磁盘没有本地连接怎么办
www.
dell.
com|support.
dell.
comMicrosoftWindowsStorageServer2003R2x64Edition(含SP2)管理员指南注和注意注:注表示可以帮助您更好地使用计算机的重要信息.
注意:注意表示可能会损坏硬件或导致数据丢失,并告诉您如何避免此类问题.
本说明文件中的信息如有更改,恕不另行通知.
2007DellInc.
版权所有,翻印必究.
未经DellInc.
书面许可,严禁以任何形式进行复制.
本文中使用的商标:Dell和DELL徽标、PowerEdge及OpenManage是DellInc.
的商标;Microsoft、Windows、WindowsServer和SharePoint是MicrosoftCorporation在美国和/或其它国家/地区的商标或注册商标;UNIX是TheOpenGroup在美国和其它国家/地区的注册商标.
本文件中述及的其它商标和产品名称是指拥有相应商标和名称的公司或其制造的产品.
DellInc.
对本公司的商标和产品名称之外的其它商标和产品名称不拥有任何专有权.
2007年6月Rev.
A00目录3目录1第一次配置系统7概览7运行软件RAID.
7默认管理员用户名和密码7更改管理员密码8为存储服务器配置网络地址8配置系统进行网络访问.
8配置网络连接9使用DHCP配置TCP/IP(默认)9使用静态IP地址配置TCP/IP9使用键盘、显示器和鼠标配置系统.
10更改计算机名11加入域11使用多语种用户界面本地化系统11应用MUI语言12WindowsStorageServer管理控制台13访问Microsoft管理控制台.
13在主机上本地访问MMC13使用远程桌面远程访问MMC13创建远程桌面连接并保存到您的桌面上14安装DellOpenManageServerAdministrator144目录2操作系统功能15FileServerManagement(文件服务器管理)16PrintManagement(打印管理)16MicrosoftServicesforNetworkFileSystem(Microsoft用于网络文件系统的服务)17SingleInstanceStorage(单个实例存储)17SingleInstanceStorageAdministration(单个实例存储管理)18FileServerResourceManager(文件服务器资源管理器)18DistributedFileSystem(分布式文件系统,DFS)18StorageManagementforSANs(SAN存储管理)19IndexingService(索引服务)19WindowsSharePointServices(WindowsSharePoint服务)19SharePoint站点19SharePointCentralAdministration(SharePoint管理中心)20用于WindowsSharePointServices的应用程序20HardwareManagement(硬件管理)213RAID和磁盘管理23确定RAID配置23软件RAID.
24磁盘管理.
24初始化磁盘.
24将基本磁盘升级为动态磁盘25重新激活动态磁盘.
25合并外部磁盘25卷概览26检查分区或卷属性.
26格式化分区或卷26删除分区或卷27使用动态卷.
27使用镜像28目录54升级操作系统29操作系统升级途径29升级操作系统305恢复操作系统33使用ServerManagement介质安装33安装其它组件37使用操作系统介质安装.
37安装前要求.
37创建设备驱动程序软盘37使用R2重新安装介质安装.
38运行快速安装39运行自定义安装41Windows许可证激活要求45通过互联网激活Windows45通过电话激活Windows46安装和配置多语种用户界面46配置软件RAID.
47安装DellOpenManageServerAdministrator48更新MicrosoftWindows软件486目录6安全保护建议49标准安全保护建议49密码.
49防病毒软件.
49Microsoft安全更新49Apple环境49安全套接层证书50MicrosoftBaselineSecurityAnalyzer(Microsoft基准安全测定器)50其它安全保护建议51最大安全保护建议517您可能需要的其它说明文件53索引55第一次配置系统7第一次配置系统本说明文件提供有关完成系统配置过程的信息,并简要概述了MicrosoftWindowsStorageServer2003R2x64(含SP2)操作系统.
有关详情,请参阅位于Dell支持网站www.
dell.
com/ostechsheets上的操作系统说明文件.
概览WindowsStorageServer2003R2x64Edition(含SP2)操作系统增加了新的搜索功能,简化了设置和存储管理过程,提高了可扩展性,并经过专门优化以提供最佳的存储服务器性能.
WindowsStorageServer2003R2x64Edition(含SP2)在存储管理方面提供了重要的增强功能,并且易于安装.
DellPowerEdge存储服务器已预配置了该操作系统.
大多数设置过程已经完成,无需用户干预.
第一次引导系统时,将开始MicrosoftMini-Setup(Microsoft最小化安装)向导.
此过程完成后,系统将自动重新引导.
配置完成后,用户可以本地或远程访问服务器.
有关支持的配置和软件功能限制的具体信息,请参阅Microsoft软件的Dell最终用户许可协议.
运行软件RAID如果您的系统已预配置了独立磁盘冗余阵列(RAID)5软件,则将在后台运行RAID自动同步,此过程可能需要几小时才能完成,具体视阵列大小而定.
如果在自动同步过程中关闭了存储服务器,重新启动后该过程将恢复运行.
此外,自动同步过程不会影响用户的操作,但可能会影响系统的整体性能.
默认管理员用户名和密码首次登录存储服务器时,必须输入管理员用户名和密码.
存储服务器的默认管理员用户名为administrator,默认密码为storageserver.
8第一次配置系统更改管理员密码1单击Start(开始)→AdministrativeTools(管理工具)→ComputerManagement(计算机管理).
2在ComputerManagement(计算机管理)窗口中,展开LocalUsersandGroups(本地用户和组),然后选择Users(用户).
3在右侧窗格中,右键单击Administrator(管理员),然后选择SetPassword(设置密码).
4在SetPasswordforAdministrator(为管理员设置密码)窗口中,单击Proceed(继续).
5在相应字段中输入并确认密码,然后单击OK(确定).
6关闭ComputerManagement(计算机管理)窗口.
为存储服务器配置网络地址如果网络上已配备动态主机配置协议(DHCP)服务器,则无需配置存储服务器的IP地址,因为DHCP会自动为存储服务器分配地址.
如果网络中未配置DHCP服务器,则通过NetworkConfiguration(网络配置)窗口配置存储服务器的IP地址.
要访问NetworkConfiguration(网络配置)窗口,请单击Start(开始)→Settings(设置)→ControlPanel(控制面板)→NetworkConfiguration(网络配置).
注:如果网络上未配备DHCP服务器,则需要使用本地键盘、视频和鼠标来完成存储服务器配置.
注:默认情况下,已启用Windows防火墙.
在访问远程系统时,可能会遇到与连接有关的问题.
有关详情,请参阅第9页的"配置网络连接".
配置系统进行网络访问1将电源电缆的一端连接至存储服务器,另一端连接至电源.
2将以太网电缆的一端连接到存储服务器背面上的一个10/100/1000RJ-45NIC连接器(请参阅图1-1).
有关NIC连接器位置的信息,请参阅系统的《用户指南》.
3将以太网电缆的另一端连接到有效的以太网插孔.
4打开存储服务器.
5确保与NIC连接器相关的LED点亮,验证服务器已连接至以太网.
请参阅图1-1.
如果NIC连接器的LED呈绿色持续亮起,则表明连接是正常的.
如果NIC连接器的LED呈琥珀色闪烁,则表明正在成功地传输数据.
如果LED未点亮,请进行检查,以确保以太网电缆的两端分别正确地插入NIC连接器和以太网插孔中.
存储服务器将从网络中的DHCP服务器上检索设置网络参数所需的信息(IP地址、网关子网掩码和DNS服务器地址).
注:引导存储服务器可能需要几分钟,具体视连接至系统的存储设备的配置和数量而定.
第一次配置系统9图1-1.
NIC连接器注:NIC连接器的物理方向可能视系统不同而不同.
有关详情,请参阅系统的《用户指南》.
配置网络连接使用DHCP配置TCP/IP(默认)注:要执行此过程,您必须是本地计算机上管理员群组或网络配置操作员群组的成员.
1单击Start(开始)→Settings(设置)→ControlPanel(控制面板)→NetworkConnections(网络连接).
2右键单击要配置的网络连接,然后单击Properties(属性).
3在General(常规)选项卡(对于本地连接)或Networking(网络)选项卡(对于所有其它连接)中,单击InternetProtocol(TCP/IP)(Internet协议[TCP/IP]),然后单击Properties(属性).
4单击ObtainanIPaddressautomatically(自动获得IP地址),然后单击OK(确定).
使用静态IP地址配置TCP/IP如果先前已使用了静态TCP/IP配置,则需要执行以下过程.
默认情况下,运行WindowsStorageServer2003操作系统的系统将试图从网络上的DHCP服务器获得TCP/IP配置.
注:要执行此过程,您必须是本地计算机上管理员群组或网络配置操作员群组的成员.
1单击Start(开始)→Settings(设置)→ControlPanel(控制面板)→NetworkConnections(网络连接).
2右键单击要配置的网络连接,然后单击Properties(属性).
3在General(常规)选项卡(对于本地连接)或Networking(网络)选项卡(对于所有其它连接)中,单击InternetProtocol(TCP/IP)(Internet协议[TCP/IP]),然后单击Properties(属性).
4单击UsethefollowingIPaddress(使用下面的IP地址).
NIC2LEDNIC1LEDNIC1NIC210第一次配置系统5如果要配置本地连接,请在IPaddress(IP地址)、Subnetmask(子网掩码)和Defaultgateway(默认网关)字段中键入相应的信息.
如果是配置连接,请在IPaddress(IP地址)字段中键入IP地址.
6单击UsethefollowingDNSserveraddresses(使用以下DNS服务器地址).
7在PreferredDNSserverandAlternateDNSserver(首选DNS服务器和备用DNS服务器)字段中,键入主要的和次要的DNS服务器地址.
8配置其它IP地址(如果需要).
否则请转到步骤9.
a单击Advanced(高级).
b在IPSettings(IP设置)选项卡的IPaddresses(IP地址)中,请单击Add(添加).
c在TCP/IPAddress(TCP/IP地址)中,请在相应字段中键入IP地址和子网掩码,然后单击Add(添加).
d对每个其它IP地址,重复执行步骤b和步骤c.
9如果需要,请配置其它默认网关.
否则请转到步骤10.
a在IPSettings(IP设置)选项卡的Defaultgateways(默认网关)中,请单击Add(添加).
b在TCP/IPGatewayAddress(TCP/IP网关地址)的Gateway(网关)字段中,键入默认网关的IP地址.
c要手动配置默认路由跃点数,请清除Automaticmetric(自动跃点)复选框,然后在Metric(跃点)字段中键入跃点数.
d单击Add(添加).
e对每个默认网关,重复执行步骤b至步骤d(如果需要).
10如果需要,为此连接配置自定义跃点数.
否则请转到步骤11.
a清除Automaticmetric(自动跃点)复选框.
b在Interfacemetric(接口跃点数)字段中,请键入相应的跃点数.
11单击OK(确定).
使用键盘、显示器和鼠标配置系统注:根据配置方法,您可能需要进行本地KVM连接,才能完成安装和配置过程.
如果远程系统可以完成配置过程,则无需进行本地KVM连接,系统即可正常运行.
1将键盘、显示器和鼠标连接至存储服务器.
有关系统连接器的信息,请参阅《用户指南》.
2打开存储服务器.
3登录到存储服务器.
注:默认的管理员用户名为administrator,默认密码为storageserver.
第一次配置系统11更改计算机名注:在更改计算机名后,请使用新的计算机名重新建立远程桌面连接.
1单击Start(开始)→Settings(设置)→ControlPanel(控制面板)→System(系统).
2在SystemProperties(系统属性)窗口中,单击ComputerName(计算机名)选项卡,然后单击Change(更改).
3在ComputerNameChanges(计算机名更改)窗口的Computername(计算机名)字段中,键入要分配给系统的名称,然后单击OK(确定).
4单击OK(确定)以关闭SystemProperties(系统属性)窗口.
5出现提示时,请重新启动系统.
加入域1单击Start(开始)→Settings(设置)→ControlPanel(控制面板)→System(系统).
2在SystemProperties(系统属性)窗口中,单击ComputerName(计算机名)选项卡,然后单击Change(更改).
3在Memberof(隶属于)框中,选择Domain(域).
4在Domain(域)字段中,键入要加入的域的名称,然后单击OK(确定).
5系统提示时,输入用户名和用户密码,将系统加入该域.
6单击OK(确定)以关闭SystemProperties(系统属性)窗口.
7出现提示时,请重新启动系统.
使用多语种用户界面本地化系统存储服务器允许您更改操作系统用户界面的母语.
多语种用户界面(MUI)允许存储服务器用多种语言显示操作系统菜单、对话框和帮助文件.
默认情况下,系统中安装了多种MUI软件包.
如果系统预配置了WindowsStorageServer2003R2x64Edition(含SP2)操作系统,则MUI已预配置了本地化语言.
无需用户干预.
如果系统未预配置操作系统,或重新安装了操作系统,则必须重新安装MUI语言.
以下小节提供有关在系统上重新应用MUI语言的信息.
12第一次配置系统应用MUI语言完成安装某种MUI语言后,可以执行以下步骤将该语言应用于任何用户:1单击Start(开始)→Settings(设置)→ControlPanel(控制面板)→RegionalandLanguageOptions(区域和语言选项).
2在RegionalOptions(区域选项)选项卡上,在StandardsandFormats(标准和格式)下选择相应的区域.
3更新Web浏览器的默认语言和字符编码.
如果使用的是Windows资源管理器,请执行以下步骤:a打开浏览器窗口.
b选择Tools(工具)→InternetOptions(Internet选项).
c在InternetOptions(Internet选项)窗口中,单击Languages(语言).
d在LanguagePreference(语言首选项)窗口中,单击Add(添加).
e在AddLanguage(添加语言)窗口中,选择语言,然后单击OK(确定).
f在Language(语言)框中,验证正确的语言是否出现.
要删除某种语言,请选择该语言,然后单击Remove(删除).
g单击OK(确定).
h关闭InternetOptions(Internet选项)窗口.
如果使用的是Firefox,请执行以下步骤:a打开浏览器窗口.
b选择Tools(工具)→Options(选项).
c在Options(选项)窗口的Languages(语言)框中,单击Languages(语言).
d在LanguagesandCharacterEncoding(语言和字符编码)窗口中,进行适当的选择,然后单击OK(确定).
e关闭Options(选项)窗口.
4单击Languages(语言)选项卡,然后选择菜单和对话框所用的适当语言.
5注销并再次登录系统,以启用新的MUI语言.
注:确保您为MUI安装了Microsoft知识库文章925148.
您可从Microsoft支持网站support.
microsoft.
com下载该知识库文章.
第一次配置系统13WindowsStorageServer管理控制台WindowsStorageServerManagementConsole(WindowsStorageServer管理控制台)显示在Microsoft管理控制台(MMC)中,可提供简单便捷的系统管理方法.
当您登录到WindowsStorageServer2003R2x64Edition操作系统时,系统将自动打开该管理控制台.
要打开WindowsStorageServer管理控制台,单击Start(开始)→AllPrograms(所有程序)→WindowsStorageServerManagement(WindowsStorageServer管理).
在ManagementConsole(管理控制台)窗口中,左窗格中将显示FileServerManagement(Local)(文件服务器管理[本地])节点作为默认节点.
中间窗格提供多种可供选择的方案,帮助您进行操作系统管理.
访问Microsoft管理控制台默认情况下,MMC配置为Microsoft开始菜单的一部分.
MMC可用于进行磁盘管理和配置NFS,还可用作常规的NAS管理站.
有关详情,请参阅系统随附的MicrosoftMMC说明文件.
通过MMC,可以使用以下方法之一配置存储设备:在主机上本地访问MMC使用远程桌面远程访问MMC注:支持使用MMC管理远程系统.
在主机上本地访问MMC在主机上,MMC显示为Start(开始)菜单中的一个可选项.
如果启动后,在Start(开始)菜单中未显示MMC,则执行以下步骤:1单击Start(开始)→Run(运行).
2在Open(打开)字段中,键入以下命令,然后单击OK(确定):nas.
msc注:nas.
msc文件位于C:\windows\system32下.
使用远程桌面远程访问MMC使用远程桌面来进行远程服务器管理,可以减少与远程管理相关的额外开销.
用于管理的远程桌面通过终端服务技术实现,它是专门为管理服务器而设计的.
对于访问服务器的客户机系统,用于管理的远程桌面不需要特殊许可证.
此外,在使用用于管理的远程桌面时,无需安装终端服务器许可.
通过安装远程桌面连接,管理员也可以从运行Windows较早版本的计算机上全面管理运行WindowsStorageServer2003R2x64Edition(含SP2)的计算机.
注:要从远程系统连接到用于管理的远程桌面,请使用远程桌面连接.
14第一次配置系统创建远程桌面连接并保存到您的桌面上要创建和保存指向WindowsStorageServer2003R2x64Edition(含SP2)的远程桌面连接,请执行以下步骤:1单击Start(开始)→Run(运行).
2在Open(打开)字段中,键入以下命令,然后单击OK(确定).
mstsc屏幕将显示RemoteDesktopConnection(远程桌面连接)窗口.
3在Computer(计算机)字段中,键入存储服务器的计算机名,然后单击Options(选项).
默认系统名称为Dellxxxxxxx,其中xxxxxxx为系统服务标签号码.
例如,如果服务标签号码为1234567,则键入DELL1234567.
注:如果通过远程桌面连接无法连接至系统,必须使用键盘、显示器和鼠标来配置IP地址、网关、子网掩码和DNS服务器.
请参阅第9页的"配置网络连接".
4在RemoteDesktopConnection(远程桌面连接)窗口的Connectionsettings(连接设置)框中,单击SaveAs(另存为).
5在SaveAs(另存为)窗口的Filename(文件名称)字段中,键入连接的名称,并包含默认的.
rdp扩展名.
6在Savein(保存于)下拉式菜单中,选择Desktop(桌面),然后单击Save(保存).
此连接已保存到您的桌面上.
7启动远程桌面连接.
系统提示时,输入系统的默认管理员用户名和密码,然后单击OK(确定).
注:默认的管理员用户名为administrator,默认密码为storageserver.
8使用MMC在存储服务器上开始设置共享区和卷.
请参阅第13页的"访问Microsoft管理控制台".
有关配置远程桌面连接的详情,请单击RemoteDesktopConnection(远程桌面连接)窗口中的Help(帮助).
安装DellOpenManageServerAdministrator有关安装DellOpenManageServerAdministrator的详情,请参阅Dell支持网站support.
dell.
com中的MicrosoftWindowsStorageServer2003R2x64EditionWithSP2GettingStartedGuide(MicrosoftWindowsStorageServer2003R2x64Edition[含SP2]使用入门指南).
操作系统功能15操作系统功能MicrosoftWindowsStorageServer2003R2x64Edition(含SP2)操作系统支持Microsoft作为WindowsServerR2版的一部分而提供的某些组件.
根据Windows的版本,系统上可能已经预安装和配置了支持的组件.
有关详情,请参阅WindowsStorageServer2003R2x64Edition(含SP2)联机帮助.
表2-1提供了支持的WindowsStorageServer2003R2x64Edition(含SP2)组件列表.
表2-1.
WindowsStorageServer2003R2x64Edition(含SP2)组件组件快速版工作组版标准版企业版FileServerManagement(文件服务器管理)XXXXPrintManagement(打印管理)XXXXMicrosoftServicesforNetworkFileSystem(Microsoft用于网络文件系统的服务)XXXXMicrosoft.
NETFramework2.
0XXXXCommonLanguageRuntimeVersion2.
0(公用语言运行时2.
0版)XXXXHardwareManagement(硬件管理)X*X*X*X*DistributedFileSystemsManagement(分布式文件系统管理)NSXXXDistributedFileSystemsReplication(分布式文件系统复制)NSXXXDistributedFileSystemsReplicationDiagnosticsandConfiguration(分布式文件系统复制诊断和配置)NSXXXFileServerResourceManager(文件服务器资源管理器,FSRM)NSXXXStorageManagerforStorageAreaNetworks(用于存储区域网络的存储管理器)NSNSXXSingleInstanceStorage(单个实例存储)NSNSX*X*WindowsSharePointServices2.
0ServicePack2NSNSX*X*ActiveDirectoryApplicationMode(活动目录应用程序模式)NSNSNSNSActiveDirectoryFederationServices(活动目录联合服务)NSNSNSNSX=已安装;X*=支持但未安装;NS=不支持16操作系统功能要在系统上安装附加的WindowsStorageServer2003R2x64Edition(含SP2)组件,请执行以下步骤:1找到操作系统安装介质.
2单击Start(开始)→Settings(设置)→ControlPanel(控制面板)→AddorRemovePrograms(添加或删除程序).
3在AddorRemovePrograms(添加或删除程序)窗口中,单击AddorRemoveWindowsComponents(添加或删除Windows组件).
4在WindowsComponentsWizard(Windows组件向导)窗口中,选择要安装的组件.
如果Components(组件)列表中未列出所需的组件,则说明操作系统不支持此组件.
5单击Next(下一步)继续.
6按照屏幕上的说明完成安装.
FileServerManagement(文件服务器管理)可以使用文件服务器管理组件执行许多任务,包括:格式化卷创建共享对卷进行碎片整理创建和管理共享设置限额创建存储利用率报告向服务器复制数据和从服务器复制数据管理存储区域网络(SAN)与UNIX和Macintosh系统共享文件PrintManagement(打印管理)打印管理组件是一个更新的Microsoft管理控制台(MMC)插件,可用来查看和管理组织中的打印机和打印服务器.
可以从运行WindowsStorageServer2003R2x64Edition(含SP2)的任何计算机上使用打印管理功能,并且可以管理运行Windows2000Server、WindowsServer2003、WindowsStorageServer2003、WindowsServer2003R2或WindowsStorageServer2003R2的打印服务器上的所有网络打印机.
打印管理组件提供相关的详情,如队列状态、打印机名称、驱动程序名称和服务器名称等.
还可以通过使用打印管理的筛选功能设置自定义视图.
例如,可以创建一个视图,其中仅显示处于特定错误状态的打印机.
也可以对打印管理进行配置,使之在打印机或打印服务器需要关注时发送电子邮件通知或运行脚本.
通过筛选功能,还可以批量编辑打印作业,如一次取消所有打印作业.
还可以同时删除多个打印机.
管理员可以使用自动检测功能远程安装打印机,该功能可以在本地子网和本地打印服务器上找到并安装打印机.
管理员可以使用远程桌面从分支机构位置登录到本地服务器,然后远程轻松地安装打印机.
操作系统功能17MicrosoftServicesforNetworkFileSystem(Microsoft用于网络文件系统的服务)Microsoft用于网络文件系统(NFS)的服务是一个操作系统组件,它为采用Windows和UNIX混合环境的企业提供文件共享解决方案.
借助于Microsoft用于NFS的服务,基于UNIX计算机的用户可以使用网络文件系统(NFS)协议存储和访问操作系统上的文件.
使用NFS协议,所有UNIX客户机均可访问这些资源而无需任何更改.
SingleInstanceStorage(单个实例存储)单个实例存储(SIS)组件可以通过减少卷上存储的冗余数据的容量来恢复磁盘空间.
要恢复磁盘空间,SIS将执行以下步骤:确定完全相同的文件在SIS公用存储中存储文件的一个备份使用指向SIS公用存储中这一文件的指针来取代相关文件.
例如,用户1和用户2接收带有的相同电子邮件.
两个用户均可将保存到自己的主文件夹中.
SIS在卷上检测到两个完全相同的文件,将其中一个备份移入SIS公用存储,然后使用指向SIS公用存储中这一文件的指针来取代这两个文件.
稍后某一时间,用户1对文件进行了更改.
SIS立即检测到对该文件的待定更新,删除该用户主文件夹中的指针,然后使用SIS公用存储中这一文件的备份来取代该指针.
然后,将更新应用于原始文件的最新备份.
这一进程对于应用程序是完全透明的.
用户2的文件仍然保持在SIS公用存储中,且在该用户的主文件夹中有一个指针,即使只有一个指针指向该文件.
当用户2更新文件时(假设没有其它指针),则将删除该指针,而代之以源文件的备份.
此时将删除SIS公用存储中的文件.
SIS将在后台运行,不需要用户进行干预.
管理员可以针对每个卷启用SIS.
为了获得最佳结果,管理员应使用支持SIS的备份应用程序.
18操作系统功能SingleInstanceStorageAdministration(单个实例存储管理)SIS仅可通过sisadmin.
exe(命令行工具)进行管理.
表2-2列出了sisadmin.
exe命令行参数.
FileServerResourceManager(文件服务器资源管理器)文件服务器资源管理器是一个新的MMC插件,它提供了一套工具,供管理员了解、控制和管理系统上存储的数据量和数据类型.
文件服务器资源管理器支持:设置文件夹和卷限额,以限制存储的数据量在系统上存储活动的屏蔽文件,以防止存储某些文件类型,或仅允许存储由管理员定义的某些文件类型报告存储设备的使用情况DistributedFileSystem(分布式文件系统,DFS)WindowsStorageServer2003R2x64Edition(含SP2)中的分布式文件系统(DFS)解决方案提供了对文件进行简化的容错访问功能以及广域网友好的复制功能.
分布式文件系统包含两种技术:DFS命名空间—通过DFS命名空间,管理员可以将位于不同服务器上的共享文件夹进行分组,并将它们作为虚拟文件夹树(称为命名空间)提供给用户.
命名空间技术带来了很多好处,包括提高数据的可用性、负载共享和简化数据迁移过程.
DFS复制—文件复制服务(FRS)的新版本.
DFS复制技术是一种新的基于状态的多主机复制引擎,支持调度和带宽限制功能.
DFS复制采用一种新的压缩算法,称为远程差异压缩(RDC).
RDC是一种可用来通过带宽受限的网络有效地更新文件的协议.
在文件更新时,RDC可以检测文件中插入数据、删除数据以及数据重组等操作,使DFS复制功能只复制增量数据(数据变化).
表2-2.
sisadmin.
exe命令行参数命令Description(说明)/i[vol]在所有卷上安装SIS,创建公用存储,激活筛选器和文件签名比较服务.
/f[vol]将文件签名比较服务放入前台模式.
/b[vol]将文件签名比较服务放入后台模式.
/e对所有卷启用文件签名比较服务.
/d对所有卷禁用文件签名比较服务.
/v[vol]显示有关SIS对于卷使用情况的统计数据(包括节省的磁盘空间).
/l[vol]列出受SIS控制的卷.
/s[文件]显示有关SIS文件的信息.
/h或/显示帮助文本.
操作系统功能19StorageManagementforSANs(SAN存储管理)用于SAN的存储管理器是一个MMC插件,可以帮助您在SAN中的光纤信道和iSCSI磁盘驱动器子系统上创建和管理逻辑单元号码(LUN).
用于SAN的存储管理器可在支持虚拟磁盘服务(VDS)的存储子系统上使用.
通过用于SAN的存储管理器,可以创建和分配LUN,管理SAN中LUN与服务器之间的连接,并为iSCSI存储子系统设置安全保护属性.
IndexingService(索引服务)索引服务通过对运行Windows2000、WindowsXP或WindowsStorageServer2003(含SP2)的系统使用search(搜索)功能,从一系列文档中抽取信息并组织这些信息,以供快速和便捷访问.
这些信息可包括文档的目录、特性和参数,如作者姓名.
创建索引后,可以通过查询索引来查找包含关键字、词组或属性的文档.
例如,可以查询包含"产品"的所有文档,也可以查询由特定作者撰写的所有MicrosoftOffice文档.
索引服务将返回满足搜索标准的所有文档的列表.
WindowsSharePointServices(WindowsSharePoint服务)WindowsSharePointServices是协作和通信服务的集成产品组合,用于连接组织防火墙内外的人员、信息、进程和系统.
WindowsStorageServer2003R2x64标准版和企业版(含SP2)中包含了WindowsSharePointServices2.
0ServicePack2.
WindowsSharePointServices2.
0包括以下功能:SharePoint站点SharePoint管理中心用于WindowsSharePointServices的应用程序SharePoint站点基于WindowsSharePointServices2.
0的Web站点提供了一个场所,可供团队成员在项目中相互交流、共享文档和合作.
SharePoint站点包括:团队协作功能—包括事件日历、联系信息、Web链接、讨论、问题列表和通告.
文档库—用户可存储和检索文档的位置,同时用户可以充分利用附加功能,如检入和检出、版本历史记录、自定义元数据和灵活、可自定义的视图.
Web部件—向SharePoint站点提供数据访问、Web服务和许多其它应用程序.
站点用户可以使用Web浏览器向站点提供内容.
然而,如果用户在系统上安装了与WindowsSharePointServices兼容的客户端程序(例如MicrosoftOffice2003),则可以与站点无缝合作.
用户可以在库中保存文件、在客户端程序中编辑文档以及移动或链接该信息至站点.
20操作系统功能SharePointCentralAdministration(SharePoint管理中心)通过SharePointCentralAdministration(一个Web浏览器界面),可以管理运行WindowsSharePointServices的单个服务器或整个服务器场.
使用SharePointCentralAdministration可以执行以下任务:扩展虚拟服务器创建站点或开启自助式站点创建功能,使用户可以创建自己的站点管理安全设置管理服务器场中的服务器列表此外,还可以使用stsadm.
exe命令行公用程序管理运行SharePointServices的服务器.
用于WindowsSharePointServices的应用程序WindowsSharepointServices包括许多内置应用程序.
通过下载和安装用于WindowsSharePointServices的应用程序,可以大大提高员工的工作效率.
这些应用程序经过自定义,可以满足特定过程或任务的要求.
您可以从诸如招募新员工、项目管理、帮助服务问题跟踪、工作时间表和调度以及事件计划之类的任务中进行选择.
只要安装这些应用程序,就可以使用它们.
也可以进一步对这些应用程序进行自定义,以满足组织的特定需要和要求.
操作系统功能21HardwareManagement(硬件管理)WindowsStorageServer2003R2x64Edition(含SP2)包括HardwareManagement(硬件管理)组件,这是一个可选组件,它提供了一系列旨在改进系统硬件管理的功能.
有关支持硬件管理组件的WindowsStorageServer2003R2x64Edition(含SP2)的列表,请参阅表2-1.
注:有关硬件管理组件的详情,请参阅Microsoft网站www.
microsoft.
com/technet/scriptcenter/preview/wsm/intro.
mspx上的相关文章.
默认情况下不安装该组件.
在具有底板管理控制器(BMC)的系统上安装硬件管理组件时,屏幕上可能会出现以下信息:AnIPMIdevicehasbeenregisteredwithinthesystemBIOS;all3rdpartyIPMIdriversmustberemovedfromthesystempriortoinstallationinordertopreventsysteminstability;ifall3rdpartydrivershavebeenremovedoryouwishtoignorethisriskpress'OK'otherwisepress'Cancel'.
(已在系统BIOS中注册IPMI设备;在安装之前必须删除所有第三方IPMI驱动程序,以防止系统不稳定;如果已经删除了所有第三方驱动程序或您希望忽略此危险,请相应地按下"确定"或"取消".
)继续操作之前,建议您卸载所有第三方IPMI驱动程序.
安装完硬件管理组件后,应使用以下命令手动安装IPMI设备驱动程序(如果需要):安装驱动程序:Rundll32ipmisetp.
dll,AddTheDevice卸载驱动程序:Rundll32ipmisetp.
dll,RemoveTheDevice注:DellOpenManage5.
2支持WindowsStorageServer2003R2x64(含SP2),但不支持WindowsStorageServer2003R2x64(含SP2)IPMI驱动程序.
如果使用OpenManage5.
2来管理系统,Dell建议您使用这些命令卸载WindowsStorageServer2003R2x64(含SP2)IPMI驱动程序.
将来的DellOpenManage版本将添加对WindowsStorageServer2003R2x64(含SP2)IPMI驱动程序的支持.
可以在DeviceManager(设备管理器)中SystemDevices(系统设备)下的MicrosoftGenericIPMICompliantDevice(Microsoft通用IPMI兼容设备)条目下查看IPMI设备.
注:有关WindowsStorageServer2003R2x64(含SP2)IPMI驱动程序对DellOpenManage套件的影响以及对OpenManage的潜在限制的详情,请参阅Dell支持网站support.
dell.
com.
22操作系统功能RAID和磁盘管理23RAID和磁盘管理Dell为存储服务器提供了软件独立磁盘冗余阵列(RAID)、硬件RAID或外部存储配置.
以下是支持的存储服务器配置的概览:在软件RAID配置中,RAID功能由MicrosoftWindowsStorageServer2003R2x64Edition(含SP2)操作系统配置.
在硬件RAID配置中,硬盘驱动器由系统扩充槽中的机载和/或可选RAID控制器控制.
内部系统硬盘驱动器由硬件RAID或软件RAID控制.
外部硬盘驱动器由PCI或PCIe插槽中的RAID控制器控制.
注:尽管可以更改存储服务器上的RAID级别,但不能更改存储服务器的基本配置.
例如,无法将系统从软件RAID配置更改为硬件RAID配置.
注:不支持在硬件RAID基础之上配置软件RAID.
确定RAID配置存储服务器RAID配置将影响某些配置过程.
因此,在执行本指南其它部分的过程之前,应先确定存储服务器的RAID配置.
要确定RAID配置是基于硬件还是基于软件,请执行以下步骤:1在Windows桌面上,在MyComputer(我的电脑)上单击鼠标右键,然后选择Manage(管理).
2在ComputerManagement(计算机管理)窗口中,单击DeviceManager(设备管理器).
3在ComputerManagement(计算机管理)右窗格中,展开SCSIandRAIDDevices(SCSI和RAID设备).
如果在SCSIandRAIDDevices(SCSI和RAID设备)中列出了PowerEdge可扩充RAID控制器(PERC)或高成效比RAID控制器(CERC)硬件RAID控制器,则表明系统配置为使用硬件RAID.
如果在SCSIandRAIDDevices(SCSI和RAID设备)中未列出PERC或CERC硬件RAID控制器,则表明系统配置为使用软件RAID.
24RAID和磁盘管理软件RAID如果系统已预配置了软件RAID5,系统将执行RAID同步以优化阵列.
此过程在后台运行,在完成之前可能会影响系统的整体性能.
如果在此过程完成之前关闭系统电源,则在系统通电时将再次开始RAID同步,直至此过程完成.
表3-1提供了有关支持的RAID配置的信息.
磁盘管理WindowsStorageServer2003R2x64Edition(含SP2)提供了磁盘管理公用程序,使您能够对系统中包含的存储设备和逻辑卷进行配置.
磁盘管理公用程序将存储配置显示在列表视图和图形视图中.
列表视图显示所有物理设备及其属性的列表.
图形视图将存储显示为逻辑卷.
每种视图都提供用于配置和管理系统存储的命令菜单.
本节说明如何使用Windows磁盘管理工具来管理基本卷和动态卷.
初始化磁盘当在硬件RAID或外部存储配置下创建一个虚拟磁盘并重新进行扫描时,或在基于软件RAID配置的系统上发现一个新磁盘时,磁盘将显示说明DiskTypeofUnsignedDisk(磁盘类型为无签名磁盘).
无签名磁盘在初始化之前不能使用.
要初始化磁盘,请右键单击无签名磁盘.
屏幕将显示一个菜单,显示InitializeDisk(初始化磁盘)命令.
仅当磁盘不含签名时,才出现InitializeDisk(初始化磁盘)命令.
选择该命令,在磁盘上写入签名.
在磁盘上写入签名后,磁盘将显示为BasicDisk(基本磁盘).
可以在基本磁盘上创建分区,或将磁盘从基本磁盘升级到动态磁盘,然后在磁盘上创建卷.
注:在硬件RAID配置中,操作系统磁盘必须保持为基本磁盘.
不过,在创建过程中,可以使用Windows磁盘管理公用程序将所有数据磁盘升级到动态磁盘.
表3-1.
软件RAID配置RAID配置配置未分区空间RAID1两个系统硬盘驱动器8GB操作系统分区40MBRAID5四个硬盘驱动器8GB操作系统分区视驱动器的容量而定RAID和磁盘管理25将基本磁盘升级为动态磁盘您仅可使用动态磁盘来进行联机卷扩展.
因此,Dell建议使用磁盘管理公用程序来将系统上的所有数据磁盘升级为动态.
另外,也可升级已作为基本磁盘添加到系统中的新磁盘.
注:在硬件RAID配置中,操作系统磁盘必须保持为basic(基本)磁盘.
注:不支持在硬件RAID系统上安装软件RAID.
要将基本磁盘升级为动态磁盘,请执行以下步骤:1右键单击要升级的磁盘,然后单击ConverttoDynamicDisk(转换为动态磁盘).
2当出现ConverttoDynamicDisk(转换为动态磁盘)窗口时,选择要升级的磁盘,然后单击OK(确定).
3当显示DiskstoConvert(要转换的磁盘)窗口时,选择要转换为动态的磁盘,然后单击Convert(转换).
注:将磁盘升级为动态磁盘之后,除非该磁盘上的所有卷都已删除,否则无法将其恢复为基本磁盘.
Dell强烈建议,如果存在数据卷,请不要将磁盘恢复为基本磁盘.
重新激活动态磁盘当动态磁盘损坏、关闭电源或断开连接时,将显示为丢失的磁盘.
要重新激活动态磁盘,请执行以下步骤:1右键单击标记为Missing(丢失)或Offlinedynamicdisk(脱机动态磁盘)的磁盘.
2单击菜单上的ReactivateDisk(重新激活磁盘).
3重新激活磁盘后,将磁盘标记为联机.
合并外部磁盘具有外部状态的动态磁盘是从另一个系统中移来的磁盘.
您无法激活外部磁盘,必须将其合并到系统中.
要更改外部磁盘的状态,使其被看作当前系统的一部分,请使用MergeForeignDisk(合并外部磁盘)命令.
要合并外部磁盘,请执行以下步骤:1右键单击外部磁盘,然后单击ImportForeignDisks(导入外部磁盘).
屏幕将显示ImportForeignDiskWizard(导入外部磁盘向导).
2选择要合并到系统中的外部磁盘.
默认情况下,所有外部磁盘均应被选中以进行合并.
3单击Next(下一步).
4再次单击Next(下一步),以验证每个外部磁盘的卷状态.
5单击Finish(完成).
26RAID和磁盘管理卷概览卷是一个逻辑实体,由一个或多个物理磁盘的一些部分组成.
卷可以用文件系统进行格式化并通过驱动器号来访问.
与磁盘一样,卷也可以配置为基本卷或动态卷.
基本卷是指除动态磁盘上的卷之外的所有卷.
动态卷是在动态磁盘中创建的逻辑卷.
建议您在动态磁盘上创建所有数据卷.
在硬件RAID系统上,仅操作系统磁盘应保持为基本磁盘.
检查分区或卷属性1右键单击要检查的分区或卷.
2从上下文菜单中,选择Properties(属性).
屏幕将显示Properties(属性)窗口.
3检查卷的属性.
格式化分区或卷1右键单击要格式化的卷或分区,然后单击Format(格式化).
注意:屏幕将显示一条警告信息,指示分区上的所有数据将会丢失,并提示您格式化磁盘.
2单击Yes(是)以重新格式化磁盘.
3出现提示后,选择NTFS作为文件系统类型.
注:存储服务器仅支持NTFS分区.
之所以将所有分区格式化为NTFS,是考虑到某些高级功能仅在该文件系统中可用.
4输入卷标.
标签将出现在ArrayManager(阵列管理器)控制台上.
如果已选择了名称,则该名称将出现在Name(名称)字段中.
可以通过键入其它名称来更改该名称.
5输入分配大小,或使用自动选择的默认值.
注:如果在源卷上使用NTFS文件压缩,则不能使用大于4KB的分配单元.
使用卷影副本对源卷进行碎片整理会导致差别文件(包括所有更改的数据)的大小不断增加.
如果差别文件的大小不断增加,超过了分配的空间,则可能会丢失某些文件的先前版本.
如果NTFS文件群集较大,则会减缓差别文件的增长.
6选择文件系统类型和格式化选项:Performaquickformat(执行快速格式化)—格式化卷或分区,但不扫描卷或分区中的坏扇区.
选择此框将采用这种格式化方法.
注:要减少磁盘格式化时间,请使用QuickFormat(快速格式化)选项.
Enablefileandfoldercompression(启用文件和文件夹压缩)—仅在选择NTFS格式后使用.
选择此框将采用这种格式化方法.
7单击OK(确定)开始格式化.
列表视图中将显示一个进度栏.
RAID和磁盘管理27删除分区或卷注意:在删除卷之前,必须从该卷中删除所有共享区和卷影副本.
如果在删除卷的所有共享区之前删除该卷,NASMMC可能无法正确地显示共享区.
1右键单击指定的卷,然后单击DeleteVolume(删除卷).
2单击Yes(是)以删除卷,或单击No(否)取消操作.
如果单击Yes(是),将立即删除该卷.
使用动态卷动态卷是使用磁盘管理工具在动态磁盘上创建的卷.
本节讨论如何创建和扩展动态卷.
创建动态卷1启动DiskManagement(磁盘管理)公用程序.
2在窗口的底部中间,右键单击要配置为动态的基本磁盘,然后单击ConverttoDynamicDisk(转换为动态磁盘).
3在ConverttoDynamicDisk(转换为动态磁盘)窗口中,单击要转换的磁盘,然后单击OK(确定).
4当屏幕显示DiskstoConvert(要转换的磁盘)窗口时,单击Convert(转换).
扩展动态简单卷或跨区卷仅当满足以下条件时,才能扩展卷:卷格式化为NTFS.
卷最初是在动态磁盘上创建的.
要将卷扩展到其中的动态磁盘上存在未分配空间.
如果符合以下任一条件,则无法扩展卷:卷格式化为FAT或FAT32.
卷使用软件RAID(分拆卷、镜像卷或RAID5卷).
动态磁盘上不存在未分配空间.
可以将动态磁盘上的简单卷和跨区卷扩展到最多32个动态磁盘上.
但是,当卷扩展后,将不能使用软件RAID进行镜像或拆分.
此外,无法删除跨区卷的一部分,除非删除整个跨区卷.
1右键单击要扩展的简单卷或跨区卷,然后单击ExtendVolume(扩展卷).
对话框中将显示所选的卷,以及卷的当前大小.
2输入要扩展该卷的大小,然后单击OK(确定).
3单击OK(确定).
现在,将显示扩展后的卷大小.
有关扩展卷的详情,请参阅上下文相关联机帮助.
28RAID和磁盘管理使用镜像镜像卷将您的数据复制到两个物理磁盘上.
镜像通过将相同数据同时写入两个位于不同磁盘上的独立卷来提供数据冗余.
如果其中一个磁盘失败,可以将数据继续写入未受影响的磁盘并从中读取.
本节讨论如何创建、删除或中断镜像.
添加镜像1启动DiskManagement(磁盘管理)公用程序.
2在图形视图窗格中,右键单击要添加镜像的卷,然后单击AddMirror(添加镜像).
3选择要用来创建镜像的磁盘,然后单击AddMirror(添加镜像).
删除镜像从卷中删除镜像会删除或破坏所选镜像中的数据,而另一个镜像保持完整.
在删除镜像之后,磁盘上原来由已删除的镜像卷所使用的空间将变成未分配空间.
另一个卷将变成磁盘上的简单卷.
要删除镜像,请执行以下步骤:1启动磁盘管理公用程序.
2在图形视图窗格中,右键单击要删除镜像的卷,然后单击RemoveMirror(删除镜像).
3选择要删除镜像的磁盘,然后单击RemoveMirror(删除镜像).
中断镜像中断镜像将使用单独的驱动器号创建两个简单卷.
每个卷都包含镜像断开时镜像上的数据.
数据不再起冗余作用,但仍然完整.
要中断镜像,请执行以下步骤:1启动磁盘管理公用程序.
2在图形视图窗格中,右键单击要中断镜像的卷,然后单击BreakMirroredVolume(中断镜像卷).
将显示一则确认信息.
3单击Yes(是)进行确认.
升级操作系统29升级操作系统注意:当您按照本节中的过程升级操作系统时,将只升级Windows组件.
如果通过从操作系统CD进行引导来升级操作系统,将执行全新安装,所有数据均不保留.
操作系统升级途径Microsoft为操作系统软件提供了两条升级途径.
表4-1提供了软件支持的升级途径.
在升级过程、系统属性以及操作系统内的其它部分中,术语WindowsServer2003、WindowsServer2003R2和WindowsStorageServer2003R2可能互换使用.
这一配置符合Microsoft设计.
有关识别系统上安装的Windows操作系统版本的信息,请参阅COA标签或Microsoft支持网站support.
microsoft.
com上的Microsoft知识库文章915044.
注:当将操作系统升级至其它版本时(如将工作组版升级到标准版),系统必须同时支持两个版本.
例如,DellPowerEdge840系统支持WindowsStorageServer2003R2x64工作组版,但该平台不支持WindowsStorageServer2003R2x64标准版.
因此,不能按照表4-1所示升级系统.
有关每个平台支持的操作系统的详情,请参阅ImportantInformation(重要信息)说明文件中的平台支持值表.
表4-1.
操作系统升级途径当前操作系统支持的升级套件MicrosoftWindowsStorageServer2003R2x64工作组版(含SP2)MicrosoftWindowsStorageServer2003R2x64标准版(含SP2)MicrosoftWindowsStorageServer2003R2x64标准版(含SP2)MicrosoftWindowsStorageServer2003R2x64企业版(含SP2)30升级操作系统升级操作系统每个升级套件均附带新的操作系统介质,并且附带一个新的授权证书(COA)ProductKey(产品密钥).
将COA标签从升级套件中取下,并将其放到运行WindowsStorageServer2003R2x64Edition(含SP2)的系统上现有COA标签的位置.
请与Dell销售代表联系,以获取升级套件.
要升级操作系统,请执行以下步骤:1打开系统.
2出现提示时,登录到Windows.
3打开与系统的Internet连接.
4找到随升级套件提供的产品密钥.
升级操作系统软件需要此信息.
注:产品密钥位于COA的下面部分.
有关COA的详情,请参阅www.
dell.
com/ostechsheets上的DefinitionofTermsforMicrosoftSoftwareOwners(Microsoft软件所有者术语定义).
5将MicrosoftWindowsStorageServer2003R2WithSP2x64EditionDisk1介质放入CD/DVD驱动器中.
介质将自动启动,并显示WelcometoSetup(欢迎使用安装程序)窗口.
注:请勿重新启动系统并将系统引导至WindowsStorageServer2003R2WithSP2x64EditionDisk1介质.
如果介质未自动启动,请执行以下操作:a打开Windows资源管理器.
b找到CD/DVD驱动器.
c右键单击CD/DVD驱动器,然后单击AutoPlay(自动播放).
6选择以下选项之一,然后单击Next(下一步):InstallWindowsServer2003,EnterpriseEdition(安装WindowsServer2003企业版)InstallWindowsServer2003,StandardEdition(安装WindowsServer2003标准版)7在LicenseAgreement(许可协议)窗口中,阅读并接受此协议,然后单击Next(下一步).
如果您不同意该信息,请单击Decline(拒绝).
系统将重新启动,您无法完成操作系统安装.
8在ProductKey(产品密钥)窗口中,键入25个字符的产品密钥,然后单击Next(下一步).
产品密钥位于粘附在系统上的COA标签上.
升级操作系统319出现提示后,选择GetUpdatedSetupFiles(获得更新的安装程序文件),然后单击Next(下一步).
注:完成此过程可能需要几分钟.
接下来,系统将自动重新启动.
10出现提示后,以管理员身份登录到系统.
登录后,屏幕上将显示以下信息:MMCcannotopenthefileC:\windows\system32\nas.
msc.
Thismayalsobebecauseyoudonothavesufficientaccessrightstothefile.
(MMC无法打开文件C:\windows\system32\nas.
msc.
也可能是因为您对此文件不具备足够的访问权限.
)此问题是由于操作系统升级过程未完成引起的.
在升级过程完成后,此错误将得到解决.
11单击OK(确定)继续.
12从CD/DVD驱动器中取出MicrosoftWindowsStorageServer2003R2WithSP2x64EditionDisk1介质.
13将MicrosoftWindowsStorageServer2003R2WithSP2x64EditionDisk2介质放入CD/DVD驱动器中.
介质将自动启动,并显示WelcometoMicrosoftWindowsServer2003R2(欢迎使用MicrosoftWindowsServer2003R2)窗口.
如果介质未自动启动,请执行以下操作:a打开Windows资源管理器.
b找到CD/DVD驱动器.
c右键单击CD/DVD驱动器,然后单击AutoPlay(自动播放).
14单击ContinueWindowsServer2003R2Setup(继续WindowsServer2003R2安装),然后单击Next(下一步).
屏幕显示以下信息:WindowsServer2003R2isinstalledonyoursystem.
(系统上已经安装了WindowsServer2003R2.
)TocontinueandreinstallWindowsServerR2files,clickYes.
(要继续和重新安装WindowsServerR2文件,请单击"是".
)ToexitSetup,clickNo.
(要退出安装程序,请单击"否").
32升级操作系统15单击Yes(是)继续.
屏幕将显示WindowsServer2003R2SetupWizard(WindowsServer2003R2安装向导)窗口.
16单击Next(下一步).
17在SetupSummary(安装摘要)窗口中,单击Next(下一步).
安装过程将继续,WindowsStorageServer2003x64R2(含SP2)的特定文件将复制到系统.
注:完成此过程可能需要几分钟.
18在CompletingWindowsServer2003R2Setup(完成WindowsServer2003R2安装)窗口中,单击Finish(完成).
19从CD/DVD驱动器中取出MicrosoftWindowsStorageServer2003R2WithSP2x64EditionDisk2介质.
20出现提示时,单击Yes(是),重新启动系统.
21出现提示后,以管理员身份登录到系统.
在存储服务器上,将运行WindowsStorageServer2003R2脚本,并安装和配置WindowsStorageServer2003R2x64Edition(含SP2)组件.
注:完成此过程可能需要几分钟.
安装过程结束.
22请在30天内向Microsoft激活您的操作系统,以确保能够持续访问系统.
23关闭Internet连接.
恢复操作系统33恢复操作系统注:在安装过程、升级过程、SystemProperties(系统属性)窗口以及操作系统的其它部分中,名称MicrosoftWindowsServer2003、MicrosoftWindowsServer2003R2、MicrosoftWindowsStorageServerSP2和MicrosoftWindowsStorageServerR2可能互换使用.
这一点符合Microsoft设计.
请参阅认证证书(COA)或support.
microsoft.
com上的Microsoft知识库文章915044,确定所安装操作系统的版本.
可以使用下列方法之一恢复操作系统:使用DellPowerEdgeInstallationandServerManagement介质使用操作系统介质以下各节介绍有关使用这些方法恢复操作系统的信息.
注:默认情况下,操作系统不启用远程桌面连接功能.
这些功能必须由用户在重新安装期间手动启用.
使用ServerManagement介质安装以下技术信息介绍如何使用DellPowerEdgeInstallationandServerManagement介质重新安装MicrosoftWindowsStorageServer2003R2x64Edition(含SP2)操作系统.
InstallationandServerManagement介质可用于安装标准操作系统软件和操作系统介质上没有的Dell专用的设备驱动程序.
注意:在重新安装软件独立磁盘冗余阵列(RAID)配置时,操作系统分区和数据分区都会被清除.
在重新安装硬件RAID配置时,仅删除操作系统分区.
Dell建议您在执行此过程之前备份您的数据.
注:有关最新的BIOS、固件和驱动程序更新,请访问Dell支持Web站点support.
dell.
com.
要执行操作系统的全新安装,请执行以下步骤:1将键盘、鼠标和显示器连接至系统.
2打开系统.
3将DellPowerEdgeInstallationandServerManagement介质插入CD/DVD驱动器.
34恢复操作系统4如果您不是第一次使用DellPowerEdgeInstallationandServerManagement介质,屏幕将显示WelcometoDellOpenManageServerAssistant(欢迎使用DellOpenManage服务器助手)窗口.
转至步骤5.
如果您是第一次在系统上使用DellPowerEdgeInstallationandServerManagement介质,请执行以下步骤:a出现提示时,请单击您的系统所使用的语言.
屏幕将显示DellSoftwareLicenseAgreement(Dell软件许可证协议)窗口.
请仔细阅读信息.
b如果您同意所有信息,请单击Accept(接受)继续.
如果您不同意所有信息,请单击Decline(拒绝).
系统将重新启动,您无法完成操作系统安装.
5单击ServerSetup(服务器安装程序)安装操作系统.
屏幕将显示SettheDateandTime(设置日期和时间)窗口.
注:如果系统配置了软件RAID,则在使用MMC重新安装操作系统之后,必须重新配置RAID.
6选择合适的日期、时间和时区,然后单击Continue(继续).
如果系统配置了软件RAID,屏幕将显示SelectOperatingSystem(选择操作系统)窗口.
转至步骤7.
注:在完成操作系统安装过程之后,必须重新配置软件RAID.
有关详情,请参阅第47页的"配置软件RAID".
如果在系统上安装了RAID控制器,屏幕将显示ConfigureorSkipRAID(配置或跳过RAID)窗口.
请执行以下步骤:a选择以下一个选项,然后单击Continue(继续):ConfigureRAID(配置RAID)SkipRAIDconfiguration(跳过RAID配置)如果选择了SkipRAIDconfiguration(跳过RAID配置),请转至步骤7.
b如果选择了ConfigureRAID(配置RAID),请使用以下一个选项配置RAID:单击页面左上角的GotoAdvancedWizard(转至高级向导)并根据提示执行操作.
选择RAID级别,然后单击Continue(继续).
屏幕将显示RAID配置摘要.
c单击Continue(继续).
屏幕显示以下信息:Allexistingvirtualdisk(s)onthiscontrollerwillbedeletedandalldatawillbelost.
(此控制器上所有现存虚拟磁盘将被删除,所有数据将会丢失.
)d单击OK(确定)继续.
屏幕将显示SelectanOperatingSystemtoInstall(选择要安装的操作系统)窗口.
恢复操作系统357选择MicrosoftWindowsServer2003x64Edition.
随即将显示一个弹出式窗口,并且显示以下信息:ThisversionoftheServerAdministratorhasbeenverifiedandtestedonMicrosoftWindowsServer2003x64Edition.
(此版本的ServerAdministrator已在MicrosoftWindowsServer2003x64Edition上进行过验证和测试.
)ServerAssistant仅支持安装和配置MicrosoftWindowsServer2003x64Edition.
注:ServerAdministrator不能为WindowsStorageServer2003R2x64Edition(含SP2)操作系统提供单独的选项.
MicrosoftWindowsServer2003x64Edition是正确的选项.
8单击OK(确定),然后单击Continue(继续).
屏幕将显示ConfiguretheHardDriveforMicrosoft(为Microsoft配置硬盘驱动器)窗口.
9要设置新的引导分区,请为分区选择适当的文件系统和大小,然后单击Continue(继续).
注意:如果硬盘驱动器上已存在一个分区,屏幕将显示Confirmtodeletepartition(确认删除分区)窗口.
单击Continue(继续).
ServerAssistant将删除硬盘上的所有现有分区.
注:为了获得最高的系统安全性,Dell建议选择NTFS-NTFileSystem(NTFS-NT文件系统).
屏幕将显示NetworkAdapter(s)configuration(网络适配器配置)窗口.
10选择以下一个选项,然后单击Continue(继续):ObtainIPaddressfromDHCPserver.
(从DHCP服务器获取IP地址.
)SpecifyanIPaddress(指定一个IP地址)输入配置信息:出现MicrosoftWindowsServer2003x64Edition窗口.
11在相应的字段中键入您的系统信息,然后单击Continue(继续).
注:如果您将任何字段留空,WindowsSetup(Windows安装程序)稍后会提示您输入此信息.
注:要提供更多的配置信息,请单击屏幕右上角的Advanced(高级)选项卡.
屏幕将显示OperatingSystemInstallationSummary(操作系统安装摘要)窗口.
12如果配置设置正确,请单击Continue(继续).
屏幕将显示MicrosoftWindowsInstallationWizard(MicrosoftWindows安装向导)窗口,然后开始文件复制过程.
如果配置设置不正确,请执行以下步骤:a单击Back(后退),直到出现所需屏幕.
b输入正确的信息.
c单击Continue(继续),直到出现MicrosoftWindowsInstallationWizard(MicrosoftWindows安装向导)窗口.
36恢复操作系统13出现提示后,将WindowsStorageServer2003R2x64EditionWithSP2Disk1介质插入CD/DVD驱动器.
DellOpenManageServerAssistant(DellOpenManage服务器助手)将自动检测介质并开始复制操作系统文件.
注:完成此过程可能需要几分钟.
14出现提示后,将WindowsStorageServer2003R2x64EditionWithSP2Disk1介质从CD/DVD驱动器取出,然后单击Finish(完成).
系统将自动重新启动,屏幕将以文本模式显示WindowsSetup(Windows安装程序),安装继续进行.
注:如果在系统设置程序中启用了控制台重定向,则会在WindowsSetup(Windows安装程序)的文本模式下提示您输入管理员密码.
输入管理员密码,然后按键继续.
系统将显示EmergencyManagementSystem(紧急管理服务)窗口.
单击OK(确定)继续.
WindowsSetup(Windows安装程序)将自动重新启动您的系统,并显示WindowsSetup(Windows安装程序)窗口.
WindowsSetup(Windows安装程序)将完成安装,然后重新启动系统.
15在LogOn(登录)窗口中,键入管理员密码,然后单击OK(确定).
16出现提示时,插入WindowsStorageServer2003R2x64EditionWithSP2Disk2介质,完成操作系统安装.
注:完成安装过程可能需要几分钟.
17安装完成后,系统将自动重新引导.
18出现提示时,以管理员身份登录.
此时将启动WindowsStorageServer脚本,不需要用户干预.
此过程完成后,系统将自动重新引导.
安装过程结束.
19如果需要,请安装其它任何组件.
请参阅第37页的"安装其它组件".
注:建议您从Microsoft支持网站support.
microsoft.
com下载并安装任何增补软件、热修复程序和服务软件包.
恢复操作系统37安装其它组件要安装其它任何组件,请执行以下步骤:注:仅支持的选项可用于您的操作系统版本.
1作为管理员登录,单击Start(开始)→Settings(设置)→ControlPanel(控制面板),然后双击AddorRemovePrograms(添加或删除程序).
2单击Add/RemoveWindowsComponents(添加/删除Windows组件).
系统将显示WindowsComponentsWizard(Windows组件向导)窗口.
3选择要安装的WindowsStorageServer2003R2x64Edition(含SP2)组件.
4按照屏幕提示完成安装.
使用操作系统介质安装以下技术信息介绍如何使用Dell提供的重新安装介质重新安装WindowsStorageServer2003R2x64Edition(含SP2)操作系统.
安装前要求以下列出了安装前的要求:阅读操作系统说明文件附带的Microsoft使用入门说明文件.
从Dell支持Web站点support.
dell.
com下载适用于目标系统的最新BIOS、固件和驱动程序更新.
有关支持的最低BIOS、系统固件和RAID控制器驱动程序版本的信息,请参阅www.
dell.
com/ostechsheets上的MicrosoftWindowsStorageServer2003x64Edition(含SP2)重要信息.
创建设备驱动程序软盘.
创建设备驱动程序软盘如果使用WindowsStorageServer2003R2x64Edition(含SP2)介质来安装操作系统,必须安装DellOpenManageServerUpdateUtility介质或Dell驱动程序和下载网站support.
dell.
com/support/downloads上的最新设备驱动程序.
要确定哪些设备需要驱动程序,请使用InstallationandServerManagement介质引导系统.
在WelcometoDellOpenManageServerAssistant(欢迎使用DellOpenManageServerAssistant)窗口,选择ViewHardware(查看硬件).
屏幕上将显示系统中安装的设备.
38恢复操作系统要制作设备驱动程序软盘,请按以下步骤进行:1将DellOpenManageServerUpdateUtilities介质插入另一个正在运行Windows操作系统的系统.
ServerUpdateUtilities介质将自动启动.
如果介质未自动启动,请执行以下操作:a打开Windows资源管理器.
b找到CD/DVD驱动器.
c右键单击CD/DVD驱动器,然后单击AutoPlay(自动播放).
屏幕将显示DellServiceandDiagnosticUtilities(Dell服务和诊断公用程序)窗口.
2在PleaseSelectAServer(请选择服务器)下拉菜单中,选择您的系统的名称.
3在SelectDrivers/UtilitiesSet(选择驱动程序/公用程序集)框中,选择SystemUtilities(系统公用程序),然后单击Continue(继续).
屏幕将显示UtilitiesandDriversPage(公用程序和驱动程序页)窗口.
4单击对应于您的操作系统的文件.
5按照屏幕上的提示下载文件.
6将自抽取zip文件保存到本地硬盘驱动器,然后将文件抽取至软盘.
7关闭DellServiceandDiagnosticUtilities(Dell服务和诊断公用程序)窗口.
8从CD/DVD驱动器中取出ServiceandDiagnosticUtilities介质.
使用R2重新安装介质安装1将键盘、显示器、鼠标和任何附加外围设备连接至系统.
2打开系统和任何连接的外围设备电源.
在启动期间,屏幕将显示多个BIOS窗口,但不需要用户进行任何干预.
3将MicrosoftWindowsServer2003R2x64EditionWithSP2Disk1介质放入CD/DVD驱动器中.
4按任意键从介质引导.
如果系统上未安装Windows操作系统,屏幕将变成黑色.
接着,在文本模式下的蓝色屏幕上显示WindowsSetup(Windows安装程序).
恢复操作系统395如果您需要为引导设备或其它设备安装附加的设备驱动程序,请立即按键,然后执行以下步骤.
如果您不需要安装任何附加的设备驱动程序,请转至步骤6.
a出现提示时,按键选择并添加任何附加的设备.
b将设备驱动程序软盘插入软盘驱动器,然后按键.
屏幕将列出设备驱动程序.
c选择适当的设备驱动程序,然后按键.
WindowsSetup(Windows安装程序)在您的系统上装入适当的驱动程序.
d验证Windows是否在您的系统上装入了正确的设备驱动程序.
e重复执行步骤a至步骤d以安装其它任何设备驱动程序.
否则,按键继续.
屏幕将显示一条信息,说明WindowsSetup(Windows安装程序)正在启动Windows.
6在WelcometoSetup(欢迎使用安装程序)窗口中,按键继续.
7如果您的系统未启用ConsoleRedirection(控制台重定向),请转至第41页的"运行自定义安装".
如果系统上启用了ConsoleRedirection(控制台重定向),请选择以下一个选项:ExpressSetup(快速安装)—自动配置大多数配置设置,很少需要或不需要用户干预.
要运行ExpressSetup(快速安装),请按键,然后转至第41页的"运行自定义安装".
CustomSetup(自定义安装)—允许您自定义系统名称和网络组件,其中包括TCP/IP和域名.
要运行CustomSetup(自定义安装),请按键,然后转至第41页的"运行自定义安装".
运行快速安装1当WindowsServer2003Setup(WindowsServer2003安装程序)屏幕上出现提示时,请输入管理员密码,然后按键.
2当提示您确认密码时,请重新输入管理员密码,然后按.
3如果出现WindowsLicensingAgreement(Windows许可协议)窗口,请转至步骤4.
如果WindowsLicensingAgreement(Windows许可协议)窗口未出现,请转至步骤5.
4仔细阅读信息,如果您同意所有信息,请按键继续.
屏幕上出现一个窗口,其中显示系统硬盘驱动器上的现有分区和未分区的空间.
如果您不同意这些信息,请按键.
您的系统将重新启动,而Windows操作系统不会安装到您的系统上.
40恢复操作系统5选择可用的分区来安装操作系统,然后按键.
6为Windows分区选择适当的文件系统,然后按键.
注:为了获得最高的安全性,Dell建议使用NTFS对分区进行格式化.
注:完成此过程可能需要几分钟.
7从软盘驱动器中取出驱动程序软盘.
出现提示时,请不要按任意键从介质引导.
接下来,系统将自动重新引导.
接着,屏幕将显示EMSConnectionDetected(检测到EMS连接)窗口.
8单击OK(确定)或按键继续.
接着,可能显示错误信息弹出式窗口,并说明安装参数丢失或无效.
9单击OK(确定).
注:该安装介质包含系统锁定预安装(SLP)PID.
因此,在操作系统安装过程中,无需输入PID.
WindowsSetup(Windows安装程序)将完成安装过程,然后重新启动系统.
注:完成此过程可能需要几分钟.
WindowsSetup(Windows安装程序)自动让您登录到系统.
10出现提示后,将WindowsStorageServer2003R2x64EditionWithSP2Disk1介质插入CD/DVD驱动器.
11出现提示后,从CD/DVD驱动器中取出介质,然后单击Finish(完成).
系统将自动重新启动.
接下来,屏幕将以文本模式显示WindowsSetup(Windows安装程序),且安装过程继续进行.
注:如果在系统设置程序中启用了控制台重定向,则会在WindowsSetup(Windows安装程序)的文本模式下提示您输入管理员密码.
输入管理员密码,然后按键继续.
如果显示EmergencyManagementSystem(紧急管理服务)窗口,单击OK(确定)以继续.
WindowsSetup(Windows安装程序)将自动重新启动您的系统,并显示WindowsSetup(Windows安装程序)窗口.
WindowsSetup(Windows安装程序)将完成安装,然后重新启动系统.
12在LogOn(登录)窗口中,键入管理员密码,然后单击OK(确定).
13出现提示时,将WindowsStorageServer2003R2x64EditionWithSP2Disk2介质插入CD/DVD驱动器中,以完成操作系统安装.
注:完成安装过程可能需要几分钟.
恢复操作系统4114安装完成后,系统将自动重新引导.
15出现提示时,以管理员身份登录.
此时将启动WindowsStorageServer脚本,不需要用户干预.
此过程完成后,系统将自动重新引导.
安装过程结束.
运行自定义安装1当屏幕上显示WindowsLicensingAgreement(Windows许可协议)窗口时,请仔细阅读信息.
如果您同意所有信息,请按键继续.
屏幕上出现一个窗口,其中显示系统硬盘驱动器上的现有分区和未分区的空间.
如果您不同意这些信息,请按键.
您的系统将重新启动,而Windows操作系统不会安装到您的系统上.
注:如果您的硬盘驱动器配置了Windows分区,则会收到一个修复分区的选项.
按键继续安装新的操作系统.
2选择可用的分区来安装操作系统,然后按键.
注:Dell建议您创建至少12GB的分区.
3为Windows分区选择适当的文件系统,然后按键.
注:为了获得最高的安全性,Dell建议使用NTFS对分区进行格式化.
WindowsSetup(Windows安装程序)使用所选文件系统对分区进行格式化,并将操作系统文件复制到您的系统.
注:完成此过程可能需要几分钟.
4从软盘驱动器中取出任何软盘,并按键重新启动系统.
如果您不执行任何操作,WindowsSetup(Windows安装程序)将在15秒后自动重新启动系统.
出现提示时,请不要按任意键从介质引导.
如果启用了ConsoleRedirection(控制台重定向),屏幕将显示EMSConnectionDetected(检测到EMS连接)窗口.
单击OK(确定)继续.
WindowsSetup(Windows安装程序)窗口出现,并显示安装进度.
接下来,显示InstallingDevice(正在安装设备)窗口,并且屏幕会闪现几次.
这是正常现象.
最后,屏幕将显示RegionalandLanguageOptions(区域和语言选项)窗口.
42恢复操作系统5检查所显示的默认设置.
如果默认设置正确,请执行以下步骤:a单击Next(下一步).
屏幕将显示PersonalizeYourSoftware(自定义软件)窗口.
b转至步骤6.
如果默认设置不正确,请执行以下步骤:a单击Customize(自定义).
屏幕将显示RegionalandLanguageOptions(区域和语言选项)窗口.
b在RegionalOptions(区域选项)选项卡中,如果需要,请修改区域和位置设置,然后单击OK(确定).
屏幕将显示RegionalandLanguageOptions(区域和语言选项)窗口.
c单击Details(详细信息).
屏幕将显示TextServicesandInputLanguages(文字服务和输入语言)窗口.
d在Settings(设置)选项卡中,修改默认的输入语言和安装的服务(如果需要),然后单击OK(确定),之后再单击Next(下一步)继续.
屏幕将显示PersonalizeYourSoftware(自定义软件)窗口.
6键入您的全名以及您公司或组织的名称,然后单击Next(下一步).
屏幕将显示ComputerNameandAdministrativePassword(计算机名称和管理员密码)窗口.
7键入您的计算机名称和管理员密码,然后单击Next(下一步).
屏幕将显示DateandTimeSettings(日期和时间设置)窗口.
8为系统设置日期、时间和时区,然后单击Next(下一步).
WindowsSetup(Windows安装程序)开始安装网络组件.
注:完成此过程可能需要几分钟.
屏幕将显示NetworkingSettings(网络设置)窗口.
9选择以下一个设置,然后单击Next(下一步):注:Dell建议您选择TypicalSettings(典型设置).
TypicalSettings(典型设置)(默认值)—使用默认设置配置系统.
CustomSettings(自定义设置)(仅适用于有经验的管理员)—允许您在NetworkingComponents(网络组件)窗口中为系统中的每个网络适配器配置以下设置:–ClientforMicrosoftNetworks(Microsoft网络的客户端)–NetworkLoadBalancing(网络负载平衡)–FileandPrinterSharingforMicrosoftNetworks(Microsoft网络的文件和打印机共享)–InternetProtocol(TCP/IP)(网际协议[TCP/IP])恢复操作系统4310如果选择CustomSettings(自定义设置)并且需要安装附加网络组件,请执行NetworkingComponents(网络组件)窗口中的以下步骤:a单击Install(安装).
屏幕将显示SelectNetworkComponentType(选择网络组件类型)窗口.
b选择网络组件的类型.
c单击Add(添加).
d选择网络组件或网络服务,然后单击OK(确定).
屏幕将显示NetworkingComponents(网络组件)窗口.
11单击Next(下一步).
屏幕将显示WorkgrouporComputerDomain(工作组或计算机域)窗口.
12选择以下选项之一:No,thiscomputerisnotanetwork,orisonanetworkwithoutadomain.
Makethiscomputeramemberofthefollowingworkgroup:(不,此计算机不在网络上,或者在没有域的网络上.
请将此计算机加入到下列工作组中:)需要您为系统指定一个工作组名称.
选择此选项将允许LAN上具有相同工作组名称的任何系统连接到您的系统.
输入工作组名称,然后单击Next(下一步).
Yes,makethiscomputeramemberofthefollowingdomain:(是,将此计算机加入到下面的域中:)输入合适的域名,然后单击Next(下一步).
屏幕将显示JoinComputertoDomain(将计算机加入到[您的域名]域)窗口.
输入域管理员用户名和密码,然后单击OK(确定).
注:您必须具有管理员权限才能加入域.
WindowsSetup(Windows安装程序)继续执行安装过程,然后重新启动系统.
注:完成此过程可能需要几分钟.
屏幕将显示WelcometoWindows(欢迎使用Windows)窗口.
44恢复操作系统13按下.
屏幕将显示LogOntoWindows(登录到Windows)对话框.
14键入您的管理员密码,然后单击OK(确定).
15出现提示后,将WindowsStorageServer2003R2x64EditionWithSP2Disk1介质插入CD/DVD驱动器.
16出现提示后,从CD驱动器中取出WindowsStorageServer2003R2x64EditionWithSP2介质,然后单击Finish(完成).
系统将自动重新启动,屏幕将以文本模式显示WindowsSetup(Windows安装程序),安装继续进行.
注:如果在系统设置程序中启用了控制台重定向,则会在WindowsSetup(Windows安装程序)的文本模式下提示您输入管理员密码.
输入管理员密码,然后按键继续.
系统将显示EmergencyManagementSystem(紧急管理服务)窗口.
单击OK(确定)继续.
WindowsSetup(Windows安装程序)将自动重新启动您的系统,并显示WindowsSetup(Windows安装程序)窗口.
WindowsSetup(Windows安装程序)将完成安装,然后重新启动系统.
17在LogOn(登录)窗口中,键入管理员密码,然后单击OK(确定).
18出现提示时,插入WindowsStorageServer2003R2x64EditionWithSP2Disk2介质,完成操作系统安装.
注:完成安装过程可能需要几分钟.
19安装完成后,系统将自动重新引导.
20出现提示时,以管理员身份登录.
此时将启动WindowsStorageServer脚本,不需要用户干预.
此过程完成后,系统将自动重新引导.
安装过程结束.
有关完成安装过程的其它信息,请参阅随软件提供的说明文件,或访问Microsoft支持网站support.
microsoft.
com.
注:Dell建议您从Microsoft支持网站support.
microsoft.
com下载并安装任何增补软件、热修复程序和服务软件包.
恢复操作系统45Windows许可证激活要求注:在安装过程中,如果使用授权证书(COA)插入了ProductID(产品ID),必须通过Microsoft激活您的许可证.
许可证激活技术可用于防止从一个系统向另一个系统非法复制软件.
预安装了Windows操作系统的Dell系统不要求许可证激活.
需要激活的系统会显示一个ActiveWindows(激活Windows)窗口,并在任务栏上显示相应的图标.
在以下情况下,需要产品激活:如果您在使用操作系统介质套件重新安装WindowsStorageServer2003R2x64Edition操作系统时,新许可证覆盖了预安装的Windows许可证.
此时需要激活新许可证.
如果硬件配置的变更在很大程度上改变了原始系统配置,则将要求重新激活许可证(Dell预安装操作系统的情况除外).
在预安装了WindowsServer2003SP1或x64Edition操作系统的Dell系统上安装WindowsStorageServer2003R2x64EditionWithSP2介质时,也要求重新激活许可证.
如果在系统上安装了新许可证,则需要激活此许可证.
在每次登录时以及每隔30天,系统都将提醒管理员完成激活过程.
如果30天后仍未激活许可证,则禁止该用户登录到系统.
系统仍正常发挥作用,服务仍保持有效.
但是,该用户必须在登录后立即激活许可证,方可继续使用系统.
要通过Administrator(管理员)帐户激活许可证,请双击任务栏上的Windows激活图标,或从Start(开始)→Run(运行)窗口运行以下命令:C:\Windows\system32\oobe\msoobe.
exe/a要激活Windows,请执行以下过程之一:通过互联网激活Windows通过电话激活Windows通过互联网激活Windows1单击Start(开始)→Run(运行).
2在Run(运行)窗口中,键入下列命令,然后按键:C:\Windows\system32\oobe\msoobe.
exe/a.
屏幕将显示ActivateWindowsWizard(激活Windows向导)窗口.
3选择Yes,let'sactivateWindowsovertheInternetnow(是,现在通过Internet激活Windows),然后单击Next(下一步).
屏幕将显示PersonalRegistration(个人注册)窗口.
4输入您的个人注册信息,然后单击Next(下一步).
此时,该向导将与激活系统建立连接,然后处理激活请求.
46恢复操作系统通过电话激活Windows1单击Start(开始)→Run(运行).
2在Run(运行)窗口中,键入C:\Windows\system32\oobe\msoobe.
exe/a.
屏幕将显示ActivateWindowsWizard(激活Windows向导)窗口.
3选择Yes,IwanttotelephoneacustomerservicerepresentativetoactivateWindows(是,我要给客户服务代表打电话激活Windows),然后单击Next(下一步).
此时,系统将需要几秒钟生成一个安装ID.
4选择国家/地区以显示要使用的电话号码并拨打此号码.
5此时将提供一个具有安装ID的服务代表的电话.
该服务代表将提供给您一个确认ID.
6在所需的字段中键入此确认ID,以完成激活过程.
有关Windows许可证激活和产品注册的详情,请访问WindowsServer2003网站www.
microsoft.
com/windowsserver2003.
安装和配置多语种用户界面要重新安装和配置多语种用户界面(MUI),请使用MUI套件中包含的MultilingualSupport介质.
每个MultilingualSupport介质支持一组特定的语言(在每个CD标签上列出),并包括以下内容:基本操作系统安装程序—安装适用于WindowsStorageServer2003R2x64Edition(含SP2)操作系统的MUI支持.
R2组件安装程序—安装适用于R2组件的MUI支持.
Readme.
txt文件—包括有关MUI的最新信息和有关R2组件安装程序的重要信息.
R2组件安装程序对于每种语言都具有安装程序,每个安装程序通过一个号码来标识.
使用readme.
txt文件可以确定特定语言的正确安装程序编号.
要重新安装MUI软件,请按以下步骤进行:1将与所需语言相对应的MultilingualSupport介质插入存储服务器的CD/DVD驱动器中.
2运行基本操作系统安装程序.
a浏览介质,双击*.
msi文件找到要安装的语言.
b在Installer(安装程序)窗口中,选择要安装的语言,然后从菜单中选择默认的MUI语言.
c单击OK(确定)以执行安装.
d按照屏幕上的说明完成安装.
e重新引导系统.
恢复操作系统473对其它每种MUI语言,重复步骤1至步骤2.
4运行R2组件安装程序.
a打开readme.
txt文件,并找到所需语言的特定安装程序编号.
b浏览介质,双击*_R2.
msi文件找到要安装的语言.
c在Installer(安装程序)窗口中,选择要安装的R2组件.
d单击OK(确定)以执行安装.
e按照屏幕上的说明完成安装.
f重新引导系统.
5对其它每个MUI语言,重复步骤4.
配置软件RAID如果系统上预安装了操作系统,则无需创建RAID1操作系统卷.
如果要重新安装或升级操作系统,请从Microsoft管理控制台(MMC)执行以下步骤,为操作系统配置RAID1卷.
1在WindowsStorageServerManagement(Windows存储服务器管理)窗口中,展开WindowsStorageServerManagement(Local)(Windows存储服务器管理[本地])树.
2展开DiskandVolumeManagement(磁盘与卷管理),然后单击DiskManagement(磁盘管理).
3在右侧窗格中,右键单击Disk0(磁盘0),然后选择ConverttoDynamicDisk(转换为动态磁盘).
4在ConverttoDynamicDisk(转换为动态磁盘)窗口中,选择要用于镜像的两个磁盘,然后单击OK(确定).
5在DiskstoConvert(要转换的磁盘)窗口中,单击Convert(转换).
6在DiskManagement(磁盘管理)对话框中,单击Yes(是)以转换磁盘.
两个磁盘均转换为动态磁盘.
接下来,系统将自动重新引导.
接着,MMC将自动载入,并显示在屏幕上.
7在WindowsStorageServerManagement(Windows存储服务器管理)窗口中,展开WindowsStorageServerManagement(Local)(Windows存储服务器管理[本地])树.
8展开DiskandVolumeManagement(磁盘与卷管理),然后单击DiskManagement(磁盘管理).
9在右侧窗口的Disk0(磁盘0)中,右键单击C:\驱动器,然后选择AddMirror(添加镜像).
10在AddMirror(添加镜像)窗口中,选择要镜像的磁盘,然后单击AddMirror(添加镜像).
镜像与目标驱动器同步.
注:完成此过程可能需要几分钟,具体视分区大小而定.
48恢复操作系统安装DellOpenManageServerAdministrator有关安装ServerAdministrator的信息,请参阅第14页的"安装DellOpenManageServerAdministrator".
更新MicrosoftWindows软件要更新WindowsStorageServer2003R2x64Edition(含SP2)操作系统,请访问Microsoft支持网站support.
microsoft.
com.
所有WindowsServer2003R2的更新均适用于WindowsStorageServer2003R2x64Edition(含SP2).
安全保护建议49安全保护建议标准安全保护建议本节中的信息介绍Dell为保护存储服务器安全而建议的标准安全措施.
密码存储服务器的默认管理员用户名为administrator,默认密码为storageserver.
请尽快更改默认的管理员密码.
此外,Dell建议为存储服务器采用以下密码方案:使用超过六个字符的密码.
请勿使用空密码或简单密码.
请勿使用字典中的单词.
请勿使用个人信息,如姓名、孩子姓名以及生日等等.
请使用由数字和大小写字母组成的组合密码.
例如,Rs4326tH.
防病毒软件Dell建议在存储服务器上使用防病毒软件,以防止病毒侵害.
Microsoft安全更新Microsoft定期在其网站microsoft.
com上发布安全更新增补软件.
Dell建议您定期检查,以确保存储服务器具有最新的安全更新.
Apple环境如果在Apple环境中使用存储服务器,应在存储服务器上安装Microsoft用户验证模块(UAM).
如果存储服务器上未安装AppleTalk,则客户端访问不加密.
有关详情,请参阅其它安全保护建议.
50安全保护建议安全套接层证书借助于安全套接层(SSL)证书,Web服务器和用户在建立连接以创建更安全的通信之前,可以相互验证对方.
证书包含用于在网络上建立系统标识的信息.
这一识别过程称为验证.
尽管验证类似于传统的识别方式,但借助于SSL证书,Web服务器和用户在建立连接以创建更安全的通信之前,可以相互验证对方.
证书还包含用于在客户端与服务器之间建立SSL连接的加密值或密钥.
通过这种连接发送的信息(如信用卡号码)是加密的,因此不会被未经授权的用户截取或使用.
SSL使用两种类型的证书,每种类型有自己的格式和用途:客户端证书—包括有关请求访问站点的客户端的个人信息,通过这些信息,系统可以在允许客户端访问站点之前准确地识别这些客户端.
服务器证书—包括有关服务器的信息,通过这些信息,客户端可在允许服务器共享敏感信息之前,准确地识别服务器.
服务器证书要激活Web服务器的SSL3.
0安全功能,必须获得并安装有效的服务器证书.
服务器证书是数字标识,其中包含有关Web服务器的信息以及有关主办服务器Web内容的机构的信息.
通过服务器证书,用户可以验证服务器,检查Web内容的有效性,并建立安全连接.
服务器证书还包含用于在客户端与服务器之间建立安全连接的公共密钥.
服务器证书能否成功地作为一种识别手段,取决于用户是否信任证书中所含信息的有效性.
例如,登录到贵公司网站的用户在提供自己的信用卡信息时可能会犹豫不决,尽管该用户已经查看了贵公司服务器证书的内容.
如果贵公司是一个新公司,并不广为人知,则这种情况就更为突出.
出于这一原因,证书有时由双方信任的第三方机构(称作证书颁发机构)签发和签署.
证书颁发机构的主要职责是确认寻求证书的当事方的身份,以确保证书中所含标识信息的有效性.
此外,根据您的组织与其网站用户的关系,您也可以签发自己的服务器证书.
例如,某个大公司通过内部网处理员工工资册和福利信息,公司管理层可能决定维护一个证书服务器,并承担验证标识信息有效性和签发服务器证书的责任.
MicrosoftBaselineSecurityAnalyzer(Microsoft基准安全测定器)使用Microsoft基准安全测定器(MBSA)可以搜索任何安全漏洞.
MBSA对基于Windows的服务器进行扫描,以搜索常规的安全性错误配置.
此工具可以扫描操作系统和安装的其它组件,如Internet信息服务(IIS).
MBSA还可以对系统进行检查,以查明是否缺少安全增补软件,并建议安装关键的安全增补软件和修补程序.
安全保护建议51其它安全保护建议除了在"标准安全保护建议"中提到的措施之外,Dell还建议您采取以下措施来确保安全:将所有卷格式化为NTFS.
禁止自动登录.
禁用来宾账户.
不安装IIS示例应用程序.
禁用父路径.
将MicrosoftActiveDirectoryConnector(Microsoft活动目录连接器)和脚本虚拟目录从默认网站移到其它位置.
确保对匿名登录组应用适当的限制.
为允许不具备Windows用户账户的UNIX用户访问运行Windows的系统上的资源,必须显式将匿名登录群组添加到"每个人"群组,并为匿名群组分配适当的权限.
最大安全保护建议本节中的信息介绍为最大限度地保护存储服务器的安全性而建议的措施.
在存储服务器上拥有管理员权限的用户不超过两个.
所有密码都必须有失效日期.
启用登录成功和登录失败审核.
禁用多余的服务.
禁用多余的服务还可以提高性能.
删除IISADMPWD虚拟目录.
对所有Web站点和FTP站点启用应用程序日志记录选项.
确保InternetExplorer区域对于所有用户都具有安全设置.
仅将存储服务器用于当前活动的共享区和服务.
如果不使用http共享,则禁用http共享功能.
52安全保护建议您可能需要的其它说明文件53您可能需要的其它说明文件警告:《产品信息指南》提供了重要的安全与管制信息.
保修信息可能附带在该说明文件中,也可能作为单独的说明文件提供.
随机架解决方案附带的《机架安装指南》或《机架安装说明》,介绍了如何在机架中安装系统.
《使用入门指南》,概要介绍了系统的初始设置.
系统的《用户指南》,提供了有关系统功能和技术规格的信息.
重要信息说明文件,提供了最低硬件和软件要求及所有的已知问题.
系统管理软件说明文件,介绍了软件的功能、要求、安装和基本操作.
操作系统说明文件,介绍了如何安装(如果有必要)、配置和使用操作系统软件.
单独购买的任何组件所附带的说明文件,提供了有关配置和安装这些选件的信息.
系统有时附带更新,用于说明对系统、软件和/或说明文件所做的更改.
注:请始终先阅读这些更新,因为更新通常用于替代其它说明文件中的信息.
创梦网络-四川一手资源高防大带宽云服务器,物理机租用,机柜资源,自建防火墙,雅安最高单机700G防护,四川联通1G大带宽8.3W/年,无视UDP攻击,免费防CC
? ? ? ?创梦网络怎么样,创梦网络公司位于四川省达州市,属于四川本地企业,资质齐全,IDC/ISP均有,从创梦网络这边租的服务器均可以****,属于一手资源,高防机柜、大带宽、高防IP业务,另外创梦网络近期还会上线四川联通大带宽,四川联通高防IP,一手整CIP段,四川电信,联通高防机柜,CN2专线相关业务。成都优化线路,机柜租用、服务器云服务器租用,适合建站做游戏,不须要在套CDN,全国访问快...

Sharktech10Gbps带宽,不限制流量,自带5个IPv4,100G防御
Sharktech荷兰10G带宽的独立服务器月付319美元起,10Gbps共享带宽,不限制流量,自带5个IPv4,免费60Gbps的 DDoS防御,可加到100G防御。CPU内存HDD价格购买地址E3-1270v216G2T$319/月链接E3-1270v516G2T$329/月链接2*E5-2670v232G2T$389/月链接2*E5-2678v364G2T$409/月链接这里我们需要注意,默...
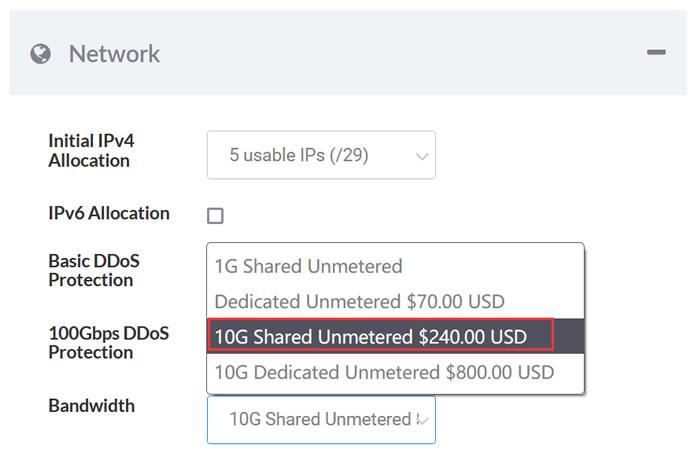
racknerd:美国大硬盘服务器,$599/月,Ryzen7-3700X/32G内存/120gSSD+192T hdd
racknerd当前对美国犹他州数据中心的大硬盘服务器(存储服务器)进行低价促销,价格跌破眼镜啊。提供AMD和Intel两个选择,默认32G内存,120G SSD系统盘,12个16T HDD做数据盘,接入1Gbps带宽,每个月默认给100T流量,5个IPv4... 官方网站:https://www.racknerd.com 加密数字货币、信用卡、PayPal、支付宝、银联(卡),可以付款! ...
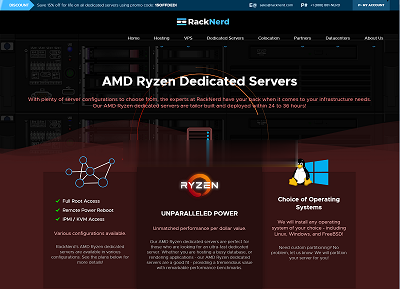
-
免费制作qq空间怎样免费制作漂亮的QQ空间?网站联盟百度网盟是什么,怎么加入如何建立一个网站要建立一个网站怎么弄啊?ios系统ios系统的手机有哪些?iphone6上市时间苹果6什么时候在中国大陆上市虚拟专用网虚拟专用网 有什么用处?宽带接入服务器目前常见宽带接入的方式有哪几种QzongQQ空间是Qzone还是Qzong声母是什么声母.韵母有哪些王炳坤南北小年为何不同日