会议代理设置
代理设置 时间:2021-05-02 阅读:()
TeamViewerGmbHJahnstrae30D-73037Gppingenwww.
teamviewer.
comTeamViewer13手册会议Rev13.
1-201803目录1关于TeamViewer41.
1关于本软件41.
2关于本手册42基础知识62.
1TeamViewer如何工作62.
2TeamViewer主窗口说明63会议123.
1会议功能–总览123.
2主持会议133.
3加入会议163.
4安排会议193.
5会议的角色分配243.
6会议室263.
7TeamViewer面板总览263.
8录制会议363.
9传送语音和视频373.
10锁定会议374计算机和联系人-管理联系人394.
1TeamViewer帐户404.
2计算机和联系人选项44TeamViewer13手册-会议www.
teamviewer.
com页次2/共95页5TeamViewer模块685.
1TeamViewer完整版685.
2TeamViewerQuickJoin模块685.
3TeamViewerPortable695.
4TeamViewerMSI软件包705.
5移动设备上的TeamViewer705.
6可自定义模块706安装与配置716.
1安装TeamViewer完整版716.
2在终端服务器上使用TeamViewer726.
3激活TeamViewer许可证737选项757.
1"常规"类别757.
2"安全性"类别777.
3"远程控制"类别787.
4"会议"类别807.
5"计算机和联系人"类别837.
6"音频会议"类别857.
7"视频"类别867.
8"自定义邀请"类别877.
9"高级"类别877.
10TeamViewer设置策略.
94TeamViewer13手册-会议www.
teamviewer.
com页次3/共95页1关于TeamViewer1.
1关于本软件TeamViewer是一款直观、快速且安全的远程控制和会议软件.
作为一种一站式解决方案,TeamViewer可用于:l在会议、演示或协作过程中显示您的桌面.
l将TeamViewer的会议功能用于培训会等场合.
l使用Android和iOS版本的会议应用程序,即便在路上也可加入会议.
l为同事、朋友或客户提供临时远程技术支持.
l在安装不同操作系统的计算机间建立连接.
TeamViewer可在Windows、macOS、Linux或GoogleChromeOS上运行.
1.
2关于本手册本手册介绍了如何使用TeamViewer的会议功能.
除非另有说明,文中所述功能始终对应用于微软Windows操作系统的TeamViewer完整版.
在阅读本手册的说明前,请确保您的计算机上已经安装了TeamViewer完整版.
如需获取程序安装帮助,请首先阅Section6"安装与配置",Page71.
如需TeamViewer远程控制功能的相关帮助,请阅读我们网站上单独提供的TeamViewer手册–远程控制.
macOS和Linux版TeamViewer在大多数情况下与Windows版使用方法相同,但有部分特性可能这些操作系统尚不可用.
请立即使用我们的免费试用版了解各项功能,如需其他帮助,请联系我们的支持团队.
macOS、iPhone和iPad为苹果公司的商标.
Linux为LinusTorvalds在美国和其他国家的注册商标.
Android为谷歌公司的商标.
Windows、Microsoft和Outlook是微软公司在美国和其他国家的注册商标.
为简便起见,本手册中的MicrosoftWindowsXP、MicrosoftWindowsVista、MicrosoftWindows7、MicrosoftWindows8和MicrosoftWindows10操作系统均简称为"Windows".
TeamViewer13手册-会议www.
teamviewer.
com页次4/共95页1关于TeamViewer1关于TeamViewer您可在我们的社区(https://community.
teamviewer.
com/t5/Knowledge-Base/Which-operating-systems-are-supported/ta-p/24141)找到所有支持的操作系统.
TeamViewer13手册-会议www.
teamviewer.
com页次5/共95页2基础知识2.
1TeamViewer如何工作TeamViewer可令您轻松快捷地召开或加入会议借助会议ID(TeamViewer自动生成并由发起者转发),参加者即可连接到会议.
实现连接的基本要求是TeamViewer完整版或相应模块以及会议ID.
所有TeamViewer连接都经过高度加密,因此可以防止第三方访问.
如需了解TeamViewer连接、安全性和数据隐私的详细技术信息,请参见网站上的安全性声明(https://www.
teamviewer.
com/security/).
2.
2TeamViewer主窗口说明TeamViewer主窗口分为远程控制和会议选项卡.
TeamViewer主窗口.
Hint:通过激活其他|选项下的使用新用户界面(预览),尝试新的单窗口用户界面.
TeamViewer13手册-会议www.
teamviewer.
com页次6/共95页2基础知识2基础知识TeamViewer的单窗口界面.
2.
2.
1"远程控制"选项卡有关使用TeamViewer进行远程控制、技术支持或家庭办公的更多信息,请参见TeamViewer手册–远程控制.
2.
2.
2"会议"选项卡会议选项卡分为如下两个区域:主持会议在以下选项中选择,以通过TeamViewer启动在线会议.
描述演示:单击该图标召开即时会议(seesection3.
2.
1,page13).
视频通话:单击该图标召开视频会议(seesection3.
7.
4,page31).
电话:单击该图标召开电话会议(seesection3.
7.
7,page33).
TeamViewer13手册-会议www.
teamviewer.
com页次7/共95页2基础知识主持会议区域.
使用安排会议和我的会议链接,您可创建会议供以后使用(seesection3.
4,page19),并管理已安排的会议(seesection3.
4.
3,page22).
加入会议您可在会议ID和您的姓名文本域中输入会议ID和您的姓名.
会议ID是针对每场会议单独创建的唯一编号,您可利用它加入会议.
会议期间,所有参加者都可看到您的姓名(seesection3.
7.
2,page28).
加入会议区域.
要加入会议,在文本域输入上述数据并单击加入会议按钮.
如果会议的发起者指定了密码,还必须在打开的窗口中输入密码.
否则,您会直接连接到会议(seesection3.
3,TeamViewer13手册-会议www.
teamviewer.
com页次8/共95页2基础知识page16).
2.
2.
3TeamViewer主窗口的菜单栏菜单栏位于TeamViewer主窗口的上方,其中包含菜单项连接、其他和帮助.
TeamViewer主窗口的菜单栏.
连接连接菜单提供选项邀请伙伴.
.
.
、设置无人值守访问.
.
.
和打开ManagementConsole.
.
.
.
这些选项与主持或加入会议无关.
更多信息请参见TeamViewer手册–远程控制.
要退出TeamViewer,单击退出TeamViewer.
工具其他菜单包含以下选项:l要访问相关设置(seesection7,page75),单击选项.
l要播放或转换录制的TeamViewer会话视频(seesection3.
8.
1,page36),单击播放或转换记录的会话.
.
.
.
l要向其他人推荐TeamViewer,单击告诉一位朋友.
l要访问TeamViewer创建的日志文件(尤其在TeamViewer支持团队需要将其用于分析目的时),单击打开日志文件.
.
.
.
l要在本计算机上激活您的许可证密钥,单击激活许可证(seesection6.
3,page73).
l要显示可用的许可证更新,请单击许可证更新检测.
帮助帮助菜单包含以下选项:l使用TeamViewer时如需帮助,可单击访问我们的支持网站TeamViewer网站帮助.
l要打开TeamViewer社区网站,单击TeamViewer社区.
l要打开TeamViewer网站,单击TeamViewer网站.
l要查看TeamViewer的简要介绍,单击工作原理.
.
.
.
TeamViewer13手册-会议www.
teamviewer.
com页次9/共95页2基础知识l要提供TeamViewer相关反馈信息,单击反馈.
l要检查您运行的TeamViewer是否为最新版本,单击检查新版本.
l要获取关于TeamViewer和当前激活的许可证的信息,单击关于.
TeamViewer13手册-会议www.
teamviewer.
com页次10/共95页2基础知识2.
2.
4TeamViewer主窗口的状态栏状态栏位于TeamViewer主窗口的下方.
其中包含指示连接状态的状态指示灯以及计算机和联系人访问按钮(seesection4,page39).
TeamViewer主窗口的状态栏.
状态指示灯具有以下三种选项:l绿色:连接准备已就绪.
您可召开或加入会议.
l黄色:正在验证.
建立TeamViewer会话的验证过程已启动.
您或您的伙伴必须输入密码.
l红色:连接已中止或未建立连接.
TeamViewer13手册-会议www.
teamviewer.
com页次11/共95页3会议本章节以TeamViewer完整版为例,将介绍如何使用TeamViewer的会议功能.
使用该功能,您可将您的屏幕画面通过互联网展示给其他人.
要召开会议,需使用TeamViewer完整版.
要加入会议,可使用TeamViewer完整版、QuickJoin模块、Web浏览器或iOS和Android版本的TeamViewer会议应用程序.
如需了解更多信息,请参见Section5,Page68.
建议:要参加会议,建议通过动态链接直接连接到会议.
该链接可在会议发起者的邀请消息中获得.
使用以下链接,您无需输入其他数据即可自动连接到会议.
如需了解更多信息,请参见Section3.
3.
1,Page16.
3.
1会议功能–总览会议功能提供下列选项:l召开容纳多达25名参加者的即时会议,或者向单独的参加者展示您的屏幕画面.
l提前安排会议并将它们作为会议请求导出到MicrosoftOutlook中,这样您可以很方便地邀请参加者.
l管理会议:使用TeamViewer内置的我的会议功能,管理已安排好的会议.
l通过Web浏览器即可加入会议,无需使用TeamViewer软件.
l通过TeamViewerQuickConnect按钮召开会议,以展示单独窗口(seesection3.
2,page13).
l即使您在路上,也可使用Android和iOS版本的TeamViewer会议应用程序加入会议.
l可直接与联系人开始视频会议或电话会议,无需事先设置连接.
实例l将会议功能用于培训会.
l呈现单独的应用程序,向参加者演示其使用方法.
TeamViewer13手册-会议www.
teamviewer.
com页次12/共95页3会议3会议l通过互联网可将您的PowerPoint演示报告发送给全球各地的客户.
l与外地的同事交换意见.
使用TeamViewer提供的各类通信方式(例如,聊天窗口、视频会议或IP语音).
Note:请注意,会议参加人数取决于您的许可证.
在我们的网站https://www.
teamviewer.
com/pricing/上可以找到当前许可证概览.
3.
2主持会议您可使用TeamViewer召开即时会议,与同事或客户交换意见,或将您的屏幕画面展示给他们.
如果您只想展示单独窗口,也可通过TeamViewerQuickConnect按钮召开会议.
此外,您也可安排在晚些时候召开会议.
3.
2.
1主持即时会议在本章节,您将了解如何召开即时会议以及如何邀请参加者加入会议.
只需单击一下,即可召开会议.
要主持会议,请按照下列步骤操作:1.
打开TeamViewer.
2.
单击会议选项卡.
3.
在主持会议区域,单击图标.
4.
会议随即召开.
TeamViewer面板将会打开(seesection3.
7,page26).
5.
在传送您的屏幕画面之前,邀请参加者并进行其他调整.
TeamViewer13手册-会议www.
teamviewer.
com页次13/共95页3会议要邀请参加者加入已召开的会议,请按照下列步骤操作:1.
在TeamViewer面板的参加者控件中(seesection3.
7.
2,page28),单击按钮.
2.
如果您已登录到TeamViewer帐户,则继续执行步骤3,如果尚未登录,则继续执行步骤3.
1.
3.
邀请参加者加入会议l从联系人列表中选择您想要邀请的联系人.
该联系人将收到一份其必须确认的邀请消息.
l单击通过电子邮件或电话.
.
.
.
邀请参加者对话框将会打开.
1.
如有必要,可根据您的需要在对话框中更改邀请消息.
l要使用标准电子邮件程序发送消息,单击以电子邮件形式打开按钮.
l要通过其他通信渠道发送邀请文本,如社交网络、聊天窗口或内网,单击复制到剪贴板按钮.
Hint:您还可通过电话或其他方式邀请参加者.
为此,您只需传送显示在参加者控件上的会议ID及相应的会议密码(如有必要).
3.
2.
2通过QuickConnect按钮主持会议Note:要使用该功能,您需要一个TeamViewer帐户(seesection4.
1,page40).
TeamViewer13手册-会议www.
teamviewer.
com页次14/共95页3会议使用QuickConnect功能,您可向"计算机和联系人"列表中的计算机和联系人展示任意应用程序窗口或文件夹,甚至可以与该窗口中的伙伴协同工作.
QuickConnect按钮显示在所有窗口的上侧.
应用程序窗口中的QuickConnect按钮.
要使用QuickConnect按钮与联系人建立连接,请按照步骤操作:1.
打开TeamViewer.
2.
登录到您的TeamViewer帐户(seesection4.
1.
3,page42).
Note:如果您从未在某个设备、app或浏览器上使用过您的TeamViewer帐户,您必须在首次登录时授权使用帐户.
有关更多信息,请参见TeamViewer手册–远程控制.
3.
打开您想要向计算机或联系人展示的应用程序.
4.
单击应用程序窗口中标题栏上的QuickConnect按钮.
5.
选择您想将应用程序窗口展示给哪些计算机或联系人.
如果您还想要您的伙伴控制各个应用程序,可启用允许伙伴互动选项.
您的联系人会接收到一条必须确认的连接请求消息.
6.
如果您的联系人同意此连接,则仅发送所选择的应用程序.
其他窗口或应用程序对于您的联系人不可见.
单击QuickConnect按钮,显示所有可用的连接联系人.
如有需要,可对所有或仅单独应用程序禁用QuickConnect按钮.
同样,您可更改按钮位置.
这些设置可在高级类别中的TeamViewer选项中看到(seesection7.
9,page87).
TeamViewer13手册-会议www.
teamviewer.
com页次15/共95页3会议按如下所述,QuickConnect按钮还可通过按钮自身直接禁用.
要禁用窗口中的QuickConnect按钮,请按照以下步骤操作:1.
单击已打开窗口的QuickConnect按钮.
2.
在下部区域,单击禁用该功能链接.
将会打开一个对话框,可选择在所有应用程序或仅在该应用程序中禁用该按钮.
3.
如果您只想禁用该应用程序的QuickConnect按钮,可启用禁用仅用于该应用程序的QuickConnect按钮.
4.
单击禁用按钮.
5.
QuickConnect按钮随即禁用.
该设置可在TeamViewer的高级选项中撤销(seesection7.
9,page87).
3.
3加入会议如果您想要加入会议,可有如下几种选择:使用任一种即可l发起者向您发送的加入会议链接,lTeamViewerQuickJoin模块,lTeamViewer完整版,l或您的Web浏览器.
加入会议最简单快捷的方法就是使用邀请消息中的链接.
您无需输入其他数据即可直接连接会议.
3.
3.
1通过链接或Web浏览器加入会议您收到了带有加入会议链接的邀请消息.
TeamViewer13手册-会议www.
teamviewer.
com页次16/共95页3会议如果您收到会议的邀请消息,则它在表单https://go.
teamviewer.
com/mXXXXXXXX中包含一个链接(每个"X"与数字1-9相对应).
点击该链接将会打开Web浏览器,您无需输入其他数据即可连接至会议.
在此过程中,TeamViewerQuickJoin模块将在您的计算机上临时运行.
它已包含会议ID以及会议密码和联系人(如有必要),并将自动连接至会议.
Formoreinformation,seesection5.
2"TeamViewerQuickJoin模块",page68.
您收到了会议ID,并想通过Web浏览器连接到会议.
要通过Web浏览器加入会议,请按照如下步骤操作:1.
在Web浏览器中打开如下URL:https://go.
teamviewer.
com.
2.
在会议ID文本域中输入会议ID.
3.
单击加入会议按钮.
4.
如果发起者指定了会议密码,在接下来出现的对话框中输入会议密码.
确认您的输入内容,并单击登录按钮.
会议窗口将会打开.
5.
您可看到演示者的屏幕画面,并可使用TeamViewer面板与参加者互动(seesection3.
7,page26).
Note:如果您无法在您的计算机上执行其他任何程序,在执行步骤之前单击浏览器版本链接.
会议窗口将会在此浏览器中打开.
该方法需要安装Flash版本10或更高版本,相对于基于应用程序的方法,其功能范围有限.
3.
3.
2通过TeamViewerQuickJoin模块加入会议通过TeamViewerQuickJoin模块,您可简单快捷地加入会议.
TeamViewer13手册-会议www.
teamviewer.
com页次17/共95页3会议要通过TeamViewerQuickJoin模块加入会议,请按照下列步骤操作:1.
启动QuickJoin模块.
2.
在会议ID文本域中输入会议ID.
3.
在下方的您的姓名文本域中输入您的姓名.
4.
单击加入按钮.
5.
如果发起者指定了会议密码,在接下来出现的对话框中输入密码.
确认您的输入内容,并单击登录按钮.
会议室窗口将会打开.
如果发起者召开会议或会议已经开始,将会显示演示者的屏幕画面.
6.
您可看到演示者的屏幕画面,并可使用TeamViewer面板与参加者互动.
3.
3.
3通过TeamViewer完整版加入会议加入会议的另一方法就是使用TeamViewer完整版.
作为会议加入软件,其相对于QuickJoin模块未提供其他任何功能.
要通过TeamViewer完整版加入会议,请按照下列步骤操作:1.
打开TeamViewer.
2.
单击会议选项卡.
3.
在加入会议区域的会议ID文本域中输入会议ID.
4.
在下方的您的姓名文本域中输入您的姓名.
TeamViewer13手册-会议www.
teamviewer.
com页次18/共95页3会议5.
单击加入会议按钮.
6.
如果发起者指定了会议密码,在接下来出现的对话框中输入密码.
确认您的输入内容,并单击登录按钮.
会议室窗口将会打开.
如果发起者召开会议或会议已经开始,将会显示演示者的屏幕画面.
7.
您可看到演示者的屏幕画面,并可使用TeamViewer面板与参加者互动.
3.
4安排会议Note:要使用该功能,您需要一个TeamViewer帐户(seesection4.
1,page40).
TeamViewer提供了提前安排会议功能.
这些会议存储在您的TeamViewer帐户中随时可用.
您可方便地使用MicrosoftOutlook邀请参加者,并通过日历功能管理安排日期.
在以下章节,您将了解到该功能的更多信息.
轻松安排会议.
3.
4.
1在MicrosoftOutlook中安排会议您可选择直接在MicrosoftOutlook中安排会议.
在TeamViewer安装过程中,TeamViewer会议插件已集成到MicrosoftOutlook中.
使用该插件可简单快捷地安排TeamViewer会议,无需离开Outlook并切换到TeamViewer程序.
TeamViewer13手册-会议www.
teamviewer.
com页次19/共95页3会议可在开始|新建会议下的MicrosoftOutlook菜单中调用TeamViewer插件.
用于MicrosoftOutlook的TeamViewer会议插件.
要在MicrosoftOutlook中安排会议,请按照如下步骤操作:1.
打开MicrosoftOutlook.
2.
单击开始选项卡下的新建会议图标.
新建会议邀请将会打开.
如果您尚未登录到您的TeamViewer帐户,登录对话框将会打开(seesection4.
1.
3,page42).
3.
现在,您可邀请参加者并使用Outlook的其他功能.
您可随时更改会议数据.
所做的更改将会在MicrosoftOutlook和TeamViewer之间双向同步.
随后,您可通过Outlook发送更新的会议数据更改.
所有TeamViewer会议将会保存在我的会议中(seesection,page23),并可在任意TeamViewer完整版中调用和管理.
Note:如有需要,可在Outlook和TeamViewer选项中禁用或删除会议插件.
3.
4.
2在TeamViewer中安排会议要安排会议,请按照以下步骤操作:1.
打开TeamViewer.
2.
单击会议选项卡.
3.
在主持会议区域中,单击安排会议链接.
(如果您已使用您的TeamViewer帐户登录到TeamViewer,则从步骤6继续进行.
)TeamViewer-登录对话框将会打开.
4.
输入您的用户名和密码,登录到您的TeamViewer帐户.
Note:如果您从未在某个设备、app或浏览器上使用过您的TeamViewer帐户,您必须在首次登录时授权使用帐户.
有关更多信息,请参见TeamViewer手册–远程控制.
安排会议对话框将会打开.
TeamViewer13手册-会议www.
teamviewer.
com页次20/共95页3会议5.
输入所需数据.
6.
单击保存按钮.
我的会议对话框将会打开(seesection3.
4.
3,page22).
7.
如果您的计算机上安装了MicrosoftOutlook,新建会议请求会在Outlook中打开.
8.
现在,您可邀请参加者并使用Outlook的其他功能.
Note:如果您的计算机上尚未安装MicrosoftOutlook,则我的会议和邀请参加者对话框将会打开.
随后必须按Section3.
2.
1,Page13所述邀请参加者.
Note:MicrosoftOutlook并非安排会议必须安装的软件.
"安排会议"对话框该对话框提供如下选项.
选项描述主题在文本域输入会议标题.
开始设置会议开始的日期、时间及时区结束设置会议结束的日期和时间.
密码(可选)如果您想要为会议分配一个密码,可在文本域中输入该密码.
保存会议,以备将来再次使用如果激活该选项,会议召开后将保留在我的会议中.
您不必重新邀请参加者,并且可以直接召开会议(seesection3.
4.
4,page23).
否则,您无法再次使用该会议.
配置电话会议要定义电话会议数据,单击该链接.
您可选择:l无音频会议数据.
l使用TeamViewer会议数据进行音频设置.
l使用自定义会议数据进行音频设置.
TeamViewer13手册-会议www.
teamviewer.
com页次21/共95页3会议在安排会议对话框中,您可以创建已安排的会议.
3.
4.
3管理已安排的会议使用您的TeamViewer帐户,您可在任意地点轻松管理已安排的会议.
已安排的会议并非存储在本地计算机上,而是关联到TeamViewer帐户.
也就是说,使用帐户登录任一个TeamViewer,即可使用已安排的所有会议.
集中管理已安排的会议.
实例:您在台式机上安排会议.
但是,您的笔记本电脑配有网络摄像头,所以您想使用笔记本电脑主持会议.
因此,在笔记本电脑上使用您的TeamViewer帐户登录TeamViewer后,即可看到您在台式机上安排的会议.
这就是说,无论会议是在哪一台计算机上安排的,您都可以从任意一台计算机召开会议.
要管理已安排的会议,请按照以下步骤操作:1.
打开TeamViewer.
2.
单击会议选项卡.
3.
在主持会议区域,单击我的会议链接.
TeamViewer-登录对话框将会打开.
4.
登录到您的TeamViewer帐户(seesection4.
1.
3,page42).
TeamViewer13手册-会议www.
teamviewer.
com页次22/共95页3会议Note:如果您从未在某个设备、app或浏览器上使用过您的TeamViewer帐户,您必须在首次登录时授权使用帐户.
有关更多信息,请参见TeamViewer手册–远程控制.
我的会议对话框将会打开.
"我的会议"对话框该对话框中包括已安排会议的主题、开始时间和会议ID.
此外,还提供了下列选项.
按钮描述新建会议要安排新会议,单击新建会议.
.
.
按钮.
安排会议对话框将会打开(seesection3.
4.
1,page19).
开始要召开已安排的会议,选择该会议并单击开始按钮.
会议窗口将会打开.
Hint:也可双击打开会议.
编辑.
.
.
要编辑已安排的会议,选择该会议并单击编辑.
.
.
按钮.
删除要删除已安排的会议,选择该会议并单击删除按钮.
邀请.
.
.
要邀请参加者加入所选择的会议,单击邀请.
.
.
按钮.
邀请参加者对话框将会打开.
关闭要关闭我的会议对话框,单击关闭按钮.
可在我的会议对话框安排和管理会议.
3.
4.
4定期会议安排会议对话框中的保存会议,以备将来再次使用选项是用于安排会议的一项实用功能.
TeamViewer13手册-会议www.
teamviewer.
com页次23/共95页3会议安排定期会议如果针对某场会议激活该选项,则该会议将会永久保留在我的会议中.
因此,您执行的设置和会议ID也将保存.
该功能具有以下优点:l只需邀请参加者一次.
l无需反复发送会议ID.
l常规会议启动更快.
如果该选项未启用,则该会议不可再次使用,一段时间后将从我的会议中删除.
Example:您想在每周初在部门内部主持一场在线会议,以讨论本周的任务并与大家交换意见.
因此,您安排下周一的会议,并启用保存会议,以备将来再次使用复选框.
最后,您向您所在部门发送邀请.
以后,所有参加者都可在任何时候使用相同的链接和会议ID连接至您的会议.
3.
5会议的角色分配会议中可以有不同的角色.
TeamViewer将其分为组织者、演示者和参加者.
3.
5.
1组织者组织者接管会议控制权.
会议的发起者通常就是组织者.
组织者能够分配绝大多数权限,以确保会议顺利进行.
组织者角色不可被丢弃(即被命名为组织者的参加者会始终是组织者,直至会议结束).
在会议中也可命名多个组织者.
3.
5.
2演示者演示者在会议过程中传送其屏幕画面.
会议的发起者通常就是组织者.
演示者角色可由组织者或演示者提交给任意一名会议参加者.
由于一次仅可发送一名参加者的屏幕画面,因此每次会议始终仅有一名演示者.
TeamViewer13手册-会议www.
teamviewer.
com页次24/共95页3会议3.
5.
3参加者连接到会议的任何人员均为参加者.
演示者和组织者可为每个参加者分配其他角色及某些权限.
3.
5.
4会议参加者的权限在会议期间,演示者和组织者可选择为单独的参加者分配权限.
使用参加者控件可限制参加者的操作或为其分配其他权限.
单击参加者的显示名称,可启用或禁用相关选项.
组织者、演示者或参加者具有以下权限和可用操作:描述组织者演示者参加者允许文件共享允许/拒绝参加者通过文件框提供文件.
ü允许文件共享允许/拒绝参加者发送聊天消息.
ü发送聊天消息.
.
.
向参加者发送聊天消息.
üüü锁定该会议锁定会议参与.
ü邀请.
.
.
邀请参加者加入会议ü结束会议结束正在进行的会议.
ü离开会议离开正在进行的会议(会议未结束)üüü允许/拒绝音频允许/拒绝参加者通过IP语音聊天.
ü编辑姓名.
.
.
更改单个参加者的显示名称.
ü允许控制允许/拒绝参加者控制计算机.
ü移除参加者从会议中移除参加者ü允许音频允许参加者使用音频功能(VoIP、电话会议)üü结束会议允许/拒绝参加者通过网络摄像头传送视频.
üTeamViewer13手册-会议www.
teamviewer.
com页次25/共95页3会议描述组织者演示者参加者允许移动光标允许/拒绝参加者使用白板在屏幕画面上画图.
ü允许控制允许/拒绝参加者使用指针.
ü分配为组织者允许/拒绝参加者通过IP语音聊天.
ü分配为演示者将演示者角色提交给另一位参加者.
üü3.
6会议室当您以参加者身份连接到会议而发起者尚未召开会议时,将显示会议室.
如果无屏幕画面内容传送,则显示会议室.
如果演示者停止发送其屏幕画面,您作为一名参加者也会看到等待室(seesection3.
7.
3,page29).
会议室包含当前会议的信息(例如,演示者姓名、主题、日期、时间、会议ID或电话会议数据).
Hint:如果参加者使用带自定义设计的个性化QuickJoin模块,则会议室(seesection5.
6,page70).
3.
7TeamViewer面板总览TeamViewer面板在会议期间提供各种功能.
会议开始后,发起者以及参加者一端的TeamViewer面板将会打开.
TeamViewer13手册-会议www.
teamviewer.
com页次26/共95页3会议TeamViewer面板.
可用的功能和控件将在以下章节做详细介绍.
TeamViewer面板本身具有以下属性:l可放置在屏幕的任意位置.
这样,屏幕上的重要内容就不会被遮挡.
l面板呈透明显示.
展示您的屏幕画面时,面板对参加者不可见.
l可从面板中分离出单独的控件.
拖动面板上的控件,并分别调整其大小和位置.
或者,也可点击图标,从TeamViewer面板分离出相应的控件.
l使用面板左侧的图标,可将面板最小化到屏幕边缘.
l单击面板左侧的图标,除演示者外的所有参加者能以全屏模式显示会议窗口.
l演示者可将其锁定在屏幕右上角的适当位置.
这样面板就不会过度传输任何屏幕内容.
将面板拖至屏幕右上角.
3.
7.
1菜单栏选项菜单栏位于面板的顶部.
单击图标可调用各种功能.
TeamViewer13手册-会议www.
teamviewer.
com页次27/共95页3会议图标/功能描述关闭所有连接关闭所有正在进行的会议.
视频打开我的视频控件(seesection3.
7.
4,page31).
音频打开音频控件(seesection3.
7.
5,page32).
聊天打开音频控件(seesection4.
2.
7,page59).
文件框打开文件框控件(seesection3.
7.
9,page34).
白板打开白板控件(seesection3.
7.
10,page34).
功能使用图标的上下文菜单(取决于您的角色)可调用参加者和画面共享控件或执行会议窗口显示画面的缩放设置.
3.
7.
2参加者控件–查看和管理参加者对于组织者,会议ID和会议密码(可选)显示在控件的上部区域.
作为组织者,您还可单击邀请.
.
.
按钮邀请参加者加入会议(seesection3.
2.
1,page13).
在下部区域,您可看到会议的所有参加者.
视角色而定,您还可看到下列选项:TeamViewer13手册-会议www.
teamviewer.
com页次28/共95页3会议图标描述组织者演示者参加者更多选项(或显示名称)通过下拉菜单,可单击显示名称并为每位参加者单独分配权限(seesection3.
5.
4,page25).
üü单击会议ID旁边的图标(seesection,page38).
ü单击该按钮可邀请其他参加者加入会议.
ü麦克风开/关(名称旁边)单击该图标可允许/拒绝单个参加者通过IP语音交流.
ü选项单击控件标题中的图标,并选择下列选项:l参加者可以看到彼此:如果激活该选项,则参加者控件中的每个人均可看到所有会议参加者的姓名.
l关闭:关闭控件.
ü允许/拒绝远程控制(靠近名称)单击该图标可允许/拒绝单个参加者控制您的计算机.
ü3.
7.
3画面共享控件–管理显示内容该控件仅对演示者可见.
TeamViewer13手册-会议www.
teamviewer.
com页次29/共95页3会议作为演示者,该控件可使您以参加者的视角观看您的桌面.
这样,您即可大致了解到哪些监视器以及您的哪些窗口对于参加者是可见的.
其中包括以下选项:图标描述单击该图标,并通过下拉菜单选择监视器(如果连接了多台监视器)或需要传送的应用程序.
使用高级选项…,您还可在应用选项对话框中进行下列设置:l显示TeamViewer面板:如果激活该选项,所有参加者均可在会议窗口内看到演示者的TeamViewer面板.
l展示所有窗口:如果激活该选项,则将展示屏幕中的所有窗口.
l展示新窗口:如果激活该选项,则仅展示新打开的窗口.
l在下部区域,选择需要展示的各个窗口.
暂停演示单击该图标暂停您的屏幕画面演示.
在您单击图标前,参加者一侧的图像将会被"冻结".
这样您可以更改或编辑敏感数据而不会被参加者看到(例如,输入密码).
停止画面共享.
单击该图标可停止展示您的屏幕画面(参加者将进入会议室画面).
恢复演示单击该图标继续您的屏幕画面演示.
TeamViewer13手册-会议www.
teamviewer.
com页次30/共95页3会议图标描述选项单击控件标题中的图标,并选择下列选项:l删除墙纸:如果激活该选项,将会删除您的墙纸.
l共享计算机声音和音乐:如果激活该选项,演示者计算机的所有声音将会传送给参加者(seesection3.
9,page37).
l质量:在该子菜单中,选择演示的显示质量(seesection7.
4,page80).
l录制会议:录制会议(seesection3.
8,page36).
l关闭:关闭控件.
3.
7.
4视频控件-通过网络摄像头传送视频如果想要参加者看到您,可使用网络摄像头传送视频.
以下章节描述了如何与参加者建立视频传送.
同样,其他参加者也可与您建立视频传送.
如果有多名参加者传送其视频,则所有参加者可在单独的视频控件中相互看到对方.
要启动视频传送,请按照下列步骤操作:1.
打开我的视频控件.
2.
将鼠标移动到您的头像图片上面,单击图标.
您的网络摄像头视频将被传送.
3.
要停止网络摄像头视频的传送,单击图标.
视频选项您可通过视频选项更改您的摄像头设置.
为此,请单击控件标题处的图标.
更改所传送视频的大小或选择视频设置显示高级视频选项.
TeamViewer13手册-会议www.
teamviewer.
com页次31/共95页3会议将打开视频选项菜单(seesection7.
7,page86).
视频会议如果多名参加者传送其视频,视频控件将会打开.
该控件在方格内显示所有传送的视频.
您可通过拖放操作从控件中分离出各个视频,并重新安放.
使用控件标题中的图标,您可调整所传送视频的大小或关闭控件.
如果已从TeamViewer面板中分离出该控件,您可通过单击视频窗口放大各个视频窗口.
然后,选定的视频窗口将被聚焦并放大.
3.
7.
5音频控件-传输声音要与参会者交谈,请使用音频控件.
选择使用IP语音或电话会议.
3.
7.
6IP语音在互联网上通过IP语音(VoIP)发送音频,您就无需拨打电话,只需点几下鼠标就可与伙伴实时通话.
我们建议使用耳机.
要建立音频传送,请按照以下步骤操作:1.
打开音频控件.
2.
选择IP语音单选按钮.
TeamViewer13手册-会议www.
teamviewer.
com页次32/共95页3会议3.
单击图标启用麦克风.
4.
为您的扬声器和麦克风设置所需的音量.
5.
要禁用麦克风,再次单击图标.
音频选项要访问音频选项,单击控件标题中的图标,并选择语音设置选项(seesection7.
6,page85).
3.
7.
7电话如果并非所有的参加者都有耳机,您还可选择启用电话会议作为IP语音的替代方案.
要启用电话会议,请按照以下步骤操作:1.
打开音频控件.
2.
单击电话单选按钮.
3.
选择您的国家.
4.
拨打上方列出的服务号码.
将要求您用电话按键输入会议PIN.
5.
输入会议PIN.
6.
您将被立即连接至使用同一PIN加入电话会议的所有参加者.
作为组织者,您可指定您自己的电话会议数据.
为此,只需在配置电话会议对话框的文本域中输入所需的数据即可.
3.
7.
8聊天控件–发送文本消息该控件可令会议参加者之间相互聊天.
TeamViewer13手册-会议www.
teamviewer.
com页次33/共95页3会议如果会议参加者人数超过两人,您可通过输入域下方的下拉菜单选择消息接收者.
作为组织者,您还可单击控件标题中的图标禁用参加者可以与每个人聊天选项.
此后,参加者仅可向组织者或演示者发送聊天消息.
3.
7.
9文件框控件–提供文件会话参加者可通过文件框控件彼此共享文件.
为此,可将所需的文件拖放至控件内,或单击图标以通过Windows的"打开"对话框选择某个文件.
一旦您共享了文件,便可单击文件旁的图标,并在上下文菜单中选择所需的选项,从而打开文件或其所属文件夹.
在远程计算机上,共享文件也会显示在控件中,您可单击图标下载.
要从控件中删除文件,在上下文菜单中选择从文件框中删除选项.
Hint:在控件内双击文件,可进入打开或保存.
.
.
选项.
3.
7.
10白板控件–在屏幕上画图该控件为所有参加者显示了画图框.
该控件为远程控制会话中的所有参加者都显示了画图框借助画图框工具,您可根据需要在屏幕上画图或书写.
TeamViewer13手册-会议www.
teamviewer.
com页次34/共95页3会议要允许参加者在屏幕上画图,演示者首先必须通过On/Off开关启用画图框.
如果演示者将开关设置为Off,则参加者将无法在屏幕上画图.
只有演示者可以保存或删除任何图画.
提供以下工具:工具描述On/Off开关显示/隐藏所有先前的图画,并允许/拒绝参加者画图.
控制模式暂停画图模式,并允许您以常规方式控制计算机.
右击桌面也可达到同样的目的.
画笔工具该工具可令您徒手画图.
右击该图标,可调整橡皮擦的大小.
高亮显示用于文本高亮显示.
右击该图标,可调整橡皮擦的大小.
橡皮擦用于擦除图画的某些部分.
右击该图标,可调整橡皮擦的大小.
矩形用于绘制矩形.
右击该图标,可确定边框、填充颜色和线条宽度.
按下CTRL,可绘制出正方形.
按下SHIFT,可使矩形居中.
按下CTRL+SHIFT,可绘制出中心对齐的正方形.
椭圆用于绘制椭圆.
右击该图标,可确定边框、填充颜色和线条宽度.
按下CTRL,可绘制出正圆.
按下SHIFT,可使椭圆居中.
按下CTRL+SHIFT,可绘制出中心对齐的正圆.
文本用于输入文本.
右击该图标,可确定字体大小、颜色和类型.
TeamViewer13手册-会议www.
teamviewer.
com页次35/共95页3会议工具描述发言气球用于绘制发言气球.
单击任意位置,创建发言气球.
输入您的文本,并再次单击来定义发言气球的方向.
右击该图标,可确定字体大小、颜色和类型.
3.
8录制会议该功能仅对演示者可见.
3.
8.
1录制会议Note:如果您想要自动录制所有会议,则转至主窗口中的其他|选项下方的选项,并选择会议|自动录制会议.
在高级选项中选择您希望保存录像的位置,参见Section7.
9,Page87.
会议期间,您可选择录制会议视频.
录像以TeamViewer自有的TVS文件格式录制.
演示者的屏幕内容、声音以及网络摄像头视频和VoIP都将被录制.
要录制会议,请按照以下步骤操作:1.
会议期间,单击图标(在画面共享控件标题中).
2.
在下拉菜单中,单击录制会议|开始录制.
您的会议进入录制过程.
3.
要结束录制,单击下拉菜单中的录制会议|停止.
另外,您还可结束会议.
4.
会议录制停止.
保存文件对话框将会打开.
Note:在高级选项中选择您希望保存录像的位置,参见Section7.
9,Page87.
Note:要录制参加者的网络摄像头视频和VoIP,必须得到参加者的许可.
3.
8.
2播放录制的会议要播放录制的会议,请按照以下步骤操作:1.
在TeamViewer主窗口的菜单栏,单击其他|播放或转换录制的会话.
.
.
.
2.
选择所需文件.
TeamViewer13手册-会议www.
teamviewer.
com页次36/共95页3会议将出现打开对话框.
3.
单击打开按钮.
将在TeamViewer中回放视频片段.
您将看到播放视频文件的常规选项.
Hint:在Windows资源浏览器内双击视频便可播放.
TeamViewer将自动启动并回放录制的会话.
将录制的会议转换为AVI录制的会议可转换为AVI视频格式,以便进行进一步的处理.
要转换录制的会话,请按照以下步骤操作:1.
按照上述说明播放录制的会议.
2.
在录制的会话窗口中单击图标.
将出现打开对话框.
3.
根据需要配置设置.
为此,可使用下拉列表和配置.
.
.
或浏览.
.
.
按钮.
4.
单击开始转换按钮.
5.
所选的视频即被转换.
3.
9传送语音和视频通过TeamViewer,您可将演示者计算机上的语音和视频传送给参加者.
当远程计算机上显示出快速移动的图像时,TeamViewer就能加以识别,继而优化视频传输.
例如,如果演示期间正在播放一段视频,所有参加者均可在各自的计算机上实时观看该视频.
语音传输能够让参加者听到演示者计算机上正在播放的系统声音或音乐等.
作为演示者,您可在会议期间单击图标(在画面共享控件),并禁用共享计算机声音和音乐选项,从而停止计算机声音传送,或者在相关设置中默认关闭该功能(seesection7.
4,page80).
您可在相关设置中禁用视频传输改进特性(seesection7.
3,page78).
Note:要实现最佳传输质量,需要本地网络或大带宽连接.
3.
10锁定会议如果您锁定会议,参加者只能在确认后加入会议.
这会对参加会议产生以下影响:TeamViewer13手册-会议www.
teamviewer.
com页次37/共95页3会议l参加者只可加入组织者允许他们加入的会议.
l从锁定会议移除的参加者无法再次参加该会议.
要锁定会议,请按照以下步骤操作:1.
举办自发会议.
2.
打开会议面板中的参加者控件.
3.
单击会议ID旁边的图标.
参加者只能在确认后加入会议.
4.
会议被锁定.
要解锁会议,单击图标.
TeamViewer13手册-会议www.
teamviewer.
com页次38/共95页4计算机和联系人-管理联系人在"计算机和联系人"列表中,您可集中管理TeamViewer连接伙伴的计算机和联系人数据.
您可浏览在线计算机和联系人,并直接召开会议.
"计算机和联系人"列表还为您提供了类似于即时聊天工具的其他实用功能.
"计算机和联系人"列表与您的TeamViewer帐户相关联.
也就是说,您的联系人信息并非关联至特定的计算机,而是存储在中央节点位置.
您可在任何一台运行TeamViewer的计算机上访问您的联系人.
"计算机和联系人"列表中显示了在线的计算机和联系人.
由于"计算机和联系人"列表的某些功能尤其适用于TeamViewer远程支持,因此该手册中未对其进行描述.
这包括集成系统健康状况检测、服务事项和通知.
更多信息请参见TeamViewer手册–远程控制.
TeamViewer13手册-会议www.
teamviewer.
com页次39/共95页4计算机和联系人-管理联系人4计算机和联系人-管理联系人"计算机和联系人"列表具备以下优势:l可查看在线的计算机和联系人.
l无需输入连接信息即可快速建立连接.
l可在世界任何角落访问和管理您的计算机和联系人.
l使用群聊、离线消息或聊天黑名单联系人向联系人发送消息.
l分组管理计算机和联系人,并可添加备注.
l可为单独的计算机、联系人和组预先定义连接设置.
l设置您自己的可用性状态.
l可直接与单独的计算机或联系人召开会议.
l允许安排会议.
l最多允许10个人进行视频通话.
l带头像图片的个人和专业演示.
Note:计算机和联系人是TeamViewer帐户的一部分.
要使用该功能,您必须注册TeamViewer帐户(seesection4.
1.
1,page41).
4.
1TeamViewer帐户Note:使用TeamViewer时不一定需要TeamViewer帐户.
Note:使用TeamViewer帐户无需额外付费.
你可以免费创建和使用TeamViewer帐户.
有了TeamViewer帐户,您可在中央节点位置保存计算机和联系人相关信息,并在任意地点管理您的计算机和联系人.
要使用下列TeamViewer功能,必须拥有TeamViewer帐户:lTeamViewerQuickConnectl"计算机和联系人"列表l安排和管理会议lWeb登录Hint:使用TeamViewer帐户,您还可以访问其他TeamViewer产品,例如TeamViewerIoT(https://www.
teamviewer.
com/iot/)或Blizz(https://www.
blizz.
com).
TeamViewer13手册-会议www.
teamviewer.
com页次40/共95页4计算机和联系人-管理联系人4.
1.
1创建TeamViewer帐户要创建TeamViewer帐户,请按照以下步骤操作:1.
在TeamViewer主窗口中,单击状态栏上的计算机和联系人按钮.
将打开计算机和联系人窗口.
2.
在"计算机和联系人"列表中,单击注册按钮.
向导对话框启动,引导您完成创建TeamViewer帐户的两个简单步骤.
3.
在创建TeamViewer帐户–步骤1/2对话框中,输入您的用户名、电子邮件和密码.
4.
如果您想要订阅我们的行业快讯,请选中订阅免费行业快讯复选框.
5.
单击下一步按钮.
您将收到一封电子邮件,在所提供的地址中含有验证链接.
6.
在创建TeamViewer帐户–步骤2/2对话框中,您可以设置永久访问该计算机.
为此,输入任意计算机名称(作为标识)和密码(随机密码,可用于连接该计算机).
7.
如果您想在该计算机上将TeamViewer配置为系统服务,选中我希望远程控制该计算机复选框.
8.
单击下一步按钮.
9.
单击完成按钮.
10.
单击您收到的电子邮件中的确认链接,完成TeamViewer帐户创建.
11.
现在,您已成功创建TeamViewer帐户.
如果您以后想要进行修改,如电子邮件地址或密码,可使用帐户管理选项.
此处您也可以将Premium或Corporate许可证关联至您的帐户(seesection7.
5,page83).
通过网站创建TeamViewer帐户.
Hint:您也可以在我们的网站上创建您的TeamViewer帐户.
在Web浏览器中输入下列URL:http://login.
teamviewer.
com.
单击注册链接新建帐户.
TeamViewer13手册-会议www.
teamviewer.
com页次41/共95页4计算机和联系人-管理联系人4.
1.
2管理您的TeamViewer帐户您可通过Web浏览器或直接在TeamViewer选项中管理您的TeamViewer帐户设置(seesection7.
5,page83).
要在Web浏览器中管理您的帐户设置,请按照以下步骤操作:1.
在Web浏览器中输入下列URL:https://login.
teamviewer.
com.
2.
在电子邮箱和密码域内输入您的TeamViewer帐户登录信息.
3.
单击登录.
将会加载TeamViewerManagementConsole以及"计算机和联系人"列表的用户界面.
Note:如果您从未在某个设备、app或浏览器上使用过您的TeamViewer帐户,您必须在首次登录时授权使用帐户.
有关更多信息,请参见TeamViewer手册–远程控制.
5.
单击右上角的编辑配置文件链接.
将打开一个含有您帐户设置的窗口.
6.
现在,您可以更改您的个人信息.
4.
1.
3在计算机和联系人中登录和登出您的TeamViewer帐户使用TeamViewer帐户,您可在TeamViewer完整版上登录到任何"计算机和联系人"列表.
这样,您便可使用要求TeamViewer帐户的所有TeamViewer功能.
要使用TeamViewer帐户登录到计算机和联系人,请按照以下步骤操作:1.
在TeamViewer主窗口中,单击状态栏上的计算机和联系人按钮.
将打开计算机和联系人窗口.
2.
在电子邮箱和密码域内输入您的帐户信息.
3.
单击登录.
Note:如果您从未在某个设备、app或浏览器上使用过您的TeamViewer帐户,您必须在首次登录时授权使用帐户.
有关更多信息,请参见TeamViewer手册–远程控制.
4.
现在您已登录,并显示您的"计算机和联系人"列表.
TeamViewer13手册-会议www.
teamviewer.
com页次42/共95页4计算机和联系人-管理联系人您可从任何TeamViewer登录到您的帐户.
要使登录更为方便,您可选择记住电子邮件和密码,并保持登录状态.
为此,只需激活登录屏幕上的相应复选框即可.
Caution:在外部(公共)计算机上,切勿激活使我保持登录状态选项.
同时,在离开该计算机时记得登出.
Note:如果您拥有Premium或Corporate许可证,并且该许可证已关联到您的帐户,只要您进行登录,则该许可证对于未获许可的TeamViewer安装设备也是有效的.
Note:您可为您的TeamViewer帐户设置双重验证.
这样,帐户将采用临时性数字代码、电子邮件及密码作为保护措施.
要获取关于双重验证的更多信息,请参见TeamViewer手册–ManagementConsole.
要在"计算机和联系人"列表中登出您的TeamViewer帐户,请按照以下步骤操作:1.
在"计算机和联系人"列表的上部,单击您的显示名称.
将打开一个下拉菜单.
2.
选择登出.
3.
现在,您已登出TeamViewer帐户.
TeamViewer13手册-会议www.
teamviewer.
com页次43/共95页4计算机和联系人-管理联系人4.
2计算机和联系人选项以下将介绍"计算机和联系人"列表中的可用操作.
操作描述通过图标的上下文菜单打开以下选项:l向"计算机和联系人"列表添加远程计算机(seesection4.
2.
4,page51)l向"计算机和联系人"列表添加联系人(seesection4.
2.
4,page51)l添加组(seesection4.
2.
2,page47)l创建服务事项l搜索附近联系人和计算机服务事项是服务队列的一部分,可用于支持请求组织.
关于服务队列的更多信息,请参见TeamViewer手册–ManagementConsole.
通过上下文菜单,打开以下TeamViewer功能:l打开ManagementConsole.
.
.
:打开TeamViewerManagementConsole.
ManagementConsole将在您的默认浏览器中打开.
您将使用TeamViewer帐户自动登录.
l打开服务队列.
.
.
:在TeamViewerManagementConsole.
TeamViewer13手册-会议www.
teamviewer.
com页次44/共95页4计算机和联系人-管理联系人操作描述打开"聊天"窗口(seesection4.
2.
7,page59).
打开通知(seesection4.
2.
9,page66).
在搜索域中输入相应内容后,可开始搜索您的"计算机和联系人"列表(按组名、帐户名或ID).
帐户菜单栏在"计算机和联系人"列表的上部单击您的显示名称.
您可在显示的下拉列表中选择可用性状态.
当前状态也以图形化方式显示在TeamViewer托盘图标中.
可在下列选项中进行选择l在线l忙碌l离开l显示为离线Note:如果您处于不活动状态超过5分钟,您的可用性状态会自动设置为离开.
此外,您可以通过编辑配置文件.
.
.
菜单项启动TeamViewer帐户管理(seesection7.
5,page83).
您还可以使用展开组或折叠组选项展开或折叠所有组,也可使用登出来登出您的帐户.
TeamViewer13手册-会议www.
teamviewer.
com页次45/共95页4计算机和联系人-管理联系人如果计算机和联系人窗口足够大,您可调用位于"计算机和联系人"列表底部的附加功能:操作描述将当前计算机添加到您的"计算机和联系人"列表.
如需了解更多信息,请参见Section4.
2.
4,Page51.
新建一个计算机.
如需了解更多信息,请参见Section4.
2.
4,Page51.
新建一个联系人.
如需了解更多信息,请参见Section4.
2.
4,Page51.
新建一个组.
您可使用组功能将计算机和联系人按任意标准(客户、同事、朋友等)进行分组.
如需了解更多信息,请参见章节,页次.
如需了解更多信息,请参见Section4.
2.
2,Page47.
搜索位于同一网络中的TeamViewer联系人和设备.
将这些联系人和设备添加到您的"计算机和联系人"列表中.
其他信息请参见TeamViewer手册–远程控制.
来自最近会话中的人将最近会话中的联系人添加到您的"计算机和联系人"列表.
为此,单击姓名.
4.
2.
1计算机/联系人的在线状态TeamViewer13手册-会议www.
teamviewer.
com页次46/共95页4计算机和联系人-管理联系人状态描述在线表示联系人或计算机可通过TeamViewer访问.
忙碌表示联系人或计算机在线,但此刻正忙.
离开表示联系人或计算机在线,但此刻不在.
离线表示联系人或计算机当前不可通过TeamViewer访问.
4.
2.
2添加组要创建新组,请按照以下步骤操作:1.
单击按钮.
2.
在上下文菜单中,选择添加新组选项.
将打开添加组对话框.
3.
在组名域中,输入新建组的名称.
4.
单击确定按钮.
5.
新组即创建完成,并显示在"计算机和联系人"列表中.
TeamViewer13手册-会议www.
teamviewer.
com页次47/共95页4计算机和联系人-管理联系人Note:离线的计算机和联系人默认单独列在"离线"组中.
要了解如何禁用该选项,参见Section7.
5,Page83.
4.
2.
3共享组您可选择与单独联系人共享您的"计算机和联系人"列表中的组.
这样,即可快速方便与其他联系人共享整个组.
更多信息请参见TeamViewer手册–远程控制.
要共享组,请按照以下步骤操作:1.
从您的"计算机和联系人"列表中选择一个组.
2.
在该组的上下文菜单(右键单击)中选择共享选项.
将打开共享组对话框.
3.
单击添加.
.
.
按钮.
将打开添加用户对话框.
4.
从列表中选择您想要共享组的联系人.
5.
单击确定按钮.
6.
如有必要,可编辑权限.
7.
单击确定按钮.
联系人将收到一条必须选择接受的消息.
TeamViewer13手册-会议www.
teamviewer.
com页次48/共95页4计算机和联系人-管理联系人8.
这样您就完成了组的共享.
联系人可以在其"计算机和联系人"列表中查看共享组,并且可以连接至该组内的计算机和联系人.
您与任何联系人共享的组的组名旁将显示图标.
而其他人与您共享的组的组名旁将显示图标.
Note:您可与多名联系人(数量不限)共享一个或多个组.
Hint:单击联系人的上下文菜单(右键单击)共享,您可看到您与联系人共享了哪个组.
您还可在此处与联系人共享更多组.
"共享组"对话框共享组对话框显示了那些您已共享相应组的联系人.
此外,您还有以下选项:描述添加.
.
.
单击该按钮与某位联系人共享所选择的组.
删除从列表中选择一个联系人,并单击该按钮停止与该联系人共享组.
TeamViewer13手册-会议www.
teamviewer.
com页次49/共95页4计算机和联系人-管理联系人描述权限从下拉列表中选择您希望赋予共享组联系人的权限.
l读:联系人可在他的"计算机和联系人"列表中查看共享组,且可以连接至该组内的计算机和联系人.
联系人不可对该组进行修改(删除或重命名联系人、添加联系人等).
l读/写:联系人可以在他的"计算机和联系人"列表中查看共享组,且可以连接至该组内的计算机和联系人.
联系人可以对该组进行修改(删除或重命名联系人、添加联系人等).
l完全访问:联系人可以在其"计算机和联系人"列表中查看共享组,并且可以连接至该组内的计算机和联系人.
联系人可以对该组进行修改(删除或重命名联系人、添加联系人等).
联系人可对共享组进行再共享,还可将联系人和设备从共享组移动到自己的组.
可以在公司内部将分配给一个帐号的设备移动到另一个共享组.
近期连接新在近期连接分组中显示最近十个建立过连接的计算机或联系人.
这包括远程控制连接、演示、文件传输或VPN.
这样无需搜索整个计算机和联系人列表,即可反复连接这些设备或联系人.
以下属性适用于该组:l该组始终在计算机和联系人列表中置顶显示.
l该组不可重命名、分享、删除和禁用.
TeamViewer13手册-会议www.
teamviewer.
com页次50/共95页4计算机和联系人-管理联系人l该组仅包含已添加到您的计算机和联系人列表中的计算机或联系人.
l如果计算机或联系人已从您的计算机和联系人列表中删除,则不会再显示在该组中.
l关于该组计算机或联系人的连接,输入到您的常规计算机和联系人列表中也同样可以.
Formoreinformation,seesection4.
2.
6"计算机或联系人上下文菜单",page57.
4.
2.
4添加计算机/联系人您可按TeamViewerID(计算机)或TeamViewer帐户(联系人)添加计算机或联系人.
联系人可包含多台计算机.
这里指的是一个联系人登录到多个TeamViewer模块的情况.
创建联系人的另一优势是:您可始终联系到同一个人,无论其正在使用哪台计算机.
而另一方面,TeamViewerID仅与一台计算机关联.
您可连接至该计算机,但您并不知道谁在操作它.
在下列情况下,连接至TeamViewerID也许是理想的选择:l另一端没有登录到TeamViewer帐户.
l计算机无人值守(例如服务器).
l您连接的是您自己的计算机.
您可添加TeamViewer帐户和TeamViewerID至"计算机和联系人"列表.
TeamViewer13手册-会议www.
teamviewer.
com页次51/共95页4计算机和联系人-管理联系人要创建一个新计算机/联系人,请按照以下步骤操作:1.
选择一个您想要添加新计算机/联系人的组.
2.
单击按钮.
3.
在上下文菜单中,选择添加远程计算机或添加联系人选项.
将打开添加计算机/联系人对话框.
4.
根据需要配置设置.
5.
单击确定按钮.
6.
新计算机/联系人即创建完成,并显示在您的列表中.
"添加计算机/联系人"对话框当您为"计算机和联系人"列表添加计算机/联系人或新组时,可在添加计算机/联系人对话框配置某些设置.
该对话框也可令您保存某些计算机、联系人或组的连接信息.
可配置以下设置:设置描述TeamViewerID/姓名或电子邮件在该域中,输入您想添加到"计算机和联系人"列表的联系人的TeamViewerID或帐户名称.
密码(仅用于TeamViewerID)如果您正在向"计算机和联系人"列表添加TeamViewerID,可在该域中输入远程计算机的个人密码.
TeamViewer13手册-会议www.
teamviewer.
com页次52/共95页4计算机和联系人-管理联系人设置描述别名(仅用于TeamViewerID)在该域中输入已添加的计算机/联系人的显示名称.
组从下拉列表中选择您想要添加计算机/联系人的组.
描述输入关于计算机/联系人的任何附加信息.
高级单击该按钮可创建用于连接至计算机/联系人的各项参数.
高级属性在添加组或计算机/联系人对话框中,您可以使用高级设置为单个计算机/联系人或整个组定义各项参数.
但是这些参数仅对远程控制会话有效.
如需了解更多详细信息,请参见TeamViewer手册–远程控制.
要为特定计算机、联系人或组保存连接参数,请按照以下步骤操作:1.
使用您的TeamViewer帐户登录到"计算机和联系人"列表(seesection4.
1.
3,page42).
Note:如果您从未在某个设备、app或浏览器上使用过您的TeamViewer帐户,您必须在首次登录时授权使用帐户.
有关更多信息,请参见TeamViewer手册–远程控制.
2.
右击所需计算机、联系人或组.
3.
从上下文菜单中选择属性.
将打开属性对话框.
TeamViewer13手册-会议www.
teamviewer.
com页次53/共95页4计算机和联系人-管理联系人4.
在对话框中单击高级.
5.
输入所需参数.
6.
单击确定按钮.
7.
现在您已创建了用于和所选计算机、联系人或组建立连接的参数.
可定义下列参数:参数描述可能的值远程分辨率从下拉列表中为远程计算机选择其连接后的分辨率.
l已继承l不更改l最佳匹配全屏从下拉列表中选择您是否希望远程计算机屏幕在连接后以全屏模式呈现.
l已继承l窗口化l全屏l已最大化TeamViewer13手册-会议www.
teamviewer.
com页次54/共95页4计算机和联系人-管理联系人参数描述可能的值缩放从下拉列表中为远程计算机选择其连接后的屏幕样式.
l已继承l最佳匹配l已缩放l100%(原始)质量从下拉列表中选择连接后的显示质量.
l已继承l自动l优化速度l优化质量l自定义设置初始监视器从下拉列表中选择连接后最先传送哪个监视器.
l已继承l主监视器l所有监视器l监视器XTeamViewer13手册-会议www.
teamviewer.
com页次55/共95页4计算机和联系人-管理联系人参数描述可能的值验证模式从下拉列表中选择连接后您希望如何登录到远程计算机.
l已继承lTeamViewer验证lWindows验证远程输入从下拉列表中选择您是否希望在连接后远程伙伴能够控制计算机并看到其屏幕.
l已继承l启用远程输入l禁用远程输入l禁用远程输入,并显示黑色画面4.
2.
5从"计算机和联系人"列表创建快速连接-提示确认对于使用确认提示的连接,您无需输入密码即可进行连接.
对于使用确认提示的连接,您无需输入密码即可进行连接.
连接伙伴可选择接受或拒绝该请求.
要通过提示确认建立连接,请按照以下步骤操作:1.
在"计算机和联系人"列表中选择联系人.
2.
从上下文菜单(右键单击)中选择远程控制(提示确认)或演示(提示确认).
TeamViewer13手册-会议www.
teamviewer.
com页次56/共95页4计算机和联系人-管理联系人在您联系人的计算机上将弹出一个包含该请求的对话框.
您的伙伴可通过单击允许确认您的访问.
确认对话框,加入会议.
3.
然后将建立起连接.
Note:您也可使用这种连接类型与计算机建立连接.
4.
2.
6计算机或联系人上下文菜单您可右击某计算机/联系人,以访问该计算机或联系人的上下文菜单.
请注意,根据计算机或联系人的类型不同,并非所有功能都可用.
上下文菜单提供以下功能:功能描述远程控制(提示确认)演示(提示确认)无需密码查询,即可开始与联系人进行连接(seesection4.
2.
5,page56).
TeamViewer13手册-会议www.
teamviewer.
com页次57/共95页4计算机和联系人-管理联系人功能描述远程控制(使用密码)文件传输()VPN()与计算机/联系人建立连接.
更多信息请参见TeamViewer手册–远程控制.
视频通话(提示确认)开始与联系人的视频会议.
发送消息打开"聊天"窗口(seesection4.
2.
7,page59).
发送文件打开Windows聊天对话框,以便您可以将文件发送给选定联系人.
更多信息请参见TeamViewer手册–远程控制.
传送文件使用文件传输连接模式建立连接.
更多信息请参见TeamViewer手册–远程控制.
唤醒通过LAN唤醒功能唤醒计算机.
该功能仅可用于离线计算机,经事先配置后方可生效.
更多信息,请参见TeamViewer手册–LAN唤醒.
TeamViewer13手册-会议www.
teamviewer.
com页次58/共95页4计算机和联系人-管理联系人功能描述更多.
.
.
l分配至帐户.
.
.
:将计算机分配至您的帐户(seesection4.
2.
8,page64).
l删除:永久删除计算机/联系人.
l共享内容:打开共享内容对话框(seesection4.
2.
3,page48).
l属性:打开属性对话框.
该对话框提供与添加计算机/联系人对话框一样的功能seesection4.
2.
4,page51).
警报集成系统健康状况检测项发出警报消息.
通知影响您的TeamViewer帐户的消息和新闻(seesection4.
2.
9,page66).
4.
2.
7通过"计算机和联系人"列表聊天您可向任何计算机/联系人发送消息.
如果该计算机/联系人当前不在线,其将在TeamViewer启动或登录TeamViewer帐户后接收到消息.
如果您的计算机/联系人在线,他/她将立即接收到消息,您可与其实时交流.
此外,您还可从聊天窗口调用许多实用功能.
Note:TeamViewer聊天采用端到端加密.
Note:群聊最多可容纳25个参加者.
要向计算机/联系人发送消息,请按照以下步骤操作:TeamViewer13手册-会议www.
teamviewer.
com页次59/共95页4计算机和联系人-管理联系人1.
打开所需计算机或联系人的上下文菜单(右击该计算机/联系人).
2.
单击图标.
将打开聊天对话框.
3.
在底部的输入域中输入消息.
4.
激活键盘上的回车键.
您的信息显示在顶部区域并被发送至您的计算机/联系人.
5.
如果您的计算机/联系人在线,其可直接回复您的消息.
您还可发送更多消息.
Note:要向某个计算机发送消息,您必须已经提前在任何时候与该计算机建立了安全连接.
Hint:或者,您可通过"计算机和联系人"列表中的图标打开TeamViewer聊天.
Hint:如果您启用了新的用户界面(seesection2.
2,page6),则可以在主窗口导航中打开聊天.
为此,请在导航中选择聊天.
要开始群聊,请按照以下步骤操作:1.
单击"计算机和联系人"列表中的图标.
将打开聊天对话框.
TeamViewer13手册-会议www.
teamviewer.
com页次60/共95页4计算机和联系人-管理联系人2.
单击新消息按钮.
3.
输入所需的联系人姓名.
1.
从下拉列表中选择姓名.
2.
按下返回或单击该联系人确认您的选择.
4.
单击文本域写入消息.
使用RETURN确认输入.
所选联系人将接收到您的消息,并可加入对话.
启动TeamViewer群聊.
Note:如果您的计算机/联系人离线,他/她会在重新登录时接收向其发送的所有消息,即便对话框在此期间关闭.
Note:只有与联系人才能进行多人聊天.
聊天窗口提供的操作TeamViewer13手册-会议www.
teamviewer.
com页次61/共95页4计算机和联系人-管理联系人在聊天窗口中,将显示包括计算机、联系人或组的所有聊天.
选择聊天并向聊天伙伴发送消息.
可启动TeamViewer连接的聊天窗口.
在聊天窗口中,您可以在与聊天伙伴互动时调用其他聊天功能.
与计算机或联系人的聊天相比,这限制了群聊的可能性.
菜单描述新消息单击该按钮,向一个或多个计算机或联系人发送消息.
之后输入接收人的名字.
使用RETURN确认输入.
远程控制(提示确认)单击该图标可与聊天伙伴建立远程控制会话.
参加者必须确认请求.
演示(提示确认)单击该图标可开始与聊天伙伴的在线会议.
您可演示屏幕内容.
参加者必须确认请求.
TeamViewer13手册-会议www.
teamviewer.
com页次62/共95页4计算机和联系人-管理联系人菜单描述视频通话(提示确认)单击该图标可开始与聊天伙伴的视频会议.
参加者必须确认请求.
单击该符号可调用当前聊天的附加选项.
从以下选项中选择:l添加参加者.
.
.
:选择该选项可邀请其他计算机或联系人加入群聊.
参加者必须确认请求.
l重命名会话.
.
.
:如果要重命名群聊,请选择该选项.
该此选项仅适用于群聊.
l删除对话.
.
.
:选择该选项可删除当前对话.
然后,对话将从聊天窗口中删除,同时删除聊天记录.
l删除聊天记录.
.
.
:选择该选项可删除当前的聊天记录.
聊天伙伴的聊天记录仍保持完整.
l显示通知:激活该选项,在该对话中接收消息弹出通知.
发送文件单击该图标向您的聊天伙伴发送文件.
参加者必须确认请求.
文件被保存在计算机或联系人设备的下载文件夹C:\Users\%username%\Downloads下.
表情符号单击该图标可打开表情符号选择.
单击一个表情符号可将其插入到文本域.
TeamViewer13手册-会议www.
teamviewer.
com页次63/共95页4计算机和联系人-管理联系人4.
2.
8将计算机分配给您的TeamViewer帐户对于某些TeamViewer功能,必须保证您所使用的计算机属于您.
因此,要使用下列功能,必须将计算机分配给您的TeamViewer帐户:l通过集成系统健康状况检测进行监控.
lLAN唤醒(参见TeamViewer手册–LAN唤醒)l通过ITbrain进行远程监控和资产追踪.
l无需密码即可轻松访问.
lTeamViewer设置策略(seesection7.
10,page94).
分配计算机有两种方法.
通过TeamViewer选项(本地)或通过"计算机和联系人"列表(远程).
将计算机分配给您的TeamViewer帐户(本地方式)通过本地计算机的TeamViewer选项,您可将某台计算机(例如,需要用LAN唤醒功能唤醒的计算机)分配给您的TeamViewer帐户.
该方法还可将不存在于"计算机和联系人"列表中的计算机分配给您的帐户.
要将计算机分配给您的TeamViewer帐户,请按下列步骤操作:1.
打开TeamViewer.
2.
单击菜单栏中的其他|选项.
将打开TeamViewer选项对话框.
3.
选择常规类别.
TeamViewer13手册-会议www.
teamviewer.
com页次64/共95页4计算机和联系人-管理联系人4.
在帐户分配下,单击分配至帐户.
.
.
按钮.
分配至帐户对话框随即打开.
5.
在电子邮件域中输入您TeamViewer帐户的电子邮箱地址.
6.
在密码域中输入您的TeamViewer帐户密码.
7.
单击分配按钮.
如果计算机尚未存在于您的"计算机和联系人"列表中,其将被加入列表.
8.
此时您已将该计算机分配给您的TeamViewer帐户.
通过上下文菜单,您可将"计算机和联系人"列表中(例如,需要用LAN唤醒功能唤醒的计算机)的计算机分配给您的TeamViewer帐户.
该计算机必须存在于您的"计算机和联系人"列表中,并且已配置为无人值守访问.
该方法无需对计算机进行物理访问.
要将远程计算机分配给您的TeamViewer帐户,请按下列步骤操作:1.
标记您想在"计算机和联系人"列表上分配的计算机.
2.
在上下文菜单中(右键单击),单击立即分配按钮.
分配至帐户对话框随即打开.
3.
在密码域中,输入个人密码对计算机进行无人值守访问.
4.
单击分配按钮.
TeamViewer13手册-会议www.
teamviewer.
com页次65/共95页4计算机和联系人-管理联系人5.
此时您已将该计算机分配给您的TeamViewer帐户.
4.
2.
9通知所有消息及新闻都将被收集并显示在"计算机和联系人"列表的"通知"对话框中.
"通知"是与您的TeamViewer帐户相关联的,因此无论您在何处登录自己的TeamViewer帐户,都可获取这些通知.
通过您的"计算机和联系人"列表中的图标打开通知.
发生以下事件时会显示通知:l有服务事项新建l有服务事项分配给您l"计算机和联系人"列表中有新联系人请求lTeamViewer集成系统健康状况检测发出警报消息l当前的ITbrain警报通知.
更多信息,请参见TeamViewer手册–ManagementConsole.
l有联系人想要与您共享组TeamViewer13手册-会议www.
teamviewer.
com页次66/共95页4计算机和联系人-管理联系人"计算机和联系人"列表中的通知对话框.
单击每条通知行尾的图标,打开上下文菜单.
此处包含您可在"计算机和联系人"列表中打开的全部功能.
l对于警报,您可打开触发警报的计算机的上下文菜单.
l对于服务队列,您可打开服务事项的上下文菜单.
l对于联系人,您可处理联系人请求.
l对于组,您可处理共享组请求.
TeamViewer13手册-会议www.
teamviewer.
com页次67/共95页5TeamViewer模块下面您将了解到我们网站提供的部分模块.
其他模块可在我们的网站上找到,但它们与会议功能无关.
要下载模块或快速浏览可用的模块,请访问https://www.
teamviewer.
com/download/.
5.
1TeamViewer完整版您可使用该模块召开会议、安排会议或加入会议.
TeamViewer完整版的主窗口.
该模块在Section2.
2,Page6中作有详细介绍.
5.
2TeamViewerQuickJoin模块TeamViewerQuickJoin是一个单可执行文件形式的应用程序,专为加入会议和演示而开发.
TeamViewer13手册-会议www.
teamviewer.
com页次68/共95页5TeamViewer模块5TeamViewer模块参加者通过TeamViewerQuickJoin连接至会议.
参加者启动TeamViewerQuickJoin,输入发起者发送的会议连接数据(会议ID和密码,如有必要)来连接到会议.
此外,您可在您的姓名文本域中输入您的姓名,会议期间该姓名可被所有参加者看到.
Note:对于使用TeamViewerQuickJoin的连接,TeamViewer完整版中的所有常规会议功能均可用,如VoIP、视频传送、白板和聊天.
您可在我们的网站上创建自定义TeamViewerQuickJoin模块,使用您自己的欢迎文本和标识以及我们网站上的其他实用功能(seesection5.
6,page70).
5.
3TeamViewerPortableTeamViewerPortable基本包含了TeamViewer完整版的所有功能,但无需安装,因而可以从任何数据载体中启动(例如,USB记忆棒或光盘).
下载包中包含附加配置信息.
TeamViewerPremium和TeamViewerCorporate许可证中包含了TeamViewerPortable.
Note:遵循TeamViewer设置中有关TeamViewerPortable的导出设置的信息(seesection7.
9,page87).
TeamViewer13手册-会议www.
teamviewer.
com页次69/共95页5TeamViewer模块5.
4TeamViewerMSI软件包TeamViewerMSI软件包是TeamViewer完整版或TeamViewerHost的专用安装文件.
它用于通过组策略对象(GPO)将TeamViewer部署到活动目录域中.
下载包中包含附加配置信息.
TeamViewerCorporate许可证中包含了TeamViewerMSI.
5.
5移动设备上的TeamViewerTeamViewer也有适用于移动设备的版本.
但是,您只能加入会议,而不能主持会议.
实现该用途所需的"TeamViewer会议"应用程序可从GooglePlay(Android版)或AppleAppStore(iOS版)下载.
关于这些应用程序的更多信息,请参见应用程序内部的信息或访问我们的网站https://www.
teamviewer.
com/download/mobile-apps/.
5.
6可自定义模块一些TeamViewer模块可根据您的需要进行修改.
QuickSupport、QuickJoin和Host模块均支持这一特性.
可创建一个或多个个性化QuickJoin模块.
这可为您提供附加功能(例如允许通过添加公司标识和配色方案修改设计的功能).
关于如何创建自定义TeamViewer模块的详细说明,请参见TeamViewer手册–ManagementConsole或TeamViewerManagementConsole中的设计与部署网站.
TeamViewer13手册-会议www.
teamviewer.
com页次70/共95页6安装与配置下文介绍了TeamViewer完整版的安装与配置过程.
在安装之前,您必须从我们的网站下载完整版软件.
为此,跳转到http://www.
teamviewer.
com/download/,将安装文件保存到您的计算机中.
如果您决定使用其他模块(如Section5,Page68所述),可跳过本章节.
6.
1安装TeamViewer完整版运行下载的安装文件.
安装向导将指导您完成安装过程:欢迎使用TeamViewer1.
确定安装类型.
l如果要始终手动启动TeamViewer(如有必要),选择安装选项按钮.
l如果您想要将TeamViewer安装为系统服务,选择安装并随后远程控制该计算机选项按钮.
如果您选择该选项,安装指南将帮助您将TeamViewer设置为系统服务.
l如果您只需TeamViewer运行一次,请选择仅运行选项按钮.
2.
选择使用领域.
l如果您想要将TeamViewer用于商务用途(例如支持、演示、家庭办公、与同事共享桌面等),请选择公司/商务用途选项按钮.
l如果您不想将TeamViewer用于商务用途(例如与朋友、亲戚或自己的计算机建立连接),请选择个人/非商务用途选项按钮.
l如果两种情况均适用,请选择以上都是选项按钮.
3.
如果您想要在安装期间调整更多的设置(seesection6.
1.
1,page72),勾选显示高级设置复选框.
否则,TeamViewer将按照默认设置自动安装.
4.
单击接受按钮.
5.
TeamViewer安装完成.
TeamViewer13手册-会议www.
teamviewer.
com页次71/共95页6安装与配置6安装与配置6.
1.
1高级设置如果您选择安装指南下方的显示高级选项复选框,则可调整更多的安装设置.
要配置高级设置,请按下列步骤操作:1.
目标目录:选择所需的TeamViewer安装文件夹.
2.
使用TeamViewer远程打印:如果您启用该选项,可在连接至本计算机(装有TeamViewer)期间使用远程打印功能.
更多信息请参见TeamViewer手册–远程控制.
3.
使用TeamViewerVPN:如果您想要使用TeamViewerVPN,勾选该复选框.
该功能对于会议不可用.
4.
使用适用于Outlook的TeamViewer会议插件:如果您启用该选项,将安装一个Outlook插件,可在Outlook日历中安排TeamViewer会议.
(seesection3.
4.
1,page19).
5.
单击完成按钮.
6.
TeamViewer安装完成.
Note:一些选项仅针对Windows管理员权限提供.
6.
2在终端服务器上使用TeamViewer本章节将介绍如何在终端服务器上使用TeamViewer.
它主要供公司网络管理员使用.
家庭用户可跳过本章节.
当TeamViewer运行在终端服务器上时,可将其配置为所有用户均可以同等权限访问.
通过为每位用户分配单独的TeamViewerID,服务器及各个用户可相互独立地使用TeamViewer.
为此,在终端服务器上安装TeamViewer后,只需按照以下步骤操作.
要在终端服务器上启用多用户支持,请按以下步骤操作:1.
在终端服务器(控制台)上启动TeamViewer.
2.
单击菜单栏中的其他|选项.
将打开TeamViewer选项对话框.
3.
选择高级类别.
4.
单击显示高级选项按钮.
5.
选择启用增强的多用户支持(对于终端服务器)选项.
6.
单击确定按钮.
每个用户接收单独的TeamViewerID.
以后,不管从哪里登录,您的个人TeamViewerID都将显示在TeamViewer主窗口中.
除了用户ID之外,还将在主窗口的帮助|关于中显示服务器ID.
控制台的服务器ID可随时访问,与物理登录到该服务器的用户相对应.
关于TeamViewerID的更多信息,请参见Section2,Page6.
TeamViewer13手册-会议www.
teamviewer.
com页次72/共95页6安装与配置"关于"对话框中的用户ID和服务器ID.
Note:请注意,TeamViewer将每个终端服务器用户帐号作为单独的工作站来处理.
这加上其他因素会影响许可授权(seesection6.
3,page73).
6.
2.
1TeamViewer在终端服务器上使用时的特殊许可条款由于TeamViewer以独立的工作站方式管理各个终端服务器用户账户,每个用户必须有相应的许可授权.
因而,推荐使用无限制的安装许可证(Premium或Corporate许可证).
许可证可在控制台或用户会话中激活,如下文所述.
请注意,许可证将随后针对所有用户账户以及终端服务器(控制台)自动激活.
其只需激活一次.
但是,如有必要,也可以在用户会话中激活单用户许可证,向单独用户发放许可证.
6.
3激活TeamViewer许可证个人用户可免费使用TeamViewer.
要在商业环境中使用TeamViewer,您必须通过我们的在线商店(https://www.
teamviewer.
com/pricing/)购买许可证,然后使用订单确认邮件中的链接为您的帐户激活许可证.
要激活TeamViewer许可证,请按以下步骤操作:1.
单击订单确认邮件中的链接.
您将跳转到TeamViewerManagementConsole.
TeamViewer13手册-会议www.
teamviewer.
com页次73/共95页6安装与配置2.
按照TeamViewerManagementConsole中的说明为您的TeamViewer帐户激活许可证.
3.
现在便已激活TeamViewer许可证.
使用您的帐户登录TeamViewer后,即可使用TeamViewer的商业特性.
Note:许可证不是在某台特定设备上激活,而是与您的TeamViewer帐户关联.
确保登录才能使用您的许可证.
TeamViewer13手册-会议www.
teamviewer.
com页次74/共95页7选项要访问相关选项,在TeamViewer主窗口中单击其他|选项.
将打开TeamViewer选项对话框.
左侧为类别,如下所述.
Note:如果您的设置通过TeamViewer设置策略进行配置(seesection7.
10,page94),则特定选项可能不可用.
7.
1"常规"类别常规类别包含一些最常用的设置.
常规类别提供基本选项.
使用TeamViewer时的重要选项您的显示名称在此输入您的姓名或公司名称.
这些文本将显示在远程控制窗口的标题栏以及远程计算机的聊天窗口中.
如果登录到您的TeamViewer帐户,则将使用您帐户的显示名称.
TeamViewer13手册-会议www.
teamviewer.
com页次75/共95页7选项7选项使用TeamViewer时的重要选项随Windows一同启动TeamViewer如果在安装过程中,您未将TeamViewer配置为随Windows启动,您可在此勾选相应的复选框来设置.
设置后,TeamViewer将随Windows自动启动.
设置后,TeamViewer将随Windows自动启动.
这样,在登录Windows之前,TeamViewer便已在运行.
使用新用户界面(预览)如果您想要为TeamViewer使用另一套新界面,则激活该复选框.
取消激活该选项并重启TeamViewer后,您就能恢复到常规用户界面.
Note:请注意,该界面正在不断开发中,仅可作为预览,因此有时可能会出现问题.
网络设置代理设置单击配置.
.
.
按钮打开代理设置对话框.
LAN唤醒单击配置.
.
.
按钮可打开LAN唤醒对话框.
您可在此处配置TeamViewer的LAN唤醒设置.
通过配置这些设置,即便计算机关闭,只需在建立连接前唤醒它,您仍可远程操控该计算机.
关于TeamViewerLAN唤醒配置的详细说明,请参见TeamViewer手册-LAN唤醒.
呼入的LAN连接您可从以下选项中选择:l取消激活:不允许LAN连接.
l接受:通过端口5938接受呼入LAN连接.
l仅接受:不建立到TeamViewer服务器的连接,只能通过IP地址或相应的计算机名访问TeamViewer.
如果您选择该选项,您将无法主持或加入会议.
帐户分配分配至帐户.
.
.
单击该按钮将计算机关联至TeamViewer帐户.
分配至帐户对话框随即打开.
对于集成系统健康状况检测、ITbrain或LAN唤醒,必须执行该项设置.
"代理设置"对话框在大多数情况下,缺省设置(使用Web浏览器代理设置)便已足够.
例如,如果您使用浏览器无法连接互联网,您可使用自定义设置.
TeamViewer13手册-会议www.
teamviewer.
com页次76/共95页7选项l无代理:如果直接连接互联网,则使用此项设置.
l自动检测设置(推荐):如果要让TeamViewer自动搜索和使用安装的代理,则使用该设置.
l使用手动代理:使用该设置手动输入您的代理服务器信息.
在代理设置对话框中,您可配置通过代理服务器访问互联网.
7.
2"安全性"类别在安全性类别中,您可配置与安全性相关的所有重要设置.
该对话框中的设置对未来所有远程技术支持会话均有效.
由于该类别与会议无关,因此仅可在TeamViewer手册–远程控制找到相关说明.
7.
2.
1黑名单与白名单对话框.
在该对话框中,您可明确存储允许访问本地计算机(白名单)或被阻止访问本地计算机(黑名单)的TeamViewer帐户.
单击添加.
.
.
按钮允许或拒绝TeamViewer帐户.
TeamViewer13手册-会议www.
teamviewer.
com页次77/共95页7选项如果激活同样应用于会议复选框,则这些设置还将应用于会议.
此时,只有白名单中的联系人可以加入您的会议,而黑名单中的那些联系人将被排除在会议之外.
白名单-允许访问以下伙伴如果您将TeamViewerID添加到白名单中,则只有这些ID可以连接到您的计算机.
通过其他TeamViewer帐户或TeamViewerID连接到您计算机的可能性就被排除了.
这意味着,不管该TeamViewer帐户从哪台计算机登录,该帐户都可以随时访问创建了该白名单的计算机.
此外,如果您曾通过您的TeamViewer帐户加入某个公司资料,则也可将整个公司资料放在白名单中.
因此,只有隶属于公司资料的TeamViewer帐户方可访问该设备.
黑名单-允许访问以下伙伴黑名单通常用于阻止某些伙伴与您的计算机建立连接.
黑名单中的TeamViewer帐户无法连接到您的计算机.
7.
3"远程控制"类别在远程控制类别下,您可预配置远程控制会话设置.
该对话框中的设置对未来所有远程技术支持会话均有效.
由于该类别与会议无关,因此仅可在TeamViewer手册–远程控制找到相关说明.
TeamViewer13手册-会议www.
teamviewer.
com页次78/共95页7选项在远程控制类别中,您可预配置远程控制会话设置.
"自定义设置"对话框要打开自定义设置对话框,从质量下拉列表中选择自定义设置,然后单击自定义设置.
.
.
按钮.
您可在自定义设置对话框中配置质量选项.
其中包括以下选项:l颜色:用于设置所需的颜色深度.
颜色越多,需要的带宽越大.
您可通过降低颜色深度来改善性能.
l质量:用于设置显示质量.
如果使用高或真彩色颜色模式,并将质量控制滑块滑向左侧,则将使用最高速度压缩,以此尽量减小数据量.
l快速视频流:如果激活该选项,则将优化视频传输.
要实现最佳传输质量,需要本地网络或大带宽连接.
l启用Aero配色方案:如果激活该选项,将在远程WindowsVista/Windows7操作系统上启用Aero玻璃效果.
l启用GUI动画:如果激活该选项,则将显示动画(例如,当关闭窗口时).
TeamViewer13手册-会议www.
teamviewer.
com页次79/共95页7选项l提高应用程序兼容性:如果激活该选项,将以降低性能的代价提高对旧版Windows应用程序的兼容性.
7.
4"会议"类别在会议类别中,您可预配置TeamViewer会议模式的设置.
该对话框中的设置将会应用到所有会议.
会议设置.
显示质量您可选择:l自动选择:根据可用的带宽优化显示质量和传输速度.
l优化质量:通过降低连接速度来优化显示质量.
l优化速度:通过降低显示质量来优化连接速度.
通过降低显示质量来优化连接速度.
l自定义设置:选择自定义设置后,将激活自定义设置.
.
.
按钮.
使用该按钮打开自定义设置对话框.
默认监视器如果您是演示者,可从下拉列表中选择会议中所要展示的监视器.
您可选择:ln:显示所连接的单台监视器.
l所有监视器:同时显示所有连接的监视器.
删除自己的墙纸如果激活该选项,则会议期间您计算机上的墙纸将会隐藏.
TeamViewer13手册-会议www.
teamviewer.
com页次80/共95页7选项会议默认设置参加者互动您可选择:l全程互动:所有会议参加者都可参与进来,且所有功能(如VoIP、聊天或文件框)均可用.
l最低互动(演示模式):只有您(作为演示者)可使用相关会议功能.
所有其他参加者只能观看.
但是,可按需启用所有参加者的会议功能.
l自定义设置:单击配置.
.
.
按钮进行您自己的互动设置.
即时会议密码在该文本域中,为即将召开的会议输入密码.
如果您希望其他人只需通过会议ID就能加入会议,可将该文本域留空.
起始画面自动共享如果激活该选项,在第一名参加者连接到会议之后将立即展示您的屏幕画面.
共享计算机声音和音乐如果激活该选项,演示者计算机上的声音将传送给参加者(seesection3.
9,page37).
自动记录会议如果激活该选项,则自动录制所有会议(seesection3.
8,page36).
录制伙伴的视频和VoIP(需经伙伴确认)如果激活该选项,参加者可决定是否允许录制其网络摄像头视频和VoIP.
如果取消激活,则只能录制远程屏幕和您自己的网络摄像头视频和VoIP.
互动默认设置对话框在该对话框中,您可为所召开会议的参加者指定预定义的权限.
您具备章Section3.
5,Page24中介绍的参加者访问权限.
权限描述可能的值允许音频允许参加者通过IP语音聊天.
l允许l手动允许结束会议允许参加者通过网络摄像头传送视频.
l允许l手动允许TeamViewer13手册-会议www.
teamviewer.
com页次81/共95页7选项权限描述可能的值允许文件共享允许参加者发送聊天消息.
l允许l允许与所有参加者聊天l手动允许允许进行文件传送允许参加者通过文件框提供文件.
l允许l允许与所有参加者文件共享l手动允许允许控制允许参加者使用指针.
l允许l手动允许允许移动光标允许参加者使用白板在屏幕上画图.
l允许l手动允许查看其他参加者参加者可以看到参加者控件中的其他人.
l允许l手动允许"自定义设置"对话框要打开自定义设置对话框,从质量下拉列表中选择自定义设置,然后单击自定义设置.
.
.
按钮.
您可在自定义设置对话框中配置质量选项.
其中包括以下选项:TeamViewer13手册-会议www.
teamviewer.
com页次82/共95页7选项l颜色:用于设置所需的颜色深度.
颜色越多,需要的带宽越大.
您可通过降低颜色深度来改善性能.
l质量:用于设置显示质量.
如果使用高或真彩色颜色模式,并将质量控制滑块滑向左侧,则将使用最高速度压缩,以此尽量减小数据量.
l快速视频流:如果激活该选项,则将优化视频传输.
要实现最佳传输质量,需要本地网络或大带宽连接.
l启用Aero配色方案:如果激活该选项,将在远程WindowsVista/Windows7操作系统上启用Aero玻璃效果.
l启用GUI动画:如果激活该选项,则将显示动画(例如,当关闭窗口时).
l提高应用程序兼容性:如果激活该选项,将以降低性能的代价提高对旧版Windows应用程序的兼容性.
7.
5"计算机和联系人"类别您可在此管理TeamViewer帐户,配置附加的计算机和联系人设置.
TeamViewer帐户管理提供了附加选项.
帐户设置(全局设置)离线计算机归入单独组如果激活该选项,所有离线计算机将被归入到单独的组中.
有呼入消息请通知我如果激活该选项,当有来自伙伴的呼入聊天消息时,您将接收到简短的通知.
通知将以弹窗方式显示在屏幕右下角.
当伙伴登录时请通知我如果激活该选项,当您的联系人登录TeamViewer帐户时,您将接收到简短的通知.
通知将以弹窗方式显示在屏幕右下角.
TeamViewer13手册-会议www.
teamviewer.
com页次83/共95页7选项帐户设置(全局设置)通知我有关服务事项的变更如果激活该选项,为您创建或分配一个服务事项后,您将接收到简短的通知.
记录会话以进行连接报告如果激活该选项,所有远程控制会话都将被记录到TeamViewerManagementConsole.
更多信息,请参见TeamViewer手册–ManagementConsole.
Note:该功能对于会议不可用.
在每次会话结束后显示备注窗口如果激活该选项,您可在远程控制会话结束后添加备注.
备注随后即被添加到TeamViewerManagementConsole中的相应会话中.
更多信息,请参见TeamViewer手册–ManagementConsole.
Note:要使用该功能,您必须登录TeamViewer帐户,且必须是公司资料中的成员.
Note:该功能对于会议不可用.
您的姓名输入TeamViewer会议期间用于识别您身份的姓名.
当您登录TeamViewer帐户时,将始终显示该姓名.
聊天窗口和远程控制窗口中均可见该姓名.
电子邮件要更改您的电子邮件地址,可输入新的地址.
只有当您不再使用当前的电子邮件地址时才有必要更改.
新密码要更改当前的TeamViewer帐户密码,可输入新的密码.
激活的许可证如果您拥有Premium或Corporate许可证,您可将它们关联到您的TeamViewer帐户.
为此,单击激活许可证链接,输入许可证密钥.
然后,单击激活许可证.
无论您从哪里登录帐户,即使是使用未授权的TeamViewer程序,许可证也将有效.
只有我名单中的伙伴才能看到我的在线状态并能给我发送消息如果激活该选项,则只向"计算机和联系人"列表中的伙伴显示您的在线状态.
同时,只有这些伙伴能够给您发送消息.
删除帐户(仅在Web浏览器中可用)单击删除帐户永久删除您的TeamViewer帐户.
将会再次询问您是否确实要删除帐户.
TeamViewer13手册-会议www.
teamviewer.
com页次84/共95页7选项Note:删除帐户后,还将永久删除您的计算机和联系人.
7.
6"音频会议"类别在音频会议类别中,您可配置和测试VoIP和电话会议连接设置.
音频会议设置电话会议选项电话会议要保存您自己的电话会议数据,单击配置.
.
.
按钮.
声音播放选项扬声器从下拉列表中选择用于播放VoIP连接声音的设备或扬声器.
音量用于控制扬声器的音量.
当单击播放按钮后,可听到用于检查音量设置的声音.
静音(扬声器)扬声器完全静音.
麦克风选项麦克风从下拉列表中选择用于VoIP连接的录制设备或麦克风.
麦克风级别用于控制麦克风的音量.
TeamViewer13手册-会议www.
teamviewer.
com页次85/共95页7选项麦克风选项静音(麦克风)使麦克风完全静音.
噪音阈值用于去除任何程度的背景噪声.
如不滤除背景噪声,将滑块移向左侧.
如要最大程度滤除背景噪声,将滑块移向右侧.
7.
7"视频"类别在视频类别中,您可选择网络摄像头并测试其质量.
您还可配置视频驱动程序的设置.
视频设置.
摄像头设置和预览视频来源从下拉列表中选择要用于传输视频会议的视频来源.
摄像头必须支持最低分辨率320x240像素,并已安装DirectShow驱动程序.
为保证功能不出现故障,我们建议您使用网络摄像头.
另外,您可选择在视频会议中显示图像来代替视频.
为此,从下拉列表中选择静态图像选项,单击选择图像.
.
.
按钮.
高级视频设置当选择网络摄像头后,您可在此根据您的特定型号调节设置.
质量您可在此从以下选项中选择:l自动(自动确定最佳质量速度比)l优化质量l优化速度TeamViewer13手册-会议www.
teamviewer.
com页次86/共95页7选项7.
8"自定义邀请"类别根据您自己的需要,修改会议和远程控制邀请邮件.
您可使用以下选项.
自定义邀请设置选项描述模板从下拉列表中选择用于远程控制会话或会议的标准邀请消息.
主题输入要在邀请电子邮件中使用的主题行.
邀请消息自定义邀请电子邮件的模板文本.
要在发送前查看邀请电子邮件,单击测试邀请按钮.
将在默认电子邮件程序中打开电子邮件.
然后您可直接在该应用程序中发送电子邮件.
单击重设按钮,恢复默认的模板文本.
Note:模板文本包含占位符.
如有必要,您可将它们替换为您自己的文本.
要在发送前查看邀请电子邮件,单击测试邀请按钮.
Note:如果您的计算机上设置了默认的电子邮件客户端,则只能通过TeamViewer生成电子邮件邀请.
7.
9"高级"类别您可在高级类别中找到附加选项.
在高级类别中,您可配置TeamViewer的高级设置.
TeamViewer13手册-会议www.
teamviewer.
com页次87/共95页7选项为此,单击显示高级选项按钮.
常规高级设置显示语言选择TeamViewer的显示语言.
要应用新的语言设置,需要重新启动TeamViewer.
接收InsiderBuild如果激活该选项,您将自动接收到最新的TeamViewer预发行版本.
如果激活该选项,TeamViewer将每天搜索更新.
在自动安装新版本下,选择是否安装InsiderBuild的当前主版本,或者如果更新,是否应包括新的主版本.
检查新版本从下拉列表中选择TeamViewer自动搜索更新的间隔.
可设置以下间隔:l每周l每月l从不自动安装新版本在下拉列表中选择是否自动安装TeamViewer新版本.
提供以下选项:l所有更新(包含新的主版本):将始终安装更新,即使是更新主版本的更新.
l在该主版本内进行更新:只安装当前所安装主版本以内的更新.
l在该主版本内进行安全更新:只安装有助于提高当前所安装主版本安全性的更新.
l无自动更新:不自动安装更新.
TeamViewer13手册-会议www.
teamviewer.
com页次88/共95页7选项常规高级设置关闭到系统状态栏如果激活,TeamViewer将在程序关闭后最小化到系统状态栏(Windows任务栏的信息区域).
随后,可通过右键单击系统状态栏中的图标将TeamViewer关闭.
启用集成系统健康状况检测如果启用该选项,即可通过集成系统检查和ITbrain监控计算机并追踪其资产.
更多信息请参见TeamViewer手册–远程控制.
连接到本计算机的高级设置访问控制设置您的伙伴对您计算机的访问类型:l完全访问l全部确认l查看并显示l自定义设置l拒绝接收远程控制会话更多信息请参见TeamViewer手册–远程控制.
每次会话后随机生成密码从下拉列表中选择是否要让TeamViewer为呼入会话生成新的随机密码.
提供以下选项:l保留当前密码:不生成新密码,直到TeamViewer重新启动.
l生成新密码:在每次会话完成后,TeamViewer将生成新密码.
l取消激活:仅生成一次随机密码.
l显示信息:在每次会话后,TeamViewer将询问您是否要生成新密码.
自动最小化本地TeamViewer面板如果激活该选项,10秒钟后,本地TeamViewer面板将自动最小化到屏幕边缘(如果未做任何操作).
忽略本计算机上的AlphaBlending如果激活该选项,将无法以半透明方式传送远程计算机上的窗口.
当伙伴连接到Windows登录画面时的完全访问控制如果激活该选项,连接到Windows登录画面的伙伴将自动获得对您的计算机的完全访问权限.
TeamViewer13手册-会议www.
teamviewer.
com页次89/共95页7选项到其他计算机的连接高级设置当连接到移动设备时自动启动远程控制如果激活,则当连接到移动设备时,将自动启动远程控制会话.
如果取消激活,则当连接到移动设备时,控制面板将默认显示设备相关信息.
取消激活伙伴输入时启用黑屏如果激活该选项,当取消激活伙伴输入时,将自动取消激活远程计算机画面.
临时保存连接密码如果激活该选项,密码将根据默认设置进行保存,以允许立即重新连接.
关闭TeamViewer之后,密码将不再保存剪贴板同步如果激活该选项,复制到剪贴板的任何文本均可供伙伴使用.
锁定远程计算机指定当结束远程控制会话后是否锁定远程计算机.
从以下选项中选择:l始终:连接后始终阻止远程计算机.
l从不:从不阻止远程计算机.
l自动:如果在开始连接时被阻止,则其也将阻止.
访问控制设置授权给伙伴计算机的访问类型:l完全访问l全部确认l查看并显示l自定义设置l拒绝发出远程控制会话更多信息请参见TeamViewer手册–远程控制.
非活动会话超时选择一个时间段,以便在定义的时间段内没有交互的情况下,使正在进行的远程控制会话自动终止.
高级会议设置访问控制设置默认情况下会议参加者所具有的权限:l完全访问l查看并显示l自定义设置l拒绝会议TeamViewer13手册-会议www.
teamviewer.
com页次90/共95页7选项计算机与联系人高级设置QuickConnect按钮要打开配置QuickConnect对话框,单击配置.
.
.
按钮(关于该对话框的说明,参见本章节末尾).
清除被封锁帐户的列表您可在此解锁聊天时被您封锁的TeamViewer帐户.
要一次性解锁所有被封锁的帐户,单击清除.
.
.
按钮.
隐藏该TeamViewerID的在线状态如果激活该选项,您的TeamViewerID(计算机)将不会在线显示在任何"计算机和联系人"列表上.
从受信任的帐户接收消息如果激活该选项,只接受或显示之前连接过的帐户的聊天消息.
在启动时显示计算机和联系人如果激活该选项,当TeamViewer启动时,将自动打开"计算机和联系人"列表.
高级网络设置TeamViewer服务器如要打开TeamViewer服务器对话框,单击配置.
.
.
按钮.
在该对话框中,您可以输入永久服务器.
Caution:仅在TeamViewer支持人员要求这样做时,方可在此处输入服务器.
安装VPN驱动程序要安装VPN驱动程序,单击安装VPN按钮.
在建立TeamViewerVPN连接时需要用到VPN驱动程序.
该按钮也可用于卸载VPN驱动程序.
安装显示器驱动程序要安装TeamViewer显示器驱动程序,单击安装显示器驱动程序按钮.
如果激活了显示黑屏选项,为确保实现黑屏,建议安装显示器驱动程序.
安装远程打印要安装TeamViewer打印驱动程序,单击安装.
.
.
按钮.
使用UDP(推荐)如果激活该选项,TeamViewer将尝试建立快速UDP连接.
如果您的连接会定期中断,则应只禁用该功能.
日志文件启用记录如果激活该选项,TeamViewer会将所有事件和错误写入到日志文件中.
TeamViewer13手册-会议www.
teamviewer.
com页次91/共95页7选项日志文件记录呼出连接如果激活该选项,TeamViewer会将所有呼出连接的相关信息写入到日志文件中.
当使用TeamViewerManager(C:\Users\USER_NAME\AppData\Roaming\TeamViewer下的Connections.
txt)时,必须启用该选项.
记录呼入连接如果激活该选项,TeamViewer会将所有呼入连接的相关信息写入到记录文件(Connections_incoming.
txt)中.
更多禁用远程拖放集成功能如果激活该选项,将完全禁用拖放功能.
在这种情况下,将无法通过拖放方式传送文件.
禁用TeamViewer关闭程序如果激活该选项,将无法关闭TeamViewer.
该选项很有用,例如,作为管理员,您想要确保计算机一直可用.
使用适用于Outlook的TeamViewer会议插件如果激活该选项,您可直接通过MicrosoftOutlook中的按钮安排会议.
TeamViewer选项更改需要在本计算机上具备管理员权限如果激活该选项,则TeamViewer选项只能由具有管理员权限的Windows用户帐户来更改.
会话录像目录如果激活了自动录制(Section7.
4,Page80),您可在此输入用于保存会话录像的目录.
用密码保护选项如果您希望使用密码保护TeamViewer选项,请在输入字段中输入用户自定义密码.
然后,只可通过输入定义的密码来更改设置.
将选项导出至*.
reg文件.
TeamViewer可将设置保存为注册表文件.
这样,即可方便将设置传送到其他TeamViewer安装实例中.
要将您的所有选项导出为*.
reg文件,单击导出.
.
.
按钮.
TeamViewer13手册-会议www.
teamviewer.
com页次92/共95页7选项TeamViewer选项从*.
reg文件导入选项.
要导入保存的TeamViewer选项,单击导入.
.
.
按钮.
Note:不要双击*.
reg文件来导入之前导出的选项.
在64位系统中,这会导致错误.
TeamViewerPortable的导出设置要指定TeamViewerPortable的设置,您可在安装的TeamViewer完整版中配置设置,然后为TeamViewerPortable导出设置.
单击导出.
.
.
按钮.
将文件另存为tv.
ini到TeamViewerPortable文件夹下.
从Portable文件夹打开TeamViewer.
ini,并确保importsettings=1.
这样,当应用程序启动时,TeamViewerPortable便会应用在TeamViewer完整版中配置的各个选项.
"会议访问控制详情"对话框除管理单独会议参加者的权限外,您还可选择在会议开始时限制您自己的访问(尤其适用于需要限制用户权限的网络管理员).
为此,您可允许或拒绝与该会议相关的某些设置.
可编辑以下设置:设置描述可能的值主持会议您可控制自己是否召开会议.
l允许l拒绝加入会议您可控制自己是否加入会议.
l允许l拒绝控制远程计算机您可控制自己是否在会议中控制远程计算机(如得到参加者许可).
l允许l拒绝控制本计算机您可控制自己是否允许参加者控制您的计算机.
l允许l拒绝TeamViewer13手册-会议www.
teamviewer.
com页次93/共95页7选项设置描述可能的值录制会议您可控制自己是否录制会议.
l允许l拒绝共享文件您可控制自己是否在会议中通过文件框控件传送文件.
l允许l拒绝接收来自文件框的文件您可控制自己是否在会议中通过文件框控件接收文件.
l允许l拒绝"配置QuickConnect"对话框在该对话框中,您可配置QuickConnect按钮的各种设置.
该按钮用于显示应用程序.
可进行以下设置:设置描述显示QuickConnect按钮如果激活该选项,可在所有窗口/应用程序中显示QuickConnect按钮.
添加在文本域中,输入应用程序的进程名称,并单击添加按钮来禁用该应用程序的QuickConnect.
删除从已禁用QuickConnect的程序列表中选择一个应用程序,并单击删除按钮重新启用该程序的QuickConnect.
位置使用控制滑块选择窗口标题栏上QuickConnect按钮的位置.
7.
10TeamViewer设置策略.
借助策略,您可为所有设备同时配置TeamViewer设置.
使用TeamViewerManagementConsole可为您的设备定义集中设置,并将其分配给特定设备.
策略更改将自动应用于所有安装设备.
TeamViewer13手册-会议www.
teamviewer.
com页次94/共95页7选项您可为特定设备或"计算机和联系人"列表中的整个组定义设置.
同时不需要直接访问设备.
更多信息,请参见TeamViewer手册–ManagementConsole.
Note:如果使用设置策略配置相关设置,您将会在常规下的TeamViewer选项中收到通知.
TeamViewer13手册-会议www.
teamviewer.
com页次95/共95页
teamviewer.
comTeamViewer13手册会议Rev13.
1-201803目录1关于TeamViewer41.
1关于本软件41.
2关于本手册42基础知识62.
1TeamViewer如何工作62.
2TeamViewer主窗口说明63会议123.
1会议功能–总览123.
2主持会议133.
3加入会议163.
4安排会议193.
5会议的角色分配243.
6会议室263.
7TeamViewer面板总览263.
8录制会议363.
9传送语音和视频373.
10锁定会议374计算机和联系人-管理联系人394.
1TeamViewer帐户404.
2计算机和联系人选项44TeamViewer13手册-会议www.
teamviewer.
com页次2/共95页5TeamViewer模块685.
1TeamViewer完整版685.
2TeamViewerQuickJoin模块685.
3TeamViewerPortable695.
4TeamViewerMSI软件包705.
5移动设备上的TeamViewer705.
6可自定义模块706安装与配置716.
1安装TeamViewer完整版716.
2在终端服务器上使用TeamViewer726.
3激活TeamViewer许可证737选项757.
1"常规"类别757.
2"安全性"类别777.
3"远程控制"类别787.
4"会议"类别807.
5"计算机和联系人"类别837.
6"音频会议"类别857.
7"视频"类别867.
8"自定义邀请"类别877.
9"高级"类别877.
10TeamViewer设置策略.
94TeamViewer13手册-会议www.
teamviewer.
com页次3/共95页1关于TeamViewer1.
1关于本软件TeamViewer是一款直观、快速且安全的远程控制和会议软件.
作为一种一站式解决方案,TeamViewer可用于:l在会议、演示或协作过程中显示您的桌面.
l将TeamViewer的会议功能用于培训会等场合.
l使用Android和iOS版本的会议应用程序,即便在路上也可加入会议.
l为同事、朋友或客户提供临时远程技术支持.
l在安装不同操作系统的计算机间建立连接.
TeamViewer可在Windows、macOS、Linux或GoogleChromeOS上运行.
1.
2关于本手册本手册介绍了如何使用TeamViewer的会议功能.
除非另有说明,文中所述功能始终对应用于微软Windows操作系统的TeamViewer完整版.
在阅读本手册的说明前,请确保您的计算机上已经安装了TeamViewer完整版.
如需获取程序安装帮助,请首先阅Section6"安装与配置",Page71.
如需TeamViewer远程控制功能的相关帮助,请阅读我们网站上单独提供的TeamViewer手册–远程控制.
macOS和Linux版TeamViewer在大多数情况下与Windows版使用方法相同,但有部分特性可能这些操作系统尚不可用.
请立即使用我们的免费试用版了解各项功能,如需其他帮助,请联系我们的支持团队.
macOS、iPhone和iPad为苹果公司的商标.
Linux为LinusTorvalds在美国和其他国家的注册商标.
Android为谷歌公司的商标.
Windows、Microsoft和Outlook是微软公司在美国和其他国家的注册商标.
为简便起见,本手册中的MicrosoftWindowsXP、MicrosoftWindowsVista、MicrosoftWindows7、MicrosoftWindows8和MicrosoftWindows10操作系统均简称为"Windows".
TeamViewer13手册-会议www.
teamviewer.
com页次4/共95页1关于TeamViewer1关于TeamViewer您可在我们的社区(https://community.
teamviewer.
com/t5/Knowledge-Base/Which-operating-systems-are-supported/ta-p/24141)找到所有支持的操作系统.
TeamViewer13手册-会议www.
teamviewer.
com页次5/共95页2基础知识2.
1TeamViewer如何工作TeamViewer可令您轻松快捷地召开或加入会议借助会议ID(TeamViewer自动生成并由发起者转发),参加者即可连接到会议.
实现连接的基本要求是TeamViewer完整版或相应模块以及会议ID.
所有TeamViewer连接都经过高度加密,因此可以防止第三方访问.
如需了解TeamViewer连接、安全性和数据隐私的详细技术信息,请参见网站上的安全性声明(https://www.
teamviewer.
com/security/).
2.
2TeamViewer主窗口说明TeamViewer主窗口分为远程控制和会议选项卡.
TeamViewer主窗口.
Hint:通过激活其他|选项下的使用新用户界面(预览),尝试新的单窗口用户界面.
TeamViewer13手册-会议www.
teamviewer.
com页次6/共95页2基础知识2基础知识TeamViewer的单窗口界面.
2.
2.
1"远程控制"选项卡有关使用TeamViewer进行远程控制、技术支持或家庭办公的更多信息,请参见TeamViewer手册–远程控制.
2.
2.
2"会议"选项卡会议选项卡分为如下两个区域:主持会议在以下选项中选择,以通过TeamViewer启动在线会议.
描述演示:单击该图标召开即时会议(seesection3.
2.
1,page13).
视频通话:单击该图标召开视频会议(seesection3.
7.
4,page31).
电话:单击该图标召开电话会议(seesection3.
7.
7,page33).
TeamViewer13手册-会议www.
teamviewer.
com页次7/共95页2基础知识主持会议区域.
使用安排会议和我的会议链接,您可创建会议供以后使用(seesection3.
4,page19),并管理已安排的会议(seesection3.
4.
3,page22).
加入会议您可在会议ID和您的姓名文本域中输入会议ID和您的姓名.
会议ID是针对每场会议单独创建的唯一编号,您可利用它加入会议.
会议期间,所有参加者都可看到您的姓名(seesection3.
7.
2,page28).
加入会议区域.
要加入会议,在文本域输入上述数据并单击加入会议按钮.
如果会议的发起者指定了密码,还必须在打开的窗口中输入密码.
否则,您会直接连接到会议(seesection3.
3,TeamViewer13手册-会议www.
teamviewer.
com页次8/共95页2基础知识page16).
2.
2.
3TeamViewer主窗口的菜单栏菜单栏位于TeamViewer主窗口的上方,其中包含菜单项连接、其他和帮助.
TeamViewer主窗口的菜单栏.
连接连接菜单提供选项邀请伙伴.
.
.
、设置无人值守访问.
.
.
和打开ManagementConsole.
.
.
.
这些选项与主持或加入会议无关.
更多信息请参见TeamViewer手册–远程控制.
要退出TeamViewer,单击退出TeamViewer.
工具其他菜单包含以下选项:l要访问相关设置(seesection7,page75),单击选项.
l要播放或转换录制的TeamViewer会话视频(seesection3.
8.
1,page36),单击播放或转换记录的会话.
.
.
.
l要向其他人推荐TeamViewer,单击告诉一位朋友.
l要访问TeamViewer创建的日志文件(尤其在TeamViewer支持团队需要将其用于分析目的时),单击打开日志文件.
.
.
.
l要在本计算机上激活您的许可证密钥,单击激活许可证(seesection6.
3,page73).
l要显示可用的许可证更新,请单击许可证更新检测.
帮助帮助菜单包含以下选项:l使用TeamViewer时如需帮助,可单击访问我们的支持网站TeamViewer网站帮助.
l要打开TeamViewer社区网站,单击TeamViewer社区.
l要打开TeamViewer网站,单击TeamViewer网站.
l要查看TeamViewer的简要介绍,单击工作原理.
.
.
.
TeamViewer13手册-会议www.
teamviewer.
com页次9/共95页2基础知识l要提供TeamViewer相关反馈信息,单击反馈.
l要检查您运行的TeamViewer是否为最新版本,单击检查新版本.
l要获取关于TeamViewer和当前激活的许可证的信息,单击关于.
TeamViewer13手册-会议www.
teamviewer.
com页次10/共95页2基础知识2.
2.
4TeamViewer主窗口的状态栏状态栏位于TeamViewer主窗口的下方.
其中包含指示连接状态的状态指示灯以及计算机和联系人访问按钮(seesection4,page39).
TeamViewer主窗口的状态栏.
状态指示灯具有以下三种选项:l绿色:连接准备已就绪.
您可召开或加入会议.
l黄色:正在验证.
建立TeamViewer会话的验证过程已启动.
您或您的伙伴必须输入密码.
l红色:连接已中止或未建立连接.
TeamViewer13手册-会议www.
teamviewer.
com页次11/共95页3会议本章节以TeamViewer完整版为例,将介绍如何使用TeamViewer的会议功能.
使用该功能,您可将您的屏幕画面通过互联网展示给其他人.
要召开会议,需使用TeamViewer完整版.
要加入会议,可使用TeamViewer完整版、QuickJoin模块、Web浏览器或iOS和Android版本的TeamViewer会议应用程序.
如需了解更多信息,请参见Section5,Page68.
建议:要参加会议,建议通过动态链接直接连接到会议.
该链接可在会议发起者的邀请消息中获得.
使用以下链接,您无需输入其他数据即可自动连接到会议.
如需了解更多信息,请参见Section3.
3.
1,Page16.
3.
1会议功能–总览会议功能提供下列选项:l召开容纳多达25名参加者的即时会议,或者向单独的参加者展示您的屏幕画面.
l提前安排会议并将它们作为会议请求导出到MicrosoftOutlook中,这样您可以很方便地邀请参加者.
l管理会议:使用TeamViewer内置的我的会议功能,管理已安排好的会议.
l通过Web浏览器即可加入会议,无需使用TeamViewer软件.
l通过TeamViewerQuickConnect按钮召开会议,以展示单独窗口(seesection3.
2,page13).
l即使您在路上,也可使用Android和iOS版本的TeamViewer会议应用程序加入会议.
l可直接与联系人开始视频会议或电话会议,无需事先设置连接.
实例l将会议功能用于培训会.
l呈现单独的应用程序,向参加者演示其使用方法.
TeamViewer13手册-会议www.
teamviewer.
com页次12/共95页3会议3会议l通过互联网可将您的PowerPoint演示报告发送给全球各地的客户.
l与外地的同事交换意见.
使用TeamViewer提供的各类通信方式(例如,聊天窗口、视频会议或IP语音).
Note:请注意,会议参加人数取决于您的许可证.
在我们的网站https://www.
teamviewer.
com/pricing/上可以找到当前许可证概览.
3.
2主持会议您可使用TeamViewer召开即时会议,与同事或客户交换意见,或将您的屏幕画面展示给他们.
如果您只想展示单独窗口,也可通过TeamViewerQuickConnect按钮召开会议.
此外,您也可安排在晚些时候召开会议.
3.
2.
1主持即时会议在本章节,您将了解如何召开即时会议以及如何邀请参加者加入会议.
只需单击一下,即可召开会议.
要主持会议,请按照下列步骤操作:1.
打开TeamViewer.
2.
单击会议选项卡.
3.
在主持会议区域,单击图标.
4.
会议随即召开.
TeamViewer面板将会打开(seesection3.
7,page26).
5.
在传送您的屏幕画面之前,邀请参加者并进行其他调整.
TeamViewer13手册-会议www.
teamviewer.
com页次13/共95页3会议要邀请参加者加入已召开的会议,请按照下列步骤操作:1.
在TeamViewer面板的参加者控件中(seesection3.
7.
2,page28),单击按钮.
2.
如果您已登录到TeamViewer帐户,则继续执行步骤3,如果尚未登录,则继续执行步骤3.
1.
3.
邀请参加者加入会议l从联系人列表中选择您想要邀请的联系人.
该联系人将收到一份其必须确认的邀请消息.
l单击通过电子邮件或电话.
.
.
.
邀请参加者对话框将会打开.
1.
如有必要,可根据您的需要在对话框中更改邀请消息.
l要使用标准电子邮件程序发送消息,单击以电子邮件形式打开按钮.
l要通过其他通信渠道发送邀请文本,如社交网络、聊天窗口或内网,单击复制到剪贴板按钮.
Hint:您还可通过电话或其他方式邀请参加者.
为此,您只需传送显示在参加者控件上的会议ID及相应的会议密码(如有必要).
3.
2.
2通过QuickConnect按钮主持会议Note:要使用该功能,您需要一个TeamViewer帐户(seesection4.
1,page40).
TeamViewer13手册-会议www.
teamviewer.
com页次14/共95页3会议使用QuickConnect功能,您可向"计算机和联系人"列表中的计算机和联系人展示任意应用程序窗口或文件夹,甚至可以与该窗口中的伙伴协同工作.
QuickConnect按钮显示在所有窗口的上侧.
应用程序窗口中的QuickConnect按钮.
要使用QuickConnect按钮与联系人建立连接,请按照步骤操作:1.
打开TeamViewer.
2.
登录到您的TeamViewer帐户(seesection4.
1.
3,page42).
Note:如果您从未在某个设备、app或浏览器上使用过您的TeamViewer帐户,您必须在首次登录时授权使用帐户.
有关更多信息,请参见TeamViewer手册–远程控制.
3.
打开您想要向计算机或联系人展示的应用程序.
4.
单击应用程序窗口中标题栏上的QuickConnect按钮.
5.
选择您想将应用程序窗口展示给哪些计算机或联系人.
如果您还想要您的伙伴控制各个应用程序,可启用允许伙伴互动选项.
您的联系人会接收到一条必须确认的连接请求消息.
6.
如果您的联系人同意此连接,则仅发送所选择的应用程序.
其他窗口或应用程序对于您的联系人不可见.
单击QuickConnect按钮,显示所有可用的连接联系人.
如有需要,可对所有或仅单独应用程序禁用QuickConnect按钮.
同样,您可更改按钮位置.
这些设置可在高级类别中的TeamViewer选项中看到(seesection7.
9,page87).
TeamViewer13手册-会议www.
teamviewer.
com页次15/共95页3会议按如下所述,QuickConnect按钮还可通过按钮自身直接禁用.
要禁用窗口中的QuickConnect按钮,请按照以下步骤操作:1.
单击已打开窗口的QuickConnect按钮.
2.
在下部区域,单击禁用该功能链接.
将会打开一个对话框,可选择在所有应用程序或仅在该应用程序中禁用该按钮.
3.
如果您只想禁用该应用程序的QuickConnect按钮,可启用禁用仅用于该应用程序的QuickConnect按钮.
4.
单击禁用按钮.
5.
QuickConnect按钮随即禁用.
该设置可在TeamViewer的高级选项中撤销(seesection7.
9,page87).
3.
3加入会议如果您想要加入会议,可有如下几种选择:使用任一种即可l发起者向您发送的加入会议链接,lTeamViewerQuickJoin模块,lTeamViewer完整版,l或您的Web浏览器.
加入会议最简单快捷的方法就是使用邀请消息中的链接.
您无需输入其他数据即可直接连接会议.
3.
3.
1通过链接或Web浏览器加入会议您收到了带有加入会议链接的邀请消息.
TeamViewer13手册-会议www.
teamviewer.
com页次16/共95页3会议如果您收到会议的邀请消息,则它在表单https://go.
teamviewer.
com/mXXXXXXXX中包含一个链接(每个"X"与数字1-9相对应).
点击该链接将会打开Web浏览器,您无需输入其他数据即可连接至会议.
在此过程中,TeamViewerQuickJoin模块将在您的计算机上临时运行.
它已包含会议ID以及会议密码和联系人(如有必要),并将自动连接至会议.
Formoreinformation,seesection5.
2"TeamViewerQuickJoin模块",page68.
您收到了会议ID,并想通过Web浏览器连接到会议.
要通过Web浏览器加入会议,请按照如下步骤操作:1.
在Web浏览器中打开如下URL:https://go.
teamviewer.
com.
2.
在会议ID文本域中输入会议ID.
3.
单击加入会议按钮.
4.
如果发起者指定了会议密码,在接下来出现的对话框中输入会议密码.
确认您的输入内容,并单击登录按钮.
会议窗口将会打开.
5.
您可看到演示者的屏幕画面,并可使用TeamViewer面板与参加者互动(seesection3.
7,page26).
Note:如果您无法在您的计算机上执行其他任何程序,在执行步骤之前单击浏览器版本链接.
会议窗口将会在此浏览器中打开.
该方法需要安装Flash版本10或更高版本,相对于基于应用程序的方法,其功能范围有限.
3.
3.
2通过TeamViewerQuickJoin模块加入会议通过TeamViewerQuickJoin模块,您可简单快捷地加入会议.
TeamViewer13手册-会议www.
teamviewer.
com页次17/共95页3会议要通过TeamViewerQuickJoin模块加入会议,请按照下列步骤操作:1.
启动QuickJoin模块.
2.
在会议ID文本域中输入会议ID.
3.
在下方的您的姓名文本域中输入您的姓名.
4.
单击加入按钮.
5.
如果发起者指定了会议密码,在接下来出现的对话框中输入密码.
确认您的输入内容,并单击登录按钮.
会议室窗口将会打开.
如果发起者召开会议或会议已经开始,将会显示演示者的屏幕画面.
6.
您可看到演示者的屏幕画面,并可使用TeamViewer面板与参加者互动.
3.
3.
3通过TeamViewer完整版加入会议加入会议的另一方法就是使用TeamViewer完整版.
作为会议加入软件,其相对于QuickJoin模块未提供其他任何功能.
要通过TeamViewer完整版加入会议,请按照下列步骤操作:1.
打开TeamViewer.
2.
单击会议选项卡.
3.
在加入会议区域的会议ID文本域中输入会议ID.
4.
在下方的您的姓名文本域中输入您的姓名.
TeamViewer13手册-会议www.
teamviewer.
com页次18/共95页3会议5.
单击加入会议按钮.
6.
如果发起者指定了会议密码,在接下来出现的对话框中输入密码.
确认您的输入内容,并单击登录按钮.
会议室窗口将会打开.
如果发起者召开会议或会议已经开始,将会显示演示者的屏幕画面.
7.
您可看到演示者的屏幕画面,并可使用TeamViewer面板与参加者互动.
3.
4安排会议Note:要使用该功能,您需要一个TeamViewer帐户(seesection4.
1,page40).
TeamViewer提供了提前安排会议功能.
这些会议存储在您的TeamViewer帐户中随时可用.
您可方便地使用MicrosoftOutlook邀请参加者,并通过日历功能管理安排日期.
在以下章节,您将了解到该功能的更多信息.
轻松安排会议.
3.
4.
1在MicrosoftOutlook中安排会议您可选择直接在MicrosoftOutlook中安排会议.
在TeamViewer安装过程中,TeamViewer会议插件已集成到MicrosoftOutlook中.
使用该插件可简单快捷地安排TeamViewer会议,无需离开Outlook并切换到TeamViewer程序.
TeamViewer13手册-会议www.
teamviewer.
com页次19/共95页3会议可在开始|新建会议下的MicrosoftOutlook菜单中调用TeamViewer插件.
用于MicrosoftOutlook的TeamViewer会议插件.
要在MicrosoftOutlook中安排会议,请按照如下步骤操作:1.
打开MicrosoftOutlook.
2.
单击开始选项卡下的新建会议图标.
新建会议邀请将会打开.
如果您尚未登录到您的TeamViewer帐户,登录对话框将会打开(seesection4.
1.
3,page42).
3.
现在,您可邀请参加者并使用Outlook的其他功能.
您可随时更改会议数据.
所做的更改将会在MicrosoftOutlook和TeamViewer之间双向同步.
随后,您可通过Outlook发送更新的会议数据更改.
所有TeamViewer会议将会保存在我的会议中(seesection,page23),并可在任意TeamViewer完整版中调用和管理.
Note:如有需要,可在Outlook和TeamViewer选项中禁用或删除会议插件.
3.
4.
2在TeamViewer中安排会议要安排会议,请按照以下步骤操作:1.
打开TeamViewer.
2.
单击会议选项卡.
3.
在主持会议区域中,单击安排会议链接.
(如果您已使用您的TeamViewer帐户登录到TeamViewer,则从步骤6继续进行.
)TeamViewer-登录对话框将会打开.
4.
输入您的用户名和密码,登录到您的TeamViewer帐户.
Note:如果您从未在某个设备、app或浏览器上使用过您的TeamViewer帐户,您必须在首次登录时授权使用帐户.
有关更多信息,请参见TeamViewer手册–远程控制.
安排会议对话框将会打开.
TeamViewer13手册-会议www.
teamviewer.
com页次20/共95页3会议5.
输入所需数据.
6.
单击保存按钮.
我的会议对话框将会打开(seesection3.
4.
3,page22).
7.
如果您的计算机上安装了MicrosoftOutlook,新建会议请求会在Outlook中打开.
8.
现在,您可邀请参加者并使用Outlook的其他功能.
Note:如果您的计算机上尚未安装MicrosoftOutlook,则我的会议和邀请参加者对话框将会打开.
随后必须按Section3.
2.
1,Page13所述邀请参加者.
Note:MicrosoftOutlook并非安排会议必须安装的软件.
"安排会议"对话框该对话框提供如下选项.
选项描述主题在文本域输入会议标题.
开始设置会议开始的日期、时间及时区结束设置会议结束的日期和时间.
密码(可选)如果您想要为会议分配一个密码,可在文本域中输入该密码.
保存会议,以备将来再次使用如果激活该选项,会议召开后将保留在我的会议中.
您不必重新邀请参加者,并且可以直接召开会议(seesection3.
4.
4,page23).
否则,您无法再次使用该会议.
配置电话会议要定义电话会议数据,单击该链接.
您可选择:l无音频会议数据.
l使用TeamViewer会议数据进行音频设置.
l使用自定义会议数据进行音频设置.
TeamViewer13手册-会议www.
teamviewer.
com页次21/共95页3会议在安排会议对话框中,您可以创建已安排的会议.
3.
4.
3管理已安排的会议使用您的TeamViewer帐户,您可在任意地点轻松管理已安排的会议.
已安排的会议并非存储在本地计算机上,而是关联到TeamViewer帐户.
也就是说,使用帐户登录任一个TeamViewer,即可使用已安排的所有会议.
集中管理已安排的会议.
实例:您在台式机上安排会议.
但是,您的笔记本电脑配有网络摄像头,所以您想使用笔记本电脑主持会议.
因此,在笔记本电脑上使用您的TeamViewer帐户登录TeamViewer后,即可看到您在台式机上安排的会议.
这就是说,无论会议是在哪一台计算机上安排的,您都可以从任意一台计算机召开会议.
要管理已安排的会议,请按照以下步骤操作:1.
打开TeamViewer.
2.
单击会议选项卡.
3.
在主持会议区域,单击我的会议链接.
TeamViewer-登录对话框将会打开.
4.
登录到您的TeamViewer帐户(seesection4.
1.
3,page42).
TeamViewer13手册-会议www.
teamviewer.
com页次22/共95页3会议Note:如果您从未在某个设备、app或浏览器上使用过您的TeamViewer帐户,您必须在首次登录时授权使用帐户.
有关更多信息,请参见TeamViewer手册–远程控制.
我的会议对话框将会打开.
"我的会议"对话框该对话框中包括已安排会议的主题、开始时间和会议ID.
此外,还提供了下列选项.
按钮描述新建会议要安排新会议,单击新建会议.
.
.
按钮.
安排会议对话框将会打开(seesection3.
4.
1,page19).
开始要召开已安排的会议,选择该会议并单击开始按钮.
会议窗口将会打开.
Hint:也可双击打开会议.
编辑.
.
.
要编辑已安排的会议,选择该会议并单击编辑.
.
.
按钮.
删除要删除已安排的会议,选择该会议并单击删除按钮.
邀请.
.
.
要邀请参加者加入所选择的会议,单击邀请.
.
.
按钮.
邀请参加者对话框将会打开.
关闭要关闭我的会议对话框,单击关闭按钮.
可在我的会议对话框安排和管理会议.
3.
4.
4定期会议安排会议对话框中的保存会议,以备将来再次使用选项是用于安排会议的一项实用功能.
TeamViewer13手册-会议www.
teamviewer.
com页次23/共95页3会议安排定期会议如果针对某场会议激活该选项,则该会议将会永久保留在我的会议中.
因此,您执行的设置和会议ID也将保存.
该功能具有以下优点:l只需邀请参加者一次.
l无需反复发送会议ID.
l常规会议启动更快.
如果该选项未启用,则该会议不可再次使用,一段时间后将从我的会议中删除.
Example:您想在每周初在部门内部主持一场在线会议,以讨论本周的任务并与大家交换意见.
因此,您安排下周一的会议,并启用保存会议,以备将来再次使用复选框.
最后,您向您所在部门发送邀请.
以后,所有参加者都可在任何时候使用相同的链接和会议ID连接至您的会议.
3.
5会议的角色分配会议中可以有不同的角色.
TeamViewer将其分为组织者、演示者和参加者.
3.
5.
1组织者组织者接管会议控制权.
会议的发起者通常就是组织者.
组织者能够分配绝大多数权限,以确保会议顺利进行.
组织者角色不可被丢弃(即被命名为组织者的参加者会始终是组织者,直至会议结束).
在会议中也可命名多个组织者.
3.
5.
2演示者演示者在会议过程中传送其屏幕画面.
会议的发起者通常就是组织者.
演示者角色可由组织者或演示者提交给任意一名会议参加者.
由于一次仅可发送一名参加者的屏幕画面,因此每次会议始终仅有一名演示者.
TeamViewer13手册-会议www.
teamviewer.
com页次24/共95页3会议3.
5.
3参加者连接到会议的任何人员均为参加者.
演示者和组织者可为每个参加者分配其他角色及某些权限.
3.
5.
4会议参加者的权限在会议期间,演示者和组织者可选择为单独的参加者分配权限.
使用参加者控件可限制参加者的操作或为其分配其他权限.
单击参加者的显示名称,可启用或禁用相关选项.
组织者、演示者或参加者具有以下权限和可用操作:描述组织者演示者参加者允许文件共享允许/拒绝参加者通过文件框提供文件.
ü允许文件共享允许/拒绝参加者发送聊天消息.
ü发送聊天消息.
.
.
向参加者发送聊天消息.
üüü锁定该会议锁定会议参与.
ü邀请.
.
.
邀请参加者加入会议ü结束会议结束正在进行的会议.
ü离开会议离开正在进行的会议(会议未结束)üüü允许/拒绝音频允许/拒绝参加者通过IP语音聊天.
ü编辑姓名.
.
.
更改单个参加者的显示名称.
ü允许控制允许/拒绝参加者控制计算机.
ü移除参加者从会议中移除参加者ü允许音频允许参加者使用音频功能(VoIP、电话会议)üü结束会议允许/拒绝参加者通过网络摄像头传送视频.
üTeamViewer13手册-会议www.
teamviewer.
com页次25/共95页3会议描述组织者演示者参加者允许移动光标允许/拒绝参加者使用白板在屏幕画面上画图.
ü允许控制允许/拒绝参加者使用指针.
ü分配为组织者允许/拒绝参加者通过IP语音聊天.
ü分配为演示者将演示者角色提交给另一位参加者.
üü3.
6会议室当您以参加者身份连接到会议而发起者尚未召开会议时,将显示会议室.
如果无屏幕画面内容传送,则显示会议室.
如果演示者停止发送其屏幕画面,您作为一名参加者也会看到等待室(seesection3.
7.
3,page29).
会议室包含当前会议的信息(例如,演示者姓名、主题、日期、时间、会议ID或电话会议数据).
Hint:如果参加者使用带自定义设计的个性化QuickJoin模块,则会议室(seesection5.
6,page70).
3.
7TeamViewer面板总览TeamViewer面板在会议期间提供各种功能.
会议开始后,发起者以及参加者一端的TeamViewer面板将会打开.
TeamViewer13手册-会议www.
teamviewer.
com页次26/共95页3会议TeamViewer面板.
可用的功能和控件将在以下章节做详细介绍.
TeamViewer面板本身具有以下属性:l可放置在屏幕的任意位置.
这样,屏幕上的重要内容就不会被遮挡.
l面板呈透明显示.
展示您的屏幕画面时,面板对参加者不可见.
l可从面板中分离出单独的控件.
拖动面板上的控件,并分别调整其大小和位置.
或者,也可点击图标,从TeamViewer面板分离出相应的控件.
l使用面板左侧的图标,可将面板最小化到屏幕边缘.
l单击面板左侧的图标,除演示者外的所有参加者能以全屏模式显示会议窗口.
l演示者可将其锁定在屏幕右上角的适当位置.
这样面板就不会过度传输任何屏幕内容.
将面板拖至屏幕右上角.
3.
7.
1菜单栏选项菜单栏位于面板的顶部.
单击图标可调用各种功能.
TeamViewer13手册-会议www.
teamviewer.
com页次27/共95页3会议图标/功能描述关闭所有连接关闭所有正在进行的会议.
视频打开我的视频控件(seesection3.
7.
4,page31).
音频打开音频控件(seesection3.
7.
5,page32).
聊天打开音频控件(seesection4.
2.
7,page59).
文件框打开文件框控件(seesection3.
7.
9,page34).
白板打开白板控件(seesection3.
7.
10,page34).
功能使用图标的上下文菜单(取决于您的角色)可调用参加者和画面共享控件或执行会议窗口显示画面的缩放设置.
3.
7.
2参加者控件–查看和管理参加者对于组织者,会议ID和会议密码(可选)显示在控件的上部区域.
作为组织者,您还可单击邀请.
.
.
按钮邀请参加者加入会议(seesection3.
2.
1,page13).
在下部区域,您可看到会议的所有参加者.
视角色而定,您还可看到下列选项:TeamViewer13手册-会议www.
teamviewer.
com页次28/共95页3会议图标描述组织者演示者参加者更多选项(或显示名称)通过下拉菜单,可单击显示名称并为每位参加者单独分配权限(seesection3.
5.
4,page25).
üü单击会议ID旁边的图标(seesection,page38).
ü单击该按钮可邀请其他参加者加入会议.
ü麦克风开/关(名称旁边)单击该图标可允许/拒绝单个参加者通过IP语音交流.
ü选项单击控件标题中的图标,并选择下列选项:l参加者可以看到彼此:如果激活该选项,则参加者控件中的每个人均可看到所有会议参加者的姓名.
l关闭:关闭控件.
ü允许/拒绝远程控制(靠近名称)单击该图标可允许/拒绝单个参加者控制您的计算机.
ü3.
7.
3画面共享控件–管理显示内容该控件仅对演示者可见.
TeamViewer13手册-会议www.
teamviewer.
com页次29/共95页3会议作为演示者,该控件可使您以参加者的视角观看您的桌面.
这样,您即可大致了解到哪些监视器以及您的哪些窗口对于参加者是可见的.
其中包括以下选项:图标描述单击该图标,并通过下拉菜单选择监视器(如果连接了多台监视器)或需要传送的应用程序.
使用高级选项…,您还可在应用选项对话框中进行下列设置:l显示TeamViewer面板:如果激活该选项,所有参加者均可在会议窗口内看到演示者的TeamViewer面板.
l展示所有窗口:如果激活该选项,则将展示屏幕中的所有窗口.
l展示新窗口:如果激活该选项,则仅展示新打开的窗口.
l在下部区域,选择需要展示的各个窗口.
暂停演示单击该图标暂停您的屏幕画面演示.
在您单击图标前,参加者一侧的图像将会被"冻结".
这样您可以更改或编辑敏感数据而不会被参加者看到(例如,输入密码).
停止画面共享.
单击该图标可停止展示您的屏幕画面(参加者将进入会议室画面).
恢复演示单击该图标继续您的屏幕画面演示.
TeamViewer13手册-会议www.
teamviewer.
com页次30/共95页3会议图标描述选项单击控件标题中的图标,并选择下列选项:l删除墙纸:如果激活该选项,将会删除您的墙纸.
l共享计算机声音和音乐:如果激活该选项,演示者计算机的所有声音将会传送给参加者(seesection3.
9,page37).
l质量:在该子菜单中,选择演示的显示质量(seesection7.
4,page80).
l录制会议:录制会议(seesection3.
8,page36).
l关闭:关闭控件.
3.
7.
4视频控件-通过网络摄像头传送视频如果想要参加者看到您,可使用网络摄像头传送视频.
以下章节描述了如何与参加者建立视频传送.
同样,其他参加者也可与您建立视频传送.
如果有多名参加者传送其视频,则所有参加者可在单独的视频控件中相互看到对方.
要启动视频传送,请按照下列步骤操作:1.
打开我的视频控件.
2.
将鼠标移动到您的头像图片上面,单击图标.
您的网络摄像头视频将被传送.
3.
要停止网络摄像头视频的传送,单击图标.
视频选项您可通过视频选项更改您的摄像头设置.
为此,请单击控件标题处的图标.
更改所传送视频的大小或选择视频设置显示高级视频选项.
TeamViewer13手册-会议www.
teamviewer.
com页次31/共95页3会议将打开视频选项菜单(seesection7.
7,page86).
视频会议如果多名参加者传送其视频,视频控件将会打开.
该控件在方格内显示所有传送的视频.
您可通过拖放操作从控件中分离出各个视频,并重新安放.
使用控件标题中的图标,您可调整所传送视频的大小或关闭控件.
如果已从TeamViewer面板中分离出该控件,您可通过单击视频窗口放大各个视频窗口.
然后,选定的视频窗口将被聚焦并放大.
3.
7.
5音频控件-传输声音要与参会者交谈,请使用音频控件.
选择使用IP语音或电话会议.
3.
7.
6IP语音在互联网上通过IP语音(VoIP)发送音频,您就无需拨打电话,只需点几下鼠标就可与伙伴实时通话.
我们建议使用耳机.
要建立音频传送,请按照以下步骤操作:1.
打开音频控件.
2.
选择IP语音单选按钮.
TeamViewer13手册-会议www.
teamviewer.
com页次32/共95页3会议3.
单击图标启用麦克风.
4.
为您的扬声器和麦克风设置所需的音量.
5.
要禁用麦克风,再次单击图标.
音频选项要访问音频选项,单击控件标题中的图标,并选择语音设置选项(seesection7.
6,page85).
3.
7.
7电话如果并非所有的参加者都有耳机,您还可选择启用电话会议作为IP语音的替代方案.
要启用电话会议,请按照以下步骤操作:1.
打开音频控件.
2.
单击电话单选按钮.
3.
选择您的国家.
4.
拨打上方列出的服务号码.
将要求您用电话按键输入会议PIN.
5.
输入会议PIN.
6.
您将被立即连接至使用同一PIN加入电话会议的所有参加者.
作为组织者,您可指定您自己的电话会议数据.
为此,只需在配置电话会议对话框的文本域中输入所需的数据即可.
3.
7.
8聊天控件–发送文本消息该控件可令会议参加者之间相互聊天.
TeamViewer13手册-会议www.
teamviewer.
com页次33/共95页3会议如果会议参加者人数超过两人,您可通过输入域下方的下拉菜单选择消息接收者.
作为组织者,您还可单击控件标题中的图标禁用参加者可以与每个人聊天选项.
此后,参加者仅可向组织者或演示者发送聊天消息.
3.
7.
9文件框控件–提供文件会话参加者可通过文件框控件彼此共享文件.
为此,可将所需的文件拖放至控件内,或单击图标以通过Windows的"打开"对话框选择某个文件.
一旦您共享了文件,便可单击文件旁的图标,并在上下文菜单中选择所需的选项,从而打开文件或其所属文件夹.
在远程计算机上,共享文件也会显示在控件中,您可单击图标下载.
要从控件中删除文件,在上下文菜单中选择从文件框中删除选项.
Hint:在控件内双击文件,可进入打开或保存.
.
.
选项.
3.
7.
10白板控件–在屏幕上画图该控件为所有参加者显示了画图框.
该控件为远程控制会话中的所有参加者都显示了画图框借助画图框工具,您可根据需要在屏幕上画图或书写.
TeamViewer13手册-会议www.
teamviewer.
com页次34/共95页3会议要允许参加者在屏幕上画图,演示者首先必须通过On/Off开关启用画图框.
如果演示者将开关设置为Off,则参加者将无法在屏幕上画图.
只有演示者可以保存或删除任何图画.
提供以下工具:工具描述On/Off开关显示/隐藏所有先前的图画,并允许/拒绝参加者画图.
控制模式暂停画图模式,并允许您以常规方式控制计算机.
右击桌面也可达到同样的目的.
画笔工具该工具可令您徒手画图.
右击该图标,可调整橡皮擦的大小.
高亮显示用于文本高亮显示.
右击该图标,可调整橡皮擦的大小.
橡皮擦用于擦除图画的某些部分.
右击该图标,可调整橡皮擦的大小.
矩形用于绘制矩形.
右击该图标,可确定边框、填充颜色和线条宽度.
按下CTRL,可绘制出正方形.
按下SHIFT,可使矩形居中.
按下CTRL+SHIFT,可绘制出中心对齐的正方形.
椭圆用于绘制椭圆.
右击该图标,可确定边框、填充颜色和线条宽度.
按下CTRL,可绘制出正圆.
按下SHIFT,可使椭圆居中.
按下CTRL+SHIFT,可绘制出中心对齐的正圆.
文本用于输入文本.
右击该图标,可确定字体大小、颜色和类型.
TeamViewer13手册-会议www.
teamviewer.
com页次35/共95页3会议工具描述发言气球用于绘制发言气球.
单击任意位置,创建发言气球.
输入您的文本,并再次单击来定义发言气球的方向.
右击该图标,可确定字体大小、颜色和类型.
3.
8录制会议该功能仅对演示者可见.
3.
8.
1录制会议Note:如果您想要自动录制所有会议,则转至主窗口中的其他|选项下方的选项,并选择会议|自动录制会议.
在高级选项中选择您希望保存录像的位置,参见Section7.
9,Page87.
会议期间,您可选择录制会议视频.
录像以TeamViewer自有的TVS文件格式录制.
演示者的屏幕内容、声音以及网络摄像头视频和VoIP都将被录制.
要录制会议,请按照以下步骤操作:1.
会议期间,单击图标(在画面共享控件标题中).
2.
在下拉菜单中,单击录制会议|开始录制.
您的会议进入录制过程.
3.
要结束录制,单击下拉菜单中的录制会议|停止.
另外,您还可结束会议.
4.
会议录制停止.
保存文件对话框将会打开.
Note:在高级选项中选择您希望保存录像的位置,参见Section7.
9,Page87.
Note:要录制参加者的网络摄像头视频和VoIP,必须得到参加者的许可.
3.
8.
2播放录制的会议要播放录制的会议,请按照以下步骤操作:1.
在TeamViewer主窗口的菜单栏,单击其他|播放或转换录制的会话.
.
.
.
2.
选择所需文件.
TeamViewer13手册-会议www.
teamviewer.
com页次36/共95页3会议将出现打开对话框.
3.
单击打开按钮.
将在TeamViewer中回放视频片段.
您将看到播放视频文件的常规选项.
Hint:在Windows资源浏览器内双击视频便可播放.
TeamViewer将自动启动并回放录制的会话.
将录制的会议转换为AVI录制的会议可转换为AVI视频格式,以便进行进一步的处理.
要转换录制的会话,请按照以下步骤操作:1.
按照上述说明播放录制的会议.
2.
在录制的会话窗口中单击图标.
将出现打开对话框.
3.
根据需要配置设置.
为此,可使用下拉列表和配置.
.
.
或浏览.
.
.
按钮.
4.
单击开始转换按钮.
5.
所选的视频即被转换.
3.
9传送语音和视频通过TeamViewer,您可将演示者计算机上的语音和视频传送给参加者.
当远程计算机上显示出快速移动的图像时,TeamViewer就能加以识别,继而优化视频传输.
例如,如果演示期间正在播放一段视频,所有参加者均可在各自的计算机上实时观看该视频.
语音传输能够让参加者听到演示者计算机上正在播放的系统声音或音乐等.
作为演示者,您可在会议期间单击图标(在画面共享控件),并禁用共享计算机声音和音乐选项,从而停止计算机声音传送,或者在相关设置中默认关闭该功能(seesection7.
4,page80).
您可在相关设置中禁用视频传输改进特性(seesection7.
3,page78).
Note:要实现最佳传输质量,需要本地网络或大带宽连接.
3.
10锁定会议如果您锁定会议,参加者只能在确认后加入会议.
这会对参加会议产生以下影响:TeamViewer13手册-会议www.
teamviewer.
com页次37/共95页3会议l参加者只可加入组织者允许他们加入的会议.
l从锁定会议移除的参加者无法再次参加该会议.
要锁定会议,请按照以下步骤操作:1.
举办自发会议.
2.
打开会议面板中的参加者控件.
3.
单击会议ID旁边的图标.
参加者只能在确认后加入会议.
4.
会议被锁定.
要解锁会议,单击图标.
TeamViewer13手册-会议www.
teamviewer.
com页次38/共95页4计算机和联系人-管理联系人在"计算机和联系人"列表中,您可集中管理TeamViewer连接伙伴的计算机和联系人数据.
您可浏览在线计算机和联系人,并直接召开会议.
"计算机和联系人"列表还为您提供了类似于即时聊天工具的其他实用功能.
"计算机和联系人"列表与您的TeamViewer帐户相关联.
也就是说,您的联系人信息并非关联至特定的计算机,而是存储在中央节点位置.
您可在任何一台运行TeamViewer的计算机上访问您的联系人.
"计算机和联系人"列表中显示了在线的计算机和联系人.
由于"计算机和联系人"列表的某些功能尤其适用于TeamViewer远程支持,因此该手册中未对其进行描述.
这包括集成系统健康状况检测、服务事项和通知.
更多信息请参见TeamViewer手册–远程控制.
TeamViewer13手册-会议www.
teamviewer.
com页次39/共95页4计算机和联系人-管理联系人4计算机和联系人-管理联系人"计算机和联系人"列表具备以下优势:l可查看在线的计算机和联系人.
l无需输入连接信息即可快速建立连接.
l可在世界任何角落访问和管理您的计算机和联系人.
l使用群聊、离线消息或聊天黑名单联系人向联系人发送消息.
l分组管理计算机和联系人,并可添加备注.
l可为单独的计算机、联系人和组预先定义连接设置.
l设置您自己的可用性状态.
l可直接与单独的计算机或联系人召开会议.
l允许安排会议.
l最多允许10个人进行视频通话.
l带头像图片的个人和专业演示.
Note:计算机和联系人是TeamViewer帐户的一部分.
要使用该功能,您必须注册TeamViewer帐户(seesection4.
1.
1,page41).
4.
1TeamViewer帐户Note:使用TeamViewer时不一定需要TeamViewer帐户.
Note:使用TeamViewer帐户无需额外付费.
你可以免费创建和使用TeamViewer帐户.
有了TeamViewer帐户,您可在中央节点位置保存计算机和联系人相关信息,并在任意地点管理您的计算机和联系人.
要使用下列TeamViewer功能,必须拥有TeamViewer帐户:lTeamViewerQuickConnectl"计算机和联系人"列表l安排和管理会议lWeb登录Hint:使用TeamViewer帐户,您还可以访问其他TeamViewer产品,例如TeamViewerIoT(https://www.
teamviewer.
com/iot/)或Blizz(https://www.
blizz.
com).
TeamViewer13手册-会议www.
teamviewer.
com页次40/共95页4计算机和联系人-管理联系人4.
1.
1创建TeamViewer帐户要创建TeamViewer帐户,请按照以下步骤操作:1.
在TeamViewer主窗口中,单击状态栏上的计算机和联系人按钮.
将打开计算机和联系人窗口.
2.
在"计算机和联系人"列表中,单击注册按钮.
向导对话框启动,引导您完成创建TeamViewer帐户的两个简单步骤.
3.
在创建TeamViewer帐户–步骤1/2对话框中,输入您的用户名、电子邮件和密码.
4.
如果您想要订阅我们的行业快讯,请选中订阅免费行业快讯复选框.
5.
单击下一步按钮.
您将收到一封电子邮件,在所提供的地址中含有验证链接.
6.
在创建TeamViewer帐户–步骤2/2对话框中,您可以设置永久访问该计算机.
为此,输入任意计算机名称(作为标识)和密码(随机密码,可用于连接该计算机).
7.
如果您想在该计算机上将TeamViewer配置为系统服务,选中我希望远程控制该计算机复选框.
8.
单击下一步按钮.
9.
单击完成按钮.
10.
单击您收到的电子邮件中的确认链接,完成TeamViewer帐户创建.
11.
现在,您已成功创建TeamViewer帐户.
如果您以后想要进行修改,如电子邮件地址或密码,可使用帐户管理选项.
此处您也可以将Premium或Corporate许可证关联至您的帐户(seesection7.
5,page83).
通过网站创建TeamViewer帐户.
Hint:您也可以在我们的网站上创建您的TeamViewer帐户.
在Web浏览器中输入下列URL:http://login.
teamviewer.
com.
单击注册链接新建帐户.
TeamViewer13手册-会议www.
teamviewer.
com页次41/共95页4计算机和联系人-管理联系人4.
1.
2管理您的TeamViewer帐户您可通过Web浏览器或直接在TeamViewer选项中管理您的TeamViewer帐户设置(seesection7.
5,page83).
要在Web浏览器中管理您的帐户设置,请按照以下步骤操作:1.
在Web浏览器中输入下列URL:https://login.
teamviewer.
com.
2.
在电子邮箱和密码域内输入您的TeamViewer帐户登录信息.
3.
单击登录.
将会加载TeamViewerManagementConsole以及"计算机和联系人"列表的用户界面.
Note:如果您从未在某个设备、app或浏览器上使用过您的TeamViewer帐户,您必须在首次登录时授权使用帐户.
有关更多信息,请参见TeamViewer手册–远程控制.
5.
单击右上角的编辑配置文件链接.
将打开一个含有您帐户设置的窗口.
6.
现在,您可以更改您的个人信息.
4.
1.
3在计算机和联系人中登录和登出您的TeamViewer帐户使用TeamViewer帐户,您可在TeamViewer完整版上登录到任何"计算机和联系人"列表.
这样,您便可使用要求TeamViewer帐户的所有TeamViewer功能.
要使用TeamViewer帐户登录到计算机和联系人,请按照以下步骤操作:1.
在TeamViewer主窗口中,单击状态栏上的计算机和联系人按钮.
将打开计算机和联系人窗口.
2.
在电子邮箱和密码域内输入您的帐户信息.
3.
单击登录.
Note:如果您从未在某个设备、app或浏览器上使用过您的TeamViewer帐户,您必须在首次登录时授权使用帐户.
有关更多信息,请参见TeamViewer手册–远程控制.
4.
现在您已登录,并显示您的"计算机和联系人"列表.
TeamViewer13手册-会议www.
teamviewer.
com页次42/共95页4计算机和联系人-管理联系人您可从任何TeamViewer登录到您的帐户.
要使登录更为方便,您可选择记住电子邮件和密码,并保持登录状态.
为此,只需激活登录屏幕上的相应复选框即可.
Caution:在外部(公共)计算机上,切勿激活使我保持登录状态选项.
同时,在离开该计算机时记得登出.
Note:如果您拥有Premium或Corporate许可证,并且该许可证已关联到您的帐户,只要您进行登录,则该许可证对于未获许可的TeamViewer安装设备也是有效的.
Note:您可为您的TeamViewer帐户设置双重验证.
这样,帐户将采用临时性数字代码、电子邮件及密码作为保护措施.
要获取关于双重验证的更多信息,请参见TeamViewer手册–ManagementConsole.
要在"计算机和联系人"列表中登出您的TeamViewer帐户,请按照以下步骤操作:1.
在"计算机和联系人"列表的上部,单击您的显示名称.
将打开一个下拉菜单.
2.
选择登出.
3.
现在,您已登出TeamViewer帐户.
TeamViewer13手册-会议www.
teamviewer.
com页次43/共95页4计算机和联系人-管理联系人4.
2计算机和联系人选项以下将介绍"计算机和联系人"列表中的可用操作.
操作描述通过图标的上下文菜单打开以下选项:l向"计算机和联系人"列表添加远程计算机(seesection4.
2.
4,page51)l向"计算机和联系人"列表添加联系人(seesection4.
2.
4,page51)l添加组(seesection4.
2.
2,page47)l创建服务事项l搜索附近联系人和计算机服务事项是服务队列的一部分,可用于支持请求组织.
关于服务队列的更多信息,请参见TeamViewer手册–ManagementConsole.
通过上下文菜单,打开以下TeamViewer功能:l打开ManagementConsole.
.
.
:打开TeamViewerManagementConsole.
ManagementConsole将在您的默认浏览器中打开.
您将使用TeamViewer帐户自动登录.
l打开服务队列.
.
.
:在TeamViewerManagementConsole.
TeamViewer13手册-会议www.
teamviewer.
com页次44/共95页4计算机和联系人-管理联系人操作描述打开"聊天"窗口(seesection4.
2.
7,page59).
打开通知(seesection4.
2.
9,page66).
在搜索域中输入相应内容后,可开始搜索您的"计算机和联系人"列表(按组名、帐户名或ID).
帐户菜单栏在"计算机和联系人"列表的上部单击您的显示名称.
您可在显示的下拉列表中选择可用性状态.
当前状态也以图形化方式显示在TeamViewer托盘图标中.
可在下列选项中进行选择l在线l忙碌l离开l显示为离线Note:如果您处于不活动状态超过5分钟,您的可用性状态会自动设置为离开.
此外,您可以通过编辑配置文件.
.
.
菜单项启动TeamViewer帐户管理(seesection7.
5,page83).
您还可以使用展开组或折叠组选项展开或折叠所有组,也可使用登出来登出您的帐户.
TeamViewer13手册-会议www.
teamviewer.
com页次45/共95页4计算机和联系人-管理联系人如果计算机和联系人窗口足够大,您可调用位于"计算机和联系人"列表底部的附加功能:操作描述将当前计算机添加到您的"计算机和联系人"列表.
如需了解更多信息,请参见Section4.
2.
4,Page51.
新建一个计算机.
如需了解更多信息,请参见Section4.
2.
4,Page51.
新建一个联系人.
如需了解更多信息,请参见Section4.
2.
4,Page51.
新建一个组.
您可使用组功能将计算机和联系人按任意标准(客户、同事、朋友等)进行分组.
如需了解更多信息,请参见章节,页次.
如需了解更多信息,请参见Section4.
2.
2,Page47.
搜索位于同一网络中的TeamViewer联系人和设备.
将这些联系人和设备添加到您的"计算机和联系人"列表中.
其他信息请参见TeamViewer手册–远程控制.
来自最近会话中的人将最近会话中的联系人添加到您的"计算机和联系人"列表.
为此,单击姓名.
4.
2.
1计算机/联系人的在线状态TeamViewer13手册-会议www.
teamviewer.
com页次46/共95页4计算机和联系人-管理联系人状态描述在线表示联系人或计算机可通过TeamViewer访问.
忙碌表示联系人或计算机在线,但此刻正忙.
离开表示联系人或计算机在线,但此刻不在.
离线表示联系人或计算机当前不可通过TeamViewer访问.
4.
2.
2添加组要创建新组,请按照以下步骤操作:1.
单击按钮.
2.
在上下文菜单中,选择添加新组选项.
将打开添加组对话框.
3.
在组名域中,输入新建组的名称.
4.
单击确定按钮.
5.
新组即创建完成,并显示在"计算机和联系人"列表中.
TeamViewer13手册-会议www.
teamviewer.
com页次47/共95页4计算机和联系人-管理联系人Note:离线的计算机和联系人默认单独列在"离线"组中.
要了解如何禁用该选项,参见Section7.
5,Page83.
4.
2.
3共享组您可选择与单独联系人共享您的"计算机和联系人"列表中的组.
这样,即可快速方便与其他联系人共享整个组.
更多信息请参见TeamViewer手册–远程控制.
要共享组,请按照以下步骤操作:1.
从您的"计算机和联系人"列表中选择一个组.
2.
在该组的上下文菜单(右键单击)中选择共享选项.
将打开共享组对话框.
3.
单击添加.
.
.
按钮.
将打开添加用户对话框.
4.
从列表中选择您想要共享组的联系人.
5.
单击确定按钮.
6.
如有必要,可编辑权限.
7.
单击确定按钮.
联系人将收到一条必须选择接受的消息.
TeamViewer13手册-会议www.
teamviewer.
com页次48/共95页4计算机和联系人-管理联系人8.
这样您就完成了组的共享.
联系人可以在其"计算机和联系人"列表中查看共享组,并且可以连接至该组内的计算机和联系人.
您与任何联系人共享的组的组名旁将显示图标.
而其他人与您共享的组的组名旁将显示图标.
Note:您可与多名联系人(数量不限)共享一个或多个组.
Hint:单击联系人的上下文菜单(右键单击)共享,您可看到您与联系人共享了哪个组.
您还可在此处与联系人共享更多组.
"共享组"对话框共享组对话框显示了那些您已共享相应组的联系人.
此外,您还有以下选项:描述添加.
.
.
单击该按钮与某位联系人共享所选择的组.
删除从列表中选择一个联系人,并单击该按钮停止与该联系人共享组.
TeamViewer13手册-会议www.
teamviewer.
com页次49/共95页4计算机和联系人-管理联系人描述权限从下拉列表中选择您希望赋予共享组联系人的权限.
l读:联系人可在他的"计算机和联系人"列表中查看共享组,且可以连接至该组内的计算机和联系人.
联系人不可对该组进行修改(删除或重命名联系人、添加联系人等).
l读/写:联系人可以在他的"计算机和联系人"列表中查看共享组,且可以连接至该组内的计算机和联系人.
联系人可以对该组进行修改(删除或重命名联系人、添加联系人等).
l完全访问:联系人可以在其"计算机和联系人"列表中查看共享组,并且可以连接至该组内的计算机和联系人.
联系人可以对该组进行修改(删除或重命名联系人、添加联系人等).
联系人可对共享组进行再共享,还可将联系人和设备从共享组移动到自己的组.
可以在公司内部将分配给一个帐号的设备移动到另一个共享组.
近期连接新在近期连接分组中显示最近十个建立过连接的计算机或联系人.
这包括远程控制连接、演示、文件传输或VPN.
这样无需搜索整个计算机和联系人列表,即可反复连接这些设备或联系人.
以下属性适用于该组:l该组始终在计算机和联系人列表中置顶显示.
l该组不可重命名、分享、删除和禁用.
TeamViewer13手册-会议www.
teamviewer.
com页次50/共95页4计算机和联系人-管理联系人l该组仅包含已添加到您的计算机和联系人列表中的计算机或联系人.
l如果计算机或联系人已从您的计算机和联系人列表中删除,则不会再显示在该组中.
l关于该组计算机或联系人的连接,输入到您的常规计算机和联系人列表中也同样可以.
Formoreinformation,seesection4.
2.
6"计算机或联系人上下文菜单",page57.
4.
2.
4添加计算机/联系人您可按TeamViewerID(计算机)或TeamViewer帐户(联系人)添加计算机或联系人.
联系人可包含多台计算机.
这里指的是一个联系人登录到多个TeamViewer模块的情况.
创建联系人的另一优势是:您可始终联系到同一个人,无论其正在使用哪台计算机.
而另一方面,TeamViewerID仅与一台计算机关联.
您可连接至该计算机,但您并不知道谁在操作它.
在下列情况下,连接至TeamViewerID也许是理想的选择:l另一端没有登录到TeamViewer帐户.
l计算机无人值守(例如服务器).
l您连接的是您自己的计算机.
您可添加TeamViewer帐户和TeamViewerID至"计算机和联系人"列表.
TeamViewer13手册-会议www.
teamviewer.
com页次51/共95页4计算机和联系人-管理联系人要创建一个新计算机/联系人,请按照以下步骤操作:1.
选择一个您想要添加新计算机/联系人的组.
2.
单击按钮.
3.
在上下文菜单中,选择添加远程计算机或添加联系人选项.
将打开添加计算机/联系人对话框.
4.
根据需要配置设置.
5.
单击确定按钮.
6.
新计算机/联系人即创建完成,并显示在您的列表中.
"添加计算机/联系人"对话框当您为"计算机和联系人"列表添加计算机/联系人或新组时,可在添加计算机/联系人对话框配置某些设置.
该对话框也可令您保存某些计算机、联系人或组的连接信息.
可配置以下设置:设置描述TeamViewerID/姓名或电子邮件在该域中,输入您想添加到"计算机和联系人"列表的联系人的TeamViewerID或帐户名称.
密码(仅用于TeamViewerID)如果您正在向"计算机和联系人"列表添加TeamViewerID,可在该域中输入远程计算机的个人密码.
TeamViewer13手册-会议www.
teamviewer.
com页次52/共95页4计算机和联系人-管理联系人设置描述别名(仅用于TeamViewerID)在该域中输入已添加的计算机/联系人的显示名称.
组从下拉列表中选择您想要添加计算机/联系人的组.
描述输入关于计算机/联系人的任何附加信息.
高级单击该按钮可创建用于连接至计算机/联系人的各项参数.
高级属性在添加组或计算机/联系人对话框中,您可以使用高级设置为单个计算机/联系人或整个组定义各项参数.
但是这些参数仅对远程控制会话有效.
如需了解更多详细信息,请参见TeamViewer手册–远程控制.
要为特定计算机、联系人或组保存连接参数,请按照以下步骤操作:1.
使用您的TeamViewer帐户登录到"计算机和联系人"列表(seesection4.
1.
3,page42).
Note:如果您从未在某个设备、app或浏览器上使用过您的TeamViewer帐户,您必须在首次登录时授权使用帐户.
有关更多信息,请参见TeamViewer手册–远程控制.
2.
右击所需计算机、联系人或组.
3.
从上下文菜单中选择属性.
将打开属性对话框.
TeamViewer13手册-会议www.
teamviewer.
com页次53/共95页4计算机和联系人-管理联系人4.
在对话框中单击高级.
5.
输入所需参数.
6.
单击确定按钮.
7.
现在您已创建了用于和所选计算机、联系人或组建立连接的参数.
可定义下列参数:参数描述可能的值远程分辨率从下拉列表中为远程计算机选择其连接后的分辨率.
l已继承l不更改l最佳匹配全屏从下拉列表中选择您是否希望远程计算机屏幕在连接后以全屏模式呈现.
l已继承l窗口化l全屏l已最大化TeamViewer13手册-会议www.
teamviewer.
com页次54/共95页4计算机和联系人-管理联系人参数描述可能的值缩放从下拉列表中为远程计算机选择其连接后的屏幕样式.
l已继承l最佳匹配l已缩放l100%(原始)质量从下拉列表中选择连接后的显示质量.
l已继承l自动l优化速度l优化质量l自定义设置初始监视器从下拉列表中选择连接后最先传送哪个监视器.
l已继承l主监视器l所有监视器l监视器XTeamViewer13手册-会议www.
teamviewer.
com页次55/共95页4计算机和联系人-管理联系人参数描述可能的值验证模式从下拉列表中选择连接后您希望如何登录到远程计算机.
l已继承lTeamViewer验证lWindows验证远程输入从下拉列表中选择您是否希望在连接后远程伙伴能够控制计算机并看到其屏幕.
l已继承l启用远程输入l禁用远程输入l禁用远程输入,并显示黑色画面4.
2.
5从"计算机和联系人"列表创建快速连接-提示确认对于使用确认提示的连接,您无需输入密码即可进行连接.
对于使用确认提示的连接,您无需输入密码即可进行连接.
连接伙伴可选择接受或拒绝该请求.
要通过提示确认建立连接,请按照以下步骤操作:1.
在"计算机和联系人"列表中选择联系人.
2.
从上下文菜单(右键单击)中选择远程控制(提示确认)或演示(提示确认).
TeamViewer13手册-会议www.
teamviewer.
com页次56/共95页4计算机和联系人-管理联系人在您联系人的计算机上将弹出一个包含该请求的对话框.
您的伙伴可通过单击允许确认您的访问.
确认对话框,加入会议.
3.
然后将建立起连接.
Note:您也可使用这种连接类型与计算机建立连接.
4.
2.
6计算机或联系人上下文菜单您可右击某计算机/联系人,以访问该计算机或联系人的上下文菜单.
请注意,根据计算机或联系人的类型不同,并非所有功能都可用.
上下文菜单提供以下功能:功能描述远程控制(提示确认)演示(提示确认)无需密码查询,即可开始与联系人进行连接(seesection4.
2.
5,page56).
TeamViewer13手册-会议www.
teamviewer.
com页次57/共95页4计算机和联系人-管理联系人功能描述远程控制(使用密码)文件传输()VPN()与计算机/联系人建立连接.
更多信息请参见TeamViewer手册–远程控制.
视频通话(提示确认)开始与联系人的视频会议.
发送消息打开"聊天"窗口(seesection4.
2.
7,page59).
发送文件打开Windows聊天对话框,以便您可以将文件发送给选定联系人.
更多信息请参见TeamViewer手册–远程控制.
传送文件使用文件传输连接模式建立连接.
更多信息请参见TeamViewer手册–远程控制.
唤醒通过LAN唤醒功能唤醒计算机.
该功能仅可用于离线计算机,经事先配置后方可生效.
更多信息,请参见TeamViewer手册–LAN唤醒.
TeamViewer13手册-会议www.
teamviewer.
com页次58/共95页4计算机和联系人-管理联系人功能描述更多.
.
.
l分配至帐户.
.
.
:将计算机分配至您的帐户(seesection4.
2.
8,page64).
l删除:永久删除计算机/联系人.
l共享内容:打开共享内容对话框(seesection4.
2.
3,page48).
l属性:打开属性对话框.
该对话框提供与添加计算机/联系人对话框一样的功能seesection4.
2.
4,page51).
警报集成系统健康状况检测项发出警报消息.
通知影响您的TeamViewer帐户的消息和新闻(seesection4.
2.
9,page66).
4.
2.
7通过"计算机和联系人"列表聊天您可向任何计算机/联系人发送消息.
如果该计算机/联系人当前不在线,其将在TeamViewer启动或登录TeamViewer帐户后接收到消息.
如果您的计算机/联系人在线,他/她将立即接收到消息,您可与其实时交流.
此外,您还可从聊天窗口调用许多实用功能.
Note:TeamViewer聊天采用端到端加密.
Note:群聊最多可容纳25个参加者.
要向计算机/联系人发送消息,请按照以下步骤操作:TeamViewer13手册-会议www.
teamviewer.
com页次59/共95页4计算机和联系人-管理联系人1.
打开所需计算机或联系人的上下文菜单(右击该计算机/联系人).
2.
单击图标.
将打开聊天对话框.
3.
在底部的输入域中输入消息.
4.
激活键盘上的回车键.
您的信息显示在顶部区域并被发送至您的计算机/联系人.
5.
如果您的计算机/联系人在线,其可直接回复您的消息.
您还可发送更多消息.
Note:要向某个计算机发送消息,您必须已经提前在任何时候与该计算机建立了安全连接.
Hint:或者,您可通过"计算机和联系人"列表中的图标打开TeamViewer聊天.
Hint:如果您启用了新的用户界面(seesection2.
2,page6),则可以在主窗口导航中打开聊天.
为此,请在导航中选择聊天.
要开始群聊,请按照以下步骤操作:1.
单击"计算机和联系人"列表中的图标.
将打开聊天对话框.
TeamViewer13手册-会议www.
teamviewer.
com页次60/共95页4计算机和联系人-管理联系人2.
单击新消息按钮.
3.
输入所需的联系人姓名.
1.
从下拉列表中选择姓名.
2.
按下返回或单击该联系人确认您的选择.
4.
单击文本域写入消息.
使用RETURN确认输入.
所选联系人将接收到您的消息,并可加入对话.
启动TeamViewer群聊.
Note:如果您的计算机/联系人离线,他/她会在重新登录时接收向其发送的所有消息,即便对话框在此期间关闭.
Note:只有与联系人才能进行多人聊天.
聊天窗口提供的操作TeamViewer13手册-会议www.
teamviewer.
com页次61/共95页4计算机和联系人-管理联系人在聊天窗口中,将显示包括计算机、联系人或组的所有聊天.
选择聊天并向聊天伙伴发送消息.
可启动TeamViewer连接的聊天窗口.
在聊天窗口中,您可以在与聊天伙伴互动时调用其他聊天功能.
与计算机或联系人的聊天相比,这限制了群聊的可能性.
菜单描述新消息单击该按钮,向一个或多个计算机或联系人发送消息.
之后输入接收人的名字.
使用RETURN确认输入.
远程控制(提示确认)单击该图标可与聊天伙伴建立远程控制会话.
参加者必须确认请求.
演示(提示确认)单击该图标可开始与聊天伙伴的在线会议.
您可演示屏幕内容.
参加者必须确认请求.
TeamViewer13手册-会议www.
teamviewer.
com页次62/共95页4计算机和联系人-管理联系人菜单描述视频通话(提示确认)单击该图标可开始与聊天伙伴的视频会议.
参加者必须确认请求.
单击该符号可调用当前聊天的附加选项.
从以下选项中选择:l添加参加者.
.
.
:选择该选项可邀请其他计算机或联系人加入群聊.
参加者必须确认请求.
l重命名会话.
.
.
:如果要重命名群聊,请选择该选项.
该此选项仅适用于群聊.
l删除对话.
.
.
:选择该选项可删除当前对话.
然后,对话将从聊天窗口中删除,同时删除聊天记录.
l删除聊天记录.
.
.
:选择该选项可删除当前的聊天记录.
聊天伙伴的聊天记录仍保持完整.
l显示通知:激活该选项,在该对话中接收消息弹出通知.
发送文件单击该图标向您的聊天伙伴发送文件.
参加者必须确认请求.
文件被保存在计算机或联系人设备的下载文件夹C:\Users\%username%\Downloads下.
表情符号单击该图标可打开表情符号选择.
单击一个表情符号可将其插入到文本域.
TeamViewer13手册-会议www.
teamviewer.
com页次63/共95页4计算机和联系人-管理联系人4.
2.
8将计算机分配给您的TeamViewer帐户对于某些TeamViewer功能,必须保证您所使用的计算机属于您.
因此,要使用下列功能,必须将计算机分配给您的TeamViewer帐户:l通过集成系统健康状况检测进行监控.
lLAN唤醒(参见TeamViewer手册–LAN唤醒)l通过ITbrain进行远程监控和资产追踪.
l无需密码即可轻松访问.
lTeamViewer设置策略(seesection7.
10,page94).
分配计算机有两种方法.
通过TeamViewer选项(本地)或通过"计算机和联系人"列表(远程).
将计算机分配给您的TeamViewer帐户(本地方式)通过本地计算机的TeamViewer选项,您可将某台计算机(例如,需要用LAN唤醒功能唤醒的计算机)分配给您的TeamViewer帐户.
该方法还可将不存在于"计算机和联系人"列表中的计算机分配给您的帐户.
要将计算机分配给您的TeamViewer帐户,请按下列步骤操作:1.
打开TeamViewer.
2.
单击菜单栏中的其他|选项.
将打开TeamViewer选项对话框.
3.
选择常规类别.
TeamViewer13手册-会议www.
teamviewer.
com页次64/共95页4计算机和联系人-管理联系人4.
在帐户分配下,单击分配至帐户.
.
.
按钮.
分配至帐户对话框随即打开.
5.
在电子邮件域中输入您TeamViewer帐户的电子邮箱地址.
6.
在密码域中输入您的TeamViewer帐户密码.
7.
单击分配按钮.
如果计算机尚未存在于您的"计算机和联系人"列表中,其将被加入列表.
8.
此时您已将该计算机分配给您的TeamViewer帐户.
通过上下文菜单,您可将"计算机和联系人"列表中(例如,需要用LAN唤醒功能唤醒的计算机)的计算机分配给您的TeamViewer帐户.
该计算机必须存在于您的"计算机和联系人"列表中,并且已配置为无人值守访问.
该方法无需对计算机进行物理访问.
要将远程计算机分配给您的TeamViewer帐户,请按下列步骤操作:1.
标记您想在"计算机和联系人"列表上分配的计算机.
2.
在上下文菜单中(右键单击),单击立即分配按钮.
分配至帐户对话框随即打开.
3.
在密码域中,输入个人密码对计算机进行无人值守访问.
4.
单击分配按钮.
TeamViewer13手册-会议www.
teamviewer.
com页次65/共95页4计算机和联系人-管理联系人5.
此时您已将该计算机分配给您的TeamViewer帐户.
4.
2.
9通知所有消息及新闻都将被收集并显示在"计算机和联系人"列表的"通知"对话框中.
"通知"是与您的TeamViewer帐户相关联的,因此无论您在何处登录自己的TeamViewer帐户,都可获取这些通知.
通过您的"计算机和联系人"列表中的图标打开通知.
发生以下事件时会显示通知:l有服务事项新建l有服务事项分配给您l"计算机和联系人"列表中有新联系人请求lTeamViewer集成系统健康状况检测发出警报消息l当前的ITbrain警报通知.
更多信息,请参见TeamViewer手册–ManagementConsole.
l有联系人想要与您共享组TeamViewer13手册-会议www.
teamviewer.
com页次66/共95页4计算机和联系人-管理联系人"计算机和联系人"列表中的通知对话框.
单击每条通知行尾的图标,打开上下文菜单.
此处包含您可在"计算机和联系人"列表中打开的全部功能.
l对于警报,您可打开触发警报的计算机的上下文菜单.
l对于服务队列,您可打开服务事项的上下文菜单.
l对于联系人,您可处理联系人请求.
l对于组,您可处理共享组请求.
TeamViewer13手册-会议www.
teamviewer.
com页次67/共95页5TeamViewer模块下面您将了解到我们网站提供的部分模块.
其他模块可在我们的网站上找到,但它们与会议功能无关.
要下载模块或快速浏览可用的模块,请访问https://www.
teamviewer.
com/download/.
5.
1TeamViewer完整版您可使用该模块召开会议、安排会议或加入会议.
TeamViewer完整版的主窗口.
该模块在Section2.
2,Page6中作有详细介绍.
5.
2TeamViewerQuickJoin模块TeamViewerQuickJoin是一个单可执行文件形式的应用程序,专为加入会议和演示而开发.
TeamViewer13手册-会议www.
teamviewer.
com页次68/共95页5TeamViewer模块5TeamViewer模块参加者通过TeamViewerQuickJoin连接至会议.
参加者启动TeamViewerQuickJoin,输入发起者发送的会议连接数据(会议ID和密码,如有必要)来连接到会议.
此外,您可在您的姓名文本域中输入您的姓名,会议期间该姓名可被所有参加者看到.
Note:对于使用TeamViewerQuickJoin的连接,TeamViewer完整版中的所有常规会议功能均可用,如VoIP、视频传送、白板和聊天.
您可在我们的网站上创建自定义TeamViewerQuickJoin模块,使用您自己的欢迎文本和标识以及我们网站上的其他实用功能(seesection5.
6,page70).
5.
3TeamViewerPortableTeamViewerPortable基本包含了TeamViewer完整版的所有功能,但无需安装,因而可以从任何数据载体中启动(例如,USB记忆棒或光盘).
下载包中包含附加配置信息.
TeamViewerPremium和TeamViewerCorporate许可证中包含了TeamViewerPortable.
Note:遵循TeamViewer设置中有关TeamViewerPortable的导出设置的信息(seesection7.
9,page87).
TeamViewer13手册-会议www.
teamviewer.
com页次69/共95页5TeamViewer模块5.
4TeamViewerMSI软件包TeamViewerMSI软件包是TeamViewer完整版或TeamViewerHost的专用安装文件.
它用于通过组策略对象(GPO)将TeamViewer部署到活动目录域中.
下载包中包含附加配置信息.
TeamViewerCorporate许可证中包含了TeamViewerMSI.
5.
5移动设备上的TeamViewerTeamViewer也有适用于移动设备的版本.
但是,您只能加入会议,而不能主持会议.
实现该用途所需的"TeamViewer会议"应用程序可从GooglePlay(Android版)或AppleAppStore(iOS版)下载.
关于这些应用程序的更多信息,请参见应用程序内部的信息或访问我们的网站https://www.
teamviewer.
com/download/mobile-apps/.
5.
6可自定义模块一些TeamViewer模块可根据您的需要进行修改.
QuickSupport、QuickJoin和Host模块均支持这一特性.
可创建一个或多个个性化QuickJoin模块.
这可为您提供附加功能(例如允许通过添加公司标识和配色方案修改设计的功能).
关于如何创建自定义TeamViewer模块的详细说明,请参见TeamViewer手册–ManagementConsole或TeamViewerManagementConsole中的设计与部署网站.
TeamViewer13手册-会议www.
teamviewer.
com页次70/共95页6安装与配置下文介绍了TeamViewer完整版的安装与配置过程.
在安装之前,您必须从我们的网站下载完整版软件.
为此,跳转到http://www.
teamviewer.
com/download/,将安装文件保存到您的计算机中.
如果您决定使用其他模块(如Section5,Page68所述),可跳过本章节.
6.
1安装TeamViewer完整版运行下载的安装文件.
安装向导将指导您完成安装过程:欢迎使用TeamViewer1.
确定安装类型.
l如果要始终手动启动TeamViewer(如有必要),选择安装选项按钮.
l如果您想要将TeamViewer安装为系统服务,选择安装并随后远程控制该计算机选项按钮.
如果您选择该选项,安装指南将帮助您将TeamViewer设置为系统服务.
l如果您只需TeamViewer运行一次,请选择仅运行选项按钮.
2.
选择使用领域.
l如果您想要将TeamViewer用于商务用途(例如支持、演示、家庭办公、与同事共享桌面等),请选择公司/商务用途选项按钮.
l如果您不想将TeamViewer用于商务用途(例如与朋友、亲戚或自己的计算机建立连接),请选择个人/非商务用途选项按钮.
l如果两种情况均适用,请选择以上都是选项按钮.
3.
如果您想要在安装期间调整更多的设置(seesection6.
1.
1,page72),勾选显示高级设置复选框.
否则,TeamViewer将按照默认设置自动安装.
4.
单击接受按钮.
5.
TeamViewer安装完成.
TeamViewer13手册-会议www.
teamviewer.
com页次71/共95页6安装与配置6安装与配置6.
1.
1高级设置如果您选择安装指南下方的显示高级选项复选框,则可调整更多的安装设置.
要配置高级设置,请按下列步骤操作:1.
目标目录:选择所需的TeamViewer安装文件夹.
2.
使用TeamViewer远程打印:如果您启用该选项,可在连接至本计算机(装有TeamViewer)期间使用远程打印功能.
更多信息请参见TeamViewer手册–远程控制.
3.
使用TeamViewerVPN:如果您想要使用TeamViewerVPN,勾选该复选框.
该功能对于会议不可用.
4.
使用适用于Outlook的TeamViewer会议插件:如果您启用该选项,将安装一个Outlook插件,可在Outlook日历中安排TeamViewer会议.
(seesection3.
4.
1,page19).
5.
单击完成按钮.
6.
TeamViewer安装完成.
Note:一些选项仅针对Windows管理员权限提供.
6.
2在终端服务器上使用TeamViewer本章节将介绍如何在终端服务器上使用TeamViewer.
它主要供公司网络管理员使用.
家庭用户可跳过本章节.
当TeamViewer运行在终端服务器上时,可将其配置为所有用户均可以同等权限访问.
通过为每位用户分配单独的TeamViewerID,服务器及各个用户可相互独立地使用TeamViewer.
为此,在终端服务器上安装TeamViewer后,只需按照以下步骤操作.
要在终端服务器上启用多用户支持,请按以下步骤操作:1.
在终端服务器(控制台)上启动TeamViewer.
2.
单击菜单栏中的其他|选项.
将打开TeamViewer选项对话框.
3.
选择高级类别.
4.
单击显示高级选项按钮.
5.
选择启用增强的多用户支持(对于终端服务器)选项.
6.
单击确定按钮.
每个用户接收单独的TeamViewerID.
以后,不管从哪里登录,您的个人TeamViewerID都将显示在TeamViewer主窗口中.
除了用户ID之外,还将在主窗口的帮助|关于中显示服务器ID.
控制台的服务器ID可随时访问,与物理登录到该服务器的用户相对应.
关于TeamViewerID的更多信息,请参见Section2,Page6.
TeamViewer13手册-会议www.
teamviewer.
com页次72/共95页6安装与配置"关于"对话框中的用户ID和服务器ID.
Note:请注意,TeamViewer将每个终端服务器用户帐号作为单独的工作站来处理.
这加上其他因素会影响许可授权(seesection6.
3,page73).
6.
2.
1TeamViewer在终端服务器上使用时的特殊许可条款由于TeamViewer以独立的工作站方式管理各个终端服务器用户账户,每个用户必须有相应的许可授权.
因而,推荐使用无限制的安装许可证(Premium或Corporate许可证).
许可证可在控制台或用户会话中激活,如下文所述.
请注意,许可证将随后针对所有用户账户以及终端服务器(控制台)自动激活.
其只需激活一次.
但是,如有必要,也可以在用户会话中激活单用户许可证,向单独用户发放许可证.
6.
3激活TeamViewer许可证个人用户可免费使用TeamViewer.
要在商业环境中使用TeamViewer,您必须通过我们的在线商店(https://www.
teamviewer.
com/pricing/)购买许可证,然后使用订单确认邮件中的链接为您的帐户激活许可证.
要激活TeamViewer许可证,请按以下步骤操作:1.
单击订单确认邮件中的链接.
您将跳转到TeamViewerManagementConsole.
TeamViewer13手册-会议www.
teamviewer.
com页次73/共95页6安装与配置2.
按照TeamViewerManagementConsole中的说明为您的TeamViewer帐户激活许可证.
3.
现在便已激活TeamViewer许可证.
使用您的帐户登录TeamViewer后,即可使用TeamViewer的商业特性.
Note:许可证不是在某台特定设备上激活,而是与您的TeamViewer帐户关联.
确保登录才能使用您的许可证.
TeamViewer13手册-会议www.
teamviewer.
com页次74/共95页7选项要访问相关选项,在TeamViewer主窗口中单击其他|选项.
将打开TeamViewer选项对话框.
左侧为类别,如下所述.
Note:如果您的设置通过TeamViewer设置策略进行配置(seesection7.
10,page94),则特定选项可能不可用.
7.
1"常规"类别常规类别包含一些最常用的设置.
常规类别提供基本选项.
使用TeamViewer时的重要选项您的显示名称在此输入您的姓名或公司名称.
这些文本将显示在远程控制窗口的标题栏以及远程计算机的聊天窗口中.
如果登录到您的TeamViewer帐户,则将使用您帐户的显示名称.
TeamViewer13手册-会议www.
teamviewer.
com页次75/共95页7选项7选项使用TeamViewer时的重要选项随Windows一同启动TeamViewer如果在安装过程中,您未将TeamViewer配置为随Windows启动,您可在此勾选相应的复选框来设置.
设置后,TeamViewer将随Windows自动启动.
设置后,TeamViewer将随Windows自动启动.
这样,在登录Windows之前,TeamViewer便已在运行.
使用新用户界面(预览)如果您想要为TeamViewer使用另一套新界面,则激活该复选框.
取消激活该选项并重启TeamViewer后,您就能恢复到常规用户界面.
Note:请注意,该界面正在不断开发中,仅可作为预览,因此有时可能会出现问题.
网络设置代理设置单击配置.
.
.
按钮打开代理设置对话框.
LAN唤醒单击配置.
.
.
按钮可打开LAN唤醒对话框.
您可在此处配置TeamViewer的LAN唤醒设置.
通过配置这些设置,即便计算机关闭,只需在建立连接前唤醒它,您仍可远程操控该计算机.
关于TeamViewerLAN唤醒配置的详细说明,请参见TeamViewer手册-LAN唤醒.
呼入的LAN连接您可从以下选项中选择:l取消激活:不允许LAN连接.
l接受:通过端口5938接受呼入LAN连接.
l仅接受:不建立到TeamViewer服务器的连接,只能通过IP地址或相应的计算机名访问TeamViewer.
如果您选择该选项,您将无法主持或加入会议.
帐户分配分配至帐户.
.
.
单击该按钮将计算机关联至TeamViewer帐户.
分配至帐户对话框随即打开.
对于集成系统健康状况检测、ITbrain或LAN唤醒,必须执行该项设置.
"代理设置"对话框在大多数情况下,缺省设置(使用Web浏览器代理设置)便已足够.
例如,如果您使用浏览器无法连接互联网,您可使用自定义设置.
TeamViewer13手册-会议www.
teamviewer.
com页次76/共95页7选项l无代理:如果直接连接互联网,则使用此项设置.
l自动检测设置(推荐):如果要让TeamViewer自动搜索和使用安装的代理,则使用该设置.
l使用手动代理:使用该设置手动输入您的代理服务器信息.
在代理设置对话框中,您可配置通过代理服务器访问互联网.
7.
2"安全性"类别在安全性类别中,您可配置与安全性相关的所有重要设置.
该对话框中的设置对未来所有远程技术支持会话均有效.
由于该类别与会议无关,因此仅可在TeamViewer手册–远程控制找到相关说明.
7.
2.
1黑名单与白名单对话框.
在该对话框中,您可明确存储允许访问本地计算机(白名单)或被阻止访问本地计算机(黑名单)的TeamViewer帐户.
单击添加.
.
.
按钮允许或拒绝TeamViewer帐户.
TeamViewer13手册-会议www.
teamviewer.
com页次77/共95页7选项如果激活同样应用于会议复选框,则这些设置还将应用于会议.
此时,只有白名单中的联系人可以加入您的会议,而黑名单中的那些联系人将被排除在会议之外.
白名单-允许访问以下伙伴如果您将TeamViewerID添加到白名单中,则只有这些ID可以连接到您的计算机.
通过其他TeamViewer帐户或TeamViewerID连接到您计算机的可能性就被排除了.
这意味着,不管该TeamViewer帐户从哪台计算机登录,该帐户都可以随时访问创建了该白名单的计算机.
此外,如果您曾通过您的TeamViewer帐户加入某个公司资料,则也可将整个公司资料放在白名单中.
因此,只有隶属于公司资料的TeamViewer帐户方可访问该设备.
黑名单-允许访问以下伙伴黑名单通常用于阻止某些伙伴与您的计算机建立连接.
黑名单中的TeamViewer帐户无法连接到您的计算机.
7.
3"远程控制"类别在远程控制类别下,您可预配置远程控制会话设置.
该对话框中的设置对未来所有远程技术支持会话均有效.
由于该类别与会议无关,因此仅可在TeamViewer手册–远程控制找到相关说明.
TeamViewer13手册-会议www.
teamviewer.
com页次78/共95页7选项在远程控制类别中,您可预配置远程控制会话设置.
"自定义设置"对话框要打开自定义设置对话框,从质量下拉列表中选择自定义设置,然后单击自定义设置.
.
.
按钮.
您可在自定义设置对话框中配置质量选项.
其中包括以下选项:l颜色:用于设置所需的颜色深度.
颜色越多,需要的带宽越大.
您可通过降低颜色深度来改善性能.
l质量:用于设置显示质量.
如果使用高或真彩色颜色模式,并将质量控制滑块滑向左侧,则将使用最高速度压缩,以此尽量减小数据量.
l快速视频流:如果激活该选项,则将优化视频传输.
要实现最佳传输质量,需要本地网络或大带宽连接.
l启用Aero配色方案:如果激活该选项,将在远程WindowsVista/Windows7操作系统上启用Aero玻璃效果.
l启用GUI动画:如果激活该选项,则将显示动画(例如,当关闭窗口时).
TeamViewer13手册-会议www.
teamviewer.
com页次79/共95页7选项l提高应用程序兼容性:如果激活该选项,将以降低性能的代价提高对旧版Windows应用程序的兼容性.
7.
4"会议"类别在会议类别中,您可预配置TeamViewer会议模式的设置.
该对话框中的设置将会应用到所有会议.
会议设置.
显示质量您可选择:l自动选择:根据可用的带宽优化显示质量和传输速度.
l优化质量:通过降低连接速度来优化显示质量.
l优化速度:通过降低显示质量来优化连接速度.
通过降低显示质量来优化连接速度.
l自定义设置:选择自定义设置后,将激活自定义设置.
.
.
按钮.
使用该按钮打开自定义设置对话框.
默认监视器如果您是演示者,可从下拉列表中选择会议中所要展示的监视器.
您可选择:ln:显示所连接的单台监视器.
l所有监视器:同时显示所有连接的监视器.
删除自己的墙纸如果激活该选项,则会议期间您计算机上的墙纸将会隐藏.
TeamViewer13手册-会议www.
teamviewer.
com页次80/共95页7选项会议默认设置参加者互动您可选择:l全程互动:所有会议参加者都可参与进来,且所有功能(如VoIP、聊天或文件框)均可用.
l最低互动(演示模式):只有您(作为演示者)可使用相关会议功能.
所有其他参加者只能观看.
但是,可按需启用所有参加者的会议功能.
l自定义设置:单击配置.
.
.
按钮进行您自己的互动设置.
即时会议密码在该文本域中,为即将召开的会议输入密码.
如果您希望其他人只需通过会议ID就能加入会议,可将该文本域留空.
起始画面自动共享如果激活该选项,在第一名参加者连接到会议之后将立即展示您的屏幕画面.
共享计算机声音和音乐如果激活该选项,演示者计算机上的声音将传送给参加者(seesection3.
9,page37).
自动记录会议如果激活该选项,则自动录制所有会议(seesection3.
8,page36).
录制伙伴的视频和VoIP(需经伙伴确认)如果激活该选项,参加者可决定是否允许录制其网络摄像头视频和VoIP.
如果取消激活,则只能录制远程屏幕和您自己的网络摄像头视频和VoIP.
互动默认设置对话框在该对话框中,您可为所召开会议的参加者指定预定义的权限.
您具备章Section3.
5,Page24中介绍的参加者访问权限.
权限描述可能的值允许音频允许参加者通过IP语音聊天.
l允许l手动允许结束会议允许参加者通过网络摄像头传送视频.
l允许l手动允许TeamViewer13手册-会议www.
teamviewer.
com页次81/共95页7选项权限描述可能的值允许文件共享允许参加者发送聊天消息.
l允许l允许与所有参加者聊天l手动允许允许进行文件传送允许参加者通过文件框提供文件.
l允许l允许与所有参加者文件共享l手动允许允许控制允许参加者使用指针.
l允许l手动允许允许移动光标允许参加者使用白板在屏幕上画图.
l允许l手动允许查看其他参加者参加者可以看到参加者控件中的其他人.
l允许l手动允许"自定义设置"对话框要打开自定义设置对话框,从质量下拉列表中选择自定义设置,然后单击自定义设置.
.
.
按钮.
您可在自定义设置对话框中配置质量选项.
其中包括以下选项:TeamViewer13手册-会议www.
teamviewer.
com页次82/共95页7选项l颜色:用于设置所需的颜色深度.
颜色越多,需要的带宽越大.
您可通过降低颜色深度来改善性能.
l质量:用于设置显示质量.
如果使用高或真彩色颜色模式,并将质量控制滑块滑向左侧,则将使用最高速度压缩,以此尽量减小数据量.
l快速视频流:如果激活该选项,则将优化视频传输.
要实现最佳传输质量,需要本地网络或大带宽连接.
l启用Aero配色方案:如果激活该选项,将在远程WindowsVista/Windows7操作系统上启用Aero玻璃效果.
l启用GUI动画:如果激活该选项,则将显示动画(例如,当关闭窗口时).
l提高应用程序兼容性:如果激活该选项,将以降低性能的代价提高对旧版Windows应用程序的兼容性.
7.
5"计算机和联系人"类别您可在此管理TeamViewer帐户,配置附加的计算机和联系人设置.
TeamViewer帐户管理提供了附加选项.
帐户设置(全局设置)离线计算机归入单独组如果激活该选项,所有离线计算机将被归入到单独的组中.
有呼入消息请通知我如果激活该选项,当有来自伙伴的呼入聊天消息时,您将接收到简短的通知.
通知将以弹窗方式显示在屏幕右下角.
当伙伴登录时请通知我如果激活该选项,当您的联系人登录TeamViewer帐户时,您将接收到简短的通知.
通知将以弹窗方式显示在屏幕右下角.
TeamViewer13手册-会议www.
teamviewer.
com页次83/共95页7选项帐户设置(全局设置)通知我有关服务事项的变更如果激活该选项,为您创建或分配一个服务事项后,您将接收到简短的通知.
记录会话以进行连接报告如果激活该选项,所有远程控制会话都将被记录到TeamViewerManagementConsole.
更多信息,请参见TeamViewer手册–ManagementConsole.
Note:该功能对于会议不可用.
在每次会话结束后显示备注窗口如果激活该选项,您可在远程控制会话结束后添加备注.
备注随后即被添加到TeamViewerManagementConsole中的相应会话中.
更多信息,请参见TeamViewer手册–ManagementConsole.
Note:要使用该功能,您必须登录TeamViewer帐户,且必须是公司资料中的成员.
Note:该功能对于会议不可用.
您的姓名输入TeamViewer会议期间用于识别您身份的姓名.
当您登录TeamViewer帐户时,将始终显示该姓名.
聊天窗口和远程控制窗口中均可见该姓名.
电子邮件要更改您的电子邮件地址,可输入新的地址.
只有当您不再使用当前的电子邮件地址时才有必要更改.
新密码要更改当前的TeamViewer帐户密码,可输入新的密码.
激活的许可证如果您拥有Premium或Corporate许可证,您可将它们关联到您的TeamViewer帐户.
为此,单击激活许可证链接,输入许可证密钥.
然后,单击激活许可证.
无论您从哪里登录帐户,即使是使用未授权的TeamViewer程序,许可证也将有效.
只有我名单中的伙伴才能看到我的在线状态并能给我发送消息如果激活该选项,则只向"计算机和联系人"列表中的伙伴显示您的在线状态.
同时,只有这些伙伴能够给您发送消息.
删除帐户(仅在Web浏览器中可用)单击删除帐户永久删除您的TeamViewer帐户.
将会再次询问您是否确实要删除帐户.
TeamViewer13手册-会议www.
teamviewer.
com页次84/共95页7选项Note:删除帐户后,还将永久删除您的计算机和联系人.
7.
6"音频会议"类别在音频会议类别中,您可配置和测试VoIP和电话会议连接设置.
音频会议设置电话会议选项电话会议要保存您自己的电话会议数据,单击配置.
.
.
按钮.
声音播放选项扬声器从下拉列表中选择用于播放VoIP连接声音的设备或扬声器.
音量用于控制扬声器的音量.
当单击播放按钮后,可听到用于检查音量设置的声音.
静音(扬声器)扬声器完全静音.
麦克风选项麦克风从下拉列表中选择用于VoIP连接的录制设备或麦克风.
麦克风级别用于控制麦克风的音量.
TeamViewer13手册-会议www.
teamviewer.
com页次85/共95页7选项麦克风选项静音(麦克风)使麦克风完全静音.
噪音阈值用于去除任何程度的背景噪声.
如不滤除背景噪声,将滑块移向左侧.
如要最大程度滤除背景噪声,将滑块移向右侧.
7.
7"视频"类别在视频类别中,您可选择网络摄像头并测试其质量.
您还可配置视频驱动程序的设置.
视频设置.
摄像头设置和预览视频来源从下拉列表中选择要用于传输视频会议的视频来源.
摄像头必须支持最低分辨率320x240像素,并已安装DirectShow驱动程序.
为保证功能不出现故障,我们建议您使用网络摄像头.
另外,您可选择在视频会议中显示图像来代替视频.
为此,从下拉列表中选择静态图像选项,单击选择图像.
.
.
按钮.
高级视频设置当选择网络摄像头后,您可在此根据您的特定型号调节设置.
质量您可在此从以下选项中选择:l自动(自动确定最佳质量速度比)l优化质量l优化速度TeamViewer13手册-会议www.
teamviewer.
com页次86/共95页7选项7.
8"自定义邀请"类别根据您自己的需要,修改会议和远程控制邀请邮件.
您可使用以下选项.
自定义邀请设置选项描述模板从下拉列表中选择用于远程控制会话或会议的标准邀请消息.
主题输入要在邀请电子邮件中使用的主题行.
邀请消息自定义邀请电子邮件的模板文本.
要在发送前查看邀请电子邮件,单击测试邀请按钮.
将在默认电子邮件程序中打开电子邮件.
然后您可直接在该应用程序中发送电子邮件.
单击重设按钮,恢复默认的模板文本.
Note:模板文本包含占位符.
如有必要,您可将它们替换为您自己的文本.
要在发送前查看邀请电子邮件,单击测试邀请按钮.
Note:如果您的计算机上设置了默认的电子邮件客户端,则只能通过TeamViewer生成电子邮件邀请.
7.
9"高级"类别您可在高级类别中找到附加选项.
在高级类别中,您可配置TeamViewer的高级设置.
TeamViewer13手册-会议www.
teamviewer.
com页次87/共95页7选项为此,单击显示高级选项按钮.
常规高级设置显示语言选择TeamViewer的显示语言.
要应用新的语言设置,需要重新启动TeamViewer.
接收InsiderBuild如果激活该选项,您将自动接收到最新的TeamViewer预发行版本.
如果激活该选项,TeamViewer将每天搜索更新.
在自动安装新版本下,选择是否安装InsiderBuild的当前主版本,或者如果更新,是否应包括新的主版本.
检查新版本从下拉列表中选择TeamViewer自动搜索更新的间隔.
可设置以下间隔:l每周l每月l从不自动安装新版本在下拉列表中选择是否自动安装TeamViewer新版本.
提供以下选项:l所有更新(包含新的主版本):将始终安装更新,即使是更新主版本的更新.
l在该主版本内进行更新:只安装当前所安装主版本以内的更新.
l在该主版本内进行安全更新:只安装有助于提高当前所安装主版本安全性的更新.
l无自动更新:不自动安装更新.
TeamViewer13手册-会议www.
teamviewer.
com页次88/共95页7选项常规高级设置关闭到系统状态栏如果激活,TeamViewer将在程序关闭后最小化到系统状态栏(Windows任务栏的信息区域).
随后,可通过右键单击系统状态栏中的图标将TeamViewer关闭.
启用集成系统健康状况检测如果启用该选项,即可通过集成系统检查和ITbrain监控计算机并追踪其资产.
更多信息请参见TeamViewer手册–远程控制.
连接到本计算机的高级设置访问控制设置您的伙伴对您计算机的访问类型:l完全访问l全部确认l查看并显示l自定义设置l拒绝接收远程控制会话更多信息请参见TeamViewer手册–远程控制.
每次会话后随机生成密码从下拉列表中选择是否要让TeamViewer为呼入会话生成新的随机密码.
提供以下选项:l保留当前密码:不生成新密码,直到TeamViewer重新启动.
l生成新密码:在每次会话完成后,TeamViewer将生成新密码.
l取消激活:仅生成一次随机密码.
l显示信息:在每次会话后,TeamViewer将询问您是否要生成新密码.
自动最小化本地TeamViewer面板如果激活该选项,10秒钟后,本地TeamViewer面板将自动最小化到屏幕边缘(如果未做任何操作).
忽略本计算机上的AlphaBlending如果激活该选项,将无法以半透明方式传送远程计算机上的窗口.
当伙伴连接到Windows登录画面时的完全访问控制如果激活该选项,连接到Windows登录画面的伙伴将自动获得对您的计算机的完全访问权限.
TeamViewer13手册-会议www.
teamviewer.
com页次89/共95页7选项到其他计算机的连接高级设置当连接到移动设备时自动启动远程控制如果激活,则当连接到移动设备时,将自动启动远程控制会话.
如果取消激活,则当连接到移动设备时,控制面板将默认显示设备相关信息.
取消激活伙伴输入时启用黑屏如果激活该选项,当取消激活伙伴输入时,将自动取消激活远程计算机画面.
临时保存连接密码如果激活该选项,密码将根据默认设置进行保存,以允许立即重新连接.
关闭TeamViewer之后,密码将不再保存剪贴板同步如果激活该选项,复制到剪贴板的任何文本均可供伙伴使用.
锁定远程计算机指定当结束远程控制会话后是否锁定远程计算机.
从以下选项中选择:l始终:连接后始终阻止远程计算机.
l从不:从不阻止远程计算机.
l自动:如果在开始连接时被阻止,则其也将阻止.
访问控制设置授权给伙伴计算机的访问类型:l完全访问l全部确认l查看并显示l自定义设置l拒绝发出远程控制会话更多信息请参见TeamViewer手册–远程控制.
非活动会话超时选择一个时间段,以便在定义的时间段内没有交互的情况下,使正在进行的远程控制会话自动终止.
高级会议设置访问控制设置默认情况下会议参加者所具有的权限:l完全访问l查看并显示l自定义设置l拒绝会议TeamViewer13手册-会议www.
teamviewer.
com页次90/共95页7选项计算机与联系人高级设置QuickConnect按钮要打开配置QuickConnect对话框,单击配置.
.
.
按钮(关于该对话框的说明,参见本章节末尾).
清除被封锁帐户的列表您可在此解锁聊天时被您封锁的TeamViewer帐户.
要一次性解锁所有被封锁的帐户,单击清除.
.
.
按钮.
隐藏该TeamViewerID的在线状态如果激活该选项,您的TeamViewerID(计算机)将不会在线显示在任何"计算机和联系人"列表上.
从受信任的帐户接收消息如果激活该选项,只接受或显示之前连接过的帐户的聊天消息.
在启动时显示计算机和联系人如果激活该选项,当TeamViewer启动时,将自动打开"计算机和联系人"列表.
高级网络设置TeamViewer服务器如要打开TeamViewer服务器对话框,单击配置.
.
.
按钮.
在该对话框中,您可以输入永久服务器.
Caution:仅在TeamViewer支持人员要求这样做时,方可在此处输入服务器.
安装VPN驱动程序要安装VPN驱动程序,单击安装VPN按钮.
在建立TeamViewerVPN连接时需要用到VPN驱动程序.
该按钮也可用于卸载VPN驱动程序.
安装显示器驱动程序要安装TeamViewer显示器驱动程序,单击安装显示器驱动程序按钮.
如果激活了显示黑屏选项,为确保实现黑屏,建议安装显示器驱动程序.
安装远程打印要安装TeamViewer打印驱动程序,单击安装.
.
.
按钮.
使用UDP(推荐)如果激活该选项,TeamViewer将尝试建立快速UDP连接.
如果您的连接会定期中断,则应只禁用该功能.
日志文件启用记录如果激活该选项,TeamViewer会将所有事件和错误写入到日志文件中.
TeamViewer13手册-会议www.
teamviewer.
com页次91/共95页7选项日志文件记录呼出连接如果激活该选项,TeamViewer会将所有呼出连接的相关信息写入到日志文件中.
当使用TeamViewerManager(C:\Users\USER_NAME\AppData\Roaming\TeamViewer下的Connections.
txt)时,必须启用该选项.
记录呼入连接如果激活该选项,TeamViewer会将所有呼入连接的相关信息写入到记录文件(Connections_incoming.
txt)中.
更多禁用远程拖放集成功能如果激活该选项,将完全禁用拖放功能.
在这种情况下,将无法通过拖放方式传送文件.
禁用TeamViewer关闭程序如果激活该选项,将无法关闭TeamViewer.
该选项很有用,例如,作为管理员,您想要确保计算机一直可用.
使用适用于Outlook的TeamViewer会议插件如果激活该选项,您可直接通过MicrosoftOutlook中的按钮安排会议.
TeamViewer选项更改需要在本计算机上具备管理员权限如果激活该选项,则TeamViewer选项只能由具有管理员权限的Windows用户帐户来更改.
会话录像目录如果激活了自动录制(Section7.
4,Page80),您可在此输入用于保存会话录像的目录.
用密码保护选项如果您希望使用密码保护TeamViewer选项,请在输入字段中输入用户自定义密码.
然后,只可通过输入定义的密码来更改设置.
将选项导出至*.
reg文件.
TeamViewer可将设置保存为注册表文件.
这样,即可方便将设置传送到其他TeamViewer安装实例中.
要将您的所有选项导出为*.
reg文件,单击导出.
.
.
按钮.
TeamViewer13手册-会议www.
teamviewer.
com页次92/共95页7选项TeamViewer选项从*.
reg文件导入选项.
要导入保存的TeamViewer选项,单击导入.
.
.
按钮.
Note:不要双击*.
reg文件来导入之前导出的选项.
在64位系统中,这会导致错误.
TeamViewerPortable的导出设置要指定TeamViewerPortable的设置,您可在安装的TeamViewer完整版中配置设置,然后为TeamViewerPortable导出设置.
单击导出.
.
.
按钮.
将文件另存为tv.
ini到TeamViewerPortable文件夹下.
从Portable文件夹打开TeamViewer.
ini,并确保importsettings=1.
这样,当应用程序启动时,TeamViewerPortable便会应用在TeamViewer完整版中配置的各个选项.
"会议访问控制详情"对话框除管理单独会议参加者的权限外,您还可选择在会议开始时限制您自己的访问(尤其适用于需要限制用户权限的网络管理员).
为此,您可允许或拒绝与该会议相关的某些设置.
可编辑以下设置:设置描述可能的值主持会议您可控制自己是否召开会议.
l允许l拒绝加入会议您可控制自己是否加入会议.
l允许l拒绝控制远程计算机您可控制自己是否在会议中控制远程计算机(如得到参加者许可).
l允许l拒绝控制本计算机您可控制自己是否允许参加者控制您的计算机.
l允许l拒绝TeamViewer13手册-会议www.
teamviewer.
com页次93/共95页7选项设置描述可能的值录制会议您可控制自己是否录制会议.
l允许l拒绝共享文件您可控制自己是否在会议中通过文件框控件传送文件.
l允许l拒绝接收来自文件框的文件您可控制自己是否在会议中通过文件框控件接收文件.
l允许l拒绝"配置QuickConnect"对话框在该对话框中,您可配置QuickConnect按钮的各种设置.
该按钮用于显示应用程序.
可进行以下设置:设置描述显示QuickConnect按钮如果激活该选项,可在所有窗口/应用程序中显示QuickConnect按钮.
添加在文本域中,输入应用程序的进程名称,并单击添加按钮来禁用该应用程序的QuickConnect.
删除从已禁用QuickConnect的程序列表中选择一个应用程序,并单击删除按钮重新启用该程序的QuickConnect.
位置使用控制滑块选择窗口标题栏上QuickConnect按钮的位置.
7.
10TeamViewer设置策略.
借助策略,您可为所有设备同时配置TeamViewer设置.
使用TeamViewerManagementConsole可为您的设备定义集中设置,并将其分配给特定设备.
策略更改将自动应用于所有安装设备.
TeamViewer13手册-会议www.
teamviewer.
com页次94/共95页7选项您可为特定设备或"计算机和联系人"列表中的整个组定义设置.
同时不需要直接访问设备.
更多信息,请参见TeamViewer手册–ManagementConsole.
Note:如果使用设置策略配置相关设置,您将会在常规下的TeamViewer选项中收到通知.
TeamViewer13手册-会议www.
teamviewer.
com页次95/共95页
美国VPS 美国高防VPS 香港VPS 日本VPS 首月9元 百纵科技
百纵科技湖南百纵科技有限公司是一家具有ISP ICP 电信增值许可证的正规公司,多年不断转型探索现已颇具规模,公司成立于2009年 通过多年经营积累目前已独具一格,公司主要经营香港服务器,香港站群服务器,美国高防服务器,美国站群服务器,云服务器,母机租用托管!美国CN2云服务器,美国VPS,美国高防云主机,美国独立服务器,美国站群服务器,美国母机。美国原生IP支持大批量订货 合作 适用电商 亚马逊...

iON Cloud:新加坡cn2 gia vps/1核/2G内存/25G SSD/250G流量/10M带宽,$35/月
iON Cloud怎么样?iON Cloud升级了新加坡CN2 VPS的带宽和流量最低配的原先带宽5M现在升级为10M,流量也从原先的150G升级为250G。注意,流量也仅计算出站方向。iON Cloud是Krypt旗下的云服务器品牌,成立于2019年,是美国老牌机房(1998~)krypt旗下的VPS云服务器品牌,主打国外VPS云服务器业务,均采用KVM架构,整体性能配置较高,云服务器产品质量靠...
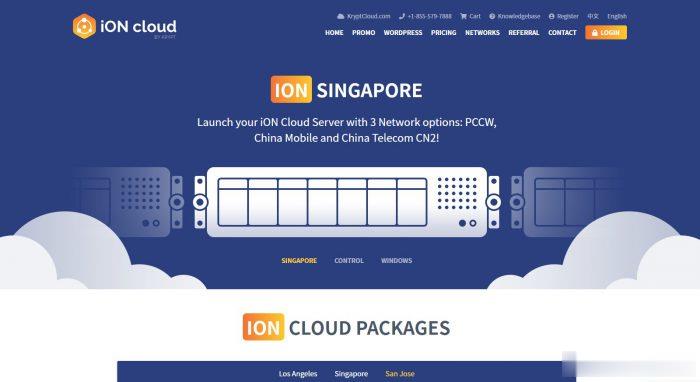
HostKvm($4.25/月),俄罗斯CN2带宽大升级,俄罗斯/香港高防限量5折优惠进行中
HostKvm是一家成立于2013年的国外VPS服务商,产品基于KVM架构,数据中心包括日本、新加坡、韩国、美国、俄罗斯、中国香港等多个地区机房,均为国内直连或优化线路,延迟较低,适合建站或者远程办公等。本月,商家旗下俄罗斯、新加坡、美国、香港等节点带宽进行了大幅度升级,俄罗斯机房国内电信/联通直连,CN2线路,150Mbps(原来30Mbps)带宽起,目前俄罗斯和香港高防节点5折骨折码继续优惠中...
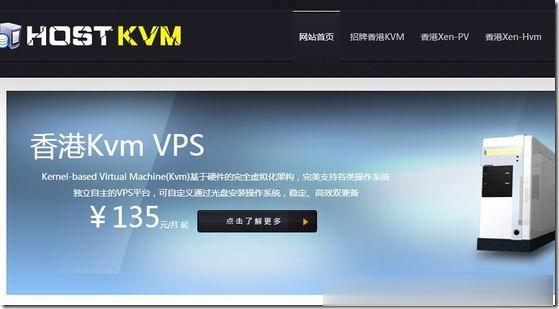
代理设置为你推荐
-
邮箱企业中国在线代理音视频iphoneapple.com.cn苹果官网怎么序列号查询激活时间phpweb破解如何破解网络锁cuteftpCuteFTP Pro如何使用?piaonimai这位主播叫什么易名网易名网交易域名是怎么收费的95188是什么电话95188是什么号码我刚收到短信是什么支付宝的验证码电子商务世界美国电子商务的发展经历几个阶段