单击怎么样隐藏文件夹
怎么样隐藏文件夹 时间:2021-05-21 阅读:()
使用TI-NspireComputerLink软件1使用TI-NspireComputerLink软件TI-NspireComputerLink软件允许您执行以下操作:在计算机和TI-Nspire手持设备之间传送文档.
您可以在TI-NspireCX-C或TI-NspireCX-CCAS手持设备上安装中文-英文字典.
从TI-Nspire手持设备屏幕截取图像并将图像用于TI-Nspire文档和计算机文档.
在TI-Nspire手持设备或LabCradle(实验托板)上更新操作系统(OS).
打开TI-NspireComputerLink软件1.
将TI-Nspire手持设备或TI-Nspire实验托板连接至计算机并打开其电源.
注意:该软件仅适用于TI-Nspire手持设备和TI-Nspire实验托板.
您不能用其与TI-92Plus等其他TI手持设备通信.
如果要与其他手持设备通信,请使用TIConnect软件(1.
6版本或更新版本).
2.
双击桌面上的TI-NspireComputerLink图标.
软件将显示已连接手持设备和实验托板的列表供您选择.
注意:-您一次只能与一台手持设备或实验托板通信.
-如果您已将手持设备或实验托板连接至计算机但未在列表中显示,可单击刷新来更新列表.
3.
单击您想要连接的手持设备或实验托板.
2使用TI-NspireComputerLink软件4.
单击选择.
画面上将会显示"浏览器"选项卡.
在多台手持设备或实验托板之间选择您可以在使用TI-NspireComputerLink软件时,随时切换到不同的手持设备或实验托板.
1.
将手持设备或实验托板连接到计算机.
2.
在TI-NspireComputerLink软件窗口的右下角,单击.
3.
单击手持设备或实验托板的名称,然后单击选择.
浏览手持设备内容您可以通过"浏览器"选项卡查看已连接手持设备的目录,以及在计算机和手持设备之间传送(复制)文档,也可以重命名和删除手持设备文档及文件夹.
使用TI-NspireComputerLink软件3列标题–在详细信息视图中,单击标题以对列表排序.
再次单击可颠倒其顺序.
选定计算机文件夹中的文件.
分隔栏–上下拖动可增加或减少显示文件的个数.
选定手持设备文件夹中的文档.
选择视图格式注意:您可以随时单击刷新按钮刷新文件和文件夹列表.
8单击查看>详细信息视图或单击可查看文件详细信息并对列表排序.
8单击查看>列表视图或单击可查看仅列示文件名的列表.
8单击查看>显示文件夹视图可在左侧独立窗格中显示计算机和手持设备文件夹的结构.
8单击查看>隐藏文件夹视图可隐藏文件夹结构.
查看内容1.
如果浏览器未显示,可单击"浏览器"选项卡.
2.
在文件夹视图中,单击任意文件夹可在右侧窗格中显示其内容.
4使用TI-NspireComputerLink软件复制文档或文件夹除了使用CabriIIPlus创建的.
fig文件、使用LearningCheckCreator创建的.
edc文件以及.
csv文件之外,TI-NspireComputerLink软件仅允许将TI-Nspire手持设备文档复制到手持设备.
如果您不小心尝试复制其他类型的文件或包含其他类型文件的文件夹,TI-NspireComputerLink软件将会显示提示信息并取消复制操作.
当您复制CabriIIPlus.
fig文件到手持设备时,文件将转换为两个页面的TI-Nspire(.
tns)文档:-第一个页面是带转换对象的"图形与几何"页面.
-第二个页面是"记事本"页面,其中会说明哪些元素未成功转换.
手持设备上的"文档"文件夹内只能包含子文件夹.
您只能将手持设备文件和文件夹拖放到TI-NspireComputerLink软件应用程序窗口内的位置,不能将其拖动至窗口之外.
您唯一可以复制到TI-Nspire实验托板的文件是.
tlo文件,即实验托板操作系统.
通过拖动复制文档或文件夹您可以使用鼠标拖动,在手持设备和计算机之间或计算机上的两个文件夹之间复制文档;您也可以通过拖动,在手持设备和计算机之间复制文件夹.
1.
单击您想要复制的文档或文件夹.
注意:您可以通过按住Ctrl键(Mac:")并个别单击各个项目的方式,选择多个文档或文件夹.
2.
拖动选择的项目,并将其放至所需目标位置.
所选项目将会复制到该目标位置.
注意:如果文件夹或文档与目标位置的现有文件重名,系统会询问您是否替换这些文件夹.
通过粘贴复制文档和文件夹您可以使用剪贴板复制文档和文件夹.
如果您只想要移动一个项目,可将其复制到其他位置,然后删除原来位置的项目.
使用TI-NspireComputerLink软件51.
单击要复制的文档或文件夹.
注意:您可以通过按住Ctrl键(Mac:")并单击各个项目的方式选择多个项目.
2.
单击编辑>复制将选定项目复制到剪贴板.
3.
单击一个文件夹将其选为目标位置.
4.
单击编辑>粘贴.
浏览器即会将项目复制到目标文件夹.
注意:如果复制的文档与目标位置的现有文档重名,您可以选择替换现有文档或取消该操作.
取消正在进行的传送只要画面上显示"文件传送"窗口,您就可以取消传送.
只可取消未完成传送的文件.
8在"文件传送"窗口中,单击取消.
在手持设备上创建新文件夹您可以在手持设备的"文档"文件夹内创建新文件夹.
您可以创建包含多达10个文件夹等级的文件路径.
1.
在TI-Nspire文件浏览器中,单击手持设备名称.
2.
单击文件>新建文件夹.
TI-NspireComputerLink软件将会创建一个名为"文件夹#"的文件夹,并选定该名称以方便您编辑.
3.
为该新文件夹键入名称并按Enter键.
重命名手持设备上的文档和文件夹注意:TI-NspireComputerLink软件不允许您更改文档的文件扩展名.
1.
单击文档或文件夹名称,然后单击文件>重命名.
名称会突出显示,表示您可以编辑它.
2.
键入新名称并按Enter键.
6使用TI-NspireComputerLink软件删除手持设备上的文档如果您删除文档,该文档将永久删除且不可恢复.
8单击文档名称,然后单击编辑>删除.
删除文档之前,浏览器会询问您是否确认删除该文档.
注意:您可以通过按住Ctrl键(Mac:")并单击各个文档的方式,选择要删除的多个文档.
当您单击删除时,浏览器将会删除所有选定的文档.
您不能删除计算机上的文件.
删除手持设备上的文件夹如果您删除文件夹,该文件夹和其中的所有文档将永久删除且不可恢复.
8单击文件夹名称,然后单击编辑>删除.
删除文件夹之前,浏览器会询问您是否确认删除该文件夹.
注意:您可以通过按住Ctrl键(Mac:")并单击各个文件夹的方式,选择要删除的多个文件夹.
当您单击删除时,浏览器将会删除所有选定的文件夹.
您不能删除手持设备上的"文档"文件夹.
您不能删除计算机上的文件夹.
查看详细信息TI-NspireComputerLink软件可以显示手持设备或实验托板的以下信息:设备类型:手持设备或实验托板设备ID操作系统(OS)版本总存储容量已用空间可用空间若要查看详细信息:1.
连接要查看的手持设备或实验托板.
2.
打开TI-NspireComputerLink软件.
3.
单击工具>显示设备信息.
画面上将会显示设备信息.
您可以通过鼠标选中和复制文本.
使用TI-NspireComputerLink软件7注意:如果您收到错误消息"设备未响应",请检查并确保手持设备或实验托板的连接稳固,然后重试.
在手持设备上安装字典您可以在TI-NspireCX-C和TI-NspireCX-CCAS手持设备上安装中文-英文字典.
字典可用来查找英文单词的中文含义,以及查找中文单词的英文含义.
字典提供单词的翻译和定义.
注意:除了TI-NspireCX-C和TI-NspireCX-CCAS手持设备之外,将不会在其他任何手持设备的软件内显示安装字典的选项.
您一次只能在一台手持设备上安装字典.
注意:安装字典后,就不可将它删除.
1.
将手持设备连接至计算机.
2.
单击工具>安装字典.
画面上将会打开"安装手持设备字典"对话框,并显示字典文件.
3.
单击字典文件名以将其选定.
如果您的计算机上有保存其他字典文件,可单击更改字典.
画面上将会打开"选择手持设备字典文件"对话框.
导航至计算机上保存字典文件的文件夹,然后单击选择字典.
8使用TI-NspireComputerLink软件4.
单击安装.
字典将会安装到所连接的手持设备上.
通过手持设备截取屏幕您可以通过"截屏"选项卡从已连接的TI-Nspire手持设备截取屏幕图像.
然后,您可以重新调整图像的大小,添加或删除边线,将其复制到文档或者作为图像文件保存在计算机上.
"截屏"选项卡"截屏"工具栏已截取的手持设备屏幕(在缩略图视图中)边线会自动添加至每个屏幕,但是您可以将其删除.
无论是否带边线,已截得屏幕的大小为326像素(宽)x246像素(高).
截取屏幕1.
确保手持设备已打开且正确连接到计算机.
2.
在手持设备上显示您要截取的屏幕.
3.
在TI-NspireComputerLink软件窗口中,单击截屏选项卡.
4.
单击工具>获取屏幕截图或单击.
"截屏"窗口将显示截取的图像.
使用TI-NspireComputerLink软件9注意:如果您最近一次的操作删除了屏幕的边线,则新屏幕将显示为不带边线.
如果您最近一次的操作添加了边线至屏幕,则新屏幕将显示为带边线.
查看截得屏幕的缩略图您可以查看单幅图像或以缩略图形式查看一组图像.
每幅图像下会显示参考名称.
您还可以在缩略图视图中选择多幅屏幕图像进行复制、保存等.
8如果要以缩略图形式查看屏幕,请单击查看>缩略图.
8如果要查看单个屏幕,请单击查看>单屏.
选择多个屏幕选择多个屏幕后,您可以快速将修改应用至所有屏幕.
例如,您可以选择几个屏幕,然后调整它们的大小或删除边线.
1.
如果需要,可单击查看>缩略图显示缩略图视图.
2.
使用以下方法之一可选择屏幕.
单击编辑>全选或按Ctrl+A(Mac:"+A)选择所有截得的屏幕.
10使用TI-NspireComputerLink软件单击您要选择的第一幅图像,然后按住Ctrl(Mac:")同时分别单击其他图像.
通过单击范围内的第一幅图像,然后按住Shift键并单击范围内的最后一幅图像,可选择某一范围的图像.
调整屏幕大小您可以在保存图像前将其放大或缩小以保存较大或较小版本的屏幕图像.
8若要显示较大的屏幕图像,请单击查看>放大或单击.
8若要显示较小的屏幕图像,请单击查看>缩小或单击.
添加或删除边线添加或删除边线的工具栏按钮会在添加和删除之间切换,具体取决于所选图像是否包含边线.
注意:如果您最近一次的操作删除了屏幕的边线,则新屏幕将显示为不带边线.
如果您最近一次的操作添加了边线至屏幕,则新屏幕将显示为带边线.
1.
单击屏幕截取图像以将其选定.
2.
单击编辑>删除边线或单击删除边线.
-或-单击编辑>添加边线或单击添加边线.
从一组图像添加或删除边线1.
单击查看>缩略图或单击.
2.
选择一组图像.
您可以通过以下任一方式选择:单击您要选择的第一幅图像,然后按住Ctrl(Mac:")同时分别单击其他图像.
通过单击范围内的第一幅图像,然后按住Shift键并单击范围内的最后一幅图像,可选择某一范围的图像.
3.
单击编辑>删除边线或单击删除边线.
—或—单击编辑>添加边线或单击添加边线.
使用TI-NspireComputerLink软件11在屏幕图像之间导航8若要显示上一屏幕图像,请单击查看>上一屏幕或单击.
8若要显示下一屏幕图像,请单击查看>下一屏幕或单击.
将截得的屏幕保存为计算机文件您可以将截得的屏幕以TIF、GIF、PNG或JPEG的格式保存到计算机上.
除非您指定不同的位置,否则屏幕将保存在"我的文档"文件夹中.
所有屏幕都将以当前显示的大小保存.
1.
选择您要保存的一个或多个截得的屏幕.
2.
单击文件>保存选定屏幕或单击.
3.
在对话框中:a)导航至要存储屏幕截图文件的文件夹.
b)选择相应图像格式的文件类型.
c)键入文件名称.
使用描述屏幕图像的名称.
d)单击保存.
注意:如果您之前已保存了选定的屏幕图像,单击文件>保存选定屏幕或可替换之前的文件.
若要将文件保存到其他位置、使用不同的名称保存或保存为不同的文件格式,您必须单击文件>将选定屏幕另存为.
若要一次保存所有图像,请单击文件>保存所有屏幕.
执行此操作时,您在"全部保存"窗口中选择了保存文件的位置,但是未指定文件名称.
每幅屏幕图像都用其默认的文件名称保存.
如果该名称已存在,系统会提示您是否替换现有文件.
如果您在退出TI-NspireComputerLink软件时未保存屏幕图像,系统会提示您先保存.
如果您选择保存图像,它们将保存在TI-Nspire/"截屏"文件夹中.
通过拖动将屏幕图像复制到计算机应用程序1.
调整TI-NspireComputerLink软件窗口以及其他应用程序窗口的大小,使两个窗口在计算机屏幕上均可见.
2.
在TI-NspireComputerLink软件窗口中,单击截得的屏幕以将其选定.
3.
从TI-NspireComputerLink软件拖动屏幕并将其放至其他应用程序中.
12使用TI-NspireComputerLink软件通过粘贴复制屏幕图像您可以将截得的屏幕复制并粘贴到允许粘贴图像的应用程序中.
1.
单击截得的屏幕以将其选定.
2.
按Ctrl+C(Mac:"+C)将图像复制到剪贴板.
3.
单击您希望图像在其他应用程序中显示的位置.
4.
按Ctrl+V(Mac:"+V)将图像粘贴到应用程序中.
获得帮助使用"帮助"菜单可查找有用的信息,帮助您更有效地使用软件.
您可以:注册您的TI产品.
检查软件的更新.
检查TI-Nspire手持设备和TI-Nspire实验托板的操作系统的更新.
下载最新的参考手册,帮助您:-轻松迅速地查找信息.
-了解如何更加轻松、有效地执行新任务.
-提高使用TI-Nspire应用程序的效率.
-无需跟踪印刷书籍的上下文内容.
访问Internet上的知识网站以提高您使用产品的熟练程度.
在这些网站上,您可以查找有关如何使用TI产品以及课程、测验和教师共享的其他教学活动的信息.
注意:活动可能因地理地区而异.
查找有关当前软件版本的信息.
注册产品1.
确保您已连接到Internet.
2.
单击帮助>注册访问TI注册产品网站.
3.
按照网站上的说明进行操作,完成产品注册过程.
检查软件更新如果您连接了互联网并启用了自动通知,您的系统将在您打开软件时,通知您任何TI-Nspire软件更新.
每当您打开软件,就会执行一次自动检查.
如果系统为最新版本,您将不会收到通知.
使用TI-NspireComputerLink软件13如果您不想自动接收通知,您可以关闭此功能.
您也可以手动检查更新.
手动检查软件更新1.
单击帮助>检查软件更新.
如果软件是最新的,画面上将会打开"检查软件更新"对话框,表明您拥有最新版的软件.
2.
若要关闭自动通知,请取消选中自动检查更新复选框.
默认情况下,将选定此选项.
3.
单击确定关闭对话框.
安装更新的软件如果您的软件需要更新,画面上将会打开"检查软件更新"对话框及一条消息,通知您有更新版本的软件可用.
要安装软件更新和管理您的更新通知:1.
检查以确保您连接了Internet.
2.
若要关闭自动通知,请取消选中自动检查更新复选框.
3.
单击更新保存设置并开始下载.
画面上将会打开进度对话框,显示下载进度.
注意:如果您收到连接错误消息,请检查您的Internet连接,然后重试.
检查手持设备或实验托板OS更新此选项仅在连接手持设备或TI-Nspire实验托板后激活.
若要检查已连接的选定手持设备或实验托板的操作系统更新,请完成以下步骤.
1.
打开"内容浏览器",然后选择已连接的手持设备或实验托板.
2.
单击帮助>检查手持设备/实验托板操作系统更新.
14使用TI-NspireComputerLink软件如果操作系统为最新,画面上将会打开"检查手持设备操作系统更新"对话框,表面手持设备上的操作系统是最新的.
3.
若要关闭自动通知,请取消选中自动检查更新复选框.
默认情况下,此选项已打开.
4.
单击确定关闭对话框.
安装更新的操作系统如果手持设备或实验托板上的操作系统不是最新的,画面上将会打开"检查手持设备操作系统更新"对话框,通知您有更新版本的操作系统可用.
1.
检查以确保您连接了互联网.
2.
单击在我的手持设备/实验托板上安装操作系统.
您也可以通过选择"保存一份操作系统至"复选框,在您的计算机上保存一份操作系统文件.
如果要更改操作系统文件的保存位置,请单击"浏览".
如果要在稍后安装,您可以使用工具>安装操作系统选项.
3.
单击继续下载操作系统并更新手持设备或实验托板.
使用TI-NspireComputerLink软件154.
单击是确认您要替换操作系统文件.
画面上将会打开"许可协议"对话框.
5.
接受许可协议,然后单击继续.
6.
显示消息警告您任何未保存的数据都将丢失时,单击是.
注意:单击否可取消更新并保存任何未保存的文档,然后重新开始更新过程.
画面上将会打开"安装操作系统"对话框并显示下载进度.
下载完成后,画面上将会打开"信息"对话框,通知您操作系统已下载并且您可以将手持设备或实验托板与计算机断开连接.
7.
单击确定.
更新的操作系统将安装到手持设备或实验托板上.
更新完成后,手持设备或实验托板将重新启动.
下载最新的参考手册1.
确保您已连接到Internet.
2.
单击帮助>下载最新的参考手册.
画面上将会打开"教育技术"网站并激活"参考手册"选项卡.
3.
单击"登入"(位于横幅右侧"搜索"按钮的下方).
画面上将会打开"登入"对话框.
4.
键入您的用户名和密码,然后单击登录.
注意:如果您没有帐户,请单击创建帐户.
5.
单击您想要下载的参考手册的名称.
画面上将会列出适用于您所选产品的参考手册.
6.
单击您想要下载的参考手册的标题.
PDF版本的参考手册将会在您的桌面上打开.
浏览TI资源"帮助"菜单也有提供TI资源和网站的链接.
16使用TI-NspireComputerLink软件8单击帮助>访问education.
ti.
com可访问TexasInstruments教育技术网站.
8单击帮助>访问活动交流可访问TexasInstruments活动交流网站,这个论坛可让您按主题查找适用于中年级到学院的现有数学和科学学习活动.
关于软件完成以下步骤可打开"关于"窗口,该窗口提供关于软件的法律信息,并表明您所拥有的版本和列出您的授权编号.
1.
单击帮助>关于TI-Nspire软件.
注意:无需Internet连接即可打开此窗口.
2.
单击确定关闭窗口.
您可以在TI-NspireCX-C或TI-NspireCX-CCAS手持设备上安装中文-英文字典.
从TI-Nspire手持设备屏幕截取图像并将图像用于TI-Nspire文档和计算机文档.
在TI-Nspire手持设备或LabCradle(实验托板)上更新操作系统(OS).
打开TI-NspireComputerLink软件1.
将TI-Nspire手持设备或TI-Nspire实验托板连接至计算机并打开其电源.
注意:该软件仅适用于TI-Nspire手持设备和TI-Nspire实验托板.
您不能用其与TI-92Plus等其他TI手持设备通信.
如果要与其他手持设备通信,请使用TIConnect软件(1.
6版本或更新版本).
2.
双击桌面上的TI-NspireComputerLink图标.
软件将显示已连接手持设备和实验托板的列表供您选择.
注意:-您一次只能与一台手持设备或实验托板通信.
-如果您已将手持设备或实验托板连接至计算机但未在列表中显示,可单击刷新来更新列表.
3.
单击您想要连接的手持设备或实验托板.
2使用TI-NspireComputerLink软件4.
单击选择.
画面上将会显示"浏览器"选项卡.
在多台手持设备或实验托板之间选择您可以在使用TI-NspireComputerLink软件时,随时切换到不同的手持设备或实验托板.
1.
将手持设备或实验托板连接到计算机.
2.
在TI-NspireComputerLink软件窗口的右下角,单击.
3.
单击手持设备或实验托板的名称,然后单击选择.
浏览手持设备内容您可以通过"浏览器"选项卡查看已连接手持设备的目录,以及在计算机和手持设备之间传送(复制)文档,也可以重命名和删除手持设备文档及文件夹.
使用TI-NspireComputerLink软件3列标题–在详细信息视图中,单击标题以对列表排序.
再次单击可颠倒其顺序.
选定计算机文件夹中的文件.
分隔栏–上下拖动可增加或减少显示文件的个数.
选定手持设备文件夹中的文档.
选择视图格式注意:您可以随时单击刷新按钮刷新文件和文件夹列表.
8单击查看>详细信息视图或单击可查看文件详细信息并对列表排序.
8单击查看>列表视图或单击可查看仅列示文件名的列表.
8单击查看>显示文件夹视图可在左侧独立窗格中显示计算机和手持设备文件夹的结构.
8单击查看>隐藏文件夹视图可隐藏文件夹结构.
查看内容1.
如果浏览器未显示,可单击"浏览器"选项卡.
2.
在文件夹视图中,单击任意文件夹可在右侧窗格中显示其内容.
4使用TI-NspireComputerLink软件复制文档或文件夹除了使用CabriIIPlus创建的.
fig文件、使用LearningCheckCreator创建的.
edc文件以及.
csv文件之外,TI-NspireComputerLink软件仅允许将TI-Nspire手持设备文档复制到手持设备.
如果您不小心尝试复制其他类型的文件或包含其他类型文件的文件夹,TI-NspireComputerLink软件将会显示提示信息并取消复制操作.
当您复制CabriIIPlus.
fig文件到手持设备时,文件将转换为两个页面的TI-Nspire(.
tns)文档:-第一个页面是带转换对象的"图形与几何"页面.
-第二个页面是"记事本"页面,其中会说明哪些元素未成功转换.
手持设备上的"文档"文件夹内只能包含子文件夹.
您只能将手持设备文件和文件夹拖放到TI-NspireComputerLink软件应用程序窗口内的位置,不能将其拖动至窗口之外.
您唯一可以复制到TI-Nspire实验托板的文件是.
tlo文件,即实验托板操作系统.
通过拖动复制文档或文件夹您可以使用鼠标拖动,在手持设备和计算机之间或计算机上的两个文件夹之间复制文档;您也可以通过拖动,在手持设备和计算机之间复制文件夹.
1.
单击您想要复制的文档或文件夹.
注意:您可以通过按住Ctrl键(Mac:")并个别单击各个项目的方式,选择多个文档或文件夹.
2.
拖动选择的项目,并将其放至所需目标位置.
所选项目将会复制到该目标位置.
注意:如果文件夹或文档与目标位置的现有文件重名,系统会询问您是否替换这些文件夹.
通过粘贴复制文档和文件夹您可以使用剪贴板复制文档和文件夹.
如果您只想要移动一个项目,可将其复制到其他位置,然后删除原来位置的项目.
使用TI-NspireComputerLink软件51.
单击要复制的文档或文件夹.
注意:您可以通过按住Ctrl键(Mac:")并单击各个项目的方式选择多个项目.
2.
单击编辑>复制将选定项目复制到剪贴板.
3.
单击一个文件夹将其选为目标位置.
4.
单击编辑>粘贴.
浏览器即会将项目复制到目标文件夹.
注意:如果复制的文档与目标位置的现有文档重名,您可以选择替换现有文档或取消该操作.
取消正在进行的传送只要画面上显示"文件传送"窗口,您就可以取消传送.
只可取消未完成传送的文件.
8在"文件传送"窗口中,单击取消.
在手持设备上创建新文件夹您可以在手持设备的"文档"文件夹内创建新文件夹.
您可以创建包含多达10个文件夹等级的文件路径.
1.
在TI-Nspire文件浏览器中,单击手持设备名称.
2.
单击文件>新建文件夹.
TI-NspireComputerLink软件将会创建一个名为"文件夹#"的文件夹,并选定该名称以方便您编辑.
3.
为该新文件夹键入名称并按Enter键.
重命名手持设备上的文档和文件夹注意:TI-NspireComputerLink软件不允许您更改文档的文件扩展名.
1.
单击文档或文件夹名称,然后单击文件>重命名.
名称会突出显示,表示您可以编辑它.
2.
键入新名称并按Enter键.
6使用TI-NspireComputerLink软件删除手持设备上的文档如果您删除文档,该文档将永久删除且不可恢复.
8单击文档名称,然后单击编辑>删除.
删除文档之前,浏览器会询问您是否确认删除该文档.
注意:您可以通过按住Ctrl键(Mac:")并单击各个文档的方式,选择要删除的多个文档.
当您单击删除时,浏览器将会删除所有选定的文档.
您不能删除计算机上的文件.
删除手持设备上的文件夹如果您删除文件夹,该文件夹和其中的所有文档将永久删除且不可恢复.
8单击文件夹名称,然后单击编辑>删除.
删除文件夹之前,浏览器会询问您是否确认删除该文件夹.
注意:您可以通过按住Ctrl键(Mac:")并单击各个文件夹的方式,选择要删除的多个文件夹.
当您单击删除时,浏览器将会删除所有选定的文件夹.
您不能删除手持设备上的"文档"文件夹.
您不能删除计算机上的文件夹.
查看详细信息TI-NspireComputerLink软件可以显示手持设备或实验托板的以下信息:设备类型:手持设备或实验托板设备ID操作系统(OS)版本总存储容量已用空间可用空间若要查看详细信息:1.
连接要查看的手持设备或实验托板.
2.
打开TI-NspireComputerLink软件.
3.
单击工具>显示设备信息.
画面上将会显示设备信息.
您可以通过鼠标选中和复制文本.
使用TI-NspireComputerLink软件7注意:如果您收到错误消息"设备未响应",请检查并确保手持设备或实验托板的连接稳固,然后重试.
在手持设备上安装字典您可以在TI-NspireCX-C和TI-NspireCX-CCAS手持设备上安装中文-英文字典.
字典可用来查找英文单词的中文含义,以及查找中文单词的英文含义.
字典提供单词的翻译和定义.
注意:除了TI-NspireCX-C和TI-NspireCX-CCAS手持设备之外,将不会在其他任何手持设备的软件内显示安装字典的选项.
您一次只能在一台手持设备上安装字典.
注意:安装字典后,就不可将它删除.
1.
将手持设备连接至计算机.
2.
单击工具>安装字典.
画面上将会打开"安装手持设备字典"对话框,并显示字典文件.
3.
单击字典文件名以将其选定.
如果您的计算机上有保存其他字典文件,可单击更改字典.
画面上将会打开"选择手持设备字典文件"对话框.
导航至计算机上保存字典文件的文件夹,然后单击选择字典.
8使用TI-NspireComputerLink软件4.
单击安装.
字典将会安装到所连接的手持设备上.
通过手持设备截取屏幕您可以通过"截屏"选项卡从已连接的TI-Nspire手持设备截取屏幕图像.
然后,您可以重新调整图像的大小,添加或删除边线,将其复制到文档或者作为图像文件保存在计算机上.
"截屏"选项卡"截屏"工具栏已截取的手持设备屏幕(在缩略图视图中)边线会自动添加至每个屏幕,但是您可以将其删除.
无论是否带边线,已截得屏幕的大小为326像素(宽)x246像素(高).
截取屏幕1.
确保手持设备已打开且正确连接到计算机.
2.
在手持设备上显示您要截取的屏幕.
3.
在TI-NspireComputerLink软件窗口中,单击截屏选项卡.
4.
单击工具>获取屏幕截图或单击.
"截屏"窗口将显示截取的图像.
使用TI-NspireComputerLink软件9注意:如果您最近一次的操作删除了屏幕的边线,则新屏幕将显示为不带边线.
如果您最近一次的操作添加了边线至屏幕,则新屏幕将显示为带边线.
查看截得屏幕的缩略图您可以查看单幅图像或以缩略图形式查看一组图像.
每幅图像下会显示参考名称.
您还可以在缩略图视图中选择多幅屏幕图像进行复制、保存等.
8如果要以缩略图形式查看屏幕,请单击查看>缩略图.
8如果要查看单个屏幕,请单击查看>单屏.
选择多个屏幕选择多个屏幕后,您可以快速将修改应用至所有屏幕.
例如,您可以选择几个屏幕,然后调整它们的大小或删除边线.
1.
如果需要,可单击查看>缩略图显示缩略图视图.
2.
使用以下方法之一可选择屏幕.
单击编辑>全选或按Ctrl+A(Mac:"+A)选择所有截得的屏幕.
10使用TI-NspireComputerLink软件单击您要选择的第一幅图像,然后按住Ctrl(Mac:")同时分别单击其他图像.
通过单击范围内的第一幅图像,然后按住Shift键并单击范围内的最后一幅图像,可选择某一范围的图像.
调整屏幕大小您可以在保存图像前将其放大或缩小以保存较大或较小版本的屏幕图像.
8若要显示较大的屏幕图像,请单击查看>放大或单击.
8若要显示较小的屏幕图像,请单击查看>缩小或单击.
添加或删除边线添加或删除边线的工具栏按钮会在添加和删除之间切换,具体取决于所选图像是否包含边线.
注意:如果您最近一次的操作删除了屏幕的边线,则新屏幕将显示为不带边线.
如果您最近一次的操作添加了边线至屏幕,则新屏幕将显示为带边线.
1.
单击屏幕截取图像以将其选定.
2.
单击编辑>删除边线或单击删除边线.
-或-单击编辑>添加边线或单击添加边线.
从一组图像添加或删除边线1.
单击查看>缩略图或单击.
2.
选择一组图像.
您可以通过以下任一方式选择:单击您要选择的第一幅图像,然后按住Ctrl(Mac:")同时分别单击其他图像.
通过单击范围内的第一幅图像,然后按住Shift键并单击范围内的最后一幅图像,可选择某一范围的图像.
3.
单击编辑>删除边线或单击删除边线.
—或—单击编辑>添加边线或单击添加边线.
使用TI-NspireComputerLink软件11在屏幕图像之间导航8若要显示上一屏幕图像,请单击查看>上一屏幕或单击.
8若要显示下一屏幕图像,请单击查看>下一屏幕或单击.
将截得的屏幕保存为计算机文件您可以将截得的屏幕以TIF、GIF、PNG或JPEG的格式保存到计算机上.
除非您指定不同的位置,否则屏幕将保存在"我的文档"文件夹中.
所有屏幕都将以当前显示的大小保存.
1.
选择您要保存的一个或多个截得的屏幕.
2.
单击文件>保存选定屏幕或单击.
3.
在对话框中:a)导航至要存储屏幕截图文件的文件夹.
b)选择相应图像格式的文件类型.
c)键入文件名称.
使用描述屏幕图像的名称.
d)单击保存.
注意:如果您之前已保存了选定的屏幕图像,单击文件>保存选定屏幕或可替换之前的文件.
若要将文件保存到其他位置、使用不同的名称保存或保存为不同的文件格式,您必须单击文件>将选定屏幕另存为.
若要一次保存所有图像,请单击文件>保存所有屏幕.
执行此操作时,您在"全部保存"窗口中选择了保存文件的位置,但是未指定文件名称.
每幅屏幕图像都用其默认的文件名称保存.
如果该名称已存在,系统会提示您是否替换现有文件.
如果您在退出TI-NspireComputerLink软件时未保存屏幕图像,系统会提示您先保存.
如果您选择保存图像,它们将保存在TI-Nspire/"截屏"文件夹中.
通过拖动将屏幕图像复制到计算机应用程序1.
调整TI-NspireComputerLink软件窗口以及其他应用程序窗口的大小,使两个窗口在计算机屏幕上均可见.
2.
在TI-NspireComputerLink软件窗口中,单击截得的屏幕以将其选定.
3.
从TI-NspireComputerLink软件拖动屏幕并将其放至其他应用程序中.
12使用TI-NspireComputerLink软件通过粘贴复制屏幕图像您可以将截得的屏幕复制并粘贴到允许粘贴图像的应用程序中.
1.
单击截得的屏幕以将其选定.
2.
按Ctrl+C(Mac:"+C)将图像复制到剪贴板.
3.
单击您希望图像在其他应用程序中显示的位置.
4.
按Ctrl+V(Mac:"+V)将图像粘贴到应用程序中.
获得帮助使用"帮助"菜单可查找有用的信息,帮助您更有效地使用软件.
您可以:注册您的TI产品.
检查软件的更新.
检查TI-Nspire手持设备和TI-Nspire实验托板的操作系统的更新.
下载最新的参考手册,帮助您:-轻松迅速地查找信息.
-了解如何更加轻松、有效地执行新任务.
-提高使用TI-Nspire应用程序的效率.
-无需跟踪印刷书籍的上下文内容.
访问Internet上的知识网站以提高您使用产品的熟练程度.
在这些网站上,您可以查找有关如何使用TI产品以及课程、测验和教师共享的其他教学活动的信息.
注意:活动可能因地理地区而异.
查找有关当前软件版本的信息.
注册产品1.
确保您已连接到Internet.
2.
单击帮助>注册访问TI注册产品网站.
3.
按照网站上的说明进行操作,完成产品注册过程.
检查软件更新如果您连接了互联网并启用了自动通知,您的系统将在您打开软件时,通知您任何TI-Nspire软件更新.
每当您打开软件,就会执行一次自动检查.
如果系统为最新版本,您将不会收到通知.
使用TI-NspireComputerLink软件13如果您不想自动接收通知,您可以关闭此功能.
您也可以手动检查更新.
手动检查软件更新1.
单击帮助>检查软件更新.
如果软件是最新的,画面上将会打开"检查软件更新"对话框,表明您拥有最新版的软件.
2.
若要关闭自动通知,请取消选中自动检查更新复选框.
默认情况下,将选定此选项.
3.
单击确定关闭对话框.
安装更新的软件如果您的软件需要更新,画面上将会打开"检查软件更新"对话框及一条消息,通知您有更新版本的软件可用.
要安装软件更新和管理您的更新通知:1.
检查以确保您连接了Internet.
2.
若要关闭自动通知,请取消选中自动检查更新复选框.
3.
单击更新保存设置并开始下载.
画面上将会打开进度对话框,显示下载进度.
注意:如果您收到连接错误消息,请检查您的Internet连接,然后重试.
检查手持设备或实验托板OS更新此选项仅在连接手持设备或TI-Nspire实验托板后激活.
若要检查已连接的选定手持设备或实验托板的操作系统更新,请完成以下步骤.
1.
打开"内容浏览器",然后选择已连接的手持设备或实验托板.
2.
单击帮助>检查手持设备/实验托板操作系统更新.
14使用TI-NspireComputerLink软件如果操作系统为最新,画面上将会打开"检查手持设备操作系统更新"对话框,表面手持设备上的操作系统是最新的.
3.
若要关闭自动通知,请取消选中自动检查更新复选框.
默认情况下,此选项已打开.
4.
单击确定关闭对话框.
安装更新的操作系统如果手持设备或实验托板上的操作系统不是最新的,画面上将会打开"检查手持设备操作系统更新"对话框,通知您有更新版本的操作系统可用.
1.
检查以确保您连接了互联网.
2.
单击在我的手持设备/实验托板上安装操作系统.
您也可以通过选择"保存一份操作系统至"复选框,在您的计算机上保存一份操作系统文件.
如果要更改操作系统文件的保存位置,请单击"浏览".
如果要在稍后安装,您可以使用工具>安装操作系统选项.
3.
单击继续下载操作系统并更新手持设备或实验托板.
使用TI-NspireComputerLink软件154.
单击是确认您要替换操作系统文件.
画面上将会打开"许可协议"对话框.
5.
接受许可协议,然后单击继续.
6.
显示消息警告您任何未保存的数据都将丢失时,单击是.
注意:单击否可取消更新并保存任何未保存的文档,然后重新开始更新过程.
画面上将会打开"安装操作系统"对话框并显示下载进度.
下载完成后,画面上将会打开"信息"对话框,通知您操作系统已下载并且您可以将手持设备或实验托板与计算机断开连接.
7.
单击确定.
更新的操作系统将安装到手持设备或实验托板上.
更新完成后,手持设备或实验托板将重新启动.
下载最新的参考手册1.
确保您已连接到Internet.
2.
单击帮助>下载最新的参考手册.
画面上将会打开"教育技术"网站并激活"参考手册"选项卡.
3.
单击"登入"(位于横幅右侧"搜索"按钮的下方).
画面上将会打开"登入"对话框.
4.
键入您的用户名和密码,然后单击登录.
注意:如果您没有帐户,请单击创建帐户.
5.
单击您想要下载的参考手册的名称.
画面上将会列出适用于您所选产品的参考手册.
6.
单击您想要下载的参考手册的标题.
PDF版本的参考手册将会在您的桌面上打开.
浏览TI资源"帮助"菜单也有提供TI资源和网站的链接.
16使用TI-NspireComputerLink软件8单击帮助>访问education.
ti.
com可访问TexasInstruments教育技术网站.
8单击帮助>访问活动交流可访问TexasInstruments活动交流网站,这个论坛可让您按主题查找适用于中年级到学院的现有数学和科学学习活动.
关于软件完成以下步骤可打开"关于"窗口,该窗口提供关于软件的法律信息,并表明您所拥有的版本和列出您的授权编号.
1.
单击帮助>关于TI-Nspire软件.
注意:无需Internet连接即可打开此窗口.
2.
单击确定关闭窗口.
Megalayer美国独立服务器新用户首月优惠350元(30M优化不限流量)
Megalayer 商家在开始看到有提供香港服务器、香港站群服务器的时候有介绍过,后来就一直没有怎么关注。但是前几天有看到网友使用到他们家的美国独立服务器问其如何的,但是我没有使用过就不好评论,这不前几天也有介绍到Megalayer美国独立服务器。以及我们也有看到商家有提供美国站群服务器和美国大带宽服务器产品,可选30M不限制流量CN2优化线路,以及100M不限制流量国际带宽线路。新年元旦后,Me...

云雀云(larkyun)低至368元/月,广州移动1Gbps带宽VDS(带100G防御),常州联通1Gbps带宽VDS
云雀云(larkyun)当前主要运作国内线路的机器,最大提供1Gbps服务器,有云服务器(VDS)、也有独立服务器,对接国内、国外的效果都是相当靠谱的。此外,还有台湾hinet线路的动态云服务器和静态云服务器。当前,larkyun对广州移动二期正在搞优惠促销!官方网站:https://larkyun.top付款方式:支付宝、微信、USDT广移二期开售8折折扣码:56NZVE0YZN (试用于常州联...
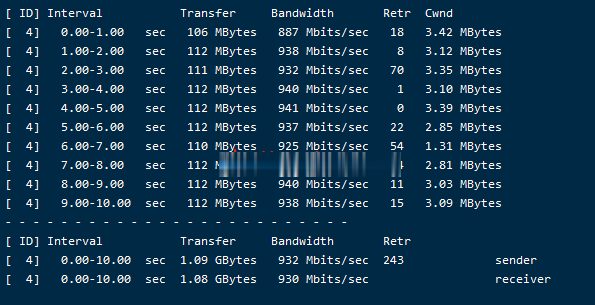
spinservers:圣何塞10Gbps带宽服务器月付$109起,可升级1Gbps无限流量
spinservers是Majestic Hosting Solutions LLC旗下站点,主营国外服务器租用和Hybrid Dedicated等,数据中心在美国达拉斯和圣何塞机房。目前,商家针对圣何塞部分独立服务器进行促销优惠,使用优惠码后Dual Intel Xeon E5-2650L V3(24核48线程)+64GB内存服务器每月仅109美元起,提供10Gbps端口带宽,可以升级至1Gbp...

怎么样隐藏文件夹为你推荐
-
iexplore.exe应用程序错误iexplore.exe应用程序错误win10445端口windows server2008怎么开放4443端口x-routerX-Router这个软件有什么用google中国地图谷歌退出中国,地图要是关了就太可惜了!手机谷歌地图还能用吗?google图片搜索如何用google搜索空间照片css选择器请给出三种Css选择器并举例说明google搜图google自定义搜索是什么?怎么用ios10.0.3苹果10.03系统怎么样支付宝白领日记支付宝生活在海外在哪里?支付宝生活在海外怎么进ios8.1.3苹果手机8.3和8.1.3有什么区别