您的如何用itunes备份
如何用itunes备份 时间:2021-05-22 阅读:()
SeagatePersonalCloud用户手册单击这单击这里以里以访问访问本文档的最新在本文档的最新在线线版本版本.
您还将找到最新的内容,以及可扩展的说明、更轻松的导航和搜索功能.
型号:SRN21CContentsContents1欢欢迎使用迎使用PersonalCloud系统要求硬件要求软件要求互联网要求连接您的PersonalCloud2SeagateAccess和和PersonalCloud设设置置如何使用我的SeagateAccess帐户PersonalCloud所有者设置设置您的所有者帐户SeagateMedia设置3添加和管理用添加和管理用户户访问您的PersonalCloud打开用户页面添加用户管理现有用户的远程访问编辑用户删除用户4公共和公共和专专有文件有文件夹夹差异何在使用哪种文件夹5媒体媒体库库在公共文件夹中创建并维护媒体为您专用文件夹中的所选媒体提供公共访问权串流媒体内容包装内容使用网页浏览器访问PersonalCloud内容使用SeagateMedia应用程序访问您移动设备上的内容使用Web浏览器访问(PC和Mac)使用Windows资源管理器或文件资源管理器(仅限PC)访问使用Finder访问(仅限Mac)公共文件夹专有文件夹在家串流媒体离家外出时串流媒体远程访问媒体内容6991010101012121212121314161616161616171718181919192020212121222224246备备份您的内容份您的内容备份所有设备7下下载载大型文件大型文件访问您的PersonalCloud打开DownloadManager8密密码码帐户类型更改密码重置忘记的密码9所有者管理所有者管理访问您的PersonalCloud打开设备管理器LED指示灯行为个性化您的PersonalCloud更改设备服务启动和停止服务重新编制媒体服务索引控制对所有用户的远程访问节省用电量将您的设备连接到不间断的电源.
通知存储使用情况网络设置更改IP配置配置代理服务器配置端口转发使用Web浏览器访问(PC和Mac)使用Windows资源管理器或文件资源管理器(仅限PC)访问使用Finder访问(仅限Mac)下载大型文件管理下载设置所有者密码用户密码本地和远程访问所有者用户重置密码:PersonalCloud在PersonalCloud上重置使用PersonalCloudWeb应用程序重置您的SeagateAccess帐户密码使用Web浏览器访问(PC和Mac)使用Windows资源管理器或文件资源管理器(仅限PC)访问使用Finder访问(仅限Mac)262629292929292930303131313131323233333333343535353535353536363636363737373838383839重置您的PersonalCloud10AppManager概述应用程序安装方法维护高级11Filebrowser访问您的PersonalCloud打开Filebrowser创建文件夹上传文件在列表/缩略图视图之间切换共享文件查看或聆听文件管理内容导入外部硬盘中的内容高级设置12BackupManager备份还原同步NetworkBackup磁盘创建备份使用USB存储器进行备份使用网络存储设备进行备份使用Web浏览器访问(PC和Mac)使用Windows资源管理器或文件资源管理器(仅限PC)访问使用Finder访问(仅限Mac)备份、同步和还原示例备份至USB存储设备备份至家庭网络上的Seagate网络存储设备备份至本地网络之外的网络存储设备(异地)备份至云服务还原SeagatePersonalCloud和其他网络存储设备之间的备份启用NetworkBackup服务器NetworkBackup服务器设置通过第三方网络存储进行备份备份至网络存储设备家庭或本地网络远程网络备份至网络存储设备的高级参数394141414142434343434444444445454545454648484949494949505050505051515152525253535353使用云存储进行备份同步文件夹还原备份备份和同步作业选项及启动/停止13附附录录A:遵从性与安全性:遵从性与安全性法规遵从性备份至云存储的高级参数创建同步:选项启动/停止作业FCC符合性声明FCCB类信息欧洲–欧盟符合性声明安全准则电源安全处理安全环境PersonalCloud放置数据安全5454545455555555565656565759595959606060欢迎使用PersonalCloud感谢您购买SeagatePersonalCloud.
您和家中的每个人都可以创建集中管理的媒体库和并在一个位置保护您的重要文件.
使用Seagate的免费应用程序,无论您身在何处,您的内容都可安全地供您使用.
SeagateDashboard—创建备份计划以轻松自动地从您的PC备份内容.
6SeagatePersonalCloud5/18/17SeagateDashboard—使用智能复制功能在您的PC或Mac上创建并维护您的媒体库.
SeagateMobileBackup—将您的移动设备复制到您的PersonalCloud.
7SeagatePersonalCloud5/18/17SeagateMedia—将您的媒体库串流到您的移动设备、智能电视和其他媒体设备.
BackupManager—备份到云并与云服务同步.
8SeagatePersonalCloud5/18/17BackupManager—备份到USB连接的存储或其他网络连接的存储设备.
系系统统要求要求在开始设置您的PersonalCloud之前,请通读这些说明和规范并查看安全指南.
包装内容包装内容确保您拥有以下项目.
否则,请联系Seagate客户支持.
9SeagatePersonalCloud5/18/17硬件要求硬件要求您的路由器必须拥有一个10/100/1000以太网端口.
软软件要求件要求Windows10、8.
1、Windows7和WindowsVistaMacOSX10.
8或更高版本互互联联网要求网要求需要互联网连接以激活及在线访问和共享文件以下一种Web浏览器:InternetExplorer9.
x或更高版本Firefox5.
x或更高版本Chrome11.
x或更高版本Safari5或更高版本连连接您的接您的PersonalCloud1.
使用提供的以太网电缆将您的PersonalCloud连接到您的Wi-Fi路由器.
2.
将电源适配器连接到PersonalCloud电源端口,然后将适配器连接到电源插座.
10SeagatePersonalCloud5/18/17在接通电源时,设备顶部的LED指示灯会以白色快速闪烁.
当此LED指示灯以白色稳定亮起时,则此设备已准备好访问您的网络.
有关LED指示灯行为的更多信息,请参见LED指示灯行为.
11SeagatePersonalCloud5/18/17SeagateAccess和PersonalCloud设置SeagateAccess是您可用于远程访问PersonalCloud的帐户.
通常,PersonalCloud所有者的SeagateAccess帐户会在第一次配置PersonalCloud时自动创建.
然后所有者将为其他用户创建SeagateAccess帐户.
如何使用我的如何使用我的SeagateAccess帐户帐户您可以对以下应用程序使用您的SeagateAccess帐户:PersonalCloud应用程序–可以使用任何Web浏览器.
SeagateMedia应用程序–适用于Android和iOS移动设备.
使用网使用网页浏览页浏览器器访问访问PersonalCloud内容内容您可以使用基于Web的门户访问您的PersonalCloud,以便在家中、办公室或有互联网的任何地方管理您的设备、帐户、用户和内容.
示例:示例:您可以在家中获得备份到PersonalCloud上的重要工作文件.
打开一个Web浏览器并登录您的PersonalCloud,您即可将重要文件复制到您的工作计算机.
使用您最爱的Web浏览器访问您的PersonalCloud.
1.
打开Web浏览器并前往personalcloud.
seagate.
com.
2.
使用您的电子邮件地址和密码登录.
3.
您的NASOS设备已列出.
单击您要访问的PersonalCloud.
使用使用SeagateMedia应应用程序用程序访问访问您移您移动设备动设备上的内容上的内容SeagateMedia是用于在移动设备上查看和收听媒体文件的应用程序.
在您的Android和iOS设备上安装SeagateMedia可以访问存储在PersonalCloud上的电影、照片和音乐.
示例:示例:您在朋友的家中,您想要显示全家度假时的照片.
由于这些照片在家时已存储在您的PersonalCloud上,因此您可以使用SeagateAccess帐户远程访问它们.
SeagateMedia安装在Android或iOS手机上并链接至您的SeagateAccess帐户.
要显示这些照片,您可以打开SeagateMedia并选择您的PersonalCloud.
PersonalCloud所有者所有者设设置置在设置您的PersonalCloud时,您还可以创建所有者帐户.
所有者可以添加用户、管理设备的服务(如iTunes)以及管理设备设置(如电源管理).
12SeagatePersonalCloud5/18/17如果您按照快速入门指南操作并已成功设置您的设备和添加您的所有者帐户,您可以启动添加用户.
设设置您的所有者置您的所有者帐户帐户1.
访问您的PersonalCloud.
PC或Mac—使用Web应用程序访问personalcloud.
seagate.
com.
仅PC—在Networks(网络)下的FileExplorer(文件资源管理器)中,单击PersonalCloud.
打开Public(公共)文件夹,然后双击PersonalCloud.
仅Mac—在Shared(共享)下的Finder(查找工具中),单击PersonalCloud.
打开Public(公共)文件夹,然后双击PersonalCloud.
2.
输入您的电子邮件地址并创建密码.
如果您以前已注册过Seagate(例如,您已经拥有SeagateAccess帐户),您可以使用相同的电子邮件地址和密码.
您的PersonalCloud可创建您的:用户名-允许您访问专有文件夹、管理用户和管理设备设置专用文件夹:您可在其中存储个人内容SeagateAccess帐户-可让您远程访问您的PersonalCloud并为其他用户启用远程访问将向您的电子邮件帐户发送一封邮件,其中包含激活您的SeagateAccess帐户所需的确认链接或确认码.
3.
单击完成完成.
4.
您现在可以使用SetupAssistant显示您使用PersonalCloud的方式并帮助配置您的服务.
5.
Filebrowser应用程序会自动打开.
单击应用程序图标可查看所有可用的应用程序:注意:注意:如果计算机未检测到您的PersonalCloud,请转到SeagateSupport(Seagate支持).
注意:注意:如果您在邮箱中找不到电子邮件,请检查您的垃圾邮件文件夹.
注意:注意:您还需要确认SeagateAccess帐户,然后才能向其他用户提供远程访问权.
13SeagatePersonalCloud5/18/17设备设备管理器.
管理器.
管理用户和您的设备.
DownloadManager.
.
将文件从计算机或互联网下载到您的设备.
BackupManager.
.
通过计算机、云服务和设备管理您的备份.
AppManager.
.
在设备上安装应用程序.
Assistant.
.
浏览PersonalCloud提供的功能.
Filebrowser.
.
从Web浏览器访问您的文件.
SeagateMedia.
.
在移动设备上使用您的媒体库.
IFTTT.
将您的PersonalCloud连接到您的IFTTT帐户.
有关详细信息,请参见《适用于Seagate存储器的IFTTT用户手册》.
覆盖箭头表示是未安装的应用程序.
单击该应用程序即可安装.
您现在可以:添加用户帐户.
开始构建媒体库保护重要文档管理您的PersonalCloudSeagateMedia设设置置按照以下指示安装SeagateMedia.
适合用适合用户户的重要信息:的重要信息:在使用SeagateMedia访问媒体前,必须将您的SeagateAccess帐户与PersonalCloud关联.
您PersonalCloud的所有者应该已向您发送邀请电子邮件,其中包含有关如何将您的帐户链接至PersonalCloud的指示.
如果您不知道您的SeagateAccess凭证,请联系PersonalCloud的所有者.
14SeagatePersonalCloud5/18/171.
在您的Android或iOS移动设备上安装SeagateMedia.
GooglePlay商店和iOSApp商店有SeagateMedia.
有关更多详细信息,请参阅SeagateMedia.
2.
在您的移动设备上打开SeagateMedia.
3.
触摸更多更多图标.
Android更多更多图标:iOS更多更多图标:4.
触摸设设置置.
5.
触摸远远程程访问访问.
6.
触摸SeagatePersonalCloud.
7.
输入您的SeagateAccess帐户凭证.
有关如何使用SeagateMedia访问、播放和管理存储在PersonalCloud上的媒体的说明,请选择移动设备的用户手册:Android版SeagateMedia.
iOS版SeagateMedia.
Windows版版SeagateMedia和和SeagateAccess适用于Windows8、Windows8.
1和WindowsRT的SeagateMedia应用程序目前不支持SeagateAccess.
但可通过personalcloud.
seagate.
com访问您的设备.
15SeagatePersonalCloud5/18/17添加和管理用户PersonalCloud所有者可以添加和管理用户.
访问访问您的您的PersonalCloud使用使用Web浏览浏览器器访问访问((PC和和Mac))1.
打开Web浏览器并前往PersonalCloud.
seagate.
com.
2.
使用您的电子邮件地址和密码登录.
3.
您的NASOS设备已列出.
单击您要访问的PersonalCould.
使用使用Windows资资源管理器或文件源管理器或文件资资源管理器(源管理器(仅仅限限PC))访问访问1.
打开文件资源管理器.
2.
在"网络"下,单击PersonalCloud.
3.
打开公共文件夹,然后双击PersonalCloud.
4.
输入您的PersonalCloud用户名和密码.
使用使用Finder访问访问((仅仅限限Mac))1.
打开Finder窗口.
2.
在"共享"下,选择PersonalCloud.
3.
单击连连接身份接身份.
.
.
.
4.
选择注册用注册用户户.
5.
输入您的PersonalCloud用户名和密码.
打打开开用用户页户页面面1.
单击应用程序图标,然后单击设备设备管理器管理器.
16SeagatePersonalCloud5/18/172.
单击用用户户.
添加用添加用户户作为所有者,您可以邀请家中和家庭网络外部的人员使用您的PersonalCloud.
1.
打开用户页面.
2.
单击添加用添加用户户.
您可以添加三类用户:本地和本地和远远程程—可以访问您的家庭网络并可在离家外出时远程访问您的PersonalCloud的用户.
仅仅本地本地—只能在家访问本地网络上的PersonalCloud的用户.
必要时,您稍后可以授予此用户远程访问权.
仅仅限限远远程程—只能远程访问您家庭PersonalCloud的用户.
必要时,您稍后可以授予此用户本地访问权.
3.
填写"新用户"表格.
已向用户发送包含说明的电子邮件.
如果用户未收到他们的邀请电子邮件,则应检查他们的垃圾邮件文件夹.
代码有效期是72小时.
如果代码过期,所有者可以发送新的邀请.
管理管理现现有用有用户户的的远远程程访问访问注意:注意:如果您要启用远程访问并且尚未确认SeagateAccess帐户,请通过单击确确认电认电子子邮邮件件执行此操作.
重要信息:重要信息:您的PersonalCloud最多可以有10位用户.
17SeagatePersonalCloud5/18/17所有者可以按用户管理远程访问.
远程访问可让用户在离家外出时访问内容.
您还可以控制所有用户的远程访问.
要管理特定的现有用户的远程访问,请:1.
打开用户页面.
2.
单击SeagateAccess下用户名右侧的点.
SeagateAccess状状态态描述描述SeagateAccess打开所有者已邀请用户创建SeagateAccess,但此过程未完成.
*SeagateAccess关闭*黄色点表示待处理状态.
您已邀请用户创建SeagateAccess帐户,PersonalCloud正在等待用户完成此过程.
编辑编辑用用户户只有PersonalCloud所有者可以更改用户的用户名和电子邮件地址.
所有者和用户都可以更改用户的专有文件夹密码,如密码中所述.
1.
打开用户页面.
2.
单击您要更改的项目.
用用户户名名—更改用户名也会更改用户的专用文件夹名称.
密密码码—只更改用户的专用文件夹密码.
如果用户拥有SeagateAccess帐户,就无法使用更改用户密码的选项.
用户可以通过登录PersonalCloud(查看密码)更改其密码.
电电子子邮邮件地址件地址—电子邮件是用户的SeagateAccessID,用于远程访问您的PersonalCloud.
删删除用除用户户PersonalCloud所有者可以删除所有用户帐户.
删除用户帐户也会删除用户的专有文件夹及其内容.
如果用户已通过BackupManager创建了备份计划,则也会删除备份.
有关更多信息,请参见备份.
1.
打开用户页面.
2.
将光标放置在用户所在行的右侧,然后单击编辑编辑.
3.
选择删删除除.
注意:注意:如果您要启用远程访问并且尚未确认SeagateAccess帐户,请通过单击"确认电子邮件"执行此操作.
18SeagatePersonalCloud5/18/17公共和专有文件夹您的PersonalCloud有一个任何人都可以使用的公共文件夹,以及一个每个本地用户可以在其中存储其他人看不到的个人内容的专有文件夹.
差异何在差异何在您家庭网络中的每个人都可以访问公共文件夹.
已获得存储设备的SeagateAccess帐户的所有人也可以访问公共文件夹.
公共文件夹用于保存您要共享的文件和集中管理的媒体库.
专有文件夹为每个用户帐户创建并受密码保护.
使用专有文件夹备份您不想与他人共享的内容.
使用哪使用哪种种文件文件夹夹19SeagatePersonalCloud5/18/17公共文件公共文件夹夹在公共文件夹中创建您的媒体库,并将您要共享的所有数据复制到公共文件夹以便您和他人可以访问.
参见媒体库.
专专有文件有文件夹夹备份您的内容以防止计算机故障.
备份到公共文件夹的内容可以被有访问权的所有人查看.
只有您可以查看备份到专有文件夹的内容.
您可以使用SeagateDashboard软件和SeagateMobileBackup应用程序备份您的计算机和移动设备.
您还可以通过使用BackupManager在PersonalCloud中创建备份和同步计划来备份您的备份.
有关SeagateDashboard和MobileBackup应用程序的信息,请访问SeagateDashboard页面.
有关备份您的备份的信息,请参见备份内容.
20SeagatePersonalCloud5/18/17媒体库您可以使用SeagatePersonalCloud集中管理您的媒体.
将媒体复制到库并将内容串流至您家中的设备,以及您外出时串流至移动设备.
在公共文件在公共文件夹夹中中创创建并建并维护维护媒体媒体音乐、电影和照片—您和其他家庭成员每个人都可能在多个设备上拥有媒体文件.
您可以在PersonalCloud上集中管理您的家庭媒体以便于共享和轻松维护.
将您的媒体库复制到PersonalCloud上的公共文件夹.
您可以使用SeagateMedia应用程序轻松串流其他设备上的内容.
详细了解SeagateMedia应用程序.
将媒体从计算机复制到您的PersonalCloud之前,Seagate建议您将计算机直接连接到路由器而不是使用Wi-Fi连接.
Wi-Fi速度不适合复制大量的文件.
要要复复制制以下以下设设备备内容内容您需要您需要计算机在计算机上安装SeagateDashboard,并创建可在PersonalCloud上连续更新您媒体库的智能复制计划.
移动设备在移动设备上安装从应用程序商店下载的SeagateMedia,并设置"自动上传",以自动备份照片和视频至您的PersonalCloud.
在SeagateMedia应用程序的"设置"菜单中配置"自动上传".
外部设备将该设备连接到PersonalCloud上的USB端口,并使用Filebrowser复制内容.
有关说明,请参见Filebrowser.
您还可以配置定期备份内容至外部设备和备份外部设备中的内容.
有关详细信息,请参见BackupManager.
为为您您专专用文件用文件夹夹中的所中的所选选媒体提供公共媒体提供公共访问权访问权公共文件夹是一个方便的文件存储位置,便于您家庭网络中的每个人访问.
用户还可以为其专用用户文件夹中的所选文件夹提供访问权.
这允许PersonalCloud设备(以及家庭网络中的所有人)的其他用户使用SeagateMedia查看和播放内容.
要向文件夹提供SeagateMedia访问权,请:1.
单击应用程序图标,然后单击Filebrowser.
21SeagatePersonalCloud5/18/172.
打开您的专用用户文件夹.
3.
浏览到您要使用SeagateMedia访问的文件夹.
4.
单击文件夹将其选中,然后单击添加到添加到SeagateMedia.
将出现一个对话框.
5.
单击保存保存.
SeagateMedia图标将出现在您提供了访问权的所有文件夹旁边.
要移除SeagateMedia访问权,请:1.
单击文件夹将其选中,然后单击从从SeagateMedia移除移除.
串流媒体内容串流媒体内容您可以将PersonalCloud上公共文件夹中的媒体串流到您家中的各种设备.
您还可以在您离家外出时将媒体串流到您的移动设备.
在家串流媒体在家串流媒体要将内容串要将内容串流到以下流到以下设设备备您需要您需要22SeagatePersonalCloud5/18/17Apple电视1.
在您的移动设备上安装SeagateMedia应用程序.
2.
将移动设备连接到PersonalCloud.
(您的移动设备和PersonalCloud必须位于相同的家庭网络中.
)3.
启动SeagateMedia应用程序.
4.
使用Apple电视遥控器以从列表中选择本地网络,或输入本地网络的名称(如果网络已隐藏).
(您的Apple电视必须与PersonalCloud及移动设备处于相同的家庭网络中.
)5.
需要时输入您的密码.
将Apple电视连接到路由器.
6.
启用AirPlay.
在移动设备上从下向上滑动以访问控制中心控制中心.
选择您的Apple电视.
7.
在SeagateMedia应用程序中选择一个电影或歌曲,然后单击"播放".
电影或歌曲即会在连接至您的Airplay设备的电视上播放.
Chromecast1.
按照制造商的说明在您的电视和Wi-Fi上配置Chromecast.
2.
在您的移动设备上安装SeagateMedia.
3.
触摸投射图标并选择视频、照片或音乐开始投射.
DLNA认证设备DLNA服务(通过家庭网络共享数据的全行业标准)默认在您的PersonalCloud上打开.
1.
将DLNA认证设备和您的PersonalCloud连接到相同的Wi-Fi网络(需要时).
2.
查看DLNA认证设备的相关说明.
3.
DLNA通常提供显示可用设备的菜单.
选择您的PersonalCloud.
您的DLNA认证设备会加载它可以通过PersonalCloud播放的内容.
iTunes开启iTunes服务.
1.
在设备管理器中,单击"服务".
2.
将鼠标放到iTunes服务上.
单击出现的编辑编辑菜单,然后单击开开始始.
3.
在计算机上启动iTunes.
4.
打开"首选项".
(在Mac键盘上,按command+comma.
在PC上的iTunes中,从"编辑"菜单中选择首首选项选项).
5.
单击常常规规选项卡并确保选中"共享库".
6.
打开菜单边栏(查查看看>显显示示边栏边栏)7.
在"共享"下,选择PersonalCloud要了解如何将iTunes库复制到PersonalCloud,请访问SeagatePersonalCloud支持页面.
提示:提示:确保关闭视频和音频的镜像.
23SeagatePersonalCloud5/18/17LG电视1.
打开LG电视.
2.
将LG电视和您的PersonalCloud连接到相同的Wi-Fi网络.
3.
在您的移动设备上安装SeagateMedia应用程序.
4.
将移动设备连接到PersonalCloud.
5.
触摸投射图标并选择视频、照片或音乐开始投射.
Roku可通过两种方式在Roku上欣赏内容.
1.
从Roku应用程序商店安装RokuMediaChannel并通过此应用程序连接到您的PersonalCloud.
2.
在您的移动设备上安装SeagateMedia应用程序.
将Roku设备和您的PersonalCloud连接到相同的Wi-Fi网络.
触摸投射图标并选择视频、照片或音乐开始投射.
Samsung智能电视从Samsung应用程序商店安装SeagateMedia并通过此应用程序连接到您的PersonalCloud.
离家外出离家外出时时串流媒体串流媒体要将内容要将内容远远程串流到以程串流到以下下设备设备您需要您需要iOS或Android媒体设备安装SeagateMedia应用程序.
Seagate建议您在移动设备上安装SeagateMedia应用程序以便于访问和查看您的媒体.
SeagateMedia应用程序包含远程访问模块,可让您登录SeagateAccess帐户并访问您的PersonalCloud媒体库.
远远程程访问访问媒体内容媒体内容您可以通过Mac和PC计算机远程访问PersonalCloud上的媒体.
要要远远程程访问访问以下以下设备设备内容内容您需要您需要注意:注意:您必须先在您的PersonalCloud上创建SeagateAccess帐户,然后才能通过SeagateMedia应用程序登录.
24SeagatePersonalCloud5/18/17Mac和PC计算机1.
打开Web浏览器并前往PersonalCloud.
seagate.
com.
2.
使用您的电子邮件地址和密码登录.
3.
您的NASOS设备在页面上列出.
单击您要访问的PersonalCloud.
4.
Filebrowser应用程序会自动启动,可让您查看和访问您的内容.
25SeagatePersonalCloud5/18/17备份您的内容Seagate提供了保护您内容的多种方式.
您可以备份您的:PersonalCloud计算机移动设备相机USB存储器云存储网络存储器(例如其他PersonalCloud、Seagate网络存储器或第三方网络存储器).
将计算机的内容备份到您的PersonalCloud之前,Seagate建议您将计算机直接连接到路由器而不是使用Wi-Fi连接.
Wi-Fi速度不适合复制大量的文件.
在您创建第一个备份后,您可以通过Wi-Fi备份此后的更改.
备备份所有份所有设备设备要要备备份以下份以下设备设备的内容的内容您需要您需要PC在计算机上安装SeagateDashboard并创建备份计划.
Mac设设置置TimeMachine计计划划.
1.
打开TimeMachine首选项.
2.
单击选择选择磁磁盘盘.
.
.
.
3.
查找您的专有文件夹名称.
4.
选择此文件夹并单击使用磁使用磁盘盘.
5.
输入您的PersonalCloud用户名和密码.
6.
单击Connect(连接).
等待一两分钟以完成连接.
您的备份将自动启动.
26SeagatePersonalCloud5/18/17移动设备1.
在您的PC或Mac上安装SeagateDashboard,然后在Dashboard中登录"移动备份"部分.
2.
在移动设备上安装从应用程序商店下载的SeagateMedia,并设置"自动上传",以自动备份照片和视频至您的PersonalCloud.
在SeagateMedia应用程序的"设置"菜单中配置"自动上传".
3.
在移动设备上安装从应用程序商店下载的SeagateMedia,并设置"自动上载"以自动备份照片和视频.
"自动上载"位于SeagateMedia应用程序的"设置"菜单中.
PersonalCloud参见BackupManager.
相机参见BackupManager了解如何备份,参见Filebrowser实现轻松复制和导入.
USB存储器参见BackupManager.
云存储参见BackupManager.
网络存储器(例如其他PersonalCloud、Seagate网络存储器或第三方网络存储器)参见BackupManager.
27SeagatePersonalCloud5/18/17下载大型文件您可将PersonalCloud用作将大型PDF、torrent或二进制文件高效下载到PersonalCloud的方法.
访问访问您的您的PersonalCloud使用使用Web浏览浏览器器访问访问((PC和和Mac))1.
打开Web浏览器并前往PersonalCloud.
seagate.
com.
2.
使用您的电子邮件地址和密码登录.
3.
您的NASOS设备已列出.
单击您要访问的PersonalCould.
使用使用Windows资资源管理器或文件源管理器或文件资资源管理器(源管理器(仅仅限限PC))访问访问1.
打开文件资源管理器.
2.
在"网络"下,单击PersonalCloud.
3.
打开公共文件夹,然后双击PersonalCloud.
4.
输入您的PersonalCloud用户名和密码.
使用使用Finder访问访问((仅仅限限Mac))1.
打开Finder窗口.
2.
在"共享"下,选择PersonalCloud.
3.
单击连连接身份接身份.
.
.
.
4.
选择注册用注册用户户.
5.
输入您的PersonalCloud用户名和密码.
打打开开DownloadManager单击应用程序图标,然后单击下下载载管理器管理器.
29SeagatePersonalCloud5/18/17下下载载大型文件大型文件您可以将PDF、二进制文件或torrent文件下载到您的PersonalCloud.
1.
打开DownloadManager.
2.
单击工作工作.
3.
如果服务关闭,单击右侧滑块以开启服务.
4.
单击添加下添加下载载.
5.
输入源.
如果文件来自互联网,选择URL并输入URL地址.
如果文件在您的计算机上或是torrent文件,选择本地本地并找到该文件.
6.
输入位于您PersonalCloud上的目标文件夹.
7.
单击保存保存.
管理下管理下载设载设置置您可更改同时下载的数量并改变下载和上载速率.
打开DownloadManager并单击设设置置.
30SeagatePersonalCloud5/18/17密码帐户类帐户类型型所有者将为其和用户创建以下一种类型的帐户:仅仅限本地限本地访问访问.
通过家庭网络登录PersonalCloud.
本地和本地和远远程程访问访问.
.
通过家庭网络登录PersonalCloud.
使用SeagateAccess帐户在远程位置登录您的PersonalCloud.
SeagateAccess兼容SeagateMedia.
仅仅限限远远程程访问访问.
.
使用SeagateAccess帐户从远程位置登录您的PersonalCloud.
SeagateAccess兼容SeagateMedia.
有关SeagateAccess的更多信息,请参见SeagateAccess和PersonalCloud设置.
更改密更改密码码所有者密所有者密码码帐户类帐户类型型访问访问更改密更改密码码仅限本地访问所有者输入密码以连接到其在家庭网络中的专用文件夹.
登录PersonalCloud并转到设备设备管理器管理器>用用户户.
SeagateAccess帐户(本地和远程访问)所有者输入密码以连接到其在家庭网络中的专用文件夹,或使用Web浏览器远程登录PersonalCloud.
为保持密码在PersonalCloud与SeagateAccess之间的一致性,请单击[您的用您的用户户名名]您好您好旁边的向下箭头图标并选择管理密管理密码码.
将显示一个弹出窗口,可让您更改本地和远程访问密码.
建议您同时更改这两个密码以便于管理.
用用户户密密码码用户或所有者可以更改用户的密码.
帐户类帐户类型型访问访问更改密更改密码码仅限本地访问用户输入密码以连接到其在家庭网络中的专用文件夹.
登录PersonalCloud并转到设备设备管理器管理器>用用户户.
31SeagatePersonalCloud5/18/17SeagateAccess帐户(本地和远程访问)用户输入密码以连接到其在家庭网络中的专用文件夹,或使用Web浏览器远程登录PersonalCloud.
为保持密码在PersonalCloud与SeagateAccess之间的一致性,请单击[您的用您的用户户名名]您好您好旁边的向下箭头图标并选择管理密管理密码码.
将显示一个弹出窗口,可让您更改本地和远程访问密码.
建议您同时更改这两个密码以便于管理.
仅限远程访问帐户用户输入密码以使用Web浏览器远程连接其专用共享文件夹.
通过家庭网络登录PersonalCloud并转到设备设备管理器管理器>用用户户.
本地和本地和远远程程访问访问第一次创建帐户时,密码在PersonalCloud与SeagateAccess之间同步.
为保持密码在PersonalCloud与SeagateAccess之间的一致性,请按照以下指示通过家庭网络在PersonalCloud上更新密码.
所有者所有者PersonalCloud的所有者或管理员可以更改自己的密码以及其他用户的本地密码.
注意:注意:所有者无法更改用户远程访问帐户的远程访问密码.
该用户将需要更改其远程访问密码.
所有者更改其密所有者更改其密码码1.
登录PersonalCloud.
2.
单击[您的用您的用户户名名]您好您好旁边的向下箭头图标.
3.
选择"管理员密码"选项.
4.
将显示一个弹出窗口,可让您更改所有者帐户的本地和远程访问密码.
建议您同时更改这两个密码以便于管理.
所有者更改本地用所有者更改本地用户户密密码码1.
登录PersonalCloud.
2.
单击应用程序图标,然后单击设备设备管理器管理器.
32SeagatePersonalCloud5/18/173.
在加载页面后,选择用用户户.
4.
在"设备密码"列表下,选择您要更新的用户的密码.
5.
为用户输入新密码.
注意:注意:用户现在将需要使用此新密码在本地访问PersonalCloud.
用用户户1.
登录PersonalCloud.
2.
单击[您的用您的用户户名名]您好您好旁边的向下箭头并选择管理密管理密码码选项.
3.
将显示一个弹出窗口,可让您更改本地和远程访问密码.
建议您同时更改这两个密码以便于管理.
重置忘重置忘记记的密的密码码PersonalCloud的登录页面提供了重置忘记密码的选项.
在登录页面重置密码只会更新您的PersonalCloud密码.
它不会更新您的SeagateAccess帐户密码.
因此,您的密码将不会在PersonalCloud与SeagateAccess之间同步.
查看以下选项以了解如何管理忘记的密码.
重置密重置密码码::PersonalCloud如果您无法找回密码,您可以选择在两个应用程序中重置密码以保持一致性:PersonalCloud登录页PersonalCloudWeb应用程序在在PersonalCloud上重置上重置1.
转到PersonalCloud登录页.
2.
单击忘忘记记密密码码并完成重置.
33SeagatePersonalCloud5/18/17使用使用PersonalCloudWeb应应用程序重置您的用程序重置您的SeagateAccess帐户帐户密密码码1.
访问PersonalCloud.
seagate.
com.
2.
单击忘忘记记密密码码链接.
3.
输入与您的远程访问帐户关联的电子邮件地址.
4.
将向您的电子邮件帐户发送一封电子邮件.
打开消息并单击重置密重置密码码链接.
5.
输入您的新密码,然后单击重置重置.
6.
将出现一条消息,确认您的密码已更改.
34SeagatePersonalCloud5/18/17所有者管理您的PersonalCloud已使用标准的默认设置配置.
如果您是所有者,您可以修改设置,如设备名称、时区和所用的服务.
访问访问您的您的PersonalCloud使用使用Web浏览浏览器器访问访问((PC和和Mac))1.
打开Web浏览器并前往PersonalCloud.
seagate.
com.
2.
使用您的电子邮件地址和密码登录.
3.
您的NASOS设备已列出.
单击您要访问的PersonalCould.
使用使用Windows资资源管理器或文件源管理器或文件资资源管理器(源管理器(仅仅限限PC))访问访问1.
打开文件资源管理器.
2.
在左窗格中,单击"网络".
3.
在"网络"下,单击PersonalCloud.
注意:注意:如果"网络"下未列出PersonalCloud,请确保"无线连接类型"为"专用".
4.
打开公共文件夹,然后双击PersonalCloud.
5.
输入您的PersonalCloud用户名和密码.
使用使用Finder访问访问((仅仅限限Mac))1.
打开Finder窗口.
2.
在"共享"下,选择PersonalCloud.
3.
单击连连接身份接身份.
.
.
.
4.
选择注册用注册用户户.
5.
输入您的PersonalCloud用户名和密码.
注意:注意:确保使用PersonalCloud用户名和密码.
某些Mac系统将自动使用您的Mac用户名填写字段.
删除默认的Mac用户名并输入您的PersonalCloud用户名.
6.
打开Public(公共)文件夹,然后双击PersonalCloud.
7.
输入您的PersonalCloud用户名和密码.
打打开设备开设备管理器管理器1.
单击应用程序图标,然后单击设备设备管理器管理器.
LED指示灯行指示灯行为为35SeagatePersonalCloud5/18/17您的PersonalCloudLED指示灯位于设备顶部.
初次启动您的设备时,LED指示灯以白色闪烁.
8–10分钟后,您的设备就已准备好可通过Wi-Fi网络访问.
如果重置设备,LED指示灯将开始以红色闪烁,然后以白色闪烁.
个性化您的个性化您的PersonalCloud您可以通过更改设备名称、语言、时间和其他选项来个性化您的设备.
1.
打开设备管理器.
2.
单击设设置置并进行更改.
您可以更改具有开关按钮或显示铅笔图标(将光标放在设置上时)的设置.
单击铅笔图标可进行更改.
更改更改设备设备服服务务您的PersonalCloud已使用多种服务预配置,可让您串流电视、使用iTunes、下载和上载文件到您的计算机以及管理远程访问.
启启动动和停止服和停止服务务1.
打开设备管理器.
2.
单击显显示高示高级设级设置置,然后单击服服务务.
3.
将光标放到服务上,直到右侧显示"编辑"按钮.
4.
单击编辑编辑并选择开开始始或停止停止.
重新重新编编制媒体服制媒体服务务索引索引如果媒体文件似乎从您的媒体服务中丢失,您可以重新编制服务索引以盘点可用的多媒体文件.
1.
打开设备管理器.
2.
单击显显示高示高级设级设置置,然后单击服服务务.
3.
将光标放到媒体服务上,直到右侧显示"编辑"按钮.
4.
单击编辑编辑并选择重新重新编编制索引制索引.
控制控制对对所有用所有用户户的的远远程程访问访问注意:注意:您的LED指示灯可能会继续闪烁,因为硬盘正在启动软件.
注意:注意:如果您要更改时区,并且您已启用同步操作,则在更改时区前将其关闭后再重新打开.
36SeagatePersonalCloud5/18/17默认情况下,在您的PersonalCloud上拥有SeagateAccess帐户的所有人都可以在离家外出时访问存储硬盘上的内容.
您可以对所有帐户禁用此功能.
如果您要对特定用户禁用此功能,请参阅管理现有用户的远程访问.
1.
打开设备管理器.
2.
单击显显示高示高级设级设置置,然后单击服服务务.
3.
将光标放到SeagateAccess上,直到右侧显示"编辑"按钮.
4.
单击编辑编辑并选择启用启用远远程程访问访问或禁用禁用远远程程访问访问.
绿色圆圈表示此项服务已启用.
节节省用省用电电量量您可以通过关闭硬盘驱动器来节能.
关闭硬盘时,它仍保持活动状态以便从接收其他设备的网络命令.
1.
打开设备管理器.
2.
单击显显示高示高级设级设置置,然后单击电电源源.
3.
要在指定的间隔时间后关闭硬盘,请从下拉菜单中选择一个值.
将您的将您的设备连设备连接到不接到不间间断的断的电电源.
源.
将您的PersonalCloud连接到不间断电源(UPS)以确保持续供电.
1.
确认没有人在访问您的PersonalCloud并将其关闭.
2.
将支持的UPS设备连接到PersonalCloud上的USB端口.
3.
启动您的PersonalCloud.
4.
打开设备管理器.
5.
单击显显示高示高级设级设置置,然后单击电电源源.
6.
设置电池阈值电量.
如果您的PersonalCloud达到此阈值,它将自动进入待机模式.
在UPS管理内提供UPS的状态:—电源线正在供电.
—电源线没有在供电.
通知通知您可以监控设备活动,如何时添加用户以及何时同步硬盘.
1.
打开设备管理器.
2.
单击显显示高示高级设级设置置,然后单击通知通知.
您可以根据警告、错误筛选通知或显示所有通知.
您还可以下载系统日志.
注意:注意:如果您计划频繁备份至/自外部设备,则可能要将UPS连接到您设备上的USB2.
0端口.
USB3.
0端口提供更快的传输速度.
重要信息:重要信息:Seagate无法保证所有UPS设备都与您的PersonalCloudUPS管理兼容.
37SeagatePersonalCloud5/18/17存存储储使用情况使用情况您可以检查您的PersonalCloud上有多少可用的存储容量并格式化您的硬盘.
1.
打开设备管理器.
2.
单击显显示高示高级设级设置置,然后单击网网络络硬硬盘盘.
显示硬盘的容量.
您还可以格式化硬盘.
要重新格式化您的驱动器,请单击格式化格式化按钮.
网网络设络设置置您通常不需要更改您的PersonalCloud网络设置.
如果您的网络连接有问题,更改这些设置可能会解决问题.
更改更改IP配置配置默认情况下,IP配置使用DHCP(标准网络协议)动态地选择接口和服务的IP地址.
如果您的网络连接有问题,您可能要使用修复的IP地址.
1.
打开设备管理器.
2.
单击显显示高示高级设级设置置,然后单击网网络络.
3.
在"连接"选项卡上,单击编辑编辑.
4.
单击IPv4或IPv6选项卡.
5.
(IPv4).
从下拉菜单中选择手手动动或自自动动(DHCP),然后单击保存保存.
6.
(IPv6).
从下拉菜单中选择一个选项,然后单击保存保存.
配置代理服配置代理服务务器器代理服务器用作计算机与互联网之间的中介.
它可让您网络中的计算机与其他网络服务进行间接网络连接.
使用代重要信息:重要信息:格式化硬盘将会清除所有数据.
格式化硬盘前,将您的数据备份到另一个硬盘.
注意:注意:更改网络设置需要对网络连接和您的特定设置有所了解.
注意:注意:并非所有路由器都支持IPv6.
访问test-ipv6.
com以判断您的路由器是否支持IPv6.
38SeagatePersonalCloud5/18/17理服务器:隐藏计算机的IP地址以便您可以匿名上网.
绕过安全限制和过滤器以便轻松地访问被阻止的网站1.
打开设备管理器.
2.
单击显显示高示高级设级设置置,然后单击网网络络.
3.
在"代理"选项卡上,从下拉菜单中选择代理服代理服务务器器.
4.
如果需要身份验证,输入代理服务器的地址、名称和密码.
5.
单击应应用用.
配置端口配置端口转发转发端口转发可使互联网上的其他网络连接存储设备可以访问您网络上的PersonalCloud,即使PersonalCloud位于路由器的后面.
自动端口转发默认启用,您的PersonalCloud和路由器端口的端口号相同.
如果您需要更改服务的路由器端口号,请确认您路由器上的这些端口可用.
此外,必须确认您的路由器兼容UPnP-IGD/NAT-PMP协议.
请参阅您路由器的用户手册以了解详细信息.
1.
打开设备管理器.
2.
单击显显示高示高级设级设置置,然后单击网网络络.
3.
在"端口转发"选项卡上,将光标放到服务上,直到右侧显示"编辑"按钮.
4.
单击编辑编辑,然后单击启用启用.
重置您的重置您的PersonalCloud您可以重置设备.
重置不会损坏数据.
执行这些步骤将重置网络设置并需要您重新执行初始设置过程.
您的数据将被移到公共共享中名为"恢复"的文件夹中.
1.
使用设备背面的电源按钮关闭PersonalCloud.
2.
将曲别针或尖细物体插入PersonalCloud背面的孔中并按住重置按钮.
不要释放重置按钮.
3.
启动您的PersonalCloud.
4.
等待至少20秒钟,然后释放重置按钮.
5.
LED指示灯将呈红色闪烁.
设备正在重置为出厂设置,请等待.
6.
等待设备顶部的LED指示灯稳定亮起,而不是闪烁白灯.
注意:注意:您的路由器必须具有代理服务器才能完成这些步骤.
重要信息:重要信息:重置按钮位于PersonalCloud背面的机壳内.
重要信息:重要信息:在LED指示灯呈红色闪烁时,不要关闭此设备.
39SeagatePersonalCloud5/18/177.
安装设备.
40SeagatePersonalCloud5/18/17AppManager使用AppManager在您的设备上安装和管理应用程序.
应用程序为您的设备提供更多的功能和特性.
AppManager包含Seagate品牌的应用程序以及由第三方专为Seagate网络设备开发的应用程序.
概述概述查看以下列表以了解AppManager类别:我的我的应应用程序:用程序:您已安装的应用程序.
更新:更新:已安装应用程序的可用更新.
所有:所有:所有可用的应用程序.
备备份:份:用于备份您的数据的应用程序.
商商业业::用于商业用途的应用程序.
多媒体:多媒体:用于排序您媒体的应用程序.
安全性:安全性:防病毒应用程序.
实实用程序:用程序:实用程序应用程序.
高高级级::安装AppManager中未提供的第三方应用程序.
应应用程序安装方法用程序安装方法按照以下步骤安装应用程序.
1.
从类别类别菜单中选择一个类别.
2.
将光标放到所需的应用程序上并单击安装安装.
3.
安装应用程序后,将出现一个名为操作操作的按钮.
单击此按钮并选择您要从下拉菜单中执行的操作:打打开开::打开应用程序以便您可以使用.
详细详细信息:信息:显示应用程序的详细信息并可让您设置权限.
注意:第三方应用程序提供有关此页的支持详细信息.
停止:停止:停止应用程序.
您必须返回到此选项并将其重新打开.
卸卸载载::卸载此应用程序.
维护维护定期在"维护"中检查更新.
1.
打开AppManager.
2.
检查已安装已安装>更新更新.
3.
如果有一个或多个可用的更新,在更新更新旁边会显示一个数字.
此数字表示您已安装应用程序可用的更新数目.
4.
单击更新更新可查看可以更新的应用程序列表.
5.
单击与您要更新的应用程序对应的更新更新按钮.
41SeagatePersonalCloud5/18/17高高级级高级部分用于安装AppManager中未提供的第三方应用程序和更新.
按照以下说明使用高级部分.
要安装应用程序,请查看以下说明.
注意,这些应用程序必须专用于NASOS并且具有.
rbw文件扩展名.
1.
单击高高级级.
2.
打开手手动动安装模式安装模式.
3.
注意依附程序的状态.
它们应该是正常的.
4.
单击安装安装.
5.
浏览到您要安装的应用程序并接受条款.
6.
单击安装安装.
应用程序安装后应位于我的我的应应用程序用程序下.
注意:注意:"更新"屏幕的右上角有两个按钮:检查应检查应用程序用程序和全部更新全部更新.
使用"检查应用程序"可检查更新.
使用"全部更新"可一次更新您的所有应用程序.
完成全部更新需要一段时间.
注意:注意:Seagate不对第三方应用程序提供支持.
如果您在使用第三方应用程序时遇到问题,请联系该应用程序的供应商.
注意:注意:应用程序文件类型必须是.
rbw.
注意:注意:Seagate只对Seagate品牌的应用程序提供支持.
如果您需要第三方应用程序的支持,请联系应用程序制造商.
42SeagatePersonalCloud5/18/17Filebrowser使用Filebrowser应用程序查看、共享和管理Seagate存储设备上的文件.
您可以执行以下操作:1.
浏览您PersonalCloud上的媒体.
2.
选择并打开要查看或播放的文件.
3.
从"高级设置"中选择.
4.
创建文件夹并将文件上载到您的PersonalCloud.
5.
在列表/缩略图视图之间切换.
6.
查看文件和文件夹信息.
7.
与其他人共享文件链接.
8.
管理您的内容:下载、复制、移动、重命名及删除文件和文件夹.
访问访问您的您的PersonalCloud使用使用Web浏览浏览器器访问访问((PC和和Mac))1.
打开Web浏览器并前往PersonalCloud.
seagate.
com.
2.
使用您的电子邮件地址和密码登录.
3.
您的NASOS设备已列出.
单击您要访问的PersonalCould.
使用使用Windows资资源管理器或文件源管理器或文件资资源管理器(源管理器(仅仅限限PC))访问访问1.
打开文件资源管理器.
2.
在"网络"下,单击PersonalCloud.
3.
打开公共文件夹,然后双击PersonalCloud.
43SeagatePersonalCloud5/18/174.
输入您的PersonalCloud用户名和密码.
使用使用Finder访问访问((仅仅限限Mac))1.
打开Finder窗口.
2.
在"共享"下,选择PersonalCloud.
3.
单击连连接身份接身份.
.
.
.
4.
选择注册用注册用户户.
5.
输入您的PersonalCloud用户名和密码.
打打开开Filebrowser1.
单击应用程序图标,然后单击Filebrowser.
创创建文件建文件夹夹1.
转至用于存储文件的目标文件夹.
2.
单击右上角的"添加"图标并选择新建文件新建文件夹夹.
3.
为新文件夹输入名称,然后单击保存保存.
上上传传文件文件1.
转至用于存储文件的目标文件夹.
2.
单击右上角的"添加"图标并选择上上载载.
3.
选择您要上传的文件.
44SeagatePersonalCloud5/18/174.
单击Open(打开).
在列表在列表/缩缩略略图视图图视图之之间间切切换换可以通过列表或平铺的缩略图显示文件.
1.
单击"缩略图"图标可切换至缩略图视图,或单击"列表"图标以切换到列表视图.
共享文件共享文件1.
浏览到要共享的项目.
2.
单击Sharelink(共享链接).
您可以执行以下操作:从Filebrowser的本地电子邮件客户端通过电子邮件的形式发送链接,或将链接复制到您首选的电子邮件客户端.
单击Addpasswordandexpirationdate(添加密码和到期日期),添加密码或到期日期.
查查看或聆听文件看或聆听文件只要您的浏览器支持文件类型,即可在Filebrowser应用程序中查看或聆听内容.
管理内容管理内容1.
选择您要管理的文件或文件夹.
2.
单击Actions(操作).
3.
下列操作是可用的:下下载载::选择下下载载以将选择的文件或文件夹保存到本地驱动器,或使用其他应用程序打开文件.
复复制:制:选择复复制制并浏览到您PersonalCloud上的其他文件夹.
选择复复制到此制到此处处可粘贴复制的项目.
移移动动::选择移移动动并浏览到您PersonalCloud上的其他文件夹.
选择移移动动到此到此处处可移动项目.
重命名:重命名:选择重命名重命名.
将出现一个对话框.
为此项目输入一个新名称并单击保存保存.
删删除:除:选择删删除除.
将出现一个对话框.
单击删删除除可从您的PersonalCloud删除项目.
导导入外部硬入外部硬盘盘中的内容中的内容1.
将您的外部USB硬盘连接到PersonalCloud的其中一个USB端口.
如果您的硬盘支持USB3.
0,请使用USB3.
0.
2.
打开Filebrowser.
关关于共享于共享链链接的注意事接的注意事项项::单击Sharelink(共享链接)即可创建用于共享文件或文件夹的链接.
即使您不复制或发送此链接,它仍存在于设备上.
如果您错误地创建了该链接或您不想再保留该链接,请在"共享链接"弹出窗口中单击Removethelink(删除链接).
45SeagatePersonalCloud5/18/173.
显示以下信息:外部存储器已连接复复制到制到SeagatePersonalCloud.
.
单击CopytoSeagatePersonalCloud((复复制到制到SeagatePersonalCloud).
).
注意注意:可以根据Seagate存储设备的名称更改该设备的名称.
4.
单击CopytoSeagateDeviceName(复制到Seagate设备名称).
5.
选择您要复制的文件和文件夹,然后单击Copy(复制).
6.
选择目标文件夹,然后单击Copy(复制).
7.
选择您要管理文件冲突的方式,然后单击Save(保存).
高高级设级设置置设设置置描述描述建立索引警告弹出窗口要公开私人内容时,SeagateMedia会建立文件索引,并将访问权从专用更新为公共.
这表示您PersonalCloud的所有用户和您家庭网络中的任何人都可以访问索引的文件夹.
激活此设置时,将在用户公开内容[链接到这里]时显示一条消息,通知他们所选的专用文件夹将对可以访问此设备的所有人公开.
外部存储的弹出窗口激活时,将在外部存储设备连接到您的PersonalCloud设备时显示一条消息.
然后您可以选择从外部设备复制文件.
显示隐藏的文件激活时,用户可以查看隐藏的文件.
低分辨率图像激活时,低分辨率图像可用作媒体库中的缩略图,缩短加载时间.
显示信息面板激活时,信息面板会在您打开Filebrowser应用程序时默认显示.
46SeagatePersonalCloud5/18/17上下文菜单激活时,右键单击文件或文件夹会显示一个包含内容管理操作的上下文菜单.
清除传输按钮重新加载按钮激活时,文件路径会显示"重新加载"按钮.
单击此按钮可以刷新目前文件夹的视图.
47SeagatePersonalCloud5/18/17BackupManagerBackupManager有4个选项,分别是:备份、还原、同步和NetworkBackup服务器.
备份、还原和同步采用直观的设置向导.
备备份份使用"备份"执行以下类型的备份:备份SeagatePersonalCloud的内容至:外部USB存储器(USB硬盘或USB闪存驱动器)网络存储器(Seagate或第三方网络存储器)云存储将外部USB存储器的内容备份至SeagatePersonalCloud(USB硬盘或USB闪存驱动器).
将网络存储器的内容备份至SeagatePersonalCloud(Seagate或第三方网络存储器)将云存储的内容备份至SeagatePersonalCloud.
备份支持的云服务包括:AmazonS3百度BoxDropboxGoogle硬盘StratoHiDriveYandex.
disk48SeagatePersonalCloud5/18/17OneDrive还还原原还原已经在"备份"页面上执行的备份.
同同步步在SeagatePersonalCloud上选择要与您的云存储帐户同步的一个或多个文件夹.
"同步"支持的云服务包括:百度DropboxGoogle硬盘OneDriveNetworkBackup磁磁盘盘启用NetworkBackup,以便其他SeagatePersonalCloud或Seagate网络存储设备中的内容能够备份至您的主要SeagatePersonalCloud.
备备份、同份、同步步和和还还原示例原示例备备份至份至USB存存储设备储设备所有者将重要文件保存在她的私有共享中.
由于当她旅行时远程访问并不总是可用,所有者将她的共享备份至便携式USB存储设备.
备备份至家庭网份至家庭网络络上的上的Seagate网网络络存存储设备储设备计计算机算机备备份的注意事份的注意事项项::您可以将计算机中的内容备份至SeagatePersonalCloud.
SeagateDashboard(Windows)、WindowsFileHistory、和AppleTimeMachine等备份应用程序管理着计算机执行备份的方式.
使用您首选的备份应用程序,并在SeagatePersonalCloud上选择一个共享文件夹作为计算机备份的目标文件夹.
备份内容至私有共享时,确保用户可以访问该共享.
有关更多信息,请参见"备份".
关关于于备备份的重要信息:份的重要信息:建议所有用户将数据备份至USB存储设备、其他网络存储设备或云存储,以进一步防止硬盘丢失或次要故障点(例如硬件、网络等).
关关于于备备份作份作业顺业顺序的注意事序的注意事项项::为了节省处理资源,SeagatePersonalCloud一次运行一个备份作业.
如果同时安排或者手动启动了多个作业,BackupManager会将这些作业置于队列中.
49SeagatePersonalCloud5/18/17备备份至家庭网份至家庭网络络上的上的Seagate网网络络存存储设备储设备为防止硬件故障造成数据丢失,所有者安排了SeagatePersonalCloud1至SeagatePersonalCloud2的定期备份.
二者处于同一本地网络.
管理员也可以将SeagatePersonalCloud1中的内容备份至兼容的第三方网络存储设备.
备备份至本地网份至本地网络络之外的网之外的网络络存存储设备储设备(异地)(异地)为防止由于现场火灾、洪水或盗窃而造成数据丢失,所有者将她家里SeagatePersonalCloud1上的数据备份到她兄弟家中的SeagatePersonalCloud2.
兼容的第三方存储设备还可用作目标存储器.
备备份至云服份至云服务务为防止由于现场火灾、洪水或盗窃而造成数据丢失,所有者将SeagatePersonalCloud1上的数据备份到她的OneDrive帐户.
还还原原家里的某人意外删除了其个人共享中的重要电子表格.
幸运的是,所有者将这些内容备份到了其他存储解决方案,例如USB存储器、另一台Seagate网络存储设备或云存储.
所有者可以执行以下操作:还原备份,将共享内容恢复到较早的状态,包括丢失的文件.
连接计算机和目标存储设备,浏览以查找缺少的文件.
例如,从承载PersonalCloud备份的云存储服务中检索该文件.
创创建建备备份份要创建备份,请执行以下操作:1.
启动BackupManager应用程序2.
选择Backup(备份).
3.
单击Addbackup(添加备份)以启动备份向导.
按照备份向导的指示,执行以下类型的备份:备份SeagatePersonalCloud的内容至:外部存储器(USB硬盘或USB闪存驱动器)网络存储器(Seagate或第三方网络存储器)云存储将外部存储器的内容备份至SeagatePersonalCloud(USB硬盘或USB闪存驱动器).
将网络存储器的内容备份至SeagatePersonalCloud(Seagate或第三方网络存储器).
将云存储的内容备份至SeagatePersonalCloud.
查看下方的主题,更好地了解您要执行的备份类型的设置和要求.
重要信息:重要信息:完成第一个备份作业的时间将因数据量以及网络速度而异.
可能会耗费数小时,或者如果是异地或云备份,会耗时数天.
50SeagatePersonalCloud5/18/17使用使用USB存存储储器器进进行行备备份份使用连接到SeagatePersonalCloud的USB存储器执行以下类型的备份:SeagatePersonalCloud至USB存储器.
USB存储器至SeagatePersonalCloud.
您可以对连接到SeagatePersonalCloudUSB端口的USB存储设备的备份进行优化.
请参阅下表了解最适合Seagate设备的文件格式.
配置通过USB设备进行的备份时,备份向导会向您提供格式化USB设备以优化备份的选项.
通过使用优化的格式,您可以选择执行增量备份.
增量备份允许您在第一次备份之后备份新的文件或修改后的文件.
如果格式不是最优化的,则每次作业运行时必须执行完整备份.
每次备份运行时,完整备份会复制源文件夹上的所有内容.
操作系操作系统统硬硬盘盘文件系文件系统统优优化的化的备备份(增量)份(增量)LinuxEXT2、EXT3、EXT4和XFS是MacHFS+非日志是MacHFS+日志否Windows/MacFAT32否WindowsNTFS否使用网使用网络络存存储设备进储设备进行行备备份份使用第二个SeagatePersonalCloud、另一台Seagate网络存储设备或第三方网络存储设备执行以下类型的备份:从主要SeagatePersonalCloud备份内容至第二个SeagatePersonalCloud、另一台Seagate网络存储设备或第三方网络存储设备.
从第二个SeagatePersonalCloud、另一台Seagate网络存储设备或第三方网络存储设备备份内容至主要SeagatePersonalCloud.
第二个SeagatePersonalCloud、另一台Seagate网络存储设备或第三方网络存储设备可以位于和主要SeagatePersonalCloud相同的网络中,或者位于不同位置的网络中(异地).
SeagatePersonalCloud和其他网和其他网络络存存储设备储设备之之间间的的备备份份要执行PersonalCloud和其他Seagate网络存储设备的备份,需要有一个名为服务器的唯一目标共享.
可以使用现有的共享文件夹,进行SeagatePersonalCloud和第三方网络设备的备份.
51SeagatePersonalCloud5/18/17例如,所有者想要将SeagatePersonalCloudA上的共享内容备份至SeagatePersonalCloudB.
SeagatePersonalCloudA是源网络设备,SeagatePersonalCloudB是目标网络设备.
要接收SeagatePersonalCloudA的备份数据,目标设备,即SeagatePersonalCloudB必须启用其NetworkBackup服务器.
请参阅下表,了解Seagate和第三方网络设备的备份示例.
网网络备络备份份类类型型源源设备设备目目标设备标设备目目标标文件文件夹夹备份至Seagate网络存储设备本地网络上的Seagate设备A本地或远程网络上的Seagate设备B(异地).
NetworkBackup服务器备份至第三方网络存储设备本地网络上的Seagate设备.
本地或远程网络上的第三方网络设备(异地).
支持兼容网络协议的第三方网络设备上的共享文件夹(参见下文).
从第三方网络存储设备进行备份本地或远程网络上的第三方网络设备(异地).
设备的共享文件夹必须支持兼容的网络协议(参见下文).
本地网络上的Seagate设备.
Seagate网络设备上的共享文件夹.
启用启用NetworkBackup服服务务器器配置Seagate设备之间的网络备份前,管理员必须在目标设备上启用NetworkBackup服务器.
1.
前往BackupManager>NetBackupserver(备份管理器>NetBackup服务器).
2.
选择Enable(启用).
3.
系统提示时,输入并确认密码.
该密码可以不同于您用于登录SeagateAccess的密码(4到20个字符).
设置网络备份时,需要您的NetworkBackup密码.
4.
选择Save(保存).
NetworkBackup服服务务器器设设置置NetworkBackup服务器表提供其设置的摘要.
如果您忘记密码或希望禁用NetworkBackup服务器,可返回NetworkBackup服务器页面.
仅管理员可以访问NetworkBackup服务器设置.
如果忘记了NetworkBackup密码,管理员可以找到该密码.
前往BackupManager>NetworkBackupserver(备份管理器>NetworkBackup服务器),单击放大镜图标.
要更改NetworkBackup服务器的密码,请将光标移至星号右侧并选择配置图标(铅笔).
对于异地备份,管理员必须确认PersonalCloud备份作业使用的端口在网络路由器上可用.
默认端口号是:端口22端口873(加密备份)要删除NetworkBackup服务器,请选择Disable(禁用).
提示将询问您要保留数据还是删除共享内的所有文件.
通通过过第三方网第三方网络络存存储进储进行行备备份份备份向导可以帮助您创建第三方网络存储设备的备份,且这些设备支持以下协议:重新同步52SeagatePersonalCloud5/18/17SMBFTPNFSWebDav(Web分布式创作与版本)备备份至网份至网络络存存储设备储设备家庭或本地网家庭或本地网络络在本地网络上执行网络备份时,确保:源和目标网络设备已通电.
目标网络存储设备与源设备连接到同一网络.
(Seagate网络存储)NetworkBackup服务器已启用并且您知道密码.
(第三方网络存储)第三方网络设备支持上文列出的五种网络协议之一.
(第三方网络存储)您记录了第三方网络设备的IP地址或网络名称.
网络命名服务不如IP寻址可靠.
(第三方网络存储)您拥有网络设备的备份服务的用户名和密码.
与Seagate网络设备类似,许多第三方网络设备的登录和备份凭证是不同的.
远远程网程网络络在远程网络上执行网络备份时,确保:源和目标网络设备已通电.
您有该网络设备的公共公共IP地址地址.
您可通过访问http://www.
whatismyip.
com/或访问远程网络的路由器管理软件查找公共IP地址.
在搜索公共IP地址时,使用与目标网络存储设备连接到同一路由器的计算机.
有关更多信息,请查看异地网络路由器的用户手册或者联系您的互联网服务提供商.
端口已打开来进行备份.
您可能需要使用路由器的管理软件来打开端口.
要打开的端口列在BackupManager>NetworkBackupserver(备份管理器>NetworkBackup服务器)中.
查看路由器的用户手册,以了解如何为网络中的设备打开端口.
(Seagate网络存储)目标设备上已启用NetworkBackup服务器并且您知道密码.
(第三方网络存储)第三方网络存储设备支持上文列出的五种网络协议之一.
(第三方网络存储)您拥有网络设备的备份服务的用户名和密码.
与Seagate网络设备类似,许多第三方网络设备的登录和备份凭证是不同的.
备备份至网份至网络络存存储设备储设备的高的高级级参数参数备份向导包括用于备份的四个选项.
请参阅下方关于每个选项的说明.
不一定需要选择一个或多个参数来继续进行备份:在数据传输期间使用加密.
一旦数据存储在目标设备上,系统就不会对其加密.
此选项是异地备份的理想选择.
在传输期间可优化数据传输速率.
仅在传输期间压缩数据.
虽然此选项对于低速宽带网络有利,但是它会影响PersonalCloud的性能.
最适合用于包含大于50MB的文件的备份.
例如,如果您编辑已经备份的文档,那么在下一次备份期间只复制编辑部分.
此选项会影响PersonalCloud的性能.
将文件保留在目标网络设备上,即便它们已从原始网络设备的源文件夹中删除.
53SeagatePersonalCloud5/18/17使用云存使用云存储进储进行行备备份份备份内容至云存储或从云存储进行备份之前,确保:您有以下服务之一的帐户:AmazonS3百度BoxDropboxGoogle硬盘StratoHiDriveYandex.
diskOneDrive您有帐户所需的登录和访问凭证.
没有凭证就无法创建备份.
备备份至云存份至云存储储的高的高级级参数参数备份向导包括用于备份的一个或多个选项.
请参阅以下说明.
不一定非得选择一个或多个选项才能继续备份:在数据传输期间使用加密.
一旦数据存储在目标设备上,系统就不会对其加密.
此选项是异地备份的理想选择.
将文件保留在目标文件夹上,即便它们已从源文件夹中删除.
同同步步文件文件夹夹使用"同步"将数据保留在SeagatePersonalCloud的一个或多个文件夹中,与云存储服务中的文件夹一致.
例如,您对SeagatePersonalCloud上的文件夹A运行同步作业.
首次创建同步作业时,该文件夹拥有25个文件,其名称与OneDrive上的一个文件夹类似.
随后,您将第26个文件复制到SeagatePersonalCloud上的文件夹A中.
第26个文件会自动上传至OneDrive,保持两个文件夹的同步.
您还可以在OneDrive上的该文件夹中添加文件,它们会自动与文件夹A同步.
同步内容至云存储前,确保:您有以下服务之一的帐户:百度DropboxGoogle硬盘OneDrive您有帐户所需的登录和访问凭证.
没有凭证就无法创建同步.
创创建同建同步步::1.
启动BackupManager应用程序.
2.
选择Sync(同步).
3.
单击Addsyncjob(添加同步作业)启动同步向导,并按照向导的指示完成操作.
还还原原备备份份54SeagatePersonalCloud5/18/17还还原原备备份份可以还原SeagatePersonalCloud的备份.
您可以将备份还原到原始的源文件夹,或选择另一个文件夹用于存储备份的文件.
按照以下说明以还原备份.
1.
启动BackupManager应用程序.
2.
选择Restore(还原).
3.
单击Add(添加)还原以启动还原向导,并按照向导的指示完成操作.
备备份和同份和同步步作作业选项业选项及启及启动动/停止停止选项选项按照以下步骤查看和更改备份或同步作业的选项.
1.
启动BackupManager应用程序.
2.
对于备份作业,找到您要修改的备份作业,然后将光标移动到其所在行的最右边,以启用"编辑"下拉菜单.
3.
对于同步作业,单击Sync(同步),找到您要修改的同步作业,然后将光标移动到其所在行的最右边,以启用"编辑"下拉菜单.
4.
您可以选择:详细信息启用/禁用OneTouch按钮(如果适用)编辑身份验证编辑描述编辑计划禁用还原删除如果您禁用调度的作业,那么在将其重新启用之后才会运行.
启启动动/停止作停止作业业找到您要停止或启动的备份或同步作业,然后将光标移动到其所在行的最右边,以查看三角形和矩形图标:启启动动作作业业:选择三角形图标.
停止正在停止正在进进行的作行的作业业:选择矩形图标.
55SeagatePersonalCloud5/18/17附录A:遵从性与安全性法法规规遵从性遵从性FCC符合性声明符合性声明此设备遵守FCC规则第15部分的要求.
操作须符合以下两个条件:(1)本设备不得造成有害干扰,和(2)本设备必须承受遭到的任何干扰,包括可能导致非预期操作的干扰.
FCCB类类信息信息FCCB类信息此设备已经依据FCC规则的第15部分进行了检测,证实符合B类数字设备的限制条款.
这些限制条款的目的在于将设备安装在住宅内时提供合理的保护,防止有害干扰.
此设备可产生、使用并能发出射频能量,如不按照说明安装和使用,可能会对无线电通信造成有害干扰.
但是,不保证特定的安装不会出现此类干扰.
如果此设备确实对无线电或电视接收造成了有害干扰,通过打开或关闭该设备即可确定是否存在这个问题,建议用户采用以下措施之一排除干扰:调整接收天线的方位或位置.
加大设备与接收器之间的距离.
将设备连接至不同于接收器所连电路上的电源插座.
向经销商或经验丰富的无线电/电视技术人员寻求帮助.
此设备遵守FCC规则第15部分的要求.
操作必须符合以下两个条件:(1)本设备不能导致有害干扰;(2)此设备必须可以承受任何收到的干扰包括可能导致误操作的干扰.
FCC注意注意:任何未经负责方批准的改动或修改都可能会使用户丧失操作此设备的权利.
重要注意事重要注意事项项::FCC辐辐射暴露声明射暴露声明本设备符合为非受控制环境设定的FCC辐射暴露限制.
在安装和操作本设备时,散热器和身体至少要保持20cm的距离.
本发射器不得与任何其他天线或发射器协同工作或一起操作.
某些特定通道和/或工作频带的可用性与国家/地区相关,并且在出厂时已进行固件编程,从而与预定目标相匹配.
最终用户无权访问固件设置.
56SeagatePersonalCloud5/18/17美国型号所有者注意事项:为了符合美国FCC法规,所有美国型号中已将国家/地区选择功能彻底删除.
上述功能仅适用于非美国型号.
加拿大工加拿大工业业部部此设备符合加拿大工业部规则的RSS-210要求.
操作必须符合以下两个条件:(1)本设备不能导致有害干扰;(2)此设备必须可以承受任何收到的干扰包括可能导致误操作的干扰.
CedispositifestconformeàlanormeCNR-210d'IndustrieCanadaapplicableauxappareilsradioexemptsdelicence.
Sonfonctionnementestsujetauxdeuxconditionssuivantes:(1)ledispositifnedoitpasproduiredebrouillagepréjudiciable,et(2)cedispositifdoitacceptertoutbrouillagereu,ycomprisunbrouillagesusceptibledeprovoquerunfonctionnementindésirable.
重要注意事重要注意事项项:(适用于移动设备用途)辐辐射暴露声明:射暴露声明:本设备符合为非受控制环境设定的IC辐射暴露限制.
在安装和操作本设备时,散热器和身体至少要保持20cm的距离.
NOTEIMPORTANTE:(Pourl'utilisationdedispositifsmobiles)Déclarationd'expositionauxradiations:Cetéquipementestconformeauxlimitesd'expositionauxrayonnementsICétabliespourunenvironnementnoncontrlé.
Cetéquipementdoitêtreinstalléetutiliséavecunminimumde20cmdedistanceentrelasourcederayonnementetvotrecorps.
欧洲欧洲–欧盟符合性声明欧盟符合性声明本设备符合电磁兼容性指令2004/108/EC的基本要求.
已采用以下测试方法以证明对符合电磁兼容性指令2004/108/EC基本要求的假设:EN60950-1:2006/AC:2011:信息技术设备-安全性-第一部分:通用要求EN55022:2010/AC:2011:信息技术设备-无线电干扰特性限制和测量方法EN55024:2010:信息技术设备-抗干扰特性-限制和测量方法57SeagatePersonalCloud5/18/17esky[捷克语]SeagatetímtoprohlaujeetentoDesktopNASjeveshoděsezákladnímipoadavkyadalímipíslunmiustanovenímisměrnice2004/5/ES.
Dansk[丹麦语]UndertegnedeSeagateerklrerherved,atflgendeudstyrRackmountNASoverholderdevsentligekravogvrigerelevantekravidirektiv2004/5/EF.
Deutsch[德语]HiermiterklrtSeagate,dasssichdasGertRackmountNASinbereinstimmungmitdengrundlegendenAnforderungenunddenübrigeneinschlgigenBestimmungenderRichtlinie2004/5/EGbefindet.
Eesti[爱沙尼亚语]KesolevagakinnitabSeagateseadmeDesktopNASvastavustdirektiivi2004/5/Ephinuetelejanimetatuddirektiivisttule-nevateleteisteleasjakohastelestetele.
简体中文希捷特此声明,本机架式网络存储符合指令2004/5/EC的基本要求和其他相关规定.
Espaol[西班牙语]PormediodelapresenteSeagatedeclaraqueelDesktopNAScumpleconlosrequisitosesencialesycualesquieraotrasdispo-sicionesaplicablesoexigiblesdelaDirectiva2004/5/CE.
Ελληνικ[希腊语]ΜΕΤΗΝΠΑΡΟΥΣSeagateΔΗΛΩΝΕΙΟΤΙRackmountNASΣΥΜΜΟΡΦΩΝΕΤΑΙΠΡΟΣΤΙΣΟΥΣΙΩΔΕΙΣΑΠΑΙΤΗΣΕΙΣΚΑΙΤΙΣΛΟΙΠΕΣΣΧΕΤΙΚΕΣΔΙΑΤΑΞΕΙΣΤΗΣΟΔΗΓΙΑΣ2004/5/ΕΚ.
Franais[法语]ParlaprésenteSeagatedéclarequel'appareilDesktopNASestconformeauxexigencesessentiellesetauxautresdispo-sitionspertinentesdeladirective2004/5/CE.
Italiano[意大利语]ConlapresenteSeagatedichiarachequestoDesktopNASèconformeairequisitiessenzialiedallealtredisposizioniper-tinentistabilitedalladirettiva2004/5/CE.
Latviski[拉脱维亚语]AroSeagatedeklarē,kaDesktopNASatbilstDirektīvas2004/104/EKbūtiskajāmprasībāmuncitiemartosaistītajiemnoteikumiem.
Lietuvi[立陶宛语]iuoSeagatedeklaruoja,kadisDesktopNASatitinkaesmi-niusreikalavimusirkitas2004/104/EBDirektyvosnuosta-tas.
Nederlands[荷兰语]HierbijverklaartSeagatedathettoestelRackmountNASinovereenstemmingismetdeessentileeisenendeandererelevantebepalingenvanrichtlijn2004/104/EG.
Malti[马耳他语]Hawnhekk,Seagate,jiddikjaralidanDesktopNASjikkon-formamal-tiijietessenzjaliumaprovvedimentiorajnre-levantilihemmfid-Dirrettiva2004/104/EC.
58SeagatePersonalCloud5/18/17Magyar[匈牙利语]Alulírott,Seagatenyilatkozom,hogyaRackmountNASmegfelelavonatkozóalapvetkvetelményeknekésaz2004/104/ECirányelvegyébelírásainak.
Polski[波兰语]NiniejszymSeagateowiadcza,eRackmountNASjestzgodnyzzasadniczymiwymogamiorazpozostaymistosownymipostanowieniamiDyrektywy2004/104/EC.
Português[葡萄牙语]SeagatedeclaraqueesteDesktopNASestáconformecomosrequisitosessenciaiseoutrasdisposiesdaDirectiva2004/104/CE.
Slovensko[斯洛文尼亚语]Seagateizjavlja,dajetaDesktopNASvskladuzbistvenimizahtevamiinostalimirelevantnimidoloilidirektive2004/104/ES.
Slovensky[斯洛伐克语]Seagatetmtovyhlasuje,eDesktopNASspňazákladnépoiadavkyavetkypríslunéustanoveniaSmernice2004/104/ES.
Suomi[芬兰语]SeagatevakuuttaattenettRackmountNAStyyppinenlaiteondirektiivin2004/104/EYoleellistenvaatimustenjasitkoskeviendirektiivinmuidenehtojenmukainen.
Svenska[瑞典语]HrmedintygarSeagateattdennaDesktopNASstrIve-rensstmmelsemeddevsentligaegenskapskravochvrigarelevantabestmmelsersomframgravdirektiv2004/104/EG.
安全准安全准则则电电源源安全安全处处理理如果您认为该设备已受损,请永久拔出该设备.
在对此设备执行维护或进行物理故障排除前,您必须关闭PersonalCloud的电源并拔下电源线.
移动前请关闭并拔除设备.
安全安全重要信息:重要信息:执行本手册中未述及的任何硬件修复或维护前请参考质质保保.
注意:注意:仅仅使用使用产产品提供的品提供的电电源.
源.
注意:注意:为保护您的数据,断开产品连接时请始终遵循操作系统的安全移除步骤.
59SeagatePersonalCloud5/18/17安全安全电电源源PersonalCloud必须以输入电压范围100至240伏交流电、50至60Hz的电源操作.
硬盘的电源是不可维修或更换的.
如果Seagate技术支持已确定电源有故障或者发生了故障而该单元在质保期内,请根据Seagate技术人员提供的指示信息将PersonalCloud返还给Seagate.
环环境境确保电源线的电源连接已接地.
提供含电气过载保护的合适电源以满足技术规格中的要求.
切勿将设备暴露在雨中,或在水源附近、潮湿条件下使用.
切勿将装有液体的物体置于硬盘盒之上,因为液体可能会溅入硬盘盒开口.
这样做增加了电击、短路、火灾或人身伤害的风险.
如果存在闪电风险或将长时间闲置,务必将设备从电源插座上拔下.
不要将PersonalCloud作为放置其他物品的架子.
PersonalCloud放置放置将您的PersonalCloud置于可以支撑其总重量的表面上,包括所有硬盘以及连接至PersonalCloud端口的任何.
确保PersonalCloud稳固放置,并且无法倾斜或被推倒.
不要在其上面堆放物品.
这样会阻碍正常的气流且影响操作.
操作期间最高环境温度是40°C或104°F.
电源连接必须有安全的配电系统并提供过电流保护.
电源单位的漏地电流为3.
5毫安.
配电系统的设计必须考虑所有单位中所有电源的总漏地电流.
数据安全数据安全因使用Seagate硬盘或硬盘系统而造成的任何数据丢失、数据损坏或数据销毁均完全由用户自己负责.
在任何情况下,Seagate都不负责恢复或还原损坏的数据.
为帮助防止您的数据丢失,Seagate强烈建议您保存两份数据副本:一份位于PersonalCloud上,另一份副本保留在以下一个设备上:直连式存储(DAS)另一个网络存储设备60SeagatePersonalCloud5/18/17云存储某种形式的可移除存储或存档媒体重要信息:重要信息:1GB=1,000,000,000字节.
1TB=1,000,000,000,000字节.
在格式化硬盘后,可用的存储容量取决于您的操作环境(通常会少10%-15%).
61SeagatePersonalCloud5/18/17
您还将找到最新的内容,以及可扩展的说明、更轻松的导航和搜索功能.
型号:SRN21CContentsContents1欢欢迎使用迎使用PersonalCloud系统要求硬件要求软件要求互联网要求连接您的PersonalCloud2SeagateAccess和和PersonalCloud设设置置如何使用我的SeagateAccess帐户PersonalCloud所有者设置设置您的所有者帐户SeagateMedia设置3添加和管理用添加和管理用户户访问您的PersonalCloud打开用户页面添加用户管理现有用户的远程访问编辑用户删除用户4公共和公共和专专有文件有文件夹夹差异何在使用哪种文件夹5媒体媒体库库在公共文件夹中创建并维护媒体为您专用文件夹中的所选媒体提供公共访问权串流媒体内容包装内容使用网页浏览器访问PersonalCloud内容使用SeagateMedia应用程序访问您移动设备上的内容使用Web浏览器访问(PC和Mac)使用Windows资源管理器或文件资源管理器(仅限PC)访问使用Finder访问(仅限Mac)公共文件夹专有文件夹在家串流媒体离家外出时串流媒体远程访问媒体内容6991010101012121212121314161616161616171718181919192020212121222224246备备份您的内容份您的内容备份所有设备7下下载载大型文件大型文件访问您的PersonalCloud打开DownloadManager8密密码码帐户类型更改密码重置忘记的密码9所有者管理所有者管理访问您的PersonalCloud打开设备管理器LED指示灯行为个性化您的PersonalCloud更改设备服务启动和停止服务重新编制媒体服务索引控制对所有用户的远程访问节省用电量将您的设备连接到不间断的电源.
通知存储使用情况网络设置更改IP配置配置代理服务器配置端口转发使用Web浏览器访问(PC和Mac)使用Windows资源管理器或文件资源管理器(仅限PC)访问使用Finder访问(仅限Mac)下载大型文件管理下载设置所有者密码用户密码本地和远程访问所有者用户重置密码:PersonalCloud在PersonalCloud上重置使用PersonalCloudWeb应用程序重置您的SeagateAccess帐户密码使用Web浏览器访问(PC和Mac)使用Windows资源管理器或文件资源管理器(仅限PC)访问使用Finder访问(仅限Mac)262629292929292930303131313131323233333333343535353535353536363636363737373838383839重置您的PersonalCloud10AppManager概述应用程序安装方法维护高级11Filebrowser访问您的PersonalCloud打开Filebrowser创建文件夹上传文件在列表/缩略图视图之间切换共享文件查看或聆听文件管理内容导入外部硬盘中的内容高级设置12BackupManager备份还原同步NetworkBackup磁盘创建备份使用USB存储器进行备份使用网络存储设备进行备份使用Web浏览器访问(PC和Mac)使用Windows资源管理器或文件资源管理器(仅限PC)访问使用Finder访问(仅限Mac)备份、同步和还原示例备份至USB存储设备备份至家庭网络上的Seagate网络存储设备备份至本地网络之外的网络存储设备(异地)备份至云服务还原SeagatePersonalCloud和其他网络存储设备之间的备份启用NetworkBackup服务器NetworkBackup服务器设置通过第三方网络存储进行备份备份至网络存储设备家庭或本地网络远程网络备份至网络存储设备的高级参数394141414142434343434444444445454545454648484949494949505050505051515152525253535353使用云存储进行备份同步文件夹还原备份备份和同步作业选项及启动/停止13附附录录A:遵从性与安全性:遵从性与安全性法规遵从性备份至云存储的高级参数创建同步:选项启动/停止作业FCC符合性声明FCCB类信息欧洲–欧盟符合性声明安全准则电源安全处理安全环境PersonalCloud放置数据安全5454545455555555565656565759595959606060欢迎使用PersonalCloud感谢您购买SeagatePersonalCloud.
您和家中的每个人都可以创建集中管理的媒体库和并在一个位置保护您的重要文件.
使用Seagate的免费应用程序,无论您身在何处,您的内容都可安全地供您使用.
SeagateDashboard—创建备份计划以轻松自动地从您的PC备份内容.
6SeagatePersonalCloud5/18/17SeagateDashboard—使用智能复制功能在您的PC或Mac上创建并维护您的媒体库.
SeagateMobileBackup—将您的移动设备复制到您的PersonalCloud.
7SeagatePersonalCloud5/18/17SeagateMedia—将您的媒体库串流到您的移动设备、智能电视和其他媒体设备.
BackupManager—备份到云并与云服务同步.
8SeagatePersonalCloud5/18/17BackupManager—备份到USB连接的存储或其他网络连接的存储设备.
系系统统要求要求在开始设置您的PersonalCloud之前,请通读这些说明和规范并查看安全指南.
包装内容包装内容确保您拥有以下项目.
否则,请联系Seagate客户支持.
9SeagatePersonalCloud5/18/17硬件要求硬件要求您的路由器必须拥有一个10/100/1000以太网端口.
软软件要求件要求Windows10、8.
1、Windows7和WindowsVistaMacOSX10.
8或更高版本互互联联网要求网要求需要互联网连接以激活及在线访问和共享文件以下一种Web浏览器:InternetExplorer9.
x或更高版本Firefox5.
x或更高版本Chrome11.
x或更高版本Safari5或更高版本连连接您的接您的PersonalCloud1.
使用提供的以太网电缆将您的PersonalCloud连接到您的Wi-Fi路由器.
2.
将电源适配器连接到PersonalCloud电源端口,然后将适配器连接到电源插座.
10SeagatePersonalCloud5/18/17在接通电源时,设备顶部的LED指示灯会以白色快速闪烁.
当此LED指示灯以白色稳定亮起时,则此设备已准备好访问您的网络.
有关LED指示灯行为的更多信息,请参见LED指示灯行为.
11SeagatePersonalCloud5/18/17SeagateAccess和PersonalCloud设置SeagateAccess是您可用于远程访问PersonalCloud的帐户.
通常,PersonalCloud所有者的SeagateAccess帐户会在第一次配置PersonalCloud时自动创建.
然后所有者将为其他用户创建SeagateAccess帐户.
如何使用我的如何使用我的SeagateAccess帐户帐户您可以对以下应用程序使用您的SeagateAccess帐户:PersonalCloud应用程序–可以使用任何Web浏览器.
SeagateMedia应用程序–适用于Android和iOS移动设备.
使用网使用网页浏览页浏览器器访问访问PersonalCloud内容内容您可以使用基于Web的门户访问您的PersonalCloud,以便在家中、办公室或有互联网的任何地方管理您的设备、帐户、用户和内容.
示例:示例:您可以在家中获得备份到PersonalCloud上的重要工作文件.
打开一个Web浏览器并登录您的PersonalCloud,您即可将重要文件复制到您的工作计算机.
使用您最爱的Web浏览器访问您的PersonalCloud.
1.
打开Web浏览器并前往personalcloud.
seagate.
com.
2.
使用您的电子邮件地址和密码登录.
3.
您的NASOS设备已列出.
单击您要访问的PersonalCloud.
使用使用SeagateMedia应应用程序用程序访问访问您移您移动设备动设备上的内容上的内容SeagateMedia是用于在移动设备上查看和收听媒体文件的应用程序.
在您的Android和iOS设备上安装SeagateMedia可以访问存储在PersonalCloud上的电影、照片和音乐.
示例:示例:您在朋友的家中,您想要显示全家度假时的照片.
由于这些照片在家时已存储在您的PersonalCloud上,因此您可以使用SeagateAccess帐户远程访问它们.
SeagateMedia安装在Android或iOS手机上并链接至您的SeagateAccess帐户.
要显示这些照片,您可以打开SeagateMedia并选择您的PersonalCloud.
PersonalCloud所有者所有者设设置置在设置您的PersonalCloud时,您还可以创建所有者帐户.
所有者可以添加用户、管理设备的服务(如iTunes)以及管理设备设置(如电源管理).
12SeagatePersonalCloud5/18/17如果您按照快速入门指南操作并已成功设置您的设备和添加您的所有者帐户,您可以启动添加用户.
设设置您的所有者置您的所有者帐户帐户1.
访问您的PersonalCloud.
PC或Mac—使用Web应用程序访问personalcloud.
seagate.
com.
仅PC—在Networks(网络)下的FileExplorer(文件资源管理器)中,单击PersonalCloud.
打开Public(公共)文件夹,然后双击PersonalCloud.
仅Mac—在Shared(共享)下的Finder(查找工具中),单击PersonalCloud.
打开Public(公共)文件夹,然后双击PersonalCloud.
2.
输入您的电子邮件地址并创建密码.
如果您以前已注册过Seagate(例如,您已经拥有SeagateAccess帐户),您可以使用相同的电子邮件地址和密码.
您的PersonalCloud可创建您的:用户名-允许您访问专有文件夹、管理用户和管理设备设置专用文件夹:您可在其中存储个人内容SeagateAccess帐户-可让您远程访问您的PersonalCloud并为其他用户启用远程访问将向您的电子邮件帐户发送一封邮件,其中包含激活您的SeagateAccess帐户所需的确认链接或确认码.
3.
单击完成完成.
4.
您现在可以使用SetupAssistant显示您使用PersonalCloud的方式并帮助配置您的服务.
5.
Filebrowser应用程序会自动打开.
单击应用程序图标可查看所有可用的应用程序:注意:注意:如果计算机未检测到您的PersonalCloud,请转到SeagateSupport(Seagate支持).
注意:注意:如果您在邮箱中找不到电子邮件,请检查您的垃圾邮件文件夹.
注意:注意:您还需要确认SeagateAccess帐户,然后才能向其他用户提供远程访问权.
13SeagatePersonalCloud5/18/17设备设备管理器.
管理器.
管理用户和您的设备.
DownloadManager.
.
将文件从计算机或互联网下载到您的设备.
BackupManager.
.
通过计算机、云服务和设备管理您的备份.
AppManager.
.
在设备上安装应用程序.
Assistant.
.
浏览PersonalCloud提供的功能.
Filebrowser.
.
从Web浏览器访问您的文件.
SeagateMedia.
.
在移动设备上使用您的媒体库.
IFTTT.
将您的PersonalCloud连接到您的IFTTT帐户.
有关详细信息,请参见《适用于Seagate存储器的IFTTT用户手册》.
覆盖箭头表示是未安装的应用程序.
单击该应用程序即可安装.
您现在可以:添加用户帐户.
开始构建媒体库保护重要文档管理您的PersonalCloudSeagateMedia设设置置按照以下指示安装SeagateMedia.
适合用适合用户户的重要信息:的重要信息:在使用SeagateMedia访问媒体前,必须将您的SeagateAccess帐户与PersonalCloud关联.
您PersonalCloud的所有者应该已向您发送邀请电子邮件,其中包含有关如何将您的帐户链接至PersonalCloud的指示.
如果您不知道您的SeagateAccess凭证,请联系PersonalCloud的所有者.
14SeagatePersonalCloud5/18/171.
在您的Android或iOS移动设备上安装SeagateMedia.
GooglePlay商店和iOSApp商店有SeagateMedia.
有关更多详细信息,请参阅SeagateMedia.
2.
在您的移动设备上打开SeagateMedia.
3.
触摸更多更多图标.
Android更多更多图标:iOS更多更多图标:4.
触摸设设置置.
5.
触摸远远程程访问访问.
6.
触摸SeagatePersonalCloud.
7.
输入您的SeagateAccess帐户凭证.
有关如何使用SeagateMedia访问、播放和管理存储在PersonalCloud上的媒体的说明,请选择移动设备的用户手册:Android版SeagateMedia.
iOS版SeagateMedia.
Windows版版SeagateMedia和和SeagateAccess适用于Windows8、Windows8.
1和WindowsRT的SeagateMedia应用程序目前不支持SeagateAccess.
但可通过personalcloud.
seagate.
com访问您的设备.
15SeagatePersonalCloud5/18/17添加和管理用户PersonalCloud所有者可以添加和管理用户.
访问访问您的您的PersonalCloud使用使用Web浏览浏览器器访问访问((PC和和Mac))1.
打开Web浏览器并前往PersonalCloud.
seagate.
com.
2.
使用您的电子邮件地址和密码登录.
3.
您的NASOS设备已列出.
单击您要访问的PersonalCould.
使用使用Windows资资源管理器或文件源管理器或文件资资源管理器(源管理器(仅仅限限PC))访问访问1.
打开文件资源管理器.
2.
在"网络"下,单击PersonalCloud.
3.
打开公共文件夹,然后双击PersonalCloud.
4.
输入您的PersonalCloud用户名和密码.
使用使用Finder访问访问((仅仅限限Mac))1.
打开Finder窗口.
2.
在"共享"下,选择PersonalCloud.
3.
单击连连接身份接身份.
.
.
.
4.
选择注册用注册用户户.
5.
输入您的PersonalCloud用户名和密码.
打打开开用用户页户页面面1.
单击应用程序图标,然后单击设备设备管理器管理器.
16SeagatePersonalCloud5/18/172.
单击用用户户.
添加用添加用户户作为所有者,您可以邀请家中和家庭网络外部的人员使用您的PersonalCloud.
1.
打开用户页面.
2.
单击添加用添加用户户.
您可以添加三类用户:本地和本地和远远程程—可以访问您的家庭网络并可在离家外出时远程访问您的PersonalCloud的用户.
仅仅本地本地—只能在家访问本地网络上的PersonalCloud的用户.
必要时,您稍后可以授予此用户远程访问权.
仅仅限限远远程程—只能远程访问您家庭PersonalCloud的用户.
必要时,您稍后可以授予此用户本地访问权.
3.
填写"新用户"表格.
已向用户发送包含说明的电子邮件.
如果用户未收到他们的邀请电子邮件,则应检查他们的垃圾邮件文件夹.
代码有效期是72小时.
如果代码过期,所有者可以发送新的邀请.
管理管理现现有用有用户户的的远远程程访问访问注意:注意:如果您要启用远程访问并且尚未确认SeagateAccess帐户,请通过单击确确认电认电子子邮邮件件执行此操作.
重要信息:重要信息:您的PersonalCloud最多可以有10位用户.
17SeagatePersonalCloud5/18/17所有者可以按用户管理远程访问.
远程访问可让用户在离家外出时访问内容.
您还可以控制所有用户的远程访问.
要管理特定的现有用户的远程访问,请:1.
打开用户页面.
2.
单击SeagateAccess下用户名右侧的点.
SeagateAccess状状态态描述描述SeagateAccess打开所有者已邀请用户创建SeagateAccess,但此过程未完成.
*SeagateAccess关闭*黄色点表示待处理状态.
您已邀请用户创建SeagateAccess帐户,PersonalCloud正在等待用户完成此过程.
编辑编辑用用户户只有PersonalCloud所有者可以更改用户的用户名和电子邮件地址.
所有者和用户都可以更改用户的专有文件夹密码,如密码中所述.
1.
打开用户页面.
2.
单击您要更改的项目.
用用户户名名—更改用户名也会更改用户的专用文件夹名称.
密密码码—只更改用户的专用文件夹密码.
如果用户拥有SeagateAccess帐户,就无法使用更改用户密码的选项.
用户可以通过登录PersonalCloud(查看密码)更改其密码.
电电子子邮邮件地址件地址—电子邮件是用户的SeagateAccessID,用于远程访问您的PersonalCloud.
删删除用除用户户PersonalCloud所有者可以删除所有用户帐户.
删除用户帐户也会删除用户的专有文件夹及其内容.
如果用户已通过BackupManager创建了备份计划,则也会删除备份.
有关更多信息,请参见备份.
1.
打开用户页面.
2.
将光标放置在用户所在行的右侧,然后单击编辑编辑.
3.
选择删删除除.
注意:注意:如果您要启用远程访问并且尚未确认SeagateAccess帐户,请通过单击"确认电子邮件"执行此操作.
18SeagatePersonalCloud5/18/17公共和专有文件夹您的PersonalCloud有一个任何人都可以使用的公共文件夹,以及一个每个本地用户可以在其中存储其他人看不到的个人内容的专有文件夹.
差异何在差异何在您家庭网络中的每个人都可以访问公共文件夹.
已获得存储设备的SeagateAccess帐户的所有人也可以访问公共文件夹.
公共文件夹用于保存您要共享的文件和集中管理的媒体库.
专有文件夹为每个用户帐户创建并受密码保护.
使用专有文件夹备份您不想与他人共享的内容.
使用哪使用哪种种文件文件夹夹19SeagatePersonalCloud5/18/17公共文件公共文件夹夹在公共文件夹中创建您的媒体库,并将您要共享的所有数据复制到公共文件夹以便您和他人可以访问.
参见媒体库.
专专有文件有文件夹夹备份您的内容以防止计算机故障.
备份到公共文件夹的内容可以被有访问权的所有人查看.
只有您可以查看备份到专有文件夹的内容.
您可以使用SeagateDashboard软件和SeagateMobileBackup应用程序备份您的计算机和移动设备.
您还可以通过使用BackupManager在PersonalCloud中创建备份和同步计划来备份您的备份.
有关SeagateDashboard和MobileBackup应用程序的信息,请访问SeagateDashboard页面.
有关备份您的备份的信息,请参见备份内容.
20SeagatePersonalCloud5/18/17媒体库您可以使用SeagatePersonalCloud集中管理您的媒体.
将媒体复制到库并将内容串流至您家中的设备,以及您外出时串流至移动设备.
在公共文件在公共文件夹夹中中创创建并建并维护维护媒体媒体音乐、电影和照片—您和其他家庭成员每个人都可能在多个设备上拥有媒体文件.
您可以在PersonalCloud上集中管理您的家庭媒体以便于共享和轻松维护.
将您的媒体库复制到PersonalCloud上的公共文件夹.
您可以使用SeagateMedia应用程序轻松串流其他设备上的内容.
详细了解SeagateMedia应用程序.
将媒体从计算机复制到您的PersonalCloud之前,Seagate建议您将计算机直接连接到路由器而不是使用Wi-Fi连接.
Wi-Fi速度不适合复制大量的文件.
要要复复制制以下以下设设备备内容内容您需要您需要计算机在计算机上安装SeagateDashboard,并创建可在PersonalCloud上连续更新您媒体库的智能复制计划.
移动设备在移动设备上安装从应用程序商店下载的SeagateMedia,并设置"自动上传",以自动备份照片和视频至您的PersonalCloud.
在SeagateMedia应用程序的"设置"菜单中配置"自动上传".
外部设备将该设备连接到PersonalCloud上的USB端口,并使用Filebrowser复制内容.
有关说明,请参见Filebrowser.
您还可以配置定期备份内容至外部设备和备份外部设备中的内容.
有关详细信息,请参见BackupManager.
为为您您专专用文件用文件夹夹中的所中的所选选媒体提供公共媒体提供公共访问权访问权公共文件夹是一个方便的文件存储位置,便于您家庭网络中的每个人访问.
用户还可以为其专用用户文件夹中的所选文件夹提供访问权.
这允许PersonalCloud设备(以及家庭网络中的所有人)的其他用户使用SeagateMedia查看和播放内容.
要向文件夹提供SeagateMedia访问权,请:1.
单击应用程序图标,然后单击Filebrowser.
21SeagatePersonalCloud5/18/172.
打开您的专用用户文件夹.
3.
浏览到您要使用SeagateMedia访问的文件夹.
4.
单击文件夹将其选中,然后单击添加到添加到SeagateMedia.
将出现一个对话框.
5.
单击保存保存.
SeagateMedia图标将出现在您提供了访问权的所有文件夹旁边.
要移除SeagateMedia访问权,请:1.
单击文件夹将其选中,然后单击从从SeagateMedia移除移除.
串流媒体内容串流媒体内容您可以将PersonalCloud上公共文件夹中的媒体串流到您家中的各种设备.
您还可以在您离家外出时将媒体串流到您的移动设备.
在家串流媒体在家串流媒体要将内容串要将内容串流到以下流到以下设设备备您需要您需要22SeagatePersonalCloud5/18/17Apple电视1.
在您的移动设备上安装SeagateMedia应用程序.
2.
将移动设备连接到PersonalCloud.
(您的移动设备和PersonalCloud必须位于相同的家庭网络中.
)3.
启动SeagateMedia应用程序.
4.
使用Apple电视遥控器以从列表中选择本地网络,或输入本地网络的名称(如果网络已隐藏).
(您的Apple电视必须与PersonalCloud及移动设备处于相同的家庭网络中.
)5.
需要时输入您的密码.
将Apple电视连接到路由器.
6.
启用AirPlay.
在移动设备上从下向上滑动以访问控制中心控制中心.
选择您的Apple电视.
7.
在SeagateMedia应用程序中选择一个电影或歌曲,然后单击"播放".
电影或歌曲即会在连接至您的Airplay设备的电视上播放.
Chromecast1.
按照制造商的说明在您的电视和Wi-Fi上配置Chromecast.
2.
在您的移动设备上安装SeagateMedia.
3.
触摸投射图标并选择视频、照片或音乐开始投射.
DLNA认证设备DLNA服务(通过家庭网络共享数据的全行业标准)默认在您的PersonalCloud上打开.
1.
将DLNA认证设备和您的PersonalCloud连接到相同的Wi-Fi网络(需要时).
2.
查看DLNA认证设备的相关说明.
3.
DLNA通常提供显示可用设备的菜单.
选择您的PersonalCloud.
您的DLNA认证设备会加载它可以通过PersonalCloud播放的内容.
iTunes开启iTunes服务.
1.
在设备管理器中,单击"服务".
2.
将鼠标放到iTunes服务上.
单击出现的编辑编辑菜单,然后单击开开始始.
3.
在计算机上启动iTunes.
4.
打开"首选项".
(在Mac键盘上,按command+comma.
在PC上的iTunes中,从"编辑"菜单中选择首首选项选项).
5.
单击常常规规选项卡并确保选中"共享库".
6.
打开菜单边栏(查查看看>显显示示边栏边栏)7.
在"共享"下,选择PersonalCloud要了解如何将iTunes库复制到PersonalCloud,请访问SeagatePersonalCloud支持页面.
提示:提示:确保关闭视频和音频的镜像.
23SeagatePersonalCloud5/18/17LG电视1.
打开LG电视.
2.
将LG电视和您的PersonalCloud连接到相同的Wi-Fi网络.
3.
在您的移动设备上安装SeagateMedia应用程序.
4.
将移动设备连接到PersonalCloud.
5.
触摸投射图标并选择视频、照片或音乐开始投射.
Roku可通过两种方式在Roku上欣赏内容.
1.
从Roku应用程序商店安装RokuMediaChannel并通过此应用程序连接到您的PersonalCloud.
2.
在您的移动设备上安装SeagateMedia应用程序.
将Roku设备和您的PersonalCloud连接到相同的Wi-Fi网络.
触摸投射图标并选择视频、照片或音乐开始投射.
Samsung智能电视从Samsung应用程序商店安装SeagateMedia并通过此应用程序连接到您的PersonalCloud.
离家外出离家外出时时串流媒体串流媒体要将内容要将内容远远程串流到以程串流到以下下设备设备您需要您需要iOS或Android媒体设备安装SeagateMedia应用程序.
Seagate建议您在移动设备上安装SeagateMedia应用程序以便于访问和查看您的媒体.
SeagateMedia应用程序包含远程访问模块,可让您登录SeagateAccess帐户并访问您的PersonalCloud媒体库.
远远程程访问访问媒体内容媒体内容您可以通过Mac和PC计算机远程访问PersonalCloud上的媒体.
要要远远程程访问访问以下以下设备设备内容内容您需要您需要注意:注意:您必须先在您的PersonalCloud上创建SeagateAccess帐户,然后才能通过SeagateMedia应用程序登录.
24SeagatePersonalCloud5/18/17Mac和PC计算机1.
打开Web浏览器并前往PersonalCloud.
seagate.
com.
2.
使用您的电子邮件地址和密码登录.
3.
您的NASOS设备在页面上列出.
单击您要访问的PersonalCloud.
4.
Filebrowser应用程序会自动启动,可让您查看和访问您的内容.
25SeagatePersonalCloud5/18/17备份您的内容Seagate提供了保护您内容的多种方式.
您可以备份您的:PersonalCloud计算机移动设备相机USB存储器云存储网络存储器(例如其他PersonalCloud、Seagate网络存储器或第三方网络存储器).
将计算机的内容备份到您的PersonalCloud之前,Seagate建议您将计算机直接连接到路由器而不是使用Wi-Fi连接.
Wi-Fi速度不适合复制大量的文件.
在您创建第一个备份后,您可以通过Wi-Fi备份此后的更改.
备备份所有份所有设备设备要要备备份以下份以下设备设备的内容的内容您需要您需要PC在计算机上安装SeagateDashboard并创建备份计划.
Mac设设置置TimeMachine计计划划.
1.
打开TimeMachine首选项.
2.
单击选择选择磁磁盘盘.
.
.
.
3.
查找您的专有文件夹名称.
4.
选择此文件夹并单击使用磁使用磁盘盘.
5.
输入您的PersonalCloud用户名和密码.
6.
单击Connect(连接).
等待一两分钟以完成连接.
您的备份将自动启动.
26SeagatePersonalCloud5/18/17移动设备1.
在您的PC或Mac上安装SeagateDashboard,然后在Dashboard中登录"移动备份"部分.
2.
在移动设备上安装从应用程序商店下载的SeagateMedia,并设置"自动上传",以自动备份照片和视频至您的PersonalCloud.
在SeagateMedia应用程序的"设置"菜单中配置"自动上传".
3.
在移动设备上安装从应用程序商店下载的SeagateMedia,并设置"自动上载"以自动备份照片和视频.
"自动上载"位于SeagateMedia应用程序的"设置"菜单中.
PersonalCloud参见BackupManager.
相机参见BackupManager了解如何备份,参见Filebrowser实现轻松复制和导入.
USB存储器参见BackupManager.
云存储参见BackupManager.
网络存储器(例如其他PersonalCloud、Seagate网络存储器或第三方网络存储器)参见BackupManager.
27SeagatePersonalCloud5/18/17下载大型文件您可将PersonalCloud用作将大型PDF、torrent或二进制文件高效下载到PersonalCloud的方法.
访问访问您的您的PersonalCloud使用使用Web浏览浏览器器访问访问((PC和和Mac))1.
打开Web浏览器并前往PersonalCloud.
seagate.
com.
2.
使用您的电子邮件地址和密码登录.
3.
您的NASOS设备已列出.
单击您要访问的PersonalCould.
使用使用Windows资资源管理器或文件源管理器或文件资资源管理器(源管理器(仅仅限限PC))访问访问1.
打开文件资源管理器.
2.
在"网络"下,单击PersonalCloud.
3.
打开公共文件夹,然后双击PersonalCloud.
4.
输入您的PersonalCloud用户名和密码.
使用使用Finder访问访问((仅仅限限Mac))1.
打开Finder窗口.
2.
在"共享"下,选择PersonalCloud.
3.
单击连连接身份接身份.
.
.
.
4.
选择注册用注册用户户.
5.
输入您的PersonalCloud用户名和密码.
打打开开DownloadManager单击应用程序图标,然后单击下下载载管理器管理器.
29SeagatePersonalCloud5/18/17下下载载大型文件大型文件您可以将PDF、二进制文件或torrent文件下载到您的PersonalCloud.
1.
打开DownloadManager.
2.
单击工作工作.
3.
如果服务关闭,单击右侧滑块以开启服务.
4.
单击添加下添加下载载.
5.
输入源.
如果文件来自互联网,选择URL并输入URL地址.
如果文件在您的计算机上或是torrent文件,选择本地本地并找到该文件.
6.
输入位于您PersonalCloud上的目标文件夹.
7.
单击保存保存.
管理下管理下载设载设置置您可更改同时下载的数量并改变下载和上载速率.
打开DownloadManager并单击设设置置.
30SeagatePersonalCloud5/18/17密码帐户类帐户类型型所有者将为其和用户创建以下一种类型的帐户:仅仅限本地限本地访问访问.
通过家庭网络登录PersonalCloud.
本地和本地和远远程程访问访问.
.
通过家庭网络登录PersonalCloud.
使用SeagateAccess帐户在远程位置登录您的PersonalCloud.
SeagateAccess兼容SeagateMedia.
仅仅限限远远程程访问访问.
.
使用SeagateAccess帐户从远程位置登录您的PersonalCloud.
SeagateAccess兼容SeagateMedia.
有关SeagateAccess的更多信息,请参见SeagateAccess和PersonalCloud设置.
更改密更改密码码所有者密所有者密码码帐户类帐户类型型访问访问更改密更改密码码仅限本地访问所有者输入密码以连接到其在家庭网络中的专用文件夹.
登录PersonalCloud并转到设备设备管理器管理器>用用户户.
SeagateAccess帐户(本地和远程访问)所有者输入密码以连接到其在家庭网络中的专用文件夹,或使用Web浏览器远程登录PersonalCloud.
为保持密码在PersonalCloud与SeagateAccess之间的一致性,请单击[您的用您的用户户名名]您好您好旁边的向下箭头图标并选择管理密管理密码码.
将显示一个弹出窗口,可让您更改本地和远程访问密码.
建议您同时更改这两个密码以便于管理.
用用户户密密码码用户或所有者可以更改用户的密码.
帐户类帐户类型型访问访问更改密更改密码码仅限本地访问用户输入密码以连接到其在家庭网络中的专用文件夹.
登录PersonalCloud并转到设备设备管理器管理器>用用户户.
31SeagatePersonalCloud5/18/17SeagateAccess帐户(本地和远程访问)用户输入密码以连接到其在家庭网络中的专用文件夹,或使用Web浏览器远程登录PersonalCloud.
为保持密码在PersonalCloud与SeagateAccess之间的一致性,请单击[您的用您的用户户名名]您好您好旁边的向下箭头图标并选择管理密管理密码码.
将显示一个弹出窗口,可让您更改本地和远程访问密码.
建议您同时更改这两个密码以便于管理.
仅限远程访问帐户用户输入密码以使用Web浏览器远程连接其专用共享文件夹.
通过家庭网络登录PersonalCloud并转到设备设备管理器管理器>用用户户.
本地和本地和远远程程访问访问第一次创建帐户时,密码在PersonalCloud与SeagateAccess之间同步.
为保持密码在PersonalCloud与SeagateAccess之间的一致性,请按照以下指示通过家庭网络在PersonalCloud上更新密码.
所有者所有者PersonalCloud的所有者或管理员可以更改自己的密码以及其他用户的本地密码.
注意:注意:所有者无法更改用户远程访问帐户的远程访问密码.
该用户将需要更改其远程访问密码.
所有者更改其密所有者更改其密码码1.
登录PersonalCloud.
2.
单击[您的用您的用户户名名]您好您好旁边的向下箭头图标.
3.
选择"管理员密码"选项.
4.
将显示一个弹出窗口,可让您更改所有者帐户的本地和远程访问密码.
建议您同时更改这两个密码以便于管理.
所有者更改本地用所有者更改本地用户户密密码码1.
登录PersonalCloud.
2.
单击应用程序图标,然后单击设备设备管理器管理器.
32SeagatePersonalCloud5/18/173.
在加载页面后,选择用用户户.
4.
在"设备密码"列表下,选择您要更新的用户的密码.
5.
为用户输入新密码.
注意:注意:用户现在将需要使用此新密码在本地访问PersonalCloud.
用用户户1.
登录PersonalCloud.
2.
单击[您的用您的用户户名名]您好您好旁边的向下箭头并选择管理密管理密码码选项.
3.
将显示一个弹出窗口,可让您更改本地和远程访问密码.
建议您同时更改这两个密码以便于管理.
重置忘重置忘记记的密的密码码PersonalCloud的登录页面提供了重置忘记密码的选项.
在登录页面重置密码只会更新您的PersonalCloud密码.
它不会更新您的SeagateAccess帐户密码.
因此,您的密码将不会在PersonalCloud与SeagateAccess之间同步.
查看以下选项以了解如何管理忘记的密码.
重置密重置密码码::PersonalCloud如果您无法找回密码,您可以选择在两个应用程序中重置密码以保持一致性:PersonalCloud登录页PersonalCloudWeb应用程序在在PersonalCloud上重置上重置1.
转到PersonalCloud登录页.
2.
单击忘忘记记密密码码并完成重置.
33SeagatePersonalCloud5/18/17使用使用PersonalCloudWeb应应用程序重置您的用程序重置您的SeagateAccess帐户帐户密密码码1.
访问PersonalCloud.
seagate.
com.
2.
单击忘忘记记密密码码链接.
3.
输入与您的远程访问帐户关联的电子邮件地址.
4.
将向您的电子邮件帐户发送一封电子邮件.
打开消息并单击重置密重置密码码链接.
5.
输入您的新密码,然后单击重置重置.
6.
将出现一条消息,确认您的密码已更改.
34SeagatePersonalCloud5/18/17所有者管理您的PersonalCloud已使用标准的默认设置配置.
如果您是所有者,您可以修改设置,如设备名称、时区和所用的服务.
访问访问您的您的PersonalCloud使用使用Web浏览浏览器器访问访问((PC和和Mac))1.
打开Web浏览器并前往PersonalCloud.
seagate.
com.
2.
使用您的电子邮件地址和密码登录.
3.
您的NASOS设备已列出.
单击您要访问的PersonalCould.
使用使用Windows资资源管理器或文件源管理器或文件资资源管理器(源管理器(仅仅限限PC))访问访问1.
打开文件资源管理器.
2.
在左窗格中,单击"网络".
3.
在"网络"下,单击PersonalCloud.
注意:注意:如果"网络"下未列出PersonalCloud,请确保"无线连接类型"为"专用".
4.
打开公共文件夹,然后双击PersonalCloud.
5.
输入您的PersonalCloud用户名和密码.
使用使用Finder访问访问((仅仅限限Mac))1.
打开Finder窗口.
2.
在"共享"下,选择PersonalCloud.
3.
单击连连接身份接身份.
.
.
.
4.
选择注册用注册用户户.
5.
输入您的PersonalCloud用户名和密码.
注意:注意:确保使用PersonalCloud用户名和密码.
某些Mac系统将自动使用您的Mac用户名填写字段.
删除默认的Mac用户名并输入您的PersonalCloud用户名.
6.
打开Public(公共)文件夹,然后双击PersonalCloud.
7.
输入您的PersonalCloud用户名和密码.
打打开设备开设备管理器管理器1.
单击应用程序图标,然后单击设备设备管理器管理器.
LED指示灯行指示灯行为为35SeagatePersonalCloud5/18/17您的PersonalCloudLED指示灯位于设备顶部.
初次启动您的设备时,LED指示灯以白色闪烁.
8–10分钟后,您的设备就已准备好可通过Wi-Fi网络访问.
如果重置设备,LED指示灯将开始以红色闪烁,然后以白色闪烁.
个性化您的个性化您的PersonalCloud您可以通过更改设备名称、语言、时间和其他选项来个性化您的设备.
1.
打开设备管理器.
2.
单击设设置置并进行更改.
您可以更改具有开关按钮或显示铅笔图标(将光标放在设置上时)的设置.
单击铅笔图标可进行更改.
更改更改设备设备服服务务您的PersonalCloud已使用多种服务预配置,可让您串流电视、使用iTunes、下载和上载文件到您的计算机以及管理远程访问.
启启动动和停止服和停止服务务1.
打开设备管理器.
2.
单击显显示高示高级设级设置置,然后单击服服务务.
3.
将光标放到服务上,直到右侧显示"编辑"按钮.
4.
单击编辑编辑并选择开开始始或停止停止.
重新重新编编制媒体服制媒体服务务索引索引如果媒体文件似乎从您的媒体服务中丢失,您可以重新编制服务索引以盘点可用的多媒体文件.
1.
打开设备管理器.
2.
单击显显示高示高级设级设置置,然后单击服服务务.
3.
将光标放到媒体服务上,直到右侧显示"编辑"按钮.
4.
单击编辑编辑并选择重新重新编编制索引制索引.
控制控制对对所有用所有用户户的的远远程程访问访问注意:注意:您的LED指示灯可能会继续闪烁,因为硬盘正在启动软件.
注意:注意:如果您要更改时区,并且您已启用同步操作,则在更改时区前将其关闭后再重新打开.
36SeagatePersonalCloud5/18/17默认情况下,在您的PersonalCloud上拥有SeagateAccess帐户的所有人都可以在离家外出时访问存储硬盘上的内容.
您可以对所有帐户禁用此功能.
如果您要对特定用户禁用此功能,请参阅管理现有用户的远程访问.
1.
打开设备管理器.
2.
单击显显示高示高级设级设置置,然后单击服服务务.
3.
将光标放到SeagateAccess上,直到右侧显示"编辑"按钮.
4.
单击编辑编辑并选择启用启用远远程程访问访问或禁用禁用远远程程访问访问.
绿色圆圈表示此项服务已启用.
节节省用省用电电量量您可以通过关闭硬盘驱动器来节能.
关闭硬盘时,它仍保持活动状态以便从接收其他设备的网络命令.
1.
打开设备管理器.
2.
单击显显示高示高级设级设置置,然后单击电电源源.
3.
要在指定的间隔时间后关闭硬盘,请从下拉菜单中选择一个值.
将您的将您的设备连设备连接到不接到不间间断的断的电电源.
源.
将您的PersonalCloud连接到不间断电源(UPS)以确保持续供电.
1.
确认没有人在访问您的PersonalCloud并将其关闭.
2.
将支持的UPS设备连接到PersonalCloud上的USB端口.
3.
启动您的PersonalCloud.
4.
打开设备管理器.
5.
单击显显示高示高级设级设置置,然后单击电电源源.
6.
设置电池阈值电量.
如果您的PersonalCloud达到此阈值,它将自动进入待机模式.
在UPS管理内提供UPS的状态:—电源线正在供电.
—电源线没有在供电.
通知通知您可以监控设备活动,如何时添加用户以及何时同步硬盘.
1.
打开设备管理器.
2.
单击显显示高示高级设级设置置,然后单击通知通知.
您可以根据警告、错误筛选通知或显示所有通知.
您还可以下载系统日志.
注意:注意:如果您计划频繁备份至/自外部设备,则可能要将UPS连接到您设备上的USB2.
0端口.
USB3.
0端口提供更快的传输速度.
重要信息:重要信息:Seagate无法保证所有UPS设备都与您的PersonalCloudUPS管理兼容.
37SeagatePersonalCloud5/18/17存存储储使用情况使用情况您可以检查您的PersonalCloud上有多少可用的存储容量并格式化您的硬盘.
1.
打开设备管理器.
2.
单击显显示高示高级设级设置置,然后单击网网络络硬硬盘盘.
显示硬盘的容量.
您还可以格式化硬盘.
要重新格式化您的驱动器,请单击格式化格式化按钮.
网网络设络设置置您通常不需要更改您的PersonalCloud网络设置.
如果您的网络连接有问题,更改这些设置可能会解决问题.
更改更改IP配置配置默认情况下,IP配置使用DHCP(标准网络协议)动态地选择接口和服务的IP地址.
如果您的网络连接有问题,您可能要使用修复的IP地址.
1.
打开设备管理器.
2.
单击显显示高示高级设级设置置,然后单击网网络络.
3.
在"连接"选项卡上,单击编辑编辑.
4.
单击IPv4或IPv6选项卡.
5.
(IPv4).
从下拉菜单中选择手手动动或自自动动(DHCP),然后单击保存保存.
6.
(IPv6).
从下拉菜单中选择一个选项,然后单击保存保存.
配置代理服配置代理服务务器器代理服务器用作计算机与互联网之间的中介.
它可让您网络中的计算机与其他网络服务进行间接网络连接.
使用代重要信息:重要信息:格式化硬盘将会清除所有数据.
格式化硬盘前,将您的数据备份到另一个硬盘.
注意:注意:更改网络设置需要对网络连接和您的特定设置有所了解.
注意:注意:并非所有路由器都支持IPv6.
访问test-ipv6.
com以判断您的路由器是否支持IPv6.
38SeagatePersonalCloud5/18/17理服务器:隐藏计算机的IP地址以便您可以匿名上网.
绕过安全限制和过滤器以便轻松地访问被阻止的网站1.
打开设备管理器.
2.
单击显显示高示高级设级设置置,然后单击网网络络.
3.
在"代理"选项卡上,从下拉菜单中选择代理服代理服务务器器.
4.
如果需要身份验证,输入代理服务器的地址、名称和密码.
5.
单击应应用用.
配置端口配置端口转发转发端口转发可使互联网上的其他网络连接存储设备可以访问您网络上的PersonalCloud,即使PersonalCloud位于路由器的后面.
自动端口转发默认启用,您的PersonalCloud和路由器端口的端口号相同.
如果您需要更改服务的路由器端口号,请确认您路由器上的这些端口可用.
此外,必须确认您的路由器兼容UPnP-IGD/NAT-PMP协议.
请参阅您路由器的用户手册以了解详细信息.
1.
打开设备管理器.
2.
单击显显示高示高级设级设置置,然后单击网网络络.
3.
在"端口转发"选项卡上,将光标放到服务上,直到右侧显示"编辑"按钮.
4.
单击编辑编辑,然后单击启用启用.
重置您的重置您的PersonalCloud您可以重置设备.
重置不会损坏数据.
执行这些步骤将重置网络设置并需要您重新执行初始设置过程.
您的数据将被移到公共共享中名为"恢复"的文件夹中.
1.
使用设备背面的电源按钮关闭PersonalCloud.
2.
将曲别针或尖细物体插入PersonalCloud背面的孔中并按住重置按钮.
不要释放重置按钮.
3.
启动您的PersonalCloud.
4.
等待至少20秒钟,然后释放重置按钮.
5.
LED指示灯将呈红色闪烁.
设备正在重置为出厂设置,请等待.
6.
等待设备顶部的LED指示灯稳定亮起,而不是闪烁白灯.
注意:注意:您的路由器必须具有代理服务器才能完成这些步骤.
重要信息:重要信息:重置按钮位于PersonalCloud背面的机壳内.
重要信息:重要信息:在LED指示灯呈红色闪烁时,不要关闭此设备.
39SeagatePersonalCloud5/18/177.
安装设备.
40SeagatePersonalCloud5/18/17AppManager使用AppManager在您的设备上安装和管理应用程序.
应用程序为您的设备提供更多的功能和特性.
AppManager包含Seagate品牌的应用程序以及由第三方专为Seagate网络设备开发的应用程序.
概述概述查看以下列表以了解AppManager类别:我的我的应应用程序:用程序:您已安装的应用程序.
更新:更新:已安装应用程序的可用更新.
所有:所有:所有可用的应用程序.
备备份:份:用于备份您的数据的应用程序.
商商业业::用于商业用途的应用程序.
多媒体:多媒体:用于排序您媒体的应用程序.
安全性:安全性:防病毒应用程序.
实实用程序:用程序:实用程序应用程序.
高高级级::安装AppManager中未提供的第三方应用程序.
应应用程序安装方法用程序安装方法按照以下步骤安装应用程序.
1.
从类别类别菜单中选择一个类别.
2.
将光标放到所需的应用程序上并单击安装安装.
3.
安装应用程序后,将出现一个名为操作操作的按钮.
单击此按钮并选择您要从下拉菜单中执行的操作:打打开开::打开应用程序以便您可以使用.
详细详细信息:信息:显示应用程序的详细信息并可让您设置权限.
注意:第三方应用程序提供有关此页的支持详细信息.
停止:停止:停止应用程序.
您必须返回到此选项并将其重新打开.
卸卸载载::卸载此应用程序.
维护维护定期在"维护"中检查更新.
1.
打开AppManager.
2.
检查已安装已安装>更新更新.
3.
如果有一个或多个可用的更新,在更新更新旁边会显示一个数字.
此数字表示您已安装应用程序可用的更新数目.
4.
单击更新更新可查看可以更新的应用程序列表.
5.
单击与您要更新的应用程序对应的更新更新按钮.
41SeagatePersonalCloud5/18/17高高级级高级部分用于安装AppManager中未提供的第三方应用程序和更新.
按照以下说明使用高级部分.
要安装应用程序,请查看以下说明.
注意,这些应用程序必须专用于NASOS并且具有.
rbw文件扩展名.
1.
单击高高级级.
2.
打开手手动动安装模式安装模式.
3.
注意依附程序的状态.
它们应该是正常的.
4.
单击安装安装.
5.
浏览到您要安装的应用程序并接受条款.
6.
单击安装安装.
应用程序安装后应位于我的我的应应用程序用程序下.
注意:注意:"更新"屏幕的右上角有两个按钮:检查应检查应用程序用程序和全部更新全部更新.
使用"检查应用程序"可检查更新.
使用"全部更新"可一次更新您的所有应用程序.
完成全部更新需要一段时间.
注意:注意:Seagate不对第三方应用程序提供支持.
如果您在使用第三方应用程序时遇到问题,请联系该应用程序的供应商.
注意:注意:应用程序文件类型必须是.
rbw.
注意:注意:Seagate只对Seagate品牌的应用程序提供支持.
如果您需要第三方应用程序的支持,请联系应用程序制造商.
42SeagatePersonalCloud5/18/17Filebrowser使用Filebrowser应用程序查看、共享和管理Seagate存储设备上的文件.
您可以执行以下操作:1.
浏览您PersonalCloud上的媒体.
2.
选择并打开要查看或播放的文件.
3.
从"高级设置"中选择.
4.
创建文件夹并将文件上载到您的PersonalCloud.
5.
在列表/缩略图视图之间切换.
6.
查看文件和文件夹信息.
7.
与其他人共享文件链接.
8.
管理您的内容:下载、复制、移动、重命名及删除文件和文件夹.
访问访问您的您的PersonalCloud使用使用Web浏览浏览器器访问访问((PC和和Mac))1.
打开Web浏览器并前往PersonalCloud.
seagate.
com.
2.
使用您的电子邮件地址和密码登录.
3.
您的NASOS设备已列出.
单击您要访问的PersonalCould.
使用使用Windows资资源管理器或文件源管理器或文件资资源管理器(源管理器(仅仅限限PC))访问访问1.
打开文件资源管理器.
2.
在"网络"下,单击PersonalCloud.
3.
打开公共文件夹,然后双击PersonalCloud.
43SeagatePersonalCloud5/18/174.
输入您的PersonalCloud用户名和密码.
使用使用Finder访问访问((仅仅限限Mac))1.
打开Finder窗口.
2.
在"共享"下,选择PersonalCloud.
3.
单击连连接身份接身份.
.
.
.
4.
选择注册用注册用户户.
5.
输入您的PersonalCloud用户名和密码.
打打开开Filebrowser1.
单击应用程序图标,然后单击Filebrowser.
创创建文件建文件夹夹1.
转至用于存储文件的目标文件夹.
2.
单击右上角的"添加"图标并选择新建文件新建文件夹夹.
3.
为新文件夹输入名称,然后单击保存保存.
上上传传文件文件1.
转至用于存储文件的目标文件夹.
2.
单击右上角的"添加"图标并选择上上载载.
3.
选择您要上传的文件.
44SeagatePersonalCloud5/18/174.
单击Open(打开).
在列表在列表/缩缩略略图视图图视图之之间间切切换换可以通过列表或平铺的缩略图显示文件.
1.
单击"缩略图"图标可切换至缩略图视图,或单击"列表"图标以切换到列表视图.
共享文件共享文件1.
浏览到要共享的项目.
2.
单击Sharelink(共享链接).
您可以执行以下操作:从Filebrowser的本地电子邮件客户端通过电子邮件的形式发送链接,或将链接复制到您首选的电子邮件客户端.
单击Addpasswordandexpirationdate(添加密码和到期日期),添加密码或到期日期.
查查看或聆听文件看或聆听文件只要您的浏览器支持文件类型,即可在Filebrowser应用程序中查看或聆听内容.
管理内容管理内容1.
选择您要管理的文件或文件夹.
2.
单击Actions(操作).
3.
下列操作是可用的:下下载载::选择下下载载以将选择的文件或文件夹保存到本地驱动器,或使用其他应用程序打开文件.
复复制:制:选择复复制制并浏览到您PersonalCloud上的其他文件夹.
选择复复制到此制到此处处可粘贴复制的项目.
移移动动::选择移移动动并浏览到您PersonalCloud上的其他文件夹.
选择移移动动到此到此处处可移动项目.
重命名:重命名:选择重命名重命名.
将出现一个对话框.
为此项目输入一个新名称并单击保存保存.
删删除:除:选择删删除除.
将出现一个对话框.
单击删删除除可从您的PersonalCloud删除项目.
导导入外部硬入外部硬盘盘中的内容中的内容1.
将您的外部USB硬盘连接到PersonalCloud的其中一个USB端口.
如果您的硬盘支持USB3.
0,请使用USB3.
0.
2.
打开Filebrowser.
关关于共享于共享链链接的注意事接的注意事项项::单击Sharelink(共享链接)即可创建用于共享文件或文件夹的链接.
即使您不复制或发送此链接,它仍存在于设备上.
如果您错误地创建了该链接或您不想再保留该链接,请在"共享链接"弹出窗口中单击Removethelink(删除链接).
45SeagatePersonalCloud5/18/173.
显示以下信息:外部存储器已连接复复制到制到SeagatePersonalCloud.
.
单击CopytoSeagatePersonalCloud((复复制到制到SeagatePersonalCloud).
).
注意注意:可以根据Seagate存储设备的名称更改该设备的名称.
4.
单击CopytoSeagateDeviceName(复制到Seagate设备名称).
5.
选择您要复制的文件和文件夹,然后单击Copy(复制).
6.
选择目标文件夹,然后单击Copy(复制).
7.
选择您要管理文件冲突的方式,然后单击Save(保存).
高高级设级设置置设设置置描述描述建立索引警告弹出窗口要公开私人内容时,SeagateMedia会建立文件索引,并将访问权从专用更新为公共.
这表示您PersonalCloud的所有用户和您家庭网络中的任何人都可以访问索引的文件夹.
激活此设置时,将在用户公开内容[链接到这里]时显示一条消息,通知他们所选的专用文件夹将对可以访问此设备的所有人公开.
外部存储的弹出窗口激活时,将在外部存储设备连接到您的PersonalCloud设备时显示一条消息.
然后您可以选择从外部设备复制文件.
显示隐藏的文件激活时,用户可以查看隐藏的文件.
低分辨率图像激活时,低分辨率图像可用作媒体库中的缩略图,缩短加载时间.
显示信息面板激活时,信息面板会在您打开Filebrowser应用程序时默认显示.
46SeagatePersonalCloud5/18/17上下文菜单激活时,右键单击文件或文件夹会显示一个包含内容管理操作的上下文菜单.
清除传输按钮重新加载按钮激活时,文件路径会显示"重新加载"按钮.
单击此按钮可以刷新目前文件夹的视图.
47SeagatePersonalCloud5/18/17BackupManagerBackupManager有4个选项,分别是:备份、还原、同步和NetworkBackup服务器.
备份、还原和同步采用直观的设置向导.
备备份份使用"备份"执行以下类型的备份:备份SeagatePersonalCloud的内容至:外部USB存储器(USB硬盘或USB闪存驱动器)网络存储器(Seagate或第三方网络存储器)云存储将外部USB存储器的内容备份至SeagatePersonalCloud(USB硬盘或USB闪存驱动器).
将网络存储器的内容备份至SeagatePersonalCloud(Seagate或第三方网络存储器)将云存储的内容备份至SeagatePersonalCloud.
备份支持的云服务包括:AmazonS3百度BoxDropboxGoogle硬盘StratoHiDriveYandex.
disk48SeagatePersonalCloud5/18/17OneDrive还还原原还原已经在"备份"页面上执行的备份.
同同步步在SeagatePersonalCloud上选择要与您的云存储帐户同步的一个或多个文件夹.
"同步"支持的云服务包括:百度DropboxGoogle硬盘OneDriveNetworkBackup磁磁盘盘启用NetworkBackup,以便其他SeagatePersonalCloud或Seagate网络存储设备中的内容能够备份至您的主要SeagatePersonalCloud.
备备份、同份、同步步和和还还原示例原示例备备份至份至USB存存储设备储设备所有者将重要文件保存在她的私有共享中.
由于当她旅行时远程访问并不总是可用,所有者将她的共享备份至便携式USB存储设备.
备备份至家庭网份至家庭网络络上的上的Seagate网网络络存存储设备储设备计计算机算机备备份的注意事份的注意事项项::您可以将计算机中的内容备份至SeagatePersonalCloud.
SeagateDashboard(Windows)、WindowsFileHistory、和AppleTimeMachine等备份应用程序管理着计算机执行备份的方式.
使用您首选的备份应用程序,并在SeagatePersonalCloud上选择一个共享文件夹作为计算机备份的目标文件夹.
备份内容至私有共享时,确保用户可以访问该共享.
有关更多信息,请参见"备份".
关关于于备备份的重要信息:份的重要信息:建议所有用户将数据备份至USB存储设备、其他网络存储设备或云存储,以进一步防止硬盘丢失或次要故障点(例如硬件、网络等).
关关于于备备份作份作业顺业顺序的注意事序的注意事项项::为了节省处理资源,SeagatePersonalCloud一次运行一个备份作业.
如果同时安排或者手动启动了多个作业,BackupManager会将这些作业置于队列中.
49SeagatePersonalCloud5/18/17备备份至家庭网份至家庭网络络上的上的Seagate网网络络存存储设备储设备为防止硬件故障造成数据丢失,所有者安排了SeagatePersonalCloud1至SeagatePersonalCloud2的定期备份.
二者处于同一本地网络.
管理员也可以将SeagatePersonalCloud1中的内容备份至兼容的第三方网络存储设备.
备备份至本地网份至本地网络络之外的网之外的网络络存存储设备储设备(异地)(异地)为防止由于现场火灾、洪水或盗窃而造成数据丢失,所有者将她家里SeagatePersonalCloud1上的数据备份到她兄弟家中的SeagatePersonalCloud2.
兼容的第三方存储设备还可用作目标存储器.
备备份至云服份至云服务务为防止由于现场火灾、洪水或盗窃而造成数据丢失,所有者将SeagatePersonalCloud1上的数据备份到她的OneDrive帐户.
还还原原家里的某人意外删除了其个人共享中的重要电子表格.
幸运的是,所有者将这些内容备份到了其他存储解决方案,例如USB存储器、另一台Seagate网络存储设备或云存储.
所有者可以执行以下操作:还原备份,将共享内容恢复到较早的状态,包括丢失的文件.
连接计算机和目标存储设备,浏览以查找缺少的文件.
例如,从承载PersonalCloud备份的云存储服务中检索该文件.
创创建建备备份份要创建备份,请执行以下操作:1.
启动BackupManager应用程序2.
选择Backup(备份).
3.
单击Addbackup(添加备份)以启动备份向导.
按照备份向导的指示,执行以下类型的备份:备份SeagatePersonalCloud的内容至:外部存储器(USB硬盘或USB闪存驱动器)网络存储器(Seagate或第三方网络存储器)云存储将外部存储器的内容备份至SeagatePersonalCloud(USB硬盘或USB闪存驱动器).
将网络存储器的内容备份至SeagatePersonalCloud(Seagate或第三方网络存储器).
将云存储的内容备份至SeagatePersonalCloud.
查看下方的主题,更好地了解您要执行的备份类型的设置和要求.
重要信息:重要信息:完成第一个备份作业的时间将因数据量以及网络速度而异.
可能会耗费数小时,或者如果是异地或云备份,会耗时数天.
50SeagatePersonalCloud5/18/17使用使用USB存存储储器器进进行行备备份份使用连接到SeagatePersonalCloud的USB存储器执行以下类型的备份:SeagatePersonalCloud至USB存储器.
USB存储器至SeagatePersonalCloud.
您可以对连接到SeagatePersonalCloudUSB端口的USB存储设备的备份进行优化.
请参阅下表了解最适合Seagate设备的文件格式.
配置通过USB设备进行的备份时,备份向导会向您提供格式化USB设备以优化备份的选项.
通过使用优化的格式,您可以选择执行增量备份.
增量备份允许您在第一次备份之后备份新的文件或修改后的文件.
如果格式不是最优化的,则每次作业运行时必须执行完整备份.
每次备份运行时,完整备份会复制源文件夹上的所有内容.
操作系操作系统统硬硬盘盘文件系文件系统统优优化的化的备备份(增量)份(增量)LinuxEXT2、EXT3、EXT4和XFS是MacHFS+非日志是MacHFS+日志否Windows/MacFAT32否WindowsNTFS否使用网使用网络络存存储设备进储设备进行行备备份份使用第二个SeagatePersonalCloud、另一台Seagate网络存储设备或第三方网络存储设备执行以下类型的备份:从主要SeagatePersonalCloud备份内容至第二个SeagatePersonalCloud、另一台Seagate网络存储设备或第三方网络存储设备.
从第二个SeagatePersonalCloud、另一台Seagate网络存储设备或第三方网络存储设备备份内容至主要SeagatePersonalCloud.
第二个SeagatePersonalCloud、另一台Seagate网络存储设备或第三方网络存储设备可以位于和主要SeagatePersonalCloud相同的网络中,或者位于不同位置的网络中(异地).
SeagatePersonalCloud和其他网和其他网络络存存储设备储设备之之间间的的备备份份要执行PersonalCloud和其他Seagate网络存储设备的备份,需要有一个名为服务器的唯一目标共享.
可以使用现有的共享文件夹,进行SeagatePersonalCloud和第三方网络设备的备份.
51SeagatePersonalCloud5/18/17例如,所有者想要将SeagatePersonalCloudA上的共享内容备份至SeagatePersonalCloudB.
SeagatePersonalCloudA是源网络设备,SeagatePersonalCloudB是目标网络设备.
要接收SeagatePersonalCloudA的备份数据,目标设备,即SeagatePersonalCloudB必须启用其NetworkBackup服务器.
请参阅下表,了解Seagate和第三方网络设备的备份示例.
网网络备络备份份类类型型源源设备设备目目标设备标设备目目标标文件文件夹夹备份至Seagate网络存储设备本地网络上的Seagate设备A本地或远程网络上的Seagate设备B(异地).
NetworkBackup服务器备份至第三方网络存储设备本地网络上的Seagate设备.
本地或远程网络上的第三方网络设备(异地).
支持兼容网络协议的第三方网络设备上的共享文件夹(参见下文).
从第三方网络存储设备进行备份本地或远程网络上的第三方网络设备(异地).
设备的共享文件夹必须支持兼容的网络协议(参见下文).
本地网络上的Seagate设备.
Seagate网络设备上的共享文件夹.
启用启用NetworkBackup服服务务器器配置Seagate设备之间的网络备份前,管理员必须在目标设备上启用NetworkBackup服务器.
1.
前往BackupManager>NetBackupserver(备份管理器>NetBackup服务器).
2.
选择Enable(启用).
3.
系统提示时,输入并确认密码.
该密码可以不同于您用于登录SeagateAccess的密码(4到20个字符).
设置网络备份时,需要您的NetworkBackup密码.
4.
选择Save(保存).
NetworkBackup服服务务器器设设置置NetworkBackup服务器表提供其设置的摘要.
如果您忘记密码或希望禁用NetworkBackup服务器,可返回NetworkBackup服务器页面.
仅管理员可以访问NetworkBackup服务器设置.
如果忘记了NetworkBackup密码,管理员可以找到该密码.
前往BackupManager>NetworkBackupserver(备份管理器>NetworkBackup服务器),单击放大镜图标.
要更改NetworkBackup服务器的密码,请将光标移至星号右侧并选择配置图标(铅笔).
对于异地备份,管理员必须确认PersonalCloud备份作业使用的端口在网络路由器上可用.
默认端口号是:端口22端口873(加密备份)要删除NetworkBackup服务器,请选择Disable(禁用).
提示将询问您要保留数据还是删除共享内的所有文件.
通通过过第三方网第三方网络络存存储进储进行行备备份份备份向导可以帮助您创建第三方网络存储设备的备份,且这些设备支持以下协议:重新同步52SeagatePersonalCloud5/18/17SMBFTPNFSWebDav(Web分布式创作与版本)备备份至网份至网络络存存储设备储设备家庭或本地网家庭或本地网络络在本地网络上执行网络备份时,确保:源和目标网络设备已通电.
目标网络存储设备与源设备连接到同一网络.
(Seagate网络存储)NetworkBackup服务器已启用并且您知道密码.
(第三方网络存储)第三方网络设备支持上文列出的五种网络协议之一.
(第三方网络存储)您记录了第三方网络设备的IP地址或网络名称.
网络命名服务不如IP寻址可靠.
(第三方网络存储)您拥有网络设备的备份服务的用户名和密码.
与Seagate网络设备类似,许多第三方网络设备的登录和备份凭证是不同的.
远远程网程网络络在远程网络上执行网络备份时,确保:源和目标网络设备已通电.
您有该网络设备的公共公共IP地址地址.
您可通过访问http://www.
whatismyip.
com/或访问远程网络的路由器管理软件查找公共IP地址.
在搜索公共IP地址时,使用与目标网络存储设备连接到同一路由器的计算机.
有关更多信息,请查看异地网络路由器的用户手册或者联系您的互联网服务提供商.
端口已打开来进行备份.
您可能需要使用路由器的管理软件来打开端口.
要打开的端口列在BackupManager>NetworkBackupserver(备份管理器>NetworkBackup服务器)中.
查看路由器的用户手册,以了解如何为网络中的设备打开端口.
(Seagate网络存储)目标设备上已启用NetworkBackup服务器并且您知道密码.
(第三方网络存储)第三方网络存储设备支持上文列出的五种网络协议之一.
(第三方网络存储)您拥有网络设备的备份服务的用户名和密码.
与Seagate网络设备类似,许多第三方网络设备的登录和备份凭证是不同的.
备备份至网份至网络络存存储设备储设备的高的高级级参数参数备份向导包括用于备份的四个选项.
请参阅下方关于每个选项的说明.
不一定需要选择一个或多个参数来继续进行备份:在数据传输期间使用加密.
一旦数据存储在目标设备上,系统就不会对其加密.
此选项是异地备份的理想选择.
在传输期间可优化数据传输速率.
仅在传输期间压缩数据.
虽然此选项对于低速宽带网络有利,但是它会影响PersonalCloud的性能.
最适合用于包含大于50MB的文件的备份.
例如,如果您编辑已经备份的文档,那么在下一次备份期间只复制编辑部分.
此选项会影响PersonalCloud的性能.
将文件保留在目标网络设备上,即便它们已从原始网络设备的源文件夹中删除.
53SeagatePersonalCloud5/18/17使用云存使用云存储进储进行行备备份份备份内容至云存储或从云存储进行备份之前,确保:您有以下服务之一的帐户:AmazonS3百度BoxDropboxGoogle硬盘StratoHiDriveYandex.
diskOneDrive您有帐户所需的登录和访问凭证.
没有凭证就无法创建备份.
备备份至云存份至云存储储的高的高级级参数参数备份向导包括用于备份的一个或多个选项.
请参阅以下说明.
不一定非得选择一个或多个选项才能继续备份:在数据传输期间使用加密.
一旦数据存储在目标设备上,系统就不会对其加密.
此选项是异地备份的理想选择.
将文件保留在目标文件夹上,即便它们已从源文件夹中删除.
同同步步文件文件夹夹使用"同步"将数据保留在SeagatePersonalCloud的一个或多个文件夹中,与云存储服务中的文件夹一致.
例如,您对SeagatePersonalCloud上的文件夹A运行同步作业.
首次创建同步作业时,该文件夹拥有25个文件,其名称与OneDrive上的一个文件夹类似.
随后,您将第26个文件复制到SeagatePersonalCloud上的文件夹A中.
第26个文件会自动上传至OneDrive,保持两个文件夹的同步.
您还可以在OneDrive上的该文件夹中添加文件,它们会自动与文件夹A同步.
同步内容至云存储前,确保:您有以下服务之一的帐户:百度DropboxGoogle硬盘OneDrive您有帐户所需的登录和访问凭证.
没有凭证就无法创建同步.
创创建同建同步步::1.
启动BackupManager应用程序.
2.
选择Sync(同步).
3.
单击Addsyncjob(添加同步作业)启动同步向导,并按照向导的指示完成操作.
还还原原备备份份54SeagatePersonalCloud5/18/17还还原原备备份份可以还原SeagatePersonalCloud的备份.
您可以将备份还原到原始的源文件夹,或选择另一个文件夹用于存储备份的文件.
按照以下说明以还原备份.
1.
启动BackupManager应用程序.
2.
选择Restore(还原).
3.
单击Add(添加)还原以启动还原向导,并按照向导的指示完成操作.
备备份和同份和同步步作作业选项业选项及启及启动动/停止停止选项选项按照以下步骤查看和更改备份或同步作业的选项.
1.
启动BackupManager应用程序.
2.
对于备份作业,找到您要修改的备份作业,然后将光标移动到其所在行的最右边,以启用"编辑"下拉菜单.
3.
对于同步作业,单击Sync(同步),找到您要修改的同步作业,然后将光标移动到其所在行的最右边,以启用"编辑"下拉菜单.
4.
您可以选择:详细信息启用/禁用OneTouch按钮(如果适用)编辑身份验证编辑描述编辑计划禁用还原删除如果您禁用调度的作业,那么在将其重新启用之后才会运行.
启启动动/停止作停止作业业找到您要停止或启动的备份或同步作业,然后将光标移动到其所在行的最右边,以查看三角形和矩形图标:启启动动作作业业:选择三角形图标.
停止正在停止正在进进行的作行的作业业:选择矩形图标.
55SeagatePersonalCloud5/18/17附录A:遵从性与安全性法法规规遵从性遵从性FCC符合性声明符合性声明此设备遵守FCC规则第15部分的要求.
操作须符合以下两个条件:(1)本设备不得造成有害干扰,和(2)本设备必须承受遭到的任何干扰,包括可能导致非预期操作的干扰.
FCCB类类信息信息FCCB类信息此设备已经依据FCC规则的第15部分进行了检测,证实符合B类数字设备的限制条款.
这些限制条款的目的在于将设备安装在住宅内时提供合理的保护,防止有害干扰.
此设备可产生、使用并能发出射频能量,如不按照说明安装和使用,可能会对无线电通信造成有害干扰.
但是,不保证特定的安装不会出现此类干扰.
如果此设备确实对无线电或电视接收造成了有害干扰,通过打开或关闭该设备即可确定是否存在这个问题,建议用户采用以下措施之一排除干扰:调整接收天线的方位或位置.
加大设备与接收器之间的距离.
将设备连接至不同于接收器所连电路上的电源插座.
向经销商或经验丰富的无线电/电视技术人员寻求帮助.
此设备遵守FCC规则第15部分的要求.
操作必须符合以下两个条件:(1)本设备不能导致有害干扰;(2)此设备必须可以承受任何收到的干扰包括可能导致误操作的干扰.
FCC注意注意:任何未经负责方批准的改动或修改都可能会使用户丧失操作此设备的权利.
重要注意事重要注意事项项::FCC辐辐射暴露声明射暴露声明本设备符合为非受控制环境设定的FCC辐射暴露限制.
在安装和操作本设备时,散热器和身体至少要保持20cm的距离.
本发射器不得与任何其他天线或发射器协同工作或一起操作.
某些特定通道和/或工作频带的可用性与国家/地区相关,并且在出厂时已进行固件编程,从而与预定目标相匹配.
最终用户无权访问固件设置.
56SeagatePersonalCloud5/18/17美国型号所有者注意事项:为了符合美国FCC法规,所有美国型号中已将国家/地区选择功能彻底删除.
上述功能仅适用于非美国型号.
加拿大工加拿大工业业部部此设备符合加拿大工业部规则的RSS-210要求.
操作必须符合以下两个条件:(1)本设备不能导致有害干扰;(2)此设备必须可以承受任何收到的干扰包括可能导致误操作的干扰.
CedispositifestconformeàlanormeCNR-210d'IndustrieCanadaapplicableauxappareilsradioexemptsdelicence.
Sonfonctionnementestsujetauxdeuxconditionssuivantes:(1)ledispositifnedoitpasproduiredebrouillagepréjudiciable,et(2)cedispositifdoitacceptertoutbrouillagereu,ycomprisunbrouillagesusceptibledeprovoquerunfonctionnementindésirable.
重要注意事重要注意事项项:(适用于移动设备用途)辐辐射暴露声明:射暴露声明:本设备符合为非受控制环境设定的IC辐射暴露限制.
在安装和操作本设备时,散热器和身体至少要保持20cm的距离.
NOTEIMPORTANTE:(Pourl'utilisationdedispositifsmobiles)Déclarationd'expositionauxradiations:Cetéquipementestconformeauxlimitesd'expositionauxrayonnementsICétabliespourunenvironnementnoncontrlé.
Cetéquipementdoitêtreinstalléetutiliséavecunminimumde20cmdedistanceentrelasourcederayonnementetvotrecorps.
欧洲欧洲–欧盟符合性声明欧盟符合性声明本设备符合电磁兼容性指令2004/108/EC的基本要求.
已采用以下测试方法以证明对符合电磁兼容性指令2004/108/EC基本要求的假设:EN60950-1:2006/AC:2011:信息技术设备-安全性-第一部分:通用要求EN55022:2010/AC:2011:信息技术设备-无线电干扰特性限制和测量方法EN55024:2010:信息技术设备-抗干扰特性-限制和测量方法57SeagatePersonalCloud5/18/17esky[捷克语]SeagatetímtoprohlaujeetentoDesktopNASjeveshoděsezákladnímipoadavkyadalímipíslunmiustanovenímisměrnice2004/5/ES.
Dansk[丹麦语]UndertegnedeSeagateerklrerherved,atflgendeudstyrRackmountNASoverholderdevsentligekravogvrigerelevantekravidirektiv2004/5/EF.
Deutsch[德语]HiermiterklrtSeagate,dasssichdasGertRackmountNASinbereinstimmungmitdengrundlegendenAnforderungenunddenübrigeneinschlgigenBestimmungenderRichtlinie2004/5/EGbefindet.
Eesti[爱沙尼亚语]KesolevagakinnitabSeagateseadmeDesktopNASvastavustdirektiivi2004/5/Ephinuetelejanimetatuddirektiivisttule-nevateleteisteleasjakohastelestetele.
简体中文希捷特此声明,本机架式网络存储符合指令2004/5/EC的基本要求和其他相关规定.
Espaol[西班牙语]PormediodelapresenteSeagatedeclaraqueelDesktopNAScumpleconlosrequisitosesencialesycualesquieraotrasdispo-sicionesaplicablesoexigiblesdelaDirectiva2004/5/CE.
Ελληνικ[希腊语]ΜΕΤΗΝΠΑΡΟΥΣSeagateΔΗΛΩΝΕΙΟΤΙRackmountNASΣΥΜΜΟΡΦΩΝΕΤΑΙΠΡΟΣΤΙΣΟΥΣΙΩΔΕΙΣΑΠΑΙΤΗΣΕΙΣΚΑΙΤΙΣΛΟΙΠΕΣΣΧΕΤΙΚΕΣΔΙΑΤΑΞΕΙΣΤΗΣΟΔΗΓΙΑΣ2004/5/ΕΚ.
Franais[法语]ParlaprésenteSeagatedéclarequel'appareilDesktopNASestconformeauxexigencesessentiellesetauxautresdispo-sitionspertinentesdeladirective2004/5/CE.
Italiano[意大利语]ConlapresenteSeagatedichiarachequestoDesktopNASèconformeairequisitiessenzialiedallealtredisposizioniper-tinentistabilitedalladirettiva2004/5/CE.
Latviski[拉脱维亚语]AroSeagatedeklarē,kaDesktopNASatbilstDirektīvas2004/104/EKbūtiskajāmprasībāmuncitiemartosaistītajiemnoteikumiem.
Lietuvi[立陶宛语]iuoSeagatedeklaruoja,kadisDesktopNASatitinkaesmi-niusreikalavimusirkitas2004/104/EBDirektyvosnuosta-tas.
Nederlands[荷兰语]HierbijverklaartSeagatedathettoestelRackmountNASinovereenstemmingismetdeessentileeisenendeandererelevantebepalingenvanrichtlijn2004/104/EG.
Malti[马耳他语]Hawnhekk,Seagate,jiddikjaralidanDesktopNASjikkon-formamal-tiijietessenzjaliumaprovvedimentiorajnre-levantilihemmfid-Dirrettiva2004/104/EC.
58SeagatePersonalCloud5/18/17Magyar[匈牙利语]Alulírott,Seagatenyilatkozom,hogyaRackmountNASmegfelelavonatkozóalapvetkvetelményeknekésaz2004/104/ECirányelvegyébelírásainak.
Polski[波兰语]NiniejszymSeagateowiadcza,eRackmountNASjestzgodnyzzasadniczymiwymogamiorazpozostaymistosownymipostanowieniamiDyrektywy2004/104/EC.
Português[葡萄牙语]SeagatedeclaraqueesteDesktopNASestáconformecomosrequisitosessenciaiseoutrasdisposiesdaDirectiva2004/104/CE.
Slovensko[斯洛文尼亚语]Seagateizjavlja,dajetaDesktopNASvskladuzbistvenimizahtevamiinostalimirelevantnimidoloilidirektive2004/104/ES.
Slovensky[斯洛伐克语]Seagatetmtovyhlasuje,eDesktopNASspňazákladnépoiadavkyavetkypríslunéustanoveniaSmernice2004/104/ES.
Suomi[芬兰语]SeagatevakuuttaattenettRackmountNAStyyppinenlaiteondirektiivin2004/104/EYoleellistenvaatimustenjasitkoskeviendirektiivinmuidenehtojenmukainen.
Svenska[瑞典语]HrmedintygarSeagateattdennaDesktopNASstrIve-rensstmmelsemeddevsentligaegenskapskravochvrigarelevantabestmmelsersomframgravdirektiv2004/104/EG.
安全准安全准则则电电源源安全安全处处理理如果您认为该设备已受损,请永久拔出该设备.
在对此设备执行维护或进行物理故障排除前,您必须关闭PersonalCloud的电源并拔下电源线.
移动前请关闭并拔除设备.
安全安全重要信息:重要信息:执行本手册中未述及的任何硬件修复或维护前请参考质质保保.
注意:注意:仅仅使用使用产产品提供的品提供的电电源.
源.
注意:注意:为保护您的数据,断开产品连接时请始终遵循操作系统的安全移除步骤.
59SeagatePersonalCloud5/18/17安全安全电电源源PersonalCloud必须以输入电压范围100至240伏交流电、50至60Hz的电源操作.
硬盘的电源是不可维修或更换的.
如果Seagate技术支持已确定电源有故障或者发生了故障而该单元在质保期内,请根据Seagate技术人员提供的指示信息将PersonalCloud返还给Seagate.
环环境境确保电源线的电源连接已接地.
提供含电气过载保护的合适电源以满足技术规格中的要求.
切勿将设备暴露在雨中,或在水源附近、潮湿条件下使用.
切勿将装有液体的物体置于硬盘盒之上,因为液体可能会溅入硬盘盒开口.
这样做增加了电击、短路、火灾或人身伤害的风险.
如果存在闪电风险或将长时间闲置,务必将设备从电源插座上拔下.
不要将PersonalCloud作为放置其他物品的架子.
PersonalCloud放置放置将您的PersonalCloud置于可以支撑其总重量的表面上,包括所有硬盘以及连接至PersonalCloud端口的任何.
确保PersonalCloud稳固放置,并且无法倾斜或被推倒.
不要在其上面堆放物品.
这样会阻碍正常的气流且影响操作.
操作期间最高环境温度是40°C或104°F.
电源连接必须有安全的配电系统并提供过电流保护.
电源单位的漏地电流为3.
5毫安.
配电系统的设计必须考虑所有单位中所有电源的总漏地电流.
数据安全数据安全因使用Seagate硬盘或硬盘系统而造成的任何数据丢失、数据损坏或数据销毁均完全由用户自己负责.
在任何情况下,Seagate都不负责恢复或还原损坏的数据.
为帮助防止您的数据丢失,Seagate强烈建议您保存两份数据副本:一份位于PersonalCloud上,另一份副本保留在以下一个设备上:直连式存储(DAS)另一个网络存储设备60SeagatePersonalCloud5/18/17云存储某种形式的可移除存储或存档媒体重要信息:重要信息:1GB=1,000,000,000字节.
1TB=1,000,000,000,000字节.
在格式化硬盘后,可用的存储容量取决于您的操作环境(通常会少10%-15%).
61SeagatePersonalCloud5/18/17
- 您的如何用itunes备份相关文档
- 参考手册UNITISERVE-SSD硬盘播放器中文目录
- 启动用u盘启动g4l备份还原linux系统
- 自动识别如何用一键ghost备份系统(计算机应用范文)
- 备份win10如何备份-还原恢复系统
- 避难所如何用iMazing备份和恢复辐射避难所
- 如何用itunes备份如何使用iTunes最新版进行备份?急!!
萤光云(13.25元)香港CN2 新购首月6.5折
萤光云怎么样?萤光云是一家国人云厂商,总部位于福建福州。其成立于2002年,主打高防云服务器产品,主要提供福州、北京、上海BGP和香港CN2节点。萤光云的高防云服务器自带50G防御,适合高防建站、游戏高防等业务。目前萤光云推出北京云服务器优惠活动,机房为北京BGP机房,购买北京云服务器可享受6.5折优惠+51元代金券(折扣和代金券可叠加使用)。活动期间还支持申请免费试用,需提交工单开通免费试用体验...
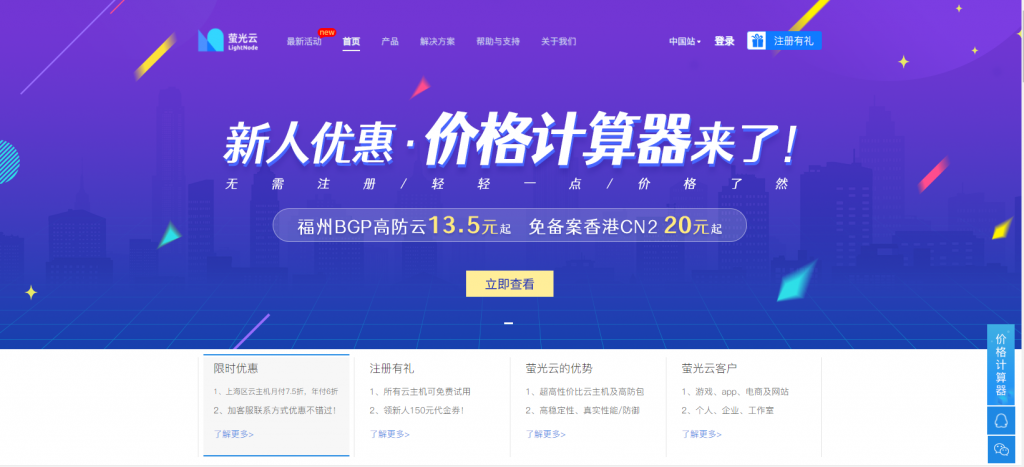
cloudcone:特价便宜VPS补货通知贴,SAS或SSD低价有磁盘阵列,SAS或SSD raid10 硬盘
cloudcone经常性有特价促销VPS放出来,每次的数量都是相当有限的,为了方便、及时帮助大家,主机测评这里就做这个cloudcone特价VPS补货专题吧,以后每次放货我会在这里更新一下日期,方便大家秒杀!官方网站:https://cloudcone.com/预交费模式,需要充值之后方可使用,系统自动扣费!信用卡、PayPal、支付宝,均可付款购买!为什么说cloudcone值得买?cloudc...
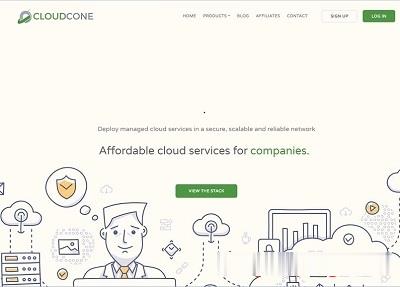
炭云188元/年,上海CN2 VPS/2核/384MB内存/8GB空间/800GB流量/77Mbps端口/共享IP
炭云怎么样?炭云(之前的碳云),国人商家,正规公司(哈尔滨桓林信息技术有限公司),主机之家测评介绍过多次。现在上海CN2共享IP的VPS有一款特价,上海cn2 vps,2核/384MB内存/8GB空间/800GB流量/77Mbps端口/共享IP/Hyper-v,188元/年,特别适合电信网络。有需要的可以关注一下。点击进入:炭云官方网站地址炭云vps套餐:套餐cpu内存硬盘流量/带宽ip价格购买上...
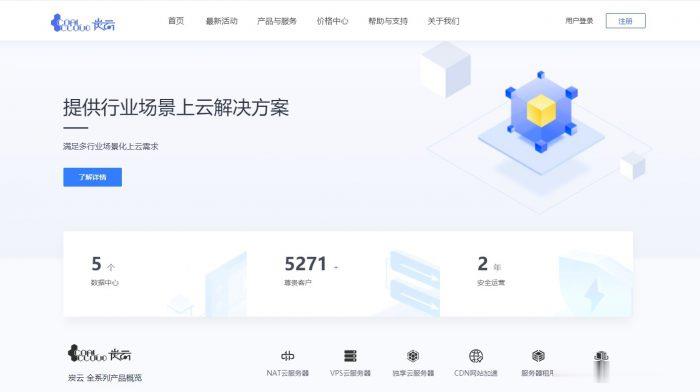
如何用itunes备份为你推荐
-
利用安卓智能手机探究浓度对化学平衡的影响regularitygraph支持ipad支持ipad买家google支持ipad支持ipad支持ipadcolumnios5重庆网通重庆网通上网资费目前是多少? 小区宽带接入类型的