下载虚拟主机虚拟机怎么使用和下载
虚拟机怎么安装?
2.我们来建立一个新的虚拟机
3.向导:选择普通安装或者是自定义。这里大家选自定义,后面可以自行规划设备,内存和硬盘容量
4.选择想要虚拟的系统
|
6.分配内存大小 7.网络设置模式。这里比较复杂,安装的时候可以先随便选一个,装好后也可以改,但千万不要选最后一个,否则你将无法创建网络了。关于这三者之间的区别和怎样使用虚拟机连接到会在后面介绍。 8.创建一块磁盘。当第一次建立虚拟机时,请选择第一项,第二项适用于建立第二个或更多虚拟机,即使用已经建立好的虚拟机磁盘,这样可以减少虚拟机占用的真实磁盘空间。第三项则允许虚拟机直接读写磁盘空间,比较危险,所以适合熟悉使用磁盘的高级用户,如果操作失误会把真实磁盘里的内容删掉的。
9.设置虚拟机磁盘容量。第一项可以定义磁盘大小。第二项允许虚拟机无限使用磁盘空间,但需要真实磁盘足够大。第三项则限制了每块虚拟磁盘的最大容量为2G。
10.这一步是最后一步了,虚拟磁盘即将被创建,advanced里可以更改虚拟磁盘的接口是SCSI或是IDE,当然是SCSI啦…
| ||
怎样下载虚拟机并安装虚拟机?
著名的虚拟机有:Microsoft Virtual PC、VMware Workstation。 安装以后,首先添加一个虚拟机,然后把想装的系统类型、虚拟系统的内存大小、虚拟系统的硬盘大小,设置好。然后,运行的时候把所选的系统的安装光盘放入光驱,或者载入iso镜像。然后,就好像装系统一样,一步一步地执行。电脑上如何下载虚拟机
可以下载vmware workstation或者virtualbox vmware workstation官网 virtualbox官网 /请给我一个免费的,中文版的,虚拟机的下载地址。好用的。谢谢!
用virtualbox吧。下载: /q?sc=web&bs=virtualbox%D6%D0%CE%C4%B0%E6&ch=w.uf&num=10&w=virtualbox
免费无毒
支持Win8
中文,不需汉化
VMware Workstation有500MB,VirtualBox 80MB不到。
VMware Workstation不运行时后台有8个进程(我用过),VirtualBox没有。
介绍:
VirtualBox 是一款开源 x86 虚拟机软件。Oracle VM VirtualBox 是由Sun Microsystems公司出品的软件,原由德国innotek公司开发,2008年Sun收购了Innotek,而Sun于2010年被Oracle收购,2010年1月21日改名成 Oracle VM VirtualBox。2007 年1月InnoTek 以 GNU General Public License (GPL) 释出 VirtualBox,并提供二进位版本及开放源码版本的代码。VirtualBox 可在 Linux 和 Windows 主机中运行,并支持在其中安装 Windows (NT 4.0、2000、XP、Server 2003、Vista)、DOS/Windows 3.x、Linux (2.4 和 2.6)、OpenBSD 等系列的客户操作系统。
虚拟机(下载,安装)详解,越仔细越好。THANK
提醒一下 虚拟机实际上是让一台机器等于电脑用 所以你的CPU 和内存都会按一定比例被分配 所以CPU2.0 内存512以下就不要试了 AMD2500+以下 也是一样 图解虚拟机VMware Workstation的安装与使用 目录 引用: 一、安装VMware Workstation 二、创建一个虚拟机 三、在虚拟机中安装操作系统 四、安装VMware Tools工具包并且设置WIN98的显示色 五、安装虚拟WINXP 六、实现和主机之间的文件共享 七、为虚拟机添加硬件 八、用虚拟机上网 VMware是VMware公司出品的一个多系统安装软件。利用它,你可以在一台电脑上将硬盘和内存的一部分拿出来虚拟出若干台机器,每台机器可以运行单独的操作系统而互不干扰,这些“新”机器各自拥有自己独立的CMOS、硬盘和操作系统,你可以像使用普通机器一样对它们进行分区、格式化、安装系统和应用软件等操作,所有的这些操作都是一个虚拟的过程不会对真实的主机造成影响,还可以将这几个操作系统联成一个网络。 在提问区经常能看到网友们讨论操作系统安装和使用的问题,前段时间论坛的一位网友软驱坏了,非常想将XP下制作的启动盘刻在光盘上,让我帮他作个简单的ISO,发到对方邮箱之前我在VMware 上试了试免得报废他的盘片,还有的网友下载的N合一的操作系统打开后发现和网页中介绍的内容不一致,刻盘之前拿捏不准,其实这些问题都可以事先在VMware Workstation下安装的虚拟操作系统下试一试。 还有的朋友想搭建家庭局域网实现多机共享上网,想当黑客的为找寻“肉鸡”而苦恼,其实这些也都可以借助VMware Workstation来练练手,不过这些都属于VMware Workstation下较为高级的使用技巧,不是我这个普通用户今天讨论的范围,我这个帖子是写给第一次使用虚拟机的朋友看的,好了,废话少说进入正题吧。 一、安装VMware Workstation。 1、双击安装程序后来到VMware Workstation安装向导界面。 2、选中“是的,我同意……”
3、我选择将VMware Workstation安装在默认的路径下。 4、确定无误后单击“Install”。 5、安装ing…… 6、如果主机操作系统开启了光驱自动运行功能,安装向导弹出提示框提示光驱的自动运行功能将影响虚拟机的使用询问是否要关闭此项功能,选择“是”关闭掉主机的此项功能。 7、安装继续ing…… 8、在安装虚拟网卡驱动时,系统会弹出提示告诉你正在安装的软件没有通过微软的徽标测试,不必理睬选择“仍然继续”。(忘记截图,sorry^_^)。 安装完毕时向导弹出提示询问是否对以前安装过的老版本的VMware Workstation进行搜索,如果第一次安装VMware Workstation请选择“NO”。 9、安装完成。
10、重启计算机。
11、如果你安装的是原版的VMware Workstation并且不喜欢E文界面可以使用汉化补丁。 12、填写用户名等信息。
13、选择“全部”。
14、安装汉化补丁完成后准备一个可用的序列号或算号器进行注册,注意序列号和算号器对应的版本要看清哦。 15、在VMware Workstation的菜单栏依次展开帮助-输入序列号,在下面出现的窗口内填写注册信息。
16、注册完毕重新打开VMware Workstation帮助-关于看看是不限期使用的哦,爽吧~ 二、创建一个虚拟机
1、一直下一步到6
7、添加网络类型:对于图中出现的可供选择的网络类型VMware Workstation帮助文件中是这样定义的: 引用: (1)网桥。网桥允许你连接你的虚拟机到由你的主机使用的局域网(LAN)。它连接虚拟机中的虚拟以太网交换机到主机中的物理以太网适配器。 (2) NAT。网络地址翻译(NAT)设备允许你连接你的虚拟机到一个外部网络,在该网络中你只拥有一个 IP 网络地址并且它已经被主机使用。例如,你可以使用 NAT 通过主机上的一个拨号网络连接或者通过主机的以太网适配器、无线以太网适配器或者令牌环卡连接你的虚拟机到 。 (3) 仅为主机适配器。仅为主机适配器是一个虚拟以太网适配器,它在你的主机操作系统中显示为 VMware Virtual Adapter。它允许你在主机和该主机上的虚拟机之间进行通讯。创建仅为主机适配器的软件在你安装 VMware Workstation 并且选择让仅为主机网络对于虚拟机可用时被安装。当你使用仅为主机网络创建一台新的虚拟机时,一个仅为主机适配器被自动创建。可以在需要额外的仅为主机适配器的自定义配置中安装使用它们。 这里我选择第一个“使用桥接网络”,因为这种连接方式最简单,后面将有详细的介绍。
8、选择一个磁盘:初次安装使用VMware Workstation还是选第一项的吧,第二项的意思是当你安装第二个(或更多)虚拟机时让这些虚拟机公用一个已建立好的磁盘空间,如果你的硬盘够大,还是推荐你建立另外一个虚拟机时仍然选择第一个选项,不过千万不要选择第三项,因为选择此项后操作虚拟机时将会对物理机磁盘进行真实的读写,万一弄丢掉主机上保存的资料,这种滋味会很不好受的哦~,所以没有十足把握和必要还是安稳一点吧^_^。 9、指定虚拟磁盘容量:建议不要勾选复选框,这样创建的虚拟磁盘将会如图中描述的那样大小随着对虚拟磁盘安装操作系统和应用软件的多少而增加。大小可以保持默认的4GB,这对安装常用的操作系统和应用软件来说已经足够了。
详情 /read.php?tid=1046664
去看看吧虚拟机怎么使用和下载
软件名称:Microsoft Virtual PC 2004 软件大小:19362 KB 汉化版下载地址:/Soft/Soft_1814.htm 对硬件的要求 最低硬件配置:CPU 赛扬1.7GHz、内存1GB、可用磁盘空间6GB、64MB显存独立显卡 推荐硬件配置:CPU奔腾4 2.4GHz、内存2GB、可用磁盘空间10GB、128MB显存独立显卡 从推荐配置来看要用虚拟机玩Vista需要有足够强悍的电脑,下面我们测试了几台电脑的使用情况,大家可以从测试结果中对比一下自己的电脑情况。 要在虚拟机中安装Vista操作系统的前提是你有自己的虚拟机,这就如同你要安装Windows XP要有自己的电脑一样,所以首先要做的是建立自己的第一台虚拟机。 1.当Microsoft Virtual PC 2004(以下简称VPC)中没有任何虚拟机时,它会弹出“新建虚拟机向导”对话框。由于是第一次运行,VPC自然会弹出此向导,根据向导提示我们来完成新建虚拟机设置,在这里我们点击“下一步”按钮。 2.在第二步“选项”对话框中,选择“新建一台虚拟机”项,执行“下一步”命令(图1)。 3.在第三步输入你的虚拟机名称和虚拟机配置文件所存放的磁盘路径,在这里我们输入名称为“Vista”,并设置虚拟机配置文件到非系统分区,如D:。 4.在“操作系统”对话框中会根据你前面输入的虚拟机名称自动匹配一个操作系统,由于我们输入的是“Vista”,VPC2004发布时还不认识Vista,所以就会出现“其它”操作系统字样,我们将它更改为最新的“Windows Server 2003”操作系统(如图2),继续“下一步”。 提示:根据笔者经验在这里选择什么类型的操作系统只对默认内存大小有影响,对后面的系统安装及运行没有什么大的影响,大家尽可任意选择。 5.现在来配置虚拟机的内存,要注意此内存并不是VPC软件运行时自身占用的内存,它是指虚拟机电脑运行时所使用的内存容量,假如你现在的内存为512MB,如果分配给虚拟机200MB内存,则你的现实电脑实际上只有312MB内存可供使用。由于Vista操作系统至少要求512MB的内存,所以我们在这里选择“更改分配内存大小”将它设置为512MB内存,当然前提是你的真实电脑物理内存在512MB以上,甚至1GB以上。 6.现在再来配置虚拟机的硬盘,在此对话框中选择“新建虚拟硬盘”选项,点击“下一步”。 7.在此确定虚拟硬盘所在的磁盘路径,由于默认的虚拟硬盘实际上是一个扩展名为“.VHD”的文件,文件体积会根据你在虚拟机中所安装的软件而动态改变大小,Vista操作系统光是ISO镜像就有约2.42GB,笔者安装完毕后查看其虚拟硬盘文件体积达3.2GB。因此我们要给它一个足够大的空间以便它施展身手,按下“浏览”按钮将它存放到一个10GB以上的磁盘分区。 经过上述七步,我们便成功地建立了自己的第一台虚拟机,有了这台虚拟机就如同给自己新购置了一台电脑,可以用它来做许多事情。最后点击“完成”按钮结束建立工作。 完成建立自己的虚拟机相当于刚购买了一台“裸机”电脑,只有硬件而没有软件,当然操作系统也没有,这就需要我们自己动手来为它安装操作系统了。如果你是没有安装过操作系统的菜鸟,恭喜你,选择虚拟机来安装操作系统最合适不过,因为在虚拟机中进行任何操作都不会影响到你的真实电脑,你尽可放心地在里面操作。 1.在“Virtual PC控制台”中双击建立的“Vista”虚拟机图标,运行虚拟机,这就相当于我们按下了自己电脑的电源开关。虚拟机中的一切都能让你找到真实电脑的影子,在后面的操作中你会感受到这一点。 2.这时会弹出一个自检窗口,稍候片刻就会看到熟悉的开机画面了,在这里你可以按下Del键进入虚拟机的BIOS,进行相关设置,当然你也可以不对BIOS作任何更改。 3.由于虚拟机光驱共享物理光驱,所以我们现在将自己刻录好的Windows Vista安装光盘放入DVD光驱中,然后执行“光驱→载入物理驱动器”命令,然后再执行“操作→复位”命令重启虚拟机,稍等片刻就能在虚拟机运行窗口中看到操作系统安装界面了。 4.众所周知,VPC支持加载ISO镜像和从光盘ISO镜像启动,如果你不想为安装Vista刻一张DVD光盘或你没有安装DVD光驱的话,则可以直接用下载到的ISO镜像文件来安装。不过将下载得到的Windows Vista的安装ISO镜像在VPC中执行“光驱→载入ISO镜像”中加入时,VPC竟然提示“这个文件不是ISO镜像”(如图3),看来VPC不能很好地支持大容量DVD格式ISO镜像,现在不得不另谋它法了。 笔者首先在自己真实电脑操作系统中安装了虚拟光驱软件DAEMON(下载地址:/soft/3617.htm),然后从DAEMON中加载下载得到的Windows Vista的安装ISO镜像文件,最后在VPC的虚拟机界面中执行“光驱→载入物理驱动器G:”(G:为DAEMON虚拟出来的光驱盘符),重新启动虚拟机,嘿嘿,轻松搞定,现在就能安装Windows Vista了,安装过程比较简单,笔者不再赘述(图4)。 提示:如果原来你的虚拟机上安装有其它版本的Windows操作系统也可在进入这些操作系统后,载入ISO镜像或利用物理光驱全新安装,不过推荐大家利用启动盘模式安装。 在虚拟机中安装好Vista操作系统后,我们就可以体验未来Windows操作系统带给我们的非凡魅力了,甚至做些BT实验如删除系统某些重要的文件看看它是否还能启动。可处理完成后的文件如何传递到真实电脑上呢,怎么让虚拟机与真实电脑互通有无呢?这里就要用到VPC的附加模块了。要使用附加模块必须保证你已经在虚拟机上安装好一个Windows操作系统,我们已经顺利地安装完Vista当然可以升级附加模块。 1.在虚拟机中运行你安装好的Vista操作系统,看到系统桌面后,执行“操作→安装或升级附加模块”命令,这时虚拟机会自动载入附加模块到虚拟光驱并自动运行安装程序。一路Next完成安装,然后重新启动虚拟机。 提示:如果附加模块没有自动运行,请双击Vista操作系统中的光驱图标来运行它或右击执行“Autorun”命令。 2.切换到“Virtual PC控制台”窗口,点击“设置”按钮,在打开的对话框中选择“共享文件夹”项,点击“共享文件夹”按钮并选择要共享的物理硬盘或文件夹,虚拟机会自动为这些共享文件夹分配盘符,你也可在“盘符”项中指定自己想要的任何盘符,最后勾选“始终共享”项,并按下“确定”按钮(图5)。 3.现在回到你的虚拟机Vista操作系统中,双击打开“Computer”在“我的电脑”中就能看到共享文件夹了,双击打开这些共享文件夹,就能在其中随心所欲地对共享文件夹进行各种读写操作了。 提示:要让虚拟机操作系统与真实电脑实现共享上网也很简单,你可以在“设置”对话框中选择“网络连接”项,然后将“适配器1”设置为“共享连接(NAT)”,再为虚拟机设置正确的网关便可轻松共享上网。要在虚拟机中调用打印机等外部设备,可在“设置”对话框中选择你相应的端口如LPT1,将其值设为“物理LPT”便可,其它诸如COM端口等设备操作方法与此类似。 特别技巧:让你的虚拟机运行更快 由于Windows Vista狂吃系统资源,许多人的机器硬件配置都难以满足它的大胃口,直接造成虚拟机内的Vista“精力”不足,运行异常缓慢,于是许多人都对虚拟机的运行速度不满意,现在我来帮大家一起驯服你的VPC。 1.让虚拟机中的操作系统获取更多的CPU资源:在“Virtual控制台”中执行“文件→选项”,然后选择“性能”标签,在其中设置“分配更多的CPU资源给活动窗口的虚拟机”和“始终让Virtual PC全速运行”,按下“确定”按钮。 2.增加虚拟机内存容量:在“Virtual PC控制台”中单击选择要增加内存容量的虚拟机,然后点击“设置”按钮。在打开的对话框中选择“内存”项,在这里你可以对先前建立虚拟机时的内存容量进行更改,以使虚拟机能加速运行。
- 下载虚拟主机虚拟机怎么使用和下载相关文档
- 荷塘linux,iis,win主机,虚拟主机,nginx主机dzx2.5 x2伪静态规则文件下载 教程
- 贫困户【最新精选】linux,iis,win主机,虚拟主机,nginx主机dzx2.5 x2伪静态规则文件下载 教程
- 根目录[整理版]linux,IIS,WIN主机,虚拟主机,Nginx主机DZX2.5 X2伪静态规则文件下载 教程
- 专业linux,iis,win主机,虚拟主机,nginx主机dzx2.5 x2伪静态规则文件下载 教程
- 静态下载浏览该文件rewritedoc - 西部数码虚拟主机全国10强cnnic四星级
- 《大数据技术原理与应用》
ZJI(月付480元),香港阿里云专线服务器
ZJI是成立于2011年原Wordpress圈知名主机商—维翔主机,2018年9月更名为ZJI,主要提供香港、日本、美国独立服务器(自营/数据中心直营)租用及VDS、虚拟主机空间、域名注册业务。本月商家针对香港阿里云线路独立服务器提供月付立减270-400元优惠码,优惠后香港独立服务器(阿里云专线)E3或者E5 CPU,SSD硬盘,最低每月仅480元起。阿里一型CPU:Intel E5-2630L...
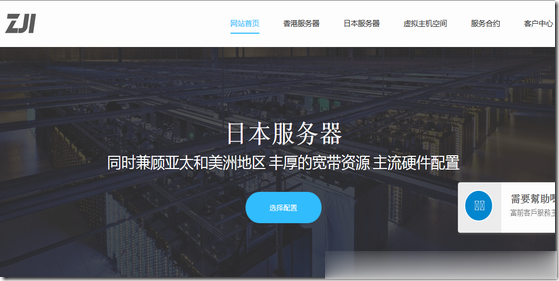
digital-vm$80/月,最高10GDigital-VM1Gbps带宽带宽
digital-vm在日本东京机房当前提供1Gbps带宽、2Gbps带宽、10Gbps带宽接入的独立服务器,每个月自带10T免费流量,一个独立IPv4。支持额外购买流量:20T-$30/月、50T-$150/月、100T-$270美元/月;也支持额外购买IPv4,/29-$5/月、/28-$13/月。独立从下单开始一般24小时内可以上架。官方网站:https://digital-vm.com/de...
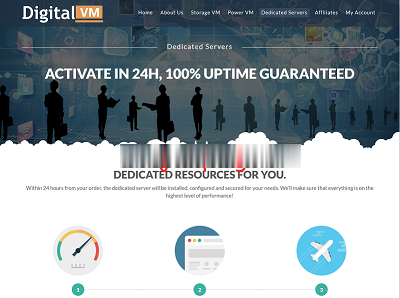
青果云(59元/月)香港多线BGP云服务器 1核 1G
青果云香港CN2_GIA主机测评青果云香港多线BGP网络,接入电信CN2 GIA等优质链路,测试IP:45.251.136.1青果网络QG.NET是一家高效多云管理服务商,拥有工信部颁发的全网云计算/CDN/IDC/ISP/IP-VPN等多项资质,是CNNIC/APNIC联盟的成员之一。青果云香港CN2_GIA主机性能分享下面和大家分享下。官方网站:点击进入CPU内存系统盘数据盘宽带ip价格购买地...
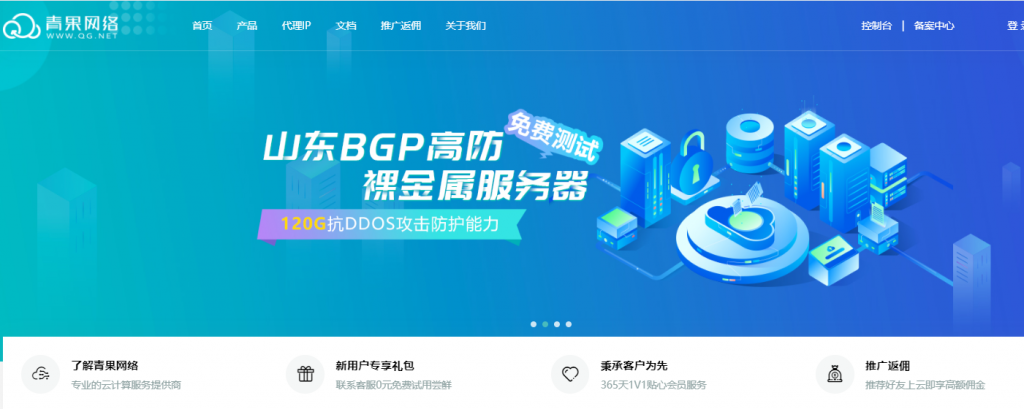
-
虚拟空间租用我在网上租用了个虚拟空间。带域名。。想在里面放置AVI,等视频。放在目录里,然后怎么设置才能在域名观看呢域名价格什么样的域名比较值钱?免费虚拟空间免费的虚拟主机空间哪个好?vps主机什么是vps主机免费网站域名申请哪里可以申请到免费网站域名?国内ip代理谁能推荐一款最快的ip代理。美国vps租用VPS服务器租用哪里的好?美国服务器托管美国服务器租用时要注意什么?台湾vps香港vps和台湾vps哪个好用云服务器租用谁知道租用服务器、云主机去哪里租?服务器租用费用价格是多少呀