加密存储文件夹的保存及加密
什么是加密卡?
加密存储器卡内嵌芯片在存储区外增加了控制逻辑,在访问存储区之前需要核对密码,只有密码正确,才能进行存取操作,这类信息保密性较好,使用与普通存储器卡相类似。但是密码一般通过明文进行传递和验证,很容易被破解,一般用于需要进行简单保密要求的应用场合。
大家用什么软件加密云存储
很多云存储软件自带有加密功能的吧!比如燕麦 私有云,联想云等企业云盘软件,内部存储的文件都是经过加密的,存储加密、传输加密,基本是标配了。当然,为了更加安全,在外面再添上一层加密也不是不行啊!
Windows 7 中的移动存储设备如何加密?
概要:
虽然技术的发展使得通过网络共享文件成为一件非常简单快捷的事情,但因为各种原因,依然有很多人需要通过可移动存储设备在不同电脑,或不同人之间共享文件。例如 USB 接口的移动硬盘、U盘等,这些设备通常是交换大量文件的首选方式。
甚至有些人的日常工作也离不开此类设备,下班时间到了,发现自己还有重要工作没有完成,直接带笔记本电脑回家比较麻烦,这时候很多人就会选择将工作所需的文件都复制到可移动存储设备中,带回家在家里的电脑上继续工作。
这类可移动存储设备为了便携,往往体积都非常小,尤其是 U盘,现在有些大容量U盘甚至只有几毫米厚度。
虽然便携性提高了,但丢失的风险也随之增大。
硬件设备丢了是小事,反正现在这些设备都非常便宜,可设备中最贵重的数据一旦丢失,不仅麻烦,而且可能因为泄密导致严重的后果。
因此最好有一种专门针对可移动存储设备的加密方式,那就是 Windows 7 中提供的 BitLocker To Go 功能。
该功能可用于将可移动存储设备上的整个分区进行加密,并设置密码和恢复密钥文件。
以后每次读写该设备时,需要输入密码;而如果忘记密码,则需要提供恢复密钥文件。
该功能的易用性要比 EFS 好很多,因为正常使用过程中不再要求密钥的参与,只要记住密码,就可以在任何一台支持该功能的电脑上读写设备中的数据,而在整个过程中数据都会维持加密状态。
如果希望用该功能加密可移动存储设备,要求使用 Windows 7 企业版或旗舰版操作系统,但加密后的设备,不仅可通过任何版本的 Windows 7 对设备进行读写,而且可通过 Windows XP SP2/Vista/Server 2008 进行读取(注意,在老版本系统上,只能在提供密码后读取设备,无法向设备写入文件)。
因此就算需要在其他电脑上使用被加密设备,也不用考虑对方的操作系统问题,因为该功能向后兼容的操作系统非常广泛,基本上覆盖了目前普及率较高的所有版本的 Windows。
BitLocker To Go 的使用没有什么特殊的要求,只要有可移动存储设备,且设备的可用空间不小于 64 MB 即可。
而且并非仅限于使用 USB接口的可移动存储设备,实际上任何能够用于存储数据的设备,只要能被 Windows 7 正确识别为标准移动存储设备,无论使用什么方式连接到电脑,都可以使用 BitLocker To Go 加密。
例如 USB接口的 U盘或移动硬盘、1394接口的硬盘、SD存储卡等,都可以这样使用。
正文:
加密设备
要想使用 BitLocker To Go 功能加密可移动存储设备,可以按照下列步骤操作:-
在 Windows 7 企业版旗舰版上,依次进入
控制面板 -系统和安全 -BitLocker驱动器加密 。
-
将希望加密的设备连接到电脑,稍等片刻,如果一切无误,该设备将出现在 BitLocker 驱动器加密窗口中(如下图所示)。
如果想要加密的设备没能出现在这里,则意味着该设备无法被 BitLocker To Go 加密。
-
在
BitLocker To Go 选项下,对于可加密的设备,将显示有启用BitLocker 的字样;而已经被加密的设备,则会在设备图标上显示锁图标,如果当前尚未解锁该设备,那么锁图标将会是黄色闭合的;如果设备已经解锁,则锁图标会变为灰色打开状态。
-
对于需要加密的设备,单击对应的
启用BitLocker 链接,随后系统会对设备进行一些检查,以确认该设备可以被加密,并对设备进行初始化。
检查验证无误后,可以看到下图所示的界面。
-
在加密设备时,可以使用密码,或者使用智能卡。
通常来说,密码方式更加通用一些,而要使用智能卡,则只有在统一部署了智能卡验证服务的某些企业环境中才能使用。
因此请直接选中使用密码解锁驱动器 ,并输入和确认用于解锁该驱动器的密码。
单击下一步 ,随后可以看到下图所示的界面,在这里需要指定恢复密钥的保存方式。
-
恢复密钥是在忘记密码的时候使用的,并且有两种处理方式:直接保存为密钥文件,或者打印到纸上。
无论使用任何一种方式都需要注意,任何人,哪怕不知道解锁密码,只要有恢复密钥,一样可以解锁被加密的设备,并读取其中的文件。
因此恢复密钥一定要妥善保存到安全可靠的地方。
如果要将恢复密钥保存成文件,请单击将恢复密钥保存到文件 按钮,并选择文件的保存位置。
随后可以获得一个纯文本文件,其中列出了该设备的恢复密钥内容。
如果日后忘记解锁密码,只要使用该文件即可解锁设备,并重设密码。
如果要打印恢复密钥,则可以单击打印恢复密钥 按钮,并选择要使用的打印机,随后恢复密钥内容就会被打印到纸上。
日后如果忘记解锁密码,需要找到打印了恢复密钥的纸,并手工输入密钥。
另外需要注意:如果在同一台电脑上使用 BitLocker To Go 功能加密了多个设备,虽然可以给所有设备使用相同的解锁密码,但恢复密钥是不会相同的,并且也不通用。
因此如果是这种情况,建议将恢复密钥进行适当的标识,如果是保存成恢复密钥文件,可以使用存储设备的型号和容量等信息为名称创建文件夹,将对应的恢复密钥文件保存到文件夹中;如果恢复密钥打印到纸上,则可以将设备的型号和容量等信息直接写在纸上,方便区分。
-
保存好恢复密钥后,单击
下一步 按钮,并单击启动加密 按钮,随后程序会对该设备进行加密,并显示下图所示的进度框。
取决于设备的容量,加密过程可能会很长,但这个过程只需要进行一次,以后使用的时候,文件的加密和解密工作是实时进行的。
如果设备中已经保存了文件,则也不用担心,加密过程完成后,所有文件依然可以直接访问,并不会被破坏。
-
在加密的过程中,可以单击
暂停 按钮暂停加密过程,并将存储设备断开电脑。
下一次连接该设备后,只要输入解锁密码,系统就可以继续完成剩余的加密工作。
不过一般来说,在加密过程中建议不要暂停,更不要断开设备,最好让这个工作一次完成。
解锁设备
使用 BitLocker To Go 功能将设备加密后,如果需要使用该设备,需要使用下列步骤对设备进行解锁:-
将加密后的设备连接到电脑,随后可以看到下图所示的解锁对话框。
-
由于在加密设备时使用的是密码解锁,因此只需要在密码输入框中输入解锁密码,并单击
解锁 按钮,随后就可以访问设备。
并且只要不将设备从电脑上断开,解锁后的设备将一直保持解锁状态,可以随时使用。
如果断开设备,再次连接到电脑后,则需要重新输入解锁密码,重新解锁。
如果不解锁,在计算机 窗口中虽然可以显示出该设备,但尝试双击打开时会出现拒绝访问的错误信息。
这种情况下,虽然无法读取设备中的文件,但依然可以对设备进行格式化操作。
-
如果不希望每次使用设备时都输入解锁密码,例如家里和办公室都有运行 Windows 7 企业版旗舰版的电脑,并且电脑都放置在安全的环境,外人无法接触到,只希望使用 BitLocker To Go 功能在上下班的路上保护设备中的数据,则可以在输入了密码,单击
解锁 按钮之前选中从现在开始在此计算机上自动解锁 选项,这样Windows将记住该设备的解锁密码,以后每次将这个设备连接到本机后,都会使用记住的解锁密码自动解锁。
-
将设备连接到电脑,并输入密码解锁。
-
打开控制面板,依次进入
系统和安全-BitLocker驱动器加密 。
-
对于已经解锁的设备,单击
管理BitLocker 链接,随后将看到下图所示的管理对话框。
-
取决于具体情况,这里列出了五个选项,这些选项的含义分别如下:
- 更改用于解锁驱动器的密码: 如果希望更改密码,可以单击该选项,并输入新的解锁密码,这样以后就必须使用新的密码解锁该设备,但之前保存的恢复密钥依然是可以使用的。
- 删除此驱动器的密码: 如果不再希望对该设备使用 BitLocker To Go,就可以使用该选项将设备彻底解密,以后使用之前将不再需要输入密码解密,而任何人也将可以读取其中的内容。
这里有一个小窍门:解密过程所需的时间和加密过程一样长,因此如果设备中保存的文件不是很多,可以将文件首先复制到本地硬盘,然后格式化设备,并将文件重新复制回去,这样往往可以更快一些。
- 添加智能卡以解锁驱动器: 如果曾经使用密码加密该设备,则可以通过该选项添加智能卡解密功能,这样以后可以同时使用密码和智能卡进行解密。
- 再次保存或打印恢复密钥: 如果加密设备时设置的恢复密钥丢失,则可通过该选项重新获得恢复密钥文件,或重新打印恢复密钥。
- 在此计算机上自动解锁此驱动器: 如果在解锁设备时没有选中
自动解锁 选项,则可以在这里设置自动解锁驱动器;如果已经使用了自动解锁功能,则可通过该选项禁止自动解锁。
- 更改用于解锁驱动器的密码: 如果希望更改密码,可以单击该选项,并输入新的解锁密码,这样以后就必须使用新的密码解锁该设备,但之前保存的恢复密钥依然是可以使用的。
-
根据需要执行完所需操作后,单击
关闭 按钮。
忘记密码后的恢复
对于已经加密的设备,如果忘记了解密密码,则可以通过加密设备时获得的恢复密钥进行恢复,具体过程如下:-
将设备连接到电脑,随后会出现用于输入解锁密码的对话框,在该对话框上直接单击
我忘记了密码 链接,随后将看到下图所示的恢复界面。
-
找出加密设备时保存的恢复密钥(可能是硬盘上的一个纯文本文件,或者是打印的一张纸),留意
可以通过以下方式识别您的恢复密钥 字样后面显示的设备标记。
-
在恢复密钥文件或纸张上,应该可以看到下图所示的内容,请留意恢复密钥中显示的标记与上图显示的标记是否一致。
如果一致,证明该恢复密钥是这个设备的;如果不一致,则证明这个密钥并不是这个设备的。
-
单击
键入恢复密钥 按钮,随后会看到下图所示的界面,请在文本框中输入恢复密钥文件中显示的BitLocker恢复密钥 ,单击下一步 。
-
随后应该能看到
管理BitLocker 按钮,请单击该按钮,并单击更改用于解锁驱动器的密码 按钮,设置新的解锁密码,以后即可使用新设置的密码解锁该设备。
QQ浏览器的加密文件储存在哪里了?
QQ游览器的加密文件在:QQ游览器、文件、右上角更多菜单、私密空间里面,具体操作方法如下: 1、在手机桌面,点击打开QQ浏览器。2、来到QQ浏览器页面,点击下方的文件的选项。
3、进入到腾讯文件的页面,点击右上角的的三点进入更多菜单。
4、点击后,就会下拉列表,点击私密空间。
5、这时,就可以看到之前保存的加密文件。
注意事项 QQ浏览器私密空间所在的文件夹,作了隐藏处理。
因此,如果不设置为隐藏文件可见的话,是看不到的。
文件夹的保存及加密
一、加密文件或文件夹
步骤一:打开Windows资源管理器。
步骤二:右键单击要加密的文件或文件夹,然后单击“属性”。
步骤三:在“常规”选项卡上,单击“高级”。
选中“加密内容以便保护数据”复选框
在加密过程中还要注意以下五点:
1.要打开“Windows 资源管理器”,请单击“开始→程序→附件”,然后单击“Windows 资源管理器”。
2.只可以加密NTFS分区卷上的文件和文件夹,FAT分区卷上的文件和文件夹无效。
3.被压缩的文件或文件夹也可以加密。
如果要加密一个压缩文件或文件夹,则该文件或文件夹将会被解压。
4.无法加密标记为“系统”属性的文件,并且位于systemroot目录结构中的文件也无法加密。
5.在加密文件夹时,系统将询问是否要同时加密它的子文件夹。
如果选择是,那它的子文件夹也会被加密,以后所有添加进文件夹中的文件和子文件夹都将在添加时自动加密。
二、解密文件或文件夹
步骤一:打开Windows资源管理器。
步骤二:右键单击加密文件或文件夹,然后单击“属性”。
步骤三:在“常规”选项卡上,单击“高级”。
步骤四:清除“加密内容以便保护数据”复选框。
同样,我们在使用解密过程中要注意以下问题:
1.要打开“Windows资源管理器”,请单击“开始→程序→附件”,然后单击“Windows资源管理器”。
2.在对文件夹解密时,系统将询问是否要同时将文件夹内的所有文件和子文件夹解密。
如果选择仅解密文件夹,则在要解密文件夹中的加密文件和子文件夹仍保持加密。
但是,在已解密文件夹内创立的新文件和文件夹将不会被自动加密。
以上就是使用文件加、解密的方法!而在使用过程中我们也许会遇到以下一些问题,在此作以下说明:
1.高级按钮不能用
原因:加密文件系统(EFS)只能处理NTFS文件系统卷上的文件和文件夹。
如果试图加密的文件或文件夹在FAT或FAT32卷上,则高级按钮不会出现在该文件或文件夹的属性中。
解决方案:
将卷转换成带转换实用程序的NTFS卷。
打开命令提示符。
键入:Convert [drive]/fs:ntfs
(drive 是目标驱动器的驱动器号)
2.当打开加密文件时,显示“拒绝访问”消息
原因:加密文件系统(EFS)使用公钥证书对文件加密,与该证书相关的私钥在本计算机上不可用。
解决方案:
查找合适的证书的私钥,并使用证书管理单元将私钥导入计算机并在本机上使用。
3.用户基于NTFS对文件加密,重装系统后加密文件无法被访问的问题的解决方案(注意:重装Win2000/XP前一定要备份加密用户的证书):
步骤一:以加密用户登录计算机。
步骤二:单击“开始→运行”,键入“mmc”,然后单击“确定”。
步骤三:在“控制台”菜单上,单击“添加/删除管理单元”,然后单击“添加”。
步骤四:在“单独管理单元”下,单击“证书”,然后单击“添加”。
步骤五:单击“我的用户账户”,然后单击“完成”(如图2,如果你加密用户不是管理员就不会出现这个窗口,直接到下一步) 。
步骤六:单击“关闭”,然后单击“确定”。
步骤七:双击“证书──当前用户”,双击“个人”,然后双击“证书”。
步骤八:单击“预期目的”栏中显示“加密文件”字样的证书。
步骤九:右键单击该证书,指向“所有任务”,然后单击“导出”。
步骤十:按照证书导出向导的指示将证书及相关的私钥以PFX文件格式导出(注意:推荐使用“导出私钥”方式导出,这样可以保证证书受密码保护,以防别人盗用。
另外,证书只能保存到你有读写权限的目录下)。
4.保存好证书
注意将PFX文件保存好。
以后重装系统之后无论在哪个用户下只要双击这个证书文件,导入这个私人证书就可以访问NTFS系统下由该证书的原用户加密的文件夹(注意:使用备份恢复功能备份的NTFS分区上的加
教你建一个别人打不开的文件夹
相信大家都遇到过自己的一些隐私文件不愿意让别人看到的情况吧,怎么解决呢?隐藏起来?换个名字?或者加密?这些办法都可以办到,其实还有一种方法,就是建立一个别人既不能进入又不能删除的文件夹,把自己的隐私文件放进去,别人就看不到啦,下面讲讲如何实现,很简单的。
第一步:在运行中输入cmd,回车,打开命令行窗口
第二步:在命令行窗口中切换到想要建立文件夹的硬盘分区,如D盘
第三步:输入 MD 123..\ 回车,注意文件夹名后有2个小数点
OK,搞定,看看你的D盘下面是不是多了一个名为123.的文件夹了?它是既不能进入又不能被删除的!不信你就试试看吧你再注意这个文件大小,点文件右键,再点属性,是大小为0.
那么,如果自己想删除或者进入这个文件夹,又应该如何操作呢?同样也很简单。
如果想删除,在命令行窗口中输入 rd 123..\回车,即可删除,当然删除前请确认里面的文件都是不需要的,不要删错了,呵呵。
如果想进入,在命令行窗口中输入start d:\123..\(注意这里一定要是文件夹的绝对路径,否则无法打开即可打开此文件夹),你就可以随心所欲的把不想让别人看到的资料放进去啦!
据说是藏*最隐蔽的地方。
,看看,我放了那么多片片。
。
。
。
据说这个文件夹90%学会了都去放片片
据说90%都为这么好贴子来回贴
有朋友问有没有更快的办法进入加锁的文件夹
当然有啦,那就是用批处理命令就可以搞定
1、新建一个文本文件
2、在文本内输入上面的命令:start d:123.. ,然后保存退出
将刚才的TXT文本重命名为XXX.bat
以后要进入这个文件夹,只要双击XXX.bat这个文件就可以了,是不是方便多了.
- 加密存储文件夹的保存及加密相关文档
- 加密存储想把手机里的一些照片单独加密储存,有什么软件?
- 加密存储Bitlocker是什么东西啊?
- 加密存储我有些文件向加密保存起来用什么软件做啊?
Advinservers:美国达拉斯便宜VPS/1核/4GB/80GB SSD/1Gbps不限流量/月付$2.5/美国10Gbps高防服务器/高达3.5TBDDos保护$149.99元/月
Advinservers,国外商家,公司位于新泽西州,似乎刚刚新成立不久,主要提供美国和欧洲地区VPS和独立服务器业务等。现在有几款产品优惠,高达7.5TB的存储VPS和高达3.5TBDDoS保护的美国纽约高防服务器,性价比非常不错,有兴趣的可以关注一下,并且支持Paypal付款。官方网站点击直达官方网站促销产品第一款VPS为预购,预计8月1日交付。CPU为英特尔至强 CPU(X 或 E5)。官方...
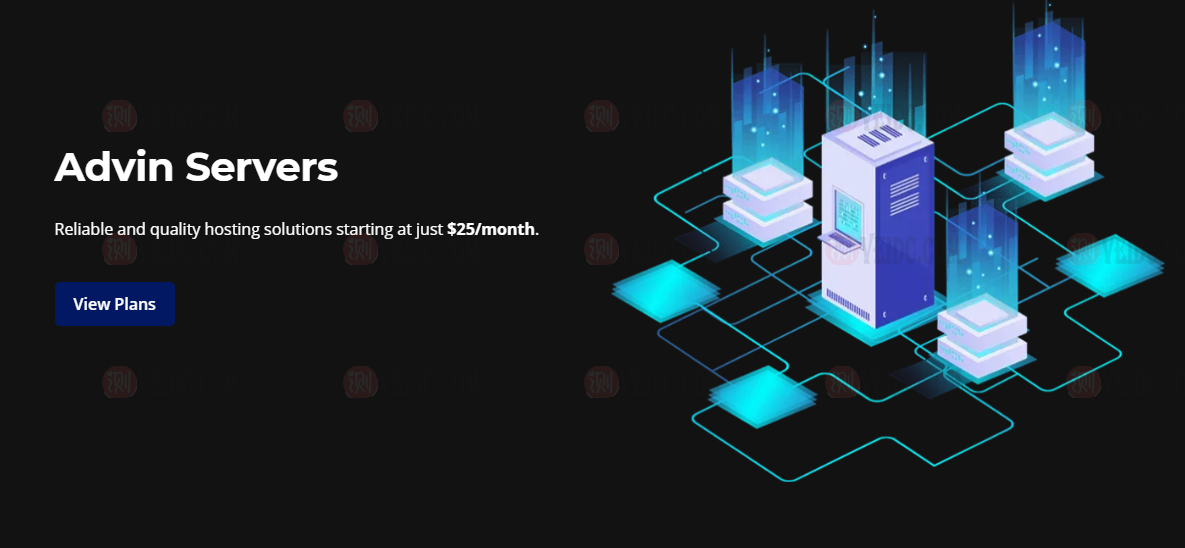
趣米云(18元/月)香港三网CN2云服器低至;1核1G/30G系统盘+20G数据盘/10M带宽
趣米云怎么样?趣米云是创建于2021年的国人IDC商家,虽然刚刚成立,但站长早期为3家IDC提供技术服务,已从业2年之久,目前主要从事出售香港vps、香港独立服务器、香港站群服务器等,目前在售VPS线路有三网CN2、CN2 GIA,该公司旗下产品均采用KVM虚拟化架构。由于内存资源大部分已售,而IP大量闲置,因此我们本月新增1c1g优惠套餐。点击进入:趣米云官方网站地址香港三网CN2云服务器机型活...
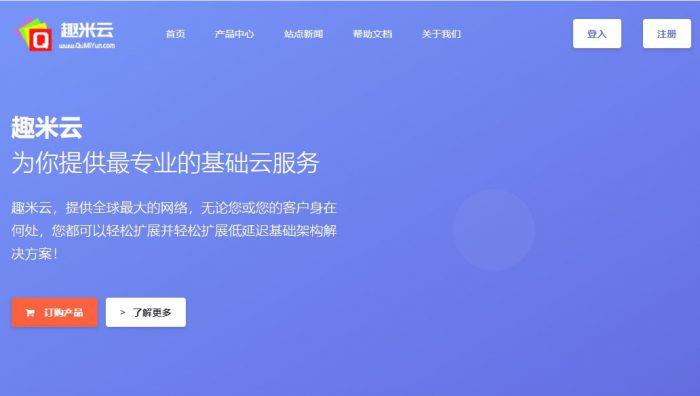
触碰云高性价20.8元/月,香港云服务器,美国cn2/香港cn2线路,4核4G15M仅115.2元/月起
触碰云怎么样?触碰云是一家成立于2019年的商家。触碰云主营香港/美国 VPS服务器、独立服务器以及免备案CDN。采用的是kvm虚拟构架,硬盘Raid10,Cn2线路,去程电信CN2、移动联通直连,回程三网CN2。最低1核1G带宽1M仅20.8元/月,不过这里推荐香港4核4G15M,香港cn2 gia线路云服务器,仅115.2元/月起,性价比还是不错的。点击进入:触碰云官方网站地址触碰云优惠码:优...
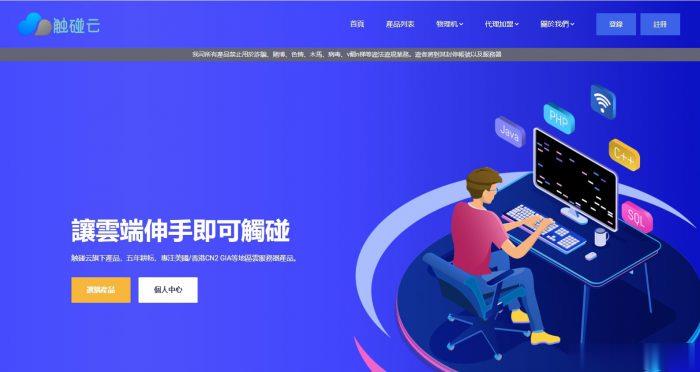
-
stay的过去式stay的过去式virusscan为什么解压文件显示VirusScan 警报!不能解压!怎么回事怎么解决高手来12种颜色水粉颜料调色过程十二种颜色star413匡威jack star 的后标是不是真的?如图assemblyinfoasp.net这几个文件是干什么的?assemblyinfo求教如何修改AssemblyInfo.cs的版本号腾讯技术腾讯是什么东西?云计划什么是云查杀,云计算和云计划的关系?labelforhtml标签中lable的for属性有什么作用?超级播放器推荐个好的视频播放器