计算机内存卡格式化失败
故障排除指南-dc5700机型HPCompaq商用PCCopyright2006,2007Hewlett-PackardDevelopmentCompany,L.
P.
本文档中包含的信息如有更改、恕不另行通知.
Microsoft、Windows和WindowsVista是MicrosoftCorporation在美国和/或其它国家/地区的商标或注册商标.
随HP产品和服务附带的明示保修声明中阐明了此类产品和服务的全部保修服务.
本文档中的内容不应视为构成任何附加保修条款.
HP对本文档中出现的技术错误、编辑错误或遗漏不承担任何责任.
本文档包含的所有权信息受版权法保护.
事先未经Hewlett-PackardCompany书面许可、不得复印、复制本文档的任何部分或将其翻译成其他语言.
故障排除指南HPCompaq商用PCdc5700机型第一版(2006年10月)第二版(2007年1月)文档部件号:434205-AA2关于本手册警告!
以这种方式出现的文字表示如果不按照指示操作、可能会造成人身伤害或带来生命危险.
注意:以这种方式出现的文字表示如果不按照指示操作、可能会损坏设备或丢失信息.
注:以这种方式出现的文字提供重要的补充信息.
ZHCNiiiiv关于本手册ZHCN目录1计算机诊断功能HPInsightDiagnostics1访问HPInsightDiagnostics1Survey(调查)标签2Test(测试)标签2Status(状态)标签3Log(日志)标签3Help(帮助)标签4保存和打印HPInsightDiagnostics中的信息4下载最新版本的HPInsightDiagnostics4保护软件5HPBackupandRecoveryManager(HP备份和恢复管理器)52在不使用诊断程序的情况下排除故障安全与舒适操作7提请技术支持之前的准备工作7有用的提示8解决常见问题10解决电源问题14解决软盘问题15解决硬盘驱动器问题18解决介质卡阅读器问题21解决显示问题23解决音频问题27解决打印机问题29解决键盘和鼠标问题30解决硬件安装问题32解决网络问题34解决内存问题37解决处理器问题39解决CD-ROM和DVD问题40解决钥匙形闪存盘问题42解决前面板组件的问题43解决Internet访问问题44解决软件问题46与客户支持部门联系47附录A开机自测错误消息ZHCNv开机自测(POST)的数字代码和文本消息49解释开机自测诊断前面板LED指示灯和发出的声音所代表的含义55附录B密码安全保护和重置CMOS重置密码跳线59清除和重置CMOS60使用计算机设置实用程序重置CMOS60使用CMOS按钮60附录C驱动器保护系统(DPS)通过计算机设置实用程序访问DPS63索引64viZHCN1计算机诊断功能HPInsightDiagnostics注:只有某些计算机机型附带的CD中包含HPInsightDiagnostics.
使用HPInsightDiagnostics实用程序可以查看有关计算机硬件配置的信息、并对计算机的子系统执行硬件诊断测试.
该实用程序可以简化有效确定、诊断和隔离硬件问题的过程.
在调用HPInsightDiagnostics时、将显示Survey(调查)标签.
该标签显示计算机的当前配置.
在Survey(调查)标签中、可以访问有关计算机的多种信息类别.
其它标签可以提供其它信息、包括诊断测试选项和测试结果.
该实用程序的每个屏幕上的信息可以保存为html文件并存储在软盘或USBHP钥匙形闪存盘中.
使用HPInsightDiagnostics来确定安装在计算机中的所有设备是否能够被系统识别并正常工作.
运行测试为可选操作、但是在安装或连接新设备后、建议您运行测试.
您应运行测试、保存测试结果并打印测试结果、以便准备好打印的报告、在致电客户支持中心时使用.
注:HPInsightDiagnostics可能无法检测到第三方设备.
访问HPInsightDiagnostics必须按照以下步骤说明从说明文档和诊断程序CD中引导、才能访问HPInsightDiagnostics.
1.
打开计算机时、将说明文档和诊断程序CD插入计算机的光驱中.
2.
关闭操作系统、然后关闭计算机.
3.
打开计算机.
系统将从CD引导.
注:如果系统没有从光驱中的CD引导、可能需要在计算机设置(F10)实用程序中更改引导顺序、使系统先尝试从光驱引导、然后再尝试从硬盘驱动器引导.
有关详细信息、请参阅说明文档和诊断程序CD中的计算机设置(F10)实用程序指南.
还可以更改引导顺序、以便在启动时按F9键、使系统一次性从光驱引导.
4.
选择适当的语言、然后单击Continue(继续).
注:除非您希望测试特定的键盘、否则、建议您接受为所选语言指定的默认键盘.
5.
在EndUserLicenseAgreement(最终用户许可协议)页上、如果同意其中的条款、请单击Agree(同意).
HPInsightDiagnostics实用程序将启动、并显示Survey(调查)标签.
ZHCNHPInsightDiagnostics1Survey(调查)标签Survey(调查)标签显示重要的系统配置信息.
在Viewlevel(视图级别)字段中、可以选择Summary(摘要)视图来查看有限的配置数据、也可以选择Advanced(高级)视图来查看所选类别的所有数据.
在Category(类别)字段中、可以选择以下要显示的信息类别:All(所有)-列出有关计算机的所有信息类别.
Overview(概述)-列出有关计算机的一般信息.
Architecture(体系结构)-提供系统BIOS和PCI设备的信息.
AssetControl(资产控制)-显示产品名称、资产标签、系统序列号和处理器的信息.
Communication(通信)-显示有关计算机的并行(LPT)端口和串行(COM)端口设置的信息以及USB和网络控制器的信息.
Graphics(图形)-显示有关计算机的图形控制器的信息.
InputDevices(输入设备)-显示有关计算机上连接的键盘、鼠标和其它输入设备的信息.
Memory(内存)-显示有关计算机中的所有内存的信息.
包括主板上的内存插槽以及任何已安装的内存模块.
Miscellaneous(其它)-显示HPInsightDiagnostics版本信息、计算机配置内存(CMOS)信息、主板数据和系统管理BIOS数据.
Storage(存储器)-显示有关计算机上连接的存储介质的信息.
该列表包括所有固定硬盘、软盘驱动器和光驱.
System(系统)-显示有关计算机型号、处理器、机箱和BIOS的信息以及内置扬声器和PCI总线的信息.
Test(测试)标签使用Test(测试)标签可以选择各种要测试的系统部件.
还可以选择测试的类型和测试模式.
可以选择三种测试类型:QuickTest(快速测试)-提供预先确定的脚本、无论在无人看管模式还是在交互模式下、均将对每个硬件组件的采样进行测试、并且不需要用户干预.
CompleteTest(完整测试)-提供预先确定的脚本、对每个硬件组件进行完整测试.
在交互模式下可以进行更多的测试、但是这些测试需要用户干预.
CustomTest(自定义测试)-可以最灵活地控制对系统的测试.
使用CustomTest(自定义测试)模式可以专门选择要运行的设备、测试和测试参数.
对于每种测试类型、都有两个可供选择的测试模式:InteractiveMode(交互模式)-可以最大限度地控制测试过程.
如果测试需要您进行交互、诊断软件将在测试期间提示您输入.
您还可以确定测试是通过还是失败.
UnattendedMode(无人看管模式)-不显示提示、不需要进行交互.
如果发现错误、在测试完成后将会显示这些错误.
2第1章计算机诊断功能ZHCN要开始测试、请执行以下操作:1.
选择Test(测试)标签.
2.
选择代表您要运行的测试类型的标签:Quick(快速)、Complete(完整)或Custom(自定义).
3.
选择TestMode(测试模式):Interactive(交互)或Unattended(无人看守).
4.
选择希望如何执行测试、NumberofLoops(循环次数)还是TotalTestTime(总测试时间).
如果选择测试要运行指定的循环次数、请输入要执行的循环次数.
如果希望测试要运行指定的时间段、请输入时间(分钟数).
5.
如果执行QuickTest(快速测试)或CompleteTest(完整测试)、请从下拉列表中选择要测试的设备.
如果执行CustomTest(自定义测试)、请单击Expand(展开)按钮并选择要测试的设备、或者单击CheckAll(全选)按钮选择所有设备.
6.
单击位于屏幕右下角的BeginTesting(开始测试)按钮以开始测试.
Status(状态)标签在测试过程中会自动显示、通过该标签可以监视测试的进度.
测试完成后、Status(状态)标签显示对设备的测试是通过还是失败.
7.
如果发现错误、请转到Log(日志)标签、然后单击ErrorLog(错误日志)以显示更详细的信息和建议采取的措施.
Status(状态)标签Status(状态)标签显示所选测试的状态.
还会显示所执行测试的类型(Quick(快速)、Complete(完整)或Custom(自定义)).
主进度栏显示当前测试集的完成百分比.
在测试进行时、会显示CancelTesting(取消测试)按钮、如果希望取消测试、可以使用该按钮.
测试完成后、CancelTesting(取消测试)按钮将替换为Retest(重新测试)按钮.
Retest(重新测试)按钮将重新测试上一次执行的测试集.
这样、不必在Test(测试)标签中重新输入数据、即可重新运行测试集.
Status(状态)标签还显示以下内容:进行测试的设备正在接受测试的每台设备的测试状态(运行、通过或失败)正在接受测试的所有设备的总体测试进度正在接受测试的每台设备的测试进度正在接受测试的每台设备的已使用测试时间Log(日志)标签Log(日志)标签包含TestLog(测试日志)和ErrorLog(错误日志)标签.
TestLog(测试日志)显示所有已执行的测试、执行的次数、测试失败的次数和完成每次测试所用的时间.
ClearTestLog(清除测试日志)按钮将清除TestLog(测试日志)的内容.
ErrorLog(错误日志)显示诊断测试期间失败的设备测试、包括以下信息列.
Device(设备)部分显示已测试的设备.
Test(测试)部分显示运行的测试类型.
ZHCNHPInsightDiagnostics3Description(说明)部分将说明诊断测试发现的错误.
RecommendedRepair(建议的维修)将提供建议采取的措施、以便修复出现故障的硬件.
FailedCount(失败次数)是指设备测试失败的次数.
ErrorCode(错误代码)提供代表相应故障的数字代码.
错误代码在Help(帮助)标签中定义.
ClearErrorLog(清除错误日志)按钮将清除ErrorLog(错误日志)的内容.
Help(帮助)标签Help(帮助)标签包含HPInsightDiagnostics标签、ErrorCodes(错误代码)标签和TestComponents(测试组件)标签.
HPInsightDiagnostics标签包含帮助主题并提供搜索和索引功能.
ErrorCodes(错误代码)标签对可能出现在Log(日志)标签上的ErrorLog(错误日志)标签中的每个数字错误代码提供说明.
每个代码都有一个对应的错误消息和帮助解决故障的建议维修操作.
要快速找到错误代码的说明、请在标签顶部的框中输入代码、然后单击FindErrorCodes(查找错误代码)按钮.
TestComponents(测试组件)标签将显示所运行测试的低级信息.
保存和打印HPInsightDiagnostics中的信息可以将HPInsightDiagnostics的Survey(调查)和Log(日志)标签中显示的信息保存到软盘或USB2.
0HP钥匙形闪存盘(64MB或更大容量)中.
无法保存到硬盘驱动器中.
系统将自动创建一个html文件、外观与屏幕上显示的信息相同.
1.
插入软盘或USB2.
0HP钥匙形闪存盘(容量必须等于或大于64MB).
不支持USB1.
0钥匙形闪存盘.
2.
单击屏幕右下角的Save(保存).
3.
选择Savetothefloppy(保存到软盘)或SavetoUSBkey(保存到USB钥匙形闪存盘).
4.
在FileName(文件名)框中输入文件名、然后单击Save(保存)按钮.
html文件将保存到插入的软盘或USBHP钥匙形闪存盘中.
注:在看到说明已将html文件写入介质的消息之前、不要取出软盘或USB钥匙形闪存盘.
5.
从用于保存信息的存储设备打印信息.
注:要退出HPInsightDiagnostics、请单击屏幕左下角的ExitDiagnostics(退出诊断程序)按钮、然后将说明文档和诊断程序CD从光驱中取出.
下载最新版本的HPInsightDiagnostics1.
请访问http://www.
hp.
com.
2.
单击Software&DriverDownloads(软件和驱动程序下载)链接.
3.
在文本框中输入产品编号(例如dc5700)、然后按enter键.
4.
选择具体的计算机型号.
4第1章计算机诊断功能ZHCN5.
选择您的操作系统.
6.
单击Diagnostic(诊断程序)链接.
7.
单击HPInsightDiagnosticsOfflineEdition.
8.
选择语言、然后单击Download(下载).
注:下载的内容包括有关如何创建可引导CD的说明.
保护软件为了防止软件丢失或损坏、应对存储在硬盘驱动器上的所有系统软件、应用程序和相关文件进行备份.
有关制作数据文件备份的说明、请参阅操作系统或备份实用程序的文档.
HPBackupandRecoveryManager(HP备份和恢复管理器)注:下面介绍的功能仅适用于预装MicrosoftWindowsXP的系统.
随MicrosoftWindowsVista附带提供的HPBackupandRecoveryManager(HP备份和恢复管理器)是一个有较多限制的版本.
请单击http://www.
hp.
com网站上的Software&DriverDownloads(软件和驱动程序下载)链接查看有哪些更新.
HPBackupandRecoveryManager(HP备份和恢复管理器)是预先装载在每个系统上的多用途易用应用程序、可执行以下任务:创建恢复点以增量方式备份整个系统在单个硬盘档案中备份整个系统备份单独的文件可以计划备份时间、以便按指定的时间间隔自动进行备份、也可以手动进行备份.
可以从硬盘驱动器上的恢复分区或恢复光盘集中进行恢复.
恢复光盘集包括RestorePlus!
CD、Microsoft操作系统CD和所有补充软件CD.
HP极力建议您在使用计算机之前立即创建恢复光盘集、并计划定期自动执行恢复点备份的时间.
要创建恢复光盘集、请执行以下操作:1.
单击Start(开始)>HPBackupandRecovery>HPBackupandRecoveryManager(HP备份和恢复管理器)、打开BackupandRecoveryWizard(备份和恢复向导)、然后单击Next(下一步).
2.
选择CreatefactorysoftwarerecoveryCDsorDVDstorecoverthesystem(创建出厂软件恢复CD或DVD以恢复系统).
3.
按照向导中的指示进行操作.
HPBackupandRecoveryManager(HP备份和恢复管理器)提供两种基本恢复方法.
第一种方法、即恢复文件和文件夹、在Windows环境下执行.
第二种方法、即PC恢复、要求重新引导到恢复分区或从恢复光盘集引导.
要重新引导到恢复分区、在启动时显示"PressF11forEmergencyRecovery"(按F11进行紧急恢复)消息时按F11键.
有关如何使用HPBackupandRecoveryManager(HP备份和恢复管理器)的详细信息、请参阅HPBackupandRecoveryManagerUserGuide(HP备份和恢复管理器用户指南)、访问该指南的方ZHCN保护软件5法是选择Start(开始)>HPBackupandRecovery>HPBackupandRecoveryManagerManual(HP备份和恢复管理器手册).
注:您可以拨打HP支持中心的电话从HP订购恢复光盘集.
访问以下网站、选择您的国家/地区、然后单击CallHP(致电HP)标题下的Technicalsupportafteryoubuy(售后技术支持)链接以获得您所在国家/地区的支持中心电话号码.
http://welcome.
hp.
com/country/us/en/wwcontact_us.
html6第1章计算机诊断功能ZHCN2在不使用诊断程序的情况下排除故障本章提供了有关如何识别和纠正一些小问题(例如软盘驱动器、硬盘驱动器、光驱、图形、音频、内存和软件的问题)的信息.
如果遇到与计算机有关的问题、请参阅本章中的表格、以了解可能的原因及建议采取的解决方法.
注:有关在启动时进行开机自测(POST)期间可能显示在屏幕上的特定错误消息、请参阅附录A"第48页的开机自测错误消息".
安全与舒适操作警告!
如果计算机使用不当或未能建立安全舒适的工作环境、可能会造成身体不适或严重的人身伤害.
有关选择工作区和创建安全舒适的工作环境的详细信息、请参阅安全与舒适操作指南、该指南可以从说明文档和诊断程序CD中获得、也可以从http://www.
hp.
com/ergo网站上获得.
此设备经测试证明符合FCC规则第15部分中关于B类数字设备的限制规定.
有关详细信息、请参阅说明文档和诊断程序CD中的安全保护与管制信息.
提请技术支持之前的准备工作如果您的计算机出现问题、则在提请技术支持之前、尝试使用以下相应的解决方法查出确切问题.
运行诊断实用程序.
有关详细信息、请参阅第1章"第1页的计算机诊断功能".
运行计算机设置实用程序中的DriveProtectionSystem(DPS)Self-Test(驱动器保护系统(DPS)自测工具).
有关详细信息、请参阅说明文档和诊断程序CD中的计算机设置(F10)实用程序指南.
检查计算机正面的电源LED指示灯、查看其是否呈红色闪烁.
指示灯的闪烁状态可帮助您诊断问题的原因.
有关详细信息、请参阅附录A"第48页的开机自测错误消息".
如果屏幕变黑、请将显示器插入计算机上的其它视频端口中(如果有).
您还可以用能够正常工作的显示器来更换该显示器.
如果您要使用网络、请使用其它电缆将另一台计算机连接到网络上.
有可能是网络插头或电缆存在问题.
如果您近期添加了新硬件、请将该硬件取出、查看计算机能否正常工作.
如果您近期安装了新软件、请卸载该软件、查看计算机能否正常工作.
将计算机引导至安全模式、查看计算机在没有加载任何驱动程序的情况下是否会进行引导.
引导操作系统时、请使用"上次的正确配置".
ZHCN安全与舒适操作7有关全面的联机技术支持、请访问http://www.
hp.
com/support.
请参阅本指南中下面一节"第8页的有用的提示".
为了帮助您联机解决问题、HPInstantSupportProfessionalEdition(HP即时支持专业版)为您提供了自助诊断功能.
如果您需要与HP支持部门联系、请使用HPInstantSupportProfessionalEdition(HP即时支持专业版)的联机交谈功能.
要获得HPInstantSupportProfessionalEdition(HP即时支持专业版)、请访问:http://www.
hp.
com/go/ispe.
要获得最新的联机支持信息、软件和驱动程序、主动通知以及访问全球同行和HP专家联盟、请访问http://www.
hp.
com/go/bizsupport上的BusinessSupportCenter(业务支持中心、BSC).
如果需要提请技术支持、请做好以下工作以确保您的服务请求能够及时得到响应:提请技术支持时、应将计算机摆在您面前.
在提请技术支持之前写下计算机序列号、产品ID号和显示器序列号.
需要花费一定时间来排除故障(在技术人员的帮助下).
卸下所有最近添加到系统中的硬件.
卸载所有最近安装的软件.
从您创建的恢复光盘集中恢复系统、或在HPBackupandRecoveryManager(HP备份和恢复管理器)中将系统恢复至其原来的出厂状态.
注意:系统恢复将清除硬盘驱动器上的所有数据.
请确保在运行恢复过程之前备份所有的数据文件.
注:要获取销售信息和保修升级(CarePack)、请致电本地的授权服务提供商或代理商.
有用的提示如果计算机、显示器或软件方面出现问题、请在采取进一步措施之前先参考以下一般性建议:检查计算机和显示器的电源插头是否已插入正常供电的电源插座.
检查是否已将电压选择开关(某些机型)设置为适合您所在地区的电压值(115伏或230伏).
检查计算机是否已打开、绿色的电源指示灯是否亮起.
检查显示器是否已打开、绿色的显示器指示灯是否亮起.
检查计算机正面的电源LED指示灯、查看其是否呈红色闪烁.
指示灯的闪烁状态可帮助您诊断问题的原因.
有关详细信息、请参阅附录A"第48页的开机自测错误消息".
如果显示器偏暗、则应调高显示器的亮度和对比度.
按住任意键.
如果系统发出哔声、表示键盘可以正常使用.
检查所有电缆连接是否松动或误接.
通过按键盘上的任意键或按电源按钮唤醒计算机.
如果系统仍处于挂起模式、请按住电源按钮至少四秒钟将计算机关闭、然后再次按下电源按钮以重新启动计算机.
如果不能关闭系统、请拔出电源线插头、等候数秒钟后再插回插座.
如果在计算机设置实用程序中设置了掉电时自动启动、计算机将重新启动.
如果计算机没有重新启动、则按下电源按钮以启动计算机.
8第2章在不使用诊断程序的情况下排除故障ZHCN安装了非即插即用扩展板或其它选件后、需要重新配置计算机.
有关说明、请参阅"第32页的解决硬件安装问题".
确保已安装了所需的所有设备驱动程序.
例如、如果您要使用打印机、则需要安装相关型号打印机的驱动程序.
在开机前、请从系统中卸下所有可引导介质(软盘、CD或USB设备).
如果您安装的操作系统与计算机出厂时安装的操作系统不同、请检查以确保您的计算机支持该操作系统.
如果您的计算机中安装了多个视频设备(嵌入式、PCI或PCI-Express适配器、仅有某些机型支持嵌入式视频设备)、却只安装了一个显示器、则必须将该显示器插入选定为主VGA适配器的视频设备上的显示器连接器中.
在引导过程中、其它的显示器连接器都处于禁用状态;如果将该显示器连接到这些端口中、它将无法工作.
您可以在计算机设置实用程序中选择作为默认VGA设备的视频设备.
注意:在计算机接通交流电源后、主板始终带电.
打开计算机外壳之前、必须先断开电源线插头与电源的连接、以防止主板或组件损坏.
ZHCN有用的提示9解决常见问题您可以轻而易举地自行解决本节中所述的常见问题.
如果问题仍然存在、而您自己无法解决或者对自己执行相关操作感到不放心、请与授权的代理商或经销商联系.
警告!
在计算机接通交流电源后、主板始终带电.
为了降低电击和/或灼热表面造成人身伤害的危险、请务必从墙上电源插座中拔下电源线插头、并等待系统内部组件散热后再去触摸.
查看主板上的LED指示灯.
如果LED指示灯亮起、则表明系统仍有电.
先关闭计算机电源并拔下电源线、然后再继续操作.
表2-1解决常见问题计算机似乎被锁定、按下电源按钮后也无法将其关闭.
原因解决方法电源开关的软件控制失效.
1.
按住电源按钮至少四秒钟、直至计算机关闭.
2.
从电源插座上拔下电源线插头.
计算机不响应USB键盘或鼠标.
原因解决方法计算机处于等待模式.
要从等待模式中恢复、请按下电源按钮.
注意:尝试从等待模式中恢复时、请勿持续按电源按钮超过四秒钟.
否则、计算机将会关闭、所有尚未保存的数据也将丢失.
系统被锁定.
重新启动计算机.
计算机显示的日期和时间不正确.
原因解决方法可能需要更换RTC(实时时钟)电池.
注:将计算机连接到有电的交流电源插座上、以延长RTC电池的使用寿命.
首先在ControlPanel(控制面板)中重置日期和时间、也可以使用计算机设置实用程序来更新RTC的日期和时间.
如果问题仍然存在、请更换RTC电池.
有关安装新电池的说明、请参阅说明文档和诊断程序CD中的硬件参考指南、还可以与授权代理商或经销商联系以更换RTC电池.
无法使用小键盘上的箭头键来移动光标.
原因解决方法numlock键可能处于开启状态.
按下numlock键.
如果要使用箭头键、NumLock指示灯不应亮起.
可以在计算机设置实用程序中禁用(或启用)numlock键.
10第2章在不使用诊断程序的情况下排除故障ZHCN没有声音或音量过小.
原因解决方法系统音量可能设置过低或者启用静音.
1.
检查F10BIOS设置以确保内置系统扬声器没有启用静音(此设置不会影响外接扬声器).
2.
确保正确连接外接扬声器并接通电源、而且正确设置了扬声器的音量控制.
3.
使用操作系统中提供的系统音量控制确保扬声器没有启用静音或者增大音量.
可能将音频设备连接到计算机背面的错误插孔、或者插孔已经调整为执行其它功能.
确保将设备连接到计算机背面的正确插孔.
如果已经使用正确的插孔但问题依然存在、则插孔可能已经调整为执行与默认功能不同的其它功能.
通过单击任务栏中的RealtekHDAudioManager(RealtekHD音频管理器)图标或者操作系统的控制面板中的Realtek项、打开Realtek控制面板、然后将插孔设置为执行所需的功能.
性能很差.
原因解决方法处理器发烫.
1.
确保计算机的通风没有被阻塞.
另外、还应该在计算机的各个通风面以及显示器的上方留出10.
2厘米(4英寸)的空隙、以便通风.
2.
确保风扇已正确连接、并能够正常运转(某些风扇仅在需要时运转).
3.
确保已正确安装了处理器散热片.
硬盘驱动器已满.
从硬盘驱动器中传输一些数据、以腾出更多的硬盘驱动器空间.
内存容量低.
添加更多内存.
硬盘驱动器已碎片化.
整理硬盘驱动器的碎片.
先前访问的程序未将保留的内存释放回系统.
重新启动计算机.
硬盘驱动器中存在病毒.
运行病毒保护程序.
运行的应用程序过多.
1.
关闭不必要的应用程序以释放内存.
某些应用程序在后台运行、可以通过右击它们在任务栏上的相应图标来关闭程序.
要阻止这些应用程序在系统启动时运行、请转到Start(开始)>Run(运行)(WindowsXP)或Start(开始)>Accessories()>Run(运行)(WindowsVista)、然后键入msconfig.
在SystemConfigurationUtility(系统配置实用程序)的Startup(启动)标签上、取消选中不希望自动运行的应用程序.
注意:不要阻止在系统启动时启动正常系统运行所需要的应用程序.
2.
添加更多内存.
表2-1解决常见问题(续)ZHCN解决常见问题11性能很差.
原因解决方法某些软件应用程序(尤其是游戏)对图形子系统要求很高.
1.
降低当前应用程序的显示分辨率、或参阅随应用程序附带的说明文档、了解如何通过调整应用程序中的参数来提高性能.
2.
添加更多内存.
3.
升级图形解决方案.
未知原因.
重新启动计算机.
计算机自动关闭、而且电源LED指示灯呈红色闪烁两次(一秒一次)、然后暂停两秒钟、而且计算机还发出两次哔声.
(哔声重复五次后就不再响了、但是LED指示灯会继续闪烁).
原因解决方法激活了处理器的热保护功能:风扇可能被堵塞或无法运转.
或散热片与处理器未正确连接.
1.
确保计算机通风孔未被堵塞、并且处理器散热风扇运转正常.
2.
打开机盖、然后按下电源按钮、查看处理器风扇是否转动.
如果处理器风扇没有转动、请确保已将风扇的电缆连接到主板的接头上.
3.
如果风扇已接好、但风扇没有转动、那么应更换散热器/风扇装置.
4.
与授权经销商或服务提供商联系.
系统无法接通电源、而且计算机前面的LED指示灯不闪烁.
原因解决方法无法接通系统的电源.
按住电源按钮、但时间不要超过4秒钟.
如果硬盘驱动器LED指示灯呈绿色亮起、则执行以下操作:1.
检查是否已将位于电源后面的电压选择器(某些机型提供了该装置)设置为适当的电压值.
请根据您所在的国家/地区设置适当的电压值.
2.
逐一卸下各个扩展卡、直到主板上的5V辅助电源指示灯亮起为止.
3.
更换主板.
或按住电源按钮、但时间不要超过4秒钟.
如果硬盘驱动器LED指示灯没有呈绿色亮起、则执行以下操作:1.
检查是否已将计算机的电源插头插入能够正常供电的交流电源插座中.
2.
打开机盖、检查是否已将电源按钮的导线正确连接到主板上.
3.
检查是否已将两根电源电缆正确连接到主板上.
表2-1解决常见问题(续)12第2章在不使用诊断程序的情况下排除故障ZHCN系统无法接通电源、而且计算机前面的LED指示灯不闪烁.
原因解决方法4.
观察主板上的5V辅助电源指示灯是否亮起.
如果此灯亮起、请更换电源按钮导线.
5.
如果主板上的5V辅助电源指示灯未亮起、则更换主板.
6.
更换主板.
表2-1解决常见问题(续)ZHCN解决常见问题13解决电源问题下表列出了电源问题常见的原因和解决方法.
表2-2解决电源问题电源间歇性关闭.
原因解决方法计算机机箱背面的电压选择器开关(某些机型)未切换至正确的线路电压(115伏或230伏).
使用选择器开关选择正确的交流电压.
由于内部电源发生故障、因此无法打开电源.
与授权的服务提供商联系以更换电源.
计算机自动关闭、而且电源LED指示灯呈红色闪烁两次(一秒一次)、然后暂停两秒钟、而且计算机还发出两次哔声.
(哔声重复五次后就不再响了、但是LED指示灯会继续闪烁).
原因解决方法激活了处理器的热保护功能:风扇可能被堵塞或无法运转.
或散热片与处理器未正确连接.
1.
确保计算机通风孔未被堵塞、并且处理器散热风扇运转正常.
2.
打开机盖、然后按下电源按钮、查看处理器风扇是否转动.
如果处理器风扇没有转动、请确保已将风扇的电缆连接到主板的接头上.
3.
如果风扇已接好、但风扇没有转动、那么应更换散热器/风扇装置.
4.
与授权经销商或服务提供商联系.
电源LED指示灯呈红色闪烁四次(一秒一次)、然后暂停两秒钟、而且计算机还发出四次哔声.
(哔声重复五次后就不再响了、但是LED指示灯会继续闪烁).
原因解决方法电源故障(电源过载).
1.
检查是否已将位于电源后面的电压选择器(某些机型)设置为适当的电压值.
请根据您所在的国家/地区设置适当的电压值.
2.
打开机盖、确保已将4线或6线电源电缆连接到主板的连接器中.
3.
卸下所有连接的设备(例如硬盘驱动器、软盘驱动器或光驱以及扩展卡)、以便检查哪个设备出了故障.
接通系统电源.
如果系统进入开机自测程序、则关闭系统、重新逐一更换每个设备.
重复上述过程、直到出现故障为止.
更换引发故障的设备.
继续逐一添加设备、以确保所有设备都能正常运行.
4.
更换电源.
5.
更换主板.
14第2章在不使用诊断程序的情况下排除故障ZHCN解决软盘问题下表列出了软盘问题常见的原因和解决方法.
注:添加或卸下硬件(例如额外的软盘驱动器)后、可能需要重新配置计算机.
有关说明、请参阅"第32页的解决硬件安装问题".
表2-3解决软盘问题软盘驱动器指示灯一直亮着.
原因解决方法软盘已损坏.
在MicrosoftWindowsXP中、右击Start(开始)、单击Explore(资源管理器)、然后选择一个驱动器.
选择File(文件)>Properties(属性)>Tools(工具).
在Error-checking(错误检查)下、单击CheckNow(开始检查).
在MicrosoftWindowsVista中、右击Start(开始)、单击Explore(资源管理器)、然后右击某个驱动器.
选择Properties(属性)、然后选择Tools(工具)标签.
在Error-checking(错误检查)下、单击CheckNow(开始检查).
未正确插入软盘.
取出软盘、然后重新插入.
驱动器电缆未正确连接.
重新连接驱动器电缆.
确保软盘电源电缆上的所有四个插针均已插入驱动器.
未找到驱动器.
原因解决方法电缆松动.
重新连接好软盘驱动器的数据电缆和电源电缆.
未正确安装可拆卸驱动器.
重新安装驱动器.
软盘驱动器不能对软盘进行写操作.
原因解决方法软盘未格式化.
格式化软盘.
1.
在Windows资源管理器中、选择磁盘(A)驱动器.
2.
右击驱动器盘符、然后选择Format(格式化).
3.
选择所需的选项、然后单击Start(开始)以开始格式化软盘.
软盘被写保护.
使用另一张软盘或取消写保护.
写入的驱动器不正确.
检查路径语句中的驱动器号是否正确.
软盘上的剩余空间不足.
1.
使用另一张软盘.
2.
从软盘中删除不需要的文件.
ZHCN解决软盘问题15软盘驱动器不能对软盘进行写操作.
原因解决方法计算机设置实用程序中禁用了对传统软盘的写入操作.
进入计算机设置实用程序、并在Storage(存储器)>StorageOptions(存储器选项)中启用LegacyDisketteWrite(传统软盘写操作).
软盘已损坏.
更换损坏的磁盘.
无法格式化软盘.
原因解决方法报告介质无效.
在MS-DOS下格式化磁盘时、可能需要指定软盘容量.
例如、要格式化1.
44MB软盘、请在MS-DOS提示符下键入以下命令:FORMATA:/F:1440磁盘被写保护.
打开软盘上的锁定装置.
计算机设置实用程序中禁用了对传统软盘的写入操作.
进入计算机设置实用程序、并在Storage(存储器)>StorageOptions(存储器选项)中启用LegacyDisketteWrite(传统软盘写操作).
磁盘事务出现问题.
原因解决方法目录结构错误或文件有问题.
在MicrosoftWindowsXP中、右击Start(开始)、单击Explore(资源管理器)、然后选择一个驱动器.
选择File(文件)>Properties(属性)>Tools(工具).
在Error-checking(错误检查)下、单击CheckNow(开始检查).
在MicrosoftWindowsVista中、右击Start(开始)、单击Explore(资源管理器)、然后右击某个驱动器.
选择Properties(属性)、然后选择Tools(工具)标签.
在Error-checking(错误检查)下、单击CheckNow(开始检查).
软盘驱动器不能读取软盘.
原因解决方法使用的软盘类型不适合此类型的驱动器.
检查您使用的驱动器类型、并使用类型正确的软盘.
读取的驱动器不正确.
检查路径语句中的驱动器号是否正确.
软盘已损坏.
用新软盘替换该软盘.
表2-3解决软盘问题(续)16第2章在不使用诊断程序的情况下排除故障ZHCN显示"Invalidsystemdisk"(无效系统盘)消息.
原因解决方法插入驱动器的软盘中不包含启动计算机所需的系统文件.
驱动器的活动停止后、取出软盘、再按空格键.
此时、计算机将会启动.
软盘出错.
按下电源按钮重新启动计算机.
无法从软盘引导.
原因解决方法软盘不是可引导盘.
更换为可引导软盘.
在计算机设置实用程序中禁用了软盘引导功能.
1.
运行计算机设置实用程序、并在Storage(存储器)>BootOrder(引导顺序)中启用软盘引导.
2.
运行计算机设置实用程序、并在Storage(存储器)>StorageOptions(存储器选项)>RemovableMediaBoot(可移动介质引导)中启用软盘引导.
注:在计算机设置实用程序中、使用以上两个步骤来启用RemovableMediaBoot(可移动介质引导)功能应优先于BootOrder(引导顺序)启用命令.
在计算机设置实用程序中启用了网络服务器模式.
运行计算机设置实用程序、并在Security(安全保护)>PasswordOptions(密码选项)中禁用NetworkServerMode(网络服务器模式).
表2-3解决软盘问题(续)ZHCN解决软盘问题17解决硬盘驱动器问题表2-4解决硬盘驱动器问题出现硬盘驱动器错误.
原因解决方法硬盘上有坏扇区或者出现故障.
1.
在MicrosoftWindowsXP中、右击Start(开始)、单击Explore(资源管理器)、然后选择一个驱动器.
选择File(文件)>Properties(属性)>Tools(工具).
在Error-checking(错误检查)下、单击CheckNow(开始检查).
在MicrosoftWindowsVista中、右击Start(开始)、单击Explore(资源管理器)、然后右击某个驱动器.
选择Properties(属性)、然后选择Tools(工具)标签.
在Error-checking(错误检查)下、单击CheckNow(开始检查).
2.
使用实用程序查找并阻止使用损坏的扇区.
根据需要、将硬盘重新格式化.
磁盘事务问题.
原因解决方法目录结构错误或文件存在问题.
在MicrosoftWindowsXP中、右击Start(开始)、单击Explore(资源管理器)、然后选择一个驱动器.
选择File(文件)>Properties(属性)>Tools(工具).
在Error-checking(错误检查)下、单击CheckNow(开始检查).
在MicrosoftWindowsVista中、右击Start(开始)、单击Explore(资源管理器)、然后右击某个驱动器.
选择Properties(属性)、然后选择Tools(工具)标签.
在Error-checking(错误检查)下、单击CheckNow(开始检查).
未找到(或无法识别)驱动器.
原因解决方法电缆可能松动.
检查电缆的连接.
系统可能未自动识别新安装的设备.
请参阅"第32页的解决硬件安装问题"一节中有关重新配置的说明.
如果系统仍然不能识别新设备、请检查计算机设置实用程序中是否列出了该设备.
如果已列出、可能是驱动程序有问题.
如果未列出、原因可能是硬件问题.
如果该设备是新安装的驱动器、请进入计算机设置实用程序、然后尝试在Advanced(高级)>Power-OnOptions(开机选项)下增加开机自测延时.
该设备连接到已经在计算机设置实用程序中禁用的SATA端口.
运行计算机设置实用程序、确保在Storage(存储器)>StorageOptions(存储器选项)中启用了该设备的SATA端口.
开机后驱动器立即响应缓慢.
运行计算机设置实用程序、并在Advanced(高级)>Power-OnOptions(开机选项)中增加开机自测(POST)延时.
18第2章在不使用诊断程序的情况下排除故障ZHCN显示Nonsystemdisk/NTLDRmissing(非系统盘/NTLDR丢失)消息.
原因解决方法系统正尝试从不可引导的软盘启动.
从软盘驱动器中取出软盘.
系统正尝试从硬盘启动、但硬盘驱动器可能已损坏.
1.
将一张可引导软盘插入软盘驱动器中、然后重新启动计算机.
2.
使用fdisk检查硬盘驱动器格式:如果是NTFS格式、则使用第三方阅读器评估驱动器.
如果是FAT32格式、则无法访问硬盘驱动器.
系统文件丢失或者安装不正确.
1.
将一张可引导软盘插入软盘驱动器中、然后重新启动计算机.
2.
使用Fdisk检查硬盘驱动器格式:如果是NTFS格式、则使用第三方阅读器评估驱动器.
如果是FAT32格式、则无法访问硬盘驱动器.
3.
安装相应操作系统的系统文件.
4.
将系统恢复至某个用HPBackupandRecoveryManager(HP备份和恢复管理器)创建的恢复点.
有关详细信息、请参阅Windows的Start(开始)菜单中的HPBackupandRecoveryManagerUserGuide(HP备份和恢复管理器用户指南).
在计算机设置实用程序中禁用了硬盘驱动器引导功能.
运行计算机设置实用程序、并在Storage(存储器)>BootOrder(引导顺序)列表中启用硬盘驱动器项.
在多硬盘驱动器配置中最初未连接可引导硬盘驱动器.
如果尝试从硬盘驱动器引导、确保硬盘驱动器已连接到标记为P60SATA0的主板连接器上.
未将可引导硬盘驱动器控制器列在BootOrder(引导顺序)中的首位.
运行计算机设置实用程序、选择Storage(存储器)>BootOrder(引导顺序)、并确保在HardDrive(硬盘驱动器)项的下面紧接着列出可引导硬盘驱动器控制器.
计算机无法从硬盘驱动器引导.
原因解决方法该设备连接到已经在计算机设置实用程序中禁用的SATA端口.
运行计算机设置实用程序、确保在Storage(存储器)>StorageOptions(存储器选项)中启用了该设备的SATA端口.
传统操作系统不支持连接SATA4或SATA5端口的引导设备.
将引导设备连接到SATA0或SATA1端口.
引导顺序不正确.
运行计算机设置实用程序、并在Storage(存储器)>BootOrder(引导顺序)中更改引导顺序.
将硬盘驱动器的"EmulationType"(仿真类型)设置为"None"(无).
运行计算机设置实用程序、并在Storage(存储器)>DeviceConfiguration(设备配置)下的设备详细信息中将"EmulationType"(仿真类型)更改为"HardDisk"(硬盘).
该设备连接到已经在计算机设置实用程序中禁用的SATA端口.
运行计算机设置实用程序、确保在Storage(存储器)>StorageOptions(存储器选项)中启用了该设备的SATA端口.
硬盘驱动器已损坏.
查看前面板电源LED指示灯是否呈红色闪烁、同时是否听到任何哔声.
请参阅附录A"第48页的开机自测错误消息"、以确定可能导致指示灯呈红色闪烁和发出哔声的原因.
表2-4解决硬盘驱动器问题(续)ZHCN解决硬盘驱动器问题19计算机无法从硬盘驱动器引导.
原因解决方法有关条款和条件、请参阅"全球有限保修"声明.
计算机似乎被锁定.
原因解决方法正在使用的程序已停止对命令做出响应.
尝试使用Windows的"关机"命令正常关机.
如果不行、按电源按钮4秒钟以上即可关掉电源.
要重新启动计算机、需再按一次电源按钮.
可移动硬盘驱动器无法为硬盘驱动器盒提供动力.
原因解决方法硬盘驱动器盒上的锁没有调至"ON"(打开)位置.
插入钥匙、然后将锁顺时针旋转90度.
硬盘驱动器盒前面的绿色LED指示灯应亮起.
计算机电源与硬盘驱动器盒架之间的电源线未正确连接.
检查电源、确保其正确连接至硬盘驱动器盒架后部.
计算机未能识别可移动硬盘驱动器.
原因解决方法可移动硬盘驱动器托架没有完全固定在硬盘盒架中或硬盘驱动器没有完全固定在硬盘托架中.
将硬盘驱动器托架推入硬盘盒架、从而使盒架后部的连接器正确固定.
如果问题仍未解决、则关闭计算机、拆除硬盘驱动器托架、并检查硬盘驱动器上的连接器是否正确固定在硬盘托架中.
可移动硬盘驱动器盒发出哔声、并且绿色LED指示灯闪烁.
原因解决方法可移动硬盘盒上的风扇故障警报被激活.
关闭计算机、并与HP联系购买更换硬盘驱动器盒.
表2-4解决硬盘驱动器问题(续)20第2章在不使用诊断程序的情况下排除故障ZHCN解决介质卡阅读器问题表2-5解决介质卡阅读器问题在MicrosoftWindowsXP或MicrosoftWindowsVista中格式化介质卡后、介质卡无法在数码相机中使用.
原因解决方法默认情况下、WindowsXP和WindowsVista将以FAT32格式对任何容量超过32MB的介质卡进行格式化.
大多数数码相机使用FAT(FAT16和FAT12)格式、而无法使用FAT32格式卡.
要么在数码相机中格式化介质卡、要么在WindowsXP或WindowsVista计算机中选择FAT文件系统来格式化介质卡.
尝试写入介质卡时出现写保护或锁定错误.
原因解决方法介质卡已锁定.
锁定介质卡是一种可防止向SD/记忆棒/PRO卡中写入内容或从其中删除内容的安全功能.
如果使用的是SD卡、确保位于SD卡右边的锁卡舌未处于锁定位置.
如果使用的是记忆棒/PRO卡、确保位于记忆棒/PRO卡底部的锁卡舌未处于锁定位置.
无法写入介质卡.
原因解决方法介质卡是只读存储器(ROM)卡.
参阅介质卡附带的制造商说明文档、检查该卡是否可写.
将介质卡插入插槽后无法访问卡中的数据.
原因解决方法介质卡未正确插入、插入错误插槽、或介质卡不受支持.
确保正确插入卡、并且介质卡的镀金触点在正确一侧.
正确插入时、绿色LED指示灯亮起.
不知道如何正确取出介质卡.
原因解决方法可以使用计算机软件来安全弹出介质卡.
打开MyComputer(我的电脑)(WindowsXP)或Computer(计算机)(WindowsVista)、右击相应的驱动器图标、然后选择Eject(弹出).
然后从插槽中拉出介质卡.
注:绝不要在绿色LED指示灯闪烁时取出卡.
在安装介质卡阅读器并从Windows引导后、计算机无法识别阅读器和插入的卡.
原因解决方法如果您在计算机上刚安装阅读器后第一次开机、则操作系统需要一些时间来识别设备.
请等待几秒钟、以便操作系统能够识别阅读器和可用端口、然后识别插入阅读器中的介质类型.
ZHCN解决介质卡阅读器问题21将介质卡插入阅读器后、计算机尝试从该介质卡引导.
原因解决方法插入的介质卡有引导功能.
如果您不希望从介质卡引导、请在引导期间将其取出、或者不要选择在引导过程中从插入的介质卡引导的选项.
计算机无法从USB移动驱动器中或插入介质卡阅读器上的USB端口中的介质卡引导.
原因解决方法介质卡阅读器通过PCI卡连接到计算机、而HPDesktopBIOS不支持该PCI卡.
如果您将介质卡阅读器连接到计算机主板上的可用USB连接器、则可引导USB设备将有引导支持.
如果没有可用端口、请将可引导设备插入计算机上的其它USB端口.
安装介质卡阅读器后、计算机上的前面板USB端口不工作.
原因解决方法断开前面板USB端口的USB电缆连接、以便主板连接器可供阅读器使用.
重新连接前面板USB端口的电缆.
插入PCI卡、并将介质卡连接到PCI卡上的USB连接器.
表2-5解决介质卡阅读器问题(续)22第2章在不使用诊断程序的情况下排除故障ZHCN解决显示问题如果遇到显示问题、请参阅显示器附带的说明文档以及下表中列出的常见原因和解决方法.
表2-6解决显示问题黑屏(没有视频信号).
原因解决方法显示器未打开、而且显示器指示灯未亮起.
打开显示器、并检查显示器指示灯是否亮起.
显示器已损坏.
尝试使用另一台显示器.
电缆连接不正确.
检查显示器与计算机以及显示器与电源插座之间的电缆连接.
您可能安装了使屏幕变为黑屏的实用程序或者启用了节能功能.
按任意键或单击鼠标按钮.
如果设置了密码、请键入密码.
系统ROM已损坏;系统正在BootBlockEmergencyRecoveryMode(引导块紧急恢复模式)(以八次哔声表示)下运行.
使用最新的BIOS映像重新快擦写系统ROM.
有关详细信息、请参阅说明文档和诊断程序CD内的台式机管理指南中的"引导块紧急恢复模式"一节.
您使用的是固定同步显示器、但在选定的分辨率下并不同步.
确保显示器可以接受与选定的分辨率相同的水平扫描率.
计算机处于等待模式.
按下电源按钮即可从等待模式中恢复.
注意:尝试从等待模式中恢复时、请勿持续按电源按钮超过四秒钟.
否则、计算机将会关闭、所有尚未保存的数据也将丢失.
显示器电缆插入到错误的连接器中.
确保将显示器连接计算机背面的有效连接器.
如果另一个连接器可用、请将显示器连接到该连接器并重新启动系统.
计算机中的显示器设置与显示器不兼容.
1.
在WindowsXPControlPanel(控制面板)中、双击Display(显示)图标并选择Settings(设置)标签.
在WindowsVistaControlPanel(控制面板)中、在AppearanceandPersonalization(外观和个性化)下、选择Adjustscreenresolution(调整屏幕分辨率).
2.
使用滑块控件来重置分辨率.
在安装PCIExpress图形卡之后无法启用集成图形设备.
原因解决方法主板上的SDVO连接器的外观与x16Expressx16连接器相同、但计算机不支持使用常规的PCIExpress卡或反向布局的ADD2卡.
dc5700型计算机仅支持使用插入计算机主板上的SDVO(SerialDigitalVideoOutput)连接器中的常规(或非反向的)布局ADD2(AdvancedDigitalDisplay2)适配器卡.
ADD2卡用于为集成图形控制器提供多显示器显示功能.
屏幕黑屏、同时电源LED指示灯呈红色闪烁五次(一秒一次)、然后暂停两秒钟、而且计算机还发出五次哔声.
(哔声重复五次后就不再响了、但是LED指示灯会继续闪烁).
原因解决方法先前安装的视频内存出错.
1.
重新固定DIMM.
接通系统电源.
2.
逐一更换DIMM、以便查出有故障的模块.
ZHCN解决显示问题23屏幕黑屏、同时电源LED指示灯呈红色闪烁五次(一秒一次)、然后暂停两秒钟、而且计算机还发出五次哔声.
(哔声重复五次后就不再响了、但是LED指示灯会继续闪烁).
原因解决方法3.
用HP生产的内存替换第三方生产的内存.
4.
更换主板.
屏幕黑屏、同时电源LED指示灯呈红色闪烁六次(一秒一次)、然后暂停两秒钟、而且计算机还发出六次哔声.
(哔声重复五次后就不再响了、但是LED指示灯会继续闪烁).
原因解决方法先前安装的视频图形设备出错.
对于使用图形卡的系统而言、应执行以下操作:1.
重新固定图形卡.
接通系统电源.
2.
更换图形卡.
3.
更换主板.
对于那些集成了图形设备的系统、应更换主板.
屏幕黑屏、同时电源LED指示灯呈红色闪烁七次(一秒一次)、然后暂停两秒钟、而且计算机还发出七次哔声.
(哔声重复五次后就不再响了、但是LED指示灯会继续闪烁).
原因解决方法主板故障(在检测视频设备之前检测到ROM故障).
更换主板.
显示器在使用节能功能时不能正常工作.
原因解决方法在不具备节能功能的显示器上启用了节能功能.
禁用显示器的节能功能.
字符暗淡.
原因解决方法未正确设置亮度和对比度.
调节显示器的亮度和对比度控制钮.
电缆未正确连接.
检查是否已将图形设备电缆牢固地连接在图形卡和显示器上.
图像模糊或不能设置为所要求的分辨率.
原因解决方法如果升级了图形控制器、可能未加载正确的图形驱动程序.
安装升级套件中的视频驱动程序.
显示器达不到所需的分辨率.
更改所需的分辨率.
图形卡已损坏.
更换图形卡.
表2-6解决显示问题(续)24第2章在不使用诊断程序的情况下排除故障ZHCN画面不完整、滚动、跳动或闪烁.
原因解决方法显示器未完全连接好或调节不正确.
1.
确保将显示器电缆牢固地连接到计算机上.
2.
在双显示器系统中、或者附近还有其它显示器的情况下、应加大显示器之间的距离、防止其电磁场相互干扰.
3.
荧光灯或风扇可能靠显示器太近.
显示器需要消磁.
对显示器进行消磁.
请参阅显示器附带的说明文档.
图像未居中.
原因解决方法可能需要调整位置.
按下Menu(菜单)按钮访问OSD菜单.
选择ImageControl/HorizontalPosition(图像控制/水平位置)或VerticalPosition(垂直位置)以调节图像的水平位置或垂直位置.
屏幕上显示"NoConnection,CheckSignalCable"(无连接、请检查信号线)消息.
原因解决方法显示器的视频电缆断开.
连接显示器和计算机之间的视频电缆.
注意:在连接视频电缆前、应确保计算机已断电.
屏幕上显示"OutofRange"(超出范围).
原因解决方法所设置的视频分辨率和刷新率超出了显示器所支持的范围.
重新启动计算机并进入安全模式.
将设置更改为支持的设置、然后重新启动计算机、以使新设置生效.
开机后、CRT显示器内部发出振动声或咔嗒声.
原因解决方法显示器消磁线圈已激活.
无.
打开显示器后、如果激活了消磁线圈、则属于正常现象.
CRT显示器内部发出咯嚓声.
原因解决方法已激活了显示器内部的电子继电器.
无.
对于某些显示器而言、启动和关闭、进入和退出等待模式以及更改分辨率时都会发出咯嚓声、这属于正常现象.
表2-6解决显示问题(续)ZHCN解决显示问题25平板显示器内部发出音调很高的噪音.
原因解决方法亮度和/或对比度的设置过高.
调低亮度和/或对比度设置.
焦点模糊;条纹、重影或阴影效果;水平滚动条;暗淡的垂直线;或图像无法居中(仅限使用模拟VGA输入连接的平板显示器).
原因解决方法平板显示器的内部数字转换电路可能无法正确地解释图形卡的输出同步.
1.
在显示器的屏上显示菜单中选择显示器的Auto-Adjustment(自动调整)选项.
2.
手动同步Clock(时钟)和ClockPhase(时钟相位)的屏上显示功能.
要下载帮助您进行同步的SoftPaq、请访问下面的网站、选择适当的显示器、并下载SP32347或SP32202:http://www.
hp.
com/support图形卡未正确就位或已损坏.
1.
重新固定图形卡.
2.
更换图形卡.
无法正确显示某些键入的符号.
原因解决方法您使用的字体不支持上述特殊符号.
使用CharacterMap(字符映射表)来查找并选择相应的符号.
单击Start(开始)>AllPrograms(所有程序)>Accessories()>SystemTools(系统工具)>CharacterMap(字符映射表).
您可以将该符号从CharacterMap(字符映射表)复制到文档中.
表2-6解决显示问题(续)26第2章在不使用诊断程序的情况下排除故障ZHCN解决音频问题如果计算机具有音频功能部件并且出现音频问题、请参阅下表中列出的常见原因和解决方法.
表2-7解决音频问题声音断断续续.
原因解决方法其它打开的应用程序正在使用处理器资源.
关闭所有打开的耗用处理器资源的应用程序.
直接声音延迟、常见于很多媒体播放机应用程序中.
仅限在WindowsXP中:1.
在ControlPanel(控制面板)中、选择SoundsandAudioDevices(声音和音频设备).
2.
在Audio(音频)标签中、从SoundPlayback(声音播放)列表中选择一个设备.
3.
单击Advanced(高级)按钮、然后选择Performance(性能)标签.
4.
将Hardwareacceleration(硬件加速)滑块设置为None(无)、将Samplerateconversionquality(采样率转换质量)滑块设置为Good(良好)、然后重新测试音频设备.
5.
将Hardwareacceleration(硬件加速)滑块设置为Full(全)、将Samplerateconversionquality(采样率转换质量)滑块设置为Best(最佳)、然后重新测试音频设备.
扬声器或耳机发不出声音.
原因解决方法调低了软件中的音量控制或启用了静音.
双击任务栏上的Speaker(扬声器)图标、确保未选中Mute(静音)、并使用音量滑块来调整音量.
在计算机设置实用程序中隐藏了音频设备.
在计算机设置实用程序中依次选择以下选项以启用音频设备:Security(安全保护)>DeviceSecurity(设备安全保护)>Audio(音频设备).
外接扬声器未打开.
打开外接扬声器.
可能将音频设备连接到计算机背面的错误插孔、或者插孔已经调整为执行其它功能.
确保将设备连接到计算机背面的正确插孔.
如果已经使用正确的插孔但问题依然存在、则插孔可能已经调整为执行与默认功能不同的其它功能.
通过单击任务栏中的RealtekHDAudioManager(RealtekHD音频管理器)图标或者操作系统的控制面板中的Realtek项、打开Realtek控制面板、然后将插孔设置为执行所需的功能.
外接扬声器插入刚安装的声卡上的错误音频插孔.
要正确连接扬声器、请参阅声卡的说明文档.
未启用CD数字音频.
启用数字CD音频.
在DeviceManager(设备管理器)中、右击CD/DVD设备、然后选择Properties(属性).
确保选中了EnabledigitalCDaudioforthisCD-ROMdevice(为此CD-ROM设备启用数字CD音频).
耳机或其它连接到线路输出连接器上的设备会使内部扬声器静音.
如果连接了耳机或外接扬声器、请打开并使用它们、否则请断开耳机或外接扬声器的连接.
计算机处于等待模式.
按下电源按钮即可从等待模式中恢复.
ZHCN解决音频问题27扬声器或耳机发不出声音.
原因解决方法注意:尝试从等待模式中恢复时、请勿持续按电源按钮超过四秒钟.
否则、计算机将会关闭、所有尚未保存的数据也将丢失.
耳机中发出的声音不清晰或沉闷.
原因解决方法耳机插入背面的音频输出连接器中.
背面的音频输出连接器用于有源音频设备、而不是用于耳机.
将耳机插入计算机正面的耳机连接器中.
录制音频时、计算机似乎被锁定.
原因解决方法硬盘可能已满.
录制音频之前、确保硬盘上有足够的可用空间.
也可以尝试以压缩格式录制音频文件.
线路输入、线路输出、耳机或麦克风插孔未正常工作.
原因解决方法已经在音频驱动程序或应用程序软件中重新配置了插孔.
在音频驱动程序或应用程序软件中、重新配置了插孔或将插孔设置为它们的默认值.
表2-7解决音频问题(续)28第2章在不使用诊断程序的情况下排除故障ZHCN解决打印机问题如果遇到打印机问题、请参阅打印机附带的说明文档以及下表中列出的常见原因和解决方法.
表2-8解决打印机问题打印机不能打印.
原因解决方法打印机未打开或未联机.
打开打印机并确保其处于联机状态.
未安装应用程序所需的正确的打印机驱动程序.
1.
安装应用程序所需的正确的打印机驱动程序.
2.
尝试使用下面的MS-DOS命令进行打印:DIRC:\>LPT1如果打印机能够打印、请重新加载打印机驱动程序.
如果通过网络打印、可能未与网络打印机建立连接.
确保打印机的网络连接正确.
打印机可能出现故障.
进行打印机自测.
不能打开打印机.
原因解决方法电缆可能未正确连接.
重新连接所有电缆、并检查电源线和电源插座.
打印机打印出混乱的信息.
原因解决方法未安装应用程序所需的正确的打印机驱动程序.
安装应用程序所需的正确的打印机驱动程序.
电缆可能未正确连接.
重新连接所有电缆.
打印机内存可能过载.
重置打印机.
方法是:关闭打印机一分钟、然后再重新将其打开.
打印机处于脱机状态.
原因解决方法打印机可能缺纸.
检查纸盒、如果纸盒中无纸、请放入打印纸.
选择联机.
ZHCN解决打印机问题29解决键盘和鼠标问题如果遇到键盘问题或鼠标问题、请参阅设备附带的说明文档以及下表中列出的常见原因和解决方法.
表2-9解决键盘问题计算机无法识别键盘命令和输入内容.
原因解决方法键盘连接器未正确连接.
1.
在WindowsXP桌面上、单击Start(开始)>ShutDown(关机).
在MicrosoftWindowsVista桌面上、单击Start(开始)、接着单击Start(开始)菜单右下角的箭头、然后选择ShutDown(关机).
2.
计算机关闭后、将键盘重新连接到计算机的背面、然后重新启动计算机.
正在使用的程序已停止对命令做出响应.
使用鼠标关闭计算机、然后重新启动计算机.
键盘需要修理.
有关条款和条件、请参阅"全球有限保修"声明.
无线设备错误.
1.
在软件中检查设备状态(如果可以).
2.
检查/更换设备电池.
3.
重置接收装置和键盘.
计算机处于等待模式.
按下电源按钮即可从等待模式中恢复.
注意:尝试从等待模式中恢复时、请勿持续按电源按钮超过四秒钟.
否则、计算机将会关闭、所有尚未保存的数据也将丢失.
无法使用小键盘上的箭头键来移动光标.
原因解决方法numlock键可能处于开启状态.
按下numlock键.
如果要使用箭头键、NumLock指示灯不应亮起.
可以在计算机设置实用程序中禁用(或启用)numlock键.
表2-10解决鼠标问题鼠标不响应移动、或响应太慢.
原因解决方法鼠标连接器未正确插到计算机背面.
使用键盘关闭计算机.
1.
同时按ctrl和esc键(或按Windows徽标键)、显示Start(开始)菜单.
2.
使用箭头键来选择ShutDown(关机)、然后按enter键.
3.
计算机关闭后、将鼠标连接器插入计算机的背面(或键盘上)、然后重新启动计算机.
30第2章在不使用诊断程序的情况下排除故障ZHCN鼠标不响应移动、或响应太慢.
原因解决方法正在使用的程序已停止对命令做出响应.
使用键盘关闭计算机、然后重新启动计算机.
鼠标可能需要清洁.
卸下鼠标上的滚动球盖并清洁内部组件.
鼠标可能需要修复.
有关条款和条件、请参阅"全球有限保修"声明.
无线设备错误.
1.
在软件中检查设备状态(如果可以).
2.
检查/更换设备电池.
3.
重置接收装置和鼠标.
计算机处于等待模式.
按下电源按钮即可从等待模式中恢复.
注意:尝试从等待模式中恢复时、请勿持续按电源按钮超过四秒钟.
否则、计算机将会关闭、所有尚未保存的数据也将丢失.
鼠标只能垂直或水平移动、或者移动不畅.
原因解决方法鼠标滚动球或接触球体的旋转编码器变脏.
从鼠标底部卸下滚动球盖、然后用鼠标清洁套件清洁内部组件.
鼠标清洁套件在大多数计算机商店有售.
表2-10解决鼠标问题(续)ZHCN解决键盘和鼠标问题31解决硬件安装问题添加或卸下硬件(例如附加驱动器或扩展卡)后、可能需要重新配置计算机.
如果安装的是即插即用设备、Windows将自动识别该设备并配置计算机.
如果安装的不是即插即用设备、则必须在新硬件安装完毕后重新配置计算机.
在Windows中、使用AddHardwareWizard(添加硬件向导)并按照屏幕上的指示进行操作.
警告!
在计算机接通交流电源后、主板始终带电.
为了降低电击和/或灼热表面造成人身伤害的危险、请务必从墙上电源插座中拔下电源线插头、并等待系统内部组件散热后再去触摸.
查看主板上的LED指示灯.
如果LED指示灯亮起、则表明系统仍有电.
先关闭计算机电源并拔下电源线、然后再继续操作.
表2-11解决硬件安装问题系统未能将新设备识别为系统的一部分.
原因解决方法设备安装或连接不正确.
确保已正确、牢固地连接了该设备、而且连接器的插针未弯曲.
新增的外接设备的电缆松动、或者未将其电源电缆插入电源插座中.
确保已正确、牢固地连接了所有电缆、而且电缆或连接器的插针未弯曲.
未打开新增的外接设备的电源开关.
关闭计算机、打开外接设备、然后再打开计算机、将该设备融入计算机系统中.
当系统建议您更改配置时、您并没有接受.
重新引导计算机、并按照说明接受各项更改.
添加了即插即用电路板之后、如果它的默认配置与其它设备相冲突、则无法自动配置该电路板.
使用WindowsDeviceManager(设备管理器)可取消选择该电路板的自动设置、并选择不会导致资源冲突的基本配置.
您还可以使用计算机设置实用程序重新配置或禁用相关设备、以解决资源冲突问题.
在计算机设置实用程序中禁用了计算机上的USB端口.
进入计算机设置(F10)实用程序、并启用USB端口.
计算机无法启动.
原因解决方法在升级过程中使用了错误的内存模块、或者内存模块的安装位置不正确.
1.
查看系统附带的说明文档、以确定所使用的内存模块是否正确并检查其安装是否正确.
2.
仔细聆听计算机发出的哔声并观察计算机前面的LED指示灯的状态.
哔声和LED指示灯闪烁表明特定故障.
3.
如果您仍然无法解决上述问题、请与客户支持部门联系.
32第2章在不使用诊断程序的情况下排除故障ZHCN电源LED指示灯呈红色闪烁五次(一秒一次)、然后暂停两秒钟、而且计算机还发出五次哔声.
(哔声重复五次后就不再响了、但是LED指示灯会继续闪烁).
原因解决方法内存安装不正确或已损坏.
注意:为避免损坏DIMM或主板、必须先拔下计算机电源线后再尝试重新固定、安装或取出DIMM模块.
1.
重新固定DIMM.
接通系统电源.
2.
逐一更换DIMM、以便查出有故障的模块.
3.
用HP生产的内存替换第三方生产的内存.
4.
更换主板.
电源LED指示灯呈红色闪烁六次(一秒一次)、然后暂停两秒钟、而且计算机还发出六次哔声.
(哔声重复五次后就不再响了、但是LED指示灯会继续闪烁).
原因解决方法图形卡未正确固定或已损坏、或者主板已损坏.
对于使用图形卡的系统而言、应执行以下操作:1.
重新固定图形卡.
接通系统电源.
2.
更换图形卡.
3.
更换主板.
对于那些集成了图形设备的系统、应更换主板.
电源LED指示灯呈红色闪烁十次(一秒一次)、然后暂停两秒钟、而且计算机还发出十次哔声.
(哔声重复五次后就不再响了、但是LED指示灯会继续闪烁).
原因解决方法卡选件已损坏.
1.
逐一卸下各个卡选件(如果有多个卡)以进行检查、然后接通系统电源以查看故障是否已清除.
2.
识别出已损坏的卡后、请卸下并更换损坏的卡选件.
3.
更换主板.
表2-11解决硬件安装问题(续)ZHCN解决硬件安装问题33解决网络问题下表列出了一些网络问题的常见原因和解决方法.
这些准则并没有涉及网络布线的调试过程.
表2-12解决网络问题通过局域网唤醒功能不起作用.
原因解决方法未启用通过局域网唤醒功能.
注:某些NIC附带提供自己的配置小程序、以便提供更精细的控制和唤醒功能配置.
有关详细信息、请参阅NIC附带的说明文档.
要在WindowsXP中启用Wake-on-LAN(通过局域网唤醒功能)、请执行以下操作:1.
选择Start(开始)>ControlPanel(控制面板).
2.
双击NetworkConnections(网络连接).
3.
双击LocalAreaConnection(本地连接).
4.
单击Properties(属性).
5.
单击Configure(配置).
6.
单击PowerManagement(电源管理)标签、然后选中Allowthisdevicetobringthecomputeroutofstandby(允许这台设备使计算机脱离待机状态)复选框.
要在WindowsVista中启用Wake-on-LAN(通过局域网唤醒功能)、请执行以下操作:1.
选择Start(开始)>ControlPanel(控制面板).
2.
在NetworkandInternet(网络和Internet)下、选择Viewnetworkstatusandtasks(查看网络状态和任务).
3.
在Tasks(任务)列表中、选择Managenetworkconnections(管理网络连接).
4.
双击LocalAreaConnection(本地连接).
5.
单击Properties(属性)按钮.
6.
单击Configure(配置)按钮.
7.
单击PowerManagement(电源管理)标签、然后选中Allowthisdevicetowakethecomputer(允许这台设备唤醒计算机)复选框.
网络驱动程序未检测到网络控制器.
原因解决方法禁用了网络控制器.
1.
运行计算机设置实用程序并启用网络控制器.
2.
通过DeviceManager(设备管理器)启用操作系统中的网络控制器.
网络驱动程序不正确.
查看网络控制器说明文档、找到适当的驱动程序、或者从生产商的网站上获得最新的驱动程序.
34第2章在不使用诊断程序的情况下排除故障ZHCN网络状态链路指示灯从未闪烁.
注:当网络处于活动状态时、网络状态指示灯应闪烁.
原因解决方法未检测到活动网络.
检查电缆和网络设备的连接是否正确.
网络控制器设置不正确.
在Windows中检查设备的状态、例如通过DeviceManager(设备管理器)检查加载驱动程序的情况、通过Windows中的NetworkConnections(网络连接)小程序检查链路状态.
禁用了网络控制器.
1.
运行计算机设置实用程序并启用网络控制器.
2.
通过DeviceManager(设备管理器)启用操作系统中的网络控制器.
网络驱动程序未正确加载.
重新安装网络驱动程序.
请参阅说明文档和诊断程序CD中的网络和Internet通信指南.
系统无法自动感测到网络.
禁用自动感测功能、强迫系统进入正确的操作模式.
请参阅说明文档和诊断程序CD中的网络和Internet通信指南.
诊断程序报告出现故障.
原因解决方法电缆未连接牢固.
确保电缆的一端牢固地连接在网络连接器上、另一端牢固地连接在正确的设备上.
电缆连接在不正确的连接器上.
确保将电缆连接在正确的连接器上.
电缆或电缆另一端的设备出现问题.
确保电缆和电缆另一端的设备能够正常工作.
网络控制器与扩展板共享中断.
在计算机设置实用程序的Advanced(高级)菜单中、更改扩展板的资源设置.
网络控制器出现故障.
与授权的服务提供商联系.
计算机通过了诊断测试、但无法与网络通信.
原因解决方法未加载网络驱动程序、或者驱动程序参数不符合当前配置.
确保已加载了网络驱动程序、而且驱动程序参数与网络控制器的配置相符.
确保安装了正确的网络客户机和协议.
网络控制器的配置不适合于此计算机.
选择ControlPanel(控制面板)中的Network(网络连接)图标、然后配置网络控制器.
在计算机中添加了扩展板后、网络控制器停止工作.
原因解决方法网络控制器与扩展板共享中断.
在计算机设置实用程序的Advanced(高级)菜单中、更改扩展板的资源设置.
表2-12解决网络问题(续)ZHCN解决网络问题35在计算机中添加了扩展板后、网络控制器停止工作.
原因解决方法网络控制器需要驱动程序.
请检查是否在安装新扩展板的驱动程序时无意中删除了该驱动程序.
安装的扩展板是一个网卡(NIC)、与嵌入式网卡发生冲突.
在计算机设置实用程序的Advanced(高级)菜单中、更改扩展板的资源设置.
网络控制器无故停止工作.
原因解决方法包含网络驱动程序的文件已损坏.
从http://www.
hp.
com网站下载网络驱动器程序、并重新进行安装.
电缆未连接牢固.
确保电缆的一端牢固地连接在网络连接器上、另一端牢固地连接在正确的设备上.
网络控制器出现故障.
与授权的服务提供商联系.
新网卡不能引导.
原因解决方法新网卡可能有问题或者不符合行业标准规范.
安装功能正常、符合行业标准的网卡、或更改引导顺序、通过其它的引导设备引导.
在尝试进行远程系统安装时无法连接至网络服务器.
原因解决方法网络控制器未正确配置.
检查网络连接、确保有DHCP服务器、而且执行远程系统安装的服务器中含有与您的网卡相适应的网卡驱动程序.
系统设置实用程序报告EEPROM未编程.
原因解决方法EEPROM未编程.
与授权的服务提供商联系.
表2-12解决网络问题(续)36第2章在不使用诊断程序的情况下排除故障ZHCN解决内存问题如果遇到内存问题、请参阅下表中列出的一些常见原因和解决方法.
注意:即使计算机关闭时、DIMM可能仍有电.
为避免损坏DIMM或主板、必须先拔下计算机电源线后再尝试重新固定、安装或取出DIMM模块.
对于那些支持ECC内存的系统、HP不支持将ECC内存和非ECC内存混用.
否则、计算机将不会引导操作系统.
表2-13解决内存问题安装了额外的内存模块后、系统不能引导或无法正常工作.
原因解决方法内存模块的类型不正确;或者速度等级不适合该系统;或者新的内存模块未正确固定.
使用适用于本计算机且符合行业标准的模块进行更换.
在某些机型上、ECC内存和非ECC内存模块不能混用.
内存不足错误.
原因解决方法内存配置可能未正确设置.
使用DeviceManager(设备管理器)检查内存配置.
您没有足够的内存用于运行应用程序.
查阅应用程序说明文档以确定所需的内存.
开机自测期间显示的内存数有误.
原因解决方法内存模块的安装可能不正确.
检查内存模块是否正确安装以及是否使用了正确的模块.
集成图形设备可能使用了系统内存.
无需采取任何措施.
操作时出现内存不足错误.
原因解决方法安装了过多的内存驻留(TSR)程序.
删除不需要的内存驻留程序.
您没有足够的内存来运行应用程序.
检查应用程序的内存需求、或者在计算机中添加更多的内存.
电源LED指示灯呈红色闪烁五次(一秒一次)、然后暂停两秒钟、而且计算机还发出五次哔声.
(哔声重复五次后就不再响了、但是LED指示灯会继续闪烁).
原因解决方法内存安装不正确或已损坏.
1.
重新固定DIMM.
接通系统电源.
2.
逐一更换DIMM、以便查出有故障的模块.
ZHCN解决内存问题37电源LED指示灯呈红色闪烁五次(一秒一次)、然后暂停两秒钟、而且计算机还发出五次哔声.
(哔声重复五次后就不再响了、但是LED指示灯会继续闪烁).
原因解决方法3.
用HP生产的内存替换第三方生产的内存.
4.
更换主板.
表2-13解决内存问题(续)38第2章在不使用诊断程序的情况下排除故障ZHCN解决处理器问题如果遇到处理器问题、请参阅下表中列出的常见原因和解决方法.
表2-14解决处理器问题性能很差.
原因解决方法处理器发烫.
1.
确保计算机周围的空气能够自由流动.
2.
确保风扇已正确连接、并能够正常运转(某些风扇仅在需要时运转).
3.
确保已正确安装了处理器散热片.
电源LED指示灯呈红色闪烁三次(一秒一次)、然后暂停两秒钟.
原因解决方法处理器安装不正确或者尚未安装.
1.
查看是否安装了处理器.
2.
重新固定处理器.
ZHCN解决处理器问题39解决CD-ROM和DVD问题如果遇到CD-ROM或DVD问题、请参阅下表中列出的常见原因和解决方法、还可以参阅可选设备附带的说明文档.
表2-15解决CD-ROM和DVD问题系统不能通过CD-ROM或DVD驱动器引导.
原因解决方法该设备连接到已经在计算机设置实用程序中禁用的SATA端口.
运行计算机设置实用程序、确保在Storage(存储器)>StorageOptions(存储器选项)中启用了该设备的SATA端口.
传统操作系统不支持连接SATA4或SATA5端口的引导设备.
将引导设备连接到SATA0或SATA1端口.
在计算机设置实用程序中禁用了可移动介质引导功能.
运行计算机设置实用程序、并在Storage(存储器)>StorageOptions(存储器选项)中启用从可移动介质引导功能.
确保在Storage(存储器)>BootOrder(引导顺序)中启用了CD-ROM.
在计算机设置实用程序中启用了网络服务器模式.
运行计算机设置实用程序、并在Security(安全保护)>PasswordOptions(密码选项)中禁用网络服务器模式.
驱动器中的CD不是引导盘.
将可引导CD放入驱动器中、再试一次.
引导顺序不正确.
运行计算机设置实用程序、并在Storage(存储器)>BootOrder(引导顺序)中更改引导顺序.
未找到(或无法识别)驱动器.
原因解决方法电缆可能松动.
检查电缆的连接.
系统可能未自动识别新安装的设备.
请参阅"第32页的解决硬件安装问题"一节中有关重新配置的说明.
如果系统仍然不能识别新设备、请检查计算机设置实用程序中是否列出了该设备.
如果已列出、可能是驱动程序有问题.
如果未列出、原因可能是硬件问题.
如果该设备是新安装的驱动器、请进入计算机设置实用程序、然后尝试在Advanced(高级)>Power-OnOptions(开机选项)下增加开机自测延时.
该设备连接到已经在计算机设置实用程序中禁用的SATA端口.
运行计算机设置实用程序、确保在Storage(存储器)>StorageOptions(存储器选项)中启用了该设备的SATA端口.
开机后驱动器立即响应缓慢.
运行计算机设置实用程序、并在Advanced(高级)>Power-OnOptions(开机选项)中增加开机自测(POST)延时.
未检测到CD-ROM或DVD设备、或者未加载驱动程序.
原因解决方法驱动器的连接或配置不正确.
请参阅可选设备附带的说明文档.
40第2章在不使用诊断程序的情况下排除故障ZHCN影片不能在DVD驱动器中播放.
原因解决方法影片的地区代码设置可能适用于其它国家/地区.
请参阅DVD驱动器附带的说明文档.
未安装解码器软件.
安装解码器软件.
介质已损坏.
更换介质.
影片等级被父锁锁定.
使用DVD软件解开父锁.
介质安装反了.
重新安装介质.
无法弹出光盘(托盘装置).
原因解决方法驱动器中的光盘未放好.
关闭计算机、然后将细金属针插入紧急弹出孔、并平稳推入.
从驱动器中慢慢拉出托盘、直至托盘完全伸出、然后取出光盘.
CD-ROM、CD-RW、DVD-ROM或DVD-R/RW驱动器不能读取光盘、或启动时间太长.
原因解决方法介质放反了.
重新放入介质、标签朝上.
DVD-ROM驱动器的启动时间较长、因为它必须确定要播放的媒体类型、例如、要播放的是音频还是视频.
至少等待30秒钟、让DVD-ROM驱动器确定要播放的媒体类型.
如果光盘仍不能启动、请阅读按此主题列出的其它解决方法.
CD或DVD光盘脏了.
使用CD清洁套件清洁CD或DVD、清洁套件在多数计算机商店有售.
Windows检测不到CD-ROM或DVD-ROM驱动器.
1.
使用DeviceManager(设备管理器)来删除或卸载设备.
2.
重新启动计算机、让Windows检测CD或DVD驱动程序.
不能刻录或复制音频CD、或刻录或复制困难.
原因解决方法介质类型有误或质量太差.
1.
尝试以较低速度进行刻录.
2.
检查所用的介质是否适用于该驱动器.
3.
尝试使用不同品牌的介质.
由不同生产商生产的介质存在着很大的质量差异.
在取出CD-ROM或DVD驱动器后、USDT计算机引导速度太慢.
原因解决方法因为驱动器电缆仍然连接主板、所以系统在引导过程中搜索该驱动器.
断开驱动器电缆与主板的连接.
表2-15解决CD-ROM和DVD问题(续)ZHCN解决CD-ROM和DVD问题41解决钥匙形闪存盘问题如果遇到钥匙形闪存盘问题、请参阅下表中列出的常见原因和解决方法.
表2-16解决钥匙形闪存盘问题在Windows中、并未将USB钥匙形闪存盘视为驱动器.
原因解决方法最后一个物理驱动器之后的驱动器号不可用.
在Windows中更改钥匙形闪存盘的默认驱动器盘符.
未找到(或无法识别)USB钥匙形闪存盘.
原因解决方法该设备连接到已经在计算机设置实用程序中禁用的USB端口.
运行计算机设置实用程序、并确保在Security(安全保护)>DeviceSecurity(设备安全保护)下对"AllUSBPorts"(所有USB端口)和"FrontUSBPorts"(前面板USB端口)选择了"Deviceavailable"(设备可用)选项.
在接通电源之前该设备未正确固定.
确保在系统接通电源之前设备已经牢牢插入USB端口.
系统无法从USB钥匙形闪存盘引导.
原因解决方法引导顺序不正确.
运行计算机设置实用程序、并在Storage(存储器)>BootOrder(引导顺序)中更改引导顺序.
在计算机设置实用程序中禁用了可移动介质引导功能.
运行计算机设置实用程序、并在Storage(存储器)>StorageOptions(存储器选项)中启用从可移动介质引导功能.
确保在Storage(存储器)>BootOrder(引导顺序)中启用了USB.
设备中的映像不可引导.
按照服务参考指南的"ROM快擦写:复制设置:创建可引导设备:支持的USB快擦写介质设备"一节中说明的步骤进行操作.
制作好可引导的钥匙形闪存盘后、计算机引导至DOS.
原因解决方法钥匙形闪存盘可引导.
仅在操作系统引导之后再安装钥匙形闪存盘.
42第2章在不使用诊断程序的情况下排除故障ZHCN解决前面板组件的问题如果连接到前面板上的设备遇到问题、请参阅下表中列出的常见原因和解决方法.
表2-17解决前面板组件的问题计算机无法识别USB设备、耳机或麦克风.
原因解决方法设备未正确连接.
1.
关闭计算机.
2.
将设备重新连接到计算机的前面板、然后重新启动计算机.
设备可能没有通电.
如果USB设备需要使用交流电源、确保一端已连接到设备上、另一端已连接到有电的电源插座上.
未安装正确的设备驱动程序.
1.
安装适合设备的驱动程序.
2.
可能需要重新引导计算机.
设备到计算机之间的电缆失效.
1.
如果可能、请更换电缆.
2.
重新启动计算机.
设备无法工作.
1.
更换设备.
2.
重新启动计算机.
在计算机设置实用程序中禁用了计算机上的USB端口.
进入计算机设置(F10)实用程序、并启用USB端口.
ZHCN解决前面板组件的问题43解决Internet访问问题如果遇到Internet访问问题、请咨询Internet服务提供商(ISP)或参阅下表中列出的常见原因和解决方法.
表2-18解决Internet访问问题无法连接到Internet.
原因解决方法Internet服务提供商(ISP)的帐户设置不当.
检查Internet设置或与您的ISP联系以获得帮助.
调制解调器设置不当.
重新连接调制解调器.
查阅快速安装文档、检查连接是否正确.
Web浏览器设置不当.
检查是否安装了Web浏览器、并在您的ISP的指导下完成设置.
未接通有线/DSL调制解调器的电源.
接通有线/DSL调制解调器的电源.
此时、您应看到位于有线/DSL调制解调器前面的电源LED指示灯亮起.
有线服务/DSL服务不可用或因天气恶劣而中断.
稍后重新尝试连接到Internet或者与您的ISP联系.
(连通有线/DSL服务后、位于有线/DSL调制解调器前面的有线LED指示灯便会亮起.
)CAT5UTP电缆断开连接.
通过CAT5UTP电缆连接有线调制解调器和计算机的RJ-45连接器.
(连接妥当后、位于有线/DSL调制解调器前面的"PC"LED指示灯将亮起.
)IP地址配置不当.
与您的ISP联系以获得正确的IP地址.
Cookie已损坏.
("Cookie"是Web服务器临时存储的、与Web浏览器有关的一小段信息.
它有助于浏览器记住一些特定信息、以便Web服务器以后可以检索相关信息.
)WindowsVista1.
选择Start(开始)>ControlPanel(控制面板).
2.
单击NetworkandInternet(网络和Internet).
3.
单击InternetOptions(Internet选项).
4.
在General(常规)标签上的Browsinghistory(浏览历史记录)部分、单击Delete(删除)按钮.
5.
单击Deletecookies(删除Cookie)按钮.
WindowsXP1.
选择Start(开始)>ControlPanel(控制面板).
2.
双击InternetOptions(Internet选项).
3.
在General(常规)标签上、单击DeleteCookies(删除Cookie)按钮.
无法自动启动Internet程序.
原因解决方法您必须先登录到ISP、然后才可以启动某些程序.
登录到ISP后、再启动所需的程序.
44第2章在不使用诊断程序的情况下排除故障ZHCN通过Internet下载网站的时间过长.
原因解决方法调制解调器设置不当.
检查调制解调器是否已连接并且通信正常.
WindowsXP1.
选择Start(开始)>ControlPanel(控制面板).
2.
双击System(系统).
3.
单击Hardware(硬件)标签.
4.
在DeviceManager(设备管理器)区域内、单击DeviceManager(设备管理器)按钮.
5.
双击Modems(调制解调器).
6.
双击AgereSystemsPCI-SV92PPSoftModem.
7.
在General(常规)标签上、单击Diagnostics(诊断).
8.
单击QueryModem(查询调制解调器).
"Success"(成功)响应表明调制解调器已连接、并且工作正常.
WindowsVista1.
选择Start(开始)>ControlPanel(控制面板).
2.
单击SystemandMaintenance(系统和维护).
3.
单击System(系统).
4.
在Tasks(任务)列表中、选择DeviceManager(设备管理器).
5.
双击Modems(调制解调器).
6.
双击AgereSystemsPCI-SV92PPSoftModem.
7.
在General(常规)标签上、单击Diagnostics(诊断).
8.
单击QueryModem(查询调制解调器).
"Success"(成功)响应表明调制解调器已连接、并且工作正常.
表2-18解决Internet访问问题(续)ZHCN解决Internet访问问题45解决软件问题大多数软件问题的原因有以下几种:应用程序的安装或配置不正确.
没有足够的内存用于运行应用程序.
应用程序之间存在冲突.
确保已安装了所需的所有设备驱动程序.
如果您安装的操作系统与计算机出厂时安装的操作系统不同、请确保您的计算机支持该操作系统.
注:HPBackupandRecoveryManager(HP备份和恢复管理器)可用来将软件还原至某个恢复点、或者将系统还原至其出厂时的配置.
有关详细信息、请参阅"第5页的HPBackupandRecoveryManager(HP备份和恢复管理器)".
如果遇到软件问题、请参阅下表中列出的可行的解决方法.
表2-19解决软件问题计算机无法继续运行并且未显示HP徽标屏幕.
原因解决方法出现开机自测错误.
仔细聆听计算机发出的哔声并观察计算机前面的LED指示灯的状态.
请参阅附录A"第48页的开机自测错误消息"以确定可能的原因.
有关条款和条件、请参阅"恢复套件"或"全球有限保修"声明.
显示HP徽标屏幕后、计算机无法继续运行.
原因解决方法系统文件可能已损坏.
从恢复光盘集中恢复文件或者恢复在HPBackupandRecoveryManager(HP备份和恢复管理器)中创建的备份.
显示"IllegalOperationhasOccurred"(执行了非法操作)错误消息.
原因解决方法所使用的软件未经Microsoft认证、不适用于您的Windows版本.
检查该软件是否经Microsoft认证适用于您的Windows版本(请查看软件包装上的有关信息).
配置文件已损坏.
如果可能、请保存所有数据、关闭所有程序、然后重新启动计算机.
46第2章在不使用诊断程序的情况下排除故障ZHCN与客户支持部门联系要获得帮助和服务、请与授权经销商或代理商联系.
要找到您附近的经销商或代理商、请访问http://www.
hp.
com.
注:如果您在计算机上设置了设置密码和开机密码、则在将计算机送交授权经销商、代理商或服务提供商处进行维修时、请记住提供这些密码.
要获得技术支持、请参阅保修声明中或说明文档和诊断程序CD中的支持电话号码指南中列出的电话号码.
ZHCN与客户支持部门联系47A开机自测错误消息本附录列出了在开机自测(POST)或计算机重新启动期间可能会遇到的错误代码、错误消息、各种指示灯的亮起情况、发出声音的顺序、以及导致这些问题的可能原因和解决相关问题的方法.
在POSTMessageDisabled(禁用开机自测消息)模式下、将不显示开机自测过程中的大部分系统信息、例如内存容量和非错误的文本消息.
如果出现开机自测错误、屏幕上将显示相关的错误消息.
要在开机自测期间手动切换到POSTMessagesEnabled(启用开机自测消息)模式、请按任意键(f10或f12键除外).
默认模式为POSTMessageDisabled(禁用开机自测消息).
计算机加载操作系统的速度和计算机的测试范围由选择的开机自测模式确定.
QuickBoot(快速引导)是一种快速启动过程、它不会运行所有系统级测试、例如内存测试.
FullBoot(全面引导)运行所有基于ROM的系统测试、需要较长的时间才能完成.
还可以设定每1到30天定期运行一次全面引导.
要建立引导计划、请使用计算机设置实用程序将计算机重新配置为FullBootEveryxDays(每x天进行一次全面引导)模式.
注:有关计算机设置实用程序的详细信息、请参阅说明文档和诊断程序CD中的计算机设置(F10)实用程序指南.
48附录A开机自测错误消息ZHCN开机自测(POST)的数字代码和文本消息本节中包括了那些带有数字代码的开机自测错误.
其中还包括某些可能在开机自测期间显示的文本消息.
注:屏幕上显示开机自测文本消息后、计算机会发出一次哔声.
表A-1数字代码和文本消息控制面板消息说明建议的操作101-OptionROMChecksumError(选件ROM校验和错误)系统ROM或扩展板选件ROM的校验和.
1.
检查ROM是否正确.
2.
如果需要、快擦写ROM.
3.
如果最近添加了扩展板、请将其取下、查看是否仍有问题.
4.
清除CMOS.
(请参阅附录B"第58页的密码安全保护和重置CMOS".
)5.
如果消息消失、问题可能与扩展卡有关.
6.
更换主板.
103-SystemBoardFailure(主板故障)DMA或计时器.
1.
清除CMOS.
(请参阅附录B"第58页的密码安全保护和重置CMOS".
)2.
卸下扩展板.
3.
更换主板.
110-OutofMemorySpaceforOptionROM(选件ROM的内存空间不足)最近添加的PCI扩展卡包含的选件ROM过大、以至于在开机自测期间无法下载.
1.
如果最近添加了PCI扩展卡、请将其卸下、查看是否仍有问题.
2.
在计算机设置实用程序中、将Advanced(高级)>DeviceOptions(设备选项)>NICPXEOptionROMDownload(下载网卡的预引导执行环境选件ROM)设置为DISABLE(禁用)、以避免在开机自测期间下载内置网卡的预引导执行环境选件ROM、从而为扩展卡的选件ROM释放更多内存.
内置预引导执行环境选件ROM用于从网卡引导至预引导执行环境服务器.
3.
在计算机设置实用程序中、确保ACPI/USBBuffers@TopofMemory(ACPI/USB缓冲区位于内存顶部)设置已启用.
162-SystemOptionsNotSet(未设置系统选项)配置不正确.
可能需要更换RTC(实时时钟)电池.
运行计算机设置实用程序、然后检查Advanced(高级)>OnboardDevices(板载设备)中的配置.
在ControlPanel(控制面板)中重新设置日期和时间.
如果问题仍然存在、请更换RTC电池.
有关安装新电池的说明、请参阅说明文档和诊断程序CD中的硬件参考指南、还可以与授权代理商或经销商联系以更换RTC电池.
ZHCN开机自测(POST)的数字代码和文本消息49控制面板消息说明建议的操作163-Time&DateNotSet(未设置时间和日期)配置内存中的时间或日期无效.
可能需要更换RTC(实时时钟)电池.
在ControlPanel(控制面板)中重新设置日期和时间(还可以使用计算机设置实用程序).
如果问题仍然存在、请更换RTC电池.
有关安装新电池的说明、请参阅说明文档和诊断程序CD中的硬件参考指南、还可以与授权代理商或经销商联系以更换RTC电池.
163-Time&DateNotSet(未设置时间和日期)可能未正确安装CMOS跳线.
检查是否正确安装了CMOS跳线(如果适用).
164-MemorySizeError(内存大小错误)自上次引导以后内存容量已更改(已添加或卸下内存).
按f1键以保存对内存所作的更改.
164-MemorySizeError(内存大小错误)内存配置不正确.
1.
运行计算机设置实用程序或Windows实用程序.
2.
确保内存模块已正确安装.
3.
如果添加了第三方内存、请使用HP专用内存进行测试.
4.
检查内存模块的类型是否正确.
201-MemoryError(内存错误)RAM故障.
1.
运行计算机设置实用程序或Windows实用程序.
2.
确保已正确安装了内存模块.
3.
检查内存模块的类型是否正确.
4.
卸下并更换已确定出现故障的内存模块.
5.
如果更换了内存模块后仍然有错误、请更换主板.
213-IncompatibleMemoryModuleinMemorySocket(s)X,X,.
.
.
(内存插槽X、X、.
.
.
中的内存模块不兼容)由错误消息指明的内存插槽中的内存模块要么丢失了关键的SPD信息、要么与芯片组不兼容.
1.
检查内存模块的类型是否正确.
2.
尝试使用其它内存插槽.
3.
使用符合SPD标准的模块更换DIMM.
214-DIMMConfigurationWarning(DIMM配置警告)未优化安装的DIMM配置.
重新排列DIMM、使每个通道安装相同数量的内存.
219-ECCMemoryModuleDetectedECCModulesnotsupportedonthisPlatform(ECC内存模块检测到此平台不支持的ECC模块)最近添加的内存模块支持ECC内存纠错功能.
1.
如果最近添加了额外的内存、请将其卸下、查看是否仍有问题.
2.
有关内存支持的信息、请查看产品说明文档.
301-KeyboardError(键盘错误)键盘故障.
1.
关机后重新连接键盘.
2.
检查连接器插针是否弯曲或缺针.
3.
确保没有按键被卡住.
4.
更换键盘.
303-KeyboardControllerError(键盘控制器错误)I/O板键盘控制器.
1.
关机后重新连接键盘.
2.
更换主板.
304-KeyboardorSystemUnitError(键盘或系统组件错误)键盘故障.
1.
关机后重新连接键盘.
2.
确保没有按键被卡住.
表A-1数字代码和文本消息(续)50附录A开机自测错误消息ZHCN控制面板消息说明建议的操作3.
更换键盘.
4.
更换主板.
404-ParallelPortAddressConflictDetected(检测到并行端口地址冲突)外部和内部端口均被分配给并行端口X.
1.
取出所有并行端口扩展卡.
2.
清除CMOS.
(请参阅附录B"第58页的密码安全保护和重置CMOS".
)3.
重新配置插卡资源和/或运行计算机设置实用程序.
410-AudioInterruptConflict(音频中断冲突)IRQ地址与另一设备发生冲突.
进入计算机设置实用程序、然后在Advanced(高级)>OnboardDevices(板载设备)中重置IRQ.
411-NetworkInterfaceCardInterruptConflict(网络接口卡中断冲突)IRQ地址与另一设备发生冲突.
进入计算机设置实用程序、然后在Advanced(高级)>OnboardDevices(板载设备)中重置IRQ.
501-DisplayAdapterFailure(显示适配器故障)图形显示控制器.
1.
重新固定图形卡(如果适用).
2.
清除CMOS.
(请参阅附录B"第58页的密码安全保护和重置CMOS".
)3.
检查是否连接并打开了显示器.
4.
更换图形卡(如果可能).
510-FlashScreenImageCorrupted(启动屏幕图像损坏)启动屏幕图像有错误.
使用最新的BIOS映像重新快擦写系统ROM.
511-CPU,CPUA,orCPUBFannotDetected(未检测到CPU风扇、CPUA风扇或CPUB风扇)CPU风扇未连接或可能出现故障.
1.
重新固定CPU风扇.
2.
重新连接风扇电缆.
3.
更换CPU风扇.
512-Chassis,RearChassis,orFrontChassisFannotDetected(未检测到机箱风扇、后机箱风扇或前机箱风扇)机箱风扇、后机箱风扇或前机箱风扇未连接或可能出现故障.
1.
重新固定机箱风扇、后机箱风扇或前机箱风扇.
2.
重新连接风扇电缆.
3.
更换机箱风扇、后机箱风扇或前机箱风扇.
514-CPUorChassisFannotDetected(未检测到CPU风扇或机箱风扇)CPU风扇或机箱风扇未连接或可能出现故障.
1.
重新固定CPU风扇或机箱风扇.
2.
重新连接风扇电缆.
3.
更换CPU风扇或机箱风扇.
601-DisketteControllerError(软盘控制器错误)软盘控制器电路或软盘驱动器电路不正确.
1.
运行计算机设置实用程序.
2.
检查和/或更换电缆.
3.
清除CMOS.
(请参阅附录B"第58页的密码安全保护和重置CMOS".
)4.
更换软盘驱动器.
5.
更换主板.
表A-1数字代码和文本消息(续)ZHCN开机自测(POST)的数字代码和文本消息51控制面板消息说明建议的操作605-DisketteDriveTypeError(软盘驱动器类型错误)驱动器类型不匹配.
1.
运行计算机设置实用程序.
2.
断开其它所有软盘控制器设备(磁带驱动器).
3.
清除CMOS.
(请参阅附录B"第58页的密码安全保护和重置CMOS".
)610-ExternalStorageDeviceFailure(外接存储设备故障)未连接外接磁带驱动器.
重新安装磁带驱动器、或按f1键使系统在无磁带驱动器的情况下重新配置.
611-PrimaryFloppyPortAddressAssignmentConflict(主软盘端口地址分配冲突)配置错误.
运行计算机设置实用程序、然后检查Advanced(高级)>OnboardDevices(板载设备)中的配置.
660-Displaycacheisdetectedunreliable(检测到显示高速缓存不可靠)集成图形控制器显示高速缓存工作不正常、因此将被禁用.
如果稍微降低图形质量会有问题、请更换主板.
912-ComputerCoverHasBeenRemovedSinceLastSystemStartup(自上次系统启动后有人卸下过计算机机盖)自上次系统启动后有人卸下过计算机机盖.
无需采取任何措施.
917-FrontAudioNotConnected(未连接前面板音频)前面板音频导线已从母板上拆开或松开.
重新连接或更换前面板音频导线.
918-FrontAudioNotConnected(未连接前面板USB)前面板USB导线已从母板上拆开或松开.
重新连接或更换前面板USB导线.
922-ThissystemonlysupportsSDVO/ADD2cardsinthex16slot(此系统仅支持x16插槽中的SDVO/ADD2卡)主板上的SDVO连接器的外观与x16Expressx16连接器相同、但计算机不支持使用常规的PCIExpress卡或反向布局的ADD2卡.
dc5700型计算机仅支持使用插入计算机主板上的SDVO(SerialDigitalVideoOutput)连接器中的常规(或非反向的)布局ADD2(AdvancedDigitalDisplay2)适配器卡.
ADD2卡用于为集成图形控制器提供多显示器显示功能.
1151-SerialPortAAddressConflictDetected(检测到串行端口A地址冲突)外部和内部串行端口均被分配给COM1.
1.
卸下所有串行端口扩展卡.
2.
清除CMOS.
(请参阅附录B"第58页的密码安全保护和重置CMOS".
)3.
重新配置插卡资源和/或运行计算机设置实用程序或者Windows实用程序.
1152-SerialPortBAddressConflictDetected(检测到串行端口B地址冲突)外部和内部串行端口均被分配给COM2.
1.
卸下所有串行端口扩展卡.
2.
清除CMOS.
(请参阅附录B"第58页的密码安全保护和重置CMOS".
)3.
重新配置插卡资源和/或运行计算机设置实用程序或者Windows实用程序.
1155-SerialPortAddressConflictDetected(检测到串行端口地址冲突)外部和内部串行端口被分配给相同的IRQ.
1.
卸下所有串行端口扩展卡.
2.
清除CMOS.
(请参阅附录B"第58页的密码安全保护和重置CMOS".
)3.
重新配置插卡资源和/或运行计算机设置实用程序或者Windows实用程序.
表A-1数字代码和文本消息(续)52附录A开机自测错误消息ZHCN控制面板消息说明建议的操作1201-SystemAudioAddressConflictDetected(检测到系统音频地址冲突)设备的IRQ地址与另一设备发生冲突.
进入计算机设置实用程序、然后在Advanced(高级)>OnboardDevices(板载设备)中重置IRQ.
1202-MIDIPortAddressConflictDetected(检测到MIDI端口地址冲突)设备的IRQ地址与另一设备发生冲突.
进入计算机设置实用程序、然后在Advanced(高级)>OnboardDevices(板载设备)中重置IRQ.
1203-GamePortAddressConflictDetected(检测到游戏端口地址冲突)设备的IRQ地址与另一设备发生冲突.
进入计算机设置实用程序、然后在Advanced(高级)>OnboardDevices(板载设备)中重置IRQ.
1720-SMARTHardDriveDetectsImminentFailure(硬盘驱动器检测到即将发生的故障)硬盘驱动器即将出现故障.
(某些硬盘驱动器具有可以修复不正确的错误信息的硬盘驱动器固件补码.
)1.
确定硬盘驱动器给出的错误消息是否正确.
进入计算机设置实用程序、然后运行Storage(存储器)>DPSSelf-test(DPS自测)下的驱动器保护系统测试.
2.
如果适用、则应用硬盘驱动器固件补码.
(可从http://www.
hp.
com/support下载获得.
)3.
备份硬盘中的内容并更换硬盘.
1796-SATACablingError(SATA电缆连接错误)一个或多个SATA设备连接不正确.
为了获得最佳性能、必须在使用SATA4和SATA5之前先使用SATA0和SATA1连接器.
对于一个设备、请使用SATA0.
对于两个设备、请使用SATA0和SATA1.
对于三个设备、请使用SATA0、SATA1和SATA5.
1797-SATADrivelockisnotsupportedinRAIDmode(在RAID模式下不支持SATA驱动器锁).
在一个或多个SATA硬盘驱动器上启用了驱动器锁、在RAID模式下配置系统时无法访问这些驱动器.
删除使用驱动器锁锁定的SATA设备或禁用驱动器锁功能.
要禁用驱动器锁功能、请进入计算机设置实用程序、将Storage(存储器)>StorageOptions(存储器选项)>SATAEmulation(SATA仿真)更改为IDE、然后选择File(文件)>SaveChangesandExit(保存更改并退出).
重新进入计算机设置实用程序、选择Security(安全保护)>Drivelock(驱动器锁).
对每个列出的具有驱动器锁功能的SATA设备、确保驱动器锁设置为Disabled(禁用).
最后、将Storage(存储器)>StorageOptions(存储器选项)>SATAEmulation(SATA仿真)重新更改为RAID、然后选择File(文件)>SaveChangesandExit(保存更改并退出).
1801-MicrocodePatchError(微码补码错误)ROMBIOS不支持该处理器.
1.
将BIOS升级至正确的版本.
2.
更换处理器.
InvalidElectronicSerialNumber(电子序列号无效)电子序列号丢失.
在计算机设置实用程序中输入正确的序列号.
内存奇偶错误RAM奇偶校验出错.
第三方图形卡可能导致故障.
运行计算机设置实用程序和诊断实用程序.
卸下第三方图形卡以检查故障是否消除.
NetworkServerModeActiveandNoKeyboardAttached(网络服务器模式已激活、但是未连接键盘)启用网络服务器模式时出现键盘故障.
1.
关机后重新连接键盘.
2.
检查连接器插针是否弯曲或缺针.
3.
确保没有按键被卡住.
4.
更换键盘.
ParityCheck2(奇偶校验2)RAM奇偶校验出错.
运行计算机设置实用程序和诊断实用程序.
表A-1数字代码和文本消息(续)ZHCN开机自测(POST)的数字代码和文本消息53控制面板消息说明建议的操作第三方图形卡可能导致故障.
卸下第三方图形卡以检查故障是否消除.
Systemwillnotbootwithoutfan(没有风扇系统将无法引导)在VSFF机箱中未安装或未连接CPU风扇.
1.
取下计算机机盖、然后按下电源按钮、观察处理器风扇是否转动.
如果处理器风扇没有转动、请确保已将风扇的电缆连接到主板的接头上.
确保散热器已正确安装就位.
2.
如果风扇已接好并且散热器已正确就位、但是风扇没有转动、应更换散热器/风扇装置.
表A-1数字代码和文本消息(续)54附录A开机自测错误消息ZHCN解释开机自测诊断前面板LED指示灯和发出的声音所代表的含义本节将介绍在开机自测(POST)之前或者在此期间前面板LED指示灯以及发出的声音所代表的含义、它们不一定有相关的错误代码或文本消息.
警告!
在计算机接通交流电源后、主板始终带电.
为了降低电击和/或灼热表面造成人身伤害的危险、请务必从墙上电源插座中拔下电源线插头、并等待系统内部组件散热后再去触摸.
查看主板上的LED指示灯.
如果LED指示灯亮起、则表明系统仍有电.
先关闭计算机电源并拔下电源线、然后再继续操作.
注:如果看到PS/2键盘上的LED指示灯闪烁、请查看计算机前面板上的LED指示灯的闪烁情况、并参照下表来确定前面板LED指示灯所代表的含义.
下表中列出了建议采取的措施、其排列顺序即是在实际应用过程当中应遵循的顺序.
并非所有诊断指示灯和声音含义在所有机型上都适用.
表A-2诊断期间前面板LED指示灯和发出的声音所代表的含义活动哔声可能的原因建议采取的措施电源LED指示灯呈绿色亮起.
无计算机处于开机状态.
无电源LED指示灯呈绿色、且每两秒钟闪烁一次.
无计算机处于挂起到RAM模式(仅限于某些机型)或处于正常挂起模式.
无需采取措施.
按任意键或移动鼠标唤醒计算机.
电源LED指示灯呈红色闪烁两次(一秒一次)、然后暂停两秒钟.
哔声重复五次后就不再响了、但是LED指示灯会继续闪烁、直到问题解决.
2激活了处理器的热保护功能:风扇可能被堵塞或无法运转.
或散热片/风扇装置与处理器未正确连接.
1.
确保计算机通风孔未被堵塞、并且处理器散热风扇运转正常.
2.
打开机盖、然后按下电源按钮、查看处理器风扇是否转动.
如果处理器风扇没有转动、请确保已将风扇的电缆连接到主板的接头上.
3.
如果风扇已接好、但风扇没有转动、那么应更换散热器/风扇装置.
4.
与授权经销商或服务提供商联系.
电源LED指示灯呈红色闪烁三次(一秒一次)、然后暂停两秒钟.
哔声重复五次后就不再响了、但是LED指示灯会继续闪烁、直到问题解决.
3未安装处理器(不表示处理器已坏).
1.
查看是否安装了处理器.
2.
重新固定处理器.
电源LED指示灯呈红色闪烁四次(一秒一次)、然后暂停两秒钟.
哔声重复五次后就不再响了、但是LED指示灯会继续闪烁、直到问题解决.
4电源故障(电源过载).
1.
打开机盖、确保已将4线或6线电源电缆连接到主板的连接器中.
2.
卸下所有连接的设备(例如硬盘驱动器、软盘驱动器或光驱以及扩展卡)、以便检查哪个设备出了故障.
接通系统电源.
如果系统进入开机自测程序、则关闭系统、重新逐一更换每个设备.
重复上述过程、直到出现故障为止.
更换引发故障的设备.
继续逐一添加设备、以确保所有设备都能正常运行.
3.
更换电源.
4.
更换主板.
ZHCN解释开机自测诊断前面板LED指示灯和发出的声音所代表的含义55活动哔声可能的原因建议采取的措施电源LED指示灯呈红色闪烁五次(一秒一次)、然后暂停两秒钟.
哔声重复五次后就不再响了、但是LED指示灯会继续闪烁、直到问题解决.
5先前安装的视频内存出错.
注意:为避免损坏DIMM或主板、必须先拔下计算机电源线后再尝试重新固定、安装或取出DIMM模块.
1.
重新固定DIMM.
2.
逐一更换DIMM、以便查出有故障的模块.
3.
用HP生产的内存替换第三方生产的内存.
4.
更换主板.
电源LED指示灯呈红色闪烁六次(一秒一次)、然后暂停两秒钟.
哔声重复五次后就不再响了、但是LED指示灯会继续闪烁、直到问题解决.
6先前安装的视频图形设备出错.
对于使用图形卡的系统而言、应执行以下操作:1.
重新固定图形卡.
2.
更换图形卡.
3.
更换主板.
对于那些集成了图形设备的系统、应更换主板.
电源LED指示灯呈红色闪烁七次(一秒一次)、然后暂停两秒钟.
哔声重复五次后就不再响了、但是LED指示灯会继续闪烁、直到问题解决.
7主板故障(在检测视频设备之前检测到ROM故障).
更换主板.
电源LED指示灯呈红色闪烁八次(一秒一次)、然后暂停两秒钟.
哔声重复五次后就不再响了、但是LED指示灯会继续闪烁、直到问题解决.
8ROM校验和出错、从而失效.
1.
使用最新的BIOS映像重新快擦写系统ROM.
有关详细信息、请参阅说明文档和诊断程序CD内的台式机管理指南中的"引导块紧急恢复模式"一节.
2.
更换主板.
电源LED指示灯呈红色闪烁九次(一秒一次)、然后暂停两秒钟.
哔声重复五次后就不再响了、但是LED指示灯会继续闪烁、直到问题解决.
9接通了系统电源、但无法引导.
1.
检查是否已将位于电源后面的电压选择器(某些机型)设置为适当的电压值.
请根据您所在的国家/地区设置适当的电压值.
2.
拔下计算机的交流电源线、等待30秒、然后再将电源线插入计算机.
3.
更换主板.
4.
更换处理器.
电源LED指示灯呈红色闪烁十次(一秒一次)、然后暂停两秒钟.
哔声重复五次后就不再响了、但是LED指示灯会继续闪烁、直到问题解决.
10卡选件已损坏.
1.
逐一卸下各个卡选件(如果有多个卡)以进行检查、然后接通系统电源以查看故障是否已清除.
2.
识别出已损坏的卡后、请卸下并更换损坏的卡选件.
3.
更换主板.
无法接通系统的电源、并且LED指示灯也不闪烁.
无无法接通系统的电源.
按住电源按钮、但时间不要超过4秒钟.
如果硬盘驱动器LED指示灯呈绿色亮起、则电源按钮正常工作.
请尝试执行以下操作:1.
检查是否已将位于电源后面的电压选择器(某些机型)设置为适当的电压值.
请根据您所在的国家/地区设置适当的电压值.
2.
更换主板.
表A-2诊断期间前面板LED指示灯和发出的声音所代表的含义(续)56附录A开机自测错误消息ZHCN活动哔声可能的原因建议采取的措施或按住电源按钮、但时间不要超过4秒钟.
如果硬盘驱动器LED指示灯没有呈绿色亮起、则执行以下操作:1.
检查是否已将计算机的电源插头插入能够正常供电的交流电源插座中.
2.
打开机盖、检查是否已将电源按钮的导线正确连接到主板上.
3.
检查是否已将两根电源电缆正确连接到主板上.
4.
观察主板上的5V辅助电源指示灯是否亮起.
如果此灯亮起、请更换电源按钮导线.
如果问题仍然存在、请更换主板.
5.
如果主板上的5V辅助电源指示灯未亮起、则逐一卸下各个扩展卡、直至主板上的5V辅助电源指示灯亮起为止.
如果问题仍然存在、请更换电源.
表A-2诊断期间前面板LED指示灯和发出的声音所代表的含义(续)ZHCN解释开机自测诊断前面板LED指示灯和发出的声音所代表的含义57B密码安全保护和重置CMOS此计算机支持安全保护密码功能、通过计算机设置实用程序菜单即可设定相关功能.
此计算机支持以下两个安全保护密码功能、通过计算机设置实用程序菜单即可设定相关功能:设置密码和开机密码.
如果只设定设置密码、则任何用户都可以访问计算机中的全部信息(计算机设置实用程序除外).
如果只设定开机密码、则必须使用开机密码才能访问计算机设置实用程序和计算机中的所有其它信息.
如果同时设定了两个密码、也只能使用设置密码来访问计算机设置实用程序.
如果同时设置了两个密码、则可以使用设置密码代替开机密码、登录到计算机中.
对网络管理员而言、该功能特别有用.
如果您忘记了计算机的密码、可使用以下两种方法来清除该密码、以便能够访问计算机中的信息:重置密码跳线在计算机设置实用程序中恢复出厂设置作为默认设置注意:按CMOS按钮会将CMOS值重置为出厂时的默认值.
在重置计算机的CMOS设置之前、请务必进行备份以便以后使用.
使用计算机设置实用程序即可轻而易举地完成备份操作.
有关备份CMOS设置的信息、请参阅说明文档和诊断程序CD中的计算机设置(F10)实用程序指南.
58附录B密码安全保护和重置CMOSZHCN重置密码跳线要禁用开机密码或设置密码功能、或者要清除开机密码或设置密码、请完成以下各步操作:1.
正常关闭操作系统后、关闭计算机及所有外接设备、然后将电源线插头从电源插座中拔出.
2.
拔出电源线插头后、再次按下电源按钮以耗尽系统的所有残留电量.
警告!
为了降低电击和/或灼热表面造成人身伤害的危险、请务必从墙上电源插座中拔出电源线插头、并等到系统内部组件冷却后再去触摸.
注意:如果计算机的电源线插头仍插在电源插座上、即使设备已关闭、主板也始终带电.
不拔下电源线插头可能会导致系统损坏.
静电可能会损坏计算机或可选设备的电子组件.
在开始以下步骤之前、请确保先触摸接地的金属物体以释放静电.
有关详细信息、请参阅说明文档和诊断程序CD中的硬件参考指南.
3.
卸下计算机机盖或检修面板.
4.
找到接头和跳线.
注:密码跳线为绿色、能够很容易地将其识别出来.
为便于查找密码跳线和其它主板组件、请参阅特定系统的部件图解插图(IPM).
可以从http://www.
hp.
com/support下载IPM.
5.
拔下插针1和2上的跳线.
将跳线插到插针1或插针2上、但不要同时插到两个插针上、以避免将跳线丢失.
6.
重新装上计算机机盖或检修面板.
7.
重新连接外部设备.
8.
插上计算机电源线插头并打开电源.
启动操作系统.
这将清除当前密码并禁用密码功能.
9.
要设定新密码、请重复第1步到第4步、将密码跳线插到插针1和2上、然后重复第6步到第8步.
在计算机设置实用程序中设定新密码.
有关计算机设置实用程序的说明、请参阅说明文档和诊断程序CD中的计算机设置(F10)实用程序指南.
ZHCN重置密码跳线59清除和重置CMOS计算机的配置内存(CMOS)可用于存储有关计算机配置的信息.
使用计算机设置实用程序重置CMOS使用计算机设置实用程序来重置CMOS还将会清除开机密码和设置密码.
要使用计算机设置实用程序来重置CMOS、您必须先访问计算机设置实用程序菜单.
当屏幕的右下角显示ComputerSetup(计算机设置实用程序)消息时、按f10键.
您也可以根据需要按下enter键跳过标题屏幕.
注:如果您看到此消息后并未按下f10键、则必须先关机、然后再次开机才能访问该实用程序.
计算机设置实用程序菜单中将显示以下五个标题供您选择:File(文件)、Storage(存储器)、Security(安全保护)、Power(电源)和Advanced(高级).
要将CMOS重置为出厂时的默认设置、首先设置时间和日期、然后使用箭头键或tab键来选择File(文件)>DefaultSetup(默认设置)>RestoreFactorySettingsasDefaults(将出厂设置恢复为默认设置).
然后从File(文件)菜单中选择ApplyDefaultsandExit(应用默认值并退出).
此操作将重置包括引导顺序和其它出厂设置在内的软设置.
但决不会强行重新检测硬件.
有关重新设定密码的进一步说明、请参阅说明文档和诊断程序CD中的台式机管理指南.
有关计算机设置实用程序的说明、请参阅说明文档和诊断程序CD中的计算机设置(F10)实用程序指南.
使用CMOS按钮CMOS按钮可重置CMOS、但不会清除开机密码和设置密码.
1.
关闭计算机和所有外接设备、并从电源插座中拔下电源线插头.
2.
将键盘、显示器和所有其它连接到计算机上的外接设备断开.
警告!
为了降低电击和/或灼热表面造成人身伤害的危险、请务必从墙上电源插座中拔出电源线插头、并等到系统内部组件冷却后再去触摸.
注意:如果计算机的电源线插头仍插在电源插座上、即使设备已关闭、主板也始终带电.
不拔下电源线插头可能会导致系统损坏.
静电可能会损坏计算机或可选设备的电子组件.
在开始以下步骤之前、请确保先触摸接地的金属物体以释放静电.
有关详细信息、请参阅说明文档和诊断程序CD中的硬件参考指南.
3.
卸下计算机机盖或检修面板.
注意:按CMOS按钮会将CMOS值重置为出厂时的默认值.
在重置计算机的CMOS设置之前、请务必进行备份以便以后使用.
使用计算机设置实用程序即可轻而易举地完成备份操作.
有关备份CMOS设置的信息、请参阅说明文档和诊断程序CD中的计算机设置(F10)实用程序指南.
60附录B密码安全保护和重置CMOSZHCN4.
找到CMOS按钮、并按住该按钮五秒钟.
注:务必从墙上插座中拔下电源线插头.
如果并未拔下电源线插头、将无法使用CMOS按钮来清除CMOS.
图B-1CMOS按钮注:为便于查找CMOS按钮和其它主板组件、请参阅该特定系统的部件图解插图(IPM).
5.
重新装上计算机机盖或检修面板.
6.
重新连接外接设备.
7.
插上计算机电源线插头并打开电源.
注:清除CMOS并重新引导之后、将显示开机自测错误消息、通知您配置已被更改.
请使用计算机设置实用程序重新设置所有特殊的系统设置以及日期和时间.
有关计算机设置实用程序的说明、请参阅说明文档和诊断程序CD中的计算机设置(F10)实用程序指南.
ZHCN清除和重置CMOS61C驱动器保护系统(DPS)DriveProtectionSystem(驱动器保护系统、DPS)是一个诊断工具、内置于某些计算机上安装的硬盘驱动器中.
DPS是专门设计的一个工具、可用于诊断因更换了无保证的硬盘驱动器而引起的问题.
在生产计算机时、已使用DPS对其中安装的所有硬盘驱动器进行了测试、并将重要信息的永久记录写入了相应的驱动器中.
每次运行DPS时、都会将测试结果写入相应的硬盘驱动器.
您的服务提供商可以使用此信息、帮助您诊断是何种状况使您运行DPS软件.
运行DPS不会影响硬盘驱动器中存储的任何程序或数据.
测试始终驻留在硬盘驱动器固件中、即便计算机不引导操作系统也可以执行测试.
执行测试所需的时间因硬盘驱动器的生产商和容量而有所不同.
大多数情况下、每GB容量大约需要2分钟时间进行测试.
如果怀疑硬盘驱动器有问题、可以使用DPS进行测试.
如果计算机报告SMARTHardDriveDetectImminentFailure(SMART硬盘驱动器检测到即将发生的故障)消息、则不必运行DPS、而应备份硬盘驱动器中的信息、并与服务提供商联系、准备更换硬盘驱动器.
62附录C驱动器保护系统(DPS)ZHCN通过计算机设置实用程序访问DPS如果计算机未正常开机、应使用计算机设置实用程序访问DPS程序.
要访问DPS、请执行以下各步操作:1.
启动或重新启动计算机.
2.
当屏幕右下角显示F10Setup(F10设置)消息时、按下f10键.
注:如果您看到此消息后并未按下f10键、则必须先关机、然后再次开机才能访问该实用程序.
计算机设置实用程序菜单中将显示以下五个标题供您选择:File(文件)、Storage(存储器)、Security(安全保护)、Power(电源)和Advanced(高级).
3.
选择Storage(存储器)>DPSSelf-Test(DPS自测).
此时、屏幕上将显示装在计算机中的内置DPS的硬盘驱动器的列表.
注:如果并未安装内置DPS的硬盘驱动器、屏幕上将不会显示DPSSelf-Test(DPS自测)选项.
4.
选择要测试的硬盘驱动器、并按照屏幕上的提示完成测试过程.
测试完成后、屏幕将显示以下三条消息之一:TestSucceeded.
CompletionCode0.
(测试成功.
完成代码为0.
)TestAborted.
CompletionCode1or2.
(测试终止.
完成代码为1或2.
)TestFailed.
DriveReplacementRecommended.
CompletionCode3through14.
(测试失败.
建议更换驱动器.
完成代码为3到14.
)如果测试失败、应记下完成代码并将其报告给您的服务提供商、以便于诊断计算机故障.
A2Hosting三年付$1.99/月,庆祝18周年/WordPress共享主机最高优惠81%/100GB SSD空间/无限流量
A2Hosting主机,A2Hosting怎么样?A2Hosting是UK2集团下属公司,成立于2003年的老牌国外主机商,产品包括虚拟主机、VPS和独立服务器等,数据中心提供包括美国、新加坡softlayer和荷兰三个地区机房。A2Hosting在国外是一家非常大非常有名气的终合型主机商,拥有几百万的客户,非常值得信赖,国外主机论坛对它家的虚拟主机评价非常不错,当前,A2Hosting主机庆祝1...
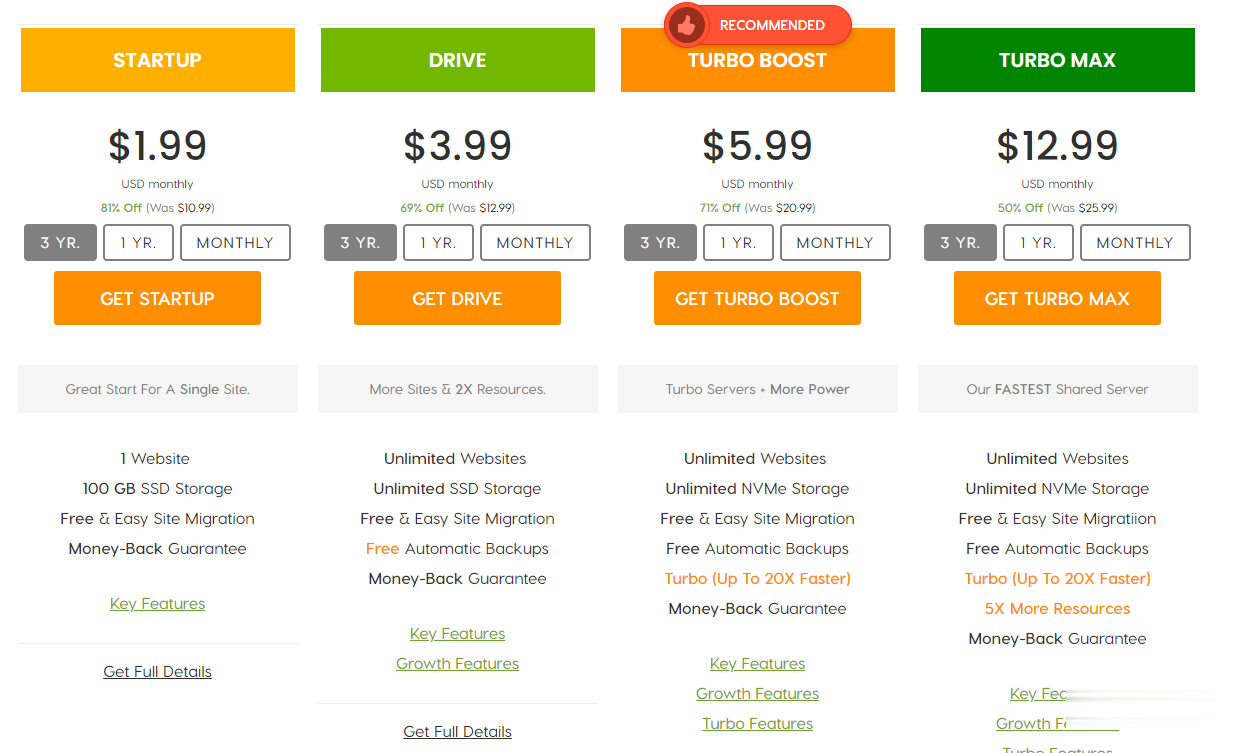
香港云服务器 1核 256M 19.9元/月 Mineserver Ltd
Mineserver(ASN142586|UK CompanyNumber 1351696),已经成立一年半。主营香港日本机房的VPS、物理服务器业务。Telegram群组: @mineserver1 | Discord群组: https://discord.gg/MTB8ww9GEA7折循环优惠:JP30(JPCN2宣布产品可以使用)8折循环优惠:CMI20(仅1024M以上套餐可以使用)9折循...
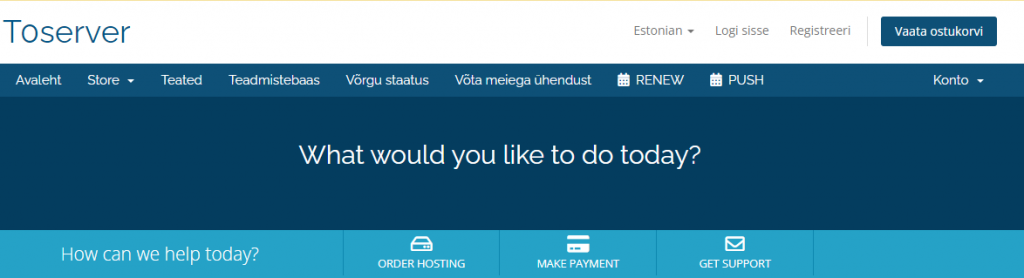
georgedatacenter39美元/月$20/年/洛杉矶独立服务器美国VPS/可选洛杉矶/芝加哥/纽约/达拉斯机房/
georgedatacenter这次其实是两个促销,一是促销一款特价洛杉矶E3-1220 V5独服,性价比其实最高;另外还促销三款特价vps,georgedatacenter是一家成立于2019年的美国VPS商家,主营美国洛杉矶、芝加哥、达拉斯、新泽西、西雅图机房的VPS、邮件服务器和托管独立服务器业务。georgedatacenter的VPS采用KVM和VMware虚拟化,可以选择windows...
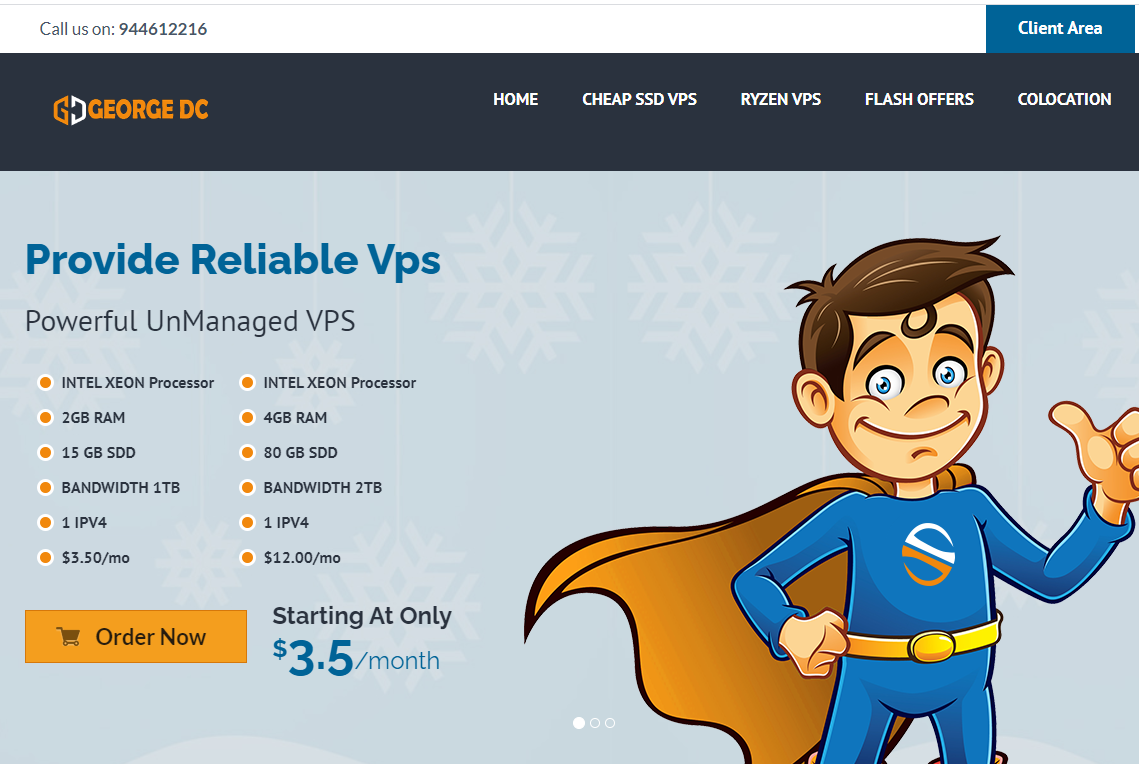
-
非主流桌面背景图片22寸非主流桌面壁纸聚酯纤维和棉哪个好聚酯纤维和棉哪个好尼康和佳能单反哪个好尼康和佳能哪个好啊?尼康和佳能单反哪个好佳能和尼康哪个好行车记录仪哪个好行车记录仪哪个好空间登录器用什么登录器可以登录QQ(除了QQ登录器)飞信空间登录飞信客户端空间登录 飞信绿色版历史记录YunOSyunOS是手机里的什么软件系统啊?dns服务器未响应电脑网络连接不到,DNS服务器未响应是什么意思?铁通dns服务器地址adsl铁通要设置dns服务器地址吗