dm分区什么是DM分区?和FDISK分区有什么不同?
DM分区工具怎么用啊
DM硬盘低级格式化教程 一般来说如果硬盘出现物理的故障是很难修复的,你唯一可以做的事情只有更换,但是在更换之前还有最后一个方法值得试试,那就是低级格式化。低级格式化的作用是将空白的磁片划分一个个同心圆、半径不同的磁道,还将磁道划分为若干个扇区,每个扇区的容量为512字节。
在这里要说明的是,低级格式化是硬盘高损耗的操作,将大大缩短硬盘的使用寿命,因此,如非十分必要,建议不要进行低级格式化。
以前要进行低级格式化有两种方法,一是通过主板BIOS中所支持的功能,但是现在的主板一般都不带有次项功能。
或者使用专用的软件进行,其中DM就是其中一款。
默认启动DM是无法进行低级格式化的,你需要打开DM的高级菜单。
可以在启动时加上参数“dm/m”或者在DM的主界面中按“Alt+M”切换到高级菜单。
选择菜单中的“(M)aintenance Options”,进入高级菜单。
然后选择“(U)tilities”,进入低级格式化界面。
接着选择你需要低级格式化的硬盘,如果你只有一个硬盘直接回车即可,如果有多个需要进行从中进行选择。
选择硬盘后,然后再选择“Low Level Format”,进行低级格式化。
这是会弹出警告的窗口,你需要按“Alt+C”进行确认。
确认之后,还会显示让你再次确认的窗口,选择“YES”。
选择完毕,就开始硬盘低级格式化的操作,其中用百分比显示进度。
低级格式化是很耗时间的事情,这个要依据你硬盘的大小以及硬盘损坏情况来定。
再次提醒大家,低级格式化是对硬盘有损坏的操作,不是万不得已最好不要进行
DM分区详细步骤
对于一个新硬盘来说,首先必须进行的工作就是进行分区,只有这样才能正常使用,同时分区也是为方便我们进行资料的管理。
DOS中的Fdisk是一个很小巧的工具,但是在使用上有些麻烦,特别是在进行大硬盘分区的工作时,速度很慢难以忍受。
虽然还有一些分区软件,但其分区的速度都不尽人意。
DM的出现改变了这一现状,它是一个很小巧的DOS工具,众多的功能完全可以应付硬盘的管理工作,同时它最显著的特点就是分区的速度快。
这个工具出来很久了,也有很多人使用,但对于新手来说,分区毕竟是存在一定危险的工作,再加上满屏幕的英文还是感觉有点无从下手。
因此小滔特别整理了这篇图解DM的文章,用详尽的图片逐步说明DM的操作。
下载DM的压缩包,解压到一个目录,接下来进入DOS环境。
你可以将解压的目录拷贝到DOS的启动盘中,然后用这张盘启动使用DM。
启动DM,进入DM的目录直接输入“dm”即可进入DM,开始一个说明窗口,按任意键进入主画面。
DM提供了一个自动分区的功能,完全不用人工干预全部由软件自行完成,选择主菜单中的“(E)asy Disk Instalation”即可完成分区工作。
虽然方便,但是这样就不能按照你的意愿进行分区,因此一般情况下不推荐你使用。
CTRL+Mouse wheel to zoom
此时你可以选择“(A)dvanced Options”进入二级菜单,然后选择“(A)dvanced Disk Installation”进行分区的工作。
CTRL+Mouse wheel to zoom
接着会显示硬盘的列表,直接回车即可
如果你有多个硬盘,回车后会让你选择需要对哪个硬盘进行分区的工作
然后是分区格式的选择,一般来说我们选择FAT32的分区格式。
接下来是一个确认是否使用FAT32的窗口,这要说明的是FAT32跟DOS存在兼容性,也就是说在DOS下无法使用FAT32。
这是一个进行分区大小的选择,DM提供了一些自动的分区方式让你选择,如果你需要按照自己的意愿进行分区,请选择“OPTION (C) Define your own”。
接着就会让你输入分区的大小:
首先输入的主分区的大小,然后输入其它分区的大小。
这个工作是不断进行的,直到你硬盘所有的容量都被划分。
完成分区数值的设定,会显示最后分区详细的结果。
此时你如果对分区不满意,还可以通过下面一些提示的按键进行调整。
例如“DEL”键删除分区,“
设定完成后要选择“Save and Continue”保存设置的结果,此时会出现提示窗口,再次确认你的设置,如果确定按“Alt+C”继续,否则按任意键回到主菜单。
接下来是提示窗口,询问你是否进行快速格式化,除非你的硬盘有问题,建议选择“(Y)ES”。
最后出现是最终确认的窗口,选择确认即可开始分区的工作。
此时DM就开始分区的工作,速度很快,一会儿就可以完成,当然在这个过程中你要保证系统不要断电。
完成分区工作会出现一个提示窗口,不同理会按任意键继续。
下面就会出现让你重新启动的提示,虽然DM提示你可以使用热启动的方式重新启动,但是小滔建议还是采用冷启动,也就是按“主机”上的“RESET”重新启动。
这样你就完成了硬盘分区工作,步骤好像有点多,其实你熟悉之后就不觉得了。
当然DM的功能还不仅仅如此,我们开始进入的是其基本的菜单,DM还有高级菜单,你只需要在主窗口中按“Alt+M”进入其高级菜单。
你会发现里面多出了一些选项,如果有兴趣你可以慢慢研究。
以上仅仅只是介绍了DM最基本的使用方法,DM还有很多高级功能,还有待于你去发掘使用!
关于DM分区?
、关于“万用版” DM是由ONTRACK公司公司开发的一款老牌的硬盘管理工具,在实际使用中主要用于硬盘的初始化,如低级格式化、分区、高级格式化和系统安装等。由于功能强劲、安装速度极快而受到用户的喜爱。
但因为各种品牌的硬盘都有其特殊的内部格式,针对不同硬盘开发的DM软件并不能通用,这给用户的使用带来了不便。
DM万用版彻底解除了这种限制,它可以使IBM的DM软件用于任何厂家的硬盘,这对于喜爱该软件的用户来说,无疑是一件令人高兴的事。
DM万用版由两部分组成,一部分就是原来的IBM-DM软件,另一部分则是专门针对该软件开发的一个伙伴程序(DM Partner)DM.COM。
也就是说,DM万用版其实就是带有伙伴程序的DM,又称之为DM&P(Disk Manager&Partner),如果您有IBM-DM软件(必须是9.43版),只需将该伙伴程DM.COM拷入就行了 二、主要功能 1、提供简易和高级两种安装模式,以满足不同用户的各种要求。
其简易模式适合初级用户 使用,高级模式主要针对高级用户而设计。
2、完全支持FAT32文件系统,可以在一个分区上格式化大于2GB的驱动器,当使用高级安装模式时,允许更改硬盘簇的大小。
3、突破8.4GB限制,在安装大于8.4GB的IDE/ATA驱动器时,既可以使用多个FAT12/16分区也可以使用单一可引导的FAT32文件系统分区。
4、提供的硬盘诊断功能可以使您查找硬盘子系统中相互关联的问题。
5、兼容多种操作系统,包括DOS、OS/2、Windows 3.x/95/98和Windows NT。
6、支持IDE电源管理。
7、对IDE/ATA驱动器的多扇区读写支持,加速数据传送。
8、快速格式化IDE/ATA/SCSI驱动器。
绝大多数情况下完全安装驱动器不超过1分钟。
9、支持增强型IDE/Fast ATA的高速数据传送。
10、提供的低级格式化程序比许多BIOS附的Low Level FORMat程序先进得多,甚至可以让某些0磁道出了问题的硬盘起死回生 三、安装和运行 1、安装 用户可以从 下载该软件,释放下载文件包后得到IBM-DM.EXE、DM.COM两个程序使用时先解压缩IBM-DM.EXE(只需在Windows9x中双击执行该文件即可),提示插入软盘时按要求插入,完成后,再将DM.COM拷入软盘中即完成安装 2、运行 虽然DM可以在硬盘中运行,但实际使用时,因主要进行硬盘初始化操作,所以还是以软盘运行更为常见。
此外,应当准备一张启动盘,或者干脆将DM安装盘做成启动盘。
软件提供简易和高级两种操作模式。
如果想按简易模式启动,请输入:DM(回车) 如果想按高级模式启动,请输入:DM /M(回车) 如果想要得到软件的其它命令行开关,请输入DM /?(回车) 各开关说明如下: /B 显示系统BIOS信息,如果显示有问题的话。
/C 对彩色显示器强迫使用单色显示。
/D=X 驱动器搜索限制(X=1-16)。
/F 禁止快速格式化。
/G 禁止打开图形显示模式。
/H 调用在线帮助。
/L=X 装入动态驱动覆盖选项(X=0-2)。
/M 手动操作模式(仅针对高级用户!)。
/N 使用BIOS标准格式(非DOS兼容格式)。
/O 忽略所有扩展INT13H硬盘BIOS调用。
/P- 禁止Fast ATA硬件检测。
/S 禁止第二控制器支持。
/T,/T- INT 13H扩展支持。
/V=X 动态驱动覆盖标志选项(详细)(X=0-2)。
/U 强迫使用ATA/IDE能用传输模式。
/X 不装入XBIOS。
/Y,/Y- 请求/禁止动态驱动配置。
3、注意 重新分区和格式化将会擦去硬盘中的所有数据!低级格式化会对硬盘选成伤害,不到万不得已,不要对硬盘做低级格式化。
如有必要,请备份重要数据,以免造成不必要的损失。
四、简易模式(自动模式) 先用启动盘启动计算机,完成后,执行:DM(回车) 按两次回车键,进入软件主菜单,如图1所示:〖注:图略〗 主菜单共有6个选项,当光带移至某个选项时,右侧会显示对应的快速说明,用户便于用户使用。
1、Easy Disk Installation(简易磁盘安装) 使用简易磁盘安装,DM将自动安装硬盘全部容量为一个分区。
且不可手工更改。
整个操作过程非常简单,只需按提示回答几个问题即可。
选Easy Disk Installation,按回车键,DM会自动找到已经安装的硬盘,并显示一个硬盘列表,如果正 确的话选Yes,否则,选No。
这里,选Yes,按两次回车键,接下来出现的对话框提示您是否使用FAT32文件系统(注意:该对话框只有使用支持FAT32分区的启动盘启动计算机时才能出现,如果用DOS 6.x盘启动系统,则不出现这个提示:但如果硬盘容量超过8.4GB,则会出现一个操作系统选择对话框,要求您选择安装的操作系统如果您选择安装DOS 6.x,还会提示安装支持文件Ontrackd.sys,您必须选择Yes,以便以访问该硬盘的所有容量。
在以下的高级安装中情况相同,不再重复)。
接下来出现的对话框提示您DM已经在当前硬盘中检测到一个分区,如果继续的话,硬盘中的数据将会丢失,按Alt+C继续,其它键取消。
按Alt+C后,出现的对话框显示了当前硬盘的有关信息,并再次提醒您如果继续,将删除硬盘中的所有数据,选Yes继续,DM将会对硬盘快速格式化;稍后,提示插入引导盘,插入后,按任一键,DM开始拷贝系统;完成后出现的对话框提示您硬盘已经成功安装,按任一键继续;接下来出现的对话框提示您,如果您打算安装DOS和Windows 3.1x,并想安装Ontrack的增强32位访问驱动的话,请在DOS和Windows 3.1x安装完成后,再次 运行DM,从Maintenance Option选项中选Windows 3.1x Driver Options选项,再执行Install Drivers即可。
按任一键继续,出现Disk Manager Status对话框,表示硬盘安装成功完成,请移去磁盘,按Reset或Ctrl+Alt+Del重新启动,依提示操作即可。
至此,硬盘安装完成。
2、Advanced Disk Installation(高级硬盘安装) 这里的高级安装,并不是指下面将要讲到的高级模式。
在高级安装中,用户可以自己定义硬盘分区的大小比简易安装更为灵活。
在主菜单中选择Advanced Disk Installaion,按回车键,选择硬盘,再选Yes,接着出现的对话框提示您是否使用FAT32文件系统对话框,选定后,再按两次回车键,出现如图2〖注:图略〗所示对话框: 该对话框提供了3种分区选择,其中,Option(A)和Option(是DM根据当前硬盘预定义的分区大小,如要自己定义分区的大小,请选Option(C)。
这里,选Option(C),将光带称至Option(C) Define your own选项,按回车键,出现的对话框显示了当前硬盘的最大分区容量,可以更改,每输入一个值按回车键。
完成后出 现如图3〖注:图略〗所示对话框:在该对话框中,可以看到各分区的类型、柱面数、磁头数、扇区数等信息。
还可以删除、重新创建或更改分区的大小。
比如要删除扩展分区,将光带移至该分区上,按Del键,出现提示时,按Alt+D键删除。
如要重新创建分区,按N键,将删除所有已经创建的分区;如插入一个分区,将光带移到空白位置,按Ins键,此时硬盘必须有未分区空间,如要更改扩展分区中的逻辑分区,按Tab键返回;没有问题的话,将光带移至Save and Continue(保存和继续)按回车键,在出现的对话框中,再按Alt+C;接下来的对话框,提示您是否使用快速格式化,如果硬盘工件良好,最好选Yes,这将减少安装时间,否则选No,对硬盘进行全面校验 选好后,当出现提示删除硬盘数据对话框时,再选Yes开始处理,当提示插入系统盘时,按要求插入,再按回车键开始格式化各分区和拷贝系统;完成后,重新启动,安装即告完成。
什么是DM分区?和FDISK分区有什么不同?
2.FDISK在分区前先要校验交叉因子,然后每分一次区,都要检查,花费的时间相当长,DM不做校验; 3.FDISK分区后,不进行硬盘格式化,它的任务只是分区, 分区后要用FORMAT命令 格式化,由于FORMAT命令对分区后未格式的分区不支持快速格式化,所以格式一个80G的硬盘要花费大约半小时。DM分区后可以接着格式化,而且时快速格式化(不检查硬盘),格式化的速度相当快,格式一个80G的硬盘大约半分钟。
4.DM还自带了一些其它硬盘工具,如动态磁盘管理等。
- dm分区什么是DM分区?和FDISK分区有什么不同?相关文档
- dm分区什么是DM分区?
- dm分区如何用DM分区?
- dm分区DM分区 高手进来
- dm分区如何使用DM分区?
- dm分区怎么使用DM对硬盘进行分区
- dm分区windows系统如何用DM分区
特网云(1050元),IP数5 个可用 IP (/29) ,美国高防御服务器 无视攻击
特网云特网云为您提供高速、稳定、安全、弹性的云计算服务计算、存储、监控、安全,完善的云产品满足您的一切所需,深耕云计算领域10余年;我们拥有前沿的核心技术,始终致力于为政府机构、企业组织和个人开发者提供稳定、安全、可靠、高性价比的云计算产品与服务。官方网站:https://www.56dr.com/ 10年老品牌 值得信赖 有需要的请联系======================特网云美国高防御...
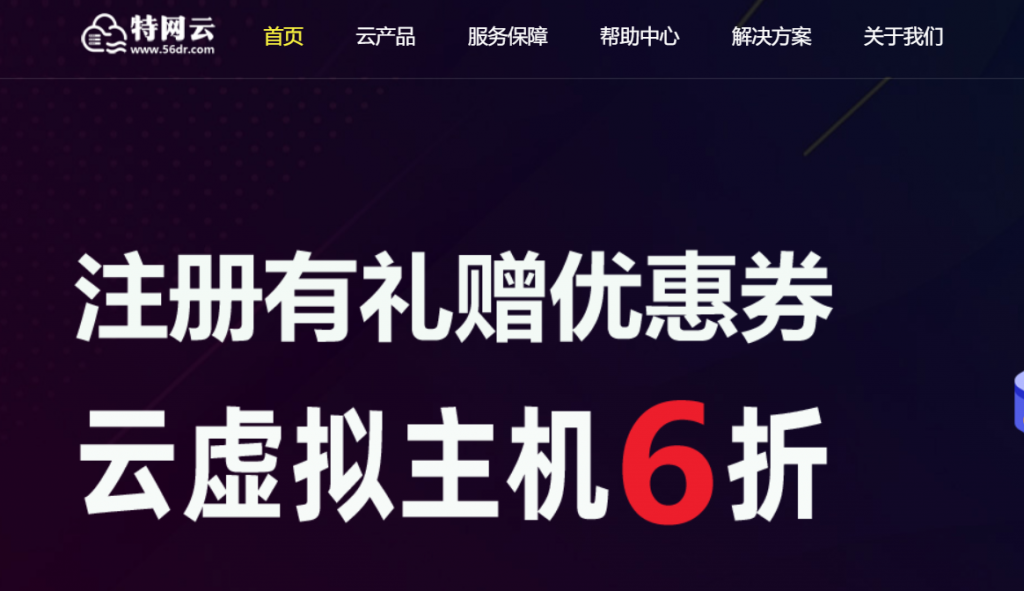
台湾云服务器整理推荐UCloud/易探云!
台湾云服务器去哪里买?国内有没有哪里的台湾云服务器这块做的比较好的?有很多用户想用台湾云服务器,那么判断哪家台湾云服务器好,不是按照最便宜或最贵的选择,而是根据您的实际使用目的选择服务器,只有最适合您的才是最好的。总体而言,台湾云服务器的稳定性确实要好于大陆。今天,云服务器网(yuntue.com)小编来介绍一下台湾云服务器哪里买和一年需要多少钱!一、UCloud台湾云服务器UCloud上市云商,...

Dynadot多种后缀优惠域名优惠码 ,.COM域名注册$6.99
Dynadot 是一家非常靠谱的域名注册商家,老唐也从来不会掩饰对其的喜爱,目前我个人大部分域名都在 Dynadot,还有一小部分在 NameCheap 和腾讯云。本文分享一下 Dynadot 最新域名优惠码,包括 .COM,.NET 等主流后缀的优惠码,以及一些新顶级后缀的优惠。对于域名优惠,NameCheap 的新后缀促销比较多,而 Dynadot 则是对于主流后缀的促销比较多,所以可以各取所...
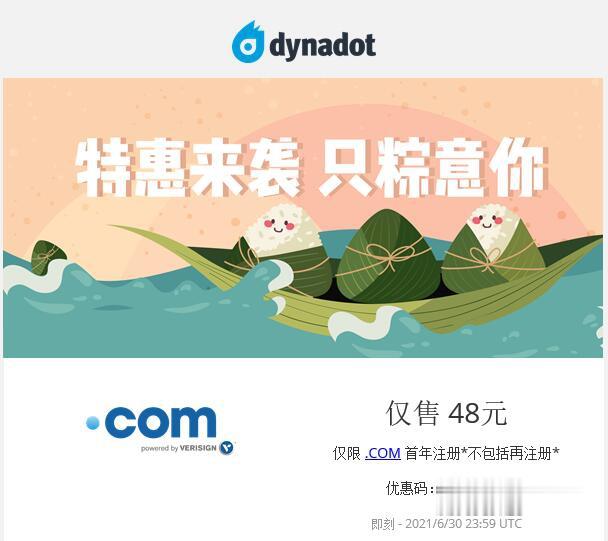
-
qq业务代码求所有开QQ业务代码java学习思维导图思维导图培训教程?思维导图软件MindManager,freemind,xmind哪个好?圣诞节网页制作我想在接下来的圣诞、元旦设计一个网站的宣传页面,哪里有好的公司帮我呢?iphone12或支持北斗导航ip12参数客服系统方案客户管理系统方案都有哪些呢?flv转换avi怎样把视频flv格式转换成avi 、 mp4格式金山铁路最新时刻表请问现在轨道交通22号线金山铁路是个什么情况?据说9月28日就开通了啊~~~handoff怎么用Mac的Hand Off怎么连接iPhone?无法清除dns缓存Windows无法清除DNS缓存prepare的用法prepare和prepare for 用法有什么区别啊