分区【最新资料】WIN7下硬盘安装Ubuntu_11[1].04双系统教程[图文]2016
Win7下硬盘安装Ubuntu11.04双系统
一、准备工作在wi n 7下操作完成
1 .从官网www.u bu ntu.com上下载镜像文件大小接近700M。
2.下载并安装easybcd。 easybcd是一款很优秀的系统引导软件功能强大最关键的是傻瓜式一站式简易操作极其适合新手使用网上很多说用grubdos安装,但对于菜鸟的我来说操作太麻烦而且容易引导失败
3.腾出一个空盘点击右键格式化之后把它删除这个盘最好是在硬盘的后面因为Windows系统不能识别Linux系统分区如果将ubuntu装在D盘将D盘删除并建立Linux系统分区后原来的E盘就会变成D盘安装在E盘的软件会出现系统注册表路径不对称要重新安装一遍软件 。 网上很多说使用磁盘压缩功能以整理出空白分区这个方法也可行但这个盘要保证有10G空间以上比较稳妥。
4.安装好easybcd2.0后启动软件
按照上图的序号依次点击“Add New Entry”——“Neo Grub”——“Instal l” 点到“Instal l”后出面下面的界面再点“Configure”。
点击“Configure”按钮后会出现一个记事本文件将下面的代码粘贴到文件尾部title Instal l Ubunturoot (hd0,0)kernel (hd0,0)/vml inuz boot=casper iso-scan/fi lename=/ubuntu-1 1 .04-desktop-i386. iso ro quiet splashloca le=zh_C N.UT F-8initrd(hd0,0)/initrd. lz
如下图
特别说明上图代码中“ubuntu-1 1 .04-desktop-i386. iso”为你下载的ubuntu 11 .04系统镜像文件名这个文件名是可以修改的但修改的名字一定要与写入的代码名字一致否则将无法引导安装
5.将下载的ubuntu-11 .04-desktop-i386. iso镜像文件放到某个盘的根目录下如 E:\ 并确保文件名与上面写入的代码的文件名一致为ubuntu-10.10-desktop-i386. iso然后用Win RAR解压缩软件将iso打开将casper文件夹目录下的vml inuz和initrd. lz解压并复制到C盘根目录下。准备工作至此已全部完成
二、安装过程
重新启动并选择NeoGrub Bootloader启动项就会进入ubuntu桌面先不要急着点击点桌面上的安装系统图标。先点击桌面左上角应用程序—附件—终端然后在命令窗口输入“sudo umount -l /isodevice”并回车注意空格键。这主要是为了防止安装过程中出现“无法卸载挂载点”的错误。然后可以点击桌面上的“安装Ubuntu”一步步按照提示选择安装了。超级终端的打开方式是ctrl+alt+t
安装到一定步骤的时候安装会自动检测电脑中原来的系统这里有3中选项
1 . 和原操作系统共存。
2. 删除原操作系统。
3. 其他。
我们在这里选择其他重新对硬盘进行分区然后点击继续。
到了分区这一步
如果已经为Ubuntu准备好空闲硬盘空间的话选择“向导-使用最大的连续空闲空间”即可。
注意请一定要先确认你硬盘里的文件都已备份或硬盘里没有有用的文件。因为选择错误的话可能会造成数据丢失
手动分区
如果你想自己来安排分区的话也不难按下面的介绍来操作即可。
如果你准备在硬盘里只安装Ubuntu一个操作系统的话建议你采用三分区方案
1 “/”分区使用ext3文件系统分区格式 分区容量为10GB-15GB。用来存储系统文件和应用程序。
2交换空间swap 交换空间也是一种文件系统。 内存小于或等于512MB交换空间为内存大小的2倍内存大于512MB的交换空间等于内存大小。用作Ubuntu的虚拟内存。
3 “/home”分区使用ext3文件系统分区容量为“/”和交换空间以外的剩余空间。用来存储个人文件和应用程序的个人设置信息。
你可以把“/”看作是Windows的C盘 “/home”则是D盘这样分区的好处是重装系统时可以不格式化“/home”从而保留个人文件和应用程序的个人设置信息重装后所有应用程序都可以保留原来的设置。独立划分/home还有一个好处 当Ubuntu不能启动时可以用Live CD启动来取得自己的文件。
计划好分区方案后下面正式介绍怎样手动分区
注意安装系统前一定要先备份数据
1 、 Ubuntu安装进行到“预备硬盘空间”的步骤时选择“手动指定分区” 点击“Forward” 前进 。
2、选择硬盘“/dev/sda”点“新的分区表” New partition table 询问“要在此设备上创建新的空分区表吗 ”时点击“继续”。
3、选择“空闲的空间” free space——点“新的分区” New partition先创建“/”分区
a “新分区的类型”选择“主分区”。 因为安装的是单系统所以“/”要选择主分区如果是双系统并且已经安装其他操作系统的话则选择“主分区”和“逻辑分区”都可以。 b “新建分区容量”输入给“/”分区分配的MB数。 由于计算方法的不同实际得到的分区大小可能跟输入的大小略有不同 比如输入15360MB 15G 但后面可能只得到15356MB所以建议你比计划的大小多输入几MB。 c “新分区的位置”按默认选“开始”即可。d在“用于”后面选择新分区使用的文件系统一般使用“Ext3日志文件系统”。e “挂载点”选择“/”。f点“OK”确认。
4、再选择“空闲的空间” free space——点“新的分区” New partition继续创建交换空间swap 。
a “新分区的类型”选择“逻辑分区”。b “新建分区容量”后面输入给交换空间分配的MB数。 由于计算方法的不同实际得到的分区大小可能跟输入的大小略有不同 比如这里输入1024MB 1G的话实际上可能只得到1019MB所以也建议你比计划的大小多输入几MB。 c “新分区的位置”按默认选择“开始”。d “用于”后面选择“交换空间”。e交换空间不用选择挂载点所以挂载点为灰色不可选。f点“OK”确认。
5、继续选择“空闲的空间” free space——点“新的分区” New partition创建“/home”分区。
a新分区的类型逻辑分区。b新建分区容量全部剩余空间。c新分区的位置开始。d用于 Ext3日志文件系统。e挂载点 /home。f点“OK”。
6、至此分区全部创建完毕但“已用” Used都还是“未知” unknow 如果不满意还可以点击“撤销对分区设置的修改”或“后退”进行更改。如果确定就点“前进”继续安装进程。
三、安装之后
1 .修改系统启动引导项。安装完成重启后你会发现默认启动系统为Ubuntu。进入Ubuntu后点击桌面左上角应用程序—附件—终端输入“sudo mv/etc/grub.d/30_os-prober /etc/grub.d/06_os-prober”然后会提示你输入密码这个密码就是你安装系统时设置的密码注意此时输入后不会出现*加密的标志而是直接不显示输完后回车接着输入“sudo update-grub”然后回车即可。
2.点击桌面右上角重启 win7启动项已经在最上面且为默认了。进入win7后运行easybcd,
移除nerogrub引导项。
附录如何分区最科学
一般常见的分区方式有
1 .“/”文件系统和“SWAP”分区
2.“/”文件系统、 “/home”文件系统和一个“SWAP”交换分区入门用户建议选这个方案 。
3.再详细点再多分一个“/boot”系统、 “/var”文件系统等Linux目录树、不属于Linux目录树的/back 名字自己定 /fi le也可以这是自己用来存放备份数据的地方
- 分区【最新资料】WIN7下硬盘安装Ubuntu_11[1].04双系统教程[图文]2016相关文档
- 目录Ubuntu 10 04系统下访问Windows 7 共享文件夹方
- 分区WIN7下硬盘安装Ubuntu_11[1].04双系统教程[图文]2012
- 模板在Ubuntu中用apt-get安装cacti-04-Input host Templates for cacti
- 分区WIN7下硬盘安装Ubuntu_11[1]04双系统教程[图文]2012
- 分区WIN7下硬盘安装Ubuntu_11[1]04双系统教程[图文]2012
- LTSUbuntu 14,04 DVD официально предварительная продажа, а сам шкале
快快云:香港沙田CN2/美国Cera大宽带/日本CN2,三网直连CN2 GIA云服务器和独立服务器
快快云怎么样?快快云是一家成立于2021年的主机服务商,致力于为用户提供高性价比稳定快速的主机托管服务,快快云目前提供有香港云服务器、美国云服务器、日本云服务器、香港独立服务器、美国独立服务器,日本独立服务器。快快云专注为个人开发者用户,中小型,大型企业用户提供一站式核心网络云端服务部署,促使用户云端部署化简为零,轻松快捷运用云计算!多年云计算领域服务经验,遍布亚太地区的海量节点为业务推进提供强大...
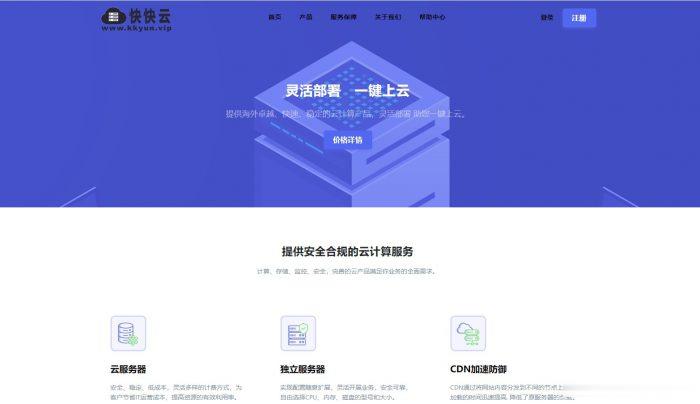
老周互联24小时无理由退款,香港原生IP,28元起
老周互联怎么样?老周互联隶属于老周网络科技部旗下,创立于2019年12月份,是一家具有代表性的国人商家。目前主营的产品有云服务器,裸金属服务器。创办一年多以来,我们一直坚持以口碑至上,服务宗旨为理念,为用户提供7*24小时的轮班服务,目前已有上千多家中小型站长选择我们!服务宗旨:老周互联提供7*24小时轮流值班客服,用户24小时内咨询问题可提交工单,我们会在30分钟内为您快速解答!另免费部署服务器...

ZoeCloud:香港BGP云服务器,1GB内存/20GB SSD空间/2TB流量/500Mbps/KVM,32元/月
zoecloud怎么样?zoecloud是一家国人商家,5月成立,暂时主要提供香港BGP KVM VPS,线路为AS41378,并有首发永久8折优惠:HKBGP20OFF。目前,解锁香港区 Netflix、Youtube Premium ,但不保证一直解锁,谢绝以不是原生 IP 理由退款。不保证中国大陆连接速度,建议移动中转使用,配合广州移动食用效果更佳。点击进入:zoecloud官方网站地址zo...
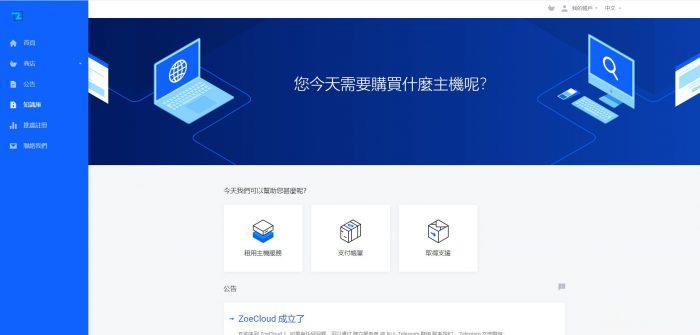
-
美团月付怎么关闭美团打车免密去付关掉了,怎么回复视频制作软件哪个好哪个 制作视频的软件 比较好用而且是免费的?中文的闪迪和金士顿哪个好u盘是金士顿好还是闪迪好?江门旅游景点哪个好玩的地方江门有什么地方好玩的?ps软件哪个好哪个PS软件最好用(适合初学者用)?苹果手机助手哪个好iphone有什么比较好用的软件!红茶和绿茶哪个好红茶和绿茶哪个更好?播放器哪个好什么手机视频播放器比较好用?行车记录仪哪个好行车记录仪哪个好牡丹江教育云空间登录云端学习如何登录?