虚拟主机能怎么玩虚拟机怎么用越明白越好
怎么使用虚拟主机使游戏能多开?
展开全部 首先要知道自己的游戏是否有攻击,虚拟主机是否可以满足 游戏自身一般会有攻击,虚拟主机并不能防御,很容易给封的 并且游戏本身需要很高的网络带宽,只有独立的服务器才有足够的带宽资源 所以开游戏最好是用独立的高防御服务器会比较合适点 希望采纳如何让VMware玩上游戏
1--要求主系统开启D3D的硬件加速功能,特别是Windows server 2003,选取桌面属性,选择设置里的高级,选择疑难问题标签,将硬件加速选至最大。并且显卡驱动程序安装最新的。显卡要求支持OpenGL。 2--要求虚拟系统必须是Win2k或者WinXP,Win2003没试过) 1、目前VMware虚拟机对3d支持最好的版本还是5.3,我在6.0版本上测试,结果3d测试全部白屏死机,因此还是推荐大家下载5.3版,下载的地址我就不贴了,在百度上搜或者去霏凡都可以找的到,注意一定要下载5.3版的,别忘了安装汉化补丁; 2、安装好虚拟机之后,建立一个虚拟机,请本机建议WindowsXP操作系统; 3、由于虚拟机占用系统大量资源,所以你的电脑配置一定要高一些,效果才可以,至少请符合以下配置:内存不小于512M、CPU不低于2.4G、显卡的显存至少128M 3 、给虚拟机装好系统之后(建议XP),进入虚拟机的系统,首先安装DirectX 9.0c(如果你没有安装程序,请去网上下载一个拷贝到虚拟机里面安装); 4、接着安装VMware tools,如果你安装了汉化补丁,请按照下面的方法安装VMware tools:在VMware Workstation的菜单栏找到 “虚拟机”----“设置”-----“CD-ROM” ----“使用ISO镜像” -----“浏览” 定位到VMware Workstation的安装目录中windows.iso文件,然后进入虚拟系统,打开“我的电脑”----“光驱”----找到 “setup.exe”文件执行安装即可。 5、安装后重启系统,设置好分辩等显示设置(设好就不要再改了)。关闭虚拟系统。打开VMware主界面——编辑——参数——输入,去掉“当鼠标离开窗口后取消捕获”前的勾。 6 、在修改之前,请确定你的虚拟机是正常关闭的,而非打开或者是暂停的状态,打开你的虚拟系统存放的文件夹有个后坠名为.vmx的文件,用记事本打开,再最后加入: mks.enable3d = TRUE svga.vramSize = 67108864 vmmouse.present = FALSE (第二行是显存大小,这个数是64M,有些大型游戏需要的显存较多可以设置成128M的即改成svga.vramSize = 134217728) 7 、再打开虚拟机,进入虚拟系统,再安装一次VMware tools(即再运行一下4中的setup.exe),重启虚拟系统。 8、虚拟系统启动后点开始----运行:输入Dxdiag,可以看到你的显卡已经支持D3D硬件加速了;但还是不支持声音硬件加速,因此在游戏里是无声的。 9、经过以上步骤虽然开启了3d支持,但是运行dxdiag检测时,D3D7、D3D8都正常,但D3D9却花屏或白屏,这是因为显卡驱动不兼容,下面再替换显卡驱动以解决这个问题:请下载虚拟机显卡驱动,里面有几个文件,把VMX_FB.DLL VMX_MODE.DLL拷贝到虚拟机系统中WINDOWSsystem32目录下(把系统中已经存在的VMX_FB.DLL VMX_MODE两个文件随便改一下名字,然后再拷贝过来),VMX_SVGA.SYS放在WINDOWSsystem32drivers目录替换。最后重新启动虚拟机; 10、这样虚拟机的3d支持就OK了;如何用虚拟机玩转Windows 8?
第一步:我们这里使用Virtualbox(简称Vbox)来安装Windows 8,Vbox 的安装就不多说了,这个大家想必都能下载、安装。这个虚拟机是免费的软件,很好用。 第二步:新建一个虚拟机,建议大家设置的系统类型为Other/Unknown,选择Windows可能会出错哦。虚拟磁盘的格式建议大家选择VHD 格式。建议至少分配1GB 的内存给虚拟机,其他设置值可以使用默认。 第三步:启动虚拟机,Windows 8的安装和Windows 7、Vista 很相似,可能以后会有所改善吧。目前来看,安装过程都差不多。一路一路安装,没啥要特殊注意的地方。语言目前只有英文,如果想要中文,可以后期使用汉化包。 第四步:安装完毕后,会发现键盘鼠标会被虚拟机“套牢”,出不来了。这时候按下键盘左边的Ctrl键,就能让宿主电脑重新获得键盘和鼠标了。需要安装“Tools”才能让虚拟机系统和主机共享文件、鼠标自动切换主机、虚拟机。不过由于Windows 8还是新家伙,所以目前的工具包还不完善。 第五步:建议大家创建一个快照(可以是开机状态下的快照也可以是关机状态下的快照)这样一旦系统被你玩出毛病,还可以随时恢复,还原速度比Ghost还快哦。 总结:目前几大虚拟机中,在Virtual PC 2007 与VMware Workstation 安装Windows 8会提示示HAL_INITIALIZATION_FAILED,也许要等虚拟机升级才行。能安装Windows 8的虚拟机目前有:— Windows 8 开发者预览版上的Hyper-V、Windows Server 2008 R2 上的Hyper-V、VMware Workstation 8.0、VirtualBox 4.1.2 for Windows。虚拟机怎么使用独显
嗯,虚拟机机里看电影是会卡的 虚拟机是通过物理主机虚拟出来的系统,它分享主机的硬件的,只能很小的享受到主机的各种硬件 (看电影就没必要了吧,游戏挂机还差不多) 适当调节一下会好点 1.装7.0后的版本,这样虚拟显存有128M 2.不要把虚拟机系统文件和主机虚拟内存盘放一起 3.把CPU选双核(要是主机单核的就.....不用了..) 4.内存加到1G 5.整理虚拟机磁盘碎片 6.看一下虚拟机里的硬件加速打开没有,桌面分辨率800*600 7.更新下DX9.C(也可能用驱动之家,驱动精灵等软件更新下里面的驱动) 8.系统性能詷整为最佳,桌面就不用壁纸了,把屏保也关了 9...嗯.....没有9了 祝你好运!怎么在windows xp中用虚拟机?
先按装VMware Workstation
1、运行虚拟机,选择“新建虚拟机”,进入向导,在“虚拟机配置”中选择“典型” 2、选择“客户机操作系统”,例如在这里我们选择windowsXP 3、给新建的虚拟机命名,并选择某个文件夹作为它的存储目录,即虚拟机的操作系统自身所在位置 4、选择网络连接类型,建议选择第2项,这样可以让客户机与真实主机互相访问,以便于共享和传递文件5、指定磁盘容量,即设定虚拟操作系统硬盘的空间大小,一般情况上我们按默认值处理,不做调整。另外,“立即分配磁盘所有空间”,一般也不选取,这样可以机动调整磁盘空间大小 至此,完成虚拟机的基本设定。不过要注意,下面的操作很重要,新手容易在这里遇阻。 第四步:设置虚拟机引导选项,让它从光驱进入 1、打开刚才已设定的虚拟机。 2、把它的光盘指向V6.2的ISO镜像(如果你使用真实的V6.2光盘,就不要选这一步,只需要将该光盘放入电脑光驱就行了) 3、按启动命令,启动虚拟机: 4、设置虚拟机的Bios,让虚拟机从光盘引导,以便使用这张工具盘上的东西 设置方法和我们平时设置普通计算机一样,不过普通的计算机是在开机时按delete键进入Bios,虚拟机是在开机时按F2进入Bios. 5、BIOS的操作界面,操作方法像在普通计算机上一样: 用键盘上的左右方向键,进入“Boot”主菜单,然后按上下方向键选中“CD-ROM”项,再使用小键盘上的+或-键,将它放置到第一的位置,表示先从光盘引导。 6、按F10键,选择“Yes”后保存Bios设置。或者按主菜单“Exit”下面的“ExitSavingChangs” 7、重新启动虚拟机,将显示为光驱引导界面,这里我们选择PQ分区工具,给硬盘分区激活(当然你也可以使用DM9.57分区格式化硬盘,方法不同,效果一样) 〖声明〗如果不进行这一步,使用ghost快速安装时,将会出现错误提示A:GHOSTERR.TXT 第五步,使用PQ给虚拟机创建和设置硬盘 1、进入PQ后,我们会看到硬盘呈灰色,说明硬盘尚未创建。我们按C:按钮创建硬盘: 2、建立为“主要分割磁区”;磁盘类型可以设置为FAT32,也可以设置成NTFS;磁盘大小设置为硬盘的一半,即40000,以便另设一个分区。 3、点击“确定”按钮后,会看到第1个分区已经被创建了,颜色变成了绿色。 4、激活主分区,请看下面两幅图: 5、创建第2个分区,方法与创建第1个分区基本一样,只是第二个分区应该是“逻辑分割磁区”。 6、选择“执行”按钮,开始格式化。格式化完毕后,按“结束”退出。至此完成硬盘初始格式化操作。 第六步:安装操作系统 安装操作系统的方法步骤不再细述,使用深度V6.2的光盘,大家可以选择标准安装或克隆安装。 【注意】如果不安装操作系统,将无法在虚拟机上执行计算机的标准任务,比如上网、封装系统等等。 第七步:安装和配置VMwareTools 操作系统安装完成后,会在左下角看到“你没有安装VMwareTools”的警告,我们按下列步骤安装VMwareTools: 1、载入WMwareTools的光盘镜像: 2、然后我们会看到WMwareTools被加载到光驱中,如下图: 3、打开光盘目录,找到setup.exe安装WMwareTools;或者双击光盘图标,也会弹出安装提示。 安装过程中,直接点“Next”或“下一步”一路完成安装。安装完成时,会弹出如下提示,要求重启计算机,选择“Yes”。4、虚拟机重启后,我们看到如下图示,WMwareTools图标上打上了红色的禁用符号,说明它还没有配置好。不用管它,它会自动配置的,一会儿你会看到禁用标志消失 第八步:设置共享 设置共享是为了真实主机和虚拟机之间传递文件使用,操作步骤如下: 1、确认DHCP和NAT服务开启,如果你已经开启,而又重新启动真实主机的话,这个服务需要再次开启,操作方法请看第二步第3项 2、在真实主机上新建一个文件夹,准备一会儿共享,作为主机和虚拟机共享的文件夹。(当然也可以不新建文件夹,一会儿共享时把主机上的某个已有文件夹共享) 例如这里我们在主机的D盘下建立了一个文件夹,名称为“虚拟机共享” 3、在虚拟机中的“设置”中选择“选项”下面的“共享文件夹”,点击“添加”按钮,添加共享文件夹,如下图: 4、然后出现共享文件夹向导界面,选择下一步: 5、给共享文件夹随便起一个名字,然后点“浏览”按钮找到刚才在主机D盘下建立的“虚拟机共享”文件夹。 6、选择“启用该共享” 第九步:映射共享,即把这个共享文件夹映射为虚拟机上的一个磁盘,以便快速使用共享文件夹 1、在虚拟机桌面右键点击“网上邻居”,选择“映射网络驱动器” 2、在“映射网络驱动器”界面中,把“登陆时重新连接”前面的对勾去掉,以便虚拟机重启时保持与共享文件夹的连接。 点击“浏览”进入下一步 3、找到刚才共享的那个文件夹,点“确定”保存 4、完成映射 5、现在,在虚拟机上的网络驱动器下可以看到共享的文件夹了
在虚拟机中怎么设置才能运行3D游戏?
1. 在主机上打开虚拟机, 先不要启动, 看(菜单的)VM-->Settings, 左边选择Display, 看右边的3D加速是否开启 2. 在启动虚拟机, 安装VM-tools工具, 在VM-->Install...(或VM-->Reinstall...) 3. 在虚拟机中, 开始运行-->(输入)dxdiag, 里面有一个显示(的标签), 看3D加速是否开启, 或者是否可以开启虚拟机怎么才能玩梦幻西游
你身边有没电脑高手,有的话让他教你怎么把虚拟机和外机相连,在吧梦幻共享,就可以玩了,这方法在DNF里也可以用,就是麻烦 梦幻西游是 网易的一款热门游戏~属于网络游戏 点卡收费的游戏 我2003年就玩了 并没有听说过可以用虚拟机玩的梦幻西游~如果有也只是单机游戏的...oracle vm virtualbox虚拟机怎么用
1、下载安装Oracle VM VirtualBox。 2、创建一个虚拟机,点击新建按钮后会出现如下向导: 3、选择好自己要创建的系统类型,这里选择64位ubuntu(此需64位Windows支持,32位WIN7或者XP系统选ubuntu既可)。 4、下一步后选择虚拟机的内存,最好大于1GB,因为编译ROM也是需要大量内存的。不过这个也是视情况而定,最好不超过物理内存一半,否则容易出现主机的内存容量的不足。 5、下一步进入虚拟硬盘的选择,这里因为已经有创建好的,如果没有创建好的,可以创建个新的,不过最好使用固定容量,且大小超过20GB。这是因为ubuntu本身需要一部分硬盘空间,而且编译及源码也会需要一部分硬盘空间。 6、下一步,虚拟机就简单的创建完成了。怎样用虚拟机玩游戏
要看完什么游戏,一般大型游戏,特别是对显卡要求比较高的,虚拟机是完不了的,小型游戏没有问题.如果要在虚拟机里面完游戏,首先要先装好系统比如:win7 xp等,然后在里面安装游戏,不是拖进去的如何设置虚拟机才可以玩游戏
在AMD CPU的计算机上安装虚拟主机时,Virtual PC在PAE模式下无法运行的问题2007-04-20 08:04在AMD CPU的电脑上无法运行VPC 运行时会提示:"Virtual PC在PAE模式下无法运行,请恢复正常状态运行物理地址扩展" 解决方法就是 禁用PAE模式方法 具体步骤: 右击桌面“我的电脑”属性,选择“高级”,再点击“启动与恢复”下面的“设置(T)”,再点击框中的“编辑(E)”键,此时会打开BOOT.INI文件, 然后找到文件中的 程序代码 multi(0)disk(0)rdisk(0)partition(1)WINDOWS="Microsoft Windows XP Professional" /noexecute=optin /fastdetect 这行代?.....虚拟机如何玩游戏?
要最新版本 6.5.1 的虚拟机软件, 然后 安装 VMware Tools 就可以直接把 物理机上的文件拖到 虚拟机上就可以了, 物理机系统必须是 XP , vista 下连接网络很麻烦.虚拟机怎么用
下一个虚拟机教程看看就可以了 软件名称:Microsoft Virtual PC 2004 软件大小:19362 KB 汉化版下载地址:/Soft/Soft_1814.htm 对硬件的要求 最低硬件配置:CPU 赛扬1.7GHz、内存1GB、可用磁盘空间6GB、64MB显存独立显卡 推荐硬件配置:CPU奔腾4 2.4GHz、内存2GB、可用磁盘空间10GB、128MB显存独立显卡 从推荐配置来看要用虚拟机玩Vista需要有足够强悍的电脑,下面我们测试了几台电脑的使用情况,大家可以从测试结果中对比一下自己的电脑情况。 要在虚拟机中安装Vista操作系统的前提是你有自己的虚拟机,这就如同你要安装Windows XP要有自己的电脑一样,所以首先要做的是建立自己的第一台虚拟机。 1.当Microsoft Virtual PC 2004(以下简称VPC)中没有任何虚拟机时,它会弹出“新建虚拟机向导”对话框。由于是第一次运行,VPC自然会弹出此向导,根据向导提示我们来完成新建虚拟机设置,在这里我们点击“下一步”按钮。 2.在第二步“选项”对话框中,选择“新建一台虚拟机”项,执行“下一步”命令(图1)。 3.在第三步输入你的虚拟机名称和虚拟机配置文件所存放的磁盘路径,在这里我们输入名称为“Vista”,并设置虚拟机配置文件到非系统分区,如D:。 4.在“操作系统”对话框中会根据你前面输入的虚拟机名称自动匹配一个操作系统,由于我们输入的是“Vista”,VPC2004发布时还不认识Vista,所以就会出现“其它”操作系统字样,我们将它更改为最新的“Windows Server 2003”操作系统(如图2),继续“下一步”。 提示:根据笔者经验在这里选择什么类型的操作系统只对默认内存大小有影响,对后面的系统安装及运行没有什么大的影响,大家尽可任意选择。 5.现在来配置虚拟机的内存,要注意此内存并不是VPC软件运行时自身占用的内存,它是指虚拟机电脑运行时所使用的内存容量,假如你现在的内存为512MB,如果分配给虚拟机200MB内存,则你的现实电脑实际上只有312MB内存可供使用。由于Vista操作系统至少要求512MB的内存,所以我们在这里选择“更改分配内存大小”将它设置为512MB内存,当然前提是你的真实电脑物理内存在512MB以上,甚至1GB以上。 6.现在再来配置虚拟机的硬盘,在此对话框中选择“新建虚拟硬盘”选项,点击“下一步”。 7.在此确定虚拟硬盘所在的磁盘路径,由于默认的虚拟硬盘实际上是一个扩展名为“.VHD”的文件,文件体积会根据你在虚拟机中所安装的软件而动态改变大小,Vista操作系统光是ISO镜像就有约2.42GB,笔者安装完毕后查看其虚拟硬盘文件体积达3.2GB。因此我们要给它一个足够大的空间以便它施展身手,按下“浏览”按钮将它存放到一个10GB以上的磁盘分区。 经过上述七步,我们便成功地建立了自己的第一台虚拟机,有了这台虚拟机就如同给自己新购置了一台电脑,可以用它来做许多事情。最后点击“完成”按钮结束建立工作。 完成建立自己的虚拟机相当于刚购买了一台“裸机”电脑,只有硬件而没有软件,当然操作系统也没有,这就需要我们自己动手来为它安装操作系统了。如果你是没有安装过操作系统的菜鸟,恭喜你,选择虚拟机来安装操作系统最合适不过,因为在虚拟机中进行任何操作都不会掸垦编裂妆郎表颖勃骗影响到你的真实电脑,你尽可放心地在里面操作。 1.在“Virtual PC控制台”中双击建立的“Vista”虚拟机图标,运行虚拟机,这就相当于我们按下了自己电脑的电源开关。虚拟机中的一切都能让你找到真实电脑的影子,在后面的操作中你会感受到这一点。 2.这时会弹出一个自检窗口,稍候片刻就会看到熟悉的开机画面了,在这里你可以按下Del键进入虚拟机的BIOS,进行相关设置,当然你也可以不对BIOS作任何更改。 3.由于虚拟机光驱共享物理光驱,所以我们现在将自己刻录好的Windows Vista安装光盘放入DVD光驱中,然后执行“光驱→载入物理驱动器”命令,然后再执行“操作→复位”命令重启虚拟机,稍等片刻就能在虚拟机运行窗口中看到操作系统安装界面了。 4.众所周知,VPC支持加载ISO镜像和从光盘ISO镜像启动,如果你不想为安装Vista刻一张DVD光盘或你没有安装DVD光驱的话,则可以直接用下载到的ISO镜像文件来安装。不过将下载得到的Windows Vista的安装ISO镜像在VPC中执行“光驱→载入ISO镜像”中加入时,VPC竟然提示“这个文件不是ISO镜像”(如图3),看来VPC不能很好地支持大容量DVD格式ISO镜像,现在不得不另谋它法了。 笔者首先在自己真实电脑操作系统中安装了虚拟光驱软件DAEMON(下载地址:/soft/3617.htm),然后从DAEMON中加载下载得到的Windows Vista的安装ISO镜像文件,最后在VPC的虚拟机界面中执行“光驱→载入物理驱动器G:”(G:为DAEMON虚拟出来的光驱盘符),重新启动虚拟机,嘿嘿,轻松搞定,现在就能安装Windows Vista了,安装过程比较简单,笔者不再赘述(图4)。 提示:如果原来你的虚拟机上安装有其它版本的Windows操作系统也可在进入这些操作系统后,载入ISO镜像或利用物理光驱全新安装,不过推荐大家利用启动盘模式安装。 在虚拟机中安装好Vista操作系统后,我们就可以体验未来Windows操作系统带给我们的非凡魅力了,甚至做些BT实验如删除系统某些重要的文件看看它是否还能启动。可处理完成后的文件如何传递到真实电脑上呢,怎么让虚拟机与真实电脑互通有无呢?这里就要用到VPC的附加模块了。要使用附加模块必须保证你已经在虚拟机上安装好一个Windows操作系统,我们已经顺利地安装完Vista当然可以升级附加模块。 1.在虚拟机中运行你安装好的Vista操作系统,看到系统桌面后,执行“操作→安装或升级附加模块”命令,这时虚拟机会自动载入附加模块到虚拟光驱并自动运行安装程序。一路Next完成安装,然后重新启动虚拟机。 提示:如果附加模块没有自动运行,请双击Vista操作系统中的光驱图标来运行它或右击执行“Autorun”命令。 2.切换到“Virtual PC控制台”窗口,点击“设置”按钮,在打开的对话框中选择“共享文件夹”项,点击“共享文件夹”按钮并选择要共享的物理硬盘或文件夹,虚拟机会自动为这些共享文件夹分配盘符,你也可在“盘符”项中指定自己想要的任何盘符,最后勾选“始终共享”项,并按下“确定”按钮(图5)。 3.现在回到你的虚拟机Vista操作系统中,双击打开“Computer”在“我的电脑”中就能看到共享文件夹了,双击打开这些共享文件夹,就能在其中随心所欲地对共享文件夹进行各种读写操作了。 提示:要让虚拟机操作系统与真实电脑实现共享上网也很简单,你可以在“设置”对话框中选择“网络连接”项,然后将“适配器1”设置为“共享连接(NAT)”,再为虚拟机设置正确的网关便可轻松共享上网。要在虚拟机中调用打印机等外部设备,可在“设置”对话框中选择你相应的端口如LPT1,将其值设为“物理LPT”便可,其它诸如COM端口等设备操作方法与此类似。 特别技巧:让你的虚拟机运行更快 由于Windows Vista狂吃系统资源,许多人的机器硬件配置都难以满足它的大胃口,直接造成虚拟机内的Vista“精力”不足,运行异常缓慢,于是许多人都对虚拟机的运行速度不满意,现在我来帮大家一起驯服你的VPC。 1.让虚拟机中的操作系统获取更多的CPU资源:在“Virtual控制台”中执行“文件→选项”,然后选择“性能”标签,在其中设置“分配更多的CPU资源给活动窗口的虚拟机”和“始终让Virtual PC全速运行”,按下“确定”按钮。 2.增加虚拟机内存容量:在“Virtual PC控制台”中单击选择要增加内存容量的虚拟机,然后点击“设置”按钮。在打开的对话框中选择“内存”项,在这里你可以对先前建立虚拟机时的内存容量进行更改,以使虚拟机能加速运行。求高人免费给我安装虚拟机并教我如何使用?
运行已安装好的 VMware Workstation虚拟机 像我这样的
1,首先建立(配制)一个虚拟系统(按图操作)
2,
下一步
这里按默认“典型”直接下一步
在这里可以选择你要安装虚拟系统的盘符(注意一定要有足够的剩余空间一般8G以上)
这里可以按你自己的要求更改,不过一般都“使用桥接网络”如果你是新手一般就按些操作!不然容易出错!
默认吧,太也没用,太小装不了系统
到这里虚拟系统已经配制完成,我们准备安装操作系统!
在这里先编辑一下虚拟机的设置
先设置虚拟系统的内存,要看你机子本身的内存是多少。一般在一半的位置就OK了
然后“使用ISO镜像”选择一个系统镜像(一般都是700M左右)
确定,这样虚拟系统就设置完成了!
点启动虚拟主机
在出现的所有对话框中都点“OK”或“YES”
这样就进入了虚拟系统,现在我们安装XP
先把硬盘分区~
这里一般就这样设置。不过也可以按你的要求分大小~~
在接下来的两个对话框都选“YES”
到这里系统分区就完了,但是注意,一定要进入虚拟机的BIOS中设置第一启动为光驱,不然的话是无法启动并安装系统的!如果看到以下图面说明你没有设置好BIOS
这样的话。就要注意,按下Ctrl+Alt+DEL重启,马上按“F2”动做要快,一次不行可以多试几次
按了F2就进入以下图面
然后选。。Boot设置为下如图(上调一个选项是Shift +)
按“F10”保存并重启
进入系统安装选第一个。
然后就进入漫长的等待吧...........
这个系统是全自动安装的什么都不用管。就可以。
好了这个自动完成后。系统就算安装完了。。
进入安装好的画面看看吧
我这个回答也经很详细了,还请采纳。
怎样安装和使用虚拟机VMware Workstation
VMWare 虚拟机是真正“同时”运行,VMware Workstation使你在多个操作系统在主系统的平台上,就象标准Windows应用程序那样切换。而且每个操作系统你都可以进行虚拟的分区、配置而不影响真实硬盘的数据,你甚至可以通过网卡将几台虚拟机用网卡连接为一个局域网,极其方便。安装在VMware Workstation操作系统性能上比直接安装在硬盘上的系统低不少,因此,比较适合学习和测试。 虚拟机VMware Workstation ISO操作系统 第一步,安装VMware Workstation,下载完成之后找到下载的文件,双击运行。这时候,VMware安装程序会解压到临时文件夹里面。解压完成之后会出现安装界面。点击“Next”继续。要求选择安装类型。我们想省事就一路Next吧。但是我们通常不需要调试组件,所以选择Custom。“Integrated Virtual Debuggers”我们不需要,所以请按照下图选择。想更改安装目录可以点击“Change”。点击Next,点击Install开始安装。安装完成之后要求输入序列号。请支持正版。点击“Finish”结束安装。此时提示重启,但是不重启事实上也没有问题。现在VMware的安装就完成了。 第二步,新建虚拟机并安装系统,在桌面或开始菜单里面找到VMware的图标,双击运行即可。第一次运行会要求同意EULA,当然同意了。这样就进入了VMware的主界面。首先出现Tips,去掉勾选再点击“Close”。首先点击“New Virtual Machine”按钮,进入新建虚拟机界面。我们选择Typical,点击Next,会直接来到这样一个界面,要求你插入操作系统安装盘(虚拟光驱亦可)或加载系统安装ISO。这就是VMware 6.5引入的Easy Install特性,这个功能可以通过检测安装盘自动确定您要安装的操作系统,然后进行从安装系统到安装VMware Tools一条龙的全自动无人值守安装,只需要在新建虚拟机向导里面输入一些安装选项就可以了。这样可以省去很多输入安装选项的功夫,对于系统管理员尤其有用。 输入之后就点击“下一步”。要求给虚拟机起名,并且选择虚拟机在主机硬盘上面保存的位置。建议不要放在系统盘。再次下一步,会要求你决定虚拟机磁盘的大小。对我们想玩仙三和外传的来说,10G足够操作系统加游戏安装空间了。点击下一步,来到了最后一个界面。点击完成就可以了。此时虚拟机会自动启动,自动为您完成一切工作,您可以半小时之后再回来看看,系统已经安装完毕,可以使用了。如果你不想自动安装系统,或者你使用的是如“电脑公司特别版”一类的Ghost安装盘以致于Easy Install不能用,那么在刚才要求你插入安装盘的界面上,选择第三项:“I will install the system later”。下一步之后会要求你选择想安装的操作系统。很显然,我们选择XP。点击下一步。这时候会要求给虚拟机起名,并且选择虚拟机在主机硬盘上面保存的位置。下一步之后要求选择虚拟机占用的磁盘空间大小。这样就完成了虚拟机的创建。如何在VMware虚拟机中安装kali系统
方法/步骤 1 打开vmware workstation.并点击新建虚拟机。 2 稍后我们再安装kali linux操作系统。这里我们选择稍后安装操作系统,点击“下一步”。 3 进入选择客户机操作系统。我们选择linux系统。并点击“下一步” 4 一直点击下一步。直到要我们选择磁盘容量。文件系统需要有10G以上空间。如果我们的电脑硬盘空间够大。我们可以填写更多的空间。这里我用了30G.并且选择“将虚拟机磁盘存储为单个文件” 5 在配置虚拟机完成后移除打印机和软盘并且将系统盘添加到光驱中。因为我们在虚拟机中并不用打印机。软盘也已经过时了。 6 这时我们启动虚拟机开始安装kali linux 系统选择图形化安装 7 输入主机名 8 域名这里保持默认就可以了。也可以不填写。我们只是装在虚拟机上。并不是服务器。 9 填写一个root密码。因为在虚拟机上。密码你写好记住的就好了。如果安装在电脑上请写复杂一点。这样安全。 10 开始分区。新手建议使用整个硬盘。也可以选择手动分配。 11 分区完成后即可安装。选择是。然后慢慢等待。 12 安装系统完成后会配置软件包使用网络镜像。选择是。 13 下一步会提示我们使用代理。我们不用写。可以在安装好了之后再写。 14 软件安装完成以后会提示我们安装GRUB。选择是就可以了。 15 安装完成后。点击结束。安装成功了。进入kali linux 。并输入 root密码。怎么让虚拟机调用主机显卡性能?
1. 通过vmwarelog 日志文件查看可用显卡 打开虚拟机目录下的vmware.log日志文件, 找到自己的显卡位置 Enumperting是在遍历所有可用显卡, 后面的vendor, 指示显卡代号, 这里是0x10de 第二个红框adapter ‘显卡名称’ 说明他使用了显卡 NVIDIA GeForce GTX1050Ti 在这里插入图片描述 2. 修改 vmx文件切换可用显卡 我们想切换到1050Ti, 那么就打开虚拟机目录下的.vmx文件 添加:mks.dx11.vendorID = "0x10de"行 3. 重启vmware查看显卡是否更换 重启vmware再次查看vmware.log文件, 不出意外已经切换 随着计算机系统的发展,虚拟化技术在计算机领域得到广泛应用。现代计算机己经具有能力来利用虚拟化技术支持多个虚拟机,并在每个虚拟机上 各自运行单独的操作系统。在虚拟机系统中,各操作系统都需要对硬件进行访问,其中对显卡的访 问相对来说是一个比较复杂的的问题,对显卡的不同使用方法是影响用户体验的一个重要因素。目前,VMWare、 Virtual PC等主流虚拟化技术所采用的 方案大同小异,都是为客户操作系统(Guest Operation System, GOS)提供 一个虚拟化了的显卡。该虚拟显卡是一个通用的显卡,只能实现基本的显示 功能,与真实的显卡差别很大。图1为现有技术的虚拟机系统的示意图。该虚拟机系统包括虚拟机监视 器(Virtual Monitor Machine, VMM)、服务操作系统(Service Operation System, SOS)和至少一个GOS。 SOS启动时,扫描PCI总线,发现真实显卡,获取 真实显卡信息,为真实显卡分配资源(IRQ、 IO、 MMIO), SOS通过真实显 卡驱动对显卡进行访问。SOS包含一个设备模型(Device Module, DM), DM为每个GOS提供 一个虚拟显卡。GOS启动时,扫描虚拟PCI总线,发现虚拟显卡,获取虚拟 显卡信息,为虚拟显卡分配资源(IRQ、 10、 MMIO)。 GOS通过虚拟显卡的 驱动访问虚拟显卡时,通过VMM将访问数据发送到DM; DM对访问数据 进行转换后,发送到真实显卡驱动;真实显卡驱动对接收到的数据进行处理 后发送到显卡。虚拟机怎么玩?具体些保括对电脑的要求和一些要注意的问题。
你好:
常用虚拟主要有:Vmware、Virtual PC、VMLite(值得一说的是VMLite是全球首款中国人自己设计的高速虚拟机,VMLite发布的短短几周内已经吸引了全球上万名虚拟机玩家注册下载并使用VMLite软件。 )
VMware虚拟机安装过程:
VMware Workstation虚拟机是一个在Windows或Linux计算机上运行的应用程序,它可以模拟一个基于x86的标准PC环境。这个环境和真实的计算机一样,都有芯片组、CPU、内存、显卡、声卡、网卡、软驱、硬盘、光驱、串口、并口、USB控制器、SCSI控制器等设备,提供这个应用程序的窗口就是虚拟机的显示器。 在使用上,这台虚拟机和真正的物理主机没有太大的区别,都需要分区、格式化、安装操作系统、安装应用程序和软件,总之,一切操作都跟一台真正的计算机一样。虚拟机可以为电脑爱好者进行的一系列系统攻击行为做一个示范或演练,可以让我们熟悉各种的系统攻击行为,从而保护电脑。 安装过程 下面通过例子,介绍使用VMware Workstation创建虚拟机的方法与步骤。 1.运行VMware Workstation 6,单击“File→New→Virtual Machine”命令,进入创建虚拟机向导,或者直接按“Crtl+N”快捷键同样进入创建虚拟机向导。 2.在弹出的欢迎页中单击“下一步”按钮。 3.在“Virtual machine configuration”选项区域内选择“Custom”单选按钮。 4.在Choose the Virtual Machine Hardware Compatibility页中,选择虚拟机的硬件格式,可以在patibility下拉列表框中,在VMware Workstation 6、VMware Workstation 5或VMware Workstation 4三者之间进行选择。通常情况下选择Workstation 6的格式,因为新的虚拟机硬件格式支持更多的功能,选择好后单击“下一步”按钮。 5.在Select a Guest Operating System对话框中,选择要创建虚拟机类型及要运行的操作系统,这里选择Windows 2000 Professional操作系统,单击“下一步”按钮。 6.在Name the Virtual Machine对话框中,为新建的虚拟机命名并且选择它的保存路径。 7.在Processors选项区域中选择虚拟机中CPU的数量,如果选择Two,主机需要有两个CPU或者是超线程的CPU。 8.在Memory for the Virtual Machine页中,设置虚拟机使用的内存,通常情况下,对于Windows 98及其以下的系统,可以设置64MB;对于Windows 2000/XP,最少可以设置96MB;对于Windows 2003,最低为128MB;对于Windows Vista虚拟机,最低512MB。 9.在Network Type页中选择虚拟机网卡的“联网类型” 选择第一项,使用桥接网卡(0虚拟网卡),表示当前虚拟机与主机(指运行VMware Workstation软件的计算机)在同一个网络中。 选择第二项,使用NAT网卡(8虚拟网卡),表示虚拟机通过主机单向访问主机及主机之外的网络,主机之外的网络中的计算机,不能访问该虚拟机。 选择第三项,只使用本地网络(1虚拟网卡),表示虚拟机只能访问主机及所有使用1虚拟网卡的虚拟机。主机之外的网络中的计算机不能访问该虚拟机,也不能被该虚拟机所访问。 选择第四项,没有网络连接,表明该虚拟机与主机没有网络连接。 10.在Select I/O Adapter Type页中,选择虚拟机的SCSI卡的型号,通常选择默认值即可。 11.在Select a Disk页中,选择Create a new virtual disk(创建一个新的虚拟硬盘)。 12.在Select a Disk Type页中,选择创建的虚拟硬盘的接口方式,通常选择默认值即可。 13.在Specify Disk Capacity页中设置虚拟磁盘大小,对于一般的使用来说,选择默认值即可。 14.在Specify Disk File页的Disk file选项区域内设置虚拟磁盘文件名称,通常选择默认值即可,然后单击完成按钮。 安装操作系统 安装注意: 在虚拟机中安装操作系统,和在真实的计算机中安装没有什么区别,但在虚拟机中安装操作系统,可以直接使用保存在主机上的安装光盘镜像(或者软盘镜像)作为虚拟机的光驱(或者软驱)。
可以用打开前文创建的Windows 2000虚拟机配置文件,在Virtual Machine Settings页中的Hardware选项卡中,选择CD-ROM项,在Connection选项区域内选中Use ISO image单选按钮,然后浏览选择Windows 2000安装光盘镜像文件(ISO格式)。如果使用安装光盘,则选择Use physical drive并选择安装光盘所在光驱。
选择光驱完成后,然后单击工具栏上的播放按钮,打开虚拟机的电源,用鼠标在虚拟机工作窗口中单击一下,进入虚拟机。
如果想从虚拟机窗口中切换回主机,需要按下Ctrl+Alt热键。
安装VMware Tools
在虚拟机中安装完操作系统之后,接下来需要安装VMware Tools。VMware Tools相当于VMware虚拟机的主板芯片组驱动和显卡驱动、鼠标驱动,在安装VMware Tools后,可以极大提高虚拟机的性能,并且可以让虚拟机分辨率以任意大小进行设置,还可以使用鼠标直接从虚拟机窗口中切换到主机中来。
1.从VM菜单下选择安装VMware Tools。
2.按照提示安装,最后重新启动虚拟机即可。
虚拟机就是一个普通软件而已,和宿主机没关系, 安装软件占用宿主机的硬盘空间,运行软件占用虚拟机分配的内存空间。对内存有要求,最少要512M以上。比如你开个虚拟系统,系统是虚拟的,但是也要分配内存,一个虚拟系统在默认下就是256M,再加上你自己本身系统的内存需求,所以至少在512以上内存。
虚拟机怎么设置能玩穿越火线
一种:CF能窗口化!在这里我推荐用窗口化工具!不会影响游戏的画面!软件名称:D3DWindower V1.88 汉化版下载地址 /soft/45661.html(天空软件站)使用具体步骤:1.先解压封包,然后打开工具后界面上有一个加号!2.点击加号,接着添加CF文件夹里的crossfire这个文件。3.再次点击加号,这次添加CF文件夹里的QQLogin这个文件。4.然后点击播放键,成功的话会提示“全局钩起开始成功”的字样,接着缩下去打开游戏就可以了第二种:教你个简单的先打开个文件夹(里面必须有穿越火线)这是方便切换的1、进入游戏2、按Alt+Tab切换到文件夹3、再次运行游戏,必须是同一个帐号4、系统会显示出:此帐号已在游戏中,是否确定进入?你按确定5、切换回刚才(第一次开的)进入的游戏,系统会把你这个游戏帐号自动退掉6、再切换回另一个游戏,就已经变成窗口的了々牽∮手£ 抄我的就炒的最近看见很多人抄袭我的,知道为什么最后一种答案最简单,我却弄在最后面一个吗?是我后来加上去的,看哪些人改都不改啊!鄙视下~~~~这句话都不改,真是不打自招啊 第三种:第一步:打开游戏第二步:按Ctrl+Alt+Delete呼叫出任务管理器第三步:鼠标在桌面单击右键,属性、设置,把分辨率调到原来的大小然后你就能看到CF窗口虚拟机怎么安装?
VMware 安装使用教程 1、安装VMware Workstation 下载完成之后找到下载的文件,双击运行。这时候,VMware安装程序会解压到临时文件夹里面。 解压完成之后会出现安装界面。点击“Next”继续。 要求选择安装类型。我们想省事就一路Next吧。但是我们通常不需要调试组件,所以选择Custom “Integrated Virtual Debuggers”我们不需要,所以请按照下图选择。 现在应该是这样的。想更改安装目录可以点击“Change”。 这里没什么好选的。Next 点击Install开始安装 正在安装。开始安装驱动程序。 这时候就要注意了。因为我们现在使用的VMware是个测试版本,其驱动程序没有通过微软验证,所以会弹出提示框要求确认是否安装。 XP用户一定选择“继续安装”,Vista用户一定选择“安装”。 一共会有4个提示对话框,务必每一个都选确认安装的选项。 例如下图。 安装完成之后要求输入序列号。 点击“Finish”结束安装。 此时提示重启,但是不重启事实上也没有问题。 现在VMware的安装就完成了。 2、新建虚拟机并安装系统 在桌面或开始菜单里面找到VMware的图标,双击运行即可。 第一次运行会要求同意EPA,当然同意了。 这样就进入了VMware的主界面。首先出现Tips,去掉勾选再“Close”就是。 以下即为主界面。 1.建立虚拟机。 VMware 6.5建立虚拟机的界面与以前版本相比,改动较大。 首先点击“New Virtual Machine”按钮,进入新建虚拟机界面。 VMware提供了2种新建虚拟机的方式:Typical和Custom。 先介绍简单的Typical方式。 点击Next,会直接来到这样一个界面,要求你插入操作系统安装盘(虚拟光驱亦可)或加载系统安装ISO。 这就是VMware引入的Easy Install特性,这个功能可以通过检测安装盘自动确定您要安装的操作系统,然后进行从安装系统到安装VMware ToPs一条龙的全自动无人值守安装,只需要在新建虚拟机向导里面输入一些安装选项就可以了。这样可以省去很多输入安装选项的功夫,对于系统管理员尤其有用。 例如,我们使用加载ISO功能,浏览到Deepin 6.1的ISO并打开,发现VM判断出系统为XP。 点击下一步,要求输入序列号等等信息。 输入之后就点击“下一步”。 要求给虚拟机起名,并且选择虚拟机在主机硬盘上面保存的位置。建议不要放在系统盘。 再次下一步,会要求你决定虚拟机磁盘的大小。 对我们想玩仙三和外传的来说,10G足够操作系统加游戏安装空间了。 点击下一步,来到了最后一个界面。点击完成就可以了。 此时虚拟机会自动启动,自动为您完成一切工作,您可以半小时之后再回来看看,系统已经安装完毕,可以使用了。 如果你不想自动安装系统,或者你使用的是如“电脑公司特别版”一类的Ghost安装盘以致于Easy Install不能用,那么在刚才要求你插入安装盘的界面上,选择第三项:“I will install the system later”。 下一步之后会要求你选择想安装的操作系统。 很显然,我们选择XP。点击下一步。 这时候会要求给虚拟机起名,并且选择虚拟机在主机硬盘上面保存的位置。 下一步之后要求选择虚拟机占用的磁盘空间大小。 再下一步就到了完成界面。 这些步骤和上文的一模一样。但是,点击完成之后,虚拟机不会自动启动,需要你手工启动,安装操作系统和VMware ToPs。 这样就完成了虚拟机的创建。 为虚拟机安装操作系统 没有操作系统的机器什么都干不成。首先要对虚拟机进一些设置。点击“Virtual Machine Settings”。在对话框里面选择“Floppy”然后Remove,再选择CD/DVD,这里可以选择使用主机的光驱还是ISO。 设置完成之后就点击工具栏的Play按钮打开虚拟机吧! 安装系统的过程和实机安装一模一样,相信安装系统大家还是会的吧! 安装完成了。 这时候,只要主机能够上网,虚拟机就能上网了。 但是,虚拟机不安装VMware ToPs,很多功能都无法使用,尤其是Dx9加速。 安装VMToPs的方法是,点击Edit-Install VMware ToPs。如果没有自动弹出下图的安装界面,则运行d:setup.exe(d为虚拟机里面的光驱盘符)。 一路Next就可以轻松安装VMToPs。 最后,如果想更换光盘等,可以右击右下角的光盘图标,点击Edit就可以了。 整个系统安装完毕虚拟机里怎么能玩游戏
虚拟化是一个抽象层,它允许具有异构操作系统的多个虚拟机在同一台物理机上独立并行运行。虚拟化可使物理硬件与操作系统彼此分离,进而可以实现下列操作: 在同一台物理机上同时运行多个具有异构操作系统的虚拟机 创建完全配置的独立虚拟机,使其具有自己的虚拟硬件集合来运行操作系统和应用程序 快速保存、复制和部署可在物理服务器之间迁移的虚拟机,以实现工作负载整合及零停机时间维护 VMware 解决方案简化了 IT,使公司可以利用它们的存储、网络和计算资源来控制成本,并提高响应速度。 立即注册获得免费的 VMware 虚拟化起始套件。此套件包含解决方案白皮书、客户案例研究、评估软件以及有关如何参加当地活动的信息。虚拟机怎么上网?
看看这个 VMware的相关资源可以去: /bbs/index.asp 查找,非常全的。 下面是一些相关提示: 1、使用Manage Virtual Networks,将原有多余的功能如dhcp等等全关闭了(总之,你看到什么能关就关什么,但是,不要删除网卡),并另建一个网卡“……2”,这样,你就有三个网卡了。 2、改动你的已虚好的虚拟机的网卡设定为第一项(桥接)。 做完以上两步,你的虚拟机就拥有一个独立的网卡,与你的真实机在一个局网中处于对等的地位了,如果你的真实机处于局网中,你的虚拟机也就处于局网中,此时,你按你的局网给你的虚拟机分配IP,那么,你的虚拟机应能正常Ping通其它的机器(包括本地的真实机)。 接下来是上网的问题,如果你的真实机在局网上,那么你的虚拟机也在局网上,设好虚拟机的局网IP后,按真实机上网的方法处理,把虚拟机当真实机一样设就可以了。如果你的真实机是单机,那么向下看。 3、使用win自带的ADSL拔号功能(不建议另装拔号软件,注意,只能是winxp/win2003才行,如果不是,那就加装吧),正确建好ADSL拔号,并拔号上网,保证真实机上网成功。 4、右点网邻-》属性,进入网邻设定,找到ADSL拔号,右点它-》属性,进入后打开其上网共享,受共享的网络为“……2。完成后,你的“……2”的IP将自动设为192.168.0.1。 5、改动你的已虚好的虚拟机的网卡设定为第一项(桥接)。起动虚拟机,进入网络设定,把虚拟机的IP设为192.168.0.2(注意,如果你的机器也有双网卡,也在局网中,要保证192.168.0.2没有被网络上其它电脑占用,如占用,把最后一位换成别的)。 6、在虚拟机中,运行“cmd”或是mand”(win9x下),调出DOS窗,使用“ping 192.168.0.1”来测试是否与主机正常联通,如果联通,那么你成功了一半。 7、上一步成功后,现在你的虚机已成功入局网,接下来的事就简单多了,你只要把虚拟机的网关设为192.168.0.1,再把DNS设为192.168.0.1(如果win9x下,要求填入主机名,可以乱填,那玩不起什么作用),再去IE中把“选项”中,“连接”页中的“局域网设置”中的“自动检测设置”项去了。你的虚拟机就可以上网了。 8、请十分注意的是,上面的做法打开了你的主机的上网代理功能,你的主机一定要加装防火墙(或正确设定win自带的防火墙,建议加装天网),否则,可能引来互联网上恶意代理找寻者使用你的电脑做上网中转(这样至少会减慢你的网速)。 这儿有教程你可以看下 /hackvod/hack/200602/1475.html我下了个虚拟机,不知道怎么用他运行CF 和刷雷 能教教我么?
不知道楼主下的是什么虚拟机,我以常用的VM为例讲解其安装及玩CF的过程 1.安装虚拟机软件 2.创建一台虚拟机,最好装个XP2的系统,推荐镜像安装或者GHOST安装,软盘,USB,声卡啥的都不用连接 3.共享或者下载下CF客户端,下载脚本,推荐刷雷者或简单游之类的 4。安装3Derix9.0,接着安装VMware tools如果你安装了汉化补丁,请按照下面的方法安装VMware tools:在VMware Workstation的菜单栏找到 “虚拟机”----“设置”-----“CD-ROM” ----“使用ISO镜像” -----“浏览” 定位到VMware Workstation的安装目录中windows.iso文件,然后进入虚拟系统,打开“我的电脑”----“光驱”----找到“setup.exe”文件执行安装即可。( 5.打开你的虚拟系统存放的文件夹有个后坠名为.vmx的文件,用记事本打开,再最后加入: 4 }: c. {0 c/ u3 W: mmks.enable3d = TRUE 1 c2 x- W" f2 X! y8 vsvga.vramSize = 67108864 6.检查VMTools是否安装,点开始----运行:输入Dxdiag,可以看到你的显卡已经支持D3D硬件加速了 7.安装后重启系统,设置好分辩等显示设置(设好就不要再改了)。关闭虚拟系统。打开VMware主界面——编辑——参数——输入,去掉“当鼠标离开窗口后取消捕获”前的勾。 8。好了,可以游戏了,开启脚本,进入CF刷雷去吧呵呵! 最后注意:由于虚拟机占用系统大量资源,所以你的电脑配置一定要高一些,效果才可以,至少请符合以下配置:内存不小于512M、CPU不低于2.4G、显卡的显存至少128M虚拟机怎么用越明白越好
简单的说就是用软件模拟出来的一个硬件的计算机环境 可以用来研究系统和教学时是有很大的方便的,比如说,你是用的XP,你想学LINUX,在虚拟机上玩LINUX是一个不错的选择 你可以到多特等下载网站下载,使用方法,你装上就会用了,很简单 现在的电脑都可以用,配置要求很低说下如何用虚拟机安装Vista! 首先,先介绍一下今天要用的虚拟机软件和用虚拟机的好处! VMWare是一个“虚拟机”软件。它使你可以在一台机器上同时运行二个或更多WIN2000/WINNT/WIN9X/DOS/LINUX系统。与“多启动”系统相比,VMWare采用了完全不同的概念。多启动系统在一个时刻只能运行一个系统,在系统切换时需要重新启动机器。VMWare是真正“同时”运行,多个操作系统在主系统的平台上,就象标准Windows应用程序那样切换。而且每个操作系统你都可以进行虚拟的分区、配置而不影响真实硬盘的数据,你甚至可以通过网卡将几台虚拟机用网卡连接为一个局域网,极其方便。 接着,就让我们来看看安装的步骤吧! 1.进入VMVare,首先我们新建虚拟机。点击“新建虚拟机”按钮 2.点击“下一步”选择“典型安装”再“下一步”选择Vista操作系统 3.然后给虚拟机命名,然后选择安装的路径,点击“下一步”选择网络类型: 4.最后选择磁盘容量,建议15G以上,点击完成,进入安装vista: 5.选择CD-ROM,选择ISO的路径,点击“确定”: 6.选好镜像后,现在我们开始安装VISTA-“启动该虚拟机”: 7.接下来就开始进行安装VISTA。。。。
- 虚拟主机能怎么玩虚拟机怎么用越明白越好相关文档
天上云月付572元,起香港三网CN2直连,独立服务器88折优惠,香港沙田机房
天上云怎么样?天上云隶属于成都天上云网络科技有限公司,是一家提供云服务器及物理服务器的国人商家,目前商家针对香港物理机在做优惠促销,香港沙田机房采用三网直连,其中电信走CN2,带宽为50Mbps,不限制流量,商家提供IPMI,可以自行管理,随意安装系统,目前E3-1225/16G的套餐低至572元每月,有做大规模业务的朋友可以看看。点击进入:天上云官方网站天上云香港物理机服务器套餐:香港沙田数据中...
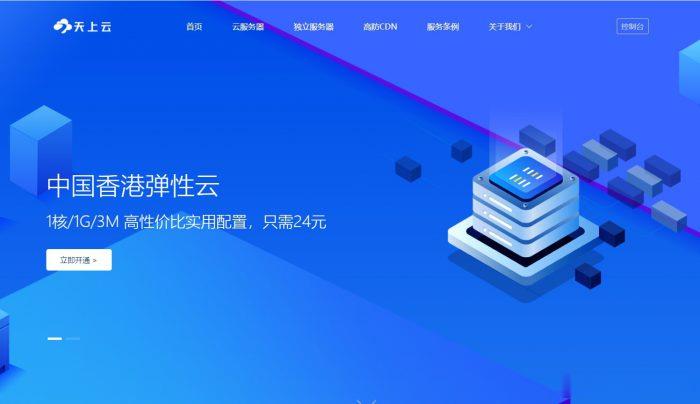
HostNamaste$24 /年,美国独立日VPS优惠/1核1G/30GB/1Gbps不限流量/可选达拉斯和纽约机房/免费Windows系统/
HostNamaste是一家成立于2016年3月的印度IDC商家,目前有美国洛杉矶、达拉斯、杰克逊维尔、法国鲁贝、俄罗斯莫斯科、印度孟买、加拿大魁北克机房。其中洛杉矶是Quadranet也就是我们常说的QN机房(也有CC机房,可发工单让客服改机房);达拉斯是ColoCrossing也就是我们常说的CC机房;杰克逊维尔和法国鲁贝是OVH的高防机房。采用主流的OpenVZ和KVM架构,支持ipv6,免...

旅途云(¥48 / 月),雅安高防4核4G、洛阳BGP 2核2G
公司成立于2007年,是国内领先的互联网业务平台服务提供商。公司专注为用户提供低价高性能云计算产品,致力于云计算应用的易用性开发,并引导云计算在国内普及。目前,旅途云公司研发以及运营云服务基础设施服务平台(IaaS),面向全球客户提供基于云计算的IT解决方案与客户服务,拥有丰富的国内BGP、双线高防、香港等优质的IDC资源。点击进入:旅途云官方网商家LOGO优惠方案:CPU内存硬盘带宽/流量/防御...
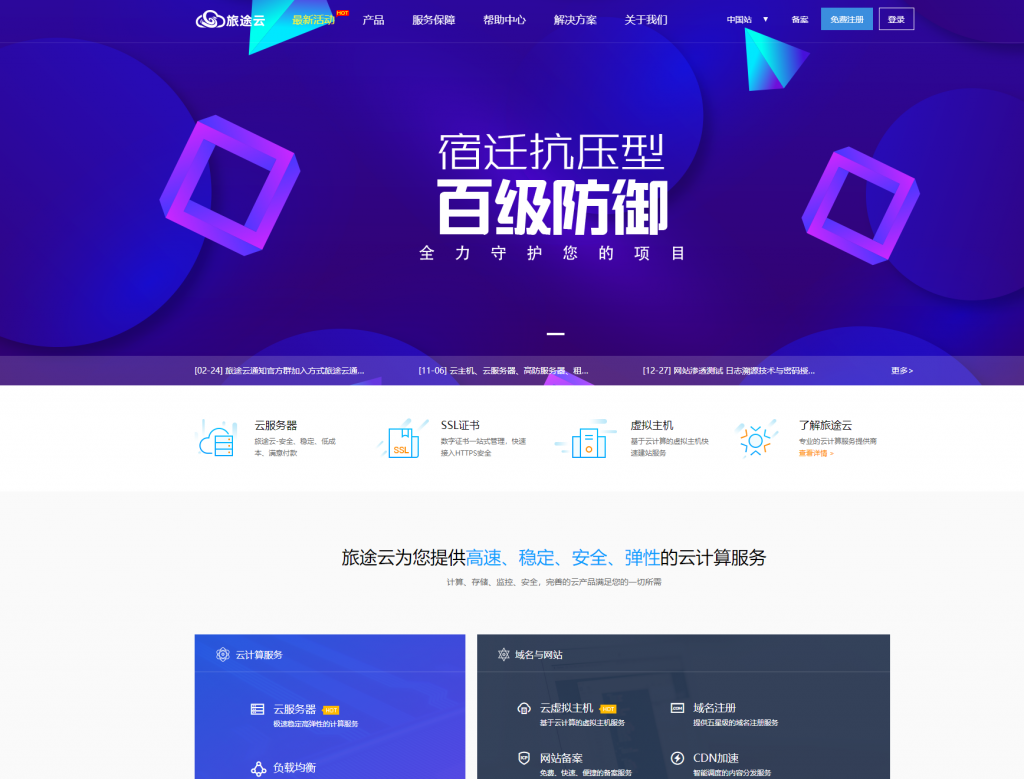
-
keywordkeyword虚拟主机云服务器云服务器和虚拟主机的区别在哪?如何选择虚拟主机如何正确选择虚拟主机操作系统虚拟主机建网站如何在虚拟机上建立个人网站虚拟主机与云服务器的区别怎么区分云服务器、虚拟主机、和传统服务器。。阿里免费虚拟主机我本打算买几台新电脑挂游戏,结果朋友说,买那个阿里那什么的虚拟主机也可以,省钱,我想问问是这样吗云免费虚拟主机云主机虚拟主机哪个好如何设置虚拟主机如何配置虚拟主机:如何安全配置虚拟化上海千兆虚拟主机虚拟主机的千兆共享和4m差别有多大n点虚拟主机 连接网络失败...虚拟机连接不上网络