计算机隐藏文件夹找不到了
获得帮助技术帮助订购时遇到的问题产品信息退回项目以要求保修或信用退回致电之前与Dell联络技术帮助如果您遇到技术问题需要帮助,Dell将助您一臂之力.
警告:如果您需要卸下计算机外壳,请先断开计算机电源电缆和调制解调器电缆与所有电源插座的连接.
1.
完成"解决问题"中的步骤.
2.
运行Dell诊断程序.
3.
复制并填写诊断程序核对表.
4.
要获得有关安装和故障排除过程的帮助,请使用Dell支持(support.
dell.
com)上的多种Dell在线服务.
5.
如果以上步骤不能解决问题,请与Dell联络.
注:致电技术支持时,请使用计算机旁边的电话,以便完成技术支持要求的所有必要步骤.
注:并非在所有国家和地区均可使用Dell的快速服务代码系统.
请按照Dell自动电话系统的提示输入您的快速服务代码,以便将电话直接转给相应的技术支持人员.
如果您没有快速服务代码,请打开"DellAccessories"(Dell)文件夹,双击"ExpressServiceCode"(快速服务代码)图标,然后按照提示进行操作.
有关使用技术支持服务的说明,请参阅"技术支持服务".
注:以下部分服务并非在美国本土以外的所有地区都能使用.
有关其可用性的信息,请致电当地的Dell代表.
在线服务您可以访问位于support.
dell.
com的Dell支持.
请在"WELCOMETODELLSUPPORT"(欢迎访问DELLSUPPORT)页面上选择您所在的地区,并输入所需详细信息以查看帮助工具和信息.
您可以使用以下地址与Dell进行电子联络:WWWwww.
dell.
com/www.
dell.
com/ap/(仅限于亚太国家和地区)www.
dell.
com/jp(仅限于日本)www.
euro.
dell.
com(仅限于欧洲)www.
dell.
com/la/(仅限于拉丁美洲国家和地区)www.
dell.
ca(仅限于加拿大)匿名文件传输协议(FTP)ftp.
dell.
com/使用用户名anonymous登录,并将您的电子邮件地址用作密码.
电子支持服务mobile_support@us.
dell.
comsupport@us.
dell.
comapsupport@dell.
com(仅限于亚太国家和地区)support.
jp.
dell.
com(仅限于日本)support.
euro.
dell.
com(仅限于欧洲)电子报价服务sales@dell.
comapmarketing@dell.
com(仅限于亚太国家和地区)sales_canada@dell.
com(仅限于加拿大)电子信息服务info@dell.
com自动技术支持服务Dell的自动技术支持服务(AutoTech)针对Dell客户经常遇到的关于便携式计算机和台式计算机的问题提供了录音解答.
致电自动技术支持服务部门时,请使用按键式电话,以便选择与您的问题对应的主题.
自动技术支持每天24小时、每周7天提供服务.
您也可以通过技术支持服务部门获取此服务.
要获得致电所需的电话号码,请参阅适用于您所在地区的联络号码.
订单状态自动查询服务您可以访问support.
dell.
com,或致电订单状态自动查询服务部门,查询您订购的任何Dell产品的情况.
电话录音将提示您提供查找和报告订单所需的信息.
要获得致电所需的电话号码,请参阅适用于您所在地区的联络号码.
技术支持服务Dell的技术支持服务部门可以在每天24小时、每周7天内答复有关Dell硬件的问题.
我们的技术支持人员使用基于计算机的诊断程序,可以快速准确地解答您的问题.
要与Dell的技术支持服务部门联络,请参阅"技术帮助",然后按照"与Dell联络"中列出的适于您所在国家或地区的电话号码进行联络.
订购时遇到的问题如果订购时遇到问题,例如缺少部件、装错部件或账单错误,请与Dell联络以获得客户帮助.
致电时,请准备好发票或装箱单.
要获得致电所需的电话号码,请参阅适用于您所在地区的联络号码.
产品信息如果您需要有关Dell提供的其它产品的信息,或者想要订购产品,请访问DellWeb站点www.
dell.
com.
要获得致电专业销售人员所需的电话号码,请参阅适用于您所在地区的联络号码.
退回项目以要求保修或信用退回无论您是要求维修还是信用退回,请按以下说明准备好所有要退回的项目:1.
致电Dell获得退回材料授权号,并在包装箱外侧的显著位置清楚地注明此号码.
要获得致电所需的电话号码,请参阅适用于您所在地区的联络号码.
2.
附上发票复印件与说明退回原因的信函.
3.
附上一份诊断程序核对表,其中应填写您运行过的检测程序和Dell诊断程序报告的所有错误信息.
4.
如果您要求信用退回,请附上要退回产品的所有(例如电源电缆、软件软盘和指南等).
5.
使用原来(或同等)的包装材料包装要退回的设备.
您必须负责支付运费.
同时还必须为退回的所有产品投保,并承担运送至Dell的过程中发生丢失的风险.
本公司不接受以货到付款(C.
O.
D.
)方式寄送的包裹.
如果退回的产品不符合上述任何要求,Dell的接收部门将拒绝接收并将产品退回给您.
致电之前注:致电时,请准备好您的快速服务代码.
此代码可以帮助Dell的自动支持电话系统快速转接您的电话.
请记着填写诊断程序核对表.
如果可能,请在致电Dell寻求技术帮助之前打开您的计算机,并使用计算机旁边的电话.
我们可能会要求您在键盘上键入某些命令、转述操作过程中的详细信息,或者尝试其它仅可以在计算机上执行的故障排除操作.
请确保已准备好计算机说明文件.
警告:在拆装计算机内部组件之前,请阅读《产品信息指南》中的安全说明.
诊断程序核对表姓名:日期:地址:电话号码:服务标签(计算机背面的条形码):快速服务代码:退回材料授权号(如果已由Dell的技术支持人员提供):操作系统及版本:设备:扩充卡:系统是否已连接至网络是否网络、版本和网络适配器:程序和版本:请参阅操作系统说明文件,以确定系统启动文件的内容.
如果计算机已连接至打印机,请打印所有文件.
否则,请在致电Dell之前记下每份文件的内容.
错误信息、哔声代码或诊断代码:问题说明和已执行的故障排除过程:与Dell联络要与Dell进行电子联络,您可以访问以下Web站点:www.
dell.
comsupport.
dell.
com(技术支持)premiersupport.
dell.
com(对教育部门、政府部门、医疗机构和中型/大型企业客户的技术支持,包括首要客户、铂金客户和黄金客户)有关适用于您所在国家或地区的特定Web地址,请查看下表中相应的国家或地区部分.
注:免费电话号码可以在列出的国家或地区内使用.
需要与Dell联络时,请使用下表中提供的电子地址、电话号码和代码.
如果您无法确定应该使用的代码,请与当地或国际接线员联络.
国家/地区(城市)国际拨号代码国家/地区代码城市代码部门名称或服务区域、Web站点和电子邮件地址区号、当地电话号码和免费电话号码安圭拉岛一般支持免费:800-335-0031安提瓜和巴布达一般支持1-800-805-5924阿根廷(布宜诺斯艾利斯)国际拨号代码:00国家/地区代码:54城市代码:11Web站点:www.
dell.
com.
ar电子邮件:us_latin_services@dell.
com电子邮件(台式和便携式计算机):la-techsupport@dell.
com电子邮件(服务器和EMC):la_enterprise@dell.
com客户服务免费:0-800-444-0730技术支持免费:0-800-444-0733技术支持服务免费:0-800-444-0724销售0-810-444-3355阿鲁巴一般支持免费:800-1578澳大利亚(悉尼)国际拨号代码:0011国家/地区代码:61城市代码:2电子邮件(澳大利亚):au_tech_support@dell.
com电子邮件(新西兰):nz_tech_support@dell.
com家庭和小型企业1-300-655-533政府和企业免费:1-800-633-559重要客户部(PAD)免费:1-800-060-889客户服务免费:1-800-819-339技术支持(便携式和台式计算机)免费:1-300-655-533技术支持(服务器和工作站)免费:1-800-733-314公司客户销售免费:1-800-808-385合同销售免费:1-800-808-312传真免费:1-800-818-341奥地利(维也纳)国际拨号代码:900Web站点:support.
euro.
dell.
com电子邮件:tech_support_central_europe@dell.
com国家/地区代码:43城市代码:1家庭/小型企业客户销售082024053000家庭/小型企业客户传真082024053049家庭/小型企业客户服务082024053014重要客户/公司客户服务082024053016家庭/小型企业客户技术支持082024053014重要客户/公司客户技术支持06608779总机082024053000巴哈马一般支持免费:1-866-278-6818巴巴多斯一般支持1-800-534-3066比利时(布鲁塞尔)国际拨号代码:00国家/地区代码:32城市代码:2Web站点:support.
euro.
dell.
com电子邮件(使用法语的客户):support.
euro.
dell.
com/be/fr/emaildell/技术支持024819288技术支持传真024819295客户服务027131565公司客户销售024819100传真024819299总机024819100百慕大群岛一般支持1-800-342-0671玻利维亚一般支持免费:800-10-0238巴西国际拨号代码:00国家/地区代码:55城市代码:51Web站点:www.
dell.
com/br客户支持,技术支持0800903355技术支持传真514815470客户服务传真514815480销售0800903390英属维尔京群岛一般支持免费:1-866-278-6820文莱国家/地区代码:673客户技术支持(马来西亚,槟城)6046334966客户服务(马来西亚,槟城)6046334949合同销售(马来西亚,槟城)6046334955加拿大(安大略省,北约克)国际拨号代码:011在线订单状态:www.
dell.
ca/ostatusAutoTech(自动技术支持)免费:1-800-247-9362客户服务(家庭/小型企业客户)免费:1-800-847-4096客户服务(中型/大型企业客户和政府部门)免费:1-800-326-9463技术支持(家庭/小型企业客户)免费:1-800-847-4096技术支持(中型/大型企业客户和政府部门)免费:1-800-387-5757销售(家庭/小型企业客户)免费:1-800-387-5752销售(中型/大型企业客户和政府部门)免费:1-800-387-5755备用部件销售和扩展服务销售18664403355开曼群岛一般支持1-800-805-7541智利(圣地亚哥)国家/地区代码:56城市代码:2销售、客户支持和技术支持免费:1230-020-4823中国(厦门)国家/地区代码:86城市代码:592技术支持Web站点:support.
dell.
com.
cn技术支持电子邮件:cn_support@dell.
com客户服务电子邮件:customer_cn@dell.
com技术支持传真5928181350技术支持(DellDimension和Inspiron)免费:8008582969技术支持(OptiPlex、Latitude和DellPrecision)免费:8008580950技术支持(服务器和存储设备)免费:8008580960技术支持(投影机、PDA、交换机、路由器等)免费:8008582920技术支持(打印机)免费:8008582311客户服务免费:8008582060客户服务传真5928181308家庭和小型企业免费:8008582222重要客户部免费:8008582557大公司客户(GCP)免费:8008582055大公司客户(重要客户)免费:8008582628大公司客户(北部地区)免费:8008582999大公司客户(北部地区政府和教育部门)免费:8008582955大公司客户(东部地区)免费:8008582020大公司客户(东部地区政府和教育部门)免费:8008582669大公司客户(QueueTeam)免费:8008582572大公司客户(南部地区)免费:8008582355大公司客户(西部地区)免费:8008582811大公司客户(备用部件)免费:8008582621哥伦比亚一般支持980-9-15-3978哥斯达黎加一般支持0800-012-0435捷克共和国(布拉格)国际拨号代码:00国家/地区代码:420Web站点:support.
euro.
dell.
com电子邮件:czech_dell@dell.
com技术支持225372727客户服务225372707传真225372714技术支持传真225372728总机225372711丹麦(哥本哈根)国际拨号代码:00国家/地区代码:45Web站点:support.
euro.
dell.
com电子邮件:support.
euro.
dell.
com/dk/da/emaildell/技术支持70230182客户服务(Relational)70230184家庭/小型企业客户服务32875505总机(Relational)32871200总机传真(Relational)32871201总机(家庭/小型企业)32875000总机传真(家庭/小型企业)32875001多米尼加一般支持免费:1-866-278-6821多米尼加共和国一般支持1-800-148-0530厄瓜多尔一般支持免费:999-119萨尔瓦多一般支持01-899-753-0777芬兰(赫尔辛基)国际拨号代码:990国家/地区代码:358城市代码:9Web站点:support.
euro.
dell.
com电子邮件:support.
euro.
dell.
com/fi/fi/emaildell/技术支持0925331360客户服务0925331338传真0925331399总机0925331300法国(巴黎)(蒙彼利埃)国际拨号代码:00国家/地区代码:33城市代码:(1)(4)Web站点:support.
euro.
dell.
com电子邮件:support.
euro.
dell.
com/fr/fr/emaildell/家庭和小型企业技术支持0825387270客户服务0825823833总机0825004700总机(从法国以外地区拨打)0499754000销售0825004700传真0825004701传真(从法国以外地区拨打)0499754001公司技术支持0825004719客户服务0825338339总机0155947100销售0155947100传真0155947101德国(朗根)国际拨号代码:00国家/地区代码:49Web站点:support.
euro.
dell.
com电子邮件:tech_support_central_europe@dell.
com技术支持06103766-7200城市代码:6103家庭/小型企业客户服务0180-5-224400全球分区客户服务06103766-9570重要客户服务06103766-9420大客户服务06103766-9560一般客户服务06103766-9555总机06103766-7000希腊国际拨号代码:00国家/地区代码:30Web站点:support.
euro.
dell.
com电子邮件:support.
euro.
dell.
com/gr/en/emaildell/技术支持00800-44149518金牌服务技术支持00800-44140083总机2108129810金牌服务总机2108129811销售2108129800传真2108129812格林纳达一般支持免费:1-866-540-3355危地马拉一般支持1-800-999-0136圭亚那一般支持免费:1-877-270-4609香港特区国际拨号代码:001国家/地区代码:852Web站点:support.
ap.
dell.
com技术支持电子邮件:apsupport@dell.
com技术支持(Dimension和Inspiron)29693188技术支持(OptiPlex、Latitude和DellPrecision)29693191技术支持(PowerApp、PowerEdge、PowerConnect和PowerVault)29693196客户服务34160910大公司客户34160907全球客户计划34160908中型企业客户部34160912家庭和小型企业客户部29693105印度技术支持1600338045销售(大公司客户)1600338044销售(家庭和小型企业)1600338046爱尔兰(切里伍德)国际拨号代码:16国家/地区代码:353城市代码:1Web站点:support.
euro.
dell.
com电子邮件:dell_direct_support@dell.
com技术支持1850543543技术支持(英国)(仅限于英国境内拨打)08709080800家庭用户服务012044014小型企业客户服务012044014客户服务(英国)(仅限于英国境内拨打)08709060010公司客户服务1850200982公司客户服务(仅限于英国境内拨打)08709074499销售(爱尔兰)012044444销售(英国)(仅限于英国境内拨打)08709074000传真/销售传真012040103总机012044444意大利(米兰)国际拨号代码:00国家/地区代码:39城市代码:02Web站点:support.
euro.
dell.
com电子邮件:support.
euro.
dell.
com/it/it/emaildell/家庭和小型企业技术支持0257782690客户服务0269682114传真0269682113总机0269682112公司技术支持0257782690客户服务0257782555传真0257503530总机02577821牙买加一般支持(仅限于牙买加境内拨打)1-800-682-3639日本(川崎)国际拨号代码:001国家/地区代码:81城市代码:44Web站点:support.
jp.
dell.
com技术支持(服务器)免费:0120-198-498日本以外地区技术支持(服务器)81-44-556-4162技术支持(Dimension和Inspiron)免费:0120-198-226日本以外地区技术支持(Dimension和Inspiron)81-44-520-1435技术支持(DellPrecision、OptiPlex和Latitude)免费:0120-198-433日本以外地区技术支持(DellPrecision、OptiPlex和Latitude)81-44-556-3894技术支持(PDA、投影机、打印机、路由器)免费:0120-981-690日本以外地区技术支持(PDA、投影机、打印机、路由器)81-44-556-3468传真服务044-556-349024小时订单状态自动查询服务044-556-3801客户服务044-556-4240企业客户销售部(最多拥有400名员工)044-556-1465重要客户部销售(拥有400名以上员工)044-556-3433大公司客户销售(拥有3500名以上员工)044-556-3430公共部门销售(政府机构、教育部门和医疗机构)044-556-1469全球分区(日本)044-556-3469个人用户044-556-1760总机044-556-4300韩国(汉城)国际拨号代码:001国家/地区代码:82城市代码:2技术支持免费:080-200-3800销售免费:080-200-3600客户服务(马来西亚,槟城)6046334949传真2194-6202总机2194-6000技术支持(电子产品和)免费:080-200-3801拉丁美洲客户技术支持(美国,德克萨斯州,奥斯汀)512728-4093客户服务(美国,德克萨斯州,奥斯汀)512728-3619传真(技术支持和客户服务)(美国,德克萨斯州,奥斯汀)512728-3883销售(美国,德克萨斯州,奥斯汀)512728-4397销售传真(美国,德克萨斯州,奥斯汀)512728-4600或512728-3772卢森堡国际拨号代码:00国家/地区代码:352Web站点:support.
euro.
dell.
com电子邮件:tech_be@dell.
com技术支持(比利时,布鲁塞尔)3420808075家庭/小型企业客户销售(比利时,布鲁塞尔)免费:080016884公司客户销售(比利时,布鲁塞尔)024819100客户服务(比利时,布鲁塞尔)024819119传真(比利时,布鲁塞尔)024819299总机(比利时,布鲁塞尔)024819100澳门特区国家/地区代码:853技术支持免费:0800105客户服务(中国,厦门)34160910合同销售(中国,厦门)29693115马来西亚(槟城)国际拨号代码:00国家/地区代码:60城市代码:4Web站点:support.
ap.
dell.
com技术支持(DellPrecision、OptiPlex和Latitude)免费:1800880193技术支持(Dimension、Inspiron以及电子产品和)免费:1800881306技术支持(PowerApp、PowerEdge、PowerConnect和PowerVault)免费:1800881386客户服务(马来西亚,槟城)046334949合同销售免费:1800888202公司客户销售免费:1800888213墨西哥国际拨号代码:00国家/地区代码:52客户技术支持001-877-384-8979或001-877-269-3383销售50-81-8800或01-800-888-3355客户服务001-877-384-8979或001-877-269-3383主要客户50-81-8800或01-800-888-3355蒙塞拉特岛一般支持免费:1-866-278-6822荷属安的列斯群岛一般支持001-800-882-1519荷兰(阿姆斯特丹)国际拨号代码:00国家/地区代码:31城市代码:20Web站点:support.
euro.
dell.
com技术支持0206744500技术支持传真0206744766家庭/小型企业客户服务0206744200客户服务(Relational)0206744325家庭/小型企业客户销售0206745500销售(Relational)0206745000家庭/小型企业客户销售传真0206744775销售传真(Relational)0206744750总机0206745000总机传真0206744750新西兰国际拨号代码:00国家/地区代码:64电子邮件(新西兰):nz_tech_support@dell.
com电子邮件(澳大利亚):au_tech_support@dell.
com技术支持(台式和便携式计算机)免费:0800446255技术支持(服务器和工作站)免费:0800443563家庭和小型企业0800446255政府和企业0800444617销售0800441567传真0800441566尼加拉瓜一般支持001-800-220-1006挪威(利萨克)国际拨号代码:00国家/地区代码:47Web站点:support.
euro.
dell.
com电子邮件:support.
euro.
dell.
com/no/no/emaildell/技术支持67116882客户服务(Relational)67117575家庭/小型企业客户服务23162298总机67116800传真总机67116865巴拿马一般支持001-800-507-0962秘鲁一般支持0800-50-669波兰(华沙)国际拨号代码:011国家/地区代码:48城市代码:22Web站点:support.
euro.
dell.
com电子邮件:pl_support_tech@dell.
com客户服务电话5795700客户服务5795999销售5795999客户服务传真5795806接待处传真5795998总机5795999葡萄牙国际拨号代码:00国家/地区代码:351Web站点:support.
euro.
dell.
com电子邮件:support.
euro.
dell.
com/pt/en/emaildell/技术支持707200149客户服务800300413销售800300410或800300411或800300412或214220710传真214240112波多黎各一般支持1-800-805-7545圣基茨和尼维斯一般支持免费:1-877-441-4731圣卢西亚一般支持1-800-882-1521圣文森特和格林纳丁斯一般支持免费:1-877-270-4609新加坡(新加坡)国际拨号代码:005国家/地区代码:65Web站点:support.
ap.
dell.
com技术支持(Dimension、Inspiron以及电子产品和)免费:18003947430技术支持(OptiPlex、Latitude和DellPrecision)免费:18003947488技术支持(PowerApp、PowerEdge、PowerConnect和PowerVault)免费:18003947478客户服务(马来西亚,槟城)6046334949合同销售免费:18003947412公司客户销售免费:18003947419斯洛伐克(布拉格)国际拨号代码:00国家/地区代码:421Web站点:support.
euro.
dell.
com电子邮件:czech_dell@dell.
com技术支持0254415727客户服务420225372707传真0254418328技术支持传真0254418328总机(销售)0254417585南非(约翰内斯堡)国际拨号代码:09/091国家/地区代码:27城市代码:11Web站点:support.
euro.
dell.
com电子邮件:dell_za_support@dell.
com金牌服务热线0117097713技术支持0117097710客户服务0117097707销售0117097700传真0117060495总机0117097700东南亚及太平洋国家和地区客户技术支持、客户服务和销售(马来西亚,槟城)6046334810西班牙(马德里)国际拨号代码:00国家/地区代码:34城市代码:91Web站点:support.
euro.
dell.
com电子邮件:support.
euro.
dell.
com/es/es/emaildell/家庭和小型企业技术支持902100130客户服务902118540销售902118541总机902118541传真902118539公司技术支持902100130客户服务902115236总机917229200传真917229583瑞典(乌普兰斯韦斯比)国际拨号代码:00国家/地区代码:46城市代码:8Web站点:support.
euro.
dell.
com电子邮件:support.
euro.
dell.
com/se/sv/emaildell/技术支持0859005199客户服务(Relational)0859005642家庭/小型企业客户服务0858770527员工购买计划(EPP)支持201401444技术支持传真0859005594销售0859005185瑞士(日内瓦)国际拨号代码:00国家/地区代码:41城市代码:22Web站点:support.
euro.
dell.
com电子邮件:Tech_support_central_Europe@dell.
com电子邮件(使用法语的HSB和公司客户):support.
euro.
dell.
com/ch/fr/emaildell/技术支持(家庭和小型企业客户)0844811411技术支持(公司客户)0844822844客户服务(家庭和小型企业客户)0848802202客户服务(公司客户)0848821721传真0227990190总机0227990101台湾地区国际拨号代码:002Web站点:support.
ap.
dell.
com电子邮件:ap_support@dell.
com国家/地区代码:886技术支持(OptiPlex、Latitude、Inspiron、Dimension以及电子产品和)免费:00801861011技术支持(PowerApp、PowerEdge、PowerConnect和PowerVault)免费:00801601256合同销售免费:00801651228公司客户销售免费:00801651227泰国国际拨号代码:001国家/地区代码:66Web站点:support.
ap.
dell.
com技术支持(OptiPlex、Latitude和DellPrecision)免费:1800006007技术支持(PowerApp、PowerEdge、PowerConnect和PowerVault)免费:1800060009客户服务(马来西亚,槟城)6046334949公司客户销售免费:1800006009合同销售免费:1800006006特立尼达和多巴哥一般支持1-800-805-8035特克斯群岛和凯科斯群岛一般支持免费:1-866-540-3355英国(布拉克内尔)国际拨号代码:00国家/地区代码:44城市代码:1344Web站点:support.
euro.
dell.
com客户服务Web站点:support.
euro.
dell.
com/uk/en/ECare/Form/Home.
asp电子邮件:dell_direct_support@dell.
com技术支持(公司/重要客户/PAD[拥有1000名以上员工])08709080500技术支持(直接和一般客户)08709080800全球客户服务01344373186家庭和小型企业客户服务08709060010公司客户服务01344373185重要客户(拥有500–5000名员工)服务08709060010中央政府客户服务01344373193地方政府和教育部门客户服务01344373199医疗机构客户服务01344373194家庭和小型企业客户销售08709074000公司/公共部门客户销售01344860456家庭和小型企业传真08709074006乌拉圭一般支持免费:000-413-598-2521美国(德克萨斯州,奥斯汀)国际拨号代码:011国家/地区代码:1订单状态自动查询服务免费:1-800-433-9014自动技术支持(便携式和台式计算机)免费:1-800-247-9362个人用户(家庭和家庭办公室)技术支持免费:1-800-624-9896客户服务免费:1-800-624-9897DellNet服务和支持免费:1-877-Dellnet(1-877-335-5638)员工购买计划(EPP)客户免费:1-800-695-8133财务服务Web站点:www.
dellfinancialservices.
com财务服务(租赁/贷款)免费:1-877-577-3355财务服务(Dell重要客户[DPA])免费:1-800-283-2210企业客户服务和技术支持免费:1-800-822-8965员工购买计划(EPP)客户免费:1-800-695-8133打印机和投影机技术支持免费:1-877-459-7298公共部门(政府机构、教育部门和医疗机构)客户服务和技术支持免费:1-800-456-3355员工购买计划(EPP)客户免费:1-800-234-1490Dell销售免费:1-800-289-3355免费:1-800-879-3355DellOutletStore(Dell翻新计算机)免费:1-888-798-7561软件和外围设备销售免费:1-800-671-3355备用部件销售免费:1-800-357-3355扩展服务和保修销售免费:1-800-247-4618传真免费:1-800-727-8320Dell为失聪人士、听力有困难或有语言障碍人士提供的服务免费:1-877-DELLTTY(1-877-335-5889)美属维尔京群岛一般支持1-877-673-3355委内瑞拉一般支持8001-3605解决问题电源问题错误信息视频和显示屏问题声音和扬声器问题打印机问题调制解调器和Internet连接问题触摸板或鼠标问题外部键盘问题意外字符驱动器问题PC卡问题网络问题一般程序问题如果Dell计算机受潮如果计算机跌落或损坏解决其它技术问题电源问题请在完成以下检查时填写诊断程序核对表.
检查电源指示灯—电源指示灯亮起或闪烁表明计算机有电.
如果电源指示灯闪烁,则表明计算机处于等待模式,按电源按钮可以退出等待模式.
如果指示灯不亮,按电源按钮可以打开计算机.
为电池充电—电池电量可能已耗尽.
1.
重新安装电池.
2.
使用交流适配器将计算机连接至电源插座.
3.
打开计算机.
注:电池使用时间(电池将电量耗尽所需的时间)会随时间而逐渐减少.
在计算机的使用寿命内您可能需要购买新电池,这取决于电池的使用频率和使用条件.
检查电池状态指示灯—如果电池状态指示灯呈橙色闪烁或呈橙色稳定亮起,则表明电池电量不足或已耗尽.
请将计算机连接至电源插座.
如果电池状态指示灯呈绿色和橙色交替闪烁,则表明电池过热无法充电.
请关闭计算机,断开计算机与电源插座的连接,然后使电池和计算机冷却至室温.
如果电池状态指示灯呈橙色快速闪烁,则可能是电池出现故障.
请与Dell联络.
检测电源插座—使用其它设备(例如台灯)检测电源插座,确保电源插座能够正常工作.
检查交流适配器—检查交流适配器电缆的连接.
如果交流适配器有指示灯,请确保该指示灯已亮起.
将计算机直接连接至电源插座—绕过电源保护设备、配电盘和延长电缆,验证计算机可以打开.
消除可能的干扰—关闭附近的风扇、荧光灯、卤素灯或其它设备.
调整电源属性—请参阅"电源管理".
重置内存模块—如果计算机电源指示灯亮起,但显示屏仍然是黑屏,请重置内存模块.
错误信息如果此处列出的信息未包括您收到的信息,请参阅信息出现时所运行的操作系统或程序的说明文件.
Auxiliarydevicefailure(辅助设备故障)—可能是触摸板或外部鼠标出现故障.
对于外部鼠标,请检查电缆的连接.
启用系统设置程序中的"PointingDevice"(定点设备)选项.
如果问题仍然存在,请与Dell联络.
Badcommandorfilename(错误的命令或文件名)—确保正确地键入了命令、在适当的位置输入空格并使用了正确的路径名.
Cachedisabledduetofailure(高速缓存由于故障已被禁用)—微处理器内部的主高速缓存出现故障.
请与Dell联络.
CDdrivecontrollerfailure(CD驱动器控制器故障)—CD驱动器无法对计算机的命令作出响应.
请参阅"驱动器问题".
Dataerror(数据错误)—软盘或硬盘驱动器无法读取数据.
请参阅"驱动器问题".
Decreasingavailablememory(可用内存正在减少)—可能是一个或多个内存模块出现故障或者未正确就位.
重置内存模块,如果有必要,请更换内存模块.
请参阅"内存".
DiskC:failedinitialization(磁盘C:初始化失败)—硬盘驱动器初始化失败.
请按照"使用Dell诊断程序"中的说明运行硬盘驱动器检测程序.
Floppydrive0seekfailure(软盘驱动器0寻道失败)—系统配置信息可能与硬件配置不匹配.
请按照"使用Dell诊断程序"中的说明运行软盘检测程序.
Diskettereadfailure(读取软盘失败)—软盘可能有故障.
如果驱动器访问指示灯亮起,请尝试使用另一张磁盘.
请参阅"驱动器问题".
Diskettesubsystemresetfailed(软盘子系统重设失败)—软盘驱动器控制器可能出现故障.
请按照"使用Dell诊断程序"中的说明运行软盘检测程序.
Diskettewrite-protected(软盘已被写保护)—由于软盘已被写保护,导致操作无法完成.
请滑动写保护弹片.
Drivenotready(驱动器未就绪)—继续操作之前,请按照要求在软盘驱动器中插入软盘或在托架中安装硬盘驱动器.
插入软盘,或者将软盘推入驱动器中,直至弹出按钮弹起.
或者在硬盘驱动器托架中安装硬盘驱动器.
ErrorreadingPCMCIAcard(读取PCMCIA卡错误)—计算机无法识别此PC卡.
请重新插入PC卡或尝试使用另一张PC卡.
Extendedmemorysizehaschanged(扩展内存大小已更改)—NVRAM中记录的内存容量与计算机中安装的内存容量不一致.
重新启动计算机.
如果仍然显示此错误信息,请与Dell联络.
GateA20failure(A20门电路故障)—内存模块可能已松动.
重新安装内存模块,如果有必要,请更换内存模块.
Generalfailure(一般故障)—操作系统无法执行命令.
此信息后面通常会出现特定的信息,例如Printeroutofpaper(打印机缺纸)请采取相应的措施.
Hard-diskdriveconfigurationerror(硬盘驱动器配置错误)—计算机无法识别驱动器的类型.
关闭计算机,卸下硬盘驱动器,并从可引导软盘或CD引导计算机.
然后关闭计算机,重新安装硬盘驱动器,并重新启动计算机.
请按照"使用Dell诊断程序"中的说明运行硬盘驱动器检测程序.
Hard-diskdrivecontrollerfailure0(硬盘驱动器控制器故障0)—硬盘驱动器无法对计算机的命令作出响应.
关闭计算机,卸下硬盘驱动器,并从可引导软盘或CD引导计算机.
然后关闭计算机,重新安装硬盘驱动器,并重新启动计算机.
如果问题仍然存在,请尝试使用另一个驱动器.
请按照"使用Dell诊断程序"中的说明运行硬盘驱动器检测程序.
Hard-diskdrivefailure(硬盘驱动器故障)—硬盘驱动器无法对计算机的命令作出响应.
关闭计算机,卸下硬盘驱动器,并从可引导软盘或CD引导计算机.
然后关闭计算机,重新安装硬盘驱动器,并重新启动计算机.
如果问题仍然存在,请尝试使用另一个驱动器.
请按照"使用Dell诊断程序"中的说明运行硬盘驱动器检测程序.
Hard-diskdrivereadfailure(硬盘驱动器读取故障)—硬盘驱动器可能出现故障.
关闭计算机,卸下硬盘驱动器,并从可引导软盘或CD引导计算机.
然后关闭计算机,重新安装硬盘驱动器,并重新启动计算机.
如果问题仍然存在,请尝试使用另一个驱动器.
请按照"使用Dell诊断程序"中的说明运行硬盘驱动器检测程序.
Insertbootablemedia(插入可引导介质)—操作系统正在尝试从非引导软盘或CD引导.
插入可引导软盘或CD.
Invalidconfigurationinformation-pleaserunSystemSetupProgram(无效的配置信息–请运行系统设置程序)—系统配置信息与硬件配置不匹配.
安装内存模块之后最有可能出现此信息.
在系统设置程序中更正相应的选项.
请参阅"使用系统设置程序".
Keyboardclocklinefailure(键盘时钟线路出现故障)—对于外部键盘,请检查电缆的连接.
请按照"使用Dell诊断程序"中的说明运行键盘控制器检测程序.
Keyboardcontrollerfailure(键盘控制器出现故障)—对于外部键盘,请检查电缆的连接.
重新启动计算机,在引导例行程序期间不要触碰键盘或鼠标.
请按照"使用Dell诊断程序"中的说明运行键盘控制器检测程序.
Keyboarddatalinefailure(键盘数据线路出现故障)—对于外部键盘,请检查电缆的连接.
请按照"使用Dell诊断程序"中的说明运行键盘控制器检测程序.
Keyboardstuckkeyfailure(键盘上的键被卡住)—对于外部键盘或小键盘,请检查电缆的连接.
重新启动计算机,在引导例行程序期间不要触碰键盘或按键.
请按照"使用Dell诊断程序"中的说明运行卡键检测程序.
Memoryaddresslinefailureataddress,readvalueexpectingvalue(内存地址行错误,位于地址,读取内容为值,需要值)—可能是某个内存模块出现故障或未正确就位.
重新安装内存模块,如果有必要,请更换内存模块.
Memoryallocationerror(内存分配错误)—要运行的软件与操作系统、其它程序或公用程序发生冲突.
关闭计算机并等待30秒钟,然后重新启动计算机.
再次尝试运行此程序.
如果仍然显示此错误信息,请参阅软件说明文件.
Memorydatalinefailureataddress,readvalueexpectingvalue(内存数据行错误,位于地址,读取内容为值,需要值)—可能是某个内存模块出现故障或未正确就位.
重新安装内存模块,如果有必要,请更换内存模块.
Memorydoublewordlogicfailureataddress,readvalueexpectingvalue(内存双字逻辑错误,位于地址、读取内容为值,需要值)—可能是某个内存模块出现故障或未正确就位.
重新安装内存模块,如果有必要,请更换内存模块.
Memoryodd/evenlogicfailureataddress,readvalueexpectingvalue(内存奇/偶逻辑错误,位于地址、读取内容为值,需要值)—可能是某个内存模块出现故障或未正确就位.
重新安装内存模块,如果有必要,请更换内存模块.
Memorywrite/readfailureataddress,readvalueexpectingvalue(内存读/写错误,位于地址、读取内容为值,需要值)—可能是某个内存模块出现故障或未正确就位.
重新安装内存模块,如果有必要,请更换内存模块.
Nobootdeviceavailable(无可用的引导设备)—计算机无法找到软盘或硬盘驱动器.
如果将软盘驱动器用作引导设备,请确保驱动器中有可引导软盘.
如果将硬盘驱动器用作引导设备,请确保其已安装、正确就位并分区成为引导设备.
Nobootsectoronharddrive(硬盘驱动器上无引导扇区)—操作系统可能已损坏.
请与Dell联络.
Notimertickinterrupt(无计时器嘀嗒信号中断)—可能是系统板上的芯片出现故障.
请按照"使用Dell诊断程序"中的说明运行系统设置检测程序.
Non-systemdiskordiskerror(非系统磁盘或磁盘错误)—软盘驱动器中有软盘.
请取出软盘,并重新启动计算机.
Notabootdiskette(非引导软盘)—操作系统正在尝试从非引导软盘进行引导.
插入可引导软盘.
Operatingsystemnotfound(未找到操作系统)—请与Dell联络.
OptionalROMbadchecksum(可选的ROM校验和错误)—显然是可选的ROM出现错误.
请与Dell联络.
Arequired.
DLLfilewasnotfound(找不到所需的.
DLL文件)—您正在尝试打开的程序缺少必要的文件.
删除并重新安装程序.
MicrosoftWindowsXP1.
单击"Start"(开始)按钮,并单击"ControlPanel"(控制面板).
2.
单击"AddorRemovePrograms"(添加/删除程序).
3.
选择要删除的程序.
4.
单击"Remove"(删除)或"Change/Remove"(更改/删除),并按照屏幕上的提示进行操作.
5.
有关安装说明,请参阅程序说明文件.
Windows20001.
单击"Start"(开始)按钮,指向"Settings"(设置),然后单击"ControlPanel"(控制面板).
2.
双击"Add/RemovePrograms"(添加/删除程序)图标.
3.
选择要删除的程序.
4.
单击"ChangeorRemovePrograms"(更改/删除).
5.
有关安装说明,请参阅程序说明文件.
Sectornotfound(未找到扇区)—操作系统无法找到软盘或硬盘驱动器上的某个扇区.
软盘或硬盘驱动器上可能有坏扇区或损坏的FAT.
运行Windows错误检查公用程序,检查软盘或硬盘驱动器上的文件结构.
有关说明,请参阅Windows帮助.
如果大量的扇区出现故障,请备份数据(如果可能),然后重新格式化软盘或硬盘驱动器.
Seekerror(寻道错误)—操作系统无法找到软盘或硬盘驱动器上的特定磁道.
如果错误与软盘有关,请尝试使用另一张软盘.
Shutdownfailure(关闭系统失败)—可能是系统板上的芯片出现故障.
请按照"使用Dell诊断程序"中的说明运行系统设置检测程序.
Time-of-dayclocklostpower(计时时钟电源中断)—系统配置设置已损坏.
将计算机连接至电源插座,为电池充电.
如果问题仍然存在,请进入系统设置程序尝试恢复数据.
然后立即退出此程序.
请参阅"使用系统设置程序".
如果再次出现此错误信息,请与Dell联络.
Time-of-dayclockstopped(计时时钟停止)—支持系统配置设置的保留电池可能需要重新充电.
将计算机连接至电源插座,为电池充电.
如果问题仍然存在,请与Dell联络.
Time-of-daynotset-pleaseruntheSystemSetupprogram(未设置时间–请运行系统设置程序)—系统设置程序中存储的时间或日期与系统时钟不匹配.
更正"Date"(日期)和"Time"(时间)选项的设置.
请参阅"使用系统设置程序".
Timerchipcounter2failed(计时器芯片计数器2出现故障)—可能是系统板上的芯片出现故障.
请按照"使用Dell诊断程序"中的说明运行系统设置检测程序.
Unexpectedinterruptinprotectedmode(在保护模式中出现意外中断)—可能是键盘控制器出现故障,或者内存模块已松动.
请按照"使用Dell诊断程序"中的说明运行系统内存检测程序和键盘控制器检测程序.
x:\isnotaccessible.
Thedeviceisnotready(x:\无法访问.
设备未就绪.
)—将磁盘插入驱动器,然后再试一次.
Warning:Batteryiscriticallylow(警告:电池电量严重不足)—电池电量即将耗尽.
请更换电池,或者将计算机连接至电源插座.
否则,请激活休眠模式或关闭计算机.
视频和显示屏问题请在完成以下检查时填写诊断程序核对表.
如果显示屏为黑屏注:如果使用的程序所要求的分辨率高于计算机支持的分辨率,建议您将外部显示器连接至计算机.
检查电池—如果您使用电池为计算机供电,则可能是电池电量已耗尽.
请使用交流适配器将计算机连接至电源插座,然后打开计算机.
检测电源插座—使用其它设备(例如台灯)检测电源插座,确保电源插座能够正常工作.
检查交流适配器—检查交流适配器电缆的连接.
如果交流适配器有指示灯,请确保该指示灯已亮起.
将计算机直接连接至电源插座—绕过电源保护设备、配电盘和延长电缆,验证计算机可以打开.
调整电源属性—在Windows帮助或Windows帮助和支持中心中搜索关键字"待机".
切换视频图像—如果计算机已连接至外部显示器,请按组合键将视频图像切换至显示屏.
如果显示屏不清楚调节亮度—有关调节亮度的说明,请参阅"调节亮度".
将次低音扬声器移至远离计算机或显示器的位置—如果外部扬声器系统包括次低音扬声器,请确保将次低音扬声器放在距计算机或外部显示器至少60cm(2ft)远的地方.
消除可能的干扰—关闭附近的风扇、荧光灯、卤素灯或其它设备.
转动计算机使其面对其它方向—避免阳光照射,因为阳光照射会导致图像质量变差.
调整Windows显示设置—WindowsXP1.
单击"Start"(开始)按钮,然后单击"ControlPanel"(控制面板).
2.
单击"AppearanceandThemes"(外观和主题).
3.
单击您想更改的区域或单击"Display"(显示)图标.
4.
尝试使用不同的"Colorsquality"(颜色质量)和"Screenresolution"(屏幕分辨率)设置.
Windows20001.
单击"Start"(开始)按钮,指向"Settings"(设置),然后单击"ControlPanel"(控制面板).
2.
双击"Display"(显示)图标,并单击"Settings"(设置)选项卡.
3.
尝试使用不同的"Colors"(颜色)、"Screenarea"(屏幕区域)和"Advanced"(高级)设置.
运行视频诊断检测程序—如果系统未显示任何错误信息,而显示屏仍然有问题,但显示屏不完全是黑屏,请运行Dell诊断程序中的视频设备组.
然后与Dell联络.
请参阅"错误信息"—如果系统显示错误信息,请参阅"错误信息".
如果仅部分显示屏显示图像连接外部显示器—1.
关闭计算机并将外部显示器连接至计算机.
2.
打开计算机和显示器,并调节显示器的亮度和对比度控制.
如果外部显示器工作正常,则可能是计算机显示屏或视频控制器有问题.
请与Dell联络.
声音和扬声器问题请在完成以下检查时填写诊断程序核对表.
如果集成扬声器出现问题调节Windows音量控制—双击屏幕右下角的扬声器图标.
确保音量已经调高并且声音没有被静音.
调节音量、低音或高音控制以消除失真.
使用键盘快捷键调节音量—请参阅"使用键盘和触摸板".
按组合键以禁用(静音)或重新启用集成扬声器.
重新安装声音(音频)驱动程序—请参阅"重新安装软件".
确保已为CD驱动器启用数字音频(仅限于Windows2000)—1.
单击"Start"(开始)按钮,指向"Settings"(设置),然后单击"ControlPanel"(控制面板).
2.
双击"System"(系统)图标.
3.
单击"Hardware"(硬件)选项卡.
4.
单击"DeviceManager"(设备管理器).
5.
双击"DVD/CD-ROMdrives"(DVD/CD-ROM驱动器).
6.
双击驱动器的名称.
7.
在驱动器"Properties"(属性)屏幕上,单击"Properties"(属性)选项卡.
8.
单击靠近屏幕底部的框,为CD或DVD驱动器启用数字音频.
如果外部扬声器出现问题注:某些MP3播放器中的音量控制将代替Windows音量设置.
如果您收听MP3歌曲,请确保没有调小或关闭播放器音量.
检查扬声器电缆的连接—请参阅随扬声器提供的安装图.
检测电源插座—使用其它设备(例如台灯)检测电源插座,确保电源插座能够正常工作.
确保扬声器已打开—请参阅随扬声器提供的安装图.
调节Windows音量控制—双击屏幕右下角的扬声器图标.
确保音量已经调高并且声音没有被静音.
调节音量、低音或高音控制以消除失真.
检测扬声器—将扬声器音频电缆插入计算机上的连接器.
确保耳机的音量控制已调高.
播放音乐CD.
运行扬声器自测试程序—某些扬声器系统的次低音扬声器上带有自测试按钮.
有关自测试的说明,请参阅扬声器说明文件.
消除可能的干扰—关闭附近的风扇、荧光灯或卤素灯以检查是否有干扰.
重新安装声音(音频)驱动程序—请参阅"重新安装软件".
运行其它PCI设备诊断检测程序—请参阅"使用Dell诊断程序".
如果检测程序成功完成,则表明控制器工作正常.
如果问题仍然存在,或未成功完成检测程序,请与Dell联络.
确保已为CD驱动器启用数字音频(仅限于Windows2000)—1.
单击"Start"(开始)按钮,指向"Settings"(设置),然后单击"ControlPanel"(控制面板).
2.
双击"System"(系统)图标.
3.
单击"Hardware"(硬件)选项卡.
4.
单击"DeviceManager"(设备管理器).
5.
双击"DVD/CD-ROMdrives"(DVD/CD-ROM驱动器).
6.
双击驱动器的名称.
7.
在驱动器"Properties"(属性)屏幕上,单击"Properties"(属性)选项卡.
8.
单击靠近屏幕底部的框,为CD或DVD驱动器启用数字音频.
打印机问题请在执行以下各项检查时填写诊断程序核对表.
检查打印机电缆的连接—确保打印机电缆已正确连接至计算机.
检查打印机电缆—1.
关闭计算机,并关闭打印机.
2.
将打印机电缆更换为已知可以正常工作的电缆.
3.
打开打印机和计算机,并再次尝试打印.
4.
如果打印成功完成,请与Dell联络寻求帮助,以获得新的打印机电缆.
检测电源插座—使用其它设备(例如台灯)检测电源插座,确保电源插座能够正常工作.
确保打印机已打开—请参阅随打印机附带的说明文件.
验证Windows能够识别打印机—WindowsXP1.
单击"Start"(开始)按钮,并单击"ControlPanel"(控制面板).
2.
单击"PrintersandOtherHardware"(打印机和其它硬件).
3.
单击"Viewinstalledprintersorfaxprinters"(查看安装的打印机或传真打印机).
如果其中列出了打印机型号,请在打印机图标上单击鼠标右键.
4.
单击"Properties"(属性),并单击"Ports"(端口)选项卡.
确保"Printtothefollowingport(s):"(打印到下列端口:)的设置为"LPT1(PrinterPort)"(LPT1:打印机端口).
Windows20001.
单击"Start"(开始)按钮,指向"Settings"(设置),然后单击"Printers"(打印机).
如果其中列出了打印机型号,请在打印机图标上单击鼠标右键.
2.
单击"Properties"(属性),并单击"Ports"(端口)选项卡.
3.
确保"Printtothefollowingport:"(打印到下列端口:)选项已设置为您的打印机类型:对于并行打印机:"LPT1(PrinterPort)"(LPT1:打印机端口)对于USB打印机:"USB"重新安装打印机驱动程序—请参阅"重新安装软件".
检查打印机—运行打印机自测试程序.
如果未成功完成测试程序,则可能是打印机出现故障.
请与打印机制造商联络.
调制解调器和Internet连接问题注意:请仅将调制解调器连接至墙上的模拟电话插孔.
将调制解调器连接至数字电话网络可能会损坏调制解调器.
注意:调制解调器连接器和网络连接器的外观相似.
请勿将电话线插入网络连接器.
请在完成以下检查时填写诊断程序核对表.
注:如果您可以连接至因特网服务提供商(ISP),则表明调制解调器工作正常.
如果您确定调制解调器工作正常,但仍然遇到问题,请与您的ISP联络.
检查墙上的电话插孔—从调制解调器上断开电话线的连接,并将电话线连接至电话.
倾听拨号音.
确保使用按键式电话服务.
请尝试将调制解调器连接至墙上的其它电话插孔.
电话杂音、电话线路或网络状况均会导致连接速度较慢.
有关详情,请与您的电话公司或网络管理员联络.
将调制解调器直接连接至墙上的电话插孔—如果此线路上还插有其它电话设备(例如答录机、传真机、电涌保护器或分线器),请绕过它们,使用电话线将调制解调器直接连接至墙上的电话插孔.
检查连接—验证电话线已连接至调制解调器.
检查电话线—请尝试使用另一条电话线.
如果使用的电缆为3m(10ft)或更长,请尝试使用较短的电缆.
不规则的拨号音—如果您使用语音邮件服务,那么您在收到信息时可能会听到不规则的拨号音.
有关恢复拨号音的说明,请与电话公司联络.
关闭拨号等待(捕获电话)—请参阅电话使用手册以获得有关禁用此功能的说明.
然后调整拨号网络的连接属性.
WindowsXP1.
单击"Start"(开始)按钮,并单击"ControlPanel"(控制面板).
2.
单击"PrintersandOtherHardware"(打印机和其它硬件),单击"PhoneandModemOptions"(电话和调制解调器选项),单击"DialingRules"(拨号规则)选项卡,然后单击"Edit.
.
.
"(编辑.
.
.
).
3.
在"EditLocation"(编辑位置)窗口中,确保选取了"Todisablecallwaiting,dial:"(要停用等待拨号功能,请拨:),然后根据电话使用手册列出的代码选择正确的代码.
4.
单击"Apply"(应用),并单击"OK"(确定).
5.
关闭"PhoneandModemsOptions"(电话和调制解调器选项)窗口.
6.
关闭"ControlPanel"(控制面板)窗口.
Windows20001.
单击"Start"(开始)按钮,指向"Settings"(设置),然后单击"ControlPanel"(控制面板).
2.
单击"PhoneandModemsOptions"(电话和调制解调器选项).
3.
单击"DialingRules"(拨号规则)选项卡,并单击"Edit"(编辑).
4.
确保已选取"Todisablecallwaiting,dial:"(要停用等待拨号功能,请拨:),然后根据电话使用手册列出的代码选择正确的代码.
5.
单击"Apply"(应用),并单击"OK"(确定).
6.
关闭"PhoneandModemOptions"(电话和调制解调器选项)窗口.
验证调制解调器能够与Windows通信—WindowsXP1.
单击"Start"(开始)按钮,并单击"ControlPanel"(控制面板).
2.
单击"PrintersandOtherHardware"(打印机和其它硬件).
3.
单击"PhoneandModemsOptions"(电话和调制解调器选项).
4.
单击"Modems"(调制解调器)选项卡.
5.
单击调制解调器的COM端口.
6.
单击"Properties"(属性),单击"Diagnostics"(诊断)选项卡,然后单击"QueryModem"(查询调制解调器)以验证调制解调器正在与Windows通信.
Windows20001.
单击"Start"(开始)按钮,指向"Settings"(设置),然后单击"ControlPanel"(控制面板).
2.
双击"PhoneandModemOptions"(电话和调制解调器选项).
3.
单击"Modems"(调制解调器)选项卡.
4.
单击调制解调器的COM端口.
5.
单击"Properties"(属性),单击"Diagnostics"(诊断)选项卡,然后单击"QueryModem"(查询调制解调器)以验证调制解调器正在与Windows通信.
如果所有命令均收到响应,则说明调制解调器运行正常.
触摸板或鼠标问题请在执行以下各项检查时填写诊断程序核对表.
检查触摸板设置—WindowsXP1.
依次单击"Start"(开始)按钮、"ControlPanel"(控制面板)以及"PrintersandOtherHardware"(打印机和其它硬件).
2.
单击"Mouse"(鼠标).
3.
尝试调整鼠标设置.
Windows20001.
单击"Start"(开始)按钮,指向"Settings"(设置),然后单击"ControlPanel"(控制面板).
2.
双击"Mouse"(鼠标)图标.
3.
尝试调整鼠标设置.
检查鼠标电缆—关闭计算机.
断开鼠标电缆的连接,检查其是否损坏,然后重新将电缆连接稳固.
如果您使用鼠标延长电缆,请断开连接,将鼠标直接连接至计算机.
要验证鼠标是否有问题,请检查触摸板—1.
关闭计算机.
2.
断开鼠标的连接.
3.
打开计算机.
4.
在Windows桌面上,使用触摸板移动光标,选择并打开一个图标.
如果触摸板工作正常,则可能是鼠标出现故障.
检查系统设置程序中的设置—验证系统设置程序列出了定点设备选项中正确的设备.
(计算机可以在未调整任何设置的情况下自动识别USB鼠标.
)检测鼠标控制器—要检测鼠标控制器(影响指针的移动)以及触摸板或鼠标按钮的操作,请运行Dell诊断程序中的定点设备检测程序组中的鼠标检测程序.
重新安装触摸板驱动程序—请参阅"重新安装软件".
外部键盘问题请在执行以下各项检查时填写诊断程序核对表.
注:在MS-DOS模式下工作时,或者在运行Dell诊断程序或系统设置程序时,请使用集成键盘.
连接外部键盘后,您仍然可以使用集成键盘的全部功能.
检查键盘电缆—关闭计算机.
断开键盘电缆的连接,检查其是否损坏,然后重新将电缆连接稳固.
如果您使用键盘延长电缆,请断开连接,将键盘直接连接至计算机.
检查外部键盘—1.
关闭计算机,等待1分钟,然后再打开计算机.
2.
验证键盘上的数码锁定、大写锁定和滚动锁定指示灯在引导例行程序期间闪烁.
3.
在Windows桌面上,单击"Start"(开始)按钮,指向"Programs"(程序),指向"Accessories"(),然后单击"Notepad"(记事本).
4.
用外部键盘键入一些字符,验证显示屏上可以显示这些字符.
如果您无法验证这些步骤,则可能是外部键盘出现故障.
要验证外部键盘有问题,请检查集成键盘—1.
关闭计算机.
2.
断开外部键盘的连接.
3.
打开计算机.
4.
在Windows桌面上,单击"Start"(开始)按钮,指向"Programs"(程序),指向"Accessories"(),然后单击"Notepad"(记事本).
5.
用外部键盘键入一些字符,验证显示屏上可以显示这些字符.
如果此时可以显示字符,而刚才使用外部键盘时不显示,则可能是外部键盘出现故障.
运行键盘诊断检测程序—请运行Dell诊断程序中的PC-AT兼容键盘检测程序.
如果检测程序指示外部键盘出现故障,请与Dell联络.
意外字符禁用数字小键盘—如果系统显示数字而不是字母,请按键禁用数字小键盘,并验证数码锁定指示灯未亮起.
驱动器问题请在完成以下检查时填写诊断程序核对表.
如果无法将文件保存到软盘驱动器确保Windows能够识别驱动器—在WindowsXP中,单击"Start"(开始)按钮,并单击"MyComputer"(我的电脑).
在其它操作系统中,双击"MyComputer"(我的电脑).
如果其中未列出该驱动器,请使用防病毒软件执行完全扫描以检查和清除病毒.
有时病毒会导致Windows无法识别驱动器.
插入可引导盘,并重新启动计算机.
确保磁盘未被写保护—您无法将数据保存到已被写保护的磁盘.
尝试使用另一张软盘—插入另一张软盘,以排除原来的软盘有故障的可能性.
重新安装驱动器—1.
保存并关闭所有打开的文件,退出所有打开的程序,然后关闭计算机.
2.
从模块托架中卸下驱动器.
有关说明,请参阅"使用模块托架".
3.
重新安装驱动器.
4.
打开计算机.
清洁驱动器—有关说明,请参阅"清洁计算机".
检查驱动器错误—如果系统出现驱动器错误信息,请参阅"错误信息"以获得有关说明.
请按照"使用Dell诊断程序"中的说明运行软盘检测程序.
如果无法播放CD、CD-RW、DVD或DVD+RW注:由于世界各地使用的文件类型各不相同,因此并非所有DVD驱动器均可识别所有DVD标题.
高速CD驱动器振动是正常现象,并且可能会产生噪音.
此噪音并不表示驱动器或CD有缺陷.
确保Windows能够识别驱动器—在WindowsXP中,单击"Start"(开始)按钮,并单击"MyComputer"(我的电脑).
在其它操作系统中,双击"MyComputer"(我的电脑).
如果其中未列出该驱动器,请使用防病毒软件执行完全扫描以检查和清除病毒.
有时病毒会导致Windows无法识别驱动器.
插入可引导盘,并重新启动计算机.
尝试使用另一张光盘—放入另一张光盘,以排除原来的光盘有故障的可能性.
调节Windows音量控制—双击屏幕右下角的扬声器图标.
确保音量已经调高并且声音没有被静音.
重新安装驱动器1.
保存并关闭所有打开的文件,退出所有打开的程序,然后关闭计算机.
2.
卸下驱动器.
有关说明,请参阅"使用模块托架".
3.
重新安装驱动器.
4.
打开计算机.
清洁驱动器或光盘—有关说明,请参阅"清洁计算机".
检查驱动器错误如果系统出现驱动器错误信息,请参阅"错误信息"以获得有关说明.
请按照Dell诊断程序中的说明运行IDE驱动器检测程序.
如果无法弹出CD、CD-RW、DVD或DVD+RW驱动器托盘1.
确保计算机已关闭.
2.
将一个拉直的回形针插入驱动器正面的弹出孔并稳定地推入,直至托盘部分弹出.
3.
轻轻将托盘完全拉出.
如果听到不熟悉的刮擦声或摩擦声请确认声音不是由正在运行的程序所引起的.
确保已正确放入软盘或光盘.
如果CD-RW或DVD+RW驱动器停止写入向CD-RW写入数据之前,请在Windows中禁用等待模式或休眠模式—在Windows帮助或Windows帮助和支持中心中搜索关键字"待机"或"休眠".
降低写入速率—请参阅CD或DVD刻录软件的帮助文件.
退出其它所有打开的程序—在向CD-RW或DVD+RW写入数据之前退出其它所有打开的程序,可以减少出错的可能性.
如果硬盘驱动器出现问题请先让计算机冷却,然后再打开计算机—如果硬盘驱动器温度较高,则可能会导致操作系统无法启动.
请先让计算机冷却至室温后再开机.
检查驱动器错误—运行Windows错误检查工具:1.
在WindowsXP中,单击"Start"(开始)按钮,并单击"MyComputer"(我的电脑).
在Windows2000中,双击"MyComputer"(我的电脑).
2.
在要进行错误扫描的驱动器号(本地磁盘)上单击鼠标右键,然后单击"Properties"(属性).
3.
单击"Tools"(工具)选项卡.
4.
在"Error-checking"(查错)下,单击"CheckNow"(开始检查).
5.
单击"Start"(开始).
请按照Dell诊断程序中的说明运行IDE驱动器检测程序.
PC卡问题检查PC卡—确保PC卡已正确插入连接器.
确保Windows能够识别PC卡—双击Windows任务栏上的"SafelyRemoveHardware"(安全删除硬件)(在Windows2000中为"UnplugorEjectHardware"[拔下或弹出硬件])图标.
确保其中已列出PC卡.
运行PC卡诊断检测程序—如果随PC卡提供了诊断检测程序,请参阅PC卡附带的说明文件以获得说明.
如果是Dell提供的PC卡出现问题—请与Dell联络.
如果是非Dell提供的PC卡出现问题—请与PC卡制造商联络.
网络问题请在完成以下检查时填写诊断程序核对表.
检查网络电缆连接器—确保网络电缆连接器已稳固地连接至计算机上的连接器和墙上的网络插孔.
检查网络连接器上的网络指示灯—绿色表示网络连接处于活动状态.
如果状态指示灯不是绿色,请尝试更换网络电缆.
琥珀色表示已经载入了网络适配器驱动程序,网络适配器正在检测活动.
重新启动计算机—再次尝试登录到网络.
与网络管理员联络—验证您的网络设置正确并且网络运行正常.
一般程序问题请在完成以下检查时填写诊断程序核对表.
程序崩溃注:软件的安装说明通常包含在其说明文件、软盘或CD中.
查看软件说明文件—许多软件制造商Web站点上的信息都可以帮助您解决问题.
请确保您已正确安装和配置该程序.
如果有必要,请重新安装此程序.
程序停止响应结束程序1.
同时按、和键.
2.
单击"Applications"(应用程序)选项卡,然后选择不再响应的程序.
3.
单击"EndTask"(结束任务).
出现蓝屏关闭计算机—如果计算机对击键或正常关机操作无响应,请按电源按钮直至计算机关闭.
再次按电源按钮以重新启动计算机.
WindowsXP计算机将重新启动.
Windows2000出现蓝屏是因为无法执行正常的Windows关闭系统操作.
在启动过程中,磁盘扫描程序将自动运行.
请按照屏幕上的说明进行操作.
系统显示错误信息请参阅"错误信息"—查找错误信息,并采取相应的措施.
请参阅软件说明文件.
确认问题与软件有关—请运行Dell诊断程序中的系统板设备检测程序.
如果设备组中的所有检测程序都能顺利运行,则问题可能与软件有关.
请参阅软件说明文件.
如果Dell计算机受潮警告:仅在您确认执行此操作安全时才可以执行此操作.
如果已将计算机连接至电源插座,建议您先在断路器处关闭交流电源,然后再尝试从电源插座处拔下电源电缆.
如果在未切断电源的情况下拔下受潮的电缆,请千万小心.
1.
关闭计算机,断开交流适配器与计算机的连接,然后断开交流适配器与电源插座的连接.
2.
关闭所有已连接的外部设备,断开它们与各自电源的连接,然后断开它们与计算机的连接.
3.
触摸计算机背面的金属连接器,以确保接地,并导去身上的静电.
4.
卸下模块托架设备和所有已安装的PC卡,并将它们放在安全的地方以使其干燥.
5.
取出电池.
6.
擦干电池,并将其放在安全的地方以使其干燥.
7.
卸下硬盘驱动器.
8.
卸下内存模块.
9.
打开显示屏,用两本书或类似的物品将计算机架起,以使周围的空气流通.
应将计算机置于干燥的室温环境中至少干燥24小时.
注意:请勿使用人工方法(例如吹风机或风扇)加速干燥过程.
警告:为避免触电,在继续执行本步骤之前,请验证计算机已完全干燥.
10.
触摸计算机背面的金属连接器,以确保接地,并导去身上的静电.
11.
装回内存模块和内存模块护盖,并拧上螺钉.
12.
装回硬盘驱动器.
13.
装回模块托架设备和所有取出的PC卡.
14.
装回电池.
15.
打开计算机并验证计算机可以正常工作.
注:有关保修范围的信息,请参阅《产品信息指南》或计算机附带的单独的保修说明书.
如果计算机无法启动,或者您无法找出受损的组件,请与Dell联络.
如果计算机跌落或损坏1.
保存并关闭所有打开的文件,退出所有打开的程序,然后关闭计算机.
2.
断开交流适配器与计算机和电源插座的连接.
3.
关闭所有已连接的外部设备,断开它们与各自电源的连接,然后断开它们与计算机的连接.
4.
取出并重新安装电池.
5.
打开计算机.
注:有关保修范围的信息,请参阅《产品信息指南》.
如果计算机无法启动,或者您无法找出受损的组件,请与Dell联络.
解决其它技术问题访问Dell支持Web站点—访问support.
dell.
com可以获得有关一般使用、安装和故障排除问题的帮助.
有关Dell提供的硬件和软件支持的说明,请参阅"获得帮助".
向Dell发送电子邮件—访问support.
dell.
com,然后单击"Communicate"(通信)列表中的"E-MailDell"(向Dell发送电子邮件).
请将您的问题通过电子邮件发送给Dell,在几小时内,您将收到Dell的电子邮件回复.
有关Dell提供的硬件和软件支持的说明,请参阅"获得帮助".
与Dell联络—如果使用Dell支持Web站点(support.
dell.
com)或电子邮件服务无法解决问题,请致电Dell寻求技术帮助.
有关Dell提供的硬件和软件支持的说明,请参阅"获得帮助".
使用Dell诊断程序何时使用Dell诊断程序Dell诊断程序的功能启动Dell诊断程序何时使用Dell诊断程序如果计算机中的主要组件或设备不能正常工作,则可能是组件出现了故障.
如果您的Dell计算机出现问题,请在致电Dell寻求技术帮助之前执行"解决问题"中的检查并运行Dell诊断程序.
运行Dell诊断程序可以帮助您自行快速解决问题,而不必与Dell联络寻求帮助.
如果您是有经验的计算机用户,并且知道需要检测哪些组件,请选择相应的诊断检测程序组或子检测程序.
如果您不能确定如何开始诊断问题,请参阅"启动Dell诊断程序".
Dell诊断程序的功能Dell诊断程序在帮助您检查计算机硬件时,无需任何附加设备,也不会破坏任何数据.
通过使用此诊断程序,您可以对计算机的操作充满信心.
如果遇到无法自行解决的问题,诊断检测程序可以为您提供与Dell服务和支持人员交谈时所需的重要信息.
注意:Dell诊断程序只能用于检测Dell计算机.
在其它计算机上使用此程序可能会导致计算机响应不正确或产生错误信息.
诊断检测程序组或子检测程序还具有以下功能:使您可以对一个或所有设备执行快速检测、扩展检测或自定义检测的选项使您可以根据遇到问题的症状选择检测程序的选项使您可以选择检测程序组或子检测程序重复运行次数的选项显示检测结果检测到错误时暂停检测或终止检测的选项说明检测程序和设备的扩展联机帮助通知您是否已成功完成检测程序组或子检测程序的状态信息检测到问题时显示错误信息启动Dell诊断程序Dell诊断程序位于硬盘驱动器的隐藏诊断公用程序分区中.
注:如果您的计算机无法显示屏幕图像,请与Dell联络.
1.
关闭计算机.
2.
如果计算机已连接至对接设备(对接),请断开对接.
有关说明,请参阅对接设备附带的说明文件.
3.
将计算机连接至电源插座.
注:如果显示屏上未显示任何内容,您可以按住静音按钮,并按电源按钮(而不是F12键)以启动Dell诊断程序.
您无需高亮度显示"Diagnostics"(诊断程序),也无需按键.
计算机将自动运行预引导系统检测.
4.
打开计算机.
系统显示DELL徽标时,立即按键.
如果等待时间过长,系统已显示MicrosoftWindows徽标,则请继续等待直至看到Windows桌面.
然后关闭计算机并再试一次.
5.
系统显示引导设备列表时,请高亮度显示"Diagnostics"(诊断程序)并按键.
计算机将开始运行预引导系统检测.
它是一系列嵌入式诊断程序,用于对系统板、键盘、硬盘驱动器和显示屏执行初始检测.
在检测期间,请回答系统提出的所有问题.
如果检测到组件故障,计算机将停止运行并发出哔声.
要停止执行检测并重新引导至操作系统,请按键;要继续下一个检测程序,请按键;要重新检测出现故障的组件,请按键.
如果在执行预引导系统检测期间检测到故障,请暂停运行Dell诊断程序,记下错误代码,并与Dell联络.
如果系统显示表明未找到诊断公用程序分区的信息,请按照屏幕上的说明使用DriversandUtilitiesCD运行Dell诊断程序.
注:DriversandUtilitiesCD是可选的,您的计算机可能未附带此CD.
如果预引导系统检测成功完成,系统将显示信息BootingDellDiagnosticUtilityPartition.
Pressanykeytocontinue.
(正在引导Dell诊断公用程序分区.
按任意键继续.
)6.
按任意键从硬盘驱动器上的诊断公用程序分区启动Dell诊断程序.
7.
载入Dell诊断程序并显示"MainMenu"(主菜单)屏幕后,单击所需选项的按钮.
注:计算机的服务标签位于每个屏幕的标题栏中.
选项功能"ExpressTest"(快速检测)对设备执行快速检测.
此检测通常需要10到20分钟的时间,并且无需您的参与.
首先运行快速检测可以尽快找到问题的根源.
"ExtendedTest"(扩展检测)对设备执行彻底检查.
此检测通常需要1小时或更长时间,并且需要您不时地回答问题.
"CustomTest"(自定义检测)检测特定设备.
您可以自定义要运行的检测程序.
"SymptomTree"(症状树)使您可以根据遇到问题的症状选择检测程序.
此选项列出了最常见的症状.
8.
如果在检测过程中遇到问题,系统将显示信息,列出错误代码和问题说明.
请记下错误代码和问题说明,并按照屏幕上的说明进行操作.
如果您无法解决出现的错误,请与Dell联络.
9.
如果您通过"CustomTest"(自定义检测)或"SymptomTree"(症状树)选项运行检测程序,请单击下表中说明的适用选项卡以获得详细信息.
选项卡功能"Results"(结果)显示检测结果和出现的所有错误.
"Errors"(错误)显示出现的错误、错误代码和问题说明.
"Help"(帮助)对检测程序进行说明,并可能会指出运行检测程序的要求.
"Configuration"(配置)显示所选设备的硬件配置.
Dell诊断程序通过系统设置程序、内存和各种内部检测程序获取所有设备的配置信息,并在屏幕左窗格的设备列表中显示这些信息.
设备列表可能不会显示计算机中安装的所有组件或计算机连接的所有设备的名称.
"Parameters"(参数)使您可以通过更改检测程序设置自定义检测程序.
10.
检测程序运行完毕后,关闭检测程序屏幕以返回"MainMenu"(主菜单)屏幕.
要退出Dell诊断程序并重新引导计算机,请关闭"MainMenu"(主菜单)屏幕.
电源管理电源管理技巧电源管理向导电源管理模式电源选项属性电源管理技巧注:有关节省电池电量的详细信息,请参阅"使用电池".
如果可能,请将计算机连接至电源插座,因为电池的使用寿命在很大程度上取决于充电次数.
如果长时间不使用计算机,请将其置入等待模式或休眠模式.
要进入电源管理模式,请合上显示屏或按组合键.
要退出电源管理模式,请按电源按钮.
电源管理向导注:如果您只有部分访问权限,则无法使用"PowerManagementWizard"(电源管理向导).
单击或双击图标可以打开"PowerManagementWizard"(电源管理向导).
此向导的前两个屏幕"Welcome"(欢迎)和"WhatisPowerManagement"(什么是电源管理)说明和定义了各种电源管理选项.
注:在"WhatisPowerManagement"(什么是电源管理)屏幕中,您可以选择"Donotshowthispageagain"(不再显示此页面).
如果选择此选项,系统也不再显示"Welcome"(欢迎)屏幕.
使用"PowerManagementWizard"(电源管理向导)的以下屏幕可以设置各种电源管理选项,包括睡眠模式、电源使用方案和电池电量不足警报.
设置睡眠模式此屏幕定义了等待模式和休眠模式.
通过此屏幕您可以:设置等待模式密码选项.
启用或禁用休眠模式.
选择合上显示屏时计算机的响应方式:不采取任何措施.
进入等待模式.
进入休眠模式.
选择按电源按钮时计算机的响应方式:不采取任何措施.
进入等待模式.
进入休眠模式.
关闭MicrosoftWindows操作系统并关闭计算机.
提示用户进行操作("Askmewhattodo"[问我要做什么]).
选择按组合键时计算机的响应方式.
不采取任何措施.
进入等待模式.
进入休眠模式.
关闭MicrosoftWindows操作系统并关闭计算机.
提示用户进行操作("Askmewhattodo"[问我要做什么]).
选择电源使用方案注:当计算机使用电池电源运行时,"NetworkDisabled"(已禁用网络)电源使用方案将禁用内部网络和无线活动.
当计算机连接至电源插座时,"NetworkDisabled"(已禁用网络)电源使用方案将只禁用无线活动.
要启用"NetworkDisabled"(已禁用网络),您必须通过QuickSet(而不是MicrosoftWindows)设置电源使用方案.
在此屏幕中,您可以选择、创建和编辑电源使用方案设置.
另外,您可以删除您创建的电源使用方案,但不能删除DellQuickSet预定义的电源使用方案("MaximumBattery"[最大电池]、"MaximumPerformance"[最佳性能]、"Presentation"[演示]和"NetworkDisabled"[已禁用网络]).
注:使用QuickSet创建电源使用方案时,QuickSet将在电源使用方案名称后面自动添加QuickSet.
所有QuickSet电源使用方案均显示在屏幕中央附近的下拉式菜单中.
菜单中每个使用方案的电源设置均列在菜单下面.
计算机使用电池运行或连接至电源插座时的电源设置将分别列出.
使用"PowerManagementWizard"(电源管理向导)还可以将显示屏亮度级别与电源使用方案相关联.
您必须通过QuickSet启用亮度级别电源使用方案才能设置亮度级别.
通过MicrosoftWindows"ControlPanel"(控制面板)电源使用方案不能使用显示亮度、内部网卡活动和无线活动功能.
要使用这些增值功能,您必须通过QuickSet电源使用方案进行设置.
注:亮度快捷键仅对便携式计算机的显示屏起作用,对连接至便携式计算机或对接设备的显示器不起作用.
如果尝试在计算机处于"CRTonly"(仅CRT)模式时更改亮度级别,系统将显示"BrightnessMeter"(亮度表),但不能更改显示器的亮度级别.
设置电池警报和操作在此屏幕中,您可以启用电池不足警报和电池严重短缺警报,并可以更改警报设置.
例如,您可以将电池不足警报设置为电量为20%时提醒您保存工作并切换到交流电源;将电池严重短缺警报设置为电量为10%时进入休眠模式.
在此屏幕中您可以:选择通过声音还是文本向您发出警报通知.
调整向您发出警报通知时的电量级别.
选择当系统向您发出警报通知时计算机的响应方式:不采取任何措施.
进入等待模式.
进入休眠模式.
关闭Windows操作系统并关闭计算机.
完成电源管理向导此屏幕概括了计算机的QuickSet电源使用方案、睡眠模式和电池警报设置.
检查已选定的设置,并单击"Finish"(完成).
有关QuickSet的详细信息,请在任务栏的图标上单击鼠标右键,并单击"Help"(帮助).
电源管理模式等待模式等待模式通过在预定的一段非活动期(超时)后关闭显示屏和硬盘驱动器来节省电量.
退出等待模式后,计算机将恢复到进入等待模式之前的运行状态.
注意:如果计算机在等待模式下发生断电(交流电源和电池电源)情况,则可能会丢失数据.
要进入等待模式,请:在MicrosoftWindowsXP操作系统中,依次单击"Start"(开始)按钮、"Turnoffcomputer"(关闭计算机)和"Standby"(待机).
在Windows2000中,依次单击"Start"(开始)按钮、"Shutdown"(关机)和"Standby"(等待),然后单击"OK"(确定).
或根据您在"PowerOptionsProperties"(电源选项属性)窗口的"Advanced"(高级)选项卡中设置的电源管理选项,可使用以下方法之一:合上显示屏.
按组合键.
要退出等待模式,请按电源按钮或打开显示屏,这取决于您在"Advanced"(高级)选项卡中设置的选项.
按键盘键或触碰触摸板不会使计算机退出等待模式.
休眠模式休眠模式通过将系统数据复制到硬盘驱动器上的保留区域,然后完全关闭计算机来节省电量.
退出休眠模式后,计算机将恢复到进入休眠模式之前的运行状态.
注意:计算机处于休眠模式时,请勿卸下设备或断开计算机与对接设备的连接.
电池电量严重不足时,计算机将进入休眠模式.
要以手动方式进入休眠模式,请:在WindowsXP中,单击"Start"(开始)按钮,单击"Turnoffcomputer"(关闭计算机),按住键,然后单击"Hibernate"(休眠).
在Windows2000中,如果已启用休眠支持,请依次单击"Start"(开始)按钮、"Shutdown"(关机)和"Hibernate"(休眠),然后单击"OK"(确定).
或根据您在"PowerOptionsProperties"(电源选项属性)窗口的"Advanced"(高级)选项卡中设置的电源管理选项,可使用以下方法之一进入休眠模式:合上显示屏.
按组合键.
注:某些PC卡在计算机退出休眠模式后可能无法正常运行.
请取出并重新插入PC卡,或者只需重新启动(重新引导)计算机即可.
要退出休眠模式,请按电源按钮.
计算机可能需要一小段时间才能退出休眠模式.
按键盘键或触碰触摸板不会使计算机退出休眠模式.
有关休眠模式的详细信息,请参阅操作系统附带的说明文件.
电源选项属性"PowerOptionsProperties"(电源选项属性)窗口可以帮助您管理电源消耗以及监测电池的电量状态.
要进入MicrosoftWindows"PowerOptionsProperties"(电源选项属性)窗口,请:在WindowsXP中,依次单击"Start"(开始)按钮、"ControlPanel"(控制面板)、"PerformanceandMaintenance"(性能和维护)和"PowerOptions"(电源选项).
在Windows2000中,打开"ControlPanel"(控制面板)并双击"PowerOptions"(电源选项)图标.
电源使用方案选项卡WindowsXP将根据您选择的电源使用方案控制处理器的性能级别.
您无需进行任何其它调整来设置性能级别.
有关为其它操作系统设置处理器性能的信息,请参阅"IntelSpeedStep技术选项卡(对于Windows2000)".
每个预设的电源使用方案均有不同的超时设置,以进入等待模式、关闭显示屏和关闭硬盘驱动器.
有关电源管理选项的详细信息,请参阅帮助和支持中心(在Windows2000中为Windows帮助).
警报选项卡注:要启用声音警报,请单击每个"AlarmAction"(警报操作)按钮并选择"Soundalarm"(声音警报).
当电池电量低于一定百分比时,"Lowbatteryalarm"(电池不足警报)和"Criticalbatteryalarm"(电池严重短缺警报)设置将通过显示消息向您发出警报.
Dell计算机在出厂时,"Lowbatteryalarm"(电池不足警报)和"Criticalbatteryalarm"(电池严重短缺警报)复选框处于选定状态.
建议您继续使用这些设置.
有关电池低电量警告的详细信息,请参阅"使用电池".
电表选项卡"PowerMeter"(电表)选项卡显示当前的供电来源和电池的剩余电量.
高级选项卡"Advanced"(高级)选项卡使您可以:设置电源图标和等待模式密码选项.
设置以下功能(取决于您的操作系统):提示用户进行操作("Askmewhattodo"[问我要做什么]).
进入等待模式.
进入休眠模式.
关闭Windows操作系统并关闭计算机.
不采取任何措施("None"[无]或"Donothing"[不采取任何措施]).
要设置这些功能,请在相应的下拉式菜单中单击选项,然后单击"OK"(确定).
休眠选项卡"Hibernate"(休眠)选项卡使您可以通过单击"Enablehibernatesupport"(启用休眠)复选框来启用休眠模式.
IntelSpeedStep技术选项卡(对于Windows2000)注:WindowsXP将根据您选择的电源使用方案来控制处理器的性能级别.
请参阅"电源使用方案选项卡".
注:要使用IntelSpeedStep技术,计算机必须运行Windows操作系统.
根据操作系统和微处理器的不同,"PowerOptionsProperties"(电源选项属性)窗口可能包含"IntelSpeedSteptechnology"(IntelSpeedStep技术)选项卡.
IntelSpeedStep技术使您可以根据计算机使用电池供电还是交流电源供电的不同情况来设置处理器的性能级别.
根据操作系统的不同,典型的选项包括:"Automatic"(自动)—当计算机使用交流电源供电时,处理器以可能的最高速率(最佳性能模式)运行.
计算机使用电池供电时,处理器将以电池优化模式运行.
"MaximumPerformance"(最佳性能)—即使计算机使用电池供电,处理器仍以可能的最高速率运行.
"BatteryOptimizedPerformance"(电池优化性能)—即使计算机已连接至电源插座,处理器速率仍根据电池电源进行优化.
"MaximumBattery"(最大电池)—处理器以较低速率运行以延长电池使用时间.
要更改其它IntelSpeedStep选项,请:1.
单击"Advanced"(高级),并单击以下选项之一:"DisableIntelSpeedSteptechnologycontrol"(禁用IntelSpeedStep技术控制)"Removeflagicon(fromthenotificationarea)"(从通知区域删除旗形图标)"Disableaudionotificationwhenperformancechanges"(更改性能时禁用音频通知)2.
单击"OK"(确定)接受所有更改,并单击"OK"(确定)关闭"IntelSpeedSteptechnology"(IntelSpeedStep技术)窗口.
您也可以在通知区域的旗形图标上单击鼠标右键来更改IntelSpeedStep设置.
添加和更换部件开始之前建议工具关闭计算机内存键盘蓝牙小型PCI卡硬盘驱动器将电视连接至计算机开始之前本节介绍了卸下和安装计算机中组件的过程.
除非另有说明,否则将假设在执行每个过程时均满足以下条件:已经执行"关闭计算机"中的步骤.
已经阅读《产品信息指南》中的安全信息.
可以通过以相反顺序执行拆卸步骤来装回组件.
建议工具执行本说明文件中的步骤时可能需要使用以下工具:小型平口螺丝刀梅花槽螺丝刀小型塑料划线器快擦写BIOS更新程序软盘或CD关闭计算机遵循以下安全原则有助于防止您的计算机受到潜在的损害并确保您的人身安全.
警告:开始执行本节中的任何步骤之前,请阅读并遵循《产品信息指南》中的安全说明.
注意:只有许可的维修技术人员才能对您的计算机进行维修.
未经Dell授权进行维修所导致的损害不在保修范围内.
警告:处理组件和插卡时应小心.
请勿触摸组件或插卡上的接点.
持卡时应拿住插卡的边缘或其金属固定支架.
持拿微处理器等组件时,请拿住其边缘,而不要拿插针.
注意:断开电缆连接时,请握住电缆连接器或其张力释放拉环将其拔出,而不要硬拉电缆.
某些电缆的连接器带有锁定卡舌;如果要断开此类电缆的连接,请先向内按压锁定卡舌,然后再断开电缆的连接.
拔出连接器时,请保持连接器水平,以免弄弯连接器插针.
此外,连接电缆之前,请确保两个连接器的朝向正确并对齐.
注意:为避免损坏计算机,在拆装计算机内部组件之前,请先执行以下步骤.
1.
确保工作表面的平整和整洁,以防止刮伤计算机外壳.
2.
关闭计算机.
3.
确保计算机和所有连接的设备都已关闭.
如果在关闭计算机时,您的计算机和连接的设备没有自动关闭,请按住电源按钮4秒钟.
4.
如果计算机已连接至对接设备(对接),请断开对接.
有关说明,请参阅对接设备附带的说明文件.
注意:要断开网络电缆的连接,请先从计算机上拔下网络电缆,再将其从墙上的网络插孔中拔下.
5.
断开计算机上连接的所有电话线或通信线路.
6.
断开计算机和所有连接的设备与各自电源插座的连接,然后按电源按钮以导去系统板上的残留电量.
注意:要连接网络电缆,请先将网络电缆插入墙上的网络插孔,然后将其插入计算机.
7.
从PC卡插槽中取出所有已安装的PC卡.
8.
合上显示屏,将计算机翻转过来,并放在平整的工作表面上.
注意:为避免损坏系统板,必须在维修计算机之前取出主电池.
9.
滑动并按住计算机底部的电池槽释放闩锁,然后从电池槽中取出电池.
10.
取出所有已安装的模块,包括第二个电池(如果已安装).
11.
卸下硬盘驱动器.
内存通过在系统板上安装内存模块可以增加计算机的内存.
有关计算机支持的内存的信息,请参阅"规格".
请确保仅添加适用于您的计算机的内存模块.
注:从Dell购买的内存模块在计算机的保修范围内.
警告:在拆装Dell计算机内部组件之前,请阅读《产品信息指南》中的安全说明.
1.
将计算机翻转过来,拧下内存模块护盖上的螺钉,然后提起护盖.
注意:为防止损坏内存模块连接器,请勿使用工具将固定内存模块的内部金属卡舌分开.
2.
如果要更换内存模块,请卸下现有的模块.
注意:请握住内存模块的边缘,而不要触摸模块上的组件.
a.
用指尖小心地将内存模块连接器两端的固定夹分开,直至模块弹起.
b.
从连接器中卸下模块.
注意:如果您需要在两个连接器中安装内存模块,请首先在标有"JDIM(DIMMA)"的连接器中安装内存模块,然后在标有"JDIM2(DIMMB)"的连接器中安装另一个模块.
3.
接地以导去身上的静电,然后安装新内存模块:a.
将模块的槽口与连接器中心的槽口对齐.
b.
将模块边缘稳固地滑入连接器,并向下转动模块直至感到其卡入.
如果未感到其卡入,请卸下内存模块并重新安装.
注:如果内存模块安装不正确,计算机将不会进行引导,也不会显示错误信息指出此故障.
4.
装回内存模块护盖并拧上螺钉.
注意:如果内存模块护盖难以合上,请卸下内存模块并重新安装.
强行合上护盖可能会损坏计算机.
5.
将电池插入电池槽,或将交流适配器连接至计算机和电源插座.
6.
打开计算机.
计算机将在引导过程中检测到附加内存并自动更新系统配置信息.
键盘警告:在执行以下步骤之前,请阅读《产品信息指南》中的安全说明.
注意:为避免静电损害,请使用接地腕带或不时地触摸计算机上未上漆的金属表面(例如背面板)以确保接地,并导去身上的静电.
1.
将计算机正面朝上翻转过来,并打开计算机.
1显示屏2中心控制护盖3掌垫2.
卸下中心控制护盖:a.
完全打开显示屏(180度),使其平放在工作表面上.
b.
在计算机的右侧开始操作,使用塑料划线器撬起中心控制护盖.
将中心控制护盖从计算机中提起,并将其放在一边.
1中心控制护盖3.
卸下键盘:a.
拧下键盘上部的两个M2.
5x5mm螺钉.
注意:键盘的键帽容易损坏和脱落,装回它们也比较费时.
卸下和处理键盘时,请小心操作.
b.
向上转动键盘,并将其向前滑动.
c.
提起键盘并将其稍微前倾,以看到键盘连接器.
d.
向上拉动键盘连接器卡舌,以断开键盘连接器与系统板的连接.
1M2.
5x5mm螺钉(2)2键盘卡舌3掌垫注:如果您要更换键盘,请确保键盘卡舌已完全就位,以避免刮伤掌垫.
蓝牙如果您随计算机一起订购了蓝牙卡,则计算机中已安装了蓝牙卡.
警告:在拆装计算机内部组件之前,请阅读《产品信息指南》中的安全说明.
1.
确保工作表面的平整和整洁,以防止刮伤计算机外壳.
2.
保存并关闭所有打开的文件,退出所有打开的程序,然后关闭计算机.
3.
如果计算机已连接至对接设备(对接),请断开对接.
有关说明,请参阅对接设备附带的说明文件.
4.
断开计算机与电源插座的连接.
5.
等待10至20秒钟,然后断开所有已连接的设备.
6.
取出所有已安装的PC卡、电池和模块托架设备.
注意:持拿组件和插卡时,请拿住其边缘,切勿触碰插针和接点.
触摸计算机背面的金属连接器,以确保接地,并导去身上的静电.
在操作过程中,请不时地接地以导去身上的静电.
7.
卸下硬盘驱动器.
8.
将蓝牙卡连接器从系统板连接器中拉出.
9.
拔掉电缆以从计算机中取出蓝牙卡.
1蓝牙卡2系统板连接器3蓝牙卡连接器4电缆注:更换蓝牙卡时,请确保将蓝牙电缆放置在合适的位置,以免您在安装硬盘驱动器时损坏电缆.
要装回蓝牙卡,请:1.
插入蓝牙卡.
2.
确保将电缆放置在卡舌下面.
1电缆2卡舌3.
连接电缆.
4.
装回硬盘驱动器.
小型PCI卡警告:FCC规则严禁用户安装5GHz(802.
11a、802.
11a/b、802.
11a/b/g)无线LAN小型PCI卡.
在任何情况下,用户都不应安装此类设备.
只有经过培训的Dell维修人员才可以安装5GHz无线LAN小型PCI卡.
如果您要卸下和/或安装2.
4GHz(802.
11b、802.
11b/g)小型PCI卡,请按照以下说明进行操作.
只能安装许可用于您的便携式计算机的产品.
许可使用的小型PCI卡可能只能从Dell购买.
注:用户可以卸下和安装2.
4GHz无线LANPC卡.
如果您随计算机一起订购了小型PCI卡,则计算机中已经安装了小型PCI卡.
注:持拿组件和插卡时,请拿住其边缘,切勿触碰插针和接点.
警告:在拆装计算机内部组件之前,请阅读《产品信息指南》中的安全说明.
1.
将计算机翻转过来,拧下小型PCI卡护盖上的螺钉.
2.
将手指放在护盖下的凹口处并向上顶,将护盖滑开.
3.
如果尚未安装小型PCI卡,请转至步骤4.
如果要更换小型PCI卡,请取出现有的PCI卡:a.
断开小型PCI卡与所有电缆的连接.
b.
松开小型PCI卡,方法是掰开金属固定卡舌,直至PCI卡轻轻弹起.
c.
从小型PCI卡连接器中提起小型PCI卡.
4.
将新的小型PCI卡与连接器以45度角对准,然后将小型PCI卡按入连接器.
5.
将小型PCI卡上的天线电缆连接至计算机上的天线连接器.
注意:连接器采用锁定式设计,可以防止不正确插接;请勿强行连接.
1PCI卡上的天线连接器(2)2天线电缆(2)6.
将小型PCI卡向内部卡舌方向压低至大约20度角.
7.
继续放低小型PCI卡直至其卡入连接器的内部卡舌.
8.
装回护盖.
硬盘驱动器注意:为防止数据丢失,卸下硬盘驱动器之前请先关闭计算机.
当计算机运行时、处于等待模式或休眠模式时,请勿卸下硬盘驱动器.
注意:硬盘驱动器极易损坏;即使轻微的撞击也可能损坏驱动器.
警告:从计算机上卸下发热的硬盘驱动器时,请勿触摸硬盘驱动器的金属外壳.
警告:在拆装计算机内部组件之前,请阅读《产品信息指南》中的安全说明.
注:对于不是Dell提供的硬盘驱动器,Dell不保证其兼容性,也不提供支持.
1.
将计算机翻转过来.
用小螺丝刀拧下硬盘驱动器固定螺钉.
1固定螺钉2.
将计算机翻转过来以使其竖直向上.
注意:您必须先打开显示屏,才能卸下硬盘驱动器.
3.
将显示屏打开约2.
54cm(1in).
注意:硬盘驱动器未安装在计算机中时,请将其放入保护性防静电包装中.
请参阅《产品信息指南》中的"防止静电损害".
4.
将硬盘驱动器护盖拉出计算机.
5.
拆开新驱动器的包装.
保存好原来的包装,以备将来存放或运送硬盘驱动器时使用.
注意:您必须先打开显示屏,才能更换硬盘驱动器.
6.
确保将显示屏打开约2.
54cm(1英寸).
注意:将驱动器滑入到位时用力要稳定而均匀.
如果用力将硬盘驱动器强行装入到位,则可能会损坏硬盘驱动器连接器.
注:操作系统CD是可选的,您的计算机可能未附带此CD.
7.
将硬盘驱动器护盖压入托架,直至其在托架中完全就位.
8.
将计算机翻转过来.
用小螺丝刀拧紧螺钉.
9.
使用操作系统CD为计算机安装操作系统.
10.
使用DriversandUtilitiesCD为计算机安装驱动程序和公用程序.
注:DriversandUtilitiesCD是可选的,您的计算机可能未附带此CD.
将电视连接至计算机您的计算机带有S视频电视输出连接器,以便将计算机连接至电视.
使用购买的S视频电缆或复合视频电缆,您可以按照以下两种方法之一将计算机连接至电视:S视频(适用于带有S视频输入的电视)复合视频(适用于仅带有复合视频输出的电视;还需要使用复合电视输出适配器电缆)注:每一小节的开头均显示了每种连接组合的示意图,以帮助您确定应该使用哪种方法.
您也可以使用购买的音频电缆,通过计算机侧面的音频连接器将计算机连接至电视或音频设备.
完成电缆连接后,请参阅"启用电视的显示设置",以确保计算机可以识别电视并配合电视正常工作.
S视频连接开始之前,请确保您备有以下电缆:1S视频电缆2音频电缆1.
关闭计算机以及要连接的电视和/或音频设备.
2.
将S视频电缆的一端插入计算机上的S视频连接器.
3.
将S视频电缆的另一端插入电视.
4.
将音频电缆的单连接器端插入计算机上的耳机连接器.
5.
将音频电缆另一端的两个RCA连接器插入电视或音频设备上的音频输入连接器.
6.
打开电视和所有已连接的音频设备,然后打开计算机.
7.
请参阅"启用电视的显示设置",以确保计算机可以识别电视并配合电视正常工作.
复合视频连接要将计算机连接至仅带有复合视频输入的电视,请使用从Dell购买的复合电视输出适配器电缆.
开始之前,请确保您备有以下电缆:1复合电视输出适配器电缆2复合视频电缆3音频电缆1.
关闭计算机以及要连接的电视和/或音频设备.
2.
将复合电视输出适配器电缆连接至计算机上的S视频电视输出连接器.
1S视频电视输出连接器2S视频连接器3复合电视输出适配器电缆4复合视频连接器3.
将复合视频电缆的一端插入复合电视输出适配器电缆上的复合视频连接器.
4.
将复合视频电缆的另一端插入电视上的复合视频连接器.
5.
将音频电缆的单连接器端插入计算机上的耳机连接器.
6.
将音频电缆另一端的两个RCA连接器插入电视或音频设备上的音频输入连接器.
启用电视的显示设置IntelUMA集成视频控制器注:启用显示设置之前,请确保您已正确连接电视.
1.
打开"ControlPanel"(控制面板)窗口.
在MicrosoftWindowsXP中,单击"Start"(开始)按钮,并单击"ControlPanel"(控制面板)图标.
在"Pickacategory"(选择一个类别)下,单击"AppearanceandThemes"(外观和主题).
在Windows2000中,单击"Start"(开始)按钮,指向"Settings"(设置),然后单击"ControlPanel"(控制面板).
2.
双击"Display"(显示)图标,单击"Settings"(设置)选项卡,然后单击"Advanced"(高级).
3.
单击"Intel(R)ExtremeGraphics"(Intel(R)超级图形)选项卡.
4.
单击"GraphicProperties"(图形属性)按钮.
5.
如果要仅使用电视,而不使用计算机显示屏或任何其它显示设备,请:a.
在新窗口中,单击"Television"(电视),使红色复选标记显示在电视图标的上方.
b.
确保设置正确.
6.
如果要同时使用电视和计算机显示屏,请:a.
在新窗口中,单击"Intel(R)DualDisplayClone"(Intel(R)双重显示复制),并确保电视为列出的显示设备之一.
b.
单击"DeviceSettings"(设备设置).
c.
在新窗口中,确保显示屏分辨率设置正确.
7.
单击"Apply"(应用)以查看新设置.
使用系统设置程序概览查看系统设置程序屏幕系统设置程序屏幕常用选项概览注:您的操作系统可能会自动配置系统设置程序中的大多数选项,从而替代您通过系统设置程序设置的选项.
(但是"ExternalHotKey"[外部热键]选项例外,您只能通过系统设置程序禁用或启用此选项.
)有关配置操作系统功能的详细信息,请参阅MicrosoftWindows帮助或Windows帮助和支持中心.
您可以使用系统设置程序进行以下操作:设置或更改用户可选的功能,例如密码验证计算机当前的配置信息,例如系统内存容量请在完成计算机设置后运行系统设置程序,以熟悉系统的配置信息和可选设置.
您需要记下这些信息以备将来参考.
注意:请勿更改系统设置程序的设置,除非您是高级计算机用户或者Dell技术支持人员指导您这样做.
某些更改可能会使您的计算机运行不正常.
查看系统设置程序屏幕1.
打开(或重新启动)计算机.
2.
系统显示DELL徽标时,立即按键.
如果等待时间过长,系统已显示Windows徽标,则请继续等待直至看到Windows桌面.
然后关闭计算机并再试一次.
系统设置程序屏幕系统设置程序屏幕显示了计算机当前的设置信息和设置.
每个屏幕的左侧列出了系统设置程序选项.
每个选项的右侧是该选项的设置或值.
您可以更改屏幕上呈高亮度显示的设置.
不能更改的选项或值(因为它们由计算机确定)则以较低亮度显示.
屏幕右上角显示了有关当前高亮度显示选项的帮助信息,右下角显示了有关计算机的信息.
系统设置程序的按键功能列在屏幕的底部.
屏幕将显示以下信息:系统配置引导顺序引导(启动)配置和对接设备配置设置基本设备配置设置电池电量状态系统安全保护和硬盘驱动器密码设置常用选项对于某些选项,您必须重新引导计算机才能使新的设置生效.
更改引导顺序引导顺序告诉计算机到哪里寻找启动操作系统所需的软件.
您可以使用系统设置程序的"BootOrder"(引导顺序)页面控制引导顺序.
"BootOrder"(引导顺序)页面显示了计算机中可能安装的可引导设备的一般性列表,包括但不限于以下设备:软盘驱动器模块化托架HDD内部HDDCD/DVD/CD-RW驱动器在引导例行程序过程中,计算机从列表的顶部开始扫描每个已启用的设备,以寻找操作系统启动文件.
计算机找到该文件时,将停止搜索并启动操作系统.
要控制引导设备,请按上箭头键或下箭头键选择(高亮度显示)设备,然后启用或禁用该设备,或者更改其在列表中的顺序.
要启用或禁用设备,请高亮度显示该项目并按空白键.
已启用项目为白色,其左侧显示一个小三角;已禁用项目为蓝色或呈暗色,且旁边没有小三角.
要重新排列设备在列表中的顺序,请高亮度显示设备,然后按键或键(不区分大小写)向上或向下移动高亮度显示的设备.
在您保存更改并退出系统设置程序后,引导顺序更改将立即生效.
执行一次性引导您无需进入系统设置程序即可设置仅使用一次的引导顺序.
(也可以使用此过程引导硬盘驱动器上诊断公用程序分区中的Dell诊断程序.
)1.
关闭计算机.
2.
请将计算机连接至电源插座.
3.
打开计算机.
系统显示DELL徽标时,立即按键.
如果等待时间过长,系统已显示Windows徽标,则请继续等待直至看到Windows桌面.
然后关闭计算机并再试一次.
4.
系统显示引导设备列表时,请高亮度显示您想从其引导的设备并按键.
计算机将引导至选定的设备.
下一次重新引导计算机时,将恢复正常的引导顺序.
更改打印机模式请根据连接至并行连接器的打印机或设备的类型设置"ParallelMode"(并行模式)选项.
要确定需要使用的正确模式,请参阅设备附带的说明文件.
将"ParallelMode"(并行模式)设置为"Disabled"(已禁用)时,系统将会禁用并行端口及其LPT地址,从而释放中断以供其它设备使用.
更改COM端口"SerialPort"(串行端口)使您可以映射串行端口COM地址,或者禁用串行端口及其地址,从而释放中断以供其它设备使用.
启用红外线传感器1.
进入系统设置程序:a.
打开计算机.
b.
系统显示DELL徽标时,按键.
2.
不断按组合键,直至在"BasicDeviceConfiguration"(基本设备配置)下找到"InfraredDataPort"(红外线数据端口).
3.
按下箭头键高亮度显示"InfraredDataPort"(红外线数据端口)旁边的"Disabled"(已禁用).
4.
按右箭头键将设置更改为某个COM端口.
请确保您选择的COM端口与分配给串行连接器的COM端口不同.
5.
按下箭头键选择"InfraredMode"(红外线模式),并按右箭头键将设置更改为"FastIR"(快速红外线)或"SlowIR"(低速红外线).
建议您使用"FastIR"(快速红外线).
如果红外线设备无法与计算机通信,请关闭计算机并重复步骤1至5,将设置更改为"SlowIR"(低速红外线).
6.
按键保存更改并退出系统设置程序.
如果系统提示您重新启动计算机,请单击"Yes"(是).
7.
按照屏幕上的说明安装红外线传感器驱动程序.
8.
安装过程结束时,单击"Yes"(是)重新启动计算机.
启用红外线传感器之后,可以使用它建立通向红外线设备的链路.
要设置和使用红外线设备,请参阅红外线设备说明文件和Windows帮助.
使用电池电池性能检查电池电量为电池充电取出电池取出和安装保留电池安装电池存放电池电池性能注:便携式计算机使用的电池仅在计算机有限保修期的第一年内享受保修服务.
有关Dell计算机保修的详细信息,请参阅《产品信息指南》或计算机附带的单独的保修说明书.
为了获得最佳计算机性能,并保留BIOS设置,请始终在安装主电池的情况下运行Dell便携式计算机.
计算机未连接至电源插座时,可以使用电池运行计算机.
标准配置为在电池槽中配备一个电池.
注:有关最大限度地延长电池使用时间的详细信息,请参阅"电源管理".
电池使用时间取决于运行情况.
在常规使用情况下,使用一个充满电的电池可以运行3至4小时.
在模块托架中安装可选的第二个电池,可以显著地增加电池使用时间.
有关第二个电池的详细信息,请参阅"使用模块托架".
注:电池使用时间(电池将电量耗尽所需的时间)会随时间而逐渐减少.
在计算机的使用寿命内您可能需要购买新电池,这取决于电池的使用频率和使用条件.
注:在向CD写入数据时,建议您将计算机连接至电源插座.
当您执行以下操作(包括但不限于)时,电池的使用时间将显著缩短:使用光盘驱动器,尤其是DVD和CD-RW驱动器使用无线通信设备、PC卡或USB设备使用高亮度显示设置、3D屏幕保护程序或其它耗电量大的程序(例如3D游戏)在最佳性能模式下运行计算机您可以在计算机底部检查电池电量.
您还可以设置电源管理选项,以便在电池电量不足时向您发出警报.
警告:使用不兼容的电池可能会增加火灾或爆炸的危险.
更换电池时,请仅使用从Dell购买的兼容电池.
此锂离子电池设计为与您的Dell计算机配合使用.
请勿将其它计算机的电池用于您的计算机.
警告:请勿将电池随普通家庭废弃物一起丢弃.
当电池不能再充电时,请致电当地废品处理机构或环境保护机构,获取关于处理锂离子电池的建议.
请参阅《产品信息指南》中的电池处理说明.
警告:电池使用不当可能会增加火灾或化学烧伤的危险.
请勿刺破、焚烧或拆开电池,或将电池暴露在温度超过65°C(149°F)的环境下.
请将电池放在远离儿童的地方.
处理损坏或泄漏的电池时请千万小心.
如果电池受损,电解液可能会从电池中泄漏出来,造成人身伤害或设备损坏.
检查电池电量DellQuickSet电池表、MicrosoftWindows的电表窗口和图标、电池电量表、电池状况计量表以及低电量警告均提供了有关电池电量的信息.
有关检查第二个电池电量的详细信息,请参阅"使用模块托架".
DellQuickSet电池表按组合键将显示QuickSet"BatteryMeter"(电池表).
"BatteryMeter"(电池表)屏幕显示了计算机中主电池和次电池的状态、充电程度和充电完成时间.
"BatteryMeter"(电池表)屏幕中可显示以下图标:计算机正在使用电池电源运行.
电池正在放电或处于闲置状态.
计算机已连接至电源插座,并正在使用交流电源运行.
电池正在充电.
计算机已连接至电源插座,并正在使用交流电源运行.
电池正在放电、闲置或充电.
有关QuickSet的详细信息,请在任务栏的图标上单击鼠标右键,并单击"Help"(帮助).
MicrosoftWindows电表Windows电表可表明剩余的电池电量.
要查看电表,请双击任务栏上的图标.
有关"PowerMeter"(电表)选项卡的详细信息,请参阅"电源管理".
如果计算机已连接至电源插座,系统将显示图标.
电量表按电池电量表上的状态按钮可以使充电级别指示灯亮起.
每个指示灯表示大约20%的电池总电量.
例如,如果电池的剩余电量为80%,则有四个指示灯亮起.
如果没有指示灯亮起,则表明电池已没有电.
电池状况计量表电池使用时间在很大程度上取决于充电次数.
几百个充电放电周期后,电池的充电量将会降低,或者说使用时间将缩短.
要检查电池的使用状况,请按住电池电量表上的状态按钮至少3秒钟.
如果没有指示灯亮起,则表明电池状况良好,电池的充电量可达到原充电量的80%.
每亮起一个指示灯,则表明充电量进一步降低.
如果有五个指示灯亮起,则表明充电量已低于原充电量的60%,您应该考虑更换电池.
有关电池使用时间的详细信息,请参阅"规格".
低电量警告注意:为避免数据丢失或损坏,请在出现低电量警告后立即保存工作,然后将计算机连接至电源插座,或者在模块托架中安装第二个电池.
如果电池电量完全耗尽,计算机将自动启动休眠模式.
电池电量消耗大约90%时,将会出现低电量警告.
计算机发出一声哔声,表示电池只能运行很短的时间.
在此期间,扬声器将不时地发出哔声.
如果安装了两个电池,则低电量警告表示两个电池的总电量已消耗大约90%.
电池电量严重不足时,计算机将进入休眠模式.
有关低电量警告的详细信息,请参阅"电源管理".
为电池充电注:当计算机处于关闭状态时,交流适配器为一个完全放电的电池充满电大约需要1小时.
当计算机处于打开状态时,充电时间要长一些.
电池可以在计算机内放置任意长时间.
电池的内部电路可以防止电池过度充电.
每次将计算机连接至电源插座,或将电池装入已连接至电源插座的计算机时,计算机均会检查电池的电量和温度.
如果有必要,交流适配器将为电池充电并保持电池电量.
如果电池由于在计算机中使用或处于温度较高的环境中而变热,则将计算机连接至电源插座时,电池可能无法充电.
断开计算机与电源插座的连接,并使计算机和电池冷却至室温.
然后将计算机连接至电源插座,并继续为电池充电.
有关解决电池问题的详细信息,请参阅"电源问题".
取出电池警告:在执行以下任何步骤之前,请阅读并遵循《产品信息指南》中的安全说明.
有关取出第二个电池的详细信息,请参阅"使用模块托架".
警告:在执行下列步骤之前,请先关闭计算机,并从电源插座断开计算机的连接,然后从墙上的电话插孔断开调制解调器的连接.
注意:对于内存容量高于1024MB的计算机,您必须在计算机处于休眠或关闭模式时更换电池.
注意:对于内存容量为1024MB或低于1024MB的计算机,如果您选择在计算机处于等待模式时更换电池,则您最多有30秒钟的时间来完成电池更换操作.
30秒钟后,计算机将关闭并丢失所有未保存的数据.
1.
确保计算机已关闭,并已断开与电源插座及墙上电话插孔的连接.
2.
如果计算机已连接至对接设备(对接),请断开对接.
有关说明,请参阅对接设备附带的说明文件.
3.
滑动并按住计算机底部的电池槽释放闩锁,然后从电池槽中取出电池.
取出和安装保留电池警告:在执行以下任何步骤之前,请阅读并遵循《产品信息指南》中的安全说明.
1.
取出电池.
2.
卸下保留电池护盖.
3.
将保留电池从其电池槽中拉出,并从连接器处断开保留电池电缆的连接.
1保留电池电缆2连接器3保留电池4.
将保留电池电缆连接至保留电池槽中的连接器.
5.
将保留电池放入保留电池槽,并装回保留电池护盖.
安装电池警告:在执行以下任何步骤之前,请阅读并遵循《产品信息指南》中的安全说明.
将电池滑入电池槽直至释放闩锁发出咔嗒声.
有关安装第二个电池的详细信息,请参阅"使用模块托架".
存放电池如果您准备长期存放计算机,请取出电池.
电池经过长期存放后,电量将会耗尽.
使用经过长期存放的电池之前,请重新为电池充满电.
使用显示屏调节亮度切换视频图像设置显示分辨率调节亮度当Dell计算机使用电池电源运行时,您可以使用相应的显示键盘快捷键将亮度设置为可以舒适观看的最低设置,以节省电池电量.
DellQuickSet"BrightnessMeter"(亮度表)显示了显示屏当前的亮度设置.
在任务栏的图标上单击鼠标右键可以在屏幕上启用或禁用"BrightnessMeter"(亮度表).
1亮度表注:默认情况下,"BrightnessMeter"(亮度表)显示在显示屏的右下角.
您可以单击亮度表并将其拖动到新位置,之后亮度表将始终在新位置显示.
注:亮度键盘快捷键仅对便携式计算机的显示屏起作用,对连接至便携式计算机或对接设备的显示器不起作用.
如果尝试在计算机处于"CRTonly"(仅CRT)模式时更改亮度级别,系统将显示"BrightnessMeter"(亮度表),但不能更改显示器的亮度级别.
您可以通过QuickSet任务栏菜单启用或禁用"BrightnessMeter"(亮度表).
如果已启用亮度表,请按以下按键调节亮度:按和上箭头键仅增加集成显示屏(不包括外部显示器)的亮度.
按和下箭头键仅降低集成显示屏(不包括外部显示器)的亮度.
有关QuickSet的详细信息,请在任务栏的图标上单击鼠标右键,并单击"Help"(帮助).
切换视频图像如果计算机在启动时连接了外部设备(例如外部显示器或投影机)并且外部设备处于打开状态,则图像既可能显示在显示屏上,也可能显示在外部设备上.
按组合键可以切换视频图像,使视频图像依次显示在集成显示屏、集成显示屏和外部CRT显示器、外部CRT显示器、集成显示屏和外部DVI显示器、外部DVI显示器上.
注:您不能使用组合键在集成显示屏和外部S视频设备之间切换视频图像.
设置显示分辨率要使某个程序能够在特定的分辨率下显示,则视频控制器和显示屏都必须支持该程序,并且必须安装必要的视频驱动程序.
在更改任何默认显示设置之前,请记下默认设置以备将来参考.
注:请仅使用Dell安装的视频驱动程序,它经过专门设计,可以与Dell安装的操作系统配合使用以提供最佳性能.
如果您选择的分辨率或颜色数超出显示屏支持的范围,设置将自动调整为最接近的可能设置.
注:分辨率越高,屏幕上显示的图标和文本越小.
如果视频分辨率设置高于显示屏支持的分辨率,计算机将进入全景模式.
在全景模式中,屏幕无法完全显示.
例如,您可能无法看到平时显示在桌面底部的任务栏.
要查看屏幕的其余部分,请使用触摸板上下左右移动.
注意:使用外部显示器不支持的刷新率会损坏显示器.
调整外部显示器的刷新率之前,请参阅显示器的用户指南.
MicrosoftWindowsXP1.
单击"Start"(开始)按钮,并单击"ControlPanel"(控制面板).
2.
在"Pickacategory"(选择一个类别)下,单击"AppearanceandThemes"(外观和主题).
3.
在"Pickatask.
.
.
"(选择一个任务.
.
.
)下,单击您要更改的区域,或者在"orpickaControlPanelicon"(或选择一个控制面板图标)下,单击"Display"(显示).
4.
尝试使用不同的"Colorsquality"(颜色质量)和"Screenresolution"(屏幕分辨率)设置.
Windows20001.
单击"Start"(开始)按钮,指向"Settings"(设置),然后单击"ControlPanel"(控制面板).
2.
双击"Display"(显示)图标,并单击"Settings"(设置)选项卡.
3.
尝试使用不同的"Colors"(颜色)和"Screenarea"(屏幕区域)设置.
使用键盘和触摸板数字小键盘键盘快捷键触摸板自定义触摸板数字小键盘注:如果将外部键盘或小键盘连接至计算机,小键盘将被禁用.
数字小键盘的功能类似于外部键盘上的数字小键盘.
小键盘上的每个按键均有多种功能.
小键盘上的数字和符号以蓝色标记,位于小键盘按键的右侧.
要键入数字或符号,请启用小键盘,然后按住键并按所需按键.
要启用小键盘,请按键.
指示灯亮起,表明已启用小键盘.
要禁用小键盘,请再次按键.
键盘快捷键系统功能打开"WindowsTaskManager"(Windows任务管理器)窗口启用和禁用数字小键盘(仅限于外部键盘)启用和禁用滚动锁定电池显示DellQuickSet"BatteryMeter"(电池表).
CD或DVD托盘使托盘弹出驱动器.
显示功能按以下顺序切换视频图像,以使用下一种显示方式显示:集成显示屏、集成显示屏和外部CRT显示器、外部CRT显示器、集成显示屏和外部DVI显示器、外部DVI显示器.
仅增大集成显示屏(不包括外部显示器)的亮度仅减小集成显示屏(不包括外部显示器)的亮度无线电(包括无线联网和蓝牙)启用和禁用无线电(包括无线联网和蓝牙).
电源管理激活您所选择的电源管理模式.
您可以通过"PowerOptionsProperties"(电源选项属性)窗口的"Advanced"(高级)选项卡设置此键盘快捷键.
扬声器功能如果扬声器未发出任何声音,请按组合键并调节音量.
增大集成扬声器和外部扬声器(如果已连接)的音量减小集成扬声器和外部扬声器(如果已连接)的音量启用和禁用集成扬声器和外部扬声器(如果已连接)MicrosoftWindows徽标键功能最小化所有打开的窗口最大化所有窗口运行Windows资源管理器打开"Run"(运行)对话框打开"SearchResults"(搜索结果)对话框打开"SearchResults-Computer"(搜索结果–计算机)对话框(如果计算机已连接至网络)打开"SystemProperties"(系统属性)对话框要调整键盘操作(例如字符重复率),请打开"ControlPanel"(控制面板),单击"PrintersandOtherHardware"(打印机和其它硬件),并单击"Keyboard"(键盘)(对于WindowsXP)或双击"Keyboard"(键盘)图标(对于Windows2000).
触摸板触摸板检测手指的压力和移动,从而使您可以在显示屏上移动光标.
使用触摸板和触摸板按钮的方式与使用鼠标的方式相同.
1触摸板2触摸板按钮要移动光标,只需在触摸板上轻轻滑动手指.
要选择对象,只需在触摸板表面轻轻敲击一下,或用拇指按左触摸板按钮.
要选择并移动(或拖动)对象,请将光标定位在对象上,并在触摸板上敲击两次.
敲击第二次时,将手指停在触摸板上并在表面滑动手指,以移动选定对象.
要双击对象,请将光标定位在对象上,然后敲击两次触摸板,或用拇指按两次左触摸板按钮.
自定义触摸板您可以使用"MouseProperties"(鼠标属性)窗口禁用触摸板,或者调整触摸板的设置.
1.
在WindowsXP中,打开"ControlPanel"(控制面板),单击"PrintersandOtherHardware"(打印机和其它硬件),然后单击"Mouse"(鼠标).
在Windows2000中,打开"ControlPanel"(控制面板),并双击"Mouse"(鼠标)图标.
2.
在"MouseProperties"(鼠标属性)窗口中:单击"DeviceSelect"(设备选择)选项卡可以禁用触摸板.
单击"Pointer"(指针)选项卡可以调整触摸板的设置.
3.
选择所需的设置并单击"Apply"(应用).
4.
单击"OK"(确定)以保存设置并关闭窗口.
重新安装软件重新安装驱动程序和公用程序解决软件与硬件不兼容的问题使用MicrosoftWindows系统还原重新安装WindowsXP重新安装Windows2000重新安装驱动程序和公用程序您的Dell计算机在出厂时已经安装了正常运行所需的驱动程序和公用程序,无需进一步的安装或配置.
注意:DriversandUtilitiesCD中可能包含多个操作系统的驱动程序,并非全部适用于您的计算机,请确保您所安装的软件适用于您的操作系统.
要为可选设备(例如无线通信设备和DVD驱动器)重新安装驱动程序,您可能需要这些设备附带的CD和说明文件.
注意:Dell支持Web站点support.
dell.
com和DriversandUtilitiesCD提供了许可用于Dell计算机的驱动程序.
如果您安装其它来源的驱动程序,计算机可能无法正常工作.
注:DriversandUtilitiesCD是可选的,您的计算机可能未附带此CD.
要使用DriversandUtilitiesCD重新安装驱动程序或公用程序,请:1.
保存并关闭所有打开的文件,退出所有打开的程序.
2.
放入DriversandUtilitiesCD.
大多数情况下,CD将自动开始运行.
如果没有自动运行,请启动MicrosoftWindows资源管理器,单击CD驱动器目录以显示CD的内容,然后双击autorcd.
exe文件.
首次运行CD时,系统可能会提示您安装某些安装文件.
请单击"OK"(确定),并按照屏幕上的说明继续操作.
3.
在工具栏的"Language"(语言)下拉式菜单中,选择所需的驱动程序或公用程序语言(如果可用).
系统将显示欢迎屏幕.
4.
单击"Next"(下一步).
CD将自动扫描硬件以检测计算机使用的驱动程序和公用程序.
CD完成硬件扫描后,您还可以检测其它驱动程序和公用程序.
在"SearchCriteria"(搜索条件)下,从"SystemModel"(系统型号)、"OperatingSystem"(操作系统)和"Topic"(主题)下拉式菜单中选择相应的类别.
系统将显示计算机使用的特定驱动程序和公用程序的链接.
5.
单击特定驱动程序或公用程序的链接,以显示有关您要安装的驱动程序或公用程序的信息.
6.
单击"Install"(安装)按钮(如果有)以开始安装驱动程序或公用程序.
在欢迎屏幕中,按照屏幕上的提示完成安装.
如果没有显示"Install"(安装)按钮,则无法选择自动安装.
有关安装说明,请参阅以下小节中的相应说明,或单击"Extract"(抽取),按照抽取说明进行操作,并阅读自述文件.
- 计算机隐藏文件夹找不到了相关文档
- 联想隐藏文件夹找不到了
- 帕克隐藏文件夹找不到了
- 湖南省教育厅关于征集湖南省中等职业学校
- 的人隐藏文件夹找不到了
- 希赛网,专注于软考、PMP、通信、建造师、教资等考试的专业
- 硬盘隐藏文件夹找不到了
41云,服务器8折优惠券,200G TCP防御
41云怎么样?41云是国人主机品牌,目前经营产品有国内外云服务器、CDN(高防CDN)和物理机,其中国内外云服务器又细分小类有香港限流量VPS、香港大带宽VPS、香港弹性自选VPS、香港不限流VPS、香港BGP线路VPS、香港Cera+大带宽机器、美国超防VPS、韩国原生VPS、仁川原生VPS、日本CN2 VPS、枣庄高防VPS和金华高防VPS;物理机有美国Cera服务器、香港单程CN2服务器、香...
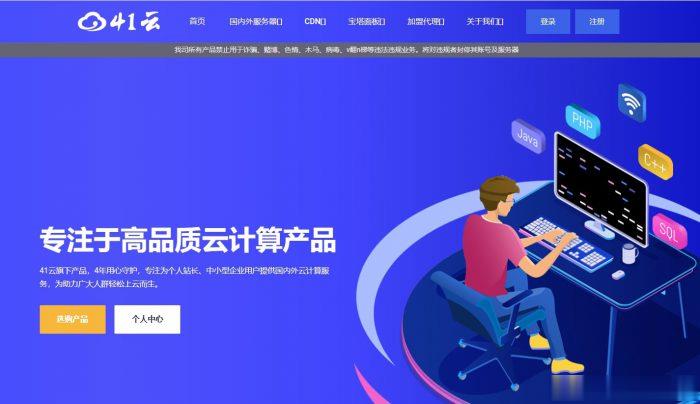
wordpress高级跨屏企业主题 wordpress绿色企业自适应主题
wordpress高级跨屏企业主题,通用响应式跨平台站点开发,自适应PC端+各移动端屏幕设备,高级可视化自定义设置模块+高效的企业站搜索优化。wordpress绿色企业自适应主题采用标准的HTML5+CSS3语言开发,兼容当下的各种主流浏览器: IE 6+(以及类似360、遨游等基于IE内核的)、Firefox、Google Chrome、Safari、Opera等;同时支持移动终端的常用浏览器应...
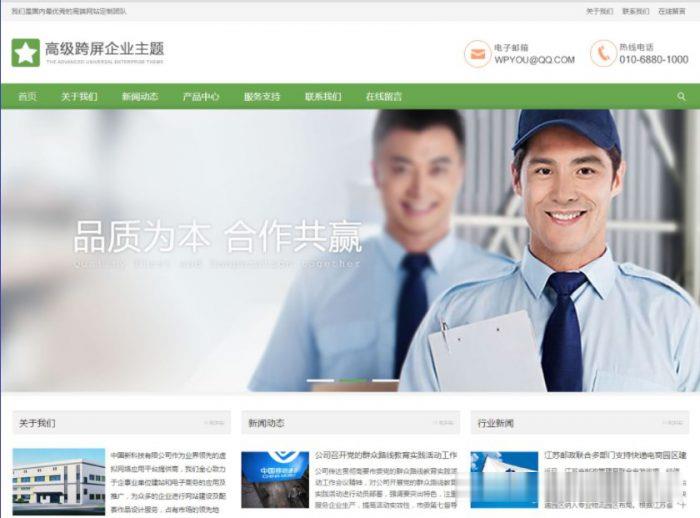
无法忍受旧版不兼容PHP7+主题 更换新主题
今天父亲节我们有没有陪伴家人一起吃个饭,还是打个电话问候一下。前一段时间同学将网站账户给我说可以有空更新点信息确保他在没有时间的时候还能保持网站有一定的更新内容。不过,他这个网站之前采用的主题也不知道来源哪里,总之各种不合适,文件中很多都是他多年来手工修改的主题拼接的,并非完全适应WordPress已有的函数,有些函数还不兼容最新的PHP版本,于是每次出现问题都要去排查。于是和他商量后,就抽时间把...
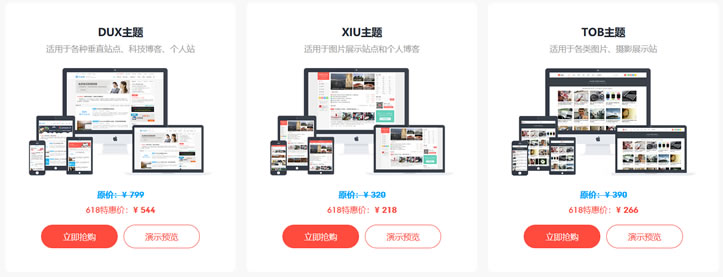
-
可以发外链的论坛给几个可以发外链的论坛,还有分类信息网,不要有限制的哪种,收录不收录无所谓手游运营手册游戏策划新手应该看那些书籍?简体翻译成繁体简体字怎么换成繁体。。?什么是电子邮件 什么是电子邮件工信部备案怎样在工信部进行域名备案?要详细网站运营网站运营的工作做什么数码资源网有什么网站弄相片效果比较好的?安卓应用平台手机系统应用在哪iphone越狱后怎么恢复苹果手机越狱后怎么恢复xv播放器下载除了迅雷看看播放器还有什么播放器支持xv格式的视频?