命令怎么装win7系统
基础篇第1章快速入门1.
1预备知识在学习和利用AutoCAD绘图之前,必须预先掌握如下知识:(1)制图常识.
(2)计算机操作常识.
1.
1.
1制图常识掌握制图常识,是指熟悉手工制图的全过程.
例如,机械制图中有正视图、俯视图、左侧视图、剖面视图和轴测视图等,要了解这些视图之间的关系.
又如,一个圆柱体可用如图1-1所示的3个视图来表示.
图1-1用3个视图来表示一个圆柱体在图1-1中,分别用正视图、俯视图和左侧视图来表示一个圆柱体的外形.
1.
1.
2计算机操作常识在学习AutoCAD之前,应对计算机操作的一些常识有所掌握,这些常识主要包括如下内容.
(1)文件与文件名:所有的图形在计算机中都是以文件的形式存储的,每个图形文件都有一个唯一的文件名与之相对应,并且文件名的扩展名为.
dwg.
(2)文件夹:主要包括进入或退出某一个文件夹、建立一个新文件夹等.
(3)中文输入法:主要目的是向计算机中输入中文,至于输入方法,可以是全拼、双拼、五笔或其他任何一种输入法.
(4)其他常用操作:例如文件的复制与删除、鼠标和键盘的使用等.
只有在掌握了制图常识和计算机的一些常用操作后才能开始进行AutoCAD的学习.
需要说明的是,在本书的各个章节中,"单击"是指按鼠标左键(拾取键)一次,"右击"是指按鼠标右键一次,"双击"是指快速地按鼠标左键两次,"拖动"是指按住鼠标左键的同时移动鼠标.
当然,这些操作主要针对习惯于右手操作鼠标的用户而言.
而在本书中所提及的"输入"则是指通过键盘输入各种字符.
此外,在本书中还会经常见到"定制"这个术语,所谓定制,在有的书中也被翻译成"客户化",是指用户根据自己的操作习惯或者不同需求对某些项目(如工具栏、菜单、系统变量等)进行不同的设置,包括修改、增加或删除等.
1.
2版本目前,AutoCAD有许多不同的版本,在本书中所采用的版本为AutoCAD2012简体中文版,该版本能安装并运行于简体中文版或者英文版的WindowsXP/WindowsVista/Windows7操作系统下,非常适合中国地区的用户,建议在简体中文版的Windows7操作系统下安装和运行AutoCAD2012.
与AutoCAD版本有关的较为详尽的信息,请参阅其他相关书籍.
需要特别说明的是,本书中的所有操作及插图都是以Windows7中文版操作系统(32位)的环境为示例,显示器的屏幕分辨率设置为1024*768像素(也可以设置成更高),由于操作系统的不同或者屏幕分辨率的不同,所见到的用户界面可能会有一些细微的不同.
1.
3准备工作在利用本书学习AutoCAD之前,必须做好如下准备工作:(1)在计算机中安装好AutoCAD20012简体中文版.
与安装有关的一些详尽信息,请参阅相关书籍,本书不作专门介绍.
(2)将本书所附光盘上的中文字库文件复制到AutoCAD的字体文件夹中.
默认情况下,将光盘上Fonts文件夹中的所有文件复制到C:\ProgramFiles\Autodesk\AutoCAD2012-SimplifiedChinese\Fonts文件夹中即可,这些字库文件为AutoCAD专用的中文字库文件.
(3)将本书所附光盘上的样例文件(位于Lianxi文件夹中)复制至硬盘中.
例如,可在C盘下建立一个文件夹Lianxi,然后将所有样例文件复制到该文件夹中.
1.
4启动AutoCAD2012启动AutoCAD2012的方法非常简单,一般可采用如下两种方法:(1)直接双击桌面上的AutoCAD2012-SimplifiedChinese快捷图标.
(2)移动鼠标至屏幕左下角,单击"开始"按钮,选择"所有程序"(Autodesk(AutoCAD2012-SimplifiedChinese(AutoCAD2012-SimplifiedChinese命令.
1.
5屏幕简介启动AutoCAD2012后,弹出如图1-2所示的窗口,现将各部分内容作一个简单介绍.
图1-2AutoCAD2012窗口简介(1)快速访问工具栏:用于显示常用的工具,例如打开一个已存在的文件或者对文件的修改存盘等.
(2)工作空间切换栏:用于选择不同的工作空间模式,默认模式为"草图与注释",对于习惯了AutoCAD旧版本的用户,可以选用"AutoCAD经典"空间.
(3)文件名:位于窗口最顶部,用于说明当前AutoCAD2012所打开的文件.
(4)搜索栏:可以在此栏内输入关键词并按Enter键,AutoCAD会自动弹出相应的帮助.
(5)联机服务:主要是通过互联网访问Autodesk在线服务.
(6)交换按钮:通过互联网访问AutodeskExchange服务器.
(7)帮助按钮:可以通过单击此按钮弹出AutoCAD的帮助文件,此帮助文件是AutoCAD2012软件的一部分,平时无需将计算机接入互联网即可使用.
(8)选项卡:也称为工具选项卡,主要包括一些常用的AutoCAD工具按钮,如常用的绘图、修改、图层、文字、标注等工具按钮.
在这些工具按钮中,凡是按钮下方带有小黑三角形的工具按钮都是弹出图标(弹出图标本身既可以作为工具按钮来使用,同时每个弹出图标又包含了若干个另外的工具按钮),单击这些弹出图标并按住拾取键(默认状态下为鼠标左键),可以显示出其他的工具按钮图标.
另外,对于所有的工具按钮,如果将鼠标停留在工具按钮上,则可在该工具按钮附近弹出该工具按钮所代表的命令名称和解释以及详细的使用方法,而在弹出小窗口的底部则显示与之相对应的键盘输入命令.
默认状态下,选项卡共分为"常用"、"插入"、"注释"、"参数化"、"视图"、"管理"、"输出"、"插件"、"联机"以及选项卡循环显示按钮,可以根据需要对选项卡进行定制.
(9)面板:也称为工具面板,对应于不同的选项卡,将显示出不同的面板.
例如,对于"常用"选项卡,显示的面板主要包括"绘图"、"修改"、"图层"、"注释"和"块"等,可通过单击面板按钮弹出相应的工具按钮,如果单击面板上的小图钉按钮,则面板按钮可以被固定在屏幕上,同时小图钉按钮的形状变成了.
(10)视口控件:这是进行三维设计时才用到的功能,其作用是提供对多个视口配置、多个视口工具和布局中当前视口的显示选项的访问.
在刚开始接触AutoCAD时,可以使其简单地保持为"[-][俯视][二维线框]"即可.
(11)ViewCube工具和导航栏:这是进行三维设计时才用到的功能,在刚开始接触AutoCAD时可以关闭这两处的按钮.
关闭方法为单击视口控件栏中的"[-]",在弹出的快捷菜单中将ViewCube和"导航栏"选项前的对钩符号取消即可.
(12)绘图区域:又称为工作区,即图1-2中的最大的一片黑色区域(该颜色为系统所设置的默认背景色,也可以更改为用户所指定的其他颜色),主要用于显示正在编辑的图形.
一般情况下,应尽可能地使该区域大一些.
(13)十字光标:位于绘图区域的十字形光标,当鼠标移动时该光标也相应地移动,其作用是显示当前定点设备(如鼠标)在绘图区域中的位置.
十字光标由定点设备(一般为鼠标,也可以是数字化仪或其他设备)来控制,可以使用十字光标定位点、选择和绘制对象.
当AutoCAD状态栏中的动态输入按钮为开启状态时,则在十字光标右下方附近可以显示出命令执行过程中的各种提示或者用户所输入的命令以及当前十字光标处的位置坐标.
(14)UCS图标:位于绘图区域左下角的带X、Y标识的箭头指示,用于显示图形方向.
AutoCAD图形是在不可见的坐标系中绘制的,坐标系以X、Y和Z坐标(对于三维图形)为基础,AutoCAD有一个固定的世界坐标系(WCS)和一个活动的用户坐标系(UCS).
查看显示在绘图区域左下角的UCS图标,可以帮助用户了解UCS的位置和方向.
关于坐标的有关知识,请参阅1.
6节.
(15)模型/布局选项卡:用于在模型(图形)空间和图纸(布局)空间进行切换.
一般情况下,特别是进行三维设计时,先在模型空间进行设计,然后创建布局以绘制和打印图纸空间中的图形.
在本书中,由于主要介绍二维绘图,为了简单起见,仅使用模型空间,对于布局(图纸空间)则不作详细介绍,在实际工作中,仅使用模型空间就足够了.
(16)命令/提示窗口(行):用于显示命令提示和信息,或者通过键盘输入AutoCAD命令.
在AutoCAD中,常用下列3种方式来启动命令.
①单击工具面板上(或者工具栏中)的工具按钮;②从下拉式菜单或快捷菜单中选择菜单项;③通过键盘直接输入命令(或命令别名).
不论以何种方式来启动命令,AutoCAD都会在命令/提示窗口显示命令提示和命令记录.
(17)AutoCAD状态栏:主要显示当前图形编辑中的一些状态.
例如,在左下角显示当前十字光标所在的坐标.
状态栏还包含一些其他按钮,使用这些按钮可以打开常用的绘图辅助工具.
这些工具包括"捕捉模式"(F9)、"栅格显示"(F7)、"正交模式"(F8)、"极轴追踪"(F10)、"对象捕捉"(F3)、"对象捕捉追踪"(F11)、"动态输入"(F12)、"显示或隐藏线宽"和"模型"(模型空间和图纸空间切换).
(18)菜单栏:细心的读者也许已经发现,AutoCAD启动后并没有显示菜单栏.
用户可以手动将菜单栏显示在屏幕上,具体方法是单击"草图与注释"栏右侧的弹出按钮,在弹出的下拉式快捷菜单中选取"显示菜单栏"命令即可.
下拉式菜单包含了AutoCAD的常用命令,默认情况下的菜单为AutoCAD本身所定义的菜单,也可以对其进行修改.
在大部分下拉式菜单的前面都有一个与之相对应的图标,该图标与相应工具按钮上的图标是一致的.
如果在下拉式菜单的后面带有省略符号"…",则表示运行该命令时会弹出一个对话框.
一般说来,为了将常用的工具按钮放置到屏幕上,往往要对工具按钮进行定制,有关定制的详尽信息,请参阅10.
3节.
此外,还有一些Windows的标准按钮,如最大化按钮、最小化按钮和关闭按钮,上下方向和左右方向的滚动箭头、滚动块和滚动条等.
另外,为了使绘图区域更大一些,可以将一些不太常用的工具面板或工具栏关闭,或者改变屏幕的显示分辨率,也可以将命令/提示窗口缩小.
例如,将命令/提示窗口改为两行,所以命令/提示窗口又经常被称为命令/提示行.
在默认情况下,命令/提示窗口共可显示3行文字,可以通过鼠标拖动其上部边界来改变可显示的文字行数,还可以拖动该窗口移动至绘图区域使之成为浮动窗口,也可以关闭该窗口或者使该窗口成为自动隐藏状态或者透明状态.
1.
6坐标系统坐标系统的作用是在绘图时确定对象的位置.
在刚开始学习AutoCAD时,初学者很容易被一大堆概念弄糊涂,如通用坐标系、世界坐标系、用户坐标系等.
实际上,在刚开始接触AutoCAD时,仅用到平面的二维坐标系统,而且只需掌握相对直角坐标和相对极坐标两个概念即可.
1.
6.
1相对直角坐标所谓相对直角坐标,是指用水平距离和垂直距离来表示某一点相对于另外一点的坐标.
如图1-3所示,假定在平面上有两个点A和B,B点相对于A点的水平距离为x,垂直距离为y,则B点相对于A点的相对直角坐标可用@x,y来表示.
要注意的是,在表示相对直角坐标时,一定要在前面加上"@"符号,且x与y之间要用逗号隔开.
当x为正时,表示B点在A点的右方;当x为负时,表示B点在A点的左方;当y为正时,表示B点在A点的上方;当y为负时,表示B点在A点的下方.
在刚开始学习AutoCAD时,可以简单地将距离理解成以毫米为单位(实际上,在AutoCAD的模型空间中的距离或者长度是一个无量纲的单位,但在刚开始接触AutoCAD时可以不去理会这些,可以将距离或者长度简单地理解成以毫米为单位).
1.
6.
2相对极坐标所谓相对极坐标,是指用两点之间的距离和两点之间的连线与水平方向的夹角来表示某一点相对于另外一点的坐标.
如图1-4所示,假定在平面上有两个点A和B,B点与A点之间的距离为d,B点与A点的连线BA与水平线的夹角为α,则B点相对于A点的相对极坐标可用@d<α来表示.
在表示相对极坐标时,一定要在前面加上"@"符号(这一点与相对直角坐标类似),且距离与角度之间必须用小于号"<"隔开.
在刚开始学习AutoCAD时,可以简单地将距离理解成以毫米为单位,角度以度为单位.
图1-3相对直角坐标的定义图1-4相对极坐标的定义默认情形下,在绘图区域的左下角有一用户坐标系图标,该图标带有两条短直线及X、Y方向提示符.
如果不希望该图标出现,可采用如下两种方法关闭该图标:(1)输入命令UCSICON(大小写均可)并按"空格"键或Enter键,然后再输入命令OFF(大小写均可)并按"空格"键或Enter键.
(2)使用下拉式菜单命令,即依次选择"视图(V)"("显示(L)"("UCS图标(U)"("开(O)"菜单项,使得此菜单项前为非选中状态.
与(1)有所不同的是,此菜单的作用类似于一个开关,单击一次,可关闭用户坐标系图标;再单击一次,可打开用户坐标系图标.
1.
7开始画一条线段线条是组成图形的基本元素.
实际上,不论多么复杂的图形,都是由不同的线段、点、圆弧、尺寸及文字标注等组成.
线条的形式各式各样,如直线、折线、曲线、多段线和多线等,除了形式不同之外,线条又可以有不同的颜色、线宽和线型(如连续线、点划线、虚线等).
本节主要介绍如何从画一条最简单的直线段开始,利用AutoCAD来绘制最基本的图形.
假定已经启动了AutoCAD2012,现需要绘制一条长度为100的水平线段,可按如下步骤操作:(1)单击"常用"工具选项卡中"绘图"工具面板上的"直线"工具按钮.
(2)"命令/提示行"的提示为"指定第一点:",单击屏幕上绘图区域内的任意一点.
(3)"命令/提示行"的提示为"指定下一点或[放弃(U)]:",输入@100,0后按"空格"键或Enter键.
(4)"命令/提示行"的提示为"指定下一点或[放弃(U)]:",按"空格"键或Enter键结束直线绘制命令.
完成上述的操作后,可以得到如图1-5所示的图形.
图1-5长度为100的水平线段在绘制线段时,要注意线段的长度和方向.
在作图时,为了作图准确,一定要使用相对直角坐标或相对极坐标的方法来输入第二个端点的位置.
在上述操作步骤(3)中,如果输入@0,50,则可得到长度为50的垂直线段,如图1-6所示;如果输入@100<30,则可得到长度为100且与水平方向成30°角的线段,如图1-7所示.
如果需要画一系列首尾相连的线段,只需在上述的操作步骤(4)中,继续输入下一条线段的端点坐标即可.
图1-6长度为50的垂直线段图1-7长度为100且与水平方向成30°角的线段(注意:在本节的操作中,当将鼠标移至"直线"工具按钮时,会在该工具按钮附近自动弹出一个小窗口,在该窗口内显示出对直线命令的解释以及具体的使用方法.
而在该窗口下部则显示LINE,表示如果从键盘输入命令则需要输入英文单词LINE.
在上述的操作步骤(1)中,除了可以使用工具按钮启动画直线命令外,还可以通过输入命令L或LINE(大小写均可)并按"空格"键或Enter键的方法来代替,或者使用下拉式菜单命令,即打开"绘图(D)"菜单,选择"直线(L)"菜单项.
1.
8删除一条线段假定按1.
7节的方法绘制了若干条线段,现需要对其中的某些线段进行删除,可以按如下的步骤进行操作:(1)单击"常用"工具选项卡"修改"工具面板上的"删除"工具按钮.
(2)"命令/提示行"的提示为"选择对象:",同时鼠标变为一个小的正方形选择框,移动鼠标使选择框位于要删除的直线上任意位置处(此时直线变为加粗显示)并单击.
(3)此时可以看到被选取的直线呈亮显状态,同时"命令/提示行"的提示仍为"选择对象:",按"空格"键或Enter键结束选取.
完成上述的操作后,可以看到所选取的直线已被删除.
如果要对其余的直线进行删除,则可以按相同的方法进行.
在上述的操作步骤(1)中,除了可以使用工具按钮启动删除命令外,还可以通过输入命令E或ERASE(大小写均可)并按"空格"键或Enter键的方法来代替,或者使用下拉式菜单命令,即打开"修改(M)"菜单,选择"删除(E)"菜单项.
此外,还有一个更为简单的方法,先用鼠标单击要被删除的对象,使该对象被选中而呈亮显状态,然后直接按Delete键即可.
1.
9中止或取消一个命令在命令的执行过程中,如果想中止或取消正在执行的命令,只需按键盘左上角的Esc键即可,有时需按一次,有时需按两次或多次.
(注意:不能通过按Ctrl+C快捷键(即同时按Ctrl键和字母C键)的方法来中止或取消一个命令.
因为在AutoCAD2012中,按Ctrl+C快捷键的作用是将当前选择对象复制到Windows的剪贴板中.
1.
10存盘退出利用AutoCAD绘制出的图形在计算机中是以文件的形式保存于硬盘上的,在图形的绘制和编辑过程中,应经常将图形保存至文件中,并使用一个合适的文件名来命名,以便于下一次调用.
存盘操作与Windows下的其他应用软件完全一致,具体的操作也非常简单,只需单击"快速访问"工具栏上的"保存"工具按钮即可.
存盘时需要注意,如果当前图形已经用了一个合适的文件名存过盘,则保存上一次存盘后所作的修改并重新显示命令提示.
如果是第一次保存图形,则屏幕将显示如图1-8所示的"图形另存为"对话框,此时需要选择合适的文件夹,并在"文件名(N)"一栏中输入合适的文件名,然后单击"保存(S)"按钮.
需要保存文件时,除了可以使用工具按钮进行保存外,还可以输入SAVE命令(大小写均可)并按"空格"键或Enter键的方法来代替;或者使用下拉式菜单命令,即打开"文件(F)"菜单,选择"保存(S)"菜单项.
另外,当对一个已有的文件进行编辑时,应打开"文件(F)"菜单,选择"另存为…(A)"菜单项,则可将当前的文件以另一文件名存盘而不影响原来的文件,这一点与Windows下的大多数应用软件相一致.
将文件存盘后,如果不想继续编辑图形,可以退出AutoCAD.
退出的方法有以下3种:打开"文件(F)"菜单,选择"退出(X)"菜单项;输入QUIT命令;或直接单击AutoCAD窗口右上方的"关闭"按钮.
在退出之前,最好养成将文件及时存盘的习惯,如果在退出时文件未存盘,则AutoCAD会弹出一个如图1-9所示的警示框,提示是否要将文件保存.
如果需要对文件存盘,单击"是(Y)"按钮;如果不想存盘,单击"否(N)"按钮即可.
图1-8"图形另存为"对话框图1-9AutoCAD警示框在AutoCAD2012中,对于文件的存盘还有另外一个选项,那就是可以对文件作加密处理.
关于此项功能的使用,在刚开始接触AutoCAD时可以不必掌握.
如果需要了解这方面的详细操作,请参阅10.
11节.
1.
11小结本章主要介绍了学习AutoCAD之前的一些必备知识、启动AutoCAD的方法、AutoCAD的用户界面和坐标系统,特别是相对直角坐标和相对极坐标的表示方法和定义,还介绍了如何开始画线段、删除不想要的线段以及如何保存文件等内容.
- 命令怎么装win7系统相关文档
- 分机怎么装win7系统
- 资源怎么装win7系统
- 批注怎么装win7系统
- 大白菜怎么重装win7旗舰版系统重装系统教程
- 教程win7怎么重装系统教程重装win7系统教程
- 重装戴尔笔记本怎么重装win7系统重装win7系统教程
HostKvm 黑色星期五香港服务器终身六折 其余机房八折
HostKvm商家我们也不用多介绍,这个服务商来自国内某商家,旗下也有多个品牌的,每次看到推送信息都是几个服务商品牌一起推送的。当然商家还是比较稳定的,商家品牌比较多,这也是国内商家一贯的做法,这样广撒网。这次看到黑五优惠活动发布了,针对其主打的香港云服务器提供终身6折的优惠,其余机房服务器依然是8折,另还有充值50美元赠送5美元的优惠活动,有需要的可以看看。HostKvm是一个创建于2013年的...
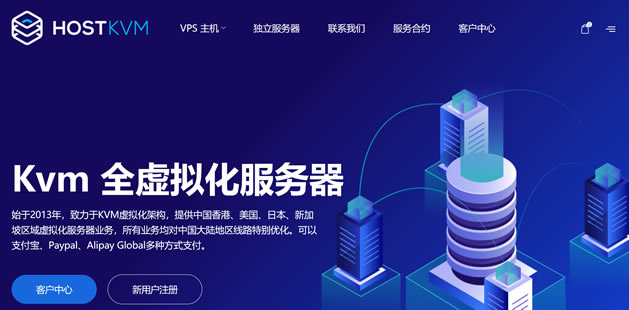
HostKvm:夏季优惠,香港云地/韩国vps终身7折,线路好/机器稳/适合做站
hostkvm怎么样?hostkvm是一家国内老牌主机商家,商家主要销售KVM架构的VPS,目前有美国、日本、韩国、中国香港等地的服务,站长目前还持有他家香港CN2线路的套餐,已经用了一年多了,除了前段时间香港被整段攻击以外,一直非常稳定,是做站的不二选择,目前商家针对香港云地和韩国机房的套餐进行7折优惠,其他套餐为8折,商家支持paypal和支付宝付款。点击进入:hostkvm官方网站地址hos...
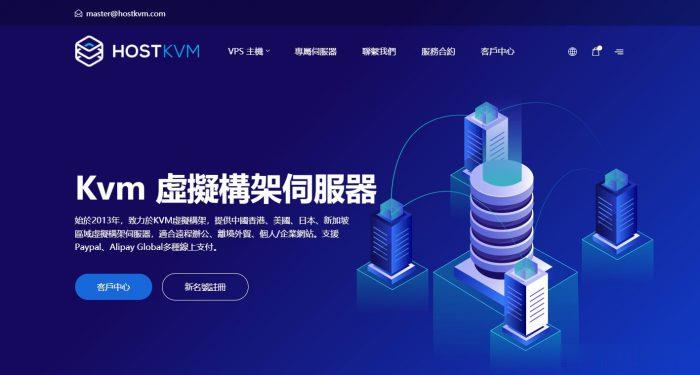
IMIDC彩虹数据:日本站群多ip服务器促销;30Mbps带宽直连不限流量,$88/月
imidc怎么样?imidc彩虹数据或彩虹网络现在促销旗下日本多IP站群独立服务器,原价159美元的机器现在只需要88美元,而且给13个独立IPv4,30Mbps直连带宽,不限制月流量!IMIDC又名为彩虹数据,rainbow cloud,香港本土运营商,全线产品都是商家自营的,自有IP网络资源等,提供的产品包括VPS主机、独立服务器、站群独立服务器等,数据中心区域包括香港、日本、台湾、美国和南非...
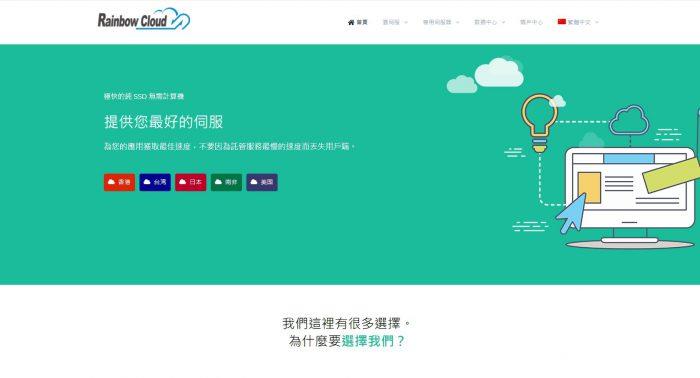
-
iphone360手机卫士苹果手机支持360手机卫士吗?吴晓波频道买粉《充电时间》的节目跟《吴晓波频道》哪个好听?照片转手绘怎么把图片P成手绘如何建立一个网站怎样能创建一个网站如何建立自己的网站如何建立自己的网站雅虎天盾我装了360安全卫士,原来的雅虎天盾需不需要卸载小米3大概多少钱小米3现在多少钱创维云电视功能很喜欢创维云电视,它到底有哪些独特功能?lockdownd[求教]在淘宝买了张激活卡,请问怎么取消激活网管工具网管软件好用吗?什么样的网管软件好呢?我想管理二十台电脑,让其中的四五台可以上网,其它的只能上局域网,谁能推荐一款软件吗?如果出钱买也可以!谢谢了!