路由器dhcp服务器配置
dhcp服务器配置 时间:2021-03-26 阅读:()
REV1.
0.
01910060229双频千兆Mesh无线路由器详细配置指南声明Copyright2020深圳市美科星通信技术有限公司版权所有,保留所有权利未经深圳市美科星通信技术有限公司明确书面许可,任何单位或个人不得擅自仿制、复制、誊抄或转译本手册部分或全部内容,且不得以营利为目的进行任何方式(电子、影印、录制等)的传播.
为深圳市美科星通信技术有限公司注册商标.
本手册提及的所有商标,由各自所有人拥有.
本手册所提到的产品规格和资讯仅供参考,如有内容更新,恕不另行通知.
除非有特殊约定,本手册仅作为使用指导,所作陈述均不构成任何形式的担保.
注意本手册所示截图中使用的参数仅用作设置示例参考,可能与实际情况不完全一致,请根据您的实际需求进行参数设置.
由于软件版本的不同,本手册所示截图可能与您所购买产品的Web界面不完全一致,请根据实际的Web界面配置您的产品.
联系方式网址:http://www.
mercurycom.
com.
cn技术支持热线:400-8810-500技术支持E-mail:fae@mercurycom.
com.
cn目录第1章配置路由器上网11.
1.
使用设置向导配置11.
2.
自定义配置上网参数4基本上网参数配置.
4高级上网参数配置.
5WAN口布局81.
3.
MERCURYID9创建MERCURYID9登录MERCURYID10第2章管理无线网络122.
1.
设置主人网络12常用无线参数设置.
12高级无线参数设置.
122.
2.
设置访客网络142.
3.
设置Mesh连接扩展无线覆盖范围142.
4.
设置WDS无线桥接扩展无线覆盖范围15第3章管理设备上网行为183.
1.
管理已连接设备183.
2.
家长控制193.
3.
上网行为管理203.
4.
主人网络保护22第4章高级功能254.
1.
虚拟服务器254.
2.
DMZ主机264.
3.
UPnP设置274.
4.
路由功能274.
5.
设置远程访问路由器的域名29第5章设置路由器参数315.
1.
LAN口IP地址设置315.
2.
MAC地址设置315.
3.
DHCP服务器设置325.
4.
IP与MAC绑定335.
5.
IPv6功能开启与设置34第6章管理路由器386.
1.
指示灯与按键386.
2.
设置管理路由器的权限386.
3.
软件升级396.
4.
备份或导入路由器配置文件406.
5.
重启和恢复出厂设置416.
6.
自动清理416.
7.
修改登录路由器管理页面的密码426.
8.
系统日志43第7章常见问题解答45第8章扫描二维码下载APP491第1章配置路由器上网第1章配置路由器上网1.
1.
使用设置向导配置本产品提供基于WEB浏览器的配置工具,首次登录路由器管理页面时请使用设置向导页面的指引进行设置.
本路由器的设置向导可以指导您快速配置路由器上网,请按照以下步骤设置您的路由器.
1.
打开浏览器,输入melogin.
cn,进入路由器的登录页面.
2.
在设置密码框填入您要设置的登录密码(6~32个字符,最好是数字、字母、符号的组合),在确认密码框再次输入,点击"确定".
以后登录路由器管理页面请使用已设置的管理员密码.
提示:若忘记了登录密码请点击登录页面上的忘记密码并根据提示将路由器恢复出厂设置.
一旦将路由器恢复出厂设置,您需要重新对路由器进行配置才能上网.
3.
选择适合您的上网环境的上网方式并填写网络运营商提供的参数.
宽带拨号上网如果上网方式为宽带拨号上网,即ADSL虚拟拨号方式,网络运营商会提供上网帐号和口令,在下图所示页面中填写该内容.
点击下一步进行无线参数的设置.
2第1章配置路由器上网固定IP地址如果上网方式为固定IP地址,网络运营商会提供IP地址参数,在下图页面中输入网络运营商提供的参数,若有不明白的地方请咨询网络运营商.
点击下一步进行无线参数的设置.
3第1章配置路由器上网自动获得IP地址如果上网方式为自动获得IP地址,则可以自动从网络运营商获取IP地址.
点击下一步进行无线参数的设置.
4.
设置2.
4G和5G无线网络的无线名称及无线密码,点击下一步.
5.
点击确定按钮完成配置.
4第1章配置路由器上网1.
2.
自定义配置上网参数通过对WAN口进行设置,可以根据您的实际需要修改网络接入的方式,灵活适应网络环境的变化.
其中基本上网参数配置可在首页>WAN口设置版块里进行设置,高级上网参数配置部分可在高级设置>WAN口设置版块中进行设置.
基本上网参数配置1.
打开浏览器,输入melogin.
cn,进入路由器的管理页面.
2.
点击WAN口设置,进入上网设置的页面.
3.
根据您的实际需要及网络环境进行设置.
如果您不清楚您的网络接入方式,请点击页面上的自动检测按钮.
宽带拨号上网在宽带帐号和宽带密码处填入网络运营商提供的上网用户名及密码,点击连接.
5第1章配置路由器上网固定IP地址填入由网络运营商提供的IP地址、子网掩码、网关、DNS服务器等参数,点击连接.
自动获得IP地址选择自动获得IP地址并点击连接,路由器将从网络运营商处自动获取到IP地址、子网掩码、网关、DNS服务器参数.
高级上网参数配置1.
打开浏览器,输入melogin.
cn,进入路由器的管理页面.
2.
点击高级设置>网络参数>WAN口设置,进入WAN口设置的页面.
6第1章配置路由器上网宽带拨号上网1)在WAN口设置模块的宽带帐号和宽带密码处填入网络运营商提供的宽带账号及密码,点击连接.
2)在WAN口高级参数模块的拨号模式和WAN口速率设置两项,可点击页面右上角问号,参考帮助信息进行设置.
3)如果您想要设置按需连接、手动连接等功能,可在连接模式选项中选择.
4)如果网络运营商提供了相关参数并要求使用,可在WAN口高级参数模块进行设置,点击保存.
7第1章配置路由器上网固定IP地址1)IP地址、子网掩码、网关、DNS服务器的参数均由网络运营商提供,数据包MTU(字节)、WAN口速率设置两项,可点击页面右上角问号,参考帮助信息进行设置.
2)点击连接.
自动获得IP地址1)路由器将从网络运营商处自动获取到IP地址、子网掩码、网关、DNS服务器参数填入,点击连接.
其他的选项请点击右上角问号,参考帮助信息进行设置.
2)点击保存.
8第1章配置路由器上网WAN口布局在高级设置>网络参数>WAN口设置下,可以设置WAN口的位置.
含Mesh功能的MERCURY路由器,在默认情况下为自动选择WAN口,网线可以盲插.
若设置为固定WAN口,则图中所标示的网口为WAN口,网线不能盲插.
9第1章配置路由器上网1.
3.
MERCURYID创建或登录MERCURYID,即可享有水星网络提供的所有产品即服务,包括但不限于:路由器的在线软件更新远程管理家庭网络(包括MERCURY路由器和智能家庭设备)水星网络后续开发的新功能和新服务创建MERCURYID1.
打开浏览器,输入melogin.
cn,进入路由器的管理页面.
2.
点击页面顶部的MERCURYID,进入设置的页面,点击注册MERCURYID.
10第1章配置路由器上网3.
选择手机号码注册(也可切换为电子邮箱注册)4.
填入手机号码(如果为邮箱创建,请输入邮箱名称),设置所需密码并再一次确认密码.
5.
点击获取验证码,输入收到的验证码.
6.
确保已勾选我已阅读并同意《MERCURY用户协议》,点击创建.
MERCURYID创建成功,即可开始享受水星网络提供的产品和服务.
登录MERCURYID如果你已有MERCURYID账户,可直接登录MERCURYID.
使用网页登录1.
打开浏览器,输入melogin.
cn,进入路由器的管理页面.
2.
点击页面顶部的MERCURYID,进入设置的页面.
3.
输入MERCURYID和密码,点击关联.
11第1章配置路由器上网4.
关联成功后,将显示你成功登录MERCURYID.
使用APP登录扫描点击路由器管理页面右上部分水星WiFi的二维码,下载并安装APP,然后登录MERCURYID.
12第2章管理无线网络第2章管理无线网络2.
1.
设置主人网络设置主人网络与访客网络进行区分,可以保证主人无线上网时的信息安全与网速流畅.
主人网络默认开启.
常用无线参数设置1.
打开浏览器,输入melogin.
cn,输入密码进入路由器管理页面.
2.
点击Wi-Fi设置,打开无线网络设置页面.
3.
设置主人的无线名称、无线密码等参数,点击保存完成设置.
高级无线参数设置2.
1.
1.
2.
4G无线参数设置:1.
打开浏览器,输入melogin.
cn,输入密码进入路由器管理页面.
2.
点击高级设置>Wi-Fi设置>主人网络,打开2.
4G高级设置页面.
3.
设置无线名称、无线密码等参数.
对于信道、模式、频段带宽、信号强度等参数可根据需要进行修改(建议保持默认值),如果对填写有疑问,请单击右上角问号获得帮助信息.
13第2章管理无线网络4.
点击保存完成设置.
2.
1.
2.
5G无线参数设置:1.
打开浏览器,输入melogin.
cn,输入密码进入路由器管理页面.
2.
点高级设置>Wi-Fi设置>主人网络,打开5G高级设置页面.
3.
设置无线名称、无线密码等参数.
对于信道、模式、频段带宽、信号强度等参数可根据需要进行修改(建议保持默认值),如果对填写有疑问,请单击右上角问号获得帮助信息.
14第2章管理无线网络4.
点击保存完成设置.
2.
2.
设置访客网络1.
打开浏览器,输入melogin.
cn,输入密码进入路由器管理页面.
2.
点击高级设置>Wi-Fi设置>访客网络,打开访客网络设置页面.
3.
点击按钮,开启访客网络功能.
4.
设置无线名称、无线密码等参数.
如果对填写有疑问,请单击右上角问号获得帮助信息.
5.
点击保存完成设置.
2.
3.
设置Mesh连接扩展无线覆盖范围通过Mesh功能,路由器之间可以互联以扩展无线网络的覆盖范围.
开启该功能之后,本路由器将作为主路由器进行Mesh组网.
1.
打开浏览器,输入melogin.
cn,输入密码进入路由器管理页面.
2.
点击主页拓扑图中的添加Mesh路由.
3.
按照弹出的提示操作,将另一台MERCURYMesh路由器通电,待启动完成后按下待添加路由器的Mesh按钮,并点击界面中的我已按下"Mesh"按键,此时将会扫描待添加的Mesh路由.
15第2章管理无线网络4.
点击待添加路由器右侧的添加按钮,稍等片刻提示添加成功,即已完成添加Mesh路由器.
2.
4.
设置WDS无线桥接扩展无线覆盖范围通过WDS无线桥接功能,主、从路由器之间可以通过无线进行桥接,以扩展无线网络的覆盖范围.
开启该功能之后,本路由器将作为从路由器进行WDS组网.
本路由器支持2.
4G和5G网络的WDS无线桥接,这里以2.
4G网络为例进行介绍.
1.
打开浏览器,输入melogin.
cn,输入密码进入路由器管理页面.
2.
点击高级设置>Wi-Fi设置>WDS无线桥接进入WDS桥接设置界面.
3.
在WDS组网向导页面中,点击下一步.
4.
在以下列表中选择您将桥接的主路由无线信号名称(或通过手动添加主路由器按钮手动输入主路由无线名称和密码进行WDS连接),点击下一步.
16第2章管理无线网络5.
设置桥接无线名称(SSID)和密码(推荐将本路由器的无线名称和密码更改为与主路由器一致),点击下一步.
提示:为避免IP冲突,在使用WDS无线网络功能时,本路由器将开启DHCP服务器自动关闭功能,自动从主路由器获取IP地址.
17第2章管理无线网络6.
检查主路由器和本路由器相关信息,点击保存结束WDS无线桥接设置.
7.
当出现如下页面时,表示WDS设置成功,您可以连接桥接网络上网了.
提示:若在设置过程中IP地址更改过,将自动跳转重新登录路由器管理界面.
18第3章管理设备上网行为第3章管理设备上网行为3.
1.
管理已连接设备连接设备管理可以让您管理已连接设备的上传和下载速度,并对某些设备进行禁用.
1.
打开浏览器,输入melogin.
cn,输入密码进入路由器管理页面.
2.
点击常用设置>已连设备>设备列表,当前连接设备列表会罗列在界面上.
3.
选取需要管理的设备,点击限速按钮可编辑设备的上传和下载速度.
提示:开启限速功能将关闭"硬件NAT",如需重新开启,请到"高级设置--网络设置--硬件NAT"中进行设置.
4.
点击禁用按钮可禁用某个已连接设备,禁用后该设备将会从已连接列表中移出,在已禁设备列表中罗列出来,可点击解禁按钮将该设备解禁.
19第3章管理设备上网行为3.
2.
家长控制通过家长控制功能,可以对小孩的上网时间和访问的网站进行控制.
家长控制功能可以选择局域网中的某些设备作为家长设备,家长设备可以不受限制地正常上网,而其他所有设备只能根据控制列表中的规则在指定的时间访问指定的网站.
若某台非家长设备不在控制列表中,则此设备将无法上网.
家长控制中的受控设备能够访问的网站数量很有限,若想放宽受控条件,如使更多的设备不受控制或使受控设备能访问更多的网站,那么请参阅3.
3.
上网行为管理部分.
1.
打开浏览器,输入melogin.
cn,输入密码进入路由器管理页面.
2.
点击高级设置>上网控制>家长控制,进入家长控制设置页面.
提示:开启家长控制功能将关闭"硬件NAT",如需重新开启,请到"高级设置--网络设置--硬件NAT"中进行设置.
3.
在家长设备(白名单)模板点击添加设备按钮,在弹出的设备列表中选择设备成为家长设备,之后点击确定按钮,此处可以添加多个家长设备.
4.
点击控制按钮开启家长控制功能.
5.
设置禁止上网时间段,点击限制非家长设备的上网时间(禁止上网时间段)模板添加,填写禁止上网时间段.
20第3章管理设备上网行为6.
点击确定使设置生效.
3.
3.
上网行为管理通过上网行为管理管理设备的上网行为,包括上网速率和上网时间.
与家长控制相比,上网行为管理功能显得更灵活.
上网行为管理可以通过一台主机控制一台或几台局域网内的其他主机.
如果家中有孩子,上网行为管理和家长控制功能都可以有效的控制孩子的上网范围和上网时间,使孩子能够更健康的使用互联网.
但上网行为管理的应用较为广泛,如果您家有三台电脑,那么上网行为管理功能可以在控制孩子使用电脑的同时对另一台电脑不作控制.
1.
打开浏览器,输入melogin.
cn,输入密码进入路由器管理页面.
2.
选择高级设置>上网控制>行为管理,可以在下图所示界面中设置对内网主机上网行为的管理规则.
提示:开启限速功能将关闭"硬件NAT",如需重新开启,请到"高级设置--网络设置--硬件NAT"中进行设置.
3.
点击选取受控设备管理进行行为管理.
21第3章管理设备上网行为4.
在当前网速模板,点击限速按钮可编辑受控设备的上传和下载速度.
5.
在禁止上网的时间模板,点击选择已有时间段按钮可选择已有的禁止上网时间段或者通过手动添加时间段受控设备的禁止上网的时间,设置完成后点击确定.
6.
完成上述设置后,受控设备的上网行为生效.
22第3章管理设备上网行为3.
4.
主人网络保护开启主人网络保护功能,可以创建一个"主人网络白名单",使得列表外的无线设备无法连接到主人网络.
场景举例:如果家里面有三个无线设备,并且允许这三个设备能够连接主人网络,则可以开启接入控制功能,将这三个设备添加到"主人网络白名单"当中,这样其他设备即使拥有正确的无线密码也无法连接主人网络.
提示:本应用只控制主人网络的连接,访客网络不受控制.
1.
打开浏览器,输入melogin.
cn,输入密码进入路由器管理页面.
2.
选择高级设置>上网控制>主人网络保护,开启主人网络保护功能,可以在主人网络白名单模中点击添加设备,在添加设备列表中选择允许接入的设备.
23第3章管理设备上网行为3.
添加完成后,点击确定.
4.
完成上诉设置后,主人网络保护功能开启成功.
5.
如需手动添加新的设备进入主人网络,请点击手动添加.
通过设备名称和MAC地址添加设备.
24第3章管理设备上网行为6.
如需删除设备,点击选中该设备,然后删除所选.
25第4章高级功能第4章高级功能4.
1.
虚拟服务器在路由器默认设置下,局域网中所有的设备都不能被外界看到.
如果希望在保护局域网内部网络不被侵袭的前提下,局域网中的某些设备在广域网上可见,此时可使用虚拟服务器.
利用虚拟服务器可以实现在局域网中提供公共服务,也就是说您可以在局域网内搭建一些公共服务器,如个人网站(HTTP),文件共享(FTP),域名解析(DNS),邮件服务(POP3/SMTP),远程访问服务(Telnet)等.
提示:不同服务会采用不同的服务端口,常见的基于HTTP的服务采用80端口,FTP服务采用21端口,SMTP服务使用25端口,POP3服务使用110端口.
在配置前请先确认服务端口号.
场景举例:家里的路由器(路由器WAN端IP地址218.
18.
232.
154)上连了一台电脑PC(192.
168.
1.
100),该PC上已经搭建好了自己的个人网站,并已可以在家中进行网站的访问、维护和更新.
您想让广域网的用户也能浏览网站的内容.
路由器WAN:218.
18.
232.
154LAN家中个人网站1.
将家中的电脑设定为静态获取IP地址(192.
168.
1.
100).
2.
打开浏览器,输入melogin.
cn,输入密码进入路由器管理页面.
3.
点击高级设置>高级用户>虚拟服务器,进入虚拟服务器配置页面,点击添加按钮.
4.
在常用服务器一栏中选择HTTP,页面上将会自动填上外部端口和协议类型.
在内部端口一栏填上内部端口号(可与外部端口保持一致),IP地址一栏填上家里电脑的IP地址(本场景中为192.
168.
1.
100).
提示:26第4章高级功能1.
如果您不清楚服务端口和协议,不建议更改默认的外部端口和协议类型.
2.
如果在常用服务器中没有您所需的服务类型,您也可以手动填写参数,在此之前,您必须明确该服务使用的端口.
3.
如果您想在路由器的局域网内向广域网提供多项服务,可以添加多条虚拟服务器规则;请注意每条规则的内部端口不能重复.
5.
点击保存完成设置.
6.
Internet中的用户可以在浏览器地址栏中输入http://WANIP(本场景中为:http://218.
18.
232.
154)来访问您的个人网站了.
提示:1.
WANIP必须是一个公网IP地址.
由于路由器的WANIP是动态分配的,建议您通过DDNS为路由器的WAN口注册一个固定的域名,然后使用http://固定域名进行访问.
2.
如果您更改了服务默认使用的外部端口,在访问时需加上端口信息,使用http://WANIP:外部端口或者http://固定域名:外部端口对网站进行访问.
4.
2.
DMZ主机在局域网中设置DMZ(DemilitarizedZone,非军事区)主机后,该主机将完全暴露给广域网,可以实现双向无限制通信.
DMZ主机实际上就是一个开放了所有端口的虚拟服务器.
当您不清楚一些特殊应用(如网络摄像机、数据库软件等)的端口号而无法设置端口映射时,您可以把自己的电脑设置成DMZ主机.
提示:DMZ更适用于不清楚需要开放的端口的情况下使用,开启DMZ主机后该电脑将完全暴露在广域网中,可能会给该电脑带来安全隐患,请勿轻易开启该功能.
如果无需继续使用DMZ主机,请及时关闭.
场景举例:当您在玩某一个在线游戏时,可以正常登录,但是无法和其他玩家组队,可能是因为某一未知端口没有开放.
此时您可以尝试把电脑设置成DMZ主机,开放所有的端口.
1.
将电脑设置为静态IP,例如192.
168.
1.
100.
2.
打开浏览器,输入melogin.
cn,输入密码进入路由器管理页面.
3.
点击高级设置>高级用户>DMZ主机,进入DMZ主机配置页面.
4.
点击开启按钮.
5.
在DMZ主机IP地址中填入电脑的IP地址192.
168.
1.
100.
6.
点击保存按钮,完成设置.
27第4章高级功能4.
3.
UPnP设置UPnP(UniversalPlugandPlay,通用即插即用)协议允许应用程序(或主机设备)自动发现前端的NAT设备,并根据需要自动请求NAT设备打开相应的端口,启用UPnP后NAT两端的应用程序(或主机设备)间可以自主交换信息,以实现设备间网络的无缝连接.
当您使用多人游戏,点对点连接,实时通信(如Internet电话、电话会议)或远程协助等应用程序的时候,您可能需要启用UPnP功能.
提示:1.
本路由器中,该功能默认为开启状态.
2.
只有支持UPnP协议的应用程序才能使用本功能.
3.
UPnP功能需操作系统的支持(如Windows7/8/10等,部分系统下需要安装UPnP组件).
场景举例:当您通过路由器把Xbox连接到Internet上的游戏时,UPnP协议可以主动请求前端路由开放相应的端口,以便后续的数据能够穿过NAT传输进来,使得您的在线游戏可以顺利进行.
RouterXboxLANWAN如果有需要,您可以按照以下步骤对UPnP的状态进行修改:1.
打开浏览器,输入melogin.
cn,输入密码进入路由器管理页面.
2.
点击高级设置>高级用户>UPnP设置,进入UPnP设置页面.
3.
根据您的需要开启或关闭UPnP功能.
4.
4.
路由功能静态路由是指由管理员和用户手动设置的固定路由表项信息,用以指引路由器根据路由表项的指示,将经过的相应数据包转发到指定的目的地.
您可以用静态路由实现多网络和多服务器的同时访问.
场景举例:在小型办公室环境中,使用我的个人电脑同时进行上网和公司服务器的访问.
我有一台电脑可以上网,可是我还需要同时访问公司服务器;我找来一台交换机和另一台路由器,将电脑通过交换机与两个路由器相连,两个路由再分别连接公司服务器和网络,实现电脑与公司服务器和网络的物理连接,但此时仍然不能访问公司服务器;这时,您可以通过在网关上设置静态路由来实现同时访问网络和公司服务器.
28第4章高级功能PC1PC2Router2Router1Router3LAN:192.
168.
0.
1192.
168.
0.
100LAN:192.
168.
0.
2WAN:172.
30.
30.
100172.
30.
30.
1WAN1.
设置两个路由器的LANIP为同一网段的不同IP,关闭Router2的DHCP功能.
2.
通过Router1的管理界面上的高级设置>高级用户>路由功能进入静态路由设置界面,点击添加按钮展开静态路由设置界面.
3.
根据下面项目解释设置静态路由.
提示:1.
目的网络地址:用来标识希望访问的目标地址或目标网络,此IP地址不能和路由器的WAN口或LAN口IP地址处于同一网段.
示例中目的地址为公司服务器地址,此项填写:172.
30.
30.
1.
2.
子网掩码:与目的IP地址一起标识目标网络,目的地址为单个IP地址时,填写255.
255.
255.
255,目的地址为网络IP时,此处填写网络IP对应的子网掩码.
场景中目的地址为单个IP,则此处填相应子网掩码:255.
255.
255.
255.
3.
下一跳地址:数据包被指定发往的下一个节点的IP地址,此IP地址必须和发出数据的路由器端口IP在同一网段.
示例数据包先被发到连接服务器的路由器LAN端,再由路由器发到服务器,默认网关填写连接服务器的路由的LAN端地址192.
168.
1.
2.
4.
静态路由条目设置完毕并点击保存,此时条目后的编辑和条目下方的删除分别可用以修改和删除静态路由条目.
29第4章高级功能5.
查看页面下方的系统路由表,如能在系统路由表中找到您设置的静态路由条目,说明静态路由设置成功.
6.
现在您可以在电脑上打开浏览器,输入公司服务器IP访问公司服务器.
4.
5.
设置远程访问路由器的域名广域网中的主机可通过路由器的WAN口IP地址访问局域网内的服务器(如FTP,HTTP等)或管理路由器,但路由器的WAN口IP地址通常为动态IP地址,当它发生变化时,用户需要再次查看.
路由器提供了DDNS功能,可以将固定域名和接入Internet的公网IP地址进行绑定,广域网中的主机即可直接使用域名访问路由器.
您可参考如下步骤进行设置.
1.
打开浏览器,输入melogin.
cn,输入密码进入路由器管理页面.
2.
点击高级设置>高级用户>DDNS.
30第4章高级功能3.
输入DDNS服务器(花生壳www.
oray.
com)账号的用户名和密码.
若没有DDNS服务器账号,请点击立即注册>.
4.
点击登录.
提示:如果您想使用其他DDNS账号,请点击退出,再使用另一账号登录.
31第5章设置路由器参数第5章设置路由器参数本章讲述了如何更改LAN口IP地址,进行MAC地址克隆,设置DHCP服务器自动分配IP地址、将IP地址和MAC地址绑定以及IPv6功能开启与设置五部分内容.
5.
1.
LAN口IP地址设置LAN口IP地址是路由器对局域网的IP地址,更改LAN口IP地址后,您可以使用自己设定的IP地址登录路由器的管理页面(如果使用域名登录则域名不变),也可以更改局域网内设备IP地址分配的范围.
1.
打开浏览器,输入melogin.
cn,输入密码进入路由器管理页面.
2.
点击高级设置>网络参数>LAN口设置,打开LAN口设置页面.
3.
将LAN口IP设置一项选为手动,即可自定义IP地址和子网掩码.
如果对填写有疑问,请单击右上角问号获得帮助信息.
4.
点击保存完成设置.
5.
2.
MAC地址设置通过对MAC地址的设置,填写网络运营商提供的有效MAC地址,或进行MAC地址克隆,保证上网设置生效.
1.
打开浏览器,输入melogin.
cn,输入密码进入路由器管理页面.
2.
点击高级设置>网络参数>MAC地址设置,进入MAC地址设置的页面.
3.
若网络运营商提供了有效MAC地址,选择使用自定义MAC地址选项并填入有效MAC地址,若网络运营商限定了当前管理PC的MAC地址,选择使用当前管理PC的MAC地址,点击保存完成设置.
若想了解更多,请点击页面的问号获取更多信息.
32第5章设置路由器参数5.
3.
DHCP服务器设置DHCP服务器,能够自动给局域网当中的设备分配IP、子网掩码等TCP/IP协议参数.
如有需要,其中参数可更改.
1.
打开浏览器,输入melogin.
cn,输入密码进入路由器管理页面.
2.
点击高级设置>网络参数>DHCP服务器,进入DHCP服务器设置的页面.
开启:默认条件下,DHCP服务器开启关闭:如需关闭DHCP服务器,请点击该按钮自动:在路由器处于无线桥接状态下,为避免IP地址冲突或错误,建议选择自动状态.
当上层路由器开启DHCP服务器时,本路由器将自动关闭DHCP服务器;当上层路由器光比DHCP服务器时,本路由器将自动开启DHCP服务器.
地址池开始地址:DHCP服务器自动分配的IP的开始地址33第5章设置路由器参数地址池结束地址:DHCP服务器自动分配的IP的结束地址地址租期:自动分配的IP的有效时间,超过该时间后,局域网内的设备将重新获取IP地址网关:可选项,建议填入路由器LAN口的IP地址,默认为192.
168.
1.
1DNS服务器:可选项,如果运营商有提供DNS服务器地址,请填于此3.
更改所需参数后,点击保存完成设置.
若想了解更多,请点击页面的问号获取更多信息.
5.
4.
IP与MAC绑定IP与MAC绑定也即ARP绑定,用以绑定设备的IP和MAC地址,通过拒绝IP与MAC地址不对应的网络访问,防止ARP欺骗和其他ARP攻击.
1.
打开浏览器,输入melogin.
cn,输入密码进入路由器管理页面.
2.
点击高级设置>网络参数>IP与MAC绑定,进入IP与MAC绑定设置的页面.
3.
选择需要绑定的主机,点击添加按钮,输出主机名称、MAC地址和IP地址,操作成功时,相应主机信息将呈现如下:提示:1.
根据界面提示可编辑主机信息.
2.
若在IP与MAC映射表中未找到您需要绑定的主机信息,点击添加手动填入主机信息添加.
3.
若想了解更多,请点击页面的问号获取更多信息.
4.
勾选需要解除绑定的主机,点击解绑所选或者在操作处点击解绑,即可将所选主机解除IP与MAC绑定.
5.
如需更改已绑主机的IP地址或者MAC地址,请点击编辑的图标.
修改完成后,点击保存按钮.
34第5章设置路由器参数5.
5.
IPv6功能开启与设置本设备支持IPv6功能,建议您在确认宽带运营商、终端以及服务提供商支持IPv6功能的前提下再开启此功能.
1.
打开浏览器,输入melogin.
cn,输入密码进入路由器管理页面.
2.
点击高级设置>网络参数>IPv6,进入IPv6设置的页面.
3.
点击按钮,开启IPv6功能.
4.
根据您的实际需要及网络环境进行设置.
如果对填写有疑问,请单击右上角问号获得帮助信息.
宽带拨号上网1)在基本设置模块的IPv6宽带帐号和IPv6宽带密码处填入运营商提供的宽带帐号和密码,点击连接.
2)在WAN口高级参数模块,根据IPv6地址获取协议和DNS服务器的获取模式选项中选择,点击保存.
3)在局域网设置模块,根据相关参数进行设置,其他的选项请点击右上角问号,参考帮助信息进行设置.
4)点击保存.
35第5章设置路由器参数固定IP地址1)IPv6地址、网关、DNS服务器的参数均由网络运营商提供,点击保存.
2)在WAN口高级参数和局域网设置模块,相关参数设置,可点击页面右上角问号,参考帮助信息进行设置.
36第5章设置路由器参数3)点击保存.
自动获得IP地址1)路由器将从网络运营商处自动获取到IPv6地址、网关、DNS服务器参数填入,点击连接.
2)其他的选项请点击右上角问号,参考帮助信息进行设置.
3)点击保存.
37第5章设置路由器参数桥模式1)当选择此模式时,路由器IPv6工作在桥模式.
连接到路由器上的终端将由路由器上联设备分配IPv6地址及提供路由功能,点击保存.
38第6章管理路由器第6章管理路由器6.
1.
指示灯与按键1.
打开浏览器,输入melogin.
cn,输入密码进入路由器管理页面.
2.
点击高级设置>设备管理>指示灯与按键.
3.
指示灯开关可控制路由器正面指示灯的亮灭.
在黑暗环境中若想减少光线干扰,可选择关闭指示灯.
4.
Mesh按键锁定开关可锁定路由器正面的Mesh按键.
机身上的Mesh按键被锁定后将无法使用,仅可以通过水星Web管理页面或水星WiFiAPP添加Mesh路由.
如果您在公共场所使用本设备,为保证信息安全,建议锁定Mesh按键.
6.
2.
设置管理路由器的权限该功能可以限定管理员的身份,设置局域网内指定设备凭管理员密码进入管理页面的权限.
5.
打开浏览器,输入melogin.
cn,输入密码进入路由器管理页面.
6.
点击高级设置>设备管理>WEB管理设置.
7.
点击开启WEB管理设置(未开启时,局域网中的设备均可以管理路由器;开启后,只允许下列MAC地址的主机访问本WEB管理界面).
8.
输入指定设备的MAC地址.
39第6章管理路由器9.
如需将当前主机的MAC地址加入,只需点击对应右侧的添加按钮.
10.
点击保存.
6.
3.
软件升级我司会不定时推出新的软件版本,以丰富产品功能和改善产品性能.
请参考如下步骤升级路由器的软件.
6.
3.
1.
在线升级1.
打开浏览器,输入melogin.
cn,输入密码进入路由器管理页面.
2.
点击高级设置>设备管理>软件升级.
3.
点击在线升级栏目下对应路由器右侧的在线升级,若显示当前软件版本已是最新,则不需升级.
6.
3.
2.
本地升级1.
访问水星官方网站www.
mercurycom.
com.
cn,下载对应当前硬件版本的升级软件.
40第6章管理路由器2.
点击对应路由器右侧的本地升级,点击浏览按钮,选中步骤1下载的升级软件;3.
点击软件升级,在弹出的提示窗口中点击确定.
升级完成后,路由器将自动重启.
6.
4.
备份或导入路由器配置文件在将路由器恢复到出厂设置之前,建议备份路由器当前配置文件.
您也可导入已备份的配置文件恢复路由器的设置.
1.
打开浏览器,输入melogin.
cn,输入密码进入路由器管理页面.
2.
点击高级设置>设备管理>备份和导入.
41第6章管理路由器6.
4.
1.
备份路由器当前配置:点击导出配置即可导出路由器当前配置,文件命名为config.
bin.
6.
4.
2.
载入路由器配置文件:1.
点击浏览,选择已备份的配置文件.
2.
点击导入配置,在弹出的提示窗口中点击确定.
载入文件后路由器将重启完成设置.
6.
5.
重启和恢复出厂设置若想重启路由器或者将路由器恢复到出厂设置状态,请参考如下步骤进行设置.
1.
打开浏览器,输入melogin.
cn,输入密码进入路由器管理页面.
2.
点击高级设置>设备管理>重启和恢复出厂设置.
6.
5.
1.
重启路由器:点击对应路由器右侧的重启路由器,在弹出的提示窗口点击确定.
稍等片刻,路由器将重启成功.
6.
5.
2.
恢复出厂设置:点击对应路由器右侧的恢复出厂设置,在弹出的提示窗口点击确定.
稍等片刻,路由器的所有配置将恢复到出厂时的默认状态.
提示:恢复出厂设置前,建议先备份路由器的设置文件,恢复出厂设置后,可重新载入原来的配置.
参见6.
4.
备份或导入路由器配置文件.
6.
6.
自动清理自动清理功能将在每周的指定时间进行重启,以获得更好的体验.
提示:本功能仅在获取到网络时间后生效.
42第6章管理路由器您可参考如下步骤进行设置.
1.
打开浏览器,输入melogin.
cn,输入密码进入路由器管理页面.
2.
点击高级设置>高级用户>自动清理.
开启自动清理功能,点击按钮.
时间段描述:设置该条自动清理规则的名称描述,用以标识该规则,此描述必须是唯一的.
重启时间:设置该规则下,自动清理功能生效的时间点.
重复:设置该规则下,自动清理功能生效的每周日期.
1)点击添加的图标,设置该规则下,自动清理的重启时间点、生效的每周日期.
设置完成后,点击确定按钮.
2)如需编辑时间点设置规格,点击对应时间点右边编辑的图标,根据需求设置自动清理重启时间以及生效的每周日期.
设置完成后,点击确定按钮.
3)勾选某条规则,点击删除所选按钮,即可删除选中的规则.
6.
7.
修改登录路由器管理页面的密码请参考如下步骤修改登录路由器管理界面的密码.
1.
打开浏览器,输入melogin.
cn,输入密码进入路由器管理页面.
43第6章管理路由器2.
点击高级设置>设备管理>修改管理员密码.
3.
输入原登录密码.
4.
输入您要修改的新登录密码并在确认新登录密码框再次输入确认.
5.
点击保存完成设置.
以后登录路由器管理页面,请使用新登录密码.
6.
8.
系统日志当您的路由器无法正常工作时,您可以把系统日志保存下来并发送给技术支持人员进行协助排错.
1.
打开浏览器,输入melogin.
cn,输入密码进入路由器管理页面.
2.
点击高级设置>设备管理>系统日志,进入配置页面.
3.
点击保存日志,将当前的系统日志保存到本地.
44第6章管理路由器45第7章常见问题解答第7章常见问题解答1.
登录不了路由器的管理页面怎么办1)请参看纸质版的快速安装指南中"硬件连接"部分,确保路由器的物理连接正确,指示灯显示正常.
2)请确保电脑为自动获得IP地址和自动获得DNS服务器地址.
3)请确保您输入的登录域名或IP地址没有错误.
4)请打开IE浏览器,在菜单栏选择工具>Internet选项,然后单击连接按钮,确保选择从不进行拨号连接,单击局域网设置,确保所有选项均无勾选.
5)请关闭并重新打开浏览器,或者更换不同的浏览器进行尝试.
6)请更换网线或者更换别的电脑进行尝试.
7)将路由器恢复出厂设置.
注意:将路由器恢复出厂设置后,您需要对路由器进行重新配置才能上网.
如果经过上述操作仍无法解决问题,请联系官网在线客服或拨打400-8810-500咨询.
同时,官网客户服务有丰富的设置教程,欢迎查阅.
2.
路由器设置完成后仍然不能上网怎么办1)请参看纸质版的快速安装指南中"硬件连接"部分,确保路由器的物理连接正确,指示灯显示正常.
2)请确保您在设置路由器时选择的上网方式符合您的实际线路环境,并且信息填写正确.
如何判断上网方式可参考下表:开通网络时,网络运营商提供的上网参数上网方式账号和密码宽带拨号上网IP地址、子网掩码、网关、DNS服务器固定IP地址运营商没有提供任何参数(不用路由器时电脑不需要进行设置即可直接上网)自动获得IP地址3)使用接宽带可以直接上网的电脑打开浏览器,输入melogin.
cn,输入密码进入路由器管理页面,点击高级设置>网络参数>MAC地址设置,选择使用当前管理PC的MAC地址(MAC地址克隆),点击保存.
4)请打开浏览器,输入melogin.
cn,输入密码进入路由器管理页面,点击高级设置>上网控制,在家长控制和行为管理页面中,确认均处于关闭状态.
如果经过上述操作仍无法解决问题,请联系官网在线客服或拨打400-8810-500咨询.
同时,官网客户服务有丰富的设置教程,欢迎查阅.
3.
搜索不到无线信号怎么办1)打开浏览器,输入melogin.
cn,输入密码进入路由器管理页面,点击高级设置>Wi-Fi设置>主人网络,请确保路由器的无线功能已开启并开启了无线广播,以及无线名称尽量不含中文和特殊符号.
46第7章常见问题解答2)如果是笔记本电脑内置的无线网卡,请确保无线功能开关已经打开(建议联系笔记本电脑厂商或查阅相关说明书).
3)在设备管理器中查看无线网卡驱动是否成功安装以及无线网卡是否已启用(此处以Windows7/Windows8为例,WindowsXP与此相似,只是WLANAutoConfig处应为WirelessZeroConfiguration):右键单击桌面上的计算机,选择管理>服务和应用程序>服务>WLANAutoConfig,右键单击WLANAutoConfig并选择属性,确认服务状态已启用,启动类型为自动,点击确定.
4)尝试近距离是否可以搜索到无线信号,避免因障碍物太多导致信号衰减严重.
5)尝试更换其他无线终端对比测试,或者查看该电脑能否搜索到其他无线信号.
6)将路由器恢复出厂设置.
注意:将路由器恢复出厂设置后,您需要对路由器进行重新配置才能上网.
如果经过上述操作仍无法解决问题,请联系官网在线客服或拨打400-8810-500咨询.
同时,官网客户服务有丰富的设置教程,欢迎查阅.
4.
能搜索到无线信号却连不上怎么办1)如果无线设备一直显示正在连接或正在获取IP地址,但始终无法连接成功.
可以尝试删除(忘记或忽略)此网络,然后重新连接无线信号,同时确保路由器的DHCP功能是开启的.
2)请确保您连接的无线名称和输入的无线密码是正确的.
3)使用其他无线终端如手机、平板等连接路由器,确认是否可以正常使用.
如果经过上述操作仍无法解决问题,请联系官网在线客服或拨打400-8810-500咨询.
同时,官网客户服务有丰富的设置教程,欢迎查阅.
5.
无线频繁掉线怎么办1)远离微波炉、无线鼠标键盘等强干扰源.
2)修改无线名称和密码,提高网络安全性,避免被蹭网引发的不稳定:打开浏览器,输入melogin.
cn,输入密码进入路由器管理页面,点击高级设置>Wi-Fi设置>主人网络,修改无线名称和无线密码,无线密码建议为字母、数字和符号的组合密码,且长度最好不少于12位,2.
4G网络信道建议修改为1、6或11,设置完成后点击保存.
47第7章常见问题解答3)升级软件版本:打开浏览器,输入melogin.
cn,输入密码进入路由器管理页面,点击高级设置>设备管理>软件升级,可查看当前版本,并在水星官方网站下载中心搜索该路由器的型号,在结果中查看硬件版本对应的软件,确定是否有更新软件.
如有更新,请将路由器升级到最新版本.
4)如果其他无线终端都使用正常,只有该终端掉线,可以更新网卡驱动等进行尝试.
如果经过上述操作仍无法解决问题,请联系官网在线客服或拨打400-8810-500咨询.
同时,官网客户服务有丰富的设置教程,欢迎查阅.
6.
无线网速慢怎么办1)如果周围可以搜索到多个无线信号,请打开浏览器,输入melogin.
cn,输入密码进入路由器管理页面,点击高级设置>Wi-Fi设置>主人网络,建议将设备的无线工作信道设置为1、6或11进行尝试.
2)确认无线终端的无线协商速率是否正常:查看电脑无线网络状态中的无线网卡协商速率与信号质量是否正常,若信号强度较弱,请尝试调整设备与路由器之间的距离以及天线位置,更新无线网卡驱动或者更换其他无线设备测试网速.
注意:在50Mbps、100Mbps等较大带宽的线路上,如果使用本身无线网卡为11G网卡的电脑或无线模块速率较低手机、平板等设备进行测试网速(通常智能手机内置无线模块最大速率为72Mbps),则受制于无线设备本身的速率,网速是肯定无法达到有线的速度的.
3)检查路由器设置是否正常:打开浏览器,输入melogin.
cn,输入密码进入路由器管理页面,点击3.
1.
管理已连接设备,查看无线终端是否被限制了下载速度,还可以确认是否有其他设备蹭网.
4)将网速慢的设备无线功能关闭后重新打开并扫描连接无线信号,看网速是否正常.
如果经过上述操作仍无法解决问题,请联系官网在线客服或拨打400-8810-500咨询.
同时,官网客户服务有丰富的设置教程,欢迎查阅.
7.
如何防止别人蹭网1)设置无线网络:请打开浏览器,输入melogin.
cn,输入密码进入路由器管理页面,点击高级设置>无线设置>主人网络,修改无线名称和无线密码,无线密码建议为字母、数字和符号的组合密码,且长度最好不少于12位.
2)慎用蹭网软件:一台安装了蹭网软件的手机连接上自家无线网络后,蹭网软件会自动或者手动将无线网络的名称和密码上传到它的服务器上.
当其他人使用安装了蹭网软件的手机搜索到这个无线信号时,就可以获取到无线网络的密码,从而达到蹭网的目的.
即便您的手机没有安装蹭网软件,但难保48第7章常见问题解答哪天某个来您家的朋友的手机上安装了,您的无线网络已经被偷偷分享了.
为了防止别人蹭网,可经常不定期的更改无线名称和无线密码.
8.
如何改善无线信号传输质量1)为无线路由器/AP选择一个最佳的放置地点.
这个放置地点的要求如下:一是位置应该偏高一些,以便在较高的地方向下辐射,减少障碍物的阻拦,尽量减少信号盲区;二是位置地点选择时应该使信号尽量少穿越隔墙.
2)修改信道,减少无线串扰.
注意:设置自己无线信号发射信道时也要尽量保证离其他无线信号信道5个以上.
3)减少居家电器(如微波炉、蓝牙设备、无绳电话、电冰箱等)的磁场干扰,保证信号畅通无阻.
4)如果无线路由器/AP的天线是可拆卸的,可以通过更换天线来达到增强无线信号的目的.
5)请确保每个Mesh网络中Mesh路由器数量不超过8台.
9.
新增Mesh路由,如何加入已有Mesh网络1)通过Mesh按键添加:将新增路由器接通电源,待启动成功后,按下已联网路由的Mesh按键,两分钟内,按下新增路由器的Mesh按键,指示灯红色闪烁,开始搜索配对,当指示灯变为绿色常亮时,新增路由配对成功,已加入现有Mesh网络.
2)通过APP/WEB管理页面添加:根据页面提示操作.
3)通过网线连接添加:将网线两端分别插入已联网路由和新增路由的任意网口,在两分钟内分别按下两台路由的Mesh按键,当指示灯由红色闪烁变为绿色常亮时,配对成功.
49第8章扫描二维码下载APP第8章扫描二维码下载APP您可以扫描如下二维码下载水星路由器管理软件(APP).
该APP可用于远程配置和管理水星路由器.
主要有以下功能:配置路由器,实现快速连接网络.
管理连接到路由器的客户端设备(如手机、平板电脑).
更多路由器设置.
0.
01910060229双频千兆Mesh无线路由器详细配置指南声明Copyright2020深圳市美科星通信技术有限公司版权所有,保留所有权利未经深圳市美科星通信技术有限公司明确书面许可,任何单位或个人不得擅自仿制、复制、誊抄或转译本手册部分或全部内容,且不得以营利为目的进行任何方式(电子、影印、录制等)的传播.
为深圳市美科星通信技术有限公司注册商标.
本手册提及的所有商标,由各自所有人拥有.
本手册所提到的产品规格和资讯仅供参考,如有内容更新,恕不另行通知.
除非有特殊约定,本手册仅作为使用指导,所作陈述均不构成任何形式的担保.
注意本手册所示截图中使用的参数仅用作设置示例参考,可能与实际情况不完全一致,请根据您的实际需求进行参数设置.
由于软件版本的不同,本手册所示截图可能与您所购买产品的Web界面不完全一致,请根据实际的Web界面配置您的产品.
联系方式网址:http://www.
mercurycom.
com.
cn技术支持热线:400-8810-500技术支持E-mail:fae@mercurycom.
com.
cn目录第1章配置路由器上网11.
1.
使用设置向导配置11.
2.
自定义配置上网参数4基本上网参数配置.
4高级上网参数配置.
5WAN口布局81.
3.
MERCURYID9创建MERCURYID9登录MERCURYID10第2章管理无线网络122.
1.
设置主人网络12常用无线参数设置.
12高级无线参数设置.
122.
2.
设置访客网络142.
3.
设置Mesh连接扩展无线覆盖范围142.
4.
设置WDS无线桥接扩展无线覆盖范围15第3章管理设备上网行为183.
1.
管理已连接设备183.
2.
家长控制193.
3.
上网行为管理203.
4.
主人网络保护22第4章高级功能254.
1.
虚拟服务器254.
2.
DMZ主机264.
3.
UPnP设置274.
4.
路由功能274.
5.
设置远程访问路由器的域名29第5章设置路由器参数315.
1.
LAN口IP地址设置315.
2.
MAC地址设置315.
3.
DHCP服务器设置325.
4.
IP与MAC绑定335.
5.
IPv6功能开启与设置34第6章管理路由器386.
1.
指示灯与按键386.
2.
设置管理路由器的权限386.
3.
软件升级396.
4.
备份或导入路由器配置文件406.
5.
重启和恢复出厂设置416.
6.
自动清理416.
7.
修改登录路由器管理页面的密码426.
8.
系统日志43第7章常见问题解答45第8章扫描二维码下载APP491第1章配置路由器上网第1章配置路由器上网1.
1.
使用设置向导配置本产品提供基于WEB浏览器的配置工具,首次登录路由器管理页面时请使用设置向导页面的指引进行设置.
本路由器的设置向导可以指导您快速配置路由器上网,请按照以下步骤设置您的路由器.
1.
打开浏览器,输入melogin.
cn,进入路由器的登录页面.
2.
在设置密码框填入您要设置的登录密码(6~32个字符,最好是数字、字母、符号的组合),在确认密码框再次输入,点击"确定".
以后登录路由器管理页面请使用已设置的管理员密码.
提示:若忘记了登录密码请点击登录页面上的忘记密码并根据提示将路由器恢复出厂设置.
一旦将路由器恢复出厂设置,您需要重新对路由器进行配置才能上网.
3.
选择适合您的上网环境的上网方式并填写网络运营商提供的参数.
宽带拨号上网如果上网方式为宽带拨号上网,即ADSL虚拟拨号方式,网络运营商会提供上网帐号和口令,在下图所示页面中填写该内容.
点击下一步进行无线参数的设置.
2第1章配置路由器上网固定IP地址如果上网方式为固定IP地址,网络运营商会提供IP地址参数,在下图页面中输入网络运营商提供的参数,若有不明白的地方请咨询网络运营商.
点击下一步进行无线参数的设置.
3第1章配置路由器上网自动获得IP地址如果上网方式为自动获得IP地址,则可以自动从网络运营商获取IP地址.
点击下一步进行无线参数的设置.
4.
设置2.
4G和5G无线网络的无线名称及无线密码,点击下一步.
5.
点击确定按钮完成配置.
4第1章配置路由器上网1.
2.
自定义配置上网参数通过对WAN口进行设置,可以根据您的实际需要修改网络接入的方式,灵活适应网络环境的变化.
其中基本上网参数配置可在首页>WAN口设置版块里进行设置,高级上网参数配置部分可在高级设置>WAN口设置版块中进行设置.
基本上网参数配置1.
打开浏览器,输入melogin.
cn,进入路由器的管理页面.
2.
点击WAN口设置,进入上网设置的页面.
3.
根据您的实际需要及网络环境进行设置.
如果您不清楚您的网络接入方式,请点击页面上的自动检测按钮.
宽带拨号上网在宽带帐号和宽带密码处填入网络运营商提供的上网用户名及密码,点击连接.
5第1章配置路由器上网固定IP地址填入由网络运营商提供的IP地址、子网掩码、网关、DNS服务器等参数,点击连接.
自动获得IP地址选择自动获得IP地址并点击连接,路由器将从网络运营商处自动获取到IP地址、子网掩码、网关、DNS服务器参数.
高级上网参数配置1.
打开浏览器,输入melogin.
cn,进入路由器的管理页面.
2.
点击高级设置>网络参数>WAN口设置,进入WAN口设置的页面.
6第1章配置路由器上网宽带拨号上网1)在WAN口设置模块的宽带帐号和宽带密码处填入网络运营商提供的宽带账号及密码,点击连接.
2)在WAN口高级参数模块的拨号模式和WAN口速率设置两项,可点击页面右上角问号,参考帮助信息进行设置.
3)如果您想要设置按需连接、手动连接等功能,可在连接模式选项中选择.
4)如果网络运营商提供了相关参数并要求使用,可在WAN口高级参数模块进行设置,点击保存.
7第1章配置路由器上网固定IP地址1)IP地址、子网掩码、网关、DNS服务器的参数均由网络运营商提供,数据包MTU(字节)、WAN口速率设置两项,可点击页面右上角问号,参考帮助信息进行设置.
2)点击连接.
自动获得IP地址1)路由器将从网络运营商处自动获取到IP地址、子网掩码、网关、DNS服务器参数填入,点击连接.
其他的选项请点击右上角问号,参考帮助信息进行设置.
2)点击保存.
8第1章配置路由器上网WAN口布局在高级设置>网络参数>WAN口设置下,可以设置WAN口的位置.
含Mesh功能的MERCURY路由器,在默认情况下为自动选择WAN口,网线可以盲插.
若设置为固定WAN口,则图中所标示的网口为WAN口,网线不能盲插.
9第1章配置路由器上网1.
3.
MERCURYID创建或登录MERCURYID,即可享有水星网络提供的所有产品即服务,包括但不限于:路由器的在线软件更新远程管理家庭网络(包括MERCURY路由器和智能家庭设备)水星网络后续开发的新功能和新服务创建MERCURYID1.
打开浏览器,输入melogin.
cn,进入路由器的管理页面.
2.
点击页面顶部的MERCURYID,进入设置的页面,点击注册MERCURYID.
10第1章配置路由器上网3.
选择手机号码注册(也可切换为电子邮箱注册)4.
填入手机号码(如果为邮箱创建,请输入邮箱名称),设置所需密码并再一次确认密码.
5.
点击获取验证码,输入收到的验证码.
6.
确保已勾选我已阅读并同意《MERCURY用户协议》,点击创建.
MERCURYID创建成功,即可开始享受水星网络提供的产品和服务.
登录MERCURYID如果你已有MERCURYID账户,可直接登录MERCURYID.
使用网页登录1.
打开浏览器,输入melogin.
cn,进入路由器的管理页面.
2.
点击页面顶部的MERCURYID,进入设置的页面.
3.
输入MERCURYID和密码,点击关联.
11第1章配置路由器上网4.
关联成功后,将显示你成功登录MERCURYID.
使用APP登录扫描点击路由器管理页面右上部分水星WiFi的二维码,下载并安装APP,然后登录MERCURYID.
12第2章管理无线网络第2章管理无线网络2.
1.
设置主人网络设置主人网络与访客网络进行区分,可以保证主人无线上网时的信息安全与网速流畅.
主人网络默认开启.
常用无线参数设置1.
打开浏览器,输入melogin.
cn,输入密码进入路由器管理页面.
2.
点击Wi-Fi设置,打开无线网络设置页面.
3.
设置主人的无线名称、无线密码等参数,点击保存完成设置.
高级无线参数设置2.
1.
1.
2.
4G无线参数设置:1.
打开浏览器,输入melogin.
cn,输入密码进入路由器管理页面.
2.
点击高级设置>Wi-Fi设置>主人网络,打开2.
4G高级设置页面.
3.
设置无线名称、无线密码等参数.
对于信道、模式、频段带宽、信号强度等参数可根据需要进行修改(建议保持默认值),如果对填写有疑问,请单击右上角问号获得帮助信息.
13第2章管理无线网络4.
点击保存完成设置.
2.
1.
2.
5G无线参数设置:1.
打开浏览器,输入melogin.
cn,输入密码进入路由器管理页面.
2.
点高级设置>Wi-Fi设置>主人网络,打开5G高级设置页面.
3.
设置无线名称、无线密码等参数.
对于信道、模式、频段带宽、信号强度等参数可根据需要进行修改(建议保持默认值),如果对填写有疑问,请单击右上角问号获得帮助信息.
14第2章管理无线网络4.
点击保存完成设置.
2.
2.
设置访客网络1.
打开浏览器,输入melogin.
cn,输入密码进入路由器管理页面.
2.
点击高级设置>Wi-Fi设置>访客网络,打开访客网络设置页面.
3.
点击按钮,开启访客网络功能.
4.
设置无线名称、无线密码等参数.
如果对填写有疑问,请单击右上角问号获得帮助信息.
5.
点击保存完成设置.
2.
3.
设置Mesh连接扩展无线覆盖范围通过Mesh功能,路由器之间可以互联以扩展无线网络的覆盖范围.
开启该功能之后,本路由器将作为主路由器进行Mesh组网.
1.
打开浏览器,输入melogin.
cn,输入密码进入路由器管理页面.
2.
点击主页拓扑图中的添加Mesh路由.
3.
按照弹出的提示操作,将另一台MERCURYMesh路由器通电,待启动完成后按下待添加路由器的Mesh按钮,并点击界面中的我已按下"Mesh"按键,此时将会扫描待添加的Mesh路由.
15第2章管理无线网络4.
点击待添加路由器右侧的添加按钮,稍等片刻提示添加成功,即已完成添加Mesh路由器.
2.
4.
设置WDS无线桥接扩展无线覆盖范围通过WDS无线桥接功能,主、从路由器之间可以通过无线进行桥接,以扩展无线网络的覆盖范围.
开启该功能之后,本路由器将作为从路由器进行WDS组网.
本路由器支持2.
4G和5G网络的WDS无线桥接,这里以2.
4G网络为例进行介绍.
1.
打开浏览器,输入melogin.
cn,输入密码进入路由器管理页面.
2.
点击高级设置>Wi-Fi设置>WDS无线桥接进入WDS桥接设置界面.
3.
在WDS组网向导页面中,点击下一步.
4.
在以下列表中选择您将桥接的主路由无线信号名称(或通过手动添加主路由器按钮手动输入主路由无线名称和密码进行WDS连接),点击下一步.
16第2章管理无线网络5.
设置桥接无线名称(SSID)和密码(推荐将本路由器的无线名称和密码更改为与主路由器一致),点击下一步.
提示:为避免IP冲突,在使用WDS无线网络功能时,本路由器将开启DHCP服务器自动关闭功能,自动从主路由器获取IP地址.
17第2章管理无线网络6.
检查主路由器和本路由器相关信息,点击保存结束WDS无线桥接设置.
7.
当出现如下页面时,表示WDS设置成功,您可以连接桥接网络上网了.
提示:若在设置过程中IP地址更改过,将自动跳转重新登录路由器管理界面.
18第3章管理设备上网行为第3章管理设备上网行为3.
1.
管理已连接设备连接设备管理可以让您管理已连接设备的上传和下载速度,并对某些设备进行禁用.
1.
打开浏览器,输入melogin.
cn,输入密码进入路由器管理页面.
2.
点击常用设置>已连设备>设备列表,当前连接设备列表会罗列在界面上.
3.
选取需要管理的设备,点击限速按钮可编辑设备的上传和下载速度.
提示:开启限速功能将关闭"硬件NAT",如需重新开启,请到"高级设置--网络设置--硬件NAT"中进行设置.
4.
点击禁用按钮可禁用某个已连接设备,禁用后该设备将会从已连接列表中移出,在已禁设备列表中罗列出来,可点击解禁按钮将该设备解禁.
19第3章管理设备上网行为3.
2.
家长控制通过家长控制功能,可以对小孩的上网时间和访问的网站进行控制.
家长控制功能可以选择局域网中的某些设备作为家长设备,家长设备可以不受限制地正常上网,而其他所有设备只能根据控制列表中的规则在指定的时间访问指定的网站.
若某台非家长设备不在控制列表中,则此设备将无法上网.
家长控制中的受控设备能够访问的网站数量很有限,若想放宽受控条件,如使更多的设备不受控制或使受控设备能访问更多的网站,那么请参阅3.
3.
上网行为管理部分.
1.
打开浏览器,输入melogin.
cn,输入密码进入路由器管理页面.
2.
点击高级设置>上网控制>家长控制,进入家长控制设置页面.
提示:开启家长控制功能将关闭"硬件NAT",如需重新开启,请到"高级设置--网络设置--硬件NAT"中进行设置.
3.
在家长设备(白名单)模板点击添加设备按钮,在弹出的设备列表中选择设备成为家长设备,之后点击确定按钮,此处可以添加多个家长设备.
4.
点击控制按钮开启家长控制功能.
5.
设置禁止上网时间段,点击限制非家长设备的上网时间(禁止上网时间段)模板添加,填写禁止上网时间段.
20第3章管理设备上网行为6.
点击确定使设置生效.
3.
3.
上网行为管理通过上网行为管理管理设备的上网行为,包括上网速率和上网时间.
与家长控制相比,上网行为管理功能显得更灵活.
上网行为管理可以通过一台主机控制一台或几台局域网内的其他主机.
如果家中有孩子,上网行为管理和家长控制功能都可以有效的控制孩子的上网范围和上网时间,使孩子能够更健康的使用互联网.
但上网行为管理的应用较为广泛,如果您家有三台电脑,那么上网行为管理功能可以在控制孩子使用电脑的同时对另一台电脑不作控制.
1.
打开浏览器,输入melogin.
cn,输入密码进入路由器管理页面.
2.
选择高级设置>上网控制>行为管理,可以在下图所示界面中设置对内网主机上网行为的管理规则.
提示:开启限速功能将关闭"硬件NAT",如需重新开启,请到"高级设置--网络设置--硬件NAT"中进行设置.
3.
点击选取受控设备管理进行行为管理.
21第3章管理设备上网行为4.
在当前网速模板,点击限速按钮可编辑受控设备的上传和下载速度.
5.
在禁止上网的时间模板,点击选择已有时间段按钮可选择已有的禁止上网时间段或者通过手动添加时间段受控设备的禁止上网的时间,设置完成后点击确定.
6.
完成上述设置后,受控设备的上网行为生效.
22第3章管理设备上网行为3.
4.
主人网络保护开启主人网络保护功能,可以创建一个"主人网络白名单",使得列表外的无线设备无法连接到主人网络.
场景举例:如果家里面有三个无线设备,并且允许这三个设备能够连接主人网络,则可以开启接入控制功能,将这三个设备添加到"主人网络白名单"当中,这样其他设备即使拥有正确的无线密码也无法连接主人网络.
提示:本应用只控制主人网络的连接,访客网络不受控制.
1.
打开浏览器,输入melogin.
cn,输入密码进入路由器管理页面.
2.
选择高级设置>上网控制>主人网络保护,开启主人网络保护功能,可以在主人网络白名单模中点击添加设备,在添加设备列表中选择允许接入的设备.
23第3章管理设备上网行为3.
添加完成后,点击确定.
4.
完成上诉设置后,主人网络保护功能开启成功.
5.
如需手动添加新的设备进入主人网络,请点击手动添加.
通过设备名称和MAC地址添加设备.
24第3章管理设备上网行为6.
如需删除设备,点击选中该设备,然后删除所选.
25第4章高级功能第4章高级功能4.
1.
虚拟服务器在路由器默认设置下,局域网中所有的设备都不能被外界看到.
如果希望在保护局域网内部网络不被侵袭的前提下,局域网中的某些设备在广域网上可见,此时可使用虚拟服务器.
利用虚拟服务器可以实现在局域网中提供公共服务,也就是说您可以在局域网内搭建一些公共服务器,如个人网站(HTTP),文件共享(FTP),域名解析(DNS),邮件服务(POP3/SMTP),远程访问服务(Telnet)等.
提示:不同服务会采用不同的服务端口,常见的基于HTTP的服务采用80端口,FTP服务采用21端口,SMTP服务使用25端口,POP3服务使用110端口.
在配置前请先确认服务端口号.
场景举例:家里的路由器(路由器WAN端IP地址218.
18.
232.
154)上连了一台电脑PC(192.
168.
1.
100),该PC上已经搭建好了自己的个人网站,并已可以在家中进行网站的访问、维护和更新.
您想让广域网的用户也能浏览网站的内容.
路由器WAN:218.
18.
232.
154LAN家中个人网站1.
将家中的电脑设定为静态获取IP地址(192.
168.
1.
100).
2.
打开浏览器,输入melogin.
cn,输入密码进入路由器管理页面.
3.
点击高级设置>高级用户>虚拟服务器,进入虚拟服务器配置页面,点击添加按钮.
4.
在常用服务器一栏中选择HTTP,页面上将会自动填上外部端口和协议类型.
在内部端口一栏填上内部端口号(可与外部端口保持一致),IP地址一栏填上家里电脑的IP地址(本场景中为192.
168.
1.
100).
提示:26第4章高级功能1.
如果您不清楚服务端口和协议,不建议更改默认的外部端口和协议类型.
2.
如果在常用服务器中没有您所需的服务类型,您也可以手动填写参数,在此之前,您必须明确该服务使用的端口.
3.
如果您想在路由器的局域网内向广域网提供多项服务,可以添加多条虚拟服务器规则;请注意每条规则的内部端口不能重复.
5.
点击保存完成设置.
6.
Internet中的用户可以在浏览器地址栏中输入http://WANIP(本场景中为:http://218.
18.
232.
154)来访问您的个人网站了.
提示:1.
WANIP必须是一个公网IP地址.
由于路由器的WANIP是动态分配的,建议您通过DDNS为路由器的WAN口注册一个固定的域名,然后使用http://固定域名进行访问.
2.
如果您更改了服务默认使用的外部端口,在访问时需加上端口信息,使用http://WANIP:外部端口或者http://固定域名:外部端口对网站进行访问.
4.
2.
DMZ主机在局域网中设置DMZ(DemilitarizedZone,非军事区)主机后,该主机将完全暴露给广域网,可以实现双向无限制通信.
DMZ主机实际上就是一个开放了所有端口的虚拟服务器.
当您不清楚一些特殊应用(如网络摄像机、数据库软件等)的端口号而无法设置端口映射时,您可以把自己的电脑设置成DMZ主机.
提示:DMZ更适用于不清楚需要开放的端口的情况下使用,开启DMZ主机后该电脑将完全暴露在广域网中,可能会给该电脑带来安全隐患,请勿轻易开启该功能.
如果无需继续使用DMZ主机,请及时关闭.
场景举例:当您在玩某一个在线游戏时,可以正常登录,但是无法和其他玩家组队,可能是因为某一未知端口没有开放.
此时您可以尝试把电脑设置成DMZ主机,开放所有的端口.
1.
将电脑设置为静态IP,例如192.
168.
1.
100.
2.
打开浏览器,输入melogin.
cn,输入密码进入路由器管理页面.
3.
点击高级设置>高级用户>DMZ主机,进入DMZ主机配置页面.
4.
点击开启按钮.
5.
在DMZ主机IP地址中填入电脑的IP地址192.
168.
1.
100.
6.
点击保存按钮,完成设置.
27第4章高级功能4.
3.
UPnP设置UPnP(UniversalPlugandPlay,通用即插即用)协议允许应用程序(或主机设备)自动发现前端的NAT设备,并根据需要自动请求NAT设备打开相应的端口,启用UPnP后NAT两端的应用程序(或主机设备)间可以自主交换信息,以实现设备间网络的无缝连接.
当您使用多人游戏,点对点连接,实时通信(如Internet电话、电话会议)或远程协助等应用程序的时候,您可能需要启用UPnP功能.
提示:1.
本路由器中,该功能默认为开启状态.
2.
只有支持UPnP协议的应用程序才能使用本功能.
3.
UPnP功能需操作系统的支持(如Windows7/8/10等,部分系统下需要安装UPnP组件).
场景举例:当您通过路由器把Xbox连接到Internet上的游戏时,UPnP协议可以主动请求前端路由开放相应的端口,以便后续的数据能够穿过NAT传输进来,使得您的在线游戏可以顺利进行.
RouterXboxLANWAN如果有需要,您可以按照以下步骤对UPnP的状态进行修改:1.
打开浏览器,输入melogin.
cn,输入密码进入路由器管理页面.
2.
点击高级设置>高级用户>UPnP设置,进入UPnP设置页面.
3.
根据您的需要开启或关闭UPnP功能.
4.
4.
路由功能静态路由是指由管理员和用户手动设置的固定路由表项信息,用以指引路由器根据路由表项的指示,将经过的相应数据包转发到指定的目的地.
您可以用静态路由实现多网络和多服务器的同时访问.
场景举例:在小型办公室环境中,使用我的个人电脑同时进行上网和公司服务器的访问.
我有一台电脑可以上网,可是我还需要同时访问公司服务器;我找来一台交换机和另一台路由器,将电脑通过交换机与两个路由器相连,两个路由再分别连接公司服务器和网络,实现电脑与公司服务器和网络的物理连接,但此时仍然不能访问公司服务器;这时,您可以通过在网关上设置静态路由来实现同时访问网络和公司服务器.
28第4章高级功能PC1PC2Router2Router1Router3LAN:192.
168.
0.
1192.
168.
0.
100LAN:192.
168.
0.
2WAN:172.
30.
30.
100172.
30.
30.
1WAN1.
设置两个路由器的LANIP为同一网段的不同IP,关闭Router2的DHCP功能.
2.
通过Router1的管理界面上的高级设置>高级用户>路由功能进入静态路由设置界面,点击添加按钮展开静态路由设置界面.
3.
根据下面项目解释设置静态路由.
提示:1.
目的网络地址:用来标识希望访问的目标地址或目标网络,此IP地址不能和路由器的WAN口或LAN口IP地址处于同一网段.
示例中目的地址为公司服务器地址,此项填写:172.
30.
30.
1.
2.
子网掩码:与目的IP地址一起标识目标网络,目的地址为单个IP地址时,填写255.
255.
255.
255,目的地址为网络IP时,此处填写网络IP对应的子网掩码.
场景中目的地址为单个IP,则此处填相应子网掩码:255.
255.
255.
255.
3.
下一跳地址:数据包被指定发往的下一个节点的IP地址,此IP地址必须和发出数据的路由器端口IP在同一网段.
示例数据包先被发到连接服务器的路由器LAN端,再由路由器发到服务器,默认网关填写连接服务器的路由的LAN端地址192.
168.
1.
2.
4.
静态路由条目设置完毕并点击保存,此时条目后的编辑和条目下方的删除分别可用以修改和删除静态路由条目.
29第4章高级功能5.
查看页面下方的系统路由表,如能在系统路由表中找到您设置的静态路由条目,说明静态路由设置成功.
6.
现在您可以在电脑上打开浏览器,输入公司服务器IP访问公司服务器.
4.
5.
设置远程访问路由器的域名广域网中的主机可通过路由器的WAN口IP地址访问局域网内的服务器(如FTP,HTTP等)或管理路由器,但路由器的WAN口IP地址通常为动态IP地址,当它发生变化时,用户需要再次查看.
路由器提供了DDNS功能,可以将固定域名和接入Internet的公网IP地址进行绑定,广域网中的主机即可直接使用域名访问路由器.
您可参考如下步骤进行设置.
1.
打开浏览器,输入melogin.
cn,输入密码进入路由器管理页面.
2.
点击高级设置>高级用户>DDNS.
30第4章高级功能3.
输入DDNS服务器(花生壳www.
oray.
com)账号的用户名和密码.
若没有DDNS服务器账号,请点击立即注册>.
4.
点击登录.
提示:如果您想使用其他DDNS账号,请点击退出,再使用另一账号登录.
31第5章设置路由器参数第5章设置路由器参数本章讲述了如何更改LAN口IP地址,进行MAC地址克隆,设置DHCP服务器自动分配IP地址、将IP地址和MAC地址绑定以及IPv6功能开启与设置五部分内容.
5.
1.
LAN口IP地址设置LAN口IP地址是路由器对局域网的IP地址,更改LAN口IP地址后,您可以使用自己设定的IP地址登录路由器的管理页面(如果使用域名登录则域名不变),也可以更改局域网内设备IP地址分配的范围.
1.
打开浏览器,输入melogin.
cn,输入密码进入路由器管理页面.
2.
点击高级设置>网络参数>LAN口设置,打开LAN口设置页面.
3.
将LAN口IP设置一项选为手动,即可自定义IP地址和子网掩码.
如果对填写有疑问,请单击右上角问号获得帮助信息.
4.
点击保存完成设置.
5.
2.
MAC地址设置通过对MAC地址的设置,填写网络运营商提供的有效MAC地址,或进行MAC地址克隆,保证上网设置生效.
1.
打开浏览器,输入melogin.
cn,输入密码进入路由器管理页面.
2.
点击高级设置>网络参数>MAC地址设置,进入MAC地址设置的页面.
3.
若网络运营商提供了有效MAC地址,选择使用自定义MAC地址选项并填入有效MAC地址,若网络运营商限定了当前管理PC的MAC地址,选择使用当前管理PC的MAC地址,点击保存完成设置.
若想了解更多,请点击页面的问号获取更多信息.
32第5章设置路由器参数5.
3.
DHCP服务器设置DHCP服务器,能够自动给局域网当中的设备分配IP、子网掩码等TCP/IP协议参数.
如有需要,其中参数可更改.
1.
打开浏览器,输入melogin.
cn,输入密码进入路由器管理页面.
2.
点击高级设置>网络参数>DHCP服务器,进入DHCP服务器设置的页面.
开启:默认条件下,DHCP服务器开启关闭:如需关闭DHCP服务器,请点击该按钮自动:在路由器处于无线桥接状态下,为避免IP地址冲突或错误,建议选择自动状态.
当上层路由器开启DHCP服务器时,本路由器将自动关闭DHCP服务器;当上层路由器光比DHCP服务器时,本路由器将自动开启DHCP服务器.
地址池开始地址:DHCP服务器自动分配的IP的开始地址33第5章设置路由器参数地址池结束地址:DHCP服务器自动分配的IP的结束地址地址租期:自动分配的IP的有效时间,超过该时间后,局域网内的设备将重新获取IP地址网关:可选项,建议填入路由器LAN口的IP地址,默认为192.
168.
1.
1DNS服务器:可选项,如果运营商有提供DNS服务器地址,请填于此3.
更改所需参数后,点击保存完成设置.
若想了解更多,请点击页面的问号获取更多信息.
5.
4.
IP与MAC绑定IP与MAC绑定也即ARP绑定,用以绑定设备的IP和MAC地址,通过拒绝IP与MAC地址不对应的网络访问,防止ARP欺骗和其他ARP攻击.
1.
打开浏览器,输入melogin.
cn,输入密码进入路由器管理页面.
2.
点击高级设置>网络参数>IP与MAC绑定,进入IP与MAC绑定设置的页面.
3.
选择需要绑定的主机,点击添加按钮,输出主机名称、MAC地址和IP地址,操作成功时,相应主机信息将呈现如下:提示:1.
根据界面提示可编辑主机信息.
2.
若在IP与MAC映射表中未找到您需要绑定的主机信息,点击添加手动填入主机信息添加.
3.
若想了解更多,请点击页面的问号获取更多信息.
4.
勾选需要解除绑定的主机,点击解绑所选或者在操作处点击解绑,即可将所选主机解除IP与MAC绑定.
5.
如需更改已绑主机的IP地址或者MAC地址,请点击编辑的图标.
修改完成后,点击保存按钮.
34第5章设置路由器参数5.
5.
IPv6功能开启与设置本设备支持IPv6功能,建议您在确认宽带运营商、终端以及服务提供商支持IPv6功能的前提下再开启此功能.
1.
打开浏览器,输入melogin.
cn,输入密码进入路由器管理页面.
2.
点击高级设置>网络参数>IPv6,进入IPv6设置的页面.
3.
点击按钮,开启IPv6功能.
4.
根据您的实际需要及网络环境进行设置.
如果对填写有疑问,请单击右上角问号获得帮助信息.
宽带拨号上网1)在基本设置模块的IPv6宽带帐号和IPv6宽带密码处填入运营商提供的宽带帐号和密码,点击连接.
2)在WAN口高级参数模块,根据IPv6地址获取协议和DNS服务器的获取模式选项中选择,点击保存.
3)在局域网设置模块,根据相关参数进行设置,其他的选项请点击右上角问号,参考帮助信息进行设置.
4)点击保存.
35第5章设置路由器参数固定IP地址1)IPv6地址、网关、DNS服务器的参数均由网络运营商提供,点击保存.
2)在WAN口高级参数和局域网设置模块,相关参数设置,可点击页面右上角问号,参考帮助信息进行设置.
36第5章设置路由器参数3)点击保存.
自动获得IP地址1)路由器将从网络运营商处自动获取到IPv6地址、网关、DNS服务器参数填入,点击连接.
2)其他的选项请点击右上角问号,参考帮助信息进行设置.
3)点击保存.
37第5章设置路由器参数桥模式1)当选择此模式时,路由器IPv6工作在桥模式.
连接到路由器上的终端将由路由器上联设备分配IPv6地址及提供路由功能,点击保存.
38第6章管理路由器第6章管理路由器6.
1.
指示灯与按键1.
打开浏览器,输入melogin.
cn,输入密码进入路由器管理页面.
2.
点击高级设置>设备管理>指示灯与按键.
3.
指示灯开关可控制路由器正面指示灯的亮灭.
在黑暗环境中若想减少光线干扰,可选择关闭指示灯.
4.
Mesh按键锁定开关可锁定路由器正面的Mesh按键.
机身上的Mesh按键被锁定后将无法使用,仅可以通过水星Web管理页面或水星WiFiAPP添加Mesh路由.
如果您在公共场所使用本设备,为保证信息安全,建议锁定Mesh按键.
6.
2.
设置管理路由器的权限该功能可以限定管理员的身份,设置局域网内指定设备凭管理员密码进入管理页面的权限.
5.
打开浏览器,输入melogin.
cn,输入密码进入路由器管理页面.
6.
点击高级设置>设备管理>WEB管理设置.
7.
点击开启WEB管理设置(未开启时,局域网中的设备均可以管理路由器;开启后,只允许下列MAC地址的主机访问本WEB管理界面).
8.
输入指定设备的MAC地址.
39第6章管理路由器9.
如需将当前主机的MAC地址加入,只需点击对应右侧的添加按钮.
10.
点击保存.
6.
3.
软件升级我司会不定时推出新的软件版本,以丰富产品功能和改善产品性能.
请参考如下步骤升级路由器的软件.
6.
3.
1.
在线升级1.
打开浏览器,输入melogin.
cn,输入密码进入路由器管理页面.
2.
点击高级设置>设备管理>软件升级.
3.
点击在线升级栏目下对应路由器右侧的在线升级,若显示当前软件版本已是最新,则不需升级.
6.
3.
2.
本地升级1.
访问水星官方网站www.
mercurycom.
com.
cn,下载对应当前硬件版本的升级软件.
40第6章管理路由器2.
点击对应路由器右侧的本地升级,点击浏览按钮,选中步骤1下载的升级软件;3.
点击软件升级,在弹出的提示窗口中点击确定.
升级完成后,路由器将自动重启.
6.
4.
备份或导入路由器配置文件在将路由器恢复到出厂设置之前,建议备份路由器当前配置文件.
您也可导入已备份的配置文件恢复路由器的设置.
1.
打开浏览器,输入melogin.
cn,输入密码进入路由器管理页面.
2.
点击高级设置>设备管理>备份和导入.
41第6章管理路由器6.
4.
1.
备份路由器当前配置:点击导出配置即可导出路由器当前配置,文件命名为config.
bin.
6.
4.
2.
载入路由器配置文件:1.
点击浏览,选择已备份的配置文件.
2.
点击导入配置,在弹出的提示窗口中点击确定.
载入文件后路由器将重启完成设置.
6.
5.
重启和恢复出厂设置若想重启路由器或者将路由器恢复到出厂设置状态,请参考如下步骤进行设置.
1.
打开浏览器,输入melogin.
cn,输入密码进入路由器管理页面.
2.
点击高级设置>设备管理>重启和恢复出厂设置.
6.
5.
1.
重启路由器:点击对应路由器右侧的重启路由器,在弹出的提示窗口点击确定.
稍等片刻,路由器将重启成功.
6.
5.
2.
恢复出厂设置:点击对应路由器右侧的恢复出厂设置,在弹出的提示窗口点击确定.
稍等片刻,路由器的所有配置将恢复到出厂时的默认状态.
提示:恢复出厂设置前,建议先备份路由器的设置文件,恢复出厂设置后,可重新载入原来的配置.
参见6.
4.
备份或导入路由器配置文件.
6.
6.
自动清理自动清理功能将在每周的指定时间进行重启,以获得更好的体验.
提示:本功能仅在获取到网络时间后生效.
42第6章管理路由器您可参考如下步骤进行设置.
1.
打开浏览器,输入melogin.
cn,输入密码进入路由器管理页面.
2.
点击高级设置>高级用户>自动清理.
开启自动清理功能,点击按钮.
时间段描述:设置该条自动清理规则的名称描述,用以标识该规则,此描述必须是唯一的.
重启时间:设置该规则下,自动清理功能生效的时间点.
重复:设置该规则下,自动清理功能生效的每周日期.
1)点击添加的图标,设置该规则下,自动清理的重启时间点、生效的每周日期.
设置完成后,点击确定按钮.
2)如需编辑时间点设置规格,点击对应时间点右边编辑的图标,根据需求设置自动清理重启时间以及生效的每周日期.
设置完成后,点击确定按钮.
3)勾选某条规则,点击删除所选按钮,即可删除选中的规则.
6.
7.
修改登录路由器管理页面的密码请参考如下步骤修改登录路由器管理界面的密码.
1.
打开浏览器,输入melogin.
cn,输入密码进入路由器管理页面.
43第6章管理路由器2.
点击高级设置>设备管理>修改管理员密码.
3.
输入原登录密码.
4.
输入您要修改的新登录密码并在确认新登录密码框再次输入确认.
5.
点击保存完成设置.
以后登录路由器管理页面,请使用新登录密码.
6.
8.
系统日志当您的路由器无法正常工作时,您可以把系统日志保存下来并发送给技术支持人员进行协助排错.
1.
打开浏览器,输入melogin.
cn,输入密码进入路由器管理页面.
2.
点击高级设置>设备管理>系统日志,进入配置页面.
3.
点击保存日志,将当前的系统日志保存到本地.
44第6章管理路由器45第7章常见问题解答第7章常见问题解答1.
登录不了路由器的管理页面怎么办1)请参看纸质版的快速安装指南中"硬件连接"部分,确保路由器的物理连接正确,指示灯显示正常.
2)请确保电脑为自动获得IP地址和自动获得DNS服务器地址.
3)请确保您输入的登录域名或IP地址没有错误.
4)请打开IE浏览器,在菜单栏选择工具>Internet选项,然后单击连接按钮,确保选择从不进行拨号连接,单击局域网设置,确保所有选项均无勾选.
5)请关闭并重新打开浏览器,或者更换不同的浏览器进行尝试.
6)请更换网线或者更换别的电脑进行尝试.
7)将路由器恢复出厂设置.
注意:将路由器恢复出厂设置后,您需要对路由器进行重新配置才能上网.
如果经过上述操作仍无法解决问题,请联系官网在线客服或拨打400-8810-500咨询.
同时,官网客户服务有丰富的设置教程,欢迎查阅.
2.
路由器设置完成后仍然不能上网怎么办1)请参看纸质版的快速安装指南中"硬件连接"部分,确保路由器的物理连接正确,指示灯显示正常.
2)请确保您在设置路由器时选择的上网方式符合您的实际线路环境,并且信息填写正确.
如何判断上网方式可参考下表:开通网络时,网络运营商提供的上网参数上网方式账号和密码宽带拨号上网IP地址、子网掩码、网关、DNS服务器固定IP地址运营商没有提供任何参数(不用路由器时电脑不需要进行设置即可直接上网)自动获得IP地址3)使用接宽带可以直接上网的电脑打开浏览器,输入melogin.
cn,输入密码进入路由器管理页面,点击高级设置>网络参数>MAC地址设置,选择使用当前管理PC的MAC地址(MAC地址克隆),点击保存.
4)请打开浏览器,输入melogin.
cn,输入密码进入路由器管理页面,点击高级设置>上网控制,在家长控制和行为管理页面中,确认均处于关闭状态.
如果经过上述操作仍无法解决问题,请联系官网在线客服或拨打400-8810-500咨询.
同时,官网客户服务有丰富的设置教程,欢迎查阅.
3.
搜索不到无线信号怎么办1)打开浏览器,输入melogin.
cn,输入密码进入路由器管理页面,点击高级设置>Wi-Fi设置>主人网络,请确保路由器的无线功能已开启并开启了无线广播,以及无线名称尽量不含中文和特殊符号.
46第7章常见问题解答2)如果是笔记本电脑内置的无线网卡,请确保无线功能开关已经打开(建议联系笔记本电脑厂商或查阅相关说明书).
3)在设备管理器中查看无线网卡驱动是否成功安装以及无线网卡是否已启用(此处以Windows7/Windows8为例,WindowsXP与此相似,只是WLANAutoConfig处应为WirelessZeroConfiguration):右键单击桌面上的计算机,选择管理>服务和应用程序>服务>WLANAutoConfig,右键单击WLANAutoConfig并选择属性,确认服务状态已启用,启动类型为自动,点击确定.
4)尝试近距离是否可以搜索到无线信号,避免因障碍物太多导致信号衰减严重.
5)尝试更换其他无线终端对比测试,或者查看该电脑能否搜索到其他无线信号.
6)将路由器恢复出厂设置.
注意:将路由器恢复出厂设置后,您需要对路由器进行重新配置才能上网.
如果经过上述操作仍无法解决问题,请联系官网在线客服或拨打400-8810-500咨询.
同时,官网客户服务有丰富的设置教程,欢迎查阅.
4.
能搜索到无线信号却连不上怎么办1)如果无线设备一直显示正在连接或正在获取IP地址,但始终无法连接成功.
可以尝试删除(忘记或忽略)此网络,然后重新连接无线信号,同时确保路由器的DHCP功能是开启的.
2)请确保您连接的无线名称和输入的无线密码是正确的.
3)使用其他无线终端如手机、平板等连接路由器,确认是否可以正常使用.
如果经过上述操作仍无法解决问题,请联系官网在线客服或拨打400-8810-500咨询.
同时,官网客户服务有丰富的设置教程,欢迎查阅.
5.
无线频繁掉线怎么办1)远离微波炉、无线鼠标键盘等强干扰源.
2)修改无线名称和密码,提高网络安全性,避免被蹭网引发的不稳定:打开浏览器,输入melogin.
cn,输入密码进入路由器管理页面,点击高级设置>Wi-Fi设置>主人网络,修改无线名称和无线密码,无线密码建议为字母、数字和符号的组合密码,且长度最好不少于12位,2.
4G网络信道建议修改为1、6或11,设置完成后点击保存.
47第7章常见问题解答3)升级软件版本:打开浏览器,输入melogin.
cn,输入密码进入路由器管理页面,点击高级设置>设备管理>软件升级,可查看当前版本,并在水星官方网站下载中心搜索该路由器的型号,在结果中查看硬件版本对应的软件,确定是否有更新软件.
如有更新,请将路由器升级到最新版本.
4)如果其他无线终端都使用正常,只有该终端掉线,可以更新网卡驱动等进行尝试.
如果经过上述操作仍无法解决问题,请联系官网在线客服或拨打400-8810-500咨询.
同时,官网客户服务有丰富的设置教程,欢迎查阅.
6.
无线网速慢怎么办1)如果周围可以搜索到多个无线信号,请打开浏览器,输入melogin.
cn,输入密码进入路由器管理页面,点击高级设置>Wi-Fi设置>主人网络,建议将设备的无线工作信道设置为1、6或11进行尝试.
2)确认无线终端的无线协商速率是否正常:查看电脑无线网络状态中的无线网卡协商速率与信号质量是否正常,若信号强度较弱,请尝试调整设备与路由器之间的距离以及天线位置,更新无线网卡驱动或者更换其他无线设备测试网速.
注意:在50Mbps、100Mbps等较大带宽的线路上,如果使用本身无线网卡为11G网卡的电脑或无线模块速率较低手机、平板等设备进行测试网速(通常智能手机内置无线模块最大速率为72Mbps),则受制于无线设备本身的速率,网速是肯定无法达到有线的速度的.
3)检查路由器设置是否正常:打开浏览器,输入melogin.
cn,输入密码进入路由器管理页面,点击3.
1.
管理已连接设备,查看无线终端是否被限制了下载速度,还可以确认是否有其他设备蹭网.
4)将网速慢的设备无线功能关闭后重新打开并扫描连接无线信号,看网速是否正常.
如果经过上述操作仍无法解决问题,请联系官网在线客服或拨打400-8810-500咨询.
同时,官网客户服务有丰富的设置教程,欢迎查阅.
7.
如何防止别人蹭网1)设置无线网络:请打开浏览器,输入melogin.
cn,输入密码进入路由器管理页面,点击高级设置>无线设置>主人网络,修改无线名称和无线密码,无线密码建议为字母、数字和符号的组合密码,且长度最好不少于12位.
2)慎用蹭网软件:一台安装了蹭网软件的手机连接上自家无线网络后,蹭网软件会自动或者手动将无线网络的名称和密码上传到它的服务器上.
当其他人使用安装了蹭网软件的手机搜索到这个无线信号时,就可以获取到无线网络的密码,从而达到蹭网的目的.
即便您的手机没有安装蹭网软件,但难保48第7章常见问题解答哪天某个来您家的朋友的手机上安装了,您的无线网络已经被偷偷分享了.
为了防止别人蹭网,可经常不定期的更改无线名称和无线密码.
8.
如何改善无线信号传输质量1)为无线路由器/AP选择一个最佳的放置地点.
这个放置地点的要求如下:一是位置应该偏高一些,以便在较高的地方向下辐射,减少障碍物的阻拦,尽量减少信号盲区;二是位置地点选择时应该使信号尽量少穿越隔墙.
2)修改信道,减少无线串扰.
注意:设置自己无线信号发射信道时也要尽量保证离其他无线信号信道5个以上.
3)减少居家电器(如微波炉、蓝牙设备、无绳电话、电冰箱等)的磁场干扰,保证信号畅通无阻.
4)如果无线路由器/AP的天线是可拆卸的,可以通过更换天线来达到增强无线信号的目的.
5)请确保每个Mesh网络中Mesh路由器数量不超过8台.
9.
新增Mesh路由,如何加入已有Mesh网络1)通过Mesh按键添加:将新增路由器接通电源,待启动成功后,按下已联网路由的Mesh按键,两分钟内,按下新增路由器的Mesh按键,指示灯红色闪烁,开始搜索配对,当指示灯变为绿色常亮时,新增路由配对成功,已加入现有Mesh网络.
2)通过APP/WEB管理页面添加:根据页面提示操作.
3)通过网线连接添加:将网线两端分别插入已联网路由和新增路由的任意网口,在两分钟内分别按下两台路由的Mesh按键,当指示灯由红色闪烁变为绿色常亮时,配对成功.
49第8章扫描二维码下载APP第8章扫描二维码下载APP您可以扫描如下二维码下载水星路由器管理软件(APP).
该APP可用于远程配置和管理水星路由器.
主要有以下功能:配置路由器,实现快速连接网络.
管理连接到路由器的客户端设备(如手机、平板电脑).
更多路由器设置.
- 路由器dhcp服务器配置相关文档
- 实训dhcp服务器配置
- 配置dhcp服务器配置
- 无线网络dhcp服务器配置
- 地址dhcp服务器配置
- 配置dhcp服务器配置
- 地址dhcp服务器配置
tmhhost:暑假快乐,全高端线路,VPS直接8折,200G高防,美国gia日本软银韩国cn2香港cn2大带宽
tmhhost为2021年暑假开启了全场大促销,全部都是高端线路的VPS,速度快有保障。美国洛杉矶CN2 GIA+200G高防、洛杉矶三网CN2 GIA、洛杉矶CERA机房CN2 GIA,日本软银(100M带宽)、香港BGP直连200M带宽、香港三网CN2 GIA、韩国双向CN2。本次活动结束于8月31日。官方网站:https://www.tmhhost.com8折优惠码:TMH-SUMMER日本...
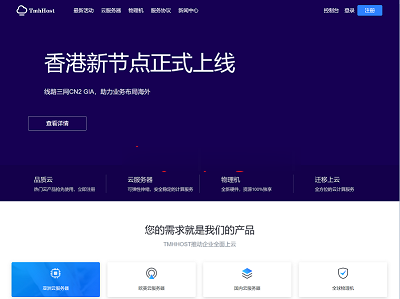
BGP.TO日本和新加坡服务器进行促销,日本服务器6.5折
BGP.TO目前针对日本和新加坡服务器进行促销,其中日本东京服务器6.5折,而新加坡服务器7.5折起。这是一家专门的独立服务器租售网站,提供包括中国香港、日本、新加坡和洛杉矶的服务器租用业务,基本上都是自有硬件、IP资源等,国内优化直连线路,机器自动化部署上架,并提供产品的基本管理功能(自助开关机重启重装等)。新加坡服务器 $93.75/月CPU:E3-1230v3内存:16GB硬盘:480GB ...
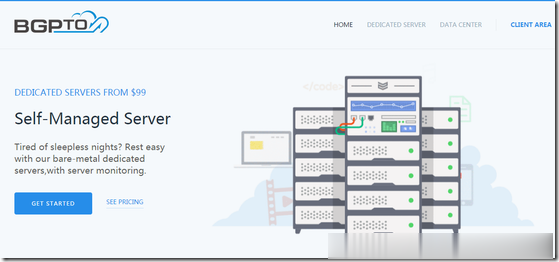
2022年最新PHP短网址生成系统/短链接生成系统/URL缩短器系统源码
全新PHP短网址系统URL缩短器平台,它使您可以轻松地缩短链接,根据受众群体的位置或平台来定位受众,并为缩短的链接提供分析见解。系统使用了Laravel框架编写,前后台双语言使用,可以设置多域名,还可以开设套餐等诸多功能,值得使用。链接: https://pan.baidu.com/s/1ti6XqJ22tp1ULTJw7kYHog?pwd=sarg 提取码: sarg文件解压密码 www.wn7...
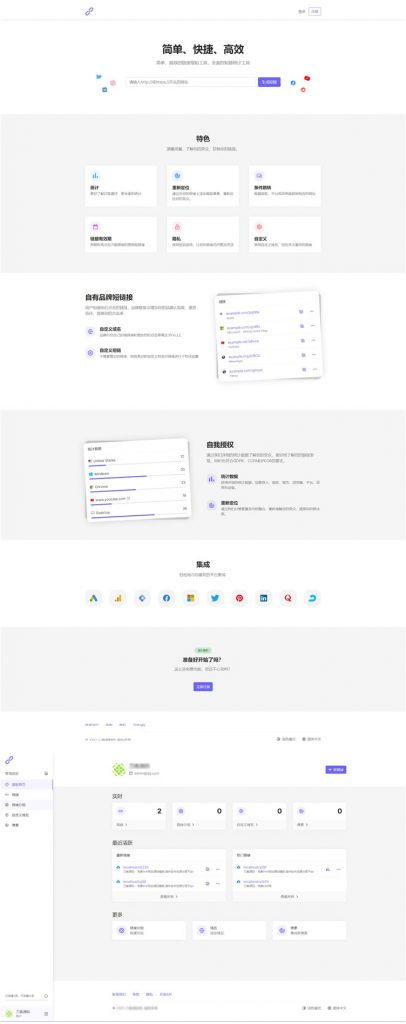
dhcp服务器配置为你推荐
-
摩拜超15分钟加钱首次 微信扫 摩拜单车 需要 付压金吗h连锁酒店什么连锁酒店好网红名字被抢注谁知道这个网红叫什么名字?求帮助!蒋存祺蒋存祺的主要事迹同ip网站12306怎么那么多同IP网站啊?这么重要的一个网站我感觉应该是超强配置的独立服务器才对啊,求高人指点www.haole012.com012.qq.com是真的吗ip查询器查看自己IP的指令lcoc.topeagle solder stop mask top是什么层partnersonline国内有哪些知名的ACCA培训机构ww.66bobo.comfq55点com是什么网站