虚拟机虚拟机上网设置
虚拟机上网设置 时间:2021-04-01 阅读:()
vSphere虚拟机管理VMwarevSphere6.
5VMwareESXi6.
5vCenterServer6.
5在本文档被更新的版本替代之前,本文档支持列出的每个产品的版本和所有后续版本.
要查看本文档的更新版本,请访问http://www.
vmware.
com/cn/support/pubs.
ZH_CN-002356-01vSphere虚拟机管理2VMware,Inc.
最新的技术文档可以从VMware网站下载:http://www.
vmware.
com/cn/support/VMware网站还提供最近的产品更新信息.
您如果对本文档有任何意见或建议,请把反馈信息提交至:docfeedback@vmware.
com版权所有2009–2017VMware,Inc.
保留所有权利.
版权和商标信息.
VMware,Inc.
3401HillviewAve.
PaloAlto,CA94304www.
vmware.
com北京办公室北京市海淀区科学院南路2号融科资讯中心C座南8层www.
vmware.
com/cn上海办公室上海市浦东新区浦东南路999号新梅联合广场23楼www.
vmware.
com/cn广州办公室广州市天河北路233号中信广场7401室www.
vmware.
com/cn目录关于vSphere虚拟机管理7更新的信息91VMwarevSphere虚拟机简介11什么是虚拟机11虚拟机和虚拟基础架构12虚拟机生命周期12虚拟机组件13虚拟机硬件可用于vSphere虚拟机13虚拟机选项与资源14vSphereWebClient15vSphereClient16后续操作162部署虚拟机17关于置备虚拟机17在不使用模板或克隆的情况下创建虚拟机18从模板部署虚拟机23克隆虚拟机28在vSphereWebClient中将虚拟机克隆为模板33在vSphereWebClient中将模板克隆为模板36将模板转换为虚拟机39自定义客户机操作系统413部署OVF和OVA模板55OVF和OVA文件格式和模板55在vSphereWebClient中部署OVF或OVA模板56浏览VMwareVirtualApplianceMarketplace59导出OVF模板594使用内容库61创建库62同步已订阅库63编辑本地库的设置64编辑已订阅库的设置64删除内容库65内容库权限的层次结构继承65使用内容库所需的样本用户角色66VMware,Inc.
3用内容填充库67使用库中的项目70根据内容库中的模板创建虚拟机和vApp735配置虚拟机硬件75虚拟机兼容性75虚拟CPU配置80虚拟内存配置85网络虚拟机配置87并行端口和串行端口配置91虚拟磁盘配置97SCSI和SATA存储控制器条件、限制和兼容性105其他虚拟机设备配置110降低具有"3D图形"选项的虚拟机的内存开销119从ESXi主机到虚拟机的USB配置119从客户端计算机到虚拟机的USB配置125将共享智能读卡器添加到虚拟机1306配置虚拟机选项131虚拟机选项概览131更改虚拟机名称132查看虚拟机配置和工作文件位置132更改已配置的客户机操作系统133在客户机操作系统中配置用户映射133为远程用户更改虚拟机控制台选项134配置虚拟机电源状况135管理虚拟机的电源管理设置136为虚拟机启用或禁用UEFI安全引导136延迟引导顺序137禁用虚拟机加速138启用虚拟机日志记录138配置虚拟机调试和统计信息138更改交换文件位置139编辑配置文件参数139配置光纤通道NPIV设置1407使用vSpherevApp管理多层应用程序141创建vApp141在vApp中创建虚拟机、资源池或子vApp142将虚拟机或子vApp添加到vApp143编辑vApp设置143克隆vApp147执行vApp电源操作148编辑vApp备注149添加网络协议配置文件149虚拟机vApp选项153vSphere虚拟机管理4VMware,Inc.
8使用vCenterSolutionsManager监控解决方案157查看解决方案157监控代理1589管理虚拟机159编辑虚拟机启动和关机设置159安装VMware增强型身份验证插件160使用虚拟机RemoteConsole161打开HTML5RemoteConsole161安装VMwareRemoteConsole应用程序162使用VMwareRemoteConsole应用程序162回答虚拟机问题162添加和移除虚拟机163更改模板名称164删除模板164使用快照管理虚拟机16510升级虚拟机175计划虚拟机的停机时间175升级虚拟机所需的停机时间176升级虚拟机的兼容性176调度虚拟机的兼容性升级17711常见任务的所需特权179索引181目录VMware,Inc.
5vSphere虚拟机管理6VMware,Inc.
关于vSphere虚拟机管理《vSphere虚拟机管理》介绍了如何在VMwarevSphere环境中创建、配置和管理虚拟机.
此外,本文档还介绍了可以在系统内执行的任务,并提供了对这些任务说明信息的交叉参考.
这些信息重点介绍如何管理VMwarevSphereWebClient中的虚拟机,具体包含以下信息.
n创建和部署虚拟机、模板和克隆n部署OVF模板n配置虚拟机硬件和选项n使用VMwarevSpherevApp管理多层应用程序n使用vCenterSolutionManager监控解决方案n管理虚拟机,包括使用快照n升级虚拟机《vSphere虚拟机管理》涵盖了VMwareESXi和VMwarevCenterServer.
目标读者本文档中介绍的信息供熟悉虚拟化且具有丰富经验的Windows或Linux系统管理员使用.
VMware,Inc.
7vSphere虚拟机管理8VMware,Inc.
更新的信息本更新的信息随产品的每个版本更新或在必要时进行更新.
下表提供了《vSphere虚拟机管理》的更新历史记录.
修订版本描述ZH_CN-002356-01n在主题和分主题中添加了语言以指示OVF流程同样适用于OVA文件第55页,"OVF和OVA文件格式和模板".
n下列限制不再适用并且已从第98页,"大容量虚拟磁盘条件和限制"主题中移除:无法热扩展虚拟SATA磁盘,或扩展后容量大于等于2TB的任何虚拟磁盘.
n在第55页,第3章"部署OVF和OVA模板"的视频中添加了参考.
n在第59页,"导出OVF模板"和第71页,"将内容库中的项目导出到您的本地计算机"中添加了关于安全证书的信息.
ZH_CN-002356-00初始版本.
VMware,Inc.
9vSphere虚拟机管理10VMware,Inc.
VMwarevSphere虚拟机简介1开始创建和管理虚拟机之前,查看一些背景信息会很有用,例如,虚拟机生命周期、组件和VMwareTools.
本章讨论了以下主题:n第11页,"什么是虚拟机"n第12页,"虚拟机和虚拟基础架构"n第12页,"虚拟机生命周期"n第13页,"虚拟机组件"n第13页,"虚拟机硬件可用于vSphere虚拟机"n第14页,"虚拟机选项与资源"n第15页,"vSphereWebClient"n第16页,"vSphereClient"n第16页,"后续操作"什么是虚拟机与物理机一样,虚拟机是运行操作系统和应用程序的软件计算机.
虚拟机包含一组规范和配置文件,并由主机的物理资源提供支持.
每个虚拟机都具有一些虚拟设备,这些设备可提供与物理硬件相同的功能,并且可移植性更强、更安全且更易于管理.
虚拟机包含若干个文件,这些文件存储在存储设备上.
关键文件包括配置文件、虚拟磁盘文件、NVRAM设置文件和日志文件.
可以通过vSphereWebClient、任何一种vSphere命令行界面(PowerCLI、vCLI)或vSphereWebServicesSDK来配置虚拟机设置.
小心未经VMware技术支持代表指示,请勿更改、移动或删除虚拟机文件.
表11虚拟机文件文件使用情况描述.
vmxvmname.
vmx虚拟机配置文件.
vmxfvmname.
vmxf其他虚拟机配置文件.
vmdkvmname.
vmdk虚拟磁盘特性-flat.
vmdkvmname-flat.
vmdk虚拟机数据磁盘.
nvramvmname.
nvram或nvram虚拟机BIOS或EFI配置VMware,Inc.
11表11虚拟机文件(续)文件使用情况描述.
vmsdvmname.
vmsd虚拟机快照.
vmsnvmname.
vmsn虚拟机快照数据文件.
vswpvmname.
vswp虚拟机交换文件.
vmssvmname.
vmss虚拟机挂起文件.
logvmware.
log当前虚拟机日志文件-#.
logvmware-#.
log(其中#表示从1开始的编号)旧的虚拟机日志文件虚拟机和虚拟基础架构支持虚拟机的基础架构至少包含两个软件层:虚拟化层和管理层.
在vSphere中,ESXi提供虚拟化功能,用于将主机硬件作为一组标准化资源进行聚合并将其提供给虚拟机.
可以在vCenterServer管理的ESXi主机上运行虚拟机.
vCenterServer可用于将多个主机的资源加入池中并管理这些资源,而且可以有效监控和管理物理及虚拟基础架构.
您可以管理虚拟机的资源,置备虚拟机,调度任务,收集统计信息日志,创建模板等.
vCenterServer还提供了vSpherevMotion、vSphereStoragevMotion、vSphereDistributedResourceScheduler(DRS)、vSphereHighAvailability(HA)和vSphereFaultTolerance.
这些服务可实现虚拟机的高效自动化资源管理及高可用性.
VMwarevSphereWebClient是连接到vCenterServer、ESXi主机和虚拟机的接口.
通过vSphereWebClient,可以远程连接到vCenterServer.
vSphereWebClient是用于管理vSphere环境各个方面的主要界面.
另外,它还提供对虚拟机的控制台访问.
注意有关在独立ESXi主机上运行虚拟机的信息,请参见《vSphere单台主机管理》文档.
vSphereWebClient在清单视图中显示受管对象的组织层次结构.
清单是由vCenterServer或用于组织受管对象的主机所使用的层次结构.
此层次结构包括vCenterServer中的监控对象.
在vCenterServer层次结构中,数据中心是ESXi主机、文件夹、群集、资源池、vSpherevApp和虚拟机等的主要容器.
数据存储是数据中心中基础物理存储资源的虚拟表示.
数据存储是虚拟机文件的存储位置(例如,RAID上的物理磁盘或LUN,或者SAN).
数据存储隐藏了基础物理存储的特性,为虚拟机所需的存储资源呈现一个统一模式.
对于向虚拟机提供的某些资源、选项或硬件,主机必须具有相应的vSphere许可证.
vSphere中的许可适用于ESXi主机、vCenterServer和解决方案.
许可可以基于不同的标准,具体取决于每个产品的详细信息.
有关vSphere许可的详细信息,请参见《vCenterServer和主机管理》文档.
虚拟机生命周期可以使用多种方法创建虚拟机并将其部署到您的数据中心.
可以创建单个虚拟机,然后在其中安装客户机操作系统和VMwareTools.
可以在现有的虚拟机中克隆或创建模板,或部署OVF模板.
使用vSphereWebClient新建虚拟机向导以及"虚拟机属性"编辑器,可以添加、配置或移除大多数虚拟机的硬件、选项和资源.
可在vSphereWebClient中使用性能图表监控CPU、内存、磁盘、网络和存储衡量指标.
使用快照可以捕获虚拟机的状况,包括虚拟机内存、设置和虚拟磁盘.
如果需要,可以回滚至上一个虚拟机状态.
vSphere虚拟机管理12VMware,Inc.
通过vSpherevApp,可以管理多层应用程序.
使用vSphereUpdateManager可以执行协调升级,以同时升级清单中虚拟机的虚拟硬件和VMwareTools.
不再需要虚拟机时,可以将其从清单中移除但不会从数据存储中删除,或者可以删除该虚拟机及其所有文件.
虚拟机组件虚拟机通常都有一个操作系统、VMwareTools、虚拟资源和硬件,其管理方式基本与物理机的管理方式相同.
在虚拟机上安装客户机操作系统的方法与在物理机上安装操作系统的方法相同.
您必须从操作系统供应商那里获得包含安装文件的CD/DVD-ROM或ISO映像.
VMwareTools是一套实用程序,能够提高虚拟机客户机操作系统的性能,并增强虚拟机的管理.
使用VMwareTools,可以更好地控制虚拟机界面.
在vSphereWebClient中,您可以通过应用兼容性设置将每台虚拟机分配给兼容的ESXi主机版本、群集或数据中心.
兼容性设置可以确定虚拟机能在哪些ESXi主机版本上运行,以及哪些硬件功能对于虚拟机可用.
虚拟机属性编辑器中列出的硬件设备组成了虚拟机.
并非所有设备都可进行配置.
某些硬件设备是虚拟主板的组成部分,并且显示在虚拟机属性编辑器的扩展设备列表中,但是您无法修改或移除这些设备.
有关硬件设备及其功能的列表,请参见第13页,"虚拟机硬件可用于vSphere虚拟机".
对虚拟机的访问权限由vSphere管理员控制.
虚拟机硬件可用于vSphere虚拟机VMware提供了设备、资源、配置文件和vService,以供您配置或添加到虚拟机.
虚拟机硬件并非所有硬件设备都可用于每个虚拟机.
虚拟机运行所在的主机以及客户机操作系统必须支持您添加的设备或所进行的配置.
要确认是否支持您环境中的设备,请参阅《VMware兼容性指南》(网址为http://www.
vmware.
com/resources/compatibility)或《客户机操作系统安装指南》(网址为http://partnerweb.
vmware.
com/GOSIG/home.
html).
在某些情况下,主机可能没有资源或设备所需的vSphere许可证.
vSphere中的许可适用于ESXi主机、vCenterServer和解决方案,并且可以基于不同的标准,具体取决于每个产品的详细信息.
有关vSphere许可的信息,请参见《vCenterServer和主机管理》文档.
PCI和SIO虚拟硬件设备都是虚拟主板的一部分,但无法进行配置或移除.
表12虚拟机硬件和描述硬件设备描述CPU可以将在ESXi主机上运行的虚拟机配置为具有一个或多个虚拟处理器.
虚拟机的虚拟CPU数量不能超过主机上逻辑CPU的实际数量.
可以更改分配给虚拟机的CPU数量并配置高级CPU功能,如CPU标识掩码和超线程内核共享.
芯片组主板使用基于以下芯片的VMware专用设备:nIntel440BXAGPset82443BX主桥/控制器nIntel82371AB(PIIX4)PCIISAIDEXceleratornNationalSemiconductorPC87338ACPI1.
0和PC98/99兼容SuperI/OnIntel82093AAI/O高级可编程中断控制器DVD/CD-ROM驱动器默认情况下在创建新的vSphere虚拟机时已安装.
可以配置DVD/CD-ROM设备,以连接到客户端设备、主机设备或数据存储ISO文件.
可以添加、移除或配置DVD/CD-ROM设备.
第1章VMwarevSphere虚拟机简介VMware,Inc.
13表12虚拟机硬件和描述(续)硬件设备描述软盘驱动器默认情况下在创建新的vSphere虚拟机时已安装.
可以连接到位于ESXi主机上的软盘驱动器,即软盘映像(.
flp),或者连接到本地系统上的软盘驱动器.
可以添加、移除或配置软盘设备.
硬盘存储虚拟机的操作系统、程序文件以及与其活动有关的其他数据.
虚拟磁盘是一个较大的物理文件或一组文件,可以像处理任何其他文件那样复制、移动、归档和备份虚拟磁盘.
IDE0、IDE1默认情况下,会为虚拟机提供两个集成驱动器电子(IDE)接口.
IDE接口(控制器)是存储设备(软盘、硬盘和CD-ROM驱动器)连接到虚拟机的一种标准方式.
键盘镜像首次连接到控制台时连接到虚拟机控制台的键盘.
内存虚拟硬件内存大小用于决定运行于虚拟机内的应用程序可以使用的内存量.
虚拟机无法从较其配置的虚拟硬件内存大小更多的内存资源中受益.
网络适配器ESXi网络功能提供了相同主机上虚拟机之间、不同主机上虚拟机之间以及其他虚拟机和物理机之间的通信.
配置虚拟机时,可以添加网络适配器(网卡)并指定适配器类型.
并行端口将外围设备连接到虚拟机的接口.
虚拟并行端口可以连接到文件.
可以添加、移除或配置虚拟并行端口.
PCI控制器与诸如硬盘和其他设备等组件通信的虚拟机主板上的总线.
会为虚拟机提供一个PCI控制器.
无法配置或移除此设备.
PCI设备最多可向虚拟机添加16个PCIvSphereDirectPath设备.
必须为虚拟机运行所在的主机上的PCI直通预留这些设备.
DirectPathI/O直通设备不支持快照.
定点设备镜像首次连接到控制台时连接到虚拟机控制台的定点设备.
串行端口将外围设备连接到虚拟机的接口.
虚拟串行端口可连接至物理串行端口、主机上的文件,或通过网络连接.
还可以使用它在两个虚拟机之间建立直接连接,或者在虚拟机与主机上的应用程序之间建立连接.
可以为一台虚拟机配置最多32个串行端口.
可以添加、移除或配置虚拟串行端口.
SATA控制器提供对虚拟磁盘和DVD/CD-ROM设备的访问权限.
SATA虚拟控制器以AHCISATA控制器方式显示在虚拟机中.
SCSI控制器提供对虚拟磁盘的访问.
这些SCSI虚拟控制器对于虚拟机而言是不同类型的控制器,包括LSILogic并行、LSILogicSAS和VMware准虚拟.
您可以更改SCSI控制器类型,为虚拟机分配总线共享,或添加准虚拟化SCSI控制器.
SCSI设备默认情况下,会为虚拟机提供一个SCSI设备接口.
SCSI接口是将存储设备(软盘、硬盘和DVD/CD-ROM)连接到虚拟机的一种典型方式.
可以添加、移除或配置SCSI设备.
SIO控制器提供串行和并行端口、软盘设备,并执行系统管理活动.
一个SIO控制器可用于虚拟机.
无法配置或移除此设备.
USB控制器为其管理的USB端口提供USB功能的USB硬件芯片.
虚拟USB控制器是虚拟机上的USB主机控制器功能的软件虚拟化.
USB设备可以向虚拟机添加多个USB设备,例如安全加密狗和海量存储设备.
可将USB设备连接到ESXi主机或客户端计算机.
VMCI虚拟机通信接口设备.
提供虚拟机和虚拟化管理程序之间的高速通信通道.
无法添加或移除VMCI设备.
虚拟机选项与资源虚拟机的每个虚拟设备与物理机上的硬件执行相同的功能.
虚拟机可能在多个位置中的任意一个位置运行,例如ESXi主机、数据中心、群集或资源池.
您配置的很多选项和资源依赖于这些对象且与其相关.
vSphere虚拟机管理14VMware,Inc.
每个虚拟机都有CPU、内存和磁盘资源.
CPU虚拟化着重于性能,只要有可能就会直接在处理器上运行.
只要有可能就会使用基础物理资源.
虚拟化层仅在需要时才运行指令,使得虚拟机就像直接在物理机上运行一样.
所有最近的操作系统均提供对虚拟内存的支持,并允许软件使用的内存要多于计算机实际拥有的内存.
同样,ESXi管理程序提供对过载虚拟机内存的支持,为所有虚拟机配置的客户机内存量可能大于主机的物理内存量.
即使虚拟机正在运行,您也可以添加虚拟磁盘,并在现有磁盘中添加更多空间.
此外,还可以更改设备节点,并为虚拟机分配磁盘带宽份额.
VMware虚拟机有以下选项:常规选项查看或修改虚拟机名称,检查配置文件的位置和虚拟机的工作位置.
VMwareTools管理虚拟机的电源控制并运行VMwareTools脚本.
您还可以在关闭电源再打开过程中升级VMwareTools,并可将客户机时间与主机时间同步.
高级选项禁用加速和启用日志记录、配置调试和统计信息,以及更改交换文件位置.
还可以更改滞后时间敏感度和添加配置参数.
电源管理管理客户机电源选项.
当您将客户机操作系统置于待机状态时,挂起虚拟机或使虚拟机保持打开电源状态.
CPUID掩码隐藏或显示NX/XD标记.
隐藏NX/XD标记可提高主机间的vMotion兼容性.
内存/CPU热插拔启用或禁用CPU和内存热插拔.
可以在虚拟机正在运行时向其添加内存或CPU资源.
您可以禁用内存或CPU热插拔,以避免在虚拟机运行时添加内存或CPU.
所有64位操作系统都支持内存热插拔,但要使用添加的内存,客户机操作系统必须也支持该功能.
请参见《VMware兼容性指南》,网址为http://www.
vmware.
com/resources/compatibility.
引导选项设置打开虚拟机电源时的引导延迟,或强制进入BIOS设置并配置引导失败后恢复.
光纤通道NPIV控制每个虚拟机对LUN的访问.
N-portID虚拟化(NPIV)可以让您在多个虚拟端口间共享一个物理光纤通道HBA端口,每个都有唯一的标识符.
vApp选项启用或禁用vApp功能.
选中该复选框后,可以查看和编辑vApp的属性、vApp部署选项和vApp编写选项.
例如,可以为vApp配置IP分配策略或网络协议配置文件.
在虚拟机级别指定的vApp选项将替代在vApp级别指定的设置.
vSphereWebClient所有管理功能都可通过vSphereWebClient来获取.
vSphereWebClient是一个只能连接到vCenterServer的跨平台应用程序.
它具备全面的管理功能和基于插件的可扩展架构.
典型用户包括虚拟基础架构管理员、技术支持、网络运营中心操作员和虚拟机所有者.
用户可以使用vSphereWebClient通过Web浏览器访问vCenterServer.
vSphereWebClient使用VMwareAPI来调节浏览器和vCenterServer之间的通信.
第1章VMwarevSphere虚拟机简介VMware,Inc.
15vSphereClient本指南中的任务说明基于vSphereWebClient.
您也可以使用新的vSphereClient执行本指南中的大部分任务.
新的vSphereClient用户界面术语、拓扑及工作流与vSphereWebClient用户界面的相同方面和元素保持高度一致.
可以将vSphereWebClient说明应用到新的vSphereClient,除非另有指示.
注意在vSphere6.
5版本中,并未针对vSphereClient实现vSphereWebClient中的所有功能.
有关不受支持的功能的最新列表,请参见《vSphereClient功能更新指南》,网址为http://www.
vmware.
com/infoid=1413.
后续操作在管理虚拟机之前必须创建、置备和部署它.
在开始置备虚拟机之前,应确定是要使用模板和克隆创建单个虚拟机并安装操作系统和VMwareTools,还是部署虚拟机、虚拟设备或以开放式虚拟机格式(OVF)存储的vApp.
在置备虚拟机并将其部署到vSphere基础架构中后,就可以配置和管理它们了.
可以通过修改或添加硬件或安装或升级VMwareTools来配置现有虚拟机.
您可能需要使用VMwarevApp管理多层应用程序,或更改虚拟机启动和关机设置,使用虚拟机快照,使用虚拟磁盘,或者从清单添加、移除或删除虚拟机.
vSphere虚拟机管理16VMware,Inc.
部署虚拟机2要在vCenterServer清单中部署虚拟机,可以从模板进行部署、创建虚拟机或克隆现有虚拟机.
本章讨论了以下主题:n第17页,"关于置备虚拟机"n第18页,"在不使用模板或克隆的情况下创建虚拟机"n第23页,"从模板部署虚拟机"n第28页,"克隆虚拟机"n第33页,"在vSphereWebClient中将虚拟机克隆为模板"n第36页,"在vSphereWebClient中将模板克隆为模板"n第39页,"将模板转换为虚拟机"n第41页,"自定义客户机操作系统"关于置备虚拟机VMware提供了多种置备vSphere虚拟机的方法.
适合您环境的最佳方法取决于诸如基础架构的规模和类型以及您要实现的目标等因素.
如果您的环境中没有任何其他虚拟机具有您正在查找的要求(如某个特定的操作系统或硬件配置),请创建单个虚拟机.
例如,您可能需要仅为测试目的配置的虚拟机.
还也可以创建单个虚拟机并在其上安装操作系统,然后将该虚拟机用作模板来从其克隆其他虚拟机.
请参见第18页,"在不使用模板或克隆的情况下创建虚拟机".
部署并导出以开放式虚拟机格式(OVF)存储的虚拟机、虚拟设备和vApp以使用预配置的虚拟机.
虚拟设备是指通常已安装了操作系统和其他软件的虚拟机.
可以从本地文件系统(如本地磁盘C:)、可移动介质(如CD或USB钥匙串驱动器)以及共享网络驱动器部署虚拟机.
请参见第55页,第3章"部署OVF和OVA模板".
创建模板以从其部署多个虚拟机.
模板是虚拟机的主副本,可用于创建和置备虚拟机.
使用模板以节省时间.
如果有一个要经常克隆的虚拟机,可以将该虚拟机设置为模板.
请参见第23页,"从模板部署虚拟机".
如果要部署许多类似的虚拟机,则克隆虚拟机可以节省时间.
您可以在单个虚拟机上创建、配置和安装软件.
您可以将它克隆多次,而不用分别创建和配置每个虚拟机.
请参见第28页,"克隆虚拟机".
将虚拟机克隆为模板可保留虚拟机的主副本,以便创建其他模板.
例如,您可以创建一个模板,通过在客户机操作系统中安装其他软件来修改原始虚拟机,然后创建其他模板.
请参见在vSphereWebClient中将虚拟机克隆为模板.
VMware,Inc.
17在不使用模板或克隆的情况下创建虚拟机如果您的环境中没有任何其他虚拟机具有您正在查找的要求(如某个特定的操作系统或硬件配置),则您可以创建单个虚拟机.
在不使用模板或克隆的情况下创建虚拟机时,可以对虚拟硬件(包括处理器、硬盘和内存)进行配置.
在创建过程中,会为虚拟机配置一个默认磁盘.
您可以移除该磁盘然后添加一个新的硬盘,选择一个现有磁盘,或在向导的"自定义硬件"页面上添加一个RDM磁盘.
前提条件确定您是否拥有以下特权:n虚拟机.
清单.
新建(在目标文件夹或数据中心上).
n虚拟机.
配置.
添加新磁盘(在目标文件夹或数据中心上,如果要添加新磁盘).
n虚拟机.
配置.
添加现有磁盘(在目标文件夹或数据中心上,如果要添加现有磁盘).
n虚拟机.
配置.
裸设备(在目标文件夹或数据中心上,如果在使用RDM或SCSI直通设备).
n虚拟机.
配置.
主机USB设备(在目标文件夹或数据中心上,如果要附加主机USB设备支持的虚拟USB设备).
n虚拟机.
配置.
高级(在目标文件夹或数据中心上,如果要配置高级虚拟机设置).
n虚拟机.
配置.
交换文件位置(在目标文件夹或数据中心上,如果要配置交换文件放置位置).
n虚拟机.
配置.
磁盘更改跟踪(在目标文件夹或数据中心上,如果要启用虚拟机磁盘的更改跟踪).
n资源.
将虚拟机分配给资源池(在目标主机、群集或资源池上).
n数据存储.
分配空间(在目标数据存储或数据存储文件夹上).
n网络.
分配网络(在要分配的虚拟机所连接的网络上).
要验证已分配给您的角色的特权,请参见《vSphere安全性》文档中的"常见任务的所需特权"主题.
步骤1启动新虚拟机创建过程第19页,如果您需要一个具有特定操作系统和硬件配置的虚拟机,您可以创建一个新虚拟机.
您可以从是虚拟机的有效父对象的任意清单对象中打开新建虚拟机向导.
2选择虚拟机名称和文件夹第19页,创建虚拟机时,要为其提供唯一的名称.
唯一的名称可将其与虚拟机文件夹或数据中心内的现有虚拟机相区分.
该名称不得超过80个字符.
您可根据组织需求选择虚拟机的数据中心或文件夹位置.
3选择资源第19页,部署虚拟机时,请选择要在其中运行虚拟机的主机、群集、vApp或资源池.
虚拟机将可访问所选对象的资源.
4选择数据存储第20页,选择用于存储虚拟机配置文件和所有虚拟磁盘的数据存储或数据存储群集.
每个数据存储可能具有不同的大小、速度、可用性和其他属性.
可用的数据存储可从您选择的目标资源中进行访问.
5选择虚拟机兼容性第20页,根据您环境中的主机,您可以接受该虚拟机的默认ESXi主机版本,或选择其他版本.
vSphere虚拟机管理18VMware,Inc.
6选择客户机操作系统第20页,受支持的设备以及虚拟机的可用虚拟CPU数量因所选客户机操作系统的不同而有所不同.
新建虚拟机向导并不会安装客户机操作系统.
该向导使用该信息选择适当的默认值,例如所需的内存量.
7自定义虚拟机硬件第21页,在部署新虚拟机之前,可以选择配置虚拟硬件.
创建虚拟机时,将默认选择虚拟磁盘.
您可以使用"自定义硬件"页面上的新设备下拉菜单来添加新硬盘,选择现有磁盘或添加RDM磁盘.
8完成虚拟机创建第21页,在部署虚拟机之前,可以检查虚拟机设置.
9安装客户机操作系统第21页,在安装客户机操作系统和VMwareTools之前,虚拟机并不完整.
在虚拟机上安装客户机操作系统与在物理机中安装操作系统的方法基本相同.
启动新虚拟机创建过程如果您需要一个具有特定操作系统和硬件配置的虚拟机,您可以创建一个新虚拟机.
您可以从是虚拟机的有效父对象的任意清单对象中打开新建虚拟机向导.
步骤1右键单击属于虚拟机的有效父对象的任何清单对象,例如数据中心、文件夹、群集、资源池或主机,然后选择新建虚拟机.
2选择创建新的虚拟机,然后单击下一步.
选择虚拟机名称和文件夹创建虚拟机时,要为其提供唯一的名称.
唯一的名称可将其与虚拟机文件夹或数据中心内的现有虚拟机相区分.
该名称不得超过80个字符.
您可根据组织需求选择虚拟机的数据中心或文件夹位置.
文件夹提供了一种为组织中的不同组存储虚拟机的方法,您可为其设置权限.
对于相对较平的层次结构,可以将所有的虚拟机和模板放在一个数据中心内,并通过不同的方法加以组织.
虚拟机名称决定了磁盘上虚拟机文件的名称以及文件夹的名称.
例如,如果您将虚拟机命名为win8,则虚拟机文件将命名为win8.
vmx、win8.
vmdk、win8.
nvram等.
如果您更改了虚拟机的名称,数据存储上的文件的名称将不发生变化.
步骤1键入虚拟机的名称.
2选择或搜索要在其中部署虚拟机的数据中心或文件夹.
3单击下一步.
选择资源部署虚拟机时,请选择要在其中运行虚拟机的主机、群集、vApp或资源池.
虚拟机将可访问所选对象的资源.
例如,一台虚拟机可访问其驻留的主机的内存和CPU资源.
如果您为虚拟机选择一个群集,且管理员已经将该群集配置为利用HA和DRS,则虚拟机将具有更高级别的可用性.
步骤1搜索或浏览虚拟机的主机、群集、vApp或资源池.
如果将虚拟机部署到所选位置,则可能会导致兼容性问题,这些问题将在窗口底部显示.
2单击下一步.
第2章部署虚拟机VMware,Inc.
19选择数据存储选择用于存储虚拟机配置文件和所有虚拟磁盘的数据存储或数据存储群集.
每个数据存储可能具有不同的大小、速度、可用性和其他属性.
可用的数据存储可从您选择的目标资源中进行访问.
在"自定义硬件"页面上,可以配置存储器.
例如,可以添加新硬盘、应用虚拟机存储策略或者将配置文件和磁盘文件放在单独的存储设备上.
数据存储中的可用空间量始终都在变化.
确保留出足够的空间用于虚拟机创建和其他虚拟机操作,如稀疏文件、快照等的增长.
要按文件类型查看数据存储的空间使用,请参见《vSphere监控和性能》文档.
步骤u选择要存储虚拟机文件的数据存储位置.
选项操作将所有虚拟机文件存储在数据存储上的同一位置.
选择一个数据存储,然后单击下一步.
将所有虚拟机文件存储在相同数据存储群集中.
a选择数据存储群集.
b(可选)如果不希望在此虚拟机上使用StorageDRS,请选择禁用此虚拟机的StorageDRS,然后在该数据存储群集中选择数据存储.
c单击下一步.
选择虚拟机兼容性根据您环境中的主机,您可以接受该虚拟机的默认ESXi主机版本,或选择其他版本.
该虚拟机的默认兼容性由在其上创建虚拟机的主机确定,或由主机、群集或数据中心上的默认兼容性设置确定.
可以选择与默认兼容性不同的其他兼容性.
只有您环境中的主机版本才会显示在兼容于下拉菜单中.
有关选择和兼容性策略的信息,请参见第75页,"虚拟机兼容性".
步骤u在下拉菜单中选择兼容性,然后单击下一步.
选择客户机操作系统受支持的设备以及虚拟机的可用虚拟CPU数量因所选客户机操作系统的不同而有所不同.
新建虚拟机向导并不会安装客户机操作系统.
该向导使用该信息选择适当的默认值,例如所需的内存量.
有关详细信息,请参见《VMware兼容性指南》,网址为http://www.
vmware.
com/resources/compatibility.
选择客户机操作系统时,默认情况下会选中BIOS或可扩展固件接口(EFI),具体取决于操作系统所支持的固件.
MacOSXServer客户机操作系统仅支持EFI.
如果操作系统支持BIOS和EFI,则可以在创建虚拟机之后从"虚拟机属性"编辑器的选项选项卡中更改默认设置,然后再安装客户机操作系统.
如果您选择EFI,则无法引导仅支持BIOS的操作系统,反之亦然.
重要事项请勿在安装客户机操作系统之后更改固件.
客户机操作系统安装程序会以特定格式对磁盘进行分区,具体取决于从哪一个固件引导了安装程序.
如果更改固件,则将无法引导客户机.
MacOSXServer必须在Apple硬件上运行.
如果MacOSXServer在其他硬件上运行,则无法打开其电源.
步骤1从客户机操作系统系列下拉菜单中选择客户机操作系统系列.
2从客户机操作系统版本下拉菜单中选择客户机操作系统版本.
vSphere虚拟机管理20VMware,Inc.
3如果选择其他作为客户机操作系统系列,以及其他(32位)或其他(64位)作为版本,请在文本框中键入操作系统的名称.
4单击下一步.
自定义虚拟机硬件在部署新虚拟机之前,可以选择配置虚拟硬件.
创建虚拟机时,将默认选择虚拟磁盘.
您可以使用"自定义硬件"页面上的新设备下拉菜单来添加新硬盘,选择现有磁盘或添加RDM磁盘.
有关虚拟磁盘配置的信息,包括添加不同类型磁盘的说明,请参见第99页,"将硬盘添加到虚拟机".
有关配置其他虚拟机硬件的帮助信息,请参见第75页,第5章"配置虚拟机硬件".
步骤1(可选)要添加新虚拟硬件设备,请从新设备下拉菜单选择设备,然后单击添加.
2(可选)展开任一设备可查看和配置该设备的设置.
3要移除某一设备,请将您的光标移到该设备上,然后单击移除图标.
该图标仅针对可以安全移除的虚拟硬件进行显示.
4单击下一步.
完成虚拟机创建在部署虚拟机之前,可以检查虚拟机设置.
步骤1可以通过单击上一步返回相关页面,检查虚拟机设置并进行更改.
2单击完成.
虚拟机将显示在vSphereWebClient清单中.
安装客户机操作系统在安装客户机操作系统和VMwareTools之前,虚拟机并不完整.
在虚拟机上安装客户机操作系统与在物理机中安装操作系统的方法基本相同.
本节将介绍典型操作系统的基本安装步骤.
请参见《客户机操作系统安装指南》,网址为http://partnerweb.
vmware.
com/GOSIG/home.
html.
在虚拟机中使用PXE可以从网络设备启动虚拟机,以及使用预启动执行环境(PXE)来远程安装客户机操作系统.
无需使用操作系统安装介质.
打开虚拟机电源时,虚拟机会检测PXE服务器.
在VMware客户机操作系统兼容性列表中列出的客户机操作系统支持PXE引导,且其操作系统供应商支持操作系统的PXE引导.
虚拟机必须满足以下要求:n具有未安装操作系统软件的虚拟磁盘,具有存储所需系统软件的足够可用磁盘空间.
n具有已连接到PXE服务器所在的网络的网络适配器.
有关客户机操作系统安装的详细信息,请参见《客户机操作系统安装指南》,网址为:http://partnerweb.
vmware.
com/GOSIG/home.
html.
第2章部署虚拟机VMware,Inc.
21从媒体安装客户机操作系统您可以从CD-ROM或ISO映像安装客户机操作系统.
与CD-ROM安装相比,从ISO映像安装通常更快且更方便.
如果虚拟机的引导顺序进行得太快,以致于来不及打开虚拟机的控制台和进入BIOS或EFI设置,则可能需要延迟引导顺序.
请参见第137页,"延迟引导顺序".
前提条件n确认安装ISO映像位于VMFS数据存储上,或位于ESXi主机可以访问的网络文件系统(NFS)卷上.
或者,验证ISO映像是否位于内容库中.
n确定您是否拥有操作系统供应商所提供的安装说明.
步骤1登录到虚拟机所在的vCenterServer系统或主机.
2选择安装方法.
选项操作CD-ROM将客户机操作系统的安装CD-ROM插入到ESXi主机的CD-ROM驱动器中.
ISO映像a右键单击虚拟机,然后选择编辑设置.
此时将打开虚拟机"编辑设置"对话框.
如果虚拟硬件选项卡没有预先选中,请将其选中.
b从CD/DVD下拉菜单中选择数据存储ISO文件,然后通过浏览查找适用于您的客户机操作系统的ISO映像.
内容库中的ISO映像a右键单击虚拟机,然后选择编辑设置.
此时将打开虚拟机"编辑设置"对话框.
如果虚拟硬件选项卡没有预先选中,请将其选中.
b从CD/DVD下拉菜单中选择内容库ISO文件,然后从内容库项目中选择ISO映像.
3右键单击虚拟机并选择启动.
清单列表中虚拟机图标的旁边将显示一个绿色的向右箭头.
4按照操作系统供应商提供的安装说明操作.
下一步安装VMwareTools.
VMware强烈建议在客户机操作系统上运行最新版本的VMwareTools.
尽管客户机操作系统在不安装VMwareTools的情况下也可以运行,但这将失去重要的功能性和便利性.
请参见第175页,第10章"升级虚拟机"了解安装和升级VMwareTools的说明.
为客户机操作系统上载ISO映像安装介质可以将ISO映像文件从本地计算机上载到数据存储.
当虚拟机、主机或群集无权访问数据存储或具有您需要的客户机操作系统安装介质的共享数据存储时,可以执行该操作.
前提条件所需特权:n数据存储.
浏览数据存储-在数据存储上.
n数据存储.
低级别文件操作-在数据存储上.
步骤1在清单中,单击数据存储,然后在对象选项卡上,选择将要向其上载文件的数据存储.
vSphere虚拟机管理22VMware,Inc.
2单击导航到数据存储文件浏览器图标().
3(可选)单击新建文件夹图标.
4选择您创建的文件夹或现有文件夹,然后单击上载文件图标().
5在本地计算机上找到文件并将其上载.
ISO上传时间根据文件大小和网络上载速度而有所不同.
6刷新数据存储文件浏览器,查看列表中已上传的文件.
下一步上载ISO映像安装介质后,可以配置虚拟机CD-ROM驱动器以访问该文件.
从模板部署虚拟机从模板部署虚拟机可创建作为模板副本的虚拟机.
新虚拟机具有为模板配置的虚拟硬件、安装的软件和其他属性.
前提条件必须具有下列权限才能从模板部署虚拟机:n虚拟机.
清单.
从现有项创建(在数据中心或虚拟机文件夹上).
n虚拟机.
配置.
添加新磁盘(在数据中心或虚拟机文件夹上).
仅当通过添加新虚拟磁盘自定义原始硬件时才需要.
n虚拟机.
置备.
部署模板-在源模板上.
n资源.
将虚拟机分配给资源池(在目标主机、群集或资源池上).
n数据存储.
分配空间-在目标数据存储上.
n网络.
分配网络(在要分配的虚拟机所连接的网络上).
仅当通过添加新网卡自定义原始硬件时才需要.
n虚拟机.
置备.
自定义(在模板或模板文件夹上,如果要自定义客户机操作系统).
n虚拟机.
置备.
读取自定义规范(在根vCenterServer上,如果要自定义客户机操作系统).
步骤1启动从模板部署虚拟机任务第24页,为了节省时间,您可以创建是已配置模板副本的虚拟机.
您可以从属于虚拟机的有效父对象的任意清单对象或直接从模板打开新建虚拟机向导.
该向导将提供用于创建和部署虚拟机及模板的若干选项.
2选择模板第24页,选择用于部署虚拟机的模板后,您可以选择自定义客户机操作系统和虚拟机硬件.
完成创建过程后,您也可以选择打开虚拟机.
可以更改客户机操作系统的属性(例如计算机名称以及网络和许可证设置),这将有助于防止在部署具有相同设置的虚拟机时产生冲突.
部署虚拟机前,您可以添加一个CD设备(例如ISO文件)来安装客户机操作系统,或重新配置虚拟机的硬件(例如存储器或网络).
3选择虚拟机名称和文件夹第25页,创建虚拟机时,要为其提供唯一的名称.
唯一的名称可将其与虚拟机文件夹或数据中心内的现有虚拟机相区分.
该名称不得超过80个字符.
您可根据组织需求选择虚拟机的数据中心或文件夹位置.
4选择资源第25页,部署虚拟机时,请选择要在其中运行虚拟机的主机、群集、vApp或资源池.
虚拟机将可访问所选对象的资源.
第2章部署虚拟机VMware,Inc.
235选择数据存储第25页,选择用于存储虚拟机配置文件和所有虚拟磁盘的数据存储或数据存储群集.
每个数据存储可能具有不同的大小、速度、可用性和其他属性.
可用的数据存储可从您选择的目标资源中进行访问.
可以选择虚拟机磁盘的格式,并分配存储策略.
6选择克隆选项第26页,完成创建过程后,您可以选择自定义客户机操作系统,自定义虚拟机的硬件,以及打开虚拟机.
可以自定义客户机操作系统来更改属性(例如计算机名称以及网络和许可证设置),这将有助于防止部署具有相同设置的虚拟机时产生冲突.
部署虚拟机前,您可以添加一个CD设备(例如ISO文件)来安装客户机操作系统,或者您可以重新配置虚拟机存储器或网络.
7自定义客户机操作系统第27页,自定义客户机操作系统可以防止在部署具有相同设置的虚拟机时可能产生的冲突,例如,由于计算机名称重复而产生的冲突.
可以更改计算机名称、网络设置和许可证设置.
克隆虚拟机或从模板部署虚拟机时,您可以自定义客户机操作系统.
8输入客户机操作系统的其他自定义参数第27页,在"用户设置"屏幕中,可以输入虚拟机的NetBIOS名称并配置虚拟机的网络设置.
9自定义虚拟机硬件第27页,在部署新虚拟机之前,可以选择配置虚拟硬件.
创建虚拟机时,将默认选择虚拟磁盘.
您可以使用"自定义硬件"页面上的新设备下拉菜单来添加新硬盘,选择现有磁盘或添加RDM磁盘.
10完成虚拟机创建第28页,在部署虚拟机之前,可以检查虚拟机设置.
启动从模板部署虚拟机任务为了节省时间,您可以创建是已配置模板副本的虚拟机.
您可以从属于虚拟机的有效父对象的任意清单对象或直接从模板打开新建虚拟机向导.
该向导将提供用于创建和部署虚拟机及模板的若干选项.
如果从模板打开向导,则不会显示"选择创建类型"页面.
步骤u选择从模板部署虚拟机.
选项描述从任意清单对象打开新建虚拟机向导a右键单击属于虚拟机的有效父对象的任何清单对象,例如数据中心、文件夹、群集、资源池或主机,然后选择新建虚拟机.
b选择从模板部署,然后单击下一步.
此时会打开"选择名称和文件夹"页面.
从模板打开从模板部署向导右键单击模板,然后选择从此模板部署虚拟机.
此时会打开"选择名称和文件夹"页面.
选择模板选择用于部署虚拟机的模板后,您可以选择自定义客户机操作系统和虚拟机硬件.
完成创建过程后,您也可以选择打开虚拟机.
可以更改客户机操作系统的属性(例如计算机名称以及网络和许可证设置),这将有助于防止在部署具有相同设置的虚拟机时产生冲突.
部署虚拟机前,您可以添加一个CD设备(例如ISO文件)来安装客户机操作系统,或重新配置虚拟机的硬件(例如存储器或网络).
仅当您从非模板的清单对象打开新建虚拟机向导时,才会显示此页面.
注意如果您从模板启动部署操作,请在向导的后续页面中选择自定义和电源选项.
vSphere虚拟机管理24VMware,Inc.
步骤1搜索该模板或浏览到该模板.
2(可选)选择自定义操作系统自定义虚拟机的客户机操作系统.
3(可选)选择自定义此虚拟机的硬件,在部署之前配置虚拟机的硬件.
4(可选)选择创建完成后打开虚拟机电源,以在虚拟机创建完成之后打开其电源.
5单击下一步.
选择虚拟机名称和文件夹创建虚拟机时,要为其提供唯一的名称.
唯一的名称可将其与虚拟机文件夹或数据中心内的现有虚拟机相区分.
该名称不得超过80个字符.
您可根据组织需求选择虚拟机的数据中心或文件夹位置.
文件夹提供了一种为组织中的不同组存储虚拟机的方法,您可为其设置权限.
对于相对较平的层次结构,可以将所有的虚拟机和模板放在一个数据中心内,并通过不同的方法加以组织.
虚拟机名称决定了磁盘上虚拟机文件的名称以及文件夹的名称.
例如,如果您将虚拟机命名为win8,则虚拟机文件将命名为win8.
vmx、win8.
vmdk、win8.
nvram等.
如果您更改了虚拟机的名称,数据存储上的文件的名称将不发生变化.
步骤1键入虚拟机的名称.
2选择或搜索要在其中部署虚拟机的数据中心或文件夹.
3单击下一步.
选择资源部署虚拟机时,请选择要在其中运行虚拟机的主机、群集、vApp或资源池.
虚拟机将可访问所选对象的资源.
例如,一台虚拟机可访问其驻留的主机的内存和CPU资源.
如果您为虚拟机选择一个群集,且管理员已经将该群集配置为利用HA和DRS,则虚拟机将具有更高级别的可用性.
步骤1搜索或浏览虚拟机的主机、群集、vApp或资源池.
如果将虚拟机部署到所选位置,则可能会导致兼容性问题,这些问题将在窗口底部显示.
2单击下一步.
选择数据存储选择用于存储虚拟机配置文件和所有虚拟磁盘的数据存储或数据存储群集.
每个数据存储可能具有不同的大小、速度、可用性和其他属性.
可用的数据存储可从您选择的目标资源中进行访问.
可以选择虚拟机磁盘的格式,并分配存储策略.
数据存储中的可用空间量始终都在变化.
确保留出足够的空间用于虚拟机创建和其他虚拟机操作,如稀疏文件、快照等的增长.
要按文件类型查看数据存储的空间使用,请参见《vSphere监控和性能》文档.
利用精简置备可创建含有在首次访问时分配的块的稀疏文件,从而允许过度置备数据存储.
稀疏文件可以持续增长并填充数据存储.
如果虚拟机运行时数据存储的磁盘空间消耗殆尽,会导致虚拟机停止运行.
第2章部署虚拟机VMware,Inc.
25步骤1选择虚拟机磁盘的格式.
选项操作与源格式相同使用与源虚拟机相同的格式.
厚置备延迟置零以默认的厚格式创建虚拟磁盘.
创建过程中为虚拟磁盘分配所需空间.
创建时不会擦除物理设备上保留的任何数据,但是以后从虚拟机首次执行写操作时会按需要将其置零.
厚置备置零创建支持群集功能(如FaultTolerance)的厚磁盘.
在创建时为虚拟磁盘分配所需的空间.
与厚置备延迟置零格式相反,在创建过程中会将物理设备上保留的数据置零.
创建这种格式的磁盘所需的时间可能会比创建其他类型的磁盘长.
精简置备使用精简置备格式.
最初,精简置备的磁盘只使用该磁盘最初所需要的数据存储空间.
如果以后精简磁盘需要更多空间,则它可以增长到为其分配的最大容量.
2(可选)从虚拟机存储策略下拉菜单中选择存储策略.
存储策略用于为虚拟机上运行的应用程序指定存储要求.
3选择虚拟磁盘的数据存储位置.
选项操作将虚拟磁盘和虚拟机配置文件存储在数据存储中的同一位置.
从位置下拉菜单中选择与虚拟机存储在同一目录中.
将磁盘存储在单独的数据存储位置.
从位置下拉菜单中选择浏览,然后选择磁盘的数据存储.
将所有虚拟机文件存储在相同数据存储群集中.
a从"位置"下拉菜单中选择浏览,然后选择磁盘的数据存储群集.
b(可选)如果不希望在此虚拟机上使用StorageDRS,请选择禁用此虚拟机的StorageDRS,然后在该数据存储群集中选择数据存储.
4单击下一步.
选择克隆选项完成创建过程后,您可以选择自定义客户机操作系统,自定义虚拟机的硬件,以及打开虚拟机.
可以自定义客户机操作系统来更改属性(例如计算机名称以及网络和许可证设置),这将有助于防止部署具有相同设置的虚拟机时产生冲突.
部署虚拟机前,您可以添加一个CD设备(例如ISO文件)来安装客户机操作系统,或者您可以重新配置虚拟机存储器或网络.
注意如果向导是从虚拟机或模板以外的对象打开的,则不会显示"选择克隆选项"页面.
这些选项在向导的另一个页面上可用.
步骤1选择自定义操作系统.
2选择自定义此虚拟机的硬件.
3选择创建后打开虚拟机电源.
4单击下一步.
vSphere虚拟机管理26VMware,Inc.
自定义客户机操作系统自定义客户机操作系统可以防止在部署具有相同设置的虚拟机时可能产生的冲突,例如,由于计算机名称重复而产生的冲突.
可以更改计算机名称、网络设置和许可证设置.
克隆虚拟机或从模板部署虚拟机时,您可以自定义客户机操作系统.
前提条件要访问Windows客户机操作系统的自定义选项,必须在vCenterServer系统中安装MicrosoftSysprep工具.
Sysprep工具已内置在WindowsVista和Windows2008及更高版本的操作系统中.
有关此内容以及其他自定义要求的详细信息,请参见第41页,"客户机操作系统自定义要求".
步骤1将自定义规范应用于虚拟机.
选项描述选择现有规范请从列表中选择一个自定义规范.
创建规范单击创建新规范图标,然后完成向导中的步骤.
根据现有规范创建规范a请从列表中选择一个自定义规范.
b单击根据现有规范创建规范图标,然后完成向导中的步骤.
2单击下一步.
输入客户机操作系统的其他自定义参数在"用户设置"屏幕中,可以输入虚拟机的NetBIOS名称并配置虚拟机的网络设置.
在至少符合以下一个条件的情况下应用自定义规范时,会显示"用户设置"屏幕.
n在创建自定义规范的过程中已选择了在克隆/部署向导中输入名称选项.
n在创建自定义规范的过程中为IPv4和IPv6选择了当使用规范时,提示用户输入地址选项.
请参见第42页,"在克隆或部署过程中自定义Windows"和第45页,"在克隆或部署过程中自定义Linux".
步骤1输入计算机的NetBIOS名称.
2输入每个网络接口的网络适配器设置.
3单击下一步.
自定义虚拟机硬件在部署新虚拟机之前,可以选择配置虚拟硬件.
创建虚拟机时,将默认选择虚拟磁盘.
您可以使用"自定义硬件"页面上的新设备下拉菜单来添加新硬盘,选择现有磁盘或添加RDM磁盘.
有关虚拟磁盘配置的信息,包括添加不同类型磁盘的说明,请参见第99页,"将硬盘添加到虚拟机".
有关配置其他虚拟机硬件的帮助信息,请参见第75页,第5章"配置虚拟机硬件".
步骤1(可选)要添加新虚拟硬件设备,请从新设备下拉菜单选择设备,然后单击添加.
2(可选)展开任一设备可查看和配置该设备的设置.
第2章部署虚拟机VMware,Inc.
273要移除某一设备,请将您的光标移到该设备上,然后单击移除图标.
该图标仅针对可以安全移除的虚拟硬件进行显示.
4单击下一步.
完成虚拟机创建在部署虚拟机之前,可以检查虚拟机设置.
步骤1可以通过单击上一步返回相关页面,检查虚拟机设置并进行更改.
2单击完成.
虚拟机将显示在vSphereWebClient清单中.
克隆虚拟机通过克隆虚拟机,可以创建为原始虚拟机副本的虚拟机.
新的虚拟机将配置已为原始虚拟机配置的同一虚拟硬件、已安装的软件及其他属性.
注意如果克隆期间有负载过重的应用程序(例如负载生成器)在客户机操作系统中运行,则虚拟机的静默操作会失败,并且VMwareTools可能会被CPU资源拒绝并超时.
建议将正在运行较低I/O磁盘操作的虚拟机置于静默状态.
前提条件如果虚拟机中正在运行负载生成器,则在执行克隆操作之前将其关闭.
必须具有以下特权才能克隆虚拟机:n虚拟机.
置备.
克隆虚拟机(在要克隆的虚拟机上).
n虚拟机.
清单.
从现有项创建(在数据中心或虚拟机文件夹上).
n虚拟机.
配置.
添加新磁盘(在数据中心或虚拟机文件夹上).
n资源.
将虚拟机分配给资源池(在目标主机、群集或资源池上).
n数据存储.
分配空间(在目标数据存储或数据存储文件夹上).
n网络.
分配网络(在要向其分配虚拟机的网络上).
n虚拟机.
置备.
自定义(在虚拟机或虚拟机文件夹上,如果要自定义客户机操作系统).
n虚拟机.
置备.
读取自定义规范(在根vCenterServer上,如果要自定义客户机操作系统).
步骤1启动克隆现有虚拟机任务第29页,要创建虚拟机的原始副本,可克隆现有虚拟机.
您可以从是虚拟机的有效父对象的任意清单对象中打开新建虚拟机向导.
您也可直接从要克隆的虚拟机中打开向导.
2选择要克隆的虚拟机第30页,选择要克隆的虚拟机,然后可以选择自定义客户机操作系统和虚拟机硬件.
完成创建过程后,您也可以选择打开虚拟机.
可以更改客户机操作系统的属性(例如计算机名称以及网络和许可证设置),这将有助于防止在部署具有相同设置的虚拟机时产生冲突.
部署虚拟机前,您可以添加一个CD设备(例如ISO文件)来安装客户机操作系统,或重新配置虚拟机的硬件(例如存储器或网络).
vSphere虚拟机管理28VMware,Inc.
3选择虚拟机名称和文件夹第30页,创建虚拟机时,要为其提供唯一的名称.
唯一的名称可将其与虚拟机文件夹或数据中心内的现有虚拟机相区分.
该名称不得超过80个字符.
您可根据组织需求选择虚拟机的数据中心或文件夹位置.
4选择资源第30页,部署虚拟机时,请选择要在其中运行虚拟机的主机、群集、vApp或资源池.
虚拟机将可访问所选对象的资源.
5选择数据存储第31页,选择用于存储虚拟机配置文件和所有虚拟磁盘的数据存储或数据存储群集.
每个数据存储可能具有不同的大小、速度、可用性和其他属性.
可用的数据存储可从您选择的目标资源中进行访问.
可以选择虚拟机磁盘的格式,并分配存储策略.
6选择克隆选项第31页,完成创建过程后,您可以选择自定义客户机操作系统,自定义虚拟机的硬件,以及打开虚拟机.
可以自定义客户机操作系统来更改属性(例如计算机名称以及网络和许可证设置),这将有助于防止部署具有相同设置的虚拟机时产生冲突.
部署虚拟机前,您可以添加一个CD设备(例如ISO文件)来安装客户机操作系统,或者您可以重新配置虚拟机存储器或网络.
7自定义客户机操作系统第32页,自定义客户机操作系统可以防止在部署具有相同设置的虚拟机时可能产生的冲突,例如,由于计算机名称重复而产生的冲突.
可以更改计算机名称、网络设置和许可证设置.
克隆虚拟机或从模板部署虚拟机时,您可以自定义客户机操作系统.
8输入客户机操作系统的其他自定义参数第32页,在"用户设置"屏幕中,可以输入虚拟机的NetBIOS名称并配置虚拟机的网络设置.
9自定义虚拟机硬件第32页,在部署新虚拟机之前,可以选择配置虚拟硬件.
创建虚拟机时,将默认选择虚拟磁盘.
您可以使用"自定义硬件"页面上的新设备下拉菜单来添加新硬盘,选择现有磁盘或添加RDM磁盘.
10完成虚拟机创建第33页,在部署虚拟机之前,可以检查虚拟机设置.
启动克隆现有虚拟机任务要创建虚拟机的原始副本,可克隆现有虚拟机.
您可以从是虚拟机的有效父对象的任意清单对象中打开新建虚拟机向导.
您也可直接从要克隆的虚拟机中打开向导.
如果从虚拟机中打开向导,则不会显示"选择创建类型"页面.
步骤u选择以克隆虚拟机.
选项描述从任意清单对象打开新建虚拟机向导a右键单击属于虚拟机的有效父对象的任何清单对象,例如数据中心、文件夹、群集、资源池或主机,然后选择新建虚拟机>新建虚拟机.
.
.
.
b选择克隆现有虚拟机,然后单击下一步.
此时将打开"选择虚拟机"页面.
从虚拟机打开克隆现有虚拟机向导右键单击虚拟机,然后选择克隆>克隆到虚拟机.
此时会打开"选择名称和文件夹"页面.
第2章部署虚拟机VMware,Inc.
29选择要克隆的虚拟机选择要克隆的虚拟机,然后可以选择自定义客户机操作系统和虚拟机硬件.
完成创建过程后,您也可以选择打开虚拟机.
可以更改客户机操作系统的属性(例如计算机名称以及网络和许可证设置),这将有助于防止在部署具有相同设置的虚拟机时产生冲突.
部署虚拟机前,您可以添加一个CD设备(例如ISO文件)来安装客户机操作系统,或重新配置虚拟机的硬件(例如存储器或网络).
仅当您从非模板的清单对象打开新建虚拟机向导时,才会显示此页面.
注意如果您从模板启动部署操作,请在向导的后续页面中选择自定义和电源选项.
步骤1搜索该虚拟机或浏览到该虚拟机,并选择该虚拟机.
2(可选)选择自定义操作系统自定义虚拟机的客户机操作系统.
3(可选)选择自定义此虚拟机的硬件,在部署之前配置虚拟机的硬件.
4(可选)选择创建完成后打开虚拟机电源,以在虚拟机创建完成之后打开其电源.
5单击下一步.
选择虚拟机名称和文件夹创建虚拟机时,要为其提供唯一的名称.
唯一的名称可将其与虚拟机文件夹或数据中心内的现有虚拟机相区分.
该名称不得超过80个字符.
您可根据组织需求选择虚拟机的数据中心或文件夹位置.
文件夹提供了一种为组织中的不同组存储虚拟机的方法,您可为其设置权限.
对于相对较平的层次结构,可以将所有的虚拟机和模板放在一个数据中心内,并通过不同的方法加以组织.
虚拟机名称决定了磁盘上虚拟机文件的名称以及文件夹的名称.
例如,如果您将虚拟机命名为win8,则虚拟机文件将命名为win8.
vmx、win8.
vmdk、win8.
nvram等.
如果您更改了虚拟机的名称,数据存储上的文件的名称将不发生变化.
步骤1键入虚拟机的名称.
2选择或搜索要在其中部署虚拟机的数据中心或文件夹.
3单击下一步.
选择资源部署虚拟机时,请选择要在其中运行虚拟机的主机、群集、vApp或资源池.
虚拟机将可访问所选对象的资源.
例如,一台虚拟机可访问其驻留的主机的内存和CPU资源.
如果您为虚拟机选择一个群集,且管理员已经将该群集配置为利用HA和DRS,则虚拟机将具有更高级别的可用性.
步骤1搜索或浏览虚拟机的主机、群集、vApp或资源池.
如果将虚拟机部署到所选位置,则可能会导致兼容性问题,这些问题将在窗口底部显示.
2单击下一步.
vSphere虚拟机管理30VMware,Inc.
选择数据存储选择用于存储虚拟机配置文件和所有虚拟磁盘的数据存储或数据存储群集.
每个数据存储可能具有不同的大小、速度、可用性和其他属性.
可用的数据存储可从您选择的目标资源中进行访问.
可以选择虚拟机磁盘的格式,并分配存储策略.
数据存储中的可用空间量始终都在变化.
确保留出足够的空间用于虚拟机创建和其他虚拟机操作,如稀疏文件、快照等的增长.
要按文件类型查看数据存储的空间使用,请参见《vSphere监控和性能》文档.
利用精简置备可创建含有在首次访问时分配的块的稀疏文件,从而允许过度置备数据存储.
稀疏文件可以持续增长并填充数据存储.
如果虚拟机运行时数据存储的磁盘空间消耗殆尽,会导致虚拟机停止运行.
步骤1选择虚拟机磁盘的格式.
选项操作与源格式相同使用与源虚拟机相同的格式.
厚置备延迟置零以默认的厚格式创建虚拟磁盘.
创建过程中为虚拟磁盘分配所需空间.
创建时不会擦除物理设备上保留的任何数据,但是以后从虚拟机首次执行写操作时会按需要将其置零.
厚置备置零创建支持群集功能(如FaultTolerance)的厚磁盘.
在创建时为虚拟磁盘分配所需的空间.
与厚置备延迟置零格式相反,在创建过程中会将物理设备上保留的数据置零.
创建这种格式的磁盘所需的时间可能会比创建其他类型的磁盘长.
精简置备使用精简置备格式.
最初,精简置备的磁盘只使用该磁盘最初所需要的数据存储空间.
如果以后精简磁盘需要更多空间,则它可以增长到为其分配的最大容量.
2(可选)从虚拟机存储策略下拉菜单中选择存储策略.
存储策略用于为虚拟机上运行的应用程序指定存储要求.
3选择虚拟磁盘的数据存储位置.
选项操作将虚拟磁盘和虚拟机配置文件存储在数据存储中的同一位置.
从位置下拉菜单中选择与虚拟机存储在同一目录中.
将磁盘存储在单独的数据存储位置.
从位置下拉菜单中选择浏览,然后选择磁盘的数据存储.
将所有虚拟机文件存储在相同数据存储群集中.
a从"位置"下拉菜单中选择浏览,然后选择磁盘的数据存储群集.
b(可选)如果不希望在此虚拟机上使用StorageDRS,请选择禁用此虚拟机的StorageDRS,然后在该数据存储群集中选择数据存储.
4单击下一步.
选择克隆选项完成创建过程后,您可以选择自定义客户机操作系统,自定义虚拟机的硬件,以及打开虚拟机.
可以自定义客户机操作系统来更改属性(例如计算机名称以及网络和许可证设置),这将有助于防止部署具有相同设置的虚拟机时产生冲突.
部署虚拟机前,您可以添加一个CD设备(例如ISO文件)来安装客户机操作系统,或者您可以重新配置虚拟机存储器或网络.
注意如果向导是从虚拟机或模板以外的对象打开的,则不会显示"选择克隆选项"页面.
这些选项在向导的另一个页面上可用.
第2章部署虚拟机VMware,Inc.
31步骤1选择自定义操作系统.
2选择自定义此虚拟机的硬件.
3选择创建后打开虚拟机电源.
4单击下一步.
自定义客户机操作系统自定义客户机操作系统可以防止在部署具有相同设置的虚拟机时可能产生的冲突,例如,由于计算机名称重复而产生的冲突.
可以更改计算机名称、网络设置和许可证设置.
克隆虚拟机或从模板部署虚拟机时,您可以自定义客户机操作系统.
前提条件要访问Windows客户机操作系统的自定义选项,必须在vCenterServer系统中安装MicrosoftSysprep工具.
Sysprep工具已内置在WindowsVista和Windows2008及更高版本的操作系统中.
有关此内容以及其他自定义要求的详细信息,请参见第41页,"客户机操作系统自定义要求".
步骤1将自定义规范应用于虚拟机.
选项描述选择现有规范请从列表中选择一个自定义规范.
创建规范单击创建新规范图标,然后完成向导中的步骤.
根据现有规范创建规范a请从列表中选择一个自定义规范.
b单击根据现有规范创建规范图标,然后完成向导中的步骤.
2单击下一步.
输入客户机操作系统的其他自定义参数在"用户设置"屏幕中,可以输入虚拟机的NetBIOS名称并配置虚拟机的网络设置.
在至少符合以下一个条件的情况下应用自定义规范时,会显示"用户设置"屏幕.
n在创建自定义规范的过程中已选择了在克隆/部署向导中输入名称选项.
n在创建自定义规范的过程中为IPv4和IPv6选择了当使用规范时,提示用户输入地址选项.
请参见第42页,"在克隆或部署过程中自定义Windows"和第45页,"在克隆或部署过程中自定义Linux".
步骤1输入计算机的NetBIOS名称.
2输入每个网络接口的网络适配器设置.
3单击下一步.
自定义虚拟机硬件在部署新虚拟机之前,可以选择配置虚拟硬件.
创建虚拟机时,将默认选择虚拟磁盘.
您可以使用"自定义硬件"页面上的新设备下拉菜单来添加新硬盘,选择现有磁盘或添加RDM磁盘.
有关虚拟磁盘配置的信息,包括添加不同类型磁盘的说明,请参见第99页,"将硬盘添加到虚拟机".
有关配置其他虚拟机硬件的帮助信息,请参见第75页,第5章"配置虚拟机硬件".
vSphere虚拟机管理32VMware,Inc.
步骤1(可选)要添加新虚拟硬件设备,请从新设备下拉菜单选择设备,然后单击添加.
2(可选)展开任一设备可查看和配置该设备的设置.
3要移除某一设备,请将您的光标移到该设备上,然后单击移除图标.
该图标仅针对可以安全移除的虚拟硬件进行显示.
4单击下一步.
完成虚拟机创建在部署虚拟机之前,可以检查虚拟机设置.
步骤1可以通过单击上一步返回相关页面,检查虚拟机设置并进行更改.
2单击完成.
虚拟机将显示在vSphereWebClient清单中.
在vSphereWebClient中将虚拟机克隆为模板创建虚拟机后,可以将其克隆为模板.
模板是虚拟机的主副本,其可用于创建可以使用的虚拟机.
可对模板进行更改(例如在客户机操作系统中安装附加软件),但必须保留原始虚拟机.
模板创建后无法进行修改.
要更改现有模板,必须先将其转换为虚拟机,进行需要的更改,再将虚拟机转换回模板.
要保留模板的原始状态,请将模板克隆为模板.
前提条件如果虚拟机中正在运行负载生成器,则在执行克隆操作之前将其关闭.
确定您是否拥有以下特权:n虚拟机.
置备.
从虚拟机创建模板-在源虚拟机上.
n虚拟机.
清单.
从现有项创建-在创建模板的虚拟机文件夹中.
n资源.
将虚拟机分配给资源池(在目标主机、群集或资源池上).
n数据存储.
分配空间-在创建模板的所有数据存储上.
步骤1启动将虚拟机克隆为模板任务第34页,要创建虚拟机的主副本,可将虚拟机克隆为模板.
您可以从属于虚拟机的有效父对象的任意清单对象或直接从模板打开新建虚拟机向导.
该向导将提供用于创建和部署虚拟机及模板的若干选项.
2选择要克隆为模板的虚拟机第34页,要将虚拟机克隆为模板,您必须选择现有虚拟机进行克隆.
模板创建后无法进行修改.
要更改模板,必须将其重新转换为虚拟机.
3选择该模板的名称和位置第34页,将模板部署至vCenterServer清单时,请为该模板提供唯一名称.
该唯一名称将该模板与虚拟机文件夹或数据中心的现有模板相区分.
该名称不得超过80个字符.
根据您的组织需求,可以选择模板的数据中心或文件夹的位置.
第2章部署虚拟机VMware,Inc.
334为虚拟机模板选择资源第35页,部署虚拟机模板时,请为模板选择主机或群集资源.
模板必须已在ESXi主机中注册.
主机会处理对模板的所有请求,且当您从模板创建虚拟机时,该主机必须处于运行状态.
5为虚拟机模板选择数据存储第35页,每个虚拟机或虚拟机模板均需要用于其虚拟磁盘和文件的文件夹或目录.
当您创建虚拟机或模板以部署到vCenterServer清单时,请选择用于虚拟机的配置和其他文件以及所有虚拟磁盘的数据存储或数据存储群集.
每个数据存储可能具有不同的大小、速度、可用性和其他属性.
6完成虚拟机模板创建第36页,部署模板之前,可以检查模板设置.
启动将虚拟机克隆为模板任务要创建虚拟机的主副本,可将虚拟机克隆为模板.
您可以从属于虚拟机的有效父对象的任意清单对象或直接从模板打开新建虚拟机向导.
该向导将提供用于创建和部署虚拟机及模板的若干选项.
如果从模板打开向导,则不会显示"选择创建类型"页面.
步骤u选择用于将虚拟机克隆为模板的选项.
选项描述从任意清单对象打开新建虚拟机向导a右键单击属于虚拟机的有效父对象的任何清单对象,例如数据中心、文件夹、群集、资源池或主机,然后选择新建虚拟机.
b选择将虚拟机克隆为模板,然后单击下一步.
此时会打开"选择名称和文件夹"页面.
从模板打开将虚拟机克隆为模板向导右键单击虚拟机,然后选择克隆>克隆为模板.
此时会打开"选择名称和文件夹"页面.
选择要克隆为模板的虚拟机要将虚拟机克隆为模板,您必须选择现有虚拟机进行克隆.
模板创建后无法进行修改.
要更改模板,必须将其重新转换为虚拟机.
仅当您从非虚拟机清单对象(如主机或群集)中打开新建虚拟机向导时,才能显示该页面.
如果从虚拟机中打开该向导,则不会显示该页面.
步骤1浏览或搜索虚拟机,并选择该虚拟机.
2单击下一步.
选择该模板的名称和位置将模板部署至vCenterServer清单时,请为该模板提供唯一名称.
该唯一名称将该模板与虚拟机文件夹或数据中心的现有模板相区分.
该名称不得超过80个字符.
根据您的组织需求,可以选择模板的数据中心或文件夹的位置.
文件夹提供一种方法来存储组织中不同组的虚拟机和模板,并且您可以为这些虚拟机和模板设置权限.
如果您更喜欢较平的层次结构,可以将所有的虚拟机和模板放在一个数据中心,并通过不同的方法进行组织.
模板名称决定了磁盘上文件和文件夹的名称.
例如,如果将模板命名为win8tmp,则模板文件将命名为win8tmp.
vmdk、win8tmp.
nvram等.
如果更改模板名称,则数据存储上的文件名不会发生更改.
vSphere虚拟机管理34VMware,Inc.
步骤1键入模板名称.
2选择或搜索要在其中部署模板的数据中心或文件夹.
3单击下一步.
为虚拟机模板选择资源部署虚拟机模板时,请为模板选择主机或群集资源.
模板必须已在ESXi主机中注册.
主机会处理对模板的所有请求,且当您从模板创建虚拟机时,该主机必须处于运行状态.
步骤1搜索或浏览主机或群集并将其选中.
所有兼容性问题会显示在窗口底部.
2单击下一步.
为虚拟机模板选择数据存储每个虚拟机或虚拟机模板均需要用于其虚拟磁盘和文件的文件夹或目录.
当您创建虚拟机或模板以部署到vCenterServer清单时,请选择用于虚拟机的配置和其他文件以及所有虚拟磁盘的数据存储或数据存储群集.
每个数据存储可能具有不同的大小、速度、可用性和其他属性.
数据存储中的可用空间量始终都在变化.
确保留出足够的空间用于虚拟机创建和其他虚拟机操作,如稀疏文件、快照等的增长.
要按文件类型查看数据存储的空间使用,请参见《vSphere监控和性能》文档.
利用精简置备可创建含有在首次访问时分配的块的稀疏文件,从而允许过度置备数据存储.
稀疏文件可以持续增长并填充数据存储.
如果虚拟机运行时数据存储的磁盘空间消耗殆尽,会导致虚拟机停止运行.
步骤1选择虚拟机磁盘的格式.
选项操作与源格式相同使用与源虚拟机相同的格式.
厚置备延迟置零以默认的厚格式创建虚拟磁盘.
创建过程中为虚拟磁盘分配所需空间.
创建时不会擦除物理设备上保留的任何数据,但是以后从虚拟机首次执行写操作时会按需要将其置零.
厚置备置零创建支持群集功能(如FaultTolerance)的厚磁盘.
在创建时为虚拟磁盘分配所需的空间.
与厚置备延迟置零格式相反,在创建过程中会将物理设备上保留的数据置零.
创建这种格式的磁盘所需的时间可能会比创建其他类型的磁盘长.
精简置备使用精简置备格式.
最初,精简置备的磁盘只使用该磁盘最初所需要的数据存储空间.
如果以后精简磁盘需要更多空间,则它可以增长到为其分配的最大容量.
2(可选)从虚拟机存储策略下拉菜单中选择存储策略.
存储策略用于为虚拟机上运行的应用程序指定存储要求.
第2章部署虚拟机VMware,Inc.
353选择虚拟磁盘的数据存储位置.
选项操作将虚拟磁盘和虚拟机配置文件存储在数据存储中的同一位置.
从位置下拉菜单中选择与虚拟机存储在同一目录中.
将磁盘存储在单独的数据存储位置.
从位置下拉菜单中选择浏览,然后选择磁盘的数据存储.
将所有虚拟机文件存储在相同数据存储群集中.
a从"位置"下拉菜单中选择浏览,然后选择磁盘的数据存储群集.
b(可选)如果不希望在此虚拟机上使用StorageDRS,请选择禁用此虚拟机的StorageDRS,然后在该数据存储群集中选择数据存储.
4单击下一步.
完成虚拟机模板创建部署模板之前,可以检查模板设置.
步骤1可以通过单击返回返回相关页面,检查模板设置并进行任何必要的更改.
2单击完成.
克隆任务的进度将显示在"近期任务"窗格中.
当任务完成时,模板将显示在清单中.
在vSphereWebClient中将模板克隆为模板创建模板后,可以将其克隆为模板.
模板是虚拟机的主副本,其可用于创建可以使用的虚拟机.
可对模板进行更改(例如在客户机操作系统中安装附加软件),但必须保留原始模板的状态.
前提条件确定您是否拥有以下特权:n虚拟机.
置备.
克隆模板-在源模板上.
n虚拟机.
清单.
从现有项创建-在创建模板的文件夹中.
n数据存储.
分配空间-在创建模板的所有数据存储上.
步骤1启动将模板克隆为模板任务第37页,要对模板进行更改而保留原始模板的状态,请将模板克隆为模板.
2在vSphereWebClient中选择要克隆的模板第37页,如果从非模板的清单对象中启动新建虚拟机向导,请选择要克隆的模板.
3选择该模板的名称和位置第37页,将模板部署至vCenterServer清单时,请为该模板提供唯一名称.
该唯一名称将该模板与虚拟机文件夹或数据中心的现有模板相区分.
该名称不得超过80个字符.
根据您的组织需求,可以选择模板的数据中心或文件夹的位置.
4为虚拟机模板选择资源第38页,部署虚拟机模板时,请为模板选择主机或群集资源.
模板必须已在ESXi主机中注册.
主机会处理对模板的所有请求,且当您从模板创建虚拟机时,该主机必须处于运行状态.
5为虚拟机模板选择数据存储第38页,每个虚拟机或虚拟机模板均需要用于其虚拟磁盘和文件的文件夹或目录.
当您创建虚拟机或模板以部署到vCenterServer清单时,请选择用于虚拟机的配置和其他文件以及所有虚拟磁盘的数据存储或数据存储群集.
每个数据存储可能具有不同的大小、速度、可用性和其他属性.
vSphere虚拟机管理36VMware,Inc.
6完成虚拟机模板创建第39页,部署模板之前,可以检查模板设置.
启动将模板克隆为模板任务要对模板进行更改而保留原始模板的状态,请将模板克隆为模板.
您可以从属于虚拟机的有效父对象的任意清单对象或直接从模板打开新建虚拟机向导.
该向导将提供用于创建和部署虚拟机及模板的若干选项.
如果从模板打开向导,则不会显示"选择创建类型"页面.
步骤u选择将模板克隆为模板.
选项描述从任意清单对象打开新建虚拟机向导a右键单击属于虚拟机的有效父对象的任何清单对象,例如数据中心、文件夹、群集、资源池或主机,然后选择新建虚拟机.
b选择将模板克隆为模板,然后单击下一步.
此时会打开"选择名称和文件夹"页面.
从模板打开将模板克隆为模板向导a搜索或浏览模板.
b右键单击模板,然后选择克隆.
此时会打开"选择名称和文件夹"页面.
在vSphereWebClient中选择要克隆的模板如果从非模板的清单对象中启动新建虚拟机向导,请选择要克隆的模板.
仅当从非模板清单对象(例如主机或群集)打开向导时,才会显示此页面.
如果从模板打开将模板转换成虚拟机向导,则不会显示该页面.
步骤1接受默认模板(即从其打开新建虚拟机向导的模板),或选择其他模板.
2单击下一步.
选择该模板的名称和位置将模板部署至vCenterServer清单时,请为该模板提供唯一名称.
该唯一名称将该模板与虚拟机文件夹或数据中心的现有模板相区分.
该名称不得超过80个字符.
根据您的组织需求,可以选择模板的数据中心或文件夹的位置.
文件夹提供一种方法来存储组织中不同组的虚拟机和模板,并且您可以为这些虚拟机和模板设置权限.
如果您更喜欢较平的层次结构,可以将所有的虚拟机和模板放在一个数据中心,并通过不同的方法进行组织.
模板名称决定了磁盘上文件和文件夹的名称.
例如,如果将模板命名为win8tmp,则模板文件将命名为win8tmp.
vmdk、win8tmp.
nvram等.
如果更改模板名称,则数据存储上的文件名不会发生更改.
步骤1键入模板名称.
2选择或搜索要在其中部署模板的数据中心或文件夹.
3单击下一步.
第2章部署虚拟机VMware,Inc.
37为虚拟机模板选择资源部署虚拟机模板时,请为模板选择主机或群集资源.
模板必须已在ESXi主机中注册.
主机会处理对模板的所有请求,且当您从模板创建虚拟机时,该主机必须处于运行状态.
步骤1搜索或浏览主机或群集并将其选中.
所有兼容性问题会显示在窗口底部.
2单击下一步.
为虚拟机模板选择数据存储每个虚拟机或虚拟机模板均需要用于其虚拟磁盘和文件的文件夹或目录.
当您创建虚拟机或模板以部署到vCenterServer清单时,请选择用于虚拟机的配置和其他文件以及所有虚拟磁盘的数据存储或数据存储群集.
每个数据存储可能具有不同的大小、速度、可用性和其他属性.
数据存储中的可用空间量始终都在变化.
确保留出足够的空间用于虚拟机创建和其他虚拟机操作,如稀疏文件、快照等的增长.
要按文件类型查看数据存储的空间使用,请参见《vSphere监控和性能》文档.
利用精简置备可创建含有在首次访问时分配的块的稀疏文件,从而允许过度置备数据存储.
稀疏文件可以持续增长并填充数据存储.
如果虚拟机运行时数据存储的磁盘空间消耗殆尽,会导致虚拟机停止运行.
步骤1选择虚拟机磁盘的格式.
选项操作与源格式相同使用与源虚拟机相同的格式.
厚置备延迟置零以默认的厚格式创建虚拟磁盘.
创建过程中为虚拟磁盘分配所需空间.
创建时不会擦除物理设备上保留的任何数据,但是以后从虚拟机首次执行写操作时会按需要将其置零.
厚置备置零创建支持群集功能(如FaultTolerance)的厚磁盘.
在创建时为虚拟磁盘分配所需的空间.
与厚置备延迟置零格式相反,在创建过程中会将物理设备上保留的数据置零.
创建这种格式的磁盘所需的时间可能会比创建其他类型的磁盘长.
精简置备使用精简置备格式.
最初,精简置备的磁盘只使用该磁盘最初所需要的数据存储空间.
如果以后精简磁盘需要更多空间,则它可以增长到为其分配的最大容量.
2(可选)从虚拟机存储策略下拉菜单中选择存储策略.
存储策略用于为虚拟机上运行的应用程序指定存储要求.
3选择虚拟磁盘的数据存储位置.
选项操作将虚拟磁盘和虚拟机配置文件存储在数据存储中的同一位置.
从位置下拉菜单中选择与虚拟机存储在同一目录中.
将磁盘存储在单独的数据存储位置.
从位置下拉菜单中选择浏览,然后选择磁盘的数据存储.
将所有虚拟机文件存储在相同数据存储群集中.
a从"位置"下拉菜单中选择浏览,然后选择磁盘的数据存储群集.
b(可选)如果不希望在此虚拟机上使用StorageDRS,请选择禁用此虚拟机的StorageDRS,然后在该数据存储群集中选择数据存储.
4单击下一步.
vSphere虚拟机管理38VMware,Inc.
完成虚拟机模板创建部署模板之前,可以检查模板设置.
步骤1可以通过单击返回返回相关页面,检查模板设置并进行任何必要的更改.
2单击完成.
克隆任务的进度将显示在"近期任务"窗格中.
当任务完成时,模板将显示在清单中.
将模板转换为虚拟机将模板转换为虚拟机会更改模板.
该操作不会生成副本.
您可通过将模板转换为虚拟机来编辑模板.
如果无需保留模板作为部署虚拟机的主映像,则也可将其转换为虚拟机.
前提条件确认您拥有以下特权:n虚拟机.
置备.
标记为虚拟机-在源模板上.
n资源.
将虚拟机分配给资源池-在将运行虚拟机的资源池中.
步骤1启动将模板转换为虚拟机任务第39页,要为模板重新配置新的或更新的硬件或应用程序,必须将模板转换成虚拟机,然后通过克隆将虚拟机重新转换成模板.
在某些情况下,可能由于不再需要模板而将其转换成虚拟机.
2选择用于部署虚拟机的模板第40页,在向导的"选择模板"页面上,从列表中选择要部署的模板.
3选择资源第40页,部署虚拟机时,请选择要在其中运行虚拟机的主机、群集、vApp或资源池.
虚拟机将可访问所选对象的资源.
4完成虚拟机创建第40页,在部署虚拟机之前,可以检查虚拟机设置.
启动将模板转换为虚拟机任务要为模板重新配置新的或更新的硬件或应用程序,必须将模板转换成虚拟机,然后通过克隆将虚拟机重新转换成模板.
在某些情况下,可能由于不再需要模板而将其转换成虚拟机.
您可以从属于虚拟机的有效父对象的任意清单对象或直接从模板打开新建虚拟机向导.
该向导将提供用于创建和部署虚拟机及模板的若干选项.
如果从模板打开向导,则不会显示"选择创建类型"页面.
该任务提供了将模板转换成虚拟机的步骤.
要通过克隆将虚拟机重新转换成模板,请参见在vSphereWebClient中将虚拟机克隆为模板.
第2章部署虚拟机VMware,Inc.
39步骤u选择如何将模板转换成虚拟机.
选项描述从任意清单对象打开新建虚拟机向导a右键单击属于虚拟机的有效父对象的任何清单对象,例如数据中心、文件夹、群集、资源池或主机,然后选择新建虚拟机.
b选择将模板转换成虚拟机,然后单击下一步.
此时将打开"选择资源"页面.
从模板打开将模板转换成虚拟机向导a搜索或浏览模板.
b右键单击模板,然后选择转换成虚拟机.
此时将打开"选择资源"页面.
选择用于部署虚拟机的模板在向导的"选择模板"页面上,从列表中选择要部署的模板.
仅当从非模板清单对象(例如主机或群集)打开新建虚拟机向导时,才会显示该页面.
如果从模板打开将模板转换成虚拟机向导,则不会显示该页面.
步骤1浏览或搜索以查找模板.
2选择模板.
3单击下一步.
选择资源部署虚拟机时,请选择要在其中运行虚拟机的主机、群集、vApp或资源池.
虚拟机将可访问所选对象的资源.
例如,一台虚拟机可访问其驻留的主机的内存和CPU资源.
如果您为虚拟机选择一个群集,且管理员已经将该群集配置为利用HA和DRS,则虚拟机将具有更高级别的可用性.
步骤1搜索或浏览虚拟机的主机、群集、vApp或资源池.
如果将虚拟机部署到所选位置,则可能会导致兼容性问题,这些问题将在窗口底部显示.
2单击下一步.
完成虚拟机创建在部署虚拟机之前,可以检查虚拟机设置.
步骤1可以通过单击上一步返回相关页面,检查虚拟机设置并进行更改.
2单击完成.
虚拟机将显示在vSphereWebClient清单中.
vSphere虚拟机管理40VMware,Inc.
自定义客户机操作系统克隆虚拟机或从模板部署虚拟机时,您可以自定义虚拟机的客户机操作系统,以便更改计算机名称、网络设置和许可证设置等属性.
自定义客户机操作系统有助于防止在部署具有相同设置的虚拟机时产生的冲突,例如,由于计算机名称重复而产生的冲突.
在克隆或部署过程中,可以通过启动客户机自定义向导来指定自定义设置.
此外,还可以创建自定义规范;自定义规范是存储在vCenterServer数据库中的自定义设置.
在克隆或部署过程中,可以选择自定义规范以应用于新虚拟机.
使用自定义规范管理器来管理通过客户机自定义向导创建的自定义规范.
客户机操作系统自定义要求要自定义客户机操作系统,必须对虚拟机和客户机进行配置,使其符合VMwareTools和虚拟磁盘要求.
根据客户机操作系统类型,可能还需要符合其他要求.
VMwareTools要求要在克隆或部署期间自定义客户机操作系统,必须将最新版本的VMwareTools安装在虚拟机或模板上.
有关VMwareTools支持列表的信息,请参见《VMware产品互操作性列表》,网址为http://www.
vmware.
com/resources/compatibility/sim/interop_matrix.
php.
虚拟磁盘要求所自定义的客户机操作系统必须安装在作为虚拟机配置中的SCSI节点0:0连接的磁盘上.
Windows要求Windows客户机操作系统的自定义要求虚拟机在ESXi主机运行版本3.
5或更高版本上运行.
Linux要求自定义Linux客户机操作系统要求Linux客户机操作系统中已安装Perl.
验证客户机操作系统的自定义支持要验证Windows操作系统或Linux发行版以及兼容ESXi主机的自定义支持,请参见《VMware兼容性指南》,网址为http://www.
vmware.
com/resources/compatibility.
您可以使用此联机工具来搜索客户机操作系统和ESXi版本.
当此工具生成列表之后,可单击客户机操作系统以查看是否支持客户机自定义.
创建vCenterServerApplication以生成计算机名称和IP地址作为自定义客户机操作系统时输入虚拟网卡的计算机名称和IP地址的替代方式,您还可以创建自定义应用程序并进行配置,以便于vCenterServer生成名称和地址.
该应用程序可以是适用于vCenterServer在其中运行的相应系统的任意可执行二进制文件或脚本文件.
配置应用程序并使其可用于vCenterServer后,每次您针对某虚拟机启动客户机操作系统自定义时,vCenterServer都将执行该应用程序.
该应用程序必须符合VMware知识库文章中的参考XML文件,网址为http://kb.
vmware.
com/kb/2007557.
前提条件确认Perl已安装在vCenterServer上.
第2章部署虚拟机VMware,Inc.
41步骤1创建应用程序并将其保存在vCenterServer系统的本地磁盘上.
2在清单中选择vCenterServer实例.
3依次单击配置选项卡、设置和高级设置.
4单击编辑,然后输入脚本的配置参数.
a在键文本框中,键入config.
guestcust.
name-ip-generator.
arg1.
b在值文本框内,键入c:\sample-generate-name-ip.
pl,然后单击添加.
c在键文本框中,键入config.
guestcust.
name-ip-generator.
arg2.
d在值文本框中,键入vCenterServer系统上脚本文件的路径,然后单击添加.
例如,键入c:\sample-generate-name-ip.
pl.
e在键文本框中,键入config.
guestcust.
name-ip-generator.
program.
f在值文本框内,键入c:\perl\bin\perl.
exe,然后单击添加.
5单击确定.
然后,您就可以在客户机操作系统自定义期间选择选项来使用应用程序生成计算机名称或IP地址.
在克隆或部署过程中自定义Windows通过模板部署新虚拟机或克隆现有虚拟机时,可自定义虚拟机的Windows客户机操作系统.
自定义客户机有助于防止部署了设置相同(例如重复的计算机名称)的虚拟机时产生的冲突.
您可以阻止Windows分配与原始虚拟机使用相同安全ID(SID)的新虚拟机或模板.
当电脑是域的一部分,并且只使用域用户帐户时,重复SID不会引起问题.
但是,如果电脑是工作组的一部分或者使用当地用户帐户,则重复SID会影响文件访问控制.
有关详细信息,请参见MicrosoftWindows操作系统的相关文档资料.
重要事项自定义之后,不会为WindowsServer2008保留默认管理员密码.
自定义期间,WindowsSysprep实用程序将删除并重新创建WindowsServer2008上的管理员帐户.
您必须在自定义之后虚拟机首次启动时重置管理员密码.
前提条件验证满足所有自定义要求.
请参见第41页,"客户机操作系统自定义要求".
要执行该过程,请在克隆虚拟机或使用模板部署虚拟机时启动客户机自定义向导.
步骤1在克隆现有虚拟机向导的"选择克隆选项"页面上,选择自定义操作系统,然后单击下一步.
2键入虚拟机所有者的名称和组织,并单击下一步.
vSphere虚拟机管理42VMware,Inc.
3输入客户机操作系统的计算机名称.
操作系统使用此名称在网络上标识自身.
此名称在Linux系统中称为主机名称.
选项操作输入名称a键入名称.
名称可包含字母数字字符和连字符(-).
但不能包含句号(.
)或空格,并且不能只由数字组成.
名称不区分大小写.
b(可选)要确保名称唯一,请选择附加数值以确保唯一性.
该操作会在虚拟机名称后附加连字符后跟数值.
与数值结合使用时,如果名称超过63个字符,就会被截断.
使用虚拟机名称vCenterServer创建的计算机名称与客户机操作系统正在运行的虚拟机名称相同.
如果名称超过63个字符,它将被截断.
在克隆/部署向导中输入名称克隆或部署完成后,vSphereWebClient将提示您输入名称.
使用借助于vCenterServer配置的自定义应用程序生成名称输入可以传递到自定义应用程序的参数.
4提供Windows操作系统的许可信息,然后单击下一步.
选项操作对于非服务器操作系统键入新客户机操作系统的Windows产品密钥.
对于服务器操作系统a键入新客户机操作系统的Windows产品密钥.
b选择包括服务器许可证信息.
c选择每个客户或每台服务器.
d如果选择了每台服务器,请输入服务器接受的最大同时连接数.
5配置虚拟机的管理员密码,然后单击下一步.
a键入管理员帐户的密码,并通过再次键入进行确认.
注意只有源Windows虚拟机上的管理员密码为空时,才能够更改管理员密码.
如果源Windows虚拟机或模板已经有密码,则管理员密码不发生改变.
b(可选)要用户以管理员身份登录到客户机操作系统,请选中复选框并选择自动登录的次数.
6选择虚拟机的时区,并单击下一步.
7(可选)在"运行一次"页面上,指定用户首次登录客户机操作系统时运行的命令,然后单击下一步.
有关RunOnce命令的信息,请参见MicrosoftSysprep文档.
8选择要应用于客户机操作系统的网络设置类型.
选项操作典型设置选择典型设置,然后单击下一步.
vCenterServer将使用默认设置配置DHCP服务器中的所有网络接口.
自定义设置a选择自定义设置,然后单击下一步.
b对于虚拟机中的每个网络接口,单击省略号按钮(.
.
.
).
c输入IP地址和其他网络设置,然后单击确定.
d配置了所有网络接口后,单击下一步.
9要指定与IPv4相关的设置,请选择IPv4,然后输入IP地址和其他网络设置.
第2章部署虚拟机VMware,Inc.
4310选择IPv6以将虚拟机配置为使用IPv6网络.
请注意,虚拟机可以保留从网络分配的IP地址以及IPv6地址.
对于WindowsServer2003、WindowsXPServicePack1(SP1)或更高版本以及WindowsCE.
NET4.
1或更高版本,Microsoft支持IPv6.
但是,这些操作系统对内置应用程序和系统服务的IPv6支持有限,且建议不要使用IPv6部署.
a选择当使用规范时,提示用户输入地址.
选择此选项会提示您输入IPv4或IPv6地址.
b选择使用以下IPv6地址以从列表中选择IPv6地址.
n单击铅笔图标以输入其他IPv6地址.
您可以指定完整地址或使用零压缩和零抑制缩短地址.
应至少指定一个IPv6地址.
您可以编辑现有地址,但不能复制现有IPv6地址.
n输入子网掩码前缀.
前缀长度应介于1和128之间,默认值为64.
除非选择不使用IPv6,否则默认情况下会启用网关.
11选择DNS并指定DNS服务器地址,然后单击确定.
12选择WINS,然后指定主WINS和辅助WINS信息.
13选择虚拟机加入网络的方式,并单击下一步.
选项操作Workgroup键入工作组名称.
例如,MSHOME.
Windows服务器域a键入域名.
b键入有权将计算机添加到指定域的用户帐户的用户名和密码.
14选择"生成新的安全ID(SID)",然后单击下一步.
Windows安全ID(SID)在部分Windows操作系统中用于唯一标识系统和用户.
如果您未选择此选项,则克隆或部署的新虚拟机与源虚拟机或模板具有相同的SID.
15将自定义选项另存为.
xml文件.
a选择保存该自定义规范供以后使用.
b为该规范指定文件名,然后单击下一步.
16单击确定保存更改.
返回到"部署模板"或克隆虚拟机向导.
完成"部署模板"或克隆虚拟机向导后,则已完成了自定义.
新虚拟机首次启动时,客户机操作系统将运行完成脚本来完成自定义过程.
在此过程中,虚拟机可能会多次重新启动.
如果在新虚拟机进行启动时客户机操作系统停止了工作,则可能是在等待您修正错误,如错误的产品密钥或无效的用户名.
打开虚拟机的控制台,确定系统是否正在等待输入信息.
下一步部署虚拟机并自定义未进行批量许可的WindowsXP或Windows2003版本后,您可能需要重新激活新虚拟机上的操作系统.
如果新虚拟机在启动时遇到自定义错误,错误将记录到%WINDIR%\temp\vmware-imc中.
要查看错误日志文件,请单击Windows开始按钮,并选择程序>管理工具>事件查看器.
vSphere虚拟机管理44VMware,Inc.
在克隆或部署过程中自定义Linux在从模板部署新虚拟机或克隆现有虚拟机的过程中,可以自定义虚拟机的Linux客户机操作系统.
前提条件确保已满足所有自定义要求.
请参见第41页,"客户机操作系统自定义要求".
要执行此过程,请在克隆虚拟机或从模板部署虚拟机时启动自定义向导.
步骤1在克隆现有虚拟机向导的"选择克隆选项"页面上,选择自定义操作系统,然后单击下一步.
2输入客户机操作系统的计算机名称.
操作系统使用此名称在网络上标识自身.
此名称在Linux系统中称为主机名称.
选项操作输入名称a键入名称.
名称可包含字母数字字符和连字符(-).
但不能包含句号(.
)或空格,并且不能只由数字组成.
名称不区分大小写.
b(可选)要确保名称唯一,请选择附加数值以确保唯一性.
该操作会在虚拟机名称后附加连字符后跟数值.
与数值结合使用时,如果名称超过63个字符,就会被截断.
使用虚拟机名称vCenterServer创建的计算机名称与客户机操作系统正在运行的虚拟机名称相同.
如果名称超过63个字符,它将被截断.
在克隆/部署向导中输入名称克隆或部署完成后,vSphereWebClient将提示您输入名称.
使用借助于vCenterServer配置的自定义应用程序生成名称输入可以传递到自定义应用程序的参数.
3输入计算机的域名,并单击下一步.
4选择虚拟机的时区,并单击下一步.
5选择要应用于客户机操作系统的网络设置类型.
选项操作典型设置选择典型设置,然后单击下一步.
vCenterServer将使用默认设置配置DHCP服务器中的所有网络接口.
自定义设置a选择自定义设置,然后单击下一步.
b对于虚拟机中的每个网络接口,单击省略号按钮(.
.
.
).
c输入IP地址和其他网络设置,然后单击确定.
d配置了所有网络接口后,单击下一步.
6要指定与IPv4相关的设置,请选择IPv4,然后输入IP地址和其他网络设置.
第2章部署虚拟机VMware,Inc.
457要指定与IPv6相关的设置,请选择IPv6以将虚拟机配置为使用IPv6网络.
请注意,虚拟机可以保留从网络分配的IP地址以及IPv6地址.
a选择当使用规范时,提示用户输入地址.
选择此选项会提示您输入IPv6地址.
b选择使用以下IPv6地址以从列表中选择IPv6地址.
n单击铅笔图标以输入其他IPv6地址.
您可以指定完整地址或使用零压缩和零抑制缩短地址.
应至少指定一个IPv6地址.
您可以编辑现有地址,但不能复制现有IPv6地址.
n输入子网掩码前缀.
前缀长度应介于1和128之间,默认值为64.
除非选择不使用IPv6,否则默认情况下会启用网关.
8输入DNS和域设置信息.
主DNS、辅助DNS和第三DNS字段均接受IPv4和IPv6地址.
9将自定义选项另存为.
xml文件.
a选择保存该自定义规范供以后使用.
b为该规范指定文件名,然后单击下一步.
10单击确定保存更改.
返回到"部署模板"或克隆虚拟机向导.
完成"部署模板"或克隆虚拟机向导后,则已完成了自定义.
新虚拟机首次启动时,客户机操作系统将运行完成脚本来完成自定义过程.
在此过程中,虚拟机可能会多次重新启动.
如果在新虚拟机进行启动时客户机操作系统停止了工作,则可能是在等待您修正错误,如错误的产品密钥或无效的用户名.
打开虚拟机的控制台,确定系统是否正在等待输入信息.
下一步如果新虚拟机在启动时遇到自定义错误,将使用客户机的系统日志记录机制报告错误.
请打开/var/log/vmware-imc/toolsDeployPkg.
log查看错误.
将自定义规范应用到虚拟机您可以向现有虚拟机中添加客户机操作系统规范.
自定义客户机操作系统可以防止在部署具有相同设置的虚拟机时可能产生的冲突,例如,由于计算机名称重复而产生的冲突.
可以更改计算机名称、网络设置和许可证设置.
当您克隆现有虚拟机或使用文件夹中的VM模板部署虚拟机时,可以在克隆或部署任务期间自定义所生成的虚拟机的客户机操作系统.
当您使用内容库中的模板部署虚拟机时,只有在部署任务完成后才能自定义客户机操作系统.
前提条件n确认客户机操作系统正在运行.
n验证VMwareTools是否已安装且正在运行.
n关闭虚拟机电源.
步骤1右键单击vSphere清单中的虚拟机,然后选择客户机操作系统>自定义客户机操作系统.
此时将打开"自定义客户机操作系统"向导.
vSphere虚拟机管理46VMware,Inc.
2将自定义规范应用于虚拟机.
选项描述选择现有规范请从列表中选择一个自定义规范.
创建规范单击创建新规范图标,然后完成向导中的步骤.
根据现有规范创建规范a请从列表中选择一个自定义规范.
b单击通过现有规范创建新规范图标,然后完成向导中的步骤.
3单击完成.
下一步打开虚拟机电源.
创建和管理自定义规范您可以针对Windows和Linux客户机操作系统创建和管理自定义规范.
自定义规范是包含虚拟机的客户机操作系统设置的XML文件.
如果在虚拟机克隆或部署期间向客户机操作系统应用规范,则可以防止在部署具有相同设置的虚拟机时可能产生的冲突,例如,由于计算机名称重复而产生的冲突.
vCenterServer在vCenterServer数据库中保存自定义的配置参数.
如果保存自定义设置,则管理员和域管理员密码将以加密格式存储在数据库中.
因为用于加密密码的证书对每个vCenterServer系统是唯一的,所以如果重新安装vCenterServer或将新的服务器实例附加到数据库中,则会使加密的密码失效.
您必须先重新输入密码,然后才能使用密码.
创建Linux的自定义规范使用客户机自定义向导将客户机操作系统设置保存在克隆虚拟机或从模板部署时可以应用的规范中.
前提条件确保已满足所有自定义要求.
请参见第41页,"客户机操作系统自定义要求".
步骤1在vSphereWebClient"主页"清单页面中,选择策略和配置文件>自定义规范管理器.
2单击创建新规范图标.
3从目标虚拟机操作系统下拉菜单中选择Linux,然后输入规范的名称和描述.
4输入客户机操作系统的计算机名称.
操作系统使用此名称在网络上标识自身.
此名称在Linux系统中称为主机名称.
选项操作输入名称a键入名称.
名称可包含字母数字字符和连字符(-).
但不能包含句号(.
)或空格,并且不能只由数字组成.
名称不区分大小写.
b(可选)要确保名称唯一,请选择附加数值以确保唯一性.
该操作会在虚拟机名称后附加连字符后跟数值.
与数值结合使用时,如果名称超过63个字符,就会被截断.
使用虚拟机名称vCenterServer创建的计算机名称与客户机操作系统正在运行的虚拟机名称相同.
如果名称超过63个字符,它将被截断.
在克隆/部署向导中输入名称克隆或部署完成后,vSphereWebClient将提示您输入名称.
使用借助于vCenterServer配置的自定义应用程序生成名称输入可以传递到自定义应用程序的参数.
第2章部署虚拟机VMware,Inc.
475输入计算机的域名,并单击下一步.
6选择虚拟机的时区,并单击下一步.
7选择要应用于客户机操作系统的网络设置类型.
选项操作标准设置选择使用标准网络设置,然后单击下一步.
vCenterServer将使用默认设置配置DHCP服务器中的所有网络接口.
自定义设置a选择手动选择自定义设置.
b对于虚拟机中的每个网络接口,请单击铅笔图标.
8要指定与IPv4相关的设置,请选择IPv4,然后输入IP地址和其他网络设置.
9要指定与IPv6相关的设置,请选择IPv6以将虚拟机配置为使用IPv6网络.
a选择当使用规范时,提示用户输入地址.
选择此选项会提示您输入IPv6地址.
b选择使用以下IPv6地址以从列表中选择IPv6地址.
n单击铅笔图标以输入其他IPv6地址.
您可以指定完整地址或使用零压缩和零抑制缩短地址.
应至少指定一个IPv6地址.
您可以编辑现有地址,但不能复制现有IPv6地址.
n输入子网掩码前缀.
前缀长度应介于1和128之间,默认值为64.
除非选择不使用IPv6,否则默认情况下会启用网关.
10输入DNS和域设置信息.
主DNS、辅助DNS和第三DNS字段均接受IPv4和IPv6地址.
11单击确定保存更改.
所创建的自定义规范会在自定义规范管理器中列出.
您可使用该规范自定义虚拟机客户机操作系统.
创建Windows的自定义规范使用客户机自定义向导将Windows客户机操作系统设置保存在克隆虚拟机或从模板部署时可以应用的规范中.
注意自定义之后,不会为WindowsServer2008保留默认管理员密码.
自定义期间,WindowsSysprep实用程序将删除并重新创建WindowsServer2008上的管理员帐户.
您必须在自定义之后虚拟机首次启动时重置管理员密码.
前提条件确保已满足所有自定义要求.
请参见第41页,"客户机操作系统自定义要求".
步骤1在vSphereWebClient"主页"清单页面中,选择策略和配置文件>自定义规范管理器.
2单击创建新规范图标打开新建虚拟机客户机自定义规范向导.
3从目标虚拟机操作系统下拉菜单中选择Windows,输入规范的名称和可选描述,然后单击下一步.
4在"设置注册信息"页面上,键入虚拟机所有者的名称和组织,然后单击下一步.
vSphere虚拟机管理48VMware,Inc.
5输入客户机操作系统的计算机名称.
操作系统使用此名称在网络上标识自身.
此名称在Linux系统中称为主机名称.
选项操作输入名称a键入名称.
名称可包含字母数字字符和连字符(-).
但不能包含句号(.
)或空格,并且不能只由数字组成.
名称不区分大小写.
b(可选)要确保名称唯一,请选择附加数值以确保唯一性.
该操作会在虚拟机名称后附加连字符后跟数值.
与数值结合使用时,如果名称超过63个字符,就会被截断.
使用虚拟机名称vCenterServer创建的计算机名称与客户机操作系统正在运行的虚拟机名称相同.
如果名称超过63个字符,它将被截断.
在克隆/部署向导中输入名称克隆或部署完成后,vSphereWebClient将提示您输入名称.
使用借助于vCenterServer配置的自定义应用程序生成名称输入可以传递到自定义应用程序的参数.
6提供Windows操作系统的许可信息,然后单击下一步.
选项操作对于非服务器操作系统键入新客户机操作系统的Windows产品密钥.
对于服务器操作系统a键入新客户机操作系统的Windows产品密钥.
b选择包括服务器许可证信息.
c选择每个客户或每台服务器.
d如果选择每台服务器,请输入服务器接受的最大同时连接数.
7配置虚拟机的管理员密码,然后单击下一步.
a键入管理员帐户的密码,并通过再次键入进行确认.
注意只有源Windows虚拟机上的管理员密码为空时,才能够更改管理员密码.
如果源Windows虚拟机或模板已经有密码,则管理员密码不发生改变.
b(可选)要用户以管理员身份登录到客户机操作系统,请选中复选框并选择自动登录的次数.
8选择虚拟机的时区,并单击下一步.
9(可选)在"运行一次"页面上,指定用户首次登录客户机操作系统时运行的命令,然后单击下一步.
有关RunOnce命令的信息,请参见MicrosoftSysprep文档.
10选择要应用于客户机操作系统的网络设置类型.
选项操作标准设置选择使用标准网络设置,然后单击下一步.
vCenterServer将使用默认设置配置DHCP服务器中的所有网络接口.
自定义设置a选择手动选择自定义设置.
b对于虚拟机中的每个网络接口,请单击铅笔图标.
11要指定与IPv4相关的设置,请选择IPv4,然后输入IP地址和其他网络设置.
第2章部署虚拟机VMware,Inc.
4912要指定与IPv6相关的设置,请选择IPv6以将虚拟机配置为使用IPv6网络.
a选择当使用规范时,提示用户输入地址.
选择此选项会提示您输入IPv6地址.
b选择使用以下IPv6地址以从列表中选择IPv6地址.
n单击铅笔图标以输入其他IPv6地址.
您可以指定完整地址或使用零压缩和零抑制缩短地址.
应至少指定一个IPv6地址.
您可以编辑现有地址,但不能复制现有IPv6地址.
n输入子网掩码前缀.
前缀长度应介于1和128之间,默认值为64.
除非选择不使用IPv6,否则默认情况下会启用网关.
13选择DNS并指定DNS服务器地址,然后单击确定.
14选择WINS,然后指定主WINS和辅助WINS信息.
15选择虚拟机加入网络的方式,并单击下一步.
选项操作Workgroup键入工作组名称.
例如,MSHOME.
Windows服务器域a键入域名.
b键入有权将计算机添加到指定域的用户帐户的用户名和密码.
16(可选)选择"生成新的安全ID(SID)",然后单击下一步.
Windows安全ID(SID)在部分Windows操作系统中用于唯一标识系统和用户.
如果您未选择此选项,则克隆或部署的新虚拟机与源虚拟机或模板具有相同的SID.
当电脑是域的一部分,并且只使用域用户帐户时,重复SID不会引起问题.
但是,如果电脑是工作组的一部分或者使用当地用户帐户,则重复SID会影响文件访问控制.
有关详细信息,请参见MicrosoftWindows操作系统的相关文档资料.
17单击确定保存更改.
所创建的自定义规范会在自定义规范管理器中列出.
您可使用该规范自定义虚拟机客户机操作系统.
在vSphereWebClient中使用自定义Sysprep应答文件为Windows创建自定义规范自定义Sysprep应答文件是一个存储许多自定义设置(如计算机名称、许可信息和工作组或域设置)的文件.
您可以提供自定义Sysprep应答文件,作为在"客户机自定义"向导中指定许多设置的替代方法.
WindowsServer2003和WindowsXP使用一个称为sysprep.
inf的文本文件.
WindowsServer2008、WindowsVista和Windows7使用一个称为sysprep.
xml的XML文件.
可以使用文本编辑器创建这些文件,也可以使用MicrosoftSetupManager实用程序生成这些文件.
有关如何创建自定义Sysprep应答文件的详细信息,请参见相关操作系统的文档.
您可以阻止Windows分配与原始虚拟机使用相同安全ID(SID)的新虚拟机或模板.
当电脑是域的一部分,并且只使用域用户帐户时,重复SID不会引起问题.
但是,如果电脑是工作组的一部分或者使用当地用户帐户,则重复SID会影响文件访问控制.
有关详细信息,请参见MicrosoftWindows操作系统的相关文档资料.
前提条件确保已满足所有自定义要求.
请参见第41页,"客户机操作系统自定义要求".
步骤1在vSphereWebClient"主页"清单页面中,选择策略和配置文件>自定义规范管理器.
2单击创建新规范图标.
3在客户机自定义向导中,从目标虚拟机操作系统菜单中选择Windows.
vSphere虚拟机管理50VMware,Inc.
4(可选)选择使用自定义Sysprep应答文件.
5在"自定义规范信息"下,输入规范名称和可选描述,并单击下一步.
6选择该选项以导入或创建Sysprep应答文件,然后单击下一步.
选项描述导入Sysprep应答文件单击浏览并浏览到该文件.
创建Sysprep应答文件在文本框中键入文件的内容.
7选择要应用于客户机操作系统的网络设置类型.
选项操作典型设置选择典型设置,然后单击下一步.
vCenterServer将使用默认设置配置DHCP服务器中的所有网络接口.
自定义设置a选择自定义设置,然后单击下一步.
b对于虚拟机中的每个网络接口,单击省略号按钮(.
.
.
).
c输入IP地址和其他网络设置,然后单击确定.
d配置了所有网络接口后,单击下一步.
8要指定与IPv4相关的设置,请选择IPv4,然后输入IP地址和其他网络设置.
9要指定与IPv6相关的设置,请选择IPv6以将虚拟机配置为使用IPv6网络.
a选择当使用规范时,提示用户输入地址.
选择此选项会提示您输入IPv4或IPv6地址.
b选择使用以下IPv6地址以从列表中选择IPv6地址.
n单击铅笔图标以输入其他IPv6地址.
您可以指定完整地址或使用零压缩和零抑制缩短地址.
应至少指定一个IPv6地址.
您可以编辑现有地址,但不能复制现有IPv6地址.
n输入子网掩码前缀.
前缀长度应介于1和128之间,默认值为64.
除非选择"不使用IPv6",否则默认情况下会启用网关.
10选择DNS并指定DNS服务器地址,然后单击确定.
11选择WINS,然后指定主WINS和辅助WINS信息.
12选择"生成新的安全ID(SID)",然后单击下一步.
Windows安全ID(SID)在部分Windows操作系统中用于唯一标识系统和用户.
如果您未选择此选项,则克隆或部署的新虚拟机与源虚拟机或模板具有相同的SID.
13单击确定保存更改.
所创建的自定义规范会在自定义规范管理器中列出.
您可使用该规范自定义虚拟机客户机操作系统.
编辑自定义规范可以使用自定义规范管理器编辑现有规范.
前提条件必须至少有一个自定义规范.
步骤1在vSphereWebClient"主页"清单页面中,选择策略和配置文件>自定义规范管理器.
2右键单击规范并选择编辑.
3通过客户机自定义向导继续操作以更改规范设置.
第2章部署虚拟机VMware,Inc.
51在vSphereWebClient中移除自定义规范可以从自定义规范管理器中移除自定义规范.
前提条件必须至少有一个自定义规范.
步骤1在vSphereWebClient"主页"清单页面中,选择策略和配置文件>自定义规范管理器.
2右键单击一个规范,然后选择移除.
3在确认对话框中,选择是.
规范即会从磁盘中删除.
在vSphereWebClient中复制自定义规范如果您需要的自定义规范只是与现有规范稍有不同,则可使用自定义规范管理器创建现有规范的副本并对其进行修改.
例如,您可能需要更改IP地址或管理员密码.
前提条件必须至少有一个自定义规范.
步骤1在vSphereWebClient"主页"清单页面中,选择策略和配置文件>自定义规范管理器.
2右键单击某个规范,并选择复制.
此时将创建新的规范.
如果该规范未在"名称"列中显示,请刷新vSphereWebClient.
在vSphereWebClient中导出自定义规范可以导出自定义规范,并将其另存为.
xml文件.
要将导出的规范应用到虚拟机,请使用自定义规范管理器导入.
xml文件.
前提条件必须至少有一个自定义规范.
步骤1在vSphereWebClient"主页"清单页面中,选择策略和配置文件>自定义规范管理器.
2右键单击规范并选择导出.
3选择文件的位置,然后单击保存.
即会将规范作为.
xml文件保存到指定位置.
导入自定义规范可以使用自定义规范管理器导入现有规范,然后使用该规范自定义虚拟机的客户机操作系统.
前提条件开始之前,必须将至少一个自定义规范另存为可从vSphereWebClient访问的文件系统上的XML文件.
vSphere虚拟机管理52VMware,Inc.
步骤1在vSphereWebClient"主页"清单页面中,选择策略和配置文件>自定义规范管理器.
2单击从文件导入规范图标.
3从"打开"对话框中,浏览到要导入的.
xml,然后单击打开.
即会将导入的规范添加到自定义规范列表.
第2章部署虚拟机VMware,Inc.
53vSphere虚拟机管理54VMware,Inc.
部署OVF和OVA模板3您可以采用开放式虚拟格式(OVF)和开放式虚拟设备(OVA)导出虚拟机、虚拟设备和vApp.
然后,可以在同一环境或不同环境中部署OVF或OVA模板.
在以前版本的vSphere中,需要安装客户端集成插件才能部署和导出OVF或OVA模板.
vSphere6.
5无需安装客户端集成插件也能部署或导出OVF和OVA模板.
有关部署和导出OVF和OVA模板的vSphereClient工作流更改的详细信息,请观看视频"客户端集成插件移除后的vSphereWebClient":客户端集成插件移除后的vSphereWebClient(http://link.
brightcove.
com/services/player/bcpid2296383276001bctid=ref:video_web_client_after_cip_removal)本章讨论了以下主题:n第55页,"OVF和OVA文件格式和模板"n第56页,"在vSphereWebClient中部署OVF或OVA模板"n第59页,"浏览VMwareVirtualApplianceMarketplace"n第59页,"导出OVF模板"OVF和OVA文件格式和模板可以通过OVF文件格式在不同产品和平台之间交换虚拟设备.
OVA是同一文件包的单个文件分发.
OVF和OVA格式具有以下优势:nOVF和OVA文件为压缩格式,下载速度更快.
nvSphereWebClient会在导入OVF或OVA文件之前进行验证,确保文件与指定的目标服务器兼容.
如果设备与选定的主机不兼容,则该设备不能导入并将显示一则错误消息.
nOVF和OVA可以封装多层应用程序和多个虚拟机.
通过导出OVF或OVA模板,可以创建其他用户可导入的虚拟设备.
可以使用导出功能将预先安装的软件作为虚拟设备分发,或者向用户分发模板虚拟机.
您可以向无法访问vCenterServer清单的用户提供OVF或OVA文件.
通过部署OVF或OVA模板,可以将预配置的虚拟机或vApp添加到vCenterServer或ESXi清单中.
部署OVF或OVA模板类似于从模板部署虚拟机.
但是,可以通过vSphereWebClient可访问的任何本地文件系统或通过远程Web服务器部署OVF或OVA模板.
本地文件系统包括本地磁盘(如C:)、可移动媒体(如CD或USB钥匙串驱动器)以及共享网络驱动器.
VMware,Inc.
55在vSphereWebClient中部署OVF或OVA模板您可以通过vSphereWebClient可访问的本地文件系统或通过URL部署OVF或OVA模板.
步骤1选择是虚拟机的有效父对象的任意清单对象,例如数据中心、文件夹、群集、资源池或主机.
2选择操作>部署OVF模板.
选择OVF或OVA源位置指定源OVF或OVA模板的位置.
步骤1指定源位置.
选项操作URL键入Internet上的OVF或OVA模板的URL.
支持的URL源为HTTP和HTTPS.
例如:http://vmware.
com/VMTN/appliance.
ovf.
本地文件单击"浏览"并选择与OVF模板或OVA文件关联的所有文件.
这包括.
ovf、.
vmdk等文件.
如果未选择所有的必需文件,则显示警告消息.
2单击下一步.
选择OVF或OVA名称和位置部署OVF或OVA模板时,可以为虚拟机或vApp提供唯一的名称.
该名称不得超过80个字符.
可以为虚拟机选择数据中心或文件夹位置.
步骤1(可选)指定在目标位置部署虚拟机或vApp时该虚拟机或vApp要使用的名称.
名称默认为选定的模板.
如果更改默认名称,则它必须在每个vCenterServer虚拟机文件夹内是唯一的.
2选择或搜索虚拟机或vApp的数据中心或文件夹.
默认位置基于启动向导的位置.
例如,如果从数据存储启动了向导,则预先选定该数据存储.
3单击下一步.
选择用于OVF或OVA模板的资源部署OVF或OVA模板时,可以选择主机、群集或资源池.
虚拟机或vApp可以访问选定对象的资源.
例如,一台虚拟设备可以访问其所在主机上的内存和CPU资源.
如果从诸如主机之类的资源启动向导,会在向导中预先选定该主机.
步骤1搜索或浏览要部署OVF模板的主机、群集、vApp或资源池.
如果将OVF或OVA模板部署到所选位置,则可能会导致兼容性问题,这些问题将在窗口底部显示.
2单击下一步.
vSphere虚拟机管理56VMware,Inc.
查看OVF或OVA详细信息OVF或OVA模板详细信息显示有关文件的可用信息.
步骤1查看以下OVF或OVA模板详细信息:选项描述产品OVF或OVA模板文件中指定的产品名称.
版本OVF或OVA模板文件中指定的版本.
供应商OVF或OVA模板文件中指定的供应商.
发布者OVF或OVA模板文件中的证书为OVF或OVA模板指定的发布者.
下载大小OVF或OVA文件的大小.
磁盘占用空间部署OVF或OVA模板后的磁盘大小.
描述OVF或OVA模板的分发者提供的描述.
2单击下一步.
接受OVF或OVA许可协议仅在OVF或OVA模板附带许可协议时才会显示该页面.
步骤u同意并接受最终用户许可协议的条款,然后单击下一步.
选择OVF或OVA部署配置部署配置通常控制内存设置、CPU和预留数目以及应用程序级别的配置参数.
仅当OVF或OVA模板包含部署选项时才会显示此页面.
步骤u从下拉菜单中选择部署配置,然后单击下一步.
选择用于OVF或OVA模板的存储选择要存储已部署的模板文件的位置.
步骤1选择用于存储虚拟机虚拟磁盘的磁盘格式.
格式描述厚置备延迟置零以默认的厚格式创建虚拟磁盘.
在创建虚拟磁盘时会为虚拟磁盘分配所需的空间,创建时不会擦除物理设备上保留的任何数据,但是首次从虚拟机写入以后会按需要将其置零.
厚置备置零一种厚虚拟磁盘类型,可支持群集功能,如FaultTolerance.
在创建时为虚拟磁盘分配所需的空间.
与常规格式相反,创建虚拟磁盘后,会将物理设备上保留的数据置零.
创建这种格式的磁盘所需的时间可能会比创建其他类型的磁盘所需的时间更长.
精简置备使用此格式可节省存储空间.
对于精简磁盘,可以根据输入的磁盘大小值置备磁盘所需的任意数据存储空间.
但是,精简磁盘开始时很小,只使用与初始操作所需的大小完全相同的存储空间.
第3章部署OVF和OVA模板VMware,Inc.
572(可选)选择虚拟机存储策略.
只有在目标资源上启用存储策略后,此选项才可用.
3(可选)启用显示StorageDRS群集中的数据存储复选框,可以为虚拟机的初始放置选择StorageDRS群集中的单个数据存储.
4选择用于存储已部署OVF或OVA模板的数据存储.
配置文件和虚拟磁盘文件存储在数据存储中.
请选择大小足以容纳虚拟机或vApp以及所有关联虚拟磁盘文件的数据存储.
5单击下一步.
为OVF或OVA模板配置网络设置并配置部署的OVF或OVA模板所使用的网络.
通过"设置网络"向导屏幕,可以将源网络映射到目标网络,并为这些网络指定设置.
对于每个网络,可以执行该过程所述的映射和可选自定义操作.
步骤1在表中选择一个源网络,然后将其映射到目标网络.
"源"列列出了在OVF或OVA模板中定义的所有网络.
"目标"列可用于选择目标网络.
2如果将OVF或OVA模板设置为允许网络自定义,则可以选择IP协议、IP分配或这两者.
选项描述DHCPDHCP服务器用于分配IP地址.
只有当环境中有DHCP服务器时,才可选择此选项.
静态-手动系统将提示您在自定义模板页面中输入IP地址.
如果选择了此选项,但不存在任何IP池,则会自动创建包含IP池的网络协议配置文件,并将其与目标网络关联.
静态-IP池IP地址在打开电源时自动从vCenterServer管理的IP网络范围进行分配,在关闭电源时保持分配状态.
暂时-IP池当打开设备电源时,将从指定范围分配IP地址.
关闭设备电源时,将释放IP地址.
3单击下一步.
自定义OVF或OVA模板自定义模板的部署属性.
步骤1自定义部署属性.
部署属性可以是OVF或OVA描述符中描述的任何类型的属性.
例如,仅当您部署的OVF或OVA模板包含网络属性时才会显示此类属性.
网络协议设置可用于DNS服务器、网关、网络掩码、子网、域搜索路径、域名、主机前缀或http代理.
可以键入与所选IP协议(IPv4或IPv6)匹配的IP地址.
对于DNS服务器,可以键入一个地址列表,并用逗号分隔.
如果您输入上述任何值,但所选网络不存在网络协议配置文件,则会创建具有所选网络属性和所选网络的新网络协议配置文件.
所有必需属性必须具有有效值,然后您才能继续.
2单击下一步.
vSphere虚拟机管理58VMware,Inc.
vService绑定查看OVF或OVA模板将绑定到的vService.
如果您正在部署的设备具有一个或多个vService绑定,则会显示该页面.
步骤u查看绑定服务提供程序和绑定状态,并单击下一步.
浏览VMwareVirtualApplianceMarketplaceVirtualApplianceMarketplace包含多种以OVF格式打包的虚拟设备,您可以在vSphere环境中下载和部署这些虚拟设备.
步骤1转到VirtualApplianceMarketplace,它是VMwareSolutionExchange的一部分.
2搜索Marketplace以找到预先打包好的应用程序并下载它.
3登录并下载设备.
4在vSphere环境中部署设备.
导出OVF模板OVF模板会将虚拟机或vApp的状况捕获到一个独立的软件包中.
磁盘文件以压缩、稀疏格式存储.
所需特权:vApp.
导出前提条件关闭虚拟机或vApp的电源.
步骤1从vSphereWebClient中的操作菜单,导航到某个虚拟机或vApp,然后选择模板>导出OVF模板.
2在名称字段中,键入模板名称.
例如,键入MyVm.
注意在导出名称包含星号(*)字符的OVF模板时,这些字符将转换为下划线(_)字符.
3(可选)在注释字段中,键入描述.
4选中启用高级选项复选框(如果要将其他信息或配置包括在导出的模板中).
高级设置包括有关其他应用程序所使用的BIOSUUID、MAC地址、引导顺序、PCI插槽数量和配置设置的信息.
这些选项会限制可移植性.
5单击确定.
6系统将提示您保存与模板关联的每个文件(.
ovf、.
vmdk、.
mf).
注意如果使用InternetExplorer浏览器导出OVF模板,将在浏览器中为OVF模板的每个文件打开新选项卡.
对于每个新选项卡,将提示您接受安全证书.
接受每个安全证书,然后保存每个文件.
第3章部署OVF和OVA模板VMware,Inc.
59vSphere虚拟机管理60VMware,Inc.
使用内容库4内容库是虚拟机模板、vApp模板和其他类型的文件的容器对象.
vSphere管理员可以使用库中的模板部署vSphere清单中的虚拟机和vApp.
在位于相同或不同位置的多个vCenterServer实例之间共享模板和文件,可在大规模部署工作负载时实现一致性、合规性、高效率和自动化.
从单个vCenterServer实例创建和管理内容库,但可以将库项目共享到其他vCenterServer实例(如果允许两者之间的HTTP(S)流量).
如果已发布库和已订阅库属于位于相同vCenterSingleSign-On域中的vCenterServer系统,且这两个库均将数据存储用作备份存储,则可以利用优化的传输速度在这些库之间进行同步.
如果这些库可以将其内容存储到由直接相互连接的ESXi主机管理的数据存储,则可以进行传输速度优化.
因此,这些库之间的同步将由ESXi主机到ESXi主机的直接传输处理.
如果数据存储已启用VMwarevSphereStorageAPIs-ArrayIntegration(VAAI),则会进一步优化已发布库与已订阅库之间的库内容同步.
在这种情况下,将通过数据存储到数据存储的直接传输同步内容.
库中的虚拟机模板、vApp模板或其他文件类型都属于库项目.
项目中可以包含一个文件或多个文件.
如果是虚拟机和vApp模板,则每个项目中包含多个文件.
例如,由于OVF模板是多个文件的集合,因此,当您向库中上载OVF模板时,实际上载与模板(.
ovf、.
vmdk和.
mf)关联的所有文件,但在vSphereWebClient中,您看到仅列出内容库中的.
ovf文件.
可以创建两种类型的库:本地库或已订阅库.
本地库可以在单个vCenterServer实例中使用本地库来存储项目.
您可以发布本地库,以便其他vCenterServer系统中的用户可以订阅该库.
在外部发布内容库时,可以配置密码进行身份验证.
虚拟机模板和vApp模板将以OVF文件格式存储在内容库中.
您还可以在内容库中上载其他文件类型(如ISO映像、文本文件等).
已订阅库通过创建已订阅库可订阅已发布库.
可以在已发布库所在的相同vCenterServer实例或在不同的vCenterServer系统中创建已订阅库.
在"创建库"向导中,可以选择在创建已订阅库后立即下载已发布库的所有内容,或者先从已发布库中仅下载项目的元数据,随后仅下载要使用的项目的完整内容.
为确保已订阅库的内容保持最新,已订阅库会按固定的时间间隔自动同步到已发布的源库.
也可以手动同步已订阅库.
可以使用立即或仅在需要时从已发布的源库下载内容的选项来管理存储空间.
使用立即下载已发布库的所有内容的选项设置的已订阅库,其同步会同时同步项目元数据和项目内容.
在同步期间,已订阅库的新库项目会完全下载到已订阅库的存储位置.
VMware,Inc.
61使用仅在需要时下载内容的选项设置的已订阅库,其同步仅会同步已发布库中的库项目的元数据,但不会下载项目的内容.
这样可节省存储空间.
如果您需要使用某个库项目,则需要同步该项目.
使用完该项目后,可以删除项目内容来释放存储上的空间.
对于使用仅在需要时下载内容的选项设置的已订阅库,同步已订阅库仅会下载已发布的源库中所有项目的元数据,而同步库项目会将该项目的完整内容下载到您的存储.
如果使用已订阅库,则只能使用内容,但不能提供内容.
只有已发布库的管理员才能管理模板和文件.
表41能够通过在vSphereWebClient中创建已订阅库的源对象.
源对象在vSphereWebClient中使用立即下载所有库内容选项创建一个已订阅库在vSphereWebClient中使用在需要时下载库内容选项创建一个已订阅库在vCenterServer6.
0实例中运行的库.
支持支持在vCloudDirector5.
5实例中运行的目录.
支持不支持第三方库.
如果第三方库的用户名为vcsp,则支持需要进行身份验证的第三方库.
如果源第三方库的用户名不是vcsp,您可以使用VMwarevCloudSuiteAPI进行订阅.
如果第三方库的用户名为vcsp,则支持需要进行身份验证的第三方库.
如果源第三方库的用户名不是vcsp,您可以使用VMwarevCloudSuiteAPI进行订阅.
库可以在文件系统或数据存储上存储内容.
为确保获得最佳性能,请对已发布的库使用文件系统,而对本地库和已订阅库使用数据存储.
本章讨论了以下主题:n第62页,"创建库"n第63页,"同步已订阅库"n第64页,"编辑本地库的设置"n第64页,"编辑已订阅库的设置"n第65页,"删除内容库"n第65页,"内容库权限的层次结构继承"n第66页,"使用内容库所需的样本用户角色"n第67页,"用内容填充库"n第70页,"使用库中的项目"n第73页,"根据内容库中的模板创建虚拟机和vApp"创建库您可以在vSphereWebClient中创建内容库并使用模板填充内容库,而模板可用于在虚拟环境中部署虚拟机或vApp.
前提条件所需特权:对要创建库的vCenterServer实例拥有内容库.
创建本地库或内容库.
创建已订阅库特权.
步骤1在vSphereWebClient导航器中,选择vCenter清单列表>内容库.
2单击对象选项卡.
3单击创建新库图标().
4为内容库输入名称,在备注文本框中输入库的描述,然后单击下一步.
vSphere虚拟机管理62VMware,Inc.
5选择要创建的内容库的类型.
选项描述本地内容库只能在创建本地内容库的vCenterServer实例中访问本地内容库.
已发布内容库选择在外部发布,使库的内容可用于其他vCenterServer实例.
如果希望用户在访问库时使用密码,请选择启用身份验证并设置密码.
优化的已发布内容库选择为通过HTTP同步进行优化以创建优化的已发布库.
此库已经过优化,可确保减少通过HTTP的内容的CPU使用量并加快其流式处理速度.
将此库用作已订阅库的主内容库.
无法从优化库中部署虚拟机.
已订阅库驻留在远程vCenterServer系统上且未使用增强型链接模式时,使用优化的已发布内容库.
已订阅内容库创建内容库,且该库已订阅已发布的内容库.
您可以将已订阅库与已发布库同步以查看最新内容,但无法在已订阅库中添加或移除内容.
只有已发布库的管理才能在已发布库中添加、修改和移除内容.
提供以下设置以订阅库:a在订阅URL文本框中,输入已发布库的URL地址.
b如果对已发布库启用了身份验证,请输入发布者的密码.
c选择已订阅库内容的下载方法.
n如果要在订阅后立即下载已发布库的所有项目的本地副本,请选择立即下载所有库内容.
n如果要节省存储空间,请选择仅在需要时下载库内容.
您将仅下载已发布库中的项目的元数据.
如果需要使用某个项目,则可以同步该项目以下载其内容.
d出现提示时,接受SSL证书指纹.
在从清单中删除已订阅内容库之前,SSL证书指纹存储在系统中.
6单击下一步.
7选择数据存储,或输入要保存此库内容的远程存储位置的路径.
选项描述输入SMB或NFS服务器和路径如果使用在Windows系统上运行的vCenterServer实例,请输入SMB计算机和共享名称.
如果使用vCenterServerAppliance,请输入NFS存储的路径.
可以将模板存储在挂载到设备的NFS存储上.
创建新库的操作完成后,vCenterServerAppliance会将共享存储挂载到主机操作系统.
选择数据存储从vSphereClient清单中选择数据存储.
8检查"即将完成"页面中的信息,然后单击完成.
同步已订阅库要确保已订阅库显示已发布库的最新内容,可以手动启动同步任务.
您还可以让已订阅库自动与已发布库的内容同步.
要启用自动同步已订阅库,请在已订阅库设置中选择启用与外部库的自动同步选项.
由于会下载已发布库中所有项目的完整副本,因此自动同步需要大量存储空间.
前提条件所需特权:内容库.
同步已订阅库(在库上).
步骤1在vSphereWebClient导航器中,选择vCenter清单列表>内容库.
2右键单击列表中的已订阅库,然后选择同步.
第4章使用内容库VMware,Inc.
63用于同步已订阅库的新任务会显示在"近期任务"窗格中.
该任务完成后,您可在模板和其他类型选项卡中看到包含库项目的更新列表.
编辑本地库的设置您可以更改内容库的设置.
作为内容库的管理员,您可以通过vCenterServer实例发布本地库,从而在多个vCenterServer系统之间共享其内容.
在"编辑设置"对话框中,您可以获取库的URL并将其发送给其他用户以供订阅.
如果已发布库,则可更改其用于身份验证的密码.
已订阅库的用户必须更新密码才能继续访问已发布库.
前提条件所需特权:内容库.
更新库和内容库.
更新本地库(在库上).
步骤1在vSphereWebClient导航器中,选择vCenter清单列表>内容库.
2右键单击内容库,然后选择编辑设置.
3编辑库的设置.
内容库的类型操作本地的内容库您可以发布本地库以与其他用户共享其内容.
a选中在外部发布此库复选框.
b选择是否要为库设置用于身份验证的密码.
如果您用密码保护库,则必须同时向需要订阅库的用户提供URL和密码.
已发布的内容库您可以更改已发布库的以下设置:n通过取消选中在外部发布此库复选框,可以取消发布该库.
当前已订阅此库的用户不能再使用库内容.
n可以对库启用或禁用身份验证,以及更改用于身份验证的密码.
n可以复制库的订阅URL并将其发送给其他用户以供订阅.
4单击确定.
编辑已订阅库的设置通过在从已发布库下载内容的选项之间进行切换,即可编辑已订阅库的设置以优化存储空间网络带宽.
如果已发布库的管理员更改密码,则可能还需要更新对库进行身份验证的密码.
前提条件所需特权:对已订阅库拥有内容库.
更新已订阅库和内容库.
探查订阅信息特权.
步骤1在vSphereWebClient导航器中,选择vCenter清单列表>内容库.
2右键单击已订阅库,然后选择编辑设置.
3编辑已订阅库的设置.
n启用或禁用与已订阅库的自动同步.
n更新对已发布库进行身份验证的密码.
n选择下载方法.
您可以立即下载所有库内容或仅在需要时下载库内容.
如果从仅在需要时下载库内容选项切换到立即下载所有库内容选项,则在确认对话框后,同步任务会启动且内容会开始下载.
已发布库中的项目数量和大小决定任务所需的时间量和网络带宽量.
vSphere虚拟机管理64VMware,Inc.
4单击确定.
删除内容库可以删除不再使用的内容库.
前提条件所需特权:对要删除的库类型拥有内容库.
删除已订阅库或内容库.
删除本地库特权.
步骤1在vSphereWebClient导航器中,选择vCenter清单列表>内容库.
2右键单击列表中的内容库,然后选择删除.
3在"删除库确认"对话框中,单击是.
随即将删除该内容库及其所有内容.
内容库权限的层次结构继承vSphere对象在层次结构中从父对象继承权限.
内容库可以在单个vCenterServer实例的上下文中使用.
但是在清单中,内容库并非vCenterServer系统的直接子级.
内容库的直接父级是全局root.
这意味着如果在vCenterServer级别设置权限并将其传播到子对象,该权限将应用于数据中心、文件夹、群集、主机、虚拟机等,但不会应用于该vCenterServer实例中显示和操作的内容库.
要分配内容库的权限,管理员必须将该权限作为全局权限授予用户.
全局权限支持从全局root对象跨多个解决方案分配特权.
该图说明了清单层次结构和权限传播的路径.
第4章使用内容库VMware,Inc.
65图41vSphere清单层次结构要允许用户管理内容库及其项目,管理员可以将内容库管理员角色作为全局权限分配给该用户.
内容库管理员角色是vSphereWebClient中的示例角色.
管理员用户还可以管理库及其内容.
如果用户是vCenterServer级别的管理员,则他们具有足够的特权来管理此vCenterServer实例的库,但是,如果没有只读角色作为全局权限,他们将看不到这些库.
例如,用户具有在vCenterServer级别定义的管理员角色.
当管理员导航到对象导航器中的内容库时,尽管该vCenterServer实例的vSphere清单中存在现有库,管理员也不会看到任何库.
要查看这些库,需要为管理员分配只读角色作为全局权限.
角色定义为全局权限的管理员可以查看和管理属于全局root的所有vCenterServer实例中的库.
由于内容库及其子项目仅从全局root对象继承权限,因此,当您导航到库或库项目并单击配置选项卡时,将看不到权限选项卡.
管理员无法针对不同库或库中不同项目分配各个权限.
使用内容库所需的样本用户角色vSphereWebClient提供的样本角色可让您成为内容库的管理员.
您可以修改该角色或将其用作示例,从而为希望允许其他用户执行的特定任务创建自定义角色.
内容库管理员vSphere虚拟机管理66VMware,Inc.
内容库管理员角色是一个预定义角色,可授予用户监控和管理库及其内容的特权.
具有此角色的用户可以执行以下任务:n创建、编辑和删除本地库或已订阅库.
n同步已订阅库及同步已订阅库中的项目.
n查看库支持的项目类型.
n配置库的全局设置.
n将项目导入到库.
n导出库项目.
用内容填充库您可以使用可用于置备新虚拟机的OVF模板填充内容库.
您还可以将其他文件添加到内容库,例如ISO映像、脚本和文本文件.
可以通过多种方式向库中填充项目.
n将项目导入到内容库第67页,您可以将虚拟机模板和vApp等项目从本地计算机或从Web服务器导入到内容库,且可将其用于创建虚拟机和vApp.
还可以导入要保留在库中并与多个vCenterServer系统之间的其他用户共享的ISO映像、证书和其他文件.
n在内容库中将vApp克隆为模板第68页,您可以在内容库中将现有的vApp克隆为vApp模板.
随后,可以使用这些vApp模板在vSphere清单中的群集或主机上置备新的vApp.
该vApp将以OVF格式导出到内容库.
n将虚拟机或虚拟机模板克隆到内容库中的模板第69页,可以将vCenterServer清单中的虚拟机或虚拟机模板克隆到内容库中的模板,随后可使用这些模板在群集或主机上置备虚拟机.
也可以克隆虚拟机或虚拟机模板以更新库中的现有模板.
n将库项目从一个库克隆到另一个库第69页,您可以在同一vCenterServer实例中将模板从一个内容库克隆到另一个内容库.
克隆的模板是原始模板的精确副本.
将项目导入到内容库您可以将虚拟机模板和vApp等项目从本地计算机或从Web服务器导入到内容库,且可将其用于创建虚拟机和vApp.
还可以导入要保留在库中并与多个vCenterServer系统之间的其他用户共享的ISO映像、证书和其他文件.
将项目从URL导入到库可以将驻留在Web服务器上的项目添加到内容库.
前提条件所需特权:对库拥有内容库.
添加库项目和内容库.
更新文件特权.
步骤1在vSphereWebClient导航器中,选择vCenter清单列表>内容库.
2右键单击内容库,然后选择导入项目.
此时将打开导入库项目对话框.
第4章使用内容库VMware,Inc.
673在"源"部分中,选择从URL中导入项目选项,然后输入项目所在的Web服务器的路径.
4在"目标"部分中,输入项目的名称和描述,然后单击确定.
在"近期任务"窗格中,您会看到两个任务,一个是在库中创建新项目,另一个是将项目内容上载到库中.
该任务完成后,项目会显示在模板选项卡或其他类型选项卡上.
将项目从系统上的本地文件导入到库通过从本地系统导入文件可将项目添加到内容库.
可以导入OVF软件包用作部署虚拟机和vApp的模板.
还可以导入要在vCenterServer实例中使用或要在多个vCenterServer系统之间共享的其他类型的文件(如脚本、ISO文件等).
前提条件所需特权:内容库.
添加库项目和内容库.
更新文件(在库上).
步骤1在vSphereWebClient导航器中,选择vCenter清单列表>内容库.
2右键单击内容库,然后选择导入项目.
此时将打开导入库项目对话框.
3在"源"部分中,选择从本地文件导入项目选项,然后单击浏览以导航到要从本地系统导入的文件.
可以使用下拉菜单筛选本地系统中的文件.
注意导入OVF模板时,请首先选择OVF描述符文件(.
ovf).
接下来,会提示您选择OVF模板中的其他引用文件.
这可能包括.
vmdk和.
mf等文件.
4在"目标"部分中,输入项目的名称和描述,然后单击确定.
在"近期任务"窗格中,您会看到两个任务,一个是在库中创建新项目,另一个是将项目内容上载到库中.
该任务完成后,项目会显示在模板选项卡或其他类型选项卡上.
在内容库中将vApp克隆为模板您可以在内容库中将现有的vApp克隆为vApp模板.
随后,可以使用这些vApp模板在vSphere清单中的群集或主机上置备新的vApp.
该vApp将以OVF格式导出到内容库.
步骤1在vSphereWebClient导航器中,单击vCenter清单列表>vApp.
2右键单击某个vApp,然后选择克隆>克隆到库中的模板3键入模板的名称和描述.
4从可用的库列表中,选择要添加模板的内容库.
5(可选)在要克隆的模板中包括或排除vApp相关的配置.
您可以选择在网络适配器上保留MAC地址并包括额外的配置.
6单击确定.
用于克隆到OVF软件包的新任务会显示在"近期任务"窗格中.
该任务完成后,vApp模板会显示在内容库的模板选项卡中.
vSphere虚拟机管理68VMware,Inc.
下一步使用该模板在vSphere清单中的主机或群集上置备vApp.
请参见第73页,"在主机或群集上从内容库中的模板创建新的vApp"将虚拟机或虚拟机模板克隆到内容库中的模板可以将vCenterServer清单中的虚拟机或虚拟机模板克隆到内容库中的模板,随后可使用这些模板在群集或主机上置备虚拟机.
也可以克隆虚拟机或虚拟机模板以更新库中的现有模板.
模板是虚拟机的主副本,可用于创建可随时使用的虚拟机.
可对模板进行更改(例如在客户机操作系统中安装附加软件),但必须保留原始模板的状态.
有关详细信息,请参见第70页,"内容库中的虚拟机模板和vApp模板".
步骤1在vSphereWebClient中,导航到要克隆的虚拟机或模板.
2启动克隆任务.
n右键单击虚拟机,然后选择克隆>克隆到库中的模板.
n右键单击虚拟机模板,然后选择克隆到库.
此时将显示"克隆到内容库中的模板"对话框.
3选择克隆为选项.
选项描述新建模板创建新模板并将其添加到内容库.
a选择新建模板.
b选择要添加模板的内容库.
更新现有模板更新内容库中已存在的模板.
a选择更新现有模板.
b选择要更新的模板.
4输入模板的名称和描述.
5从内容库列表中,选择要添加模板的库.
6(可选)选择要包括在模板中的配置数据.
您可以选择在网络适配器上保留MAC地址并包括额外的配置.
7单击确定.
用于克隆到OVF软件包的新任务会显示在"近期任务"窗格中.
该任务完成后,该模板会显示在内容库的模板选项卡中.
下一步使用该模板可在vSphere清单中的主机或群集上创建虚拟机.
将库项目从一个库克隆到另一个库您可以在同一vCenterServer实例中将模板从一个内容库克隆到另一个内容库.
克隆的模板是原始模板的精确副本.
在库之间克隆模板时,您也可以在克隆向导中选择源库作为目标库.
第4章使用内容库VMware,Inc.
69已订阅库可以是要克隆的项目的源,但不能将项目克隆到已订阅库.
将从包含"克隆库项目"对话框中的目标库的列表中筛选出已订阅库.
如果要克隆的项目的源库是设置为仅在需要时下载项目的已订阅库,则该项目将先下载到源已订阅库,然后克隆到目标库.
步骤1在vSphereWebClient导航器中,选择vCenter清单列表>内容库.
2选择内容库,然后单击模板选项卡.
3右键单击库项目,然后选择克隆项目.
4(可选)更改所克隆项目的名称和备注.
5从内容库列表中,选择要克隆模板的库.
如果希望在同一库中保存该模板的相同副本,则可以选择与源库相同的目标库.
6单击确定.
用于克隆模板的新任务会显示在"近期任务"窗格中.
该任务完成后,模板的克隆会显示在目标内容库的模板选项卡中.
下一步使用模板在vSphere清单中的主机或群集上部署虚拟机.
使用库中的项目可以使用内容库中的项目执行各种任务.
例如,可以同步已订阅库中的某个项目以下载其所有内容并将该项目用于部署虚拟机.
可以删除不再需要使用的项目等.
库中的虚拟机模板、vApp模板或其他文件类型都属于库项目.
项目中可以包含一个文件或多个文件.
如果是虚拟机和vApp模板,则每个项目中包含多个文件.
例如,由于OVF模板是多个文件的集合,因此,当您向库中上载OVF模板时,实际上载与模板(.
ovf、.
vmdk和.
mf)关联的所有文件,但在vSphereWebClient中,您看到仅列出内容库中的.
ovf文件.
内容库中的虚拟机模板和vApp模板在内容库中,您可以存储虚拟机和vApp模板.
可以使用虚拟机和vApp模板部署vSphere清单中的虚拟机和vApp.
虚拟机模板是指虚拟机的模板.
虚拟机模板文件夹中的虚拟机模板与内容库中的虚拟机模板不同.
内容库中的虚拟机模板采用OVF格式,如果将其导出到本地系统,则它会保存为.
ovf文件.
虚拟机模板文件夹中的虚拟机模板不采用OVF格式,但如果将其克隆到内容库,则生成的模板将采用OVF格式.
vApp模板是指vApp的模板,可以包含多个虚拟机或多个vApp.
内容库中的vApp模板采用OVF格式,但如果将模板导出到本地系统,则它会保存为.
ovf文件.
vApp模板是仅存在于内容库中的清单对象.
可以使用虚拟机模板和vApp模板将虚拟机和vApp部署到主机或群集等目标对象中.
同步已订阅库中的库项目要更新或下载库项目的内容,可以对其进行同步.
创建已订阅库时,如果选择了仅在需要时下载库内容的选项,则只会将库内容的元数据下载到关联的存储.
当需要使用项目时,请同步该项目以将其内容下载到本地存储.
当不再需要项目时,可以删除项目的内容来释放存储上的空间.
您可以继续查看已订阅库中的项目,但其不再占用存储上的空间,因为仅项目元数据保留在该存储上.
vSphere虚拟机管理70VMware,Inc.
前提条件n所需特权:内容库.
同步库项目(在库项目上).
步骤1在vSphereWebClient导航器中,选择vCenter清单列表>内容库.
2从列表中选择已订阅库.
3同步需要使用的项目.
n在模板选项卡上,右键单击虚拟机或vApp模板,然后选择同步项目.
n在其他类型选项卡上,右键单击某个项目,然后选择同步项目.
同步完成后,项目内容和元数据将下载到已订阅库的备份存储中,并且"已在本地存储内容"列中项目的值将更改为"是".
将内容库中的项目导出到您的本地计算机您可能需要将内容库中的项目导出到您的本地计算机.
前提条件所需特权:内容库.
下载文件(在库上).
步骤1在vSphereWebClient导航器中,选择vCenter清单列表>内容库.
2选择内容库.
3选择要导出的文件类型.
n在模板选项卡中,右键单击库中的一个模板,然后选择导出项目.
n从其他类型选项卡中,右键单击库中非模板的文件,然后选择导出项目.
4此时将打开导出库项目对话框,其中显示库项目的名称.
单击确定以继续.
5如果您要导出OVF模板,则会提示您将与模板关联的每个文件(例如.
vmdk和.
mf文件)保存到浏览器下载位置注意如果使用InternetExplorer浏览器导出OVF模板,将在浏览器中为OVF模板的每个文件打开新选项卡.
对于每个新选项卡,将提示您接受安全证书.
接受每个安全证书,然后保存每个文件.
更新内容库项目管理虚拟环境并使其保持最新状态可能需要您更新库项目的内容.
例如,当您希望将修补程序添加到虚拟机模板时,可以直接更新该虚拟机模板,而不是删除现有模板并创建新模板.
前提条件验证您是否具有内容库管理员角色.
步骤1在vSphereWebClient导航器中,选择vCenter清单列表>内容库.
2选择内容库.
第4章使用内容库VMware,Inc.
713选择要更新的文件.
n在模板选项卡中,右键单击库中的一个模板,然后选择更新项目.
n在其他类型选项卡中,右键单击库中非模板的文件,然后选择更新项目.
随即将打开"更新库项目"对话框.
4选择要覆盖库中的项目的文件.
选项描述URL输入存储项目的Web服务器的URL.
浏览导航到存储在本地系统上的项目.
5(可选)更改项目的名称.
6(可选)更改项目的备注.
7单击确定.
将更新项目的内容.
在项目的摘要选项卡中,可以查看上次更新项目的时间.
删除库项目的内容如果使用仅在需要时下载库内容选项创建已订阅库,则只有库项目的元数据会存储在与库关联的存储中.
例如,要使用虚拟机模板部署虚拟机时,必须同步该项目以便将全部内容下载到关联的存储.
使用该模板部署后,可以删除项目内容来释放存储上的空间.
该模板在已订阅的库中仍然可见,因为其元数据仍保留在与库关联的存储上.
对于vApp模板以及已订阅库中存在的其他文件,这一点也同样适用.
前提条件所需特权:内容库.
逐出库项目步骤1在vSphereWebClient导航器中,选择vCenter清单列表>内容库.
2选择已订阅库.
3删除项目的内容.
n在模板选项卡中,右键单击库中的某个模板,然后选择删除项目内容.
n从其他类型选项卡中,右键单击库中某个非模板的文件,然后选择删除项目内容.
随即将删除项目的内容以释放存储上的空间.
只有项目元数据保留在存储上.
删除库项目可以删除不再需要使用的项目.
前提条件所需特权:内容库.
删除库项目(在库项目上).
步骤1在vSphereWebClient导航器中,选择vCenter清单列表>内容库.
2选择一个库.
3右键单击模板或其他类型列表中的某个项目,然后选择删除.
4在对话框中,确认要删除该项目.
vSphere虚拟机管理72VMware,Inc.
随即将删除库项目的内容和元数据.
根据内容库中的模板创建虚拟机和vApp通过存储在内容库中的虚拟机或vApp模板,您可以在vSphere清单中的主机或群集上部署虚拟机或vApp.
库可以是要在其中部署虚拟机或vApp模板的vCenterServer实例的本地库,或可以是该vCenterServer实例的已订阅库.
在vCenterServer实例中部署虚拟机和vApp时,使用模板可实现一致性、合规性和高效率.
使用内容库中的虚拟机模板在主机或群集上部署虚拟机可以使用内容库中的虚拟机模板将虚拟机部署到在vSphere清单中的主机或群集.
也可以将自定义规范应用于虚拟机.
步骤1在vSphereWebClient导航器中,选择vCenter清单列表>内容库.
2选择内容库,然后单击模板.
3右键单击某个虚拟机模板,然后选择从此模板新建虚拟机.
随即打开"从内容库新建虚拟机以部署到主机或群集中"向导.
4输入名称,然后选择虚拟机的位置.
5要将自定义规范应用于虚拟机,请选中自定义虚拟机选项复选框,然后单击下一步.
6在"自定义客户机操作系统"页面上,选择自定义规范或创建新的自定义规范,然后单击下一步.
7在"选择资源"页面上,选择要部署虚拟机模板的主机、群集、资源池或vApp.
8在"查看详细信息"页面上,验证模板详细信息并单击下一步.
9在"选择存储"页面上,选择要存储虚拟机模板文件的位置,然后单击下一步.
10为模板中的每个网络适配器选择网络,然后单击下一步.
11检查页面,然后单击完成.
用于创建虚拟机的新任务会显示在"近期任务"窗格中.
该任务完成后,会在所选资源上创建新的虚拟机.
在主机或群集上从内容库中的模板创建新的vApp可以使用内容库中的vApp模板在vSphere清单中的主机或群集上创建新的vApp.
步骤1在vSphereWebClient导航器中,选择vCenter清单列表>内容库.
2选择内容库,然后单击模板.
3右键单击vApp模板,然后选择从此模板新建vApp.
随即打开"从内容库新建vApp以部署到主机或群集中"向导.
4输入vApp名称并选择位置,然后单击下一步.
5在"选择资源"页面上,选择要部署vApp的主机、群集、资源池或vApp.
6在"查看详细信息"页面上,验证模板详细信息并单击下一步.
7选择vApp的磁盘格式和存储资源.
第4章使用内容库VMware,Inc.
738在"自定义模板"页面上,您可以自定义vApp的部署属性.
9在"即将完成"页面上,检查vApp的配置,然后单击完成.
用于创建vApp的新任务会显示在"近期任务"窗格中.
该任务完成后,新vApp即已创建.
vSphere虚拟机管理74VMware,Inc.
配置虚拟机硬件5在虚拟机创建过程中或在创建虚拟机并安装客户机操作系统之后,可以添加或配置大部分虚拟机属性.
您可以配置虚拟机硬件,并更改在创建虚拟机时选择的几乎所有特性.
可以查看现有硬件配置并添加或移除硬件.
可以配置CPU、内存和磁盘.
并非所有硬件设备都可用于每个虚拟机.
虚拟机运行所在的主机以及客户机操作系统必须支持您添加的设备或所进行的配置.
本章讨论了以下主题:n第75页,"虚拟机兼容性"n第80页,"虚拟CPU配置"n第85页,"虚拟内存配置"n第87页,"网络虚拟机配置"n第91页,"并行端口和串行端口配置"n第97页,"虚拟磁盘配置"n第105页,"SCSI和SATA存储控制器条件、限制和兼容性"n第110页,"其他虚拟机设备配置"n第119页,"降低具有"3D图形"选项的虚拟机的内存开销"n第119页,"从ESXi主机到虚拟机的USB配置"n第125页,"从客户端计算机到虚拟机的USB配置"n第130页,"将共享智能读卡器添加到虚拟机"虚拟机兼容性创建虚拟机或升级现有虚拟机时,您可使用虚拟机兼容性设置来选择可运行虚拟机的ESXi主机版本.
兼容性设置可确定适用于虚拟机的虚拟硬件,这就相当于适用于主机的物理硬件.
虚拟硬件包括BIOS和EFI、可用虚拟PCI插槽、CPU最大数量、最大内存配置以及其他特性.
新虚拟硬件功能通常随主要或次要vSphere版本每年发布一次.
每个虚拟机兼容性级别至少支持五个主要或次要vSphere版本.
例如,与ESXi3.
5及更高的版本兼容的虚拟机可在ESXi3.
5、ESXi4.
0、ESXi4.
1、ESXi5.
0、ESXi5.
1、ESXi5.
5和ESXi6.
0上运行.
VMware,Inc.
75表51虚拟机兼容性选项兼容性描述ESXi6.
5及更高版本该虚拟机(硬件版本13)与ESXi6.
5兼容.
ESXi6.
0及更高版本该虚拟机(硬件版本11)与ESXi6.
0和ESXi6.
5兼容.
ESXi5.
5及更高版本该虚拟机(硬件版本10)与ESXi5.
5、ESXi6.
0和ESXi6.
5兼容.
ESXi5.
1及更高版本该虚拟机(硬件版本9)与ESXi5.
1、ESXi5.
5、ESXi6.
0和ESXi6.
5兼容.
ESXi5.
0及更高版本该虚拟机(硬件版本8)与ESXi5.
0、ESXi5.
1、ESXi5.
5、ESXi6.
0和ESXi6.
5兼容.
ESX/ESXi4.
0及更高版本该虚拟机(硬件版本7)与ESX/ESXi4.
0、ESX/ESXi4.
1、ESXi5.
0、ESXi5.
1、ESXi5.
5、ESXi6.
0和ESXi6.
5兼容.
ESX/ESXi3.
5及更高版本该虚拟机(硬件版本4)与ESX/ESXi3.
5、ESX/ESXi4.
0、ESX/ESXi4.
1、ESXi5.
1、ESXi5.
5和ESXi6.
0兼容.
它还与VMwareServer1.
0及更高版本兼容.
ESXi5.
0不支持创建兼容ESX/ESXi3.
5及更高版本的虚拟机,但是可以运行由某个具有多种兼容性的主机创建的此类虚拟机.
ESXServer2.
x及更高版本该虚拟机(硬件版本3)与ESXServer2.
x、ESX/ESXi3.
5、ESX/ESXi4.
x和ESXi5.
0兼容.
您不能创建、编辑、打开、克隆或迁移具有ESXServer2.
x兼容性的虚拟机.
您只能注册或升级它们.
兼容版本下拉菜单中显示的兼容性设置是您正在创建的虚拟机的默认设置.
以下因素可确定默认虚拟机兼容性:n在其上创建虚拟机的ESXi主机版本.
n在其上设置默认虚拟机兼容性的清单对象,包括主机、群集或数据中心.
您可以接受默认兼容性,或选择其他设置.
并不需要始终选择最新的ESXi主机版本.
选择较早版本可以提供更大的灵活性,并且在以下情况下会很有用:n要标准化虚拟环境中的测试和部署.
n不需要具备最新主机版本的功能时.
n要保持与旧版主机的兼容性.
创建虚拟机时,请考虑将运行虚拟机的环境,并权衡不同兼容性策略的利弊.
考虑对这些方案的选择,这些方案展示了每个虚拟机兼容性选择所固有的灵活性.
环境中的对象兼容性结果包含ESXi5.
5、ESXi6.
0和ESXi6.
5主机的群集ESXi5.
5及更高版本保留虚拟机在群集中的其他主机上运行的功能,例如ESXi5.
5.
您可能无法访问最新的虚拟硬件功能.
包含ESXi5.
5、ESXi6.
0和ESXi6.
5主机的群集ESXi6.
0及更高版本可访问ESXi5.
5中不可用的虚拟硬件功能.
n您不能将此虚拟机迁移到ESXi5.
5主机.
n该虚拟机不具备在ESXi6.
5上运行的虚拟机可用的所有功能,例如无法将虚拟机配置为使用256个虚拟CPU.
包含ESXi5.
5、ESXi6.
0和ESXi6.
5主机的群集ESXi6.
5及更高版本可访问最新的虚拟硬件功能,但不能在ESXi5.
5或ESXi6.
0上运行.
设置用于创建虚拟机的默认兼容性您可设置在主机、群集或数据中心内创建虚拟机的默认兼容性.
这些选项可确保虚拟机添加到现有vSphere环境中时与已存在的主机版本兼容.
下列条件适用:n要设置群集中的默认兼容性,群集必须包含已连接且未处于维护模式的主机.
n主机上的默认兼容性设置会替代默认群集或数据中心设置.
vSphere虚拟机管理76VMware,Inc.
n群集中的默认兼容性设置会替代默认数据中心设置.
前提条件所需特权:n在主机或群集中:主机.
清单.
修改群集n在数据中心内:数据中心.
重新配置数据中心步骤u在清单中选择主机、群集或数据中心.
选项操作主机a依次单击配置选项卡和设置.
b在"虚拟机"部分中,选择默认虚拟机兼容性,然后单击编辑.
c从下拉菜单中选择兼容性,然后单击确定.
注意您只能在不属于群集的主机上设置兼容性.
群集a依次单击配置选项卡和设置.
b在"配置"部分中,选择常规,然后单击默认虚拟机兼容性旁边的编辑按钮.
c从下拉菜单中选择兼容性,然后单击确定.
更改群集的兼容性时,群集中所有主机的兼容性也会更改.
数据中心a右键单击数据中心,然后选择编辑默认虚拟机兼容性.
b从下拉菜单中选择兼容性,然后单击确定.
在其中一个对象上创建虚拟机时,会使用默认兼容性设置.
调度单个虚拟机的兼容性升级兼容性级别决定了虚拟机可用的虚拟硬件,这就相当于主机上可用的物理硬件.
您可升级兼容性,以使虚拟机与最新版本的主机兼容.
要调度多个虚拟机的升级,请参见第177页,"调度虚拟机的兼容性升级".
前提条件n创建虚拟机的备份或快照.
n升级到最新版本的VMwareTools.
在MicrosoftWindows虚拟机上,如果在升级VMwareTools之前升级兼容性级别,则虚拟机可能会丢失其网络设置.
n确认所有.
vmdk文件是否都可由VMFS-3、VMFS-5或NFS数据存储上的ESX/ESXi主机使用.
n确认虚拟机是否存储在VMFS-3、VMFS-5或NFS数据存储上.
步骤1右键单击清单中的虚拟机,然后选择编辑设置.
2在虚拟硬件选项卡上,展开升级,然后选择调度虚拟机兼容性升级.
3从下拉菜单中选择兼容性.
虚拟机兼容性将在下次重新启动虚拟机时升级.
4(可选)要在执行定期调度的客户机维护时升级兼容性,请选择仅在正常关闭客户机操作系统后升级.
虚拟机兼容性将升级,并且新版本将显示在虚拟机的"摘要"选项卡中.
第5章配置虚拟机硬件VMware,Inc.
77在vSphereWebClient中确定默认虚拟机兼容性设置虚拟机的兼容性设置提供了有关虚拟机与其兼容的主机、群集或数据中心的信息.
虚拟机摘要选项卡显示了虚拟机的兼容性.
您可以设置和查看用于在主机、群集或数据中心级别创建虚拟机的默认兼容性.
步骤u选择清单对象并显示虚拟机兼容性.
选项操作虚拟机选择一个虚拟机,然后单击操作>兼容性.
可以选择升级虚拟机兼容性或调度虚拟机兼容性升级.
主机、群集、数据中心右键单击对象,然后选择操作>编辑默认虚拟机兼容性.
如果主机位于群集中,则该主机会在群集上设置虚拟机兼容性,该菜单项将灰显.
通过虚拟机兼容性设置实现的硬件功能虚拟机兼容性设置决定了虚拟机可用的虚拟硬件,该虚拟硬件与主机上可用的物理硬件相对应.
您可以查看并比较不同兼容性级别可用的硬件,以此帮助您确定是否升级您环境中的虚拟机.
表52虚拟机兼容性所支持的功能功能ESXi6.
5及更高版本ESXi6.
0及更高版本ESXi5.
5及更高版本ESXi5.
1及更高版本ESXi5.
0及更高版本ESX/ESXi4.
x及更高版本ESX/ESXi3.
5及更高版本硬件版本1311109874内存最大值(GB)6128408010111011101125564最大逻辑处理器数目12812864643284每个插槽的最大内核数(虚拟CPU)12812864643281最大SCSI适配器数4444444BusLogic适配器YYYYYYYLSILogic适配器YYYYYYYLSILogicSAS适配器YYYYYYNVMware准虚拟控制器YYYYYYNSATA控制器444NNNNNVMe控制器4NNNNNNvSphere虚拟机管理78VMware,Inc.
表52虚拟机兼容性所支持的功能(续)功能ESXi6.
5及更高版本ESXi6.
0及更高版本ESXi5.
5及更高版本ESXi5.
1及更高版本ESXi5.
0及更高版本ESX/ESXi4.
x及更高版本ESX/ESXi3.
5及更高版本虚拟SCSI磁盘YYYYYYYSCSI直通YYYYYYYSCSI热拔插支持YYYYYYYIDE节点YYYYYYY虚拟IDE磁盘YYYYYYN虚拟IDECD-ROMYYYYYYYIDE热拔插支持NNNNNNN最大网卡数1010101010104PCNet32YYYYYYYVMXNetYYYYYYYVMXNet2YYYYYYYVMXNet3YYYYYYNE1000YYYYYYYE1000eYYYYYNNUSB1.
x和2.
0YYYYYYNUSB3.
0YYYYYNN最大视频内存(MB)2GB2GB512512128128128SVGA显示器1010101010101SVGA3D硬件加速YYYYYNNVMCIYYYYYYNPCI直通161666660PCI热拔插支持YYYYYYN嵌套HV支持YYYYNNNvPMC支持YYYYNNN串行端口323244444并行端口3333333软盘设备2222222第5章配置虚拟机硬件VMware,Inc.
79虚拟CPU配置可以添加、更改或配置CPU资源,以提高虚拟机性能.
在创建虚拟机时或安装客户机操作系统之后,可以设置大部分CPU参数.
某些操作需要您在更改设置之前关闭虚拟机电源.
VMware使用以下术语.
了解下列术语有助于您计划CPU资源分配策略.
CPUCPU(或称处理器)是计算机系统中执行计算机程序指令的部分,并且是执行计算机功能的主要部件.
CPU包含内核.
CPU插槽计算机主板上的物理连接器,可接受单个物理CPU.
许多主板中含有多个插槽,可以交替接受多核处理器(CPU).
vSphereWebClient基于内核数以及所选的每个插槽的内核数来计算虚拟插槽总数.
内核包括含有L1缓存的单元以及运行程序所需的功能单元.
内核可以独立运行程序或线程.
单个CPU上可以存在一个或多个内核.
核心程序AMD处理器核心程序在架构上等同于逻辑处理器.
某些未来的AMD处理器将包含多个计算单元,其中每个计算单元具有多个核心程序.
与传统处理器内核不同,核心程序缺少一组完整的专用执行资源,并与其他核心程序(例如L1指令缓存或浮点执行单元)共享一些执行资源.
AMD引用核心程序作为内核,但由于这些核心程序不同于传统内核,因此VMware会使用核心程序的命名规则使资源共享更为明显.
线程一些内核可以同时运行多个独立的指令流.
在现有实施中,可以根据需要将内核的功能单元在软件线程间进行多路复用,使得内核一次可以运行一个或多个软件线程.
这类内核称为双线程内核或多线程内核.
资源共享份额可指定虚拟机或资源池的相对优先级或重要性.
如果某个虚拟机的资源份额是另一个虚拟机的两倍,则在这两个虚拟机争用资源时,第一个虚拟机有权消耗两倍于第二个虚拟机的资源.
资源分配当可用资源容量无法满足需求时,您可以更改CPU资源分配设置(如份额、预留和限制).
例如,在年末,如果会计工作负载增加,则可以增加会计资源池预留.
vSphereVirtualSymmetricMultiprocessing(VirtualSMP)使单个虚拟机具有多个处理器的功能.
虚拟CPU限制可以分配给虚拟机的虚拟CPU的最大数量为128.
虚拟CPU的数量取决于主机上的逻辑CPU的数量以及虚拟机上安装的客户机操作系统的类型.
请注意以下限制:n虚拟机的虚拟CPU数量不能超过主机上逻辑内核的数量.
如果禁用了超线程功能,则逻辑内核的数量等于物理内核的数量;如果启用了超线程功能,则逻辑内核的数量为物理内核数量的两倍.
n并非所有客户机操作系统都支持VirtualSMP,支持此功能的客户机操作系统所支持的处理器数量可能少于主机上可用的处理器数量.
有关VirtualSMP支持的信息,请参见《VMware兼容性指南》,网址为http://www.
vmware.
com/resources/compatibility.
n超线程主机可能会影响虚拟机性能,具体取决于工作负载.
最佳做法是测试工作负载来确定是在主机上启用超线程还是禁用超线程.
vSphere虚拟机管理80VMware,Inc.
配置多核虚拟CPUVMware多核虚拟CPU支持使您可以控制虚拟机中每个虚拟插槽的内核数.
此功能使具有插槽限制的操作系统能使用主机CPU的更多内核,这将提高整体性能.
重要事项当针对多核虚拟CPU设置配置虚拟机时,必须确保您的配置符合客户机操作系统EULA的要求.
如果运行的操作系统或应用程序仅能利用有限CPU插槽数,则使用多核虚拟CPU可能会很有用.
可以将在ESXi主机6.
0及更高版本上运行的虚拟机配置为最多具有128个虚拟CPU.
虚拟机的虚拟CPU数量不能超过主机上逻辑CPU的实际数量.
逻辑CPU的数量为物理处理器内核的数量,或是该数量的两倍(如果已启用超线程功能).
例如,如果主机有128个逻辑CPU,则可以为虚拟机配置128个虚拟CPU.
您可以根据内核数和每个插槽的内核数配置虚拟CPU的分配方式.
确定虚拟机中需要多少CPU内核,然后选择每个插槽中所要的内核数,具体取决于您需要单核CPU、双核CPU还是三核CPU等等.
您的选择将决定虚拟机所拥有的插槽数.
有关多核CPU的详细信息,请参见vSphere资源管理文档.
更改CPU热插拔设置默认情况下,在虚拟机打开期间无法向虚拟机添加CPU资源.
通过CPU热插拔选项,可以为正在运行的虚拟机添加CPU资源.
符合下列条件:n为获得最佳结果,请使用与ESXi5.
0或更高版本兼容的虚拟机.
n只有与ESXi5.
0或更高版本兼容的虚拟机才支持热添加多核虚拟CPU.
n并非所有客户机操作系统都支持CPU热添加.
如果不支持客户机,则可以禁用这些设置.
n要在与ESXi4.
x及更高版本兼容的虚拟机上使用CPU热插拔功能,请将每个插槽的内核数设置为1.
n如果在启用CPU热插拔后将CPU资源添加到正在运行的虚拟机,则会使连接到该虚拟机的所有USB直通设备断开连接并重新连接.
前提条件所需特权:虚拟机.
配置.
设置验证虚拟机是否正在运行,并且已按如下进行配置.
n已安装最新版本的VMwareTools.
n支持CPU热插拔的客户机操作系统.
n虚拟机与ESX/ESXi4.
x或更高版本兼容.
n虚拟机已关闭.
步骤1右键单击清单中的虚拟机,然后选择编辑设置.
2在虚拟硬件选项卡上,展开CPU,然后选择启用CPU热添加.
3单击确定.
现在,即使在虚拟机打开期间也可以添加CPU了.
第5章配置虚拟机硬件VMware,Inc.
81更改虚拟CPU的数目可以将在ESXi主机6.
5及更高版本上运行的虚拟机配置为最多具有128个CPU.
可以在虚拟机关闭电源后更改虚拟CPU的数量.
如果已启用虚拟CPU热插拔,则可以在虚拟机正在运行时增加虚拟CPU的数量.
具有多核CPU支持和ESXi5.
0及更高版本兼容性的虚拟机支持虚拟CPU热添加.
在虚拟机已打开期间,且已启用CPU热添加时,可以将虚拟CPU热添加到正在运行的虚拟机.
添加的CPU数量必须是每个插槽的内核数的倍数.
重要事项当针对多核虚拟CPU设置配置虚拟机时,必须确保您的配置符合客户机操作系统EULA的要求.
前提条件n如果未启用CPU热添加,请在添加虚拟CPU之前先关闭虚拟机.
n要热添加多核CPU,请验证虚拟机是否与ESXi5.
0及更高版本兼容.
n验证您是否具有虚拟机.
配置.
更改CPU计数特权.
步骤1右键单击清单中的虚拟机,然后选择编辑设置.
2展开"CPU",然后从CPU下拉菜单中选择核心数.
3在每个插口的内核数下拉菜单中选择每个插口的内核数量.
4单击确定.
分配CPU资源要管理工作负载需求,请使用共享、预留和限制设置更改分配给虚拟机的CPU资源量.
虚拟机的下列用户定义设置会影响其CPU资源分配.
限制限制虚拟机的CPU时间耗用.
此值的单位为MHz或GHz.
预留指定了保证为虚拟机分配的最少资源量.
预留值的单位为MHz或GHz.
份额每个虚拟机都会被授予许多CPU份额.
虚拟机具有的份额越多,当不存在CPU闲置时间时虚拟机获得的CPU时间片段就越多.
份额代表分配CPU容量的相对度衡量指标.
步骤1右键单击清单中的虚拟机,然后选择编辑设置.
2在虚拟硬件选项卡上,展开CPU,然后为虚拟机分配CPU容量.
选项描述预留保证为该虚拟机分配的CPU量.
限制分配给该虚拟机的CPU上限.
选择无限可指定无上限.
份额此虚拟机拥有的、相对于父级总数的CPU份额.
同级虚拟机根据由其预留量和限制量限定的相对份额值共享资源.
选择低、正常或高,这三种级别分别按1:2:4这个比率指定份额值.
选择自定义可为每个虚拟机提供表示比例权重的特定份额数.
3单击确定.
vSphere虚拟机管理82VMware,Inc.
配置处理器调度关联性通过调度关联性选项,可以精确控制虚拟机CPU在主机的物理核心之间分布的方式.
如果启用了超线程,则该选项可支持超线程.
通常,即使启用了超线程,ESXi也能够有效地管理处理器调度.
这些设置仅用于对关键虚拟机进行精确调整.
使用CPU关联性,可以向特定处理器分配虚拟机.
通过此分配,您可以将虚拟机只分配给多处理器系统中特定的可用处理器.
对于DRS群集中的虚拟机或者仅有一个处理器内核而无超线程功能的主机,该设置不会显示.
有关CPU关联性的潜在问题,请参见vSphere资源管理文档.
前提条件n验证是否已关闭虚拟机.
n确保虚拟机未驻留在DRS群集中.
n确保主机具有多个物理处理器核心.
n特权:虚拟机.
配置.
更改资源步骤1右键单击清单中的虚拟机,然后选择编辑设置.
2在虚拟硬件选项卡上,展开CPU,然后在调度关联性文本框中输入含连字符的处理器范围的逗号分隔列表.
例如,"0,4-7"表示CPU0、4、5、6和7之间的关联性.
选择所有处理器等效于选择无关联性.
您必须至少提供与虚拟CPU数量相同的处理器关联性.
3单击确定.
在vSphereWebClient中更改CPU标识掩码设置CPU标识(CPUID)掩码可控制对虚拟机客户机操作系统可见的CPU功能.
屏蔽或隐藏CPU功能可使虚拟机充分供ESXi主机用于迁移.
vCenterServer将可用于虚拟机的CPU功能与目标主机的CPU功能进行比较,以确定是否允许通过vMotion迁移.
例如,屏蔽AMDNoeXecute(NX)和InteleXecuteDisable(XD)位可阻止虚拟机使用这些功能,但会提供兼容性以使您可以将虚拟机迁移到不包含此功能的ESXi主机.
当NX/XD位对客户机操作系统可见时,虚拟机就可以使用此功能,但是您仅可将虚拟机迁移到已启用此功能的主机.
小心更改CPU兼容性掩码可能产生不受支持的配置.
请勿手动更改CPU兼容性掩码,除非VMware支持部门或VMware知识库文章要求您这样做.
前提条件关闭虚拟机.
步骤1右键单击清单中的虚拟机,然后选择编辑设置.
第5章配置虚拟机硬件VMware,Inc.
832在虚拟硬件选项卡上,展开CPU,然后在CPUID掩码下拉菜单中,选择NX/XD选项.
选项描述向客户机隐藏NX/XD标记提高vMotion兼容性.
隐藏NX/XD标记可提高主机间的vMotion兼容性,但可能会禁用某些CPU安全功能.
向客户机公开NX/XD标记保持所有CPU安全功能为启用状态.
保持NX/XD标记的当前高级设置值使用"CPU标识掩码"对话框中指定的NX/XD标记设置.
仅在当前设置指定的内容不同于其他NX/XD标记选项中指定的内容时(例如,NX/XD标记位的设置因处理器品牌而异时),才启用该选项.
3单击确定.
公开VMware硬件辅助的虚拟化可以向客户机操作系统公开整个CPU虚拟化,以便需要硬件虚拟化的应用程序在不需要进行二进制转换或准虚拟化的情况下可以在虚拟机上运行.
前提条件n确认虚拟机兼容性为ESXi5.
1和更高版本.
nIntelNehalemGeneration(XeonCorei7)或更高版本处理器或者AMDOpteronGeneration3(Greyhound)或更高版本处理器.
n确认在BIOS中启用了IntelVT-x或AMD-V,以便可以使用硬件辅助的虚拟化.
n所需特权:在vCenterServer系统上设置虚拟机.
配置.
设置.
步骤1右键单击清单中的虚拟机,然后选择编辑设置.
2在虚拟硬件选项卡上,展开CPU,然后选择向客户机操作系统公开硬件辅助的虚拟化.
3单击确定.
配置选项卡将刷新,并且"嵌套的虚拟化管理程序"CPU选项显示已启用.
启用虚拟CPU性能计数器您可在客户机操作系统中使用性能调优工具进行软件剖析.
您可发现处理器性能问题并提高处理器性能.
该功能对于优化或调试虚拟机中所运行软件的软件开发人员非常有用.
下列条件适用:n如果启用了虚拟CPU性能计数器,则只能将虚拟机迁移到具有兼容CPU性能计数器的主机.
n如果ESXi主机BIOS使用性能计数器或者如果启用了FaultTolerance,则虚拟机可能无法使用某些虚拟性能计数器.
注意如果虚拟机位于EVC群集中的ESXi主机上,则虚拟机创建或编辑不支持CPU计数器.
您必须禁用CPU性能计数器.
有关虚拟化模型特定寄存器(MSR)的列表,请参见VMware知识库文章,网址为:http://kb.
vmware.
com/kb/2030221.
前提条件n确认虚拟机兼容性为ESXi5.
1和更高版本.
vSphere虚拟机管理84VMware,Inc.
n验证是否已关闭虚拟机.
n确认已安装IntelNehalemGeneration(XeonCorei7)或更高版本的处理器或者AMDOpteronGeneration3("Greyhound")或更高版本的处理器.
n确认在BIOS中启用了IntelVT-x或AMD-V,以便可以使用硬件辅助的虚拟化.
n所需特权:虚拟机.
配置.
设置在vCenterServer系统上进行设置.
步骤1右键单击清单中的虚拟机,然后选择编辑设置.
2在虚拟硬件选项卡上,展开CPU,然后启用虚拟化CPU性能计数器.
3单击确定.
更改CPU/MMU虚拟化设置ESXi可确定虚拟机是否应使用硬件支持以进行虚拟化.
ESXi是基于处理器类型和虚拟机来确定的.
在某些使用情况下,替代自动选择可提供更好的性能.
当虚拟机运行繁重的工作负载时,例如会显著影响整个系统性能的旁路转换缓冲(TLB)密集型工作负载,可以使用软件MMU.
但是,软件MMU的开销内存要求比硬件MMU高.
因此,为了支持软件MMU,需要增加VMkernel中虚拟机限制支持的最大开销.
如果虚拟机主机具有ESXi6.
0及更高版本兼容性(硬件版本11),则可以将虚拟机配置为最多包含128个虚拟CPU.
注意要利用虚拟硬件版本13提供的所有功能,请使用默认硬件MMU设置.
步骤1右键单击清单中的虚拟机,然后选择编辑设置.
2在虚拟硬件选项卡上,展开CPU,并从CPU/MMU虚拟化下拉菜单中选择一个指令集.
3单击确定.
虚拟内存配置可以添加、更改或配置虚拟机内存资源或选项,以增强虚拟机性能.
在虚拟机创建期间或安装客户机操作系统之后,可以设置大部分内存参数.
某些操作需要您在更改设置之前关闭虚拟机电源.
虚拟机的内存资源设置决定了分配给虚拟机的主机内存量.
虚拟硬件内存大小决定了在虚拟机中运行的应用程序可以使用的内存量.
虚拟机无法从较其配置的虚拟硬件内存大小更多的内存资源中受益.
ESXi主机会按照对虚拟机最有益的方式设置内存资源使用上限量,因此可接受"不受限制"内存资源的默认值.
更改内存配置您可以重新配置分配给虚拟机的内存量以提高性能.
使用BIOS固件的虚拟机的内存最小值为4MB.
使用EFI固件的虚拟机至少需要96MB的内存,否则无法打开电源.
虚拟机的最大内存大小取决于主机的物理内存和虚拟机的兼容性设置.
如果虚拟机内存大于主机内存大小,将发生交换,这可能会对虚拟机性能产生严重的影响.
可获得最佳性能的最大值表示如果超过此值,主机的物理内存将不足以全速运行虚拟机.
此值随主机上的条件变化(例如,随着虚拟机打开或关闭电源)而波动.
内存大小必须是4MB的倍数.
第5章配置虚拟机硬件VMware,Inc.
85表53虚拟机内存最大值引入的主机版本虚拟机兼容性内存最大值ESXi6.
5ESXi6.
5及更高版本6128GBESXi6.
0ESXi6.
0及更高版本4080GBESXi5.
5ESXi5.
5及更高版本1011GBESXi5.
1ESXi5.
1及更高版本1011GBESXi5.
0ESXi5.
0及更高版本1011GBESX/ESXi4.
xESX/ESXi4.
0及更高版本255GBESX/ESXi3.
xESX/ESXi3.
5及更高版本65532MBESXi主机版本表示开始支持增加的内存大小的时间.
例如,对于在ESXi5.
0上运行的与ESX/ESXi3.
5和更高版本兼容的虚拟机,其内存大小限制为65,532MB.
前提条件验证您在虚拟机上是否具有虚拟机.
配置.
内存特权.
步骤1右键单击清单中的虚拟机,然后选择编辑设置.
2在虚拟硬件选项卡上,展开"内存".
3在内存文本框中,键入分配给虚拟机的内存大小,或从下拉菜单中选择一个建议的值.
4选择指定内存的单位(MB或GB).
5单击确定.
分配内存资源可以使用份额、预留和限制设置更改分配给虚拟机的内存资源量.
主机会根据这些设置来确定要分配给虚拟机的适当物理内存量.
您可以为虚拟机分配较高或较低的份额值,具体取决于其负载及状态.
以下用户定义的设置影响虚拟机的内存资源分配.
限制限制虚拟机的内存耗用.
此值的单位为MB.
预留指定了保证为虚拟机分配的最少资源量.
预留的单位为MB.
如果无法满足预留,则无法打开虚拟机.
份额每个虚拟机都会授予许多内存份额.
虚拟机具有的份额越多,其接收的主机内存份额越大.
份额代表分配内存容量的相对度衡量指标.
有关份额值的详细信息,请参见《vSphere资源管理》文档.
不能为虚拟机分配大于其配置的内存的预留量.
如果您为虚拟机分配了较大的预留量,并减小其配置的内存大小,则预留量也会减少,以匹配新配置的内存大小.
前提条件验证是否已关闭虚拟机.
步骤1右键单击清单中的虚拟机,然后选择编辑设置.
vSphere虚拟机管理86VMware,Inc.
2在虚拟硬件选项卡上,展开"内存",然后为虚拟机分配内存容量.
选项描述预留保证为该虚拟机分配的内存量.
限制该虚拟机的内存分配上限.
选择无限可指定无上限.
份额将低、正常、高和自定义值与服务器上所有虚拟机的所有份额的总数进行比较.
3单击确定.
更改内存热添加设置通过内存热添加,可以在虚拟机打开期间为虚拟机添加内存资源.
启用内存热添加会在虚拟机的ESXi主机上产生某些内存开销.
前提条件n关闭虚拟机电源.
n验证虚拟机是否具有支持内存热添加功能的客户机操作系统.
n确认虚拟机与ESXi4.
x及更高版本兼容.
n验证是否已安装VMwareTools.
步骤1右键单击清单中的虚拟机,然后选择编辑设置.
2在虚拟硬件选项卡上,展开内存,然后选择启用以启用在虚拟机打开期间为其添加内存的功能.
3单击确定.
网络虚拟机配置ESXi网络功能提供了相同主机上虚拟机之间、不同主机上虚拟机之间以及其他虚拟机和物理机之间的通信.
网络功能还允许对ESXi主机进行管理,并提供VMkernel服务(NFS、iSCSI或vSpherevMotion)和物理网络之间的通信.
当配置虚拟机的网络时,可以选择或更改适配器类型、网络连接以及是否在虚拟机打开电源时连接网络.
网络适配器类型配置虚拟机时,可以添加网络适配器(网卡)并指定适配器类型.
具体可以使用哪些网络适配器类型取决于以下因素:n虚拟机兼容性(依据创建它或最近更新它的主机而定).
n虚拟机兼容性是否已更新到当前主机的最新版本.
n客户机操作系统.
支持下列网卡类型:E1000EIntel82574千兆位以太网网卡的模拟版本.
E1000E是Windows8和WindowsServer2012的默认适配器.
E1000Intel82545EM千兆位以太网网卡的模拟版本,其驱动程序在大多数较新的客户机操作系统中都可用,包括WindowsXP及更高版本和Linux2.
4.
19版及更高版本.
第5章配置虚拟机硬件VMware,Inc.
87可变当虚拟机引导时,将自己标识为Vlance适配器,但根据对其执行初始化的驱动程序,可将自己初始化为Vlance或VMXNET适配器并发挥相应的功能.
安装了VMwareTools之后,VMXNET驱动程序会将Vlance适配器更改为具备更高性能的VMXNET适配器.
VlanceAMD79C970PCnet32LANCE网卡的模拟版本,是一种较旧的10Mbps网卡,其驱动程序在32位旧版客户机操作系统中可用.
配置了该网络适配器的虚拟机可以立即使用其网络.
VMXNET为在虚拟机中发挥更大的性能而进行了优化,并且没有物理副本.
因为操作系统供应商没有为此卡提供内置驱动程序,所以您必须安装VMwareTools以便为VMXNET网络适配器提供可用的驱动程序.
VMXNET2(增强型)基于VMXNET适配器,但提供常用于现代网络的更高性能的功能,例如巨帧和硬件卸载.
VMXNET2(增强型)只能在ESX/ESXi3.
5及更高版本上针对部分客户机操作系统可用.
VMXNET3专为高性能打造的准虚拟化网卡.
VMXNET3提供VMXNET2中具备的所有可用功能,并且还另外添加了几项新功能,例如多队列支持(在Windows中也称为接收方缩放)、IPv6卸载和MSI/MSI-X中断交付.
VMXNET3与VMXNET或VMXNET2不相关.
PVRDMA支持通过OFEDverbsAPI在虚拟机之间进行远程直接内存访问(RDMA)的准虚拟化网卡.
所有虚拟机都必须具有PVRDMA设备,并且应该连接到分布式交换机.
PVRDMA支持VMwarevSpherevMotion和快照技术.
硬件版本为13且客户机操作系统为Linux内核4.
6及更高版本的虚拟机中提供该设备.
有关为虚拟机分配PVRDMA网络适配器的信息,请参见vSphere网络连接文档.
SR-IOV直通具有SR-IOV支持的物理网卡上的虚拟功能(VF)表示形式.
虚拟机与物理适配器交换数据,而不使用VMkernel作为中介.
此适配器类型适合延迟可能导致故障或需要更多CPU资源的虚拟机.
在适用于客户机操作系统RedHatEnterpriseLinux6及更高版本以及WindowsServer2008R2withSP2的ESXi5.
5及更高版本中提供SR-IOV直通.
对于某些网卡,操作系统版本可能包含默认VF驱动程序,而对于其他网卡,则必须从网卡或主机供应商提供的位置下载并安装驱动程序.
有关为虚拟机分配SR-IOV直通网络适配器的信息,请参见vSphere网络连接文档.
有关网络适配器兼容性的注意事项,请参见《VMware兼容性指南》,网址为http://www.
vmware.
com/resources/compatibility.
网络适配器和旧版虚拟机旧版虚拟机指当前使用的产品支持的虚拟机,但不是该产品支持的最新版本虚拟机.
所有旧版虚拟机的默认网络适配器类型取决于与客户机操作系统兼容的可用适配器以及创建虚拟机所在的虚拟硬件的版本.
如果不将虚拟机升级到与ESXi主机的某个较新版本的升级相对应,则适配器设置将保持不变.
如果将虚拟机升级以利用较新的虚拟硬件,则默认适配器设置将很可能会变得与客户机操作系统和已升级的主机硬件兼容.
要为某个特定版本的vSphereESXi验证对受支持的客户机操作系统可用的网络适配器,请参见《VMware兼容性指南》,网址为http://www.
vmware.
com/resources/compatibility.
vSphere虚拟机管理88VMware,Inc.
更改虚拟机网络适配器配置要更改虚拟机通过网络与主机或其他虚拟机进行通信的方式,可以更改虚拟机的打开电源连接设置、MAC地址和虚拟网络适配器配置的网络连接.
有关为虚拟机网络适配器配置网络连接的信息,请参见《vSphere网络连接文档.
前提条件所需特权:网络.
分配网络在网络上(如果要更改虚拟机连接的网络).
步骤1右键单击清单中的虚拟机,然后选择编辑设置.
2在虚拟硬件选项卡上,展开"网络适配器",然后从下拉菜单中选择要连接到的端口组.
该菜单列出了主机上可供虚拟机使用的所有标准和分布式端口组.
如果要使用vSphereNetworkI/OControl版本3根据预留的配额置备网络适配器的带宽,请选择与提供配额的网络资源池关联的端口组.
如果虚拟机在CiscoUCS服务器上运行,则下拉菜单还将显示CiscoUCSVirtualMachineFabricExtender(VM-FEX)分布式交换机上可用的端口配置文件.
3(可选)更改状态设置.
选项描述已连接在虚拟机运行时选择或取消选择此选项可连接或断开虚拟网络适配器的连接.
虚拟机处于关闭状态时,该复选框不可用.
打开电源时连接选择此选项可在虚拟机打开时将虚拟网络适配器连接到网络.
如果未选中此选项,则必须手动连接适配器,以便虚拟机可以访问网络.
4从适配器类型下拉菜单中选择要使用的网络适配器类型.
5(可选)从下拉菜单中选择如何分配MAC地址.
n选择自动以自动分配MAC地址.
n选择手动以手动输入所需的MAC地址.
6如果网络适配器连接到某个启用vSphereNetworkI/OControl版本3的分布式交换机的某个分布式端口组,请将带宽分配给适配器.
注意您无法将带宽分配给SR-IOV直通网络适配器.
a从份额下拉菜单中,将此虚拟机中流量的相对优先级设置为连接的物理适配器容量中的份额.
b在预留文本框中,预留虚拟机打开电源后必须可供虚拟机网络适配器使用的最小带宽.
c在限制文本框中,对虚拟机网络适配器可以占用的带宽设置限制.
7如果虚拟机连接到CiscoUCSVirtualMachineFabricExtender(VM-FEX)分布式交换机上的端口配置文件,要通过vMotion启用vSphereDirectPathI/O,请单击DirectPathI/O下的启用.
8单击确定.
第5章配置虚拟机硬件VMware,Inc.
89将网络适配器添加到虚拟机您可以将网络适配器(网卡)添加到虚拟机,以便连接网络、增强通信或更换旧适配器.
将网卡添加到虚拟机时,可以选择适配器类型、网络连接、打开虚拟机时设备是否应当进行连接以及带宽分配量.
有关为虚拟机网络适配器配置网络连接的信息,请参见《vSphere网络连接》文档.
前提条件所需特权:网络.
分配网络(在网络上).
步骤1右键单击清单中的虚拟机,然后选择编辑设置.
2从新设备下拉菜单中,选择网络,然后单击添加.
新的网络适配器会显示在设备列表的底部.
3(可选)展开新网络,然后更改状态设置.
选项描述已连接在虚拟机运行时选择此选项可连接或断开虚拟网络适配器的连接.
虚拟机处于关闭状态时,该复选框不可用.
打开电源时连接选择此选项可在虚拟机打开时将虚拟网络适配器连接到网络.
如果不选择该选项,则必须为虚拟机手动连接适配器才能访问网络.
4从适配器类型下拉菜单中选择要使用的网络适配器类型.
5(可选)从下拉菜单中选择如何分配MAC地址.
n选择自动以自动分配MAC地址.
n选择手动以手动输入所需的MAC地址.
6从"新建网络"标签旁边的下拉菜单中,选择要连接到的标准端口或分布式端口.
该菜单列出了主机上可供虚拟机使用的所有标准和分布式端口组.
如果要使用vSphereNetworkI/OControl版本3根据预留的配额置备网络适配器的带宽,请选择与提供配额的网络资源池关联的端口组.
如果虚拟机在CiscoUCS服务器上运行,则下拉菜单还将显示CiscoUCSVirtualMachineFabricExtender(VM-FEX)分布式交换机上可用的端口配置文件.
7如果网络适配器连接到某个启用vSphereNetworkI/OControl版本3的分布式交换机的某个分布式端口组,请将带宽分配给适配器.
注意您无法将带宽分配给SR-IOV直通网络适配器.
a从份额下拉菜单中,将此虚拟机中流量的相对优先级设置为连接的物理适配器容量中的份额.
b在预留文本框中,预留虚拟机打开电源后必须可供虚拟机网络适配器使用的最小带宽.
c在限制文本框中,对虚拟机网络适配器可以占用的带宽设置限制.
8如果虚拟机连接到CiscoUCSVirtualMachineFabricExtender(VM-FEX)分布式交换机上的端口配置文件,要通过vMotion启用vSphereDirectPathI/O,请单击DirectPathI/O下的启用.
9单击确定.
vSphere虚拟机管理90VMware,Inc.
并行端口和串行端口配置并行端口和串行端口是用于将外围设备连接到虚拟机的接口.
虚拟串行端口可连接至主机上的物理串行端口或文件.
还可以使用它在两个虚拟机之间建立直接连接,或者在虚拟机与主机上的应用程序之间建立连接.
您可以添加并行端口和串行端口,并更改串行端口配置.
对vSphere虚拟机使用串行端口可以通过多种方式为vSphere虚拟机设置虚拟串行端口连接.
所选的连接方法取决于您需要完成的任务.
可以将虚拟串行端口设置为通过以下方式发送数据.
主机上的物理串行端口将虚拟机设置为使用主机上的物理串行端口.
通过该方式可以在虚拟机中使用外部调制解调器或手持设备.
输出到文件将输出从虚拟串行端口发送到主机上的文件.
通过该方式可以捕获虚拟机中运行的程序向虚拟串行端口发送的数据.
连接到命名的管道设置两个虚拟机之间的直接连接,或虚拟机与主机上的应用程序之间的连接.
通过该方式,两个虚拟机或一个虚拟机与主机上的进程可以像串行线缆连接的物理计算机一样互相通信.
例如,此选项可用于对虚拟机进行远程调试.
通过网络进行连接通过网络实现虚拟机串行端口的双向串行连接.
虚拟串行端口集中器(vSPC)可将来自多个串行端口的流量聚合到一个管理控制台上.
vSPC的行为方式与物理串行端口集中器类似.
通过vSPC,也可在使用vMotion迁移虚拟机时对连接到虚拟机串行端口的网络连接进行无缝迁移.
有关配置AvocentACSv6000虚拟串行端口集中器的要求和步骤,请参见http://kb.
vmware.
com/kb/1022303.
命名管道和网络串行端口的服务器和客户端连接可以为串行端口选择客户端或服务器连接.
您的选择将确定系统是等待连接还是启动连接.
通常,要通过串行端口控制虚拟机,请选择服务器连接.
通过此选项可控制连接,如果只是偶尔连接到虚拟机的话这非常有用.
要使用串行端口进行日志记录,请选择客户端连接.
通过此选项,虚拟机可以在启动时连接到日志记录服务器,在停止时断开连接.
支持的串行端口在使用物理串行端口作为从ESXi主机到虚拟机的直通串行端口时,可支持集成到主板中的串行端口.
虚拟机最多可使用32个串行端口.
不支持的串行端口在使用物理串行端口作为从ESXi主机到虚拟机的直通串行端口时,串行端口直通不支持通过USB连接的串行端口.
从ESXi主机到虚拟机的USB直通可能支持这些端口.
请参见第119页,"从ESXi主机到虚拟机的USB配置".
此外,在使用物理串行端口作为直通串行端口时,不能使用vMotion进行迁移.
添加串行端口网络连接的防火墙规则集如果添加或配置受远程网络连接支持的串行端口,ESXi防火墙设置可能会阻止传输.
在连接受网络支持的虚拟串行端口之前,必须添加以下防火墙规则集之一以防止防火墙阻止通信:n连接到vSPC的虚拟机串行端口.
用于通过启用了使用虚拟串行端口集中器选项的网络连接串行端口输出,从而仅允许来自主机的出站通信.
第5章配置虚拟机硬件VMware,Inc.
91n通过网络连接的虚拟机串行端口.
用于通过没有虚拟串行端口集中器的网络连接串行端口输出.
重要事项不要更改任一规则集的允许IP列表.
对IP列表的更新会对其他可能被防火墙阻止的网络服务造成影响.
有关允许通过防火墙访问ESXi服务的详细信息,请参见《vSphere安全性》文档.
配置虚拟机通信接口防火墙您可以配置虚拟机通信接口防火墙(VMCI)以限制虚拟机访问基于管理程序的服务和基于VMCI的服务.
您可以将VMCI使用限制到每个虚拟机上基于VMCI的服务的子集.
例如,出于安全原因,您可以允许某些虚拟机访问VMCI服务并拒绝访问其他服务.
VMCI设备当前支持客户机到主机的通信.
虚拟机可以通过以下方式与VMCI服务通信:nESXi管理程序n以vmkernel模块形式安装在主机操作系统上的服务n通过验证的vSphere安装捆绑包安装的应用程序更改串行端口配置可以将虚拟串行端口连接到主机上的物理串行端口或文件.
也可以使用主机端命名管道设置两个虚拟机之间的直接连接或虚拟机与主机上应用程序之间的连接.
此外,可以使用端口或vSPCURI通过网络连接串行端口.
最多可向虚拟机添加32个串行端口.
在配置过程中,虚拟机可以处于打开电源状况.
前提条件n确保您了解端口要访问的正确介质类型、vSPC连接以及可能应用的任何条件.
请参见第91页,"对vSphere虚拟机使用串行端口".
n要通过网络连接串行端口,请添加防火墙规则集.
请参见第91页,"添加串行端口网络连接的防火墙规则集".
n要将身份验证参数与网络串行端口连接结合使用,请参见第93页,"虚拟串行端口网络连接的身份验证参数".
n所需特权:n虚拟机.
配置.
修改设备设置(在虚拟机上).
n虚拟机.
交互.
设备连接(在虚拟机上,用于更改设备连接状态).
步骤1右键单击清单中的虚拟机,然后选择编辑设置.
2在虚拟硬件选项卡上,展开串行端口并选择连接类型.
选项操作使用物理串行端口选择此选项将虚拟机设置为使用主机上的物理串行端口.
从下拉菜单中选择串行端口.
使用输出文件选择此选项将输出从虚拟串行端口发送到主机上的文件.
浏览选择串行端口要连接到的输出文件.
使用命名管道选择此选项设置两个虚拟机之间的直接连接,或虚拟机与主机上的应用程序之间的连接.
a在管道名称字段中键入管道的名称.
b从下拉菜单中选择管道的近端和远端.
vSphere虚拟机管理92VMware,Inc.
选项操作通过网络进行连接选择使用网络以通过远程网络连接.
a选择网络备用.
n选择服务器使虚拟机监控其他主机的入站连接.
n选择客户端使虚拟机启动与其他主机的连接.
b输入端口URI.
URI是虚拟机串行端口应连接到的串行端口的远端.
c如果使用vSPC作为通过单个IP地址访问所有虚拟机的中间步骤,请选择使用虚拟串行端口集中器,然后输入vSPCURI位置.
打印机选择打印机以连接到远程打印机.
3(可选)选择CPU轮询时自愿放弃.
只能为在轮询模式下使用串行端口的客户机操作系统选择此选项.
此选项可以阻止客户机占用过多CPU.
4选择打开电源时连接在打开虚拟机电源时连接串行端口.
5单击确定.
示例:在没有身份验证参数的情况下建立与客户端或服务器的串行端口网络连接如果不使用vSPC,且将具有已连接串行端口的虚拟机配置为带有telnet://:12345URI的服务器,则可以从Linux或Windows操作系统连接到虚拟机的串行端口.
telnetyourESXiServerIPAddress12345同样,如果在端口23(telnet://yourLinuxBox:23)上的Linux系统上运行Telnet服务器,则将虚拟机配置为客户端URI.
telnet://yourLinuxBox:23虚拟机将在端口23上启动到Linux系统的连接.
虚拟串行端口网络连接的身份验证参数通过网络建立串行端口连接时,您可使用身份验证参数保护网络安全.
这些参数可支持使用基于Telnet或Telnets的SSL与远程系统进行加密连接,或使用基于Telnet或Telnets的SSL与集中器进行加密连接.
URI格式如果不使用虚拟串行端口网络连接(vSPC),且使用telnet://:12345URI将已连接串行端口的虚拟机配置为服务器,则可从Linux或Windows操作系统连接到虚拟机的串行端口.
您可采用以下格式之一:n基于TCP的Telnet.
telnet://host:port如果远程系统支持Telnet身份验证选项,则虚拟机与远程系统可协商并使用SSL.
如果不支持,连接会使用未加密文本(纯文本).
n基于TCP上SSL的Telnet.
telnets://host:portSSL协商立即开始,您不能使用Telnet身份验证选项.
第5章配置虚拟机硬件VMware,Inc.
93身份验证参数对于加密连接,URI包含一组身份验证参数.
输入参数作为关键字或键/值对.
您可采用以下语法输入身份验证参数来保护Telnet(telnets)或Telnet(telnet)的安全:telnet://host:port#key[=value][&key[=value].
.
.
]第一个参数必须带有井号(#)前缀.
其他参数必须带有和号(&)前缀.
支持以下参数.
thumbprint=value指定与对等证书指纹比较的证书指纹.
指定指纹时,会启用证书验证.
peerName=value指定用于验证对等证书的对等名称.
指定对等名称时,会启用证书验证.
verify强制执行证书验证.
虚拟机将验证对等证书主体与指定的peerName是否相符,以及是否已由ESXi主机已知的证书颁发机构签名.
指定指纹或peerName时,会启用验证cipherList=value指定SSL密码的列表.
密码指定为由冒号、空格或逗号分隔的列表.
示例:建立与客户端或服务器的串行端口网络连接简单服务器连接如果不使用vSPC,要从Linux或Windows操作系统连接到虚拟机的串行端口,请使用telnet://:12345URI将已连接串行端口的虚拟机配置为服务器.
要从客户端访问虚拟串行端口,请使用telnetyourESXiServerIPAddress12345.
安全服务器连接要从Linux操作系统到虚拟机的串行端口强制执行加密连接,您可通过使用telnet://:12345#verifyURI将已连接串行端口的虚拟机配置为服务器,将Telnet配置为强制执行加密.
要从客户端访问虚拟串行端口,请使用telnet-sslyourESXServerName12345.
如果使用的Telnet程序不支持SSL加密,则该连接会失败.
简单客户端连接如果系统上正在运行Telnet服务器,且您希望虚拟机自动与其连接,可使用telnet://yourLinuxBox:23将虚拟机配置为客户端.
虚拟机将启动到yourLinuxBox上端口23的Telnet连接.
安全客户端连接使用其他URI选项,您可强制使用特定服务器证书并限制使用的密码.
仅当系统支持列出的两个密码之一且提供为myLinuxBoxName.
withDomain颁发的可信证书时,使用telnet://ipOfYourLinuxBox:23#cipherList=DHE-RSA-AES256-SHA256:DHE-RSA-AES256-SHA&peerName=myLinuxBoxName.
withDomain配置为客户端且带有串行端口的虚拟机才会连接到ipOfYourLinuxBox.
请将.
withDomain替换为完整域名,例如example.
org.
将串行端口添加到虚拟机可以将虚拟串行端口连接到主机上的物理串行端口或文件.
也可以使用主机端命名管道设置两个虚拟机之间的直接连接或虚拟机与主机上应用程序之间的连接.
此外,可以使用端口或vSPCURI通过网络连接串行端口.
虚拟机最多可使用32个串行端口.
前提条件n验证是否已关闭虚拟机电源.
n确保您了解要访问的端口的正确介质类型、vSPC连接以及任何可能应用的条件.
请参见第91页,"对vSphere虚拟机使用串行端口".
vSphere虚拟机管理94VMware,Inc.
n要通过网络连接串行端口,请添加防火墙规则集.
请参见第91页,"添加串行端口网络连接的防火墙规则集".
n要将身份验证参数与网络串行端口连接结合使用,请参见第93页,"虚拟串行端口网络连接的身份验证参数".
n所需特权:虚拟机.
配置.
添加或移除设备步骤1右键单击清单中的虚拟机,然后选择编辑设置.
2在虚拟硬件选项卡上,从新设备下拉菜单中选择串行端口,然后单击添加.
串行端口会显示在虚拟设备列表的底部.
3展开新串行端口.
4在虚拟硬件选项卡上,展开串行端口并选择连接类型.
选项操作使用物理串行端口选择此选项将虚拟机设置为使用主机上的物理串行端口.
从下拉菜单中选择串行端口.
使用输出文件选择此选项将输出从虚拟串行端口发送到主机上的文件.
浏览选择串行端口要连接到的输出文件.
使用命名管道选择此选项设置两个虚拟机之间的直接连接,或虚拟机与主机上的应用程序之间的连接.
a在管道名称字段中键入管道的名称.
b从下拉菜单中选择管道的近端和远端.
通过网络进行连接选择使用网络以通过远程网络连接.
a选择网络备用.
n选择服务器使虚拟机监控其他主机的入站连接.
n选择客户端使虚拟机启动与其他主机的连接.
b输入端口URI.
URI是虚拟机串行端口应连接到的串行端口的远端.
c如果使用vSPC作为通过单个IP地址访问所有虚拟机的中间步骤,请选择使用虚拟串行端口集中器,然后输入vSPCURI位置.
打印机选择打印机以连接到远程打印机.
5(可选)选择轮询时自愿放弃.
只能为在轮询模式下使用串行端口的客户机操作系统选择此选项.
此选项可以阻止客户机占用过多CPU.
6选择打开电源时连接在打开虚拟机电源时连接串行端口.
7单击确定.
示例:在没有身份验证参数的情况下建立与客户端或服务器的串行端口网络连接如果不使用vSPC,且将具有已连接串行端口的虚拟机配置为带有telnet://:12345URI的服务器,则可以从Linux或Windows操作系统连接到虚拟机的串行端口.
telnetyourESXiServerIPAddress12345同样,如果在端口23(telnet://yourLinuxBox:23)上的Linux系统上运行Telnet服务器,则将虚拟机配置为客户端URI.
telnet://yourLinuxBox:23虚拟机将在端口23上启动到Linux系统的连接.
第5章配置虚拟机硬件VMware,Inc.
95更改并行端口配置可以更改外围设备的输出文件,并调度并行端口以便在打开虚拟机电源时进行连接.
注意如果要更改在ESXi4.
1或更早版本主机上运行的虚拟机上的并行端口,则可以将输出发送到该主机上的物理并行端口或发送到该主机上的输出文件.
该选项对于ESXi5.
0及更高版本不可用.
前提条件确定您是否拥有以下特权:n虚拟机.
配置.
修改设备设置(在虚拟机上).
n虚拟机.
交互.
设备连接(在虚拟机上,用于更改设备连接状态).
步骤1右键单击清单中的虚拟机,然后选择编辑设置.
2在虚拟硬件选项卡上,展开并行端口.
3对于在ESXi4.
1及更早版本主机上运行的虚拟机,选择并行端口要访问的媒体类型.
4单击浏览并导航到文件位置.
5在另存为文本框中键入文件的名称,然后单击确定.
文件路径会显示在连接文本框中.
6选择是否一旦打开虚拟机的电源就连接设备.
可在打开或关闭虚拟机电源时更改此设置.
7单击确定.
将并行端口添加到虚拟机要将外围设备连接到虚拟机(例如打印机或扫描仪),则可以使用并行端口.
将这些设备的输出发送到主机上的文件.
注意如果要将并行端口添加到在ESXi4.
1或更早版本主机上运行的虚拟机,则还可以选择将输出发送到该主机上的物理并行端口.
该选项对于ESXi5.
0及更高版本主机不可用.
前提条件n验证是否已关闭虚拟机.
如果虚拟机处于打开状态,则不能添加或删除并行端口.
n验证您在虚拟机上是否具有虚拟机.
配置.
添加或移除设备特权.
步骤1右键单击清单中的虚拟机,然后选择编辑设置.
2在虚拟硬件选项卡上,从新设备下拉菜单中选择并行端口,然后单击添加.
并行端口会显示在虚拟设备列表的底部.
3展开新并行端口,然后单击浏览定位要在其中创建文件的文件夹.
4在另存为文本框中键入文件的名称,然后单击确定.
文件路径会显示在连接文本框中.
5(可选)打开虚拟机电源后,请选择打开电源时连接以连接设备.
vSphere虚拟机管理96VMware,Inc.
6单击确定.
连接的外围设备中的输出将读取到新创建的文件.
虚拟磁盘配置即使虚拟机正在运行,您也可以向虚拟机添加大容量虚拟磁盘,并向现有磁盘添加更多空间.
在虚拟机创建期间或安装客户机操作系统之后,可以设置大部分虚拟磁盘参数.
可在新的虚拟磁盘、现有虚拟磁盘或映射的SANLUN上存储虚拟机数据.
虚拟磁盘由主机文件系统中的一个或多个文件组成,显示为客户机操作系统的一个硬盘.
可在同一主机上或不同主机之间复制或移动虚拟磁盘.
对于在ESXi主机上运行的虚拟机,可以将虚拟机数据直接存储在SANLUN上,而不是存储在虚拟磁盘文件中.
如果虚拟机中运行的应用程序必须检测存储设备的物理特征,则此功能非常有用.
此外,通过映射SANLUN,您可以使用现有SAN命令管理磁盘存储.
要加快虚拟机的性能,可以将虚拟机配置为使用vSphere闪存读取缓存.
有关闪存读取缓存行为的详细信息,请参见《vSphere存储》文档.
将LUN映射到VMFS卷时,vCenterServer或ESXi主机会创建一个指向裸LUN的裸设备映射(RDM)文件.
将磁盘信息封装到文件中可使vCenterServer或ESXi主机锁定LUN,以便只有一台虚拟机可以写入到该LUN.
此文件的扩展名为.
vmdk,但文件仅包含磁盘信息,该信息描述了到ESXi系统上的LUN的映射.
实际数据存储在LUN上.
不能从模板部署虚拟机,并将其数据存储在LUN上.
您只能将其数据存储在虚拟磁盘文件中.
数据存储中的可用空间量始终都在变化.
确保留出足够的空间用于虚拟机创建和其他虚拟机操作,如稀疏文件、快照等的增长.
要按文件类型查看数据存储的空间使用,请参见《vSphere监控和性能》文档.
利用精简置备可创建含有在首次访问时分配的块的稀疏文件,从而允许过度置备数据存储.
稀疏文件可以持续增长并填充数据存储.
如果虚拟机运行时数据存储的磁盘空间消耗殆尽,会导致虚拟机停止运行.
关于虚拟磁盘置备策略执行某些虚拟机管理操作时,您可以为虚拟磁盘文件指定置备策略.
这类操作包括创建虚拟磁盘、将虚拟机克隆为模板或者迁移虚拟机.
带有硬件加速功能的NFS数据存储和VMFS数据存储支持以下磁盘置备策略.
在不支持硬件加速功能的NFS数据存储上,只有精简格式可用.
可以使用StoragevMotion或跨主机StoragevMotion将虚拟磁盘从一种格式转换为另一种格式.
厚置备延迟置零以默认的厚格式创建虚拟磁盘.
在创建虚拟磁盘时分配该磁盘所需的空间.
创建过程中不会清除物理设备上保留的数据,但以后首次从虚拟机写入时则会按需置零.
虚拟机不会从物理设备读取失效数据.
厚置备置零一种厚虚拟磁盘类型,可支持群集功能,如FaultTolerance.
在创建时为虚拟磁盘分配所需的空间.
与厚置备延迟置零格式相反,创建虚拟磁盘时,会将物理设备上保留的数据置零.
创建这种格式的虚拟磁盘所需的时间可能会比创建其他类型的磁盘所用时间长.
精简置备使用此格式可节省存储空间.
对于精简磁盘,可以根据输入的虚拟磁盘大小值置备磁盘所需的数据存储空间.
但是,精简磁盘开始时很小,只使用与初始操作所需的大小完全相同的存储空间.
如果精简磁盘以后需要更多空间,它可以增长到其最大容量,并占据为其置备的整个数据存储空间.
第5章配置虚拟机硬件VMware,Inc.
97精简置备是创建虚拟磁盘的最快方法,因为它创建的磁盘仅具有头文件信息.
它不会分配存储块或将其置零.
初次访问存储块时,才分配存储块并将其置零.
注意如果虚拟磁盘支持群集解决方案(如FaultTolerance),请勿将磁盘设置为精简格式.
大容量虚拟磁盘条件和限制具有大容量虚拟硬盘或大于2TB磁盘的虚拟机必须满足最佳虚拟机性能的资源和配置要求.
大容量硬盘的最大值为62TB.
添加或配置虚拟机时,始终保留少量开销.
某些虚拟机任务会很快地消耗大量磁盘空间,因此,如果向该磁盘分配了最大磁盘空间,则会妨碍任务的成功完成.
此类事件可能包括拍摄快照或使用链接克隆.
如果分配了最大磁盘空间,这些操作将无法完成.
此外,某些操作(例如快照静默、克隆、StoragevMotion或无共享存储的环境中的vMotion)可能需要较长时间才能完成.
具有大容量磁盘的虚拟机会有以下条件和限制:n客户机操作系统必须支持大容量虚拟硬盘.
n可将大于2TB的磁盘移动或克隆到ESXi5.
5或更高版本的主机,或具有此类可用主机的群集.
n数据存储格式必须是VMFS5或更高版本,或网络附加存储(NAS)服务器上的NFS卷.
n虚拟FlashReadCache支持的最大硬盘大小为16TB.
n不支持VMFS3卷.
无法将大于2TB的磁盘移动到VMFS3数据存储.
n不支持FaultTolerance.
n不支持BusLogic并行控制器.
更改虚拟磁盘配置如果磁盘空间不足,您可增加磁盘大小.
您可更改虚拟机的虚拟设备节点和虚拟磁盘配置的持久模式.
前提条件确定您是否拥有以下特权:n虚拟机.
配置.
修改设备设置(在虚拟机上).
n虚拟机.
配置.
扩展虚拟磁盘(在虚拟机上).
n数据存储.
分配空间-在数据存储上.
步骤1右键单击清单中的虚拟机,然后选择编辑设置.
2在虚拟硬件选项卡上,展开硬盘以查看磁盘选项.
3(可选)要更改磁盘的大小,请在置备大小文本框中键入一个新值,并从下拉菜单中选择单位.
vSphere虚拟机管理98VMware,Inc.
4(可选)要更改磁盘受快照影响的方式,请选择磁盘模式选项.
选项描述从属快照中包含从属磁盘.
独立-持久持久模式磁盘的行为与物理机上常规磁盘的行为相似.
写入持久模式磁盘的所有数据都会永久性地写入磁盘.
独立-非持久关闭虚拟机或重置虚拟机时,在非持久模式下对磁盘的更改将丢失.
使用非持久模式,您可以每次使用相同的虚拟磁盘状态重新启动虚拟机.
对磁盘的更改会写入重做日志文件并从中读取,关闭虚拟机或重置虚拟机时会删除重做日志文件.
5单击确定.
将硬盘添加到虚拟机创建虚拟机时,会添加一个默认虚拟硬盘.
如果磁盘空间不足,您想要添加引导磁盘或为了其他文件管理目的,您可再添加一个硬盘.
将硬盘添加到虚拟机时,您可创建虚拟磁盘、添加现有虚拟磁盘或添加映射的SANLUN.
可在添加SCSI或SATA存储控制器之前或之后将虚拟硬盘添加到虚拟机.
新磁盘会分配给默认控制器上的第一个可用虚拟设备节点,例如(0:1).
除非添加额外的控制器,否则只有默认控制器的设备节点可用.
以下添加磁盘的方法可帮助您规划磁盘配置.
这些方法说明了可如何针对不同磁盘优化控制器和虚拟设备节点.
有关存储控制器限制、上限和虚拟设备节点行为,请参见第105页,"SCSI和SATA存储控制器条件、限制和兼容性".
在虚拟机创建过程中,添加配置为引导磁盘的现有硬盘.
为了确保虚拟机可引导,请在添加引导磁盘之前移除现有磁盘.
将新硬盘添加到虚拟机之后,可能需要转至BIOS设置,确保用于引导虚拟机的磁盘仍选作引导磁盘.
您可通过不混合适配器类型并使用第一个适配器上的节点0作为引导磁盘来避免该问题.
保留默认引导磁盘,并在虚拟机创建过程中添加新磁盘.
新磁盘会分配给下一个可用的虚拟设备节点,例如(0:1).
您可添加新的控制器,并将磁盘分配给该控制器上的虚拟设备节点,例如(1:0)或(1:1).
将多个硬盘添加到现有虚拟机.
如果将多个硬盘添加到虚拟机,可将其分配给多个SCSI或SATA控制器来提高性能.
控制器必须可用,才能选择虚拟设备节点.
例如,如果添加了控制器1、2和3,并添加了四个硬盘,则可将第四个磁盘分配给虚拟设备节点(3:1).
n将新硬盘添加到虚拟机第100页,您可将虚拟硬盘添加到现有虚拟机,或者也可在虚拟机创建过程中自定义虚拟机硬件时添加硬盘.
例如,您可能需要为工作负载繁重的现有虚拟机提供额外的磁盘空间.
虚拟机创建过程中,您可能想要添加预配置为引导磁盘的硬盘.
n将现有硬盘添加到虚拟机第101页,您可在虚拟机创建过程中或虚拟机创建之后自定义虚拟机硬件时,将现有虚拟硬盘添加到虚拟机.
例如,您可能想要添加预配置为引导磁盘的现有硬盘.
n将RDM磁盘添加到虚拟机第102页,可以使用裸设备映射(RDM)将虚拟机数据直接存储在SANLUN中,而不是将其存储在虚拟磁盘文件中.
您可将RDM磁盘添加到现有虚拟机,或者也可在虚拟机创建过程中自定义虚拟机硬件时添加磁盘.
第5章配置虚拟机硬件VMware,Inc.
99将新硬盘添加到虚拟机您可将虚拟硬盘添加到现有虚拟机,或者也可在虚拟机创建过程中自定义虚拟机硬件时添加硬盘.
例如,您可能需要为工作负载繁重的现有虚拟机提供额外的磁盘空间.
虚拟机创建过程中,您可能想要添加预配置为引导磁盘的硬盘.
默认情况下,在虚拟机创建过程中,会根据所选客户机操作系统,将硬盘和SCSI或SATA控制器添加到虚拟机.
如果该磁盘不满足要求,可以将其移除并在创建过程结束时添加新硬盘.
如果为虚拟机添加多个硬盘,可将这些硬盘分配给多个控制器以提高性能.
有关控制器和总线节点行为,请参见第105页,"SCSI和SATA存储控制器条件、限制和兼容性".
前提条件n确保熟悉添加虚拟硬盘的配置选项和局限.
请参见第97页,"虚拟磁盘配置".
n在将大于2TB的磁盘添加到虚拟机之前,请参见第98页,"大容量虚拟磁盘条件和限制".
n验证您在目标文件夹或数据存储上是否具有虚拟机.
配置.
添加新磁盘特权.
步骤1右键单击清单中的虚拟机,然后选择编辑设置.
2(可选)要删除现有硬盘,请将光标移至磁盘上方,然后单击移除图标.
磁盘即会从虚拟机中移除.
如果其他虚拟机共享该磁盘,则不会删除磁盘文件.
3在虚拟硬件选项卡上,从新设备下拉菜单中选择新硬盘,然后单击添加.
硬盘将显示在"虚拟硬件"设备列表中.
4展开新硬盘.
5(可选)为硬盘键入值,然后从下拉菜单中选择单位.
6选择要存储虚拟机文件的数据存储位置.
选项操作将所有虚拟机文件存储在数据存储上的同一位置.
a(可选)从虚拟机存储策略下拉菜单中应用虚拟机主文件和虚拟磁盘的虚拟机存储策略.
列表显示了与所选虚拟机存储策略兼容和不兼容的数据存储.
b选择一个数据存储,然后单击下一步.
将所有虚拟机文件存储在相同数据存储群集中.
a(可选)从虚拟机存储策略下拉菜单中应用虚拟机主文件和虚拟磁盘的虚拟机存储策略.
列表显示了与所选虚拟机存储配置文件兼容和不兼容的数据存储.
b选择数据存储群集.
c(可选)如果不希望在此虚拟机上使用StorageDRS,请选择禁用此虚拟机的StorageDRS,然后在该数据存储群集中选择数据存储.
d单击下一步.
将虚拟机配置文件和磁盘存储在不同的位置.
a单击高级.
b针对虚拟机配置文件和每个虚拟磁盘,单击浏览并选择数据存储或数据存储群集.
c(可选)从虚拟机存储配置文件下拉菜单中应用虚拟机存储策略.
列表显示了与所选虚拟机存储策略兼容和不兼容的数据存储.
d(可选)如果选择了数据存储群集,且不希望在此虚拟机上使用StorageDRS,请选择禁用此虚拟机的StorageDRS,然后在该数据存储群集中选择数据存储.
e单击下一步.
vSphere虚拟机管理100VMware,Inc.
7选择适用于虚拟机磁盘的格式,然后单击下一步.
选项操作厚置备延迟置零以默认的厚格式创建虚拟磁盘.
创建过程中为虚拟磁盘分配所需空间.
创建时不会擦除物理设备上保留的任何数据,但是以后从虚拟机首次执行写操作时会按需要将其置零.
厚置备置零创建支持群集功能(如FaultTolerance)的厚磁盘.
在创建时为虚拟磁盘分配所需的空间.
与平面格式相反,在创建过程中会将物理设备上保留的数据置零.
创建这种格式的磁盘所需的时间可能会比创建其他类型的磁盘长.
精简置备使用精简置备格式.
最初,精简置备的磁盘只使用该磁盘最初所需要的数据存储空间.
如果以后精简磁盘需要更多空间,则它可以增长到为其分配的最大容量.
8在份额下拉菜单中,选择要分配给虚拟磁盘的份额值.
份额是表示用于控制磁盘带宽的相对衡量指标的值.
将"低"、"正常"、"高"及"自定义"值与主机上所有虚拟机的所有份额之和进行比较.
9如果选择了自定义,请在文本框中键入份额数.
10在限制-IOPS框中,输入要分配给虚拟机的存储资源的上限,或者选择无限.
该值是分配给虚拟磁盘的每秒I/O操作数的上限.
11接受默认节点或选择一个不同的虚拟设备节点.
在大多数情况下,可以接受默认设备节点.
对于硬盘而言,非默认设备节点对于控制引导顺序或拥有不同的SCSI控制器类型是很有用的.
例如,您可能需要在打开总线共享的情况下,从LSILogic控制器引导并与使用BusLogic控制器的另一虚拟机共享一个数据磁盘.
12(可选)选择磁盘模式,然后单击确定.
选项描述从属快照中包含从属磁盘.
独立-持久持久模式磁盘的行为与物理机上常规磁盘的行为相似.
写入持久模式磁盘的所有数据都会永久性地写入磁盘.
独立-非持久关闭虚拟机电源或重置虚拟机时,对非持久模式磁盘的更改将丢失.
使用非持久模式,您可以每次使用相同的虚拟磁盘状态重新启动虚拟机.
对磁盘的更改会写入重做日志文件并从中读取,重做日志文件会在关闭虚拟机电源或重置虚拟机时被删除.
将现有硬盘添加到虚拟机您可在虚拟机创建过程中或虚拟机创建之后自定义虚拟机硬件时,将现有虚拟硬盘添加到虚拟机.
例如,您可能想要添加预配置为引导磁盘的现有硬盘.
默认情况下,在虚拟机创建过程中,会根据所选客户机操作系统,将硬盘和SCSI或SATA控制器添加到虚拟机.
如果此磁盘不能满足您的需求,可以将其移除,然后在创建过程的最后添加现有硬盘.
前提条件n确保您熟悉不同虚拟硬盘配置的控制器和虚拟设备节点行为.
请参见第99页,"将硬盘添加到虚拟机".
n在将大于2TB的磁盘添加到虚拟机之前,请参见第98页,"大容量虚拟磁盘条件和限制".
n验证您是否具有目标文件夹或数据存储上的虚拟机.
配置.
添加现有磁盘特权.
步骤1右键单击清单中的虚拟机,然后选择编辑设置.
第5章配置虚拟机硬件VMware,Inc.
1012(可选)要删除现有硬盘,请将光标移至磁盘上方,然后单击移除图标.
磁盘即会从虚拟机中移除.
如果其他虚拟机共享该磁盘,则不会删除磁盘文件.
3在虚拟硬件选项卡上,从新设备下拉菜单中选择现有硬盘,然后单击添加.
4在"数据存储"列中,展开数据存储,选择虚拟机文件夹,然后选择要添加的磁盘.
磁盘文件将显示在"内容"列中.
文件类型下拉菜单会显示该磁盘的兼容性文件类型.
5单击确定.
下一步n(可选)更改虚拟磁盘配置.
请参见第98页,"更改虚拟磁盘配置".
n(可选)使用磁盘份额区分虚拟机对该磁盘的访问优先级.
请参见第103页,"使用磁盘份额区分虚拟机优先级".
将RDM磁盘添加到虚拟机可以使用裸设备映射(RDM)将虚拟机数据直接存储在SANLUN中,而不是将其存储在虚拟磁盘文件中.
您可将RDM磁盘添加到现有虚拟机,或者也可在虚拟机创建过程中自定义虚拟机硬件时添加磁盘.
授予虚拟机对RDM磁盘的直接访问权限时,将会创建一个驻留在VMFS数据存储上并指向LUN的映射文件.
尽管映射文件与常规虚拟磁盘文件的扩展名均为.
vmdk,但映射文件只包含映射信息.
虚拟磁盘数据直接存储在LUN上.
默认情况下,在虚拟机创建过程中,会根据所选客户机操作系统,将硬盘和SCSI或SATA控制器添加到虚拟机.
如果该磁盘不能满足需求,则可以在创建过程结束时移除该磁盘并添加RDM磁盘.
前提条件n确保您熟悉不同虚拟硬盘配置的SCSI控制器和虚拟设备节点行为.
请参见第99页,"将硬盘添加到虚拟机".
n在将大于2TB的磁盘添加到虚拟机之前,请参见第98页,"大容量虚拟磁盘条件和限制".
n所需特权:虚拟机.
配置.
裸设备步骤1右键单击清单中的虚拟机,然后选择编辑设置.
2(可选)要删除现有硬盘,请将光标移至磁盘上方,然后单击移除图标.
磁盘即会从虚拟机中移除.
如果其他虚拟机共享该磁盘,则不会删除磁盘文件.
3在虚拟硬件选项卡上,从新设备下拉菜单中选择RDM磁盘,然后单击添加.
4选择裸设备映射的目标LUN,然后单击确定.
磁盘将在虚拟设备列表中显示.
5选择映射文件的位置.
n要将映射文件与虚拟机配置文件存储在一起,请选择与虚拟机存储在同一目录中.
n要选择映射文件的位置,请选择浏览,然后选择磁盘的数据存储位置.
vSphere虚拟机管理102VMware,Inc.
6选择兼容模式.
选项描述物理允许客户机操作系统直接访问硬件.
如果正在虚拟机中使用SAN感知应用程序,则物理兼容模式非常有用.
但是,带有物理兼容RDM的虚拟机不能克隆,不能制作成模板,也不能迁移(如果迁移涉及复制磁盘).
虚拟允许RDM像虚拟磁盘一样工作,以便您可以使用执行快照和克隆之类的功能.
当克隆磁盘或将其制作成模板时,LUN的内容将复制到.
vmdk虚拟磁盘文件中.
当迁移虚拟兼容模式RDM时,可以迁移映射文件,或将LUN的内容复制到虚拟磁盘中.
7接受默认节点或选择一个不同的虚拟设备节点.
在大多数情况下,可以接受默认设备节点.
对于硬盘而言,非默认设备节点对于控制引导顺序或拥有不同的SCSI控制器类型是很有用的.
例如,您可能需要在启用总线共享的情况下,使用BusLogic控制器从LSILogic控制器进行引导并与另一个虚拟机共享一个数据磁盘.
8(可选)如果选择了虚拟兼容性模式,请选择磁盘模式来更改磁盘受快照影响的方式.
磁盘模式对使用物理兼容模式的RDM磁盘不可用.
选项描述从属快照中包含从属磁盘.
独立-持久持久模式磁盘的行为与物理机上常规磁盘的行为相似.
写入持久模式磁盘的所有数据都会永久性地写入磁盘.
独立-非持久关闭虚拟机电源或重置虚拟机时,对非持久模式磁盘的更改将丢失.
使用非持久模式,您可以每次使用相同的虚拟磁盘状态重新启动虚拟机.
对磁盘的更改会写入重做日志文件并从中读取,重做日志文件会在关闭虚拟机电源或重置虚拟机时被删除.
9单击确定.
使用磁盘份额区分虚拟机优先级您可更改虚拟机的磁盘资源.
如果多台虚拟机访问同一VMFS数据存储及同一逻辑单元号(LUN),请使用磁盘份额区分虚拟机对磁盘的访问优先级.
磁盘份额可区别高优先级虚拟机与低优先级虚拟机.
可以将主机磁盘的I/O带宽分配给虚拟机的虚拟硬盘.
磁盘I/O是一种以主机为中心的资源,因此您无法在群集中对其进行共用.
份额是表示用于控制所有虚拟机磁盘带宽的相对衡量指标的值.
这些值将与服务器上所有虚拟机的所有份额之和进行比较.
磁盘份额仅表示给定主机内的比例.
分配给某一主机上虚拟机的份额并不影响其他主机上的虚拟机.
可以选择IOP限制,它可为分配给虚拟机的存储资源设置上限.
IOPS是每秒I/O操作数.
步骤1右键单击清单中的虚拟机,然后选择编辑设置.
2在虚拟硬件选项卡上,展开硬盘以查看磁盘选项.
3在份额下拉菜单中,选择要分配给虚拟机的份额值.
4如果选择了自定义,请在文本框中输入份额数.
5在限制-IOPS框中,输入要分配给虚拟机的存储资源的上限,或者选择无限.
6单击确定.
第5章配置虚拟机硬件VMware,Inc.
103为虚拟机配置FlashReadCache可以为虚拟机配置FlashReadCache.
启用FlashReadCache后,可以指定块大小和缓存大小预留.
块大小是指可以在缓存中存储的最小连续字节数.
此块大小可以大于512字节的标称磁盘块大小,介于4KB到1024KB之间.
如果客户机操作系统写入了一个512字节的磁盘块,则将缓存周围的缓存块大小字节.
请勿将块大小与磁盘块大小混淆.
预留是指缓存块的预留大小.
缓存块的最低数值为256.
如果缓存块大小为1MB,则最低缓存大小为256MB.
如果缓存块大小为4K,则最低缓存大小为1MB.
有关确定大小的准则的详细信息,请搜索VMware网站上的白皮书《VMwarevSphere中vSphereFlashReadCache的性能》.
前提条件设置虚拟闪存资源.
步骤1导航到虚拟机.
2右键单击虚拟机,然后选择编辑设置.
3在虚拟硬件选项卡上,展开硬盘以查看磁盘选项.
4要为虚拟机启用FlashReadCache,请在虚拟FlashReadCache文本框中输入一个值.
5单击高级指定以下参数.
选项描述预留选择缓存大小预留.
块大小选择块大小.
6单击确定.
将虚拟磁盘从精简磁盘转换为厚磁盘可以确定虚拟磁盘是否为精简置备格式,并在需要时将其转换为厚置备格式.
有关精简置备和可用磁盘格式的详细信息,请参见vSphere存储文档.
在vSphereWebClient中确定虚拟机的磁盘格式可以确定虚拟磁盘是厚格式还是精简格式.
如果具有精简置备磁盘,则可以通过选择平面预初始化磁盘置备将这些磁盘更改为厚置备磁盘.
通过选择按需分配和提交空间将厚置备磁盘更改为精简置备磁盘.
步骤1右键单击清单中的虚拟机,然后选择编辑设置.
2在虚拟硬件选项卡上,展开硬盘.
磁盘类型将显示在磁盘置备字段中.
3单击确定.
vSphere虚拟机管理104VMware,Inc.
下一步如果虚拟磁盘为精简格式,则可以使用vSphereWebClient将其扩充到其最大容量.
在vSphereWebClient中将虚拟磁盘从精简格式转换为厚格式如果磁盘空间已用尽而精简置备磁盘无法扩展,则虚拟机将无法引导.
如果创建的是精简置备格式的虚拟磁盘,则可以将该磁盘转换为厚置备格式的磁盘.
精简置备的磁盘开始时很小,并且其最初所占用的存储空间刚好可以执行初始操作.
转换之后,磁盘将扩充到全部容量,占用磁盘创建时为其置备的整个数据存储空间.
步骤1找到虚拟机.
a选择数据中心、文件夹、群集、资源池、主机或vApp.
b单击虚拟机选项卡,然后单击虚拟机.
2双击虚拟机,然后单击数据存储选项卡.
此时将列出存储虚拟机文件的数据存储.
3单击数据存储链接打开数据存储管理面板.
4依次单击配置选项卡和文件.
5打开虚拟机文件夹,浏览到要转换的虚拟磁盘文件.
虚拟磁盘文件的扩展名为.
vmdk.
6右键单击虚拟磁盘文件,然后选择扩充.
扩充的虚拟磁盘将占据最初为其置备的整个数据存储空间.
SCSI和SATA存储控制器条件、限制和兼容性为访问虚拟磁盘、CD/DVD-ROM和SCSI设备,虚拟机将使用创建虚拟机时默认添加的存储控制器.
创建虚拟机后可以添加额外的控制器或更改控制器类型.
在创建向导中时可执行这些更改.
如果您在更改或添加控制器前了解不同类型的控制器的节点行为、控制器限制和兼容性,则可以避免潜在的引导问题.
存储控制器技术的工作方式存储控制器对于虚拟机而言是不同类型的SCSI控制器,包括BusLogic并行、LSILogic并行、LSILogicSAS和VMware准虚拟SCSI.
还提供AHCISATA控制器.
存储控制器对于虚拟机而言是不同类型的SCSI控制器,包括BusLogic并行、LSILogic并行、LSILogicSAS和VMware准虚拟SCSI.
还提供AHCISATA和NVMe控制器.
创建虚拟机时,将优化默认控制器以获得最佳性能.
控制器类型取决于客户机操作系统、设备类型,以及虚拟机的兼容性(某些情况下).
例如,创建使用AppleMacOSX客户机和ESXi5.
5以及更高版本兼容性的虚拟机时,硬盘和CD/DVD驱动器的默认控制器类型均为SATA.
创建使用WindowsVista和更高版本客户机操作系统的虚拟机时,硬盘的默认控制器类型为SCSI,CD/DVD驱动器的默认控制器类型为SATA.
每个虚拟机最多可有四个SCSI控制器和四个SATA控制器.
默认SCSI或SATA控制器为0.
创建虚拟机时,会将默认硬盘分配给总线节点(0:0)上的默认控制器0.
添加存储控制器时,按顺序将其编号为1、2和3.
如果在创建虚拟机之后将硬盘、SCSI或CD/DVD-ROM设备添加到虚拟机中,则会将其分配给默认控制器上的第一个可用虚拟设备节点,例如(0:1).
第5章配置虚拟机硬件VMware,Inc.
105如果添加了SCSI控制器,可将现有或新硬盘或者设备重新分配给该控制器.
例如,可将设备分配给(1:z),其中1是指SCSI控制器1,z是指从0到15这一范围的虚拟设备节点.
对于SCSI控制器,z不能为7.
默认情况下,虚拟SCSI控制器分配给虚拟设备节点(z:7),因此该设备节点不可用于硬盘或其他设备.
如果添加了SATA控制器,可将现有或新硬盘或者设备重新分配给该控制器.
例如,可将设备分配给(1:z),其中1是指SATA控制器1,z是指从0到29这一范围的虚拟设备节点.
对于SATA控制器,可以使用设备节点0到29,包括0:7.
或者,每个虚拟机最多可有四个NVMe控制器.
可将现有或新的硬盘或设备重新分配给该控制器.
例如,可将硬盘分配给(x:z),其中x是NVMe控制器,z是虚拟设备节点.
x的值为0至3,z的值为0至14.
存储控制器限制存储控制器具有以下要求和限制:nLSILogicSAS和VMware准虚拟SCSI适用于具有ESXi4.
x及更高版本兼容性的虚拟机.
nAHCISATA仅适用于具有ESXi5.
5及更高版本兼容性的虚拟机.
nNVMe仅适用于具有ESXi6.
5及更高版本兼容性的虚拟机.
nBusLogic并行控制器不支持磁盘大于2TB的虚拟机.
小心如果在安装客户机操作系统后更改控制器类型,将导致磁盘和连接到适配器的任何其他设备无法访问.
在更改控制器类型或添加新控制器之前,请确保客户机操作系统安装介质包含所需的驱动程序.
在Windows客户机操作系统上,驱动程序必须作为引导驱动程序进行安装和配置.
存储控制器兼容性将不同类型的存储控制器添加到使用BIOS固件的虚拟机可导致发生操作系统引导问题.
在以下情况下,虚拟机可能无法正确引导,您可能需要进入BIOS设置并设置正确的引导设备:n如果虚拟机从LSILogicSAS或VMware准虚拟SCSI引导,并添加使用BusLogic、LSILogic或AHCISATA控制器的磁盘.
n如果虚拟机从AHCISATA引导,并添加BusLogic并行控制器或LSILogic控制器.
将额外磁盘添加到使用EFI固件的虚拟机不会导致发生引导问题.
表54VMware存储控制器兼容性现有控制器添加的控制器BusLogic并行LSILogicLSILogicSASVMware准虚拟SCSIAHCISATAIDEBusLogic并行是是是是是是LSILogic是是是是是是LSILogicSAS需要BIOS设置需要BIOS设置通常生效通常生效需要BIOS设置是VMware准虚拟SCSI需要BIOS设置需要BIOS设置通常生效通常生效需要BIOS设置是AHCISATA需要BIOS设置需要BIOS设置是是是是IDE是是是是是不适用vSphere虚拟机管理106VMware,Inc.
添加SATA控制器如果虚拟机具有多个硬盘或CD/DVD-ROM设备,您最多可添加三个SATA控制器,并将设备分配给这些控制器.
将设备散布到多个控制器中时,可提高性能并避免数据流量拥堵.
如果超过了单个控制器30个设备的限制,也可添加额外的控制器.
可以从SATA控制器引导虚拟机,并将它们用于大容量虚拟硬盘.
并非所有客户机操作系统都支持AHCISATA控制器.
通常,如果创建的虚拟机的兼容性为ESXi5.
5和更高版本且客户机操作系统为MacOSX,则默认情况下会为虚拟硬盘和CD/DVD-ROM设备添加SATA控制器.
大多数客户机操作系统(包括WindowsVista及更高版本)的CD/DVD-ROM设备都具有默认的SATA控制器.
要验证支持,请参见《VMware兼容性指南》,网址为http://www.
vmware.
com/resources/compatibility.
前提条件n确认虚拟机兼容性为ESXi5.
5和更高版本.
n确认您熟悉存储控制器行为和限制.
请参见第105页,"SCSI和SATA存储控制器条件、限制和兼容性".
n验证您在虚拟机上是否具有虚拟机.
配置.
添加或移除设备特权.
步骤1右键单击清单中的虚拟机,然后选择编辑设置.
2单击虚拟硬件选项卡,然后从新设备下拉菜单中选择SATA控制器.
3单击添加.
控制器会显示在"虚拟硬件"设备列表中.
4单击确定.
下一步您可将硬盘或CD/DVD驱动器添加到虚拟机,并将其分配给新的控制器.
在vSphereWebClient中添加SCSI控制器默认情况下,根据客户机操作系统,许多虚拟机都有一个SCSI控制器.
如果带有多个硬盘的虚拟机负载繁重,您最多可添加三个SCSI控制器,将磁盘分配给这些控制器.
将磁盘散布到多个控制器中时,可提高性能并避免数据流量拥堵.
如果超过了单个控制器15个设备的限制,也可添加额外的控制器.
前提条件n验证您在虚拟机上是否具有虚拟机.
配置.
添加或移除设备特权.
n确认您熟悉存储控制器行为和限制.
请参见第105页,"SCSI和SATA存储控制器条件、限制和兼容性".
步骤1右键单击清单中的虚拟机,然后选择编辑设置.
2在虚拟硬件选项卡上,从新设备下拉菜单中选择SCSI控制器,然后单击添加.
控制器会显示在"虚拟硬件"设备列表中.
第5章配置虚拟机硬件VMware,Inc.
1073在虚拟硬件选项卡上,展开新SCSI控制器,然后在SCSI总线共享下拉菜单中选择共享类型.
选项描述无其他虚拟机不能共享虚拟磁盘.
虚拟同一ESXi主机上的虚拟机可以共享虚拟磁盘.
创建磁盘时,请选择厚置备置零.
物理任何ESXi主机上的虚拟机都可以共享虚拟磁盘.
创建磁盘时,请选择厚置备置零.
4从下拉菜单中选择控制器类型.
请勿为磁盘大于2TB的虚拟机选择BusLogic并行控制器.
此控制器不支持大容量硬盘.
5单击确定.
下一步您可将硬盘或其他SCSI设备添加到虚拟机,并将其分配给新的SCSI控制器.
添加NVMe控制器如果虚拟机具有多个硬盘,则最多可以添加四个要分配磁盘的NVMe控制器.
与AHCISATASCSI设备相比,NVMe减少了50%以上的软件开销.
虚拟NVMe设备的客户机I/O处理开销减少会导致每台主机的虚拟机数量以及每分钟的事务数量增加.
前提条件n验证虚拟机是否具有支持NVMe的客户机操作系统.
n验证虚拟机是否与ESXi6.
5或更高版本兼容.
n验证您是否熟悉存储控制器行为和限制.
请参见第105页,"SCSI和SATA存储控制器条件、限制和兼容性".
n验证您在虚拟机上是否具有虚拟机.
配置.
添加新磁盘特权.
步骤1右键单击清单中的虚拟机,然后选择编辑设置.
2右键单击清单中的虚拟机,然后选择编辑设置.
3单击虚拟硬件选项卡,然后从新设备下拉菜单中选择NVMe控制器.
4单击添加.
控制器会显示在"虚拟硬件"设备列表中.
5单击确定.
下一步您可将硬盘添加到虚拟机,并将其分配给NVMe控制器.
在vSphereWebClient中更改SCSI总线共享配置可以设置虚拟机的SCSI总线共享类型并指示是否共享SCSI总线.
当虚拟机驻留在同一台ESXi主机或不同主机上,虚拟机能否同时访问同一虚拟磁盘,具体取决于共享类型.
步骤1右键单击清单中的虚拟机,然后选择编辑设置.
vSphere虚拟机管理108VMware,Inc.
2在虚拟硬件选项卡上,展开SCSI控制器,然后在SCSI总线共享下拉菜单中选择共享类型.
选项描述无其他虚拟机不能共享虚拟磁盘.
虚拟同一ESXi主机上的虚拟机可以共享虚拟磁盘.
物理任何ESXi主机上的虚拟机都可以共享虚拟磁盘.
对于虚拟或物理总线共享,在创建磁盘时选择厚置备置零.
3单击确定.
在vSphereWebClient中更改SCSI控制器类型可以配置虚拟机上的虚拟SCSI控制器,以附加虚拟磁盘和RDM.
对SCSI控制器的选择不影响虚拟磁盘是IDE还是SCSI磁盘.
IDE适配器始终为ATAPI.
已为客户机操作系统选择默认值.
小心更改SCSI控制器类型会导致虚拟机引导失败.
前提条件n确认您熟悉配置SCSI控制器的限制和条件.
请参见第105页,"SCSI和SATA存储控制器条件、限制和兼容性".
n验证您在虚拟机上是否具有虚拟机.
配置.
修改设备设置特权.
步骤1右键单击清单中的虚拟机,然后选择编辑设置.
2在虚拟硬件选项卡上,展开SCSI控制器,然后从更改类型下拉菜单中选择SCSI控制器类型.
如果更改控制器类型,则vSphereWebClient会显示有关将发生情况的信息.
如果选择了虚拟机的客户机操作系统的非建议控制器类型,则将显示警告.
3选择是否更改控制器类型.
n单击更改类型更改控制器类型.
n单击不更改取消更改并保留原始控制器类型.
请勿为磁盘大于2TB的虚拟机选择BusLogic并行控制器.
此控制器不支持大容量硬盘.
4单击确定.
关于VMware准虚拟SCSI控制器VMware准虚拟SCSI控制器是高性能存储控制器,可提高吞吐量并减少CPU使用量.
这些控制器最适合于高性能存储环境.
VMware准虚拟SCSI控制器可用于与ESXi4.
x及更高版本兼容的虚拟机.
如果此类控制器上的磁盘具有快照或者ESXi主机上的内存过载,则磁盘性能可能不会得到最大提升.
与其他SCSI控制器选项相比,该行为不会影响使用VMware准虚拟SCSI控制器所带来的整体性能的提升.
如果虚拟机配置了VMware准虚拟SCSI控制器,这些虚拟机不能属于MSCS群集.
有关VMware准虚拟SCSI控制器的平台支持,请参见《VMware兼容性指南》,网址为http://www.
vmware.
com/resources/compatibility.
第5章配置虚拟机硬件VMware,Inc.
109在vSphereWebClient中添加准虚拟化SCSI适配器您可将VMware准虚拟SCSI高性能存储控制器添加到虚拟机,来提高吞吐量并减少CPU使用量.
VMware准虚拟SCSI控制器最适合运行I/O密集型应用程序的环境,尤其是SAN环境.
有关SCSI控制器上限和虚拟设备分配的信息,请参见第105页,"SCSI和SATA存储控制器条件、限制和兼容性".
前提条件n验证虚拟机是否具有安装了VMwareTools的客户机操作系统.
n确认虚拟机与ESXi4.
x及更高版本兼容.
n确保您熟悉VMware准虚拟SCSI限制.
请参见第109页,"关于VMware准虚拟SCSI控制器".
n要访问连接到VMware准虚拟SCSI控制器的引导磁盘设备,请确认虚拟机具有Windows2003或Windows2008客户机操作系统.
n在某些操作系统中,在更改控制器类型之前,要创建带有LSILogic控制器的虚拟机,再安装VMwareTools,然后更改为准虚拟模式.
步骤1右键单击清单中的虚拟机,然后选择编辑设置.
2在虚拟硬件选项卡上,从新设备下拉菜单中选择SCSI控制器,然后单击添加.
该控制器会显示在"虚拟硬件"设备列表的底部.
3展开SCSI控制器,然后从更改类型下拉菜单中选择VMware准虚拟.
4单击确定.
其他虚拟机设备配置除了配置虚拟机CPU和内存以及添加硬盘和虚拟网卡之外,您还可以添加和配置虚拟硬件,如DVD/CD-ROM驱动器、软盘驱动器和SCSI设备.
并非所有设备都可添加和配置.
例如,无法添加显卡,但可以配置可用的显卡和PCI设备.
在vSphereWebClient中更改CD/DVD驱动器配置可以配置DVD或CD设备,以连接到客户端设备、主机设备、数据存储ISO文件或内容库ISO文件.
n在vSphereWebClient中为CD/DVD驱动器配置数据存储ISO文件第111页,要在新虚拟机上安装客户机操作系统及其应用程序,可以将CD/DVD设备连接到可从该主机访问的数据存储上存储的一个ISO文件.
n在vSphereWebClient中为CD/DVD驱动器配置内容库ISO文件第111页,要在新虚拟机上安装客户机操作系统及其应用程序,可以将CD/DVD设备连接到内容库中存储的某个ISO文件.
n在vSphereWebClient中为CD/DVD驱动器配置主机设备类型第112页,可以将虚拟机的CD/DVD驱动器配置为连接到主机上的物理CD或DVD设备,以便您能够安装客户机操作系统、VMwareTools或其他应用程序.
n在vSphereWebClient中为CD/DVD驱动器配置客户端设备类型第112页,要在虚拟机上安装客户机操作系统及其应用程序或其他介质,可将CD/DVD设备连接到您从其访问vSphereWebClient的系统上的物理DVD或CD设备vSphere虚拟机管理110VMware,Inc.
在vSphereWebClient中为CD/DVD驱动器配置数据存储ISO文件要在新虚拟机上安装客户机操作系统及其应用程序,可以将CD/DVD设备连接到可从该主机访问的数据存储上存储的一个ISO文件.
如果ISO映像文件在本地或共享数据存储上不可用,请使用数据存储文件浏览器将文件从本地系统上载到数据存储.
请参见第22页,"为客户机操作系统上载ISO映像安装介质".
要避免可能尝试同步访问ISO映像的虚拟机之间出现性能问题以及可能的冲突,请在安装完成后卸载并断开ISO文件的连接.
前提条件确定您是否拥有以下特权:n虚拟机.
交互.
配置CD媒体(在虚拟机上).
n数据存储.
浏览数据存储在向其上载安装介质ISO映像的数据存储上.
n数据存储.
低级别文件操作在向其上载安装介质ISO映像的数据存储上.
步骤1右键单击清单中的虚拟机,然后选择编辑设置.
2展开CD/DVD驱动器,然后从下拉菜单中选择数据存储ISO文件.
3浏览并选择文件,然后单击确定.
4在虚拟设备节点下拉菜单中,选择驱动器在虚拟机中使用的节点.
5(可选)打开虚拟机电源后,请选择打开电源时连接以连接设备.
6单击确定.
7打开虚拟机.
8单击编辑,然后选择要连接该设备的数据存储ISO文件旁的已连接.
9单击确定.
在vSphereWebClient中为CD/DVD驱动器配置内容库ISO文件要在新虚拟机上安装客户机操作系统及其应用程序,可以将CD/DVD设备连接到内容库中存储的某个ISO文件.
前提条件验证您在虚拟机上是否具有虚拟机.
交互.
配置CD媒体特权.
步骤1右键单击清单中的虚拟机,然后选择编辑设置.
2展开CD/DVD驱动器,然后从下拉菜单中选择内容库ISO文件.
3选择ISO文件,然后单击确定.
4打开虚拟机电源后,请选择打开电源时连接以连接设备.
5单击确定.
6打开虚拟机电源.
第5章配置虚拟机硬件VMware,Inc.
111在vSphereWebClient中为CD/DVD驱动器配置主机设备类型可以将虚拟机的CD/DVD驱动器配置为连接到主机上的物理CD或DVD设备,以便您能够安装客户机操作系统、VMwareTools或其他应用程序.
创建虚拟机时,默认情况下将添加一个控制器,并且CD/DVD驱动器将连接到该控制器.
控制器和驱动程序的类型取决于客户机操作系统.
通常,安装了较新的客户机操作系统的虚拟机具有SATA控制器和CD/DVD驱动器.
其他客户机使用IDE控制器和CD/DVD驱动器.
如果连接到不需要关闭虚拟机的媒体,则可以从虚拟机摘要选项卡上的CD/DVD驱动器连接图标中选择要连接到的媒体.
添加受主机上的USBCD/DVD驱动器支持的CD/DVD驱动器时,必须将此驱动器作为SCSI设备添加.
不支持热添加和热移除SCSI设备.
前提条件n验证是否已关闭虚拟机.
n确认在添加USBCD/DVD设备之前已关闭主机.
n如果虚拟机的CD驱动器受主机上的物理CD驱动器支持,则不能使用vMotion迁移这些虚拟机.
在迁移虚拟机之前,要断开这些设备的连接.
n验证您在虚拟机上是否具有虚拟机.
交互.
配置CD媒体特权.
步骤1右键单击清单中的虚拟机,然后选择编辑设置.
2在虚拟硬件选项卡上,展开CD/DVD,然后从下拉菜单中选择主机设备.
3(可选)打开虚拟机电源后,请选择打开电源时连接以连接设备.
4如果主机上有多个CD/DVD媒体类型可用,请选择媒体.
5在虚拟设备节点下拉菜单中,选择驱动器在虚拟机中使用的节点.
默认情况下会选择第一个可用节点.
通常无需更改默认值.
6单击确定.
7打开虚拟机,然后单击摘要选项卡.
已连接的CD/DVD设备会显示在"虚拟机硬件"列表中.
在vSphereWebClient中为CD/DVD驱动器配置客户端设备类型要在虚拟机上安装客户机操作系统及其应用程序或其他介质,可将CD/DVD设备连接到您从其访问vSphereWebClient的系统上的物理DVD或CD设备默认情况下,直通IDE模式用于访问远程客户端设备.
您只能通过直通模式访问写入或刻录远程CD.
前提条件验证是否已打开虚拟机.
步骤1在清单中右键单击虚拟机,然后单击摘要选项卡.
vSphere虚拟机管理112VMware,Inc.
2在"虚拟机硬件"窗格中,单击CD/DVD驱动器连接图标,选择要连接到的可用驱动器,然后浏览CD/DVD介质.
此时会打开"访问控制"对话框.
单击允许继续操作.
要更改您的选择,请单击连接图标,选择断开连接,然后选择其他选项.
在vSphereWebClient中将CD或DVD驱动器添加到虚拟机可以使用客户端或主机上的物理驱动器,也可以使用ISO映像将CD/DVD驱动器添加到虚拟机.
CD/DVD驱动器是安装客户机操作系统和VMwareTools所必需的.
需满足下列条件:n如果添加受主机上的USBCD/DVD驱动器支持的CD/DVD驱动器,必须将此驱动器作为SCSI设备添加.
不支持热添加和热移除SCSI设备.
n迁移虚拟机之前,必须先断开其CD驱动器受主机上物理CD驱动器支持的虚拟机.
n通过模拟模式访问主机CD-ROM设备.
直通模式对于本地主机CD-ROM访问不起作用.
只有通过直通模式访问才能写入或刻录远程CD,而在模拟模式下,只能从主机CD-ROM设备读取CD-ROM.
前提条件n验证是否已关闭虚拟机.
n如果ISO映像文件在本地或共享数据存储上不可用,请使用数据存储文件浏览器将ISO映像从本地系统上载到数据存储.
请参见第22页,"为客户机操作系统上载ISO映像安装介质".
n验证您在虚拟机上是否具有虚拟机.
配置.
添加或移除设备特权.
步骤1右键单击清单中的虚拟机,然后选择编辑设置.
2在新设备下拉菜单中,选择CD/DVD驱动器,然后单击添加.
新驱动器会显示在"虚拟硬件"列表的底部.
3展开新CD/DVD驱动器,然后选择设备类型.
选项操作客户端设备a选择该选项可将CD/DVD设备连接到从其访问vSphereWebClient的系统上的物理DVD或CD设备.
b从设备模式下拉菜单中,选择直通IDE.
主机设备a选择此选项可将CD/DVD设备连接到主机上的物理DVD或CD设备.
b从CD/DVD介质下拉菜单中,选择要连接到的介质.
c从设备模式下拉菜单中,选择模拟IDE.
数据存储ISO文件a选择此选项可将CD/DVD设备连接到存储在主机可访问的数据存储上的ISO文件.
b浏览到包含要连接到的ISO映像的文件,然后单击确定.
内容库ISO文件a选择此选项可将CD/DVD设备连接到存储在内容库中的ISO文件.
b选择要连接到的ISO映像,然后单击确定.
打开虚拟机后,从虚拟机摘要选项卡上的虚拟机硬件面板中选择要连接到的介质.
4(可选)选择打开电源时连接以在打开虚拟机电源后连接设备.
5(可选)要更改默认的设备节点,请从虚拟设备节点下拉菜单中选择一个新模式.
6单击确定.
第5章配置虚拟机硬件VMware,Inc.
113下一步打开虚拟机,选择要连接到的介质,然后安装客户机操作系统或其他应用程序.
在vSphereWebClient中更改软盘驱动器配置可以将虚拟软盘驱动器设备配置为连接到客户端设备、现有软盘映像或新的软盘映像.
ESXi不支持受主机上的物理软盘驱动器支持的软盘驱动器.
注意如果虚拟机上具有的软盘驱动器受vCenterServer5.
0所管理的ESX3.
5、4.
0和4.
x主机上的物理软盘驱动器支持,则不能使用vMotion迁移这些虚拟机.
在迁移虚拟机之前,必须断开这些设备.
前提条件验证您在虚拟机上是否具有虚拟机.
交互.
配置软盘媒体特权.
步骤1右键单击清单中的虚拟机,然后选择编辑设置.
2在虚拟硬件选项卡上,展开软盘驱动器.
3选择要用于此虚拟设备的设备类型.
选项操作客户端设备选择此选项可将软盘设备连接到从其访问vSphereWebClient的系统上的物理软盘设备或.
flp软盘映像.
使用现有软盘映像a选择此选项可将虚拟设备连接到主机可访问的数据存储上的现有软盘映像.
b单击浏览并选择软盘映像.
创建新软盘映像a选择此选项可在主机可访问的数据存储上创建软盘映像.
b单击浏览,浏览到软盘映像所在的位置.
c输入软盘映像的名称,并单击确定.
4(可选)选中或取消选中已连接复选框以连接或断开设备.
5(可选)打开虚拟机电源后,请选择打开电源时连接以连接设备.
6单击确定.
在vSphereWebClient中将软盘驱动器添加到虚拟机使用物理软盘驱动器或软盘映像可以将软盘驱动器添加到虚拟机.
ESXi不支持受主机上的物理软盘驱动器支持的软盘驱动器.
注意如果虚拟机上具有的软盘驱动器受vCenterServer5.
0所管理的ESX3.
5、4.
0和4.
x主机上的物理软盘驱动器支持,则不能使用vMotion迁移这些虚拟机.
在迁移虚拟机之前,必须断开这些设备.
前提条件验证您在虚拟机上是否具有虚拟机.
配置.
添加或移除设备特权.
步骤1右键单击清单中的虚拟机,然后选择编辑设置.
2在虚拟硬件选项卡上,从新设备下拉菜单中选择软盘驱动器,然后单击添加.
vSphere虚拟机管理114VMware,Inc.
3展开新软盘驱动器,然后选择要用于该虚拟设备的设备类型.
选项描述客户端设备选择此选项可将软盘设备连接到从其访问vSphereWebClient的系统上的物理软盘设备或.
flp软盘映像.
使用现有软盘映像a选择此选项可将虚拟设备连接到主机可访问的数据存储上的现有软盘映像.
b单击浏览并选择软盘映像.
创建新软盘映像a选择此选项可在主机可访问的数据存储上创建软盘映像.
b单击浏览,浏览到软盘映像所在的位置.
c输入软盘映像的名称,并单击确定.
4(可选)选中或取消选中已连接复选框以连接或断开设备.
5(可选)打开虚拟机电源后,请选择打开电源时连接以连接设备.
6单击确定.
在vSphereWebClient中更改SCSI设备配置您可更改物理设备,并配置虚拟设备节点.
这在您不再需要某个现有设备而想要连接到其他设备时非常有用.
为了防止数据拥堵,您可将SCSI设备分配给不同于默认设置的SCSI控制器和虚拟设备节点.
新设备会分配给默认SCSI控制器上的第一个可用虚拟设备节点,例如(0:1).
除非添加额外的控制器,否则只有默认SCSI控制器的设备节点可用.
有关SCSI控制器和虚拟设备节点行为,请参见第105页,"SCSI和SATA存储控制器条件、限制和兼容性".
前提条件n关闭虚拟机电源.
n所需特权:虚拟机.
配置.
裸设备步骤1右键单击清单中的虚拟机,然后选择编辑设置.
2在虚拟硬件选项卡上,展开SCSI设备.
3在连接下拉菜单中,选择要连接到的物理SCSI设备.
4(可选)在虚拟设备节点下拉菜单中,选择虚拟设备节点.
5单击确定.
在vSphereWebClient中将SCSI设备添加到虚拟机要使用打印机或存储设备等外围SCSI设备,必须将设备添加到虚拟机.
将SCSI设备添加到虚拟机时,可以选择要连接到的物理设备和虚拟设备节点.
SCSI设备会分配给默认SCSI控制器上的第一个可用虚拟设备节点,例如(0:1).
为了避免数据拥堵,您可再添加一个SCSI控制器,并将SCSI设备分配给该控制器上的虚拟设备节点.
除非添加额外的控制器,否则只有默认SCSI控制器的设备节点可用.
如果虚拟机没有SCSI控制器,则会在添加SCSI设备时添加控制器.
有关SCSI控制器和虚拟设备节点分配与行为,请参见第105页,"SCSI和SATA存储控制器条件、限制和兼容性".
前提条件所需特权:虚拟机.
配置.
裸设备第5章配置虚拟机硬件VMware,Inc.
115步骤1右键单击清单中的虚拟机,然后选择编辑设置.
2在虚拟硬件选项卡上,从新设备下拉菜单中选择SCSI设备,然后单击添加.
SCSI设备会显示在"虚拟硬件"设备列表中.
3展开新SCSI设备以更改设备选项.
4(可选)在虚拟设备节点下拉菜单中,选择虚拟设备节点.
5单击确定.
虚拟机即可访问该设备.
在vSphereWebClient中添加PCI设备vSphereDirectPathI/O允许虚拟机上的客户机操作系统直接访问连接到主机的物理PCI和PCIe设备.
该操作使您可以直接访问诸如高性能显卡或声卡等设备.
每个虚拟机最多可以连接到六个PCI设备.
在主机上配置PCI设备以使它们可用于到虚拟机的直通.
请参见《vSphere网络连接》文档.
但是,不应为配置为从USB设备引导的ESXi主机启用PCI直通.
PCIvSphereDirectPathI/O设备对虚拟机可用时,无法挂起、通过vMotion进行迁移或者创建或还原这些虚拟机的快照.
前提条件n要使用DirectPath,请验证主机是否已在BIOS中启用IntelVirtualizationTechnologyforDirectedI/O(VT-d)或AMDI/OVirtualizationTechnology(IOMMU).
n验证PCI设备是否已连接到主机并标记为可用于直通.
但是,如果您的ESXi主机配置为从USB设备进行引导,则应该为USB控制器禁用直通.
对于从经由USB通道连接的USB设备或SD卡进行引导的ESXi主机,VMware不支持USB控制器直通.
有关详细信息,请参见《http://kb.
vmware.
com/kb/2068645》.
n验证该虚拟机是否与ESXi4.
x及更高版本兼容.
步骤1右键单击清单中的虚拟机,然后选择编辑设置.
2在虚拟硬件选项卡上,从新设备下拉菜单中选择PCI设备,然后单击添加.
3展开新PCI设备并从下拉列表中选择要连接到虚拟机的直通设备,然后单击下一步.
4单击确定.
配置3D图形创建或编辑虚拟机时,可以配置3D图形,以便利用WindowsAERO、CAD、GoogleEarth以及其他3D设计、建模和多媒体应用程序.
启用3D图形之前,请熟悉可用选项及要求.
可以在安装了Windows桌面操作系统或Linux客户机操作系统的虚拟机上启用3D.
并非所有客户机都支持3D图形.
要确认客户机操作系统是否支持3D,请参见《VMware兼容性指南》,网址为http://www.
vmware.
com/resources/compatibility.
前提条件VMware支持AMD和NVIDIA显卡.
有关支持的显卡,请参见供应商网站.
要使用显卡或GPU硬件,请从供应商网站下载适用的VMware图形驱动程序.
n有关适用于您的NVIDIA显卡的VMware图形驱动程序的信息,请访问NVIDIA网站.
vSphere虚拟机管理116VMware,Inc.
n有关适用于您的AMD显卡的VMware图形驱动程序的信息,请访问AMD网站.
Linux发行版必须具有3.
2或更高版本的内核.
如果3D在Linux客户机上不可用,请确认驱动程序是否在Linux内核中可用.
如果不可用,请升级至较新的Linux发行版.
内核的位置取决于发行版是基于deb还是rpm.
表55Linux驱动程序的位置VMwareLinux客户机内核驱动程序Debian格式RPM格式vmwgfx.
kodpkg-Svmwgfx.
korpm-qfvmwgfx.
kovmwgfx_dri.
sodpkg-Svmwgfx_drirpm-qfvmwgfx_drivmware_drv.
sodpkg-Svmware_drvrpm-qfvmware_drvlibxatracker.
so.
1dpkg-Slibxatrackerrpm-qflibxatracker3D渲染选项可以为每个虚拟机选择以下3D渲染选项,即"硬件"、"软件"或"自动".
表563D渲染选项渲染选项描述硬件虚拟机必须有权访问物理GPU.
如果GPU不可用,虚拟机将无法打开电源.
软件虚拟机的虚拟设备使用软件渲染器,将不尝试使用GPU,即使存在一个GPU也是如此.
自动默认设置.
虚拟设备选择是使用物理GPU还是基于软件的渲染.
如果系统中存在可用的GPU,且具有虚拟机所需的资源,虚拟机将使用GPU.
否则将使用软件渲染.
启用3D图形对虚拟机的影响可以使用vMotion迁移启用了3D图形的虚拟机.
如果3D渲染器设置为"自动",虚拟机将使用目标主机上的GPU或软件渲染器,具体取决于GPU的可用性.
要使用设置为"硬件"的3D渲染器迁移虚拟机,目标主机必须具有GPU.
可以将一组虚拟机设置为仅使用硬件渲染.
例如,如果您的虚拟机运行CAD应用程序或具有其他复杂工程功能,则可能需要这些虚拟机具有永久存在的高质量3D功能.
迁移此类虚拟机时,目标主机还必须具有GPU功能.
如果目标主机没有GPU,迁移将无法继续.
要迁移此类虚拟机,必须关闭这些虚拟机,并将渲染器设置更改为"自动".
配置3D图形卡和显卡启用3D图形后,您可以选择硬件或软件图形渲染器,以及优化分配给虚拟机的图形内存.
您可以增加多监视器配置中的显示器数量,并更改视频卡设置以满足图形要求.
总视频内存的默认设置满足最小桌面分辨率.
对于更复杂的情况,可以更改默认内存.
通常,3D应用程序需要64–512MB的视频内存.
启用3D图形功能的虚拟机不支持FaultTolerance和HA.
前提条件n验证是否已关闭虚拟机电源.
n确认虚拟机兼容性为ESXi5.
0和更高版本.
n要在装有Windows8客户机操作系统的虚拟机中启用3D图形,虚拟机必须与ESXi5.
1或更高版本兼容.
第5章配置虚拟机硬件VMware,Inc.
117n要使用硬件3D渲染器,请确保图形硬件可用.
请参见第116页,"配置3D图形".
n如果将虚拟机兼容性从ESXi5.
1和更高版本更新为ESXi5.
5和更高版本,请重新安装VMwareTools以获取最新的SVGA虚拟图形驱动程序和Windows显示驱动程序模型驱动程序.
n验证您在虚拟机上是否具有虚拟机.
配置.
修改设备设置特权.
步骤1右键单击清单中的虚拟机,然后选择编辑设置.
2在虚拟硬件选项卡上,展开显卡.
3从下拉菜单中选择显示器的自定义设置或自动设置.
选项描述自动检测设置将常用视频设置应用于客户机操作系统.
指定自定义设置用于选择显示器数量和总视频内存.
4从下拉菜单中选择显示器数量.
您可设置多个显示器,并在它们之间伸展屏幕.
5输入所需的视频内存.
6(可选)单击视频内存计算器根据客户机操作系统必须支持的显示器最大数目和分辨率计算所需视频内存,然后单击确定.
7(可选)单击启用3D支持.
仅对于其中VMware支持3D的客户机操作系统,此复选框处于活动状态.
8(可选)选择3D渲染器.
选项描述自动为该虚拟机选择相应的选项(软件或硬件).
软件使用正常CPU处理速度执行3D计算.
硬件要加快3D计算,需要使用图形硬件(GPU).
注意如果没有图形硬件,将无法打开虚拟机电源.
9单击确定.
至此便为此虚拟机的图形功能设置了足够的内存分配.
将NVIDIAGRIDvGPU添加到虚拟机如果ESXi主机具有NVIDIAGRIDGPU图形设备,则可以将虚拟机配置为使用NVIDIAGRID虚拟GPU(vGPU)技术.
NVIDIAGRIDGPU图形设备旨在优化复杂的图形操作,使这些操作能够以高性能运行且不会出现CPU过载.
NVIDIAGRIDvGPU在多个虚拟机中共享一个物理GPU作为单独的启用vGPU的直通设备,从而提供无与伦比的图形性能、成本效益和可扩展性.
前提条件n验证主机上是否安装了具有相应驱动程序的NVIDIAGRIDGPU图形设备.
请参见vSphere升级文档.
n验证虚拟机是否与ESXi6.
0及更高版本兼容.
步骤1右键单击清单中的虚拟机,然后选择编辑设置.
vSphere虚拟机管理118VMware,Inc.
2右键单击虚拟机,然后选择编辑设置.
3在虚拟硬件选项卡上,从"新设备"下拉菜单中选择共享PCI设备.
4单击添加.
5展开新PCI设备,然后选择要连接虚拟机的NVIDIAGRIDvGPU直通设备.
6选择GPU配置文件.
GPU配置文件表示vGPU类型.
7单击预留所有内存.
8单击确定.
虚拟机即可访问该设备.
降低具有"3D图形"选项的虚拟机的内存开销启用了"3D图形"选项的虚拟机的内存消耗量可能会超过其他虚拟机.
您可以通过编辑虚拟机的配置文件(.
vmx文件)并禁用某些内存相关设置来降低内存开销.
降低虚拟机的内存开销有助于增加每台主机的虚拟机数量.
前提条件验证您的虚拟机是否使用硬件版本10或更高版本.
步骤1关闭启用了"3D图形"选项的虚拟机.
2禁用加速3D图形选项.
3升级您的ESXi主机以使用硬件版本10或更高版本中提供的功能.
4将显示的最大大小设置为所需大小.
5找到虚拟机的配置文件(.
vmx).
6在文本编辑器中打开虚拟机配置文件并添加行vga.
vgaOnly=TRUE.
此选项将从SVGA设备中移除所有图形和SVGA功能,但不移除允许BIOS进入VGA模式的设置.
7保存更改并退出文本编辑器.
8打开虚拟机的电源并检查显示控制台.
9确认vmware.
log文件中的内存预留设置.
从ESXi主机到虚拟机的USB配置在物理设备连接到ESXi主机时,可以将多个USB设备添加到虚拟机中.
USB直通技术支持将USB设备(例如安全道尔芯片和海量存储设备)添加到驻留在这些设备连接到的主机上的虚拟机.
USB设备直通技术的工作原理将USB设备附加到物理主机后,此设备仅可用于驻留于该主机上的虚拟机.
设备无法连接数据中心内其他主机上的虚拟机.
一个USB设备一次只可用于一个虚拟机.
当设备连接到某个电源已打开的虚拟机上时,就不可以再连接到主机上运行的另一个虚拟机上.
从虚拟机上移除USB设备的活动连接时,该设备就可以再连接到主机上运行的其他虚拟机上.
第5章配置虚拟机硬件VMware,Inc.
119在将USB直通设备连接到物理连接该设备的ESXi主机上运行的虚拟机时,需要仲裁器、控制器以及物理USB设备或设备集线器.
USB仲裁器管理连接请求并路由USB设备流量.
默认情况下,ESXi主机上会安装并启用仲裁器.
仲裁器将为USB设备扫描主机,并且管理驻留于主机上的虚拟机之间的设备连接.
它会将设备流量路由到正确的虚拟机实例,从而交付给客户机操作系统.
仲裁器可监控USB设备,并在您将它从其连接的虚拟机上释放之前,阻止其他虚拟机使用它.
USB控制器为其管理的USB端口提供USB功能的USB硬件芯片.
虚拟USB控制器是虚拟机上的USB主机控制器功能的软件虚拟化.
主机上必须存在支持USB3.
0、2.
0和USB1.
1设备的USB控制器硬件和模块.
每个虚拟机都有八个可用的虚拟USB控制器.
在将USB设备添加到虚拟计算机之前,必须存在控制器.
USB仲裁器最多可监控15个USB控制器.
虚拟机不能使用连接到16个或多于16个控制器的设备.
USB设备最多可向虚拟机添加20个USB设备.
这是可同时连接到一台虚拟机的设备的最大支持数目.
一台ESXi主机上同时连接到一个或多个虚拟机的USB设备的最大支持数量也是20.
有关受支持的USB设备的列表,请访问VMware知识库文章,网址为http://kb.
vmware.
com/kb/1021345.
可以将USB3.
0设备添加到VMwareFusion的MacOSX客户机操作系统.
USB自动连接功能添加ESXi主机与虚拟机的USB设备连接时,将为此设备连接启用自动连接功能.
该功能将一直保持启用状态,直到设备连接从虚拟机上移除.
当自动连接处于启用状态时,在以下情况下将重新建立设备连接:n虚拟机正在依次进行电源操作(例如打开电源/关闭电源、重置、暂停/恢复).
n设备从主机中拔出后再重新插入同一USB端口.
n设备先关闭然后重新启动,但未更改其物理连接路径.
n设备在使用过程中不断改变标识.
n已添加新的虚拟USB设备USB直通自动连接功能使用主机上设备的USB路径标识设备.
使用物理拓扑和端口位置,而不是设备标识.
如果希望自动连接功能根据设备ID匹配连接目标,则该功能可能看起来令人困惑.
如果将同一设备通过不同的USB端口重新插入主机,它将无法重新建立与虚拟机的连接.
如果将设备从主机中拔出,然后将不同设备插入同一USB路径,则新设备将出现,并通过之前的设备连接所启用的自动连接功能连接到虚拟机.
设备在使用过程中发生改变的情况下,自动连接功能很有用.
例如,对于iPhone和其他此类设备,设备VID:PID会在软件或固件升级期间发生更改.
升级过程将断开设备与USB端口的连接,然后重新连接.
USB端口是特定于速度的.
自动连接功能假设设备不在USB1.
1(低全速)和USB2.
0(高速)间相互转换.
无法将USB2.
0高速设备与USB1.
1设备互换.
例如,可能将USB2.
0高速设备连接到某个端口,并将该设备连接到虚拟机.
如果从主机上拔出该设备,然后将USB1.
1设备插入同一端口,则该设备不会连接到虚拟机.
有关从ESXi主机到虚拟机的直通的受支持USB设备列表,请访问VMware知识库文章,网址为http://kb.
vmware.
com/kb/1021345.
vSphere虚拟机管理120VMware,Inc.
可用于USB直通的vSphere功能从ESXi主机到虚拟机的USB设备直通支持通过vMotion迁移和DRS.
表57可用于ESXi主机到虚拟机之间的USB直通的vSphere功能功能受USB设备直通支持vSphereDistributedPowerManagement(DPM)否vSphereDistributedResourceScheduler(DRS)是vSphereFaultTolerance否vSpherevMotion是有关通过vMotion迁移的详细信息,请参见第121页,"配置vMotion的USB设备".
如果连接有USB设备的主机驻留在已启用DPM的DRS群集中,则必须为该主机禁用DPM.
DPM可能关闭具有此设备的主机,这将断开此设备与虚拟机的连接.
配置vMotion的USB设备通过从主机到虚拟机的USB直通,可以将虚拟机迁移到同一数据中心中的其他ESXi主机,并保持与原始主机的USB直通设备连接.
如果虚拟机附带直通至ESXi主机的USB设备,则可将该虚拟机与附加的设备一起迁移.
为实现成功迁移,请检查以下条件:n必须针对vMotion配置所有连接至虚拟机的USB直通设备.
如果一个或多个设备未针对vMotion进行配置,则迁移将无法继续.
有关故障排除详细信息,请参见vSphere故障排除文档.
n当您将连接有USB设备的虚拟机从这些设备所连接的主机上迁移出时,这些设备仍将保持与虚拟机的连接.
但是,如果挂起或关闭虚拟机,这些USB设备会断开连接,并且当虚拟机恢复时也不能重新连接.
只有将虚拟机移回这些设备所连接的主机,设备连接才能还原.
n如果对某个使用Linux客户机操作系统的已挂起虚拟机进行恢复,则恢复过程可能在文件系统上的不同位置挂载USB设备.
n如果附加有USB设备的主机驻留在已启用分布式电源管理(DPM)的DRS群集中,则请为该主机禁用DPM.
否则,DPM可能会关闭具有附加设备的主机.
由于虚拟机已迁移到其他主机,因此该操作将断开设备与虚拟机的连接.
n远程USB设备要求主机在使用vMotion进行迁移后能够通过管理网络进行通信,因此源和目标管理网络IP地址系列必须匹配.
您不能将虚拟机从使用IPv4地址注册到vCenterServer的主机迁移到使用IPv6地址注册的主机.
避免USB设备数据丢失虚拟机连接到ESXi主机上的物理USB设备后,虚拟机功能可能会影响USB设备的行为和连接.
n在热添加内存、CPU或PCI设备之前,必须移除所有USB设备.
热添加这些资源会断开USB设备连接,这可能导致数据丢失.
n挂起虚拟机之前,请确保没有数据传输正在进行中.
挂起或恢复过程中,USB设备表现为好像断开连接后又重新连接.
有关通过vMotion迁移后的挂起和恢复行为的信息,请参见第121页,"配置vMotion的USB设备".
第5章配置虚拟机硬件VMware,Inc.
121n更改仲裁器的状态之前,请确保主机上驻留的USB设备未附加到虚拟机.
如果USB设备变为对虚拟机不可用,则主机管理员可能已禁用仲裁器.
管理员停止或断开仲裁器连接以进行故障诊断或其他操作时,附加到该主机的USB设备将对虚拟机不可用.
如果此时进行数据传输,则可能丢失数据.
若要重新建立仲裁器,必须重新启动主机.
将USB设备连接到ESXi主机可以将多个USB集线器和设备连接并链接到ESXi主机.
对集线器行为和限制的认真规划与了解,有助于确保您的设备以最佳状态工作.
USB物理总线拓扑定义了USB设备连接到主机的方式.
如果主机上设备的物理总线拓扑没有超过七级,则可支持到虚拟机的USB设备直通.
第一级是USB主机控制器和根集线器.
最后一级是目标USB设备.
最多可以在根集线器和目标USB设备之间级联五级外部或内部集线器.
附加到根集线器上或者复合设备中内置的一个内部USB集线器,算做一级.
物理电缆、集线器、设备和电源条件的质量会影响USB设备的性能.
为了确保获得最佳结果,要使主机USB总线拓扑相对目标USB设备尽可能的简单,并在将新集线器和电缆部署到拓扑中时小心操作.
下列情况会影响USB的行为:n主机和虚拟机之间的通信延迟,会随着级联的集线器数量的增加而增加.
n连接或链接多个外部USB集线器增加了设备的枚举和响应时间,这会引起对连接的USB设备的电源支持不稳定.
n将集线器链接在一起也会增加端口和集线器出错的几率,这会导致设备与虚拟机之间的连接中断.
n某些集线器会使USB设备的连接变得不可靠,因此在现有设置上添加新集线器时要小心.
将某些USB设备直接连接到主机而不是集线器或外部电缆,可能会解决连接或性能问题.
注意要避免产生其他问题,要了解在机房环境下长期部署的物理限制.
踩压或敲松小设备,很容易引起损坏.
在某些情况下,必须硬重置设备和集线器以将设备恢复到工作状态.
有关从ESXi主机到虚拟机的直通的受支持USB设备列表,请访问VMware知识库文章,网址为http://kb.
vmware.
com/kb/1021345.
USB复合设备对于复合设备,虚拟化过程会筛选出USB集线器,使其对虚拟机不可见.
复合设备中剩余的USB设备,将对虚拟机显示为单独设备.
可将每个设备添加到相同的虚拟机,还可将设备添加到在同一台主机上运行的不同虚拟机.
例如,AladdinHASPHLUSB道尔芯片软件包中包含三种设备(0529:0001HASP道尔芯片、13fe:1a00集线器和13fe:1d00金士顿驱动器).
虚拟化过程可筛选出USB集线器.
剩余的AladdinHASPHLUSB道尔芯片(一个AladdinHASP道尔芯片和一个金士顿驱动器)将对虚拟机显示为单个设备.
必须单独添加每个设备,以使虚拟机可以访问这些设备.
向ESXi主机添加USB设备可以将多个USB设备连接到ESXi主机,以便主机上运行的虚拟机可以访问这些设备.
可以连接的设备数量取决于多个因素,例如设备和集线器的链接方式以及设备类型.
每个ESXi主机都有多个USB端口.
每个主机上的端口数取决于主机的物理设置.
计算集线器链接的深度时,请注意在典型的服务器上,前端口连接到内部集线器.
USB仲裁器最多可监控15个USB控制器.
如果系统包含的控制器数超过了15个控制器的限制,而USB设备连接到这些控制器上,则虚拟机将无法使用这些设备.
主机将USBCD/DVD-ROM设备视为SCSI设备.
不支持热添加和热移除这些设备.
vSphere虚拟机管理122VMware,Inc.
前提条件n如果主机附加有USB设备并驻留在已启用DPM的DRS群集中,则请为该主机禁用DPM.
有关为单个主机覆盖默认DPM设置的说明,请参见vSphere资源管理文档.
n请确保您了解虚拟机对USB设备的要求.
请参见第122页,"将USB设备连接到ESXi主机".
n在添加USBCD/DVD-ROM设备之前检查是否已关闭ESXi主机电源.
n请验证ESXi主机的当前版本是否为6.
0或更高版本,以便将八个虚拟xHCI控制器添加到ESXi主机.
步骤u要将USB设备添加到ESXi主机,请将该设备连接到可用的端口或集线器.
下一步现在即可将该设备添加到虚拟机.
请参见第124页,"将USB设备从ESXi主机添加到虚拟机".
在VMwareHostClient中将USB控制器添加到虚拟机可以将USB控制器添加到虚拟机,以支持从ESXi主机或客户端计算机到虚拟机的USB直通.
您可对每台虚拟机添加一个虚拟xHCI控制器、一个虚拟EHCI控制器和一个虚拟UHCI控制器.
使用硬件版本11,每个xHCI控制器支持的根集线器端口数为八个(四个逻辑USB3.
0端口和四个逻辑USB2.
0端口).
添加控制器的条件有所不同,具体取决于设备版本、直通类型(主机或客户端计算机)以及客户机操作系统.
表58USB控制器支持控制器类型支持的USB设备版本支持从ESXi主机到虚拟机的直通支持从客户端计算机到虚拟机的直通EHCI+UHCI2.
0和1.
1是是xHCI3.
0、2.
0和1.
1是(仅限于USB3.
0、2.
0和1.
1设备)是(适用于Linux、Windows8及更高版本和WindowsServer2012及更高版本的客户机操作系统)对于MacOSX系统,默认情况下启用EHCI+UHCI控制器,且USB鼠标和键盘访问需要该控制器.
对于具有Linux客户机的虚拟机,可以添加一个或两个控制器,但从ESXi主机到虚拟机的直通不支持3.
0superspeed设备.
无法添加两个相同类型的控制器.
对于从ESXi主机到虚拟机的USB直通,USB仲裁器最多可以监控15个USB控制器.
如果系统包含的控制器数超过了15个控制器的限制,而USB设备连接到这些控制器上,则虚拟机将无法使用这些设备.
前提条件nESXi主机必须具有支持USB3.
0、2.
0和1.
1设备的USB控制器硬件和模块.
n客户端计算机必须具有支持USB3.
0、2.
0和1.
1设备的USB控制器硬件和模块.
n要在Linux客户机上使用xHCI控制器,请确保Linux内核版本是2.
6.
35或更高版本.
n验证虚拟机是否已打开电源.
n所需特权(ESXi主机直通):虚拟机.
配置.
添加或移除设备步骤1在VMwareHostClient清单中单击虚拟机.
2在列表中右键单击某个虚拟机,然后从弹出菜单中选择编辑设置.
第5章配置虚拟机硬件VMware,Inc.
1233在虚拟硬件选项卡上,单击添加其他设备,然后从下拉菜单中单击USB控制器.
新USB控制器会显示在"虚拟硬件"设备列表的底部.
4展开新USB控制器以更改USB控制器类型.
如果显示兼容性错误,请先修复它们,然后再添加控制器.
5单击保存.
下一步将一个或多个USB设备添加到虚拟机中.
将USB设备从ESXi主机添加到虚拟机如果物理设备已连接到运行虚拟机的主机,则可以将一个或多个USB直通设备从ESXi主机添加到虚拟机.
如果将USB设备连接到其他虚拟机,将无法添加该设备,直到该虚拟机将其释放.
注意如果环境中有AppleFrontpanelController设备,则可以安全地将其添加到虚拟机.
但是,该设备没有已记录的功能和已知用途.
ESXi主机不使用该设备,也不提供用于USB直通的Xserver功能.
前提条件n验证虚拟机是否与ESX/ESXi4.
0及更高版本兼容.
n验证是否存在USB控制器.
请参见第123页,"在VMwareHostClient中将USB控制器添加到虚拟机".
n要使用vMotion迁移带有多个USB设备的虚拟机,请为vMotion启用所有附加的USB设备.
无法迁移单个USB设备.
有关vMotion限制的信息,请参见第121页,"配置vMotion的USB设备".
n添加主机上的USBCD/DVD驱动器支持的CD/DVD-ROM驱动器时,请将该驱动器作为SCSI设备添加.
不支持热添加和热移除SCSI设备.
n请确保您了解虚拟机对USB设备的要求.
请参见第119页,"从ESXi主机到虚拟机的USB配置".
n所需特权:虚拟机.
配置.
主机USB设备步骤1右键单击清单中的虚拟机,然后选择编辑设置.
2在"虚拟硬件"选项卡上,从新设备下拉菜单中选择主机USB设备,然后单击添加.
新USB设备会显示在"虚拟硬件"设备列表的底部.
3展开新USB设备,然后选择要添加的设备.
可以添加多个USB设备,但一次只能添加一个.
4如果您不想迁移附加了USB设备的虚拟机,请取消选中支持vMotion选项.
该操作会降低迁移复杂性,从而带来更佳的性能和更好的稳定性.
5单击确定.
移除通过ESXi主机连接的USB设备从虚拟机上移除USB设备时,这些使用从主机到虚拟机的直通技术的设备将恢复到主机.
这些设备将可用于该主机上运行的其他虚拟机.
前提条件n请确认设备不在使用中.
vSphere虚拟机管理124VMware,Inc.
n要将数据丢失的风险降至最低,请按照说明安全地卸载或弹出操作系统的硬件.
安全地移除硬件可将累积的数据传输到文件中.
Windows操作系统的系统托盘中通常包含一个"移除硬件"图标.
Linux操作系统使用umount命令.
注意可能需要使用sync命令以代替或补充umount命令,例如在Linux或其他UNIX操作系统上发出dd命令后.
步骤1从客户机操作系统卸载或弹出USB设备.
2右键单击清单中的虚拟机,然后选择编辑设置.
3要移除设备,请将您的光标移到该设备上,然后单击移除图标.
4单击确定保存更改.
从ESXi主机移除USB设备如果必须关闭主机进行维护或不希望USB设备用于主机上运行的虚拟机,则可以从主机移除USB设备.
当从主机分离USB设备时,该设备会断开与虚拟机的连接.
小心如果在从主机中移除USB设备时正在进行数据传输,则可能会丢失数据.
前提条件请确保USB设备不在使用中.
步骤u请按照设备制造商说明安全地移除设备.
设备从主机移除后,主机上运行的虚拟机将无法再使用它.
从客户端计算机到虚拟机的USB配置在物理设备连接到正在运行vSphereWebClient的客户端计算机时,可以将多个USB设备添加到虚拟机中.
vSphereWebClient必须登录到管理虚拟机驻留在的ESXi主机的vCenterServer实例.
USB直通技术支持将多个USB设备(例如安全道尔芯片、海量存储设备和智能卡读卡器)添加到虚拟机中.
USB设备直通技术的工作原理USB控制器是为其管理的USB端口提供USB功能的USB硬件芯片.
虚拟机中必须存在支持USB3.
0、2.
0和USB1.
1设备的USB控制器硬件和模块.
每个虚拟机都有两个可用的USB控制器.
控制器支持多个USB3.
0、2.
0和1.
1设备.
将USB设备添加到虚拟机之前,必须存在控制器.
最多可向虚拟机添加20个USB设备.
这是可同时连接到一台虚拟机的设备的最大支持数目.
注意如果您连接到MacOSX客户端计算机上的USB设备,则一次只能将一个设备添加到虚拟机.
可以将多个设备添加到虚拟机中,但一次只能添加一个.
处于S1待机状态时,虚拟机会继续保持与设备的连接.
将虚拟机迁移到数据中心内的另一主机时,保留USB设备连接.
第5章配置虚拟机硬件VMware,Inc.
125一个USB设备一次只可用于一个打开电源的虚拟机.
虚拟机连接到设备后,该设备将不再可用于其他虚拟机或客户端计算机.
断开设备与虚拟机的连接或关闭虚拟机时,设备将返回到客户端计算机且变得可用于客户端计算机管理的其他虚拟机.
例如,将USB海量存储设备连接到虚拟机时,将从客户端计算机中移除该设备,且不会显示为具有可移除设备的驱动器.
断开设备与虚拟机的连接时,该设备将重新连接到客户端计算机的操作系统,且作为可移除设备列出.
USB3.
0设备限制USB3.
0设备具有以下要求和限制:n将USB3.
0设备连接到的虚拟机必须使用xHCI控制器进行配置,并且具有内核版本为2.
6.
35或更高版本的Windows8或更高版本、WindowsServer2012及更高版本或Linux客户机操作系统.
nUSB3.
0设备仅适用于从客户端计算机到虚拟机的直通.
而不适用于从ESXi主机到虚拟机的直通.
避免数据丢失将设备连接到虚拟机之前,请确保客户端计算机上没有使用该设备.
如果vSphereWebClient与vCenterServer或主机断开连接,或者如果重新启动或关闭客户端计算机,则设备连接将中断.
最好由专用的客户端计算机来使用USB设备,或者预留连接到客户端计算机的USB设备以在短期内使用,例如更新软件或将修补程序添加到虚拟机.
要较长时间保持USB设备连接到虚拟机,请使用从ESXi主机到虚拟机的USB直通.
将USB设备连接到客户端计算机可以将任意多个低速、全速、高速或超高速USB集线器和设备连接并链接到客户端计算机.
对集线器行为和限制的认真规划与了解,有助于确保您的设备以最佳状态工作.
USB物理总线拓扑定义了USB设备连接到客户端计算机的方式.
如果客户端计算机上设备的物理总线拓扑没有超过七级,则可支持到虚拟机的USB设备直通.
第一级是USB主机控制器和根集线器.
最后一级是目标USB设备.
最多可以在根集线器和目标USB设备之间级联五级外部或内部集线器.
附加到根集线器上或者复合设备中内置的一个内部USB集线器,算做一级.
物理电缆、集线器、设备和电源条件的质量会影响USB设备的性能.
为了确保获得最佳结果,要使客户端计算机USB总线拓扑相对目标USB设备尽可能的简单,并在将新集线器和电缆部署到拓扑中时操作要小心.
下列情况会影响USB的行为:n连接或链接多个外部USB集线器增加了设备的枚举和响应时间,这会引起对连接的USB设备的电源支持不稳定.
n将集线器链接在一起会增加端口和集线器出错的几率,这会导致设备与虚拟机之间的连接中断.
n某些集线器会使USB设备的连接变得不可靠,因此在现有设置上添加新集线器时要小心.
将某些USB设备直接连接到客户端计算机而不是集线器或外部电缆,可能会解决连接或性能问题.
在某些情况下,必须移除并重新附加设备和集线器以恢复设备到工作状况.
USB复合设备对于复合设备,虚拟化过程会筛选出USB集线器,使其对虚拟机不可见.
复合设备中剩余的USB设备,将对虚拟机显示为单独设备.
可将每个设备添加到相同的虚拟机,还可将设备添加到在同一台主机上运行的不同虚拟机.
例如,AladdinHASPHLDriveUSB道尔芯片软件包中包含三种设备(0529:0001HASP道尔芯片、13fe:1a00集线器和13fe:1d00金士顿驱动器).
虚拟化过程可筛选出USB集线器.
剩余的AladdinHASPHLDriveUSB道尔芯片(一个AladdinHASP道尔芯片和一个金士顿驱动器)将对虚拟机显示为单个设备.
必须单独添加每个设备,以使虚拟机可以访问这些设备.
vSphere虚拟机管理126VMware,Inc.
将USB设备连接到客户端计算机可以将多个USB设备连接到一台客户端计算机,以便虚拟机可以访问这些设备.
可以添加的设备数量取决于多个因素,例如设备和集线器的链接方式以及设备类型.
每个客户端计算机上的端口数取决于客户端的物理设置.
计算集线器链接的深度时,请注意在典型的服务器上,前端口连接到内部集线器.
USB仲裁器最多可监控15个USB控制器.
如果系统包含的控制器数超过了15个控制器的限制,而USB设备连接到这些控制器上,则虚拟机将无法使用这些设备.
前提条件确认您了解配置从远程计算机到虚拟机的USB设备的要求.
请参见《第125页,"从客户端计算机到虚拟机的USB配置"》.
步骤u要将USB设备添加到客户端计算机,请将设备连接到可用的端口或集线器.
此时USB设备将显示在工具栏菜单中.
下一步现在即可将USB设备添加到虚拟机.
请参见《第128页,"在vSphereWebClient中将USB设备从客户端计算机添加到虚拟机"》.
在VMwareHostClient中将USB控制器添加到虚拟机可以将USB控制器添加到虚拟机,以支持从ESXi主机或客户端计算机到虚拟机的USB直通.
您可对每台虚拟机添加一个虚拟xHCI控制器、一个虚拟EHCI控制器和一个虚拟UHCI控制器.
使用硬件版本11,每个xHCI控制器支持的根集线器端口数为八个(四个逻辑USB3.
0端口和四个逻辑USB2.
0端口).
添加控制器的条件有所不同,具体取决于设备版本、直通类型(主机或客户端计算机)以及客户机操作系统.
表59USB控制器支持控制器类型支持的USB设备版本支持从ESXi主机到虚拟机的直通支持从客户端计算机到虚拟机的直通EHCI+UHCI2.
0和1.
1是是xHCI3.
0、2.
0和1.
1是(仅限于USB3.
0、2.
0和1.
1设备)是(适用于Linux、Windows8及更高版本和WindowsServer2012及更高版本的客户机操作系统)对于MacOSX系统,默认情况下启用EHCI+UHCI控制器,且USB鼠标和键盘访问需要该控制器.
对于具有Linux客户机的虚拟机,可以添加一个或两个控制器,但从ESXi主机到虚拟机的直通不支持3.
0superspeed设备.
无法添加两个相同类型的控制器.
对于从ESXi主机到虚拟机的USB直通,USB仲裁器最多可以监控15个USB控制器.
如果系统包含的控制器数超过了15个控制器的限制,而USB设备连接到这些控制器上,则虚拟机将无法使用这些设备.
前提条件nESXi主机必须具有支持USB3.
0、2.
0和1.
1设备的USB控制器硬件和模块.
n客户端计算机必须具有支持USB3.
0、2.
0和1.
1设备的USB控制器硬件和模块.
n要在Linux客户机上使用xHCI控制器,请确保Linux内核版本是2.
6.
35或更高版本.
第5章配置虚拟机硬件VMware,Inc.
127n验证虚拟机是否已打开电源.
n所需特权(ESXi主机直通):虚拟机.
配置.
添加或移除设备步骤1在VMwareHostClient清单中单击虚拟机.
2在列表中右键单击某个虚拟机,然后从弹出菜单中选择编辑设置.
3在虚拟硬件选项卡上,单击添加其他设备,然后从下拉菜单中单击USB控制器.
新USB控制器会显示在"虚拟硬件"设备列表的底部.
4展开新USB控制器以更改USB控制器类型.
如果显示兼容性错误,请先修复它们,然后再添加控制器.
5单击保存.
下一步将一个或多个USB设备添加到虚拟机中.
在vSphereWebClient中将USB设备从客户端计算机添加到虚拟机可以在vSphereWebClient中将一个或多个USB直通设备从客户端计算机添加到虚拟机.
设备必须连接到与虚拟机所驻留的ESXi主机连接的客户端计算机.
注意如果您连接到MacOSX客户端计算机上的USB设备,则一次只能将一个设备添加到虚拟机.
如果vSphereWebClient正在运行且已连接,则设备会在S1待机状态下维护其虚拟机连接.
将USB设备添加到虚拟机之后,客户端计算机上的一条消息将表明设备已断开连接.
设备将与客户端计算机保持断开连接,直到断开其与虚拟机的连接.
从客户端计算机到虚拟机的USB直通不支持FaultTolerance.
前提条件n验证USB设备是否已连接到客户端计算机.
n验证虚拟机是否已打开电源.
n验证是否存在USB控制器.
n验证vSphereWebClient是否可以访问正在运行虚拟机的ESXi主机.
n所需特权:虚拟机.
配置.
添加或移除设备步骤1在vSphereWebClient中,导航到虚拟机.
2启动VMwareRemoteConsole应用程序.
注意如果在vSphereWebClient中使用HTML5控制台,则无法将USB设备连接到虚拟机.
3在VMwareRemoteConsole工具栏中,单击VMRC>可移除设备,然后找到USB设备.
4单击连接(从菜单断开连接).
USB设备已连接到虚拟机.
vSphere虚拟机管理128VMware,Inc.
在vSphereWebClient中移除通过客户端计算机连接的USB设备不再需要USB设备时,可以将这些设备从虚拟机中移除.
从虚拟机断开USB设备的连接时,该设备将从虚拟机释放,并返回到开始使用它的客户端计算机.
前提条件n要将数据丢失的风险降至最低,请按照说明安全地卸载或弹出操作系统的硬件.
安全地移除硬件可将累积的数据传输到文件中.
Windows操作系统的系统托盘中通常包含一个"移除硬件"图标.
Linux操作系统使用umount命令.
注意可能需要使用sync命令以代替或补充umount命令,例如在Linux或其他UNIX操作系统上运行dd命令后.
n所需特权:虚拟机.
配置.
添加或移除设备步骤1从客户机操作系统卸载或弹出USB设备.
2在虚拟机摘要选项卡上,单击USB设备条目右侧的断开连接图标.
3从下拉菜单中选择要断开连接的设备.
此时将显示断开连接标签和微调控件,表明正在断开连接.
断开设备连接时,短时间延迟后将刷新摘要选项卡,且该设备将从虚拟机配置中移除.
设备将重新连接到客户端计算机,并可以添加到其他虚拟机.
在某些情况下,Windows资源管理器会在客户端计算机上检测设备并打开对话框.
您可以关闭此对话框.
在vSphereWebClient中将USB控制器从虚拟机移除如果不想连接到USB设备,可以将USB控制器从虚拟机中移除.
前提条件n请确认所有USB设备都已与虚拟机断开连接.
n所需特权:虚拟机.
配置.
添加或移除设备步骤1导航到数据中心、文件夹、群集、资源池、主机或vApp,单击相关选项选项卡,然后单击虚拟机.
2选择虚拟机,再次单击它,然后单击摘要选项卡.
3选择虚拟硬件,然后展开USB控制器菜单.
4单击移除.
5单击确定保存更改并关闭对话框.
控制器不再连接到虚拟机,但仍可在以后添加这些控制器.
从客户端计算机移除USB设备可将不希望用于虚拟机的USB设备从客户端计算机移除.
当从远程客户端分离USB设备时,该设备会断开与虚拟机的连接.
移除该设备之前,请确保未进行数据传输.
第5章配置虚拟机硬件VMware,Inc.
129前提条件请确认设备不在使用中.
步骤u要将数据丢失的风险降至最低,请按照说明安全地卸载或弹出操作系统的硬件.
安全地移除硬件可将累积的数据传输到文件中.
Windows操作系统的系统托盘中通常包含一个"移除硬件"图标.
Linux操作系统使用umount命令.
可能需要使用sync命令以代替或补充umount命令,例如在Linux或其他UNIX操作系统上发出dd命令后.
当从客户端计算机移除设备时,该设备将不再可用于虚拟机.
将共享智能读卡器添加到虚拟机可以将多个虚拟机配置为使用虚拟共享智能读卡器以进行智能卡身份验证.
智能读卡器必须连接到运行vSphereWebClient的客户端计算机.
所有智能读卡器均视为USB设备.
需要有许可证,才能使用共享智能卡功能.
请参见"vCenterServer和主机管理".
注销WindowsXP客户机操作系统后,若要再次登录,必须将智能卡从智能读卡器中移除,然后重新添加.
也可以断开共享智能读卡器,然后重新连接.
如果vSphereWebClient与vCenterServer或主机断开连接,或者如果客户端计算机已重新启动或已关闭,则智能卡连接会中断.
出于此原因,最好具有一个专用的客户端计算机以使用智能卡.
要连接不共享的USB智能读卡器,请参见第125页,"从客户端计算机到虚拟机的USB配置".
前提条件n验证智能读卡器是否已连接到客户端计算机.
n验证虚拟机是否已打开电源.
n验证是否存在USB控制器.
n所需特权:虚拟机.
配置.
添加或移除设备步骤1导航到数据中心、文件夹、群集、资源池、主机或vApp,单击相关选项选项卡,然后单击虚拟机.
2选择虚拟机,再次单击它,然后单击摘要选项卡.
3单击虚拟机硬件下USB设备右侧的USB图标,然后从下拉菜单中选择可用的共享智能读卡器.
选择显示为共享智能读卡器的型号名称(后跟数字)的设备.
将出现正在连接标签和微调控件,表明正在进行连接.
设备已成功连接且"摘要"选项卡刷新后,设备将处于已连接状态且设备名称会显示在USB设备旁边.
现在即可使用智能卡身份验证登录到vSphereWebClient清单中的虚拟机.
vSphere虚拟机管理130VMware,Inc.
配置虚拟机选项6您可以设置或更改虚拟机选项以运行VMwareTools脚本,控制用户对远程控制台的访问,配置启动行为等.
虚拟机选项定义一系列虚拟机属性,如虚拟机名称以及使用客户机操作系统和VMwareTools时的虚拟机行为.
本章讨论了以下主题:n第131页,"虚拟机选项概览"n第132页,"更改虚拟机名称"n第132页,"查看虚拟机配置和工作文件位置"n第133页,"更改已配置的客户机操作系统"n第133页,"在客户机操作系统中配置用户映射"n第134页,"为远程用户更改虚拟机控制台选项"n第135页,"配置虚拟机电源状况"n第136页,"管理虚拟机的电源管理设置"n第136页,"为虚拟机启用或禁用UEFI安全引导"n第137页,"延迟引导顺序"n第138页,"禁用虚拟机加速"n第138页,"启用虚拟机日志记录"n第138页,"配置虚拟机调试和统计信息"n第139页,"更改交换文件位置"n第139页,"编辑配置文件参数"n第140页,"配置光纤通道NPIV设置"虚拟机选项概览可以从vSphereWebClient中查看或更改虚拟机设置.
并非所有选项均可用于每个虚拟机,某些选项几乎不需要更改其默认值.
虚拟机运行所在的主机以及客户机操作系统必须支持您所进行的配置.
从虚拟机右键菜单中选择编辑设置,然后单击虚拟机选项,可以选择以下选项之一:VMware,Inc.
131表61虚拟机选项选项描述常规选项虚拟机名称和虚拟机配置文件的位置以及虚拟机工作位置.
查看或更改客户机操作系统的类型和版本.
VMware远程控制台选项为同时连接设置的锁定行为和设置,VMwareTools电源控制行为、VMwareTools脚本、自动升级和客户机与主机之间的时间同步.
电源管理虚拟机挂起行为和LAN唤醒.
引导选项虚拟机引导选项.
添加在引导、强制进入BIOS或EFI设置屏幕之前的延迟,或者设置重新引导选项.
高级高级虚拟机选项.
请参见下表.
光纤通道NPIV虚拟节点和端口全球名称(WWN).
从虚拟机右键菜单中选择编辑设置并单击虚拟机选项,然后单击高级,可以选择以下选项之一:表62高级虚拟机选项高级选项描述设置指定加速和日志记录设置.
调试和统计指定要收集的调试信息级别.
交换文件位置指定交换文件位置.
配置参数查看、修改或添加配置参数.
滞后时间敏感度设置滞后时间敏感度的值.
更改虚拟机名称如果将某虚拟机移至其他数据存储文件夹或将该虚拟机移至具有相同名称的现有虚拟机的主机,则可以更改该虚拟机的名称以使其保持唯一.
更改某虚拟机的名称时,应更改vCenterServer清单中用于标识该虚拟机的名称.
该操作不会更改由客户机操作系统用作计算机名的名称.
虚拟机名称还决定磁盘上的虚拟机文件和文件夹的名称.
例如,如果您将虚拟机命名为win8,则虚拟机文件将命名为win8.
vmx、win8.
vmdk、win8.
nvram等.
如果您更改了虚拟机的名称,数据存储上的文件的名称将不发生变化.
注意通过StoragevMotion迁移会更改目标数据存储上的虚拟机文件名称,以便与虚拟机的清单名称匹配.
迁移将重命名所有虚拟磁盘、配置、快照和.
nvram文件.
如果新名称超过文件名的最大长度,则迁移不成功.
步骤1右键单击清单中的虚拟机,然后选择编辑设置.
2单击虚拟机选项选项卡,然后展开常规选项.
3在虚拟机名称文本框中删除现有名称并键入虚拟机的新名称.
4单击确定.
查看虚拟机配置和工作文件位置可以查看虚拟机配置和工作文件的位置.
您可以在配置备份系统时使用该信息.
前提条件验证是否已关闭虚拟机电源.
vSphere虚拟机管理132VMware,Inc.
步骤1右键单击清单中的虚拟机,然后选择编辑设置.
2单击虚拟机选项选项卡,然后展开常规选项.
虚拟机配置文件位置的路径将显示在虚拟机配置文件文本框中.
虚拟机工作位置的路径将显示在虚拟机工作位置文本框中.
更改已配置的客户机操作系统更改虚拟机设置中的客户机操作系统类型时,也会更改虚拟机配置文件中的客户机操作系统的设置.
要更改客户机操作系统本身,必须在虚拟机中安装新的操作系统.
可以更改客户机操作系统,如:将安装在虚拟机中的客户机操作系统升级,即可进行更改.
为新的虚拟机设置客户机操作系统类型时,vCenterServer会根据客户机的类型选择默认配置.
在虚拟机创建后更改客户机操作系统类型时并不追溯更改这些设置.
但它会影响更改后提供的建议和设置范围.
前提条件关闭虚拟机电源.
步骤1右键单击清单中的虚拟机,然后选择编辑设置.
2单击虚拟机选项选项卡,然后展开常规选项.
3从客户机操作系统下拉菜单中选择客户机操作系统系列.
4选择客户机操作系统版本.
5如果选择其他作为客户机操作系统系列,以及其他(32位)或其他(64位)作为版本,请在文本框中键入操作系统的名称.
6单击确定.
在客户机操作系统中配置用户映射作为vSphere管理员,您可以在某些SSO帐户中启用客户机操作系统访问.
启用登录到客户机操作系统的SSO帐户可向用户提供附加功能,以在客户机虚拟机上执行管理任务,例如安装或升级VMwareTools或配置应用程序.
有关功能使vSphere管理员能够将客户机操作系统配置为使用vgauth身份验证.
vSphere管理员将需要知道注册过程的客户机管理员密码.
为了将SSO用户注册到客户机用户帐户,应将SSO用户注册到客户机操作系统中的帐户.
通过使用SSO证书,注册过程会将vSphere用户映射到客户机中的特定帐户.
然后,后续客户机管理请求可以使用SSOSAML令牌登录到客户机.
应将虚拟机配置为接受X.
509证书,以便数据中心的vSphere管理员可以使用SingleSign-On服务发布的SAM令牌访问客户机操作系统.
查看现有SSO用户映射可以在选定虚拟机上查看客户机操作系统的现有客户机用户映射.
需要验证您的凭据才能查看客户机映射.
步骤1选择要在其中查看用户映射列表的虚拟机.
2单击配置>设置>客户机用户映射.
第6章配置虚拟机选项VMware,Inc.
1333指定用户名和密码.
4单击确定.
随即将显示现有客户机内用户映射.
将SSO用户添加到客户机操作系统可通过创建新用户映射将新SSO用户映射到客户机用户帐户.
可为任何类型的SSO用户(如解决方案用户以及常规用户)建立映射.
前提条件打开虚拟机电源.
步骤1在"查看客户机用户映射"窗口中,单击添加新用户映射.
2从列表中选择要映射的SSO用户.
3指定客户机操作系统用户名.
4单击确定.
SSO用户便会映射到客户机用户帐户.
新客户机用户帐户已添加到"客户机用户映射"列表.
将SSO用户从客户机操作系统中移除您可以从客户机用户映射中移除现有SSO帐户.
前提条件打开虚拟机电源.
步骤1在"查看客户机用户映射"窗口中,从列表中选择要移除的SSO用户.
2单击移除用户映射.
3单击是确认.
此时已移除选定的SSO用户帐户与客户机操作系统帐户之间的映射.
为远程用户更改虚拟机控制台选项要控制对虚拟机的访问,可以限制到虚拟机的同时连接数,并在最后一个远程用户与虚拟机控制台断开连接后锁定客户机操作系统.
前提条件n验证VMwareTools是否已安装且正在运行.
n要使用客户机操作系统锁定选项,请确保您拥有WindowsXP或更高版本的客户机操作系统.
步骤1右键单击清单中的虚拟机,然后选择编辑设置.
2单击虚拟机选项选项卡,然后展开VMware远程控制台选项.
3(可选)选择客户机操作系统锁定以在最后一个远程用户断开连接时锁定客户机操作系统.
4(可选)选择会话数上限以限制到此虚拟机的同时连接数,并输入一个数值.
vSphere虚拟机管理134VMware,Inc.
5单击确定.
配置虚拟机电源状况在主机上执行维护时,更改虚拟机电源状况很有用.
可以使用虚拟机电源控制的系统默认设置,也可以配置控制以与客户机操作系统交互.
例如,您可以配置关闭电源控制来关闭虚拟机电源或关闭客户机操作系统.
可以在虚拟机正在运行时修改许多虚拟机配置,但对于某些配置,可能需要更改虚拟机电源状况.
您不能配置打开电源()操作.
该操作在虚拟机停止时打开虚拟机电源,或在虚拟机挂起且VMwareTools已安装并可用时恢复虚拟机并运行脚本.
如果未安装VMwareTools,则该操作会恢复虚拟机但不运行脚本.
前提条件n确认具有在虚拟机上执行预期电源操作的特权.
n要设置可选电源功能,请在虚拟机中安装VMwareTools.
n编辑VMwareTools选项之前,请关闭虚拟机的电源.
步骤1右键单击清单中的虚拟机,然后选择编辑设置.
2单击虚拟机选项选项卡,然后展开VMwareTools.
3从下拉菜单中为虚拟机关闭电源()控件选择一个选项.
选项描述关闭客户机使用VMwareTools启动虚拟机的正常系统关闭.
只有在客户机操作系统中安装了工具的情况下,才能进行软电源操作.
关闭电源立即停止该虚拟机.
关闭电源操作可关闭客户机操作系统或关闭虚拟机电源.
会有一条消息指明客户机操作系统可能未正常关闭.
仅在必要时使用此关闭电源选项.
默认按照系统设置执行操作.
系统设置的当前值显示在括号中.
4从下拉菜单中为挂起()控件选择一个选项.
选项描述挂起暂停所有虚拟机活动.
当VMwareTools已安装并可用时,挂起操作会运行脚本并挂起虚拟机.
如果未安装VMwareTools,则挂起操作会暂停虚拟机,但不运行脚本.
系统默认值按照系统设置执行操作.
系统设置的当前值显示在括号中.
5从下拉菜单中为重置()控件选择一个选项.
选项描述重新启动客户机使用VMwareTools启动正常的重新启动.
只有在客户机操作系统中安装了工具的情况下,才能进行软电源操作.
重置在不关闭虚拟机电源的情况下关闭并重新启动客户机操作系统.
如果未安装VMWareTools,则重置操作会重置虚拟机.
系统默认值按照系统设置执行操作.
系统设置的当前值显示在括号中.
6单击确定保存更改.
第6章配置虚拟机选项VMware,Inc.
135管理虚拟机的电源管理设置可以设置电源选项,以便在客户机操作系统处于待机状态时,挂起虚拟机或使虚拟机保持打开电源状态.
有些基于桌面的客户机(例如Windows7),在默认情况下将启用待机状态,这样在预定时间之后客户机便能转入待机.
下列条件适用:n电源管理选项并非在所有客户机操作系统上都可用.
nLAN唤醒仅支持Windows客户机操作系统,Vlance网卡或在Vlance模式下运行的可变网卡均不支持该功能.
也就是说,并未在客户机操作系统中安装当前VMwareTools.
nLAN唤醒仅可以恢复处于S1休眠状况的虚拟机.
它不能恢复已挂起、已休眠或已关闭电源的虚拟机.
n支持LAN唤醒的网卡包括可变网卡(需要装有VMwareTools)、vmxnet网卡、增强型vmxnet网卡和vmxnet3网卡.
注意为了防止客户机操作系统意外转入待机模式,请在部署虚拟机之前验证设置.
步骤1右键单击清单中的虚拟机,然后选择编辑设置.
2单击虚拟机选项选项卡,然后展开电源管理.
3选择电源选项.
选项描述挂起虚拟机停止所有进程以节省资源,并将虚拟机内存的内容复制到虚拟机的.
vmss文件.
如果您需要复制.
vmss文件以便对故障排除方案提供帮助,则将内存写入此文件中会非常有用.
将客户机操作系统置为待机模式,并保持虚拟机为打开电源状态所有进程均停止运行,但是虚拟设备仍保持连接.
4(可选)选择虚拟机LAN唤醒通信基于,然后选择虚拟网卡来触发此操作.
可能会列出不支持的网卡,但无法进行连接.
5单击确定保存更改.
为虚拟机启用或禁用UEFI安全引导UEFI安全引导是一种安全标准,有助于确保您的PC仅使用该PC制造商信任的软件进行引导.
对于某些虚拟机硬件版本和操作系统,您可以完全按照对物理计算机启用安全引导的方式来启用安全引导.
在支持UEFI安全引导的操作系统中,引导软件的每个部分都会进行签名,包括引导加载程序、操作系统内核以及操作系统驱动程序.
虚拟机的默认配置包括多个代码签名证书.
n一个仅用于引导Windows的Microsoft证书.
n一个用于Microsoft签名的第三方代码(例如Linux引导加载程序)的Microsoft证书.
n一个仅用于在虚拟机内部引导ESXi的VMware证书.
虚拟机的默认配置包括一个用于在虚拟机内部对修改安全引导配置(包括安全引导撤消列表)的请求进行身份验证的证书,该证书是一个MicrosoftKEK(密钥交换密钥)证书.
几乎在所有情况下,均不需要替换现有证书.
如果要替换证书,请参见VMware知识库系统.
对于使用UEFI安全引导的虚拟机,需要VMwareTools10.
1或更高版本.
在VMwareTools的更高版本推出后,可以将这些虚拟机升级到该版本.
vSphere虚拟机管理136VMware,Inc.
对于Linux虚拟机,安全引导模式不支持VMware主机客户机文件系统.
先将VMware主机客户机文件系统从VMwareTools中移除,然后再启动安全引导.
注意如果为某个虚拟机启用了安全引导,则只能在该虚拟机中加载经过签名的驱动程序.
前提条件只有在满足所有必备条件的情况下,才能启用安全引导.
如果不满足必备条件,则vSphereWebClient中将不显示该复选框.
n验证虚拟机操作系统和固件是否支持UEFI引导.
nEFI固件n虚拟硬件版本13或更高版本.
n支持UEFI安全引导的操作系统.
有关最新信息,请参见VMware兼容性指南.
注意不能将使用BIOS引导的虚拟机升级到使用UEFI引导的虚拟机.
如果将已使用UEFI引导的虚拟机升级到支持UEFI安全引导的操作系统,则可以对该虚拟机启用安全引导.
n关闭虚拟机.
如果虚拟机正在运行,则该复选框将灰显.
要对虚拟机启用或禁用UEFI安全引导,您需要拥有虚拟机.
配置.
设置特权.
步骤1登录到vSphereWebClient,然后选择虚拟机.
2在编辑设置对话框中,打开引导选项,并确保固件设置为EFI.
3单击启用安全引导复选框,然后单击确定.
4如果以后要禁用安全引导,可以再次单击该复选框.
当虚拟机引导时,仅支持具有有效签名的组件.
如果某个组件缺少签名或签名无效,则引导过程将停止.
延迟引导顺序延迟引导操作在您更改BIOS或EFI设置(例如引导顺序)时很有用.
例如,可以更改BIOS或EFI设置,以强制虚拟机从CD-ROM引导.
前提条件n验证vSphereWebClient是否已登录vCenterServer.
n确认至少对清单中的一个虚拟机具有访问权限.
n验证您是否拥有编辑虚拟机引导选项的特权.
步骤1右键单击清单中的虚拟机,然后选择编辑设置.
2单击虚拟机选项选项卡,然后展开引导选项.
3选择延迟引导操作的时间(毫秒).
4(可选)选择是否强制虚拟机下次引导时进入BIOS或EFI设置屏幕.
5(可选)选择是否在引导失败后尝试重新引导.
6单击确定.
第6章配置虚拟机选项VMware,Inc.
137禁用虚拟机加速您可能会发现在虚拟机中安装或运行软件时,虚拟机似乎要停止响应.
该问题发生在程序执行初期.
您可通过在虚拟机中临时禁用加速来解决该问题.
此设置会降低虚拟机的性能,因此只能将其用于解决程序运行时遇到的问题.
当程序不再遇到问题之后,请取消选中禁用加速.
然后才能加速运行程序.
可在虚拟机运行时启用和禁用加速.
步骤1右键单击清单中的虚拟机,然后选择编辑设置.
2单击虚拟机选项选项卡,然后展开高级.
3单击虚拟机选项,然后展开高级.
4选择禁用加速.
5单击确定.
您应能够成功安装或运行软件.
启用虚拟机日志记录您可启用日志记录来收集日志文件,帮助对虚拟机问题进行故障排除.
ESXi主机将虚拟机日志文件与虚拟机的配置文件存储在同一目录中.
默认情况下,日志文件名称为vmware.
log.
归档的日志文件存储为vmware-n.
log,其中n是从1开始按顺序排列的编号.
前提条件所需特权:虚拟机.
配置.
设置步骤1右键单击清单中的虚拟机,然后选择编辑设置.
2单击虚拟机选项选项卡,然后展开高级.
3在"设置"行中,选择启用日志记录,然后单击确定.
您可查看和比较存储位置与虚拟机配置文件相同的日志文件.
配置虚拟机调试和统计信息可以运行虚拟机以收集其他调试信息,这些信息将有助于VMware技术支持解决问题.
前提条件关闭虚拟机电源.
步骤1右键单击清单中的虚拟机,然后选择编辑设置.
2单击虚拟机选项选项卡,然后展开高级.
3从下拉菜单中选择一个调试和统计信息选项.
n正常运行n记录调试信息vSphere虚拟机管理138VMware,Inc.
n记录统计信息n记录统计和调试信息可用的调试和统计信息选项的数目取决于主机软件的类型和版本.
在某些主机上,会有一些选项不可用.
4单击确定.
更改交换文件位置当虚拟机处于启动状态时,系统会创建VMkernel交换文件以充当虚拟机RAM内容的备用存储.
可以接受默认的交换文件位置,或将文件保存到其他位置.
默认情况下,在与虚拟机配置文件相同的位置中存储交换文件.
步骤1右键单击清单中的虚拟机,然后选择编辑设置.
2单击虚拟机选项选项卡,然后展开高级.
3选择一个交换文件位置选项.
选项描述默认将虚拟机交换文件存储在主机或群集交换文件设置定义的默认位置.
始终与虚拟机存储在同一目录中在存储虚拟机配置文件的同一个文件夹中存储虚拟机交换文件.
存储到主机的交换文件数据存储中如果主机或群集设置为交换文件定义了位置,则此位置已被使用.
否则,交换文件随虚拟机一起存储.
4单击确定.
编辑配置文件参数您可在VMware技术支持代表指导下,或者通过查看指导您添加或更改参数来修复系统问题的VMware文档,更改或添加虚拟机配置参数.
重要事项在系统没有问题时更改或添加参数可能会导致系统性能降低和不稳定.
下列条件适用:n要更改参数,可更改关键字/值对的现有值.
例如,如果以关键字/值对keyword/value开始,并将其更改为keyword/value2,因此,keyword=value2.
n不能删除配置参数条目.
小心必须为配置参数关键字分配一个值.
如果不分配值,则该关键字会返回值0、false或disable,这可能会导致无法打开虚拟机电源.
步骤1右键单击清单中的虚拟机,然后选择编辑设置.
2单击虚拟机选项选项卡,然后展开高级.
3单击编辑配置.
4(可选)要添加参数,请单击添加行,然后键入参数的名称和值.
5(可选)要更改参数,请在值文本框中为该参数键入新值.
6单击确定.
第6章配置虚拟机选项VMware,Inc.
139配置光纤通道NPIV设置N-portID虚拟化(NPIV)可以让您在多个虚拟端口间共享一个物理光纤通道HBA端口,每个都有唯一的标识符.
此功能使您能够控制每台虚拟机对LUN的访问.
每个虚拟端口都由一对全球名称(WWN)标识:全球端口名称(WWPN)与全球节点名称(WWNN).
这些WWN由vCenterServer分配.
有关如何为虚拟机配置NPIV的详细信息,请参见《vSphereStorage》.
NPIV支持受以下条件限制:nNPIV必须在SAN交换机上启用.
有关在其设备上启用NPIV的信息,请联系相应的交换机供应商.
n仅具备RDM磁盘的虚拟机支持NPIV.
配备常规虚拟磁盘的虚拟机继续使用主机物理HBA的WWN.
nESXi主机上的物理HBA必须可以使用其WWN访问LUN,这样该主机上的任意虚拟机才能使用其NPIVWWN访问同一LUN.
请确保同时提供了对主机和虚拟机的访问权限.
nESXi主机上的物理HBA必须支持NPIV.
如果物理HBA不支持NPIV,则在该主机上运行的虚拟机将回退为使用主机物理HBA的WWN进行LUN访问.
n每个虚拟机最多可有4个虚拟端口.
启用NPIV的虚拟机正好分配有4个NPIV相关的WWN,用于通过虚拟端口与物理HBA通信.
因此,虚拟机最多可利用4个物理HBA用于NPIV用途.
前提条件n要编辑虚拟机的WWN,请先关闭虚拟机的电源.
n确认虚拟机具有包含LUN的数据存储,并且该LUN可供主机使用.
步骤1右键单击清单中的虚拟机,然后选择编辑设置.
2单击虚拟机选项选项卡,然后展开光纤通道NPIV.
3(可选)选中暂时禁用此虚拟机的NPIV复选框.
4选择一个分配WWN的选项.
n要保持WWN不变,请选择保留不变.
n要让vCenterServer或ESXi主机生成新的WWN,请选择生成新的WWN.
n要移除当前的WWN分配,请选择移除WWN分配.
5单击确定.
vSphere虚拟机管理140VMware,Inc.
使用vSpherevApp管理多层应用程序7通过vSpherevApp可以对多个彼此交互操作的虚拟机和软件应用程序进行打包,这些虚拟机和软件应用程序可以作为一个单元进行管理,并以OVF格式进行分发.
一个vApp可以包含一个或多个虚拟机,但对该vApp执行的任何操作(如克隆或关闭电源)都会影响vApp容器中的所有虚拟机.
通过vSphereWebClient,可以访问包含vApp当前状态的vApp摘要页面,并且可以管理vApp.
注意由于vApp元数据驻留在vCenterServer数据库中,因此,可以在多个ESXi主机之间分发vApp.
如果清除vCenterServer数据库,或者从vCenterServer移除包含vApp的独立ESXi主机,则可能会丢失此信息.
请将vApp备份到OVF软件包,以避免丢失元数据.
vApp中的虚拟机的vApp元数据不遵循虚拟机配置的快照语义.
在虚拟机恢复到所创建的某个快照或任何先前的快照之后,已在创建该快照后删除、修改或定义的vApp属性将保持原样(即,已删除、已修改或已定义).
本章讨论了以下主题:n第141页,"创建vApp"n第142页,"在vApp中创建虚拟机、资源池或子vApp"n第143页,"将虚拟机或子vApp添加到vApp"n第143页,"编辑vApp设置"n第147页,"克隆vApp"n第148页,"执行vApp电源操作"n第149页,"编辑vApp备注"n第149页,"添加网络协议配置文件"n第153页,"虚拟机vApp选项"创建vApp可以使用vApp执行资源管理和其他某些管理活动,例如,同时为多个虚拟机打开电源.
可以将vApp视为虚拟机容器,您可以对该容器执行操作.
创建vApp后,可以将其添加到文件夹、独立主机、资源池、为DRS启用的群集或另一个vApp中.
前提条件验证您的数据中心是否可以使用以下对象之一.
n运行ESX4.
0或更高版本的独立主机.
VMware,Inc.
141n为DRS启用的群集.
步骤1导航到支持创建vApp的对象,然后选择"创建新vApp"图标().
2选择创建新vApp,然后单击下一步.
3在vApp名称文本框中,键入vApp的名称.
4选择位置或资源,然后单击下一步.
n如果从文件夹或vApp启动该操作,则系统将提示您选择主机、群集或资源池.
n如果从资源池、主机或群集启动该操作,则系统将提示您选择文件夹或数据中心.
5在"部署"部分中,单击CPU资源,以便向此vApp分配CPU资源.
选项描述份额此vApp拥有的、相对于父级的总CPU份额值.
同级vApp将根据其相对份额值共享资源,该份额值受预留和限制的约束.
选择低、正常或高,这三种级别分别按1:2:4这个比率指定份额值.
选择自定义为每个vApp提供表示比例权重的特定份额数.
预留保证为该vApp分配的CPU量.
预留类型选中可扩展复选框,使预留可扩展.
如果vApp的电源已打开,且其虚拟机的总预留大于vApp的预留,则vApp可以使用其父级或父项的资源.
限制分配给该vApp的CPU上限.
选择无限可指定无上限.
6在"部署"部分中,单击内存资源,以便向此vApp分配内存资源.
选项描述份额此vApp拥有的、相对于父级的总内存份额值.
同级vApp将根据其相对份额值共享资源,该份额值受预留和限制的约束.
选择低、正常或高,这三种级别分别按1:2:4这个比率指定份额值.
选择自定义为每个vApp提供表示比例权重的特定份额数.
预留保证为该vApp分配的内存量.
预留类型选中可扩展复选框,使预留可扩展.
如果vApp的电源已打开,且其虚拟机的总预留大于vApp的预留,则vApp可以使用其父级或父项的资源.
限制分配给该vApp的内存上限.
选择无限可指定无上限.
7单击下一步.
8检查vApp设置,然后单击完成.
在vApp中创建虚拟机、资源池或子vApp可以在vApp中创建虚拟机、资源池或子vApp.
步骤1导航到要创建对象的vApp.
2单击vApp,然后选择操作.
3从子菜单中选择操作.
可以创建虚拟机、资源池或子vApp.
还可以部署OVF模板,以便将相应的虚拟机或vApp添加到选定的vApp中.
vSphere虚拟机管理142VMware,Inc.
新对象会在vApp清单中显示为vApp的一部分.
将虚拟机或子vApp添加到vApp可以将对象(如虚拟机或其他vApp)添加到现有vApp.
可以将尚未包含在vApp内的现有虚拟机或其他vApp移动到当前选择的vApp中.
步骤1显示清单中的对象.
2单击对象,并将其拖至目标对象.
如果不允许移动,则会显示红色x图标,并且对象不会发生移动.
3释放鼠标按钮.
编辑vApp设置可以编辑和配置多个vApp设置,包括启动顺序、资源和自定义属性.
步骤1配置vApp属性第144页,如果在"编辑vApp设置"对话框的"编写"部分中定义了一个属性,则在下次编辑vApp设置时,可以为该属性分配值.
如果从OVF部署vApp,并且在该OVF中预定义了属性,则可能也可以编辑这些属性.
2配置vAppCPU和内存资源第144页,可以配置vApp的CPU和内存资源分配.
3查看无法识别的OVF区段第145页,如果未在vSphereWebClient中创建vApp所基于的OVF文件,则vApp可能包含vCenterServer无法识别的某些配置信息.
这些信息可以在"编辑vApp设置"对话框中进行查看.
4配置vAppIP分配策略第145页,如果将vApp设置为允许进行IP分配,并且您具有所需特权,则可以编辑为vApp分配IP地址的方式.
5配置vApp启动和关机选项第146页,可以更改vApp中虚拟机和嵌套vApp的启动和关机顺序.
此外,还可以指定在启动和关机时执行的延迟和操作.
6配置vApp产品属性第146页,可以配置vApp的产品和供应商信息.
7查看vApp许可协议第147页,可以查看正在编辑的vApp的许可协议.
第7章使用vSpherevApp管理多层应用程序VMware,Inc.
143步骤u导航到vApp,然后单击编辑vApp设置.
展开您要编辑的vApp配置的区域.
区域描述应用程序属性显示不可编辑的产品信息(如名称、供应商和版本),并可指定vApp自定义属性的值.
部署可用于指定CPU和内存资源并配置IP分配.
可用的分配方案和协议取决于vApp配置.
可以在"编写"部分中修改该配置.
编写可用于指定vApp产品信息并控制可在"部署"和"应用程序属性"部分中使用的配置选项.
可以修改受支持的IP分配方案和协议、设置虚拟机启动顺序以及添加或重新配置自定义属性.
配置vApp属性如果在"编辑vApp设置"对话框的"编写"部分中定义了一个属性,则在下次编辑vApp设置时,可以为该属性分配值.
如果从OVF部署vApp,并且在该OVF中预定义了属性,则可能也可以编辑这些属性.
在应用程序属性部分中,可以查看产品信息,并为自定义属性分配值.
n查看在当前vApp编写部分的产品字段中指定的信息,或者可以在部署vApp的OVF软件包的应用程序属性部分中查看这些信息.
n为当前vApp编写部分的属性字段中定义的自定义属性分配值,或者可以在部署vApp的OVF中为这些属性分配值.
OVF1.
1规范的第9.
5节介绍了可以包含在OVF中的产品元数据.
vCenterServer支持这些元数据.
前提条件所需特权:vApp上的vApp.
vApp应用程序配置.
步骤1导航到清单中的vApp,然后单击编辑vApp设置.
2如果为vApp预定义了应用程序属性,可单击应用程序属性三角符号展开vApp属性.
3编辑vApp属性.
4单击确定.
配置vAppCPU和内存资源可以配置vApp的CPU和内存资源分配.
只有在vApp及其所有子资源池、子vApp和子虚拟机打开电源时,这些对象上的预留才会对父资源产生影响.
前提条件所需特权:vApp.
vApp资源配置(在vApp上).
步骤1导航到清单中的vApp,然后单击编辑vApp设置.
vSphere虚拟机管理144VMware,Inc.
2在"部署"部分中,单击CPU资源,以便向此vApp分配CPU资源.
选项描述份额此vApp拥有的、相对于父级的总CPU份额值.
同级vApp将根据其相对份额值共享资源,该份额值受预留和限制的约束.
选择低、正常或高,这三种级别分别按1:2:4这个比率指定份额值.
选择自定义为每个vApp提供表示比例权重的特定份额数.
预留保证为该vApp分配的CPU量.
预留类型选中可扩展复选框,使预留可扩展.
如果vApp的电源已打开,且其虚拟机的总预留大于vApp的预留,则vApp可以使用其父级或父项的资源.
限制分配给该vApp的CPU上限.
选择无限可指定无上限.
3在"部署"部分中,单击内存资源,以便向此vApp分配内存资源.
选项描述份额此vApp拥有的、相对于父级的总内存份额值.
同级vApp将根据其相对份额值共享资源,该份额值受预留和限制的约束.
选择低、正常或高,这三种级别分别按1:2:4这个比率指定份额值.
选择自定义为每个vApp提供表示比例权重的特定份额数.
预留保证为该vApp分配的内存量.
预留类型选中可扩展复选框,使预留可扩展.
如果vApp的电源已打开,且其虚拟机的总预留大于vApp的预留,则vApp可以使用其父级或父项的资源.
限制分配给该vApp的内存上限.
选择无限可指定无上限.
4单击确定.
查看无法识别的OVF区段如果未在vSphereWebClient中创建vApp所基于的OVF文件,则vApp可能包含vCenterServer无法识别的某些配置信息.
这些信息可以在"编辑vApp设置"对话框中进行查看.
步骤1导航到清单中的vApp,然后单击编辑vApp设置.
2在"部署"部分中,单击无法识别的OVF区段.
3单击确定.
配置vAppIP分配策略如果将vApp设置为允许进行IP分配,并且您具有所需特权,则可以编辑为vApp分配IP地址的方式.
默认情况下,在vSphereWebClient中创建vApp时,不能编辑"部署"部分中的IP分配策略.
配置IP分配策略之前,请将IP分配方案更改为所选的协议.
如果通过部署OVF模板来创建vApp,则可能可以编辑IP分配策略.
前提条件所需特权:vApp.
vApp实例配置步骤1导航到清单中的vApp,然后单击编辑vApp设置.
2单击IP分配三角符号展开IP分配选项.
第7章使用vSpherevApp管理多层应用程序VMware,Inc.
1453选择一个IP分配选项.
选项描述静态-手动IP地址是手动配置的.
并不执行自动分配.
暂时-IP池打开vApp电源时,将从指定范围使用IP池自动分配IP地址.
关闭设备电源时,将释放IP地址.
DHCPDHCP服务器用于分配IP地址.
由DHCP服务器分配的地址在vApp中启动的虚拟机OVF环境中可见.
静态-IP池IP地址在打开电源时自动从vCenterServer管理的IP网络范围进行分配,在关闭电源时保持分配状态.
"静态-IP池"和"暂时-IP池"的共同点是,它们都会按照网络协议配置文件中的IP池范围指定的内容,从vSphere平台所管理的范围中分配IP.
其差别在于,对于静态IP池,IP地址在首次打开电源时进行分配,并始终保持已分配状态,而对于暂时IP池,IP地址则根据需要进行分配,通常在打开电源时进行分配,但会在关闭电源时释放.
4单击确定.
配置vApp启动和关机选项可以更改vApp中虚拟机和嵌套vApp的启动和关机顺序.
此外,还可以指定在启动和关机时执行的延迟和操作.
前提条件所需特权:vApp上的vApp.
vApp应用程序配置.
步骤1导航到清单中的vApp,然后单击编辑vApp设置.
2单击启动顺序三角符号展开启动顺序选项.
3选择一个虚拟机,然后单击向上或向下箭头按启动顺序移动该虚拟机;关机时的顺序相反.
同一组中的虚拟机和vApp会在启动完毕后再启动下一组中的对象.
4(可选)对于每个虚拟机,为虚拟机选择启动操作.
默认为打开电源.
选择无以手动打开虚拟机的电源.
5(可选)指定发生启动操作的时间n为启动操作输入延迟时间(以秒为单位).
n选择VMwareTools就绪以在VMwareTools启动时执行启动操作.
6(可选)对于每个虚拟机,为虚拟机选择关机操作.
默认为关闭电源.
您也可以选择"客户机关机"以关闭客户机,并使虚拟机状态保持运行、挂起或无.
7(可选)为关机操作输入延迟时间(以秒为单位).
8单击确定.
配置vApp产品属性可以配置vApp的产品和供应商信息.
前提条件所需特权:vApp上的vApp.
vApp应用程序配置.
vSphere虚拟机管理146VMware,Inc.
步骤1导航到清单中的vApp,然后单击编辑vApp设置.
2在"编写"部分中,单击产品三角符号以展开产品选项.
3设置并配置显示在虚拟机摘要页面上的设置.
vApp设置描述产品名称产品名称.
版本vApp版本.
完整版本vApp的完整版本.
产品URL如果输入了产品URL,则用户可以在虚拟机摘要页面上单击产品名称,转至产品的网页.
供应商URL如果输入了供应商URL,则用户可以在虚拟机摘要页面上单击供应商名称,转至供应商的网页.
应用程序URL可以在vSphereWebClient中查看的vApp"摘要"页面中有一个"状态"窗格,其中包含有关vApp状态的信息,例如,正在运行或已停止.
如果输入的应用程序URL有效,则虚拟机的"状态"窗格将显示可用,而不是"正在运行".
通过文本可用可以链接到应用程序URL.
如果将虚拟机配置为使用名为webserver_ip的属性,而该虚拟机在该属性所表示的地址中有一台Web服务器,则可以输入http://${webserver_ip}/作为应用程序URL.
4(可选)单击查看以测试产品URL和供应商URL.
5单击确定.
查看vApp许可协议可以查看正在编辑的vApp的许可协议.
注意只有在从包含许可协议的OVF中导入vApp后,才可使用此选项.
前提条件所需特权:vApp上的vApp.
vApp应用程序配置.
步骤1在vApp的"摘要"页面上,单击编辑设置.
2在"选项"列表中,单击查看许可协议.
3单击确定.
克隆vApp克隆vApp类似于克隆虚拟机.
克隆vApp时,可以克隆该vApp中的所有虚拟机和vApp.
前提条件克隆vApp后,可以将该克隆添加到文件夹、独立主机、资源池、为DRS启用的群集或另一个vApp中.
验证您的数据中心是否可以使用以下对象之一.
n运行ESX3.
0或更高版本的独立主机.
n已选择为DRS启用的群集.
第7章使用vSpherevApp管理多层应用程序VMware,Inc.
147步骤1导航到已启用DRS的群集,然后单击创建新vApp图标().
2选择克隆现有vApp.
3展开清单并选择要克隆的现有vApp,然后单击下一步.
4选择要运行该vApp的有效主机、vApp或资源池,然后单击下一步5在vApp名称文本框中,键入vApp的名称.
6选择要部署该vApp的数据中心或文件夹,然后单击下一步.
7选择虚拟磁盘格式和目标数据存储,然后单击下一步.
8为已克隆的vApp选择网络,然后单击下一步.
9检查vApp设置,然后单击完成.
执行vApp电源操作vApp的一个优点是,可以同时对所包含的所有虚拟机执行电源操作.
打开vApp的电源可以打开vApp的电源以打开其所有虚拟机和子vApp的电源.
虚拟机将按启动顺序配置来打开电源.
当以手动模式打开DRS群集中vApp的电源时,不会生成虚拟机放置的DRS建议.
虚拟机初始放置中DRS以半自动或自动模式运行,打开电源操作的执行方式与此相同.
这不会影响vMotion建议.
也将为正在运行的vApp生成单独打开和关闭虚拟机电源的建议.
前提条件所需特权:vApp.
打开电源(在vApp上).
步骤1导航到要打开电源的vApp.
2右键单击vApp,然后选择打开电源.
如果在vApp的某个虚拟机的启动设置中设置了延迟,则vApp会等待设定的时长,然后再打开该虚拟机的电源.
在摘要选项卡中,状态可指示vApp启动且可用的时间.
关闭vApp电源可以关闭vApp的电源以关闭其所有虚拟机和子vApp的电源.
关闭虚拟机电源的顺序与启动顺序相反.
前提条件所需特权:vApp.
关闭电源(在vApp上).
步骤1导航到要关闭电源的vApp.
2右键单击vApp,然后选择关闭电源.
如果在vApp的某个虚拟机的关机设置中设置了延迟,则vApp会等待设定的时长,然后再关闭该虚拟机的电源.
vSphere虚拟机管理148VMware,Inc.
挂起vApp可以通过挂起vApp来挂起其所有虚拟机和子vApp.
虚拟机会按照与指定启动顺序的相反顺序来挂起.
无论在"电源管理虚拟机选项"中为虚拟机指定的挂起行为如何,所有虚拟机都将挂起.
前提条件所需特权:vApp.
挂起(在vApp上).
步骤1导航到要挂起的vApp.
2右键单击vApp,然后选择挂起.
恢复vApp).
可以恢复vApp以恢复其所有虚拟机和子vApp.
虚拟机将按启动顺序配置进行恢复.
步骤1导航到要恢复的vApp.
2右键单击虚拟机并选择启动.
编辑vApp备注可以为特定vApp添加或编辑备注.
步骤1在清单中选择vApp.
2选择全部操作>编辑备注.
3在编辑备注窗口中键入备注.
4单击确定.
备注将显示在vApp的"摘要"选项卡中.
添加网络协议配置文件网络协议配置文件包含IPv4和IPv6地址池.
vCenterServer可将这些资源分配给vApp或具有vApp功能的虚拟机,这些vApp或虚拟机会连接到与该配置文件关联的端口组.
网络协议配置文件中还包含IP子网、DNS和HTTP代理服务器的设置.
注意将从协议配置文件中检索网络设置的vApp或虚拟机移动到另一个数据中心时,若要打开该vApp或虚拟机的电源,则必须为目标数据中心上的已连接端口组分配协议配置文件.
步骤1选择网络协议配置文件的名称和网络第150页,为网络协议配置文件命名,然后选择应使用它的网络.
2指定网络协议配置文件中的IPv4配置第150页,网络协议配置文件包含可供vApps使用的IPv4和IPv6地址池.
创建网络协议配置文件时,可以设置其IPv4配置.
第7章使用vSpherevApp管理多层应用程序VMware,Inc.
1493指定网络协议配置文件的IPv6配置第151页,网络协议配置文件包含可供vApps使用的IPv4和IPv6地址池.
创建网络协议配置文件时,可以设置其IPv6配置.
4指定网络协议配置文件的DNS和其他配置第151页,创建网络协议配置文件时,可以指定DNS域、DNS搜索路径、主机前缀和HTTP代理.
5完成网络协议配置文件的创建第152页,6将端口组与网络协议配置文件关联第152页,要将网络协议配置文件中的IP地址范围应用到属于vApp或启用了vApp功能的虚拟机,可将配置文件与控制虚拟机网络的端口组关联.
7配置虚拟机或vApp以使用网络协议配置文件第152页,在将协议配置文件与标准交换机或DistributedSwitch的端口组关联后,能够在连接到该端口组并且与vApp关联或已启用vApp选项的虚拟机上使用配置文件.
步骤1导航到与vApp关联的数据中心,然后单击配置选项卡.
2单击网络协议配置文件将列出现有网络协议配置文件.
3单击"添加"图标()以添加新网络协议配置文件.
选择网络协议配置文件的名称和网络为网络协议配置文件命名,然后选择应使用它的网络.
步骤1键入网络协议配置文件的名称.
2选择使用该网络协议配置文件的网络.
网络一次可与一个网络协议配置文件关联.
3单击下一步.
指定网络协议配置文件中的IPv4配置网络协议配置文件包含可供vApps使用的IPv4和IPv6地址池.
创建网络协议配置文件时,可以设置其IPv4配置.
可以为IPv4、IPv6或这两者配置网络协议配置文件范围.
如果将vApp设置为使用暂时IP分配,则vCenterServer将使用这些范围为虚拟机动态分配IP地址.
步骤1在其相应字段中输入IP子网和网关.
2选择DHCP存在以指示DHCP服务器在此网络中可用.
3输入DNS服务器信息.
用以逗号、分号或空格分隔的IP地址指定服务器.
4选中启用IP池复选框以指定IP池范围.
vSphere虚拟机管理150VMware,Inc.
5如果启用IP池,请在IP池范围字段中输入逗号分隔的主机地址范围列表.
范围由IP地址、井字号(#)和指定范围长度的数字组成.
网关和范围必须位于子网内.
在IP池范围字段中输入的范围不能包含网关地址.
例如,10.
20.
60.
4#10,10.
20.
61.
0#2表示IPv4地址的范围可以从10.
20.
60.
4到10.
20.
60.
13和从10.
20.
61.
0到10.
20.
61.
1.
6单击下一步.
指定网络协议配置文件的IPv6配置网络协议配置文件包含可供vApps使用的IPv4和IPv6地址池.
创建网络协议配置文件时,可以设置其IPv6配置.
可以为IPv4、IPv6或这两者配置网络协议配置文件范围.
如果将vApp设置为使用暂时IP分配,则vCenterServer将使用这些范围为虚拟机动态分配IP地址.
步骤1在其相应字段中输入IP子网和网关.
2选择DHCP存在以指示DHCP服务器在此网络中可用.
3输入DNS服务器信息.
用以逗号、分号或空格分隔的IP地址指定服务器.
4选中启用IP池复选框以指定IP池范围.
5如果启用IP池,请在IP池范围字段中输入逗号分隔的主机地址范围列表.
范围由IP地址、井字号(#)和指定范围长度的数字组成.
例如,假定您指定以下IP池范围:fe80:0:0:0:2bff:fe59:5a:2b#10,fe80:0:0:0:2bff:fe59:5f:b1#2则地址位于以下范围中:fe80:0:0:0:2bff:fe59:5a:2b-fe80:0:0:0:2bff:fe59:5a:34和fe80:0:0:0:2bff:fe59:5f:b1-fe80:0:0:0:2bff:fe59:5f:b2网关和范围必须位于子网内.
在IP池范围字段中输入的范围不能包含网关地址.
6单击下一步.
指定网络协议配置文件的DNS和其他配置创建网络协议配置文件时,可以指定DNS域、DNS搜索路径、主机前缀和HTTP代理.
步骤1输入DNS域.
2输入主机前缀.
3输入DNS搜索路径.
搜索路径被指定为以逗号、分号或空格分隔的DNS域的列表.
第7章使用vSpherevApp管理多层应用程序VMware,Inc.
1514输入代理服务器的服务器名称和端口号.
服务器名称可以包含冒号和端口号.
例如,web-proxy:3912是有效的代理服务器.
5单击下一步.
完成网络协议配置文件的创建步骤u检查设置,然后单击完成完成添加网络协议配置文件.
将端口组与网络协议配置文件关联要将网络协议配置文件中的IP地址范围应用到属于vApp或启用了vApp功能的虚拟机,可将配置文件与控制虚拟机网络的端口组关联.
可以使用相应端口组的设置将标准交换机的端口组或DistributedSwitch的分布式端口组与网络协议配置文件关联.
步骤1在vSphereWebClient的"网络"视图中,导航到vSphereDistributedSwitch的分布式端口组或vSphere标准交换机的端口组.
标准交换机的端口组在数据中心的下面.
vSphereWebClient在父DistributedSwitch对象的下面显示分布式端口组.
2在配置选项卡上,展开更多,然后单击网络协议配置文件.
3单击右上角的将网络协议配置文件与选定的网络关联按钮.
4在关联网络协议配置文件向导的"设置关联类型"页面上,选择使用现有网络协议配置文件,然后单击下一步.
如果现有网络协议配置文件不包含适合端口组中的vApp虚拟机的设置,则必须创建新的配置文件.
5选择网络协议配置文件,然后单击下一步.
6检查网络协议配置文件的关联和设置,然后单击完成.
配置虚拟机或vApp以使用网络协议配置文件在将协议配置文件与标准交换机或DistributedSwitch的端口组关联后,能够在连接到该端口组并且与vApp关联或已启用vApp选项的虚拟机上使用配置文件.
前提条件确认虚拟机已连接到与网络协议配置文件关联的端口组.
步骤1在vSphereWebClient中,导航到虚拟机或vApp.
2打开vApp的设置或虚拟机的vApp选项选项卡.
n右键单击某个vApp,然后选择编辑设置.
n右键单击某个虚拟机,选择编辑设置,然后在"编辑设置"对话框中,单击vApp选项选项卡.
3单击启用vApp选项.
4在"编写"下,展开IP分配,并将IP分配方案设置为OVF环境.
vSphere虚拟机管理152VMware,Inc.
5在"部署"下,展开IP分配并将IP分配设置为暂时-IP池或静态-IP池.
静态-IP池和暂时-IP池选项都会从与端口组关联的网络协议配置文件中的范围内分配IP地址.
如果选择静态-IP池,则会在首次打开虚拟机或vApp的电源时分配IP地址,并且该地址不受重新启动的影响.
如果选择暂时-IP池,则在每次打开虚拟机或vApp的电源时分配IP地址.
6单击确定.
打开虚拟机电源后,连接到端口组的适配器将接收协议配置文件中指定范围内的IP地址.
关闭虚拟机电源后,将释放IP地址.
虚拟机vApp选项编辑虚拟机的设置时,可以启用vApp选项.
启用vApp选项后,可配置OVF属性,使用OVF环境,以及指定虚拟机的IP分配和产品信息.
启用虚拟机vApp选项可以在虚拟机中配置vApp选项.
在将虚拟机导出为OVF模板时会保存这些选项,而在部署OVF后可使用这些选项.
如果启用了vApp选项并将虚拟机导出为OVF,则该虚拟机在引导时将收到OVF环境XML描述符.
OVF描述符可能包含自定义属性(包括网络配置和IP地址)的值.
OVF环境可以通过两种方式传输到客户机:n以CD-ROM形式,该CD-ROM包含XML文档.
该CD-ROM已挂载到CD-ROM设备中.
n通过VMwareTools.
客户机操作系统环境变量guestinfo.
ovfEnv包含XML文档.
步骤1右键单击清单中的虚拟机,然后选择编辑设置.
2单击"vApp选项"选项卡.
3选择启用vApp选项.
4单击确定.
编辑虚拟机的应用程序属性和OVF部署选项如果虚拟机为已部署的OVF,则可以查看在该OVF中定义的应用程序属性和OVF部署选项.
部署选项包括无法识别的OVF区段和IP分配策略步骤1右键单击清单中的虚拟机,然后选择编辑设置.
2单击"vApp选项"选项卡.
3如果OVF模板包括可编辑的应用程序属性,请根据需要进行更改.
4如果OVF模板包括vCenterServer无法处理的信息,则可以在"无法识别的OVF区段"下查看此信息.
5如果OVF模板包括可编辑的IP分配选项,请根据需要进行更改.
选项描述静态-手动IP地址是手动配置的.
并不执行自动分配.
暂时-IP池打开vApp电源时,将从指定范围使用IP池自动分配IP地址.
关闭设备电源时,将释放IP地址.
第7章使用vSpherevApp管理多层应用程序VMware,Inc.
153选项描述DHCPDHCP服务器用于分配IP地址.
由DHCP服务器分配的地址在vApp中启动的虚拟机OVF环境中可见.
静态-IP池IP地址在打开电源时自动从vCenterServer管理的IP网络范围进行分配,在关闭电源时保持分配状态.
"静态-IP池"和"暂时-IP池"的共同点是,它们都会按照网络协议配置文件中的IP池范围指定的内容,从vSphere平台所管理的范围中分配IP.
其差别在于,对于静态IP池,IP地址在首次打开电源时进行分配,并始终保持已分配状态,而对于暂时IP池,IP地址则根据需要进行分配,通常在打开电源时进行分配,但会在关闭电源时释放.
编辑虚拟机的"OVF编写"选项可以使用虚拟机的vApp选项中的"OVF编写"选项来指定在将虚拟机导出为OVF模板时包含的自定义信息.
vApp属性是vApp部署和自配置的核心概念;它们可以通过自定义配置将常规OVF软件包转变为正在运行的vApp实例.
与正在运行的vApp相关的属性集由部署vApp的OVF软件包决定.
n创建OVF软件包后,编写者会添加vApp在未知环境中运行所需的属性集.
该属性集可能包含指定网络配置的属性、指定系统管理员电子邮件地址的属性或指定vApp预期用户数量的属性.
n某些属性值是在部署vApp时由用户输入的,而另一些属性值则是在打开vApp电源后由vCenterServer配置的.
具体处理方式取决于属性类型和vCenterServer配置.
vCenterServer打开vApp电源后,它会创建一个XML文档,其中包含所有属性和属性值.
该文档可由vApp中的每个虚拟机使用,并可使这些虚拟机将这些属性应用于自己的环境.
1编辑虚拟机的vApp产品信息第154页,如果要将虚拟机导出为OVF,则可以预先指定产品属性.
在将OVF部署为虚拟机时,可以使用这些属性.
2管理虚拟机的vApp自定义属性第155页,您可以管理和定义自定义属性,在导出虚拟机或vApp时,这些自定义属性会存储在OVF模板中,而在部署OVF模板时,vCenterServer会使用这些属性.
OVF模板支持静态属性和动态属性,静态属性通常由用户配置,而动态属性则始终由vCenterServer设置.
3编辑虚拟机的vAppIP分配策略第155页,可以通过"虚拟机属性"对话框编辑IP分配策略.
4编辑虚拟机的OVF设置第156页,部署OVF之后,可以通过虚拟机的OVF设置来自定义OVF环境、OVF传输和引导行为.
可以在"虚拟机属性"对话框中编辑和配置对OVF环境有影响的设置.
编辑虚拟机的vApp产品信息如果要将虚拟机导出为OVF,则可以预先指定产品属性.
在将OVF部署为虚拟机时,可以使用这些属性.
步骤1右键单击清单中的虚拟机,然后选择编辑设置.
2单击"vApp选项"选项卡.
3在"编写"部分中,选择产品.
vSphere虚拟机管理154VMware,Inc.
4设置并配置显示在虚拟机摘要页面上的设置.
vApp设置描述产品名称产品名称.
版本vApp版本.
完整版本vApp的完整版本.
产品URL如果输入了产品URL,则用户可以在虚拟机摘要页面上单击产品名称,转至产品的网页.
供应商URL如果输入了供应商URL,则用户可以在虚拟机摘要页面上单击供应商名称,转至供应商的网页.
应用程序URL可以在vSphereWebClient中查看的vApp"摘要"页面中有一个"状态"窗格,其中包含有关vApp状态的信息,例如,正在运行或已停止.
如果输入的应用程序URL有效,则虚拟机的"状态"窗格将显示可用,而不是"正在运行".
通过文本可用可以链接到应用程序URL.
如果将虚拟机配置为使用名为webserver_ip的属性,而该虚拟机在该属性所表示的地址中有一台Web服务器,则可以输入http://${webserver_ip}/作为应用程序URL.
5单击确定.
管理虚拟机的vApp自定义属性您可以管理和定义自定义属性,在导出虚拟机或vApp时,这些自定义属性会存储在OVF模板中,而在部署OVF模板时,vCenterServer会使用这些属性.
OVF模板支持静态属性和动态属性,静态属性通常由用户配置,而动态属性则始终由vCenterServer设置.
执行下列任务可使用属性来自定义虚拟机或vApp:1在虚拟机或vApp中定义OVF属性,例如DNS地址或网关.
2如果要导出到OVF中:a设置OVF环境传输,以便将这些设置传输到虚拟机中.
请参见第156页,"编辑虚拟机的OVF设置".
b编写一些粘接代码以访问该信息,并将该信息应用于虚拟机.
有关讨论、示例代码和视频,请参见VMwarevApp开发人员博客主题《自配置和OVF环境》.
步骤1右键单击清单中的虚拟机,然后选择编辑设置.
2单击"vApp选项"选项卡.
3在"编写"部分中,单击属性.
可以选择并编辑或删除现有属性,也可以创建新的自定义属性.
4要创建属性,请单击新建.
5指定属性字段.
6单击确定.
编辑虚拟机的vAppIP分配策略可以通过"虚拟机属性"对话框编辑IP分配策略.
步骤1右键单击清单中的虚拟机,然后选择编辑设置.
2单击"vApp选项"选项卡.
第7章使用vSpherevApp管理多层应用程序VMware,Inc.
1553在"编写"部分中,选择IP分配.
如果要将虚拟机导出为OVF并部署该OVF,则会使用您指定的信息.
4选择网络配置方案.
选项描述OVF环境由部署OVF模板的环境确定.
DHCP打开虚拟机电源时,IP地址使用DHCP进行分配.
5选择该vApp支持的IP协议:IPv4、IPv6或两者.
6单击确定.
编辑虚拟机的OVF设置部署OVF之后,可以通过虚拟机的OVF设置来自定义OVF环境、OVF传输和引导行为.
可以在"虚拟机属性"对话框中编辑和配置对OVF环境有影响的设置.
前提条件要访问这些选项必须启用vApp选项.
步骤1右键单击清单中的虚拟机,然后选择编辑设置.
2单击"vApp选项"选项卡.
3在"编写"部分中,单击OVF设置.
4查看并指定设置.
选项描述OVF环境单击视图以XML格式显示OVF环境设置.
关闭虚拟机电源后,此设置不可用.
OVF环境传输n如果选择ISO映像,则包含OVF模板信息的ISO映像将挂载到CD-ROM驱动器中.
n如果选择VMwareTools,则VMwareToolsguestInfo.
ovfEnv变量将使用OVF环境文档进行初始化.
安装引导如果单击"启用",则虚拟机将在OVF部署完成后进行重新引导.
可以选择虚拟机开始重新引导操作之前的时间量.
5单击确定.
vSphere虚拟机管理156VMware,Inc.
使用vCenterSolutionsManager监控解决方案8在vSphereWebClient中,您可以查看安装的解决方案的清单,查看解决方案的详细信息,并监控解决方案的健康状况.
解决方案是将新功能添加到vCenterServer实例的vCenterServer的扩展.
与vCenterServer集成的VMware产品也被视为解决方案.
例如,vSphereESXAgentManager是由VMware提供的解决方案,允许您管理将新功能添加到ESX/ESXi主机的主机代理.
可以安装解决方案以将来自第三方技术的功能添加到vCenterServer的标准功能.
解决方案通常作为OVF软件包提供.
您可以从vSphereWebClient安装和部署解决方案.
您可以将解决方案集成到vCenterSolutionsManager中,其在vSphereWebClient中提供了一个包含所有解决方案的视图.
如果虚拟机或vApp正在运行某解决方案,则在vSphereWebClient的清单中会存在一个自定义图标代表该解决方案.
每种解决方案均会注册一个唯一图标,以标识虚拟机或vApp正在受该解决方案管理.
这些图标会显示电源状况(已打开电源、已暂停或已关闭电源).
如果解决方案管理多种类型的虚拟机或vApp,则会显示多种类型的图标.
打开或关闭虚拟机或vApp的电源时,系统会发出通知,指出您正在SolutionsManager管理的实体上执行此操作.
尝试对由解决方案管理的虚拟机或vApp执行操作时,会显示信息警告消息.
有关详细信息,请参见开发和部署vSphere解决方案、vService和ESX代理文档.
本章讨论了以下主题:n第157页,"查看解决方案"n第158页,"监控代理"查看解决方案可以使用vCenterSolutionsManager部署、监控安装在vCenterServer实例中的解决方案,并与之交互.
SolutionsManager会显示与解决方案健康状况有关的信息.
可以从vSphereWebClient的主页导航到SolutionsManager.
"SolutionsManager"视图会显示有关解决方案的信息:n解决方案名称n解决方案健康状况nvService提供程序步骤1从vSphereWebClient主页中,通过选择系统管理>解决方案>vCenterServer扩展导航到SolutionsManager.
VMware,Inc.
1572在SolutionsManager的选项卡之间进行导航.
n摘要选项卡.
列出了已安装解决方案的数量以及每个解决方案健康状况的简要概览.
n解决方案选项卡.
列出了每个受管解决方案.
n健康状况选项卡.
提供vCenter服务的健康状况.
还显示了每个服务的警示或警告.
3在"SolutionsManager"清单中,单击其中一个解决方案.
n摘要选项卡.
列出了有关解决方案的信息,包括产品和供应商网站的链接、在单独窗口中启动管理UI的链接、运行该解决方案的虚拟机或vApp的链接.
选择供应商网站链接将转到虚拟机或vApp的"摘要"页面.
"托管主体"下方的一个链接可使您返回到解决方案.
n虚拟机选项卡.
列出了属于该解决方案的所有虚拟机nvService提供程序选项卡.
n管理选项卡或解决方案指定的其他任何选项卡.
监控代理vCenterSolutionsManager显示用于在ESX/ESXi主机上部署和管理相关代理的vSphereESXAgentManager代理.
您可以使用SolutionsManager来跟踪某个解决方案的代理是否按预期方式正常运行.
未完成的问题通过解决方案的ESXAgentManager状态和问题列表反应.
解决方案的状态发生更改时,SolutionsManager将更新ESXAgentManager摘要状态.
管理员使用此状态来跟踪是否达到目标状况.
代理健康状况通过特定的颜色表示.
表81ESXAgentManager健康状况状态描述红色解决方案必须干预,ESXAgentManager才能继续.
例如,如果在计算资源中手动关闭虚拟机代理电源,且ESXAgentManager不尝试打开该代理电源,ESXAgentManager会将此操作报告给解决方案,然后解决方案将提醒管理员打开代理电源.
黄色ESXAgentManager积极致力于达到目标状况.
可以启用、禁用或卸载目标状况.
例如,注册解决方案时,其状态为黄色直到ESXAgentManager将解决方案代理部署到所有指定的计算资源.
ESXAgentManager将其健康状态报告为黄色时,解决方案不需要干预.
绿色解决方案及其所有代理已达到目标状态.
vSphere虚拟机管理158VMware,Inc.
管理虚拟机9您可以管理属于主机或群集的单个虚拟机或一组虚拟机.
从虚拟机的控制台中,可以更改客户机操作系统设置、使用应用程序、浏览文件系统、监控系统性能等.
使用快照捕获创建快照时虚拟机的状况.
要使用冷迁移或热迁移(包括vMotion、无共享存储的环境中的vMotion和StoragevMotion)迁移虚拟机,请参见《vCenterServer和主机管理》文档.
本章讨论了以下主题:n第159页,"编辑虚拟机启动和关机设置"n第160页,"安装VMware增强型身份验证插件"n第161页,"使用虚拟机RemoteConsole"n第161页,"打开HTML5RemoteConsole"n第162页,"安装VMwareRemoteConsole应用程序"n第162页,"使用VMwareRemoteConsole应用程序"n第162页,"回答虚拟机问题"n第163页,"添加和移除虚拟机"n第164页,"更改模板名称"n第164页,"删除模板"n第165页,"使用快照管理虚拟机"编辑虚拟机启动和关机设置可以将ESXi主机上运行的虚拟机配置为随该主机启动和关机或延迟启动和关机.
还可为虚拟机设置默认定时和启动顺序.
通过此方式,操作系统可以在主机进入维护模式或由于其他原因导致关闭电源时保存数据.
对于vSphereHA群集中主机上的所有虚拟机,虚拟机启动和关机(自动启动)设置都处于禁用状态.
vSphereHA不支持自动启动.
注意您也可以创建已调度任务来更改虚拟机的电源设置.
请参见《vCenterServer和主机管理》.
步骤1在vSphereWebClient中,导航到虚拟机所在的主机.
2选择配置.
VMware,Inc.
1593在"虚拟机"下,选择虚拟机启动/关机,然后单击编辑.
此时将打开"编辑虚拟机启动和关机"对话框.
4选择与系统一起自动启动和停止虚拟机.
5(可选)在"默认虚拟机设置"窗格中,为主机上的所有虚拟机配置默认启动和关机行为.
设置描述启动延迟启动ESXi主机后,将开始打开配置为自动启动的虚拟机的电源.
ESXi主机打开第一个虚拟机的电源后,该主机会等待指定的延迟时间,然后打开下一个虚拟机的电源.
这些虚拟机按照在"每个虚拟机替代项"窗格中指定的启动顺序打开电源.
如果VMwareTools启动则立即继续缩短虚拟机的启动延迟时间.
如果VMwareTools在指定延迟时间过去之前启动,则ESXi主机会打开下一个虚拟机的电源,而不等待延迟时间结束.
关机延迟关闭ESXi主机的电源时,该主机会开始关闭所运行虚拟机的电源.
关闭虚拟机电源的顺序与启动顺序相反.
ESXi主机关闭第一个虚拟机的电源后,会等待指定的关机延迟时间,然后再关闭下一个虚拟机的电源.
ESXi主机在所有虚拟机均已关闭电源后才会关机.
关机操作在主机关机时,选择适用于主机上虚拟机的关机操作.
n客户机关机n关闭电源n挂起n无6(可选)在"每个虚拟机替代项"窗格中,为各个虚拟机配置启动顺序和行为.
如果希望虚拟机的延迟不同于所有虚拟机的默认延迟,请使用此选项.
您为各个虚拟机配置的设置会替代所有虚拟机的默认设置.
a要更改虚拟机的启动顺序,请从"手动启动"类别中选择一个,然后使用向上箭头将其上移到"自动启动"或"任意次序".
使用向上键和向下键更改"自动启动"类别中虚拟机的启动顺序.
在关机过程中,虚拟机按相反的顺序关机.
b单击启动行为,选择自定义,然后配置序列中下一个虚拟机打开电源之前的启动延迟.
c单击VMwareTools,然后选择在虚拟机上安装VMwareTools后ESXi主机是否等待延迟结束.
如果选择如果已安装VMwareTools,则继续操作,ESXi主机会打开下一个虚拟机的电源,而不等待延迟结束.
如果选择如果已安装VMwareTools,则不要继续操作,ESXi主机将等待延迟结束.
d单击关机行为,选择自定义,然后配置关机操作和延迟.
7单击确定以关闭对话框并保存设置.
安装VMware增强型身份验证插件VMware增强型身份验证插件提供了集成Windows身份验证和基于Windows的智能卡功能.
在vSphere6.
5版本中,VMware增强型身份验证插件代替了vSphere6.
0及早期版本中的客户端集成插件.
VMware增强型身份验证插件提供了集成Windows身份验证和基于Windows的智能卡功能,这是从早期客户端集成插件中继承的仅有的两项功能.
如果已经在系统中安装了vSphere6.
5之前版本中的客户端集成插件,则可以无缝发挥VMware增强型身份验证插件的功能.
即便安装了以上两种插件也不会存在冲突.
仅安装一次插件就可以启用插件提供的所有功能.
如果从InternetExplorer浏览器安装插件,必须先在您的Web浏览器上禁用保护模式并启用弹出窗口.
InternetExplorer会将插件视为在Internet而非本地内联网上.
在这种情况下,插件无法正确安装,因为启用了Internet的保护模式.
vSphere虚拟机管理160VMware,Inc.
有关所支持浏览器和操作系统的信息,请参见vSphere安装和设置文档.
前提条件如果使用MicrosoftInternetExplorer,请禁用保护模式.
步骤1打开Web浏览器,然后键入vSphereWebClient的URL.
2在vSphereWebClient登录页面底部,单击下载增强型身份验证插件.
3如果浏览器通过发出证书错误或运行弹出窗口阻止功能阻止安装,请按照浏览器的"帮助"说明解决该问题.
4将插件保存在计算机中,然后运行可执行程序.
5完成VMware增强型身份验证插件和随后运行的VMware插件服务安装向导中的步骤.
6安装完成后,刷新浏览器.
7在"外部协议请求"对话框中,单击"启动应用程序"以运行增强型身份验证插件.
登录页面将不再显示下载插件的链接.
使用虚拟机RemoteConsole使用vSphereWebClient,可以通过启动虚拟机的远程控制台来访问虚拟机的桌面.
通过虚拟机远程控制台,可以在虚拟机中执行各种任务,例如安装操作系统、配置操作系统设置、运行应用程序、监控性能等.
在vSphereWebClient中,有两个不同的虚拟机远程控制台.
将在单独窗口中打开的适用于Windows的VMwareRemoteConsole(VMRC)独立应用程序.
VMwareRemoteConsole独立应用程序具有扩展的功能,可用于连接到客户端设备并在远程主机上启动虚拟机控制台.
HTML5远程控制台将在浏览器选项卡中打开.
使用HTML5远程控制台时,某些功能可能不可用.
打开HTML5RemoteConsole使用vSphereWebClient,可以通过启动虚拟机的HTML5远程控制台来访问虚拟机的桌面.
通过HTML5远程控制台,可以在虚拟机中执行各种任务,例如安装操作系统、配置操作系统设置、运行应用程序、监控性能等.
前提条件n验证虚拟机是否具有客户机操作系统且是否安装了VMwareTools.
n验证虚拟机是否已打开电源.
步骤1在vSphereWebClient中,导航到清单中的虚拟机.
2右键单击虚拟机,然后选择打开控制台.
HTML5远程控制台将在Web浏览器的新选项卡中打开.
3单击控制台窗口内的任何位置可在控制台中开始使用您的鼠标、键盘和其他输入设备.
4(可选)单击发送Ctrl-Alt-Delete将Ctrl+Alt+Delete按键组合发送到客户机操作系统.
5(可选)按Ctrl+Alt从控制台窗口释放光标并在控制台窗口外工作6(可选)单击全屏以全屏模式查看控制台.
7(可选)按Ctrl+Alt+Enter进入或退出全屏模式.
第9章管理虚拟机VMware,Inc.
161安装VMwareRemoteConsole应用程序VMwareRemoteConsole(VMRC)是一个适用于Windows的独立控制台应用程序,可用于连接到客户端设备并在远程主机上启动虚拟机控制台.
步骤1在vSphereWebClient中,导航到清单中的虚拟机.
2单击摘要选项卡,然后单击下载RemoteConsole链接.
3从VMware网站下载VMRC安装程序,网址为:www.
vmware.
com/go/download-vmrc.
使用VMwareRemoteConsole应用程序您可以使用独立的VMRC来连接到客户端设备.
通过VMRC,您可以访问连接到远程虚拟机的鼠标和键盘.
要执行管理任务,请确保以管理员身份登录到VMRC.
前提条件验证VMRC是否已安装在本地系统上.
可从VMware网站下载适用于Windows的VMRC安装程序,网址为:www.
vmware.
com/go/download-vmrc.
步骤1在vSphereWebClient中,导航到清单中的虚拟机.
2单击摘要选项卡,然后单击启动RemoteConsole链接.
3单击允许以确认.
VMRC将在所选虚拟机上作为独立应用程序打开.
您还可以同时启动多个控制台来访问多个远程虚拟机.
回答虚拟机问题虚拟机问题是在vCenterServer上生成的消息.
只要虚拟机需要用户干预来继续其操作,就会出现虚拟机问题.
在大多数情况下,当打开虚拟机时会出现虚拟机问题.
可以从vSphereWebClient回答虚拟机问题.
为节省时间并确保虚拟环境的一致性,可以将相同的答案应用到vCenterServer清单中具有相同未解决问题的其他或所有虚拟机.
前提条件验证虚拟机硬件版本是否为11或更高版本.
步骤1在"回答问题"对话框中,单击显示虚拟机.
2选择要将此答案应用到的所有虚拟机.
3单击确定.
vSphere虚拟机管理162VMware,Inc.
添加和移除虚拟机您可以通过其受管主机将虚拟机添加到vCenterServer清单中.
还可以从vCenterServer中、从其受管主机的存储器中或从这两者中移除虚拟机.
将现有虚拟机添加到vCenterServer将主机添加到vCenterServer时,该受管主机上的所有虚拟机都将被发现并添加到vCenterServer清单中.
如果受管主机断开连接,已发现的虚拟机将继续列在清单中.
如果受管主机断开连接并重新连接,则对该受管主机上虚拟机所做的所有更改都将被识别,同时vSphereWebClient将更新虚拟机列表.
例如,如果移除了node3并添加了node4,虚拟机的新列表将添加node4并孤立显示node3.
从vCenterServer中移除虚拟机从清单中移除虚拟机时,会从主机和vCenterServer中取消其注册,但不会将其从数据存储中删除.
虚拟机文件的存储位置保持不变,您随后可使用数据存储浏览器重新注册该虚拟机.
需要取消注册虚拟机来编辑虚拟机的配置文件时,该功能非常有用.
达到许可证或硬件允许的虚拟机最大数目时,移除虚拟机而保留其文件的功能非常有用.
前提条件验证是否已关闭虚拟机.
步骤1右键单击虚拟机,然后选择从清单中移除.
2要确认要将虚拟机从清单中移除,请单击确定.
vCenterServer将移除对虚拟机的引用,并不再跟踪其状况.
从数据存储中移除虚拟机如果不再需要某个虚拟机,并希望释放数据存储上的空间,可将该虚拟机从vCenterServer中移除,并从数据存储中删除所有虚拟机文件,包括配置文件和虚拟磁盘文件.
前提条件n关闭虚拟机电源.
n确保未与其他虚拟机共享磁盘.
如果两个虚拟机共享同一磁盘,则不会删除磁盘文件.
步骤1右键单击虚拟机,然后选择所有vCenter操作>从磁盘中删除.
2单击确定.
vCenterServer即会从其数据存储中删除虚拟机.
不会删除与其他虚拟机共享的磁盘.
第9章管理虚拟机VMware,Inc.
163在vCenterServer中注册虚拟机如果已将虚拟机从vCenterServer中移除,但未从受管主机的数据存储中移除,则可以通过向vCenterServer注册虚拟机而将其返回到vCenterServer清单中.
步骤1在vSphereWebClient清单中,右键单击存储虚拟机配置文件的数据存储,然后选择所有vCenter操作>注册虚拟机.
2浏览到虚拟机配置(.
vmx)文件并选择该文件,然后单击确定.
3使用现有虚拟机名称或键入新的名称,并为虚拟机选择数据中心或文件夹位置.
4单击下一步.
5选择要在其上运行新虚拟机的主机或群集.
选项操作在独立主机上运行虚拟机.
选择主机,然后单击下一步.
在具有DRS自动放置的群集中运行虚拟机.
选择群集,然后单击下一步.
在没有DRS自动放置的群集中运行虚拟机.
a选择群集,然后单击下一步.
b选择群集中的一个主机,然后单击下一步.
6选择要在其中运行虚拟机的资源池,然后单击下一步.
7检查选择内容,然后单击完成.
虚拟机即添加到vCenterServer清单.
更改模板名称如果将模板移至其他主机或数据中心文件夹,则可以更改模板名称以使其在该文件夹中唯一.
步骤1右键单击模板,然后选择重命名.
2输入新名称,然后单击确定.
删除模板通过将其从清单中移除或从磁盘中删除,可以删除模板.
从清单中移除模板后,该模板仍保留在磁盘中,并且可以向vCenterServer重新注册该模板以将其还原到清单中.
从"清单"中移除模板如果模板已过期而您不再将其用于环境中,则可将其从清单中移除.
移除模板会从vCenterServer清单中取消其注册,但是不会将其从数据存储中移除.
模板的存储位置保持不变,您随后可使用数据存储浏览器重新注册该模板.
您随后可决定更新模板而不是创建模板.
步骤1单击模板,然后选择从清单中移除.
2单击是确定将模板从vCenterServer数据库中移除.
将从vCenterServer清单取消对该模板的注册.
vSphere虚拟机管理164VMware,Inc.
从"磁盘"中删除模板如果您不再需要某个模板或者需要释放磁盘空间,则可以从磁盘中将其删除.
已删除的模板将从系统中永久移除.
您无法恢复已经从磁盘中删除的模板.
步骤1右键单击模板,然后选择从磁盘删除.
2单击是,以确认从数据存储中删除模板.
重新注册模板如果从清单中移除了模板,或者如果从vCenterServer中移除了与模板关联的主机,然后再重新添加了这些主机,则可能会从vCenterServer取消对模板的注册.
步骤1浏览到或搜索包含模板的数据存储.
2依次单击配置选项卡和文件.
3通过浏览找到模板,然后单击该模板显示模板文件.
硬盘和配置及其他文件会显示在"名称"列中.
4单击该模板显示模板文件.
5找到并右键单击.
vmtx文件,然后选择注册虚拟机.
此时将显示注册虚拟机向导.
6保留原始模板名称或在名称文本框中输入新名称.
7选择模板的位置,然后单击下一步.
8选择要存储模板的主机或群集,然后单击下一步.
9检查选择内容,然后单击完成.
10要确认模板已重新注册,请查看主机或群集清单.
清单描述主机浏览到主机.
单击虚拟机模板.
群集浏览到群集.
在清单视图中,选择虚拟机模板显示模板列表.
模板即在主机中注册.
可以通过单击主机的虚拟机模板来查看模板.
使用快照管理虚拟机当您执行快照时将保留虚拟机的状况和数据.
对虚拟机执行快照时,仅复制和存储处于给定状态的虚拟机的映像,虚拟机不受影响.
在需要多次恢复至相同虚拟机状况而又不想创建多个虚拟机时,快照会很有用.
可以对虚拟机执行多个快照,以便按照线性过程创建还原位置.
使用多个快照,可以保存多个位置以便能够执行各种类型的工作流程.
快照可对单个虚拟机生成.
要对多个虚拟机执行快照,例如为组中的所有成员执行快照时,需要为每个组成员的虚拟机执行单独的快照.
作为测试软件是否具有未知或潜在不利影响的短期解决方案,快照非常有用.
例如,您可将快照用作线性或迭代过程(如安装更新包)或分支过程(如安装不同版本的程序)中的还原点.
使用快照可确保每次安装从相同基准开始.
通过快照,可以在快照树中更改虚拟机之前保留基准.
第9章管理虚拟机VMware,Inc.
165VMwareHostClient的快照管理器中提供多个操作,用于创建和管理虚拟机快照和快照树.
通过这些操作,您可以创建快照,还原快照层次结构中的任意快照,删除快照等.
可以创建多种快照树,用于在任意特定时间保存虚拟机状况,并且在以后还原虚拟机状况.
快照树中的每个分支最多可有32个快照.
快照保留以下信息:n虚拟机设置.
虚拟机目录,包含执行快照后添加或更改的磁盘.
n电源状况.
虚拟机可以打开电源、关闭电源或挂起.
n磁盘状况.
所有虚拟机的虚拟磁盘的状况.
n(可选)内存状况.
虚拟机内存的内容.
快照层次结构快照管理器将快照层次结构显示为带有一个或多个分支的树.
层次结构中的快照具有父子关系.
在线性过程中,除最后一个快照没有子快照之外,每个快照都有一个父快照和一个子快照.
每个父快照均可以有多个子快照.
可以恢复到当前父快照或在快照树中还原任意父快照或子快照,并从该快照创建多个快照.
每次还原快照并执行另一个快照时,会创建分支或者子快照.
父快照您创建的第一个虚拟机快照是基础父快照.
父快照就是最近保存的虚拟机版本的当前状况.
执行快照会为每个连接到虚拟机的磁盘创建增量磁盘文件以及可选的内存文件.
增量磁盘文件和内存文件会随基本.
vmdk文件一起存储.
父快照始终是紧靠"快照管理器"中"您在此处"图标上方出现的快照.
如果恢复或还原快照,则该快照将成为当前"您在此处"状况的父快照.
注意父快照并不总是最近执行的快照.
子快照先执行父快照,然后再执行虚拟机快照.
各子快照包含所连接的每个虚拟磁盘的增量文件,可能还包含指向虚拟磁盘当前状况(您在此处)的内存文件.
各个子快照的增量文件与上一个子快照相互进行合并,直至到达父磁盘.
子磁盘稍后可以成为未来子磁盘的父磁盘.
如果快照树中有多个分支,则父快照与子快照之间的关系可以发生更改.
父快照可以有多个子快照.
许多快照都没有子快照.
重要事项请勿手动操作各个子磁盘或任何快照配置文件,因为这样做会危及快照树安全并导致数据丢失.
此限制包括使用vmkfstools进行磁盘大小调整和对基础父磁盘进行修改.
快照行为执行快照时,将通过为每个连接的虚拟磁盘或虚拟RDM创建一系列增量磁盘来保留特定时间的磁盘状况;也可以通过创建内存文件,保留内存状况和电源状况.
执行快照会在快照管理器中创建一个表示虚拟机状况和设置的快照对象.
每个快照都创建了一个附加增量.
vmdk磁盘文件.
执行快照时,快照机制会阻止客户机操作系统写入基础.
vmdk文件,而将所有写入定向到增量磁盘文件.
增量磁盘表示虚拟磁盘的当前状况和上次执行快照时存在的状况之间的差异.
如果存在多个快照,则增量磁盘可表示每个快照之间的差异.
如果客户机操作系统写入虚拟磁盘的每个块,则增量磁盘文件可以快速扩展并变得与整个虚拟磁盘的大小相同.
vSphere虚拟机管理166VMware,Inc.
快照文件创建快照时,可以捕获虚拟机设置和虚拟磁盘的状况.
如果创建内存快照,还将可以捕获虚拟机的内存状况.
这些状况将保存到随虚拟机基本文件一起存储的文件中.
快照文件快照由存储在受支持的存储设备上的文件组成.
"执行快照"操作会创建.
vmdk、-delta.
vmdk、.
vmsd和.
vmsn文件.
默认情况下,第一个以及所有增量磁盘与基本.
vmdk文件存储在一起.
.
vmsd和.
vmsn文件存储在虚拟机目录中.
增量磁盘文件客户机操作系统可以写入的.
vmdk文件.
增量磁盘表示虚拟磁盘的当前状况和上次生成快照时存在的状况之间的差异.
执行快照时,将保留虚拟磁盘的状况,从而阻止客户机操作系统写入,并会创建增量磁盘或子磁盘.
增量磁盘具有两个文件,即包含虚拟磁盘相关信息(例如几何结构和父子关系信息)的较小的描述符文件和包含原始数据的对应文件.
构成增量磁盘的文件称为子磁盘或重做日志.
平面文件-flat.
vmdk文件,组成基本磁盘的两个文件之一.
平面磁盘包含基本磁盘的原始数据.
该文件在数据存储浏览器中不显示为单个文件.
数据库文件.
vmsd文件,包含虚拟机的快照信息,并且是快照管理器的主要信息源.
该文件包含行条目,这些条目定义了快照之间以及每个快照的子磁盘之间的关系.
内存文件.
vmsn文件,包含虚拟机的活动状况.
通过捕获虚拟机的内存状况,可恢复到已打开虚拟机状况.
使用非内存快照,仅能恢复到已关闭虚拟机状况.
创建内存快照需要的时间比创建非内存快照需要的时间长.
ESXi主机将内存写入磁盘所需的时间与配置虚拟机使用的内存量有关.
执行快照操作会创建.
vmdk、-delta.
vmdk、vmsd和vmsn文件.
文件描述vmname-number.
vmdk和vmname-number-delta.
vmdk快照文件,表示虚拟磁盘的当前状况和上次执行快照时存在的状况之间的差异.
文件名使用了语法S1vm-000001.
vmdk,其中S1vm为虚拟机的名称,六位数字000001基于目录中已存在的文件.
该数字不考虑附加到虚拟机的磁盘数目.
vmname.
vmsd虚拟机快照信息的数据库和快照管理器的主要信息源.
vmname.
Snapshotnumber.
vmsn执行快照时虚拟机的内存状况.
文件名使用了语法S1vm.
snapshot1.
vmsn,其中S1vm为虚拟机的名称,snapshot1为第一个快照.
注意不管如何选择内存,每次执行快照时都会创建.
vmsn文件.
不具有内存的.
vmsn文件比具有内存的该文件小.
快照限制快照可能会影响虚拟机性能,且不支持某些磁盘类型或使用总线共享配置的虚拟机.
快照作为短期解决方案用于捕获时间点虚拟机状况很有用,但不适用于长期虚拟机备份.
nVMware不支持对裸磁盘、RDM物理模式磁盘或在客户机中使用iSCSI启动器的客户机操作系统的快照.
n在执行快照之前必须关闭具有独立磁盘的虚拟机的电源.
不支持具有独立磁盘的已打开电源或已挂起的虚拟机的快照.
nPCIvSphereDirectPathI/O设备不支持快照.
第9章管理虚拟机VMware,Inc.
167nVMware不支持为总线共享配置的虚拟机的快照.
如果需要使用总线共享,则作为备用解决方案,请考虑在客户机操作系统中运行备份软件.
如果虚拟机当前具有快照,并阻止您配置总线共享,请删除(整合)这些快照.
n快照提供备份解决方案可以使用的磁盘的时间点映像,但快照不是备份和恢复的可靠方法.
如果包含虚拟机的文件丢失,则其快照文件也丢失.
另外,大量快照将难于管理,占用大量磁盘空间,并且在出现硬件故障时不受保护.
n快照可能会对虚拟机的性能产生负面影响.
性能降低基于快照或快照树保持原位的时间、树的深度以及执行快照后虚拟机及其客户机操作系统发生更改的程度.
另外,还可能会看到打开虚拟机电源所花费的时间变长.
不要永久从快照运行生产虚拟机.
n如果虚拟机具有的虚拟硬盘容量大于2TB,则完成快照操作将远远需要更加长的时间.
管理快照通过使用"快照管理器",可以查看活动虚拟机的所有快照并针对其执行操作.
生成快照后,可以使用虚拟机右键单击菜单中的恢复为最新快照命令随时还原该快照.
如果有一系列快照,可以使用"快照管理器"中的恢复为命令还原任何父快照或子快照.
从已还原的快照中生成的后续子快照会在快照树中创建分支.
在"快照管理器"中,可以从树中删除快照.
"快照管理器"窗口包含以下区域:快照树、详细信息区域、命令按钮、导航区域以及您在此处图标.
快照树显示虚拟机的所有快照.
您在此处图标代表虚拟机的当前活动状况.
打开"快照管理器"时,您在此处图标始终处于选中和可视状态.
可以选择您在此处状况以查看节点正在使用的空间量.
已为您在此处状况禁用恢复为、删除和删除全部.
恢复为、删除和删除全部快照选项.
详细信息显示快照的名称和描述、创建快照的日期以及磁盘空间.
控制台显示了生成快照时虚拟机的电源状况.
如果您未选择快照,则名称、描述和创建的日期文本框为空.
导航包含用于离开对话框的按钮.
n关闭快照管理器.
n问号图标可打开帮助系统.
vSphere虚拟机管理168VMware,Inc.
生成虚拟机的快照可以执行一个或多个虚拟机快照,以捕获不同特定时间的设置状况、磁盘状况和内存状况.
执行快照时,还可以静默虚拟机文件,并从快照中排除虚拟机磁盘.
执行快照时,虚拟机上正在执行的其他活动可能会影响恢复到该快照的快照过程.
从存储角度而言,执行快照的最佳时间是在未产生大量I/O负载时.
从服务角度而言,执行快照的最佳时间是在虚拟机中没有应用程序与其他计算机通信时.
如果虚拟机正在与其他计算机通信,特别是在生产环境中,最可能出现问题.
例如,如果执行快照时虚拟机正在从网络中的服务器下载文件,虚拟机会继续下载文件,同时就其进度与服务器进行通信.
如果恢复为此快照,虚拟机与服务器之间的通信将受到干扰,且文件传输失败.
可以创建一个内存快照或静默虚拟机中的文件系统,具体取决于要执行的任务.
内存快照生成快照的默认选择.
捕获虚拟机内存状况时,快照会保留虚拟机的实时状况.
内存快照可以创建某一精确时间点的快照(例如,升级仍在运行的软件).
生成了内存快照后,如果升级未按预期完成,或软件不符合您的预期,则可将虚拟机恢复到其以前的状态.
捕获内存状况时,虚拟机的文件无需静默.
如果未捕获内存状况,快照就不会保存虚拟机的实时状况,除非静默磁盘,否则磁盘就是崩溃一致的.
静默快照当静默虚拟机时,VMwareTools会静默虚拟机的文件系统.
静默操作可确保快照磁盘表示客户机文件系统的一致状况.
静默快照适用于自动备份或定期备份.
例如,如果您无法识别虚拟机的活动,但希望恢复为多个最近的备份,则可以静默文件.
如果虚拟机电源已关闭或VMwareTools不可用,则Quiesce参数将不可用.
您无法静默包含大容量磁盘的虚拟机.
重要事项请勿将快照用作唯一的备份解决方案或长期的备份解决方案.
更改磁盘模式以从快照中排除虚拟磁盘可以将虚拟磁盘设置为独立模式,以便从所执行的其虚拟机的任何快照中排除该磁盘.
前提条件更改磁盘模式之前,请先关闭虚拟机电源并删除所有现有快照.
删除快照涉及将快照磁盘上的现有数据提交至父磁盘.
所需特权:n虚拟机.
快照管理.
移除快照n虚拟机.
配置.
修改设备设置步骤1右键单击清单中的虚拟机,然后选择编辑设置.
2在虚拟硬件选项卡上,展开硬盘,然后选择独立磁盘模式选项.
选项描述独立-持久持久模式磁盘的行为与物理机上常规磁盘的行为相似.
写入持久模式磁盘的所有数据都会永久性地写入磁盘.
独立-非持久关闭虚拟机电源或重置虚拟机时,对非持久模式磁盘的更改将丢失.
使用非持久模式,您可以每次使用相同的虚拟磁盘状态重新启动虚拟机.
对磁盘的更改会写入重做日志文件并从中读取,重做日志文件会在关闭虚拟机电源或重置虚拟机时被删除.
第9章管理虚拟机VMware,Inc.
1693单击确定.
执行快照快照在执行时会捕获虚拟机的整个状况.
可以在虚拟机打开电源、关闭电源或挂起时执行快照.
如果正在挂起虚拟机,请等到挂起操作完成后再执行快照.
创建内存快照时,快照会捕获虚拟机内存状况和虚拟机电源设置.
捕获虚拟机内存状况时,完成快照操作所需的时间更长.
您还可能会看到通过网络响应时短暂失效的情况.
当静默虚拟机时,VMwareTools会静默虚拟机中的文件系统.
静默操作会暂停或更改虚拟机上运行的进程的状况,尤其是在还原操作期间可能会修改存储在磁盘上的信息的进程.
具有IDE或SATA磁盘的虚拟机不支持应用程序一致静默.
注意如果生成动态磁盘(Microsoft特定磁盘类型)的快照,则快照技术会保留文件系统的静默状态,但不会保留应用程序的静默状态.
前提条件n如果要对其多个磁盘处于不同磁盘模式的虚拟机执行内存快照,请确认已关闭虚拟机电源.
例如,如果某种专用配置要求使用独立磁盘,则必须在执行快照前关闭虚拟机电源.
n要捕获虚拟机的内存状况,请确认已打开虚拟机电源.
n要静默虚拟机文件,请确认已打开虚拟机电源并已安装VMwareTools.
n验证您在虚拟机上是否具有虚拟机.
快照管理.
创建快照特权.
步骤1右键单击清单中的虚拟机,然后选择快照>生成快照.
a要找到虚拟机,请选择数据中心、文件夹、群集、资源池、主机或vApp.
b单击虚拟机选项卡,然后单击虚拟机.
2键入快照的名称.
3(可选)键入快照的描述.
4(可选)如果要捕获虚拟机的内存,则选中生成虚拟机内存快照复选框.
5(可选)取消选中生成虚拟机内存快照并选择使客户机文件系统处于静默状态(需要安装有VMwareTools)复选框以暂停在客户机操作系统上运行进程,以便在生成快照时文件系统内容处于已知的一致状态.
仅在虚拟机已打开电源并且您不希望捕捉该虚拟机的内存时,才可使虚拟机文件处于静默状态.
6单击确定.
还原快照要使虚拟机恢复其原始状态,或者恢复为快照层次结构中的其他快照,可以还原快照.
还原某个快照时,会将虚拟机的内存、设置和虚拟机磁盘的状况恢复为执行该快照时所处的状况.
如果要在启动虚拟机时将其挂起、打开电源或关闭电源,请确保执行该快照时虚拟机处于正确的状况.
可以按下列方式还原快照:恢复为最新快照还原父快照,即层次结构中您在此处位置的上一级.
恢复为最新快照将激活该虚拟机当前状况的父快照.
恢复为允许您还原快照树中的任何快照,并使该快照成为虚拟机当前状况的父快照.
在此之后的后续快照将创建快照树的新分支.
vSphere虚拟机管理170VMware,Inc.
还原快照具有以下作用:n当前磁盘和内存状况会被丢弃,而虚拟机会恢复到父快照的磁盘和内存状况.
n不移除现有快照.
您可以随时还原这些快照.
n如果该快照包括内存状况,则虚拟机将处于创建该快照时的电源状况下.
表91还原快照后的虚拟机电源状况执行父快照时的虚拟机状况还原后的虚拟机状况已打开电源(包括内存)恢复为父快照,并且虚拟机已打开电源且正在运行.
已打开电源(不包括内存)恢复为父快照,并且虚拟机已关闭电源.
已关闭电源(不包括内存)恢复为父快照,并且虚拟机已关闭电源.
从快照恢复之后,运行某些特定类型工作负载的虚拟机可能需要几分钟的时间才能恢复响应.
注意vApp内的虚拟机的vApp元数据不遵循虚拟机配置的快照语义.
执行快照之后删除、修改或定义的vApp属性在虚拟机恢复到该快照或任何先前快照之后将保持原样(已删除、已修改或已定义).
恢复为最新快照恢复到最新快照时,会立即还原虚拟机的父快照.
恢复到快照后,创建快照后添加或更改的磁盘将恢复到快照点.
例如,创建虚拟机快照,添加磁盘并恢复快照后,会移除添加的磁盘.
如果恢复到添加独立磁盘前创建的快照,也会移除独立磁盘.
如果最新的快照包含独立磁盘,则恢复到该快照时,磁盘内容不会更改.
前提条件验证您在虚拟机上是否具有虚拟机.
快照管理.
恢复快照特权.
步骤1右键单击清单中的虚拟机,然后选择恢复为最新快照.
2出现提示时,请单击是.
虚拟机的电源和数据状况将恢复为执行父快照时所处的状况.
如果父快照为内存快照,则虚拟机将还原到打开电源状况.
恢复快照恢复到快照之后可将虚拟机还原到此快照所表示的状况.
前提条件验证您在虚拟机上是否具有虚拟机.
快照管理.
恢复快照特权.
步骤1右键单击虚拟机,然后选择管理快照.
2在"快照管理器"中,单击快照以将其选中.
3单击恢复为,可将虚拟机还原为此快照.
通过恢复为命令可还原任何快照的状态.
4在确认对话框中单击是.
5单击关闭以退出"快照管理器".
第9章管理虚拟机VMware,Inc.
171删除快照删除快照时,会从快照管理器中移除该快照.
快照文件会被整合并写入父快照磁盘,并与虚拟机基础磁盘合并.
删除快照时,不会对虚拟机的当前状态以及任何其他快照造成影响.
删除快照时,会整合快照与先前磁盘状态之间的更改,并将包含已删除快照相关信息的增量磁盘中的所有数据写入父磁盘.
删除基础父快照时,所有更改都会与基础虚拟机磁盘合并.
删除快照会涉及大批量的磁盘读和写操作,这会降低虚拟机性能,此影响会一直持续到整合完成为止.
整合快照会移除冗余磁盘,因而可以提高虚拟机性能并节省存储空间.
删除快照和整合快照文件所花费的时间取决于在执行最后一次快照后客户机操作系统向虚拟磁盘写入的数据量.
如果已打开虚拟机的电源,则所需时间与整合期间虚拟机写入的数据量大小成正比.
如果在删除单个快照或所有快照时磁盘整合失败,并且您注意到虚拟机性能下降,则可以查看虚拟机列表以确定是否有文件需要整合,如果有,请运行单独的整合操作.
有关查找并查看多个虚拟机的整合状态以及运行单独的整合操作的信息,请参见第173页,"整合快照".
删除使用删除选项可以从快照树中移除单个父或子快照.
删除会将快照与先前增量磁盘状态之间的磁盘更改写入父快照.
还可以使用删除选项移除快照树中已弃用分支中的损坏快照及其文件,而不将它们与父快照合并.
删除全部使用删除全部选项可以从快照管理器中删除所有快照.
删除全部会整合快照与先前增量磁盘状态之间的更改并将其写入基础父磁盘,并将它们与基础虚拟机磁盘合并.
为防止快照文件与父快照合并(例如,以防更新或安装失败),请首先使用转到命令还原至上一个快照.
此操作会使快照增量磁盘变为无效,并删除内存文件.
然后,便可以使用删除选项移除快照及所有相关文件.
在vSphereWebClient中删除快照可以使用快照管理器删除单个快照或快照树中的所有快照.
删除快照时请务必小心.
删除快照后,便无法将其还原.
例如,您可能想要安装多个浏览器a、b和c,并在安装每个浏览器后捕获虚拟机状态.
第一个快照(即基础快照)捕获包含浏览器a的虚拟机,第二个快照捕获浏览器b.
当还原包括浏览器a的基础快照并执行第三个快照以捕获浏览器c,然后再删除包含浏览器b的快照时,将无法返回到包含浏览器b的虚拟机状态.
前提条件n请确保您了解"删除"和"删除全部"操作以及它们对虚拟机性能可能造成的影响.
请参见第172页,"删除快照".
n所需特权:虚拟机.
快照管理.
移除快照(在虚拟机上).
步骤1右键单击虚拟机,然后选择管理快照.
a要找到虚拟机,请选择数据中心、文件夹、群集、资源池、主机或vApp.
b单击虚拟机选项卡,然后单击虚拟机.
2在"快照管理器"中,单击快照以将其选中.
vSphere虚拟机管理172VMware,Inc.
3选择删除单个快照还是所有快照.
选项描述删除将快照数据整合到父快照中,然后从快照管理器和虚拟机中移除选定的快照.
删除全部将"您在此处"当前状况之前的所有快照整合到基础父磁盘,然后从快照管理器和虚拟机中移除所有现有快照.
4在确认对话框中单击是.
5单击关闭以退出"快照管理器".
整合快照冗余增量磁盘的存在会对虚拟机性能产生负面影响.
您可在不违反数据依赖关系的情况下合并此类磁盘.
整合后,将移除冗余磁盘,这样便可提高虚拟机性能并保存存储空间.
当快照磁盘在删除或全部删除操作之后无法压缩时,快照整合将非常有用.
例如,如果删除了快照,但其关联磁盘没有提交回基础磁盘,则可能会出现这种情况.
vSphereWebClient中的"需要整合"列会显示要整合的虚拟机.
前提条件所需特权:虚拟机.
快照管理.
移除快照步骤1显示"需要整合"列.
a选择vCenterServer实例、主机或群集,单击虚拟机选项卡,然后单击虚拟机.
b右键单击任意虚拟机列的菜单栏,然后选择显示/隐藏列>需要整合.
"是"状态表示虚拟机的快照文件应该进行整合,并且虚拟机的任务和事件选项卡会显示配置问题.
"否"状态表示文件正常.
2要整合文件,请右键单击虚拟机,然后选择快照>整合.
3查看"需要整合"列验证任务是否成功.
如果任务成功,"需要整合"列中会显示"不需要"值.
4如果任务失败,请从事件日志中查看失败情况,例如磁盘空间不足.
5请更正错误,然后重试整合任务.
此时配置问题即会解决,且"需要整合"值为"不需要".
第9章管理虚拟机VMware,Inc.
173vSphere虚拟机管理174VMware,Inc.
升级虚拟机10执行ESX/ESXi升级之后,您可升级主机上的所有虚拟机,使其能够利用新功能.
要确定虚拟机是否与新版本ESXi兼容,请参见第75页,"虚拟机兼容性".
有关采用每项ESXi兼容性设置的虚拟机可用硬件功能的列表,请参见第78页,"通过虚拟机兼容性设置实现的硬件功能".
升级虚拟机时涉及到的第一个步骤是升级VMwareTools.
创建新虚拟机过程中会安装VMwareTools.
如果要在使用Windows客户机操作系统的多个虚拟机中安装VMwareTools,可以采用自动安装方式,并指定要包括或排除的组件对应的选项.
有关安装、升级和配置VMwareTools的信息,请参见《VMwareTools用户指南》.
如果虚拟机没有安装VMwareTools,则可以使用VMwareTools升级过程安装VMwareTools.
在安装或升级VMwareTools之后,升级虚拟机兼容性.
注意请勿使用vmware-vmupgrade.
exe升级虚拟机.
VMware提供下列工具用于升级虚拟机:vSphereWebClient您需要一次一步执行虚拟机升级,但不需要使用vSphereUpdateManager.
vSphereUpdateManager对升级和修补虚拟机的过程进行自动操作,从而确保按正确的顺序执行.
您可以使用UpdateManager直接升级虚拟机硬件、VMwareTools和虚拟设备,也可以修补和更新正在虚拟机和虚拟设备上运行的第三方软件.
请参见安装和管理VMwarevSphereUpdateManager文档.
本章讨论了以下主题:n第175页,"计划虚拟机的停机时间"n第176页,"升级虚拟机所需的停机时间"n第176页,"升级虚拟机的兼容性"n第177页,"调度虚拟机的兼容性升级"计划虚拟机的停机时间计划在升级过程中每个虚拟机所需的停机时间.
通常,此停机时间出现在虚拟机升级和VMwareTools升级期间.
根据您的升级计划,某些虚拟机在ESX升级期间可能需要停机时间.
如果ESX/ESXi主机不由vCenterServer管理,则不能使用vMotion移动虚拟机.
ESX/ESXi主机在升级后进行重新引导时,虚拟机必须拥有一段停机时间.
在给定的任意时间里,需要关机的虚拟机可能不会超过一台.
您可以错开虚拟机停机时间,为自己和客户在调度方面提供便利.
VMware,Inc.
175例如:n如果您的虚拟机用户分散在多个时区,则可以将虚拟机迁移到特定主机,从而满足给定时区的需求.
通过这种方式安排主机升级,可使虚拟机停机时间出现在该时区的非工作时间里,不影响正常操作.
n如果您的虚拟机用户24小时不间断操作,则可以将其虚拟机的停机时间延迟到正常调度的维护期.
无需在一定的时间段中升级任何阶段.
在任何阶段都可以根据需要安排时间.
升级虚拟机所需的停机时间升级虚拟机时,所需的停机时间取决于客户机操作系统和您执行的升级类型.
当升级VMwareTools时,预计的停机时间如下:nvCenterServer不需要停机时间.
nESXi主机不需要停机时间.
n对于Windows客户机操作系统,必须在升级过程结束时或结束后重新启动虚拟机,以便使升级生效.
在升级VMwareTools和虚拟机兼容性之后,必须始终重新启动虚拟机.
n对于Linux客户机操作系统,必须重新启动虚拟机以加载VMXNET、VMXNET3和PVSCSI驱动程序的新版本.
还可以手动重新加载驱动程序.
要验证Linux内核中是否配置了这些驱动程序,以及虚拟硬件是否可用,请参见知识库文章,http://kb.
vmware.
com/kb/2050364.
请注意,使用内核版本3.
10的Linux客户机操作系统不需要手动重新启动.
n对于BSD、NetWare、Solaris和MacOSX客户机操作系统,则无需在该过程结束时重新启动.
在虚拟机兼容性升级过程中,必须为所有客户机操作系统关闭虚拟机.
表101客户机操作系统所需的虚拟机停机时间客户机操作系统升级VMwareTools升级虚拟机兼容性MicrosoftWindows重新启动客户机操作系统所需的停机时间.
关闭和打开虚拟机电源所需的停机时间.
Linux重新启动客户机操作系统所需的停机时间需要用于加载驱动程序.
关闭和打开虚拟机电源所需的停机时间.
NetWare无停机时间.
关闭和打开虚拟机电源所需的停机时间.
Solaris无停机时间.
关闭和打开虚拟机电源所需的停机时间.
FreeBSD无停机时间.
关闭和打开虚拟机电源所需的停机时间.
MacOSX无停机时间.
关闭和打开虚拟机电源所需的停机时间.
升级虚拟机的兼容性虚拟机兼容性决定虚拟机可用的虚拟硬件,该虚拟硬件与主机上可用的物理硬件相对应.
您可升级兼容性级别,使虚拟机与主机上正在运行的最新版本ESXi兼容.
该过程会将一个或多个虚拟机立即升级到最新的受支持虚拟硬件版本.
要调度升级使其在下次虚拟机重新引导时进行,并从所有受支持的虚拟硬件升级版本中进行选择,请参见第177页,"调度虚拟机的兼容性升级".
有关虚拟机硬件版本和兼容性的信息,请参见第75页,"虚拟机兼容性".
前提条件n创建虚拟机的备份或快照.
请参见第165页,"使用快照管理虚拟机".
n升级VMwareTools.
在MicrosoftWindows虚拟机上,如果在升级VMwareTools之前升级兼容性,则虚拟机可能会自动丢失其网络设置.
n验证所有虚拟机及其.
vmdk文件是否都存储在连接到ESXi主机或主机群集的存储上.
vSphere虚拟机管理176VMware,Inc.
n验证虚拟机的兼容性设置是否并非为支持的最新版本.
n确定虚拟机要与其兼容的ESXi版本.
请参见第75页,"虚拟机兼容性".
步骤1从vSphereWebClient登录vCenterServer.
2选择虚拟机.
a选择数据中心、文件夹、群集、资源池或主机.
b单击虚拟机选项卡,然后单击虚拟机.
3关闭所选虚拟机电源.
4选择操作>兼容性>升级虚拟机兼容性.
.
.
.
5单击是确认升级.
6选择虚拟机要与其兼容的ESXi版本.
7单击确定.
选定的虚拟机会升级到所选"兼容性"设置指定的相应硬件版本,并且新硬件版本会在虚拟机的"摘要"选项卡中更新.
下一步打开虚拟机电源.
调度虚拟机的兼容性升级虚拟机兼容性决定了虚拟机可用的虚拟硬件,该虚拟硬件与主机上可用的物理硬件相对应.
您可调度兼容性升级,使虚拟机与更新版本的ESXi兼容.
使用该过程调度下次重新引导虚拟机时一个或多个虚拟机的升级,并从支持的所有兼容性级别升级中进行选择.
要立即将虚拟机升级到支持的最新兼容性,请参见第176页,"升级虚拟机的兼容性".
有关虚拟机硬件版本和兼容性的信息,请参见第75页,"虚拟机兼容性".
前提条件n创建虚拟机的备份或快照.
请参见第165页,"使用快照管理虚拟机".
n升级到最新版本的VMwareTools.
如果在升级VMwareTools之前升级兼容性,则虚拟机可能会丢失其网络设置.
n确认所有.
vmdk文件是否对VMFS3、VMFS5或NFS数据存储上的ESX/ESXi主机可用.
n确认虚拟机是否存储于VMFS3、VMFS5或NFS数据存储上.
n验证虚拟机的兼容性设置是否并非为支持的最新版本.
n确定虚拟机要与其兼容的ESXi版本.
请参见第75页,"虚拟机兼容性".
步骤1从vSphereWebClient登录vCenterServer.
2选择虚拟机.
a选择数据中心、文件夹、群集、资源池或主机.
b单击虚拟机选项卡,然后单击虚拟机.
3关闭所选虚拟机电源.
第10章升级虚拟机VMware,Inc.
1774选择操作>兼容性>调度虚拟机兼容性升级.
.
.
.
5单击是确认升级.
6选择虚拟机要与其兼容的ESXi版本.
7(可选)选择仅在正常关闭客户机操作系统后升级.
这样可防止在虚拟机客户机操作系统正常关闭或重新启动以外的情况下发生调度的升级.
所选每个虚拟机都会在下次重新引导虚拟机时升级到所选的兼容性,并且兼容性设置会在虚拟机的"摘要"选项卡中得到更新.
vSphere虚拟机管理178VMware,Inc.
常见任务的所需特权11许多任务需要清单中多个对象的权限.
您可查看执行任务所需的适用的特权以及适合的样本角色.
下表列出了需要多个特权的常见任务.
可以通过将用户与其中一个预定义的角色配对来添加对清单对象的权限,或者可以创建具有所需特权集的自定义角色以多次使用.
如果要执行的任务不在此表中,以下规则可帮助您确定必须将权限分配到的位置以允许执行特定操作:n消耗存储空间的任何操作(例如创建虚拟磁盘或生成快照)都需要目标数据存储上的数据存储.
分配空间特权,以及自我执行的特权.
n在清单层次结构中移动对象需要对象自身、源父对象(如文件夹或群集)和目标父对象上的适当特权.
n每个主机和群集有其自身的固有资源池,其中包含该主机或群集的所有资源.
将虚拟机直接部署到主机或群集需要资源.
将虚拟机分配给资源池特权.
表111常见任务的所需特权任务所需特权适用角色创建虚拟机在目标文件夹或数据中心上:n虚拟机.
清单.
新建n虚拟机.
配置.
添加新磁盘(如果要创建新虚拟磁盘)n虚拟机.
配置.
添加现有磁盘(如果使用现有虚拟磁盘)n虚拟机.
配置.
裸设备(如果使用RDM或SCSI直通设备)管理员在目标主机、群集或资源池上:资源.
将虚拟机分配给资源池资源池管理员或管理员在包含数据存储的目标数据存储或文件夹上:数据存储.
分配空间数据存储用户或管理员在虚拟机将分配到的网络上:网络.
分配网络网络用户或管理员从模板部署虚拟机在目标文件夹或数据中心上:n虚拟机.
清单.
从现有项创建n虚拟机.
配置.
添加新磁盘管理员在模板或模板的文件夹上:虚拟机.
置备.
部署模板管理员在目标主机、群集或资源池上:资源.
将虚拟机分配给资源池管理员在目标数据存储或数据存储的文件夹上:数据存储.
分配空间数据存储用户或管理员在虚拟机将分配到的网络上:网络.
分配网络网络用户或管理员VMware,Inc.
179表111常见任务的所需特权(续)任务所需特权适用角色生成虚拟机快照在虚拟机或虚拟机的文件夹上:虚拟机.
快照管理.
创建快照虚拟机超级用户或管理员将虚拟机移动到资源池中在虚拟机或虚拟机的文件夹上:n资源.
将虚拟机分配给资源池n虚拟机.
清单.
移动管理员在目标资源池上:资源.
将虚拟机分配给资源池管理员在虚拟机上安装客户机操作系统在虚拟机或虚拟机的文件夹上:n虚拟机.
交互.
回答问题n虚拟机.
交互.
控制台交互n虚拟机.
交互.
设备连接n虚拟机.
交互.
关闭电源n虚拟机.
交互.
打开电源n虚拟机.
交互.
重置n虚拟机.
交互.
配置CD媒体(如果从CD安装)n虚拟机.
交互.
配置软盘媒体(如果从软盘安装)n虚拟机.
交互.
VMwareTools安装虚拟机超级用户或管理员在包含安装媒体ISO映像的数据存储上:数据存储.
浏览数据存储(如果从数据存储上的ISO映像安装)在向其上载安装介质ISO映像的数据存储上:n数据存储.
浏览数据存储n数据存储.
低级别文件操作虚拟机超级用户或管理员通过vMotion迁移虚拟机在虚拟机或虚拟机的文件夹上:n资源.
迁移已打开电源的虚拟机n资源.
将虚拟机分配给资源池(如果目标资源池与源资源池不同)资源池管理员或管理员在目标主机、群集或资源池上(如果与源主机、群集或资源池不同):资源.
将虚拟机分配给资源池资源池管理员或管理员冷迁移(重定位)虚拟机在虚拟机或虚拟机的文件夹上:n资源.
迁移已关闭电源的虚拟机n资源.
将虚拟机分配给资源池(如果目标资源池与源资源池不同)资源池管理员或管理员在目标主机、群集或资源池上(如果与源主机、群集或资源池不同):资源.
将虚拟机分配给资源池资源池管理员或管理员在目标数据存储上(如果与源数据存储不同):数据存储.
分配空间数据存储用户或管理员通过StoragevMotion迁移虚拟机在虚拟机或虚拟机的文件夹上:资源.
迁移已打开电源的虚拟机资源池管理员或管理员在目标数据存储上:数据存储.
分配空间数据存储用户或管理员将主机移动到群集在主机上:主机.
清单.
将主机添加到群集管理员在目标群集上:主机.
清单.
将主机添加到群集管理员vSphere虚拟机管理180VMware,Inc.
索引符号存储器97LUN97裸设备映射97,102SANLUN97闪存读取缓存97VMFS卷97数字3D图形供应商116启用117驱动程序116渲染选项116选择渲染器117要求116AAHCISATA控制器,,请参见存储控制器AMD替代项掩码83安全引导136安装客户机操作系统,从媒体22PXE上的客户机操作系统21VMwareTools175虚拟机远程控制台插件162安装介质,上载22B编辑,vApp属性143,144编辑设置,已订阅库64"编写"选项,OVF154并行端口配置96添加96部署从库中的虚拟机模板创建虚拟机73OVF模板55,56数据存储注意事项25,31虚拟机从模板26,31C操作系统,客户机21CD驱动器客户端设备112添加113主机设备112重新启动设置,虚拟机135重置虚拟机135创建从库中的vApp模板创建vApp73从库中的vApp模板创建vApp以部署到主机或群集73从库中的虚拟机模板创建虚拟机73从内容库新建虚拟机以部署到主机或群集中73内容库62数据存储注意事项20vApp141虚拟机18串行端口连接类型91配置92身份验证参数93添加94添加防火墙规则集91网络连接URI93网络连接情况91物理连接情况91磁盘份额103格式105限制103另请参见虚拟磁盘磁盘格式厚置备97精简置备97虚拟机104CPU标识掩码83参数80调度关联性83份额82禁用安全83配置82启用CPU/MMU虚拟化85启用虚拟性能计数器84启用硬件辅助的虚拟化84热插拔81使用超线程主机时的性能80VMware,Inc.
181限制80,82已定义80预留82资源82CPU配置,虚拟机82CPU性能计数器,启用84存储控制器AHCISATA105BusLogic并行105更改类型109和快照105IDE105兼容性105LSILogicSAS105SCSI105所需的更改类型特权109添加SATA107添加SCSI107VMware准虚拟SCSI105,109VMware准虚拟SCSI的限制109限制105最大数目105D待机设置,虚拟机135代理管理器158打开电源vApp148虚拟机135单台主机管理12导出OVF模板55,59虚拟机59电源状况,虚拟机135调度关联性83端口并行91串行91添加并行96多核CPU81DVD驱动器客户端设备112添加113主机设备112EESXAgentManager158ESXi,管理单个主机12FFlashReadCache104服务,VMwareTools175G更新,虚拟机模板69更新的信息9关闭,虚拟机的设置135关闭电源vApp148虚拟机135光纤通道NPIV设置140关机,设置,虚拟机159挂起vApp149虚拟机135HHTML5161HTML5远程控制台161恢复vApp149虚拟机135IIP地址,使用脚本生成41IP地址配置150,151IP分配,vApp155ISO文件111ISO映像111ISO映像文件,上载至数据存储22J降低内存开销119将文件上载至数据存储22将项目导入到库67兼容性调度单个虚拟机的升级77调度虚拟机的升级177和硬件功能78升级虚拟机77,176设置虚拟机默认值76虚拟机20,75兼容性,虚拟机78交换文件,虚拟机139加速,禁用138解决方案,监控157解决方案,查看157精简置备的磁盘104禁用,加速138计算机名称,使用脚本生成41旧版虚拟机,网卡88K客户机操作系统安装21,22vSphere虚拟机管理182VMware,Inc.
配置133选择20自定义27,32自定义要求41客户机用户映射133客户机自定义创建Linux规范47创建Windows规范48,50导出规范52导入规范52复制规范52更改规范51规格47脚本41要求41移除规范52在克隆或部署过程中自定义Linux45在克隆或部署过程中自定义Windows42克隆将虚拟机克隆为内容库中的模板69模板到模板36数据存储注意事项35,38现有虚拟机26,31虚拟机17,28,29虚拟机到模板33,34虚拟机模板到内容库中的模板69控制器,,请参见存储控制器控制台,查看虚拟机161库编辑设置64部署虚拟机73创建62从URL导入项目67从Web服务器导入项目67从系统上的本地文件导入项目68导出项目71导入OVF68导入文件67导入项目67管理员66将vApp克隆到vApp模板68权限65上载文件68使用虚拟机模板创建虚拟机73添加内容67添加内容的方法67同步63URL64项目70用户66用户角色66用内容填充67在库之间克隆库项目69在库之间克隆模板69在库之间克隆项目69在群集上部署vApp73在群集上创建vApp73在群集上创建虚拟机73在主机上部署vApp73在主机上创建vApp73在主机上创建虚拟机73快照避免用作虚拟机备份167不受支持的磁盘类型167层次结构165对于具有大容量磁盘的虚拟机167父165管理168关于165还原170恢复170,171静默虚拟机文件169静止170快照管理器168内存169内存文件167删除172删除所有选项172删除选项172文件167限制167写入时复制167性能影响167行为165稀疏磁盘167虚拟机活动169增量磁盘165,167整合173执行169,170子实体165总线共享限制167库项目更新71删除72删除内容72删除项目的内容72同步70索引VMware,Inc.
183LLinux客户机操作系统自定义41在克隆或部署过程中进行自定义45自定义要求41M名称,虚拟机132默认兼容性,虚拟机设置76模板部署23部署虚拟机24重命名164创建17从清单移除164返回到vCenterServer164返回清单165克隆为模板37OVF59取消注册164删除164,165提供名称和位置34,37完成创建36,39选择24选择要克隆的模板37选择资源35,38转换为虚拟机39,40自定义客户机操作系统27,32Nname-ip-generator41内存,热添加87内存资源,分配86内容库编辑设置64部署虚拟机73创建vApp73创建虚拟机73从URL导入项目67从Web服务器导入项目67从系统上的本地文件导入项目68导出项目71导入OVF68导入文件67导入项目67概览61更新文件71更新项目71更新虚拟机模板69管理员66ISO文件111ISO映像111将vApp克隆到vApp模板68克隆对象67描述61权限65如何使用61删除65使用虚拟机模板创建虚拟机73URL64用户66用户角色66在库之间克隆库项目69在库之间克隆模板69在库之间克隆项目69在群集上创建vApp73在群集上创建虚拟机73在主机上创建vApp73在主机上创建虚拟机73内容库ISO文件111内容库中的vApp模板70内容库中的虚拟机模板70NVMe控制器108NVMe设备108NX标记83O开放式虚拟机格式,另请参见OVFOVA,选择,另请参见OVFOVF部署部署配置57查看详细信息57接受许可协议57配置vService依赖关系59配置网络58选择存储57选择源56选择资源56指定名称和位置56自定义模板58部署模板55导出模板55,59浏览VirtualApplianceMarketplace59设置156文件的文件夹位置59"OVF编写"选项154PPCI设备,添加116配置并行端口96vSphere虚拟机管理184VMware,Inc.
串行端口92FlashReadCache104软盘驱动器114SCSI设备115显卡117虚拟机网络适配器89虚拟机网卡89配置参数,虚拟机139配置客户机用户映射客户机用户映射133配置文件,虚拟机132,139PXE21Q前言7迁移存储97跨主机StoragevMotion97冷159热159启动设置,虚拟机159清单文件夹12启用热添加81,87RRDM,添加到虚拟机102日志记录,启用138软盘驱动器配置114添加114SSATA控制器节点分配105客户机操作系统支持107默认行为105添加107最大数目105另请参见存储控制器SCSI,总线共享108SCSI控制器更改类型109和虚拟设备节点105类型105默认虚拟硬盘分配105添加105,107最大数目105SCSI设备配置115添加115SCSI适配器,准虚拟化110删除快照172模板165升级,VMwareTools175适配器,,请参见存储控制器使用,虚拟机远程控制台162实用程序,VMwareTools175使用库项目70数据存储保留足够的磁盘空间20,25,31,35,38ISO文件111精简置备注意事项25,31,35,38上载ISO映像文件22稀疏文件行为25,31,35,38选择20,25,31,35,38选择存储策略25,31,35,38转入数据中心12数据中心12StoragevMotion,文件名行为132所需特权常见任务的179创建虚拟机18从模板部署虚拟机23将模板克隆为模板36用于更改SCSI控制器类型109用于将模板转换成虚拟机39用于克隆虚拟机28用于添加SCSI控制器107针对于将虚拟机克隆为模板33Sysprep应答文件sysprep.
inf50sysprep.
xml50自定义50T特权,所需常见任务的179创建虚拟机18从模板部署虚拟机23将模板克隆为模板36用于将模板转换成虚拟机39用于克隆虚拟机28针对于将虚拟机克隆为模板33添加到客户端计算机的USB设备127NVMe控制器108NVMe设备108PCI设备116软盘驱动器114SATA控制器107SCSI控制器107索引VMware,Inc.
185SCSI设备115网络适配器90添加SSO用户134添加客户机操作系统规范46调试模式,虚拟机138停机时间VMwareTools升级期间176在兼容性升级过程中176同步库中的项目70通过vMotion迁移,USB直通的条件121统计信息,虚拟机138图形,,请参见3D图形UUEFI安全引导,虚拟机136USB控制器添加到虚拟机123,127正在从虚拟机上移除129USB设备从客户机操作系统弹出124从虚拟机移除客户端计算机设备129从虚拟机移除主机设备124从远程客户端移除129从主机移除125复合122级联的集线器122连接到客户端计算机126MacOSX客户机的设备限制125配置vMotion121添加到客户端计算机127添加到主机122在vSphereWebClient中从客户端计算机添加到虚拟机128在主机上设置122USB直通避免数据丢失121,125从客户端计算机到虚拟机的配置125从主机到虚拟机的配置119DRS要求121控制器119,125设备,另请参见USB设备支持的功能121仲裁器119自动连接功能120USB直通设备124VvApp编辑属性143,144编辑注释149编辑资源144查看OVF部分145查看许可协议147产品属性146创建141从库中的vApp模板部署73打开电源设置148关闭电源设置148关机选项146管理141挂起149恢复149IP分配155将对象添加到143克隆147克隆到库中的模板68配置IPv4150配置IPv6151配置网络145启动选项146网络协议配置文件152选项153选择网络关联150在内部创建对象142自定义属性155vApp电源操作148vApp属性153vApp选项,高级154vCenterServer12vCenterSolutionsManager157VirtualInfrastructure12vMotion兼容性83没有共享存储159StoragevMotion文件名行为132USB直通的限制121VMRC161VMware兼容性指南,访问41VMwareTools安装和配置22安装和升级175已定义13自定义要求41VMwareTools升级,停机时间176VMware准虚拟SCSI控制器109vSPC91,94vSphereClient16W网卡旧版虚拟机88添加90vSphere虚拟机管理186VMware,Inc.
另请参见网络适配器网络,IP地址配置150,151网络关联设置150网络适配器添加90支持的类型87网络协议配置文件关联端口组152配置vApp152配置虚拟机152WebAccess,vSphereWebClient15Windows客户机操作系统自定义41在克隆或部署过程中进行自定义42自定义要求41X向虚拟机应用客户机操作系统规范46显卡,配置117选项vApp153虚拟机131选择模板24数据存储20,25,31,35,38许可,对于资源,选项,和硬件12虚拟串行端口集中器91,94虚拟磁盘精简置备97稀疏97磁盘模式169大容量98大容量的限制98大容量的要求98大于2TB98格式97厚格式104精简格式104客户机操作系统自定义要求41配置97,98虚拟机安全引导136并行端口96部署17部署和导出17CD驱动器112查看控制台161创建17–19创建和部署12创建模板17串行端口92磁盘格式104从vCenterServer中移除163从模板部署23,24,40从数据存储中移除163CPU配置82CPU资源80导出59电源管理设置136电源状况135调度兼容性升级177DVD驱动器112返回到vCenterServer164FlashReadCache104更改名称132功能78工作文件位置132关机设置159管理159客户机操作系统21,46回答问题162简介11兼容性20,75,78交换文件139克隆17,28,30克隆到库中的虚拟机模板69克隆为模板34克隆现有26,31控制台选项134快照165名称132命名19,25,30内存85内存资源86配置75配置3D图形117配置参数139配置客户机操作系统133配置设备110配置文件132,139启动设置159启用热添加87启用日志记录138软盘驱动器114升级过程中的停机时间175升级兼容性77,176生命周期12设置默认兼容性76使用超线程主机时的性能80添加163添加裸设备映射102索引VMware,Inc.
187添加现有163添加硬盘99–101调试信息138统计信息138完成创建21,28,33,40网络配置87网络适配器90网络协议配置文件152文件11选项和资源14选择30,34选择客户机操作系统20选择文件夹19,25,30移除163已定义11引导顺序137硬件13,75硬件版本13置备16,17执行克隆所需的特权28注册164自定义规范46自定义硬件21,27,32组件13另请参见模板,克隆另请参见虚拟硬件虚拟机兼容性可用的硬件功能78确定虚拟机78确定主机、群集或数据中心78升级75设置默认值75选择用于虚拟机创建75虚拟机控制台安装162使用162虚拟机模板重命名164克隆到库69完成创建36,39选择要克隆的模板37虚拟机通信接口防火墙92虚拟机网络适配器,配置89虚拟机网卡,配置89虚拟机文件11虚拟机问题,回答162虚拟机选项131虚拟机选项概览131虚拟机,克隆29虚拟机硬件虚拟磁盘98另请参见虚拟机兼容性虚拟机远程控制台安装162使用162虚拟机资源13虚拟内存分配85配置85虚拟设备CPU限制80添加USB控制器123,127另请参见虚拟硬件虚拟硬件并行端口96串行端口94CPU高级设置83CPU/MMU启用85多核CPU81启用热添加81升级175添加USB设备128显卡117许可证12虚拟硬件升级,停机时间176虚拟硬盘,添加99,100Y延迟,引导顺序137掩码值83移除SSO用户134已订阅库编辑设置64创建62同步63已订阅库项目,同步70已发布库创建62已发布库,为通过HTTP同步进行优化62引导顺序,延迟137硬件,虚拟机13,75硬件辅助的虚拟化,启用84硬件设备SATA控制器107SCSI控制器107硬盘SCSI设备节点选项99添加99,100添加SCSI控制器99添加到虚拟机101添加引导磁盘99映像文件,ISO110,111远程控制台161预启动执行环境21vSphere虚拟机管理188VMware,Inc.
Z增强身份验证插件160整合12置备,虚拟机16智能读卡器,共享130智能卡读卡器,添加到虚拟机130执行,快照170转换模板到虚拟机39物理系统17在更小的IT环境中17注册,虚拟机164主机,可迁移83主机设备CD驱动器112DVD驱动器112准虚拟化SCSI适配器110自定义创建Linux规范47创建Windows规范48,50导出规范52导入规范52复制规范52更改规范51客户机操作系统要求41Linux41Windows41用户设置27,32自定义sysprep应答文件50自定义规范,用户设置27,32自动连接功能,USB直通120资源,虚拟机13资源,虚拟机14资源池,选择19,25,30,40索引VMware,Inc.
189vSphere虚拟机管理190VMware,Inc.
5VMwareESXi6.
5vCenterServer6.
5在本文档被更新的版本替代之前,本文档支持列出的每个产品的版本和所有后续版本.
要查看本文档的更新版本,请访问http://www.
vmware.
com/cn/support/pubs.
ZH_CN-002356-01vSphere虚拟机管理2VMware,Inc.
最新的技术文档可以从VMware网站下载:http://www.
vmware.
com/cn/support/VMware网站还提供最近的产品更新信息.
您如果对本文档有任何意见或建议,请把反馈信息提交至:docfeedback@vmware.
com版权所有2009–2017VMware,Inc.
保留所有权利.
版权和商标信息.
VMware,Inc.
3401HillviewAve.
PaloAlto,CA94304www.
vmware.
com北京办公室北京市海淀区科学院南路2号融科资讯中心C座南8层www.
vmware.
com/cn上海办公室上海市浦东新区浦东南路999号新梅联合广场23楼www.
vmware.
com/cn广州办公室广州市天河北路233号中信广场7401室www.
vmware.
com/cn目录关于vSphere虚拟机管理7更新的信息91VMwarevSphere虚拟机简介11什么是虚拟机11虚拟机和虚拟基础架构12虚拟机生命周期12虚拟机组件13虚拟机硬件可用于vSphere虚拟机13虚拟机选项与资源14vSphereWebClient15vSphereClient16后续操作162部署虚拟机17关于置备虚拟机17在不使用模板或克隆的情况下创建虚拟机18从模板部署虚拟机23克隆虚拟机28在vSphereWebClient中将虚拟机克隆为模板33在vSphereWebClient中将模板克隆为模板36将模板转换为虚拟机39自定义客户机操作系统413部署OVF和OVA模板55OVF和OVA文件格式和模板55在vSphereWebClient中部署OVF或OVA模板56浏览VMwareVirtualApplianceMarketplace59导出OVF模板594使用内容库61创建库62同步已订阅库63编辑本地库的设置64编辑已订阅库的设置64删除内容库65内容库权限的层次结构继承65使用内容库所需的样本用户角色66VMware,Inc.
3用内容填充库67使用库中的项目70根据内容库中的模板创建虚拟机和vApp735配置虚拟机硬件75虚拟机兼容性75虚拟CPU配置80虚拟内存配置85网络虚拟机配置87并行端口和串行端口配置91虚拟磁盘配置97SCSI和SATA存储控制器条件、限制和兼容性105其他虚拟机设备配置110降低具有"3D图形"选项的虚拟机的内存开销119从ESXi主机到虚拟机的USB配置119从客户端计算机到虚拟机的USB配置125将共享智能读卡器添加到虚拟机1306配置虚拟机选项131虚拟机选项概览131更改虚拟机名称132查看虚拟机配置和工作文件位置132更改已配置的客户机操作系统133在客户机操作系统中配置用户映射133为远程用户更改虚拟机控制台选项134配置虚拟机电源状况135管理虚拟机的电源管理设置136为虚拟机启用或禁用UEFI安全引导136延迟引导顺序137禁用虚拟机加速138启用虚拟机日志记录138配置虚拟机调试和统计信息138更改交换文件位置139编辑配置文件参数139配置光纤通道NPIV设置1407使用vSpherevApp管理多层应用程序141创建vApp141在vApp中创建虚拟机、资源池或子vApp142将虚拟机或子vApp添加到vApp143编辑vApp设置143克隆vApp147执行vApp电源操作148编辑vApp备注149添加网络协议配置文件149虚拟机vApp选项153vSphere虚拟机管理4VMware,Inc.
8使用vCenterSolutionsManager监控解决方案157查看解决方案157监控代理1589管理虚拟机159编辑虚拟机启动和关机设置159安装VMware增强型身份验证插件160使用虚拟机RemoteConsole161打开HTML5RemoteConsole161安装VMwareRemoteConsole应用程序162使用VMwareRemoteConsole应用程序162回答虚拟机问题162添加和移除虚拟机163更改模板名称164删除模板164使用快照管理虚拟机16510升级虚拟机175计划虚拟机的停机时间175升级虚拟机所需的停机时间176升级虚拟机的兼容性176调度虚拟机的兼容性升级17711常见任务的所需特权179索引181目录VMware,Inc.
5vSphere虚拟机管理6VMware,Inc.
关于vSphere虚拟机管理《vSphere虚拟机管理》介绍了如何在VMwarevSphere环境中创建、配置和管理虚拟机.
此外,本文档还介绍了可以在系统内执行的任务,并提供了对这些任务说明信息的交叉参考.
这些信息重点介绍如何管理VMwarevSphereWebClient中的虚拟机,具体包含以下信息.
n创建和部署虚拟机、模板和克隆n部署OVF模板n配置虚拟机硬件和选项n使用VMwarevSpherevApp管理多层应用程序n使用vCenterSolutionManager监控解决方案n管理虚拟机,包括使用快照n升级虚拟机《vSphere虚拟机管理》涵盖了VMwareESXi和VMwarevCenterServer.
目标读者本文档中介绍的信息供熟悉虚拟化且具有丰富经验的Windows或Linux系统管理员使用.
VMware,Inc.
7vSphere虚拟机管理8VMware,Inc.
更新的信息本更新的信息随产品的每个版本更新或在必要时进行更新.
下表提供了《vSphere虚拟机管理》的更新历史记录.
修订版本描述ZH_CN-002356-01n在主题和分主题中添加了语言以指示OVF流程同样适用于OVA文件第55页,"OVF和OVA文件格式和模板".
n下列限制不再适用并且已从第98页,"大容量虚拟磁盘条件和限制"主题中移除:无法热扩展虚拟SATA磁盘,或扩展后容量大于等于2TB的任何虚拟磁盘.
n在第55页,第3章"部署OVF和OVA模板"的视频中添加了参考.
n在第59页,"导出OVF模板"和第71页,"将内容库中的项目导出到您的本地计算机"中添加了关于安全证书的信息.
ZH_CN-002356-00初始版本.
VMware,Inc.
9vSphere虚拟机管理10VMware,Inc.
VMwarevSphere虚拟机简介1开始创建和管理虚拟机之前,查看一些背景信息会很有用,例如,虚拟机生命周期、组件和VMwareTools.
本章讨论了以下主题:n第11页,"什么是虚拟机"n第12页,"虚拟机和虚拟基础架构"n第12页,"虚拟机生命周期"n第13页,"虚拟机组件"n第13页,"虚拟机硬件可用于vSphere虚拟机"n第14页,"虚拟机选项与资源"n第15页,"vSphereWebClient"n第16页,"vSphereClient"n第16页,"后续操作"什么是虚拟机与物理机一样,虚拟机是运行操作系统和应用程序的软件计算机.
虚拟机包含一组规范和配置文件,并由主机的物理资源提供支持.
每个虚拟机都具有一些虚拟设备,这些设备可提供与物理硬件相同的功能,并且可移植性更强、更安全且更易于管理.
虚拟机包含若干个文件,这些文件存储在存储设备上.
关键文件包括配置文件、虚拟磁盘文件、NVRAM设置文件和日志文件.
可以通过vSphereWebClient、任何一种vSphere命令行界面(PowerCLI、vCLI)或vSphereWebServicesSDK来配置虚拟机设置.
小心未经VMware技术支持代表指示,请勿更改、移动或删除虚拟机文件.
表11虚拟机文件文件使用情况描述.
vmxvmname.
vmx虚拟机配置文件.
vmxfvmname.
vmxf其他虚拟机配置文件.
vmdkvmname.
vmdk虚拟磁盘特性-flat.
vmdkvmname-flat.
vmdk虚拟机数据磁盘.
nvramvmname.
nvram或nvram虚拟机BIOS或EFI配置VMware,Inc.
11表11虚拟机文件(续)文件使用情况描述.
vmsdvmname.
vmsd虚拟机快照.
vmsnvmname.
vmsn虚拟机快照数据文件.
vswpvmname.
vswp虚拟机交换文件.
vmssvmname.
vmss虚拟机挂起文件.
logvmware.
log当前虚拟机日志文件-#.
logvmware-#.
log(其中#表示从1开始的编号)旧的虚拟机日志文件虚拟机和虚拟基础架构支持虚拟机的基础架构至少包含两个软件层:虚拟化层和管理层.
在vSphere中,ESXi提供虚拟化功能,用于将主机硬件作为一组标准化资源进行聚合并将其提供给虚拟机.
可以在vCenterServer管理的ESXi主机上运行虚拟机.
vCenterServer可用于将多个主机的资源加入池中并管理这些资源,而且可以有效监控和管理物理及虚拟基础架构.
您可以管理虚拟机的资源,置备虚拟机,调度任务,收集统计信息日志,创建模板等.
vCenterServer还提供了vSpherevMotion、vSphereStoragevMotion、vSphereDistributedResourceScheduler(DRS)、vSphereHighAvailability(HA)和vSphereFaultTolerance.
这些服务可实现虚拟机的高效自动化资源管理及高可用性.
VMwarevSphereWebClient是连接到vCenterServer、ESXi主机和虚拟机的接口.
通过vSphereWebClient,可以远程连接到vCenterServer.
vSphereWebClient是用于管理vSphere环境各个方面的主要界面.
另外,它还提供对虚拟机的控制台访问.
注意有关在独立ESXi主机上运行虚拟机的信息,请参见《vSphere单台主机管理》文档.
vSphereWebClient在清单视图中显示受管对象的组织层次结构.
清单是由vCenterServer或用于组织受管对象的主机所使用的层次结构.
此层次结构包括vCenterServer中的监控对象.
在vCenterServer层次结构中,数据中心是ESXi主机、文件夹、群集、资源池、vSpherevApp和虚拟机等的主要容器.
数据存储是数据中心中基础物理存储资源的虚拟表示.
数据存储是虚拟机文件的存储位置(例如,RAID上的物理磁盘或LUN,或者SAN).
数据存储隐藏了基础物理存储的特性,为虚拟机所需的存储资源呈现一个统一模式.
对于向虚拟机提供的某些资源、选项或硬件,主机必须具有相应的vSphere许可证.
vSphere中的许可适用于ESXi主机、vCenterServer和解决方案.
许可可以基于不同的标准,具体取决于每个产品的详细信息.
有关vSphere许可的详细信息,请参见《vCenterServer和主机管理》文档.
虚拟机生命周期可以使用多种方法创建虚拟机并将其部署到您的数据中心.
可以创建单个虚拟机,然后在其中安装客户机操作系统和VMwareTools.
可以在现有的虚拟机中克隆或创建模板,或部署OVF模板.
使用vSphereWebClient新建虚拟机向导以及"虚拟机属性"编辑器,可以添加、配置或移除大多数虚拟机的硬件、选项和资源.
可在vSphereWebClient中使用性能图表监控CPU、内存、磁盘、网络和存储衡量指标.
使用快照可以捕获虚拟机的状况,包括虚拟机内存、设置和虚拟磁盘.
如果需要,可以回滚至上一个虚拟机状态.
vSphere虚拟机管理12VMware,Inc.
通过vSpherevApp,可以管理多层应用程序.
使用vSphereUpdateManager可以执行协调升级,以同时升级清单中虚拟机的虚拟硬件和VMwareTools.
不再需要虚拟机时,可以将其从清单中移除但不会从数据存储中删除,或者可以删除该虚拟机及其所有文件.
虚拟机组件虚拟机通常都有一个操作系统、VMwareTools、虚拟资源和硬件,其管理方式基本与物理机的管理方式相同.
在虚拟机上安装客户机操作系统的方法与在物理机上安装操作系统的方法相同.
您必须从操作系统供应商那里获得包含安装文件的CD/DVD-ROM或ISO映像.
VMwareTools是一套实用程序,能够提高虚拟机客户机操作系统的性能,并增强虚拟机的管理.
使用VMwareTools,可以更好地控制虚拟机界面.
在vSphereWebClient中,您可以通过应用兼容性设置将每台虚拟机分配给兼容的ESXi主机版本、群集或数据中心.
兼容性设置可以确定虚拟机能在哪些ESXi主机版本上运行,以及哪些硬件功能对于虚拟机可用.
虚拟机属性编辑器中列出的硬件设备组成了虚拟机.
并非所有设备都可进行配置.
某些硬件设备是虚拟主板的组成部分,并且显示在虚拟机属性编辑器的扩展设备列表中,但是您无法修改或移除这些设备.
有关硬件设备及其功能的列表,请参见第13页,"虚拟机硬件可用于vSphere虚拟机".
对虚拟机的访问权限由vSphere管理员控制.
虚拟机硬件可用于vSphere虚拟机VMware提供了设备、资源、配置文件和vService,以供您配置或添加到虚拟机.
虚拟机硬件并非所有硬件设备都可用于每个虚拟机.
虚拟机运行所在的主机以及客户机操作系统必须支持您添加的设备或所进行的配置.
要确认是否支持您环境中的设备,请参阅《VMware兼容性指南》(网址为http://www.
vmware.
com/resources/compatibility)或《客户机操作系统安装指南》(网址为http://partnerweb.
vmware.
com/GOSIG/home.
html).
在某些情况下,主机可能没有资源或设备所需的vSphere许可证.
vSphere中的许可适用于ESXi主机、vCenterServer和解决方案,并且可以基于不同的标准,具体取决于每个产品的详细信息.
有关vSphere许可的信息,请参见《vCenterServer和主机管理》文档.
PCI和SIO虚拟硬件设备都是虚拟主板的一部分,但无法进行配置或移除.
表12虚拟机硬件和描述硬件设备描述CPU可以将在ESXi主机上运行的虚拟机配置为具有一个或多个虚拟处理器.
虚拟机的虚拟CPU数量不能超过主机上逻辑CPU的实际数量.
可以更改分配给虚拟机的CPU数量并配置高级CPU功能,如CPU标识掩码和超线程内核共享.
芯片组主板使用基于以下芯片的VMware专用设备:nIntel440BXAGPset82443BX主桥/控制器nIntel82371AB(PIIX4)PCIISAIDEXceleratornNationalSemiconductorPC87338ACPI1.
0和PC98/99兼容SuperI/OnIntel82093AAI/O高级可编程中断控制器DVD/CD-ROM驱动器默认情况下在创建新的vSphere虚拟机时已安装.
可以配置DVD/CD-ROM设备,以连接到客户端设备、主机设备或数据存储ISO文件.
可以添加、移除或配置DVD/CD-ROM设备.
第1章VMwarevSphere虚拟机简介VMware,Inc.
13表12虚拟机硬件和描述(续)硬件设备描述软盘驱动器默认情况下在创建新的vSphere虚拟机时已安装.
可以连接到位于ESXi主机上的软盘驱动器,即软盘映像(.
flp),或者连接到本地系统上的软盘驱动器.
可以添加、移除或配置软盘设备.
硬盘存储虚拟机的操作系统、程序文件以及与其活动有关的其他数据.
虚拟磁盘是一个较大的物理文件或一组文件,可以像处理任何其他文件那样复制、移动、归档和备份虚拟磁盘.
IDE0、IDE1默认情况下,会为虚拟机提供两个集成驱动器电子(IDE)接口.
IDE接口(控制器)是存储设备(软盘、硬盘和CD-ROM驱动器)连接到虚拟机的一种标准方式.
键盘镜像首次连接到控制台时连接到虚拟机控制台的键盘.
内存虚拟硬件内存大小用于决定运行于虚拟机内的应用程序可以使用的内存量.
虚拟机无法从较其配置的虚拟硬件内存大小更多的内存资源中受益.
网络适配器ESXi网络功能提供了相同主机上虚拟机之间、不同主机上虚拟机之间以及其他虚拟机和物理机之间的通信.
配置虚拟机时,可以添加网络适配器(网卡)并指定适配器类型.
并行端口将外围设备连接到虚拟机的接口.
虚拟并行端口可以连接到文件.
可以添加、移除或配置虚拟并行端口.
PCI控制器与诸如硬盘和其他设备等组件通信的虚拟机主板上的总线.
会为虚拟机提供一个PCI控制器.
无法配置或移除此设备.
PCI设备最多可向虚拟机添加16个PCIvSphereDirectPath设备.
必须为虚拟机运行所在的主机上的PCI直通预留这些设备.
DirectPathI/O直通设备不支持快照.
定点设备镜像首次连接到控制台时连接到虚拟机控制台的定点设备.
串行端口将外围设备连接到虚拟机的接口.
虚拟串行端口可连接至物理串行端口、主机上的文件,或通过网络连接.
还可以使用它在两个虚拟机之间建立直接连接,或者在虚拟机与主机上的应用程序之间建立连接.
可以为一台虚拟机配置最多32个串行端口.
可以添加、移除或配置虚拟串行端口.
SATA控制器提供对虚拟磁盘和DVD/CD-ROM设备的访问权限.
SATA虚拟控制器以AHCISATA控制器方式显示在虚拟机中.
SCSI控制器提供对虚拟磁盘的访问.
这些SCSI虚拟控制器对于虚拟机而言是不同类型的控制器,包括LSILogic并行、LSILogicSAS和VMware准虚拟.
您可以更改SCSI控制器类型,为虚拟机分配总线共享,或添加准虚拟化SCSI控制器.
SCSI设备默认情况下,会为虚拟机提供一个SCSI设备接口.
SCSI接口是将存储设备(软盘、硬盘和DVD/CD-ROM)连接到虚拟机的一种典型方式.
可以添加、移除或配置SCSI设备.
SIO控制器提供串行和并行端口、软盘设备,并执行系统管理活动.
一个SIO控制器可用于虚拟机.
无法配置或移除此设备.
USB控制器为其管理的USB端口提供USB功能的USB硬件芯片.
虚拟USB控制器是虚拟机上的USB主机控制器功能的软件虚拟化.
USB设备可以向虚拟机添加多个USB设备,例如安全加密狗和海量存储设备.
可将USB设备连接到ESXi主机或客户端计算机.
VMCI虚拟机通信接口设备.
提供虚拟机和虚拟化管理程序之间的高速通信通道.
无法添加或移除VMCI设备.
虚拟机选项与资源虚拟机的每个虚拟设备与物理机上的硬件执行相同的功能.
虚拟机可能在多个位置中的任意一个位置运行,例如ESXi主机、数据中心、群集或资源池.
您配置的很多选项和资源依赖于这些对象且与其相关.
vSphere虚拟机管理14VMware,Inc.
每个虚拟机都有CPU、内存和磁盘资源.
CPU虚拟化着重于性能,只要有可能就会直接在处理器上运行.
只要有可能就会使用基础物理资源.
虚拟化层仅在需要时才运行指令,使得虚拟机就像直接在物理机上运行一样.
所有最近的操作系统均提供对虚拟内存的支持,并允许软件使用的内存要多于计算机实际拥有的内存.
同样,ESXi管理程序提供对过载虚拟机内存的支持,为所有虚拟机配置的客户机内存量可能大于主机的物理内存量.
即使虚拟机正在运行,您也可以添加虚拟磁盘,并在现有磁盘中添加更多空间.
此外,还可以更改设备节点,并为虚拟机分配磁盘带宽份额.
VMware虚拟机有以下选项:常规选项查看或修改虚拟机名称,检查配置文件的位置和虚拟机的工作位置.
VMwareTools管理虚拟机的电源控制并运行VMwareTools脚本.
您还可以在关闭电源再打开过程中升级VMwareTools,并可将客户机时间与主机时间同步.
高级选项禁用加速和启用日志记录、配置调试和统计信息,以及更改交换文件位置.
还可以更改滞后时间敏感度和添加配置参数.
电源管理管理客户机电源选项.
当您将客户机操作系统置于待机状态时,挂起虚拟机或使虚拟机保持打开电源状态.
CPUID掩码隐藏或显示NX/XD标记.
隐藏NX/XD标记可提高主机间的vMotion兼容性.
内存/CPU热插拔启用或禁用CPU和内存热插拔.
可以在虚拟机正在运行时向其添加内存或CPU资源.
您可以禁用内存或CPU热插拔,以避免在虚拟机运行时添加内存或CPU.
所有64位操作系统都支持内存热插拔,但要使用添加的内存,客户机操作系统必须也支持该功能.
请参见《VMware兼容性指南》,网址为http://www.
vmware.
com/resources/compatibility.
引导选项设置打开虚拟机电源时的引导延迟,或强制进入BIOS设置并配置引导失败后恢复.
光纤通道NPIV控制每个虚拟机对LUN的访问.
N-portID虚拟化(NPIV)可以让您在多个虚拟端口间共享一个物理光纤通道HBA端口,每个都有唯一的标识符.
vApp选项启用或禁用vApp功能.
选中该复选框后,可以查看和编辑vApp的属性、vApp部署选项和vApp编写选项.
例如,可以为vApp配置IP分配策略或网络协议配置文件.
在虚拟机级别指定的vApp选项将替代在vApp级别指定的设置.
vSphereWebClient所有管理功能都可通过vSphereWebClient来获取.
vSphereWebClient是一个只能连接到vCenterServer的跨平台应用程序.
它具备全面的管理功能和基于插件的可扩展架构.
典型用户包括虚拟基础架构管理员、技术支持、网络运营中心操作员和虚拟机所有者.
用户可以使用vSphereWebClient通过Web浏览器访问vCenterServer.
vSphereWebClient使用VMwareAPI来调节浏览器和vCenterServer之间的通信.
第1章VMwarevSphere虚拟机简介VMware,Inc.
15vSphereClient本指南中的任务说明基于vSphereWebClient.
您也可以使用新的vSphereClient执行本指南中的大部分任务.
新的vSphereClient用户界面术语、拓扑及工作流与vSphereWebClient用户界面的相同方面和元素保持高度一致.
可以将vSphereWebClient说明应用到新的vSphereClient,除非另有指示.
注意在vSphere6.
5版本中,并未针对vSphereClient实现vSphereWebClient中的所有功能.
有关不受支持的功能的最新列表,请参见《vSphereClient功能更新指南》,网址为http://www.
vmware.
com/infoid=1413.
后续操作在管理虚拟机之前必须创建、置备和部署它.
在开始置备虚拟机之前,应确定是要使用模板和克隆创建单个虚拟机并安装操作系统和VMwareTools,还是部署虚拟机、虚拟设备或以开放式虚拟机格式(OVF)存储的vApp.
在置备虚拟机并将其部署到vSphere基础架构中后,就可以配置和管理它们了.
可以通过修改或添加硬件或安装或升级VMwareTools来配置现有虚拟机.
您可能需要使用VMwarevApp管理多层应用程序,或更改虚拟机启动和关机设置,使用虚拟机快照,使用虚拟磁盘,或者从清单添加、移除或删除虚拟机.
vSphere虚拟机管理16VMware,Inc.
部署虚拟机2要在vCenterServer清单中部署虚拟机,可以从模板进行部署、创建虚拟机或克隆现有虚拟机.
本章讨论了以下主题:n第17页,"关于置备虚拟机"n第18页,"在不使用模板或克隆的情况下创建虚拟机"n第23页,"从模板部署虚拟机"n第28页,"克隆虚拟机"n第33页,"在vSphereWebClient中将虚拟机克隆为模板"n第36页,"在vSphereWebClient中将模板克隆为模板"n第39页,"将模板转换为虚拟机"n第41页,"自定义客户机操作系统"关于置备虚拟机VMware提供了多种置备vSphere虚拟机的方法.
适合您环境的最佳方法取决于诸如基础架构的规模和类型以及您要实现的目标等因素.
如果您的环境中没有任何其他虚拟机具有您正在查找的要求(如某个特定的操作系统或硬件配置),请创建单个虚拟机.
例如,您可能需要仅为测试目的配置的虚拟机.
还也可以创建单个虚拟机并在其上安装操作系统,然后将该虚拟机用作模板来从其克隆其他虚拟机.
请参见第18页,"在不使用模板或克隆的情况下创建虚拟机".
部署并导出以开放式虚拟机格式(OVF)存储的虚拟机、虚拟设备和vApp以使用预配置的虚拟机.
虚拟设备是指通常已安装了操作系统和其他软件的虚拟机.
可以从本地文件系统(如本地磁盘C:)、可移动介质(如CD或USB钥匙串驱动器)以及共享网络驱动器部署虚拟机.
请参见第55页,第3章"部署OVF和OVA模板".
创建模板以从其部署多个虚拟机.
模板是虚拟机的主副本,可用于创建和置备虚拟机.
使用模板以节省时间.
如果有一个要经常克隆的虚拟机,可以将该虚拟机设置为模板.
请参见第23页,"从模板部署虚拟机".
如果要部署许多类似的虚拟机,则克隆虚拟机可以节省时间.
您可以在单个虚拟机上创建、配置和安装软件.
您可以将它克隆多次,而不用分别创建和配置每个虚拟机.
请参见第28页,"克隆虚拟机".
将虚拟机克隆为模板可保留虚拟机的主副本,以便创建其他模板.
例如,您可以创建一个模板,通过在客户机操作系统中安装其他软件来修改原始虚拟机,然后创建其他模板.
请参见在vSphereWebClient中将虚拟机克隆为模板.
VMware,Inc.
17在不使用模板或克隆的情况下创建虚拟机如果您的环境中没有任何其他虚拟机具有您正在查找的要求(如某个特定的操作系统或硬件配置),则您可以创建单个虚拟机.
在不使用模板或克隆的情况下创建虚拟机时,可以对虚拟硬件(包括处理器、硬盘和内存)进行配置.
在创建过程中,会为虚拟机配置一个默认磁盘.
您可以移除该磁盘然后添加一个新的硬盘,选择一个现有磁盘,或在向导的"自定义硬件"页面上添加一个RDM磁盘.
前提条件确定您是否拥有以下特权:n虚拟机.
清单.
新建(在目标文件夹或数据中心上).
n虚拟机.
配置.
添加新磁盘(在目标文件夹或数据中心上,如果要添加新磁盘).
n虚拟机.
配置.
添加现有磁盘(在目标文件夹或数据中心上,如果要添加现有磁盘).
n虚拟机.
配置.
裸设备(在目标文件夹或数据中心上,如果在使用RDM或SCSI直通设备).
n虚拟机.
配置.
主机USB设备(在目标文件夹或数据中心上,如果要附加主机USB设备支持的虚拟USB设备).
n虚拟机.
配置.
高级(在目标文件夹或数据中心上,如果要配置高级虚拟机设置).
n虚拟机.
配置.
交换文件位置(在目标文件夹或数据中心上,如果要配置交换文件放置位置).
n虚拟机.
配置.
磁盘更改跟踪(在目标文件夹或数据中心上,如果要启用虚拟机磁盘的更改跟踪).
n资源.
将虚拟机分配给资源池(在目标主机、群集或资源池上).
n数据存储.
分配空间(在目标数据存储或数据存储文件夹上).
n网络.
分配网络(在要分配的虚拟机所连接的网络上).
要验证已分配给您的角色的特权,请参见《vSphere安全性》文档中的"常见任务的所需特权"主题.
步骤1启动新虚拟机创建过程第19页,如果您需要一个具有特定操作系统和硬件配置的虚拟机,您可以创建一个新虚拟机.
您可以从是虚拟机的有效父对象的任意清单对象中打开新建虚拟机向导.
2选择虚拟机名称和文件夹第19页,创建虚拟机时,要为其提供唯一的名称.
唯一的名称可将其与虚拟机文件夹或数据中心内的现有虚拟机相区分.
该名称不得超过80个字符.
您可根据组织需求选择虚拟机的数据中心或文件夹位置.
3选择资源第19页,部署虚拟机时,请选择要在其中运行虚拟机的主机、群集、vApp或资源池.
虚拟机将可访问所选对象的资源.
4选择数据存储第20页,选择用于存储虚拟机配置文件和所有虚拟磁盘的数据存储或数据存储群集.
每个数据存储可能具有不同的大小、速度、可用性和其他属性.
可用的数据存储可从您选择的目标资源中进行访问.
5选择虚拟机兼容性第20页,根据您环境中的主机,您可以接受该虚拟机的默认ESXi主机版本,或选择其他版本.
vSphere虚拟机管理18VMware,Inc.
6选择客户机操作系统第20页,受支持的设备以及虚拟机的可用虚拟CPU数量因所选客户机操作系统的不同而有所不同.
新建虚拟机向导并不会安装客户机操作系统.
该向导使用该信息选择适当的默认值,例如所需的内存量.
7自定义虚拟机硬件第21页,在部署新虚拟机之前,可以选择配置虚拟硬件.
创建虚拟机时,将默认选择虚拟磁盘.
您可以使用"自定义硬件"页面上的新设备下拉菜单来添加新硬盘,选择现有磁盘或添加RDM磁盘.
8完成虚拟机创建第21页,在部署虚拟机之前,可以检查虚拟机设置.
9安装客户机操作系统第21页,在安装客户机操作系统和VMwareTools之前,虚拟机并不完整.
在虚拟机上安装客户机操作系统与在物理机中安装操作系统的方法基本相同.
启动新虚拟机创建过程如果您需要一个具有特定操作系统和硬件配置的虚拟机,您可以创建一个新虚拟机.
您可以从是虚拟机的有效父对象的任意清单对象中打开新建虚拟机向导.
步骤1右键单击属于虚拟机的有效父对象的任何清单对象,例如数据中心、文件夹、群集、资源池或主机,然后选择新建虚拟机.
2选择创建新的虚拟机,然后单击下一步.
选择虚拟机名称和文件夹创建虚拟机时,要为其提供唯一的名称.
唯一的名称可将其与虚拟机文件夹或数据中心内的现有虚拟机相区分.
该名称不得超过80个字符.
您可根据组织需求选择虚拟机的数据中心或文件夹位置.
文件夹提供了一种为组织中的不同组存储虚拟机的方法,您可为其设置权限.
对于相对较平的层次结构,可以将所有的虚拟机和模板放在一个数据中心内,并通过不同的方法加以组织.
虚拟机名称决定了磁盘上虚拟机文件的名称以及文件夹的名称.
例如,如果您将虚拟机命名为win8,则虚拟机文件将命名为win8.
vmx、win8.
vmdk、win8.
nvram等.
如果您更改了虚拟机的名称,数据存储上的文件的名称将不发生变化.
步骤1键入虚拟机的名称.
2选择或搜索要在其中部署虚拟机的数据中心或文件夹.
3单击下一步.
选择资源部署虚拟机时,请选择要在其中运行虚拟机的主机、群集、vApp或资源池.
虚拟机将可访问所选对象的资源.
例如,一台虚拟机可访问其驻留的主机的内存和CPU资源.
如果您为虚拟机选择一个群集,且管理员已经将该群集配置为利用HA和DRS,则虚拟机将具有更高级别的可用性.
步骤1搜索或浏览虚拟机的主机、群集、vApp或资源池.
如果将虚拟机部署到所选位置,则可能会导致兼容性问题,这些问题将在窗口底部显示.
2单击下一步.
第2章部署虚拟机VMware,Inc.
19选择数据存储选择用于存储虚拟机配置文件和所有虚拟磁盘的数据存储或数据存储群集.
每个数据存储可能具有不同的大小、速度、可用性和其他属性.
可用的数据存储可从您选择的目标资源中进行访问.
在"自定义硬件"页面上,可以配置存储器.
例如,可以添加新硬盘、应用虚拟机存储策略或者将配置文件和磁盘文件放在单独的存储设备上.
数据存储中的可用空间量始终都在变化.
确保留出足够的空间用于虚拟机创建和其他虚拟机操作,如稀疏文件、快照等的增长.
要按文件类型查看数据存储的空间使用,请参见《vSphere监控和性能》文档.
步骤u选择要存储虚拟机文件的数据存储位置.
选项操作将所有虚拟机文件存储在数据存储上的同一位置.
选择一个数据存储,然后单击下一步.
将所有虚拟机文件存储在相同数据存储群集中.
a选择数据存储群集.
b(可选)如果不希望在此虚拟机上使用StorageDRS,请选择禁用此虚拟机的StorageDRS,然后在该数据存储群集中选择数据存储.
c单击下一步.
选择虚拟机兼容性根据您环境中的主机,您可以接受该虚拟机的默认ESXi主机版本,或选择其他版本.
该虚拟机的默认兼容性由在其上创建虚拟机的主机确定,或由主机、群集或数据中心上的默认兼容性设置确定.
可以选择与默认兼容性不同的其他兼容性.
只有您环境中的主机版本才会显示在兼容于下拉菜单中.
有关选择和兼容性策略的信息,请参见第75页,"虚拟机兼容性".
步骤u在下拉菜单中选择兼容性,然后单击下一步.
选择客户机操作系统受支持的设备以及虚拟机的可用虚拟CPU数量因所选客户机操作系统的不同而有所不同.
新建虚拟机向导并不会安装客户机操作系统.
该向导使用该信息选择适当的默认值,例如所需的内存量.
有关详细信息,请参见《VMware兼容性指南》,网址为http://www.
vmware.
com/resources/compatibility.
选择客户机操作系统时,默认情况下会选中BIOS或可扩展固件接口(EFI),具体取决于操作系统所支持的固件.
MacOSXServer客户机操作系统仅支持EFI.
如果操作系统支持BIOS和EFI,则可以在创建虚拟机之后从"虚拟机属性"编辑器的选项选项卡中更改默认设置,然后再安装客户机操作系统.
如果您选择EFI,则无法引导仅支持BIOS的操作系统,反之亦然.
重要事项请勿在安装客户机操作系统之后更改固件.
客户机操作系统安装程序会以特定格式对磁盘进行分区,具体取决于从哪一个固件引导了安装程序.
如果更改固件,则将无法引导客户机.
MacOSXServer必须在Apple硬件上运行.
如果MacOSXServer在其他硬件上运行,则无法打开其电源.
步骤1从客户机操作系统系列下拉菜单中选择客户机操作系统系列.
2从客户机操作系统版本下拉菜单中选择客户机操作系统版本.
vSphere虚拟机管理20VMware,Inc.
3如果选择其他作为客户机操作系统系列,以及其他(32位)或其他(64位)作为版本,请在文本框中键入操作系统的名称.
4单击下一步.
自定义虚拟机硬件在部署新虚拟机之前,可以选择配置虚拟硬件.
创建虚拟机时,将默认选择虚拟磁盘.
您可以使用"自定义硬件"页面上的新设备下拉菜单来添加新硬盘,选择现有磁盘或添加RDM磁盘.
有关虚拟磁盘配置的信息,包括添加不同类型磁盘的说明,请参见第99页,"将硬盘添加到虚拟机".
有关配置其他虚拟机硬件的帮助信息,请参见第75页,第5章"配置虚拟机硬件".
步骤1(可选)要添加新虚拟硬件设备,请从新设备下拉菜单选择设备,然后单击添加.
2(可选)展开任一设备可查看和配置该设备的设置.
3要移除某一设备,请将您的光标移到该设备上,然后单击移除图标.
该图标仅针对可以安全移除的虚拟硬件进行显示.
4单击下一步.
完成虚拟机创建在部署虚拟机之前,可以检查虚拟机设置.
步骤1可以通过单击上一步返回相关页面,检查虚拟机设置并进行更改.
2单击完成.
虚拟机将显示在vSphereWebClient清单中.
安装客户机操作系统在安装客户机操作系统和VMwareTools之前,虚拟机并不完整.
在虚拟机上安装客户机操作系统与在物理机中安装操作系统的方法基本相同.
本节将介绍典型操作系统的基本安装步骤.
请参见《客户机操作系统安装指南》,网址为http://partnerweb.
vmware.
com/GOSIG/home.
html.
在虚拟机中使用PXE可以从网络设备启动虚拟机,以及使用预启动执行环境(PXE)来远程安装客户机操作系统.
无需使用操作系统安装介质.
打开虚拟机电源时,虚拟机会检测PXE服务器.
在VMware客户机操作系统兼容性列表中列出的客户机操作系统支持PXE引导,且其操作系统供应商支持操作系统的PXE引导.
虚拟机必须满足以下要求:n具有未安装操作系统软件的虚拟磁盘,具有存储所需系统软件的足够可用磁盘空间.
n具有已连接到PXE服务器所在的网络的网络适配器.
有关客户机操作系统安装的详细信息,请参见《客户机操作系统安装指南》,网址为:http://partnerweb.
vmware.
com/GOSIG/home.
html.
第2章部署虚拟机VMware,Inc.
21从媒体安装客户机操作系统您可以从CD-ROM或ISO映像安装客户机操作系统.
与CD-ROM安装相比,从ISO映像安装通常更快且更方便.
如果虚拟机的引导顺序进行得太快,以致于来不及打开虚拟机的控制台和进入BIOS或EFI设置,则可能需要延迟引导顺序.
请参见第137页,"延迟引导顺序".
前提条件n确认安装ISO映像位于VMFS数据存储上,或位于ESXi主机可以访问的网络文件系统(NFS)卷上.
或者,验证ISO映像是否位于内容库中.
n确定您是否拥有操作系统供应商所提供的安装说明.
步骤1登录到虚拟机所在的vCenterServer系统或主机.
2选择安装方法.
选项操作CD-ROM将客户机操作系统的安装CD-ROM插入到ESXi主机的CD-ROM驱动器中.
ISO映像a右键单击虚拟机,然后选择编辑设置.
此时将打开虚拟机"编辑设置"对话框.
如果虚拟硬件选项卡没有预先选中,请将其选中.
b从CD/DVD下拉菜单中选择数据存储ISO文件,然后通过浏览查找适用于您的客户机操作系统的ISO映像.
内容库中的ISO映像a右键单击虚拟机,然后选择编辑设置.
此时将打开虚拟机"编辑设置"对话框.
如果虚拟硬件选项卡没有预先选中,请将其选中.
b从CD/DVD下拉菜单中选择内容库ISO文件,然后从内容库项目中选择ISO映像.
3右键单击虚拟机并选择启动.
清单列表中虚拟机图标的旁边将显示一个绿色的向右箭头.
4按照操作系统供应商提供的安装说明操作.
下一步安装VMwareTools.
VMware强烈建议在客户机操作系统上运行最新版本的VMwareTools.
尽管客户机操作系统在不安装VMwareTools的情况下也可以运行,但这将失去重要的功能性和便利性.
请参见第175页,第10章"升级虚拟机"了解安装和升级VMwareTools的说明.
为客户机操作系统上载ISO映像安装介质可以将ISO映像文件从本地计算机上载到数据存储.
当虚拟机、主机或群集无权访问数据存储或具有您需要的客户机操作系统安装介质的共享数据存储时,可以执行该操作.
前提条件所需特权:n数据存储.
浏览数据存储-在数据存储上.
n数据存储.
低级别文件操作-在数据存储上.
步骤1在清单中,单击数据存储,然后在对象选项卡上,选择将要向其上载文件的数据存储.
vSphere虚拟机管理22VMware,Inc.
2单击导航到数据存储文件浏览器图标().
3(可选)单击新建文件夹图标.
4选择您创建的文件夹或现有文件夹,然后单击上载文件图标().
5在本地计算机上找到文件并将其上载.
ISO上传时间根据文件大小和网络上载速度而有所不同.
6刷新数据存储文件浏览器,查看列表中已上传的文件.
下一步上载ISO映像安装介质后,可以配置虚拟机CD-ROM驱动器以访问该文件.
从模板部署虚拟机从模板部署虚拟机可创建作为模板副本的虚拟机.
新虚拟机具有为模板配置的虚拟硬件、安装的软件和其他属性.
前提条件必须具有下列权限才能从模板部署虚拟机:n虚拟机.
清单.
从现有项创建(在数据中心或虚拟机文件夹上).
n虚拟机.
配置.
添加新磁盘(在数据中心或虚拟机文件夹上).
仅当通过添加新虚拟磁盘自定义原始硬件时才需要.
n虚拟机.
置备.
部署模板-在源模板上.
n资源.
将虚拟机分配给资源池(在目标主机、群集或资源池上).
n数据存储.
分配空间-在目标数据存储上.
n网络.
分配网络(在要分配的虚拟机所连接的网络上).
仅当通过添加新网卡自定义原始硬件时才需要.
n虚拟机.
置备.
自定义(在模板或模板文件夹上,如果要自定义客户机操作系统).
n虚拟机.
置备.
读取自定义规范(在根vCenterServer上,如果要自定义客户机操作系统).
步骤1启动从模板部署虚拟机任务第24页,为了节省时间,您可以创建是已配置模板副本的虚拟机.
您可以从属于虚拟机的有效父对象的任意清单对象或直接从模板打开新建虚拟机向导.
该向导将提供用于创建和部署虚拟机及模板的若干选项.
2选择模板第24页,选择用于部署虚拟机的模板后,您可以选择自定义客户机操作系统和虚拟机硬件.
完成创建过程后,您也可以选择打开虚拟机.
可以更改客户机操作系统的属性(例如计算机名称以及网络和许可证设置),这将有助于防止在部署具有相同设置的虚拟机时产生冲突.
部署虚拟机前,您可以添加一个CD设备(例如ISO文件)来安装客户机操作系统,或重新配置虚拟机的硬件(例如存储器或网络).
3选择虚拟机名称和文件夹第25页,创建虚拟机时,要为其提供唯一的名称.
唯一的名称可将其与虚拟机文件夹或数据中心内的现有虚拟机相区分.
该名称不得超过80个字符.
您可根据组织需求选择虚拟机的数据中心或文件夹位置.
4选择资源第25页,部署虚拟机时,请选择要在其中运行虚拟机的主机、群集、vApp或资源池.
虚拟机将可访问所选对象的资源.
第2章部署虚拟机VMware,Inc.
235选择数据存储第25页,选择用于存储虚拟机配置文件和所有虚拟磁盘的数据存储或数据存储群集.
每个数据存储可能具有不同的大小、速度、可用性和其他属性.
可用的数据存储可从您选择的目标资源中进行访问.
可以选择虚拟机磁盘的格式,并分配存储策略.
6选择克隆选项第26页,完成创建过程后,您可以选择自定义客户机操作系统,自定义虚拟机的硬件,以及打开虚拟机.
可以自定义客户机操作系统来更改属性(例如计算机名称以及网络和许可证设置),这将有助于防止部署具有相同设置的虚拟机时产生冲突.
部署虚拟机前,您可以添加一个CD设备(例如ISO文件)来安装客户机操作系统,或者您可以重新配置虚拟机存储器或网络.
7自定义客户机操作系统第27页,自定义客户机操作系统可以防止在部署具有相同设置的虚拟机时可能产生的冲突,例如,由于计算机名称重复而产生的冲突.
可以更改计算机名称、网络设置和许可证设置.
克隆虚拟机或从模板部署虚拟机时,您可以自定义客户机操作系统.
8输入客户机操作系统的其他自定义参数第27页,在"用户设置"屏幕中,可以输入虚拟机的NetBIOS名称并配置虚拟机的网络设置.
9自定义虚拟机硬件第27页,在部署新虚拟机之前,可以选择配置虚拟硬件.
创建虚拟机时,将默认选择虚拟磁盘.
您可以使用"自定义硬件"页面上的新设备下拉菜单来添加新硬盘,选择现有磁盘或添加RDM磁盘.
10完成虚拟机创建第28页,在部署虚拟机之前,可以检查虚拟机设置.
启动从模板部署虚拟机任务为了节省时间,您可以创建是已配置模板副本的虚拟机.
您可以从属于虚拟机的有效父对象的任意清单对象或直接从模板打开新建虚拟机向导.
该向导将提供用于创建和部署虚拟机及模板的若干选项.
如果从模板打开向导,则不会显示"选择创建类型"页面.
步骤u选择从模板部署虚拟机.
选项描述从任意清单对象打开新建虚拟机向导a右键单击属于虚拟机的有效父对象的任何清单对象,例如数据中心、文件夹、群集、资源池或主机,然后选择新建虚拟机.
b选择从模板部署,然后单击下一步.
此时会打开"选择名称和文件夹"页面.
从模板打开从模板部署向导右键单击模板,然后选择从此模板部署虚拟机.
此时会打开"选择名称和文件夹"页面.
选择模板选择用于部署虚拟机的模板后,您可以选择自定义客户机操作系统和虚拟机硬件.
完成创建过程后,您也可以选择打开虚拟机.
可以更改客户机操作系统的属性(例如计算机名称以及网络和许可证设置),这将有助于防止在部署具有相同设置的虚拟机时产生冲突.
部署虚拟机前,您可以添加一个CD设备(例如ISO文件)来安装客户机操作系统,或重新配置虚拟机的硬件(例如存储器或网络).
仅当您从非模板的清单对象打开新建虚拟机向导时,才会显示此页面.
注意如果您从模板启动部署操作,请在向导的后续页面中选择自定义和电源选项.
vSphere虚拟机管理24VMware,Inc.
步骤1搜索该模板或浏览到该模板.
2(可选)选择自定义操作系统自定义虚拟机的客户机操作系统.
3(可选)选择自定义此虚拟机的硬件,在部署之前配置虚拟机的硬件.
4(可选)选择创建完成后打开虚拟机电源,以在虚拟机创建完成之后打开其电源.
5单击下一步.
选择虚拟机名称和文件夹创建虚拟机时,要为其提供唯一的名称.
唯一的名称可将其与虚拟机文件夹或数据中心内的现有虚拟机相区分.
该名称不得超过80个字符.
您可根据组织需求选择虚拟机的数据中心或文件夹位置.
文件夹提供了一种为组织中的不同组存储虚拟机的方法,您可为其设置权限.
对于相对较平的层次结构,可以将所有的虚拟机和模板放在一个数据中心内,并通过不同的方法加以组织.
虚拟机名称决定了磁盘上虚拟机文件的名称以及文件夹的名称.
例如,如果您将虚拟机命名为win8,则虚拟机文件将命名为win8.
vmx、win8.
vmdk、win8.
nvram等.
如果您更改了虚拟机的名称,数据存储上的文件的名称将不发生变化.
步骤1键入虚拟机的名称.
2选择或搜索要在其中部署虚拟机的数据中心或文件夹.
3单击下一步.
选择资源部署虚拟机时,请选择要在其中运行虚拟机的主机、群集、vApp或资源池.
虚拟机将可访问所选对象的资源.
例如,一台虚拟机可访问其驻留的主机的内存和CPU资源.
如果您为虚拟机选择一个群集,且管理员已经将该群集配置为利用HA和DRS,则虚拟机将具有更高级别的可用性.
步骤1搜索或浏览虚拟机的主机、群集、vApp或资源池.
如果将虚拟机部署到所选位置,则可能会导致兼容性问题,这些问题将在窗口底部显示.
2单击下一步.
选择数据存储选择用于存储虚拟机配置文件和所有虚拟磁盘的数据存储或数据存储群集.
每个数据存储可能具有不同的大小、速度、可用性和其他属性.
可用的数据存储可从您选择的目标资源中进行访问.
可以选择虚拟机磁盘的格式,并分配存储策略.
数据存储中的可用空间量始终都在变化.
确保留出足够的空间用于虚拟机创建和其他虚拟机操作,如稀疏文件、快照等的增长.
要按文件类型查看数据存储的空间使用,请参见《vSphere监控和性能》文档.
利用精简置备可创建含有在首次访问时分配的块的稀疏文件,从而允许过度置备数据存储.
稀疏文件可以持续增长并填充数据存储.
如果虚拟机运行时数据存储的磁盘空间消耗殆尽,会导致虚拟机停止运行.
第2章部署虚拟机VMware,Inc.
25步骤1选择虚拟机磁盘的格式.
选项操作与源格式相同使用与源虚拟机相同的格式.
厚置备延迟置零以默认的厚格式创建虚拟磁盘.
创建过程中为虚拟磁盘分配所需空间.
创建时不会擦除物理设备上保留的任何数据,但是以后从虚拟机首次执行写操作时会按需要将其置零.
厚置备置零创建支持群集功能(如FaultTolerance)的厚磁盘.
在创建时为虚拟磁盘分配所需的空间.
与厚置备延迟置零格式相反,在创建过程中会将物理设备上保留的数据置零.
创建这种格式的磁盘所需的时间可能会比创建其他类型的磁盘长.
精简置备使用精简置备格式.
最初,精简置备的磁盘只使用该磁盘最初所需要的数据存储空间.
如果以后精简磁盘需要更多空间,则它可以增长到为其分配的最大容量.
2(可选)从虚拟机存储策略下拉菜单中选择存储策略.
存储策略用于为虚拟机上运行的应用程序指定存储要求.
3选择虚拟磁盘的数据存储位置.
选项操作将虚拟磁盘和虚拟机配置文件存储在数据存储中的同一位置.
从位置下拉菜单中选择与虚拟机存储在同一目录中.
将磁盘存储在单独的数据存储位置.
从位置下拉菜单中选择浏览,然后选择磁盘的数据存储.
将所有虚拟机文件存储在相同数据存储群集中.
a从"位置"下拉菜单中选择浏览,然后选择磁盘的数据存储群集.
b(可选)如果不希望在此虚拟机上使用StorageDRS,请选择禁用此虚拟机的StorageDRS,然后在该数据存储群集中选择数据存储.
4单击下一步.
选择克隆选项完成创建过程后,您可以选择自定义客户机操作系统,自定义虚拟机的硬件,以及打开虚拟机.
可以自定义客户机操作系统来更改属性(例如计算机名称以及网络和许可证设置),这将有助于防止部署具有相同设置的虚拟机时产生冲突.
部署虚拟机前,您可以添加一个CD设备(例如ISO文件)来安装客户机操作系统,或者您可以重新配置虚拟机存储器或网络.
注意如果向导是从虚拟机或模板以外的对象打开的,则不会显示"选择克隆选项"页面.
这些选项在向导的另一个页面上可用.
步骤1选择自定义操作系统.
2选择自定义此虚拟机的硬件.
3选择创建后打开虚拟机电源.
4单击下一步.
vSphere虚拟机管理26VMware,Inc.
自定义客户机操作系统自定义客户机操作系统可以防止在部署具有相同设置的虚拟机时可能产生的冲突,例如,由于计算机名称重复而产生的冲突.
可以更改计算机名称、网络设置和许可证设置.
克隆虚拟机或从模板部署虚拟机时,您可以自定义客户机操作系统.
前提条件要访问Windows客户机操作系统的自定义选项,必须在vCenterServer系统中安装MicrosoftSysprep工具.
Sysprep工具已内置在WindowsVista和Windows2008及更高版本的操作系统中.
有关此内容以及其他自定义要求的详细信息,请参见第41页,"客户机操作系统自定义要求".
步骤1将自定义规范应用于虚拟机.
选项描述选择现有规范请从列表中选择一个自定义规范.
创建规范单击创建新规范图标,然后完成向导中的步骤.
根据现有规范创建规范a请从列表中选择一个自定义规范.
b单击根据现有规范创建规范图标,然后完成向导中的步骤.
2单击下一步.
输入客户机操作系统的其他自定义参数在"用户设置"屏幕中,可以输入虚拟机的NetBIOS名称并配置虚拟机的网络设置.
在至少符合以下一个条件的情况下应用自定义规范时,会显示"用户设置"屏幕.
n在创建自定义规范的过程中已选择了在克隆/部署向导中输入名称选项.
n在创建自定义规范的过程中为IPv4和IPv6选择了当使用规范时,提示用户输入地址选项.
请参见第42页,"在克隆或部署过程中自定义Windows"和第45页,"在克隆或部署过程中自定义Linux".
步骤1输入计算机的NetBIOS名称.
2输入每个网络接口的网络适配器设置.
3单击下一步.
自定义虚拟机硬件在部署新虚拟机之前,可以选择配置虚拟硬件.
创建虚拟机时,将默认选择虚拟磁盘.
您可以使用"自定义硬件"页面上的新设备下拉菜单来添加新硬盘,选择现有磁盘或添加RDM磁盘.
有关虚拟磁盘配置的信息,包括添加不同类型磁盘的说明,请参见第99页,"将硬盘添加到虚拟机".
有关配置其他虚拟机硬件的帮助信息,请参见第75页,第5章"配置虚拟机硬件".
步骤1(可选)要添加新虚拟硬件设备,请从新设备下拉菜单选择设备,然后单击添加.
2(可选)展开任一设备可查看和配置该设备的设置.
第2章部署虚拟机VMware,Inc.
273要移除某一设备,请将您的光标移到该设备上,然后单击移除图标.
该图标仅针对可以安全移除的虚拟硬件进行显示.
4单击下一步.
完成虚拟机创建在部署虚拟机之前,可以检查虚拟机设置.
步骤1可以通过单击上一步返回相关页面,检查虚拟机设置并进行更改.
2单击完成.
虚拟机将显示在vSphereWebClient清单中.
克隆虚拟机通过克隆虚拟机,可以创建为原始虚拟机副本的虚拟机.
新的虚拟机将配置已为原始虚拟机配置的同一虚拟硬件、已安装的软件及其他属性.
注意如果克隆期间有负载过重的应用程序(例如负载生成器)在客户机操作系统中运行,则虚拟机的静默操作会失败,并且VMwareTools可能会被CPU资源拒绝并超时.
建议将正在运行较低I/O磁盘操作的虚拟机置于静默状态.
前提条件如果虚拟机中正在运行负载生成器,则在执行克隆操作之前将其关闭.
必须具有以下特权才能克隆虚拟机:n虚拟机.
置备.
克隆虚拟机(在要克隆的虚拟机上).
n虚拟机.
清单.
从现有项创建(在数据中心或虚拟机文件夹上).
n虚拟机.
配置.
添加新磁盘(在数据中心或虚拟机文件夹上).
n资源.
将虚拟机分配给资源池(在目标主机、群集或资源池上).
n数据存储.
分配空间(在目标数据存储或数据存储文件夹上).
n网络.
分配网络(在要向其分配虚拟机的网络上).
n虚拟机.
置备.
自定义(在虚拟机或虚拟机文件夹上,如果要自定义客户机操作系统).
n虚拟机.
置备.
读取自定义规范(在根vCenterServer上,如果要自定义客户机操作系统).
步骤1启动克隆现有虚拟机任务第29页,要创建虚拟机的原始副本,可克隆现有虚拟机.
您可以从是虚拟机的有效父对象的任意清单对象中打开新建虚拟机向导.
您也可直接从要克隆的虚拟机中打开向导.
2选择要克隆的虚拟机第30页,选择要克隆的虚拟机,然后可以选择自定义客户机操作系统和虚拟机硬件.
完成创建过程后,您也可以选择打开虚拟机.
可以更改客户机操作系统的属性(例如计算机名称以及网络和许可证设置),这将有助于防止在部署具有相同设置的虚拟机时产生冲突.
部署虚拟机前,您可以添加一个CD设备(例如ISO文件)来安装客户机操作系统,或重新配置虚拟机的硬件(例如存储器或网络).
vSphere虚拟机管理28VMware,Inc.
3选择虚拟机名称和文件夹第30页,创建虚拟机时,要为其提供唯一的名称.
唯一的名称可将其与虚拟机文件夹或数据中心内的现有虚拟机相区分.
该名称不得超过80个字符.
您可根据组织需求选择虚拟机的数据中心或文件夹位置.
4选择资源第30页,部署虚拟机时,请选择要在其中运行虚拟机的主机、群集、vApp或资源池.
虚拟机将可访问所选对象的资源.
5选择数据存储第31页,选择用于存储虚拟机配置文件和所有虚拟磁盘的数据存储或数据存储群集.
每个数据存储可能具有不同的大小、速度、可用性和其他属性.
可用的数据存储可从您选择的目标资源中进行访问.
可以选择虚拟机磁盘的格式,并分配存储策略.
6选择克隆选项第31页,完成创建过程后,您可以选择自定义客户机操作系统,自定义虚拟机的硬件,以及打开虚拟机.
可以自定义客户机操作系统来更改属性(例如计算机名称以及网络和许可证设置),这将有助于防止部署具有相同设置的虚拟机时产生冲突.
部署虚拟机前,您可以添加一个CD设备(例如ISO文件)来安装客户机操作系统,或者您可以重新配置虚拟机存储器或网络.
7自定义客户机操作系统第32页,自定义客户机操作系统可以防止在部署具有相同设置的虚拟机时可能产生的冲突,例如,由于计算机名称重复而产生的冲突.
可以更改计算机名称、网络设置和许可证设置.
克隆虚拟机或从模板部署虚拟机时,您可以自定义客户机操作系统.
8输入客户机操作系统的其他自定义参数第32页,在"用户设置"屏幕中,可以输入虚拟机的NetBIOS名称并配置虚拟机的网络设置.
9自定义虚拟机硬件第32页,在部署新虚拟机之前,可以选择配置虚拟硬件.
创建虚拟机时,将默认选择虚拟磁盘.
您可以使用"自定义硬件"页面上的新设备下拉菜单来添加新硬盘,选择现有磁盘或添加RDM磁盘.
10完成虚拟机创建第33页,在部署虚拟机之前,可以检查虚拟机设置.
启动克隆现有虚拟机任务要创建虚拟机的原始副本,可克隆现有虚拟机.
您可以从是虚拟机的有效父对象的任意清单对象中打开新建虚拟机向导.
您也可直接从要克隆的虚拟机中打开向导.
如果从虚拟机中打开向导,则不会显示"选择创建类型"页面.
步骤u选择以克隆虚拟机.
选项描述从任意清单对象打开新建虚拟机向导a右键单击属于虚拟机的有效父对象的任何清单对象,例如数据中心、文件夹、群集、资源池或主机,然后选择新建虚拟机>新建虚拟机.
.
.
.
b选择克隆现有虚拟机,然后单击下一步.
此时将打开"选择虚拟机"页面.
从虚拟机打开克隆现有虚拟机向导右键单击虚拟机,然后选择克隆>克隆到虚拟机.
此时会打开"选择名称和文件夹"页面.
第2章部署虚拟机VMware,Inc.
29选择要克隆的虚拟机选择要克隆的虚拟机,然后可以选择自定义客户机操作系统和虚拟机硬件.
完成创建过程后,您也可以选择打开虚拟机.
可以更改客户机操作系统的属性(例如计算机名称以及网络和许可证设置),这将有助于防止在部署具有相同设置的虚拟机时产生冲突.
部署虚拟机前,您可以添加一个CD设备(例如ISO文件)来安装客户机操作系统,或重新配置虚拟机的硬件(例如存储器或网络).
仅当您从非模板的清单对象打开新建虚拟机向导时,才会显示此页面.
注意如果您从模板启动部署操作,请在向导的后续页面中选择自定义和电源选项.
步骤1搜索该虚拟机或浏览到该虚拟机,并选择该虚拟机.
2(可选)选择自定义操作系统自定义虚拟机的客户机操作系统.
3(可选)选择自定义此虚拟机的硬件,在部署之前配置虚拟机的硬件.
4(可选)选择创建完成后打开虚拟机电源,以在虚拟机创建完成之后打开其电源.
5单击下一步.
选择虚拟机名称和文件夹创建虚拟机时,要为其提供唯一的名称.
唯一的名称可将其与虚拟机文件夹或数据中心内的现有虚拟机相区分.
该名称不得超过80个字符.
您可根据组织需求选择虚拟机的数据中心或文件夹位置.
文件夹提供了一种为组织中的不同组存储虚拟机的方法,您可为其设置权限.
对于相对较平的层次结构,可以将所有的虚拟机和模板放在一个数据中心内,并通过不同的方法加以组织.
虚拟机名称决定了磁盘上虚拟机文件的名称以及文件夹的名称.
例如,如果您将虚拟机命名为win8,则虚拟机文件将命名为win8.
vmx、win8.
vmdk、win8.
nvram等.
如果您更改了虚拟机的名称,数据存储上的文件的名称将不发生变化.
步骤1键入虚拟机的名称.
2选择或搜索要在其中部署虚拟机的数据中心或文件夹.
3单击下一步.
选择资源部署虚拟机时,请选择要在其中运行虚拟机的主机、群集、vApp或资源池.
虚拟机将可访问所选对象的资源.
例如,一台虚拟机可访问其驻留的主机的内存和CPU资源.
如果您为虚拟机选择一个群集,且管理员已经将该群集配置为利用HA和DRS,则虚拟机将具有更高级别的可用性.
步骤1搜索或浏览虚拟机的主机、群集、vApp或资源池.
如果将虚拟机部署到所选位置,则可能会导致兼容性问题,这些问题将在窗口底部显示.
2单击下一步.
vSphere虚拟机管理30VMware,Inc.
选择数据存储选择用于存储虚拟机配置文件和所有虚拟磁盘的数据存储或数据存储群集.
每个数据存储可能具有不同的大小、速度、可用性和其他属性.
可用的数据存储可从您选择的目标资源中进行访问.
可以选择虚拟机磁盘的格式,并分配存储策略.
数据存储中的可用空间量始终都在变化.
确保留出足够的空间用于虚拟机创建和其他虚拟机操作,如稀疏文件、快照等的增长.
要按文件类型查看数据存储的空间使用,请参见《vSphere监控和性能》文档.
利用精简置备可创建含有在首次访问时分配的块的稀疏文件,从而允许过度置备数据存储.
稀疏文件可以持续增长并填充数据存储.
如果虚拟机运行时数据存储的磁盘空间消耗殆尽,会导致虚拟机停止运行.
步骤1选择虚拟机磁盘的格式.
选项操作与源格式相同使用与源虚拟机相同的格式.
厚置备延迟置零以默认的厚格式创建虚拟磁盘.
创建过程中为虚拟磁盘分配所需空间.
创建时不会擦除物理设备上保留的任何数据,但是以后从虚拟机首次执行写操作时会按需要将其置零.
厚置备置零创建支持群集功能(如FaultTolerance)的厚磁盘.
在创建时为虚拟磁盘分配所需的空间.
与厚置备延迟置零格式相反,在创建过程中会将物理设备上保留的数据置零.
创建这种格式的磁盘所需的时间可能会比创建其他类型的磁盘长.
精简置备使用精简置备格式.
最初,精简置备的磁盘只使用该磁盘最初所需要的数据存储空间.
如果以后精简磁盘需要更多空间,则它可以增长到为其分配的最大容量.
2(可选)从虚拟机存储策略下拉菜单中选择存储策略.
存储策略用于为虚拟机上运行的应用程序指定存储要求.
3选择虚拟磁盘的数据存储位置.
选项操作将虚拟磁盘和虚拟机配置文件存储在数据存储中的同一位置.
从位置下拉菜单中选择与虚拟机存储在同一目录中.
将磁盘存储在单独的数据存储位置.
从位置下拉菜单中选择浏览,然后选择磁盘的数据存储.
将所有虚拟机文件存储在相同数据存储群集中.
a从"位置"下拉菜单中选择浏览,然后选择磁盘的数据存储群集.
b(可选)如果不希望在此虚拟机上使用StorageDRS,请选择禁用此虚拟机的StorageDRS,然后在该数据存储群集中选择数据存储.
4单击下一步.
选择克隆选项完成创建过程后,您可以选择自定义客户机操作系统,自定义虚拟机的硬件,以及打开虚拟机.
可以自定义客户机操作系统来更改属性(例如计算机名称以及网络和许可证设置),这将有助于防止部署具有相同设置的虚拟机时产生冲突.
部署虚拟机前,您可以添加一个CD设备(例如ISO文件)来安装客户机操作系统,或者您可以重新配置虚拟机存储器或网络.
注意如果向导是从虚拟机或模板以外的对象打开的,则不会显示"选择克隆选项"页面.
这些选项在向导的另一个页面上可用.
第2章部署虚拟机VMware,Inc.
31步骤1选择自定义操作系统.
2选择自定义此虚拟机的硬件.
3选择创建后打开虚拟机电源.
4单击下一步.
自定义客户机操作系统自定义客户机操作系统可以防止在部署具有相同设置的虚拟机时可能产生的冲突,例如,由于计算机名称重复而产生的冲突.
可以更改计算机名称、网络设置和许可证设置.
克隆虚拟机或从模板部署虚拟机时,您可以自定义客户机操作系统.
前提条件要访问Windows客户机操作系统的自定义选项,必须在vCenterServer系统中安装MicrosoftSysprep工具.
Sysprep工具已内置在WindowsVista和Windows2008及更高版本的操作系统中.
有关此内容以及其他自定义要求的详细信息,请参见第41页,"客户机操作系统自定义要求".
步骤1将自定义规范应用于虚拟机.
选项描述选择现有规范请从列表中选择一个自定义规范.
创建规范单击创建新规范图标,然后完成向导中的步骤.
根据现有规范创建规范a请从列表中选择一个自定义规范.
b单击根据现有规范创建规范图标,然后完成向导中的步骤.
2单击下一步.
输入客户机操作系统的其他自定义参数在"用户设置"屏幕中,可以输入虚拟机的NetBIOS名称并配置虚拟机的网络设置.
在至少符合以下一个条件的情况下应用自定义规范时,会显示"用户设置"屏幕.
n在创建自定义规范的过程中已选择了在克隆/部署向导中输入名称选项.
n在创建自定义规范的过程中为IPv4和IPv6选择了当使用规范时,提示用户输入地址选项.
请参见第42页,"在克隆或部署过程中自定义Windows"和第45页,"在克隆或部署过程中自定义Linux".
步骤1输入计算机的NetBIOS名称.
2输入每个网络接口的网络适配器设置.
3单击下一步.
自定义虚拟机硬件在部署新虚拟机之前,可以选择配置虚拟硬件.
创建虚拟机时,将默认选择虚拟磁盘.
您可以使用"自定义硬件"页面上的新设备下拉菜单来添加新硬盘,选择现有磁盘或添加RDM磁盘.
有关虚拟磁盘配置的信息,包括添加不同类型磁盘的说明,请参见第99页,"将硬盘添加到虚拟机".
有关配置其他虚拟机硬件的帮助信息,请参见第75页,第5章"配置虚拟机硬件".
vSphere虚拟机管理32VMware,Inc.
步骤1(可选)要添加新虚拟硬件设备,请从新设备下拉菜单选择设备,然后单击添加.
2(可选)展开任一设备可查看和配置该设备的设置.
3要移除某一设备,请将您的光标移到该设备上,然后单击移除图标.
该图标仅针对可以安全移除的虚拟硬件进行显示.
4单击下一步.
完成虚拟机创建在部署虚拟机之前,可以检查虚拟机设置.
步骤1可以通过单击上一步返回相关页面,检查虚拟机设置并进行更改.
2单击完成.
虚拟机将显示在vSphereWebClient清单中.
在vSphereWebClient中将虚拟机克隆为模板创建虚拟机后,可以将其克隆为模板.
模板是虚拟机的主副本,其可用于创建可以使用的虚拟机.
可对模板进行更改(例如在客户机操作系统中安装附加软件),但必须保留原始虚拟机.
模板创建后无法进行修改.
要更改现有模板,必须先将其转换为虚拟机,进行需要的更改,再将虚拟机转换回模板.
要保留模板的原始状态,请将模板克隆为模板.
前提条件如果虚拟机中正在运行负载生成器,则在执行克隆操作之前将其关闭.
确定您是否拥有以下特权:n虚拟机.
置备.
从虚拟机创建模板-在源虚拟机上.
n虚拟机.
清单.
从现有项创建-在创建模板的虚拟机文件夹中.
n资源.
将虚拟机分配给资源池(在目标主机、群集或资源池上).
n数据存储.
分配空间-在创建模板的所有数据存储上.
步骤1启动将虚拟机克隆为模板任务第34页,要创建虚拟机的主副本,可将虚拟机克隆为模板.
您可以从属于虚拟机的有效父对象的任意清单对象或直接从模板打开新建虚拟机向导.
该向导将提供用于创建和部署虚拟机及模板的若干选项.
2选择要克隆为模板的虚拟机第34页,要将虚拟机克隆为模板,您必须选择现有虚拟机进行克隆.
模板创建后无法进行修改.
要更改模板,必须将其重新转换为虚拟机.
3选择该模板的名称和位置第34页,将模板部署至vCenterServer清单时,请为该模板提供唯一名称.
该唯一名称将该模板与虚拟机文件夹或数据中心的现有模板相区分.
该名称不得超过80个字符.
根据您的组织需求,可以选择模板的数据中心或文件夹的位置.
第2章部署虚拟机VMware,Inc.
334为虚拟机模板选择资源第35页,部署虚拟机模板时,请为模板选择主机或群集资源.
模板必须已在ESXi主机中注册.
主机会处理对模板的所有请求,且当您从模板创建虚拟机时,该主机必须处于运行状态.
5为虚拟机模板选择数据存储第35页,每个虚拟机或虚拟机模板均需要用于其虚拟磁盘和文件的文件夹或目录.
当您创建虚拟机或模板以部署到vCenterServer清单时,请选择用于虚拟机的配置和其他文件以及所有虚拟磁盘的数据存储或数据存储群集.
每个数据存储可能具有不同的大小、速度、可用性和其他属性.
6完成虚拟机模板创建第36页,部署模板之前,可以检查模板设置.
启动将虚拟机克隆为模板任务要创建虚拟机的主副本,可将虚拟机克隆为模板.
您可以从属于虚拟机的有效父对象的任意清单对象或直接从模板打开新建虚拟机向导.
该向导将提供用于创建和部署虚拟机及模板的若干选项.
如果从模板打开向导,则不会显示"选择创建类型"页面.
步骤u选择用于将虚拟机克隆为模板的选项.
选项描述从任意清单对象打开新建虚拟机向导a右键单击属于虚拟机的有效父对象的任何清单对象,例如数据中心、文件夹、群集、资源池或主机,然后选择新建虚拟机.
b选择将虚拟机克隆为模板,然后单击下一步.
此时会打开"选择名称和文件夹"页面.
从模板打开将虚拟机克隆为模板向导右键单击虚拟机,然后选择克隆>克隆为模板.
此时会打开"选择名称和文件夹"页面.
选择要克隆为模板的虚拟机要将虚拟机克隆为模板,您必须选择现有虚拟机进行克隆.
模板创建后无法进行修改.
要更改模板,必须将其重新转换为虚拟机.
仅当您从非虚拟机清单对象(如主机或群集)中打开新建虚拟机向导时,才能显示该页面.
如果从虚拟机中打开该向导,则不会显示该页面.
步骤1浏览或搜索虚拟机,并选择该虚拟机.
2单击下一步.
选择该模板的名称和位置将模板部署至vCenterServer清单时,请为该模板提供唯一名称.
该唯一名称将该模板与虚拟机文件夹或数据中心的现有模板相区分.
该名称不得超过80个字符.
根据您的组织需求,可以选择模板的数据中心或文件夹的位置.
文件夹提供一种方法来存储组织中不同组的虚拟机和模板,并且您可以为这些虚拟机和模板设置权限.
如果您更喜欢较平的层次结构,可以将所有的虚拟机和模板放在一个数据中心,并通过不同的方法进行组织.
模板名称决定了磁盘上文件和文件夹的名称.
例如,如果将模板命名为win8tmp,则模板文件将命名为win8tmp.
vmdk、win8tmp.
nvram等.
如果更改模板名称,则数据存储上的文件名不会发生更改.
vSphere虚拟机管理34VMware,Inc.
步骤1键入模板名称.
2选择或搜索要在其中部署模板的数据中心或文件夹.
3单击下一步.
为虚拟机模板选择资源部署虚拟机模板时,请为模板选择主机或群集资源.
模板必须已在ESXi主机中注册.
主机会处理对模板的所有请求,且当您从模板创建虚拟机时,该主机必须处于运行状态.
步骤1搜索或浏览主机或群集并将其选中.
所有兼容性问题会显示在窗口底部.
2单击下一步.
为虚拟机模板选择数据存储每个虚拟机或虚拟机模板均需要用于其虚拟磁盘和文件的文件夹或目录.
当您创建虚拟机或模板以部署到vCenterServer清单时,请选择用于虚拟机的配置和其他文件以及所有虚拟磁盘的数据存储或数据存储群集.
每个数据存储可能具有不同的大小、速度、可用性和其他属性.
数据存储中的可用空间量始终都在变化.
确保留出足够的空间用于虚拟机创建和其他虚拟机操作,如稀疏文件、快照等的增长.
要按文件类型查看数据存储的空间使用,请参见《vSphere监控和性能》文档.
利用精简置备可创建含有在首次访问时分配的块的稀疏文件,从而允许过度置备数据存储.
稀疏文件可以持续增长并填充数据存储.
如果虚拟机运行时数据存储的磁盘空间消耗殆尽,会导致虚拟机停止运行.
步骤1选择虚拟机磁盘的格式.
选项操作与源格式相同使用与源虚拟机相同的格式.
厚置备延迟置零以默认的厚格式创建虚拟磁盘.
创建过程中为虚拟磁盘分配所需空间.
创建时不会擦除物理设备上保留的任何数据,但是以后从虚拟机首次执行写操作时会按需要将其置零.
厚置备置零创建支持群集功能(如FaultTolerance)的厚磁盘.
在创建时为虚拟磁盘分配所需的空间.
与厚置备延迟置零格式相反,在创建过程中会将物理设备上保留的数据置零.
创建这种格式的磁盘所需的时间可能会比创建其他类型的磁盘长.
精简置备使用精简置备格式.
最初,精简置备的磁盘只使用该磁盘最初所需要的数据存储空间.
如果以后精简磁盘需要更多空间,则它可以增长到为其分配的最大容量.
2(可选)从虚拟机存储策略下拉菜单中选择存储策略.
存储策略用于为虚拟机上运行的应用程序指定存储要求.
第2章部署虚拟机VMware,Inc.
353选择虚拟磁盘的数据存储位置.
选项操作将虚拟磁盘和虚拟机配置文件存储在数据存储中的同一位置.
从位置下拉菜单中选择与虚拟机存储在同一目录中.
将磁盘存储在单独的数据存储位置.
从位置下拉菜单中选择浏览,然后选择磁盘的数据存储.
将所有虚拟机文件存储在相同数据存储群集中.
a从"位置"下拉菜单中选择浏览,然后选择磁盘的数据存储群集.
b(可选)如果不希望在此虚拟机上使用StorageDRS,请选择禁用此虚拟机的StorageDRS,然后在该数据存储群集中选择数据存储.
4单击下一步.
完成虚拟机模板创建部署模板之前,可以检查模板设置.
步骤1可以通过单击返回返回相关页面,检查模板设置并进行任何必要的更改.
2单击完成.
克隆任务的进度将显示在"近期任务"窗格中.
当任务完成时,模板将显示在清单中.
在vSphereWebClient中将模板克隆为模板创建模板后,可以将其克隆为模板.
模板是虚拟机的主副本,其可用于创建可以使用的虚拟机.
可对模板进行更改(例如在客户机操作系统中安装附加软件),但必须保留原始模板的状态.
前提条件确定您是否拥有以下特权:n虚拟机.
置备.
克隆模板-在源模板上.
n虚拟机.
清单.
从现有项创建-在创建模板的文件夹中.
n数据存储.
分配空间-在创建模板的所有数据存储上.
步骤1启动将模板克隆为模板任务第37页,要对模板进行更改而保留原始模板的状态,请将模板克隆为模板.
2在vSphereWebClient中选择要克隆的模板第37页,如果从非模板的清单对象中启动新建虚拟机向导,请选择要克隆的模板.
3选择该模板的名称和位置第37页,将模板部署至vCenterServer清单时,请为该模板提供唯一名称.
该唯一名称将该模板与虚拟机文件夹或数据中心的现有模板相区分.
该名称不得超过80个字符.
根据您的组织需求,可以选择模板的数据中心或文件夹的位置.
4为虚拟机模板选择资源第38页,部署虚拟机模板时,请为模板选择主机或群集资源.
模板必须已在ESXi主机中注册.
主机会处理对模板的所有请求,且当您从模板创建虚拟机时,该主机必须处于运行状态.
5为虚拟机模板选择数据存储第38页,每个虚拟机或虚拟机模板均需要用于其虚拟磁盘和文件的文件夹或目录.
当您创建虚拟机或模板以部署到vCenterServer清单时,请选择用于虚拟机的配置和其他文件以及所有虚拟磁盘的数据存储或数据存储群集.
每个数据存储可能具有不同的大小、速度、可用性和其他属性.
vSphere虚拟机管理36VMware,Inc.
6完成虚拟机模板创建第39页,部署模板之前,可以检查模板设置.
启动将模板克隆为模板任务要对模板进行更改而保留原始模板的状态,请将模板克隆为模板.
您可以从属于虚拟机的有效父对象的任意清单对象或直接从模板打开新建虚拟机向导.
该向导将提供用于创建和部署虚拟机及模板的若干选项.
如果从模板打开向导,则不会显示"选择创建类型"页面.
步骤u选择将模板克隆为模板.
选项描述从任意清单对象打开新建虚拟机向导a右键单击属于虚拟机的有效父对象的任何清单对象,例如数据中心、文件夹、群集、资源池或主机,然后选择新建虚拟机.
b选择将模板克隆为模板,然后单击下一步.
此时会打开"选择名称和文件夹"页面.
从模板打开将模板克隆为模板向导a搜索或浏览模板.
b右键单击模板,然后选择克隆.
此时会打开"选择名称和文件夹"页面.
在vSphereWebClient中选择要克隆的模板如果从非模板的清单对象中启动新建虚拟机向导,请选择要克隆的模板.
仅当从非模板清单对象(例如主机或群集)打开向导时,才会显示此页面.
如果从模板打开将模板转换成虚拟机向导,则不会显示该页面.
步骤1接受默认模板(即从其打开新建虚拟机向导的模板),或选择其他模板.
2单击下一步.
选择该模板的名称和位置将模板部署至vCenterServer清单时,请为该模板提供唯一名称.
该唯一名称将该模板与虚拟机文件夹或数据中心的现有模板相区分.
该名称不得超过80个字符.
根据您的组织需求,可以选择模板的数据中心或文件夹的位置.
文件夹提供一种方法来存储组织中不同组的虚拟机和模板,并且您可以为这些虚拟机和模板设置权限.
如果您更喜欢较平的层次结构,可以将所有的虚拟机和模板放在一个数据中心,并通过不同的方法进行组织.
模板名称决定了磁盘上文件和文件夹的名称.
例如,如果将模板命名为win8tmp,则模板文件将命名为win8tmp.
vmdk、win8tmp.
nvram等.
如果更改模板名称,则数据存储上的文件名不会发生更改.
步骤1键入模板名称.
2选择或搜索要在其中部署模板的数据中心或文件夹.
3单击下一步.
第2章部署虚拟机VMware,Inc.
37为虚拟机模板选择资源部署虚拟机模板时,请为模板选择主机或群集资源.
模板必须已在ESXi主机中注册.
主机会处理对模板的所有请求,且当您从模板创建虚拟机时,该主机必须处于运行状态.
步骤1搜索或浏览主机或群集并将其选中.
所有兼容性问题会显示在窗口底部.
2单击下一步.
为虚拟机模板选择数据存储每个虚拟机或虚拟机模板均需要用于其虚拟磁盘和文件的文件夹或目录.
当您创建虚拟机或模板以部署到vCenterServer清单时,请选择用于虚拟机的配置和其他文件以及所有虚拟磁盘的数据存储或数据存储群集.
每个数据存储可能具有不同的大小、速度、可用性和其他属性.
数据存储中的可用空间量始终都在变化.
确保留出足够的空间用于虚拟机创建和其他虚拟机操作,如稀疏文件、快照等的增长.
要按文件类型查看数据存储的空间使用,请参见《vSphere监控和性能》文档.
利用精简置备可创建含有在首次访问时分配的块的稀疏文件,从而允许过度置备数据存储.
稀疏文件可以持续增长并填充数据存储.
如果虚拟机运行时数据存储的磁盘空间消耗殆尽,会导致虚拟机停止运行.
步骤1选择虚拟机磁盘的格式.
选项操作与源格式相同使用与源虚拟机相同的格式.
厚置备延迟置零以默认的厚格式创建虚拟磁盘.
创建过程中为虚拟磁盘分配所需空间.
创建时不会擦除物理设备上保留的任何数据,但是以后从虚拟机首次执行写操作时会按需要将其置零.
厚置备置零创建支持群集功能(如FaultTolerance)的厚磁盘.
在创建时为虚拟磁盘分配所需的空间.
与厚置备延迟置零格式相反,在创建过程中会将物理设备上保留的数据置零.
创建这种格式的磁盘所需的时间可能会比创建其他类型的磁盘长.
精简置备使用精简置备格式.
最初,精简置备的磁盘只使用该磁盘最初所需要的数据存储空间.
如果以后精简磁盘需要更多空间,则它可以增长到为其分配的最大容量.
2(可选)从虚拟机存储策略下拉菜单中选择存储策略.
存储策略用于为虚拟机上运行的应用程序指定存储要求.
3选择虚拟磁盘的数据存储位置.
选项操作将虚拟磁盘和虚拟机配置文件存储在数据存储中的同一位置.
从位置下拉菜单中选择与虚拟机存储在同一目录中.
将磁盘存储在单独的数据存储位置.
从位置下拉菜单中选择浏览,然后选择磁盘的数据存储.
将所有虚拟机文件存储在相同数据存储群集中.
a从"位置"下拉菜单中选择浏览,然后选择磁盘的数据存储群集.
b(可选)如果不希望在此虚拟机上使用StorageDRS,请选择禁用此虚拟机的StorageDRS,然后在该数据存储群集中选择数据存储.
4单击下一步.
vSphere虚拟机管理38VMware,Inc.
完成虚拟机模板创建部署模板之前,可以检查模板设置.
步骤1可以通过单击返回返回相关页面,检查模板设置并进行任何必要的更改.
2单击完成.
克隆任务的进度将显示在"近期任务"窗格中.
当任务完成时,模板将显示在清单中.
将模板转换为虚拟机将模板转换为虚拟机会更改模板.
该操作不会生成副本.
您可通过将模板转换为虚拟机来编辑模板.
如果无需保留模板作为部署虚拟机的主映像,则也可将其转换为虚拟机.
前提条件确认您拥有以下特权:n虚拟机.
置备.
标记为虚拟机-在源模板上.
n资源.
将虚拟机分配给资源池-在将运行虚拟机的资源池中.
步骤1启动将模板转换为虚拟机任务第39页,要为模板重新配置新的或更新的硬件或应用程序,必须将模板转换成虚拟机,然后通过克隆将虚拟机重新转换成模板.
在某些情况下,可能由于不再需要模板而将其转换成虚拟机.
2选择用于部署虚拟机的模板第40页,在向导的"选择模板"页面上,从列表中选择要部署的模板.
3选择资源第40页,部署虚拟机时,请选择要在其中运行虚拟机的主机、群集、vApp或资源池.
虚拟机将可访问所选对象的资源.
4完成虚拟机创建第40页,在部署虚拟机之前,可以检查虚拟机设置.
启动将模板转换为虚拟机任务要为模板重新配置新的或更新的硬件或应用程序,必须将模板转换成虚拟机,然后通过克隆将虚拟机重新转换成模板.
在某些情况下,可能由于不再需要模板而将其转换成虚拟机.
您可以从属于虚拟机的有效父对象的任意清单对象或直接从模板打开新建虚拟机向导.
该向导将提供用于创建和部署虚拟机及模板的若干选项.
如果从模板打开向导,则不会显示"选择创建类型"页面.
该任务提供了将模板转换成虚拟机的步骤.
要通过克隆将虚拟机重新转换成模板,请参见在vSphereWebClient中将虚拟机克隆为模板.
第2章部署虚拟机VMware,Inc.
39步骤u选择如何将模板转换成虚拟机.
选项描述从任意清单对象打开新建虚拟机向导a右键单击属于虚拟机的有效父对象的任何清单对象,例如数据中心、文件夹、群集、资源池或主机,然后选择新建虚拟机.
b选择将模板转换成虚拟机,然后单击下一步.
此时将打开"选择资源"页面.
从模板打开将模板转换成虚拟机向导a搜索或浏览模板.
b右键单击模板,然后选择转换成虚拟机.
此时将打开"选择资源"页面.
选择用于部署虚拟机的模板在向导的"选择模板"页面上,从列表中选择要部署的模板.
仅当从非模板清单对象(例如主机或群集)打开新建虚拟机向导时,才会显示该页面.
如果从模板打开将模板转换成虚拟机向导,则不会显示该页面.
步骤1浏览或搜索以查找模板.
2选择模板.
3单击下一步.
选择资源部署虚拟机时,请选择要在其中运行虚拟机的主机、群集、vApp或资源池.
虚拟机将可访问所选对象的资源.
例如,一台虚拟机可访问其驻留的主机的内存和CPU资源.
如果您为虚拟机选择一个群集,且管理员已经将该群集配置为利用HA和DRS,则虚拟机将具有更高级别的可用性.
步骤1搜索或浏览虚拟机的主机、群集、vApp或资源池.
如果将虚拟机部署到所选位置,则可能会导致兼容性问题,这些问题将在窗口底部显示.
2单击下一步.
完成虚拟机创建在部署虚拟机之前,可以检查虚拟机设置.
步骤1可以通过单击上一步返回相关页面,检查虚拟机设置并进行更改.
2单击完成.
虚拟机将显示在vSphereWebClient清单中.
vSphere虚拟机管理40VMware,Inc.
自定义客户机操作系统克隆虚拟机或从模板部署虚拟机时,您可以自定义虚拟机的客户机操作系统,以便更改计算机名称、网络设置和许可证设置等属性.
自定义客户机操作系统有助于防止在部署具有相同设置的虚拟机时产生的冲突,例如,由于计算机名称重复而产生的冲突.
在克隆或部署过程中,可以通过启动客户机自定义向导来指定自定义设置.
此外,还可以创建自定义规范;自定义规范是存储在vCenterServer数据库中的自定义设置.
在克隆或部署过程中,可以选择自定义规范以应用于新虚拟机.
使用自定义规范管理器来管理通过客户机自定义向导创建的自定义规范.
客户机操作系统自定义要求要自定义客户机操作系统,必须对虚拟机和客户机进行配置,使其符合VMwareTools和虚拟磁盘要求.
根据客户机操作系统类型,可能还需要符合其他要求.
VMwareTools要求要在克隆或部署期间自定义客户机操作系统,必须将最新版本的VMwareTools安装在虚拟机或模板上.
有关VMwareTools支持列表的信息,请参见《VMware产品互操作性列表》,网址为http://www.
vmware.
com/resources/compatibility/sim/interop_matrix.
php.
虚拟磁盘要求所自定义的客户机操作系统必须安装在作为虚拟机配置中的SCSI节点0:0连接的磁盘上.
Windows要求Windows客户机操作系统的自定义要求虚拟机在ESXi主机运行版本3.
5或更高版本上运行.
Linux要求自定义Linux客户机操作系统要求Linux客户机操作系统中已安装Perl.
验证客户机操作系统的自定义支持要验证Windows操作系统或Linux发行版以及兼容ESXi主机的自定义支持,请参见《VMware兼容性指南》,网址为http://www.
vmware.
com/resources/compatibility.
您可以使用此联机工具来搜索客户机操作系统和ESXi版本.
当此工具生成列表之后,可单击客户机操作系统以查看是否支持客户机自定义.
创建vCenterServerApplication以生成计算机名称和IP地址作为自定义客户机操作系统时输入虚拟网卡的计算机名称和IP地址的替代方式,您还可以创建自定义应用程序并进行配置,以便于vCenterServer生成名称和地址.
该应用程序可以是适用于vCenterServer在其中运行的相应系统的任意可执行二进制文件或脚本文件.
配置应用程序并使其可用于vCenterServer后,每次您针对某虚拟机启动客户机操作系统自定义时,vCenterServer都将执行该应用程序.
该应用程序必须符合VMware知识库文章中的参考XML文件,网址为http://kb.
vmware.
com/kb/2007557.
前提条件确认Perl已安装在vCenterServer上.
第2章部署虚拟机VMware,Inc.
41步骤1创建应用程序并将其保存在vCenterServer系统的本地磁盘上.
2在清单中选择vCenterServer实例.
3依次单击配置选项卡、设置和高级设置.
4单击编辑,然后输入脚本的配置参数.
a在键文本框中,键入config.
guestcust.
name-ip-generator.
arg1.
b在值文本框内,键入c:\sample-generate-name-ip.
pl,然后单击添加.
c在键文本框中,键入config.
guestcust.
name-ip-generator.
arg2.
d在值文本框中,键入vCenterServer系统上脚本文件的路径,然后单击添加.
例如,键入c:\sample-generate-name-ip.
pl.
e在键文本框中,键入config.
guestcust.
name-ip-generator.
program.
f在值文本框内,键入c:\perl\bin\perl.
exe,然后单击添加.
5单击确定.
然后,您就可以在客户机操作系统自定义期间选择选项来使用应用程序生成计算机名称或IP地址.
在克隆或部署过程中自定义Windows通过模板部署新虚拟机或克隆现有虚拟机时,可自定义虚拟机的Windows客户机操作系统.
自定义客户机有助于防止部署了设置相同(例如重复的计算机名称)的虚拟机时产生的冲突.
您可以阻止Windows分配与原始虚拟机使用相同安全ID(SID)的新虚拟机或模板.
当电脑是域的一部分,并且只使用域用户帐户时,重复SID不会引起问题.
但是,如果电脑是工作组的一部分或者使用当地用户帐户,则重复SID会影响文件访问控制.
有关详细信息,请参见MicrosoftWindows操作系统的相关文档资料.
重要事项自定义之后,不会为WindowsServer2008保留默认管理员密码.
自定义期间,WindowsSysprep实用程序将删除并重新创建WindowsServer2008上的管理员帐户.
您必须在自定义之后虚拟机首次启动时重置管理员密码.
前提条件验证满足所有自定义要求.
请参见第41页,"客户机操作系统自定义要求".
要执行该过程,请在克隆虚拟机或使用模板部署虚拟机时启动客户机自定义向导.
步骤1在克隆现有虚拟机向导的"选择克隆选项"页面上,选择自定义操作系统,然后单击下一步.
2键入虚拟机所有者的名称和组织,并单击下一步.
vSphere虚拟机管理42VMware,Inc.
3输入客户机操作系统的计算机名称.
操作系统使用此名称在网络上标识自身.
此名称在Linux系统中称为主机名称.
选项操作输入名称a键入名称.
名称可包含字母数字字符和连字符(-).
但不能包含句号(.
)或空格,并且不能只由数字组成.
名称不区分大小写.
b(可选)要确保名称唯一,请选择附加数值以确保唯一性.
该操作会在虚拟机名称后附加连字符后跟数值.
与数值结合使用时,如果名称超过63个字符,就会被截断.
使用虚拟机名称vCenterServer创建的计算机名称与客户机操作系统正在运行的虚拟机名称相同.
如果名称超过63个字符,它将被截断.
在克隆/部署向导中输入名称克隆或部署完成后,vSphereWebClient将提示您输入名称.
使用借助于vCenterServer配置的自定义应用程序生成名称输入可以传递到自定义应用程序的参数.
4提供Windows操作系统的许可信息,然后单击下一步.
选项操作对于非服务器操作系统键入新客户机操作系统的Windows产品密钥.
对于服务器操作系统a键入新客户机操作系统的Windows产品密钥.
b选择包括服务器许可证信息.
c选择每个客户或每台服务器.
d如果选择了每台服务器,请输入服务器接受的最大同时连接数.
5配置虚拟机的管理员密码,然后单击下一步.
a键入管理员帐户的密码,并通过再次键入进行确认.
注意只有源Windows虚拟机上的管理员密码为空时,才能够更改管理员密码.
如果源Windows虚拟机或模板已经有密码,则管理员密码不发生改变.
b(可选)要用户以管理员身份登录到客户机操作系统,请选中复选框并选择自动登录的次数.
6选择虚拟机的时区,并单击下一步.
7(可选)在"运行一次"页面上,指定用户首次登录客户机操作系统时运行的命令,然后单击下一步.
有关RunOnce命令的信息,请参见MicrosoftSysprep文档.
8选择要应用于客户机操作系统的网络设置类型.
选项操作典型设置选择典型设置,然后单击下一步.
vCenterServer将使用默认设置配置DHCP服务器中的所有网络接口.
自定义设置a选择自定义设置,然后单击下一步.
b对于虚拟机中的每个网络接口,单击省略号按钮(.
.
.
).
c输入IP地址和其他网络设置,然后单击确定.
d配置了所有网络接口后,单击下一步.
9要指定与IPv4相关的设置,请选择IPv4,然后输入IP地址和其他网络设置.
第2章部署虚拟机VMware,Inc.
4310选择IPv6以将虚拟机配置为使用IPv6网络.
请注意,虚拟机可以保留从网络分配的IP地址以及IPv6地址.
对于WindowsServer2003、WindowsXPServicePack1(SP1)或更高版本以及WindowsCE.
NET4.
1或更高版本,Microsoft支持IPv6.
但是,这些操作系统对内置应用程序和系统服务的IPv6支持有限,且建议不要使用IPv6部署.
a选择当使用规范时,提示用户输入地址.
选择此选项会提示您输入IPv4或IPv6地址.
b选择使用以下IPv6地址以从列表中选择IPv6地址.
n单击铅笔图标以输入其他IPv6地址.
您可以指定完整地址或使用零压缩和零抑制缩短地址.
应至少指定一个IPv6地址.
您可以编辑现有地址,但不能复制现有IPv6地址.
n输入子网掩码前缀.
前缀长度应介于1和128之间,默认值为64.
除非选择不使用IPv6,否则默认情况下会启用网关.
11选择DNS并指定DNS服务器地址,然后单击确定.
12选择WINS,然后指定主WINS和辅助WINS信息.
13选择虚拟机加入网络的方式,并单击下一步.
选项操作Workgroup键入工作组名称.
例如,MSHOME.
Windows服务器域a键入域名.
b键入有权将计算机添加到指定域的用户帐户的用户名和密码.
14选择"生成新的安全ID(SID)",然后单击下一步.
Windows安全ID(SID)在部分Windows操作系统中用于唯一标识系统和用户.
如果您未选择此选项,则克隆或部署的新虚拟机与源虚拟机或模板具有相同的SID.
15将自定义选项另存为.
xml文件.
a选择保存该自定义规范供以后使用.
b为该规范指定文件名,然后单击下一步.
16单击确定保存更改.
返回到"部署模板"或克隆虚拟机向导.
完成"部署模板"或克隆虚拟机向导后,则已完成了自定义.
新虚拟机首次启动时,客户机操作系统将运行完成脚本来完成自定义过程.
在此过程中,虚拟机可能会多次重新启动.
如果在新虚拟机进行启动时客户机操作系统停止了工作,则可能是在等待您修正错误,如错误的产品密钥或无效的用户名.
打开虚拟机的控制台,确定系统是否正在等待输入信息.
下一步部署虚拟机并自定义未进行批量许可的WindowsXP或Windows2003版本后,您可能需要重新激活新虚拟机上的操作系统.
如果新虚拟机在启动时遇到自定义错误,错误将记录到%WINDIR%\temp\vmware-imc中.
要查看错误日志文件,请单击Windows开始按钮,并选择程序>管理工具>事件查看器.
vSphere虚拟机管理44VMware,Inc.
在克隆或部署过程中自定义Linux在从模板部署新虚拟机或克隆现有虚拟机的过程中,可以自定义虚拟机的Linux客户机操作系统.
前提条件确保已满足所有自定义要求.
请参见第41页,"客户机操作系统自定义要求".
要执行此过程,请在克隆虚拟机或从模板部署虚拟机时启动自定义向导.
步骤1在克隆现有虚拟机向导的"选择克隆选项"页面上,选择自定义操作系统,然后单击下一步.
2输入客户机操作系统的计算机名称.
操作系统使用此名称在网络上标识自身.
此名称在Linux系统中称为主机名称.
选项操作输入名称a键入名称.
名称可包含字母数字字符和连字符(-).
但不能包含句号(.
)或空格,并且不能只由数字组成.
名称不区分大小写.
b(可选)要确保名称唯一,请选择附加数值以确保唯一性.
该操作会在虚拟机名称后附加连字符后跟数值.
与数值结合使用时,如果名称超过63个字符,就会被截断.
使用虚拟机名称vCenterServer创建的计算机名称与客户机操作系统正在运行的虚拟机名称相同.
如果名称超过63个字符,它将被截断.
在克隆/部署向导中输入名称克隆或部署完成后,vSphereWebClient将提示您输入名称.
使用借助于vCenterServer配置的自定义应用程序生成名称输入可以传递到自定义应用程序的参数.
3输入计算机的域名,并单击下一步.
4选择虚拟机的时区,并单击下一步.
5选择要应用于客户机操作系统的网络设置类型.
选项操作典型设置选择典型设置,然后单击下一步.
vCenterServer将使用默认设置配置DHCP服务器中的所有网络接口.
自定义设置a选择自定义设置,然后单击下一步.
b对于虚拟机中的每个网络接口,单击省略号按钮(.
.
.
).
c输入IP地址和其他网络设置,然后单击确定.
d配置了所有网络接口后,单击下一步.
6要指定与IPv4相关的设置,请选择IPv4,然后输入IP地址和其他网络设置.
第2章部署虚拟机VMware,Inc.
457要指定与IPv6相关的设置,请选择IPv6以将虚拟机配置为使用IPv6网络.
请注意,虚拟机可以保留从网络分配的IP地址以及IPv6地址.
a选择当使用规范时,提示用户输入地址.
选择此选项会提示您输入IPv6地址.
b选择使用以下IPv6地址以从列表中选择IPv6地址.
n单击铅笔图标以输入其他IPv6地址.
您可以指定完整地址或使用零压缩和零抑制缩短地址.
应至少指定一个IPv6地址.
您可以编辑现有地址,但不能复制现有IPv6地址.
n输入子网掩码前缀.
前缀长度应介于1和128之间,默认值为64.
除非选择不使用IPv6,否则默认情况下会启用网关.
8输入DNS和域设置信息.
主DNS、辅助DNS和第三DNS字段均接受IPv4和IPv6地址.
9将自定义选项另存为.
xml文件.
a选择保存该自定义规范供以后使用.
b为该规范指定文件名,然后单击下一步.
10单击确定保存更改.
返回到"部署模板"或克隆虚拟机向导.
完成"部署模板"或克隆虚拟机向导后,则已完成了自定义.
新虚拟机首次启动时,客户机操作系统将运行完成脚本来完成自定义过程.
在此过程中,虚拟机可能会多次重新启动.
如果在新虚拟机进行启动时客户机操作系统停止了工作,则可能是在等待您修正错误,如错误的产品密钥或无效的用户名.
打开虚拟机的控制台,确定系统是否正在等待输入信息.
下一步如果新虚拟机在启动时遇到自定义错误,将使用客户机的系统日志记录机制报告错误.
请打开/var/log/vmware-imc/toolsDeployPkg.
log查看错误.
将自定义规范应用到虚拟机您可以向现有虚拟机中添加客户机操作系统规范.
自定义客户机操作系统可以防止在部署具有相同设置的虚拟机时可能产生的冲突,例如,由于计算机名称重复而产生的冲突.
可以更改计算机名称、网络设置和许可证设置.
当您克隆现有虚拟机或使用文件夹中的VM模板部署虚拟机时,可以在克隆或部署任务期间自定义所生成的虚拟机的客户机操作系统.
当您使用内容库中的模板部署虚拟机时,只有在部署任务完成后才能自定义客户机操作系统.
前提条件n确认客户机操作系统正在运行.
n验证VMwareTools是否已安装且正在运行.
n关闭虚拟机电源.
步骤1右键单击vSphere清单中的虚拟机,然后选择客户机操作系统>自定义客户机操作系统.
此时将打开"自定义客户机操作系统"向导.
vSphere虚拟机管理46VMware,Inc.
2将自定义规范应用于虚拟机.
选项描述选择现有规范请从列表中选择一个自定义规范.
创建规范单击创建新规范图标,然后完成向导中的步骤.
根据现有规范创建规范a请从列表中选择一个自定义规范.
b单击通过现有规范创建新规范图标,然后完成向导中的步骤.
3单击完成.
下一步打开虚拟机电源.
创建和管理自定义规范您可以针对Windows和Linux客户机操作系统创建和管理自定义规范.
自定义规范是包含虚拟机的客户机操作系统设置的XML文件.
如果在虚拟机克隆或部署期间向客户机操作系统应用规范,则可以防止在部署具有相同设置的虚拟机时可能产生的冲突,例如,由于计算机名称重复而产生的冲突.
vCenterServer在vCenterServer数据库中保存自定义的配置参数.
如果保存自定义设置,则管理员和域管理员密码将以加密格式存储在数据库中.
因为用于加密密码的证书对每个vCenterServer系统是唯一的,所以如果重新安装vCenterServer或将新的服务器实例附加到数据库中,则会使加密的密码失效.
您必须先重新输入密码,然后才能使用密码.
创建Linux的自定义规范使用客户机自定义向导将客户机操作系统设置保存在克隆虚拟机或从模板部署时可以应用的规范中.
前提条件确保已满足所有自定义要求.
请参见第41页,"客户机操作系统自定义要求".
步骤1在vSphereWebClient"主页"清单页面中,选择策略和配置文件>自定义规范管理器.
2单击创建新规范图标.
3从目标虚拟机操作系统下拉菜单中选择Linux,然后输入规范的名称和描述.
4输入客户机操作系统的计算机名称.
操作系统使用此名称在网络上标识自身.
此名称在Linux系统中称为主机名称.
选项操作输入名称a键入名称.
名称可包含字母数字字符和连字符(-).
但不能包含句号(.
)或空格,并且不能只由数字组成.
名称不区分大小写.
b(可选)要确保名称唯一,请选择附加数值以确保唯一性.
该操作会在虚拟机名称后附加连字符后跟数值.
与数值结合使用时,如果名称超过63个字符,就会被截断.
使用虚拟机名称vCenterServer创建的计算机名称与客户机操作系统正在运行的虚拟机名称相同.
如果名称超过63个字符,它将被截断.
在克隆/部署向导中输入名称克隆或部署完成后,vSphereWebClient将提示您输入名称.
使用借助于vCenterServer配置的自定义应用程序生成名称输入可以传递到自定义应用程序的参数.
第2章部署虚拟机VMware,Inc.
475输入计算机的域名,并单击下一步.
6选择虚拟机的时区,并单击下一步.
7选择要应用于客户机操作系统的网络设置类型.
选项操作标准设置选择使用标准网络设置,然后单击下一步.
vCenterServer将使用默认设置配置DHCP服务器中的所有网络接口.
自定义设置a选择手动选择自定义设置.
b对于虚拟机中的每个网络接口,请单击铅笔图标.
8要指定与IPv4相关的设置,请选择IPv4,然后输入IP地址和其他网络设置.
9要指定与IPv6相关的设置,请选择IPv6以将虚拟机配置为使用IPv6网络.
a选择当使用规范时,提示用户输入地址.
选择此选项会提示您输入IPv6地址.
b选择使用以下IPv6地址以从列表中选择IPv6地址.
n单击铅笔图标以输入其他IPv6地址.
您可以指定完整地址或使用零压缩和零抑制缩短地址.
应至少指定一个IPv6地址.
您可以编辑现有地址,但不能复制现有IPv6地址.
n输入子网掩码前缀.
前缀长度应介于1和128之间,默认值为64.
除非选择不使用IPv6,否则默认情况下会启用网关.
10输入DNS和域设置信息.
主DNS、辅助DNS和第三DNS字段均接受IPv4和IPv6地址.
11单击确定保存更改.
所创建的自定义规范会在自定义规范管理器中列出.
您可使用该规范自定义虚拟机客户机操作系统.
创建Windows的自定义规范使用客户机自定义向导将Windows客户机操作系统设置保存在克隆虚拟机或从模板部署时可以应用的规范中.
注意自定义之后,不会为WindowsServer2008保留默认管理员密码.
自定义期间,WindowsSysprep实用程序将删除并重新创建WindowsServer2008上的管理员帐户.
您必须在自定义之后虚拟机首次启动时重置管理员密码.
前提条件确保已满足所有自定义要求.
请参见第41页,"客户机操作系统自定义要求".
步骤1在vSphereWebClient"主页"清单页面中,选择策略和配置文件>自定义规范管理器.
2单击创建新规范图标打开新建虚拟机客户机自定义规范向导.
3从目标虚拟机操作系统下拉菜单中选择Windows,输入规范的名称和可选描述,然后单击下一步.
4在"设置注册信息"页面上,键入虚拟机所有者的名称和组织,然后单击下一步.
vSphere虚拟机管理48VMware,Inc.
5输入客户机操作系统的计算机名称.
操作系统使用此名称在网络上标识自身.
此名称在Linux系统中称为主机名称.
选项操作输入名称a键入名称.
名称可包含字母数字字符和连字符(-).
但不能包含句号(.
)或空格,并且不能只由数字组成.
名称不区分大小写.
b(可选)要确保名称唯一,请选择附加数值以确保唯一性.
该操作会在虚拟机名称后附加连字符后跟数值.
与数值结合使用时,如果名称超过63个字符,就会被截断.
使用虚拟机名称vCenterServer创建的计算机名称与客户机操作系统正在运行的虚拟机名称相同.
如果名称超过63个字符,它将被截断.
在克隆/部署向导中输入名称克隆或部署完成后,vSphereWebClient将提示您输入名称.
使用借助于vCenterServer配置的自定义应用程序生成名称输入可以传递到自定义应用程序的参数.
6提供Windows操作系统的许可信息,然后单击下一步.
选项操作对于非服务器操作系统键入新客户机操作系统的Windows产品密钥.
对于服务器操作系统a键入新客户机操作系统的Windows产品密钥.
b选择包括服务器许可证信息.
c选择每个客户或每台服务器.
d如果选择每台服务器,请输入服务器接受的最大同时连接数.
7配置虚拟机的管理员密码,然后单击下一步.
a键入管理员帐户的密码,并通过再次键入进行确认.
注意只有源Windows虚拟机上的管理员密码为空时,才能够更改管理员密码.
如果源Windows虚拟机或模板已经有密码,则管理员密码不发生改变.
b(可选)要用户以管理员身份登录到客户机操作系统,请选中复选框并选择自动登录的次数.
8选择虚拟机的时区,并单击下一步.
9(可选)在"运行一次"页面上,指定用户首次登录客户机操作系统时运行的命令,然后单击下一步.
有关RunOnce命令的信息,请参见MicrosoftSysprep文档.
10选择要应用于客户机操作系统的网络设置类型.
选项操作标准设置选择使用标准网络设置,然后单击下一步.
vCenterServer将使用默认设置配置DHCP服务器中的所有网络接口.
自定义设置a选择手动选择自定义设置.
b对于虚拟机中的每个网络接口,请单击铅笔图标.
11要指定与IPv4相关的设置,请选择IPv4,然后输入IP地址和其他网络设置.
第2章部署虚拟机VMware,Inc.
4912要指定与IPv6相关的设置,请选择IPv6以将虚拟机配置为使用IPv6网络.
a选择当使用规范时,提示用户输入地址.
选择此选项会提示您输入IPv6地址.
b选择使用以下IPv6地址以从列表中选择IPv6地址.
n单击铅笔图标以输入其他IPv6地址.
您可以指定完整地址或使用零压缩和零抑制缩短地址.
应至少指定一个IPv6地址.
您可以编辑现有地址,但不能复制现有IPv6地址.
n输入子网掩码前缀.
前缀长度应介于1和128之间,默认值为64.
除非选择不使用IPv6,否则默认情况下会启用网关.
13选择DNS并指定DNS服务器地址,然后单击确定.
14选择WINS,然后指定主WINS和辅助WINS信息.
15选择虚拟机加入网络的方式,并单击下一步.
选项操作Workgroup键入工作组名称.
例如,MSHOME.
Windows服务器域a键入域名.
b键入有权将计算机添加到指定域的用户帐户的用户名和密码.
16(可选)选择"生成新的安全ID(SID)",然后单击下一步.
Windows安全ID(SID)在部分Windows操作系统中用于唯一标识系统和用户.
如果您未选择此选项,则克隆或部署的新虚拟机与源虚拟机或模板具有相同的SID.
当电脑是域的一部分,并且只使用域用户帐户时,重复SID不会引起问题.
但是,如果电脑是工作组的一部分或者使用当地用户帐户,则重复SID会影响文件访问控制.
有关详细信息,请参见MicrosoftWindows操作系统的相关文档资料.
17单击确定保存更改.
所创建的自定义规范会在自定义规范管理器中列出.
您可使用该规范自定义虚拟机客户机操作系统.
在vSphereWebClient中使用自定义Sysprep应答文件为Windows创建自定义规范自定义Sysprep应答文件是一个存储许多自定义设置(如计算机名称、许可信息和工作组或域设置)的文件.
您可以提供自定义Sysprep应答文件,作为在"客户机自定义"向导中指定许多设置的替代方法.
WindowsServer2003和WindowsXP使用一个称为sysprep.
inf的文本文件.
WindowsServer2008、WindowsVista和Windows7使用一个称为sysprep.
xml的XML文件.
可以使用文本编辑器创建这些文件,也可以使用MicrosoftSetupManager实用程序生成这些文件.
有关如何创建自定义Sysprep应答文件的详细信息,请参见相关操作系统的文档.
您可以阻止Windows分配与原始虚拟机使用相同安全ID(SID)的新虚拟机或模板.
当电脑是域的一部分,并且只使用域用户帐户时,重复SID不会引起问题.
但是,如果电脑是工作组的一部分或者使用当地用户帐户,则重复SID会影响文件访问控制.
有关详细信息,请参见MicrosoftWindows操作系统的相关文档资料.
前提条件确保已满足所有自定义要求.
请参见第41页,"客户机操作系统自定义要求".
步骤1在vSphereWebClient"主页"清单页面中,选择策略和配置文件>自定义规范管理器.
2单击创建新规范图标.
3在客户机自定义向导中,从目标虚拟机操作系统菜单中选择Windows.
vSphere虚拟机管理50VMware,Inc.
4(可选)选择使用自定义Sysprep应答文件.
5在"自定义规范信息"下,输入规范名称和可选描述,并单击下一步.
6选择该选项以导入或创建Sysprep应答文件,然后单击下一步.
选项描述导入Sysprep应答文件单击浏览并浏览到该文件.
创建Sysprep应答文件在文本框中键入文件的内容.
7选择要应用于客户机操作系统的网络设置类型.
选项操作典型设置选择典型设置,然后单击下一步.
vCenterServer将使用默认设置配置DHCP服务器中的所有网络接口.
自定义设置a选择自定义设置,然后单击下一步.
b对于虚拟机中的每个网络接口,单击省略号按钮(.
.
.
).
c输入IP地址和其他网络设置,然后单击确定.
d配置了所有网络接口后,单击下一步.
8要指定与IPv4相关的设置,请选择IPv4,然后输入IP地址和其他网络设置.
9要指定与IPv6相关的设置,请选择IPv6以将虚拟机配置为使用IPv6网络.
a选择当使用规范时,提示用户输入地址.
选择此选项会提示您输入IPv4或IPv6地址.
b选择使用以下IPv6地址以从列表中选择IPv6地址.
n单击铅笔图标以输入其他IPv6地址.
您可以指定完整地址或使用零压缩和零抑制缩短地址.
应至少指定一个IPv6地址.
您可以编辑现有地址,但不能复制现有IPv6地址.
n输入子网掩码前缀.
前缀长度应介于1和128之间,默认值为64.
除非选择"不使用IPv6",否则默认情况下会启用网关.
10选择DNS并指定DNS服务器地址,然后单击确定.
11选择WINS,然后指定主WINS和辅助WINS信息.
12选择"生成新的安全ID(SID)",然后单击下一步.
Windows安全ID(SID)在部分Windows操作系统中用于唯一标识系统和用户.
如果您未选择此选项,则克隆或部署的新虚拟机与源虚拟机或模板具有相同的SID.
13单击确定保存更改.
所创建的自定义规范会在自定义规范管理器中列出.
您可使用该规范自定义虚拟机客户机操作系统.
编辑自定义规范可以使用自定义规范管理器编辑现有规范.
前提条件必须至少有一个自定义规范.
步骤1在vSphereWebClient"主页"清单页面中,选择策略和配置文件>自定义规范管理器.
2右键单击规范并选择编辑.
3通过客户机自定义向导继续操作以更改规范设置.
第2章部署虚拟机VMware,Inc.
51在vSphereWebClient中移除自定义规范可以从自定义规范管理器中移除自定义规范.
前提条件必须至少有一个自定义规范.
步骤1在vSphereWebClient"主页"清单页面中,选择策略和配置文件>自定义规范管理器.
2右键单击一个规范,然后选择移除.
3在确认对话框中,选择是.
规范即会从磁盘中删除.
在vSphereWebClient中复制自定义规范如果您需要的自定义规范只是与现有规范稍有不同,则可使用自定义规范管理器创建现有规范的副本并对其进行修改.
例如,您可能需要更改IP地址或管理员密码.
前提条件必须至少有一个自定义规范.
步骤1在vSphereWebClient"主页"清单页面中,选择策略和配置文件>自定义规范管理器.
2右键单击某个规范,并选择复制.
此时将创建新的规范.
如果该规范未在"名称"列中显示,请刷新vSphereWebClient.
在vSphereWebClient中导出自定义规范可以导出自定义规范,并将其另存为.
xml文件.
要将导出的规范应用到虚拟机,请使用自定义规范管理器导入.
xml文件.
前提条件必须至少有一个自定义规范.
步骤1在vSphereWebClient"主页"清单页面中,选择策略和配置文件>自定义规范管理器.
2右键单击规范并选择导出.
3选择文件的位置,然后单击保存.
即会将规范作为.
xml文件保存到指定位置.
导入自定义规范可以使用自定义规范管理器导入现有规范,然后使用该规范自定义虚拟机的客户机操作系统.
前提条件开始之前,必须将至少一个自定义规范另存为可从vSphereWebClient访问的文件系统上的XML文件.
vSphere虚拟机管理52VMware,Inc.
步骤1在vSphereWebClient"主页"清单页面中,选择策略和配置文件>自定义规范管理器.
2单击从文件导入规范图标.
3从"打开"对话框中,浏览到要导入的.
xml,然后单击打开.
即会将导入的规范添加到自定义规范列表.
第2章部署虚拟机VMware,Inc.
53vSphere虚拟机管理54VMware,Inc.
部署OVF和OVA模板3您可以采用开放式虚拟格式(OVF)和开放式虚拟设备(OVA)导出虚拟机、虚拟设备和vApp.
然后,可以在同一环境或不同环境中部署OVF或OVA模板.
在以前版本的vSphere中,需要安装客户端集成插件才能部署和导出OVF或OVA模板.
vSphere6.
5无需安装客户端集成插件也能部署或导出OVF和OVA模板.
有关部署和导出OVF和OVA模板的vSphereClient工作流更改的详细信息,请观看视频"客户端集成插件移除后的vSphereWebClient":客户端集成插件移除后的vSphereWebClient(http://link.
brightcove.
com/services/player/bcpid2296383276001bctid=ref:video_web_client_after_cip_removal)本章讨论了以下主题:n第55页,"OVF和OVA文件格式和模板"n第56页,"在vSphereWebClient中部署OVF或OVA模板"n第59页,"浏览VMwareVirtualApplianceMarketplace"n第59页,"导出OVF模板"OVF和OVA文件格式和模板可以通过OVF文件格式在不同产品和平台之间交换虚拟设备.
OVA是同一文件包的单个文件分发.
OVF和OVA格式具有以下优势:nOVF和OVA文件为压缩格式,下载速度更快.
nvSphereWebClient会在导入OVF或OVA文件之前进行验证,确保文件与指定的目标服务器兼容.
如果设备与选定的主机不兼容,则该设备不能导入并将显示一则错误消息.
nOVF和OVA可以封装多层应用程序和多个虚拟机.
通过导出OVF或OVA模板,可以创建其他用户可导入的虚拟设备.
可以使用导出功能将预先安装的软件作为虚拟设备分发,或者向用户分发模板虚拟机.
您可以向无法访问vCenterServer清单的用户提供OVF或OVA文件.
通过部署OVF或OVA模板,可以将预配置的虚拟机或vApp添加到vCenterServer或ESXi清单中.
部署OVF或OVA模板类似于从模板部署虚拟机.
但是,可以通过vSphereWebClient可访问的任何本地文件系统或通过远程Web服务器部署OVF或OVA模板.
本地文件系统包括本地磁盘(如C:)、可移动媒体(如CD或USB钥匙串驱动器)以及共享网络驱动器.
VMware,Inc.
55在vSphereWebClient中部署OVF或OVA模板您可以通过vSphereWebClient可访问的本地文件系统或通过URL部署OVF或OVA模板.
步骤1选择是虚拟机的有效父对象的任意清单对象,例如数据中心、文件夹、群集、资源池或主机.
2选择操作>部署OVF模板.
选择OVF或OVA源位置指定源OVF或OVA模板的位置.
步骤1指定源位置.
选项操作URL键入Internet上的OVF或OVA模板的URL.
支持的URL源为HTTP和HTTPS.
例如:http://vmware.
com/VMTN/appliance.
ovf.
本地文件单击"浏览"并选择与OVF模板或OVA文件关联的所有文件.
这包括.
ovf、.
vmdk等文件.
如果未选择所有的必需文件,则显示警告消息.
2单击下一步.
选择OVF或OVA名称和位置部署OVF或OVA模板时,可以为虚拟机或vApp提供唯一的名称.
该名称不得超过80个字符.
可以为虚拟机选择数据中心或文件夹位置.
步骤1(可选)指定在目标位置部署虚拟机或vApp时该虚拟机或vApp要使用的名称.
名称默认为选定的模板.
如果更改默认名称,则它必须在每个vCenterServer虚拟机文件夹内是唯一的.
2选择或搜索虚拟机或vApp的数据中心或文件夹.
默认位置基于启动向导的位置.
例如,如果从数据存储启动了向导,则预先选定该数据存储.
3单击下一步.
选择用于OVF或OVA模板的资源部署OVF或OVA模板时,可以选择主机、群集或资源池.
虚拟机或vApp可以访问选定对象的资源.
例如,一台虚拟设备可以访问其所在主机上的内存和CPU资源.
如果从诸如主机之类的资源启动向导,会在向导中预先选定该主机.
步骤1搜索或浏览要部署OVF模板的主机、群集、vApp或资源池.
如果将OVF或OVA模板部署到所选位置,则可能会导致兼容性问题,这些问题将在窗口底部显示.
2单击下一步.
vSphere虚拟机管理56VMware,Inc.
查看OVF或OVA详细信息OVF或OVA模板详细信息显示有关文件的可用信息.
步骤1查看以下OVF或OVA模板详细信息:选项描述产品OVF或OVA模板文件中指定的产品名称.
版本OVF或OVA模板文件中指定的版本.
供应商OVF或OVA模板文件中指定的供应商.
发布者OVF或OVA模板文件中的证书为OVF或OVA模板指定的发布者.
下载大小OVF或OVA文件的大小.
磁盘占用空间部署OVF或OVA模板后的磁盘大小.
描述OVF或OVA模板的分发者提供的描述.
2单击下一步.
接受OVF或OVA许可协议仅在OVF或OVA模板附带许可协议时才会显示该页面.
步骤u同意并接受最终用户许可协议的条款,然后单击下一步.
选择OVF或OVA部署配置部署配置通常控制内存设置、CPU和预留数目以及应用程序级别的配置参数.
仅当OVF或OVA模板包含部署选项时才会显示此页面.
步骤u从下拉菜单中选择部署配置,然后单击下一步.
选择用于OVF或OVA模板的存储选择要存储已部署的模板文件的位置.
步骤1选择用于存储虚拟机虚拟磁盘的磁盘格式.
格式描述厚置备延迟置零以默认的厚格式创建虚拟磁盘.
在创建虚拟磁盘时会为虚拟磁盘分配所需的空间,创建时不会擦除物理设备上保留的任何数据,但是首次从虚拟机写入以后会按需要将其置零.
厚置备置零一种厚虚拟磁盘类型,可支持群集功能,如FaultTolerance.
在创建时为虚拟磁盘分配所需的空间.
与常规格式相反,创建虚拟磁盘后,会将物理设备上保留的数据置零.
创建这种格式的磁盘所需的时间可能会比创建其他类型的磁盘所需的时间更长.
精简置备使用此格式可节省存储空间.
对于精简磁盘,可以根据输入的磁盘大小值置备磁盘所需的任意数据存储空间.
但是,精简磁盘开始时很小,只使用与初始操作所需的大小完全相同的存储空间.
第3章部署OVF和OVA模板VMware,Inc.
572(可选)选择虚拟机存储策略.
只有在目标资源上启用存储策略后,此选项才可用.
3(可选)启用显示StorageDRS群集中的数据存储复选框,可以为虚拟机的初始放置选择StorageDRS群集中的单个数据存储.
4选择用于存储已部署OVF或OVA模板的数据存储.
配置文件和虚拟磁盘文件存储在数据存储中.
请选择大小足以容纳虚拟机或vApp以及所有关联虚拟磁盘文件的数据存储.
5单击下一步.
为OVF或OVA模板配置网络设置并配置部署的OVF或OVA模板所使用的网络.
通过"设置网络"向导屏幕,可以将源网络映射到目标网络,并为这些网络指定设置.
对于每个网络,可以执行该过程所述的映射和可选自定义操作.
步骤1在表中选择一个源网络,然后将其映射到目标网络.
"源"列列出了在OVF或OVA模板中定义的所有网络.
"目标"列可用于选择目标网络.
2如果将OVF或OVA模板设置为允许网络自定义,则可以选择IP协议、IP分配或这两者.
选项描述DHCPDHCP服务器用于分配IP地址.
只有当环境中有DHCP服务器时,才可选择此选项.
静态-手动系统将提示您在自定义模板页面中输入IP地址.
如果选择了此选项,但不存在任何IP池,则会自动创建包含IP池的网络协议配置文件,并将其与目标网络关联.
静态-IP池IP地址在打开电源时自动从vCenterServer管理的IP网络范围进行分配,在关闭电源时保持分配状态.
暂时-IP池当打开设备电源时,将从指定范围分配IP地址.
关闭设备电源时,将释放IP地址.
3单击下一步.
自定义OVF或OVA模板自定义模板的部署属性.
步骤1自定义部署属性.
部署属性可以是OVF或OVA描述符中描述的任何类型的属性.
例如,仅当您部署的OVF或OVA模板包含网络属性时才会显示此类属性.
网络协议设置可用于DNS服务器、网关、网络掩码、子网、域搜索路径、域名、主机前缀或http代理.
可以键入与所选IP协议(IPv4或IPv6)匹配的IP地址.
对于DNS服务器,可以键入一个地址列表,并用逗号分隔.
如果您输入上述任何值,但所选网络不存在网络协议配置文件,则会创建具有所选网络属性和所选网络的新网络协议配置文件.
所有必需属性必须具有有效值,然后您才能继续.
2单击下一步.
vSphere虚拟机管理58VMware,Inc.
vService绑定查看OVF或OVA模板将绑定到的vService.
如果您正在部署的设备具有一个或多个vService绑定,则会显示该页面.
步骤u查看绑定服务提供程序和绑定状态,并单击下一步.
浏览VMwareVirtualApplianceMarketplaceVirtualApplianceMarketplace包含多种以OVF格式打包的虚拟设备,您可以在vSphere环境中下载和部署这些虚拟设备.
步骤1转到VirtualApplianceMarketplace,它是VMwareSolutionExchange的一部分.
2搜索Marketplace以找到预先打包好的应用程序并下载它.
3登录并下载设备.
4在vSphere环境中部署设备.
导出OVF模板OVF模板会将虚拟机或vApp的状况捕获到一个独立的软件包中.
磁盘文件以压缩、稀疏格式存储.
所需特权:vApp.
导出前提条件关闭虚拟机或vApp的电源.
步骤1从vSphereWebClient中的操作菜单,导航到某个虚拟机或vApp,然后选择模板>导出OVF模板.
2在名称字段中,键入模板名称.
例如,键入MyVm.
注意在导出名称包含星号(*)字符的OVF模板时,这些字符将转换为下划线(_)字符.
3(可选)在注释字段中,键入描述.
4选中启用高级选项复选框(如果要将其他信息或配置包括在导出的模板中).
高级设置包括有关其他应用程序所使用的BIOSUUID、MAC地址、引导顺序、PCI插槽数量和配置设置的信息.
这些选项会限制可移植性.
5单击确定.
6系统将提示您保存与模板关联的每个文件(.
ovf、.
vmdk、.
mf).
注意如果使用InternetExplorer浏览器导出OVF模板,将在浏览器中为OVF模板的每个文件打开新选项卡.
对于每个新选项卡,将提示您接受安全证书.
接受每个安全证书,然后保存每个文件.
第3章部署OVF和OVA模板VMware,Inc.
59vSphere虚拟机管理60VMware,Inc.
使用内容库4内容库是虚拟机模板、vApp模板和其他类型的文件的容器对象.
vSphere管理员可以使用库中的模板部署vSphere清单中的虚拟机和vApp.
在位于相同或不同位置的多个vCenterServer实例之间共享模板和文件,可在大规模部署工作负载时实现一致性、合规性、高效率和自动化.
从单个vCenterServer实例创建和管理内容库,但可以将库项目共享到其他vCenterServer实例(如果允许两者之间的HTTP(S)流量).
如果已发布库和已订阅库属于位于相同vCenterSingleSign-On域中的vCenterServer系统,且这两个库均将数据存储用作备份存储,则可以利用优化的传输速度在这些库之间进行同步.
如果这些库可以将其内容存储到由直接相互连接的ESXi主机管理的数据存储,则可以进行传输速度优化.
因此,这些库之间的同步将由ESXi主机到ESXi主机的直接传输处理.
如果数据存储已启用VMwarevSphereStorageAPIs-ArrayIntegration(VAAI),则会进一步优化已发布库与已订阅库之间的库内容同步.
在这种情况下,将通过数据存储到数据存储的直接传输同步内容.
库中的虚拟机模板、vApp模板或其他文件类型都属于库项目.
项目中可以包含一个文件或多个文件.
如果是虚拟机和vApp模板,则每个项目中包含多个文件.
例如,由于OVF模板是多个文件的集合,因此,当您向库中上载OVF模板时,实际上载与模板(.
ovf、.
vmdk和.
mf)关联的所有文件,但在vSphereWebClient中,您看到仅列出内容库中的.
ovf文件.
可以创建两种类型的库:本地库或已订阅库.
本地库可以在单个vCenterServer实例中使用本地库来存储项目.
您可以发布本地库,以便其他vCenterServer系统中的用户可以订阅该库.
在外部发布内容库时,可以配置密码进行身份验证.
虚拟机模板和vApp模板将以OVF文件格式存储在内容库中.
您还可以在内容库中上载其他文件类型(如ISO映像、文本文件等).
已订阅库通过创建已订阅库可订阅已发布库.
可以在已发布库所在的相同vCenterServer实例或在不同的vCenterServer系统中创建已订阅库.
在"创建库"向导中,可以选择在创建已订阅库后立即下载已发布库的所有内容,或者先从已发布库中仅下载项目的元数据,随后仅下载要使用的项目的完整内容.
为确保已订阅库的内容保持最新,已订阅库会按固定的时间间隔自动同步到已发布的源库.
也可以手动同步已订阅库.
可以使用立即或仅在需要时从已发布的源库下载内容的选项来管理存储空间.
使用立即下载已发布库的所有内容的选项设置的已订阅库,其同步会同时同步项目元数据和项目内容.
在同步期间,已订阅库的新库项目会完全下载到已订阅库的存储位置.
VMware,Inc.
61使用仅在需要时下载内容的选项设置的已订阅库,其同步仅会同步已发布库中的库项目的元数据,但不会下载项目的内容.
这样可节省存储空间.
如果您需要使用某个库项目,则需要同步该项目.
使用完该项目后,可以删除项目内容来释放存储上的空间.
对于使用仅在需要时下载内容的选项设置的已订阅库,同步已订阅库仅会下载已发布的源库中所有项目的元数据,而同步库项目会将该项目的完整内容下载到您的存储.
如果使用已订阅库,则只能使用内容,但不能提供内容.
只有已发布库的管理员才能管理模板和文件.
表41能够通过在vSphereWebClient中创建已订阅库的源对象.
源对象在vSphereWebClient中使用立即下载所有库内容选项创建一个已订阅库在vSphereWebClient中使用在需要时下载库内容选项创建一个已订阅库在vCenterServer6.
0实例中运行的库.
支持支持在vCloudDirector5.
5实例中运行的目录.
支持不支持第三方库.
如果第三方库的用户名为vcsp,则支持需要进行身份验证的第三方库.
如果源第三方库的用户名不是vcsp,您可以使用VMwarevCloudSuiteAPI进行订阅.
如果第三方库的用户名为vcsp,则支持需要进行身份验证的第三方库.
如果源第三方库的用户名不是vcsp,您可以使用VMwarevCloudSuiteAPI进行订阅.
库可以在文件系统或数据存储上存储内容.
为确保获得最佳性能,请对已发布的库使用文件系统,而对本地库和已订阅库使用数据存储.
本章讨论了以下主题:n第62页,"创建库"n第63页,"同步已订阅库"n第64页,"编辑本地库的设置"n第64页,"编辑已订阅库的设置"n第65页,"删除内容库"n第65页,"内容库权限的层次结构继承"n第66页,"使用内容库所需的样本用户角色"n第67页,"用内容填充库"n第70页,"使用库中的项目"n第73页,"根据内容库中的模板创建虚拟机和vApp"创建库您可以在vSphereWebClient中创建内容库并使用模板填充内容库,而模板可用于在虚拟环境中部署虚拟机或vApp.
前提条件所需特权:对要创建库的vCenterServer实例拥有内容库.
创建本地库或内容库.
创建已订阅库特权.
步骤1在vSphereWebClient导航器中,选择vCenter清单列表>内容库.
2单击对象选项卡.
3单击创建新库图标().
4为内容库输入名称,在备注文本框中输入库的描述,然后单击下一步.
vSphere虚拟机管理62VMware,Inc.
5选择要创建的内容库的类型.
选项描述本地内容库只能在创建本地内容库的vCenterServer实例中访问本地内容库.
已发布内容库选择在外部发布,使库的内容可用于其他vCenterServer实例.
如果希望用户在访问库时使用密码,请选择启用身份验证并设置密码.
优化的已发布内容库选择为通过HTTP同步进行优化以创建优化的已发布库.
此库已经过优化,可确保减少通过HTTP的内容的CPU使用量并加快其流式处理速度.
将此库用作已订阅库的主内容库.
无法从优化库中部署虚拟机.
已订阅库驻留在远程vCenterServer系统上且未使用增强型链接模式时,使用优化的已发布内容库.
已订阅内容库创建内容库,且该库已订阅已发布的内容库.
您可以将已订阅库与已发布库同步以查看最新内容,但无法在已订阅库中添加或移除内容.
只有已发布库的管理才能在已发布库中添加、修改和移除内容.
提供以下设置以订阅库:a在订阅URL文本框中,输入已发布库的URL地址.
b如果对已发布库启用了身份验证,请输入发布者的密码.
c选择已订阅库内容的下载方法.
n如果要在订阅后立即下载已发布库的所有项目的本地副本,请选择立即下载所有库内容.
n如果要节省存储空间,请选择仅在需要时下载库内容.
您将仅下载已发布库中的项目的元数据.
如果需要使用某个项目,则可以同步该项目以下载其内容.
d出现提示时,接受SSL证书指纹.
在从清单中删除已订阅内容库之前,SSL证书指纹存储在系统中.
6单击下一步.
7选择数据存储,或输入要保存此库内容的远程存储位置的路径.
选项描述输入SMB或NFS服务器和路径如果使用在Windows系统上运行的vCenterServer实例,请输入SMB计算机和共享名称.
如果使用vCenterServerAppliance,请输入NFS存储的路径.
可以将模板存储在挂载到设备的NFS存储上.
创建新库的操作完成后,vCenterServerAppliance会将共享存储挂载到主机操作系统.
选择数据存储从vSphereClient清单中选择数据存储.
8检查"即将完成"页面中的信息,然后单击完成.
同步已订阅库要确保已订阅库显示已发布库的最新内容,可以手动启动同步任务.
您还可以让已订阅库自动与已发布库的内容同步.
要启用自动同步已订阅库,请在已订阅库设置中选择启用与外部库的自动同步选项.
由于会下载已发布库中所有项目的完整副本,因此自动同步需要大量存储空间.
前提条件所需特权:内容库.
同步已订阅库(在库上).
步骤1在vSphereWebClient导航器中,选择vCenter清单列表>内容库.
2右键单击列表中的已订阅库,然后选择同步.
第4章使用内容库VMware,Inc.
63用于同步已订阅库的新任务会显示在"近期任务"窗格中.
该任务完成后,您可在模板和其他类型选项卡中看到包含库项目的更新列表.
编辑本地库的设置您可以更改内容库的设置.
作为内容库的管理员,您可以通过vCenterServer实例发布本地库,从而在多个vCenterServer系统之间共享其内容.
在"编辑设置"对话框中,您可以获取库的URL并将其发送给其他用户以供订阅.
如果已发布库,则可更改其用于身份验证的密码.
已订阅库的用户必须更新密码才能继续访问已发布库.
前提条件所需特权:内容库.
更新库和内容库.
更新本地库(在库上).
步骤1在vSphereWebClient导航器中,选择vCenter清单列表>内容库.
2右键单击内容库,然后选择编辑设置.
3编辑库的设置.
内容库的类型操作本地的内容库您可以发布本地库以与其他用户共享其内容.
a选中在外部发布此库复选框.
b选择是否要为库设置用于身份验证的密码.
如果您用密码保护库,则必须同时向需要订阅库的用户提供URL和密码.
已发布的内容库您可以更改已发布库的以下设置:n通过取消选中在外部发布此库复选框,可以取消发布该库.
当前已订阅此库的用户不能再使用库内容.
n可以对库启用或禁用身份验证,以及更改用于身份验证的密码.
n可以复制库的订阅URL并将其发送给其他用户以供订阅.
4单击确定.
编辑已订阅库的设置通过在从已发布库下载内容的选项之间进行切换,即可编辑已订阅库的设置以优化存储空间网络带宽.
如果已发布库的管理员更改密码,则可能还需要更新对库进行身份验证的密码.
前提条件所需特权:对已订阅库拥有内容库.
更新已订阅库和内容库.
探查订阅信息特权.
步骤1在vSphereWebClient导航器中,选择vCenter清单列表>内容库.
2右键单击已订阅库,然后选择编辑设置.
3编辑已订阅库的设置.
n启用或禁用与已订阅库的自动同步.
n更新对已发布库进行身份验证的密码.
n选择下载方法.
您可以立即下载所有库内容或仅在需要时下载库内容.
如果从仅在需要时下载库内容选项切换到立即下载所有库内容选项,则在确认对话框后,同步任务会启动且内容会开始下载.
已发布库中的项目数量和大小决定任务所需的时间量和网络带宽量.
vSphere虚拟机管理64VMware,Inc.
4单击确定.
删除内容库可以删除不再使用的内容库.
前提条件所需特权:对要删除的库类型拥有内容库.
删除已订阅库或内容库.
删除本地库特权.
步骤1在vSphereWebClient导航器中,选择vCenter清单列表>内容库.
2右键单击列表中的内容库,然后选择删除.
3在"删除库确认"对话框中,单击是.
随即将删除该内容库及其所有内容.
内容库权限的层次结构继承vSphere对象在层次结构中从父对象继承权限.
内容库可以在单个vCenterServer实例的上下文中使用.
但是在清单中,内容库并非vCenterServer系统的直接子级.
内容库的直接父级是全局root.
这意味着如果在vCenterServer级别设置权限并将其传播到子对象,该权限将应用于数据中心、文件夹、群集、主机、虚拟机等,但不会应用于该vCenterServer实例中显示和操作的内容库.
要分配内容库的权限,管理员必须将该权限作为全局权限授予用户.
全局权限支持从全局root对象跨多个解决方案分配特权.
该图说明了清单层次结构和权限传播的路径.
第4章使用内容库VMware,Inc.
65图41vSphere清单层次结构要允许用户管理内容库及其项目,管理员可以将内容库管理员角色作为全局权限分配给该用户.
内容库管理员角色是vSphereWebClient中的示例角色.
管理员用户还可以管理库及其内容.
如果用户是vCenterServer级别的管理员,则他们具有足够的特权来管理此vCenterServer实例的库,但是,如果没有只读角色作为全局权限,他们将看不到这些库.
例如,用户具有在vCenterServer级别定义的管理员角色.
当管理员导航到对象导航器中的内容库时,尽管该vCenterServer实例的vSphere清单中存在现有库,管理员也不会看到任何库.
要查看这些库,需要为管理员分配只读角色作为全局权限.
角色定义为全局权限的管理员可以查看和管理属于全局root的所有vCenterServer实例中的库.
由于内容库及其子项目仅从全局root对象继承权限,因此,当您导航到库或库项目并单击配置选项卡时,将看不到权限选项卡.
管理员无法针对不同库或库中不同项目分配各个权限.
使用内容库所需的样本用户角色vSphereWebClient提供的样本角色可让您成为内容库的管理员.
您可以修改该角色或将其用作示例,从而为希望允许其他用户执行的特定任务创建自定义角色.
内容库管理员vSphere虚拟机管理66VMware,Inc.
内容库管理员角色是一个预定义角色,可授予用户监控和管理库及其内容的特权.
具有此角色的用户可以执行以下任务:n创建、编辑和删除本地库或已订阅库.
n同步已订阅库及同步已订阅库中的项目.
n查看库支持的项目类型.
n配置库的全局设置.
n将项目导入到库.
n导出库项目.
用内容填充库您可以使用可用于置备新虚拟机的OVF模板填充内容库.
您还可以将其他文件添加到内容库,例如ISO映像、脚本和文本文件.
可以通过多种方式向库中填充项目.
n将项目导入到内容库第67页,您可以将虚拟机模板和vApp等项目从本地计算机或从Web服务器导入到内容库,且可将其用于创建虚拟机和vApp.
还可以导入要保留在库中并与多个vCenterServer系统之间的其他用户共享的ISO映像、证书和其他文件.
n在内容库中将vApp克隆为模板第68页,您可以在内容库中将现有的vApp克隆为vApp模板.
随后,可以使用这些vApp模板在vSphere清单中的群集或主机上置备新的vApp.
该vApp将以OVF格式导出到内容库.
n将虚拟机或虚拟机模板克隆到内容库中的模板第69页,可以将vCenterServer清单中的虚拟机或虚拟机模板克隆到内容库中的模板,随后可使用这些模板在群集或主机上置备虚拟机.
也可以克隆虚拟机或虚拟机模板以更新库中的现有模板.
n将库项目从一个库克隆到另一个库第69页,您可以在同一vCenterServer实例中将模板从一个内容库克隆到另一个内容库.
克隆的模板是原始模板的精确副本.
将项目导入到内容库您可以将虚拟机模板和vApp等项目从本地计算机或从Web服务器导入到内容库,且可将其用于创建虚拟机和vApp.
还可以导入要保留在库中并与多个vCenterServer系统之间的其他用户共享的ISO映像、证书和其他文件.
将项目从URL导入到库可以将驻留在Web服务器上的项目添加到内容库.
前提条件所需特权:对库拥有内容库.
添加库项目和内容库.
更新文件特权.
步骤1在vSphereWebClient导航器中,选择vCenter清单列表>内容库.
2右键单击内容库,然后选择导入项目.
此时将打开导入库项目对话框.
第4章使用内容库VMware,Inc.
673在"源"部分中,选择从URL中导入项目选项,然后输入项目所在的Web服务器的路径.
4在"目标"部分中,输入项目的名称和描述,然后单击确定.
在"近期任务"窗格中,您会看到两个任务,一个是在库中创建新项目,另一个是将项目内容上载到库中.
该任务完成后,项目会显示在模板选项卡或其他类型选项卡上.
将项目从系统上的本地文件导入到库通过从本地系统导入文件可将项目添加到内容库.
可以导入OVF软件包用作部署虚拟机和vApp的模板.
还可以导入要在vCenterServer实例中使用或要在多个vCenterServer系统之间共享的其他类型的文件(如脚本、ISO文件等).
前提条件所需特权:内容库.
添加库项目和内容库.
更新文件(在库上).
步骤1在vSphereWebClient导航器中,选择vCenter清单列表>内容库.
2右键单击内容库,然后选择导入项目.
此时将打开导入库项目对话框.
3在"源"部分中,选择从本地文件导入项目选项,然后单击浏览以导航到要从本地系统导入的文件.
可以使用下拉菜单筛选本地系统中的文件.
注意导入OVF模板时,请首先选择OVF描述符文件(.
ovf).
接下来,会提示您选择OVF模板中的其他引用文件.
这可能包括.
vmdk和.
mf等文件.
4在"目标"部分中,输入项目的名称和描述,然后单击确定.
在"近期任务"窗格中,您会看到两个任务,一个是在库中创建新项目,另一个是将项目内容上载到库中.
该任务完成后,项目会显示在模板选项卡或其他类型选项卡上.
在内容库中将vApp克隆为模板您可以在内容库中将现有的vApp克隆为vApp模板.
随后,可以使用这些vApp模板在vSphere清单中的群集或主机上置备新的vApp.
该vApp将以OVF格式导出到内容库.
步骤1在vSphereWebClient导航器中,单击vCenter清单列表>vApp.
2右键单击某个vApp,然后选择克隆>克隆到库中的模板3键入模板的名称和描述.
4从可用的库列表中,选择要添加模板的内容库.
5(可选)在要克隆的模板中包括或排除vApp相关的配置.
您可以选择在网络适配器上保留MAC地址并包括额外的配置.
6单击确定.
用于克隆到OVF软件包的新任务会显示在"近期任务"窗格中.
该任务完成后,vApp模板会显示在内容库的模板选项卡中.
vSphere虚拟机管理68VMware,Inc.
下一步使用该模板在vSphere清单中的主机或群集上置备vApp.
请参见第73页,"在主机或群集上从内容库中的模板创建新的vApp"将虚拟机或虚拟机模板克隆到内容库中的模板可以将vCenterServer清单中的虚拟机或虚拟机模板克隆到内容库中的模板,随后可使用这些模板在群集或主机上置备虚拟机.
也可以克隆虚拟机或虚拟机模板以更新库中的现有模板.
模板是虚拟机的主副本,可用于创建可随时使用的虚拟机.
可对模板进行更改(例如在客户机操作系统中安装附加软件),但必须保留原始模板的状态.
有关详细信息,请参见第70页,"内容库中的虚拟机模板和vApp模板".
步骤1在vSphereWebClient中,导航到要克隆的虚拟机或模板.
2启动克隆任务.
n右键单击虚拟机,然后选择克隆>克隆到库中的模板.
n右键单击虚拟机模板,然后选择克隆到库.
此时将显示"克隆到内容库中的模板"对话框.
3选择克隆为选项.
选项描述新建模板创建新模板并将其添加到内容库.
a选择新建模板.
b选择要添加模板的内容库.
更新现有模板更新内容库中已存在的模板.
a选择更新现有模板.
b选择要更新的模板.
4输入模板的名称和描述.
5从内容库列表中,选择要添加模板的库.
6(可选)选择要包括在模板中的配置数据.
您可以选择在网络适配器上保留MAC地址并包括额外的配置.
7单击确定.
用于克隆到OVF软件包的新任务会显示在"近期任务"窗格中.
该任务完成后,该模板会显示在内容库的模板选项卡中.
下一步使用该模板可在vSphere清单中的主机或群集上创建虚拟机.
将库项目从一个库克隆到另一个库您可以在同一vCenterServer实例中将模板从一个内容库克隆到另一个内容库.
克隆的模板是原始模板的精确副本.
在库之间克隆模板时,您也可以在克隆向导中选择源库作为目标库.
第4章使用内容库VMware,Inc.
69已订阅库可以是要克隆的项目的源,但不能将项目克隆到已订阅库.
将从包含"克隆库项目"对话框中的目标库的列表中筛选出已订阅库.
如果要克隆的项目的源库是设置为仅在需要时下载项目的已订阅库,则该项目将先下载到源已订阅库,然后克隆到目标库.
步骤1在vSphereWebClient导航器中,选择vCenter清单列表>内容库.
2选择内容库,然后单击模板选项卡.
3右键单击库项目,然后选择克隆项目.
4(可选)更改所克隆项目的名称和备注.
5从内容库列表中,选择要克隆模板的库.
如果希望在同一库中保存该模板的相同副本,则可以选择与源库相同的目标库.
6单击确定.
用于克隆模板的新任务会显示在"近期任务"窗格中.
该任务完成后,模板的克隆会显示在目标内容库的模板选项卡中.
下一步使用模板在vSphere清单中的主机或群集上部署虚拟机.
使用库中的项目可以使用内容库中的项目执行各种任务.
例如,可以同步已订阅库中的某个项目以下载其所有内容并将该项目用于部署虚拟机.
可以删除不再需要使用的项目等.
库中的虚拟机模板、vApp模板或其他文件类型都属于库项目.
项目中可以包含一个文件或多个文件.
如果是虚拟机和vApp模板,则每个项目中包含多个文件.
例如,由于OVF模板是多个文件的集合,因此,当您向库中上载OVF模板时,实际上载与模板(.
ovf、.
vmdk和.
mf)关联的所有文件,但在vSphereWebClient中,您看到仅列出内容库中的.
ovf文件.
内容库中的虚拟机模板和vApp模板在内容库中,您可以存储虚拟机和vApp模板.
可以使用虚拟机和vApp模板部署vSphere清单中的虚拟机和vApp.
虚拟机模板是指虚拟机的模板.
虚拟机模板文件夹中的虚拟机模板与内容库中的虚拟机模板不同.
内容库中的虚拟机模板采用OVF格式,如果将其导出到本地系统,则它会保存为.
ovf文件.
虚拟机模板文件夹中的虚拟机模板不采用OVF格式,但如果将其克隆到内容库,则生成的模板将采用OVF格式.
vApp模板是指vApp的模板,可以包含多个虚拟机或多个vApp.
内容库中的vApp模板采用OVF格式,但如果将模板导出到本地系统,则它会保存为.
ovf文件.
vApp模板是仅存在于内容库中的清单对象.
可以使用虚拟机模板和vApp模板将虚拟机和vApp部署到主机或群集等目标对象中.
同步已订阅库中的库项目要更新或下载库项目的内容,可以对其进行同步.
创建已订阅库时,如果选择了仅在需要时下载库内容的选项,则只会将库内容的元数据下载到关联的存储.
当需要使用项目时,请同步该项目以将其内容下载到本地存储.
当不再需要项目时,可以删除项目的内容来释放存储上的空间.
您可以继续查看已订阅库中的项目,但其不再占用存储上的空间,因为仅项目元数据保留在该存储上.
vSphere虚拟机管理70VMware,Inc.
前提条件n所需特权:内容库.
同步库项目(在库项目上).
步骤1在vSphereWebClient导航器中,选择vCenter清单列表>内容库.
2从列表中选择已订阅库.
3同步需要使用的项目.
n在模板选项卡上,右键单击虚拟机或vApp模板,然后选择同步项目.
n在其他类型选项卡上,右键单击某个项目,然后选择同步项目.
同步完成后,项目内容和元数据将下载到已订阅库的备份存储中,并且"已在本地存储内容"列中项目的值将更改为"是".
将内容库中的项目导出到您的本地计算机您可能需要将内容库中的项目导出到您的本地计算机.
前提条件所需特权:内容库.
下载文件(在库上).
步骤1在vSphereWebClient导航器中,选择vCenter清单列表>内容库.
2选择内容库.
3选择要导出的文件类型.
n在模板选项卡中,右键单击库中的一个模板,然后选择导出项目.
n从其他类型选项卡中,右键单击库中非模板的文件,然后选择导出项目.
4此时将打开导出库项目对话框,其中显示库项目的名称.
单击确定以继续.
5如果您要导出OVF模板,则会提示您将与模板关联的每个文件(例如.
vmdk和.
mf文件)保存到浏览器下载位置注意如果使用InternetExplorer浏览器导出OVF模板,将在浏览器中为OVF模板的每个文件打开新选项卡.
对于每个新选项卡,将提示您接受安全证书.
接受每个安全证书,然后保存每个文件.
更新内容库项目管理虚拟环境并使其保持最新状态可能需要您更新库项目的内容.
例如,当您希望将修补程序添加到虚拟机模板时,可以直接更新该虚拟机模板,而不是删除现有模板并创建新模板.
前提条件验证您是否具有内容库管理员角色.
步骤1在vSphereWebClient导航器中,选择vCenter清单列表>内容库.
2选择内容库.
第4章使用内容库VMware,Inc.
713选择要更新的文件.
n在模板选项卡中,右键单击库中的一个模板,然后选择更新项目.
n在其他类型选项卡中,右键单击库中非模板的文件,然后选择更新项目.
随即将打开"更新库项目"对话框.
4选择要覆盖库中的项目的文件.
选项描述URL输入存储项目的Web服务器的URL.
浏览导航到存储在本地系统上的项目.
5(可选)更改项目的名称.
6(可选)更改项目的备注.
7单击确定.
将更新项目的内容.
在项目的摘要选项卡中,可以查看上次更新项目的时间.
删除库项目的内容如果使用仅在需要时下载库内容选项创建已订阅库,则只有库项目的元数据会存储在与库关联的存储中.
例如,要使用虚拟机模板部署虚拟机时,必须同步该项目以便将全部内容下载到关联的存储.
使用该模板部署后,可以删除项目内容来释放存储上的空间.
该模板在已订阅的库中仍然可见,因为其元数据仍保留在与库关联的存储上.
对于vApp模板以及已订阅库中存在的其他文件,这一点也同样适用.
前提条件所需特权:内容库.
逐出库项目步骤1在vSphereWebClient导航器中,选择vCenter清单列表>内容库.
2选择已订阅库.
3删除项目的内容.
n在模板选项卡中,右键单击库中的某个模板,然后选择删除项目内容.
n从其他类型选项卡中,右键单击库中某个非模板的文件,然后选择删除项目内容.
随即将删除项目的内容以释放存储上的空间.
只有项目元数据保留在存储上.
删除库项目可以删除不再需要使用的项目.
前提条件所需特权:内容库.
删除库项目(在库项目上).
步骤1在vSphereWebClient导航器中,选择vCenter清单列表>内容库.
2选择一个库.
3右键单击模板或其他类型列表中的某个项目,然后选择删除.
4在对话框中,确认要删除该项目.
vSphere虚拟机管理72VMware,Inc.
随即将删除库项目的内容和元数据.
根据内容库中的模板创建虚拟机和vApp通过存储在内容库中的虚拟机或vApp模板,您可以在vSphere清单中的主机或群集上部署虚拟机或vApp.
库可以是要在其中部署虚拟机或vApp模板的vCenterServer实例的本地库,或可以是该vCenterServer实例的已订阅库.
在vCenterServer实例中部署虚拟机和vApp时,使用模板可实现一致性、合规性和高效率.
使用内容库中的虚拟机模板在主机或群集上部署虚拟机可以使用内容库中的虚拟机模板将虚拟机部署到在vSphere清单中的主机或群集.
也可以将自定义规范应用于虚拟机.
步骤1在vSphereWebClient导航器中,选择vCenter清单列表>内容库.
2选择内容库,然后单击模板.
3右键单击某个虚拟机模板,然后选择从此模板新建虚拟机.
随即打开"从内容库新建虚拟机以部署到主机或群集中"向导.
4输入名称,然后选择虚拟机的位置.
5要将自定义规范应用于虚拟机,请选中自定义虚拟机选项复选框,然后单击下一步.
6在"自定义客户机操作系统"页面上,选择自定义规范或创建新的自定义规范,然后单击下一步.
7在"选择资源"页面上,选择要部署虚拟机模板的主机、群集、资源池或vApp.
8在"查看详细信息"页面上,验证模板详细信息并单击下一步.
9在"选择存储"页面上,选择要存储虚拟机模板文件的位置,然后单击下一步.
10为模板中的每个网络适配器选择网络,然后单击下一步.
11检查页面,然后单击完成.
用于创建虚拟机的新任务会显示在"近期任务"窗格中.
该任务完成后,会在所选资源上创建新的虚拟机.
在主机或群集上从内容库中的模板创建新的vApp可以使用内容库中的vApp模板在vSphere清单中的主机或群集上创建新的vApp.
步骤1在vSphereWebClient导航器中,选择vCenter清单列表>内容库.
2选择内容库,然后单击模板.
3右键单击vApp模板,然后选择从此模板新建vApp.
随即打开"从内容库新建vApp以部署到主机或群集中"向导.
4输入vApp名称并选择位置,然后单击下一步.
5在"选择资源"页面上,选择要部署vApp的主机、群集、资源池或vApp.
6在"查看详细信息"页面上,验证模板详细信息并单击下一步.
7选择vApp的磁盘格式和存储资源.
第4章使用内容库VMware,Inc.
738在"自定义模板"页面上,您可以自定义vApp的部署属性.
9在"即将完成"页面上,检查vApp的配置,然后单击完成.
用于创建vApp的新任务会显示在"近期任务"窗格中.
该任务完成后,新vApp即已创建.
vSphere虚拟机管理74VMware,Inc.
配置虚拟机硬件5在虚拟机创建过程中或在创建虚拟机并安装客户机操作系统之后,可以添加或配置大部分虚拟机属性.
您可以配置虚拟机硬件,并更改在创建虚拟机时选择的几乎所有特性.
可以查看现有硬件配置并添加或移除硬件.
可以配置CPU、内存和磁盘.
并非所有硬件设备都可用于每个虚拟机.
虚拟机运行所在的主机以及客户机操作系统必须支持您添加的设备或所进行的配置.
本章讨论了以下主题:n第75页,"虚拟机兼容性"n第80页,"虚拟CPU配置"n第85页,"虚拟内存配置"n第87页,"网络虚拟机配置"n第91页,"并行端口和串行端口配置"n第97页,"虚拟磁盘配置"n第105页,"SCSI和SATA存储控制器条件、限制和兼容性"n第110页,"其他虚拟机设备配置"n第119页,"降低具有"3D图形"选项的虚拟机的内存开销"n第119页,"从ESXi主机到虚拟机的USB配置"n第125页,"从客户端计算机到虚拟机的USB配置"n第130页,"将共享智能读卡器添加到虚拟机"虚拟机兼容性创建虚拟机或升级现有虚拟机时,您可使用虚拟机兼容性设置来选择可运行虚拟机的ESXi主机版本.
兼容性设置可确定适用于虚拟机的虚拟硬件,这就相当于适用于主机的物理硬件.
虚拟硬件包括BIOS和EFI、可用虚拟PCI插槽、CPU最大数量、最大内存配置以及其他特性.
新虚拟硬件功能通常随主要或次要vSphere版本每年发布一次.
每个虚拟机兼容性级别至少支持五个主要或次要vSphere版本.
例如,与ESXi3.
5及更高的版本兼容的虚拟机可在ESXi3.
5、ESXi4.
0、ESXi4.
1、ESXi5.
0、ESXi5.
1、ESXi5.
5和ESXi6.
0上运行.
VMware,Inc.
75表51虚拟机兼容性选项兼容性描述ESXi6.
5及更高版本该虚拟机(硬件版本13)与ESXi6.
5兼容.
ESXi6.
0及更高版本该虚拟机(硬件版本11)与ESXi6.
0和ESXi6.
5兼容.
ESXi5.
5及更高版本该虚拟机(硬件版本10)与ESXi5.
5、ESXi6.
0和ESXi6.
5兼容.
ESXi5.
1及更高版本该虚拟机(硬件版本9)与ESXi5.
1、ESXi5.
5、ESXi6.
0和ESXi6.
5兼容.
ESXi5.
0及更高版本该虚拟机(硬件版本8)与ESXi5.
0、ESXi5.
1、ESXi5.
5、ESXi6.
0和ESXi6.
5兼容.
ESX/ESXi4.
0及更高版本该虚拟机(硬件版本7)与ESX/ESXi4.
0、ESX/ESXi4.
1、ESXi5.
0、ESXi5.
1、ESXi5.
5、ESXi6.
0和ESXi6.
5兼容.
ESX/ESXi3.
5及更高版本该虚拟机(硬件版本4)与ESX/ESXi3.
5、ESX/ESXi4.
0、ESX/ESXi4.
1、ESXi5.
1、ESXi5.
5和ESXi6.
0兼容.
它还与VMwareServer1.
0及更高版本兼容.
ESXi5.
0不支持创建兼容ESX/ESXi3.
5及更高版本的虚拟机,但是可以运行由某个具有多种兼容性的主机创建的此类虚拟机.
ESXServer2.
x及更高版本该虚拟机(硬件版本3)与ESXServer2.
x、ESX/ESXi3.
5、ESX/ESXi4.
x和ESXi5.
0兼容.
您不能创建、编辑、打开、克隆或迁移具有ESXServer2.
x兼容性的虚拟机.
您只能注册或升级它们.
兼容版本下拉菜单中显示的兼容性设置是您正在创建的虚拟机的默认设置.
以下因素可确定默认虚拟机兼容性:n在其上创建虚拟机的ESXi主机版本.
n在其上设置默认虚拟机兼容性的清单对象,包括主机、群集或数据中心.
您可以接受默认兼容性,或选择其他设置.
并不需要始终选择最新的ESXi主机版本.
选择较早版本可以提供更大的灵活性,并且在以下情况下会很有用:n要标准化虚拟环境中的测试和部署.
n不需要具备最新主机版本的功能时.
n要保持与旧版主机的兼容性.
创建虚拟机时,请考虑将运行虚拟机的环境,并权衡不同兼容性策略的利弊.
考虑对这些方案的选择,这些方案展示了每个虚拟机兼容性选择所固有的灵活性.
环境中的对象兼容性结果包含ESXi5.
5、ESXi6.
0和ESXi6.
5主机的群集ESXi5.
5及更高版本保留虚拟机在群集中的其他主机上运行的功能,例如ESXi5.
5.
您可能无法访问最新的虚拟硬件功能.
包含ESXi5.
5、ESXi6.
0和ESXi6.
5主机的群集ESXi6.
0及更高版本可访问ESXi5.
5中不可用的虚拟硬件功能.
n您不能将此虚拟机迁移到ESXi5.
5主机.
n该虚拟机不具备在ESXi6.
5上运行的虚拟机可用的所有功能,例如无法将虚拟机配置为使用256个虚拟CPU.
包含ESXi5.
5、ESXi6.
0和ESXi6.
5主机的群集ESXi6.
5及更高版本可访问最新的虚拟硬件功能,但不能在ESXi5.
5或ESXi6.
0上运行.
设置用于创建虚拟机的默认兼容性您可设置在主机、群集或数据中心内创建虚拟机的默认兼容性.
这些选项可确保虚拟机添加到现有vSphere环境中时与已存在的主机版本兼容.
下列条件适用:n要设置群集中的默认兼容性,群集必须包含已连接且未处于维护模式的主机.
n主机上的默认兼容性设置会替代默认群集或数据中心设置.
vSphere虚拟机管理76VMware,Inc.
n群集中的默认兼容性设置会替代默认数据中心设置.
前提条件所需特权:n在主机或群集中:主机.
清单.
修改群集n在数据中心内:数据中心.
重新配置数据中心步骤u在清单中选择主机、群集或数据中心.
选项操作主机a依次单击配置选项卡和设置.
b在"虚拟机"部分中,选择默认虚拟机兼容性,然后单击编辑.
c从下拉菜单中选择兼容性,然后单击确定.
注意您只能在不属于群集的主机上设置兼容性.
群集a依次单击配置选项卡和设置.
b在"配置"部分中,选择常规,然后单击默认虚拟机兼容性旁边的编辑按钮.
c从下拉菜单中选择兼容性,然后单击确定.
更改群集的兼容性时,群集中所有主机的兼容性也会更改.
数据中心a右键单击数据中心,然后选择编辑默认虚拟机兼容性.
b从下拉菜单中选择兼容性,然后单击确定.
在其中一个对象上创建虚拟机时,会使用默认兼容性设置.
调度单个虚拟机的兼容性升级兼容性级别决定了虚拟机可用的虚拟硬件,这就相当于主机上可用的物理硬件.
您可升级兼容性,以使虚拟机与最新版本的主机兼容.
要调度多个虚拟机的升级,请参见第177页,"调度虚拟机的兼容性升级".
前提条件n创建虚拟机的备份或快照.
n升级到最新版本的VMwareTools.
在MicrosoftWindows虚拟机上,如果在升级VMwareTools之前升级兼容性级别,则虚拟机可能会丢失其网络设置.
n确认所有.
vmdk文件是否都可由VMFS-3、VMFS-5或NFS数据存储上的ESX/ESXi主机使用.
n确认虚拟机是否存储在VMFS-3、VMFS-5或NFS数据存储上.
步骤1右键单击清单中的虚拟机,然后选择编辑设置.
2在虚拟硬件选项卡上,展开升级,然后选择调度虚拟机兼容性升级.
3从下拉菜单中选择兼容性.
虚拟机兼容性将在下次重新启动虚拟机时升级.
4(可选)要在执行定期调度的客户机维护时升级兼容性,请选择仅在正常关闭客户机操作系统后升级.
虚拟机兼容性将升级,并且新版本将显示在虚拟机的"摘要"选项卡中.
第5章配置虚拟机硬件VMware,Inc.
77在vSphereWebClient中确定默认虚拟机兼容性设置虚拟机的兼容性设置提供了有关虚拟机与其兼容的主机、群集或数据中心的信息.
虚拟机摘要选项卡显示了虚拟机的兼容性.
您可以设置和查看用于在主机、群集或数据中心级别创建虚拟机的默认兼容性.
步骤u选择清单对象并显示虚拟机兼容性.
选项操作虚拟机选择一个虚拟机,然后单击操作>兼容性.
可以选择升级虚拟机兼容性或调度虚拟机兼容性升级.
主机、群集、数据中心右键单击对象,然后选择操作>编辑默认虚拟机兼容性.
如果主机位于群集中,则该主机会在群集上设置虚拟机兼容性,该菜单项将灰显.
通过虚拟机兼容性设置实现的硬件功能虚拟机兼容性设置决定了虚拟机可用的虚拟硬件,该虚拟硬件与主机上可用的物理硬件相对应.
您可以查看并比较不同兼容性级别可用的硬件,以此帮助您确定是否升级您环境中的虚拟机.
表52虚拟机兼容性所支持的功能功能ESXi6.
5及更高版本ESXi6.
0及更高版本ESXi5.
5及更高版本ESXi5.
1及更高版本ESXi5.
0及更高版本ESX/ESXi4.
x及更高版本ESX/ESXi3.
5及更高版本硬件版本1311109874内存最大值(GB)6128408010111011101125564最大逻辑处理器数目12812864643284每个插槽的最大内核数(虚拟CPU)12812864643281最大SCSI适配器数4444444BusLogic适配器YYYYYYYLSILogic适配器YYYYYYYLSILogicSAS适配器YYYYYYNVMware准虚拟控制器YYYYYYNSATA控制器444NNNNNVMe控制器4NNNNNNvSphere虚拟机管理78VMware,Inc.
表52虚拟机兼容性所支持的功能(续)功能ESXi6.
5及更高版本ESXi6.
0及更高版本ESXi5.
5及更高版本ESXi5.
1及更高版本ESXi5.
0及更高版本ESX/ESXi4.
x及更高版本ESX/ESXi3.
5及更高版本虚拟SCSI磁盘YYYYYYYSCSI直通YYYYYYYSCSI热拔插支持YYYYYYYIDE节点YYYYYYY虚拟IDE磁盘YYYYYYN虚拟IDECD-ROMYYYYYYYIDE热拔插支持NNNNNNN最大网卡数1010101010104PCNet32YYYYYYYVMXNetYYYYYYYVMXNet2YYYYYYYVMXNet3YYYYYYNE1000YYYYYYYE1000eYYYYYNNUSB1.
x和2.
0YYYYYYNUSB3.
0YYYYYNN最大视频内存(MB)2GB2GB512512128128128SVGA显示器1010101010101SVGA3D硬件加速YYYYYNNVMCIYYYYYYNPCI直通161666660PCI热拔插支持YYYYYYN嵌套HV支持YYYYNNNvPMC支持YYYYNNN串行端口323244444并行端口3333333软盘设备2222222第5章配置虚拟机硬件VMware,Inc.
79虚拟CPU配置可以添加、更改或配置CPU资源,以提高虚拟机性能.
在创建虚拟机时或安装客户机操作系统之后,可以设置大部分CPU参数.
某些操作需要您在更改设置之前关闭虚拟机电源.
VMware使用以下术语.
了解下列术语有助于您计划CPU资源分配策略.
CPUCPU(或称处理器)是计算机系统中执行计算机程序指令的部分,并且是执行计算机功能的主要部件.
CPU包含内核.
CPU插槽计算机主板上的物理连接器,可接受单个物理CPU.
许多主板中含有多个插槽,可以交替接受多核处理器(CPU).
vSphereWebClient基于内核数以及所选的每个插槽的内核数来计算虚拟插槽总数.
内核包括含有L1缓存的单元以及运行程序所需的功能单元.
内核可以独立运行程序或线程.
单个CPU上可以存在一个或多个内核.
核心程序AMD处理器核心程序在架构上等同于逻辑处理器.
某些未来的AMD处理器将包含多个计算单元,其中每个计算单元具有多个核心程序.
与传统处理器内核不同,核心程序缺少一组完整的专用执行资源,并与其他核心程序(例如L1指令缓存或浮点执行单元)共享一些执行资源.
AMD引用核心程序作为内核,但由于这些核心程序不同于传统内核,因此VMware会使用核心程序的命名规则使资源共享更为明显.
线程一些内核可以同时运行多个独立的指令流.
在现有实施中,可以根据需要将内核的功能单元在软件线程间进行多路复用,使得内核一次可以运行一个或多个软件线程.
这类内核称为双线程内核或多线程内核.
资源共享份额可指定虚拟机或资源池的相对优先级或重要性.
如果某个虚拟机的资源份额是另一个虚拟机的两倍,则在这两个虚拟机争用资源时,第一个虚拟机有权消耗两倍于第二个虚拟机的资源.
资源分配当可用资源容量无法满足需求时,您可以更改CPU资源分配设置(如份额、预留和限制).
例如,在年末,如果会计工作负载增加,则可以增加会计资源池预留.
vSphereVirtualSymmetricMultiprocessing(VirtualSMP)使单个虚拟机具有多个处理器的功能.
虚拟CPU限制可以分配给虚拟机的虚拟CPU的最大数量为128.
虚拟CPU的数量取决于主机上的逻辑CPU的数量以及虚拟机上安装的客户机操作系统的类型.
请注意以下限制:n虚拟机的虚拟CPU数量不能超过主机上逻辑内核的数量.
如果禁用了超线程功能,则逻辑内核的数量等于物理内核的数量;如果启用了超线程功能,则逻辑内核的数量为物理内核数量的两倍.
n并非所有客户机操作系统都支持VirtualSMP,支持此功能的客户机操作系统所支持的处理器数量可能少于主机上可用的处理器数量.
有关VirtualSMP支持的信息,请参见《VMware兼容性指南》,网址为http://www.
vmware.
com/resources/compatibility.
n超线程主机可能会影响虚拟机性能,具体取决于工作负载.
最佳做法是测试工作负载来确定是在主机上启用超线程还是禁用超线程.
vSphere虚拟机管理80VMware,Inc.
配置多核虚拟CPUVMware多核虚拟CPU支持使您可以控制虚拟机中每个虚拟插槽的内核数.
此功能使具有插槽限制的操作系统能使用主机CPU的更多内核,这将提高整体性能.
重要事项当针对多核虚拟CPU设置配置虚拟机时,必须确保您的配置符合客户机操作系统EULA的要求.
如果运行的操作系统或应用程序仅能利用有限CPU插槽数,则使用多核虚拟CPU可能会很有用.
可以将在ESXi主机6.
0及更高版本上运行的虚拟机配置为最多具有128个虚拟CPU.
虚拟机的虚拟CPU数量不能超过主机上逻辑CPU的实际数量.
逻辑CPU的数量为物理处理器内核的数量,或是该数量的两倍(如果已启用超线程功能).
例如,如果主机有128个逻辑CPU,则可以为虚拟机配置128个虚拟CPU.
您可以根据内核数和每个插槽的内核数配置虚拟CPU的分配方式.
确定虚拟机中需要多少CPU内核,然后选择每个插槽中所要的内核数,具体取决于您需要单核CPU、双核CPU还是三核CPU等等.
您的选择将决定虚拟机所拥有的插槽数.
有关多核CPU的详细信息,请参见vSphere资源管理文档.
更改CPU热插拔设置默认情况下,在虚拟机打开期间无法向虚拟机添加CPU资源.
通过CPU热插拔选项,可以为正在运行的虚拟机添加CPU资源.
符合下列条件:n为获得最佳结果,请使用与ESXi5.
0或更高版本兼容的虚拟机.
n只有与ESXi5.
0或更高版本兼容的虚拟机才支持热添加多核虚拟CPU.
n并非所有客户机操作系统都支持CPU热添加.
如果不支持客户机,则可以禁用这些设置.
n要在与ESXi4.
x及更高版本兼容的虚拟机上使用CPU热插拔功能,请将每个插槽的内核数设置为1.
n如果在启用CPU热插拔后将CPU资源添加到正在运行的虚拟机,则会使连接到该虚拟机的所有USB直通设备断开连接并重新连接.
前提条件所需特权:虚拟机.
配置.
设置验证虚拟机是否正在运行,并且已按如下进行配置.
n已安装最新版本的VMwareTools.
n支持CPU热插拔的客户机操作系统.
n虚拟机与ESX/ESXi4.
x或更高版本兼容.
n虚拟机已关闭.
步骤1右键单击清单中的虚拟机,然后选择编辑设置.
2在虚拟硬件选项卡上,展开CPU,然后选择启用CPU热添加.
3单击确定.
现在,即使在虚拟机打开期间也可以添加CPU了.
第5章配置虚拟机硬件VMware,Inc.
81更改虚拟CPU的数目可以将在ESXi主机6.
5及更高版本上运行的虚拟机配置为最多具有128个CPU.
可以在虚拟机关闭电源后更改虚拟CPU的数量.
如果已启用虚拟CPU热插拔,则可以在虚拟机正在运行时增加虚拟CPU的数量.
具有多核CPU支持和ESXi5.
0及更高版本兼容性的虚拟机支持虚拟CPU热添加.
在虚拟机已打开期间,且已启用CPU热添加时,可以将虚拟CPU热添加到正在运行的虚拟机.
添加的CPU数量必须是每个插槽的内核数的倍数.
重要事项当针对多核虚拟CPU设置配置虚拟机时,必须确保您的配置符合客户机操作系统EULA的要求.
前提条件n如果未启用CPU热添加,请在添加虚拟CPU之前先关闭虚拟机.
n要热添加多核CPU,请验证虚拟机是否与ESXi5.
0及更高版本兼容.
n验证您是否具有虚拟机.
配置.
更改CPU计数特权.
步骤1右键单击清单中的虚拟机,然后选择编辑设置.
2展开"CPU",然后从CPU下拉菜单中选择核心数.
3在每个插口的内核数下拉菜单中选择每个插口的内核数量.
4单击确定.
分配CPU资源要管理工作负载需求,请使用共享、预留和限制设置更改分配给虚拟机的CPU资源量.
虚拟机的下列用户定义设置会影响其CPU资源分配.
限制限制虚拟机的CPU时间耗用.
此值的单位为MHz或GHz.
预留指定了保证为虚拟机分配的最少资源量.
预留值的单位为MHz或GHz.
份额每个虚拟机都会被授予许多CPU份额.
虚拟机具有的份额越多,当不存在CPU闲置时间时虚拟机获得的CPU时间片段就越多.
份额代表分配CPU容量的相对度衡量指标.
步骤1右键单击清单中的虚拟机,然后选择编辑设置.
2在虚拟硬件选项卡上,展开CPU,然后为虚拟机分配CPU容量.
选项描述预留保证为该虚拟机分配的CPU量.
限制分配给该虚拟机的CPU上限.
选择无限可指定无上限.
份额此虚拟机拥有的、相对于父级总数的CPU份额.
同级虚拟机根据由其预留量和限制量限定的相对份额值共享资源.
选择低、正常或高,这三种级别分别按1:2:4这个比率指定份额值.
选择自定义可为每个虚拟机提供表示比例权重的特定份额数.
3单击确定.
vSphere虚拟机管理82VMware,Inc.
配置处理器调度关联性通过调度关联性选项,可以精确控制虚拟机CPU在主机的物理核心之间分布的方式.
如果启用了超线程,则该选项可支持超线程.
通常,即使启用了超线程,ESXi也能够有效地管理处理器调度.
这些设置仅用于对关键虚拟机进行精确调整.
使用CPU关联性,可以向特定处理器分配虚拟机.
通过此分配,您可以将虚拟机只分配给多处理器系统中特定的可用处理器.
对于DRS群集中的虚拟机或者仅有一个处理器内核而无超线程功能的主机,该设置不会显示.
有关CPU关联性的潜在问题,请参见vSphere资源管理文档.
前提条件n验证是否已关闭虚拟机.
n确保虚拟机未驻留在DRS群集中.
n确保主机具有多个物理处理器核心.
n特权:虚拟机.
配置.
更改资源步骤1右键单击清单中的虚拟机,然后选择编辑设置.
2在虚拟硬件选项卡上,展开CPU,然后在调度关联性文本框中输入含连字符的处理器范围的逗号分隔列表.
例如,"0,4-7"表示CPU0、4、5、6和7之间的关联性.
选择所有处理器等效于选择无关联性.
您必须至少提供与虚拟CPU数量相同的处理器关联性.
3单击确定.
在vSphereWebClient中更改CPU标识掩码设置CPU标识(CPUID)掩码可控制对虚拟机客户机操作系统可见的CPU功能.
屏蔽或隐藏CPU功能可使虚拟机充分供ESXi主机用于迁移.
vCenterServer将可用于虚拟机的CPU功能与目标主机的CPU功能进行比较,以确定是否允许通过vMotion迁移.
例如,屏蔽AMDNoeXecute(NX)和InteleXecuteDisable(XD)位可阻止虚拟机使用这些功能,但会提供兼容性以使您可以将虚拟机迁移到不包含此功能的ESXi主机.
当NX/XD位对客户机操作系统可见时,虚拟机就可以使用此功能,但是您仅可将虚拟机迁移到已启用此功能的主机.
小心更改CPU兼容性掩码可能产生不受支持的配置.
请勿手动更改CPU兼容性掩码,除非VMware支持部门或VMware知识库文章要求您这样做.
前提条件关闭虚拟机.
步骤1右键单击清单中的虚拟机,然后选择编辑设置.
第5章配置虚拟机硬件VMware,Inc.
832在虚拟硬件选项卡上,展开CPU,然后在CPUID掩码下拉菜单中,选择NX/XD选项.
选项描述向客户机隐藏NX/XD标记提高vMotion兼容性.
隐藏NX/XD标记可提高主机间的vMotion兼容性,但可能会禁用某些CPU安全功能.
向客户机公开NX/XD标记保持所有CPU安全功能为启用状态.
保持NX/XD标记的当前高级设置值使用"CPU标识掩码"对话框中指定的NX/XD标记设置.
仅在当前设置指定的内容不同于其他NX/XD标记选项中指定的内容时(例如,NX/XD标记位的设置因处理器品牌而异时),才启用该选项.
3单击确定.
公开VMware硬件辅助的虚拟化可以向客户机操作系统公开整个CPU虚拟化,以便需要硬件虚拟化的应用程序在不需要进行二进制转换或准虚拟化的情况下可以在虚拟机上运行.
前提条件n确认虚拟机兼容性为ESXi5.
1和更高版本.
nIntelNehalemGeneration(XeonCorei7)或更高版本处理器或者AMDOpteronGeneration3(Greyhound)或更高版本处理器.
n确认在BIOS中启用了IntelVT-x或AMD-V,以便可以使用硬件辅助的虚拟化.
n所需特权:在vCenterServer系统上设置虚拟机.
配置.
设置.
步骤1右键单击清单中的虚拟机,然后选择编辑设置.
2在虚拟硬件选项卡上,展开CPU,然后选择向客户机操作系统公开硬件辅助的虚拟化.
3单击确定.
配置选项卡将刷新,并且"嵌套的虚拟化管理程序"CPU选项显示已启用.
启用虚拟CPU性能计数器您可在客户机操作系统中使用性能调优工具进行软件剖析.
您可发现处理器性能问题并提高处理器性能.
该功能对于优化或调试虚拟机中所运行软件的软件开发人员非常有用.
下列条件适用:n如果启用了虚拟CPU性能计数器,则只能将虚拟机迁移到具有兼容CPU性能计数器的主机.
n如果ESXi主机BIOS使用性能计数器或者如果启用了FaultTolerance,则虚拟机可能无法使用某些虚拟性能计数器.
注意如果虚拟机位于EVC群集中的ESXi主机上,则虚拟机创建或编辑不支持CPU计数器.
您必须禁用CPU性能计数器.
有关虚拟化模型特定寄存器(MSR)的列表,请参见VMware知识库文章,网址为:http://kb.
vmware.
com/kb/2030221.
前提条件n确认虚拟机兼容性为ESXi5.
1和更高版本.
vSphere虚拟机管理84VMware,Inc.
n验证是否已关闭虚拟机.
n确认已安装IntelNehalemGeneration(XeonCorei7)或更高版本的处理器或者AMDOpteronGeneration3("Greyhound")或更高版本的处理器.
n确认在BIOS中启用了IntelVT-x或AMD-V,以便可以使用硬件辅助的虚拟化.
n所需特权:虚拟机.
配置.
设置在vCenterServer系统上进行设置.
步骤1右键单击清单中的虚拟机,然后选择编辑设置.
2在虚拟硬件选项卡上,展开CPU,然后启用虚拟化CPU性能计数器.
3单击确定.
更改CPU/MMU虚拟化设置ESXi可确定虚拟机是否应使用硬件支持以进行虚拟化.
ESXi是基于处理器类型和虚拟机来确定的.
在某些使用情况下,替代自动选择可提供更好的性能.
当虚拟机运行繁重的工作负载时,例如会显著影响整个系统性能的旁路转换缓冲(TLB)密集型工作负载,可以使用软件MMU.
但是,软件MMU的开销内存要求比硬件MMU高.
因此,为了支持软件MMU,需要增加VMkernel中虚拟机限制支持的最大开销.
如果虚拟机主机具有ESXi6.
0及更高版本兼容性(硬件版本11),则可以将虚拟机配置为最多包含128个虚拟CPU.
注意要利用虚拟硬件版本13提供的所有功能,请使用默认硬件MMU设置.
步骤1右键单击清单中的虚拟机,然后选择编辑设置.
2在虚拟硬件选项卡上,展开CPU,并从CPU/MMU虚拟化下拉菜单中选择一个指令集.
3单击确定.
虚拟内存配置可以添加、更改或配置虚拟机内存资源或选项,以增强虚拟机性能.
在虚拟机创建期间或安装客户机操作系统之后,可以设置大部分内存参数.
某些操作需要您在更改设置之前关闭虚拟机电源.
虚拟机的内存资源设置决定了分配给虚拟机的主机内存量.
虚拟硬件内存大小决定了在虚拟机中运行的应用程序可以使用的内存量.
虚拟机无法从较其配置的虚拟硬件内存大小更多的内存资源中受益.
ESXi主机会按照对虚拟机最有益的方式设置内存资源使用上限量,因此可接受"不受限制"内存资源的默认值.
更改内存配置您可以重新配置分配给虚拟机的内存量以提高性能.
使用BIOS固件的虚拟机的内存最小值为4MB.
使用EFI固件的虚拟机至少需要96MB的内存,否则无法打开电源.
虚拟机的最大内存大小取决于主机的物理内存和虚拟机的兼容性设置.
如果虚拟机内存大于主机内存大小,将发生交换,这可能会对虚拟机性能产生严重的影响.
可获得最佳性能的最大值表示如果超过此值,主机的物理内存将不足以全速运行虚拟机.
此值随主机上的条件变化(例如,随着虚拟机打开或关闭电源)而波动.
内存大小必须是4MB的倍数.
第5章配置虚拟机硬件VMware,Inc.
85表53虚拟机内存最大值引入的主机版本虚拟机兼容性内存最大值ESXi6.
5ESXi6.
5及更高版本6128GBESXi6.
0ESXi6.
0及更高版本4080GBESXi5.
5ESXi5.
5及更高版本1011GBESXi5.
1ESXi5.
1及更高版本1011GBESXi5.
0ESXi5.
0及更高版本1011GBESX/ESXi4.
xESX/ESXi4.
0及更高版本255GBESX/ESXi3.
xESX/ESXi3.
5及更高版本65532MBESXi主机版本表示开始支持增加的内存大小的时间.
例如,对于在ESXi5.
0上运行的与ESX/ESXi3.
5和更高版本兼容的虚拟机,其内存大小限制为65,532MB.
前提条件验证您在虚拟机上是否具有虚拟机.
配置.
内存特权.
步骤1右键单击清单中的虚拟机,然后选择编辑设置.
2在虚拟硬件选项卡上,展开"内存".
3在内存文本框中,键入分配给虚拟机的内存大小,或从下拉菜单中选择一个建议的值.
4选择指定内存的单位(MB或GB).
5单击确定.
分配内存资源可以使用份额、预留和限制设置更改分配给虚拟机的内存资源量.
主机会根据这些设置来确定要分配给虚拟机的适当物理内存量.
您可以为虚拟机分配较高或较低的份额值,具体取决于其负载及状态.
以下用户定义的设置影响虚拟机的内存资源分配.
限制限制虚拟机的内存耗用.
此值的单位为MB.
预留指定了保证为虚拟机分配的最少资源量.
预留的单位为MB.
如果无法满足预留,则无法打开虚拟机.
份额每个虚拟机都会授予许多内存份额.
虚拟机具有的份额越多,其接收的主机内存份额越大.
份额代表分配内存容量的相对度衡量指标.
有关份额值的详细信息,请参见《vSphere资源管理》文档.
不能为虚拟机分配大于其配置的内存的预留量.
如果您为虚拟机分配了较大的预留量,并减小其配置的内存大小,则预留量也会减少,以匹配新配置的内存大小.
前提条件验证是否已关闭虚拟机.
步骤1右键单击清单中的虚拟机,然后选择编辑设置.
vSphere虚拟机管理86VMware,Inc.
2在虚拟硬件选项卡上,展开"内存",然后为虚拟机分配内存容量.
选项描述预留保证为该虚拟机分配的内存量.
限制该虚拟机的内存分配上限.
选择无限可指定无上限.
份额将低、正常、高和自定义值与服务器上所有虚拟机的所有份额的总数进行比较.
3单击确定.
更改内存热添加设置通过内存热添加,可以在虚拟机打开期间为虚拟机添加内存资源.
启用内存热添加会在虚拟机的ESXi主机上产生某些内存开销.
前提条件n关闭虚拟机电源.
n验证虚拟机是否具有支持内存热添加功能的客户机操作系统.
n确认虚拟机与ESXi4.
x及更高版本兼容.
n验证是否已安装VMwareTools.
步骤1右键单击清单中的虚拟机,然后选择编辑设置.
2在虚拟硬件选项卡上,展开内存,然后选择启用以启用在虚拟机打开期间为其添加内存的功能.
3单击确定.
网络虚拟机配置ESXi网络功能提供了相同主机上虚拟机之间、不同主机上虚拟机之间以及其他虚拟机和物理机之间的通信.
网络功能还允许对ESXi主机进行管理,并提供VMkernel服务(NFS、iSCSI或vSpherevMotion)和物理网络之间的通信.
当配置虚拟机的网络时,可以选择或更改适配器类型、网络连接以及是否在虚拟机打开电源时连接网络.
网络适配器类型配置虚拟机时,可以添加网络适配器(网卡)并指定适配器类型.
具体可以使用哪些网络适配器类型取决于以下因素:n虚拟机兼容性(依据创建它或最近更新它的主机而定).
n虚拟机兼容性是否已更新到当前主机的最新版本.
n客户机操作系统.
支持下列网卡类型:E1000EIntel82574千兆位以太网网卡的模拟版本.
E1000E是Windows8和WindowsServer2012的默认适配器.
E1000Intel82545EM千兆位以太网网卡的模拟版本,其驱动程序在大多数较新的客户机操作系统中都可用,包括WindowsXP及更高版本和Linux2.
4.
19版及更高版本.
第5章配置虚拟机硬件VMware,Inc.
87可变当虚拟机引导时,将自己标识为Vlance适配器,但根据对其执行初始化的驱动程序,可将自己初始化为Vlance或VMXNET适配器并发挥相应的功能.
安装了VMwareTools之后,VMXNET驱动程序会将Vlance适配器更改为具备更高性能的VMXNET适配器.
VlanceAMD79C970PCnet32LANCE网卡的模拟版本,是一种较旧的10Mbps网卡,其驱动程序在32位旧版客户机操作系统中可用.
配置了该网络适配器的虚拟机可以立即使用其网络.
VMXNET为在虚拟机中发挥更大的性能而进行了优化,并且没有物理副本.
因为操作系统供应商没有为此卡提供内置驱动程序,所以您必须安装VMwareTools以便为VMXNET网络适配器提供可用的驱动程序.
VMXNET2(增强型)基于VMXNET适配器,但提供常用于现代网络的更高性能的功能,例如巨帧和硬件卸载.
VMXNET2(增强型)只能在ESX/ESXi3.
5及更高版本上针对部分客户机操作系统可用.
VMXNET3专为高性能打造的准虚拟化网卡.
VMXNET3提供VMXNET2中具备的所有可用功能,并且还另外添加了几项新功能,例如多队列支持(在Windows中也称为接收方缩放)、IPv6卸载和MSI/MSI-X中断交付.
VMXNET3与VMXNET或VMXNET2不相关.
PVRDMA支持通过OFEDverbsAPI在虚拟机之间进行远程直接内存访问(RDMA)的准虚拟化网卡.
所有虚拟机都必须具有PVRDMA设备,并且应该连接到分布式交换机.
PVRDMA支持VMwarevSpherevMotion和快照技术.
硬件版本为13且客户机操作系统为Linux内核4.
6及更高版本的虚拟机中提供该设备.
有关为虚拟机分配PVRDMA网络适配器的信息,请参见vSphere网络连接文档.
SR-IOV直通具有SR-IOV支持的物理网卡上的虚拟功能(VF)表示形式.
虚拟机与物理适配器交换数据,而不使用VMkernel作为中介.
此适配器类型适合延迟可能导致故障或需要更多CPU资源的虚拟机.
在适用于客户机操作系统RedHatEnterpriseLinux6及更高版本以及WindowsServer2008R2withSP2的ESXi5.
5及更高版本中提供SR-IOV直通.
对于某些网卡,操作系统版本可能包含默认VF驱动程序,而对于其他网卡,则必须从网卡或主机供应商提供的位置下载并安装驱动程序.
有关为虚拟机分配SR-IOV直通网络适配器的信息,请参见vSphere网络连接文档.
有关网络适配器兼容性的注意事项,请参见《VMware兼容性指南》,网址为http://www.
vmware.
com/resources/compatibility.
网络适配器和旧版虚拟机旧版虚拟机指当前使用的产品支持的虚拟机,但不是该产品支持的最新版本虚拟机.
所有旧版虚拟机的默认网络适配器类型取决于与客户机操作系统兼容的可用适配器以及创建虚拟机所在的虚拟硬件的版本.
如果不将虚拟机升级到与ESXi主机的某个较新版本的升级相对应,则适配器设置将保持不变.
如果将虚拟机升级以利用较新的虚拟硬件,则默认适配器设置将很可能会变得与客户机操作系统和已升级的主机硬件兼容.
要为某个特定版本的vSphereESXi验证对受支持的客户机操作系统可用的网络适配器,请参见《VMware兼容性指南》,网址为http://www.
vmware.
com/resources/compatibility.
vSphere虚拟机管理88VMware,Inc.
更改虚拟机网络适配器配置要更改虚拟机通过网络与主机或其他虚拟机进行通信的方式,可以更改虚拟机的打开电源连接设置、MAC地址和虚拟网络适配器配置的网络连接.
有关为虚拟机网络适配器配置网络连接的信息,请参见《vSphere网络连接文档.
前提条件所需特权:网络.
分配网络在网络上(如果要更改虚拟机连接的网络).
步骤1右键单击清单中的虚拟机,然后选择编辑设置.
2在虚拟硬件选项卡上,展开"网络适配器",然后从下拉菜单中选择要连接到的端口组.
该菜单列出了主机上可供虚拟机使用的所有标准和分布式端口组.
如果要使用vSphereNetworkI/OControl版本3根据预留的配额置备网络适配器的带宽,请选择与提供配额的网络资源池关联的端口组.
如果虚拟机在CiscoUCS服务器上运行,则下拉菜单还将显示CiscoUCSVirtualMachineFabricExtender(VM-FEX)分布式交换机上可用的端口配置文件.
3(可选)更改状态设置.
选项描述已连接在虚拟机运行时选择或取消选择此选项可连接或断开虚拟网络适配器的连接.
虚拟机处于关闭状态时,该复选框不可用.
打开电源时连接选择此选项可在虚拟机打开时将虚拟网络适配器连接到网络.
如果未选中此选项,则必须手动连接适配器,以便虚拟机可以访问网络.
4从适配器类型下拉菜单中选择要使用的网络适配器类型.
5(可选)从下拉菜单中选择如何分配MAC地址.
n选择自动以自动分配MAC地址.
n选择手动以手动输入所需的MAC地址.
6如果网络适配器连接到某个启用vSphereNetworkI/OControl版本3的分布式交换机的某个分布式端口组,请将带宽分配给适配器.
注意您无法将带宽分配给SR-IOV直通网络适配器.
a从份额下拉菜单中,将此虚拟机中流量的相对优先级设置为连接的物理适配器容量中的份额.
b在预留文本框中,预留虚拟机打开电源后必须可供虚拟机网络适配器使用的最小带宽.
c在限制文本框中,对虚拟机网络适配器可以占用的带宽设置限制.
7如果虚拟机连接到CiscoUCSVirtualMachineFabricExtender(VM-FEX)分布式交换机上的端口配置文件,要通过vMotion启用vSphereDirectPathI/O,请单击DirectPathI/O下的启用.
8单击确定.
第5章配置虚拟机硬件VMware,Inc.
89将网络适配器添加到虚拟机您可以将网络适配器(网卡)添加到虚拟机,以便连接网络、增强通信或更换旧适配器.
将网卡添加到虚拟机时,可以选择适配器类型、网络连接、打开虚拟机时设备是否应当进行连接以及带宽分配量.
有关为虚拟机网络适配器配置网络连接的信息,请参见《vSphere网络连接》文档.
前提条件所需特权:网络.
分配网络(在网络上).
步骤1右键单击清单中的虚拟机,然后选择编辑设置.
2从新设备下拉菜单中,选择网络,然后单击添加.
新的网络适配器会显示在设备列表的底部.
3(可选)展开新网络,然后更改状态设置.
选项描述已连接在虚拟机运行时选择此选项可连接或断开虚拟网络适配器的连接.
虚拟机处于关闭状态时,该复选框不可用.
打开电源时连接选择此选项可在虚拟机打开时将虚拟网络适配器连接到网络.
如果不选择该选项,则必须为虚拟机手动连接适配器才能访问网络.
4从适配器类型下拉菜单中选择要使用的网络适配器类型.
5(可选)从下拉菜单中选择如何分配MAC地址.
n选择自动以自动分配MAC地址.
n选择手动以手动输入所需的MAC地址.
6从"新建网络"标签旁边的下拉菜单中,选择要连接到的标准端口或分布式端口.
该菜单列出了主机上可供虚拟机使用的所有标准和分布式端口组.
如果要使用vSphereNetworkI/OControl版本3根据预留的配额置备网络适配器的带宽,请选择与提供配额的网络资源池关联的端口组.
如果虚拟机在CiscoUCS服务器上运行,则下拉菜单还将显示CiscoUCSVirtualMachineFabricExtender(VM-FEX)分布式交换机上可用的端口配置文件.
7如果网络适配器连接到某个启用vSphereNetworkI/OControl版本3的分布式交换机的某个分布式端口组,请将带宽分配给适配器.
注意您无法将带宽分配给SR-IOV直通网络适配器.
a从份额下拉菜单中,将此虚拟机中流量的相对优先级设置为连接的物理适配器容量中的份额.
b在预留文本框中,预留虚拟机打开电源后必须可供虚拟机网络适配器使用的最小带宽.
c在限制文本框中,对虚拟机网络适配器可以占用的带宽设置限制.
8如果虚拟机连接到CiscoUCSVirtualMachineFabricExtender(VM-FEX)分布式交换机上的端口配置文件,要通过vMotion启用vSphereDirectPathI/O,请单击DirectPathI/O下的启用.
9单击确定.
vSphere虚拟机管理90VMware,Inc.
并行端口和串行端口配置并行端口和串行端口是用于将外围设备连接到虚拟机的接口.
虚拟串行端口可连接至主机上的物理串行端口或文件.
还可以使用它在两个虚拟机之间建立直接连接,或者在虚拟机与主机上的应用程序之间建立连接.
您可以添加并行端口和串行端口,并更改串行端口配置.
对vSphere虚拟机使用串行端口可以通过多种方式为vSphere虚拟机设置虚拟串行端口连接.
所选的连接方法取决于您需要完成的任务.
可以将虚拟串行端口设置为通过以下方式发送数据.
主机上的物理串行端口将虚拟机设置为使用主机上的物理串行端口.
通过该方式可以在虚拟机中使用外部调制解调器或手持设备.
输出到文件将输出从虚拟串行端口发送到主机上的文件.
通过该方式可以捕获虚拟机中运行的程序向虚拟串行端口发送的数据.
连接到命名的管道设置两个虚拟机之间的直接连接,或虚拟机与主机上的应用程序之间的连接.
通过该方式,两个虚拟机或一个虚拟机与主机上的进程可以像串行线缆连接的物理计算机一样互相通信.
例如,此选项可用于对虚拟机进行远程调试.
通过网络进行连接通过网络实现虚拟机串行端口的双向串行连接.
虚拟串行端口集中器(vSPC)可将来自多个串行端口的流量聚合到一个管理控制台上.
vSPC的行为方式与物理串行端口集中器类似.
通过vSPC,也可在使用vMotion迁移虚拟机时对连接到虚拟机串行端口的网络连接进行无缝迁移.
有关配置AvocentACSv6000虚拟串行端口集中器的要求和步骤,请参见http://kb.
vmware.
com/kb/1022303.
命名管道和网络串行端口的服务器和客户端连接可以为串行端口选择客户端或服务器连接.
您的选择将确定系统是等待连接还是启动连接.
通常,要通过串行端口控制虚拟机,请选择服务器连接.
通过此选项可控制连接,如果只是偶尔连接到虚拟机的话这非常有用.
要使用串行端口进行日志记录,请选择客户端连接.
通过此选项,虚拟机可以在启动时连接到日志记录服务器,在停止时断开连接.
支持的串行端口在使用物理串行端口作为从ESXi主机到虚拟机的直通串行端口时,可支持集成到主板中的串行端口.
虚拟机最多可使用32个串行端口.
不支持的串行端口在使用物理串行端口作为从ESXi主机到虚拟机的直通串行端口时,串行端口直通不支持通过USB连接的串行端口.
从ESXi主机到虚拟机的USB直通可能支持这些端口.
请参见第119页,"从ESXi主机到虚拟机的USB配置".
此外,在使用物理串行端口作为直通串行端口时,不能使用vMotion进行迁移.
添加串行端口网络连接的防火墙规则集如果添加或配置受远程网络连接支持的串行端口,ESXi防火墙设置可能会阻止传输.
在连接受网络支持的虚拟串行端口之前,必须添加以下防火墙规则集之一以防止防火墙阻止通信:n连接到vSPC的虚拟机串行端口.
用于通过启用了使用虚拟串行端口集中器选项的网络连接串行端口输出,从而仅允许来自主机的出站通信.
第5章配置虚拟机硬件VMware,Inc.
91n通过网络连接的虚拟机串行端口.
用于通过没有虚拟串行端口集中器的网络连接串行端口输出.
重要事项不要更改任一规则集的允许IP列表.
对IP列表的更新会对其他可能被防火墙阻止的网络服务造成影响.
有关允许通过防火墙访问ESXi服务的详细信息,请参见《vSphere安全性》文档.
配置虚拟机通信接口防火墙您可以配置虚拟机通信接口防火墙(VMCI)以限制虚拟机访问基于管理程序的服务和基于VMCI的服务.
您可以将VMCI使用限制到每个虚拟机上基于VMCI的服务的子集.
例如,出于安全原因,您可以允许某些虚拟机访问VMCI服务并拒绝访问其他服务.
VMCI设备当前支持客户机到主机的通信.
虚拟机可以通过以下方式与VMCI服务通信:nESXi管理程序n以vmkernel模块形式安装在主机操作系统上的服务n通过验证的vSphere安装捆绑包安装的应用程序更改串行端口配置可以将虚拟串行端口连接到主机上的物理串行端口或文件.
也可以使用主机端命名管道设置两个虚拟机之间的直接连接或虚拟机与主机上应用程序之间的连接.
此外,可以使用端口或vSPCURI通过网络连接串行端口.
最多可向虚拟机添加32个串行端口.
在配置过程中,虚拟机可以处于打开电源状况.
前提条件n确保您了解端口要访问的正确介质类型、vSPC连接以及可能应用的任何条件.
请参见第91页,"对vSphere虚拟机使用串行端口".
n要通过网络连接串行端口,请添加防火墙规则集.
请参见第91页,"添加串行端口网络连接的防火墙规则集".
n要将身份验证参数与网络串行端口连接结合使用,请参见第93页,"虚拟串行端口网络连接的身份验证参数".
n所需特权:n虚拟机.
配置.
修改设备设置(在虚拟机上).
n虚拟机.
交互.
设备连接(在虚拟机上,用于更改设备连接状态).
步骤1右键单击清单中的虚拟机,然后选择编辑设置.
2在虚拟硬件选项卡上,展开串行端口并选择连接类型.
选项操作使用物理串行端口选择此选项将虚拟机设置为使用主机上的物理串行端口.
从下拉菜单中选择串行端口.
使用输出文件选择此选项将输出从虚拟串行端口发送到主机上的文件.
浏览选择串行端口要连接到的输出文件.
使用命名管道选择此选项设置两个虚拟机之间的直接连接,或虚拟机与主机上的应用程序之间的连接.
a在管道名称字段中键入管道的名称.
b从下拉菜单中选择管道的近端和远端.
vSphere虚拟机管理92VMware,Inc.
选项操作通过网络进行连接选择使用网络以通过远程网络连接.
a选择网络备用.
n选择服务器使虚拟机监控其他主机的入站连接.
n选择客户端使虚拟机启动与其他主机的连接.
b输入端口URI.
URI是虚拟机串行端口应连接到的串行端口的远端.
c如果使用vSPC作为通过单个IP地址访问所有虚拟机的中间步骤,请选择使用虚拟串行端口集中器,然后输入vSPCURI位置.
打印机选择打印机以连接到远程打印机.
3(可选)选择CPU轮询时自愿放弃.
只能为在轮询模式下使用串行端口的客户机操作系统选择此选项.
此选项可以阻止客户机占用过多CPU.
4选择打开电源时连接在打开虚拟机电源时连接串行端口.
5单击确定.
示例:在没有身份验证参数的情况下建立与客户端或服务器的串行端口网络连接如果不使用vSPC,且将具有已连接串行端口的虚拟机配置为带有telnet://:12345URI的服务器,则可以从Linux或Windows操作系统连接到虚拟机的串行端口.
telnetyourESXiServerIPAddress12345同样,如果在端口23(telnet://yourLinuxBox:23)上的Linux系统上运行Telnet服务器,则将虚拟机配置为客户端URI.
telnet://yourLinuxBox:23虚拟机将在端口23上启动到Linux系统的连接.
虚拟串行端口网络连接的身份验证参数通过网络建立串行端口连接时,您可使用身份验证参数保护网络安全.
这些参数可支持使用基于Telnet或Telnets的SSL与远程系统进行加密连接,或使用基于Telnet或Telnets的SSL与集中器进行加密连接.
URI格式如果不使用虚拟串行端口网络连接(vSPC),且使用telnet://:12345URI将已连接串行端口的虚拟机配置为服务器,则可从Linux或Windows操作系统连接到虚拟机的串行端口.
您可采用以下格式之一:n基于TCP的Telnet.
telnet://host:port如果远程系统支持Telnet身份验证选项,则虚拟机与远程系统可协商并使用SSL.
如果不支持,连接会使用未加密文本(纯文本).
n基于TCP上SSL的Telnet.
telnets://host:portSSL协商立即开始,您不能使用Telnet身份验证选项.
第5章配置虚拟机硬件VMware,Inc.
93身份验证参数对于加密连接,URI包含一组身份验证参数.
输入参数作为关键字或键/值对.
您可采用以下语法输入身份验证参数来保护Telnet(telnets)或Telnet(telnet)的安全:telnet://host:port#key[=value][&key[=value].
.
.
]第一个参数必须带有井号(#)前缀.
其他参数必须带有和号(&)前缀.
支持以下参数.
thumbprint=value指定与对等证书指纹比较的证书指纹.
指定指纹时,会启用证书验证.
peerName=value指定用于验证对等证书的对等名称.
指定对等名称时,会启用证书验证.
verify强制执行证书验证.
虚拟机将验证对等证书主体与指定的peerName是否相符,以及是否已由ESXi主机已知的证书颁发机构签名.
指定指纹或peerName时,会启用验证cipherList=value指定SSL密码的列表.
密码指定为由冒号、空格或逗号分隔的列表.
示例:建立与客户端或服务器的串行端口网络连接简单服务器连接如果不使用vSPC,要从Linux或Windows操作系统连接到虚拟机的串行端口,请使用telnet://:12345URI将已连接串行端口的虚拟机配置为服务器.
要从客户端访问虚拟串行端口,请使用telnetyourESXiServerIPAddress12345.
安全服务器连接要从Linux操作系统到虚拟机的串行端口强制执行加密连接,您可通过使用telnet://:12345#verifyURI将已连接串行端口的虚拟机配置为服务器,将Telnet配置为强制执行加密.
要从客户端访问虚拟串行端口,请使用telnet-sslyourESXServerName12345.
如果使用的Telnet程序不支持SSL加密,则该连接会失败.
简单客户端连接如果系统上正在运行Telnet服务器,且您希望虚拟机自动与其连接,可使用telnet://yourLinuxBox:23将虚拟机配置为客户端.
虚拟机将启动到yourLinuxBox上端口23的Telnet连接.
安全客户端连接使用其他URI选项,您可强制使用特定服务器证书并限制使用的密码.
仅当系统支持列出的两个密码之一且提供为myLinuxBoxName.
withDomain颁发的可信证书时,使用telnet://ipOfYourLinuxBox:23#cipherList=DHE-RSA-AES256-SHA256:DHE-RSA-AES256-SHA&peerName=myLinuxBoxName.
withDomain配置为客户端且带有串行端口的虚拟机才会连接到ipOfYourLinuxBox.
请将.
withDomain替换为完整域名,例如example.
org.
将串行端口添加到虚拟机可以将虚拟串行端口连接到主机上的物理串行端口或文件.
也可以使用主机端命名管道设置两个虚拟机之间的直接连接或虚拟机与主机上应用程序之间的连接.
此外,可以使用端口或vSPCURI通过网络连接串行端口.
虚拟机最多可使用32个串行端口.
前提条件n验证是否已关闭虚拟机电源.
n确保您了解要访问的端口的正确介质类型、vSPC连接以及任何可能应用的条件.
请参见第91页,"对vSphere虚拟机使用串行端口".
vSphere虚拟机管理94VMware,Inc.
n要通过网络连接串行端口,请添加防火墙规则集.
请参见第91页,"添加串行端口网络连接的防火墙规则集".
n要将身份验证参数与网络串行端口连接结合使用,请参见第93页,"虚拟串行端口网络连接的身份验证参数".
n所需特权:虚拟机.
配置.
添加或移除设备步骤1右键单击清单中的虚拟机,然后选择编辑设置.
2在虚拟硬件选项卡上,从新设备下拉菜单中选择串行端口,然后单击添加.
串行端口会显示在虚拟设备列表的底部.
3展开新串行端口.
4在虚拟硬件选项卡上,展开串行端口并选择连接类型.
选项操作使用物理串行端口选择此选项将虚拟机设置为使用主机上的物理串行端口.
从下拉菜单中选择串行端口.
使用输出文件选择此选项将输出从虚拟串行端口发送到主机上的文件.
浏览选择串行端口要连接到的输出文件.
使用命名管道选择此选项设置两个虚拟机之间的直接连接,或虚拟机与主机上的应用程序之间的连接.
a在管道名称字段中键入管道的名称.
b从下拉菜单中选择管道的近端和远端.
通过网络进行连接选择使用网络以通过远程网络连接.
a选择网络备用.
n选择服务器使虚拟机监控其他主机的入站连接.
n选择客户端使虚拟机启动与其他主机的连接.
b输入端口URI.
URI是虚拟机串行端口应连接到的串行端口的远端.
c如果使用vSPC作为通过单个IP地址访问所有虚拟机的中间步骤,请选择使用虚拟串行端口集中器,然后输入vSPCURI位置.
打印机选择打印机以连接到远程打印机.
5(可选)选择轮询时自愿放弃.
只能为在轮询模式下使用串行端口的客户机操作系统选择此选项.
此选项可以阻止客户机占用过多CPU.
6选择打开电源时连接在打开虚拟机电源时连接串行端口.
7单击确定.
示例:在没有身份验证参数的情况下建立与客户端或服务器的串行端口网络连接如果不使用vSPC,且将具有已连接串行端口的虚拟机配置为带有telnet://:12345URI的服务器,则可以从Linux或Windows操作系统连接到虚拟机的串行端口.
telnetyourESXiServerIPAddress12345同样,如果在端口23(telnet://yourLinuxBox:23)上的Linux系统上运行Telnet服务器,则将虚拟机配置为客户端URI.
telnet://yourLinuxBox:23虚拟机将在端口23上启动到Linux系统的连接.
第5章配置虚拟机硬件VMware,Inc.
95更改并行端口配置可以更改外围设备的输出文件,并调度并行端口以便在打开虚拟机电源时进行连接.
注意如果要更改在ESXi4.
1或更早版本主机上运行的虚拟机上的并行端口,则可以将输出发送到该主机上的物理并行端口或发送到该主机上的输出文件.
该选项对于ESXi5.
0及更高版本不可用.
前提条件确定您是否拥有以下特权:n虚拟机.
配置.
修改设备设置(在虚拟机上).
n虚拟机.
交互.
设备连接(在虚拟机上,用于更改设备连接状态).
步骤1右键单击清单中的虚拟机,然后选择编辑设置.
2在虚拟硬件选项卡上,展开并行端口.
3对于在ESXi4.
1及更早版本主机上运行的虚拟机,选择并行端口要访问的媒体类型.
4单击浏览并导航到文件位置.
5在另存为文本框中键入文件的名称,然后单击确定.
文件路径会显示在连接文本框中.
6选择是否一旦打开虚拟机的电源就连接设备.
可在打开或关闭虚拟机电源时更改此设置.
7单击确定.
将并行端口添加到虚拟机要将外围设备连接到虚拟机(例如打印机或扫描仪),则可以使用并行端口.
将这些设备的输出发送到主机上的文件.
注意如果要将并行端口添加到在ESXi4.
1或更早版本主机上运行的虚拟机,则还可以选择将输出发送到该主机上的物理并行端口.
该选项对于ESXi5.
0及更高版本主机不可用.
前提条件n验证是否已关闭虚拟机.
如果虚拟机处于打开状态,则不能添加或删除并行端口.
n验证您在虚拟机上是否具有虚拟机.
配置.
添加或移除设备特权.
步骤1右键单击清单中的虚拟机,然后选择编辑设置.
2在虚拟硬件选项卡上,从新设备下拉菜单中选择并行端口,然后单击添加.
并行端口会显示在虚拟设备列表的底部.
3展开新并行端口,然后单击浏览定位要在其中创建文件的文件夹.
4在另存为文本框中键入文件的名称,然后单击确定.
文件路径会显示在连接文本框中.
5(可选)打开虚拟机电源后,请选择打开电源时连接以连接设备.
vSphere虚拟机管理96VMware,Inc.
6单击确定.
连接的外围设备中的输出将读取到新创建的文件.
虚拟磁盘配置即使虚拟机正在运行,您也可以向虚拟机添加大容量虚拟磁盘,并向现有磁盘添加更多空间.
在虚拟机创建期间或安装客户机操作系统之后,可以设置大部分虚拟磁盘参数.
可在新的虚拟磁盘、现有虚拟磁盘或映射的SANLUN上存储虚拟机数据.
虚拟磁盘由主机文件系统中的一个或多个文件组成,显示为客户机操作系统的一个硬盘.
可在同一主机上或不同主机之间复制或移动虚拟磁盘.
对于在ESXi主机上运行的虚拟机,可以将虚拟机数据直接存储在SANLUN上,而不是存储在虚拟磁盘文件中.
如果虚拟机中运行的应用程序必须检测存储设备的物理特征,则此功能非常有用.
此外,通过映射SANLUN,您可以使用现有SAN命令管理磁盘存储.
要加快虚拟机的性能,可以将虚拟机配置为使用vSphere闪存读取缓存.
有关闪存读取缓存行为的详细信息,请参见《vSphere存储》文档.
将LUN映射到VMFS卷时,vCenterServer或ESXi主机会创建一个指向裸LUN的裸设备映射(RDM)文件.
将磁盘信息封装到文件中可使vCenterServer或ESXi主机锁定LUN,以便只有一台虚拟机可以写入到该LUN.
此文件的扩展名为.
vmdk,但文件仅包含磁盘信息,该信息描述了到ESXi系统上的LUN的映射.
实际数据存储在LUN上.
不能从模板部署虚拟机,并将其数据存储在LUN上.
您只能将其数据存储在虚拟磁盘文件中.
数据存储中的可用空间量始终都在变化.
确保留出足够的空间用于虚拟机创建和其他虚拟机操作,如稀疏文件、快照等的增长.
要按文件类型查看数据存储的空间使用,请参见《vSphere监控和性能》文档.
利用精简置备可创建含有在首次访问时分配的块的稀疏文件,从而允许过度置备数据存储.
稀疏文件可以持续增长并填充数据存储.
如果虚拟机运行时数据存储的磁盘空间消耗殆尽,会导致虚拟机停止运行.
关于虚拟磁盘置备策略执行某些虚拟机管理操作时,您可以为虚拟磁盘文件指定置备策略.
这类操作包括创建虚拟磁盘、将虚拟机克隆为模板或者迁移虚拟机.
带有硬件加速功能的NFS数据存储和VMFS数据存储支持以下磁盘置备策略.
在不支持硬件加速功能的NFS数据存储上,只有精简格式可用.
可以使用StoragevMotion或跨主机StoragevMotion将虚拟磁盘从一种格式转换为另一种格式.
厚置备延迟置零以默认的厚格式创建虚拟磁盘.
在创建虚拟磁盘时分配该磁盘所需的空间.
创建过程中不会清除物理设备上保留的数据,但以后首次从虚拟机写入时则会按需置零.
虚拟机不会从物理设备读取失效数据.
厚置备置零一种厚虚拟磁盘类型,可支持群集功能,如FaultTolerance.
在创建时为虚拟磁盘分配所需的空间.
与厚置备延迟置零格式相反,创建虚拟磁盘时,会将物理设备上保留的数据置零.
创建这种格式的虚拟磁盘所需的时间可能会比创建其他类型的磁盘所用时间长.
精简置备使用此格式可节省存储空间.
对于精简磁盘,可以根据输入的虚拟磁盘大小值置备磁盘所需的数据存储空间.
但是,精简磁盘开始时很小,只使用与初始操作所需的大小完全相同的存储空间.
如果精简磁盘以后需要更多空间,它可以增长到其最大容量,并占据为其置备的整个数据存储空间.
第5章配置虚拟机硬件VMware,Inc.
97精简置备是创建虚拟磁盘的最快方法,因为它创建的磁盘仅具有头文件信息.
它不会分配存储块或将其置零.
初次访问存储块时,才分配存储块并将其置零.
注意如果虚拟磁盘支持群集解决方案(如FaultTolerance),请勿将磁盘设置为精简格式.
大容量虚拟磁盘条件和限制具有大容量虚拟硬盘或大于2TB磁盘的虚拟机必须满足最佳虚拟机性能的资源和配置要求.
大容量硬盘的最大值为62TB.
添加或配置虚拟机时,始终保留少量开销.
某些虚拟机任务会很快地消耗大量磁盘空间,因此,如果向该磁盘分配了最大磁盘空间,则会妨碍任务的成功完成.
此类事件可能包括拍摄快照或使用链接克隆.
如果分配了最大磁盘空间,这些操作将无法完成.
此外,某些操作(例如快照静默、克隆、StoragevMotion或无共享存储的环境中的vMotion)可能需要较长时间才能完成.
具有大容量磁盘的虚拟机会有以下条件和限制:n客户机操作系统必须支持大容量虚拟硬盘.
n可将大于2TB的磁盘移动或克隆到ESXi5.
5或更高版本的主机,或具有此类可用主机的群集.
n数据存储格式必须是VMFS5或更高版本,或网络附加存储(NAS)服务器上的NFS卷.
n虚拟FlashReadCache支持的最大硬盘大小为16TB.
n不支持VMFS3卷.
无法将大于2TB的磁盘移动到VMFS3数据存储.
n不支持FaultTolerance.
n不支持BusLogic并行控制器.
更改虚拟磁盘配置如果磁盘空间不足,您可增加磁盘大小.
您可更改虚拟机的虚拟设备节点和虚拟磁盘配置的持久模式.
前提条件确定您是否拥有以下特权:n虚拟机.
配置.
修改设备设置(在虚拟机上).
n虚拟机.
配置.
扩展虚拟磁盘(在虚拟机上).
n数据存储.
分配空间-在数据存储上.
步骤1右键单击清单中的虚拟机,然后选择编辑设置.
2在虚拟硬件选项卡上,展开硬盘以查看磁盘选项.
3(可选)要更改磁盘的大小,请在置备大小文本框中键入一个新值,并从下拉菜单中选择单位.
vSphere虚拟机管理98VMware,Inc.
4(可选)要更改磁盘受快照影响的方式,请选择磁盘模式选项.
选项描述从属快照中包含从属磁盘.
独立-持久持久模式磁盘的行为与物理机上常规磁盘的行为相似.
写入持久模式磁盘的所有数据都会永久性地写入磁盘.
独立-非持久关闭虚拟机或重置虚拟机时,在非持久模式下对磁盘的更改将丢失.
使用非持久模式,您可以每次使用相同的虚拟磁盘状态重新启动虚拟机.
对磁盘的更改会写入重做日志文件并从中读取,关闭虚拟机或重置虚拟机时会删除重做日志文件.
5单击确定.
将硬盘添加到虚拟机创建虚拟机时,会添加一个默认虚拟硬盘.
如果磁盘空间不足,您想要添加引导磁盘或为了其他文件管理目的,您可再添加一个硬盘.
将硬盘添加到虚拟机时,您可创建虚拟磁盘、添加现有虚拟磁盘或添加映射的SANLUN.
可在添加SCSI或SATA存储控制器之前或之后将虚拟硬盘添加到虚拟机.
新磁盘会分配给默认控制器上的第一个可用虚拟设备节点,例如(0:1).
除非添加额外的控制器,否则只有默认控制器的设备节点可用.
以下添加磁盘的方法可帮助您规划磁盘配置.
这些方法说明了可如何针对不同磁盘优化控制器和虚拟设备节点.
有关存储控制器限制、上限和虚拟设备节点行为,请参见第105页,"SCSI和SATA存储控制器条件、限制和兼容性".
在虚拟机创建过程中,添加配置为引导磁盘的现有硬盘.
为了确保虚拟机可引导,请在添加引导磁盘之前移除现有磁盘.
将新硬盘添加到虚拟机之后,可能需要转至BIOS设置,确保用于引导虚拟机的磁盘仍选作引导磁盘.
您可通过不混合适配器类型并使用第一个适配器上的节点0作为引导磁盘来避免该问题.
保留默认引导磁盘,并在虚拟机创建过程中添加新磁盘.
新磁盘会分配给下一个可用的虚拟设备节点,例如(0:1).
您可添加新的控制器,并将磁盘分配给该控制器上的虚拟设备节点,例如(1:0)或(1:1).
将多个硬盘添加到现有虚拟机.
如果将多个硬盘添加到虚拟机,可将其分配给多个SCSI或SATA控制器来提高性能.
控制器必须可用,才能选择虚拟设备节点.
例如,如果添加了控制器1、2和3,并添加了四个硬盘,则可将第四个磁盘分配给虚拟设备节点(3:1).
n将新硬盘添加到虚拟机第100页,您可将虚拟硬盘添加到现有虚拟机,或者也可在虚拟机创建过程中自定义虚拟机硬件时添加硬盘.
例如,您可能需要为工作负载繁重的现有虚拟机提供额外的磁盘空间.
虚拟机创建过程中,您可能想要添加预配置为引导磁盘的硬盘.
n将现有硬盘添加到虚拟机第101页,您可在虚拟机创建过程中或虚拟机创建之后自定义虚拟机硬件时,将现有虚拟硬盘添加到虚拟机.
例如,您可能想要添加预配置为引导磁盘的现有硬盘.
n将RDM磁盘添加到虚拟机第102页,可以使用裸设备映射(RDM)将虚拟机数据直接存储在SANLUN中,而不是将其存储在虚拟磁盘文件中.
您可将RDM磁盘添加到现有虚拟机,或者也可在虚拟机创建过程中自定义虚拟机硬件时添加磁盘.
第5章配置虚拟机硬件VMware,Inc.
99将新硬盘添加到虚拟机您可将虚拟硬盘添加到现有虚拟机,或者也可在虚拟机创建过程中自定义虚拟机硬件时添加硬盘.
例如,您可能需要为工作负载繁重的现有虚拟机提供额外的磁盘空间.
虚拟机创建过程中,您可能想要添加预配置为引导磁盘的硬盘.
默认情况下,在虚拟机创建过程中,会根据所选客户机操作系统,将硬盘和SCSI或SATA控制器添加到虚拟机.
如果该磁盘不满足要求,可以将其移除并在创建过程结束时添加新硬盘.
如果为虚拟机添加多个硬盘,可将这些硬盘分配给多个控制器以提高性能.
有关控制器和总线节点行为,请参见第105页,"SCSI和SATA存储控制器条件、限制和兼容性".
前提条件n确保熟悉添加虚拟硬盘的配置选项和局限.
请参见第97页,"虚拟磁盘配置".
n在将大于2TB的磁盘添加到虚拟机之前,请参见第98页,"大容量虚拟磁盘条件和限制".
n验证您在目标文件夹或数据存储上是否具有虚拟机.
配置.
添加新磁盘特权.
步骤1右键单击清单中的虚拟机,然后选择编辑设置.
2(可选)要删除现有硬盘,请将光标移至磁盘上方,然后单击移除图标.
磁盘即会从虚拟机中移除.
如果其他虚拟机共享该磁盘,则不会删除磁盘文件.
3在虚拟硬件选项卡上,从新设备下拉菜单中选择新硬盘,然后单击添加.
硬盘将显示在"虚拟硬件"设备列表中.
4展开新硬盘.
5(可选)为硬盘键入值,然后从下拉菜单中选择单位.
6选择要存储虚拟机文件的数据存储位置.
选项操作将所有虚拟机文件存储在数据存储上的同一位置.
a(可选)从虚拟机存储策略下拉菜单中应用虚拟机主文件和虚拟磁盘的虚拟机存储策略.
列表显示了与所选虚拟机存储策略兼容和不兼容的数据存储.
b选择一个数据存储,然后单击下一步.
将所有虚拟机文件存储在相同数据存储群集中.
a(可选)从虚拟机存储策略下拉菜单中应用虚拟机主文件和虚拟磁盘的虚拟机存储策略.
列表显示了与所选虚拟机存储配置文件兼容和不兼容的数据存储.
b选择数据存储群集.
c(可选)如果不希望在此虚拟机上使用StorageDRS,请选择禁用此虚拟机的StorageDRS,然后在该数据存储群集中选择数据存储.
d单击下一步.
将虚拟机配置文件和磁盘存储在不同的位置.
a单击高级.
b针对虚拟机配置文件和每个虚拟磁盘,单击浏览并选择数据存储或数据存储群集.
c(可选)从虚拟机存储配置文件下拉菜单中应用虚拟机存储策略.
列表显示了与所选虚拟机存储策略兼容和不兼容的数据存储.
d(可选)如果选择了数据存储群集,且不希望在此虚拟机上使用StorageDRS,请选择禁用此虚拟机的StorageDRS,然后在该数据存储群集中选择数据存储.
e单击下一步.
vSphere虚拟机管理100VMware,Inc.
7选择适用于虚拟机磁盘的格式,然后单击下一步.
选项操作厚置备延迟置零以默认的厚格式创建虚拟磁盘.
创建过程中为虚拟磁盘分配所需空间.
创建时不会擦除物理设备上保留的任何数据,但是以后从虚拟机首次执行写操作时会按需要将其置零.
厚置备置零创建支持群集功能(如FaultTolerance)的厚磁盘.
在创建时为虚拟磁盘分配所需的空间.
与平面格式相反,在创建过程中会将物理设备上保留的数据置零.
创建这种格式的磁盘所需的时间可能会比创建其他类型的磁盘长.
精简置备使用精简置备格式.
最初,精简置备的磁盘只使用该磁盘最初所需要的数据存储空间.
如果以后精简磁盘需要更多空间,则它可以增长到为其分配的最大容量.
8在份额下拉菜单中,选择要分配给虚拟磁盘的份额值.
份额是表示用于控制磁盘带宽的相对衡量指标的值.
将"低"、"正常"、"高"及"自定义"值与主机上所有虚拟机的所有份额之和进行比较.
9如果选择了自定义,请在文本框中键入份额数.
10在限制-IOPS框中,输入要分配给虚拟机的存储资源的上限,或者选择无限.
该值是分配给虚拟磁盘的每秒I/O操作数的上限.
11接受默认节点或选择一个不同的虚拟设备节点.
在大多数情况下,可以接受默认设备节点.
对于硬盘而言,非默认设备节点对于控制引导顺序或拥有不同的SCSI控制器类型是很有用的.
例如,您可能需要在打开总线共享的情况下,从LSILogic控制器引导并与使用BusLogic控制器的另一虚拟机共享一个数据磁盘.
12(可选)选择磁盘模式,然后单击确定.
选项描述从属快照中包含从属磁盘.
独立-持久持久模式磁盘的行为与物理机上常规磁盘的行为相似.
写入持久模式磁盘的所有数据都会永久性地写入磁盘.
独立-非持久关闭虚拟机电源或重置虚拟机时,对非持久模式磁盘的更改将丢失.
使用非持久模式,您可以每次使用相同的虚拟磁盘状态重新启动虚拟机.
对磁盘的更改会写入重做日志文件并从中读取,重做日志文件会在关闭虚拟机电源或重置虚拟机时被删除.
将现有硬盘添加到虚拟机您可在虚拟机创建过程中或虚拟机创建之后自定义虚拟机硬件时,将现有虚拟硬盘添加到虚拟机.
例如,您可能想要添加预配置为引导磁盘的现有硬盘.
默认情况下,在虚拟机创建过程中,会根据所选客户机操作系统,将硬盘和SCSI或SATA控制器添加到虚拟机.
如果此磁盘不能满足您的需求,可以将其移除,然后在创建过程的最后添加现有硬盘.
前提条件n确保您熟悉不同虚拟硬盘配置的控制器和虚拟设备节点行为.
请参见第99页,"将硬盘添加到虚拟机".
n在将大于2TB的磁盘添加到虚拟机之前,请参见第98页,"大容量虚拟磁盘条件和限制".
n验证您是否具有目标文件夹或数据存储上的虚拟机.
配置.
添加现有磁盘特权.
步骤1右键单击清单中的虚拟机,然后选择编辑设置.
第5章配置虚拟机硬件VMware,Inc.
1012(可选)要删除现有硬盘,请将光标移至磁盘上方,然后单击移除图标.
磁盘即会从虚拟机中移除.
如果其他虚拟机共享该磁盘,则不会删除磁盘文件.
3在虚拟硬件选项卡上,从新设备下拉菜单中选择现有硬盘,然后单击添加.
4在"数据存储"列中,展开数据存储,选择虚拟机文件夹,然后选择要添加的磁盘.
磁盘文件将显示在"内容"列中.
文件类型下拉菜单会显示该磁盘的兼容性文件类型.
5单击确定.
下一步n(可选)更改虚拟磁盘配置.
请参见第98页,"更改虚拟磁盘配置".
n(可选)使用磁盘份额区分虚拟机对该磁盘的访问优先级.
请参见第103页,"使用磁盘份额区分虚拟机优先级".
将RDM磁盘添加到虚拟机可以使用裸设备映射(RDM)将虚拟机数据直接存储在SANLUN中,而不是将其存储在虚拟磁盘文件中.
您可将RDM磁盘添加到现有虚拟机,或者也可在虚拟机创建过程中自定义虚拟机硬件时添加磁盘.
授予虚拟机对RDM磁盘的直接访问权限时,将会创建一个驻留在VMFS数据存储上并指向LUN的映射文件.
尽管映射文件与常规虚拟磁盘文件的扩展名均为.
vmdk,但映射文件只包含映射信息.
虚拟磁盘数据直接存储在LUN上.
默认情况下,在虚拟机创建过程中,会根据所选客户机操作系统,将硬盘和SCSI或SATA控制器添加到虚拟机.
如果该磁盘不能满足需求,则可以在创建过程结束时移除该磁盘并添加RDM磁盘.
前提条件n确保您熟悉不同虚拟硬盘配置的SCSI控制器和虚拟设备节点行为.
请参见第99页,"将硬盘添加到虚拟机".
n在将大于2TB的磁盘添加到虚拟机之前,请参见第98页,"大容量虚拟磁盘条件和限制".
n所需特权:虚拟机.
配置.
裸设备步骤1右键单击清单中的虚拟机,然后选择编辑设置.
2(可选)要删除现有硬盘,请将光标移至磁盘上方,然后单击移除图标.
磁盘即会从虚拟机中移除.
如果其他虚拟机共享该磁盘,则不会删除磁盘文件.
3在虚拟硬件选项卡上,从新设备下拉菜单中选择RDM磁盘,然后单击添加.
4选择裸设备映射的目标LUN,然后单击确定.
磁盘将在虚拟设备列表中显示.
5选择映射文件的位置.
n要将映射文件与虚拟机配置文件存储在一起,请选择与虚拟机存储在同一目录中.
n要选择映射文件的位置,请选择浏览,然后选择磁盘的数据存储位置.
vSphere虚拟机管理102VMware,Inc.
6选择兼容模式.
选项描述物理允许客户机操作系统直接访问硬件.
如果正在虚拟机中使用SAN感知应用程序,则物理兼容模式非常有用.
但是,带有物理兼容RDM的虚拟机不能克隆,不能制作成模板,也不能迁移(如果迁移涉及复制磁盘).
虚拟允许RDM像虚拟磁盘一样工作,以便您可以使用执行快照和克隆之类的功能.
当克隆磁盘或将其制作成模板时,LUN的内容将复制到.
vmdk虚拟磁盘文件中.
当迁移虚拟兼容模式RDM时,可以迁移映射文件,或将LUN的内容复制到虚拟磁盘中.
7接受默认节点或选择一个不同的虚拟设备节点.
在大多数情况下,可以接受默认设备节点.
对于硬盘而言,非默认设备节点对于控制引导顺序或拥有不同的SCSI控制器类型是很有用的.
例如,您可能需要在启用总线共享的情况下,使用BusLogic控制器从LSILogic控制器进行引导并与另一个虚拟机共享一个数据磁盘.
8(可选)如果选择了虚拟兼容性模式,请选择磁盘模式来更改磁盘受快照影响的方式.
磁盘模式对使用物理兼容模式的RDM磁盘不可用.
选项描述从属快照中包含从属磁盘.
独立-持久持久模式磁盘的行为与物理机上常规磁盘的行为相似.
写入持久模式磁盘的所有数据都会永久性地写入磁盘.
独立-非持久关闭虚拟机电源或重置虚拟机时,对非持久模式磁盘的更改将丢失.
使用非持久模式,您可以每次使用相同的虚拟磁盘状态重新启动虚拟机.
对磁盘的更改会写入重做日志文件并从中读取,重做日志文件会在关闭虚拟机电源或重置虚拟机时被删除.
9单击确定.
使用磁盘份额区分虚拟机优先级您可更改虚拟机的磁盘资源.
如果多台虚拟机访问同一VMFS数据存储及同一逻辑单元号(LUN),请使用磁盘份额区分虚拟机对磁盘的访问优先级.
磁盘份额可区别高优先级虚拟机与低优先级虚拟机.
可以将主机磁盘的I/O带宽分配给虚拟机的虚拟硬盘.
磁盘I/O是一种以主机为中心的资源,因此您无法在群集中对其进行共用.
份额是表示用于控制所有虚拟机磁盘带宽的相对衡量指标的值.
这些值将与服务器上所有虚拟机的所有份额之和进行比较.
磁盘份额仅表示给定主机内的比例.
分配给某一主机上虚拟机的份额并不影响其他主机上的虚拟机.
可以选择IOP限制,它可为分配给虚拟机的存储资源设置上限.
IOPS是每秒I/O操作数.
步骤1右键单击清单中的虚拟机,然后选择编辑设置.
2在虚拟硬件选项卡上,展开硬盘以查看磁盘选项.
3在份额下拉菜单中,选择要分配给虚拟机的份额值.
4如果选择了自定义,请在文本框中输入份额数.
5在限制-IOPS框中,输入要分配给虚拟机的存储资源的上限,或者选择无限.
6单击确定.
第5章配置虚拟机硬件VMware,Inc.
103为虚拟机配置FlashReadCache可以为虚拟机配置FlashReadCache.
启用FlashReadCache后,可以指定块大小和缓存大小预留.
块大小是指可以在缓存中存储的最小连续字节数.
此块大小可以大于512字节的标称磁盘块大小,介于4KB到1024KB之间.
如果客户机操作系统写入了一个512字节的磁盘块,则将缓存周围的缓存块大小字节.
请勿将块大小与磁盘块大小混淆.
预留是指缓存块的预留大小.
缓存块的最低数值为256.
如果缓存块大小为1MB,则最低缓存大小为256MB.
如果缓存块大小为4K,则最低缓存大小为1MB.
有关确定大小的准则的详细信息,请搜索VMware网站上的白皮书《VMwarevSphere中vSphereFlashReadCache的性能》.
前提条件设置虚拟闪存资源.
步骤1导航到虚拟机.
2右键单击虚拟机,然后选择编辑设置.
3在虚拟硬件选项卡上,展开硬盘以查看磁盘选项.
4要为虚拟机启用FlashReadCache,请在虚拟FlashReadCache文本框中输入一个值.
5单击高级指定以下参数.
选项描述预留选择缓存大小预留.
块大小选择块大小.
6单击确定.
将虚拟磁盘从精简磁盘转换为厚磁盘可以确定虚拟磁盘是否为精简置备格式,并在需要时将其转换为厚置备格式.
有关精简置备和可用磁盘格式的详细信息,请参见vSphere存储文档.
在vSphereWebClient中确定虚拟机的磁盘格式可以确定虚拟磁盘是厚格式还是精简格式.
如果具有精简置备磁盘,则可以通过选择平面预初始化磁盘置备将这些磁盘更改为厚置备磁盘.
通过选择按需分配和提交空间将厚置备磁盘更改为精简置备磁盘.
步骤1右键单击清单中的虚拟机,然后选择编辑设置.
2在虚拟硬件选项卡上,展开硬盘.
磁盘类型将显示在磁盘置备字段中.
3单击确定.
vSphere虚拟机管理104VMware,Inc.
下一步如果虚拟磁盘为精简格式,则可以使用vSphereWebClient将其扩充到其最大容量.
在vSphereWebClient中将虚拟磁盘从精简格式转换为厚格式如果磁盘空间已用尽而精简置备磁盘无法扩展,则虚拟机将无法引导.
如果创建的是精简置备格式的虚拟磁盘,则可以将该磁盘转换为厚置备格式的磁盘.
精简置备的磁盘开始时很小,并且其最初所占用的存储空间刚好可以执行初始操作.
转换之后,磁盘将扩充到全部容量,占用磁盘创建时为其置备的整个数据存储空间.
步骤1找到虚拟机.
a选择数据中心、文件夹、群集、资源池、主机或vApp.
b单击虚拟机选项卡,然后单击虚拟机.
2双击虚拟机,然后单击数据存储选项卡.
此时将列出存储虚拟机文件的数据存储.
3单击数据存储链接打开数据存储管理面板.
4依次单击配置选项卡和文件.
5打开虚拟机文件夹,浏览到要转换的虚拟磁盘文件.
虚拟磁盘文件的扩展名为.
vmdk.
6右键单击虚拟磁盘文件,然后选择扩充.
扩充的虚拟磁盘将占据最初为其置备的整个数据存储空间.
SCSI和SATA存储控制器条件、限制和兼容性为访问虚拟磁盘、CD/DVD-ROM和SCSI设备,虚拟机将使用创建虚拟机时默认添加的存储控制器.
创建虚拟机后可以添加额外的控制器或更改控制器类型.
在创建向导中时可执行这些更改.
如果您在更改或添加控制器前了解不同类型的控制器的节点行为、控制器限制和兼容性,则可以避免潜在的引导问题.
存储控制器技术的工作方式存储控制器对于虚拟机而言是不同类型的SCSI控制器,包括BusLogic并行、LSILogic并行、LSILogicSAS和VMware准虚拟SCSI.
还提供AHCISATA控制器.
存储控制器对于虚拟机而言是不同类型的SCSI控制器,包括BusLogic并行、LSILogic并行、LSILogicSAS和VMware准虚拟SCSI.
还提供AHCISATA和NVMe控制器.
创建虚拟机时,将优化默认控制器以获得最佳性能.
控制器类型取决于客户机操作系统、设备类型,以及虚拟机的兼容性(某些情况下).
例如,创建使用AppleMacOSX客户机和ESXi5.
5以及更高版本兼容性的虚拟机时,硬盘和CD/DVD驱动器的默认控制器类型均为SATA.
创建使用WindowsVista和更高版本客户机操作系统的虚拟机时,硬盘的默认控制器类型为SCSI,CD/DVD驱动器的默认控制器类型为SATA.
每个虚拟机最多可有四个SCSI控制器和四个SATA控制器.
默认SCSI或SATA控制器为0.
创建虚拟机时,会将默认硬盘分配给总线节点(0:0)上的默认控制器0.
添加存储控制器时,按顺序将其编号为1、2和3.
如果在创建虚拟机之后将硬盘、SCSI或CD/DVD-ROM设备添加到虚拟机中,则会将其分配给默认控制器上的第一个可用虚拟设备节点,例如(0:1).
第5章配置虚拟机硬件VMware,Inc.
105如果添加了SCSI控制器,可将现有或新硬盘或者设备重新分配给该控制器.
例如,可将设备分配给(1:z),其中1是指SCSI控制器1,z是指从0到15这一范围的虚拟设备节点.
对于SCSI控制器,z不能为7.
默认情况下,虚拟SCSI控制器分配给虚拟设备节点(z:7),因此该设备节点不可用于硬盘或其他设备.
如果添加了SATA控制器,可将现有或新硬盘或者设备重新分配给该控制器.
例如,可将设备分配给(1:z),其中1是指SATA控制器1,z是指从0到29这一范围的虚拟设备节点.
对于SATA控制器,可以使用设备节点0到29,包括0:7.
或者,每个虚拟机最多可有四个NVMe控制器.
可将现有或新的硬盘或设备重新分配给该控制器.
例如,可将硬盘分配给(x:z),其中x是NVMe控制器,z是虚拟设备节点.
x的值为0至3,z的值为0至14.
存储控制器限制存储控制器具有以下要求和限制:nLSILogicSAS和VMware准虚拟SCSI适用于具有ESXi4.
x及更高版本兼容性的虚拟机.
nAHCISATA仅适用于具有ESXi5.
5及更高版本兼容性的虚拟机.
nNVMe仅适用于具有ESXi6.
5及更高版本兼容性的虚拟机.
nBusLogic并行控制器不支持磁盘大于2TB的虚拟机.
小心如果在安装客户机操作系统后更改控制器类型,将导致磁盘和连接到适配器的任何其他设备无法访问.
在更改控制器类型或添加新控制器之前,请确保客户机操作系统安装介质包含所需的驱动程序.
在Windows客户机操作系统上,驱动程序必须作为引导驱动程序进行安装和配置.
存储控制器兼容性将不同类型的存储控制器添加到使用BIOS固件的虚拟机可导致发生操作系统引导问题.
在以下情况下,虚拟机可能无法正确引导,您可能需要进入BIOS设置并设置正确的引导设备:n如果虚拟机从LSILogicSAS或VMware准虚拟SCSI引导,并添加使用BusLogic、LSILogic或AHCISATA控制器的磁盘.
n如果虚拟机从AHCISATA引导,并添加BusLogic并行控制器或LSILogic控制器.
将额外磁盘添加到使用EFI固件的虚拟机不会导致发生引导问题.
表54VMware存储控制器兼容性现有控制器添加的控制器BusLogic并行LSILogicLSILogicSASVMware准虚拟SCSIAHCISATAIDEBusLogic并行是是是是是是LSILogic是是是是是是LSILogicSAS需要BIOS设置需要BIOS设置通常生效通常生效需要BIOS设置是VMware准虚拟SCSI需要BIOS设置需要BIOS设置通常生效通常生效需要BIOS设置是AHCISATA需要BIOS设置需要BIOS设置是是是是IDE是是是是是不适用vSphere虚拟机管理106VMware,Inc.
添加SATA控制器如果虚拟机具有多个硬盘或CD/DVD-ROM设备,您最多可添加三个SATA控制器,并将设备分配给这些控制器.
将设备散布到多个控制器中时,可提高性能并避免数据流量拥堵.
如果超过了单个控制器30个设备的限制,也可添加额外的控制器.
可以从SATA控制器引导虚拟机,并将它们用于大容量虚拟硬盘.
并非所有客户机操作系统都支持AHCISATA控制器.
通常,如果创建的虚拟机的兼容性为ESXi5.
5和更高版本且客户机操作系统为MacOSX,则默认情况下会为虚拟硬盘和CD/DVD-ROM设备添加SATA控制器.
大多数客户机操作系统(包括WindowsVista及更高版本)的CD/DVD-ROM设备都具有默认的SATA控制器.
要验证支持,请参见《VMware兼容性指南》,网址为http://www.
vmware.
com/resources/compatibility.
前提条件n确认虚拟机兼容性为ESXi5.
5和更高版本.
n确认您熟悉存储控制器行为和限制.
请参见第105页,"SCSI和SATA存储控制器条件、限制和兼容性".
n验证您在虚拟机上是否具有虚拟机.
配置.
添加或移除设备特权.
步骤1右键单击清单中的虚拟机,然后选择编辑设置.
2单击虚拟硬件选项卡,然后从新设备下拉菜单中选择SATA控制器.
3单击添加.
控制器会显示在"虚拟硬件"设备列表中.
4单击确定.
下一步您可将硬盘或CD/DVD驱动器添加到虚拟机,并将其分配给新的控制器.
在vSphereWebClient中添加SCSI控制器默认情况下,根据客户机操作系统,许多虚拟机都有一个SCSI控制器.
如果带有多个硬盘的虚拟机负载繁重,您最多可添加三个SCSI控制器,将磁盘分配给这些控制器.
将磁盘散布到多个控制器中时,可提高性能并避免数据流量拥堵.
如果超过了单个控制器15个设备的限制,也可添加额外的控制器.
前提条件n验证您在虚拟机上是否具有虚拟机.
配置.
添加或移除设备特权.
n确认您熟悉存储控制器行为和限制.
请参见第105页,"SCSI和SATA存储控制器条件、限制和兼容性".
步骤1右键单击清单中的虚拟机,然后选择编辑设置.
2在虚拟硬件选项卡上,从新设备下拉菜单中选择SCSI控制器,然后单击添加.
控制器会显示在"虚拟硬件"设备列表中.
第5章配置虚拟机硬件VMware,Inc.
1073在虚拟硬件选项卡上,展开新SCSI控制器,然后在SCSI总线共享下拉菜单中选择共享类型.
选项描述无其他虚拟机不能共享虚拟磁盘.
虚拟同一ESXi主机上的虚拟机可以共享虚拟磁盘.
创建磁盘时,请选择厚置备置零.
物理任何ESXi主机上的虚拟机都可以共享虚拟磁盘.
创建磁盘时,请选择厚置备置零.
4从下拉菜单中选择控制器类型.
请勿为磁盘大于2TB的虚拟机选择BusLogic并行控制器.
此控制器不支持大容量硬盘.
5单击确定.
下一步您可将硬盘或其他SCSI设备添加到虚拟机,并将其分配给新的SCSI控制器.
添加NVMe控制器如果虚拟机具有多个硬盘,则最多可以添加四个要分配磁盘的NVMe控制器.
与AHCISATASCSI设备相比,NVMe减少了50%以上的软件开销.
虚拟NVMe设备的客户机I/O处理开销减少会导致每台主机的虚拟机数量以及每分钟的事务数量增加.
前提条件n验证虚拟机是否具有支持NVMe的客户机操作系统.
n验证虚拟机是否与ESXi6.
5或更高版本兼容.
n验证您是否熟悉存储控制器行为和限制.
请参见第105页,"SCSI和SATA存储控制器条件、限制和兼容性".
n验证您在虚拟机上是否具有虚拟机.
配置.
添加新磁盘特权.
步骤1右键单击清单中的虚拟机,然后选择编辑设置.
2右键单击清单中的虚拟机,然后选择编辑设置.
3单击虚拟硬件选项卡,然后从新设备下拉菜单中选择NVMe控制器.
4单击添加.
控制器会显示在"虚拟硬件"设备列表中.
5单击确定.
下一步您可将硬盘添加到虚拟机,并将其分配给NVMe控制器.
在vSphereWebClient中更改SCSI总线共享配置可以设置虚拟机的SCSI总线共享类型并指示是否共享SCSI总线.
当虚拟机驻留在同一台ESXi主机或不同主机上,虚拟机能否同时访问同一虚拟磁盘,具体取决于共享类型.
步骤1右键单击清单中的虚拟机,然后选择编辑设置.
vSphere虚拟机管理108VMware,Inc.
2在虚拟硬件选项卡上,展开SCSI控制器,然后在SCSI总线共享下拉菜单中选择共享类型.
选项描述无其他虚拟机不能共享虚拟磁盘.
虚拟同一ESXi主机上的虚拟机可以共享虚拟磁盘.
物理任何ESXi主机上的虚拟机都可以共享虚拟磁盘.
对于虚拟或物理总线共享,在创建磁盘时选择厚置备置零.
3单击确定.
在vSphereWebClient中更改SCSI控制器类型可以配置虚拟机上的虚拟SCSI控制器,以附加虚拟磁盘和RDM.
对SCSI控制器的选择不影响虚拟磁盘是IDE还是SCSI磁盘.
IDE适配器始终为ATAPI.
已为客户机操作系统选择默认值.
小心更改SCSI控制器类型会导致虚拟机引导失败.
前提条件n确认您熟悉配置SCSI控制器的限制和条件.
请参见第105页,"SCSI和SATA存储控制器条件、限制和兼容性".
n验证您在虚拟机上是否具有虚拟机.
配置.
修改设备设置特权.
步骤1右键单击清单中的虚拟机,然后选择编辑设置.
2在虚拟硬件选项卡上,展开SCSI控制器,然后从更改类型下拉菜单中选择SCSI控制器类型.
如果更改控制器类型,则vSphereWebClient会显示有关将发生情况的信息.
如果选择了虚拟机的客户机操作系统的非建议控制器类型,则将显示警告.
3选择是否更改控制器类型.
n单击更改类型更改控制器类型.
n单击不更改取消更改并保留原始控制器类型.
请勿为磁盘大于2TB的虚拟机选择BusLogic并行控制器.
此控制器不支持大容量硬盘.
4单击确定.
关于VMware准虚拟SCSI控制器VMware准虚拟SCSI控制器是高性能存储控制器,可提高吞吐量并减少CPU使用量.
这些控制器最适合于高性能存储环境.
VMware准虚拟SCSI控制器可用于与ESXi4.
x及更高版本兼容的虚拟机.
如果此类控制器上的磁盘具有快照或者ESXi主机上的内存过载,则磁盘性能可能不会得到最大提升.
与其他SCSI控制器选项相比,该行为不会影响使用VMware准虚拟SCSI控制器所带来的整体性能的提升.
如果虚拟机配置了VMware准虚拟SCSI控制器,这些虚拟机不能属于MSCS群集.
有关VMware准虚拟SCSI控制器的平台支持,请参见《VMware兼容性指南》,网址为http://www.
vmware.
com/resources/compatibility.
第5章配置虚拟机硬件VMware,Inc.
109在vSphereWebClient中添加准虚拟化SCSI适配器您可将VMware准虚拟SCSI高性能存储控制器添加到虚拟机,来提高吞吐量并减少CPU使用量.
VMware准虚拟SCSI控制器最适合运行I/O密集型应用程序的环境,尤其是SAN环境.
有关SCSI控制器上限和虚拟设备分配的信息,请参见第105页,"SCSI和SATA存储控制器条件、限制和兼容性".
前提条件n验证虚拟机是否具有安装了VMwareTools的客户机操作系统.
n确认虚拟机与ESXi4.
x及更高版本兼容.
n确保您熟悉VMware准虚拟SCSI限制.
请参见第109页,"关于VMware准虚拟SCSI控制器".
n要访问连接到VMware准虚拟SCSI控制器的引导磁盘设备,请确认虚拟机具有Windows2003或Windows2008客户机操作系统.
n在某些操作系统中,在更改控制器类型之前,要创建带有LSILogic控制器的虚拟机,再安装VMwareTools,然后更改为准虚拟模式.
步骤1右键单击清单中的虚拟机,然后选择编辑设置.
2在虚拟硬件选项卡上,从新设备下拉菜单中选择SCSI控制器,然后单击添加.
该控制器会显示在"虚拟硬件"设备列表的底部.
3展开SCSI控制器,然后从更改类型下拉菜单中选择VMware准虚拟.
4单击确定.
其他虚拟机设备配置除了配置虚拟机CPU和内存以及添加硬盘和虚拟网卡之外,您还可以添加和配置虚拟硬件,如DVD/CD-ROM驱动器、软盘驱动器和SCSI设备.
并非所有设备都可添加和配置.
例如,无法添加显卡,但可以配置可用的显卡和PCI设备.
在vSphereWebClient中更改CD/DVD驱动器配置可以配置DVD或CD设备,以连接到客户端设备、主机设备、数据存储ISO文件或内容库ISO文件.
n在vSphereWebClient中为CD/DVD驱动器配置数据存储ISO文件第111页,要在新虚拟机上安装客户机操作系统及其应用程序,可以将CD/DVD设备连接到可从该主机访问的数据存储上存储的一个ISO文件.
n在vSphereWebClient中为CD/DVD驱动器配置内容库ISO文件第111页,要在新虚拟机上安装客户机操作系统及其应用程序,可以将CD/DVD设备连接到内容库中存储的某个ISO文件.
n在vSphereWebClient中为CD/DVD驱动器配置主机设备类型第112页,可以将虚拟机的CD/DVD驱动器配置为连接到主机上的物理CD或DVD设备,以便您能够安装客户机操作系统、VMwareTools或其他应用程序.
n在vSphereWebClient中为CD/DVD驱动器配置客户端设备类型第112页,要在虚拟机上安装客户机操作系统及其应用程序或其他介质,可将CD/DVD设备连接到您从其访问vSphereWebClient的系统上的物理DVD或CD设备vSphere虚拟机管理110VMware,Inc.
在vSphereWebClient中为CD/DVD驱动器配置数据存储ISO文件要在新虚拟机上安装客户机操作系统及其应用程序,可以将CD/DVD设备连接到可从该主机访问的数据存储上存储的一个ISO文件.
如果ISO映像文件在本地或共享数据存储上不可用,请使用数据存储文件浏览器将文件从本地系统上载到数据存储.
请参见第22页,"为客户机操作系统上载ISO映像安装介质".
要避免可能尝试同步访问ISO映像的虚拟机之间出现性能问题以及可能的冲突,请在安装完成后卸载并断开ISO文件的连接.
前提条件确定您是否拥有以下特权:n虚拟机.
交互.
配置CD媒体(在虚拟机上).
n数据存储.
浏览数据存储在向其上载安装介质ISO映像的数据存储上.
n数据存储.
低级别文件操作在向其上载安装介质ISO映像的数据存储上.
步骤1右键单击清单中的虚拟机,然后选择编辑设置.
2展开CD/DVD驱动器,然后从下拉菜单中选择数据存储ISO文件.
3浏览并选择文件,然后单击确定.
4在虚拟设备节点下拉菜单中,选择驱动器在虚拟机中使用的节点.
5(可选)打开虚拟机电源后,请选择打开电源时连接以连接设备.
6单击确定.
7打开虚拟机.
8单击编辑,然后选择要连接该设备的数据存储ISO文件旁的已连接.
9单击确定.
在vSphereWebClient中为CD/DVD驱动器配置内容库ISO文件要在新虚拟机上安装客户机操作系统及其应用程序,可以将CD/DVD设备连接到内容库中存储的某个ISO文件.
前提条件验证您在虚拟机上是否具有虚拟机.
交互.
配置CD媒体特权.
步骤1右键单击清单中的虚拟机,然后选择编辑设置.
2展开CD/DVD驱动器,然后从下拉菜单中选择内容库ISO文件.
3选择ISO文件,然后单击确定.
4打开虚拟机电源后,请选择打开电源时连接以连接设备.
5单击确定.
6打开虚拟机电源.
第5章配置虚拟机硬件VMware,Inc.
111在vSphereWebClient中为CD/DVD驱动器配置主机设备类型可以将虚拟机的CD/DVD驱动器配置为连接到主机上的物理CD或DVD设备,以便您能够安装客户机操作系统、VMwareTools或其他应用程序.
创建虚拟机时,默认情况下将添加一个控制器,并且CD/DVD驱动器将连接到该控制器.
控制器和驱动程序的类型取决于客户机操作系统.
通常,安装了较新的客户机操作系统的虚拟机具有SATA控制器和CD/DVD驱动器.
其他客户机使用IDE控制器和CD/DVD驱动器.
如果连接到不需要关闭虚拟机的媒体,则可以从虚拟机摘要选项卡上的CD/DVD驱动器连接图标中选择要连接到的媒体.
添加受主机上的USBCD/DVD驱动器支持的CD/DVD驱动器时,必须将此驱动器作为SCSI设备添加.
不支持热添加和热移除SCSI设备.
前提条件n验证是否已关闭虚拟机.
n确认在添加USBCD/DVD设备之前已关闭主机.
n如果虚拟机的CD驱动器受主机上的物理CD驱动器支持,则不能使用vMotion迁移这些虚拟机.
在迁移虚拟机之前,要断开这些设备的连接.
n验证您在虚拟机上是否具有虚拟机.
交互.
配置CD媒体特权.
步骤1右键单击清单中的虚拟机,然后选择编辑设置.
2在虚拟硬件选项卡上,展开CD/DVD,然后从下拉菜单中选择主机设备.
3(可选)打开虚拟机电源后,请选择打开电源时连接以连接设备.
4如果主机上有多个CD/DVD媒体类型可用,请选择媒体.
5在虚拟设备节点下拉菜单中,选择驱动器在虚拟机中使用的节点.
默认情况下会选择第一个可用节点.
通常无需更改默认值.
6单击确定.
7打开虚拟机,然后单击摘要选项卡.
已连接的CD/DVD设备会显示在"虚拟机硬件"列表中.
在vSphereWebClient中为CD/DVD驱动器配置客户端设备类型要在虚拟机上安装客户机操作系统及其应用程序或其他介质,可将CD/DVD设备连接到您从其访问vSphereWebClient的系统上的物理DVD或CD设备默认情况下,直通IDE模式用于访问远程客户端设备.
您只能通过直通模式访问写入或刻录远程CD.
前提条件验证是否已打开虚拟机.
步骤1在清单中右键单击虚拟机,然后单击摘要选项卡.
vSphere虚拟机管理112VMware,Inc.
2在"虚拟机硬件"窗格中,单击CD/DVD驱动器连接图标,选择要连接到的可用驱动器,然后浏览CD/DVD介质.
此时会打开"访问控制"对话框.
单击允许继续操作.
要更改您的选择,请单击连接图标,选择断开连接,然后选择其他选项.
在vSphereWebClient中将CD或DVD驱动器添加到虚拟机可以使用客户端或主机上的物理驱动器,也可以使用ISO映像将CD/DVD驱动器添加到虚拟机.
CD/DVD驱动器是安装客户机操作系统和VMwareTools所必需的.
需满足下列条件:n如果添加受主机上的USBCD/DVD驱动器支持的CD/DVD驱动器,必须将此驱动器作为SCSI设备添加.
不支持热添加和热移除SCSI设备.
n迁移虚拟机之前,必须先断开其CD驱动器受主机上物理CD驱动器支持的虚拟机.
n通过模拟模式访问主机CD-ROM设备.
直通模式对于本地主机CD-ROM访问不起作用.
只有通过直通模式访问才能写入或刻录远程CD,而在模拟模式下,只能从主机CD-ROM设备读取CD-ROM.
前提条件n验证是否已关闭虚拟机.
n如果ISO映像文件在本地或共享数据存储上不可用,请使用数据存储文件浏览器将ISO映像从本地系统上载到数据存储.
请参见第22页,"为客户机操作系统上载ISO映像安装介质".
n验证您在虚拟机上是否具有虚拟机.
配置.
添加或移除设备特权.
步骤1右键单击清单中的虚拟机,然后选择编辑设置.
2在新设备下拉菜单中,选择CD/DVD驱动器,然后单击添加.
新驱动器会显示在"虚拟硬件"列表的底部.
3展开新CD/DVD驱动器,然后选择设备类型.
选项操作客户端设备a选择该选项可将CD/DVD设备连接到从其访问vSphereWebClient的系统上的物理DVD或CD设备.
b从设备模式下拉菜单中,选择直通IDE.
主机设备a选择此选项可将CD/DVD设备连接到主机上的物理DVD或CD设备.
b从CD/DVD介质下拉菜单中,选择要连接到的介质.
c从设备模式下拉菜单中,选择模拟IDE.
数据存储ISO文件a选择此选项可将CD/DVD设备连接到存储在主机可访问的数据存储上的ISO文件.
b浏览到包含要连接到的ISO映像的文件,然后单击确定.
内容库ISO文件a选择此选项可将CD/DVD设备连接到存储在内容库中的ISO文件.
b选择要连接到的ISO映像,然后单击确定.
打开虚拟机后,从虚拟机摘要选项卡上的虚拟机硬件面板中选择要连接到的介质.
4(可选)选择打开电源时连接以在打开虚拟机电源后连接设备.
5(可选)要更改默认的设备节点,请从虚拟设备节点下拉菜单中选择一个新模式.
6单击确定.
第5章配置虚拟机硬件VMware,Inc.
113下一步打开虚拟机,选择要连接到的介质,然后安装客户机操作系统或其他应用程序.
在vSphereWebClient中更改软盘驱动器配置可以将虚拟软盘驱动器设备配置为连接到客户端设备、现有软盘映像或新的软盘映像.
ESXi不支持受主机上的物理软盘驱动器支持的软盘驱动器.
注意如果虚拟机上具有的软盘驱动器受vCenterServer5.
0所管理的ESX3.
5、4.
0和4.
x主机上的物理软盘驱动器支持,则不能使用vMotion迁移这些虚拟机.
在迁移虚拟机之前,必须断开这些设备.
前提条件验证您在虚拟机上是否具有虚拟机.
交互.
配置软盘媒体特权.
步骤1右键单击清单中的虚拟机,然后选择编辑设置.
2在虚拟硬件选项卡上,展开软盘驱动器.
3选择要用于此虚拟设备的设备类型.
选项操作客户端设备选择此选项可将软盘设备连接到从其访问vSphereWebClient的系统上的物理软盘设备或.
flp软盘映像.
使用现有软盘映像a选择此选项可将虚拟设备连接到主机可访问的数据存储上的现有软盘映像.
b单击浏览并选择软盘映像.
创建新软盘映像a选择此选项可在主机可访问的数据存储上创建软盘映像.
b单击浏览,浏览到软盘映像所在的位置.
c输入软盘映像的名称,并单击确定.
4(可选)选中或取消选中已连接复选框以连接或断开设备.
5(可选)打开虚拟机电源后,请选择打开电源时连接以连接设备.
6单击确定.
在vSphereWebClient中将软盘驱动器添加到虚拟机使用物理软盘驱动器或软盘映像可以将软盘驱动器添加到虚拟机.
ESXi不支持受主机上的物理软盘驱动器支持的软盘驱动器.
注意如果虚拟机上具有的软盘驱动器受vCenterServer5.
0所管理的ESX3.
5、4.
0和4.
x主机上的物理软盘驱动器支持,则不能使用vMotion迁移这些虚拟机.
在迁移虚拟机之前,必须断开这些设备.
前提条件验证您在虚拟机上是否具有虚拟机.
配置.
添加或移除设备特权.
步骤1右键单击清单中的虚拟机,然后选择编辑设置.
2在虚拟硬件选项卡上,从新设备下拉菜单中选择软盘驱动器,然后单击添加.
vSphere虚拟机管理114VMware,Inc.
3展开新软盘驱动器,然后选择要用于该虚拟设备的设备类型.
选项描述客户端设备选择此选项可将软盘设备连接到从其访问vSphereWebClient的系统上的物理软盘设备或.
flp软盘映像.
使用现有软盘映像a选择此选项可将虚拟设备连接到主机可访问的数据存储上的现有软盘映像.
b单击浏览并选择软盘映像.
创建新软盘映像a选择此选项可在主机可访问的数据存储上创建软盘映像.
b单击浏览,浏览到软盘映像所在的位置.
c输入软盘映像的名称,并单击确定.
4(可选)选中或取消选中已连接复选框以连接或断开设备.
5(可选)打开虚拟机电源后,请选择打开电源时连接以连接设备.
6单击确定.
在vSphereWebClient中更改SCSI设备配置您可更改物理设备,并配置虚拟设备节点.
这在您不再需要某个现有设备而想要连接到其他设备时非常有用.
为了防止数据拥堵,您可将SCSI设备分配给不同于默认设置的SCSI控制器和虚拟设备节点.
新设备会分配给默认SCSI控制器上的第一个可用虚拟设备节点,例如(0:1).
除非添加额外的控制器,否则只有默认SCSI控制器的设备节点可用.
有关SCSI控制器和虚拟设备节点行为,请参见第105页,"SCSI和SATA存储控制器条件、限制和兼容性".
前提条件n关闭虚拟机电源.
n所需特权:虚拟机.
配置.
裸设备步骤1右键单击清单中的虚拟机,然后选择编辑设置.
2在虚拟硬件选项卡上,展开SCSI设备.
3在连接下拉菜单中,选择要连接到的物理SCSI设备.
4(可选)在虚拟设备节点下拉菜单中,选择虚拟设备节点.
5单击确定.
在vSphereWebClient中将SCSI设备添加到虚拟机要使用打印机或存储设备等外围SCSI设备,必须将设备添加到虚拟机.
将SCSI设备添加到虚拟机时,可以选择要连接到的物理设备和虚拟设备节点.
SCSI设备会分配给默认SCSI控制器上的第一个可用虚拟设备节点,例如(0:1).
为了避免数据拥堵,您可再添加一个SCSI控制器,并将SCSI设备分配给该控制器上的虚拟设备节点.
除非添加额外的控制器,否则只有默认SCSI控制器的设备节点可用.
如果虚拟机没有SCSI控制器,则会在添加SCSI设备时添加控制器.
有关SCSI控制器和虚拟设备节点分配与行为,请参见第105页,"SCSI和SATA存储控制器条件、限制和兼容性".
前提条件所需特权:虚拟机.
配置.
裸设备第5章配置虚拟机硬件VMware,Inc.
115步骤1右键单击清单中的虚拟机,然后选择编辑设置.
2在虚拟硬件选项卡上,从新设备下拉菜单中选择SCSI设备,然后单击添加.
SCSI设备会显示在"虚拟硬件"设备列表中.
3展开新SCSI设备以更改设备选项.
4(可选)在虚拟设备节点下拉菜单中,选择虚拟设备节点.
5单击确定.
虚拟机即可访问该设备.
在vSphereWebClient中添加PCI设备vSphereDirectPathI/O允许虚拟机上的客户机操作系统直接访问连接到主机的物理PCI和PCIe设备.
该操作使您可以直接访问诸如高性能显卡或声卡等设备.
每个虚拟机最多可以连接到六个PCI设备.
在主机上配置PCI设备以使它们可用于到虚拟机的直通.
请参见《vSphere网络连接》文档.
但是,不应为配置为从USB设备引导的ESXi主机启用PCI直通.
PCIvSphereDirectPathI/O设备对虚拟机可用时,无法挂起、通过vMotion进行迁移或者创建或还原这些虚拟机的快照.
前提条件n要使用DirectPath,请验证主机是否已在BIOS中启用IntelVirtualizationTechnologyforDirectedI/O(VT-d)或AMDI/OVirtualizationTechnology(IOMMU).
n验证PCI设备是否已连接到主机并标记为可用于直通.
但是,如果您的ESXi主机配置为从USB设备进行引导,则应该为USB控制器禁用直通.
对于从经由USB通道连接的USB设备或SD卡进行引导的ESXi主机,VMware不支持USB控制器直通.
有关详细信息,请参见《http://kb.
vmware.
com/kb/2068645》.
n验证该虚拟机是否与ESXi4.
x及更高版本兼容.
步骤1右键单击清单中的虚拟机,然后选择编辑设置.
2在虚拟硬件选项卡上,从新设备下拉菜单中选择PCI设备,然后单击添加.
3展开新PCI设备并从下拉列表中选择要连接到虚拟机的直通设备,然后单击下一步.
4单击确定.
配置3D图形创建或编辑虚拟机时,可以配置3D图形,以便利用WindowsAERO、CAD、GoogleEarth以及其他3D设计、建模和多媒体应用程序.
启用3D图形之前,请熟悉可用选项及要求.
可以在安装了Windows桌面操作系统或Linux客户机操作系统的虚拟机上启用3D.
并非所有客户机都支持3D图形.
要确认客户机操作系统是否支持3D,请参见《VMware兼容性指南》,网址为http://www.
vmware.
com/resources/compatibility.
前提条件VMware支持AMD和NVIDIA显卡.
有关支持的显卡,请参见供应商网站.
要使用显卡或GPU硬件,请从供应商网站下载适用的VMware图形驱动程序.
n有关适用于您的NVIDIA显卡的VMware图形驱动程序的信息,请访问NVIDIA网站.
vSphere虚拟机管理116VMware,Inc.
n有关适用于您的AMD显卡的VMware图形驱动程序的信息,请访问AMD网站.
Linux发行版必须具有3.
2或更高版本的内核.
如果3D在Linux客户机上不可用,请确认驱动程序是否在Linux内核中可用.
如果不可用,请升级至较新的Linux发行版.
内核的位置取决于发行版是基于deb还是rpm.
表55Linux驱动程序的位置VMwareLinux客户机内核驱动程序Debian格式RPM格式vmwgfx.
kodpkg-Svmwgfx.
korpm-qfvmwgfx.
kovmwgfx_dri.
sodpkg-Svmwgfx_drirpm-qfvmwgfx_drivmware_drv.
sodpkg-Svmware_drvrpm-qfvmware_drvlibxatracker.
so.
1dpkg-Slibxatrackerrpm-qflibxatracker3D渲染选项可以为每个虚拟机选择以下3D渲染选项,即"硬件"、"软件"或"自动".
表563D渲染选项渲染选项描述硬件虚拟机必须有权访问物理GPU.
如果GPU不可用,虚拟机将无法打开电源.
软件虚拟机的虚拟设备使用软件渲染器,将不尝试使用GPU,即使存在一个GPU也是如此.
自动默认设置.
虚拟设备选择是使用物理GPU还是基于软件的渲染.
如果系统中存在可用的GPU,且具有虚拟机所需的资源,虚拟机将使用GPU.
否则将使用软件渲染.
启用3D图形对虚拟机的影响可以使用vMotion迁移启用了3D图形的虚拟机.
如果3D渲染器设置为"自动",虚拟机将使用目标主机上的GPU或软件渲染器,具体取决于GPU的可用性.
要使用设置为"硬件"的3D渲染器迁移虚拟机,目标主机必须具有GPU.
可以将一组虚拟机设置为仅使用硬件渲染.
例如,如果您的虚拟机运行CAD应用程序或具有其他复杂工程功能,则可能需要这些虚拟机具有永久存在的高质量3D功能.
迁移此类虚拟机时,目标主机还必须具有GPU功能.
如果目标主机没有GPU,迁移将无法继续.
要迁移此类虚拟机,必须关闭这些虚拟机,并将渲染器设置更改为"自动".
配置3D图形卡和显卡启用3D图形后,您可以选择硬件或软件图形渲染器,以及优化分配给虚拟机的图形内存.
您可以增加多监视器配置中的显示器数量,并更改视频卡设置以满足图形要求.
总视频内存的默认设置满足最小桌面分辨率.
对于更复杂的情况,可以更改默认内存.
通常,3D应用程序需要64–512MB的视频内存.
启用3D图形功能的虚拟机不支持FaultTolerance和HA.
前提条件n验证是否已关闭虚拟机电源.
n确认虚拟机兼容性为ESXi5.
0和更高版本.
n要在装有Windows8客户机操作系统的虚拟机中启用3D图形,虚拟机必须与ESXi5.
1或更高版本兼容.
第5章配置虚拟机硬件VMware,Inc.
117n要使用硬件3D渲染器,请确保图形硬件可用.
请参见第116页,"配置3D图形".
n如果将虚拟机兼容性从ESXi5.
1和更高版本更新为ESXi5.
5和更高版本,请重新安装VMwareTools以获取最新的SVGA虚拟图形驱动程序和Windows显示驱动程序模型驱动程序.
n验证您在虚拟机上是否具有虚拟机.
配置.
修改设备设置特权.
步骤1右键单击清单中的虚拟机,然后选择编辑设置.
2在虚拟硬件选项卡上,展开显卡.
3从下拉菜单中选择显示器的自定义设置或自动设置.
选项描述自动检测设置将常用视频设置应用于客户机操作系统.
指定自定义设置用于选择显示器数量和总视频内存.
4从下拉菜单中选择显示器数量.
您可设置多个显示器,并在它们之间伸展屏幕.
5输入所需的视频内存.
6(可选)单击视频内存计算器根据客户机操作系统必须支持的显示器最大数目和分辨率计算所需视频内存,然后单击确定.
7(可选)单击启用3D支持.
仅对于其中VMware支持3D的客户机操作系统,此复选框处于活动状态.
8(可选)选择3D渲染器.
选项描述自动为该虚拟机选择相应的选项(软件或硬件).
软件使用正常CPU处理速度执行3D计算.
硬件要加快3D计算,需要使用图形硬件(GPU).
注意如果没有图形硬件,将无法打开虚拟机电源.
9单击确定.
至此便为此虚拟机的图形功能设置了足够的内存分配.
将NVIDIAGRIDvGPU添加到虚拟机如果ESXi主机具有NVIDIAGRIDGPU图形设备,则可以将虚拟机配置为使用NVIDIAGRID虚拟GPU(vGPU)技术.
NVIDIAGRIDGPU图形设备旨在优化复杂的图形操作,使这些操作能够以高性能运行且不会出现CPU过载.
NVIDIAGRIDvGPU在多个虚拟机中共享一个物理GPU作为单独的启用vGPU的直通设备,从而提供无与伦比的图形性能、成本效益和可扩展性.
前提条件n验证主机上是否安装了具有相应驱动程序的NVIDIAGRIDGPU图形设备.
请参见vSphere升级文档.
n验证虚拟机是否与ESXi6.
0及更高版本兼容.
步骤1右键单击清单中的虚拟机,然后选择编辑设置.
vSphere虚拟机管理118VMware,Inc.
2右键单击虚拟机,然后选择编辑设置.
3在虚拟硬件选项卡上,从"新设备"下拉菜单中选择共享PCI设备.
4单击添加.
5展开新PCI设备,然后选择要连接虚拟机的NVIDIAGRIDvGPU直通设备.
6选择GPU配置文件.
GPU配置文件表示vGPU类型.
7单击预留所有内存.
8单击确定.
虚拟机即可访问该设备.
降低具有"3D图形"选项的虚拟机的内存开销启用了"3D图形"选项的虚拟机的内存消耗量可能会超过其他虚拟机.
您可以通过编辑虚拟机的配置文件(.
vmx文件)并禁用某些内存相关设置来降低内存开销.
降低虚拟机的内存开销有助于增加每台主机的虚拟机数量.
前提条件验证您的虚拟机是否使用硬件版本10或更高版本.
步骤1关闭启用了"3D图形"选项的虚拟机.
2禁用加速3D图形选项.
3升级您的ESXi主机以使用硬件版本10或更高版本中提供的功能.
4将显示的最大大小设置为所需大小.
5找到虚拟机的配置文件(.
vmx).
6在文本编辑器中打开虚拟机配置文件并添加行vga.
vgaOnly=TRUE.
此选项将从SVGA设备中移除所有图形和SVGA功能,但不移除允许BIOS进入VGA模式的设置.
7保存更改并退出文本编辑器.
8打开虚拟机的电源并检查显示控制台.
9确认vmware.
log文件中的内存预留设置.
从ESXi主机到虚拟机的USB配置在物理设备连接到ESXi主机时,可以将多个USB设备添加到虚拟机中.
USB直通技术支持将USB设备(例如安全道尔芯片和海量存储设备)添加到驻留在这些设备连接到的主机上的虚拟机.
USB设备直通技术的工作原理将USB设备附加到物理主机后,此设备仅可用于驻留于该主机上的虚拟机.
设备无法连接数据中心内其他主机上的虚拟机.
一个USB设备一次只可用于一个虚拟机.
当设备连接到某个电源已打开的虚拟机上时,就不可以再连接到主机上运行的另一个虚拟机上.
从虚拟机上移除USB设备的活动连接时,该设备就可以再连接到主机上运行的其他虚拟机上.
第5章配置虚拟机硬件VMware,Inc.
119在将USB直通设备连接到物理连接该设备的ESXi主机上运行的虚拟机时,需要仲裁器、控制器以及物理USB设备或设备集线器.
USB仲裁器管理连接请求并路由USB设备流量.
默认情况下,ESXi主机上会安装并启用仲裁器.
仲裁器将为USB设备扫描主机,并且管理驻留于主机上的虚拟机之间的设备连接.
它会将设备流量路由到正确的虚拟机实例,从而交付给客户机操作系统.
仲裁器可监控USB设备,并在您将它从其连接的虚拟机上释放之前,阻止其他虚拟机使用它.
USB控制器为其管理的USB端口提供USB功能的USB硬件芯片.
虚拟USB控制器是虚拟机上的USB主机控制器功能的软件虚拟化.
主机上必须存在支持USB3.
0、2.
0和USB1.
1设备的USB控制器硬件和模块.
每个虚拟机都有八个可用的虚拟USB控制器.
在将USB设备添加到虚拟计算机之前,必须存在控制器.
USB仲裁器最多可监控15个USB控制器.
虚拟机不能使用连接到16个或多于16个控制器的设备.
USB设备最多可向虚拟机添加20个USB设备.
这是可同时连接到一台虚拟机的设备的最大支持数目.
一台ESXi主机上同时连接到一个或多个虚拟机的USB设备的最大支持数量也是20.
有关受支持的USB设备的列表,请访问VMware知识库文章,网址为http://kb.
vmware.
com/kb/1021345.
可以将USB3.
0设备添加到VMwareFusion的MacOSX客户机操作系统.
USB自动连接功能添加ESXi主机与虚拟机的USB设备连接时,将为此设备连接启用自动连接功能.
该功能将一直保持启用状态,直到设备连接从虚拟机上移除.
当自动连接处于启用状态时,在以下情况下将重新建立设备连接:n虚拟机正在依次进行电源操作(例如打开电源/关闭电源、重置、暂停/恢复).
n设备从主机中拔出后再重新插入同一USB端口.
n设备先关闭然后重新启动,但未更改其物理连接路径.
n设备在使用过程中不断改变标识.
n已添加新的虚拟USB设备USB直通自动连接功能使用主机上设备的USB路径标识设备.
使用物理拓扑和端口位置,而不是设备标识.
如果希望自动连接功能根据设备ID匹配连接目标,则该功能可能看起来令人困惑.
如果将同一设备通过不同的USB端口重新插入主机,它将无法重新建立与虚拟机的连接.
如果将设备从主机中拔出,然后将不同设备插入同一USB路径,则新设备将出现,并通过之前的设备连接所启用的自动连接功能连接到虚拟机.
设备在使用过程中发生改变的情况下,自动连接功能很有用.
例如,对于iPhone和其他此类设备,设备VID:PID会在软件或固件升级期间发生更改.
升级过程将断开设备与USB端口的连接,然后重新连接.
USB端口是特定于速度的.
自动连接功能假设设备不在USB1.
1(低全速)和USB2.
0(高速)间相互转换.
无法将USB2.
0高速设备与USB1.
1设备互换.
例如,可能将USB2.
0高速设备连接到某个端口,并将该设备连接到虚拟机.
如果从主机上拔出该设备,然后将USB1.
1设备插入同一端口,则该设备不会连接到虚拟机.
有关从ESXi主机到虚拟机的直通的受支持USB设备列表,请访问VMware知识库文章,网址为http://kb.
vmware.
com/kb/1021345.
vSphere虚拟机管理120VMware,Inc.
可用于USB直通的vSphere功能从ESXi主机到虚拟机的USB设备直通支持通过vMotion迁移和DRS.
表57可用于ESXi主机到虚拟机之间的USB直通的vSphere功能功能受USB设备直通支持vSphereDistributedPowerManagement(DPM)否vSphereDistributedResourceScheduler(DRS)是vSphereFaultTolerance否vSpherevMotion是有关通过vMotion迁移的详细信息,请参见第121页,"配置vMotion的USB设备".
如果连接有USB设备的主机驻留在已启用DPM的DRS群集中,则必须为该主机禁用DPM.
DPM可能关闭具有此设备的主机,这将断开此设备与虚拟机的连接.
配置vMotion的USB设备通过从主机到虚拟机的USB直通,可以将虚拟机迁移到同一数据中心中的其他ESXi主机,并保持与原始主机的USB直通设备连接.
如果虚拟机附带直通至ESXi主机的USB设备,则可将该虚拟机与附加的设备一起迁移.
为实现成功迁移,请检查以下条件:n必须针对vMotion配置所有连接至虚拟机的USB直通设备.
如果一个或多个设备未针对vMotion进行配置,则迁移将无法继续.
有关故障排除详细信息,请参见vSphere故障排除文档.
n当您将连接有USB设备的虚拟机从这些设备所连接的主机上迁移出时,这些设备仍将保持与虚拟机的连接.
但是,如果挂起或关闭虚拟机,这些USB设备会断开连接,并且当虚拟机恢复时也不能重新连接.
只有将虚拟机移回这些设备所连接的主机,设备连接才能还原.
n如果对某个使用Linux客户机操作系统的已挂起虚拟机进行恢复,则恢复过程可能在文件系统上的不同位置挂载USB设备.
n如果附加有USB设备的主机驻留在已启用分布式电源管理(DPM)的DRS群集中,则请为该主机禁用DPM.
否则,DPM可能会关闭具有附加设备的主机.
由于虚拟机已迁移到其他主机,因此该操作将断开设备与虚拟机的连接.
n远程USB设备要求主机在使用vMotion进行迁移后能够通过管理网络进行通信,因此源和目标管理网络IP地址系列必须匹配.
您不能将虚拟机从使用IPv4地址注册到vCenterServer的主机迁移到使用IPv6地址注册的主机.
避免USB设备数据丢失虚拟机连接到ESXi主机上的物理USB设备后,虚拟机功能可能会影响USB设备的行为和连接.
n在热添加内存、CPU或PCI设备之前,必须移除所有USB设备.
热添加这些资源会断开USB设备连接,这可能导致数据丢失.
n挂起虚拟机之前,请确保没有数据传输正在进行中.
挂起或恢复过程中,USB设备表现为好像断开连接后又重新连接.
有关通过vMotion迁移后的挂起和恢复行为的信息,请参见第121页,"配置vMotion的USB设备".
第5章配置虚拟机硬件VMware,Inc.
121n更改仲裁器的状态之前,请确保主机上驻留的USB设备未附加到虚拟机.
如果USB设备变为对虚拟机不可用,则主机管理员可能已禁用仲裁器.
管理员停止或断开仲裁器连接以进行故障诊断或其他操作时,附加到该主机的USB设备将对虚拟机不可用.
如果此时进行数据传输,则可能丢失数据.
若要重新建立仲裁器,必须重新启动主机.
将USB设备连接到ESXi主机可以将多个USB集线器和设备连接并链接到ESXi主机.
对集线器行为和限制的认真规划与了解,有助于确保您的设备以最佳状态工作.
USB物理总线拓扑定义了USB设备连接到主机的方式.
如果主机上设备的物理总线拓扑没有超过七级,则可支持到虚拟机的USB设备直通.
第一级是USB主机控制器和根集线器.
最后一级是目标USB设备.
最多可以在根集线器和目标USB设备之间级联五级外部或内部集线器.
附加到根集线器上或者复合设备中内置的一个内部USB集线器,算做一级.
物理电缆、集线器、设备和电源条件的质量会影响USB设备的性能.
为了确保获得最佳结果,要使主机USB总线拓扑相对目标USB设备尽可能的简单,并在将新集线器和电缆部署到拓扑中时小心操作.
下列情况会影响USB的行为:n主机和虚拟机之间的通信延迟,会随着级联的集线器数量的增加而增加.
n连接或链接多个外部USB集线器增加了设备的枚举和响应时间,这会引起对连接的USB设备的电源支持不稳定.
n将集线器链接在一起也会增加端口和集线器出错的几率,这会导致设备与虚拟机之间的连接中断.
n某些集线器会使USB设备的连接变得不可靠,因此在现有设置上添加新集线器时要小心.
将某些USB设备直接连接到主机而不是集线器或外部电缆,可能会解决连接或性能问题.
注意要避免产生其他问题,要了解在机房环境下长期部署的物理限制.
踩压或敲松小设备,很容易引起损坏.
在某些情况下,必须硬重置设备和集线器以将设备恢复到工作状态.
有关从ESXi主机到虚拟机的直通的受支持USB设备列表,请访问VMware知识库文章,网址为http://kb.
vmware.
com/kb/1021345.
USB复合设备对于复合设备,虚拟化过程会筛选出USB集线器,使其对虚拟机不可见.
复合设备中剩余的USB设备,将对虚拟机显示为单独设备.
可将每个设备添加到相同的虚拟机,还可将设备添加到在同一台主机上运行的不同虚拟机.
例如,AladdinHASPHLUSB道尔芯片软件包中包含三种设备(0529:0001HASP道尔芯片、13fe:1a00集线器和13fe:1d00金士顿驱动器).
虚拟化过程可筛选出USB集线器.
剩余的AladdinHASPHLUSB道尔芯片(一个AladdinHASP道尔芯片和一个金士顿驱动器)将对虚拟机显示为单个设备.
必须单独添加每个设备,以使虚拟机可以访问这些设备.
向ESXi主机添加USB设备可以将多个USB设备连接到ESXi主机,以便主机上运行的虚拟机可以访问这些设备.
可以连接的设备数量取决于多个因素,例如设备和集线器的链接方式以及设备类型.
每个ESXi主机都有多个USB端口.
每个主机上的端口数取决于主机的物理设置.
计算集线器链接的深度时,请注意在典型的服务器上,前端口连接到内部集线器.
USB仲裁器最多可监控15个USB控制器.
如果系统包含的控制器数超过了15个控制器的限制,而USB设备连接到这些控制器上,则虚拟机将无法使用这些设备.
主机将USBCD/DVD-ROM设备视为SCSI设备.
不支持热添加和热移除这些设备.
vSphere虚拟机管理122VMware,Inc.
前提条件n如果主机附加有USB设备并驻留在已启用DPM的DRS群集中,则请为该主机禁用DPM.
有关为单个主机覆盖默认DPM设置的说明,请参见vSphere资源管理文档.
n请确保您了解虚拟机对USB设备的要求.
请参见第122页,"将USB设备连接到ESXi主机".
n在添加USBCD/DVD-ROM设备之前检查是否已关闭ESXi主机电源.
n请验证ESXi主机的当前版本是否为6.
0或更高版本,以便将八个虚拟xHCI控制器添加到ESXi主机.
步骤u要将USB设备添加到ESXi主机,请将该设备连接到可用的端口或集线器.
下一步现在即可将该设备添加到虚拟机.
请参见第124页,"将USB设备从ESXi主机添加到虚拟机".
在VMwareHostClient中将USB控制器添加到虚拟机可以将USB控制器添加到虚拟机,以支持从ESXi主机或客户端计算机到虚拟机的USB直通.
您可对每台虚拟机添加一个虚拟xHCI控制器、一个虚拟EHCI控制器和一个虚拟UHCI控制器.
使用硬件版本11,每个xHCI控制器支持的根集线器端口数为八个(四个逻辑USB3.
0端口和四个逻辑USB2.
0端口).
添加控制器的条件有所不同,具体取决于设备版本、直通类型(主机或客户端计算机)以及客户机操作系统.
表58USB控制器支持控制器类型支持的USB设备版本支持从ESXi主机到虚拟机的直通支持从客户端计算机到虚拟机的直通EHCI+UHCI2.
0和1.
1是是xHCI3.
0、2.
0和1.
1是(仅限于USB3.
0、2.
0和1.
1设备)是(适用于Linux、Windows8及更高版本和WindowsServer2012及更高版本的客户机操作系统)对于MacOSX系统,默认情况下启用EHCI+UHCI控制器,且USB鼠标和键盘访问需要该控制器.
对于具有Linux客户机的虚拟机,可以添加一个或两个控制器,但从ESXi主机到虚拟机的直通不支持3.
0superspeed设备.
无法添加两个相同类型的控制器.
对于从ESXi主机到虚拟机的USB直通,USB仲裁器最多可以监控15个USB控制器.
如果系统包含的控制器数超过了15个控制器的限制,而USB设备连接到这些控制器上,则虚拟机将无法使用这些设备.
前提条件nESXi主机必须具有支持USB3.
0、2.
0和1.
1设备的USB控制器硬件和模块.
n客户端计算机必须具有支持USB3.
0、2.
0和1.
1设备的USB控制器硬件和模块.
n要在Linux客户机上使用xHCI控制器,请确保Linux内核版本是2.
6.
35或更高版本.
n验证虚拟机是否已打开电源.
n所需特权(ESXi主机直通):虚拟机.
配置.
添加或移除设备步骤1在VMwareHostClient清单中单击虚拟机.
2在列表中右键单击某个虚拟机,然后从弹出菜单中选择编辑设置.
第5章配置虚拟机硬件VMware,Inc.
1233在虚拟硬件选项卡上,单击添加其他设备,然后从下拉菜单中单击USB控制器.
新USB控制器会显示在"虚拟硬件"设备列表的底部.
4展开新USB控制器以更改USB控制器类型.
如果显示兼容性错误,请先修复它们,然后再添加控制器.
5单击保存.
下一步将一个或多个USB设备添加到虚拟机中.
将USB设备从ESXi主机添加到虚拟机如果物理设备已连接到运行虚拟机的主机,则可以将一个或多个USB直通设备从ESXi主机添加到虚拟机.
如果将USB设备连接到其他虚拟机,将无法添加该设备,直到该虚拟机将其释放.
注意如果环境中有AppleFrontpanelController设备,则可以安全地将其添加到虚拟机.
但是,该设备没有已记录的功能和已知用途.
ESXi主机不使用该设备,也不提供用于USB直通的Xserver功能.
前提条件n验证虚拟机是否与ESX/ESXi4.
0及更高版本兼容.
n验证是否存在USB控制器.
请参见第123页,"在VMwareHostClient中将USB控制器添加到虚拟机".
n要使用vMotion迁移带有多个USB设备的虚拟机,请为vMotion启用所有附加的USB设备.
无法迁移单个USB设备.
有关vMotion限制的信息,请参见第121页,"配置vMotion的USB设备".
n添加主机上的USBCD/DVD驱动器支持的CD/DVD-ROM驱动器时,请将该驱动器作为SCSI设备添加.
不支持热添加和热移除SCSI设备.
n请确保您了解虚拟机对USB设备的要求.
请参见第119页,"从ESXi主机到虚拟机的USB配置".
n所需特权:虚拟机.
配置.
主机USB设备步骤1右键单击清单中的虚拟机,然后选择编辑设置.
2在"虚拟硬件"选项卡上,从新设备下拉菜单中选择主机USB设备,然后单击添加.
新USB设备会显示在"虚拟硬件"设备列表的底部.
3展开新USB设备,然后选择要添加的设备.
可以添加多个USB设备,但一次只能添加一个.
4如果您不想迁移附加了USB设备的虚拟机,请取消选中支持vMotion选项.
该操作会降低迁移复杂性,从而带来更佳的性能和更好的稳定性.
5单击确定.
移除通过ESXi主机连接的USB设备从虚拟机上移除USB设备时,这些使用从主机到虚拟机的直通技术的设备将恢复到主机.
这些设备将可用于该主机上运行的其他虚拟机.
前提条件n请确认设备不在使用中.
vSphere虚拟机管理124VMware,Inc.
n要将数据丢失的风险降至最低,请按照说明安全地卸载或弹出操作系统的硬件.
安全地移除硬件可将累积的数据传输到文件中.
Windows操作系统的系统托盘中通常包含一个"移除硬件"图标.
Linux操作系统使用umount命令.
注意可能需要使用sync命令以代替或补充umount命令,例如在Linux或其他UNIX操作系统上发出dd命令后.
步骤1从客户机操作系统卸载或弹出USB设备.
2右键单击清单中的虚拟机,然后选择编辑设置.
3要移除设备,请将您的光标移到该设备上,然后单击移除图标.
4单击确定保存更改.
从ESXi主机移除USB设备如果必须关闭主机进行维护或不希望USB设备用于主机上运行的虚拟机,则可以从主机移除USB设备.
当从主机分离USB设备时,该设备会断开与虚拟机的连接.
小心如果在从主机中移除USB设备时正在进行数据传输,则可能会丢失数据.
前提条件请确保USB设备不在使用中.
步骤u请按照设备制造商说明安全地移除设备.
设备从主机移除后,主机上运行的虚拟机将无法再使用它.
从客户端计算机到虚拟机的USB配置在物理设备连接到正在运行vSphereWebClient的客户端计算机时,可以将多个USB设备添加到虚拟机中.
vSphereWebClient必须登录到管理虚拟机驻留在的ESXi主机的vCenterServer实例.
USB直通技术支持将多个USB设备(例如安全道尔芯片、海量存储设备和智能卡读卡器)添加到虚拟机中.
USB设备直通技术的工作原理USB控制器是为其管理的USB端口提供USB功能的USB硬件芯片.
虚拟机中必须存在支持USB3.
0、2.
0和USB1.
1设备的USB控制器硬件和模块.
每个虚拟机都有两个可用的USB控制器.
控制器支持多个USB3.
0、2.
0和1.
1设备.
将USB设备添加到虚拟机之前,必须存在控制器.
最多可向虚拟机添加20个USB设备.
这是可同时连接到一台虚拟机的设备的最大支持数目.
注意如果您连接到MacOSX客户端计算机上的USB设备,则一次只能将一个设备添加到虚拟机.
可以将多个设备添加到虚拟机中,但一次只能添加一个.
处于S1待机状态时,虚拟机会继续保持与设备的连接.
将虚拟机迁移到数据中心内的另一主机时,保留USB设备连接.
第5章配置虚拟机硬件VMware,Inc.
125一个USB设备一次只可用于一个打开电源的虚拟机.
虚拟机连接到设备后,该设备将不再可用于其他虚拟机或客户端计算机.
断开设备与虚拟机的连接或关闭虚拟机时,设备将返回到客户端计算机且变得可用于客户端计算机管理的其他虚拟机.
例如,将USB海量存储设备连接到虚拟机时,将从客户端计算机中移除该设备,且不会显示为具有可移除设备的驱动器.
断开设备与虚拟机的连接时,该设备将重新连接到客户端计算机的操作系统,且作为可移除设备列出.
USB3.
0设备限制USB3.
0设备具有以下要求和限制:n将USB3.
0设备连接到的虚拟机必须使用xHCI控制器进行配置,并且具有内核版本为2.
6.
35或更高版本的Windows8或更高版本、WindowsServer2012及更高版本或Linux客户机操作系统.
nUSB3.
0设备仅适用于从客户端计算机到虚拟机的直通.
而不适用于从ESXi主机到虚拟机的直通.
避免数据丢失将设备连接到虚拟机之前,请确保客户端计算机上没有使用该设备.
如果vSphereWebClient与vCenterServer或主机断开连接,或者如果重新启动或关闭客户端计算机,则设备连接将中断.
最好由专用的客户端计算机来使用USB设备,或者预留连接到客户端计算机的USB设备以在短期内使用,例如更新软件或将修补程序添加到虚拟机.
要较长时间保持USB设备连接到虚拟机,请使用从ESXi主机到虚拟机的USB直通.
将USB设备连接到客户端计算机可以将任意多个低速、全速、高速或超高速USB集线器和设备连接并链接到客户端计算机.
对集线器行为和限制的认真规划与了解,有助于确保您的设备以最佳状态工作.
USB物理总线拓扑定义了USB设备连接到客户端计算机的方式.
如果客户端计算机上设备的物理总线拓扑没有超过七级,则可支持到虚拟机的USB设备直通.
第一级是USB主机控制器和根集线器.
最后一级是目标USB设备.
最多可以在根集线器和目标USB设备之间级联五级外部或内部集线器.
附加到根集线器上或者复合设备中内置的一个内部USB集线器,算做一级.
物理电缆、集线器、设备和电源条件的质量会影响USB设备的性能.
为了确保获得最佳结果,要使客户端计算机USB总线拓扑相对目标USB设备尽可能的简单,并在将新集线器和电缆部署到拓扑中时操作要小心.
下列情况会影响USB的行为:n连接或链接多个外部USB集线器增加了设备的枚举和响应时间,这会引起对连接的USB设备的电源支持不稳定.
n将集线器链接在一起会增加端口和集线器出错的几率,这会导致设备与虚拟机之间的连接中断.
n某些集线器会使USB设备的连接变得不可靠,因此在现有设置上添加新集线器时要小心.
将某些USB设备直接连接到客户端计算机而不是集线器或外部电缆,可能会解决连接或性能问题.
在某些情况下,必须移除并重新附加设备和集线器以恢复设备到工作状况.
USB复合设备对于复合设备,虚拟化过程会筛选出USB集线器,使其对虚拟机不可见.
复合设备中剩余的USB设备,将对虚拟机显示为单独设备.
可将每个设备添加到相同的虚拟机,还可将设备添加到在同一台主机上运行的不同虚拟机.
例如,AladdinHASPHLDriveUSB道尔芯片软件包中包含三种设备(0529:0001HASP道尔芯片、13fe:1a00集线器和13fe:1d00金士顿驱动器).
虚拟化过程可筛选出USB集线器.
剩余的AladdinHASPHLDriveUSB道尔芯片(一个AladdinHASP道尔芯片和一个金士顿驱动器)将对虚拟机显示为单个设备.
必须单独添加每个设备,以使虚拟机可以访问这些设备.
vSphere虚拟机管理126VMware,Inc.
将USB设备连接到客户端计算机可以将多个USB设备连接到一台客户端计算机,以便虚拟机可以访问这些设备.
可以添加的设备数量取决于多个因素,例如设备和集线器的链接方式以及设备类型.
每个客户端计算机上的端口数取决于客户端的物理设置.
计算集线器链接的深度时,请注意在典型的服务器上,前端口连接到内部集线器.
USB仲裁器最多可监控15个USB控制器.
如果系统包含的控制器数超过了15个控制器的限制,而USB设备连接到这些控制器上,则虚拟机将无法使用这些设备.
前提条件确认您了解配置从远程计算机到虚拟机的USB设备的要求.
请参见《第125页,"从客户端计算机到虚拟机的USB配置"》.
步骤u要将USB设备添加到客户端计算机,请将设备连接到可用的端口或集线器.
此时USB设备将显示在工具栏菜单中.
下一步现在即可将USB设备添加到虚拟机.
请参见《第128页,"在vSphereWebClient中将USB设备从客户端计算机添加到虚拟机"》.
在VMwareHostClient中将USB控制器添加到虚拟机可以将USB控制器添加到虚拟机,以支持从ESXi主机或客户端计算机到虚拟机的USB直通.
您可对每台虚拟机添加一个虚拟xHCI控制器、一个虚拟EHCI控制器和一个虚拟UHCI控制器.
使用硬件版本11,每个xHCI控制器支持的根集线器端口数为八个(四个逻辑USB3.
0端口和四个逻辑USB2.
0端口).
添加控制器的条件有所不同,具体取决于设备版本、直通类型(主机或客户端计算机)以及客户机操作系统.
表59USB控制器支持控制器类型支持的USB设备版本支持从ESXi主机到虚拟机的直通支持从客户端计算机到虚拟机的直通EHCI+UHCI2.
0和1.
1是是xHCI3.
0、2.
0和1.
1是(仅限于USB3.
0、2.
0和1.
1设备)是(适用于Linux、Windows8及更高版本和WindowsServer2012及更高版本的客户机操作系统)对于MacOSX系统,默认情况下启用EHCI+UHCI控制器,且USB鼠标和键盘访问需要该控制器.
对于具有Linux客户机的虚拟机,可以添加一个或两个控制器,但从ESXi主机到虚拟机的直通不支持3.
0superspeed设备.
无法添加两个相同类型的控制器.
对于从ESXi主机到虚拟机的USB直通,USB仲裁器最多可以监控15个USB控制器.
如果系统包含的控制器数超过了15个控制器的限制,而USB设备连接到这些控制器上,则虚拟机将无法使用这些设备.
前提条件nESXi主机必须具有支持USB3.
0、2.
0和1.
1设备的USB控制器硬件和模块.
n客户端计算机必须具有支持USB3.
0、2.
0和1.
1设备的USB控制器硬件和模块.
n要在Linux客户机上使用xHCI控制器,请确保Linux内核版本是2.
6.
35或更高版本.
第5章配置虚拟机硬件VMware,Inc.
127n验证虚拟机是否已打开电源.
n所需特权(ESXi主机直通):虚拟机.
配置.
添加或移除设备步骤1在VMwareHostClient清单中单击虚拟机.
2在列表中右键单击某个虚拟机,然后从弹出菜单中选择编辑设置.
3在虚拟硬件选项卡上,单击添加其他设备,然后从下拉菜单中单击USB控制器.
新USB控制器会显示在"虚拟硬件"设备列表的底部.
4展开新USB控制器以更改USB控制器类型.
如果显示兼容性错误,请先修复它们,然后再添加控制器.
5单击保存.
下一步将一个或多个USB设备添加到虚拟机中.
在vSphereWebClient中将USB设备从客户端计算机添加到虚拟机可以在vSphereWebClient中将一个或多个USB直通设备从客户端计算机添加到虚拟机.
设备必须连接到与虚拟机所驻留的ESXi主机连接的客户端计算机.
注意如果您连接到MacOSX客户端计算机上的USB设备,则一次只能将一个设备添加到虚拟机.
如果vSphereWebClient正在运行且已连接,则设备会在S1待机状态下维护其虚拟机连接.
将USB设备添加到虚拟机之后,客户端计算机上的一条消息将表明设备已断开连接.
设备将与客户端计算机保持断开连接,直到断开其与虚拟机的连接.
从客户端计算机到虚拟机的USB直通不支持FaultTolerance.
前提条件n验证USB设备是否已连接到客户端计算机.
n验证虚拟机是否已打开电源.
n验证是否存在USB控制器.
n验证vSphereWebClient是否可以访问正在运行虚拟机的ESXi主机.
n所需特权:虚拟机.
配置.
添加或移除设备步骤1在vSphereWebClient中,导航到虚拟机.
2启动VMwareRemoteConsole应用程序.
注意如果在vSphereWebClient中使用HTML5控制台,则无法将USB设备连接到虚拟机.
3在VMwareRemoteConsole工具栏中,单击VMRC>可移除设备,然后找到USB设备.
4单击连接(从菜单断开连接).
USB设备已连接到虚拟机.
vSphere虚拟机管理128VMware,Inc.
在vSphereWebClient中移除通过客户端计算机连接的USB设备不再需要USB设备时,可以将这些设备从虚拟机中移除.
从虚拟机断开USB设备的连接时,该设备将从虚拟机释放,并返回到开始使用它的客户端计算机.
前提条件n要将数据丢失的风险降至最低,请按照说明安全地卸载或弹出操作系统的硬件.
安全地移除硬件可将累积的数据传输到文件中.
Windows操作系统的系统托盘中通常包含一个"移除硬件"图标.
Linux操作系统使用umount命令.
注意可能需要使用sync命令以代替或补充umount命令,例如在Linux或其他UNIX操作系统上运行dd命令后.
n所需特权:虚拟机.
配置.
添加或移除设备步骤1从客户机操作系统卸载或弹出USB设备.
2在虚拟机摘要选项卡上,单击USB设备条目右侧的断开连接图标.
3从下拉菜单中选择要断开连接的设备.
此时将显示断开连接标签和微调控件,表明正在断开连接.
断开设备连接时,短时间延迟后将刷新摘要选项卡,且该设备将从虚拟机配置中移除.
设备将重新连接到客户端计算机,并可以添加到其他虚拟机.
在某些情况下,Windows资源管理器会在客户端计算机上检测设备并打开对话框.
您可以关闭此对话框.
在vSphereWebClient中将USB控制器从虚拟机移除如果不想连接到USB设备,可以将USB控制器从虚拟机中移除.
前提条件n请确认所有USB设备都已与虚拟机断开连接.
n所需特权:虚拟机.
配置.
添加或移除设备步骤1导航到数据中心、文件夹、群集、资源池、主机或vApp,单击相关选项选项卡,然后单击虚拟机.
2选择虚拟机,再次单击它,然后单击摘要选项卡.
3选择虚拟硬件,然后展开USB控制器菜单.
4单击移除.
5单击确定保存更改并关闭对话框.
控制器不再连接到虚拟机,但仍可在以后添加这些控制器.
从客户端计算机移除USB设备可将不希望用于虚拟机的USB设备从客户端计算机移除.
当从远程客户端分离USB设备时,该设备会断开与虚拟机的连接.
移除该设备之前,请确保未进行数据传输.
第5章配置虚拟机硬件VMware,Inc.
129前提条件请确认设备不在使用中.
步骤u要将数据丢失的风险降至最低,请按照说明安全地卸载或弹出操作系统的硬件.
安全地移除硬件可将累积的数据传输到文件中.
Windows操作系统的系统托盘中通常包含一个"移除硬件"图标.
Linux操作系统使用umount命令.
可能需要使用sync命令以代替或补充umount命令,例如在Linux或其他UNIX操作系统上发出dd命令后.
当从客户端计算机移除设备时,该设备将不再可用于虚拟机.
将共享智能读卡器添加到虚拟机可以将多个虚拟机配置为使用虚拟共享智能读卡器以进行智能卡身份验证.
智能读卡器必须连接到运行vSphereWebClient的客户端计算机.
所有智能读卡器均视为USB设备.
需要有许可证,才能使用共享智能卡功能.
请参见"vCenterServer和主机管理".
注销WindowsXP客户机操作系统后,若要再次登录,必须将智能卡从智能读卡器中移除,然后重新添加.
也可以断开共享智能读卡器,然后重新连接.
如果vSphereWebClient与vCenterServer或主机断开连接,或者如果客户端计算机已重新启动或已关闭,则智能卡连接会中断.
出于此原因,最好具有一个专用的客户端计算机以使用智能卡.
要连接不共享的USB智能读卡器,请参见第125页,"从客户端计算机到虚拟机的USB配置".
前提条件n验证智能读卡器是否已连接到客户端计算机.
n验证虚拟机是否已打开电源.
n验证是否存在USB控制器.
n所需特权:虚拟机.
配置.
添加或移除设备步骤1导航到数据中心、文件夹、群集、资源池、主机或vApp,单击相关选项选项卡,然后单击虚拟机.
2选择虚拟机,再次单击它,然后单击摘要选项卡.
3单击虚拟机硬件下USB设备右侧的USB图标,然后从下拉菜单中选择可用的共享智能读卡器.
选择显示为共享智能读卡器的型号名称(后跟数字)的设备.
将出现正在连接标签和微调控件,表明正在进行连接.
设备已成功连接且"摘要"选项卡刷新后,设备将处于已连接状态且设备名称会显示在USB设备旁边.
现在即可使用智能卡身份验证登录到vSphereWebClient清单中的虚拟机.
vSphere虚拟机管理130VMware,Inc.
配置虚拟机选项6您可以设置或更改虚拟机选项以运行VMwareTools脚本,控制用户对远程控制台的访问,配置启动行为等.
虚拟机选项定义一系列虚拟机属性,如虚拟机名称以及使用客户机操作系统和VMwareTools时的虚拟机行为.
本章讨论了以下主题:n第131页,"虚拟机选项概览"n第132页,"更改虚拟机名称"n第132页,"查看虚拟机配置和工作文件位置"n第133页,"更改已配置的客户机操作系统"n第133页,"在客户机操作系统中配置用户映射"n第134页,"为远程用户更改虚拟机控制台选项"n第135页,"配置虚拟机电源状况"n第136页,"管理虚拟机的电源管理设置"n第136页,"为虚拟机启用或禁用UEFI安全引导"n第137页,"延迟引导顺序"n第138页,"禁用虚拟机加速"n第138页,"启用虚拟机日志记录"n第138页,"配置虚拟机调试和统计信息"n第139页,"更改交换文件位置"n第139页,"编辑配置文件参数"n第140页,"配置光纤通道NPIV设置"虚拟机选项概览可以从vSphereWebClient中查看或更改虚拟机设置.
并非所有选项均可用于每个虚拟机,某些选项几乎不需要更改其默认值.
虚拟机运行所在的主机以及客户机操作系统必须支持您所进行的配置.
从虚拟机右键菜单中选择编辑设置,然后单击虚拟机选项,可以选择以下选项之一:VMware,Inc.
131表61虚拟机选项选项描述常规选项虚拟机名称和虚拟机配置文件的位置以及虚拟机工作位置.
查看或更改客户机操作系统的类型和版本.
VMware远程控制台选项为同时连接设置的锁定行为和设置,VMwareTools电源控制行为、VMwareTools脚本、自动升级和客户机与主机之间的时间同步.
电源管理虚拟机挂起行为和LAN唤醒.
引导选项虚拟机引导选项.
添加在引导、强制进入BIOS或EFI设置屏幕之前的延迟,或者设置重新引导选项.
高级高级虚拟机选项.
请参见下表.
光纤通道NPIV虚拟节点和端口全球名称(WWN).
从虚拟机右键菜单中选择编辑设置并单击虚拟机选项,然后单击高级,可以选择以下选项之一:表62高级虚拟机选项高级选项描述设置指定加速和日志记录设置.
调试和统计指定要收集的调试信息级别.
交换文件位置指定交换文件位置.
配置参数查看、修改或添加配置参数.
滞后时间敏感度设置滞后时间敏感度的值.
更改虚拟机名称如果将某虚拟机移至其他数据存储文件夹或将该虚拟机移至具有相同名称的现有虚拟机的主机,则可以更改该虚拟机的名称以使其保持唯一.
更改某虚拟机的名称时,应更改vCenterServer清单中用于标识该虚拟机的名称.
该操作不会更改由客户机操作系统用作计算机名的名称.
虚拟机名称还决定磁盘上的虚拟机文件和文件夹的名称.
例如,如果您将虚拟机命名为win8,则虚拟机文件将命名为win8.
vmx、win8.
vmdk、win8.
nvram等.
如果您更改了虚拟机的名称,数据存储上的文件的名称将不发生变化.
注意通过StoragevMotion迁移会更改目标数据存储上的虚拟机文件名称,以便与虚拟机的清单名称匹配.
迁移将重命名所有虚拟磁盘、配置、快照和.
nvram文件.
如果新名称超过文件名的最大长度,则迁移不成功.
步骤1右键单击清单中的虚拟机,然后选择编辑设置.
2单击虚拟机选项选项卡,然后展开常规选项.
3在虚拟机名称文本框中删除现有名称并键入虚拟机的新名称.
4单击确定.
查看虚拟机配置和工作文件位置可以查看虚拟机配置和工作文件的位置.
您可以在配置备份系统时使用该信息.
前提条件验证是否已关闭虚拟机电源.
vSphere虚拟机管理132VMware,Inc.
步骤1右键单击清单中的虚拟机,然后选择编辑设置.
2单击虚拟机选项选项卡,然后展开常规选项.
虚拟机配置文件位置的路径将显示在虚拟机配置文件文本框中.
虚拟机工作位置的路径将显示在虚拟机工作位置文本框中.
更改已配置的客户机操作系统更改虚拟机设置中的客户机操作系统类型时,也会更改虚拟机配置文件中的客户机操作系统的设置.
要更改客户机操作系统本身,必须在虚拟机中安装新的操作系统.
可以更改客户机操作系统,如:将安装在虚拟机中的客户机操作系统升级,即可进行更改.
为新的虚拟机设置客户机操作系统类型时,vCenterServer会根据客户机的类型选择默认配置.
在虚拟机创建后更改客户机操作系统类型时并不追溯更改这些设置.
但它会影响更改后提供的建议和设置范围.
前提条件关闭虚拟机电源.
步骤1右键单击清单中的虚拟机,然后选择编辑设置.
2单击虚拟机选项选项卡,然后展开常规选项.
3从客户机操作系统下拉菜单中选择客户机操作系统系列.
4选择客户机操作系统版本.
5如果选择其他作为客户机操作系统系列,以及其他(32位)或其他(64位)作为版本,请在文本框中键入操作系统的名称.
6单击确定.
在客户机操作系统中配置用户映射作为vSphere管理员,您可以在某些SSO帐户中启用客户机操作系统访问.
启用登录到客户机操作系统的SSO帐户可向用户提供附加功能,以在客户机虚拟机上执行管理任务,例如安装或升级VMwareTools或配置应用程序.
有关功能使vSphere管理员能够将客户机操作系统配置为使用vgauth身份验证.
vSphere管理员将需要知道注册过程的客户机管理员密码.
为了将SSO用户注册到客户机用户帐户,应将SSO用户注册到客户机操作系统中的帐户.
通过使用SSO证书,注册过程会将vSphere用户映射到客户机中的特定帐户.
然后,后续客户机管理请求可以使用SSOSAML令牌登录到客户机.
应将虚拟机配置为接受X.
509证书,以便数据中心的vSphere管理员可以使用SingleSign-On服务发布的SAM令牌访问客户机操作系统.
查看现有SSO用户映射可以在选定虚拟机上查看客户机操作系统的现有客户机用户映射.
需要验证您的凭据才能查看客户机映射.
步骤1选择要在其中查看用户映射列表的虚拟机.
2单击配置>设置>客户机用户映射.
第6章配置虚拟机选项VMware,Inc.
1333指定用户名和密码.
4单击确定.
随即将显示现有客户机内用户映射.
将SSO用户添加到客户机操作系统可通过创建新用户映射将新SSO用户映射到客户机用户帐户.
可为任何类型的SSO用户(如解决方案用户以及常规用户)建立映射.
前提条件打开虚拟机电源.
步骤1在"查看客户机用户映射"窗口中,单击添加新用户映射.
2从列表中选择要映射的SSO用户.
3指定客户机操作系统用户名.
4单击确定.
SSO用户便会映射到客户机用户帐户.
新客户机用户帐户已添加到"客户机用户映射"列表.
将SSO用户从客户机操作系统中移除您可以从客户机用户映射中移除现有SSO帐户.
前提条件打开虚拟机电源.
步骤1在"查看客户机用户映射"窗口中,从列表中选择要移除的SSO用户.
2单击移除用户映射.
3单击是确认.
此时已移除选定的SSO用户帐户与客户机操作系统帐户之间的映射.
为远程用户更改虚拟机控制台选项要控制对虚拟机的访问,可以限制到虚拟机的同时连接数,并在最后一个远程用户与虚拟机控制台断开连接后锁定客户机操作系统.
前提条件n验证VMwareTools是否已安装且正在运行.
n要使用客户机操作系统锁定选项,请确保您拥有WindowsXP或更高版本的客户机操作系统.
步骤1右键单击清单中的虚拟机,然后选择编辑设置.
2单击虚拟机选项选项卡,然后展开VMware远程控制台选项.
3(可选)选择客户机操作系统锁定以在最后一个远程用户断开连接时锁定客户机操作系统.
4(可选)选择会话数上限以限制到此虚拟机的同时连接数,并输入一个数值.
vSphere虚拟机管理134VMware,Inc.
5单击确定.
配置虚拟机电源状况在主机上执行维护时,更改虚拟机电源状况很有用.
可以使用虚拟机电源控制的系统默认设置,也可以配置控制以与客户机操作系统交互.
例如,您可以配置关闭电源控制来关闭虚拟机电源或关闭客户机操作系统.
可以在虚拟机正在运行时修改许多虚拟机配置,但对于某些配置,可能需要更改虚拟机电源状况.
您不能配置打开电源()操作.
该操作在虚拟机停止时打开虚拟机电源,或在虚拟机挂起且VMwareTools已安装并可用时恢复虚拟机并运行脚本.
如果未安装VMwareTools,则该操作会恢复虚拟机但不运行脚本.
前提条件n确认具有在虚拟机上执行预期电源操作的特权.
n要设置可选电源功能,请在虚拟机中安装VMwareTools.
n编辑VMwareTools选项之前,请关闭虚拟机的电源.
步骤1右键单击清单中的虚拟机,然后选择编辑设置.
2单击虚拟机选项选项卡,然后展开VMwareTools.
3从下拉菜单中为虚拟机关闭电源()控件选择一个选项.
选项描述关闭客户机使用VMwareTools启动虚拟机的正常系统关闭.
只有在客户机操作系统中安装了工具的情况下,才能进行软电源操作.
关闭电源立即停止该虚拟机.
关闭电源操作可关闭客户机操作系统或关闭虚拟机电源.
会有一条消息指明客户机操作系统可能未正常关闭.
仅在必要时使用此关闭电源选项.
默认按照系统设置执行操作.
系统设置的当前值显示在括号中.
4从下拉菜单中为挂起()控件选择一个选项.
选项描述挂起暂停所有虚拟机活动.
当VMwareTools已安装并可用时,挂起操作会运行脚本并挂起虚拟机.
如果未安装VMwareTools,则挂起操作会暂停虚拟机,但不运行脚本.
系统默认值按照系统设置执行操作.
系统设置的当前值显示在括号中.
5从下拉菜单中为重置()控件选择一个选项.
选项描述重新启动客户机使用VMwareTools启动正常的重新启动.
只有在客户机操作系统中安装了工具的情况下,才能进行软电源操作.
重置在不关闭虚拟机电源的情况下关闭并重新启动客户机操作系统.
如果未安装VMWareTools,则重置操作会重置虚拟机.
系统默认值按照系统设置执行操作.
系统设置的当前值显示在括号中.
6单击确定保存更改.
第6章配置虚拟机选项VMware,Inc.
135管理虚拟机的电源管理设置可以设置电源选项,以便在客户机操作系统处于待机状态时,挂起虚拟机或使虚拟机保持打开电源状态.
有些基于桌面的客户机(例如Windows7),在默认情况下将启用待机状态,这样在预定时间之后客户机便能转入待机.
下列条件适用:n电源管理选项并非在所有客户机操作系统上都可用.
nLAN唤醒仅支持Windows客户机操作系统,Vlance网卡或在Vlance模式下运行的可变网卡均不支持该功能.
也就是说,并未在客户机操作系统中安装当前VMwareTools.
nLAN唤醒仅可以恢复处于S1休眠状况的虚拟机.
它不能恢复已挂起、已休眠或已关闭电源的虚拟机.
n支持LAN唤醒的网卡包括可变网卡(需要装有VMwareTools)、vmxnet网卡、增强型vmxnet网卡和vmxnet3网卡.
注意为了防止客户机操作系统意外转入待机模式,请在部署虚拟机之前验证设置.
步骤1右键单击清单中的虚拟机,然后选择编辑设置.
2单击虚拟机选项选项卡,然后展开电源管理.
3选择电源选项.
选项描述挂起虚拟机停止所有进程以节省资源,并将虚拟机内存的内容复制到虚拟机的.
vmss文件.
如果您需要复制.
vmss文件以便对故障排除方案提供帮助,则将内存写入此文件中会非常有用.
将客户机操作系统置为待机模式,并保持虚拟机为打开电源状态所有进程均停止运行,但是虚拟设备仍保持连接.
4(可选)选择虚拟机LAN唤醒通信基于,然后选择虚拟网卡来触发此操作.
可能会列出不支持的网卡,但无法进行连接.
5单击确定保存更改.
为虚拟机启用或禁用UEFI安全引导UEFI安全引导是一种安全标准,有助于确保您的PC仅使用该PC制造商信任的软件进行引导.
对于某些虚拟机硬件版本和操作系统,您可以完全按照对物理计算机启用安全引导的方式来启用安全引导.
在支持UEFI安全引导的操作系统中,引导软件的每个部分都会进行签名,包括引导加载程序、操作系统内核以及操作系统驱动程序.
虚拟机的默认配置包括多个代码签名证书.
n一个仅用于引导Windows的Microsoft证书.
n一个用于Microsoft签名的第三方代码(例如Linux引导加载程序)的Microsoft证书.
n一个仅用于在虚拟机内部引导ESXi的VMware证书.
虚拟机的默认配置包括一个用于在虚拟机内部对修改安全引导配置(包括安全引导撤消列表)的请求进行身份验证的证书,该证书是一个MicrosoftKEK(密钥交换密钥)证书.
几乎在所有情况下,均不需要替换现有证书.
如果要替换证书,请参见VMware知识库系统.
对于使用UEFI安全引导的虚拟机,需要VMwareTools10.
1或更高版本.
在VMwareTools的更高版本推出后,可以将这些虚拟机升级到该版本.
vSphere虚拟机管理136VMware,Inc.
对于Linux虚拟机,安全引导模式不支持VMware主机客户机文件系统.
先将VMware主机客户机文件系统从VMwareTools中移除,然后再启动安全引导.
注意如果为某个虚拟机启用了安全引导,则只能在该虚拟机中加载经过签名的驱动程序.
前提条件只有在满足所有必备条件的情况下,才能启用安全引导.
如果不满足必备条件,则vSphereWebClient中将不显示该复选框.
n验证虚拟机操作系统和固件是否支持UEFI引导.
nEFI固件n虚拟硬件版本13或更高版本.
n支持UEFI安全引导的操作系统.
有关最新信息,请参见VMware兼容性指南.
注意不能将使用BIOS引导的虚拟机升级到使用UEFI引导的虚拟机.
如果将已使用UEFI引导的虚拟机升级到支持UEFI安全引导的操作系统,则可以对该虚拟机启用安全引导.
n关闭虚拟机.
如果虚拟机正在运行,则该复选框将灰显.
要对虚拟机启用或禁用UEFI安全引导,您需要拥有虚拟机.
配置.
设置特权.
步骤1登录到vSphereWebClient,然后选择虚拟机.
2在编辑设置对话框中,打开引导选项,并确保固件设置为EFI.
3单击启用安全引导复选框,然后单击确定.
4如果以后要禁用安全引导,可以再次单击该复选框.
当虚拟机引导时,仅支持具有有效签名的组件.
如果某个组件缺少签名或签名无效,则引导过程将停止.
延迟引导顺序延迟引导操作在您更改BIOS或EFI设置(例如引导顺序)时很有用.
例如,可以更改BIOS或EFI设置,以强制虚拟机从CD-ROM引导.
前提条件n验证vSphereWebClient是否已登录vCenterServer.
n确认至少对清单中的一个虚拟机具有访问权限.
n验证您是否拥有编辑虚拟机引导选项的特权.
步骤1右键单击清单中的虚拟机,然后选择编辑设置.
2单击虚拟机选项选项卡,然后展开引导选项.
3选择延迟引导操作的时间(毫秒).
4(可选)选择是否强制虚拟机下次引导时进入BIOS或EFI设置屏幕.
5(可选)选择是否在引导失败后尝试重新引导.
6单击确定.
第6章配置虚拟机选项VMware,Inc.
137禁用虚拟机加速您可能会发现在虚拟机中安装或运行软件时,虚拟机似乎要停止响应.
该问题发生在程序执行初期.
您可通过在虚拟机中临时禁用加速来解决该问题.
此设置会降低虚拟机的性能,因此只能将其用于解决程序运行时遇到的问题.
当程序不再遇到问题之后,请取消选中禁用加速.
然后才能加速运行程序.
可在虚拟机运行时启用和禁用加速.
步骤1右键单击清单中的虚拟机,然后选择编辑设置.
2单击虚拟机选项选项卡,然后展开高级.
3单击虚拟机选项,然后展开高级.
4选择禁用加速.
5单击确定.
您应能够成功安装或运行软件.
启用虚拟机日志记录您可启用日志记录来收集日志文件,帮助对虚拟机问题进行故障排除.
ESXi主机将虚拟机日志文件与虚拟机的配置文件存储在同一目录中.
默认情况下,日志文件名称为vmware.
log.
归档的日志文件存储为vmware-n.
log,其中n是从1开始按顺序排列的编号.
前提条件所需特权:虚拟机.
配置.
设置步骤1右键单击清单中的虚拟机,然后选择编辑设置.
2单击虚拟机选项选项卡,然后展开高级.
3在"设置"行中,选择启用日志记录,然后单击确定.
您可查看和比较存储位置与虚拟机配置文件相同的日志文件.
配置虚拟机调试和统计信息可以运行虚拟机以收集其他调试信息,这些信息将有助于VMware技术支持解决问题.
前提条件关闭虚拟机电源.
步骤1右键单击清单中的虚拟机,然后选择编辑设置.
2单击虚拟机选项选项卡,然后展开高级.
3从下拉菜单中选择一个调试和统计信息选项.
n正常运行n记录调试信息vSphere虚拟机管理138VMware,Inc.
n记录统计信息n记录统计和调试信息可用的调试和统计信息选项的数目取决于主机软件的类型和版本.
在某些主机上,会有一些选项不可用.
4单击确定.
更改交换文件位置当虚拟机处于启动状态时,系统会创建VMkernel交换文件以充当虚拟机RAM内容的备用存储.
可以接受默认的交换文件位置,或将文件保存到其他位置.
默认情况下,在与虚拟机配置文件相同的位置中存储交换文件.
步骤1右键单击清单中的虚拟机,然后选择编辑设置.
2单击虚拟机选项选项卡,然后展开高级.
3选择一个交换文件位置选项.
选项描述默认将虚拟机交换文件存储在主机或群集交换文件设置定义的默认位置.
始终与虚拟机存储在同一目录中在存储虚拟机配置文件的同一个文件夹中存储虚拟机交换文件.
存储到主机的交换文件数据存储中如果主机或群集设置为交换文件定义了位置,则此位置已被使用.
否则,交换文件随虚拟机一起存储.
4单击确定.
编辑配置文件参数您可在VMware技术支持代表指导下,或者通过查看指导您添加或更改参数来修复系统问题的VMware文档,更改或添加虚拟机配置参数.
重要事项在系统没有问题时更改或添加参数可能会导致系统性能降低和不稳定.
下列条件适用:n要更改参数,可更改关键字/值对的现有值.
例如,如果以关键字/值对keyword/value开始,并将其更改为keyword/value2,因此,keyword=value2.
n不能删除配置参数条目.
小心必须为配置参数关键字分配一个值.
如果不分配值,则该关键字会返回值0、false或disable,这可能会导致无法打开虚拟机电源.
步骤1右键单击清单中的虚拟机,然后选择编辑设置.
2单击虚拟机选项选项卡,然后展开高级.
3单击编辑配置.
4(可选)要添加参数,请单击添加行,然后键入参数的名称和值.
5(可选)要更改参数,请在值文本框中为该参数键入新值.
6单击确定.
第6章配置虚拟机选项VMware,Inc.
139配置光纤通道NPIV设置N-portID虚拟化(NPIV)可以让您在多个虚拟端口间共享一个物理光纤通道HBA端口,每个都有唯一的标识符.
此功能使您能够控制每台虚拟机对LUN的访问.
每个虚拟端口都由一对全球名称(WWN)标识:全球端口名称(WWPN)与全球节点名称(WWNN).
这些WWN由vCenterServer分配.
有关如何为虚拟机配置NPIV的详细信息,请参见《vSphereStorage》.
NPIV支持受以下条件限制:nNPIV必须在SAN交换机上启用.
有关在其设备上启用NPIV的信息,请联系相应的交换机供应商.
n仅具备RDM磁盘的虚拟机支持NPIV.
配备常规虚拟磁盘的虚拟机继续使用主机物理HBA的WWN.
nESXi主机上的物理HBA必须可以使用其WWN访问LUN,这样该主机上的任意虚拟机才能使用其NPIVWWN访问同一LUN.
请确保同时提供了对主机和虚拟机的访问权限.
nESXi主机上的物理HBA必须支持NPIV.
如果物理HBA不支持NPIV,则在该主机上运行的虚拟机将回退为使用主机物理HBA的WWN进行LUN访问.
n每个虚拟机最多可有4个虚拟端口.
启用NPIV的虚拟机正好分配有4个NPIV相关的WWN,用于通过虚拟端口与物理HBA通信.
因此,虚拟机最多可利用4个物理HBA用于NPIV用途.
前提条件n要编辑虚拟机的WWN,请先关闭虚拟机的电源.
n确认虚拟机具有包含LUN的数据存储,并且该LUN可供主机使用.
步骤1右键单击清单中的虚拟机,然后选择编辑设置.
2单击虚拟机选项选项卡,然后展开光纤通道NPIV.
3(可选)选中暂时禁用此虚拟机的NPIV复选框.
4选择一个分配WWN的选项.
n要保持WWN不变,请选择保留不变.
n要让vCenterServer或ESXi主机生成新的WWN,请选择生成新的WWN.
n要移除当前的WWN分配,请选择移除WWN分配.
5单击确定.
vSphere虚拟机管理140VMware,Inc.
使用vSpherevApp管理多层应用程序7通过vSpherevApp可以对多个彼此交互操作的虚拟机和软件应用程序进行打包,这些虚拟机和软件应用程序可以作为一个单元进行管理,并以OVF格式进行分发.
一个vApp可以包含一个或多个虚拟机,但对该vApp执行的任何操作(如克隆或关闭电源)都会影响vApp容器中的所有虚拟机.
通过vSphereWebClient,可以访问包含vApp当前状态的vApp摘要页面,并且可以管理vApp.
注意由于vApp元数据驻留在vCenterServer数据库中,因此,可以在多个ESXi主机之间分发vApp.
如果清除vCenterServer数据库,或者从vCenterServer移除包含vApp的独立ESXi主机,则可能会丢失此信息.
请将vApp备份到OVF软件包,以避免丢失元数据.
vApp中的虚拟机的vApp元数据不遵循虚拟机配置的快照语义.
在虚拟机恢复到所创建的某个快照或任何先前的快照之后,已在创建该快照后删除、修改或定义的vApp属性将保持原样(即,已删除、已修改或已定义).
本章讨论了以下主题:n第141页,"创建vApp"n第142页,"在vApp中创建虚拟机、资源池或子vApp"n第143页,"将虚拟机或子vApp添加到vApp"n第143页,"编辑vApp设置"n第147页,"克隆vApp"n第148页,"执行vApp电源操作"n第149页,"编辑vApp备注"n第149页,"添加网络协议配置文件"n第153页,"虚拟机vApp选项"创建vApp可以使用vApp执行资源管理和其他某些管理活动,例如,同时为多个虚拟机打开电源.
可以将vApp视为虚拟机容器,您可以对该容器执行操作.
创建vApp后,可以将其添加到文件夹、独立主机、资源池、为DRS启用的群集或另一个vApp中.
前提条件验证您的数据中心是否可以使用以下对象之一.
n运行ESX4.
0或更高版本的独立主机.
VMware,Inc.
141n为DRS启用的群集.
步骤1导航到支持创建vApp的对象,然后选择"创建新vApp"图标().
2选择创建新vApp,然后单击下一步.
3在vApp名称文本框中,键入vApp的名称.
4选择位置或资源,然后单击下一步.
n如果从文件夹或vApp启动该操作,则系统将提示您选择主机、群集或资源池.
n如果从资源池、主机或群集启动该操作,则系统将提示您选择文件夹或数据中心.
5在"部署"部分中,单击CPU资源,以便向此vApp分配CPU资源.
选项描述份额此vApp拥有的、相对于父级的总CPU份额值.
同级vApp将根据其相对份额值共享资源,该份额值受预留和限制的约束.
选择低、正常或高,这三种级别分别按1:2:4这个比率指定份额值.
选择自定义为每个vApp提供表示比例权重的特定份额数.
预留保证为该vApp分配的CPU量.
预留类型选中可扩展复选框,使预留可扩展.
如果vApp的电源已打开,且其虚拟机的总预留大于vApp的预留,则vApp可以使用其父级或父项的资源.
限制分配给该vApp的CPU上限.
选择无限可指定无上限.
6在"部署"部分中,单击内存资源,以便向此vApp分配内存资源.
选项描述份额此vApp拥有的、相对于父级的总内存份额值.
同级vApp将根据其相对份额值共享资源,该份额值受预留和限制的约束.
选择低、正常或高,这三种级别分别按1:2:4这个比率指定份额值.
选择自定义为每个vApp提供表示比例权重的特定份额数.
预留保证为该vApp分配的内存量.
预留类型选中可扩展复选框,使预留可扩展.
如果vApp的电源已打开,且其虚拟机的总预留大于vApp的预留,则vApp可以使用其父级或父项的资源.
限制分配给该vApp的内存上限.
选择无限可指定无上限.
7单击下一步.
8检查vApp设置,然后单击完成.
在vApp中创建虚拟机、资源池或子vApp可以在vApp中创建虚拟机、资源池或子vApp.
步骤1导航到要创建对象的vApp.
2单击vApp,然后选择操作.
3从子菜单中选择操作.
可以创建虚拟机、资源池或子vApp.
还可以部署OVF模板,以便将相应的虚拟机或vApp添加到选定的vApp中.
vSphere虚拟机管理142VMware,Inc.
新对象会在vApp清单中显示为vApp的一部分.
将虚拟机或子vApp添加到vApp可以将对象(如虚拟机或其他vApp)添加到现有vApp.
可以将尚未包含在vApp内的现有虚拟机或其他vApp移动到当前选择的vApp中.
步骤1显示清单中的对象.
2单击对象,并将其拖至目标对象.
如果不允许移动,则会显示红色x图标,并且对象不会发生移动.
3释放鼠标按钮.
编辑vApp设置可以编辑和配置多个vApp设置,包括启动顺序、资源和自定义属性.
步骤1配置vApp属性第144页,如果在"编辑vApp设置"对话框的"编写"部分中定义了一个属性,则在下次编辑vApp设置时,可以为该属性分配值.
如果从OVF部署vApp,并且在该OVF中预定义了属性,则可能也可以编辑这些属性.
2配置vAppCPU和内存资源第144页,可以配置vApp的CPU和内存资源分配.
3查看无法识别的OVF区段第145页,如果未在vSphereWebClient中创建vApp所基于的OVF文件,则vApp可能包含vCenterServer无法识别的某些配置信息.
这些信息可以在"编辑vApp设置"对话框中进行查看.
4配置vAppIP分配策略第145页,如果将vApp设置为允许进行IP分配,并且您具有所需特权,则可以编辑为vApp分配IP地址的方式.
5配置vApp启动和关机选项第146页,可以更改vApp中虚拟机和嵌套vApp的启动和关机顺序.
此外,还可以指定在启动和关机时执行的延迟和操作.
6配置vApp产品属性第146页,可以配置vApp的产品和供应商信息.
7查看vApp许可协议第147页,可以查看正在编辑的vApp的许可协议.
第7章使用vSpherevApp管理多层应用程序VMware,Inc.
143步骤u导航到vApp,然后单击编辑vApp设置.
展开您要编辑的vApp配置的区域.
区域描述应用程序属性显示不可编辑的产品信息(如名称、供应商和版本),并可指定vApp自定义属性的值.
部署可用于指定CPU和内存资源并配置IP分配.
可用的分配方案和协议取决于vApp配置.
可以在"编写"部分中修改该配置.
编写可用于指定vApp产品信息并控制可在"部署"和"应用程序属性"部分中使用的配置选项.
可以修改受支持的IP分配方案和协议、设置虚拟机启动顺序以及添加或重新配置自定义属性.
配置vApp属性如果在"编辑vApp设置"对话框的"编写"部分中定义了一个属性,则在下次编辑vApp设置时,可以为该属性分配值.
如果从OVF部署vApp,并且在该OVF中预定义了属性,则可能也可以编辑这些属性.
在应用程序属性部分中,可以查看产品信息,并为自定义属性分配值.
n查看在当前vApp编写部分的产品字段中指定的信息,或者可以在部署vApp的OVF软件包的应用程序属性部分中查看这些信息.
n为当前vApp编写部分的属性字段中定义的自定义属性分配值,或者可以在部署vApp的OVF中为这些属性分配值.
OVF1.
1规范的第9.
5节介绍了可以包含在OVF中的产品元数据.
vCenterServer支持这些元数据.
前提条件所需特权:vApp上的vApp.
vApp应用程序配置.
步骤1导航到清单中的vApp,然后单击编辑vApp设置.
2如果为vApp预定义了应用程序属性,可单击应用程序属性三角符号展开vApp属性.
3编辑vApp属性.
4单击确定.
配置vAppCPU和内存资源可以配置vApp的CPU和内存资源分配.
只有在vApp及其所有子资源池、子vApp和子虚拟机打开电源时,这些对象上的预留才会对父资源产生影响.
前提条件所需特权:vApp.
vApp资源配置(在vApp上).
步骤1导航到清单中的vApp,然后单击编辑vApp设置.
vSphere虚拟机管理144VMware,Inc.
2在"部署"部分中,单击CPU资源,以便向此vApp分配CPU资源.
选项描述份额此vApp拥有的、相对于父级的总CPU份额值.
同级vApp将根据其相对份额值共享资源,该份额值受预留和限制的约束.
选择低、正常或高,这三种级别分别按1:2:4这个比率指定份额值.
选择自定义为每个vApp提供表示比例权重的特定份额数.
预留保证为该vApp分配的CPU量.
预留类型选中可扩展复选框,使预留可扩展.
如果vApp的电源已打开,且其虚拟机的总预留大于vApp的预留,则vApp可以使用其父级或父项的资源.
限制分配给该vApp的CPU上限.
选择无限可指定无上限.
3在"部署"部分中,单击内存资源,以便向此vApp分配内存资源.
选项描述份额此vApp拥有的、相对于父级的总内存份额值.
同级vApp将根据其相对份额值共享资源,该份额值受预留和限制的约束.
选择低、正常或高,这三种级别分别按1:2:4这个比率指定份额值.
选择自定义为每个vApp提供表示比例权重的特定份额数.
预留保证为该vApp分配的内存量.
预留类型选中可扩展复选框,使预留可扩展.
如果vApp的电源已打开,且其虚拟机的总预留大于vApp的预留,则vApp可以使用其父级或父项的资源.
限制分配给该vApp的内存上限.
选择无限可指定无上限.
4单击确定.
查看无法识别的OVF区段如果未在vSphereWebClient中创建vApp所基于的OVF文件,则vApp可能包含vCenterServer无法识别的某些配置信息.
这些信息可以在"编辑vApp设置"对话框中进行查看.
步骤1导航到清单中的vApp,然后单击编辑vApp设置.
2在"部署"部分中,单击无法识别的OVF区段.
3单击确定.
配置vAppIP分配策略如果将vApp设置为允许进行IP分配,并且您具有所需特权,则可以编辑为vApp分配IP地址的方式.
默认情况下,在vSphereWebClient中创建vApp时,不能编辑"部署"部分中的IP分配策略.
配置IP分配策略之前,请将IP分配方案更改为所选的协议.
如果通过部署OVF模板来创建vApp,则可能可以编辑IP分配策略.
前提条件所需特权:vApp.
vApp实例配置步骤1导航到清单中的vApp,然后单击编辑vApp设置.
2单击IP分配三角符号展开IP分配选项.
第7章使用vSpherevApp管理多层应用程序VMware,Inc.
1453选择一个IP分配选项.
选项描述静态-手动IP地址是手动配置的.
并不执行自动分配.
暂时-IP池打开vApp电源时,将从指定范围使用IP池自动分配IP地址.
关闭设备电源时,将释放IP地址.
DHCPDHCP服务器用于分配IP地址.
由DHCP服务器分配的地址在vApp中启动的虚拟机OVF环境中可见.
静态-IP池IP地址在打开电源时自动从vCenterServer管理的IP网络范围进行分配,在关闭电源时保持分配状态.
"静态-IP池"和"暂时-IP池"的共同点是,它们都会按照网络协议配置文件中的IP池范围指定的内容,从vSphere平台所管理的范围中分配IP.
其差别在于,对于静态IP池,IP地址在首次打开电源时进行分配,并始终保持已分配状态,而对于暂时IP池,IP地址则根据需要进行分配,通常在打开电源时进行分配,但会在关闭电源时释放.
4单击确定.
配置vApp启动和关机选项可以更改vApp中虚拟机和嵌套vApp的启动和关机顺序.
此外,还可以指定在启动和关机时执行的延迟和操作.
前提条件所需特权:vApp上的vApp.
vApp应用程序配置.
步骤1导航到清单中的vApp,然后单击编辑vApp设置.
2单击启动顺序三角符号展开启动顺序选项.
3选择一个虚拟机,然后单击向上或向下箭头按启动顺序移动该虚拟机;关机时的顺序相反.
同一组中的虚拟机和vApp会在启动完毕后再启动下一组中的对象.
4(可选)对于每个虚拟机,为虚拟机选择启动操作.
默认为打开电源.
选择无以手动打开虚拟机的电源.
5(可选)指定发生启动操作的时间n为启动操作输入延迟时间(以秒为单位).
n选择VMwareTools就绪以在VMwareTools启动时执行启动操作.
6(可选)对于每个虚拟机,为虚拟机选择关机操作.
默认为关闭电源.
您也可以选择"客户机关机"以关闭客户机,并使虚拟机状态保持运行、挂起或无.
7(可选)为关机操作输入延迟时间(以秒为单位).
8单击确定.
配置vApp产品属性可以配置vApp的产品和供应商信息.
前提条件所需特权:vApp上的vApp.
vApp应用程序配置.
vSphere虚拟机管理146VMware,Inc.
步骤1导航到清单中的vApp,然后单击编辑vApp设置.
2在"编写"部分中,单击产品三角符号以展开产品选项.
3设置并配置显示在虚拟机摘要页面上的设置.
vApp设置描述产品名称产品名称.
版本vApp版本.
完整版本vApp的完整版本.
产品URL如果输入了产品URL,则用户可以在虚拟机摘要页面上单击产品名称,转至产品的网页.
供应商URL如果输入了供应商URL,则用户可以在虚拟机摘要页面上单击供应商名称,转至供应商的网页.
应用程序URL可以在vSphereWebClient中查看的vApp"摘要"页面中有一个"状态"窗格,其中包含有关vApp状态的信息,例如,正在运行或已停止.
如果输入的应用程序URL有效,则虚拟机的"状态"窗格将显示可用,而不是"正在运行".
通过文本可用可以链接到应用程序URL.
如果将虚拟机配置为使用名为webserver_ip的属性,而该虚拟机在该属性所表示的地址中有一台Web服务器,则可以输入http://${webserver_ip}/作为应用程序URL.
4(可选)单击查看以测试产品URL和供应商URL.
5单击确定.
查看vApp许可协议可以查看正在编辑的vApp的许可协议.
注意只有在从包含许可协议的OVF中导入vApp后,才可使用此选项.
前提条件所需特权:vApp上的vApp.
vApp应用程序配置.
步骤1在vApp的"摘要"页面上,单击编辑设置.
2在"选项"列表中,单击查看许可协议.
3单击确定.
克隆vApp克隆vApp类似于克隆虚拟机.
克隆vApp时,可以克隆该vApp中的所有虚拟机和vApp.
前提条件克隆vApp后,可以将该克隆添加到文件夹、独立主机、资源池、为DRS启用的群集或另一个vApp中.
验证您的数据中心是否可以使用以下对象之一.
n运行ESX3.
0或更高版本的独立主机.
n已选择为DRS启用的群集.
第7章使用vSpherevApp管理多层应用程序VMware,Inc.
147步骤1导航到已启用DRS的群集,然后单击创建新vApp图标().
2选择克隆现有vApp.
3展开清单并选择要克隆的现有vApp,然后单击下一步.
4选择要运行该vApp的有效主机、vApp或资源池,然后单击下一步5在vApp名称文本框中,键入vApp的名称.
6选择要部署该vApp的数据中心或文件夹,然后单击下一步.
7选择虚拟磁盘格式和目标数据存储,然后单击下一步.
8为已克隆的vApp选择网络,然后单击下一步.
9检查vApp设置,然后单击完成.
执行vApp电源操作vApp的一个优点是,可以同时对所包含的所有虚拟机执行电源操作.
打开vApp的电源可以打开vApp的电源以打开其所有虚拟机和子vApp的电源.
虚拟机将按启动顺序配置来打开电源.
当以手动模式打开DRS群集中vApp的电源时,不会生成虚拟机放置的DRS建议.
虚拟机初始放置中DRS以半自动或自动模式运行,打开电源操作的执行方式与此相同.
这不会影响vMotion建议.
也将为正在运行的vApp生成单独打开和关闭虚拟机电源的建议.
前提条件所需特权:vApp.
打开电源(在vApp上).
步骤1导航到要打开电源的vApp.
2右键单击vApp,然后选择打开电源.
如果在vApp的某个虚拟机的启动设置中设置了延迟,则vApp会等待设定的时长,然后再打开该虚拟机的电源.
在摘要选项卡中,状态可指示vApp启动且可用的时间.
关闭vApp电源可以关闭vApp的电源以关闭其所有虚拟机和子vApp的电源.
关闭虚拟机电源的顺序与启动顺序相反.
前提条件所需特权:vApp.
关闭电源(在vApp上).
步骤1导航到要关闭电源的vApp.
2右键单击vApp,然后选择关闭电源.
如果在vApp的某个虚拟机的关机设置中设置了延迟,则vApp会等待设定的时长,然后再关闭该虚拟机的电源.
vSphere虚拟机管理148VMware,Inc.
挂起vApp可以通过挂起vApp来挂起其所有虚拟机和子vApp.
虚拟机会按照与指定启动顺序的相反顺序来挂起.
无论在"电源管理虚拟机选项"中为虚拟机指定的挂起行为如何,所有虚拟机都将挂起.
前提条件所需特权:vApp.
挂起(在vApp上).
步骤1导航到要挂起的vApp.
2右键单击vApp,然后选择挂起.
恢复vApp).
可以恢复vApp以恢复其所有虚拟机和子vApp.
虚拟机将按启动顺序配置进行恢复.
步骤1导航到要恢复的vApp.
2右键单击虚拟机并选择启动.
编辑vApp备注可以为特定vApp添加或编辑备注.
步骤1在清单中选择vApp.
2选择全部操作>编辑备注.
3在编辑备注窗口中键入备注.
4单击确定.
备注将显示在vApp的"摘要"选项卡中.
添加网络协议配置文件网络协议配置文件包含IPv4和IPv6地址池.
vCenterServer可将这些资源分配给vApp或具有vApp功能的虚拟机,这些vApp或虚拟机会连接到与该配置文件关联的端口组.
网络协议配置文件中还包含IP子网、DNS和HTTP代理服务器的设置.
注意将从协议配置文件中检索网络设置的vApp或虚拟机移动到另一个数据中心时,若要打开该vApp或虚拟机的电源,则必须为目标数据中心上的已连接端口组分配协议配置文件.
步骤1选择网络协议配置文件的名称和网络第150页,为网络协议配置文件命名,然后选择应使用它的网络.
2指定网络协议配置文件中的IPv4配置第150页,网络协议配置文件包含可供vApps使用的IPv4和IPv6地址池.
创建网络协议配置文件时,可以设置其IPv4配置.
第7章使用vSpherevApp管理多层应用程序VMware,Inc.
1493指定网络协议配置文件的IPv6配置第151页,网络协议配置文件包含可供vApps使用的IPv4和IPv6地址池.
创建网络协议配置文件时,可以设置其IPv6配置.
4指定网络协议配置文件的DNS和其他配置第151页,创建网络协议配置文件时,可以指定DNS域、DNS搜索路径、主机前缀和HTTP代理.
5完成网络协议配置文件的创建第152页,6将端口组与网络协议配置文件关联第152页,要将网络协议配置文件中的IP地址范围应用到属于vApp或启用了vApp功能的虚拟机,可将配置文件与控制虚拟机网络的端口组关联.
7配置虚拟机或vApp以使用网络协议配置文件第152页,在将协议配置文件与标准交换机或DistributedSwitch的端口组关联后,能够在连接到该端口组并且与vApp关联或已启用vApp选项的虚拟机上使用配置文件.
步骤1导航到与vApp关联的数据中心,然后单击配置选项卡.
2单击网络协议配置文件将列出现有网络协议配置文件.
3单击"添加"图标()以添加新网络协议配置文件.
选择网络协议配置文件的名称和网络为网络协议配置文件命名,然后选择应使用它的网络.
步骤1键入网络协议配置文件的名称.
2选择使用该网络协议配置文件的网络.
网络一次可与一个网络协议配置文件关联.
3单击下一步.
指定网络协议配置文件中的IPv4配置网络协议配置文件包含可供vApps使用的IPv4和IPv6地址池.
创建网络协议配置文件时,可以设置其IPv4配置.
可以为IPv4、IPv6或这两者配置网络协议配置文件范围.
如果将vApp设置为使用暂时IP分配,则vCenterServer将使用这些范围为虚拟机动态分配IP地址.
步骤1在其相应字段中输入IP子网和网关.
2选择DHCP存在以指示DHCP服务器在此网络中可用.
3输入DNS服务器信息.
用以逗号、分号或空格分隔的IP地址指定服务器.
4选中启用IP池复选框以指定IP池范围.
vSphere虚拟机管理150VMware,Inc.
5如果启用IP池,请在IP池范围字段中输入逗号分隔的主机地址范围列表.
范围由IP地址、井字号(#)和指定范围长度的数字组成.
网关和范围必须位于子网内.
在IP池范围字段中输入的范围不能包含网关地址.
例如,10.
20.
60.
4#10,10.
20.
61.
0#2表示IPv4地址的范围可以从10.
20.
60.
4到10.
20.
60.
13和从10.
20.
61.
0到10.
20.
61.
1.
6单击下一步.
指定网络协议配置文件的IPv6配置网络协议配置文件包含可供vApps使用的IPv4和IPv6地址池.
创建网络协议配置文件时,可以设置其IPv6配置.
可以为IPv4、IPv6或这两者配置网络协议配置文件范围.
如果将vApp设置为使用暂时IP分配,则vCenterServer将使用这些范围为虚拟机动态分配IP地址.
步骤1在其相应字段中输入IP子网和网关.
2选择DHCP存在以指示DHCP服务器在此网络中可用.
3输入DNS服务器信息.
用以逗号、分号或空格分隔的IP地址指定服务器.
4选中启用IP池复选框以指定IP池范围.
5如果启用IP池,请在IP池范围字段中输入逗号分隔的主机地址范围列表.
范围由IP地址、井字号(#)和指定范围长度的数字组成.
例如,假定您指定以下IP池范围:fe80:0:0:0:2bff:fe59:5a:2b#10,fe80:0:0:0:2bff:fe59:5f:b1#2则地址位于以下范围中:fe80:0:0:0:2bff:fe59:5a:2b-fe80:0:0:0:2bff:fe59:5a:34和fe80:0:0:0:2bff:fe59:5f:b1-fe80:0:0:0:2bff:fe59:5f:b2网关和范围必须位于子网内.
在IP池范围字段中输入的范围不能包含网关地址.
6单击下一步.
指定网络协议配置文件的DNS和其他配置创建网络协议配置文件时,可以指定DNS域、DNS搜索路径、主机前缀和HTTP代理.
步骤1输入DNS域.
2输入主机前缀.
3输入DNS搜索路径.
搜索路径被指定为以逗号、分号或空格分隔的DNS域的列表.
第7章使用vSpherevApp管理多层应用程序VMware,Inc.
1514输入代理服务器的服务器名称和端口号.
服务器名称可以包含冒号和端口号.
例如,web-proxy:3912是有效的代理服务器.
5单击下一步.
完成网络协议配置文件的创建步骤u检查设置,然后单击完成完成添加网络协议配置文件.
将端口组与网络协议配置文件关联要将网络协议配置文件中的IP地址范围应用到属于vApp或启用了vApp功能的虚拟机,可将配置文件与控制虚拟机网络的端口组关联.
可以使用相应端口组的设置将标准交换机的端口组或DistributedSwitch的分布式端口组与网络协议配置文件关联.
步骤1在vSphereWebClient的"网络"视图中,导航到vSphereDistributedSwitch的分布式端口组或vSphere标准交换机的端口组.
标准交换机的端口组在数据中心的下面.
vSphereWebClient在父DistributedSwitch对象的下面显示分布式端口组.
2在配置选项卡上,展开更多,然后单击网络协议配置文件.
3单击右上角的将网络协议配置文件与选定的网络关联按钮.
4在关联网络协议配置文件向导的"设置关联类型"页面上,选择使用现有网络协议配置文件,然后单击下一步.
如果现有网络协议配置文件不包含适合端口组中的vApp虚拟机的设置,则必须创建新的配置文件.
5选择网络协议配置文件,然后单击下一步.
6检查网络协议配置文件的关联和设置,然后单击完成.
配置虚拟机或vApp以使用网络协议配置文件在将协议配置文件与标准交换机或DistributedSwitch的端口组关联后,能够在连接到该端口组并且与vApp关联或已启用vApp选项的虚拟机上使用配置文件.
前提条件确认虚拟机已连接到与网络协议配置文件关联的端口组.
步骤1在vSphereWebClient中,导航到虚拟机或vApp.
2打开vApp的设置或虚拟机的vApp选项选项卡.
n右键单击某个vApp,然后选择编辑设置.
n右键单击某个虚拟机,选择编辑设置,然后在"编辑设置"对话框中,单击vApp选项选项卡.
3单击启用vApp选项.
4在"编写"下,展开IP分配,并将IP分配方案设置为OVF环境.
vSphere虚拟机管理152VMware,Inc.
5在"部署"下,展开IP分配并将IP分配设置为暂时-IP池或静态-IP池.
静态-IP池和暂时-IP池选项都会从与端口组关联的网络协议配置文件中的范围内分配IP地址.
如果选择静态-IP池,则会在首次打开虚拟机或vApp的电源时分配IP地址,并且该地址不受重新启动的影响.
如果选择暂时-IP池,则在每次打开虚拟机或vApp的电源时分配IP地址.
6单击确定.
打开虚拟机电源后,连接到端口组的适配器将接收协议配置文件中指定范围内的IP地址.
关闭虚拟机电源后,将释放IP地址.
虚拟机vApp选项编辑虚拟机的设置时,可以启用vApp选项.
启用vApp选项后,可配置OVF属性,使用OVF环境,以及指定虚拟机的IP分配和产品信息.
启用虚拟机vApp选项可以在虚拟机中配置vApp选项.
在将虚拟机导出为OVF模板时会保存这些选项,而在部署OVF后可使用这些选项.
如果启用了vApp选项并将虚拟机导出为OVF,则该虚拟机在引导时将收到OVF环境XML描述符.
OVF描述符可能包含自定义属性(包括网络配置和IP地址)的值.
OVF环境可以通过两种方式传输到客户机:n以CD-ROM形式,该CD-ROM包含XML文档.
该CD-ROM已挂载到CD-ROM设备中.
n通过VMwareTools.
客户机操作系统环境变量guestinfo.
ovfEnv包含XML文档.
步骤1右键单击清单中的虚拟机,然后选择编辑设置.
2单击"vApp选项"选项卡.
3选择启用vApp选项.
4单击确定.
编辑虚拟机的应用程序属性和OVF部署选项如果虚拟机为已部署的OVF,则可以查看在该OVF中定义的应用程序属性和OVF部署选项.
部署选项包括无法识别的OVF区段和IP分配策略步骤1右键单击清单中的虚拟机,然后选择编辑设置.
2单击"vApp选项"选项卡.
3如果OVF模板包括可编辑的应用程序属性,请根据需要进行更改.
4如果OVF模板包括vCenterServer无法处理的信息,则可以在"无法识别的OVF区段"下查看此信息.
5如果OVF模板包括可编辑的IP分配选项,请根据需要进行更改.
选项描述静态-手动IP地址是手动配置的.
并不执行自动分配.
暂时-IP池打开vApp电源时,将从指定范围使用IP池自动分配IP地址.
关闭设备电源时,将释放IP地址.
第7章使用vSpherevApp管理多层应用程序VMware,Inc.
153选项描述DHCPDHCP服务器用于分配IP地址.
由DHCP服务器分配的地址在vApp中启动的虚拟机OVF环境中可见.
静态-IP池IP地址在打开电源时自动从vCenterServer管理的IP网络范围进行分配,在关闭电源时保持分配状态.
"静态-IP池"和"暂时-IP池"的共同点是,它们都会按照网络协议配置文件中的IP池范围指定的内容,从vSphere平台所管理的范围中分配IP.
其差别在于,对于静态IP池,IP地址在首次打开电源时进行分配,并始终保持已分配状态,而对于暂时IP池,IP地址则根据需要进行分配,通常在打开电源时进行分配,但会在关闭电源时释放.
编辑虚拟机的"OVF编写"选项可以使用虚拟机的vApp选项中的"OVF编写"选项来指定在将虚拟机导出为OVF模板时包含的自定义信息.
vApp属性是vApp部署和自配置的核心概念;它们可以通过自定义配置将常规OVF软件包转变为正在运行的vApp实例.
与正在运行的vApp相关的属性集由部署vApp的OVF软件包决定.
n创建OVF软件包后,编写者会添加vApp在未知环境中运行所需的属性集.
该属性集可能包含指定网络配置的属性、指定系统管理员电子邮件地址的属性或指定vApp预期用户数量的属性.
n某些属性值是在部署vApp时由用户输入的,而另一些属性值则是在打开vApp电源后由vCenterServer配置的.
具体处理方式取决于属性类型和vCenterServer配置.
vCenterServer打开vApp电源后,它会创建一个XML文档,其中包含所有属性和属性值.
该文档可由vApp中的每个虚拟机使用,并可使这些虚拟机将这些属性应用于自己的环境.
1编辑虚拟机的vApp产品信息第154页,如果要将虚拟机导出为OVF,则可以预先指定产品属性.
在将OVF部署为虚拟机时,可以使用这些属性.
2管理虚拟机的vApp自定义属性第155页,您可以管理和定义自定义属性,在导出虚拟机或vApp时,这些自定义属性会存储在OVF模板中,而在部署OVF模板时,vCenterServer会使用这些属性.
OVF模板支持静态属性和动态属性,静态属性通常由用户配置,而动态属性则始终由vCenterServer设置.
3编辑虚拟机的vAppIP分配策略第155页,可以通过"虚拟机属性"对话框编辑IP分配策略.
4编辑虚拟机的OVF设置第156页,部署OVF之后,可以通过虚拟机的OVF设置来自定义OVF环境、OVF传输和引导行为.
可以在"虚拟机属性"对话框中编辑和配置对OVF环境有影响的设置.
编辑虚拟机的vApp产品信息如果要将虚拟机导出为OVF,则可以预先指定产品属性.
在将OVF部署为虚拟机时,可以使用这些属性.
步骤1右键单击清单中的虚拟机,然后选择编辑设置.
2单击"vApp选项"选项卡.
3在"编写"部分中,选择产品.
vSphere虚拟机管理154VMware,Inc.
4设置并配置显示在虚拟机摘要页面上的设置.
vApp设置描述产品名称产品名称.
版本vApp版本.
完整版本vApp的完整版本.
产品URL如果输入了产品URL,则用户可以在虚拟机摘要页面上单击产品名称,转至产品的网页.
供应商URL如果输入了供应商URL,则用户可以在虚拟机摘要页面上单击供应商名称,转至供应商的网页.
应用程序URL可以在vSphereWebClient中查看的vApp"摘要"页面中有一个"状态"窗格,其中包含有关vApp状态的信息,例如,正在运行或已停止.
如果输入的应用程序URL有效,则虚拟机的"状态"窗格将显示可用,而不是"正在运行".
通过文本可用可以链接到应用程序URL.
如果将虚拟机配置为使用名为webserver_ip的属性,而该虚拟机在该属性所表示的地址中有一台Web服务器,则可以输入http://${webserver_ip}/作为应用程序URL.
5单击确定.
管理虚拟机的vApp自定义属性您可以管理和定义自定义属性,在导出虚拟机或vApp时,这些自定义属性会存储在OVF模板中,而在部署OVF模板时,vCenterServer会使用这些属性.
OVF模板支持静态属性和动态属性,静态属性通常由用户配置,而动态属性则始终由vCenterServer设置.
执行下列任务可使用属性来自定义虚拟机或vApp:1在虚拟机或vApp中定义OVF属性,例如DNS地址或网关.
2如果要导出到OVF中:a设置OVF环境传输,以便将这些设置传输到虚拟机中.
请参见第156页,"编辑虚拟机的OVF设置".
b编写一些粘接代码以访问该信息,并将该信息应用于虚拟机.
有关讨论、示例代码和视频,请参见VMwarevApp开发人员博客主题《自配置和OVF环境》.
步骤1右键单击清单中的虚拟机,然后选择编辑设置.
2单击"vApp选项"选项卡.
3在"编写"部分中,单击属性.
可以选择并编辑或删除现有属性,也可以创建新的自定义属性.
4要创建属性,请单击新建.
5指定属性字段.
6单击确定.
编辑虚拟机的vAppIP分配策略可以通过"虚拟机属性"对话框编辑IP分配策略.
步骤1右键单击清单中的虚拟机,然后选择编辑设置.
2单击"vApp选项"选项卡.
第7章使用vSpherevApp管理多层应用程序VMware,Inc.
1553在"编写"部分中,选择IP分配.
如果要将虚拟机导出为OVF并部署该OVF,则会使用您指定的信息.
4选择网络配置方案.
选项描述OVF环境由部署OVF模板的环境确定.
DHCP打开虚拟机电源时,IP地址使用DHCP进行分配.
5选择该vApp支持的IP协议:IPv4、IPv6或两者.
6单击确定.
编辑虚拟机的OVF设置部署OVF之后,可以通过虚拟机的OVF设置来自定义OVF环境、OVF传输和引导行为.
可以在"虚拟机属性"对话框中编辑和配置对OVF环境有影响的设置.
前提条件要访问这些选项必须启用vApp选项.
步骤1右键单击清单中的虚拟机,然后选择编辑设置.
2单击"vApp选项"选项卡.
3在"编写"部分中,单击OVF设置.
4查看并指定设置.
选项描述OVF环境单击视图以XML格式显示OVF环境设置.
关闭虚拟机电源后,此设置不可用.
OVF环境传输n如果选择ISO映像,则包含OVF模板信息的ISO映像将挂载到CD-ROM驱动器中.
n如果选择VMwareTools,则VMwareToolsguestInfo.
ovfEnv变量将使用OVF环境文档进行初始化.
安装引导如果单击"启用",则虚拟机将在OVF部署完成后进行重新引导.
可以选择虚拟机开始重新引导操作之前的时间量.
5单击确定.
vSphere虚拟机管理156VMware,Inc.
使用vCenterSolutionsManager监控解决方案8在vSphereWebClient中,您可以查看安装的解决方案的清单,查看解决方案的详细信息,并监控解决方案的健康状况.
解决方案是将新功能添加到vCenterServer实例的vCenterServer的扩展.
与vCenterServer集成的VMware产品也被视为解决方案.
例如,vSphereESXAgentManager是由VMware提供的解决方案,允许您管理将新功能添加到ESX/ESXi主机的主机代理.
可以安装解决方案以将来自第三方技术的功能添加到vCenterServer的标准功能.
解决方案通常作为OVF软件包提供.
您可以从vSphereWebClient安装和部署解决方案.
您可以将解决方案集成到vCenterSolutionsManager中,其在vSphereWebClient中提供了一个包含所有解决方案的视图.
如果虚拟机或vApp正在运行某解决方案,则在vSphereWebClient的清单中会存在一个自定义图标代表该解决方案.
每种解决方案均会注册一个唯一图标,以标识虚拟机或vApp正在受该解决方案管理.
这些图标会显示电源状况(已打开电源、已暂停或已关闭电源).
如果解决方案管理多种类型的虚拟机或vApp,则会显示多种类型的图标.
打开或关闭虚拟机或vApp的电源时,系统会发出通知,指出您正在SolutionsManager管理的实体上执行此操作.
尝试对由解决方案管理的虚拟机或vApp执行操作时,会显示信息警告消息.
有关详细信息,请参见开发和部署vSphere解决方案、vService和ESX代理文档.
本章讨论了以下主题:n第157页,"查看解决方案"n第158页,"监控代理"查看解决方案可以使用vCenterSolutionsManager部署、监控安装在vCenterServer实例中的解决方案,并与之交互.
SolutionsManager会显示与解决方案健康状况有关的信息.
可以从vSphereWebClient的主页导航到SolutionsManager.
"SolutionsManager"视图会显示有关解决方案的信息:n解决方案名称n解决方案健康状况nvService提供程序步骤1从vSphereWebClient主页中,通过选择系统管理>解决方案>vCenterServer扩展导航到SolutionsManager.
VMware,Inc.
1572在SolutionsManager的选项卡之间进行导航.
n摘要选项卡.
列出了已安装解决方案的数量以及每个解决方案健康状况的简要概览.
n解决方案选项卡.
列出了每个受管解决方案.
n健康状况选项卡.
提供vCenter服务的健康状况.
还显示了每个服务的警示或警告.
3在"SolutionsManager"清单中,单击其中一个解决方案.
n摘要选项卡.
列出了有关解决方案的信息,包括产品和供应商网站的链接、在单独窗口中启动管理UI的链接、运行该解决方案的虚拟机或vApp的链接.
选择供应商网站链接将转到虚拟机或vApp的"摘要"页面.
"托管主体"下方的一个链接可使您返回到解决方案.
n虚拟机选项卡.
列出了属于该解决方案的所有虚拟机nvService提供程序选项卡.
n管理选项卡或解决方案指定的其他任何选项卡.
监控代理vCenterSolutionsManager显示用于在ESX/ESXi主机上部署和管理相关代理的vSphereESXAgentManager代理.
您可以使用SolutionsManager来跟踪某个解决方案的代理是否按预期方式正常运行.
未完成的问题通过解决方案的ESXAgentManager状态和问题列表反应.
解决方案的状态发生更改时,SolutionsManager将更新ESXAgentManager摘要状态.
管理员使用此状态来跟踪是否达到目标状况.
代理健康状况通过特定的颜色表示.
表81ESXAgentManager健康状况状态描述红色解决方案必须干预,ESXAgentManager才能继续.
例如,如果在计算资源中手动关闭虚拟机代理电源,且ESXAgentManager不尝试打开该代理电源,ESXAgentManager会将此操作报告给解决方案,然后解决方案将提醒管理员打开代理电源.
黄色ESXAgentManager积极致力于达到目标状况.
可以启用、禁用或卸载目标状况.
例如,注册解决方案时,其状态为黄色直到ESXAgentManager将解决方案代理部署到所有指定的计算资源.
ESXAgentManager将其健康状态报告为黄色时,解决方案不需要干预.
绿色解决方案及其所有代理已达到目标状态.
vSphere虚拟机管理158VMware,Inc.
管理虚拟机9您可以管理属于主机或群集的单个虚拟机或一组虚拟机.
从虚拟机的控制台中,可以更改客户机操作系统设置、使用应用程序、浏览文件系统、监控系统性能等.
使用快照捕获创建快照时虚拟机的状况.
要使用冷迁移或热迁移(包括vMotion、无共享存储的环境中的vMotion和StoragevMotion)迁移虚拟机,请参见《vCenterServer和主机管理》文档.
本章讨论了以下主题:n第159页,"编辑虚拟机启动和关机设置"n第160页,"安装VMware增强型身份验证插件"n第161页,"使用虚拟机RemoteConsole"n第161页,"打开HTML5RemoteConsole"n第162页,"安装VMwareRemoteConsole应用程序"n第162页,"使用VMwareRemoteConsole应用程序"n第162页,"回答虚拟机问题"n第163页,"添加和移除虚拟机"n第164页,"更改模板名称"n第164页,"删除模板"n第165页,"使用快照管理虚拟机"编辑虚拟机启动和关机设置可以将ESXi主机上运行的虚拟机配置为随该主机启动和关机或延迟启动和关机.
还可为虚拟机设置默认定时和启动顺序.
通过此方式,操作系统可以在主机进入维护模式或由于其他原因导致关闭电源时保存数据.
对于vSphereHA群集中主机上的所有虚拟机,虚拟机启动和关机(自动启动)设置都处于禁用状态.
vSphereHA不支持自动启动.
注意您也可以创建已调度任务来更改虚拟机的电源设置.
请参见《vCenterServer和主机管理》.
步骤1在vSphereWebClient中,导航到虚拟机所在的主机.
2选择配置.
VMware,Inc.
1593在"虚拟机"下,选择虚拟机启动/关机,然后单击编辑.
此时将打开"编辑虚拟机启动和关机"对话框.
4选择与系统一起自动启动和停止虚拟机.
5(可选)在"默认虚拟机设置"窗格中,为主机上的所有虚拟机配置默认启动和关机行为.
设置描述启动延迟启动ESXi主机后,将开始打开配置为自动启动的虚拟机的电源.
ESXi主机打开第一个虚拟机的电源后,该主机会等待指定的延迟时间,然后打开下一个虚拟机的电源.
这些虚拟机按照在"每个虚拟机替代项"窗格中指定的启动顺序打开电源.
如果VMwareTools启动则立即继续缩短虚拟机的启动延迟时间.
如果VMwareTools在指定延迟时间过去之前启动,则ESXi主机会打开下一个虚拟机的电源,而不等待延迟时间结束.
关机延迟关闭ESXi主机的电源时,该主机会开始关闭所运行虚拟机的电源.
关闭虚拟机电源的顺序与启动顺序相反.
ESXi主机关闭第一个虚拟机的电源后,会等待指定的关机延迟时间,然后再关闭下一个虚拟机的电源.
ESXi主机在所有虚拟机均已关闭电源后才会关机.
关机操作在主机关机时,选择适用于主机上虚拟机的关机操作.
n客户机关机n关闭电源n挂起n无6(可选)在"每个虚拟机替代项"窗格中,为各个虚拟机配置启动顺序和行为.
如果希望虚拟机的延迟不同于所有虚拟机的默认延迟,请使用此选项.
您为各个虚拟机配置的设置会替代所有虚拟机的默认设置.
a要更改虚拟机的启动顺序,请从"手动启动"类别中选择一个,然后使用向上箭头将其上移到"自动启动"或"任意次序".
使用向上键和向下键更改"自动启动"类别中虚拟机的启动顺序.
在关机过程中,虚拟机按相反的顺序关机.
b单击启动行为,选择自定义,然后配置序列中下一个虚拟机打开电源之前的启动延迟.
c单击VMwareTools,然后选择在虚拟机上安装VMwareTools后ESXi主机是否等待延迟结束.
如果选择如果已安装VMwareTools,则继续操作,ESXi主机会打开下一个虚拟机的电源,而不等待延迟结束.
如果选择如果已安装VMwareTools,则不要继续操作,ESXi主机将等待延迟结束.
d单击关机行为,选择自定义,然后配置关机操作和延迟.
7单击确定以关闭对话框并保存设置.
安装VMware增强型身份验证插件VMware增强型身份验证插件提供了集成Windows身份验证和基于Windows的智能卡功能.
在vSphere6.
5版本中,VMware增强型身份验证插件代替了vSphere6.
0及早期版本中的客户端集成插件.
VMware增强型身份验证插件提供了集成Windows身份验证和基于Windows的智能卡功能,这是从早期客户端集成插件中继承的仅有的两项功能.
如果已经在系统中安装了vSphere6.
5之前版本中的客户端集成插件,则可以无缝发挥VMware增强型身份验证插件的功能.
即便安装了以上两种插件也不会存在冲突.
仅安装一次插件就可以启用插件提供的所有功能.
如果从InternetExplorer浏览器安装插件,必须先在您的Web浏览器上禁用保护模式并启用弹出窗口.
InternetExplorer会将插件视为在Internet而非本地内联网上.
在这种情况下,插件无法正确安装,因为启用了Internet的保护模式.
vSphere虚拟机管理160VMware,Inc.
有关所支持浏览器和操作系统的信息,请参见vSphere安装和设置文档.
前提条件如果使用MicrosoftInternetExplorer,请禁用保护模式.
步骤1打开Web浏览器,然后键入vSphereWebClient的URL.
2在vSphereWebClient登录页面底部,单击下载增强型身份验证插件.
3如果浏览器通过发出证书错误或运行弹出窗口阻止功能阻止安装,请按照浏览器的"帮助"说明解决该问题.
4将插件保存在计算机中,然后运行可执行程序.
5完成VMware增强型身份验证插件和随后运行的VMware插件服务安装向导中的步骤.
6安装完成后,刷新浏览器.
7在"外部协议请求"对话框中,单击"启动应用程序"以运行增强型身份验证插件.
登录页面将不再显示下载插件的链接.
使用虚拟机RemoteConsole使用vSphereWebClient,可以通过启动虚拟机的远程控制台来访问虚拟机的桌面.
通过虚拟机远程控制台,可以在虚拟机中执行各种任务,例如安装操作系统、配置操作系统设置、运行应用程序、监控性能等.
在vSphereWebClient中,有两个不同的虚拟机远程控制台.
将在单独窗口中打开的适用于Windows的VMwareRemoteConsole(VMRC)独立应用程序.
VMwareRemoteConsole独立应用程序具有扩展的功能,可用于连接到客户端设备并在远程主机上启动虚拟机控制台.
HTML5远程控制台将在浏览器选项卡中打开.
使用HTML5远程控制台时,某些功能可能不可用.
打开HTML5RemoteConsole使用vSphereWebClient,可以通过启动虚拟机的HTML5远程控制台来访问虚拟机的桌面.
通过HTML5远程控制台,可以在虚拟机中执行各种任务,例如安装操作系统、配置操作系统设置、运行应用程序、监控性能等.
前提条件n验证虚拟机是否具有客户机操作系统且是否安装了VMwareTools.
n验证虚拟机是否已打开电源.
步骤1在vSphereWebClient中,导航到清单中的虚拟机.
2右键单击虚拟机,然后选择打开控制台.
HTML5远程控制台将在Web浏览器的新选项卡中打开.
3单击控制台窗口内的任何位置可在控制台中开始使用您的鼠标、键盘和其他输入设备.
4(可选)单击发送Ctrl-Alt-Delete将Ctrl+Alt+Delete按键组合发送到客户机操作系统.
5(可选)按Ctrl+Alt从控制台窗口释放光标并在控制台窗口外工作6(可选)单击全屏以全屏模式查看控制台.
7(可选)按Ctrl+Alt+Enter进入或退出全屏模式.
第9章管理虚拟机VMware,Inc.
161安装VMwareRemoteConsole应用程序VMwareRemoteConsole(VMRC)是一个适用于Windows的独立控制台应用程序,可用于连接到客户端设备并在远程主机上启动虚拟机控制台.
步骤1在vSphereWebClient中,导航到清单中的虚拟机.
2单击摘要选项卡,然后单击下载RemoteConsole链接.
3从VMware网站下载VMRC安装程序,网址为:www.
vmware.
com/go/download-vmrc.
使用VMwareRemoteConsole应用程序您可以使用独立的VMRC来连接到客户端设备.
通过VMRC,您可以访问连接到远程虚拟机的鼠标和键盘.
要执行管理任务,请确保以管理员身份登录到VMRC.
前提条件验证VMRC是否已安装在本地系统上.
可从VMware网站下载适用于Windows的VMRC安装程序,网址为:www.
vmware.
com/go/download-vmrc.
步骤1在vSphereWebClient中,导航到清单中的虚拟机.
2单击摘要选项卡,然后单击启动RemoteConsole链接.
3单击允许以确认.
VMRC将在所选虚拟机上作为独立应用程序打开.
您还可以同时启动多个控制台来访问多个远程虚拟机.
回答虚拟机问题虚拟机问题是在vCenterServer上生成的消息.
只要虚拟机需要用户干预来继续其操作,就会出现虚拟机问题.
在大多数情况下,当打开虚拟机时会出现虚拟机问题.
可以从vSphereWebClient回答虚拟机问题.
为节省时间并确保虚拟环境的一致性,可以将相同的答案应用到vCenterServer清单中具有相同未解决问题的其他或所有虚拟机.
前提条件验证虚拟机硬件版本是否为11或更高版本.
步骤1在"回答问题"对话框中,单击显示虚拟机.
2选择要将此答案应用到的所有虚拟机.
3单击确定.
vSphere虚拟机管理162VMware,Inc.
添加和移除虚拟机您可以通过其受管主机将虚拟机添加到vCenterServer清单中.
还可以从vCenterServer中、从其受管主机的存储器中或从这两者中移除虚拟机.
将现有虚拟机添加到vCenterServer将主机添加到vCenterServer时,该受管主机上的所有虚拟机都将被发现并添加到vCenterServer清单中.
如果受管主机断开连接,已发现的虚拟机将继续列在清单中.
如果受管主机断开连接并重新连接,则对该受管主机上虚拟机所做的所有更改都将被识别,同时vSphereWebClient将更新虚拟机列表.
例如,如果移除了node3并添加了node4,虚拟机的新列表将添加node4并孤立显示node3.
从vCenterServer中移除虚拟机从清单中移除虚拟机时,会从主机和vCenterServer中取消其注册,但不会将其从数据存储中删除.
虚拟机文件的存储位置保持不变,您随后可使用数据存储浏览器重新注册该虚拟机.
需要取消注册虚拟机来编辑虚拟机的配置文件时,该功能非常有用.
达到许可证或硬件允许的虚拟机最大数目时,移除虚拟机而保留其文件的功能非常有用.
前提条件验证是否已关闭虚拟机.
步骤1右键单击虚拟机,然后选择从清单中移除.
2要确认要将虚拟机从清单中移除,请单击确定.
vCenterServer将移除对虚拟机的引用,并不再跟踪其状况.
从数据存储中移除虚拟机如果不再需要某个虚拟机,并希望释放数据存储上的空间,可将该虚拟机从vCenterServer中移除,并从数据存储中删除所有虚拟机文件,包括配置文件和虚拟磁盘文件.
前提条件n关闭虚拟机电源.
n确保未与其他虚拟机共享磁盘.
如果两个虚拟机共享同一磁盘,则不会删除磁盘文件.
步骤1右键单击虚拟机,然后选择所有vCenter操作>从磁盘中删除.
2单击确定.
vCenterServer即会从其数据存储中删除虚拟机.
不会删除与其他虚拟机共享的磁盘.
第9章管理虚拟机VMware,Inc.
163在vCenterServer中注册虚拟机如果已将虚拟机从vCenterServer中移除,但未从受管主机的数据存储中移除,则可以通过向vCenterServer注册虚拟机而将其返回到vCenterServer清单中.
步骤1在vSphereWebClient清单中,右键单击存储虚拟机配置文件的数据存储,然后选择所有vCenter操作>注册虚拟机.
2浏览到虚拟机配置(.
vmx)文件并选择该文件,然后单击确定.
3使用现有虚拟机名称或键入新的名称,并为虚拟机选择数据中心或文件夹位置.
4单击下一步.
5选择要在其上运行新虚拟机的主机或群集.
选项操作在独立主机上运行虚拟机.
选择主机,然后单击下一步.
在具有DRS自动放置的群集中运行虚拟机.
选择群集,然后单击下一步.
在没有DRS自动放置的群集中运行虚拟机.
a选择群集,然后单击下一步.
b选择群集中的一个主机,然后单击下一步.
6选择要在其中运行虚拟机的资源池,然后单击下一步.
7检查选择内容,然后单击完成.
虚拟机即添加到vCenterServer清单.
更改模板名称如果将模板移至其他主机或数据中心文件夹,则可以更改模板名称以使其在该文件夹中唯一.
步骤1右键单击模板,然后选择重命名.
2输入新名称,然后单击确定.
删除模板通过将其从清单中移除或从磁盘中删除,可以删除模板.
从清单中移除模板后,该模板仍保留在磁盘中,并且可以向vCenterServer重新注册该模板以将其还原到清单中.
从"清单"中移除模板如果模板已过期而您不再将其用于环境中,则可将其从清单中移除.
移除模板会从vCenterServer清单中取消其注册,但是不会将其从数据存储中移除.
模板的存储位置保持不变,您随后可使用数据存储浏览器重新注册该模板.
您随后可决定更新模板而不是创建模板.
步骤1单击模板,然后选择从清单中移除.
2单击是确定将模板从vCenterServer数据库中移除.
将从vCenterServer清单取消对该模板的注册.
vSphere虚拟机管理164VMware,Inc.
从"磁盘"中删除模板如果您不再需要某个模板或者需要释放磁盘空间,则可以从磁盘中将其删除.
已删除的模板将从系统中永久移除.
您无法恢复已经从磁盘中删除的模板.
步骤1右键单击模板,然后选择从磁盘删除.
2单击是,以确认从数据存储中删除模板.
重新注册模板如果从清单中移除了模板,或者如果从vCenterServer中移除了与模板关联的主机,然后再重新添加了这些主机,则可能会从vCenterServer取消对模板的注册.
步骤1浏览到或搜索包含模板的数据存储.
2依次单击配置选项卡和文件.
3通过浏览找到模板,然后单击该模板显示模板文件.
硬盘和配置及其他文件会显示在"名称"列中.
4单击该模板显示模板文件.
5找到并右键单击.
vmtx文件,然后选择注册虚拟机.
此时将显示注册虚拟机向导.
6保留原始模板名称或在名称文本框中输入新名称.
7选择模板的位置,然后单击下一步.
8选择要存储模板的主机或群集,然后单击下一步.
9检查选择内容,然后单击完成.
10要确认模板已重新注册,请查看主机或群集清单.
清单描述主机浏览到主机.
单击虚拟机模板.
群集浏览到群集.
在清单视图中,选择虚拟机模板显示模板列表.
模板即在主机中注册.
可以通过单击主机的虚拟机模板来查看模板.
使用快照管理虚拟机当您执行快照时将保留虚拟机的状况和数据.
对虚拟机执行快照时,仅复制和存储处于给定状态的虚拟机的映像,虚拟机不受影响.
在需要多次恢复至相同虚拟机状况而又不想创建多个虚拟机时,快照会很有用.
可以对虚拟机执行多个快照,以便按照线性过程创建还原位置.
使用多个快照,可以保存多个位置以便能够执行各种类型的工作流程.
快照可对单个虚拟机生成.
要对多个虚拟机执行快照,例如为组中的所有成员执行快照时,需要为每个组成员的虚拟机执行单独的快照.
作为测试软件是否具有未知或潜在不利影响的短期解决方案,快照非常有用.
例如,您可将快照用作线性或迭代过程(如安装更新包)或分支过程(如安装不同版本的程序)中的还原点.
使用快照可确保每次安装从相同基准开始.
通过快照,可以在快照树中更改虚拟机之前保留基准.
第9章管理虚拟机VMware,Inc.
165VMwareHostClient的快照管理器中提供多个操作,用于创建和管理虚拟机快照和快照树.
通过这些操作,您可以创建快照,还原快照层次结构中的任意快照,删除快照等.
可以创建多种快照树,用于在任意特定时间保存虚拟机状况,并且在以后还原虚拟机状况.
快照树中的每个分支最多可有32个快照.
快照保留以下信息:n虚拟机设置.
虚拟机目录,包含执行快照后添加或更改的磁盘.
n电源状况.
虚拟机可以打开电源、关闭电源或挂起.
n磁盘状况.
所有虚拟机的虚拟磁盘的状况.
n(可选)内存状况.
虚拟机内存的内容.
快照层次结构快照管理器将快照层次结构显示为带有一个或多个分支的树.
层次结构中的快照具有父子关系.
在线性过程中,除最后一个快照没有子快照之外,每个快照都有一个父快照和一个子快照.
每个父快照均可以有多个子快照.
可以恢复到当前父快照或在快照树中还原任意父快照或子快照,并从该快照创建多个快照.
每次还原快照并执行另一个快照时,会创建分支或者子快照.
父快照您创建的第一个虚拟机快照是基础父快照.
父快照就是最近保存的虚拟机版本的当前状况.
执行快照会为每个连接到虚拟机的磁盘创建增量磁盘文件以及可选的内存文件.
增量磁盘文件和内存文件会随基本.
vmdk文件一起存储.
父快照始终是紧靠"快照管理器"中"您在此处"图标上方出现的快照.
如果恢复或还原快照,则该快照将成为当前"您在此处"状况的父快照.
注意父快照并不总是最近执行的快照.
子快照先执行父快照,然后再执行虚拟机快照.
各子快照包含所连接的每个虚拟磁盘的增量文件,可能还包含指向虚拟磁盘当前状况(您在此处)的内存文件.
各个子快照的增量文件与上一个子快照相互进行合并,直至到达父磁盘.
子磁盘稍后可以成为未来子磁盘的父磁盘.
如果快照树中有多个分支,则父快照与子快照之间的关系可以发生更改.
父快照可以有多个子快照.
许多快照都没有子快照.
重要事项请勿手动操作各个子磁盘或任何快照配置文件,因为这样做会危及快照树安全并导致数据丢失.
此限制包括使用vmkfstools进行磁盘大小调整和对基础父磁盘进行修改.
快照行为执行快照时,将通过为每个连接的虚拟磁盘或虚拟RDM创建一系列增量磁盘来保留特定时间的磁盘状况;也可以通过创建内存文件,保留内存状况和电源状况.
执行快照会在快照管理器中创建一个表示虚拟机状况和设置的快照对象.
每个快照都创建了一个附加增量.
vmdk磁盘文件.
执行快照时,快照机制会阻止客户机操作系统写入基础.
vmdk文件,而将所有写入定向到增量磁盘文件.
增量磁盘表示虚拟磁盘的当前状况和上次执行快照时存在的状况之间的差异.
如果存在多个快照,则增量磁盘可表示每个快照之间的差异.
如果客户机操作系统写入虚拟磁盘的每个块,则增量磁盘文件可以快速扩展并变得与整个虚拟磁盘的大小相同.
vSphere虚拟机管理166VMware,Inc.
快照文件创建快照时,可以捕获虚拟机设置和虚拟磁盘的状况.
如果创建内存快照,还将可以捕获虚拟机的内存状况.
这些状况将保存到随虚拟机基本文件一起存储的文件中.
快照文件快照由存储在受支持的存储设备上的文件组成.
"执行快照"操作会创建.
vmdk、-delta.
vmdk、.
vmsd和.
vmsn文件.
默认情况下,第一个以及所有增量磁盘与基本.
vmdk文件存储在一起.
.
vmsd和.
vmsn文件存储在虚拟机目录中.
增量磁盘文件客户机操作系统可以写入的.
vmdk文件.
增量磁盘表示虚拟磁盘的当前状况和上次生成快照时存在的状况之间的差异.
执行快照时,将保留虚拟磁盘的状况,从而阻止客户机操作系统写入,并会创建增量磁盘或子磁盘.
增量磁盘具有两个文件,即包含虚拟磁盘相关信息(例如几何结构和父子关系信息)的较小的描述符文件和包含原始数据的对应文件.
构成增量磁盘的文件称为子磁盘或重做日志.
平面文件-flat.
vmdk文件,组成基本磁盘的两个文件之一.
平面磁盘包含基本磁盘的原始数据.
该文件在数据存储浏览器中不显示为单个文件.
数据库文件.
vmsd文件,包含虚拟机的快照信息,并且是快照管理器的主要信息源.
该文件包含行条目,这些条目定义了快照之间以及每个快照的子磁盘之间的关系.
内存文件.
vmsn文件,包含虚拟机的活动状况.
通过捕获虚拟机的内存状况,可恢复到已打开虚拟机状况.
使用非内存快照,仅能恢复到已关闭虚拟机状况.
创建内存快照需要的时间比创建非内存快照需要的时间长.
ESXi主机将内存写入磁盘所需的时间与配置虚拟机使用的内存量有关.
执行快照操作会创建.
vmdk、-delta.
vmdk、vmsd和vmsn文件.
文件描述vmname-number.
vmdk和vmname-number-delta.
vmdk快照文件,表示虚拟磁盘的当前状况和上次执行快照时存在的状况之间的差异.
文件名使用了语法S1vm-000001.
vmdk,其中S1vm为虚拟机的名称,六位数字000001基于目录中已存在的文件.
该数字不考虑附加到虚拟机的磁盘数目.
vmname.
vmsd虚拟机快照信息的数据库和快照管理器的主要信息源.
vmname.
Snapshotnumber.
vmsn执行快照时虚拟机的内存状况.
文件名使用了语法S1vm.
snapshot1.
vmsn,其中S1vm为虚拟机的名称,snapshot1为第一个快照.
注意不管如何选择内存,每次执行快照时都会创建.
vmsn文件.
不具有内存的.
vmsn文件比具有内存的该文件小.
快照限制快照可能会影响虚拟机性能,且不支持某些磁盘类型或使用总线共享配置的虚拟机.
快照作为短期解决方案用于捕获时间点虚拟机状况很有用,但不适用于长期虚拟机备份.
nVMware不支持对裸磁盘、RDM物理模式磁盘或在客户机中使用iSCSI启动器的客户机操作系统的快照.
n在执行快照之前必须关闭具有独立磁盘的虚拟机的电源.
不支持具有独立磁盘的已打开电源或已挂起的虚拟机的快照.
nPCIvSphereDirectPathI/O设备不支持快照.
第9章管理虚拟机VMware,Inc.
167nVMware不支持为总线共享配置的虚拟机的快照.
如果需要使用总线共享,则作为备用解决方案,请考虑在客户机操作系统中运行备份软件.
如果虚拟机当前具有快照,并阻止您配置总线共享,请删除(整合)这些快照.
n快照提供备份解决方案可以使用的磁盘的时间点映像,但快照不是备份和恢复的可靠方法.
如果包含虚拟机的文件丢失,则其快照文件也丢失.
另外,大量快照将难于管理,占用大量磁盘空间,并且在出现硬件故障时不受保护.
n快照可能会对虚拟机的性能产生负面影响.
性能降低基于快照或快照树保持原位的时间、树的深度以及执行快照后虚拟机及其客户机操作系统发生更改的程度.
另外,还可能会看到打开虚拟机电源所花费的时间变长.
不要永久从快照运行生产虚拟机.
n如果虚拟机具有的虚拟硬盘容量大于2TB,则完成快照操作将远远需要更加长的时间.
管理快照通过使用"快照管理器",可以查看活动虚拟机的所有快照并针对其执行操作.
生成快照后,可以使用虚拟机右键单击菜单中的恢复为最新快照命令随时还原该快照.
如果有一系列快照,可以使用"快照管理器"中的恢复为命令还原任何父快照或子快照.
从已还原的快照中生成的后续子快照会在快照树中创建分支.
在"快照管理器"中,可以从树中删除快照.
"快照管理器"窗口包含以下区域:快照树、详细信息区域、命令按钮、导航区域以及您在此处图标.
快照树显示虚拟机的所有快照.
您在此处图标代表虚拟机的当前活动状况.
打开"快照管理器"时,您在此处图标始终处于选中和可视状态.
可以选择您在此处状况以查看节点正在使用的空间量.
已为您在此处状况禁用恢复为、删除和删除全部.
恢复为、删除和删除全部快照选项.
详细信息显示快照的名称和描述、创建快照的日期以及磁盘空间.
控制台显示了生成快照时虚拟机的电源状况.
如果您未选择快照,则名称、描述和创建的日期文本框为空.
导航包含用于离开对话框的按钮.
n关闭快照管理器.
n问号图标可打开帮助系统.
vSphere虚拟机管理168VMware,Inc.
生成虚拟机的快照可以执行一个或多个虚拟机快照,以捕获不同特定时间的设置状况、磁盘状况和内存状况.
执行快照时,还可以静默虚拟机文件,并从快照中排除虚拟机磁盘.
执行快照时,虚拟机上正在执行的其他活动可能会影响恢复到该快照的快照过程.
从存储角度而言,执行快照的最佳时间是在未产生大量I/O负载时.
从服务角度而言,执行快照的最佳时间是在虚拟机中没有应用程序与其他计算机通信时.
如果虚拟机正在与其他计算机通信,特别是在生产环境中,最可能出现问题.
例如,如果执行快照时虚拟机正在从网络中的服务器下载文件,虚拟机会继续下载文件,同时就其进度与服务器进行通信.
如果恢复为此快照,虚拟机与服务器之间的通信将受到干扰,且文件传输失败.
可以创建一个内存快照或静默虚拟机中的文件系统,具体取决于要执行的任务.
内存快照生成快照的默认选择.
捕获虚拟机内存状况时,快照会保留虚拟机的实时状况.
内存快照可以创建某一精确时间点的快照(例如,升级仍在运行的软件).
生成了内存快照后,如果升级未按预期完成,或软件不符合您的预期,则可将虚拟机恢复到其以前的状态.
捕获内存状况时,虚拟机的文件无需静默.
如果未捕获内存状况,快照就不会保存虚拟机的实时状况,除非静默磁盘,否则磁盘就是崩溃一致的.
静默快照当静默虚拟机时,VMwareTools会静默虚拟机的文件系统.
静默操作可确保快照磁盘表示客户机文件系统的一致状况.
静默快照适用于自动备份或定期备份.
例如,如果您无法识别虚拟机的活动,但希望恢复为多个最近的备份,则可以静默文件.
如果虚拟机电源已关闭或VMwareTools不可用,则Quiesce参数将不可用.
您无法静默包含大容量磁盘的虚拟机.
重要事项请勿将快照用作唯一的备份解决方案或长期的备份解决方案.
更改磁盘模式以从快照中排除虚拟磁盘可以将虚拟磁盘设置为独立模式,以便从所执行的其虚拟机的任何快照中排除该磁盘.
前提条件更改磁盘模式之前,请先关闭虚拟机电源并删除所有现有快照.
删除快照涉及将快照磁盘上的现有数据提交至父磁盘.
所需特权:n虚拟机.
快照管理.
移除快照n虚拟机.
配置.
修改设备设置步骤1右键单击清单中的虚拟机,然后选择编辑设置.
2在虚拟硬件选项卡上,展开硬盘,然后选择独立磁盘模式选项.
选项描述独立-持久持久模式磁盘的行为与物理机上常规磁盘的行为相似.
写入持久模式磁盘的所有数据都会永久性地写入磁盘.
独立-非持久关闭虚拟机电源或重置虚拟机时,对非持久模式磁盘的更改将丢失.
使用非持久模式,您可以每次使用相同的虚拟磁盘状态重新启动虚拟机.
对磁盘的更改会写入重做日志文件并从中读取,重做日志文件会在关闭虚拟机电源或重置虚拟机时被删除.
第9章管理虚拟机VMware,Inc.
1693单击确定.
执行快照快照在执行时会捕获虚拟机的整个状况.
可以在虚拟机打开电源、关闭电源或挂起时执行快照.
如果正在挂起虚拟机,请等到挂起操作完成后再执行快照.
创建内存快照时,快照会捕获虚拟机内存状况和虚拟机电源设置.
捕获虚拟机内存状况时,完成快照操作所需的时间更长.
您还可能会看到通过网络响应时短暂失效的情况.
当静默虚拟机时,VMwareTools会静默虚拟机中的文件系统.
静默操作会暂停或更改虚拟机上运行的进程的状况,尤其是在还原操作期间可能会修改存储在磁盘上的信息的进程.
具有IDE或SATA磁盘的虚拟机不支持应用程序一致静默.
注意如果生成动态磁盘(Microsoft特定磁盘类型)的快照,则快照技术会保留文件系统的静默状态,但不会保留应用程序的静默状态.
前提条件n如果要对其多个磁盘处于不同磁盘模式的虚拟机执行内存快照,请确认已关闭虚拟机电源.
例如,如果某种专用配置要求使用独立磁盘,则必须在执行快照前关闭虚拟机电源.
n要捕获虚拟机的内存状况,请确认已打开虚拟机电源.
n要静默虚拟机文件,请确认已打开虚拟机电源并已安装VMwareTools.
n验证您在虚拟机上是否具有虚拟机.
快照管理.
创建快照特权.
步骤1右键单击清单中的虚拟机,然后选择快照>生成快照.
a要找到虚拟机,请选择数据中心、文件夹、群集、资源池、主机或vApp.
b单击虚拟机选项卡,然后单击虚拟机.
2键入快照的名称.
3(可选)键入快照的描述.
4(可选)如果要捕获虚拟机的内存,则选中生成虚拟机内存快照复选框.
5(可选)取消选中生成虚拟机内存快照并选择使客户机文件系统处于静默状态(需要安装有VMwareTools)复选框以暂停在客户机操作系统上运行进程,以便在生成快照时文件系统内容处于已知的一致状态.
仅在虚拟机已打开电源并且您不希望捕捉该虚拟机的内存时,才可使虚拟机文件处于静默状态.
6单击确定.
还原快照要使虚拟机恢复其原始状态,或者恢复为快照层次结构中的其他快照,可以还原快照.
还原某个快照时,会将虚拟机的内存、设置和虚拟机磁盘的状况恢复为执行该快照时所处的状况.
如果要在启动虚拟机时将其挂起、打开电源或关闭电源,请确保执行该快照时虚拟机处于正确的状况.
可以按下列方式还原快照:恢复为最新快照还原父快照,即层次结构中您在此处位置的上一级.
恢复为最新快照将激活该虚拟机当前状况的父快照.
恢复为允许您还原快照树中的任何快照,并使该快照成为虚拟机当前状况的父快照.
在此之后的后续快照将创建快照树的新分支.
vSphere虚拟机管理170VMware,Inc.
还原快照具有以下作用:n当前磁盘和内存状况会被丢弃,而虚拟机会恢复到父快照的磁盘和内存状况.
n不移除现有快照.
您可以随时还原这些快照.
n如果该快照包括内存状况,则虚拟机将处于创建该快照时的电源状况下.
表91还原快照后的虚拟机电源状况执行父快照时的虚拟机状况还原后的虚拟机状况已打开电源(包括内存)恢复为父快照,并且虚拟机已打开电源且正在运行.
已打开电源(不包括内存)恢复为父快照,并且虚拟机已关闭电源.
已关闭电源(不包括内存)恢复为父快照,并且虚拟机已关闭电源.
从快照恢复之后,运行某些特定类型工作负载的虚拟机可能需要几分钟的时间才能恢复响应.
注意vApp内的虚拟机的vApp元数据不遵循虚拟机配置的快照语义.
执行快照之后删除、修改或定义的vApp属性在虚拟机恢复到该快照或任何先前快照之后将保持原样(已删除、已修改或已定义).
恢复为最新快照恢复到最新快照时,会立即还原虚拟机的父快照.
恢复到快照后,创建快照后添加或更改的磁盘将恢复到快照点.
例如,创建虚拟机快照,添加磁盘并恢复快照后,会移除添加的磁盘.
如果恢复到添加独立磁盘前创建的快照,也会移除独立磁盘.
如果最新的快照包含独立磁盘,则恢复到该快照时,磁盘内容不会更改.
前提条件验证您在虚拟机上是否具有虚拟机.
快照管理.
恢复快照特权.
步骤1右键单击清单中的虚拟机,然后选择恢复为最新快照.
2出现提示时,请单击是.
虚拟机的电源和数据状况将恢复为执行父快照时所处的状况.
如果父快照为内存快照,则虚拟机将还原到打开电源状况.
恢复快照恢复到快照之后可将虚拟机还原到此快照所表示的状况.
前提条件验证您在虚拟机上是否具有虚拟机.
快照管理.
恢复快照特权.
步骤1右键单击虚拟机,然后选择管理快照.
2在"快照管理器"中,单击快照以将其选中.
3单击恢复为,可将虚拟机还原为此快照.
通过恢复为命令可还原任何快照的状态.
4在确认对话框中单击是.
5单击关闭以退出"快照管理器".
第9章管理虚拟机VMware,Inc.
171删除快照删除快照时,会从快照管理器中移除该快照.
快照文件会被整合并写入父快照磁盘,并与虚拟机基础磁盘合并.
删除快照时,不会对虚拟机的当前状态以及任何其他快照造成影响.
删除快照时,会整合快照与先前磁盘状态之间的更改,并将包含已删除快照相关信息的增量磁盘中的所有数据写入父磁盘.
删除基础父快照时,所有更改都会与基础虚拟机磁盘合并.
删除快照会涉及大批量的磁盘读和写操作,这会降低虚拟机性能,此影响会一直持续到整合完成为止.
整合快照会移除冗余磁盘,因而可以提高虚拟机性能并节省存储空间.
删除快照和整合快照文件所花费的时间取决于在执行最后一次快照后客户机操作系统向虚拟磁盘写入的数据量.
如果已打开虚拟机的电源,则所需时间与整合期间虚拟机写入的数据量大小成正比.
如果在删除单个快照或所有快照时磁盘整合失败,并且您注意到虚拟机性能下降,则可以查看虚拟机列表以确定是否有文件需要整合,如果有,请运行单独的整合操作.
有关查找并查看多个虚拟机的整合状态以及运行单独的整合操作的信息,请参见第173页,"整合快照".
删除使用删除选项可以从快照树中移除单个父或子快照.
删除会将快照与先前增量磁盘状态之间的磁盘更改写入父快照.
还可以使用删除选项移除快照树中已弃用分支中的损坏快照及其文件,而不将它们与父快照合并.
删除全部使用删除全部选项可以从快照管理器中删除所有快照.
删除全部会整合快照与先前增量磁盘状态之间的更改并将其写入基础父磁盘,并将它们与基础虚拟机磁盘合并.
为防止快照文件与父快照合并(例如,以防更新或安装失败),请首先使用转到命令还原至上一个快照.
此操作会使快照增量磁盘变为无效,并删除内存文件.
然后,便可以使用删除选项移除快照及所有相关文件.
在vSphereWebClient中删除快照可以使用快照管理器删除单个快照或快照树中的所有快照.
删除快照时请务必小心.
删除快照后,便无法将其还原.
例如,您可能想要安装多个浏览器a、b和c,并在安装每个浏览器后捕获虚拟机状态.
第一个快照(即基础快照)捕获包含浏览器a的虚拟机,第二个快照捕获浏览器b.
当还原包括浏览器a的基础快照并执行第三个快照以捕获浏览器c,然后再删除包含浏览器b的快照时,将无法返回到包含浏览器b的虚拟机状态.
前提条件n请确保您了解"删除"和"删除全部"操作以及它们对虚拟机性能可能造成的影响.
请参见第172页,"删除快照".
n所需特权:虚拟机.
快照管理.
移除快照(在虚拟机上).
步骤1右键单击虚拟机,然后选择管理快照.
a要找到虚拟机,请选择数据中心、文件夹、群集、资源池、主机或vApp.
b单击虚拟机选项卡,然后单击虚拟机.
2在"快照管理器"中,单击快照以将其选中.
vSphere虚拟机管理172VMware,Inc.
3选择删除单个快照还是所有快照.
选项描述删除将快照数据整合到父快照中,然后从快照管理器和虚拟机中移除选定的快照.
删除全部将"您在此处"当前状况之前的所有快照整合到基础父磁盘,然后从快照管理器和虚拟机中移除所有现有快照.
4在确认对话框中单击是.
5单击关闭以退出"快照管理器".
整合快照冗余增量磁盘的存在会对虚拟机性能产生负面影响.
您可在不违反数据依赖关系的情况下合并此类磁盘.
整合后,将移除冗余磁盘,这样便可提高虚拟机性能并保存存储空间.
当快照磁盘在删除或全部删除操作之后无法压缩时,快照整合将非常有用.
例如,如果删除了快照,但其关联磁盘没有提交回基础磁盘,则可能会出现这种情况.
vSphereWebClient中的"需要整合"列会显示要整合的虚拟机.
前提条件所需特权:虚拟机.
快照管理.
移除快照步骤1显示"需要整合"列.
a选择vCenterServer实例、主机或群集,单击虚拟机选项卡,然后单击虚拟机.
b右键单击任意虚拟机列的菜单栏,然后选择显示/隐藏列>需要整合.
"是"状态表示虚拟机的快照文件应该进行整合,并且虚拟机的任务和事件选项卡会显示配置问题.
"否"状态表示文件正常.
2要整合文件,请右键单击虚拟机,然后选择快照>整合.
3查看"需要整合"列验证任务是否成功.
如果任务成功,"需要整合"列中会显示"不需要"值.
4如果任务失败,请从事件日志中查看失败情况,例如磁盘空间不足.
5请更正错误,然后重试整合任务.
此时配置问题即会解决,且"需要整合"值为"不需要".
第9章管理虚拟机VMware,Inc.
173vSphere虚拟机管理174VMware,Inc.
升级虚拟机10执行ESX/ESXi升级之后,您可升级主机上的所有虚拟机,使其能够利用新功能.
要确定虚拟机是否与新版本ESXi兼容,请参见第75页,"虚拟机兼容性".
有关采用每项ESXi兼容性设置的虚拟机可用硬件功能的列表,请参见第78页,"通过虚拟机兼容性设置实现的硬件功能".
升级虚拟机时涉及到的第一个步骤是升级VMwareTools.
创建新虚拟机过程中会安装VMwareTools.
如果要在使用Windows客户机操作系统的多个虚拟机中安装VMwareTools,可以采用自动安装方式,并指定要包括或排除的组件对应的选项.
有关安装、升级和配置VMwareTools的信息,请参见《VMwareTools用户指南》.
如果虚拟机没有安装VMwareTools,则可以使用VMwareTools升级过程安装VMwareTools.
在安装或升级VMwareTools之后,升级虚拟机兼容性.
注意请勿使用vmware-vmupgrade.
exe升级虚拟机.
VMware提供下列工具用于升级虚拟机:vSphereWebClient您需要一次一步执行虚拟机升级,但不需要使用vSphereUpdateManager.
vSphereUpdateManager对升级和修补虚拟机的过程进行自动操作,从而确保按正确的顺序执行.
您可以使用UpdateManager直接升级虚拟机硬件、VMwareTools和虚拟设备,也可以修补和更新正在虚拟机和虚拟设备上运行的第三方软件.
请参见安装和管理VMwarevSphereUpdateManager文档.
本章讨论了以下主题:n第175页,"计划虚拟机的停机时间"n第176页,"升级虚拟机所需的停机时间"n第176页,"升级虚拟机的兼容性"n第177页,"调度虚拟机的兼容性升级"计划虚拟机的停机时间计划在升级过程中每个虚拟机所需的停机时间.
通常,此停机时间出现在虚拟机升级和VMwareTools升级期间.
根据您的升级计划,某些虚拟机在ESX升级期间可能需要停机时间.
如果ESX/ESXi主机不由vCenterServer管理,则不能使用vMotion移动虚拟机.
ESX/ESXi主机在升级后进行重新引导时,虚拟机必须拥有一段停机时间.
在给定的任意时间里,需要关机的虚拟机可能不会超过一台.
您可以错开虚拟机停机时间,为自己和客户在调度方面提供便利.
VMware,Inc.
175例如:n如果您的虚拟机用户分散在多个时区,则可以将虚拟机迁移到特定主机,从而满足给定时区的需求.
通过这种方式安排主机升级,可使虚拟机停机时间出现在该时区的非工作时间里,不影响正常操作.
n如果您的虚拟机用户24小时不间断操作,则可以将其虚拟机的停机时间延迟到正常调度的维护期.
无需在一定的时间段中升级任何阶段.
在任何阶段都可以根据需要安排时间.
升级虚拟机所需的停机时间升级虚拟机时,所需的停机时间取决于客户机操作系统和您执行的升级类型.
当升级VMwareTools时,预计的停机时间如下:nvCenterServer不需要停机时间.
nESXi主机不需要停机时间.
n对于Windows客户机操作系统,必须在升级过程结束时或结束后重新启动虚拟机,以便使升级生效.
在升级VMwareTools和虚拟机兼容性之后,必须始终重新启动虚拟机.
n对于Linux客户机操作系统,必须重新启动虚拟机以加载VMXNET、VMXNET3和PVSCSI驱动程序的新版本.
还可以手动重新加载驱动程序.
要验证Linux内核中是否配置了这些驱动程序,以及虚拟硬件是否可用,请参见知识库文章,http://kb.
vmware.
com/kb/2050364.
请注意,使用内核版本3.
10的Linux客户机操作系统不需要手动重新启动.
n对于BSD、NetWare、Solaris和MacOSX客户机操作系统,则无需在该过程结束时重新启动.
在虚拟机兼容性升级过程中,必须为所有客户机操作系统关闭虚拟机.
表101客户机操作系统所需的虚拟机停机时间客户机操作系统升级VMwareTools升级虚拟机兼容性MicrosoftWindows重新启动客户机操作系统所需的停机时间.
关闭和打开虚拟机电源所需的停机时间.
Linux重新启动客户机操作系统所需的停机时间需要用于加载驱动程序.
关闭和打开虚拟机电源所需的停机时间.
NetWare无停机时间.
关闭和打开虚拟机电源所需的停机时间.
Solaris无停机时间.
关闭和打开虚拟机电源所需的停机时间.
FreeBSD无停机时间.
关闭和打开虚拟机电源所需的停机时间.
MacOSX无停机时间.
关闭和打开虚拟机电源所需的停机时间.
升级虚拟机的兼容性虚拟机兼容性决定虚拟机可用的虚拟硬件,该虚拟硬件与主机上可用的物理硬件相对应.
您可升级兼容性级别,使虚拟机与主机上正在运行的最新版本ESXi兼容.
该过程会将一个或多个虚拟机立即升级到最新的受支持虚拟硬件版本.
要调度升级使其在下次虚拟机重新引导时进行,并从所有受支持的虚拟硬件升级版本中进行选择,请参见第177页,"调度虚拟机的兼容性升级".
有关虚拟机硬件版本和兼容性的信息,请参见第75页,"虚拟机兼容性".
前提条件n创建虚拟机的备份或快照.
请参见第165页,"使用快照管理虚拟机".
n升级VMwareTools.
在MicrosoftWindows虚拟机上,如果在升级VMwareTools之前升级兼容性,则虚拟机可能会自动丢失其网络设置.
n验证所有虚拟机及其.
vmdk文件是否都存储在连接到ESXi主机或主机群集的存储上.
vSphere虚拟机管理176VMware,Inc.
n验证虚拟机的兼容性设置是否并非为支持的最新版本.
n确定虚拟机要与其兼容的ESXi版本.
请参见第75页,"虚拟机兼容性".
步骤1从vSphereWebClient登录vCenterServer.
2选择虚拟机.
a选择数据中心、文件夹、群集、资源池或主机.
b单击虚拟机选项卡,然后单击虚拟机.
3关闭所选虚拟机电源.
4选择操作>兼容性>升级虚拟机兼容性.
.
.
.
5单击是确认升级.
6选择虚拟机要与其兼容的ESXi版本.
7单击确定.
选定的虚拟机会升级到所选"兼容性"设置指定的相应硬件版本,并且新硬件版本会在虚拟机的"摘要"选项卡中更新.
下一步打开虚拟机电源.
调度虚拟机的兼容性升级虚拟机兼容性决定了虚拟机可用的虚拟硬件,该虚拟硬件与主机上可用的物理硬件相对应.
您可调度兼容性升级,使虚拟机与更新版本的ESXi兼容.
使用该过程调度下次重新引导虚拟机时一个或多个虚拟机的升级,并从支持的所有兼容性级别升级中进行选择.
要立即将虚拟机升级到支持的最新兼容性,请参见第176页,"升级虚拟机的兼容性".
有关虚拟机硬件版本和兼容性的信息,请参见第75页,"虚拟机兼容性".
前提条件n创建虚拟机的备份或快照.
请参见第165页,"使用快照管理虚拟机".
n升级到最新版本的VMwareTools.
如果在升级VMwareTools之前升级兼容性,则虚拟机可能会丢失其网络设置.
n确认所有.
vmdk文件是否对VMFS3、VMFS5或NFS数据存储上的ESX/ESXi主机可用.
n确认虚拟机是否存储于VMFS3、VMFS5或NFS数据存储上.
n验证虚拟机的兼容性设置是否并非为支持的最新版本.
n确定虚拟机要与其兼容的ESXi版本.
请参见第75页,"虚拟机兼容性".
步骤1从vSphereWebClient登录vCenterServer.
2选择虚拟机.
a选择数据中心、文件夹、群集、资源池或主机.
b单击虚拟机选项卡,然后单击虚拟机.
3关闭所选虚拟机电源.
第10章升级虚拟机VMware,Inc.
1774选择操作>兼容性>调度虚拟机兼容性升级.
.
.
.
5单击是确认升级.
6选择虚拟机要与其兼容的ESXi版本.
7(可选)选择仅在正常关闭客户机操作系统后升级.
这样可防止在虚拟机客户机操作系统正常关闭或重新启动以外的情况下发生调度的升级.
所选每个虚拟机都会在下次重新引导虚拟机时升级到所选的兼容性,并且兼容性设置会在虚拟机的"摘要"选项卡中得到更新.
vSphere虚拟机管理178VMware,Inc.
常见任务的所需特权11许多任务需要清单中多个对象的权限.
您可查看执行任务所需的适用的特权以及适合的样本角色.
下表列出了需要多个特权的常见任务.
可以通过将用户与其中一个预定义的角色配对来添加对清单对象的权限,或者可以创建具有所需特权集的自定义角色以多次使用.
如果要执行的任务不在此表中,以下规则可帮助您确定必须将权限分配到的位置以允许执行特定操作:n消耗存储空间的任何操作(例如创建虚拟磁盘或生成快照)都需要目标数据存储上的数据存储.
分配空间特权,以及自我执行的特权.
n在清单层次结构中移动对象需要对象自身、源父对象(如文件夹或群集)和目标父对象上的适当特权.
n每个主机和群集有其自身的固有资源池,其中包含该主机或群集的所有资源.
将虚拟机直接部署到主机或群集需要资源.
将虚拟机分配给资源池特权.
表111常见任务的所需特权任务所需特权适用角色创建虚拟机在目标文件夹或数据中心上:n虚拟机.
清单.
新建n虚拟机.
配置.
添加新磁盘(如果要创建新虚拟磁盘)n虚拟机.
配置.
添加现有磁盘(如果使用现有虚拟磁盘)n虚拟机.
配置.
裸设备(如果使用RDM或SCSI直通设备)管理员在目标主机、群集或资源池上:资源.
将虚拟机分配给资源池资源池管理员或管理员在包含数据存储的目标数据存储或文件夹上:数据存储.
分配空间数据存储用户或管理员在虚拟机将分配到的网络上:网络.
分配网络网络用户或管理员从模板部署虚拟机在目标文件夹或数据中心上:n虚拟机.
清单.
从现有项创建n虚拟机.
配置.
添加新磁盘管理员在模板或模板的文件夹上:虚拟机.
置备.
部署模板管理员在目标主机、群集或资源池上:资源.
将虚拟机分配给资源池管理员在目标数据存储或数据存储的文件夹上:数据存储.
分配空间数据存储用户或管理员在虚拟机将分配到的网络上:网络.
分配网络网络用户或管理员VMware,Inc.
179表111常见任务的所需特权(续)任务所需特权适用角色生成虚拟机快照在虚拟机或虚拟机的文件夹上:虚拟机.
快照管理.
创建快照虚拟机超级用户或管理员将虚拟机移动到资源池中在虚拟机或虚拟机的文件夹上:n资源.
将虚拟机分配给资源池n虚拟机.
清单.
移动管理员在目标资源池上:资源.
将虚拟机分配给资源池管理员在虚拟机上安装客户机操作系统在虚拟机或虚拟机的文件夹上:n虚拟机.
交互.
回答问题n虚拟机.
交互.
控制台交互n虚拟机.
交互.
设备连接n虚拟机.
交互.
关闭电源n虚拟机.
交互.
打开电源n虚拟机.
交互.
重置n虚拟机.
交互.
配置CD媒体(如果从CD安装)n虚拟机.
交互.
配置软盘媒体(如果从软盘安装)n虚拟机.
交互.
VMwareTools安装虚拟机超级用户或管理员在包含安装媒体ISO映像的数据存储上:数据存储.
浏览数据存储(如果从数据存储上的ISO映像安装)在向其上载安装介质ISO映像的数据存储上:n数据存储.
浏览数据存储n数据存储.
低级别文件操作虚拟机超级用户或管理员通过vMotion迁移虚拟机在虚拟机或虚拟机的文件夹上:n资源.
迁移已打开电源的虚拟机n资源.
将虚拟机分配给资源池(如果目标资源池与源资源池不同)资源池管理员或管理员在目标主机、群集或资源池上(如果与源主机、群集或资源池不同):资源.
将虚拟机分配给资源池资源池管理员或管理员冷迁移(重定位)虚拟机在虚拟机或虚拟机的文件夹上:n资源.
迁移已关闭电源的虚拟机n资源.
将虚拟机分配给资源池(如果目标资源池与源资源池不同)资源池管理员或管理员在目标主机、群集或资源池上(如果与源主机、群集或资源池不同):资源.
将虚拟机分配给资源池资源池管理员或管理员在目标数据存储上(如果与源数据存储不同):数据存储.
分配空间数据存储用户或管理员通过StoragevMotion迁移虚拟机在虚拟机或虚拟机的文件夹上:资源.
迁移已打开电源的虚拟机资源池管理员或管理员在目标数据存储上:数据存储.
分配空间数据存储用户或管理员将主机移动到群集在主机上:主机.
清单.
将主机添加到群集管理员在目标群集上:主机.
清单.
将主机添加到群集管理员vSphere虚拟机管理180VMware,Inc.
索引符号存储器97LUN97裸设备映射97,102SANLUN97闪存读取缓存97VMFS卷97数字3D图形供应商116启用117驱动程序116渲染选项116选择渲染器117要求116AAHCISATA控制器,,请参见存储控制器AMD替代项掩码83安全引导136安装客户机操作系统,从媒体22PXE上的客户机操作系统21VMwareTools175虚拟机远程控制台插件162安装介质,上载22B编辑,vApp属性143,144编辑设置,已订阅库64"编写"选项,OVF154并行端口配置96添加96部署从库中的虚拟机模板创建虚拟机73OVF模板55,56数据存储注意事项25,31虚拟机从模板26,31C操作系统,客户机21CD驱动器客户端设备112添加113主机设备112重新启动设置,虚拟机135重置虚拟机135创建从库中的vApp模板创建vApp73从库中的vApp模板创建vApp以部署到主机或群集73从库中的虚拟机模板创建虚拟机73从内容库新建虚拟机以部署到主机或群集中73内容库62数据存储注意事项20vApp141虚拟机18串行端口连接类型91配置92身份验证参数93添加94添加防火墙规则集91网络连接URI93网络连接情况91物理连接情况91磁盘份额103格式105限制103另请参见虚拟磁盘磁盘格式厚置备97精简置备97虚拟机104CPU标识掩码83参数80调度关联性83份额82禁用安全83配置82启用CPU/MMU虚拟化85启用虚拟性能计数器84启用硬件辅助的虚拟化84热插拔81使用超线程主机时的性能80VMware,Inc.
181限制80,82已定义80预留82资源82CPU配置,虚拟机82CPU性能计数器,启用84存储控制器AHCISATA105BusLogic并行105更改类型109和快照105IDE105兼容性105LSILogicSAS105SCSI105所需的更改类型特权109添加SATA107添加SCSI107VMware准虚拟SCSI105,109VMware准虚拟SCSI的限制109限制105最大数目105D待机设置,虚拟机135代理管理器158打开电源vApp148虚拟机135单台主机管理12导出OVF模板55,59虚拟机59电源状况,虚拟机135调度关联性83端口并行91串行91添加并行96多核CPU81DVD驱动器客户端设备112添加113主机设备112EESXAgentManager158ESXi,管理单个主机12FFlashReadCache104服务,VMwareTools175G更新,虚拟机模板69更新的信息9关闭,虚拟机的设置135关闭电源vApp148虚拟机135光纤通道NPIV设置140关机,设置,虚拟机159挂起vApp149虚拟机135HHTML5161HTML5远程控制台161恢复vApp149虚拟机135IIP地址,使用脚本生成41IP地址配置150,151IP分配,vApp155ISO文件111ISO映像111ISO映像文件,上载至数据存储22J降低内存开销119将文件上载至数据存储22将项目导入到库67兼容性调度单个虚拟机的升级77调度虚拟机的升级177和硬件功能78升级虚拟机77,176设置虚拟机默认值76虚拟机20,75兼容性,虚拟机78交换文件,虚拟机139加速,禁用138解决方案,监控157解决方案,查看157精简置备的磁盘104禁用,加速138计算机名称,使用脚本生成41旧版虚拟机,网卡88K客户机操作系统安装21,22vSphere虚拟机管理182VMware,Inc.
配置133选择20自定义27,32自定义要求41客户机用户映射133客户机自定义创建Linux规范47创建Windows规范48,50导出规范52导入规范52复制规范52更改规范51规格47脚本41要求41移除规范52在克隆或部署过程中自定义Linux45在克隆或部署过程中自定义Windows42克隆将虚拟机克隆为内容库中的模板69模板到模板36数据存储注意事项35,38现有虚拟机26,31虚拟机17,28,29虚拟机到模板33,34虚拟机模板到内容库中的模板69控制器,,请参见存储控制器控制台,查看虚拟机161库编辑设置64部署虚拟机73创建62从URL导入项目67从Web服务器导入项目67从系统上的本地文件导入项目68导出项目71导入OVF68导入文件67导入项目67管理员66将vApp克隆到vApp模板68权限65上载文件68使用虚拟机模板创建虚拟机73添加内容67添加内容的方法67同步63URL64项目70用户66用户角色66用内容填充67在库之间克隆库项目69在库之间克隆模板69在库之间克隆项目69在群集上部署vApp73在群集上创建vApp73在群集上创建虚拟机73在主机上部署vApp73在主机上创建vApp73在主机上创建虚拟机73快照避免用作虚拟机备份167不受支持的磁盘类型167层次结构165对于具有大容量磁盘的虚拟机167父165管理168关于165还原170恢复170,171静默虚拟机文件169静止170快照管理器168内存169内存文件167删除172删除所有选项172删除选项172文件167限制167写入时复制167性能影响167行为165稀疏磁盘167虚拟机活动169增量磁盘165,167整合173执行169,170子实体165总线共享限制167库项目更新71删除72删除内容72删除项目的内容72同步70索引VMware,Inc.
183LLinux客户机操作系统自定义41在克隆或部署过程中进行自定义45自定义要求41M名称,虚拟机132默认兼容性,虚拟机设置76模板部署23部署虚拟机24重命名164创建17从清单移除164返回到vCenterServer164返回清单165克隆为模板37OVF59取消注册164删除164,165提供名称和位置34,37完成创建36,39选择24选择要克隆的模板37选择资源35,38转换为虚拟机39,40自定义客户机操作系统27,32Nname-ip-generator41内存,热添加87内存资源,分配86内容库编辑设置64部署虚拟机73创建vApp73创建虚拟机73从URL导入项目67从Web服务器导入项目67从系统上的本地文件导入项目68导出项目71导入OVF68导入文件67导入项目67概览61更新文件71更新项目71更新虚拟机模板69管理员66ISO文件111ISO映像111将vApp克隆到vApp模板68克隆对象67描述61权限65如何使用61删除65使用虚拟机模板创建虚拟机73URL64用户66用户角色66在库之间克隆库项目69在库之间克隆模板69在库之间克隆项目69在群集上创建vApp73在群集上创建虚拟机73在主机上创建vApp73在主机上创建虚拟机73内容库ISO文件111内容库中的vApp模板70内容库中的虚拟机模板70NVMe控制器108NVMe设备108NX标记83O开放式虚拟机格式,另请参见OVFOVA,选择,另请参见OVFOVF部署部署配置57查看详细信息57接受许可协议57配置vService依赖关系59配置网络58选择存储57选择源56选择资源56指定名称和位置56自定义模板58部署模板55导出模板55,59浏览VirtualApplianceMarketplace59设置156文件的文件夹位置59"OVF编写"选项154PPCI设备,添加116配置并行端口96vSphere虚拟机管理184VMware,Inc.
串行端口92FlashReadCache104软盘驱动器114SCSI设备115显卡117虚拟机网络适配器89虚拟机网卡89配置参数,虚拟机139配置客户机用户映射客户机用户映射133配置文件,虚拟机132,139PXE21Q前言7迁移存储97跨主机StoragevMotion97冷159热159启动设置,虚拟机159清单文件夹12启用热添加81,87RRDM,添加到虚拟机102日志记录,启用138软盘驱动器配置114添加114SSATA控制器节点分配105客户机操作系统支持107默认行为105添加107最大数目105另请参见存储控制器SCSI,总线共享108SCSI控制器更改类型109和虚拟设备节点105类型105默认虚拟硬盘分配105添加105,107最大数目105SCSI设备配置115添加115SCSI适配器,准虚拟化110删除快照172模板165升级,VMwareTools175适配器,,请参见存储控制器使用,虚拟机远程控制台162实用程序,VMwareTools175使用库项目70数据存储保留足够的磁盘空间20,25,31,35,38ISO文件111精简置备注意事项25,31,35,38上载ISO映像文件22稀疏文件行为25,31,35,38选择20,25,31,35,38选择存储策略25,31,35,38转入数据中心12数据中心12StoragevMotion,文件名行为132所需特权常见任务的179创建虚拟机18从模板部署虚拟机23将模板克隆为模板36用于更改SCSI控制器类型109用于将模板转换成虚拟机39用于克隆虚拟机28用于添加SCSI控制器107针对于将虚拟机克隆为模板33Sysprep应答文件sysprep.
inf50sysprep.
xml50自定义50T特权,所需常见任务的179创建虚拟机18从模板部署虚拟机23将模板克隆为模板36用于将模板转换成虚拟机39用于克隆虚拟机28针对于将虚拟机克隆为模板33添加到客户端计算机的USB设备127NVMe控制器108NVMe设备108PCI设备116软盘驱动器114SATA控制器107SCSI控制器107索引VMware,Inc.
185SCSI设备115网络适配器90添加SSO用户134添加客户机操作系统规范46调试模式,虚拟机138停机时间VMwareTools升级期间176在兼容性升级过程中176同步库中的项目70通过vMotion迁移,USB直通的条件121统计信息,虚拟机138图形,,请参见3D图形UUEFI安全引导,虚拟机136USB控制器添加到虚拟机123,127正在从虚拟机上移除129USB设备从客户机操作系统弹出124从虚拟机移除客户端计算机设备129从虚拟机移除主机设备124从远程客户端移除129从主机移除125复合122级联的集线器122连接到客户端计算机126MacOSX客户机的设备限制125配置vMotion121添加到客户端计算机127添加到主机122在vSphereWebClient中从客户端计算机添加到虚拟机128在主机上设置122USB直通避免数据丢失121,125从客户端计算机到虚拟机的配置125从主机到虚拟机的配置119DRS要求121控制器119,125设备,另请参见USB设备支持的功能121仲裁器119自动连接功能120USB直通设备124VvApp编辑属性143,144编辑注释149编辑资源144查看OVF部分145查看许可协议147产品属性146创建141从库中的vApp模板部署73打开电源设置148关闭电源设置148关机选项146管理141挂起149恢复149IP分配155将对象添加到143克隆147克隆到库中的模板68配置IPv4150配置IPv6151配置网络145启动选项146网络协议配置文件152选项153选择网络关联150在内部创建对象142自定义属性155vApp电源操作148vApp属性153vApp选项,高级154vCenterServer12vCenterSolutionsManager157VirtualInfrastructure12vMotion兼容性83没有共享存储159StoragevMotion文件名行为132USB直通的限制121VMRC161VMware兼容性指南,访问41VMwareTools安装和配置22安装和升级175已定义13自定义要求41VMwareTools升级,停机时间176VMware准虚拟SCSI控制器109vSPC91,94vSphereClient16W网卡旧版虚拟机88添加90vSphere虚拟机管理186VMware,Inc.
另请参见网络适配器网络,IP地址配置150,151网络关联设置150网络适配器添加90支持的类型87网络协议配置文件关联端口组152配置vApp152配置虚拟机152WebAccess,vSphereWebClient15Windows客户机操作系统自定义41在克隆或部署过程中进行自定义42自定义要求41X向虚拟机应用客户机操作系统规范46显卡,配置117选项vApp153虚拟机131选择模板24数据存储20,25,31,35,38许可,对于资源,选项,和硬件12虚拟串行端口集中器91,94虚拟磁盘精简置备97稀疏97磁盘模式169大容量98大容量的限制98大容量的要求98大于2TB98格式97厚格式104精简格式104客户机操作系统自定义要求41配置97,98虚拟机安全引导136并行端口96部署17部署和导出17CD驱动器112查看控制台161创建17–19创建和部署12创建模板17串行端口92磁盘格式104从vCenterServer中移除163从模板部署23,24,40从数据存储中移除163CPU配置82CPU资源80导出59电源管理设置136电源状况135调度兼容性升级177DVD驱动器112返回到vCenterServer164FlashReadCache104更改名称132功能78工作文件位置132关机设置159管理159客户机操作系统21,46回答问题162简介11兼容性20,75,78交换文件139克隆17,28,30克隆到库中的虚拟机模板69克隆为模板34克隆现有26,31控制台选项134快照165名称132命名19,25,30内存85内存资源86配置75配置3D图形117配置参数139配置客户机操作系统133配置设备110配置文件132,139启动设置159启用热添加87启用日志记录138软盘驱动器114升级过程中的停机时间175升级兼容性77,176生命周期12设置默认兼容性76使用超线程主机时的性能80添加163添加裸设备映射102索引VMware,Inc.
187添加现有163添加硬盘99–101调试信息138统计信息138完成创建21,28,33,40网络配置87网络适配器90网络协议配置文件152文件11选项和资源14选择30,34选择客户机操作系统20选择文件夹19,25,30移除163已定义11引导顺序137硬件13,75硬件版本13置备16,17执行克隆所需的特权28注册164自定义规范46自定义硬件21,27,32组件13另请参见模板,克隆另请参见虚拟硬件虚拟机兼容性可用的硬件功能78确定虚拟机78确定主机、群集或数据中心78升级75设置默认值75选择用于虚拟机创建75虚拟机控制台安装162使用162虚拟机模板重命名164克隆到库69完成创建36,39选择要克隆的模板37虚拟机通信接口防火墙92虚拟机网络适配器,配置89虚拟机网卡,配置89虚拟机文件11虚拟机问题,回答162虚拟机选项131虚拟机选项概览131虚拟机,克隆29虚拟机硬件虚拟磁盘98另请参见虚拟机兼容性虚拟机远程控制台安装162使用162虚拟机资源13虚拟内存分配85配置85虚拟设备CPU限制80添加USB控制器123,127另请参见虚拟硬件虚拟硬件并行端口96串行端口94CPU高级设置83CPU/MMU启用85多核CPU81启用热添加81升级175添加USB设备128显卡117许可证12虚拟硬件升级,停机时间176虚拟硬盘,添加99,100Y延迟,引导顺序137掩码值83移除SSO用户134已订阅库编辑设置64创建62同步63已订阅库项目,同步70已发布库创建62已发布库,为通过HTTP同步进行优化62引导顺序,延迟137硬件,虚拟机13,75硬件辅助的虚拟化,启用84硬件设备SATA控制器107SCSI控制器107硬盘SCSI设备节点选项99添加99,100添加SCSI控制器99添加到虚拟机101添加引导磁盘99映像文件,ISO110,111远程控制台161预启动执行环境21vSphere虚拟机管理188VMware,Inc.
Z增强身份验证插件160整合12置备,虚拟机16智能读卡器,共享130智能卡读卡器,添加到虚拟机130执行,快照170转换模板到虚拟机39物理系统17在更小的IT环境中17注册,虚拟机164主机,可迁移83主机设备CD驱动器112DVD驱动器112准虚拟化SCSI适配器110自定义创建Linux规范47创建Windows规范48,50导出规范52导入规范52复制规范52更改规范51客户机操作系统要求41Linux41Windows41用户设置27,32自定义sysprep应答文件50自定义规范,用户设置27,32自动连接功能,USB直通120资源,虚拟机13资源,虚拟机14资源池,选择19,25,30,40索引VMware,Inc.
189vSphere虚拟机管理190VMware,Inc.
80VPS:香港服务器月付420元;美国CN2 GIA独服月付650元;香港/日本/韩国/美国多IP站群服务器750元/月
80vps怎么样?80vps最近新上了香港服务器、美国cn2服务器,以及香港/日本/韩国/美国多ip站群服务器。80vps之前推荐的都是VPS主机内容,其实80VPS也有独立服务器业务,分布在中国香港、欧美、韩国、日本、美国等地区,可选CN2或直连优化线路。如80VPS香港独立服务器最低月付420元,美国CN2 GIA独服月付650元起,中国香港、日本、韩国、美国洛杉矶多IP站群服务器750元/月...
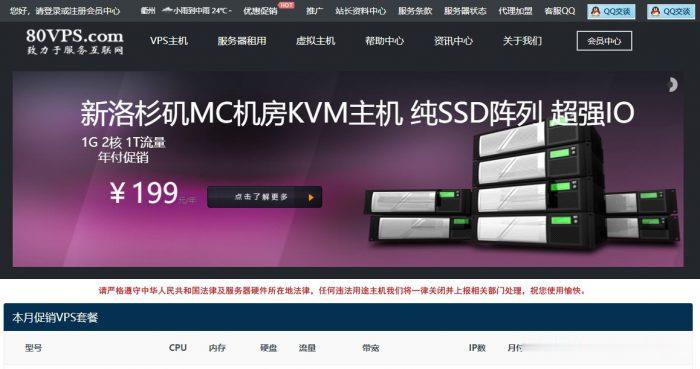
快云科技:香港沙田CN2云服务器低至29元/月起;美国高防弹性云/洛杉矶CUVIP低至33.6元/月起
快云科技怎么样?快云科技是一家成立于2020年的新起国内主机商,资质齐全 持有IDC ICP ISP等正规商家。云服务器网(yuntue.com)小编之前已经介绍过很多快云科技的香港及美国云服务器了,这次再介绍一下新的优惠方案。目前,香港云沙田CN2云服务器低至29元/月起;美国超防弹性云/洛杉矶CUVIP低至33.6元/月起。快云科技的云主机架构采用KVM虚拟化技术,全盘SSD硬盘,RAID10...
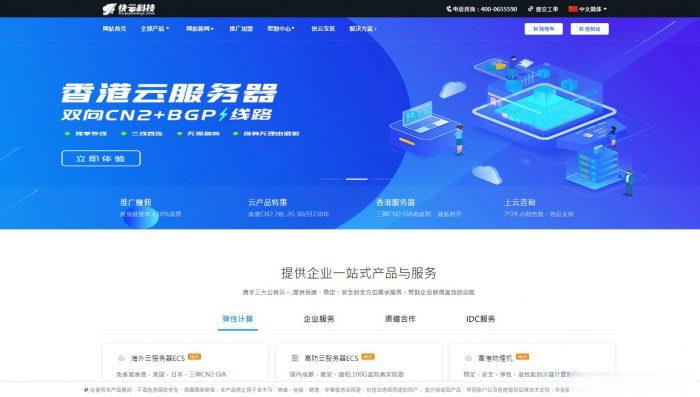
HaloCloud:日本软银vps100M/200M/500M带宽,,¥45.00元/月
halocloud怎么样?halocloud是一个于2019下半年建立的商家,主要提供日本软银VPS,广州移动VDS,株洲联通VDS,广州移动独立服务器,Halo邮局服务,Azure香港1000M带宽月抛机器等。日本软银vps,100M/200M/500M带宽,可看奈飞,香港azure1000M带宽,可以解锁奈飞等流媒体,有需要看奈飞的朋友可以入手!点击进入:halocloud官方网站地址日本vp...
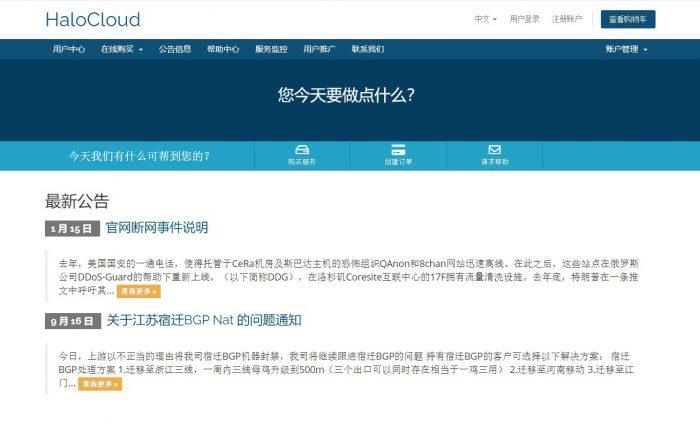
虚拟机上网设置为你推荐
-
特朗普取消访问丹麦特朗普当选总统后对准备出国留学的学生有什么影响商标注册流程及费用商标注册流程及费用?www.983mm.com哪有mm图片?你懂得bbs.99nets.com怎么打造完美SF百度关键词价格查询百度推广关键词怎么扣费?lunwenjiancepaperrater论文检测准确吗同ip域名同IP网站具体是什么意思,能换独立的吗百度关键词分析关键词怎么分析?ip在线查询通过对方的IP地址怎么样找到他的详细地址?javmoo.comjavbus上不去.怎么办