路由器路由设置
路由设置 时间:2021-04-03 阅读:()
包装内容包装内容:在某些地区,包装内提供资源光盘.
夜鹰X8AC5300三频WiFi路由器R8500型号支持感谢您购买此NETGEAR(美国网件公司)产品.
安装设备后,请找到产品标签上的序列号并使用它在https://my.
netgear.
com上注册产品.
只有在注册产品后,才能使用NETGEAR(美国网件公司)电话支持.
NETGEAR(美国网件公司)建议通过NETGEAR(美国网件公司)网站注册产品.
如需产品更新和网络支持,请访问http://support.
netgear.
com.
NETGEAR(美国网件公司)建议您只使用NETGEAR(美国网件公司)官方支持资源.
可访问http://downloadcenter.
netgear.
com或通过产品用户界面中的链接在线获得用户手册.
商标NETGEAR,Inc.
、NETGEAR和NETGEAR徽标是NETGEAR,Inc.
的商标.
任何非NETGEAR商标仅供参考.
合规性如需最新的欧盟符合性声明,请访问http://support.
netgear.
com/app/answers/detail/a_id/11621/.
有关法规遵从性信息,请访问http://www.
netgear.
com/about/regulatory/.
连接电源之前,请查阅法规遵从性文件.
客服热线:400-830-3815中文技术支持站点:http://support.
netgear.
com.
cn网件社区:http://neclub.
netgear.
com.
cnNETGEAR,Inc.
350EastPlumeriaDriveSanJose,CA95134USA2015年7月路由器以太网线电源适配器(因地区而异)使用网件精灵应用程序远程访问路由器您可以使用网件精灵应用程序远程访问路由器并更改其重要设置.
Windows计算机、iOS移动设备和Android移动设备支持使用网件精灵应用程序实现远程访问.
关于此功能的详细信息,请参阅NETGEAR网件精灵应用程序用户指南,可通过以下网址在线获得:http://downloadcenter.
netgear.
com.
使用Windows版网件精灵应用程序创建远程连接计算机:1.
访问www.
NETGEAR.
com/genie并下载用于Windows的最新版本网件精灵应用程序.
2.
创建远程访问网件精灵帐户.
a.
使用WiFi或有线以太网连接将您的计算机连接到路由器的WiFi网络.
b.
启动网件精灵应用程序.
c.
选择RouterSettings(路由器设置).
此时会显示RouterLogin(路由器登录)页面.
d.
从Loginas(登录为)菜单中选择RemoteAccess(远程访问).
e.
单击Signup(注册)链接.
f.
填写这些字段可创建一个帐户.
3.
登录到您的远程访问网件精灵帐户.
网件精灵应用程序确定该路由器是否已使用您的网件精灵帐户进行注册.
如果路由器未注册,请按屏幕上的指示操作.
在路由器使用您的网件精灵帐户进行注册后,页面上会显示云图标.
此时,您可以通过您的计算机上安装的网件精灵应用程序远程访问您的路由器.
1.
摆放天线.
为获得最佳WiFi性能,请按图示摆放天线.
2.
准备调制解调器.
拔下调制解调器的电源.
如果使用备用电池,则取下电池.
3.
连接调制解调器.
插入调制解调器.
放回电池.
然后将调制解调器连接到路由器上的黄色因特网端口.
4.
打开路由器电源.
电源LED指示灯呈琥珀色亮起,然后在路由器就绪后变为白色.
如果指示灯未亮起,请按路由器后面板上的PowerOn/Off(开机/关机)按钮.
5.
检查LED指示灯.
如果电源LED指示灯以稳定的白色亮起而其他LED指示灯不亮,请按下路由器前部面板上的LED按钮.
6.
连接设备.
可以使用以太网线或使用WiFi将设备连接到路由器.
要通过WiFi连接,使用产品标签上的WiFi网络名称和密码.
7.
登录到路由器.
启动Web浏览器.
显示NETGEAR网件精灵.
如果未看到网件精灵,请在网络浏览器的地址栏中输入www.
routerlogin.
net.
系统提示时,输入用户名admin,输入密码password.
按照网件精灵的步骤连接到因特网.
9.
获取用户手册.
可访问http://downloadcenter.
netgear.
com或通过产品用户界面中的链接在线获得用户手册.
路由器以太网线有线或DSL因特网调制解调器电源适配器您可以使用此图连接您的路由器或按照本手册中的详细说明操作.
8.
获取免费应用程序.
在安装过程中,网件精灵将提示您下载两个免费应用程序:网件精灵.
一个专属的仪表盘,方便您监控、管理和修复您的家庭网络.
易共享Vault应用程序.
为一台Windows计算机提供自动持续备份至路由器外接USB设备的功能.
以太网线计算机WiFi设备计算机1硬件特点前面板下图显示了各个LED、按钮和USB端口.
关于LED和按钮的详细信息,请参阅第2页上的LED和第3页上的前面板按钮.
后面板下图中显示了后面板各种连接和按钮.
LEDUSB3.
0端口复位按钮以太网端口1–6因特网端口开机/关机按钮电源连接器USB2.
0接口LED按钮WPS按钮WiFi按钮以太网端口聚合2LED位于路由器顶部用来指示路由器活动的LED指示灯:LED说明电源LED指示灯稳定白色.
路由器就绪.
稳定琥珀色.
路由器正在启动.
闪烁琥珀色.
固件正在更新,或已按下复位按钮.
闪烁白色.
固件故障.
熄灭.
路由器未通电.
互联网LED稳定白色.
因特网连接就绪.
稳定琥珀色.
路由器检测到以太网线连接到调制解调器.
闪烁白色.
因特网通讯流量正经过因特网端口.
熄灭.
路由器与调制解调器之间没有连接以太网线.
2.
4GHzWiFiLED稳定白色.
2.
4GHzWiFi无线通信正在运行.
闪烁.
路由器正在发送或接收WiFi流量.
熄灭.
2.
4GHzWiFi无线通信关闭.
5GHz1WiFiLED稳定白色.
5GHz1WiFi无线通信正在运行.
闪烁.
路由器正在发送或接收WiFi流量.
熄灭.
5GHz1WiFi无线通信关闭.
5GHz2WiFiLED稳定白色.
5GHz2WiFi无线通信正在运行.
闪烁.
路由器正在发送或接收WiFi流量.
熄灭.
5GHz2WiFi无线通信关闭.
3LED说明USB1LEDUSB2LEDUSB1LED用于蓝色USB3.
0USB端口.
USB2LED用于USB2.
0端口.
稳定白色.
USB存储设备已连接并且就绪.
闪烁.
USB存储设备已插入并且正在尝试连接.
熄灭.
没有连接USB存储设备,或者有人单击了SafelyRemoveHardware(安全移除硬件)按钮,此时可以安全地移除连接的USB存储设备.
以太网端口1–6LEDLED颜色表示速度:白色代表千兆以太网连接,琥珀色代表100Mbps或10Mbps以太网连接.
常亮.
开机的设备已连接至以太网端口.
闪烁.
端口正在发送或接收流量.
熄灭.
设备没有连接至此以太网端口.
前面板按钮按钮说明LED按钮按此按钮可更改LED模式.
模式一.
所有LED都亮起并闪烁.
模式二.
所有LED都亮起但不闪烁.
模式三.
只有电源LED亮起,其他LED都熄灭.
WPS按钮按下此按钮可使用WPS加入WiFi网络,而无需键入WiFi密码.
有关更多信息,请参见第9页上的加入WiFi网络.
WiFi按钮按下此按钮两秒钟,可开启或关闭2.
4GHz、5GHz1和5GHz2WiFi无线通信.
4安装路由器请确保因特网服务处于活动状态,然后再安装路由器.
要安装路由器:1.
摆放天线.
为获得最佳WiFi性能,NETGEAR建议您按图示摆放天线.
2.
准备调制解调器:a.
拔下调制解调器的电源.
b.
如果调制解调器使用备用电池,请取出电池.
c.
如果调制解调器已经连接到另一个路由器,请断开调制解调器与该路由器之间的线缆.
请确保您的调制解调器已关闭且其电缆仅连接到您的因特网服务墙壁插孔中.
因特网调制解调器有线或DSL53.
连接调制解调器:a.
插入并打开调制解调器.
b.
如果已取出电池,请重新装好电池.
c.
使用路由器随附的以太网线缆,将调制解调器连接到路由器上的黄色因特网端口.
4.
接通路由器的电源:a.
将电源适配器连接到路由器,然后将电源适配器插入插座.
b.
等待前面板上的电源LED指示灯呈琥珀色亮起,然后变成白色.
如果LED指示灯未亮起,请按路由器后面板上的PowerOn/Off(开机/关机)按钮.
以太网线调制解调器因特网有线或DSL路由器电源适配器有线或DSL因特网路由器以太网线调制解调器65.
检查LED指示灯.
如果电源LED指示灯以稳定的白色亮起而其他LED指示灯不亮,请按下路由器前部面板上的LED按钮可打开其他LED指示灯.
6.
连接设备.
您可以使用有线连接,将计算机连接到路由器,也可以使用WiFi连接,将计算机或WiFi设备连接到路由器:如需采用有线连接方式,请使用以太网线缆(未随附)将计算机上的以太网端口连接到路由器上的以太网端口.
注意:NETGEAR建议您将计算机连接到以太网端口3–6,以便使用以太网端口1和2设置以太网端口聚合.
有关详细信息,请参阅第15页上的设置以太网端口聚合.
要采取WiFi连接方式,请使用产品标签上的WiFi网络名称和密码.
以太网线调制解调器有线或DSL以太网线因特网电源适配器路由器WiFi设备计算机计算机77.
启动Web浏览器.
首次连接至路由器时,会显示网件精灵页面.
按照网件精灵的步骤连接到因特网.
如果未显示网件精灵页面,尝试执行以下操作:关闭并重新打开浏览器.
确保计算机已连接至路由器上的其中一个以太网端口或已连接至您的路由器WiFi网络.
确保路由器通电,且电源LED指示灯已亮起.
如果计算机设置为使用静态或固定IP地址(并不常见),请将其更改为从路由器自动获取IP地址.
如果您仍未看到网件精灵页面,则登录到路由器,使网件精灵可以检测您的因特网连接.
要登录到路由器:1.
启动Web浏览器并在浏览器的地址栏中输入www.
routerlogin.
net.
此时显示登录窗口.
2.
输入用户名admin,输入密码password.
此时会显示BASIC(基本)主页.
如果尚未设置因特网连接,网件精灵将自动检测您的因特网连接.
8WiFi网络名称和密码预设的WiFi网络名称(SSID)和密码(网络密钥)对于您的路由器是唯一的,如同序列号一样.
路由器将自动使用WiFi安全措施,因此,您无需进行设置.
WiFi设置位于产品标签上.
NETGEAR(美国网件公司)建议使用预设WiFi设置,因为您可以在忘记时查看产品标签.
NETGEAR网件精灵允许您更改这些设置.
如果执行此操作,请记录新的WiFi设置,并将其存放到安全位置.
您可以将产品标签上的WiFi设置记录到此处,以便参考.
WiFi网络名称(SSID):网络密钥(密码):如果您更改WiFi设置,在此处记录新设置以便参考,并将此手册存放到安全位置.
WiFi网络名称(SSID):网络密钥(密码):9加入WiFi网络要加入路由器WiFi网络,您可以使用路由器的Wi-Fi保护设置(WPS)功能或者选择其WiFi网络并键入其密码.
如需计算机或WiFi设备上的WPS按钮的帮助,请参阅计算机或设备随附的手册或在线帮助.
一些较旧的设备不能使用WPS.
要使用WPS加入网络:1.
按住路由器上的WPS按钮三至五秒.
按钮上的WPSLED闪烁.
2.
在两分钟内按下您的电脑或WiFi设备上的WPS按钮,或单击其界面上的WPS按钮.
计算机或WiFi设备连接至路由器时,WPSLED指示灯将保持蓝色常亮状态.
3.
重复此过程以添加其他计算机或WiFi设备.
选择您的网络,然后输入其密码:1.
打开您想连接到路由器的计算机或WiFi设备上管理WiFi连接的软件应用.
该应用程序将搜索您附近的WiFi网络.
2.
找到并选择路由器的WiFi网络名称(SSID).
在产品标签上可以找到SSID.
3.
输入路由器的密码(如果您改过密码,则输入您的自定义密码),然后单击Connect(连接)按钮.
该密码位于产品标签上.
4.
重复第1步至第3步以添加其他计算机或WiFi设备.
10查看或更改路由器设置使用网件精灵设置路由器后,您可以登录到路由器以查看或更改其设置.
登录到路由器要登录到路由器:1.
将计算机或WiFi设备连接到路由器.
可采取有线连接或WiFi连接方式进行连接:如需采用有线连接方式,请使用以太网线缆(未随附)将计算机上的以太网端口连接到路由器上的以太网端口.
要采取WiFi连接方式,请使用产品标签上的WiFi网络名称和密码.
2.
启动Web浏览器.
3.
在浏览器的地址栏中输入www.
routerlogin.
net.
此时显示登录窗口.
4.
输入用户名admin,输入密码password.
此时会显示BASIC(基本)主页.
11更改管理员密码更改管理员密码:1.
启动Web浏览器并在浏览器的地址栏中输入www.
routerlogin.
net.
此时显示登录窗口.
2.
输入用户名admin,输入密码password.
此时会显示BASIC(基本)主页.
3.
选择ADVANCED(高级)>Administration(管理)>SetPassword(设置密码).
4.
输入您的旧密码,然后输入新密码两次.
5.
要恢复密码,选中EnablePasswordRecovery(启用密码恢复)复选框.
NETGEAR建议您启用密码恢复.
6.
选择两个安全问题,并提供其答案.
7.
单击Apply(应用)按钮.
系统将保存您的更改.
恢复已忘记的管理员密码用户名admin的默认密码是password.
如果已更改密码且已启用密码恢复功能,您可以找回此密码.
要找回已忘记的管理员密码:1.
启动Web浏览器并在浏览器的地址栏中输入www.
routerlogin.
net.
此时显示登录窗口.
2.
单击Cancel(取消)按钮.
如果已启用密码恢复,系统将提示您输入路由器的序列号.
123.
输入路由器的序列号.
序列号位于产品标签上.
4.
单击Continue(继续)按钮.
将显示一个请求您回答安全问题的页面.
5.
输入已保存的安全问题的答案.
6.
单击Continue(继续)按钮.
出现一个页面显示您的恢复密码.
7.
单击Loginagain(重新登录)按钮.
此时显示登录窗口.
8.
通过恢复的密码登录到路由器.
找回忘记的WiFi安全密码预设的WiFi密码位于产品标签上.
如果您更改了WiFi密码,然后忘记了,请登录到路由器以查看其当前WiFi密码.
要连接至路由器并查看其WiFi密码:1.
启动Web浏览器并在地址栏中输入www.
routerlogin.
net.
此时显示登录窗口.
2.
输入路由器的用户名和密码.
默认用户名为admin,默认密码为password.
如果您没有更改默认凭据,则使用这些信息.
此时会显示BASIC(基本)主页.
3.
选择WirelessSettings(无线设置).
该页面上的SecurityOptions(安全选项)部分显示您的WiFi密码.
13访问网络上的USB设备易共享使您可以访问和共享连接至路由器USB端口的USB存储设备.
(如果您的USB设备使用特殊的驱动程序,则不兼容.
)要从Windows计算机上访问USB存储设备,请执行以下操作:1.
将USB存储设备连接至路由器上的USB端口.
NETGEAR建议您使用路由器上的蓝色USB3.
0端口,以获得最佳USB设备访问速度.
2.
如果您的USB存储设备使用电源,请连接该电源.
当您将USB存储设备连接至路由器时,必须使用电源.
将USB存储设备连接至路由器的USB端口时,最多可能需要两分钟,USB设备才可准备好共享.
默认情况下,USB存储设备可用于局域网(LAN)上的所有计算机.
3.
在连接到网络的Windows计算机上,选择Start(开始)>Run(运行),在对话框中输入\\readyshare,然后单击OK(确定)按钮.
此时,会出现一个窗口,显示设备上的文件和文件夹.
14要从Mac上访问该USB存储设备,请执行以下操作:1.
将USB存储设备连接至路由器上的USB端口.
NETGEAR建议您使用路由器上的蓝色USB3.
0端口,以获得最佳USB设备访问速度.
2.
如果您的USB存储设备使用电源,请连接该电源.
当您将USB存储设备连接至路由器时,必须使用电源.
将USB存储设备连接至路由器的USB端口时,最多可能需要两分钟,USB设备才可准备好共享.
默认情况下,USB存储设备可用于局域网(LAN)上的所有计算机.
3.
在连接到网络的Mac上启动Finder并选择Go(转至)>ConnecttoServer(连接到服务器).
此时会显示Connecttoserver(连接到服务器)页面.
4.
在ServerAddress(服务器地址)字段中输入smb://readyshare,然后单击Connect(连接)按钮.
5.
系统提示时,选择Guest(访客)单选按钮.
6.
如果您在路由器上设置了访问控制并允许您的Mac访问网络,请选择RegisteredUser(已注册用户)单选按钮,并输入用户名admin,密码password.
有关访问控制的详细信息,请参阅用户指南,可通过http://downloadcenter.
netgear.
com在线获得,或通过路由器用户界面中的链接查看.
7.
单击Connect(连接)按钮.
此时,会出现一个窗口,显示设备上的文件和文件夹.
15利用易共享Vault进行备份路由器随附免费备份软件,适用于家用的所有Windows计算机.
将USB硬盘驱动器(HDD)连接至路由器上的USB端口,以便进行集中、连续和自动的备份.
注意:下列操作系统支持易共享Vault:WindowsXPSP3、Windows7、Windows8和Windows8.
1.
要备份Windows计算机:1.
将USBHDD连接至路由器上的USB端口.
2.
从www.
netgear.
com/readyshare下载易共享Vault,然后将其安装到每台Windows计算机上.
3.
启动易共享Vault.
此时会显示易共享Vault主页.
4.
使用Dashboard(控制面板)或Backup(备份)选项卡设置并运行备份作业.
设置以太网端口聚合借助以太网端口聚合,路由器可以结合以太网端口1和2将数据传输到支持的设备,如NAS.
注意:以太网端口聚合也称为链路聚合、组队端口或端口汇聚.
要检查以太网端口聚合状态,请执行以下操作:1.
使用以太网线缆,将支持以太网端口聚合的设备(如NAS或网络交换机)连接到路由器上的以太网端口1和2.
2.
在连接到路由器以太网端口1和2的设备上设置以太网端口聚合.
关于如何在您的设备上设置以太网端口聚合的详细信息,请参阅设备随带文档.
163.
启动Web浏览器并在浏览器的地址栏中输入www.
routerlogin.
net.
此时显示登录窗口.
4.
输入路由器的用户名和密码.
用户名为admin,默认密码为password.
如果您没有更改默认凭据,则使用这些信息.
此时会显示BASIC(基本)主页.
5.
选择ADVANCED(高级)>AdvancedSetup(高级设置)>EthernetPortAggregation(以太网端口聚合).
此时会显示以太网端口聚合页面.
6.
确保以太网端口聚合状态显示为Active(活跃).
启用智能连接智能连接可为您的设备选择最快速的WiFi频段.
要使智能连接正常工作,两个5GHz无线双频都必须使用相同的无线网络名称(SSID)和网络密钥(密码).
要启用智能连接:1.
启动web浏览器并在浏览器的地址栏中输入www.
routerlogin.
net.
此时显示登录窗口.
2.
输入路由器的用户名和密码.
用户名为admin,默认密码为password.
如果您没有更改默认凭据,则使用这些信息.
此时会显示BASIC(基本)主页.
173.
选择Wireless(无线).
此时显示WirelessSetup(无线设置)页面.
4.
选择SmartConnect(智能连接)复选框.
5.
单击Apply(应用)按钮.
将保存您的设置.
启用动态服务质量DynamicQualityofService(QoS)通过使用更好的应用程序和设备识别、带宽分配和流量优化技术,在因特网带宽受限时解决因特网流量拥塞.
如果您喜爱玩游戏和观看流媒体视频,那么就可以从动态QoS中获益.
注意:如果您使用千兆互联网连接,或者您的互联网下载和上传速度为300Mbps或更快,那么您不需要使用动态QoS.
要启用动态QoS,请执行以下操作:1.
启动Web浏览器并在浏览器的地址栏中输入www.
routerlogin.
net.
此时显示登录窗口.
2.
输入路由器的用户名和密码.
用户名为admin,默认密码为password.
如果您没有更改默认凭据,则可以使用这些信息.
此时会显示BASIC(基本)主页.
3.
选择DynamicQoS(动态QoS).
此时显示DynamicQoS(动态QoS)页面.
4.
选中EnableDynamicQoS(启用动态QoS)复选框.
185.
指定您的互联网带宽.
您可以使用Speedtest检测互联网带宽,也可以手动输入互联网带宽.
NETGEAR推荐使用Speedtest.
要通过Speedtest检测互联网带宽,请执行以下操作:a.
为了获得比较准确的Speedtest结果,请确保没有其他设备访问互联网.
b.
单击Speedtest(速度测试)按钮.
Speedtest确定您的互联网带宽.
6.
单击Apply(应用)按钮.
将保存您的设置.
7.
要查看设备和应用程序带宽利用率,请单击页面底部的Clickheretoseebandwidthutilizationbydeviceandapplication(单击此处查看设备和应用程序带宽利用率)链接.
有关详细信息,请参阅用户指南,可通过http://downloadcenter.
netgear.
com在线查看或通过路由器的用户界面中的一个链接查看.
设置VPN服务VPN服务允许通过安全连接远程访问家庭网络.
设置VPN服务后,您可以使用VPN访问路由器的USB设备和媒体,并使用家中的因特网服务.
关于如何设置VPN服务的详细信息,请参阅用户指南,可通过http://downloadcenter.
netgear.
com在线获得,或通过路由器用户界面中的链接查看.
19使用ReadyCLOUD远程访问路由器利用ReadyCLOUD可以远程访问与路由器连接的USB存储设备上的文件.
您必须先创建ReadyCLOUD帐户并注册您的路由器,然后才能使用ReadyCLOUD远程访问路由器.
关于使用ReadyCLOUD的详细信息,请参阅路由器的ReadyCLOUD用户指南,可通过http://downloadcenter.
netgear.
com在线获得.
要建立ReadyCLOUD帐户并注册您的路由器,请执行以下操作:1.
创建ReadyCLOUD帐户:a.
访问https://readycloud.
netgear.
com并单击SignIn(登录)链接.
此时显示SignIn(登录)页面.
b.
单击CreateAccount(创建帐户)链接,填写各字段以便建立帐户,然后单击Create(创建)按钮.
2.
设置和注册路由器:a.
将USB存储设备连接至路由器上的USB端口.
b.
在www.
routerlogin.
net上登录您的路由器.
此时会显示BASIC(基本)主页.
c.
选择ReadySHARE(易共享).
此时会显示USB存储(基本设置)页面.
d.
选择ReadyCLOUD单选按钮.
此时会显示ReadyCLOUD页面.
e.
输入您的ReadyCLOUD用户名和密码,然后单击Register(注册)按钮.
此时,路由器使用您的ReadyCLOUD帐户进行了注册.
203.
注册后,访问http://readycloud.
netgear.
com并使用您的ReadyCLOUD用户名和密码登录到您的帐户.
ReadyCLOUD页面显示您注册的路由器和连接到该路由器的USB存储设备的内容.
下载NETGEAR网件精灵应用程序免费的NETGEAR网件精灵使您可以从Windows或Mac计算机、平板电脑或智能手机轻松地监控、连接和控制您的家庭网络.
您可以共享和传输音乐或视频、诊断和维修网络问题、设置家长控制等:访问路由器并更改其设置或诊断并维修网络问题.
使打印机可与AirPrint兼容,以便您可以从iPad或iPhone打印.
使用MyMedia查找和播放网络上的媒体文件.
使用加速传输将文件从计算机或智能手机快速发送至网络上的其他设备.
设置家长控制.
通过从网件精灵扫描WiFiQR码将智能手机和平板电脑连接至家庭WiFi.
从www.
NETGEAR.
com/genie下载免费的网件精灵应用程序.
夜鹰X8AC5300三频WiFi路由器R8500型号支持感谢您购买此NETGEAR(美国网件公司)产品.
安装设备后,请找到产品标签上的序列号并使用它在https://my.
netgear.
com上注册产品.
只有在注册产品后,才能使用NETGEAR(美国网件公司)电话支持.
NETGEAR(美国网件公司)建议通过NETGEAR(美国网件公司)网站注册产品.
如需产品更新和网络支持,请访问http://support.
netgear.
com.
NETGEAR(美国网件公司)建议您只使用NETGEAR(美国网件公司)官方支持资源.
可访问http://downloadcenter.
netgear.
com或通过产品用户界面中的链接在线获得用户手册.
商标NETGEAR,Inc.
、NETGEAR和NETGEAR徽标是NETGEAR,Inc.
的商标.
任何非NETGEAR商标仅供参考.
合规性如需最新的欧盟符合性声明,请访问http://support.
netgear.
com/app/answers/detail/a_id/11621/.
有关法规遵从性信息,请访问http://www.
netgear.
com/about/regulatory/.
连接电源之前,请查阅法规遵从性文件.
客服热线:400-830-3815中文技术支持站点:http://support.
netgear.
com.
cn网件社区:http://neclub.
netgear.
com.
cnNETGEAR,Inc.
350EastPlumeriaDriveSanJose,CA95134USA2015年7月路由器以太网线电源适配器(因地区而异)使用网件精灵应用程序远程访问路由器您可以使用网件精灵应用程序远程访问路由器并更改其重要设置.
Windows计算机、iOS移动设备和Android移动设备支持使用网件精灵应用程序实现远程访问.
关于此功能的详细信息,请参阅NETGEAR网件精灵应用程序用户指南,可通过以下网址在线获得:http://downloadcenter.
netgear.
com.
使用Windows版网件精灵应用程序创建远程连接计算机:1.
访问www.
NETGEAR.
com/genie并下载用于Windows的最新版本网件精灵应用程序.
2.
创建远程访问网件精灵帐户.
a.
使用WiFi或有线以太网连接将您的计算机连接到路由器的WiFi网络.
b.
启动网件精灵应用程序.
c.
选择RouterSettings(路由器设置).
此时会显示RouterLogin(路由器登录)页面.
d.
从Loginas(登录为)菜单中选择RemoteAccess(远程访问).
e.
单击Signup(注册)链接.
f.
填写这些字段可创建一个帐户.
3.
登录到您的远程访问网件精灵帐户.
网件精灵应用程序确定该路由器是否已使用您的网件精灵帐户进行注册.
如果路由器未注册,请按屏幕上的指示操作.
在路由器使用您的网件精灵帐户进行注册后,页面上会显示云图标.
此时,您可以通过您的计算机上安装的网件精灵应用程序远程访问您的路由器.
1.
摆放天线.
为获得最佳WiFi性能,请按图示摆放天线.
2.
准备调制解调器.
拔下调制解调器的电源.
如果使用备用电池,则取下电池.
3.
连接调制解调器.
插入调制解调器.
放回电池.
然后将调制解调器连接到路由器上的黄色因特网端口.
4.
打开路由器电源.
电源LED指示灯呈琥珀色亮起,然后在路由器就绪后变为白色.
如果指示灯未亮起,请按路由器后面板上的PowerOn/Off(开机/关机)按钮.
5.
检查LED指示灯.
如果电源LED指示灯以稳定的白色亮起而其他LED指示灯不亮,请按下路由器前部面板上的LED按钮.
6.
连接设备.
可以使用以太网线或使用WiFi将设备连接到路由器.
要通过WiFi连接,使用产品标签上的WiFi网络名称和密码.
7.
登录到路由器.
启动Web浏览器.
显示NETGEAR网件精灵.
如果未看到网件精灵,请在网络浏览器的地址栏中输入www.
routerlogin.
net.
系统提示时,输入用户名admin,输入密码password.
按照网件精灵的步骤连接到因特网.
9.
获取用户手册.
可访问http://downloadcenter.
netgear.
com或通过产品用户界面中的链接在线获得用户手册.
路由器以太网线有线或DSL因特网调制解调器电源适配器您可以使用此图连接您的路由器或按照本手册中的详细说明操作.
8.
获取免费应用程序.
在安装过程中,网件精灵将提示您下载两个免费应用程序:网件精灵.
一个专属的仪表盘,方便您监控、管理和修复您的家庭网络.
易共享Vault应用程序.
为一台Windows计算机提供自动持续备份至路由器外接USB设备的功能.
以太网线计算机WiFi设备计算机1硬件特点前面板下图显示了各个LED、按钮和USB端口.
关于LED和按钮的详细信息,请参阅第2页上的LED和第3页上的前面板按钮.
后面板下图中显示了后面板各种连接和按钮.
LEDUSB3.
0端口复位按钮以太网端口1–6因特网端口开机/关机按钮电源连接器USB2.
0接口LED按钮WPS按钮WiFi按钮以太网端口聚合2LED位于路由器顶部用来指示路由器活动的LED指示灯:LED说明电源LED指示灯稳定白色.
路由器就绪.
稳定琥珀色.
路由器正在启动.
闪烁琥珀色.
固件正在更新,或已按下复位按钮.
闪烁白色.
固件故障.
熄灭.
路由器未通电.
互联网LED稳定白色.
因特网连接就绪.
稳定琥珀色.
路由器检测到以太网线连接到调制解调器.
闪烁白色.
因特网通讯流量正经过因特网端口.
熄灭.
路由器与调制解调器之间没有连接以太网线.
2.
4GHzWiFiLED稳定白色.
2.
4GHzWiFi无线通信正在运行.
闪烁.
路由器正在发送或接收WiFi流量.
熄灭.
2.
4GHzWiFi无线通信关闭.
5GHz1WiFiLED稳定白色.
5GHz1WiFi无线通信正在运行.
闪烁.
路由器正在发送或接收WiFi流量.
熄灭.
5GHz1WiFi无线通信关闭.
5GHz2WiFiLED稳定白色.
5GHz2WiFi无线通信正在运行.
闪烁.
路由器正在发送或接收WiFi流量.
熄灭.
5GHz2WiFi无线通信关闭.
3LED说明USB1LEDUSB2LEDUSB1LED用于蓝色USB3.
0USB端口.
USB2LED用于USB2.
0端口.
稳定白色.
USB存储设备已连接并且就绪.
闪烁.
USB存储设备已插入并且正在尝试连接.
熄灭.
没有连接USB存储设备,或者有人单击了SafelyRemoveHardware(安全移除硬件)按钮,此时可以安全地移除连接的USB存储设备.
以太网端口1–6LEDLED颜色表示速度:白色代表千兆以太网连接,琥珀色代表100Mbps或10Mbps以太网连接.
常亮.
开机的设备已连接至以太网端口.
闪烁.
端口正在发送或接收流量.
熄灭.
设备没有连接至此以太网端口.
前面板按钮按钮说明LED按钮按此按钮可更改LED模式.
模式一.
所有LED都亮起并闪烁.
模式二.
所有LED都亮起但不闪烁.
模式三.
只有电源LED亮起,其他LED都熄灭.
WPS按钮按下此按钮可使用WPS加入WiFi网络,而无需键入WiFi密码.
有关更多信息,请参见第9页上的加入WiFi网络.
WiFi按钮按下此按钮两秒钟,可开启或关闭2.
4GHz、5GHz1和5GHz2WiFi无线通信.
4安装路由器请确保因特网服务处于活动状态,然后再安装路由器.
要安装路由器:1.
摆放天线.
为获得最佳WiFi性能,NETGEAR建议您按图示摆放天线.
2.
准备调制解调器:a.
拔下调制解调器的电源.
b.
如果调制解调器使用备用电池,请取出电池.
c.
如果调制解调器已经连接到另一个路由器,请断开调制解调器与该路由器之间的线缆.
请确保您的调制解调器已关闭且其电缆仅连接到您的因特网服务墙壁插孔中.
因特网调制解调器有线或DSL53.
连接调制解调器:a.
插入并打开调制解调器.
b.
如果已取出电池,请重新装好电池.
c.
使用路由器随附的以太网线缆,将调制解调器连接到路由器上的黄色因特网端口.
4.
接通路由器的电源:a.
将电源适配器连接到路由器,然后将电源适配器插入插座.
b.
等待前面板上的电源LED指示灯呈琥珀色亮起,然后变成白色.
如果LED指示灯未亮起,请按路由器后面板上的PowerOn/Off(开机/关机)按钮.
以太网线调制解调器因特网有线或DSL路由器电源适配器有线或DSL因特网路由器以太网线调制解调器65.
检查LED指示灯.
如果电源LED指示灯以稳定的白色亮起而其他LED指示灯不亮,请按下路由器前部面板上的LED按钮可打开其他LED指示灯.
6.
连接设备.
您可以使用有线连接,将计算机连接到路由器,也可以使用WiFi连接,将计算机或WiFi设备连接到路由器:如需采用有线连接方式,请使用以太网线缆(未随附)将计算机上的以太网端口连接到路由器上的以太网端口.
注意:NETGEAR建议您将计算机连接到以太网端口3–6,以便使用以太网端口1和2设置以太网端口聚合.
有关详细信息,请参阅第15页上的设置以太网端口聚合.
要采取WiFi连接方式,请使用产品标签上的WiFi网络名称和密码.
以太网线调制解调器有线或DSL以太网线因特网电源适配器路由器WiFi设备计算机计算机77.
启动Web浏览器.
首次连接至路由器时,会显示网件精灵页面.
按照网件精灵的步骤连接到因特网.
如果未显示网件精灵页面,尝试执行以下操作:关闭并重新打开浏览器.
确保计算机已连接至路由器上的其中一个以太网端口或已连接至您的路由器WiFi网络.
确保路由器通电,且电源LED指示灯已亮起.
如果计算机设置为使用静态或固定IP地址(并不常见),请将其更改为从路由器自动获取IP地址.
如果您仍未看到网件精灵页面,则登录到路由器,使网件精灵可以检测您的因特网连接.
要登录到路由器:1.
启动Web浏览器并在浏览器的地址栏中输入www.
routerlogin.
net.
此时显示登录窗口.
2.
输入用户名admin,输入密码password.
此时会显示BASIC(基本)主页.
如果尚未设置因特网连接,网件精灵将自动检测您的因特网连接.
8WiFi网络名称和密码预设的WiFi网络名称(SSID)和密码(网络密钥)对于您的路由器是唯一的,如同序列号一样.
路由器将自动使用WiFi安全措施,因此,您无需进行设置.
WiFi设置位于产品标签上.
NETGEAR(美国网件公司)建议使用预设WiFi设置,因为您可以在忘记时查看产品标签.
NETGEAR网件精灵允许您更改这些设置.
如果执行此操作,请记录新的WiFi设置,并将其存放到安全位置.
您可以将产品标签上的WiFi设置记录到此处,以便参考.
WiFi网络名称(SSID):网络密钥(密码):如果您更改WiFi设置,在此处记录新设置以便参考,并将此手册存放到安全位置.
WiFi网络名称(SSID):网络密钥(密码):9加入WiFi网络要加入路由器WiFi网络,您可以使用路由器的Wi-Fi保护设置(WPS)功能或者选择其WiFi网络并键入其密码.
如需计算机或WiFi设备上的WPS按钮的帮助,请参阅计算机或设备随附的手册或在线帮助.
一些较旧的设备不能使用WPS.
要使用WPS加入网络:1.
按住路由器上的WPS按钮三至五秒.
按钮上的WPSLED闪烁.
2.
在两分钟内按下您的电脑或WiFi设备上的WPS按钮,或单击其界面上的WPS按钮.
计算机或WiFi设备连接至路由器时,WPSLED指示灯将保持蓝色常亮状态.
3.
重复此过程以添加其他计算机或WiFi设备.
选择您的网络,然后输入其密码:1.
打开您想连接到路由器的计算机或WiFi设备上管理WiFi连接的软件应用.
该应用程序将搜索您附近的WiFi网络.
2.
找到并选择路由器的WiFi网络名称(SSID).
在产品标签上可以找到SSID.
3.
输入路由器的密码(如果您改过密码,则输入您的自定义密码),然后单击Connect(连接)按钮.
该密码位于产品标签上.
4.
重复第1步至第3步以添加其他计算机或WiFi设备.
10查看或更改路由器设置使用网件精灵设置路由器后,您可以登录到路由器以查看或更改其设置.
登录到路由器要登录到路由器:1.
将计算机或WiFi设备连接到路由器.
可采取有线连接或WiFi连接方式进行连接:如需采用有线连接方式,请使用以太网线缆(未随附)将计算机上的以太网端口连接到路由器上的以太网端口.
要采取WiFi连接方式,请使用产品标签上的WiFi网络名称和密码.
2.
启动Web浏览器.
3.
在浏览器的地址栏中输入www.
routerlogin.
net.
此时显示登录窗口.
4.
输入用户名admin,输入密码password.
此时会显示BASIC(基本)主页.
11更改管理员密码更改管理员密码:1.
启动Web浏览器并在浏览器的地址栏中输入www.
routerlogin.
net.
此时显示登录窗口.
2.
输入用户名admin,输入密码password.
此时会显示BASIC(基本)主页.
3.
选择ADVANCED(高级)>Administration(管理)>SetPassword(设置密码).
4.
输入您的旧密码,然后输入新密码两次.
5.
要恢复密码,选中EnablePasswordRecovery(启用密码恢复)复选框.
NETGEAR建议您启用密码恢复.
6.
选择两个安全问题,并提供其答案.
7.
单击Apply(应用)按钮.
系统将保存您的更改.
恢复已忘记的管理员密码用户名admin的默认密码是password.
如果已更改密码且已启用密码恢复功能,您可以找回此密码.
要找回已忘记的管理员密码:1.
启动Web浏览器并在浏览器的地址栏中输入www.
routerlogin.
net.
此时显示登录窗口.
2.
单击Cancel(取消)按钮.
如果已启用密码恢复,系统将提示您输入路由器的序列号.
123.
输入路由器的序列号.
序列号位于产品标签上.
4.
单击Continue(继续)按钮.
将显示一个请求您回答安全问题的页面.
5.
输入已保存的安全问题的答案.
6.
单击Continue(继续)按钮.
出现一个页面显示您的恢复密码.
7.
单击Loginagain(重新登录)按钮.
此时显示登录窗口.
8.
通过恢复的密码登录到路由器.
找回忘记的WiFi安全密码预设的WiFi密码位于产品标签上.
如果您更改了WiFi密码,然后忘记了,请登录到路由器以查看其当前WiFi密码.
要连接至路由器并查看其WiFi密码:1.
启动Web浏览器并在地址栏中输入www.
routerlogin.
net.
此时显示登录窗口.
2.
输入路由器的用户名和密码.
默认用户名为admin,默认密码为password.
如果您没有更改默认凭据,则使用这些信息.
此时会显示BASIC(基本)主页.
3.
选择WirelessSettings(无线设置).
该页面上的SecurityOptions(安全选项)部分显示您的WiFi密码.
13访问网络上的USB设备易共享使您可以访问和共享连接至路由器USB端口的USB存储设备.
(如果您的USB设备使用特殊的驱动程序,则不兼容.
)要从Windows计算机上访问USB存储设备,请执行以下操作:1.
将USB存储设备连接至路由器上的USB端口.
NETGEAR建议您使用路由器上的蓝色USB3.
0端口,以获得最佳USB设备访问速度.
2.
如果您的USB存储设备使用电源,请连接该电源.
当您将USB存储设备连接至路由器时,必须使用电源.
将USB存储设备连接至路由器的USB端口时,最多可能需要两分钟,USB设备才可准备好共享.
默认情况下,USB存储设备可用于局域网(LAN)上的所有计算机.
3.
在连接到网络的Windows计算机上,选择Start(开始)>Run(运行),在对话框中输入\\readyshare,然后单击OK(确定)按钮.
此时,会出现一个窗口,显示设备上的文件和文件夹.
14要从Mac上访问该USB存储设备,请执行以下操作:1.
将USB存储设备连接至路由器上的USB端口.
NETGEAR建议您使用路由器上的蓝色USB3.
0端口,以获得最佳USB设备访问速度.
2.
如果您的USB存储设备使用电源,请连接该电源.
当您将USB存储设备连接至路由器时,必须使用电源.
将USB存储设备连接至路由器的USB端口时,最多可能需要两分钟,USB设备才可准备好共享.
默认情况下,USB存储设备可用于局域网(LAN)上的所有计算机.
3.
在连接到网络的Mac上启动Finder并选择Go(转至)>ConnecttoServer(连接到服务器).
此时会显示Connecttoserver(连接到服务器)页面.
4.
在ServerAddress(服务器地址)字段中输入smb://readyshare,然后单击Connect(连接)按钮.
5.
系统提示时,选择Guest(访客)单选按钮.
6.
如果您在路由器上设置了访问控制并允许您的Mac访问网络,请选择RegisteredUser(已注册用户)单选按钮,并输入用户名admin,密码password.
有关访问控制的详细信息,请参阅用户指南,可通过http://downloadcenter.
netgear.
com在线获得,或通过路由器用户界面中的链接查看.
7.
单击Connect(连接)按钮.
此时,会出现一个窗口,显示设备上的文件和文件夹.
15利用易共享Vault进行备份路由器随附免费备份软件,适用于家用的所有Windows计算机.
将USB硬盘驱动器(HDD)连接至路由器上的USB端口,以便进行集中、连续和自动的备份.
注意:下列操作系统支持易共享Vault:WindowsXPSP3、Windows7、Windows8和Windows8.
1.
要备份Windows计算机:1.
将USBHDD连接至路由器上的USB端口.
2.
从www.
netgear.
com/readyshare下载易共享Vault,然后将其安装到每台Windows计算机上.
3.
启动易共享Vault.
此时会显示易共享Vault主页.
4.
使用Dashboard(控制面板)或Backup(备份)选项卡设置并运行备份作业.
设置以太网端口聚合借助以太网端口聚合,路由器可以结合以太网端口1和2将数据传输到支持的设备,如NAS.
注意:以太网端口聚合也称为链路聚合、组队端口或端口汇聚.
要检查以太网端口聚合状态,请执行以下操作:1.
使用以太网线缆,将支持以太网端口聚合的设备(如NAS或网络交换机)连接到路由器上的以太网端口1和2.
2.
在连接到路由器以太网端口1和2的设备上设置以太网端口聚合.
关于如何在您的设备上设置以太网端口聚合的详细信息,请参阅设备随带文档.
163.
启动Web浏览器并在浏览器的地址栏中输入www.
routerlogin.
net.
此时显示登录窗口.
4.
输入路由器的用户名和密码.
用户名为admin,默认密码为password.
如果您没有更改默认凭据,则使用这些信息.
此时会显示BASIC(基本)主页.
5.
选择ADVANCED(高级)>AdvancedSetup(高级设置)>EthernetPortAggregation(以太网端口聚合).
此时会显示以太网端口聚合页面.
6.
确保以太网端口聚合状态显示为Active(活跃).
启用智能连接智能连接可为您的设备选择最快速的WiFi频段.
要使智能连接正常工作,两个5GHz无线双频都必须使用相同的无线网络名称(SSID)和网络密钥(密码).
要启用智能连接:1.
启动web浏览器并在浏览器的地址栏中输入www.
routerlogin.
net.
此时显示登录窗口.
2.
输入路由器的用户名和密码.
用户名为admin,默认密码为password.
如果您没有更改默认凭据,则使用这些信息.
此时会显示BASIC(基本)主页.
173.
选择Wireless(无线).
此时显示WirelessSetup(无线设置)页面.
4.
选择SmartConnect(智能连接)复选框.
5.
单击Apply(应用)按钮.
将保存您的设置.
启用动态服务质量DynamicQualityofService(QoS)通过使用更好的应用程序和设备识别、带宽分配和流量优化技术,在因特网带宽受限时解决因特网流量拥塞.
如果您喜爱玩游戏和观看流媒体视频,那么就可以从动态QoS中获益.
注意:如果您使用千兆互联网连接,或者您的互联网下载和上传速度为300Mbps或更快,那么您不需要使用动态QoS.
要启用动态QoS,请执行以下操作:1.
启动Web浏览器并在浏览器的地址栏中输入www.
routerlogin.
net.
此时显示登录窗口.
2.
输入路由器的用户名和密码.
用户名为admin,默认密码为password.
如果您没有更改默认凭据,则可以使用这些信息.
此时会显示BASIC(基本)主页.
3.
选择DynamicQoS(动态QoS).
此时显示DynamicQoS(动态QoS)页面.
4.
选中EnableDynamicQoS(启用动态QoS)复选框.
185.
指定您的互联网带宽.
您可以使用Speedtest检测互联网带宽,也可以手动输入互联网带宽.
NETGEAR推荐使用Speedtest.
要通过Speedtest检测互联网带宽,请执行以下操作:a.
为了获得比较准确的Speedtest结果,请确保没有其他设备访问互联网.
b.
单击Speedtest(速度测试)按钮.
Speedtest确定您的互联网带宽.
6.
单击Apply(应用)按钮.
将保存您的设置.
7.
要查看设备和应用程序带宽利用率,请单击页面底部的Clickheretoseebandwidthutilizationbydeviceandapplication(单击此处查看设备和应用程序带宽利用率)链接.
有关详细信息,请参阅用户指南,可通过http://downloadcenter.
netgear.
com在线查看或通过路由器的用户界面中的一个链接查看.
设置VPN服务VPN服务允许通过安全连接远程访问家庭网络.
设置VPN服务后,您可以使用VPN访问路由器的USB设备和媒体,并使用家中的因特网服务.
关于如何设置VPN服务的详细信息,请参阅用户指南,可通过http://downloadcenter.
netgear.
com在线获得,或通过路由器用户界面中的链接查看.
19使用ReadyCLOUD远程访问路由器利用ReadyCLOUD可以远程访问与路由器连接的USB存储设备上的文件.
您必须先创建ReadyCLOUD帐户并注册您的路由器,然后才能使用ReadyCLOUD远程访问路由器.
关于使用ReadyCLOUD的详细信息,请参阅路由器的ReadyCLOUD用户指南,可通过http://downloadcenter.
netgear.
com在线获得.
要建立ReadyCLOUD帐户并注册您的路由器,请执行以下操作:1.
创建ReadyCLOUD帐户:a.
访问https://readycloud.
netgear.
com并单击SignIn(登录)链接.
此时显示SignIn(登录)页面.
b.
单击CreateAccount(创建帐户)链接,填写各字段以便建立帐户,然后单击Create(创建)按钮.
2.
设置和注册路由器:a.
将USB存储设备连接至路由器上的USB端口.
b.
在www.
routerlogin.
net上登录您的路由器.
此时会显示BASIC(基本)主页.
c.
选择ReadySHARE(易共享).
此时会显示USB存储(基本设置)页面.
d.
选择ReadyCLOUD单选按钮.
此时会显示ReadyCLOUD页面.
e.
输入您的ReadyCLOUD用户名和密码,然后单击Register(注册)按钮.
此时,路由器使用您的ReadyCLOUD帐户进行了注册.
203.
注册后,访问http://readycloud.
netgear.
com并使用您的ReadyCLOUD用户名和密码登录到您的帐户.
ReadyCLOUD页面显示您注册的路由器和连接到该路由器的USB存储设备的内容.
下载NETGEAR网件精灵应用程序免费的NETGEAR网件精灵使您可以从Windows或Mac计算机、平板电脑或智能手机轻松地监控、连接和控制您的家庭网络.
您可以共享和传输音乐或视频、诊断和维修网络问题、设置家长控制等:访问路由器并更改其设置或诊断并维修网络问题.
使打印机可与AirPrint兼容,以便您可以从iPad或iPhone打印.
使用MyMedia查找和播放网络上的媒体文件.
使用加速传输将文件从计算机或智能手机快速发送至网络上的其他设备.
设置家长控制.
通过从网件精灵扫描WiFiQR码将智能手机和平板电脑连接至家庭WiFi.
从www.
NETGEAR.
com/genie下载免费的网件精灵应用程序.
- 路由器路由设置相关文档
- 设置路由设置
- 路由器路由设置
- 路由在RV016、RV042、RV042G和RV082
- 在思科S系列VoIP路由器上设置128位WEP无线安
- 路由器路由设置
- 网络配置教程(2)——锐捷、华为单臂路由实验
PacificRack:洛杉矶KVM月付1.5美元起,1G内存套餐年付12美元起
PacificRack在本月发布了几款特价产品,其中最低款支持月付仅1.5美元,基于KVM架构,洛杉矶机房,PR-M系列。PacificRack简称PR,QN机房旗下站点,主要提供低价VPS主机产品,基于KVM架构,数据中心为自营洛杉矶机房,现在只有PR-M一个系列,分为了2个类别:常规(Elastic Compute Service)和多IP产品(Multi IP Server)。下面列出几款秒...
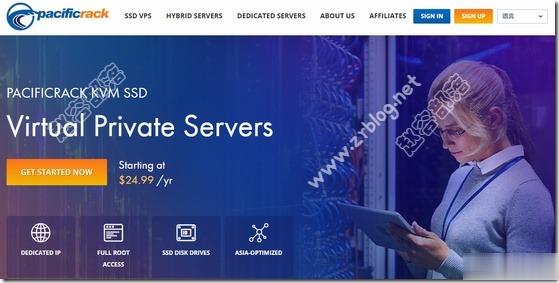
Digital-vm80美元,1-10Gbps带宽日本/新加坡独立服务器
Digital-vm是一家成立于2019年的国外主机商,商家提供VPS和独立服务器租用业务,其中VPS基于KVM架构,提供1-10Gbps带宽,数据中心可选包括美国洛杉矶、日本、新加坡、挪威、西班牙、丹麦、荷兰、英国等8个地区机房;除了VPS主机外,商家还提供日本、新加坡独立服务器,同样可选1-10Gbps带宽,最低每月仅80美元起。下面列出两款独立服务器配置信息。配置一 $80/月CPU:E3-...
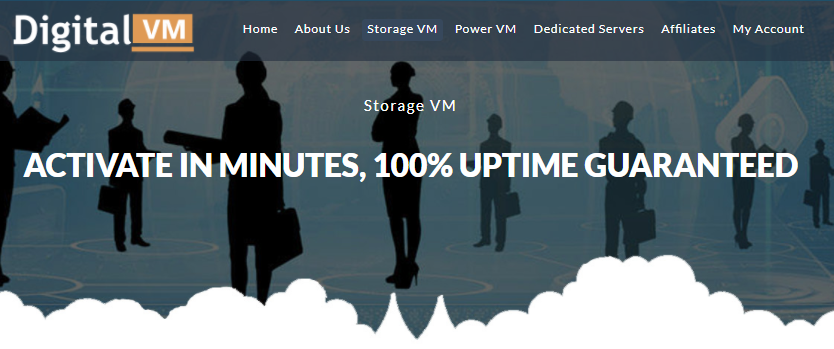
速云:广州移动/深圳移动/广东联通/香港HKT等VDS,9折优惠,最低月付9元;深圳独立服务器1050元/首月起
速云怎么样?速云,国人商家,提供广州移动、深圳移动、广州茂名联通、香港hkt等VDS和独立服务器。现在暑期限时特惠,力度大。广州移动/深圳移动/广东联通/香港HKT等9折优惠,最低月付9元;暑期特惠,带宽、流量翻倍,深港mplc免费试用!点击进入:速云官方网站地址速云优惠码:全场9折优惠码:summer速云优惠活动:活动期间,所有地区所有配置可享受9折优惠,深圳/广州地区流量计费VDS可选择流量翻...
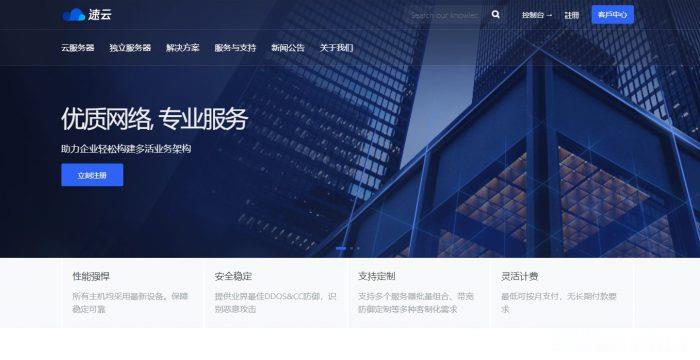
路由设置为你推荐
-
网易网盘关闭入口网易网盘怎么用????美国互联网瘫痪美国是否有能力关闭全球互联网以及中国互联网,还有美国有没能力关闭某个网站,比如淘宝,天涯,网易等蓝色骨头手机宠物的一个蓝色骨头代表多少级,灰色又代表多少级,另外假如有骨头又代表多少级百度关键词价格查询百度竞价关键词价格查询,帮忙查几个词儿点击一次多少钱,thanks百度关键词价格查询百度推广关键词怎么扣费?原代码什么是原代码丑福晋大福晋比正福晋大么5xoy.com求个如月群真汉化版下载地址avtt4.comCOM1/COM3/COM4是什么意思??/www.kknnn.com求有颜色的网站!要免费的