点击qq头像上传失败
qq头像上传失败 时间:2021-04-11 阅读:()
智能办公本X2《用户使用手册》声明:文中示意图仅供参考,请以实物为准.
智能办公本团队始终保留对文中所述内容做出更改的权利,如有疑问,请拨打400-019-9992咨询.
i目录第一章新手入门.
11.
指纹电源按键.
22.
充电/数据接口.
23.
耳机接口.
24.
卡槽.
35.
电磁笔.
36.
桌面.
47.
AIUI智能语音交互.
4第二章了解笔记应用.
51.
写作.
51.
1创建一篇新写作.
61.
2自由书写.
61.
3子标题.
61.
4键盘输入文本.
71.
5插入图片.
91.
6录音.
91.
7转文字.
101.
8分享.
101.
9页面管理.
101.
10新增页.
111.
11更多功能.
122.
记录.
13ii2.
1创建记录.
132.
2记录过程.
142.
3查看记录.
162.
4上传及分享.
183.
笔记隐私保护.
193.
1首次开启笔记加密.
193.
2查看加密笔记与忘记密码.
203.
3笔记密码管理.
21第三章邮件应用.
211.
登录邮箱.
211.
1QQ邮箱设置.
221.
2网易163/126邮箱设置.
231.
3iCloud邮箱设置.
242.
邮件操作.
242.
1查看收信.
242.
2添加星标.
262.
3删除邮件.
262.
4写邮件.
262.
5搜索邮件.
282.
6通讯录.
282.
7管理.
302.
8邮箱设置.
30第四章了解阅读.
311.
书架.
322.
书城.
393.
文档.
403.
1导入Office文档.
403.
2阅读文档.
413.
3文档批注与导出.
41iii4.
腾讯新闻.
425.
网文.
426.
网盘.
42第五章其他应用.
421.
日历.
422.
应用中心.
43第六章设置.
441.
账号设置.
442.
无线设置.
443.
通用设置.
45第七章同屏.
491.
配套同屏工具.
492.
Miracast同屏.
501第一章新手入门感谢您选择使用智能办公本!
您只需掌握几项操作即可开始使用智能办公本.
智能办公本X2外观21.
指纹电源按键开机:长按此键3秒即可启动智能办公本.
关机:长按此键3秒,待屏幕显示关机/重启对话框,选择点击【关机】按钮即可关机.
重启:长按此键3秒,待屏幕显示关机/重启对话框,选择点击【重启】按钮即可重启.
休眠/唤醒:智能办公本支持自动休眠,可自行设置进入休眠时间.
短按此键,可实现休眠/唤醒切换.
支持霍尔开关,合上皮套可休眠.
指纹录入及验证:支持指纹录入和验证指纹.
注意:长按电源开关键8秒,可强制关机.
温馨提示:设备内含电池,需要远离极端恶劣环境,使用环境温度为0~45℃.
2.
充电/数据接口充电/数据:支持Type-CUSB数据线连接电脑充电/文件互传.
支持使用5V2A的电源适配器充电【推荐】.
充电提示:充电时,充电指示灯点亮,红色表示未充满,绿色表示已充满.
如果充电指示灯不亮,请检查Type-CUSB连接线是否正确插入.
3.
耳机接口使用方法:仅支持Type-C接口的数字耳机,不支持Type-C接口的模拟耳机.
音量调节:点击桌面顶部设置的图标,在弹出的浮窗内部右侧有音量控制的区域;写作和记录中,可点击左上角的【菜单】按钮,在弹出的浮窗内可调节音量.
异常处理:如果无法听见声音,请核实您的耳机是否为Tpye-C数字耳机.
另外,您也3可以使用Type-C转接线连接3.
5mm接口的耳机,Type-C转接线须在官网(www.
iflyink.
com)或官方旗舰店(科大讯飞天猫旗舰店、科大讯飞京东自营旗舰店)购买,其他品牌的Type-C转接线可能存在兼容性问题.
4.
卡槽4G卡和TF卡二合一卡槽,其中4G卡支持全网通,TF卡最大支持128GB.
5.
电磁笔触控:电磁笔可代替手指进行触控操作,如点击按钮、勾选选项等.
书写:在书写区域使用电磁笔进行书写,笔尖经过的路径显示附带笔锋的书写笔迹.
当您需要修改书写内容时,可以利用笔尾擦除书写笔迹,或直接在界面上切换笔的模式进行擦除.
电磁笔外观46.
桌面笔记:支持创建写作和记录两种类型的笔记.
其中,写作可满足长时间手写需求;记录可满足会议记录需求.
并支持使用文件夹、标签管理笔记.
邮件:支持多邮箱账号,便捷收发邮件.
阅读:支持阅读电子书、Office文档、网文和腾讯新闻等.
支持USB导入、WiFi导入、手机导入、网盘下载、在线书城购买等多种方式导入文件.
其中,电子书支持手写批注、分享、摘录笔记等功能.
7.
AIUI智能语音交互AIUI是科大讯飞2015年推出的一套以语音为核心的人机交互解决方案,意在使应用和设备能够快速具备能听会说,能理解会思考的能力.
点击桌面上的语音交互图标或轻压指纹电源键即可进入智能语音交互界面,通过和设备对话快捷搜索所需笔记,您可以对设备说:"搜索昨天的笔记"或"搜索与工作计划相关的笔记",支持多轮对话,直至找到笔记为止.
5AIUI智能语音界面第二章了解笔记应用笔记应用包含写作和记录两种类型笔记.
1.
写作写作应用是利用成熟的人工智能技术打造的生产力工具,您可以利用写作应用完成手写、听写、文本、录音等复杂场景记录.
写作应用提供了标题/关键词/标签搜索功能,提升了写作回溯效率,节省了您宝贵的工作学习时间.
61.
1创建一篇新写作在桌面笔记标签下点击【写作】按钮可进入写作详情页面,可进行自由书写、插入子标题、文本、图片和录音操作.
写作创建完毕后可点击【】按钮保存写作内容并返回桌面.
1.
2自由书写您可以使用电磁笔书写灵感想法,在人工智能时代享受到科技与传统书写相结合的极致书写体验.
书写操作:在书写过程中,可进行画笔设置、笔擦设置等操作.
画笔设置:点击左上角工具栏【菜单】后,可在【细】、【中】、【粗】三个画笔粗细选项中选择.
笔擦设置:点击左工具栏【菜单】后,可在【大】、【中】、【小】三个橡皮擦大小中选择.
1.
3子标题您可以为每页添加子标题作为索引,通过标题便捷跳转页面,提升查找写作内容的效率.
添加:点击笔记标题名称右侧的目录图标,在促发的弹窗上的点击【+在本页插入标题】,可在当页首行插入子标题输入框,使用电磁笔在框内书写子标题,书写过程中设备会自动将手写轨迹识别为文本.
修改:可双击子标题,将手写轨迹转换为文本,可使用输入法修改子标题.
删除:长按插入的标题可弹出删除按钮,点击按钮可删除标题(首页标题不支持删除).
跳转:标题列表内点击子标题可跳转至对应子标题所在页面.
7插入和跳转子标题页面1.
4键盘输入文本点击工具栏【插入】按钮下的【文本】直接弹起虚拟键盘进行文本输入,方便您在写作、编写演讲稿场景下输入文本,虚拟键盘包含三种不同的输入方式,即手写键盘、语音键盘和字母键盘.
插入文本时默认使用语音键盘输入,也可以切换至手写键盘和字母键盘.
虚拟键盘支持点击【回车】换行和点击【删除】依次删除光标前的文本.
语音键盘输入:语音输入可以把您口述的内容实时转写成文本字符,便于您快速完成写作、编写演讲稿等工作.
切换语音键盘输入后,设备会采集您发出的语音并实时转写为文本.
您可以在输入过程中点击【暂停听写】暂停输入,点击【继续听写】后继续开启语音8输入.
在输入过程中可点击底部【插入常用标点符号.
手写键盘输入:使用电磁笔可在键盘右侧手写区域书写文字,抬笔后设备会自动识别笔迹并将将最佳匹配结果插入光标后.
当识别有误时,可手动点击候选词区中的选项替换自动插入的文本字符.
键盘左侧区域提供特殊符号和数字的点选输入.
字母键盘输入:切换至字母键盘后,可使用26字标准键盘输入文本字符,输入文本字符后,候选词区会根据输入语境显示联想词,提升输入效率.
笔势修改:在笔记创作过程中,您可以使用配备的电磁笔对文本字符进行修改等操作,目前可支持的笔势有删除、圈选、插入、换行、取消换行、插入空格等.
笔势示意图删除:使用电磁笔在转写文本上划横线、斜杠或快速涂抹,相应的文本即会被删除.
圈选:使用电磁笔在文本上画圈,设备会弹出输入法(默认手写键盘)和排版工具栏,您可以使用虚拟键盘输入文本替换圈选的文本,也可以对圈选文本及所在段落进行排版操作.
点击【删除】键删除圈选文本或点击【换行】键删除圈选文本后换行.
插入:使用电磁笔在需要插入文本的位置画插入尖角符号,相应位置显示光标并会弹出虚拟键盘(默认手写键盘)和排版工具栏,可利用虚拟键盘在光标后输入文本和对所在段落进行排版编辑.
换行:使用电磁笔在文本间需要换行的位置画回车折线,笔势位置后的转写文本会被移动到下一行.
取消换行:使用电磁笔在每行自下而上的画垂直线,该行文本会和上一行文本联结9为一行.
插入空格:使用电磁笔在文本间自上而下画垂直线,笔势位置会插入一个空格.
排版:使用虚拟键盘内的文本编辑栏对光标所在段落进行排版,提升文本的易读性.
点击排版工具栏【H1】、【H2】、【H3】按钮设置光标所在段落的文本字号大小.
文本编辑栏示意图1.
5插入图片您需要在手机上安装读写客App(通过http://www.
iflyink.
com/或应用商店下载),通过读写客App管理云端图片;也可以通过华为手机开启华为分享快速分享图片.
插入的图片支持使用电磁笔长按删除.
1.
6录音录音能囊括无遗的记录思维碰撞过程中迸发的好想法,智能办公本支持边记笔记边录音,是您在记录研讨笔记、课堂培训笔记过程中的好助手.
录音:点击菜单【录音】按钮,设备即开始录音,笔记区域显示录音状态的录音条.
点击【完成】按钮后完成录音(翻页后可以点击【录音】按钮完成录音),录音条由录音状态10转变为完成状态.
录音播放:在完成状态的录音条上点击【播放】按钮即可播放录音,可以滑动进度条滑块或点击【快进10s】或【后退10s】调整录音播放进度,点击【暂停】按钮可暂停播放录音.
转写录音文本:在网络畅通情况下点击【云端转写】按钮即可点击【转写文字】按钮查看录音转写文本.
录音删除:使用电磁笔长按删除可删除目标录音块.
继续录制:点击【继续录制】按钮即可在当前停止状态下继续录音.
1.
7转文字在工具栏点击【转文字】按钮可以将详情页所有的手写转换成文本,转写结果支持关联高亮显示,并支持导出word、pdf、扫码分享、邮件分享和打印功能.
1.
8分享在工具栏点击【分享】时,您可以选择使用【扫码分享】或【邮箱分享】方式,选择【扫描分享】,系统会生成一个二维码,通过手机扫描二维码可以查看到完整的写作内容.
同时,也可以通过手机将该写作内容分享给其他人.
选择【邮箱分享】会跳转到邮箱界面,您可以登陆邮箱并发送分享链接.
1.
9页面管理点击【页面管理】区域即可进入页码快速跳转页面,您可以滑动进度条快速找到对应页面缩略图,点击缩略图即可实现快速跳转.
在页面管理界面,支持页面复制、粘贴、移动和删除等操作.
11页面管理界面1.
10新增页点击【新增页】区域,可在当前所处页面后新增一页空白页面.
12写作功能页面1.
11更多功能点击工具栏【菜单】按钮即可展开菜单选项,可进行音量、手写、笔记模板设置,支持上传、搜索、删除当前页、删除【笔记】、笔记加密.
音量:在音量设置选项点击【+】键可以增大音量,点击【-】键降低音量.
换橡皮/笔:点击可切换电磁笔笔尖擦除或者书写的功能.
笔粗:可在【细】、【中】、【粗】三个画笔粗细选项中选择.
笔擦:可在【大】、【中】、【小】三个橡皮擦大小中选择.
字体大小:可在【大】、【中】、【小】三个选项当中选择转文字后字体大小.
13模板:点击图示模板可设置/切换当前笔记背景.
同步:可同步上传至云端,并可以通过读写客管理笔记.
搜索:点击按钮可跳转至搜索界面.
在输入框内输入关键词点击【搜索】按钮后可查看搜索结果,搜索结果包含文本和手写转写文本包含关键词的笔记页面,选择搜索结果选项即可跳转至对应页面.
删除当前页:点击【删除当前页】可删除当前页面.
打印:点击【打印】可打印当前笔记转文字的内容.
清除残影:点击【清除残影】可对当前页面进行刷新,清除前面做笔记时遗留的残影.
删除:点击时可删除整篇笔记.
笔记加密:参见下文"笔记隐私管理".
2.
记录人工智能的应用在记录场景有着重要的意义.
在工作当中,日常会议和谈话常常需要进行详尽的记录.
通过智能办公本,您可以直接将会议进行录音并转写成文字,这样您能够回听,更能够直观的直接查看文字.
同时,您在记录过程中的手写文字,会和您的录音以及转写文字一一对应.
这样您在回溯整理记录的时候,直接就可以找到当时进行记录时的声音和转写文本,原汁原味的还原当时的记录场景,大大节约您整理记录的时间.
2.
1创建记录在桌面笔记标签下点击【记录】按钮可进入记录详情页面,在网络连接正常的情况下,直接开始录音、实时转写.
可在下方的书写区进行流畅书写.
完成记录后,点击【】按钮保存并返回至桌面.
142.
2记录过程就整个记录过程中可能会用到的操作进行说明,我们希望能够尽可能简单,最大化的记录您想要记录的一切,包括手写、录音、转写和图片.
记录中页面录音转写:在记录的过程中,办公本会实时地采集声音,然后进行转写,在文字识别区会实时展示当前录音识别的结果.
语言类型识别:可识别语言类型包括了【智能识别】(智能识别主要是针对普通话、英文、天津话、河北话、东北话、甘肃话、山东话和太原话)、【英文】、【粤语】、【河南话】、【西南官话】(西南官话主要针对四川话、重庆话、云南话和贵州话),并可以选择【随声译-中译英】或者【随声译-英译中】实时进行翻译.
默认选中【智能识别】,设置结15果会保存,一改全改.
多人模式:如果在记录的时候想要区分说话人,您可以通过点击【多人模式】对说话人进行编号区分,同时您可以自定义说话人名称和修改说话人识别偏差.
但该功能只能在智能模式下使用,其他语言暂时不支持多人模式.
专注模式:勾选【专注模式】后会隐藏实时转写结果,可以让您集中精力.
标记:如果在记录的过程中,您觉得当前的内容很重要,您可以通过点击【标记】对这个重点内容进行标记,这样您在回溯的时候就可以根据标记来进行查看.
书写:在记录的过程中,您可以在下方的手写区域进行流畅的书写,记录您的所想所得.
书写的文字会和声音以及转写文字保持同步,您可以在完成记录后,直接点击字体来去找到书写这段文字时的录音和转写文字.
刷新:当录音过程卡顿或者书写时出现残影可快速点击【刷新】解决问题.
词库:行业词库包含了【法律】、【教育】、【金融】、【医疗】、【科技】、【体育】、【运营商】.
您可以通过点击【词库】选择目标行业词库,使语音识别更为精准.
默认选中【无】,设置结果会保存,一改全改.
词库弹窗页面16字号:点击【字号】,可在【小】、【中】、【大】三个选项中选择转写字号大小.
插入图片:在记录的过程中,您还可以通过读写客或者华为分享将图片上传至云端,办公本同步接受并可插入记录内容,具体的操作和写作相同.
在记录过程中,可在菜单栏进行画笔设置、笔擦设置和删除当前页等操作,具体操作和写作相同.
2.
3查看记录在查看记录时,我们希望您能够尽可能方便的查找到您想要查看的内容.
您可以通过点击【播放】按钮从头开始播放录音.
17录音-完成录音示意图您还可以翻页查看不同时段录音的转写文字.
通过点击下方的书写区域或者转写区域的转写文字,精准定位并开始播放当时书写时的录音.
播放时,对应的转写文字会高亮显示,方便您进行精准的回溯.
您还可以点击【继续录制】按钮,在当前笔记的基础上继续记录.
点击【查看全文】按钮,全屏展示转写的文字.
点击【转写编辑】按钮,对转写的不正确的文字进行二次编辑.
点击【替换】按钮,可以将查找内容进行替换.
18搜索:在【菜单】中点击【搜索】,通过搜索关键字的方式,精准查找到记录当中每一个关键字出现的时间,直接点击即可定位到这个关键字,从而帮助您精准的查找.
录音-搜索结果详情页(多个搜索结果)离线录音转写:在记录过程中意外断网,实时转写会暂停,录音继续.
离线状态录制的录音称为离线录音.
您可以在完成记录后在WiFi环境下将离线录音转写为文本.
在完成录音页面点击【离线录音转写】按钮后等待录音完成上传和转写,此后再点击【更新转写内容】按钮即可更新转写内容,更新的转写内容包含已经转写完成的离线录音.
2.
4上传及分享在一次会议或记录完成后,常常需要进行上传和分享的操作,从而让更多的人查看完整19的记录.
当点击【上传】时,记录会被上传至云端,在电脑上可登录www.
iflyink.
com下载读写客PC客户端或在手机上可下载读写客查看记录.
在电脑上可生成word,进行二次编辑和修改.
在工具栏点击【分享】时,您可以选择使用【扫码分享】或【邮箱分享】方式,选择【扫描分享】,系统会生成一个二维码,手机扫描二维码,查看到完整的记录内容.
同时,也可以通过手机将该记录内容分享给其他人.
选择【邮箱分享】会跳转到邮箱界面,您可以登陆邮箱并发送分享链接.
3.
笔记隐私保护智能办公本团队非常注重笔记信息安全,能很好的保护您的隐私.
您可以在写作或记录的详情页点击【菜单】按钮下的【笔记加密】选项为此篇笔记加密.
加密后查看该笔记需要验证密码,该笔记不会上传至云端,已同步至云端的笔记将会被删除,保证私密信息不会被泄露.
3.
1首次开启笔记加密第一次为笔记加密时系统提示设置笔记密码,此密码有别于锁屏密码,仅能解锁笔记,您可以使用长度在4-20字符之间的数字、大小写字母及特殊符号作为密码.
20设置笔记查看密码示意图3.
2查看加密笔记与忘记密码查看加密笔记:打开笔记时,若已设置过指纹解锁,可轻触指纹电源键进行查看;若没有设置指纹解锁或者想通过密码解锁,可输入正确的笔记密码进行查看.
忘记密码:密码解锁时忘记密码,可在验证笔记密码对话框内点击【忘记密码】按钮重置密码,重置密码时,为了验证您的身份,需要您填入发送至您手机上的短信验证码.
21忘记阅读密码示意图3.
3笔记密码管理笔记密码管理包括加密、取消加密和重置密码等操作.
在笔记详情页点击导航栏左侧的【菜单】中的【笔记密码管理】选项,通过笔记密码验证后即可进入笔记密码管理对话框,您可以开启/关闭笔记密码、密码重置等操作.
第三章邮件应用邮件应用是您收发工作邮件的好帮手,搭配轻薄的智能办公本,为您带来全新的办公体验.
1.
登录邮箱第一次使用邮箱时需要进行登录操作,在桌面点击【邮件】选项即可进入邮箱设置界面.
输入账号和密码后点击【下一步】按钮即可完成邮箱设置.
22部分企业邮箱在配置过程中需要手动设置,请联系对应的企业网络管理员协助配置.
QQ、网易、iCloud账号邮箱需要提前在对应的网页端进行设置,详见如下:1.
1QQ邮箱设置(1)使用电脑在浏览器中输入https://mail.
qq.
com,使用账号密码登录邮箱(2)进入邮箱主页面后点击依次点击【设置】->【账户】(3)开启IMAP/SMTP服务,验证密保后获得授权码邮箱主页面示意图23获取授权码示意图(4)将授权码输入密码栏即可进行登录1.
2网易163/126邮箱设置(1)使用电脑在浏览器上输入https://mail.
163.
com,使用账号密码登录邮箱(2)进入邮箱主页面后点击【设置】->【账户】邮箱主页面示意图(3)勾选IMAP/SMTP服务,并按照步骤设置授权码勾选IMAP/SMTP服务示意图24(4)将授权码输入密码栏即可进行登录1.
3iCloud邮箱设置(1)使用电脑在浏览器中输入https://appleid.
apple.
com,使用账号密码登录(2)在【安全】栏目下生成APP专用密码生成APP专用密码示意图(3)使用账号和专用密码即可登录智能办公本邮箱2.
邮件操作2.
1查看收信使用智能办公本可以进行收件,所收到的邮件显示在收件箱内.
在邮件列表页点击【收取邮件】按钮可以更新最新的收件状态.
未读邮件前显示实心点,已读邮件显示空心点,点击该点可以将邮件设置为已读/未读状态.
25邮箱列表页示意图点击邮件即可进入邮件详情页状态.
点击【上一封】或【下一封】按钮可以前后进行翻页操作.
在邮件详情页可双击图片查看大图,支持双指滑动控制图片大小,可旋转查看横向图片.
收信含支持保存至本地【邮件】文件夹,可点击【查看】按钮预览office文件(ppt、doc、xlsx)、电子书文件(pdf、epub、mobi、txt)和图片文件(jpg、png、gif、bmp、wbmp).
262.
2添加星标在邮件列表页或收件箱详情页可以点击空心五角星按钮将重要的邮件设置为星标邮件,星标邮件显示在列表页左栏的【星标邮件】目录下.
2.
3删除邮件您可以在收件箱详情页及邮件列表页删除邮件,删除后的邮件显示在邮件列表页左栏【已删除】目录下.
在【已删除】目录下可以查看、回复、转发邮件及对邮件进行彻底删除.
在列表页批量删除邮件:长按邮件列表后勾选邮件点击【删除】按钮即可进行批量删除,点击勾选邮件可以取消勾选.
点击【全选当前页】按钮快速勾选整页邮件.
在收件箱详情页删除邮件:在收件箱详情页点击导航栏【删除】按钮即可删除邮件.
2.
4写邮件邮件类型:在邮件列表页点击【写邮件】可进入发件箱详情页,支持使用自由书写和键盘输入两种邮件类型发送新邮件.
亲笔信可使用电磁笔直接在书写区域书写,收信者可阅读您的原笔迹,写完一页后可翻页书写.
在正式场合下可使用键盘输入,与写作类似,可使用手写键盘、语音键盘和字母键盘输入,输入的内容可进行笔势修改:目前可支持的笔势有删除、圈选、插入、换行、取消换行、插入空格等几类.
27自由手写示意图键盘输入示意图28笔势示意图废弃邮件:点击【废弃】按钮即可返回邮件列表页且不保存已输入内容.
保存到草稿箱:未完成发送操作而退出发件箱详情页时,未完成的邮件会保存至草稿箱.
2.
5搜索邮件点击邮件列表页【搜邮件】按钮进入搜索详情页,在输入框内容输入邮件主题或发件人名称即可搜索到对应邮件.
2.
6通讯录点击邮件列表页【通讯录】按钮进入通讯录详情页,您可查看或新增联系人.
查看联系人:您可以点击左侧的联系人列表查看通讯录详情,联系人信息来源于历史收发邮件人及自主新增的联系人.
当联系人过多时,您可以点击左侧字母快速跳转或使用点击搜索框搜索联系人.
查看通讯录详情可点击对应信息进行补充或修改.
点击【写邮件】按钮后会跳转至发件箱详情页向该联系人发送邮件.
点击【删除联系人】按钮可删除该联系人信息.
29查看联系人示意图新增联系人:点击左侧【新增联系人】按钮后可在右侧信息栏后填写联系人信息,点击【完成设置】即可新增联系人.
新增联系人示意图302.
7管理点击邮箱列表页【管理】按钮进入管理列表页,显示已下载的邮箱,您可以管理、预览.
管理按照格式分为文档、图片和其他文件三类,以列表形式呈现,其中文档和图片格式支持预览,长按列表可进入编辑状态,可删除选中的列表.
预览目前支持预览文档和图片,其中文档包含:pdf、epub、txt、mobi、doc、docx、ppt、pptx、xls、xlsx格式文件,图片包含png、jpg、gif等格式文件.
2.
8邮箱设置点击邮件列表页左栏【邮箱设置】按钮进入邮箱设置详情页,可以对邮箱服务器进行设置.
可在签名设置处重新设置签名.
可点击【退出当前账号】按钮退出已登录账号并重新登录.
31邮箱设置详情页示意图点击【添加邮箱】可以增加多个邮箱账号,目前最多支持5个邮箱账号同时使用.
第四章了解阅读阅读旨在为用户提供电子书、Office文档、新闻和网文的多样化阅读和资料收藏管理功能,分为书架、书城、文档、腾讯新闻、网文和网盘6个模块.
用户可通过电脑或手机导入、网盘下载等导入外部电子书或文档.
此外,用户可通过配套的读写客(手机App)收藏值得收藏的网文从而在办公本上研读,电子墨水屏的类真实纸张、无自发光等特性可有效保障视力健康.
321.
书架您可以将外部电子书导入书架,长按进入书架管理,支持创建文件夹、重命名、移动和删除等操作.
书架支持分页、点击页码快捷跳页.
当书架的书籍比较多的时候,您还可以通过书名进行【搜索】.
点击图书即可开始阅读,可在阅读时进行批注、分享、听书、摘录和划重点等操作.
书架示意图书籍导入:您可以点击【导入书籍】将喜欢的书籍导入至书架,导入的方式有三种:(1)USB导入:使用Type-CUSB线将智能办公本和计算机连接(Mac需要提前预装33Android传输工具),在计算机上找到【讯飞阅读】文件夹,可在文件夹内添加或删除电子书文件,支持pdf、epub、txt和mobi格式.
(2)WiFi导入:保证电脑和办公本连入同一WiFi,然后在办公本上点击【电脑导入】,在弹窗内选择【WiFi导入图书】,然后在电脑的浏览器地址栏输入办公本上提示的网址,将电脑上的书籍手动拖入浏览器中即可WiFi传书.
(3)读写客导入:手机下载、安装读写客App,使用手机上使用读写客App打开电子书,即可将电子书上传至云端.
然后在办公本上点击【读写客导入】,可在弹窗内查看由手机上传的书籍,点击书籍可下载至书架.
严选书卡:您可以将购买的书卡,通过输入兑换码兑换成相应电子书籍或者实体书籍.
您可以在书架里查看已添加的电子书及阅读进度,点击电子书封面即可进入电子书详情页,您可以以下操作:翻页:手指点击阅读详情页左侧区域或向左滑动时会翻到上一页,点击右侧区域或向右滑动时会翻到下一页;点击中部区域可呼出菜单栏.
唤起导航栏菜单:点击中部区域显示导航栏.
34电子书阅读导航栏快速跳转:点击底部导航栏的【进度】可实现快速跳转功能,拖动其中的进度条或点击方向键可快速跳转至对应页面.
其中,PDF格式的电子书在快速跳转区展示页面的缩略图.
PDF格式电子书快速跳转示意图至于txt、epub和mobi格式的电子书,可滑动滑块,松开滑块时即可跳转至对应页面.
35txt、epub和mobi格式电子书快速跳转示意图阅读字体:点击底部导航栏【显示】,可选择阅读字号大小、页边距和行间距.
听书:点击底部导航栏右上方的【听书】按钮,即可进入听书界面,您可以选择主播、调整语速、音量和设置定时,也可调整本章朗读进度、跳章和暂停朗读.
点击【返回】按钮可返回书籍阅读页面.
听书示意图书签:点击导航栏【书签】按钮可添加书签,在已添加书签的页面再次点击上述按钮即可删除书签.
36书签添加成功状态未添加书签状态分享:点击导航栏上【分享】按钮分享,支持分享截图.
其中,PDF格式支持将批注内容直接保存在PDF中,然后通过邮件分享或上传至【读写客】.
看批注:使用电磁笔可直接在看书时手写批注,手写批注将与当前页面关联保存.
点击【看批注】可查看所有包含手写笔迹的页面.
批注支持分享和排序.
注意:在听书模式下暂不支持批注,如需批注,请暂停听书.
更多:可以查看在阅读时记录的所有笔记.
37批注示意图查看目录及书签:点击导航栏上【目录】按钮即可查看书籍目录及所添加的书签,点击目录或书签即可跳转至对应页面.
PDF显示设置:点击PDF格式电子书籍阅读页面中部区域时,再点击底部弹出的【PDF显示设置】按钮可进行对比度、字体设置,可对当前的PDF进行锐化及字体加粗处理,增强字体较淡的PDF文档阅读体验.
txt、epub或mobi格式电子书设置:点击txt、epub或mobi格式电子书籍阅读页面中部区域时,再点击底部弹出的【设置】按钮进行字号、字体、页边距和行间距设置.
划重点:长按选中段落后点选弹出的【划重点】按钮,选中段落即显示高亮.
点击【更多】按钮下【笔记列表】选项可进入笔记列表页查看已收录的重点内容.
点击已划重点段落选择【删除重点】按钮或在笔记列表中可删除已划的重点.
摘录笔记:点击页面顶部的图标直接创建摘录笔记,或长按选中段落后点选弹出的【摘38录笔记】按钮后进入笔记书写界面,可以在笔记界面使用电磁笔书写笔记.
书写完成后摘录段落显示下划线,点击划线段落可查看手写的笔记内容.
点击【更多】按钮下【笔记列表】选项可进入笔记列表页查看摘抄段落和笔记内容.
点击摘录段落选择【删除摘录】按钮或在笔记列表中可删除已摘录的内容.
PDF裁切:打开PDF格式电子图书后,点击【更多】按钮下的【裁切】按钮,可进入裁切页面并手动框选裁切范围,点击【确认裁切】按钮即可进行裁切,裁切操作作用于整本书籍.
PDF放大镜:点击导航栏【更多】按钮下的【放大镜】按钮即可进入缩放状态,页面中出现缩放比例指示面板,双指在屏幕上向外滑动即可放大,双指向内滑动即可缩小,当缩小比例达到100%或点击缩放比例指示面板上的关闭按钮时即可退出缩放状态.
省电模式/性能模式:点击页面右上角的图标可切换,省电模式不支持批注,启用REGAL模式,翻页速度快,有效降低残影,翻页时不闪屏.
字号调整:txt、epub和mobi格式的电子书支持设置字号为【小】、【中】、【大】和【特大】,PDF格式的电子书暂不支持字号设置.
39本地图书(txt、epub和mobi格式)支持调整字号大小2.
书城书城为用户提供优质的图书资源,由智能办公本团队自主运营.
书城支持在线试读,可直接添加至书架.
对于付费书籍,扫码付款后即可下载全本至书架.
书城将在图书资源的遴选上严格把关,力求为用户呈现优质的作品.
40书城首页图3.
文档Office文档是日常工作和学习中频繁使用的文件格式,文档模块提供Office文档的导入、管理、查看和签批功能,支持doc、docx、ppt、pptx、xls、xlsx等格式.
3.
1导入Office文档您可以通过3种方式导入文档:41(1)USB导入:使用Type-CUSB数据线将智能办公本与电脑连接(Mac需要提前预装Android传输工具),找到智能办公本目录下的文件夹【office文档】并拷入文档即可完成导入.
(2)WiFi导入:智能办公本与电脑连入相同的WiFi,在办公本上点击【电脑导入】,在弹窗内选择【WiFi导入文档】,然后在电脑的浏览器地址栏输入办公本上提示的网址,将电脑上的文档手动拖入浏览器窗口中即可导入文档.
(3)读写客导入:手机下载、安装读写客App,使用读写客App打开Office文档,即可将Office文档上传至云端.
点击智能办公本的【读写客导入】,可在弹窗内查看由手机上传的文档,点击可下载至办公本.
3.
2阅读文档在文档列表页点击对应的文档即可进入文档详情页查看,可对文档自由批注,批注内容可保存至文档,也可上传【读写客】或经过邮件分享,其中:(1)doc/docx格式:点击文档两侧可实现前后翻页,点击文档中部可呼出导航栏.
(2)ppt/pptx格式:每一页文档显示两页ppt,点击文档两侧可实现前后翻页,点击文档中部可呼出导航栏,在导航栏点击【播放】按钮可横屏查看.
(3)xls/xlsx格式:支持上下左右滑动表格,点击文档中部可呼出导航栏.
3.
3文档批注与导出可对文档自由批注,批注内容直接保存在文档中,也可上传【读写客】或经过邮件分享.
424.
腾讯新闻腾讯新闻是参照腾讯新闻App设计,在交互细节上就墨水屏的特性做了适配.
支持频道配置、听新闻和收藏功能.
其中,收藏功能与网文模块打通,可直接将想要保存的新闻收藏至网文,永久收藏.
5.
网文当您在手机中浏览网文时,可通过手机系统的分享功能,将当前浏览的内容快速收藏到【读写客】,实现永久保存,便于后续在智能办公本上查阅和仔细研读.
使用帮助:在智能办公本上点击"如何使用手机收藏网文"查看详细的操作步骤.
6.
网盘支持百度网盘和OneDrive.
登录网盘后,可点击网盘内的文件下载至本地阅读.
其中,pdf、txt、epub和mobi格式的文件将下载至书架,doc、docx、ppt、pptx、xls、xlsx等格式的文件将下载至文档.
下载后的文件再次点击即可打开,也可进入书架或文档选择对应的文件打开.
第五章其他应用1.
日历日历是为工作、学习人士专属打造的日程规划应用,在首页点击【日历】图标即可进入日历详情页面,在日历详情页面下,您可以查看日历信息,包括公/农历年、月、星期、节假43日和班休信息.
点击日历格子即可查看当天创建的笔记,方便笔记回溯.
同时可以使用电磁笔在当天的日程安排便签区域书写,写完一面后点击翻页按钮可以翻到下一页继续书写.
日历详情页示意图2.
应用中心应用中心中包含智能办公本配套应用介绍、应用市场和其他预置应用,其中应用市场支持应用下载、安装、升级和卸载等功能.
44第六章设置1.
账号设置您可以修改设备名称、登录或注销设备.
登录:在注销登录后,可点击【登录】选项输入账号和密码登录设备,登录成功后可选择是否合并登录前产生的离线数据.
注销:如果您想切换其他账号,可以先点击【注销】选项注销设备.
注销设备后,直至您再次登录注销前的账号前,您使用上一个账号所产生的笔记、会议记录等隐私数据将不可见.
同时,您在注销前的账号下对设置项所做的更改将还原出厂模式.
读写客VIP会员:激活设备后默认开通VIP会员权限,可享受到无限量云端存储等诸多权益.
笔记自动上传:当您开启笔记自动上传按钮时,我们会在您更新笔记退出笔记的时候,将您的笔记及时的上传到云端保存.
如果您不开启该功能,想要将笔记上传到云端,则需要通过手动上传到云端保存.
2.
无线设置您可以对飞行模式、WiFi设置、蓝牙设置和Sim卡功能进行配置.
设备内置4G模块,支持4G全网通.
飞行模式:开启飞行模式时,则会关闭蓝牙、WiFi和Sim卡功能,关闭飞行模式时,则会将蓝牙、WiFi和Sim卡的状态恢复到开启之前的状态.
在开启飞行模式下,Sim卡功能被禁用,但是WiFi和蓝牙可开启使用.
45WiFi设置:点击【WiFi设置】选项即可进入WiFi设置页面,打开【WiFi连接】开关可搜索周边可连接的WiFi信号.
点击搜索到的WiFi列表选项后显示密码验证框,使用键盘输入密码后点击【连接】键即可验证密码,密码验证成功后即可连接WiFi.
下次可以自动连接,点击【忽略此网络】按钮可清除之前输入SiM卡设置:插入Sim卡后,点击Sim卡选项可进入内页进行设置,支持数据流量开关和按月统计流量功能.
蓝牙设置:点击【蓝牙设置】选项即可进入蓝牙设置页面,打开【蓝牙连接开关】可搜索周边可连接的蓝牙信号,点击【可用设备列表】后显示匹配框,在蓝牙设备、智能办公本上确认(智能办公本上点击【确定】),即可相互配对连接.
注意:当WiFi和移动数据均可使用时,系统默认设置优先使用WiFi访问网络.
此时,用户想要使用移动数据访问网络,可选择关闭WiFi功能即可.
3.
通用设置在通用设置下,您可进行日期和时间设置、笔校准设置、签名设置、设备密码和指纹、休眠设置、设备以及存储信息、问题反馈、耗材购买与售后维修和恢复出厂设置等46设置界面日期和时间:在日期与时间设置模式下,您可以选择是否使用24小时制,设置自动或手动设置日期与时间,在海外时,您在设置时区选项下将设备时间设置为当地时区时间.
签名设置:您可以在签名设置设置设备的锁屏界面签名,在区分设备的同时彰显您的独特个性.
设备密码:您可以点击【设备密码】选项设置设备密码和指纹.
开启设备密码:开启设备密码有助于保护您的隐私,在开机、重启、锁屏、关闭密码、恢复出厂设置时需要验证密码.
首次点击【设备密码开关】,在设置密码界面输入您设置的四位密码后,再重复输入一次进行二次确认,两次密码输入一致即成功开启设备密码.
关闭设备密码:开启密码后支持关闭密码,点击【设备密码开关】进入密码验证页47面,输入密码并通过验证后,关闭密码成功.
指纹:指纹有助于保护笔记本隐私以及方便屏幕唤醒和查看加密笔记.
点击指纹,在验证界面成功输入设备密码后指纹设置界面.
您可以在这里进行指纹录入、指纹名称修改、指纹删除以及开其关闭指纹.
指纹设置界面休眠设置:设置休眠时间有助于延长智能办公本每次充电的使用时间,您可以点击【休眠设置】选项选择在无操作情况下设备进入休眠状态的时间,出厂默认为15分钟.
设备及存储信息:您可以通过设备及存储信息查看设备的使用情况,了解使用空间、存储卡使用状态(插卡时显示)、电池状态、电池电量、WiFiMac地址、序列号、IP地址、蓝牙地址等.
并可以进行恢复出厂设置.
48本设备最大支持128GB的存储(TF)扩展卡.
在插卡前,需要先将存储(TF)格式化成NTFS或FAT32格式,否则无法正常使用.
TF卡未插入的示意图TF卡正确格式化后的示意图TF卡未正确格式化后的示意图49存储卡(TF)格式化后,将存储卡(TF)放入卡槽,插入设备.
然后将设备通过数据线连接电脑.
在"我的电脑"中找到设备,点击进入,再次点击存储卡(TF),可看到卡内部已自动创建多个文件夹.
将电子书拷贝到"讯飞阅读"文件夹,支持pdf、txt、mobi、epub格式,拷贝后即可在"阅读"-"书架"中查看.
将文档拷贝到"office文档"文件夹,支持doc(x)、ppt(x)、xls(x)格式,拷贝后即可在"阅读"-"文档"中查看.
TF卡中自动创建的文件夹示意图本设备可恢复出厂设置,其操作后会清除智能办公本上的所有数据,包括账户、系统及应用数据.
【*恢复出厂设置为不可逆的破坏性操作,请谨慎选择.
】问题反馈:您可以通过问题反馈来提交您对产品的建议或使用过程中遇到的问题.
我们会有专人回访并解答您的问题,所以请务必留下您的联系方式,以便于我们及时给您反馈以及改进优化产品.
耗材购买与售后服务:您可以通过耗材购买与售后维修来购买耗材或进行设备维修.
检查更新:可显示当前固件版本,点击时可检查固件或应用的更新情况,默认在WiFi环境下自动下载升级包.
用户也可在仅开启移动数据的情况下,手动点击开始下载升级包.
【*升级时需要储存容量充足且电量高于50%.
】第七章同屏1.
配套同屏工具使用同屏功能需要先从讯飞读写官网(下载地址为:www.
iflyink.
com)下载同屏工具.
50使用同屏工具可以将智能办公本上的页面投屏至电脑端,便于在会议或讲座场景下进行现场演示.
连接操作步骤:(1)电脑需要与智能办公本连接同一局域网,打开智能办公本同屏工具,查看本机IP地址.
查看IP地址示意图(2)在智能办公本桌面点击【设置】按钮,再点击【会议投影】,选择对应的IP地址或手动输入IP地址,电脑即可自动进入同屏界面.
2.
Miracast同屏(1)在大屏端确认电视的无线显示、屏幕镜像、多屏互动或投屏功能已打开,不同品牌的电视,该功能名称可能不同.
(2)确保WiFi已打开,在智能办公本桌面点击【设置】按钮,再点击【会议投影】,切换至Miracast投屏开始搜索大屏设备.
(3)在可用设备列表选择对应的大屏设备,点击开始连接,连接成功后即可开始投屏.
智能办公本团队始终保留对文中所述内容做出更改的权利,如有疑问,请拨打400-019-9992咨询.
i目录第一章新手入门.
11.
指纹电源按键.
22.
充电/数据接口.
23.
耳机接口.
24.
卡槽.
35.
电磁笔.
36.
桌面.
47.
AIUI智能语音交互.
4第二章了解笔记应用.
51.
写作.
51.
1创建一篇新写作.
61.
2自由书写.
61.
3子标题.
61.
4键盘输入文本.
71.
5插入图片.
91.
6录音.
91.
7转文字.
101.
8分享.
101.
9页面管理.
101.
10新增页.
111.
11更多功能.
122.
记录.
13ii2.
1创建记录.
132.
2记录过程.
142.
3查看记录.
162.
4上传及分享.
183.
笔记隐私保护.
193.
1首次开启笔记加密.
193.
2查看加密笔记与忘记密码.
203.
3笔记密码管理.
21第三章邮件应用.
211.
登录邮箱.
211.
1QQ邮箱设置.
221.
2网易163/126邮箱设置.
231.
3iCloud邮箱设置.
242.
邮件操作.
242.
1查看收信.
242.
2添加星标.
262.
3删除邮件.
262.
4写邮件.
262.
5搜索邮件.
282.
6通讯录.
282.
7管理.
302.
8邮箱设置.
30第四章了解阅读.
311.
书架.
322.
书城.
393.
文档.
403.
1导入Office文档.
403.
2阅读文档.
413.
3文档批注与导出.
41iii4.
腾讯新闻.
425.
网文.
426.
网盘.
42第五章其他应用.
421.
日历.
422.
应用中心.
43第六章设置.
441.
账号设置.
442.
无线设置.
443.
通用设置.
45第七章同屏.
491.
配套同屏工具.
492.
Miracast同屏.
501第一章新手入门感谢您选择使用智能办公本!
您只需掌握几项操作即可开始使用智能办公本.
智能办公本X2外观21.
指纹电源按键开机:长按此键3秒即可启动智能办公本.
关机:长按此键3秒,待屏幕显示关机/重启对话框,选择点击【关机】按钮即可关机.
重启:长按此键3秒,待屏幕显示关机/重启对话框,选择点击【重启】按钮即可重启.
休眠/唤醒:智能办公本支持自动休眠,可自行设置进入休眠时间.
短按此键,可实现休眠/唤醒切换.
支持霍尔开关,合上皮套可休眠.
指纹录入及验证:支持指纹录入和验证指纹.
注意:长按电源开关键8秒,可强制关机.
温馨提示:设备内含电池,需要远离极端恶劣环境,使用环境温度为0~45℃.
2.
充电/数据接口充电/数据:支持Type-CUSB数据线连接电脑充电/文件互传.
支持使用5V2A的电源适配器充电【推荐】.
充电提示:充电时,充电指示灯点亮,红色表示未充满,绿色表示已充满.
如果充电指示灯不亮,请检查Type-CUSB连接线是否正确插入.
3.
耳机接口使用方法:仅支持Type-C接口的数字耳机,不支持Type-C接口的模拟耳机.
音量调节:点击桌面顶部设置的图标,在弹出的浮窗内部右侧有音量控制的区域;写作和记录中,可点击左上角的【菜单】按钮,在弹出的浮窗内可调节音量.
异常处理:如果无法听见声音,请核实您的耳机是否为Tpye-C数字耳机.
另外,您也3可以使用Type-C转接线连接3.
5mm接口的耳机,Type-C转接线须在官网(www.
iflyink.
com)或官方旗舰店(科大讯飞天猫旗舰店、科大讯飞京东自营旗舰店)购买,其他品牌的Type-C转接线可能存在兼容性问题.
4.
卡槽4G卡和TF卡二合一卡槽,其中4G卡支持全网通,TF卡最大支持128GB.
5.
电磁笔触控:电磁笔可代替手指进行触控操作,如点击按钮、勾选选项等.
书写:在书写区域使用电磁笔进行书写,笔尖经过的路径显示附带笔锋的书写笔迹.
当您需要修改书写内容时,可以利用笔尾擦除书写笔迹,或直接在界面上切换笔的模式进行擦除.
电磁笔外观46.
桌面笔记:支持创建写作和记录两种类型的笔记.
其中,写作可满足长时间手写需求;记录可满足会议记录需求.
并支持使用文件夹、标签管理笔记.
邮件:支持多邮箱账号,便捷收发邮件.
阅读:支持阅读电子书、Office文档、网文和腾讯新闻等.
支持USB导入、WiFi导入、手机导入、网盘下载、在线书城购买等多种方式导入文件.
其中,电子书支持手写批注、分享、摘录笔记等功能.
7.
AIUI智能语音交互AIUI是科大讯飞2015年推出的一套以语音为核心的人机交互解决方案,意在使应用和设备能够快速具备能听会说,能理解会思考的能力.
点击桌面上的语音交互图标或轻压指纹电源键即可进入智能语音交互界面,通过和设备对话快捷搜索所需笔记,您可以对设备说:"搜索昨天的笔记"或"搜索与工作计划相关的笔记",支持多轮对话,直至找到笔记为止.
5AIUI智能语音界面第二章了解笔记应用笔记应用包含写作和记录两种类型笔记.
1.
写作写作应用是利用成熟的人工智能技术打造的生产力工具,您可以利用写作应用完成手写、听写、文本、录音等复杂场景记录.
写作应用提供了标题/关键词/标签搜索功能,提升了写作回溯效率,节省了您宝贵的工作学习时间.
61.
1创建一篇新写作在桌面笔记标签下点击【写作】按钮可进入写作详情页面,可进行自由书写、插入子标题、文本、图片和录音操作.
写作创建完毕后可点击【】按钮保存写作内容并返回桌面.
1.
2自由书写您可以使用电磁笔书写灵感想法,在人工智能时代享受到科技与传统书写相结合的极致书写体验.
书写操作:在书写过程中,可进行画笔设置、笔擦设置等操作.
画笔设置:点击左上角工具栏【菜单】后,可在【细】、【中】、【粗】三个画笔粗细选项中选择.
笔擦设置:点击左工具栏【菜单】后,可在【大】、【中】、【小】三个橡皮擦大小中选择.
1.
3子标题您可以为每页添加子标题作为索引,通过标题便捷跳转页面,提升查找写作内容的效率.
添加:点击笔记标题名称右侧的目录图标,在促发的弹窗上的点击【+在本页插入标题】,可在当页首行插入子标题输入框,使用电磁笔在框内书写子标题,书写过程中设备会自动将手写轨迹识别为文本.
修改:可双击子标题,将手写轨迹转换为文本,可使用输入法修改子标题.
删除:长按插入的标题可弹出删除按钮,点击按钮可删除标题(首页标题不支持删除).
跳转:标题列表内点击子标题可跳转至对应子标题所在页面.
7插入和跳转子标题页面1.
4键盘输入文本点击工具栏【插入】按钮下的【文本】直接弹起虚拟键盘进行文本输入,方便您在写作、编写演讲稿场景下输入文本,虚拟键盘包含三种不同的输入方式,即手写键盘、语音键盘和字母键盘.
插入文本时默认使用语音键盘输入,也可以切换至手写键盘和字母键盘.
虚拟键盘支持点击【回车】换行和点击【删除】依次删除光标前的文本.
语音键盘输入:语音输入可以把您口述的内容实时转写成文本字符,便于您快速完成写作、编写演讲稿等工作.
切换语音键盘输入后,设备会采集您发出的语音并实时转写为文本.
您可以在输入过程中点击【暂停听写】暂停输入,点击【继续听写】后继续开启语音8输入.
在输入过程中可点击底部【插入常用标点符号.
手写键盘输入:使用电磁笔可在键盘右侧手写区域书写文字,抬笔后设备会自动识别笔迹并将将最佳匹配结果插入光标后.
当识别有误时,可手动点击候选词区中的选项替换自动插入的文本字符.
键盘左侧区域提供特殊符号和数字的点选输入.
字母键盘输入:切换至字母键盘后,可使用26字标准键盘输入文本字符,输入文本字符后,候选词区会根据输入语境显示联想词,提升输入效率.
笔势修改:在笔记创作过程中,您可以使用配备的电磁笔对文本字符进行修改等操作,目前可支持的笔势有删除、圈选、插入、换行、取消换行、插入空格等.
笔势示意图删除:使用电磁笔在转写文本上划横线、斜杠或快速涂抹,相应的文本即会被删除.
圈选:使用电磁笔在文本上画圈,设备会弹出输入法(默认手写键盘)和排版工具栏,您可以使用虚拟键盘输入文本替换圈选的文本,也可以对圈选文本及所在段落进行排版操作.
点击【删除】键删除圈选文本或点击【换行】键删除圈选文本后换行.
插入:使用电磁笔在需要插入文本的位置画插入尖角符号,相应位置显示光标并会弹出虚拟键盘(默认手写键盘)和排版工具栏,可利用虚拟键盘在光标后输入文本和对所在段落进行排版编辑.
换行:使用电磁笔在文本间需要换行的位置画回车折线,笔势位置后的转写文本会被移动到下一行.
取消换行:使用电磁笔在每行自下而上的画垂直线,该行文本会和上一行文本联结9为一行.
插入空格:使用电磁笔在文本间自上而下画垂直线,笔势位置会插入一个空格.
排版:使用虚拟键盘内的文本编辑栏对光标所在段落进行排版,提升文本的易读性.
点击排版工具栏【H1】、【H2】、【H3】按钮设置光标所在段落的文本字号大小.
文本编辑栏示意图1.
5插入图片您需要在手机上安装读写客App(通过http://www.
iflyink.
com/或应用商店下载),通过读写客App管理云端图片;也可以通过华为手机开启华为分享快速分享图片.
插入的图片支持使用电磁笔长按删除.
1.
6录音录音能囊括无遗的记录思维碰撞过程中迸发的好想法,智能办公本支持边记笔记边录音,是您在记录研讨笔记、课堂培训笔记过程中的好助手.
录音:点击菜单【录音】按钮,设备即开始录音,笔记区域显示录音状态的录音条.
点击【完成】按钮后完成录音(翻页后可以点击【录音】按钮完成录音),录音条由录音状态10转变为完成状态.
录音播放:在完成状态的录音条上点击【播放】按钮即可播放录音,可以滑动进度条滑块或点击【快进10s】或【后退10s】调整录音播放进度,点击【暂停】按钮可暂停播放录音.
转写录音文本:在网络畅通情况下点击【云端转写】按钮即可点击【转写文字】按钮查看录音转写文本.
录音删除:使用电磁笔长按删除可删除目标录音块.
继续录制:点击【继续录制】按钮即可在当前停止状态下继续录音.
1.
7转文字在工具栏点击【转文字】按钮可以将详情页所有的手写转换成文本,转写结果支持关联高亮显示,并支持导出word、pdf、扫码分享、邮件分享和打印功能.
1.
8分享在工具栏点击【分享】时,您可以选择使用【扫码分享】或【邮箱分享】方式,选择【扫描分享】,系统会生成一个二维码,通过手机扫描二维码可以查看到完整的写作内容.
同时,也可以通过手机将该写作内容分享给其他人.
选择【邮箱分享】会跳转到邮箱界面,您可以登陆邮箱并发送分享链接.
1.
9页面管理点击【页面管理】区域即可进入页码快速跳转页面,您可以滑动进度条快速找到对应页面缩略图,点击缩略图即可实现快速跳转.
在页面管理界面,支持页面复制、粘贴、移动和删除等操作.
11页面管理界面1.
10新增页点击【新增页】区域,可在当前所处页面后新增一页空白页面.
12写作功能页面1.
11更多功能点击工具栏【菜单】按钮即可展开菜单选项,可进行音量、手写、笔记模板设置,支持上传、搜索、删除当前页、删除【笔记】、笔记加密.
音量:在音量设置选项点击【+】键可以增大音量,点击【-】键降低音量.
换橡皮/笔:点击可切换电磁笔笔尖擦除或者书写的功能.
笔粗:可在【细】、【中】、【粗】三个画笔粗细选项中选择.
笔擦:可在【大】、【中】、【小】三个橡皮擦大小中选择.
字体大小:可在【大】、【中】、【小】三个选项当中选择转文字后字体大小.
13模板:点击图示模板可设置/切换当前笔记背景.
同步:可同步上传至云端,并可以通过读写客管理笔记.
搜索:点击按钮可跳转至搜索界面.
在输入框内输入关键词点击【搜索】按钮后可查看搜索结果,搜索结果包含文本和手写转写文本包含关键词的笔记页面,选择搜索结果选项即可跳转至对应页面.
删除当前页:点击【删除当前页】可删除当前页面.
打印:点击【打印】可打印当前笔记转文字的内容.
清除残影:点击【清除残影】可对当前页面进行刷新,清除前面做笔记时遗留的残影.
删除:点击时可删除整篇笔记.
笔记加密:参见下文"笔记隐私管理".
2.
记录人工智能的应用在记录场景有着重要的意义.
在工作当中,日常会议和谈话常常需要进行详尽的记录.
通过智能办公本,您可以直接将会议进行录音并转写成文字,这样您能够回听,更能够直观的直接查看文字.
同时,您在记录过程中的手写文字,会和您的录音以及转写文字一一对应.
这样您在回溯整理记录的时候,直接就可以找到当时进行记录时的声音和转写文本,原汁原味的还原当时的记录场景,大大节约您整理记录的时间.
2.
1创建记录在桌面笔记标签下点击【记录】按钮可进入记录详情页面,在网络连接正常的情况下,直接开始录音、实时转写.
可在下方的书写区进行流畅书写.
完成记录后,点击【】按钮保存并返回至桌面.
142.
2记录过程就整个记录过程中可能会用到的操作进行说明,我们希望能够尽可能简单,最大化的记录您想要记录的一切,包括手写、录音、转写和图片.
记录中页面录音转写:在记录的过程中,办公本会实时地采集声音,然后进行转写,在文字识别区会实时展示当前录音识别的结果.
语言类型识别:可识别语言类型包括了【智能识别】(智能识别主要是针对普通话、英文、天津话、河北话、东北话、甘肃话、山东话和太原话)、【英文】、【粤语】、【河南话】、【西南官话】(西南官话主要针对四川话、重庆话、云南话和贵州话),并可以选择【随声译-中译英】或者【随声译-英译中】实时进行翻译.
默认选中【智能识别】,设置结15果会保存,一改全改.
多人模式:如果在记录的时候想要区分说话人,您可以通过点击【多人模式】对说话人进行编号区分,同时您可以自定义说话人名称和修改说话人识别偏差.
但该功能只能在智能模式下使用,其他语言暂时不支持多人模式.
专注模式:勾选【专注模式】后会隐藏实时转写结果,可以让您集中精力.
标记:如果在记录的过程中,您觉得当前的内容很重要,您可以通过点击【标记】对这个重点内容进行标记,这样您在回溯的时候就可以根据标记来进行查看.
书写:在记录的过程中,您可以在下方的手写区域进行流畅的书写,记录您的所想所得.
书写的文字会和声音以及转写文字保持同步,您可以在完成记录后,直接点击字体来去找到书写这段文字时的录音和转写文字.
刷新:当录音过程卡顿或者书写时出现残影可快速点击【刷新】解决问题.
词库:行业词库包含了【法律】、【教育】、【金融】、【医疗】、【科技】、【体育】、【运营商】.
您可以通过点击【词库】选择目标行业词库,使语音识别更为精准.
默认选中【无】,设置结果会保存,一改全改.
词库弹窗页面16字号:点击【字号】,可在【小】、【中】、【大】三个选项中选择转写字号大小.
插入图片:在记录的过程中,您还可以通过读写客或者华为分享将图片上传至云端,办公本同步接受并可插入记录内容,具体的操作和写作相同.
在记录过程中,可在菜单栏进行画笔设置、笔擦设置和删除当前页等操作,具体操作和写作相同.
2.
3查看记录在查看记录时,我们希望您能够尽可能方便的查找到您想要查看的内容.
您可以通过点击【播放】按钮从头开始播放录音.
17录音-完成录音示意图您还可以翻页查看不同时段录音的转写文字.
通过点击下方的书写区域或者转写区域的转写文字,精准定位并开始播放当时书写时的录音.
播放时,对应的转写文字会高亮显示,方便您进行精准的回溯.
您还可以点击【继续录制】按钮,在当前笔记的基础上继续记录.
点击【查看全文】按钮,全屏展示转写的文字.
点击【转写编辑】按钮,对转写的不正确的文字进行二次编辑.
点击【替换】按钮,可以将查找内容进行替换.
18搜索:在【菜单】中点击【搜索】,通过搜索关键字的方式,精准查找到记录当中每一个关键字出现的时间,直接点击即可定位到这个关键字,从而帮助您精准的查找.
录音-搜索结果详情页(多个搜索结果)离线录音转写:在记录过程中意外断网,实时转写会暂停,录音继续.
离线状态录制的录音称为离线录音.
您可以在完成记录后在WiFi环境下将离线录音转写为文本.
在完成录音页面点击【离线录音转写】按钮后等待录音完成上传和转写,此后再点击【更新转写内容】按钮即可更新转写内容,更新的转写内容包含已经转写完成的离线录音.
2.
4上传及分享在一次会议或记录完成后,常常需要进行上传和分享的操作,从而让更多的人查看完整19的记录.
当点击【上传】时,记录会被上传至云端,在电脑上可登录www.
iflyink.
com下载读写客PC客户端或在手机上可下载读写客查看记录.
在电脑上可生成word,进行二次编辑和修改.
在工具栏点击【分享】时,您可以选择使用【扫码分享】或【邮箱分享】方式,选择【扫描分享】,系统会生成一个二维码,手机扫描二维码,查看到完整的记录内容.
同时,也可以通过手机将该记录内容分享给其他人.
选择【邮箱分享】会跳转到邮箱界面,您可以登陆邮箱并发送分享链接.
3.
笔记隐私保护智能办公本团队非常注重笔记信息安全,能很好的保护您的隐私.
您可以在写作或记录的详情页点击【菜单】按钮下的【笔记加密】选项为此篇笔记加密.
加密后查看该笔记需要验证密码,该笔记不会上传至云端,已同步至云端的笔记将会被删除,保证私密信息不会被泄露.
3.
1首次开启笔记加密第一次为笔记加密时系统提示设置笔记密码,此密码有别于锁屏密码,仅能解锁笔记,您可以使用长度在4-20字符之间的数字、大小写字母及特殊符号作为密码.
20设置笔记查看密码示意图3.
2查看加密笔记与忘记密码查看加密笔记:打开笔记时,若已设置过指纹解锁,可轻触指纹电源键进行查看;若没有设置指纹解锁或者想通过密码解锁,可输入正确的笔记密码进行查看.
忘记密码:密码解锁时忘记密码,可在验证笔记密码对话框内点击【忘记密码】按钮重置密码,重置密码时,为了验证您的身份,需要您填入发送至您手机上的短信验证码.
21忘记阅读密码示意图3.
3笔记密码管理笔记密码管理包括加密、取消加密和重置密码等操作.
在笔记详情页点击导航栏左侧的【菜单】中的【笔记密码管理】选项,通过笔记密码验证后即可进入笔记密码管理对话框,您可以开启/关闭笔记密码、密码重置等操作.
第三章邮件应用邮件应用是您收发工作邮件的好帮手,搭配轻薄的智能办公本,为您带来全新的办公体验.
1.
登录邮箱第一次使用邮箱时需要进行登录操作,在桌面点击【邮件】选项即可进入邮箱设置界面.
输入账号和密码后点击【下一步】按钮即可完成邮箱设置.
22部分企业邮箱在配置过程中需要手动设置,请联系对应的企业网络管理员协助配置.
QQ、网易、iCloud账号邮箱需要提前在对应的网页端进行设置,详见如下:1.
1QQ邮箱设置(1)使用电脑在浏览器中输入https://mail.
qq.
com,使用账号密码登录邮箱(2)进入邮箱主页面后点击依次点击【设置】->【账户】(3)开启IMAP/SMTP服务,验证密保后获得授权码邮箱主页面示意图23获取授权码示意图(4)将授权码输入密码栏即可进行登录1.
2网易163/126邮箱设置(1)使用电脑在浏览器上输入https://mail.
163.
com,使用账号密码登录邮箱(2)进入邮箱主页面后点击【设置】->【账户】邮箱主页面示意图(3)勾选IMAP/SMTP服务,并按照步骤设置授权码勾选IMAP/SMTP服务示意图24(4)将授权码输入密码栏即可进行登录1.
3iCloud邮箱设置(1)使用电脑在浏览器中输入https://appleid.
apple.
com,使用账号密码登录(2)在【安全】栏目下生成APP专用密码生成APP专用密码示意图(3)使用账号和专用密码即可登录智能办公本邮箱2.
邮件操作2.
1查看收信使用智能办公本可以进行收件,所收到的邮件显示在收件箱内.
在邮件列表页点击【收取邮件】按钮可以更新最新的收件状态.
未读邮件前显示实心点,已读邮件显示空心点,点击该点可以将邮件设置为已读/未读状态.
25邮箱列表页示意图点击邮件即可进入邮件详情页状态.
点击【上一封】或【下一封】按钮可以前后进行翻页操作.
在邮件详情页可双击图片查看大图,支持双指滑动控制图片大小,可旋转查看横向图片.
收信含支持保存至本地【邮件】文件夹,可点击【查看】按钮预览office文件(ppt、doc、xlsx)、电子书文件(pdf、epub、mobi、txt)和图片文件(jpg、png、gif、bmp、wbmp).
262.
2添加星标在邮件列表页或收件箱详情页可以点击空心五角星按钮将重要的邮件设置为星标邮件,星标邮件显示在列表页左栏的【星标邮件】目录下.
2.
3删除邮件您可以在收件箱详情页及邮件列表页删除邮件,删除后的邮件显示在邮件列表页左栏【已删除】目录下.
在【已删除】目录下可以查看、回复、转发邮件及对邮件进行彻底删除.
在列表页批量删除邮件:长按邮件列表后勾选邮件点击【删除】按钮即可进行批量删除,点击勾选邮件可以取消勾选.
点击【全选当前页】按钮快速勾选整页邮件.
在收件箱详情页删除邮件:在收件箱详情页点击导航栏【删除】按钮即可删除邮件.
2.
4写邮件邮件类型:在邮件列表页点击【写邮件】可进入发件箱详情页,支持使用自由书写和键盘输入两种邮件类型发送新邮件.
亲笔信可使用电磁笔直接在书写区域书写,收信者可阅读您的原笔迹,写完一页后可翻页书写.
在正式场合下可使用键盘输入,与写作类似,可使用手写键盘、语音键盘和字母键盘输入,输入的内容可进行笔势修改:目前可支持的笔势有删除、圈选、插入、换行、取消换行、插入空格等几类.
27自由手写示意图键盘输入示意图28笔势示意图废弃邮件:点击【废弃】按钮即可返回邮件列表页且不保存已输入内容.
保存到草稿箱:未完成发送操作而退出发件箱详情页时,未完成的邮件会保存至草稿箱.
2.
5搜索邮件点击邮件列表页【搜邮件】按钮进入搜索详情页,在输入框内容输入邮件主题或发件人名称即可搜索到对应邮件.
2.
6通讯录点击邮件列表页【通讯录】按钮进入通讯录详情页,您可查看或新增联系人.
查看联系人:您可以点击左侧的联系人列表查看通讯录详情,联系人信息来源于历史收发邮件人及自主新增的联系人.
当联系人过多时,您可以点击左侧字母快速跳转或使用点击搜索框搜索联系人.
查看通讯录详情可点击对应信息进行补充或修改.
点击【写邮件】按钮后会跳转至发件箱详情页向该联系人发送邮件.
点击【删除联系人】按钮可删除该联系人信息.
29查看联系人示意图新增联系人:点击左侧【新增联系人】按钮后可在右侧信息栏后填写联系人信息,点击【完成设置】即可新增联系人.
新增联系人示意图302.
7管理点击邮箱列表页【管理】按钮进入管理列表页,显示已下载的邮箱,您可以管理、预览.
管理按照格式分为文档、图片和其他文件三类,以列表形式呈现,其中文档和图片格式支持预览,长按列表可进入编辑状态,可删除选中的列表.
预览目前支持预览文档和图片,其中文档包含:pdf、epub、txt、mobi、doc、docx、ppt、pptx、xls、xlsx格式文件,图片包含png、jpg、gif等格式文件.
2.
8邮箱设置点击邮件列表页左栏【邮箱设置】按钮进入邮箱设置详情页,可以对邮箱服务器进行设置.
可在签名设置处重新设置签名.
可点击【退出当前账号】按钮退出已登录账号并重新登录.
31邮箱设置详情页示意图点击【添加邮箱】可以增加多个邮箱账号,目前最多支持5个邮箱账号同时使用.
第四章了解阅读阅读旨在为用户提供电子书、Office文档、新闻和网文的多样化阅读和资料收藏管理功能,分为书架、书城、文档、腾讯新闻、网文和网盘6个模块.
用户可通过电脑或手机导入、网盘下载等导入外部电子书或文档.
此外,用户可通过配套的读写客(手机App)收藏值得收藏的网文从而在办公本上研读,电子墨水屏的类真实纸张、无自发光等特性可有效保障视力健康.
321.
书架您可以将外部电子书导入书架,长按进入书架管理,支持创建文件夹、重命名、移动和删除等操作.
书架支持分页、点击页码快捷跳页.
当书架的书籍比较多的时候,您还可以通过书名进行【搜索】.
点击图书即可开始阅读,可在阅读时进行批注、分享、听书、摘录和划重点等操作.
书架示意图书籍导入:您可以点击【导入书籍】将喜欢的书籍导入至书架,导入的方式有三种:(1)USB导入:使用Type-CUSB线将智能办公本和计算机连接(Mac需要提前预装33Android传输工具),在计算机上找到【讯飞阅读】文件夹,可在文件夹内添加或删除电子书文件,支持pdf、epub、txt和mobi格式.
(2)WiFi导入:保证电脑和办公本连入同一WiFi,然后在办公本上点击【电脑导入】,在弹窗内选择【WiFi导入图书】,然后在电脑的浏览器地址栏输入办公本上提示的网址,将电脑上的书籍手动拖入浏览器中即可WiFi传书.
(3)读写客导入:手机下载、安装读写客App,使用手机上使用读写客App打开电子书,即可将电子书上传至云端.
然后在办公本上点击【读写客导入】,可在弹窗内查看由手机上传的书籍,点击书籍可下载至书架.
严选书卡:您可以将购买的书卡,通过输入兑换码兑换成相应电子书籍或者实体书籍.
您可以在书架里查看已添加的电子书及阅读进度,点击电子书封面即可进入电子书详情页,您可以以下操作:翻页:手指点击阅读详情页左侧区域或向左滑动时会翻到上一页,点击右侧区域或向右滑动时会翻到下一页;点击中部区域可呼出菜单栏.
唤起导航栏菜单:点击中部区域显示导航栏.
34电子书阅读导航栏快速跳转:点击底部导航栏的【进度】可实现快速跳转功能,拖动其中的进度条或点击方向键可快速跳转至对应页面.
其中,PDF格式的电子书在快速跳转区展示页面的缩略图.
PDF格式电子书快速跳转示意图至于txt、epub和mobi格式的电子书,可滑动滑块,松开滑块时即可跳转至对应页面.
35txt、epub和mobi格式电子书快速跳转示意图阅读字体:点击底部导航栏【显示】,可选择阅读字号大小、页边距和行间距.
听书:点击底部导航栏右上方的【听书】按钮,即可进入听书界面,您可以选择主播、调整语速、音量和设置定时,也可调整本章朗读进度、跳章和暂停朗读.
点击【返回】按钮可返回书籍阅读页面.
听书示意图书签:点击导航栏【书签】按钮可添加书签,在已添加书签的页面再次点击上述按钮即可删除书签.
36书签添加成功状态未添加书签状态分享:点击导航栏上【分享】按钮分享,支持分享截图.
其中,PDF格式支持将批注内容直接保存在PDF中,然后通过邮件分享或上传至【读写客】.
看批注:使用电磁笔可直接在看书时手写批注,手写批注将与当前页面关联保存.
点击【看批注】可查看所有包含手写笔迹的页面.
批注支持分享和排序.
注意:在听书模式下暂不支持批注,如需批注,请暂停听书.
更多:可以查看在阅读时记录的所有笔记.
37批注示意图查看目录及书签:点击导航栏上【目录】按钮即可查看书籍目录及所添加的书签,点击目录或书签即可跳转至对应页面.
PDF显示设置:点击PDF格式电子书籍阅读页面中部区域时,再点击底部弹出的【PDF显示设置】按钮可进行对比度、字体设置,可对当前的PDF进行锐化及字体加粗处理,增强字体较淡的PDF文档阅读体验.
txt、epub或mobi格式电子书设置:点击txt、epub或mobi格式电子书籍阅读页面中部区域时,再点击底部弹出的【设置】按钮进行字号、字体、页边距和行间距设置.
划重点:长按选中段落后点选弹出的【划重点】按钮,选中段落即显示高亮.
点击【更多】按钮下【笔记列表】选项可进入笔记列表页查看已收录的重点内容.
点击已划重点段落选择【删除重点】按钮或在笔记列表中可删除已划的重点.
摘录笔记:点击页面顶部的图标直接创建摘录笔记,或长按选中段落后点选弹出的【摘38录笔记】按钮后进入笔记书写界面,可以在笔记界面使用电磁笔书写笔记.
书写完成后摘录段落显示下划线,点击划线段落可查看手写的笔记内容.
点击【更多】按钮下【笔记列表】选项可进入笔记列表页查看摘抄段落和笔记内容.
点击摘录段落选择【删除摘录】按钮或在笔记列表中可删除已摘录的内容.
PDF裁切:打开PDF格式电子图书后,点击【更多】按钮下的【裁切】按钮,可进入裁切页面并手动框选裁切范围,点击【确认裁切】按钮即可进行裁切,裁切操作作用于整本书籍.
PDF放大镜:点击导航栏【更多】按钮下的【放大镜】按钮即可进入缩放状态,页面中出现缩放比例指示面板,双指在屏幕上向外滑动即可放大,双指向内滑动即可缩小,当缩小比例达到100%或点击缩放比例指示面板上的关闭按钮时即可退出缩放状态.
省电模式/性能模式:点击页面右上角的图标可切换,省电模式不支持批注,启用REGAL模式,翻页速度快,有效降低残影,翻页时不闪屏.
字号调整:txt、epub和mobi格式的电子书支持设置字号为【小】、【中】、【大】和【特大】,PDF格式的电子书暂不支持字号设置.
39本地图书(txt、epub和mobi格式)支持调整字号大小2.
书城书城为用户提供优质的图书资源,由智能办公本团队自主运营.
书城支持在线试读,可直接添加至书架.
对于付费书籍,扫码付款后即可下载全本至书架.
书城将在图书资源的遴选上严格把关,力求为用户呈现优质的作品.
40书城首页图3.
文档Office文档是日常工作和学习中频繁使用的文件格式,文档模块提供Office文档的导入、管理、查看和签批功能,支持doc、docx、ppt、pptx、xls、xlsx等格式.
3.
1导入Office文档您可以通过3种方式导入文档:41(1)USB导入:使用Type-CUSB数据线将智能办公本与电脑连接(Mac需要提前预装Android传输工具),找到智能办公本目录下的文件夹【office文档】并拷入文档即可完成导入.
(2)WiFi导入:智能办公本与电脑连入相同的WiFi,在办公本上点击【电脑导入】,在弹窗内选择【WiFi导入文档】,然后在电脑的浏览器地址栏输入办公本上提示的网址,将电脑上的文档手动拖入浏览器窗口中即可导入文档.
(3)读写客导入:手机下载、安装读写客App,使用读写客App打开Office文档,即可将Office文档上传至云端.
点击智能办公本的【读写客导入】,可在弹窗内查看由手机上传的文档,点击可下载至办公本.
3.
2阅读文档在文档列表页点击对应的文档即可进入文档详情页查看,可对文档自由批注,批注内容可保存至文档,也可上传【读写客】或经过邮件分享,其中:(1)doc/docx格式:点击文档两侧可实现前后翻页,点击文档中部可呼出导航栏.
(2)ppt/pptx格式:每一页文档显示两页ppt,点击文档两侧可实现前后翻页,点击文档中部可呼出导航栏,在导航栏点击【播放】按钮可横屏查看.
(3)xls/xlsx格式:支持上下左右滑动表格,点击文档中部可呼出导航栏.
3.
3文档批注与导出可对文档自由批注,批注内容直接保存在文档中,也可上传【读写客】或经过邮件分享.
424.
腾讯新闻腾讯新闻是参照腾讯新闻App设计,在交互细节上就墨水屏的特性做了适配.
支持频道配置、听新闻和收藏功能.
其中,收藏功能与网文模块打通,可直接将想要保存的新闻收藏至网文,永久收藏.
5.
网文当您在手机中浏览网文时,可通过手机系统的分享功能,将当前浏览的内容快速收藏到【读写客】,实现永久保存,便于后续在智能办公本上查阅和仔细研读.
使用帮助:在智能办公本上点击"如何使用手机收藏网文"查看详细的操作步骤.
6.
网盘支持百度网盘和OneDrive.
登录网盘后,可点击网盘内的文件下载至本地阅读.
其中,pdf、txt、epub和mobi格式的文件将下载至书架,doc、docx、ppt、pptx、xls、xlsx等格式的文件将下载至文档.
下载后的文件再次点击即可打开,也可进入书架或文档选择对应的文件打开.
第五章其他应用1.
日历日历是为工作、学习人士专属打造的日程规划应用,在首页点击【日历】图标即可进入日历详情页面,在日历详情页面下,您可以查看日历信息,包括公/农历年、月、星期、节假43日和班休信息.
点击日历格子即可查看当天创建的笔记,方便笔记回溯.
同时可以使用电磁笔在当天的日程安排便签区域书写,写完一面后点击翻页按钮可以翻到下一页继续书写.
日历详情页示意图2.
应用中心应用中心中包含智能办公本配套应用介绍、应用市场和其他预置应用,其中应用市场支持应用下载、安装、升级和卸载等功能.
44第六章设置1.
账号设置您可以修改设备名称、登录或注销设备.
登录:在注销登录后,可点击【登录】选项输入账号和密码登录设备,登录成功后可选择是否合并登录前产生的离线数据.
注销:如果您想切换其他账号,可以先点击【注销】选项注销设备.
注销设备后,直至您再次登录注销前的账号前,您使用上一个账号所产生的笔记、会议记录等隐私数据将不可见.
同时,您在注销前的账号下对设置项所做的更改将还原出厂模式.
读写客VIP会员:激活设备后默认开通VIP会员权限,可享受到无限量云端存储等诸多权益.
笔记自动上传:当您开启笔记自动上传按钮时,我们会在您更新笔记退出笔记的时候,将您的笔记及时的上传到云端保存.
如果您不开启该功能,想要将笔记上传到云端,则需要通过手动上传到云端保存.
2.
无线设置您可以对飞行模式、WiFi设置、蓝牙设置和Sim卡功能进行配置.
设备内置4G模块,支持4G全网通.
飞行模式:开启飞行模式时,则会关闭蓝牙、WiFi和Sim卡功能,关闭飞行模式时,则会将蓝牙、WiFi和Sim卡的状态恢复到开启之前的状态.
在开启飞行模式下,Sim卡功能被禁用,但是WiFi和蓝牙可开启使用.
45WiFi设置:点击【WiFi设置】选项即可进入WiFi设置页面,打开【WiFi连接】开关可搜索周边可连接的WiFi信号.
点击搜索到的WiFi列表选项后显示密码验证框,使用键盘输入密码后点击【连接】键即可验证密码,密码验证成功后即可连接WiFi.
下次可以自动连接,点击【忽略此网络】按钮可清除之前输入SiM卡设置:插入Sim卡后,点击Sim卡选项可进入内页进行设置,支持数据流量开关和按月统计流量功能.
蓝牙设置:点击【蓝牙设置】选项即可进入蓝牙设置页面,打开【蓝牙连接开关】可搜索周边可连接的蓝牙信号,点击【可用设备列表】后显示匹配框,在蓝牙设备、智能办公本上确认(智能办公本上点击【确定】),即可相互配对连接.
注意:当WiFi和移动数据均可使用时,系统默认设置优先使用WiFi访问网络.
此时,用户想要使用移动数据访问网络,可选择关闭WiFi功能即可.
3.
通用设置在通用设置下,您可进行日期和时间设置、笔校准设置、签名设置、设备密码和指纹、休眠设置、设备以及存储信息、问题反馈、耗材购买与售后维修和恢复出厂设置等46设置界面日期和时间:在日期与时间设置模式下,您可以选择是否使用24小时制,设置自动或手动设置日期与时间,在海外时,您在设置时区选项下将设备时间设置为当地时区时间.
签名设置:您可以在签名设置设置设备的锁屏界面签名,在区分设备的同时彰显您的独特个性.
设备密码:您可以点击【设备密码】选项设置设备密码和指纹.
开启设备密码:开启设备密码有助于保护您的隐私,在开机、重启、锁屏、关闭密码、恢复出厂设置时需要验证密码.
首次点击【设备密码开关】,在设置密码界面输入您设置的四位密码后,再重复输入一次进行二次确认,两次密码输入一致即成功开启设备密码.
关闭设备密码:开启密码后支持关闭密码,点击【设备密码开关】进入密码验证页47面,输入密码并通过验证后,关闭密码成功.
指纹:指纹有助于保护笔记本隐私以及方便屏幕唤醒和查看加密笔记.
点击指纹,在验证界面成功输入设备密码后指纹设置界面.
您可以在这里进行指纹录入、指纹名称修改、指纹删除以及开其关闭指纹.
指纹设置界面休眠设置:设置休眠时间有助于延长智能办公本每次充电的使用时间,您可以点击【休眠设置】选项选择在无操作情况下设备进入休眠状态的时间,出厂默认为15分钟.
设备及存储信息:您可以通过设备及存储信息查看设备的使用情况,了解使用空间、存储卡使用状态(插卡时显示)、电池状态、电池电量、WiFiMac地址、序列号、IP地址、蓝牙地址等.
并可以进行恢复出厂设置.
48本设备最大支持128GB的存储(TF)扩展卡.
在插卡前,需要先将存储(TF)格式化成NTFS或FAT32格式,否则无法正常使用.
TF卡未插入的示意图TF卡正确格式化后的示意图TF卡未正确格式化后的示意图49存储卡(TF)格式化后,将存储卡(TF)放入卡槽,插入设备.
然后将设备通过数据线连接电脑.
在"我的电脑"中找到设备,点击进入,再次点击存储卡(TF),可看到卡内部已自动创建多个文件夹.
将电子书拷贝到"讯飞阅读"文件夹,支持pdf、txt、mobi、epub格式,拷贝后即可在"阅读"-"书架"中查看.
将文档拷贝到"office文档"文件夹,支持doc(x)、ppt(x)、xls(x)格式,拷贝后即可在"阅读"-"文档"中查看.
TF卡中自动创建的文件夹示意图本设备可恢复出厂设置,其操作后会清除智能办公本上的所有数据,包括账户、系统及应用数据.
【*恢复出厂设置为不可逆的破坏性操作,请谨慎选择.
】问题反馈:您可以通过问题反馈来提交您对产品的建议或使用过程中遇到的问题.
我们会有专人回访并解答您的问题,所以请务必留下您的联系方式,以便于我们及时给您反馈以及改进优化产品.
耗材购买与售后服务:您可以通过耗材购买与售后维修来购买耗材或进行设备维修.
检查更新:可显示当前固件版本,点击时可检查固件或应用的更新情况,默认在WiFi环境下自动下载升级包.
用户也可在仅开启移动数据的情况下,手动点击开始下载升级包.
【*升级时需要储存容量充足且电量高于50%.
】第七章同屏1.
配套同屏工具使用同屏功能需要先从讯飞读写官网(下载地址为:www.
iflyink.
com)下载同屏工具.
50使用同屏工具可以将智能办公本上的页面投屏至电脑端,便于在会议或讲座场景下进行现场演示.
连接操作步骤:(1)电脑需要与智能办公本连接同一局域网,打开智能办公本同屏工具,查看本机IP地址.
查看IP地址示意图(2)在智能办公本桌面点击【设置】按钮,再点击【会议投影】,选择对应的IP地址或手动输入IP地址,电脑即可自动进入同屏界面.
2.
Miracast同屏(1)在大屏端确认电视的无线显示、屏幕镜像、多屏互动或投屏功能已打开,不同品牌的电视,该功能名称可能不同.
(2)确保WiFi已打开,在智能办公本桌面点击【设置】按钮,再点击【会议投影】,切换至Miracast投屏开始搜索大屏设备.
(3)在可用设备列表选择对应的大屏设备,点击开始连接,连接成功后即可开始投屏.
香港服务器多少钱一个月?香港云服务器最便宜价格
香港服务器多少钱一个月?香港服务器租用配置价格一个月多少,现在很多中小型企业在建站时都会租用香港服务器,租用香港服务器可以使网站访问更流畅、稳定性更好,安全性会更高等等。香港服务器的租用和其他地区的服务器租用配置元素都是一样的,那么为什么香港服务器那么受欢迎呢,香港云服务器最便宜价格多少钱一个月呢?阿里云轻量应用服务器最便宜的是1核1G峰值带宽30Mbps,24元/月,288元/年。不过我们一般选...

御云(RoyalYun):香港CN2 GIA VPS仅7.9元每月起,美国vps仅8.9/月,续费同价,可叠加优惠
御云怎么样?炎炎暑期即将来临,御云(royalyun)香港、美国服务器开启大特惠模式。御云是新成立的云服务提供商,主要提供香港、美国的云服务器,不久将开启虚拟主机业务。我们的香港和美国主机采用CN2 GIA线路。目前,香港cn2 gia vps仅7.9元每月起,美国vps仅8.9/月,续费同价,可叠加优惠,香港云服务器国内延迟一般在50ms左右,是搭建网站的最佳选择,但是请不要用于违法用途。点击进...
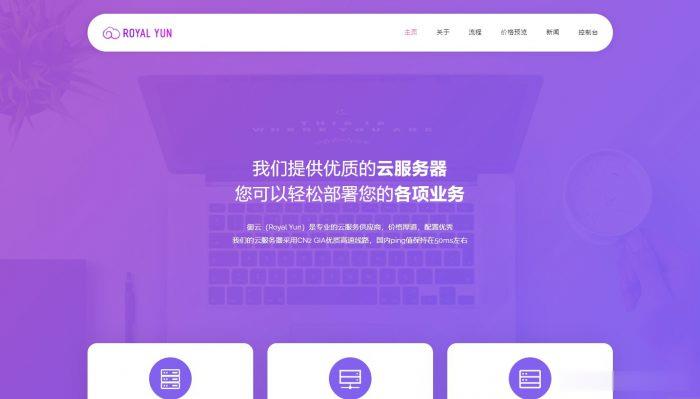
Sharktech鲨鱼服务器商提供洛杉矶独立服务器促销 不限流量月99美元
Sharktech(鲨鱼服务器商)我们还是比较懂的,有提供独立服务器和高防服务器,而且性价比都还算是不错,而且我们看到有一些主机商的服务器也是走这个商家渠道分销的。这不看到鲨鱼服务器商家洛杉矶独立服务器纷纷促销,不限制流量的独立服务器起步99美元,这个还未曾有过。第一、鲨鱼机房服务器方案洛杉矶机房,默认1Gbps带宽,不限流量,自带5个IPv4,免费60Gbps / 48Mpps DDoS防御。C...
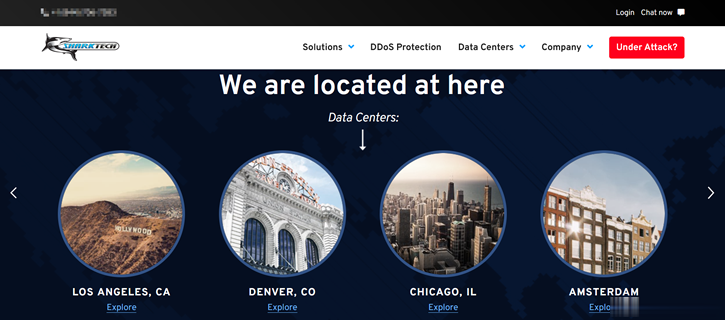
qq头像上传失败为你推荐
-
深圳市腾讯计算机支持ipad企业cms最好是开源的企业cmsgoogleprGOOGLE PR是什么意思中国企业在线如何查询企业是否可靠?outlookexpress家里电脑老是弹出“outlook express”这个东西,怎么除去啊?结点cuteftp资费标准电信套餐资费介绍表客服电话赶集网客服电话是多少400电话查询能查出400电话是什么地区的吗