您的iphone
用户指南目录目录第章新手入门注册您的KindleKindle操作触屏操作屏幕键盘点击区工具栏状态指示图标无线连接状态图标电池状态图标操作状态图标家长监护状态图标设置您的Kindle网络连接特惠和赞助商屏保屏幕保护特惠品横幅广告推荐内容第章购买和管理内容随时随地从Kindle商店选购【本机】和【云端】存储从您的Kindle删除内容期刊管理您的Kindle图书馆使用收藏夹第章阅读文档了解Kindle屏显技术自定义文本显示漫画少儿图书缩放图像表格平移与缩放用户指南目录文档互动字典搜索笔记和标注书签注释框还请留步…X-Ray生词本KindleFreeTime设置KindleFreeTime使用KindleFreeTimeGoodreadsonKindle阅读时间快速导航Kindle快速翻书【前往】第章进一步了解您的Kindle自定义设置【设置】关联菜单携带和阅读个人文档在其他设备上阅读Kindle内容通过社交网络分享评论配合电脑使用Kindle使用体验版网页浏览器网页浏览器菜单书签下载文件第章获取更多帮助附录:产品信息安全与合规信息维护您的Kindle设备设备维修电池安全其他安全注意事项无线安全性和合规性用户指南目录飞行时关闭无线在其他电子设备周围使用Kindle减少干扰步骤留心标志FCC合规声明射频能量暴露须知加拿大一致性声明电池安全性声明欧盟符合性CESAR合规妥善回收Kindle产品技术规格法律条款一年期有限质保保证服务供应商适用法规定的三包规定Kindle产品三包凭证更多信息专利声明版权、商标权和其他声明用户指南第章新手入门第1章新手入门欢迎使用您的新Kindle.
本简要指南可以帮助您熟悉Kindle的功能和用法.
某些Kindle功能可能不适用于您的国家或地区,请前往www.
kindle.
com/support查看有关功能的详情.
注册您的Kindle如果您通过亚马逊帐户在线购买了此Kindle,那么此Kindle已自动注册到您的帐户名下.
如需验证,请点击【主页】,查看主页左上角的亚马逊用户名.
如果显示"我的Kindle"或上一位持有者的用户名而非您的亚马逊用户名,表示您需要重新注册您的Kindle.
请查阅本章的设置您的Kindle一节,了解如何设置和注册您的Kindle.
Kindle操作只需掌握几项简单操作即可开始使用Kindle.
电源开关:按下Kindle电源开关以打开您的Kindle.
如需关闭Kindle屏幕,请按住电源开关7秒直至【电源】对话框出现,然后选择【关闭屏幕】.
您的Kindle在闲置若干分钟后会自动进入睡眠模式,显示屏上会显示屏幕保护.
这个静态的屏保页面不会消耗电池量.
如需让您的Kindle进入睡眠模式,请按下并松开电源开关.
如需唤醒您的Kindle,请按下并松开电源开关.
如果您的Kindle无法开机,或者在使用时没有响应,请按住电源开关7秒直至显示【电源】对话框,然后选择【重新启动】.
如果【电源】对话框不出现,请按住电源开关20秒.
用户指南第章新手入门微型USB端口/电源接口:您可以通过随机附送的USB数据线将Kindle连接至电脑进行充电和传输文件.
要通过电源插座为Kindle充电,您需要为USB数据线配备AC电源适配器(单独销售).
您的Kindle充电时,主页顶端的电池图标上会出现闪电标志.
Kindle底部的指示灯在电池充电时呈琥珀色;完全充满后转为绿色.
如果使用KindleAC电源适配器充电,无需4小时即可完全充满.
通过第三方适配器或USB数据线充电,也应无需4小时,但取决于硬件性能,可能用时稍长.
Kindle通过USB数据线与电脑连接进行充电时,您仍然可以使用Kindle,您只需在电脑上安全弹出Kindle,退出USB驱动器模式.
Windows:右击任务栏右下角的【安全删除硬件】图标,根据屏幕提示弹出或卸载Kindle.
MacOSX:在任何Finder窗口中,点击Kindle附近的【弹出】键,或者将Kindle图标从桌面拖到【废纸篓】中.
您的Kindle便会退出USB驱动器模式.
在此模式下,您的Kindle会继续充电.
如果设备底部的充电指示灯不亮,请检查USB数据线是否全部插入Kindle和电脑的USB端口.
如果您的Kindle还是没有充电,请换个USB端口或电源插座再次尝试.
注意:如果您的Kindle接入了低功率USB端口(例如部分键盘和老式电脑的USB端口),可能会由于功率不足无法充电.
触屏操作您的Kindle具备触屏界面,只需用手指轻轻一点或一划即可执行各种任务.
点击某项内容即可选中该内容.
例如,点击主页上的电子书封面或书名即可打开电子书,或者点击某个屏幕按键执行相应操作.
屏幕键盘您的Kindle具备屏幕键盘.
当您点击"搜索"字段区域,或者进行任何信息输入操作时,屏幕底部会自动显示键盘.
点击相应的字母键,选择您要输入的内容,选择适当的按键进行其他操作.
在您键入字符时,键盘上方将根据您输入的内容出现词语联想.
点击键可输入数字或符号.
点击返回常规键盘.
点击【Shift】键可输入大写字母.
再次点击【Shift】键进入全大写字符模式;单击以退出该模式.
如需选择其他语言的键盘,请在【设置】页面上依次选择【设备选项】和【语言和字典】.
选择【键盘】选项.
如果您选择了多种语言键盘,键盘上就会出现【环球】键.
点击【环球】键可以切换其他语言键盘.
您的Kindle支持基于键盘的读音符号和特殊字符输入.
要显示这些字符,请按住基准字母键,例如按住"n"会显示,和ň.
用户指南第章新手入门点击区您的Kindle具备〖EasyReach〗功能,一手持握也能轻松翻页.
点击屏幕上几乎任何位置都可以翻开下一页,无论左手右手皆可轻松点击.
点击屏幕左边可以翻回上一页.
Kindle在竖屏或横屏模式下的〖EasyReach〗的点击区域有所不同.
您可以在阅读时点击【菜单】并选择【竖屏模式】或【横屏模式】来改变屏幕的显示方向.
注意:【菜单】下显示【竖屏模式】还是【横屏模式】,取决于Kindle的当前显示方向.
竖屏模式横屏模式用户指南第章新手入门您也可以用手指滑动屏幕来翻页.
要翻到下一页,请用手指在屏幕上从右往左滑动.
要翻到上一页,请用手指在屏幕上从左往右滑动.
工具栏〖EasyReach〗还允许您点击屏幕顶端以显示工具栏.
取决于您正在查看的内容,工具栏的选项会有所不同.
标准工具栏主页:点击返回主页,您可以在主页找到您存储在Kindle上的电子书和其他内容.
后退:点击返回上一步.
例如,您点击了电子书中的链接或跳转,点击【后退】即可返回原书位置.
Kindle商店:点击前往Kindle商店.
您的Kindle必须有可用WiFi连接方可使用该功能.
搜索:点击叫出搜索字段.
点击搜索栏右侧的【X】可以退出搜索.
GoodreadsonKindle:点击从Kindle连接到Goodreads社区,看看您的好友在读什么,查找图书推荐,追踪您的阅读轨迹.
详情请见【GoodreadsonKindle】.
在以下情况下,Goodreads图标不会出现:在您的国家或地区不可用.
您的设备尚未注册.
菜单:点击显示选项列表.
此菜单属于关联菜单,即根据设备的当前操作,选项显示会有所不同.
例如,在〖特惠版Kindle〗的主页上,可能显示的菜单选项包括【从Kindle商店选购】、【查看特惠】、【KindleFreeTime】、【生词本】、【体验版网页浏览器】、用户指南第章新手入门【设置】、【视图切换】、【新建收藏夹】和【同步并查看内容】.
注意:您可以通过默认的封面视图或传统的列表视图查看主页上的内容.
阅读电子书时,相应菜单选项可能包括【笔记】、【竖屏模式】或【横屏模式】、【图书简介】、【关于作者】、【阅读进度】和【生词本】.
注意:【关于作者】选项仅在支持作者个人资料功能的电子书上才会显示.
阅读工具栏在阅读电子书时点击屏幕顶端可以调出辅助工具栏.
文本(Aa):点击显示Kindle电子书的字体和文本选项,包括字号、字体、行间距和页边距.
前往:目录选项卡显示电子书目录,包括开始和章节标题.
使用页码和位置选项来进一步定位.
显示选项取决于您的当前阅读内容.
点击【笔记】选项卡以访问您的笔记和标注.
您还可以选择相应选项卡来访问热门标注和公开笔记.
X-Ray:〖X-Ray〗让您轻松点击即可清晰查看全书来龙去脉.
例如,您可以查看书中提到的特定概念、小说角色、历史人物、地点或其他您感兴趣话题的全部段落.
如果电子书不支持〖X-Ray〗功能,该按键会被禁用.
详情请见X-Ray.
分享:点击与好友在【GoodreadsonKindle】和其他社交网络上分享您的想法.
书签:点击以添加或删除当前页面的书签,以及查看以前添加过的书签.
添加过书签后,当前页面的【书签】按键会由白转黑.
点击列表上的书签会出现预览窗格.
点击预览窗格前往选定位置,点击预览窗格以外区域以关闭书签.
阅读导航工具栏在阅读过程中从页面底部向上滑动手指可以调出阅读导航工具栏.
用户指南第章新手入门使用此工具栏可以在书内导航及预览书中页面或位置.
详情请见:快速导航.
报刊工具栏阅读报刊时,工具栏会切换至报刊专用工具栏.
点击屏幕顶端以显示该工具栏.
报刊主页:点击以显示本期热门内容.
栏目和文章:点击前往报刊或杂志的栏目和文章层级列表.
该选项对博客不可用.
在您阅读报刊中的具体文章时,点击页面顶端会出现辅助工具栏,包括如下选项:文本(Aa):点击以显示报刊的字体和文本选项,包括字号、字体、行间距和页边距.
剪贴文章:点击可将整篇报刊文章都剪贴到【我的剪贴】文件中.
该文件显示在Kindle主页上,用来保存您的笔记、书签、标注和剪贴的文章.
状态指示图标在主页顶端,您会看到若干Kindle状态指示图标.
如需在电子书或文档内查看指示图标,请点击页面顶端以显示工具栏.
用户指南第章新手入门无线连接状态图标无论何时何地,只要您有需要,亚马逊〖Whispernet〗服务都可以将内容无线传输至您的Kindle.
您的Kindle可以通过内置的WiFi组件连接到〖Whispernet〗;WiFi网络状态图标的信号条越多表示信号越强.
您的Kindle通过WiFi接入〖Whispernet〗.
您的Kindle目前处于飞行模式,没有无线连接.
电池状态图标Kindle电池状态指示图标显示电池在非充电时的各种状态.
充电时,Kindle的电源图标上会显示闪电标记.
注意:无线信号较弱时,耗电量相对较高.
操作状态图标Kindle在查找或连接到某个网络、下载新内容、同步和检查新内容、搜索内容、打开大型PDF文件或加载网页时,屏幕左上角会显示此状态图标.
家长监护状态图标启用家长监护后会显示本状态图标,启用特定限制或有处于活动状态的KindleFreeTime个人资料都会产生本效果.
如需更多信息,请参阅家长监护.
设置您的Kindle能够阅读本指南说明您很可能已经完成了Kindle的设置流程,包括选择设备语言、连接无线网络、将Kindle注册到您的亚马逊帐户,以及将Kindle关联到您的社交网络帐户(可选).
如果您还没有完成这些步骤,请前往设备主页,选择【设置您的Kindle】,根据屏幕提示进行操作.
如果您连接无线网络时遇到困难,请联系您的网络管理员或网络维护负责人.
完成Kindle设置后,【设置您的Kindle】选项将不会在主页显示.
要重新注册已经注册过的Kindle,请点击主页上的【菜单】,然后选择【设置】.
在【设置】页面,请点击【注册】,选择相应的选项开始注册.
网络连接可以通过Kindle内置WiFi连接将电子书、杂志和其他资料直接发送到Kindle.
您可以连接家庭WiFi网络或全球任何WiFi热点.
从主页点击【菜单】,然后点击【设置】以查看可用无线网络.
点击【WiFi网络】,选择您希望连接到的网络名称.
带锁的无线网络表示需要密码才能连接.
您还可以点击【重新扫描】查找可用的无线网络.
注意:您的Kindle不支持临时(或点对点)WiFi网络.
用户指南第章新手入门您的Kindle能够通过兼容WPS的路由器连接到无线网络.
如果您需要连接到WPS路由器,请在您的设备上选择需要连接到的无线网络,按下您路由器上的WPS键,在无线网络连接建立的过程中点击您的Kindle上的WPS键.
当成功连接到某个网络后,您设备上的WiFi状态指示标志会显示网络信号强度.
要关闭无线连接,请点击主页上的【菜单】,选择【设置】,然后启用【飞行模式】.
期刊下载或其他需要无线连接的下载更新,都将在您下次打开无线连接时自动下载或更新.
启用【飞行模式】会停用WiFi连接.
特惠和赞助商屏保特惠版Kindle用户会看到特惠和赞助商屏保.
此类信息只会出现主页或屏保中,电子书中不会出现.
注意:并非所有国家或地区都支持特惠和赞助商屏保.
屏幕保护Kindle进入睡眠模式后,屏幕保护会显示特惠信息.
如需查看特惠详情,请唤醒您的Kindle,然后点击"点击获取详情"区域.
如果您希望解锁Kindle而不查看特惠详情,请滑动手指以解锁.
Kindle连接网络后,特惠和赞助商屏保将会定期更新.
特惠品横幅广告特惠广告横幅会显示在主页底部,点击可以查看详情.
所有有效的特惠信息都会保存在您的Kindle上.
查看全部有效特惠信息:1.
点击【主页】,然后点击【菜单】.
2.
点击【查看特惠】.
3.
点击任意特惠信息以查看详情.
注意:如果您在Kindle离线时下单购买特惠品,系统会将其加入队列而不会即刻处理.
Kindle下次接入网络时会自动完成交易.
推荐内容切换到封面视图后,您的Kindle主页将显示Kindle商店的推荐内容,如"编辑精选".
点击内容将进入Kindle商店,您可以在此查阅详情、阅读客户评论和完成购买.
滑动或点击,可查看更多内容.
如需隐藏推荐内容,请点击【菜单】然后选择【设置】.
在【设置】页面下点击【设备选项】,然后选择【个性化您的Kindle】,更改【推荐内容】设置.
用户指南第章购买和管理内容第2章购买和管理Kindle内容随时随地从Kindle商店选购Kindle商店提供丰富的Kindle电子书、〖KindleSingles〗、报刊、杂志和博客.
如需访问Kindle商店,请点击屏幕顶端以显示工具栏,然后点击【购物车】图标(您还可以从一些菜单中点击【从Kindle商店选购】以访问Kindle商店).
要在Kindle商店里浏览,只须点击任何相关区域,再用手指上下左右滑动,移动页面和列表.
您可以搜索电子书,分类浏览,查阅最新的畅销书,或者阅读特别为您推荐的内容.
您可以在Kindle商店中查看图书详情、客户评论,还可以下载试读样章.
当您准备好购买后,Kindle商店会安全使用您的亚马逊〖一键下单〗付款方式.
下单之后,亚马逊〖Whispernet〗服务将通过无线连接,直接将内容发送到您的Kindle.
电子书会随即下载到您的Kindle中,通常在60秒内即可完成.
在主页上,电子书的封面或标题上会有进度条以显示下载进度.
电子书带有【新】角标表示下载就绪可供打开.
报纸、杂志和博客将于出版后第一时间内发送到您的设备,而且往往早于纸质版.
如果您启动了飞行模式,最新期刊会在您下次进行无线连接后发送到您的Kindle.
〖Whispersync〗可以同步您的Kindle,方便您使用通过Kindle阅读软件、或其他注册到您的亚马逊帐户下的Kindle设备所购买的内容或下载的样章.
例如,您可以通过iPhone、iPad或安卓设备上安装的Kindle应用阅读若干页后,再用Kindle继续往下读.
详情请参阅在其他设备上阅读Kindle内容.
【本机】和【云端】存储从Kindle商店购买的内容已安全保存到亚马逊云端,包括您所有的电子书,以及最近几期报纸和杂志.
您可点击主页左上角的【云端】以查看您的云端内容.
如果您通过Kindle电子邮件向您的设备发送过个人文档或在【管理您的内容和设备】页面启用了个人文档存档功能,您的个人文档也会在云端保存.
点击【本机】即可查看Kindle的本机内容.
点击【云端】即可把云端内容下载到您的Kindle上,供您在没有网络连接的时候使用.
如果您希望从云端下载内容,请从主页点击【云端】,然后点击您希望下载到Kindle的内容.
您可以点击下载内容的标题来取消下载.
在封面视图下,从云端下载的内容右上角会显示对勾;在列表视图下,对勾会显示在云端内容右侧.
一旦下载完毕,您可以从主页或从云端直接打开.
您可以使用网页浏览器通过亚马逊网站上的【管理您的内容和设备】页面(www.
kindle.
com/support)查看和管理您的Kindle内容、设置及帐户信息.
从您的Kindle删除内容用户指南第章购买和管理内容如需释放Kindle存储空间,请按住主页上的条目名称或封面,删除选定的条目.
请在弹出的对话框中,选择【从本机删除】.
您的内容将安全地存储在云端,以供稍后重新下载.
注意:通过USB传输到Kindle的文件并未在云端存档,一经删除无法恢复.
如果您在【管理您的内容和设备】页面开启了个人文档存档功能,通过电子邮件发送到Kindle的个人文档会在云端保存.
您可以登录www.
kindle.
com/support查看.
查阅携带和阅读个人文档获得更多管理个人文档信息.
期刊过期报刊和杂志会存储在主页上名为【报刊:过刊】的收藏夹中.
8期以前的内容会自动从本机删除,为新内容腾出空间.
14期以前或更早的内容会自动从云端删除.
【即将过期】字样表示该期很快会被删除.
有两种方法可以在本机保存某期刊物:请在主页按住您想保存的那一期的标题或封面,然后从选项中选择【保留本期】.
打开该刊物,点击【菜单】,然后选择【保留本期】.
您可以在【管理您的内容和设备】页面(www.
kindle.
com/support)访问您的全部过刊,无论新旧.
管理您的Kindle图书馆您的Kindle可以存储成千上万部电子书、个人文档、报刊、博客和杂志,本指南统称为"内容".
点击【主页】即可显示Kindle内容列表.
如需查看可用空间,请点击主页上的【菜单】,选择【设置】;然后在设置页面再次点击【菜单】并选择【设备信息】.
您可以在主页以封面视图或传统列表视图来显示内容.
要更改主页的显示方式,请点击【菜单】然后选择列表视图或封面视图.
您的内容默认按最近排序,亦即新内容和您当前阅读的内容排在最前.
您可以点击工具栏下方的目前排序方式,以显示其他可用的排序选项.
您还可以为云端内容排序.
如需按类别筛选您的内容,请在主页工具栏下方点击【我的内容】.
筛选选项包括全部内容、电子书、报刊、个人文档和收藏夹.
您也可以对云端内容进行筛选.
如需转跳至某书或特定页面,请回到主页,然后点击页码控制.
例如,1/2表示您当前处于该书第1页,全书共2页.
对话框出现后,请输入您希望前往的页码,或某本书的书名或作者的首字母(取决于您当前的排序方式).
如需查看某项内容的更多信息或访问操作选项菜单,请前往主页,按住该项内容的封面(在列表视图下按住该项内容的名称).
菜单选项有所不同,但可能包括【添加到收藏夹】、【前往…】、【图书简介】、【搜索该电子书】、【查看笔记和标注】以及【从本机删除】.
用户指南第章购买和管理内容使用收藏夹云端收藏夹让您可以在Kindle上利用存储在云端的自定义分类来梳理您的内容.
您的收藏夹会同步到所有注册到同一亚马逊帐户并支持云端收藏夹的设备和阅读软件.
收藏夹可以无限量添加内容,包括电子书和个人文档.
同一内容可以添加到多个收藏夹中.
如需了解关于支持云端收藏夹的设备和阅读软件的详情,请前往www.
kindle.
com/support.
新建收藏夹:1.
点击主页上的【菜单】.
2.
选择【新建收藏夹】.
3.
使用键盘输入收藏夹名称并点击【确定】,可添加到收藏夹的Kindle内容列表会在此显示.
4.
点击内容标题旁边的复选框将内容添加到收藏夹,选择完毕后点击【完成】.
您可以稍后点击收藏夹中的【菜单】并选择【添加/删除内容】以增删内容.
其他选项还包括【重命名收藏夹】和【删除收藏夹】,以及可见性设置.
如需退出收藏夹,请点击【主页】或【后退】图标.
如需按照收藏夹来筛选主页内容,请点击【我的内容】,然后选择【收藏夹】.
如果您希望让某个收藏夹在所有视图模式下都显示,请按住相应收藏夹的封面或标题,然后点击【在所有视图中均显示】.
注意:该设置仅对当前设备有效.
如需更改此设置,请按住相应收藏夹的封面或标题,然后点击【仅在收藏夹视图显示】.
云端收藏夹提示:从支持云端收藏夹的设备或阅读软件(如您的Kindle)上删除收藏夹后,该收藏夹会从云端以及注册到同一亚马逊帐户的其他支持云端收藏夹的设备或阅读软件中删除.
删除从不支持云端收藏夹的设备或阅读软件所导入收藏夹不会影响到其他设备或阅读软件中的原收藏夹.
从您的Kindle中删除收藏夹不会删除本机存储内容.
删除收藏夹之后,原收藏夹内容会显示在主页和云端.
当您注销Kindle后,云端收藏夹视图设置将不被保存.
用户指南第章阅读文档第3章阅读Kindle文档了解Kindle屏显技术您的Kindle采用名为电纸书的高分辨率屏显技术.
显示屏不反光,强光之下依然清晰可读.
电纸书的用墨和普通图书报刊无异,只是通过电子方式显示油墨粒子.
屏幕可能偶尔出现"刷屏"现象,这是电子墨水更新过程的一部分.
Kindle默认设置为快速流畅的翻页效果,将刷屏频率降至最低.
如果您希望每次翻页时都刷新页面,请从主页点击【菜单】并选择【设置】,然后点击【阅读选项】,通过【页面刷新】进行设置.
如需为漫画设置刷新,请在阅读漫画时点击【菜单】,然后选择【开启/关闭页面刷新】.
自定义文本显示针对电子书和报刊的版式,Kindle提供快速调整方式.
如需使用这些设置,请点击屏幕顶端显示工具栏,然后点击【文本】图标(Aa).
您可以通过弹出的对话框,更改Kindle屏幕显示内容的字号、字体、行间距和页边距.
部分电子书提供【出版商字体】选项,让您查看出版商使用的嵌入式字体.
如有新字体可用,系统会出现Kindle更新提示.
漫画Kindle分格视图让漫画内容跃然纸上.
双击屏幕即可进入Kindle分格阅读.
滑动手指或点击屏幕边缘进行导航.
再次双击屏幕即可退出Kindle分格视图.
如需设置漫画刷新率,请在阅读漫画时点击【菜单】然后选择【开启/关闭页面刷新】.
少儿图书某些少儿图书支持Kindle文本弹出功能以便阅读图上文字.
您可以用手指划过屏幕或点击屏幕边缘来浏览文本弹出内容.
打开少儿读物会自动启用该视图模式.
双击屏幕即可退出文本弹出,回到普通阅读模式.
缩放图像您可以放大Kindle电子书中的图像尺寸以便查看.
用手指按住图像然后松开以显示放大镜图标,点击该图标即可放大图像.
如需还原,请再次点击图像.
部分Kindle电子书中的图像可以进一步放大,方法是将双指并拢置于屏幕中心,再将两指分开;如需缩小,将双指稍微分开置于屏幕上,再往中间捏拢.
图像放大后,您可以拖曳图像以移动到您感兴趣的区域.
如需返回阅读模式,点击图像右上角的【X】.
用户指南第章阅读文档表格平移与缩放互动型表格有增强查看模式可用,让您可以进行表格平移和缩放.
点击表格以调出平移和放大镜图标.
如需平移,请点击平移图标,然后用手指将表格拖动到理想位置.
您可以按住文本然后拖动手指以选取表格中的文本.
选取后如需编辑标注范围,请点击并按住标注内容起止两端的手柄,然后拖动到理想位置.
除个别语言外,仅当您选择两个或以上字词时才会显示手柄.
对话框会提供标注文本、添加笔记、分享以及其他选项.
点击【完成】以退出平移模式.
点击放大镜图标可以放大.
如需进一步放大,请将双指并拢置于屏幕中心,再将两指分开;如需缩小,将双指稍微分开置于屏幕上,再往中间捏拢.
放大后,您可以拖动表格以移动到您感兴趣的区域.
如需返回阅读模式,点击表格右上角的【X】.
文档互动Kindle还为您提供印刷材料所不具备的功能,例如即时查阅字词释义、查阅注释和撰文点评.
和传统图书一样,您也可以标注您喜欢的段落、添加笔记和书签.
字典Kindle为其支持的每种语言内置一本或多本字典.
成功注册Kindle之后,您可以通过主页或云端的【字典】收藏夹访问全部字典.
可用的字典不尽相同,取决于您选择的语言.
更改默认字典:1.
在主页界面或正阅读期间,点击【菜单】并选择【设置】.
2.
在【设置】页面中,选择【设备选项】,再选择【语言和字典】.
3.
选择【字典】选项.
4.
在字典语言下方会显示当前选中的字典.
语言右侧的箭头表示针对该语言有多部字典可用.
点击字典语言可以查看所有适用于该语言的字典.
5.
使用单选按钮选择您希望使用的字典,然后点击【确定】.
阅读过程中如需了解某个字词的释义,按住该字词即可在弹出的对话框中查看其释义.
您可以点击对话框中当前字典名称以更改字典.
〖智能检索〗功能将完整字典与X-Ray和维基百科相整合,让您无需离开当前页面即可查阅释义、角色、背景等信息.
当选定文本为〖X-Ray〗主题时,〖智能检索〗会默认显示〖X-Ray〗选项卡.
详情请见X-Ray.
搜索如需进行搜索,请点击【搜索】以显示搜索字段和屏幕键盘.
在阅读过程中,点击屏幕顶端可以调出工具栏,然后点击【搜索】即可输入关键词进行搜索.
如果您在主页进行搜索,默认搜索是在"我的内容"中依据标题/作者进行搜索,包括云端和本机内容.
在您输入关键词的过程中,Kindle会自动在下拉菜单中显示符合条件的标题/作者.
点击下拉菜单中内容即可访问该内容.
如果搜索结果为电子书,系统会自动转至上次阅读页,或为您下载该书(如果该书为您的云端已有内容).
用户指南第章阅读文档点击搜索栏上的箭头或回车键开始完整搜索.
点击搜索栏左侧可以显示全部筛选条件:我的内容、全部、Kindle商店、Goodreads、字典和维基百科.
在阅读过程中,默认搜索范围为本书/文档.
点击左侧搜索栏可以显示全部删选条件,搜索条件与主页搜索条件相同,外加【本书】选项.
当您在使用GoodreadsonKindle中进行搜索时,默认搜索方式为在Goodreads书目中按照书名/标题和作者进行搜索.
如需将图书添加到您的Goodreads书架,请点击【想读】或搜索结果中图书旁边的书架图标.
点击任意图书封面可以阅读书评以及在Kindle商店中查看详情.
详情请见GoodreadsonKindle.
要退出搜索,请点击搜索栏右边的【X】.
笔记和标注按住文字,然后在屏幕上拖动手指进行选定,即可添加笔记和标注.
标注提示:如需标注下一页内容,请拖动手指到屏幕右下角以翻页.
您可以一直拖动对多个页面进行标注.
如需标注上一页内容,请拖动手指到屏幕左上角以翻页.
您可以一直拖动对多个页面进行标注.
选取标注后,如需编辑标注范围,请点击并按住标注内容起止两端的手柄,然后拖动到理想位置.
除个别语言外,仅当您选择两个或以上字词时才会显示手柄.
选定单个字词后,如果您希望添加笔记,请点击【更多】然后选择【添加笔记】.
其他选项可能包括标注选定文本、通过GoodreadsonKindle及其他社交网络与好友分享、在维基百科中搜索、翻译选定字词、搜索或报告内容错误.
选择多个字词或句子后,对话框会显示【添加笔记】、【分享】、【标注】和【更多】.
点击【更多】以显示其他选项,包括【维基百科】、【翻译】和【报告内容错误】.
笔记会在文本中以上标数字出现.
下次访问该页面时,点击数字即可查看相应笔记.
您可以在辅助工具栏上点击【前往】然后点击【笔记】以查看您的全部笔记和标注.
距离您的当前阅读位置最近笔记和标注会优先在列表显示.
您还可以点击【菜单】然后选择【笔记】以查看笔记.
如果多个Kindle用户对您阅读的电子书上的特定段落上都做过标注,那么该段落会标以下划线.
要取消这些标记,请从主页菜单选择【设置】,点击【阅读选项】,前往【笔记和标注】,然后修改"热门标注"设置.
您也可以显示您在https://kindle.
amazon.
com上关注的其他读者的标注和笔记.
如需关闭该选项,请从主页菜单选择【设置】,点击【阅读选项】,前往【笔记和标注】,然后更改"公开笔记"设置.
注意:并非所有国家或地区都支持"热门标注"或"公开笔记"功能.
Kindle将笔记和标注自动添加到主页上的【我的剪贴】中.
开启【备份批注】选项后,内容会自动保存在云端,为您免去后顾之忧.
书签用户指南第章阅读文档亚马逊〖Whispernet〗会自动保存您在任何内容上的阅读位置.
如需为页面添加书签,请在阅读工具栏上点击【书签】,然后点击位置或页码旁边的【+】,页面右上角会出现一个黑色书签.
同时,该页面工具栏上的【书签】会由白色变为黑色.
您可以从阅读工具栏点击【书签】或点击任意书签以查看书中全部书签.
点击列表上的书签可以进行预览.
如需前往选定位置,请点击预览窗格;如需留在当前位置,请点击预览窗格以外区域.
如需删除书签,请从阅读工具栏点击【书签】,选中您希望删除的书签位置,然后点击旁边的【X】.
Kindle会将标注和笔记自动添加到主页上【我的剪贴】中.
开启【备份批注】选项后,内容会自动保存到云端,为您免去后顾之忧.
注释框点击正文中的注释编号可以快速预览注释内容而无需前往电子书末尾.
如需前往选定的注释位置,请滚动屏幕到注释的末端,然后点击【前往】.
如需返回原文进行阅读,请点击注释框上的【X】.
注意:并非所有电子书都支持此注释框功能.
还请留步…【还请留步…】对话框会在您阅读到电子书末尾或快速浏览至最后一页时出现.
您可以通过该对话框为图书评分.
X-RayX-Ray:〖X-Ray〗让您轻松点击即可清晰查看全书来龙去脉.
例如,您可以查看书中提到的特定概念、小说角色、历史人物、地点或其他您感兴趣话题的全部段落.
注意:并非全部Kindle电子书和所有国家都支持〖X-Ray〗功能.
在您阅读电子书时,按住角色名称或书中地名可以查看相应〖X-Ray〗主题.
您也可以点击屏幕顶端可显示工具栏.
〖X-Ray〗键可以在辅助工具栏上找到.
如果电子书不支持〖X-Ray〗功能,该按键会自动禁用.
点击并按住具有〖X-Ray〗词条的字词同样会显示〖X-Ray〗选项.
〖X-Ray〗功能扫描全书,搜索书中角色、历史人物和术语等.
如需确定某电子书是否支持〖X-Ray〗,请在Kindle商店的图书描述中留意"支持〖X-Ray〗".
生词本在字典中检索过的生词会自动添加到生词本.
在主页点击【生词本】可以访问您的生词表和使用生词卡来测试您的掌握程度.
您也可以从主页菜单或在阅读过程中选择【生词本】.
如需查看单词表,请点击屏幕左上角的【单词】.
点击特定字词可以查看释义和用法例句.
如果您希望按书查看生词,请点击【电子书】链接.
每次您点击【生词卡】选项,【生词本】都会从当前列表中选取一组字词并将其显示为生词卡.
如需查看某个字词的释义,请点击生词卡左上角的【查看释义】.
点击【学习中】链接可以查看您目前的单词学习和掌握状况.
用户指南第章阅读文档如需关闭生词本,请在主页按住【生词本】,然后选择【关闭生词本】.
您也可以前往【设置】,在【阅读选项】下找到【生词本】.
注意:关闭生词本后,您检索过的单词将不会自动添加到生词本.
如需重新打开生词本,请点击【菜单】然后选择【生词本】.
如需重新打开生词本,请前往【设置】、【阅读选项】,然后选择【生词本】.
KindleFreeTimeKindleFreeTime让您可以为每个子女打造个性化体验,让您对每个子女所访问的内容进行完全监护.
子女还可以获得成就,时刻了解自己的个人阅读成就.
KindleFreeTime自动锁定Kindle商店、体验版网页浏览器、Goodreads和维基百科.
子女只能访问您添加到他们图书馆中的电子书.
KindleFreeTimeUnlimited是一项可选的按月订阅,提供成千上万种电子书、应用、电影和电视节目可供选择,适合3至8岁儿童.
点击工具栏上的【角色】键可以查看内容类别.
应用、电影和电视节目在您的Kindle电子阅读器上不可用,但您可以通过Fire平板电脑或AmazonFireTV访问.
鉴于出版方限制,并非所有KindleFreeTimeUnlimited电子书均可通过您的Kindle电子阅读器访问,但这些内容可以通过您的Fire平板电脑查看.
设置KindleFreeTime从主页点击KindleFreeTime以开始.
如果您尚未设置家长监护密码,会提示您现在设置.
请输入子女名字、出生日期和性别以创建个人资料.
KindleFreeTimeUnlimited页面会在此显示.
接下来会显示您当前Kindle图书馆的作品列表.
点击内容旁边的复选框使作品对子女可用,然后点击【确定】.
如需稍后为子女的阅读列表添加或删减书目,请在FreeTime主屏幕上点击子女名字旁边的个人资料图标,然后选择【图书馆】.
将【访问成就】设为【开启】可以允许您的子女查看成就.
使用【每日阅读目标】选项可以为子女指定每日阅读分钟数.
完成FreeTime设置后,从主页点击KindleFreeTime即可访问个人资料.
您最多可以添加4组个人资料.
如需管理个人资料,请点击子女名字旁边的资料图标,选项包括进度、图书馆、编辑、删除和订阅.
选择【删除】选项会永久删除个人资料,包括子女的阅读情况统计和赢得的成就.
如需退出KindleFreeTime,请在主页上点击【菜单】,然后选择【退出FreeTime】.
系统会提示您输入家长监护密码.
如需访问KindleFreeTime或重新启用,请从主页点击【菜单】然后选择【KindleFreeTime】.
如需开始,请打开FreeTime然后点击子女名称.
使用KindleFreeTime如需查看子女进度,请点击子女名字旁边的个人资料图标,然后选择【进度】.
点击屏幕左上角的【电子书】链接可以查看每本书的阅读比例、总阅读时间、平均每次阅读时间和字典查词数目.
用户指南第章阅读文档点击左上角的【活动】链接可以查看成就总数,每日目标达成进度、阅读页数、阅读小时数、完成书目和总查词数目.
使用箭头可以导航到特定日期.
使用箭头来查看从上周到现在的进度.
点击日期可以按照当日、当月和总数来查看成就.
点击左上角的【成就】链接可以查看您的子女取得的成就.
您的子女会看到一个定制后的主页界面,包括您选定的电子书和进度栏上的进度图标.
点击进度图标会显示您所看到的【电子书】和【活动】链接,如果您开启了【访问成就】还会显示【成就】链接.
GoodreadsonKindle通过GoodreadsonKindle连接到全球最大的书友社区,看看您的好友在读什么,查找图书推荐,追踪您的阅读轨迹.
点击工具栏上的Goodreads图标以开始.
如果您在设置Kindle时未完成本步骤,您需要登录到Goodreads或创建新帐户.
使用已有Goodreads帐户登录后,您的帐户数据会与您的Kindle同步,包括您的好友列表和您书架上想读、在读和读过的内容.
在您新建帐户时,您有机会添加Facebook好友和选择书友来关注.
如果您使用Facebook帐户来连接,您的Facebook上的Goodreads好友会自动添加到您的Goodreads好友列表.
您的好友和已关注书友越多,您在更新中看到的图书推荐就越多.
添加图书到您的Goodreads书架来追踪您的阅读轨迹.
在您设置帐户时,系统会显示您购买过的亚马逊图书列表(包括电子书和纸质书).
您可以对您读过的书进行评分,从1颗星到5颗星.
评价图书会将其添加到您的"读过"书架.
您还可以点击书架图标将图书移至【在读】或【想读】书架.
您已上架和已评价的图书在您的Goodreads个人资料上公开可见.
您可以随时将图书从架上移除,只需点击书架图标然后选择【从书架上删除】.
GoodreadsonKindle顶部有三个选项卡:更新:查看好友或已关注书友的最近更新,包括书评和他们的在读书目.
您可以对书评进行称赞或评论.
您也可以在您的更新订阅中评价图书或给图书上架.
点击图书封面可以阅读更多书评.
点击书友名称可以查看他们的Goodreads个人资料和他们书架上的其他图书.
我的书架:查看您书架上的全部图书.
您可以按照书架类型(读过、在读和想读)进行筛选,以及添加亚马逊图书到您的书架.
好友:查看您的Goodreads网络上的全部书友.
您可以按照好友、您关注的书友和关注您的书友进行筛选.
您还可以选择【寻找书友来关注】来拓展您的书友网络.
点击书友名称以查看他们的Goodreads个人资料和他们书架上的书目.
点击资料图标可以查看您的Goodreads个人资料,包括您的已上架图书、好友和最近更新.
GoodreadsonKindle提示:用户指南第章阅读文档如果您发现感兴趣的图书,不妨点击【想读】.
您还可以点击书架图标,将图书标记为读过、在读或想读.
点击星星以评价图书,从1颗星到5颗星.
点击电子书封面以查看书评和Kindle商店详情.
在www.
goodreads.
com上查找好友、通过好友请求和查看个性化图书推荐.
您必须具备WiFi连接方能使用〖GoodreadsonKindle〗.
阅读时间您的Kindle具备【阅读时间】功能,帮助您了解读完本章或全书还需多少时间.
您可以自定义显示设置,选择位置编号、本章节剩余阅读时间、本书剩余阅读时间、已阅内容占比或实际页码(并非所有Kindle电子书都包含实际页码).
Kindle电子书兼容不同屏幕尺寸的阅读器,因此使用位置编号来进行书内定位,就像页码在纸质版图书中所起的作用.
您可以通过位置编号与好友分享阅读位置.
许多Kindle电子书提供与纸版书相对应的页码.
【阅读时间】功能采用独特算法,根据您以往和当前的阅读速度来估算您读完本章节或全书所需的时间.
您的阅读进度只保存在您的Kindle中,不会保存在亚马逊服务器.
在阅读过程中,您可以选择菜单中的【阅读进度】,选择您希望在页面底端显示的进度格式,选项可能包括:书中位置书内页码章节剩余时间图书剩余时间无如需隐藏【阅读进度】,请选择"无".
当您点击屏幕顶端时,章节名称(如可用)会显示在屏幕底部.
点击【】以调出阅读进度工具栏.
详情请见:快速导航.
主页上书名下方的点表示该书的总长度,相当于纸书的厚度.
其中加粗的点表示已阅读部分.
快速导航有多种方法可以在电子书中快速导航:用户指南第章阅读文档Kindle快速翻书【前往】Kindle快速翻书Kindle快速翻书让您可以在书中预览其他页面而无需离开当前页面或位置.
如需在书中快速导航,请从屏幕底部向上滑动以显示【快速翻书】工具栏.
按住并前后拖动圆圈或点击进度条可以进行预览.
使用箭头或者在预览窗格中滑动手指可以进行翻页.
导航提示:点击箭头可以在章节之间转跳.
点击预览窗格上的【X】以返回初始位置.
点击预览页面前往选定位置.
【前往】您可以使用阅读工具栏上的【前往】来进行电子书导航,点击屏幕顶端即可调出.
目录选项卡显示电子书目录,包括开始、结束和各章节.
使用页码和位置选项来进一步定位.
显示选项取决于您的当前阅读内容.
点击【笔记】选项卡以访问您的笔记和标注.
当您使用过进度栏或【前往】选项以浏览电子书后,您还可以对您的阅读和转跳历史进行导航.
如需访问历史记录,请从屏幕底部向上滑动手指以调出阅读导航工具栏.
选项包括:返回页码/位置#X前往页码/位置#X注意:当您关闭该书后,历史记录会被清除.
用户指南第章进一步了解您的第4章进一步了解您的KindleKindle自定义设置请点击主页上的【菜单】,选择【设置】选项.
必须注册您的Kindle才可以查看全部设置选项.
可用的设置选项有:飞行模式:允许您启用或停用无线连接.
WiFi网络:连接到WiFi网络,显示可用网络列表,以及查看当前已连接的WiFi网络名称(如有).
注册:显示与您的Kindle相关联的亚马逊用户名,通过该选项来注册或注销您的Kindle.
设备选项:用于设置密码、启用家长监护功能、个性化设备名称、添加个人信息、设置设备时间、管理推荐内容、查看您的〖发送至Kindle〗电子邮件地址、选择设备语言、添加其他语言的键盘以及选择字典.
设备密码:为您的设备设置密码以限制Kindle访问.
之后每次启动或唤醒设备时,都将提示您输入密码.
如果您忘记了密码,您必须联系Kindle客服以找回密码.
家长监护:使用KindleFreeTime或使用限制功能.
使用KindleFreeTime为子女创建个性化个人资料,从您的图书馆中选书进行分享,设置每日阅读目标并自动阻止访问您不希望子女访问的内容,比如Kindle商店、〖GoodreadsonKindle〗或体验版网页浏览器.
使用限制功能可以手动阻止体验版网页浏览器、Kindle商店、云端和/或〖GoodreadsonKindle〗.
当您首次设置KindleFreeTime或打开限制的时候,系统会提示您设置密码.
注意:对家长监护做任何修改都需要此密码.
如需更改密码,请从家长监护屏幕选择【更改密码】.
如果您忘记了密码,请访问www.
amazon.
com/myk通过注销设备来重置密码.
您也可以联系Kindle客服进行协助.
开启家长监护后,您会在屏幕顶端WiFi网络状态旁看到锁形图标,同时【注销】和【重置设备】选项会被停用.
个性化您的Kindle:用于管理设备名称、添加个人和联系信息、设置设备时间、管理推荐内容以及查看〖发送至Kindle〗电子邮件地址.
设备名称:您可以修改主页顶端显示的设备名称.
个人信息:在此添加个人信息和联系方式,例如地址或电话号码.
一旦设备丢失,方便拾获者送回Kindle.
设备时间:用于设置Kindle屏幕顶端所显示的当前本地时间.
如需在书内显示时间,请点击屏幕顶端.
推荐内容与特惠:在封面视图下,您可以通过该选项在Kindle主页显示或隐藏Kindle商店的推荐内容.
本设置包含管理特惠内容的信息.
〖发送至Kindle〗电子邮件地址:通过此地址可以将文档发送到您的Kindle.
转换服务会把支持的文档格式转化为Kindle格式.
(可能相应收费.
)登录www.
kindle.
com/support了解关于此功能的详情.
用户指南第章进一步了解您的语言和字典:您可以为Kindle选择语言、为不同语言添加键盘,以及设置默认字典.
语言:显示菜单、提示和对话框的当前语言,允许您选择其他语言.
键盘:允许您为不同语言添加键盘.
如果您添加了多个键盘,您的键盘中就会出现球形图标.
点击此图标以切换键盘.
字典:为每种语言设置默认字典.
阅读选项:用于管理生词本、页面刷新、社交网络、批注、公开笔记和热门标注.
生词本:允许您打开和关闭生词本.
关闭生词本会将其从主页移除.
注意:关闭生词本后,您检索过的单词将不会自动添加到生词本.
页面刷新:每次翻页Kindle都刷新显示屏.
社交网络:允许您将Kindle关联到您的社交网络帐户以便与好友分享标注.
笔记和标注:管理批注、公开笔记和热门标注.
备份批注:允许您打开或关闭在亚马逊服务器上自动备份批注和上次阅读页的功能.
热门标注:可打开或关闭其他用户也经常标注的段落.
公开笔记:显示或关闭您在kindle.
amazon.
com上关注的其他读者的笔记和标注.
【设置】关联菜单在【设置】页面中可以点击【菜单】显示其他选项:从Kindle商店选购:进入Kindle商店.
更新您的Kindle:安装最新Kindle软件.
如果当前无更新,则该选项不可用.
重新启动:重启您的Kindle.
您的Kindle上的电子书、剪贴或其他文件不会丢失.
如果您的Kindle不幸死机,请按住电源开关7秒直至显示【电源】对话框,然后选择【重新启动】.
如果【电源】对话框不出现,请按住电源开关20秒.
重置设备:恢复Kindle的初始设置并重启.
仅当Kindle客服指导您这样做时,才应使用该选项.
在恢复Kindle初始设置之前,您需要备份所有的个人文档.
Kindle重启后,您需要将内容从云端重新下载到本机.
如果您希望为Kindle设置密码保护,您必须重新设置密码.
设备信息:显示设备的WiFiMAC地址、序列号、网络容量、固件版本和可用空间.
法律声明:有关您的Kindle中安装的软件的商标、版权和其他声明.
同步和查看内容:点击将把设备与在线内容进行同步.
携带和阅读个人文档Kindle让您轻松携带个人文档,无需打印.
您和您核准的联系人可以通过电子邮件,将文档发送到您的Kindle.
要定位到〖发送至Kindle〗电子邮件地址,请点击主页的【菜单】并选择【设置】选项.
在【设置】页面中,点击【设备选项】,选择【个性化您的Kindle】选项.
通过电子邮件发送的个人文档将备份在Kindle图书馆中,可以在启用【个人文档归用户指南第章进一步了解您的档】功能之后随时下载.
请打开【管理您的内容和设备】页面(www.
kindle.
com/support),详细了解这项功能并启用【个人文档存档】功能.
您可以将MicrosoftWord(DOC、DOCX),PDF,HTML,TXT,RTF,JPEG,GIF,PNG,BMP,PRC和MOBI文档发送到Kindle并转换为Kindle格式进行阅读.
您可以在个人文档上添加笔记、标注或者书签,并借助〖Whispersync〗技术在同一帐户下的多台Kindle间进行同步,您还可以同步阅读进度.
只有以Kindle格式存档的个人文档才可以使用同步功能.
您还可以阅读PDF和TXT原格式文档.
在其他设备上阅读Kindle内容您可以在Kindle和其他支持的设备和Kindle阅读软件之间同步Kindle电子书,亚马逊〖Whispersync〗技术会追踪每本书最新的阅读位置.
例如,您可以先在iPhone、iPad、安卓手机或平板电脑上安装的Kindle阅读软件上阅读,然后用Kindle设备继续.
请前往www.
kindle.
com/support查看完整的支持同步的阅读设备列表.
通过社交网络分享评论分享功能让您可以通过社交网络(包括GoodreadsonKindle)与好友分享电子书、Kindle标注和评论.
要将Kindle关联至您的社交网络帐户并启用分享,请从主页中菜单选择【设置】,再依次点击【阅读选项】和【社交网络】选项.
设置分享功能后,您可以在书内选择辅助工具栏上的【分享】并输入信息,然后与您的社交网络分享.
您也可以选定文本后进行分享.
您需要按住文字,沿着屏幕拖动手指以选取.
如果您选择了一句话或者若干字词,会有对话框弹出,里面有【分享】选项;如果您选择了单个字词,会显示字词释义和相应选项,包括【搜索】和【更多】,点击【更多】以进行分享.
配合电脑使用KindleKindle通过亚马逊〖Whispernet〗将电子书、报刊、个人文档、〖KindleSingles〗和博客传送到本机,无需通过电脑.
当您使用USB数据线将Kindle与电脑连接后,Kindle将以外部存储器或卷的形式显示在电脑上.
您会看到一个名为"documents"的文件夹.
您可以将Kindle兼容的文件添加到该文件夹,也可以复制、移动或删除该文件夹中的文件.
请访问Kindle客服(www.
kindle.
com/support)了解支持的文件类型.
处于USB驱动器模式的Kindle是不能用于阅读的.
如希望在用USB接口充电的同时,继续阅读电子书或选购图书,请保持USB数据线与电脑的连接,同时在电脑的系统桌面安全弹出Kindle.
使用体验版网页浏览器Kindle内置体验版网页浏览器,供您网上冲浪和浏览大多数亚马逊网页.
网页浏览器支持JavaScript、SSL和Cookies,但不支持媒体插件.
您必须具备WiFi连接才可以访问大部分网站.
用户指南第章进一步了解您的要启动网络浏览器,请点击主页上的【菜单】,选择【体验版浏览器】.
第一次浏览该页面时,上面会将常用站点列为默认书签.
您可以选择菜单中的【书签】选项,稍后访问这些书签.
点击屏幕顶端的搜索字段即可使用屏幕键盘输入网址.
输入网址时键盘会自动出现【.
com】键.
地址栏会记录您上次输入的网址.
以下提示能帮助您充分利用Kindle网页浏览器:两指并拢放在屏幕中间然后向外分开,即可放大网页或图片;两指向内收拢,即可缩小网页或图片.
点击链接打开网页.
将手指上下左右滑动以导航页面.
点击屏幕左上角的【后退】以回到之前浏览的页面.
向上拖动手指以查看网页下端.
*如需在网页的某个字段输入信息,请选中该字段以调出屏幕键盘.
要返回之前浏览过的网页,请点击【菜单】并选择【历史记录】.
网页浏览器菜单在网页浏览器中,点击【菜单】可以查看其他选项,包括【文章模式】、【书签】、【为本页添加书签】、【历史记录】和【浏览器设置】.
浏览器设置包括【清除历史记录】、【清除Cookies】、【禁用JavaScript】和【禁用图片】.
注意:禁用JavaScript可以提高网页加载速度.
阅读文章时,您可以选择切换至【文章模式】.
该模式会改变页面版式,去除文本周围的图片和广告,让文本清新简洁.
书签如需为网页添加书签,请点击【菜单】,选择【为本页添加书签】.
点击页面底部的【删除】,点击要删除的网址旁边的复选框,然后点击【删除】即可删除选中的书签.
下载文件有些网站上的电子书或文件可能需要您下载并通过Kindle阅读,您需要确认是否把这些内容下载到您的Kindle主页上.
支持的下载文件类型包括Kindle内容(.
AZW、.
AZW1、.
AZW2和.
AZW3)、无密码保护的Mobipocket电子书(.
MOBI、.
PRC)和文本文件(.
TXT).
用户指南第章获取更多帮助第5章获取更多帮助更多帮助信息请见Kindle客服部门网站:www.
kindle.
com/support,包括常见问题解答以及视频教程.
用户指南附录:产品信息附录A:产品信息安全与合规信息安全使用产品.
请在使用前阅读所有说明和安全信息.
不遵守这些安全说明可能导致火灾、触电或其他伤害或损坏.
维护您的Kindle设备请勿在雨中、洗手池附近或其他潮湿的地方使用Kindle及其配件.
小心不要将食物或液体泼洒在Kindle上.
一旦设备进水,请先拔掉所有电缆,关闭无线网络(点击【菜单】,选择【设置】选项,启用【飞行模式】),让屏幕恢复到屏保模式.
待设备彻底晾干后方可按下电源开关再次唤醒设备.
请勿尝试使用外部热源(如微波炉或吹风机).
请使用软布来清理屏幕;注意不要使用任何粗硬的材料来擦拭屏幕.
用包或公文包携带Kindle时,请使用保护套以免设备划伤.
请勿将您的Kindle暴露在极热或极冷的环境中.
例如,天气在零度以下或过热时,请勿将其放置在汽车后备箱里.
使用第三方配件可能会影响您的设备性能.
在有限的情况下,使用第三方配件可能会导致您的设备的有限保证失效.
请在应用任何配件到您的Kindle之前阅读全部配件安全说明.
设备维修如果您的设备需要维修,请联系亚马逊客户服务.
联系方式详情请见www.
kindle.
com/support.
维修不当可能会导致保证失效.
电池安全Kindle的可充电电池只能由授权服务商进行更换.
电池详情请见www.
kindle.
com/support.
您的设备未附带交流电源适配器.
您只应使用随Kindle提供的USB连接线来为设备充电,或使用其他已认可用于Kindle的USB连接线,以满足以下要求的兼容的USB充电器或USB端口:《USB-IF电池充电规格1.
2修订版》.
其他安全注意事项用户指南附录:产品信息不断重复同一动作(比如键入或玩某些游戏),您的手、臂、肩、颈或其他身体部位可能会偶感不适.
如果您出现头痛、眩晕、痉挛、眼部或肌肉抽搐、失去意识、不自主运动、定向力障碍或其它不适,请停用设备并咨询医师.
要降低发生以上症状的风险,请避免长时间使用设备,注意保持设备和眼睛的距离,在光线充分的环境中使用设备,并注意不时休息一下.
设备或配件所含小部件有造成儿童吞咽而引起窒息的危险.
不建议您在驾驶机动车时使用Kindle,该行为在某些地区可能被禁止或受到限制.
即使您所在地区允许您驾驶机动车时使用Kindle,也请集中注意力来驾驶,一旦Kindle让您分心就应停止使用.
个人医疗设备,如起搏器,可能会受磁场或电磁场影响.
因为Kindle和某些Kindle配件包含磁铁并产生电磁场,请保证产品与个人医疗设备间至少有6英寸(相当于15厘米)的安全距离.
一旦发现干扰,请先咨询您的医师再继续使用.
存储磁性数据的物品,包括信用卡和硬盘,也可能受磁场或电磁场影响,因此不应靠近Kindle产品放置.
无线安全性和合规性请在禁止使用无线网络或可能造成干扰或危险的地区关闭无线连接.
以下描述了某些特定情况.
一般而言,在不允许使用移动设备的地方,您都不应打开Kindle的无线连接.
飞行时关闭无线为了防止对飞机系统的潜在干扰,美国联邦航空管理局和许多其他航空机构要求您必须从机组人员处获得许可才能使用设备的无线服务.
在其他电子设备周围使用KindleKindle会产生、使用并发出射频(RF)能量,如果不遵照说明使用,可能会对无线电通讯和电子器材造成干扰.
外部射频信号可能会影响安装不当或没有充分屏蔽的电子操作系统、娱乐系统和个人医疗设备.
尽管大多数现代电子器材都有外部射频信号屏蔽,但如果存疑,请与制造商确认.
减少干扰步骤如果您的Kindle确实对您的无线电和电视接收造成干扰(您可以通过打开和关闭Kindle来确认),您可以通过一下一个或多个步骤来纠正干扰:重定向或重定位无线电或电视接收天线;扩大无线电或电视与您的Kindle之间的距离;将器材和接收器插到不同的插座中;或咨询无线电或电视制造商、以及经验丰富的无线电或电视技术人员以寻求帮助.
留心标志在某些地方,射频信号可能会造成危险,例如医疗保健场所和建筑工地.
如果您不确定,请查看四周是否有要求您关闭双向无线电或手机的标志.
用户指南附录:产品信息此外,如果您身处任何有潜在爆炸危险的地区,请关闭设备且不要为设备充电,因为火花可能会在该地区引起爆炸或火灾.
此类地区通常(但并非总是)有明确标志,还包括通常建议关闭机动车引擎的地方.
FCC合规声明本设备和相关如电源适配器(以下简称"产品")符合FCC规则第15款之规定.
设备操作受下列两个条件限制:(1)本设备不得产生有害干扰;(2)本设备必须承受任何接收到的干扰,包括可能导致异常操作的干扰.
注意:产品已经过测试并被证实符合FCC规章第15款关于B类数字设备或外部电源转换的限定.
这些限定旨在提供合理保护.
本设备产生、使用并且可能辐射射频能量,如果未按说明安装和使用,可能会对无线电通信产生有害干扰.
然而,这并不保证在特定安装过程中不会发生干扰.
如果产品确实对无线电或电视接收造成有害干扰(可通过打开和关闭设备来确定),我们鼓励用户尝试以下一种或多种方法来纠正干扰:重新定向或重定位接收天线.
加大设备与接收器之间的间隔距离.
将设备连接到与接收器不同电路的插座上.
咨询经销商或求助于有经验的无线电和电视技术人员.
未经负责符合性一方明确认可对本产品进行改造或改动会使用户丧失操作本产品的权利.
本设备符合美国联邦通信委员会(FCC)所规定的射频能量暴露准则,经过FCC认证,您可以在设备背面找到FCCID.
射频能量暴露须知本设备的设计和制造均符合美国联邦通信委员会(FCC)所规定的射频能量暴露限制.
您的设备信息已经在FCC上报备,您可以在设备背面找到FCCID,使用此编号在transition.
fcc.
gov/oet/ea/fccid上的搜索表格上进行查询.
加拿大一致性声明本设备符合加拿大ICES-003B类规范.
CANICES-3(B)/NMB-3(B)本设备符合加拿大工业部的RSS210.
本B类设备符合加拿大干扰源设备规范的所有要求.
本设备符合加拿大工业部免执照RSS标准.
操作应符合以下两个条件:1.
本设备不得产生有害干扰,并且2.
本设备必须承受任何接收到的干扰,包括可能导致异常操作的干扰.
本设备符合ICRSS-102标准中的正常人口/未受控射频暴露限值.
用户指南附录:产品信息电池安全性声明请勿拆卸、打开、挤压、弯折、戳穿、粉碎电池或使之变形.
请勿改装或改制电池、尝试插入异物、浸入水中或其他液体,请勿将其置于易燃、易爆或其他危险环境中.
仅使用指定用于该设备的电池.
请勿让电池短路,请勿让金属导体接触电池两端.
使用不合标准的电池可能会引发火灾、爆炸、泄露或其他危险.
请依照当地法规及时处理使用过的电池.
请避免摔落设备或电池.
如果设备或电池摔落,特别是撞击到坚硬表面上,致使用户怀疑设备或电池受损,请送至服务中心检测.
仅允许连接到CTIA认证的适配器、带有USB-IF标志的产品或完成了USB-IF合规性项目的产品.
欧盟符合性AmazonFulfillmentServices,Inc.
在此声明:本设备符合RTTEDirective1999/5/EC的基本要求和其他相关规定.
《欧盟符合声明》副本请见:www.
amazon.
com/kindle_eu_compliance适用的CE标志:CESAR合规本设备符合欧盟为保护健康而制定的一般公众电磁场暴露限值的要求(1999/519/EC).
这些限制是用于保护一般公众的众多建议的一部分.
这些建议由独立的科研机构在常规和缜密的科学研究评估基础上制定和确认.
欧洲理事会建议的移动设备限值的测量单位是"特定吸收率"(SAR).
此SAR限值为2.
0W/kg,是基于10g人体组织计算的平均值.
它符合国际非离子辐射保护协会(ICNIRP)的要求.
妥善回收Kindle某些地区对处理特定电子设备有所规定.
请确保您在处理或回收利用Kindle时符合当地法律法规.
有关回收Kindle的信息请见:www.
kindle.
com/support.
产品技术规格显示屏—6英寸(对角线)显示屏,800x600像素,167ppi分辨率,16级灰度.
用户指南附录:产品信息尺寸—6.
7英寸x4.
7英寸x0.
40英寸(169mmx119mmx10.
15mm);重量—6.
9盎司(195克);存储空间—4GB内部存储空间,用户可用空间约为3GB.
电源—交流电源适配器(单独销售)和可充电锂聚合物电池.
连接—USB2.
0(micro-B接头),Kindle内置802.
11b/g/n无线调制解调器.
工作温度—0°C至35°C(32°F至95°F).
储存温度—-10°C至45°C(14°F至113°F).
WiFi—802.
11b/g/n.
法律条款请从以下网址阅读相应"许可协议和使用条款":www.
kindle.
com/support一年期有限质保下表所列实体针对Kindle设备(以下简称"设备")提供保证.
本文有时将此类质保服务供应商称为"我们".
我们保证,自原零售购买日起一年内,设备在普通消费者使用中没有任何材质和做工缺陷.
在该保证期限内,如果设备出现缺陷,并且您符合设备退回的要求,在法律许可的范围内我们将酌情决定:(i)使用新的或翻新的零部件修理设备;或(ii)使用等同于被更换设备的新设备或翻新设备来更换设备;或(iii)退还您全部或部分购买设备的价款.
在法律许可范围内,对于任何修理、更换零部件或更换设备的有限保证适用于原保证期剩余时间或修理或更换后的九十天(以较长期限为准).
予以退款的所有换回的零部件和设备应该成为我们的财产.
这一有限保证只适用于设备硬件部件,且缺陷非由于事故、滥用、疏忽、火灾或其他外部原因、改动、修理或商业使用造成.
说明:请通过下列客服部门联系方式,索取如何获得本设备质保服务的具体说明.
一般要求您将本设备放入原来的包装盒(或者起到同等保护作用的其他包装盒),送到客户服务部指定的地址.
在邮寄本设备享受质保服务之前,您必须自行备份任何数据或软件、或者本设备可能存储或保存的其他资料.
在质保服务过程中,此类数据、软件或其他资料可能会丢失或被格式化.
对于任何此类毁损或丢失,我们概不负责.
限制:在法律许可的最大范围内,上述保证和任何补偿为排他性保证和补偿,并取代任何其他保证和补偿.
同时,我们明确排除适用任何法定或默示性保证,包括但不限于就产品的适销性、适合特定用途、以及不存在隐藏的缺陷或潜在缺陷的保证.
如果相关法律禁止排除适用法定或默示性保证的,那么,在法律允许的最大限度内,任何该类保证的有效期不得超过我们明确作出的有限保证承诺的有效期,该类保证服务也仅限于设备的维修或更换.
用户指南附录:产品信息某些司法辖区禁止限制法定保证或默示性保证的有效期限,因此上述限制可能并不适用于您.
对于因为我们违反此类保证(或者任何其他法律)而导致的任何直接、特殊、附带或间接损害,我们均不承担责任.
部分司法管辖区规定,不得针对死亡或人身伤害索赔(或者,因为故意和重大行为和/或疏漏而承担的任何法定责任)设置上述限制,因此上述免责事项或限制可能对您不适用.
部分司法管辖区禁止针对任何直接、附带或间接毁损设置任何免责事项或限制,因此上述免责事项或限制可能对您不适用.
本"限制"条款不适用于英国及欧盟境内的客户.
本有限保证赋予您一些具体的权利.
您可能还享有相关法律项下的其他权利,本有限保证并不影响此类权利.
保证服务供应商如果您通过以下渠道购买设备:该保证由以下单位提供:Amazon.
co.
uk,Amazon.
de,Amazon.
fr,Amazon.
it,Amazon.
es或欧洲授权经销商AmazonEUS.
à.
r.
l.
,5ruePlaetis,L-2338,LuxembourgAmazon.
caAmazon.
com.
ca,Inc.
,410TerryAve.
North,Seattle,WA98109-5210,UnitedStatesAmazon.
in或印度授权经销商AmazonSellerServicesPrivateLimited,8thFloor,BrigadeGateway,26/1Dr.
RajkumarRoad,Bangalore,Karnataka-560055,IndiaAmazon.
co.
jp或日本授权经销商Amazon.
comInt'lSales,Inc.
,410TerryAve.
North,Seattle,WA98109-5210,UnitedStatesAmazon.
cn或中华人民共和国授权经销商亚马逊中国有限公司,中国北京市朝阳区东四环中路56号远洋国际中心A座26F层Amazon.
com.
brAmazonServiosdeVarejodoBrasilLtda.
,avenidadasNaesUnidas,14.
171,15andar,sala1538,SoPaulo,Brazil04794-000任何其他亚马逊网站,或其他国家和地区授权经销商AmazonFulfillmentServices,Inc.
,410TerryAve.
North,Seattle,WA98109-5210,UnitedStates该表格更新请见:www.
kindle.
com/support适用法规定的三包规定我们根据中华人民共和国的法律和法规实施保证服务.
如果前述有限保证的任何条款与《微型计算机商品修理更换退货责任规定》(简称"三包规定")相悖,则以三包规定为准.
用户指南附录:产品信息Kindle产品三包凭证产品名称:亚马逊Kindle商标:Kindle产品序列号:产地:中国深圳销售单位名称:销售单位印章:销售单位地址:销售单位邮编:销售发票号码:销售日期:客户姓名:客户地址:客户邮编:客户联系电话:修理单位名称:修理单位地址:修理单位邮编修理单位联系电话:说明:1.
请访问亚马逊中文官网http://z.
cn/kindlehelp以获取售后服务条款.
2.
售后服务热线:4008170100质量检测证书:已完成质量检测适用标准:1.
GB4943-2001技术设备安全性2.
GB9254-2008信息技术设备的无线电骚扰特性、限值和测量方法用户指南附录:产品信息更多信息您可以访问www.
kindle.
com/support以获取《Kindle使用条款》、《Kindle商店使用条》、《一年期有限保证》、《用户指南》、客服联系方式、以及其他适用条款、有限保证和Kindle信息(包括其他语言版本).
专利声明Kindle和/或相关使用方法可能受到一项或多项专利权(或待批的专利申请)保护.
版权、商标权和其他声明亚马逊Kindle设备软件、《亚马逊Kindle快速入门指南》和《亚马逊Kindle用户指南》Amazon.
com,Inc.
或其附属公司2004-2014版权所有,保留所有权利.
1-CLICK、AMAZON、AMAZON标志、KINDLE标志、KINDLESINGLES、KINDLEFREETIME、GOODREADS、SPONSOREDSCREENSAVERS、X-RAY、MOBIPOCKET、WHISPERNET和WHISPERSYNC均为Amazon.
com,Inc.
或其附属公司的商标.
Java以及基于Java的任何商标和标识,是SunMicrosystems,Inc.
在美国和其他国家的商标或注册商标.
XT9SmartInput2008NuanceCommunications,Inc.
XT9和Nuance乃NuanceCommunications,Inc.
和/或其许可人的商标或注册商标,使用经许可.
包括来自MonotypeImagingInc.
的"iType","Monotype"是MonotypeImagingInc.
在美国专利和商标局注册的商标,并可能已在某些司法管辖区注册.
MonotypeTheMonotypeCorporation.
所有其它品牌、产品名称、公司名称、商标和服务标记均归其各自所有者所有.
- 您的iphone相关文档
- 电池iphone连不上wifi
- 信号iphone连不上wifi
- 终端iphone连不上wifi
- 电池iphone连不上wifi
- 音轨iphone连不上wifi
- 机顶盒iphone连不上wifi
DogYun27.5元/月香港/韩国/日本/美国云服务器,弹性云主机
DogYun怎么样?DogYun是一家2019年成立的国人主机商,称为狗云,提供VPS及独立服务器租用,其中VPS分为经典云和动态云(支持小时计费及随时可删除),DogYun云服务器基于Kernel-based Virtual Machine(Kvm)硬件的完全虚拟化架构,您可以在弹性云中,随时调整CPU,内存,硬盘,网络,IPv4路线(如果该数据中心接入了多条路线)等。DogYun弹性云服务器优...
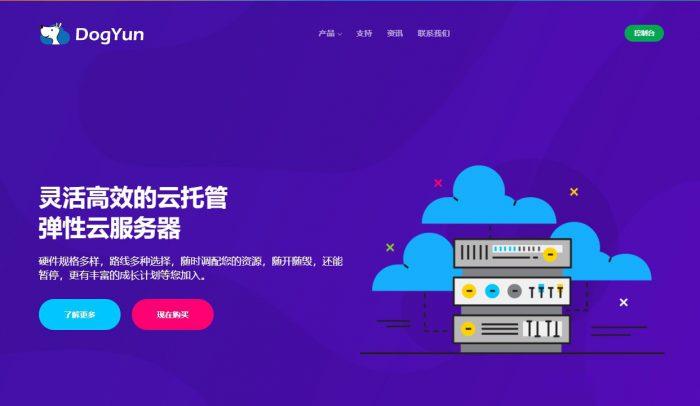
justhost:“第4次VPS测评”,8.3元/月,200M带宽,不限流量,KVM虚拟,4个俄罗斯机房应有适合你的
justhost.ru官方来消息说已经对网络进行了比较全面的优化,针对中国电信、联通、移动来说,4个机房总有一个适合中国用户,让站长进行一下测试,这不就有了这篇有关justhost的VPS的第四次测评。本帖主要关注的是网络,对于其他的参数一概不管! 官方网站:https://justhost.ru 最低配VPS:8.3元/月,KVM,512M内存,5G硬盘,200M带宽,不限流量 购买链接:...
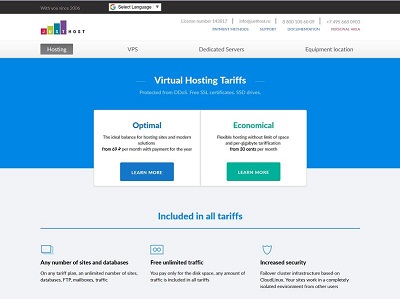
香港 1核1G 29元/月 美国1核 2G 36元/月 快云科技
快云科技: 11.11钜惠 美国云机2H5G年付148仅有40台,云服务器全场7折,香港云服务器年付388仅不到五折 公司介绍:快云科技是成立于2020年的新进主机商,持有IDC/ICP/ISP等证件资质齐全主营产品有:香港弹性云服务器,美国vps和日本vps,香港物理机,国内高防物理机以及美国日本高防物理机官网地址:www.345idc.com活动截止日期为2021年11月13日此次促销活动提供...
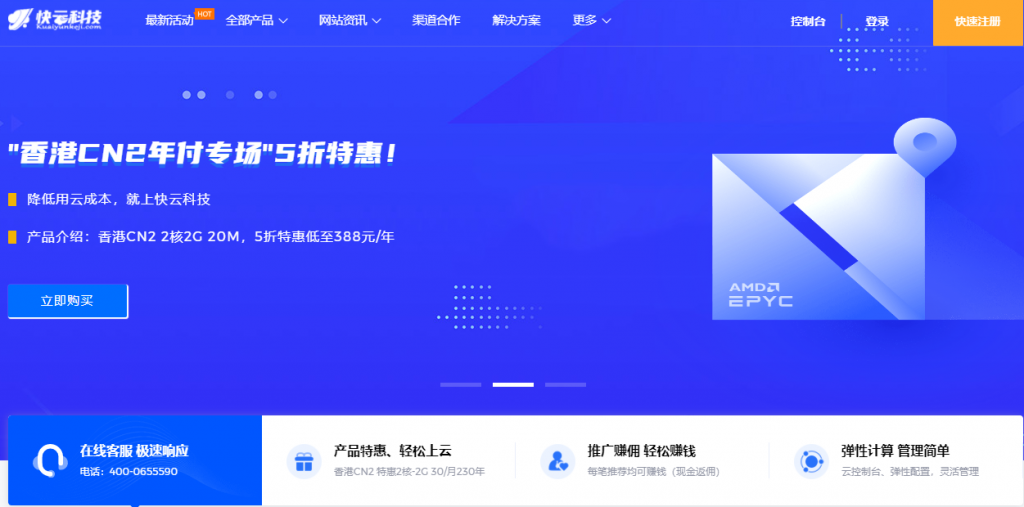
-
thresholdaltoolsgeneratedgooglenamesgraph水土保持ios8支持ios图书馆学、情报学期刊投稿指南photoshop技术什么是ps技术联通版iphone4s怎么知道到苹果4s是联通版,还是移动版micromediaMacromedia翻译成中文是什么?firefoxflash插件火狐安装不了FLASH为什么?下载完后明明安装完成,火狐却仍然提示“缺少插件”