计算机把电脑变成无线路由器
把电脑变成无线路由器 时间:2021-05-22 阅读:()
设置指南设置指南型号:D03M系列机型:D03M001设置指南注、小心和警告注:"注"表示可以帮助您更好地使用计算机的重要信息.
小心:"小心"表示可能会损坏硬件或导致数据丢失,并告诉您如何避免此类问题.
警告:"警告"表示可能会导致财产损失、人身伤害甚至死亡.
本说明文件中的信息如有更改,恕不另行通知.
2009DellInc.
保留所有权利.
未经DellInc.
书面许可,严禁以任何形式对这些材料进行复制.
此文本中所使用的商标:Dell、DELL徽标、YOURSISHERE、StudioXPS、DellOnCall和DellConnect是DellInc.
的商标;Intel是IntelCorporation在美国和其他国家或地区的注册商标,而Core是其商标;Microsoft、Windows、WindowsVista和WindowsVista开始按钮徽标是MicrosoftCorporation在美国和/或其他国家或地区的商标或注册商标;Blu-rayDisc是Blu-rayDiscAssociation的商标;Bluetooth是BluetoothSIG,Inc.
拥有的注册商标,Dell在其许可下使用.
本说明文件中述及的其他商标和商品名称是指拥有相应标记和名称的公司或其制造的产品.
DellInc.
对不属于自己的商标和商品名称不拥有任何所有权.
2009年9月P/NFY92XRev.
A003设置StudioXPS台式计算机5提升计算机6设定计算机之前7连接显示器8连接键盘和鼠标10连接网络电缆(可选)11连接电源电缆12按下电源按钮12设置操作系统13连接至Internet(可选)14使用StudioXPS台式计算机18正面视图功能18顶面视图功能20背面视图功能22背面板连接器24软件功能组件26DellDataSafeOnlineBackup31Dell对接32解决问题33哔声代码33网络问题34电源问题35内存问题36锁定和软件问题37使用支持工具.
39Dell支持中心39系统信息40硬件故障排除42DellDiagnostics42目录4目录还原操作系统.
46系统还原47DellDataSafeLocalBackup48DellFactoryImageRestore49操作系统重装51获得帮助53技术支持和客户服务.
54DellConnect54在线服务54订单状态自动查询服务55产品信息56根据质保返回商品维修或退款56致电之前58与Dell联络59找到更多信息和资源60基本规格62附录67Macrovision产品注意事项67NOM信息,或官方墨西哥标准(仅适用于墨西哥)68索引695本节提供了设置StudioXPS8100台式机的信息.
警告:在开始本节中的任何过程之前,请仔细阅读计算机附带的安全信息.
有关其他安全最佳实践的信息,请参阅下列位置的"管制主页":www.
dell.
com/regulatory_compliance.
设置StudioXPS台式计算机6设置StudioXPS台式计算机提升计算机为确保安全以及避免损伤您的计算机,提升计算机时应握持计算机正、背面的提升部位.
7设置StudioXPS台式计算机设定计算机之前在定位计算机时,确保电源易于使用、通风良好,且有水平面可放置计算机.
限制计算机周围的气流可能导致计算机过热.
为了防止过热,请至少在计算机背面留出10.
2厘米(4英寸)的空间,在其他各面至少留出5.
1厘米(2英寸)的空间.
切勿在计算机开启时将其置于密闭的空间,例如箱柜或抽屉中.
8设置StudioXPS台式计算机连接显示器您的计算机带有集成的视频连接器.
使用集成的HDMI或DVI连接器连接显示器.
可在www.
dell.
com中买到DVI-to-VGA适配器、HDMI-to-DVI适配器和其他HDMI或DVI电缆.
根据您的计算机和显示器上可用的连接器,使用相应的电缆.
请参阅下表以确定您计算机和显示器上的连接器.
注:如果连接到单一显示器,仅应将显示器连接至计算机上的一个连接器.
9设置StudioXPS台式计算机连接类型计算机电缆显示器DVI-to-DVI(DVI电缆)DVI-to-VGA(DVI-to-VGA适配器+VGA电缆)HDMI-to-HDMI(HDMI电缆)DVI-to-VGA(DVI-to-VGA适配器+VGA电缆)10设置StudioXPS台式计算机连接键盘和鼠标将USB键盘和鼠标连接至计算机背面板上的USB连接器.
11设置StudioXPS台式计算机连接网络电缆(可选)网络连接不是完成计算机设置的必需步骤,但是,如果您具有使用电缆连接的现成网络或Internet连接(如宽带设备或以太网接口),现在就可以连接它.
注:仅能使用以太网电缆连接至网络连接器(RJ45连接器).
切勿将电话线(RJ11连接器)插入网络连接器.
要将计算机连接至网络或宽带设备,请将网络电缆的一端连接至网络端口或宽带设备.
将网络电缆的另一端连接至计算机背面板上的网络连接器(RJ45连接器).
卡嗒声表示网络电缆已稳固连接.
12设置StudioXPS台式计算机连接电源电缆按下电源按钮13设置StudioXPS台式计算机设置操作系统您的Dell计算机预先配置了您购买时所选的操作系统.
设置MicrosoftWindows首次设置MicrosoftWindows,请遵循屏幕上的说明.
这些步骤是强制性的,可能要花一些时间才能完成.
Windows设置屏幕将引导您经过几个步骤,包括接受许可协议、设置偏好和设定Internet连接.
小心:切勿中断操作系统的设置过程.
否则可能致使计算机无法使用,从而需要重新安装操作系统.
注:建议从support.
dell.
com为您的计算机下载并安装最新的BIOS和驱动程序.
设置Ubuntu首次设置Ubuntu时,请遵循屏幕上的说明.
14设置StudioXPS台式计算机连接至Internet(可选)要连接至Internet,您需要外部调制解调器或网络连接,以及Internet服务提供商(ISP).
如果您订购计算机时未订购外部USB调制解调器或WLAN适配器,您可以从www.
dell.
com购买.
设置有线连接如果您使用的是拨号连接,在设置Internet连接前,请将电话线连于外部USB调制解调器(可选)和电话墙体插座.
如果您使用的是DSL或电缆/卫星调制解调器连接,请与您的ISP或蜂窝式电话服务联络以获得设置说明.
要完成对有线Internet连接的设置,请遵循第16页的"设置Internet连接"中的说明.
15设置StudioXPS台式计算机设置无线连接注:要设置无线路由器,请参阅随路由器附送的文档.
连接到无线路由器后,才能使用无线Internet连接.
设置无线路由器的连接:WindowsVista保存并关闭所有打开的文件,然后退出所1.
有打开的程序.
单击2.
开始→连接到.
遵循屏幕上的说明完成设置.
3.
Windows7保存并关闭所有打开的文件,然后退出所1.
有打开的程序.
单击2.
开始→控制面板→网络和Internet→网络和共享中心→连接到网络.
遵循屏幕上的说明完成设置.
3.
16设置StudioXPS台式计算机设置Internet连接ISP和ISP所提供的服务会因国家和地区的不同而有所差异.
联系您的ISP以获取在您所在国家/地区可用的服务.
如果您无法连接到Internet,但过去曾经成功连接,则可能是ISP服务已停止.
请与您的ISP联络以查看服务状态,或者稍后再尝试连接.
请准备好您的ISP信息.
如果您没有ISP,连接到Internet向导可以帮助您获得一个.
要设置您的Internet连接:WindowsVista注:下述说明适用于Windows默认视图,如果您将Dell计算机设置为Windows经典视图,这些步骤可能不适用.
保存并关闭所有打开的文件,然后退出所1.
有打开的程序.
单击2.
开始→控制面板.
单击3.
网络和Internet→网络和共享中心→设置连接或网络→连接到Internet.
即会显示连接到Internet窗口.
17设置StudioXPS台式计算机注:如果您无法确定要选择的连接类型,请单击帮助我选择或与您的ISP联络.
遵循屏幕上的说明并使用您的ISP提供的4.
设置信息完成设置.
Windows7保存并关闭所有打开的文件,然后退出所1.
有打开的程序.
单击2.
开始→控制面板.
单击3.
网络和Internet→网络和共享中心→设置新的连接或网络→连接到Internet.
即会显示连接到Internet窗口.
注:如果您无法确定要选择的连接类型,请单击帮助我选择或与您的ISP联络.
遵循屏幕上的说明并使用您的ISP提供的4.
设置信息完成设置.
18使用StudioXPS台式计算机本节提供有关StudioXPS台式计算机中可用功能的信息.
正面视图功能97823564119使用StudioXPS台式计算机1介质卡读取器指示灯—指示是否已插入介质卡.
2介质卡读取器—提供简便快捷的方式以查看和共享存储在介质卡上的数字相片、音乐和视频.
3光盘驱动器—仅限于播放或录制标准尺寸(12cm)的CD、DVD和Blu-rayDisc(可选).
4可选的光盘驱动器托架—可安装附加的光盘驱动器.
5FlexBay插槽—可支持介质卡读取器或其他硬盘驱动器.
6FlexBay护盖—盖住FlexBay插槽.
7USB2.
0连接器(2)—连接到诸如存储密钥、数码相机和MP3播放器等偶尔连接的USB设备.
8光盘驱动器弹出按钮(2)—按下该按钮下端上的标记部分可弹出光盘托架.
9硬盘驱动器活动指示灯—在计算机读取或写入数据时亮起.
指示灯白色闪烁表示硬盘驱动器活动.
小心:为避免数据丢失,切勿在硬盘驱动器活动指示灯闪烁时关闭计算机电源.
20使用StudioXPS台式计算机顶面视图功能53216421使用StudioXPS台式计算机1服务标签和快速服务代码—用来在您访问Dell支持Web站点或致电技术支持时标识您的计算机.
2麦克风或线路输入连接器—连接至麦克风进行语音输入或连接至音频电缆进行音频输入.
3耳机连接器—连接至耳机.
注:要连接至有源扬声器或声音系统,请使用计算机背面的音频输出或S/PDIF连接器.
4托架—用来放置设备或安全电缆以避免零乱.
5电源按钮和指示灯—按下时打开或关闭计算机.
此按钮中心的指示灯指示电源状态:不亮—计算机关闭或未通电.
白色稳定—计算机电源打开.
琥珀色稳定—计算机处于休眠状态,或可能是系统板或电源存在问题.
琥珀色闪烁—系统板或电源装置可能有问题.
注:有关电源问题的详情,请参阅第35页上的"电源问题".
6USB2.
0连接器(2)—连接到诸如存储密钥、数码相机和MP3播放器等偶尔连接的USB设备.
22使用StudioXPS台式计算机背面视图功能234567123使用StudioXPS台式计算机1电源连接器—连接至电源电缆.
此连接器的外观可能不同.
2电源选择器开关—允许您选择与您所在地区相应的额定电压.
3电源设备指示灯—指示电源设备的电源可用性.
注:电源设备指示灯不是在所有计算机上都可用.
4背面板连接器—将USB、音频、视频以及其他设备连接到对应的连接器.
5扩展卡槽—提供对任何已安装的PCI和PCIExpress插卡的连接器的访问.
6安全缆线孔—将商用安全电缆连接至计算机.
注:购买安全电缆之前,请确保其能够与计算机的安全电缆孔配合使用.
7挂锁扣环—连接标准挂锁以防对计算机内部进行未授权访问.
24使用StudioXPS台式计算机背面板连接器789101112134532161S/PDIF连接器—通过光纤数字电缆连接至放大器或电视进行数字音频放大.
此格式承载的音频信号不经过模拟音频转换过程.
2eSATA连接器—连接至外部SATA存储设备.
3HDMI连接器—连接到提供音频和视频信号的电视.
注:对于未内建扬声器的监视器,仅可读取视频信号.
4USB2.
0连接器(4)—连接至USB设备,例如鼠标、键盘、打印机、外部驱动器或MP3播放器.
5后置L/R环绕连接器—连接至后置L/R环绕扬声器.
6侧面L/R环绕连接器—连接至侧面L/R环绕扬声器.
25使用StudioXPS台式计算机7麦克风连接器—连接至麦克风以将语音或音频输入到声音或电话程序.
8正面L/R线路输出连接器—连接到正面L/R扬声器.
9线路输入连接器—连接至录音或回放设备,如麦克风、磁带播放器、CD播放器或VCR.
10中心/次低音扬声器连接器—连接至中心扬声器或次低音扬声器.
11网络连接器和指示灯—将计算机连接至网络或宽带设备.
当计算机在传输或接收数据时网络活动指示灯闪烁.
网络通信量较大时,此指示灯可能会处于稳定"亮起"状态.
12IEEE1394连接器—连接至高速串行多媒体设备,例如数字摄像机.
13DVI连接器—连接至显示器或投影仪.
26使用StudioXPS台式计算机软件功能组件注:有关本节中所述功能的详情,请参阅硬盘驱动器上或support.
dell.
com上的《Dell技术指南》.
生产效率和通信您可以使用计算机创建演讲稿、宣传手册、问候卡片、宣传单和电子表格.
您也可以编辑、浏览数字照片和图像.
查看购买订单,了解您计算机上安装了哪些软件.
连接到Internet后,您可以访问网站,设置电子邮件帐户,上传和下载文件.
娱乐和多媒体您可以使用计算机观看视频,玩游戏,创建自己的CD,听音乐和广播电台.
光盘驱动器可支持多种光盘媒体格式,包括CD、Blu-rayDiscs(如果购买时选择)和DVD.
您可以从便携式设备,例如数码相机和手机中下载或复制照片和视频文件.
可选的软件应用程序使您能够组织和创建音乐和视频文件,这些文件可记录至光盘,保存在MP3播放器和手持式娱乐设备等便携式产品中,也可以通过直接连接的电视、投影仪和家庭影院设备播放和查看.
27使用StudioXPS台式计算机自定义桌面您可以更改外观、分辨率、墙纸、屏保或其他桌面功能,使您的桌面个性化.
要访问显示属性窗口:WindowsVista在桌面的空白区域单击鼠标右键.
1.
单击2.
个性化,打开个性化外观和声音窗口,了解个性化选项的更多信息.
Windows7在桌面的空白区域单击鼠标右键.
1.
单击2.
个性化,打开更改您计算机的视觉和声音窗口,了解自定义选项的更多信息.
28使用StudioXPS台式计算机自定义电源设置可以使用操作系统中的电源选项配置您计算机上的电源设置.
MicrosoftWindows操作系统(Dell计算机上安装)提供下列选项:WindowsVistaDell推荐—可在您需要完整的性能时提供完整的性能;当处于非活动状态时节省电量.
省电模式—可通过降低系统性能使计算机寿命最大化,以及减少计算机使用过程中所消耗的电量,从而节省电量.
高性能—可根据您的活动调整处理器速度,同时最大化系统性能,为计算机提供最高级别的系统性能.
Windows7省电模式—可通过降低系统性能使计算机寿命最大化,以及减少计算机使用过程中所消耗的电量,从而节省电量.
平衡(推荐)—按功能硬件上消耗的能量自动平衡计算机的性能.
29使用StudioXPS台式计算机将信息传送到新计算机WindowsVista注:下述步骤适用于Windows默认视图,如果您将Dell计算机设置为Windows经典视图,这些步骤可能不适用.
单击1.
开始→控制面板→系统和维护→欢迎中心→传输文件和设置.
如果用户帐户控制窗口出现,请单击继续.
按照2.
Windows简易传输向导的说明进行操作.
Windows7单击1.
开始→控制面板.
在搜索框中键入2.
Transfer,然后单击从另一台计算机传输文件.
按照3.
Windows简易传输向导的说明进行操作.
30使用StudioXPS台式计算机备份数据建议您定期备份计算机中的文件和文件夹.
要备份文件:WindowsVista单击1.
开始→控制面板→系统和维护→备份和恢复中心→备份文件.
如果用户帐户控制窗口出现,请单击继续.
注:WindowsVista的某些版本提供了备份计算机的选项.
按照2.
备份文件向导中的说明操作.
Windows7单击1.
开始→控制面板→系统和安全→备份和恢复.
单击2.
设置备份.
.
.
.
按照3.
配置备份向导中的说明操作.
31使用StudioXPS台式计算机DellDataSafeOnlineBackup注:DellDataSafeOnline可能不是所有地区都可用.
注:对于快速上传/下载速度,推荐使用宽带连接.
DellDataSafeOnline是自动备份和恢复服务,可帮助保护您的数据和其他重要文件避免灾难性意外,如被盗、失火或自然灾害.
您可使用密码保护的账户来访问您的计算机服务.
有关详情,请转至delldatasafe.
com.
要调度备份:在任务栏中双击DellDataSafeOnline图标1.
.
遵循屏幕上显示的说明操作.
2.
32使用StudioXPS台式计算机Dell对接Dell对接是一组图标,提供了对常用应用程序、文件和文件夹的便捷访问.
您可以通过下列方式对对接进行个性化:添加或删除图标将相关图标按类别分组更改对接的颜色和位置更改图标的行为添加类别右键单击对接,单击1.
添加→类别.
此时显示添加/编辑类别窗口.
在2.
标题字段中输入类别的标题.
从3.
选择图像:框中选择类别的图标.
单击4.
保存.
添加图标将图标拖放至对接或类别.
删除类别或图标右键单击对接中的类别或图标,然后单击1.
删除快捷方式或删除类别.
按照屏幕上的说明操作.
2.
个性化对接右键单击对接,然后单击1.
高级设置.
.
.
.
选择用来个性化对接所需的选项.
2.
33解决问题本节介绍计算机故障排除信息.
如果遵循以下原则还不能解决问题,请参阅第39页的"使用支持工具"或第59页的"与Dell联络".
哔声代码如果在启动过程中存在错误或问题,计算机可能发出一系列哔声.
此系列哔声(称为哔声代码)可确定问题.
写下哔声代码,然后与Dell联络(请参阅第59页的"与Dell联络").
哔声代码可能问题一次哔声可能的母板故障-BIOSROM检查和故障两次哔声未检测到RAM注:如果您安装或更换了内存模块,确保内存模块正确装好.
三次哔声可能的母板故障-芯片组错误四次哔声RAM读/写故障五次哔声实时时钟故障六次哔声视频卡或芯片故障七次哔声处理器故障34解决问题网络问题无线连接如果网络连接丢失—无线路由器离线或计算机上的无线被禁用.
检查您的无线路由器,确保其已打开,并已连接到你的数据源(电缆调制解调器或网络集线器).
重新建立至无线路由器的连接(请参阅第15页的"设置无线连接").
有线连接如果网络连接丢失—检查电缆,确保其已接好,未损坏.
检查链路完整性指示灯的状态.
集成网络连接器上的链路完整性指示灯可用于验证网络连接正在运行,并提供其状态信息:不亮—计算机未检测到与网络的物理连接.
绿色—计算机与10/100Mbps网络连接良好.
琥珀色—计算机与1000Mbps网络连接良好.
注:网络连接器上的链路完整性指示灯仅适用于有线电缆连接.
指示灯并不提供无线连接的状态信息.
35解决问题电源问题如电源指示灯不亮—计算机已关闭或未接通电源.
在计算机的电源连接器和电源插座中重置电源电缆.
如果计算机已连接至配电盘,请确保配电盘已连接至电源插座并且配电盘已打开.
不使用电源保护设备、配电盘和电源延长电缆,以验证计算机电源可以正常打开.
使用其他设备(例如台灯)检测电源插座,确保电源插座能够正常工作.
确保计算机背面的电源指示灯亮起.
如果该指示灯不亮,电源或电源电缆可能有故障.
如果问题仍然存在,请与Dell联络(请参阅第59页的"与Dell联络").
如果电源指示灯呈白色稳定,而计算机未响应—显示器可能未连接或未开启.
确保显示器已正确连接,然后将其关闭,再次打开.
如果电源指示灯呈琥珀色稳定亮起—计算机处于休眠或待机状态.
按键盘上的任意键或移动所连接的鼠标,或者按电源按钮可以恢复正常运行状态.
系统板或电源装置可能有问题.
有关帮助,请与Dell联络(请参阅第59页的"与Dell联络").
如果电源指示灯呈琥珀色闪烁—系统板存在问题.
有关帮助,请与Dell联络(请参阅第59页的"与Dell联络").
如果您遇到阻碍计算机接收信息的干扰—存在未预期的信号,中断或阻断其他信号,从而造成干扰.
其他可能的干扰因素包括:电源延长电缆、键盘延长电缆和鼠标延长电缆.
连接到同一配电盘上的设备太多.
多个配电盘连接至同一个电源插座.
36解决问题内存问题如果您接收到内存不足的信息—保存并关闭所有打开的文件,退出所有不使用的已打开的程序,以查看是否能解决问题.
有关最小内存要求,请参阅软件说明文件.
如有必要,请安装附加内存(请参阅support.
dell.
com/manuals上的服务手册).
重置内存模块(请参阅support.
dell.
com/manuals上的服务手册),以确保计算机可与内存成功通信.
如果遇到其他内存问题—请确保遵循内存安装原则(请参阅support.
dell.
com/manuals上的服务手册).
检查内存模块是否与您的计算机兼容.
您的计算机支持DDR3内存.
有关您计算机支持内存类型的更多信息,请参阅第62页的"基本规格".
运行DellDiagnostics(请参阅第42页中的"DellDiagnostics").
重置内存模块(请参阅support.
dell.
com/manuals上的服务手册),以确保计算机可与内存成功通信.
37解决问题锁定和软件问题如果计算机不启动—确保电源电缆已稳定连接计算机和电源插座.
如果程序停止响应—结束此程序:同时按键、键和键.
1.
单击2.
应用程序.
单击不再响应的程序.
3.
单击4.
结束任务.
如果程序反复崩溃—检查软件说明文件.
如果有必要,请卸载并重新安装程序.
注:软件安装说明通常包含在软件的说明文件或CD上.
如果计算机停止响应或出现蓝屏—小心:如果无法执行操作系统关闭操作,则可能会丢失数据.
如果在键盘上按键或移动鼠标都没有响应,请按住电源按钮至少8至10秒钟,直至计算机关闭.
然后重新启动计算机.
如果程序设计用于较早的MicrosoftWindows操作系统—运行程序兼容性向导.
程序兼容性向导对程序进行配置,使其在类似于MicrosoftWindows操作系统早期版本的环境中也能运行.
38解决问题WindowsVista单击1.
开始→控制面板→程序→将较早的程序与此版本的Windows一起使用.
在欢迎屏幕上,单击2.
下一步.
按照屏幕上的说明操作.
3.
Windows7单击1.
开始.
在搜索框中,键入2.
UseanolderprogramwiththisversionofWindows(将较早的程序与此版本的Windows一起使用),然后按键.
按照3.
程序兼容性向导中的说明操作.
如果有其他软件问题—立即备份文件.
使用病毒扫描程序检查硬盘驱动器或CD.
保存并关闭所有打开的文件或程序,然后通过开始菜单关闭计算机.
请查看软件说明文件或与软件制造商联络,以获取故障排除信息:确保程序与计算机上安装的操作系统兼容.
–确保计算机符合运行软件所需的最低硬件–要求.
有关信息,请参阅软件说明文件.
确保已正确安装和配置程序.
–验证设备驱动程序与程序并不冲突.
–如果有必要,请卸载并重新安装程序.
–39使用支持工具Dell支持中心TheDell支持中心可帮助您查找所需的服务、支持和特定于系统的信息.
要启动应用程序,请单击任务栏中的图标.
Dell支持中心主页会显示您的计算机的型号、服务标签、快速服务代码和服务联络信息.
主页还提供访问以下项的链接:自助(故障排除、安全、系统性能、网络/Internet、备份/恢复和Windows操作系统)警报(与计算机相关的技术支持警报)Dell提供的帮助(DellConnect技术支持、客户服务、培训和指南、DellonCall操作步骤帮助和PCCheckUp在线扫描)系统信息(系统说明文件、保修信息、系统信息、升级件与)有关Dell支持中心和可用支持工具的详情,请单击support.
dell.
com上的Services(服务)选项卡.
40使用支持工具系统信息如果您的计算机出现问题或错误,可能会显示系统消息,帮助您确定其原因以及解决此问题需采取的行动.
注:如果以下示例中未列出您收到的信息,请参阅显示该信息时所运行操作系统或程序的说明文件.
Alert!
Previousattemptsatbootingthissystemhavefailedatcheckpoint[nnnn].
Forhelpinresolvingthisproblem,pleasenotethischeckpointandcontactDellTechnicalSupport(警告!
先前引导本系统的尝试已在检验点[nnnn]处失败.
要解决此问题,请记下此检验点,然后与Dell技术支持联络)—计算机因同一个错误连续三次未完成启动例行程序(请参阅第59页的"与Dell联络"以获得帮助).
CMOSchecksumerror(CMOS校验和错误)—可能是母板故障或RTC电量不足.
需要更换电池.
请参阅support.
dell.
com/manuals上的服务手册或参阅第59页的"与Dell联络"以获得帮助.
CPUfanfailure(CPU风扇故障)—CPU风扇出现故障.
CPU风扇需要更换.
请参阅support.
dell.
com/manuals上的服务手册.
Hard-diskdrivefailure(硬盘驱动器故障)—可能是HDDPOST过程中的硬盘驱动器故障.
有关帮助,请参阅第59页的"与Dell联络".
Hard-diskdrivereadfailure(硬盘驱动器读故障)—可能是HDD引导检测过程中的硬盘驱动器故障.
有关帮助,请参阅第59页的"与Dell联络".
Keyboardfailure(键盘故障)—更换键盘或检查电缆连接是否松动.
41使用支持工具Nobootdeviceavailable(无引导设备)—硬盘驱动器上无可引导分区,硬盘驱动器电缆松开,或无可引导设备.
如果将硬盘驱动器用作引导设备,请确保电缆已连接,并且驱动器已正确安装并已分区,可以用作引导设备.
进入系统设置,确保引导顺序信息正确.
请参阅support.
dell.
com/manuals上的服务手册.
Notimertickinterrupt(无计时器嘀嗒信号中断)—系统板上的芯片可能出现故障,或母板出现故障.
请参阅support.
dell.
com/manuals上的服务手册或参阅第59页的"与Dell联络"以获得帮助.
USBovercurrenterror(USB过电流错误)—断开USB设备的连接.
您的USB设备需要更多电量,以正确运行.
使用外部电源连接USB设备,如果您的设备有两根USB线,将两根线都连上.
NOTICE-HardDriveSELFMONITORINGSYSTEMhasreportedthataparameterhasexceededitsnormaloperatingrange.
Dellrecommendsthatyoubackupyourdataregularly.
Aparameteroutofrangemayormaynotindicateapotentialharddriveproblem(小心-硬盘自我监测系统已经报告参数超出其正常范围.
Dell建议您定期备份您的数据.
超出正常范围的参数可能表示潜在的硬盘问题,也可能不会)—S.
M.
A.
R.
T错误、可能的硬盘故障.
有关帮助,请参阅第59页的"与Dell联络".
42使用支持工具硬件故障排除如果在操作系统设置过程中未检测到某个设备,或者虽然已检测到该设备但配置不正确,则可以使用硬件故障排除解决不兼容问题.
要启动硬件故障排除,请执行以下操作:单击1.
开始→帮助和支持.
在搜索字段中键入2.
hardwaretroubleshooter(硬件故障排除),然后按键开始搜索.
在搜索结果中,选择最能说明问题的选项,3.
然后遵循其余的故障排除步骤进行操作.
DellDiagnostics如果您的计算机出现问题,在与Dell联络寻求技术帮助之前,请执行第37页的"锁定和软件问题"检查并运行DellDiagnostics.
建议您在开始前先打印这些步骤.
注:DellDiagnostics只能在Dell计算机上使用.
注:DriversandUtilities光盘是可选的,您的计算机可能未附带此光盘.
请参阅服务手册中的"系统设置"一节查看计算机的配置信息,同时确保您要检测的设备显示在系统设置程序中并且已经激活.
从硬盘驱动器或从DriversandUtilities光盘启动DellDiagnostics.
43使用支持工具从硬盘驱动器启动DellDiagnosticsDellDiagnostics位于硬盘驱动器的隐藏诊断公用程序分区中.
注:如果计算机无法显示屏幕图像,请与Dell联络(请参阅第59页的"与Dell联络").
请确保计算机已连接至已知工作正常的电1.
源插座.
打开(或重新启动)计算机.
2.
系统显示DELL3.
徽标时,立即按键.
从引导菜单中选择Diagnostics(诊断程序),然后按下键.
此操作可能调用您计算机上的预引导系统分配(PSA).
注:如果等待时间过长,系统已显示操作系统徽标,请继续等待,直至看到MicrosoftWindows桌面,然后关闭计算机并再试一次.
注:如果出现表明未找到诊断公用程序分区的信息,请从DriversandUtilities光盘运行DellDiagnostics.
如果PSA被调用:PSA会启动运行检测.
a.
如果PSA成功完成,将显示下列信息:b.
"Noproblemshavebeenfoundwiththissystemsofar.
DoyouwanttoruntheremainingmemorytestsThiswilltakeabout30minutesormore.
Doyouwanttocontinue(Recommended).
"(目前尚未发现此系统有问题.
是否要运行剩余的内存检测此过程约要花30分钟或更多.
是否继续(推荐).
)44使用支持工具如果您遇到内存问题,请按键;否c.
则按键.
您将收到信息"BootingDellDiagnosticUtilityPartition.
Pressanykeytocontinue.
"(正在引导DellDiagnostic实用程序分区.
按任意键继续.
)按任意键转至d.
选择一个选项窗口.
如果PSA未被调用:按任意键可从硬盘驱动器的诊断公用程序分区中启动DellDiagnostics,然后转至选择一个选项窗口.
选择要运行的检测.
4.
如果是在检测过程中遇到的问题,系统都将5.
显示一条信息,列出错误代码和问题说明.
写下错误代码和问题描述,然后与Dell联络(请参阅第59页的"与Dell联络").
注:计算机的服务标签显示在每个检测屏幕的顶部.
如果您与Dell联络,技术支持会问您要服务标签.
当检测完成后,请关闭检测屏幕以返回至6.
选择一个选项窗口.
要退出DellDiagnostics后重新启动计算机,请单击退出.
45使用支持工具从DriversandUtilities光盘启动DellDiagnostics放入1.
DriversandUtilities光盘.
关闭计算机,然后重新启动.
显示DELL2.
徽标时,立即按键.
注:如果等待时间过长,系统已显示操作系统徽标,请继续等待,直至看到MicrosoftWindows桌面,然后关闭计算机并再试一次.
注:以下步骤只能使更改的引导顺序在本次启动时有效.
下一次启动时,计算机将按照系统设置程序中指定的设备进行引导.
系统显示引导设备列表时,请高亮显示3.
CD/DVD/CD-RW并按键.
从显示的菜单中选择4.
BootfromCD-ROM(从CD-ROM引导)选项,然后按键.
键入5.
1以启动该CD菜单,然后按键继续.
从编号列表中选择6.
Runthe32BitDellDiagnostics(运行32位DellDiagnostics).
如果其中列出了多个版本,请选择适用于您的计算机的版本.
选择要运行的检测.
7.
如果是在检测过程中遇到的问题,系统都将8.
显示一条信息,列出错误代码和问题说明.
写下错误代码和问题描述,然后与Dell联络(请参阅第59页的"与Dell联络").
注:计算机的服务标签显示在每个检测屏幕的顶部.
如果您与Dell联络,技术支持会问您要服务标签.
当检测完成后,请关闭检测屏幕以返回至9.
选择一个选项窗口.
要退出DellDiagnostics后重新启动计算机,请单击退出.
取出10.
DriversandUtilities光盘.
46您可以通过以下方法还原操作系统:系统还原使您可以将计算机恢复至先前的运行状态而不影响数据文件.
您可将系统还原功能用作还原操作系统和保存数据文件的首选解决方案.
DellDataSafeLocalBackup将您的硬盘驱动器恢复到您购买计算机时的工作状态,不会擦除数据文件.
如果SystemRestore没有解决您的问题,请使用此选项.
DellFactoryImageRestore将把您的硬盘驱动器还原至购买计算机它所处的运行状态.
此步骤将永久性删除硬盘驱动器上的所有数据,并删除您收到计算机之后安装的所有程序.
仅当系统还原无法解决操作系统问题时,才可使用DellFactoryImageRestore.
如果您的计算机附带了操作系统光盘,则可以使用该光盘还原您的操作系统.
但是,使用操作系统光盘同样会删除硬盘上的所有数据.
仅当系统还原无法解决操作系统问题时,才可使用此光盘.
还原操作系统47还原操作系统系统还原Windows操作系统提供了系统还原选项.
如果在更改硬件、软件或其他系统设置后计算机进入不希望出现的运行状态,则该选项可使您将计算机恢复至先前的运行状态(而不会影响数据文件).
系统还原对计算机所做的任何更改都是完全可逆的.
小心:请定期备份数据文件.
系统还原不会监控或恢复数据文件.
注:本说明文档中的步骤适用于Windows默认视图,因此如果您将Dell计算机设置为Windows经典视图,则不适用.
启动系统还原单击1.
开始.
在2.
开始搜索框中,键入SystemRestore(系统还原),然后按键.
注:系统可能会显示用户帐户控制窗口.
如果您是计算机的管理员,请单击继续;否则,请联系您的管理员以继续所需的操作.
单击3.
下一步,并按照屏幕上其余的提示进行操作.
如果系统还原没有解决问题,则可以撤销上次系统还原.
撤销上次系统还原注:撤销上次系统还原之前,请保存并关闭所有打开的文件,退出所有打开的程序.
系统还原完成之前,请勿更改、打开或删除任何文件或程序.
单击1.
开始.
在2.
开始搜索框中,键入SystemRestore(系统还原),然后按键.
单击3.
撤销我上一次的还原,然后单击下一步.
48还原操作系统DellDataSafeLocalBackup注:DellDataSafeLocalBackup并非在所有地区都可用.
DellDataSafeLocalBackup是在因病毒攻击、意外删除关键文件或文件夹而导致数据丢失(或硬盘驱动器崩溃)时恢复您的计算机的备份和还原应用程序.
此应用程序允许您执行下列操作:恢复文件和文件夹.
将硬盘驱动器恢复到您购买计算机时的工作状态,不会擦除现有的个人文件和数据.
要调度备份:在任务栏中双击DellDataSafeLocal图标1.
.
选择2.
完全系统备份以创建并自动备份计算机中的所有数据.
要恢复数据:关闭计算机.
1.
删除任何最近添加的内部硬件,然后断开2.
诸如USB驱动器和打印机等设备的连接.
注:切勿断开显示器、键盘、鼠标和电源电缆的连接.
打开计算机.
3.
系统显示Dell徽标时,按几次进入4.
高级启动选项窗口.
注:如果等待时间过长,系统已显示操作系统徽标,请继续等待,直至看到MicrosoftWindows桌面,然后关闭计算机并再试一次.
49还原操作系统选择5.
RepairYourComputer(修复计算机).
选择6.
DellFactoryImageRecoveryandDataSafeOptions,然后按照屏幕上的说明进行操作.
注:恢复过程的持续时间取决于要恢复的数据量.
注:有关详情,请参阅support.
dell.
com上的知识库文章353560.
DellFactoryImageRestore小心:使用DellFactoryImageRestore将永久删除硬盘驱动器上的所有数据,并删除您收到计算机之后安装的所有程序或驱动程序.
如果可能,请在使用此选项之前备份数据.
仅当系统还原无法解决操作系统问题时,才可使用DellFactoryImageRestore.
注:在某些国家和地区或某些计算机上可能无法使用DellFactoryImageRestore.
仅将DellFactoryImageRestore作为还原操作系统的最后选择.
此选项将把您的硬盘驱动器还原至购买计算机时它所处的运行状态.
您在收到计算机之后所添加的任何程序或文件(包括数据文件)都会从硬盘驱动器上永久删除.
数据文件包括文档、电子表格、电子邮件、数字照片、音乐文件等.
如果可能,请在使用FactoryImageRestore之前备份所有数据.
50还原操作系统执行DellFactoryImageRestore开启计算机.
系统显示Dell徽标时,按几1.
次进入高级启动选项窗口.
注:如果等待时间过长,系统已显示操作系统徽标,请继续等待,直至看到MicrosoftWindows桌面,然后关闭计算机并再试一次.
选择2.
RepairYourComputer(修复计算机).
系统将显示3.
SystemRecoveryOptions(系统还原选项)窗口.
选择键盘布局并单击4.
下一步.
要使用恢复选项,请以本地用户身份登5.
录.
要访问命令提示符,请在用户名字段中键入administrator,然后单击确定.
单击6.
DellFactoryImageRestore.
系统将显示DellFactoryImageRestore欢迎屏幕.
注:根据您的配置,您可能需要选择DellFactory工具,然后选择DellFactoryImageRestore.
单击7.
下一步.
系统将显示确认数据删除屏幕.
注:如果您不想继续运行FactoryImageRestore,请单击取消.
单击复选框以确认您希望继续重新格式化8.
硬盘驱动器,并将系统软件恢复至出厂状态,然后单击下一步.
系统将开始恢复过程,完成此过程可能需要五分钟或更长的时间.
操作系统和出厂时安装的应用程序还原至出厂状态后,系统将显示一则消息.
单击9.
结束以重新启动计算机.
51还原操作系统操作系统重装开始之前如果您要重新安装MicrosoftWindows操作系统以解决新安装的驱动程序引起的问题,请首先尝试使用Windows设备驱动程序回滚.
要滚回设备驱动程序:单击1.
开始.
右键单击2.
计算机.
单击3.
属性→设备管理器.
右键单击为其安装了新驱动程序的设备,4.
然后单击属性.
单击5.
驱动程序选项卡→滚回驱动程序.
如果设备驱动程序无法解决问题,请使用系统还原将操作系统恢复至安装新设备驱动程序之前的运行状态.
请参阅第47页的"系统还原".
小心:在执行安装之前,请备份主硬盘驱动器上的所有数据文件.
对于常规硬盘驱动器配置,主硬盘驱动器是计算机检测到的第一个驱动器.
52还原操作系统要重新安装Windows,您需要使用以下项目:DellOperatingSystem光盘DellDriversandUtilities光盘注:TheDellDriversandUtilities光盘包含计算机在组装过程中安装的驱动程序.
使用DellDriversandUtilities光盘载入所有必需的驱动程序.
根据订购计算机的区域或者您是否请求提供该介质,您的计算机可能未附带DellDriversandUtilities光盘和OperatingSystem光盘.
重新安装MicrosoftWindows完成此重新安装过程可能需要1至2小时.
在重新安装操作系统之后,还必须重新安装设备驱动程序、防病毒程序和其他软件.
保存并关闭所有打开的文件,然后退出所1.
有打开的程序.
放入2.
OperatingSystem光盘.
如果显示3.
安装Windows信息,请单击退出.
重新启动计算机.
4.
系统显示DELL徽标时,立即按键.
5.
注:如果等待时间过长,系统已显示操作系统徽标,请继续等待,直至看到MicrosoftWindows桌面,然后关闭计算机并再试一次.
注:以下步骤只能使更改的引导顺序在本次启动时有效.
下一次启动时,计算机将按照系统设置程序中指定的设备进行引导.
系统显示引导设备列表时,请高亮显示6.
CD/DVD/CD-RW驱动器并按键.
按任意键以7.
从CD-ROM启动.
请按照屏幕上的说明完成安装.
53如果您的计算机出现问题,您可以通过完成以下步骤对问题进行诊断并解决该问题:有关您计算机遇到问题的信息和步骤,请1.
参阅第33页的"解决问题".
有关启动DellDignostics的步骤,请参阅2.
第42页的"DellDiagnostics".
填写第3.
58页的"诊断程序核对表".
要获得有关安装和故障排除过程的帮助,4.
请使用Dell支持(support.
dell.
com)上的多种Dell在线服务.
请参阅第54页的"在线服务",了解更详尽的Dell支持列表.
如果以上步骤不能解决问题,请参阅第5.
59页中的"与Dell联络".
注:致电Dell支持部门时,请使用计算机旁边的电话,以便支持人员协助您完成所有必要步骤.
注:并非所有国家和地区均可使用Dell的快速服务代码系统.
当Dell的自动电话系统提示您输入快速服务代码时,请照做以便将您的电话直接转给相应的支持人员.
如果您没有快速服务代码,请打开Dell文件夹,双击快速服务代码图标,然后遵照提示进行操作.
注:以下部分服务并非在美国本土以外的所有地区都能使用.
有关其可用性的信息,请致电当地的Dell代理商.
获得帮助54获得帮助技术支持和客户服务Dell的支持服务部门可以解答有关Dell硬件的问题.
我们的支持人员使用基于计算机的诊断程序,可以快速准确地解答您的问题.
要联系Dell的支持服务,请参阅第58页的"致电之前",然后查看您所在地区的联系信息,或转至support.
dell.
com.
DellConnectDellConnect是一个简单的联机访问工具,可让Dell服务和支持人员通过宽带连接访问您的计算机,并在您的监督下诊断问题并进行修复.
有关详情,请转至support.
dell.
com/dellconnect.
在线服务您可以从以下Web站点了解Dell产品和服务:www.
dell.
comwww.
dell.
com/ap(仅限于亚洲/太平洋国家)www.
dell.
com/jp(仅限于日本)www.
euro.
dell.
com(仅限于欧洲)www.
dell.
com/la(拉丁美洲和加勒比海国家)www.
dell.
ca(仅限于加拿大)您可以通过以下Web站点和电子邮件地址访问Dell支持:Dell支持Web站点support.
dell.
comsupport.
jp.
dell.
com(仅限于日本)support.
euro.
dell.
com(仅限于欧洲)55获得帮助Dell支持电子邮件地址mobile_support@us.
dell.
comsupport@us.
dell.
comla-techsupport@dell.
com(仅限于拉丁美洲和加勒比海国家)apsupport@dell.
com(仅限于亚洲/太平洋国家)Dell市场营销部门电子邮件地址apsupport@dell.
com(仅限于亚洲/太平洋国家)sales_canada@dell.
com(仅限于加拿大)匿名文件传输协议(FTP)ftp.
dell.
com使用以下用户名登录:anonymous,并将您的电子邮件地址用作密码.
订单状态自动查询服务要查看您已订购的Dell产品的状态,您可以转至support.
dell.
com,或致电订单状态自动查询服务部门.
电话录音将提示您提供查找和报告订单所需的信息.
有关您所在地区电话号码的信息,请参阅第59页的"与Dell联络".
如果订购时遇到问题,例如缺少部件、装错部件或账单错误,请与Dell联络以获得客户帮助.
致电时,请准备好发票或装箱单.
有关您所在地区电话号码的信息,请参阅第59页的"与Dell联络".
56获得帮助产品信息如果您需要有关Dell提供的其他产品的信息,或者想要订购产品,请访问DellWeb站点www.
dell.
com.
有关您所在地区的电话号码或者致电专业销售人员的电话号码,请参阅第59页的"与Dell联络".
根据质保返回商品维修或退款无论您是要求维修还是退款,请遵循以下说明准备好所有要退回的项目:注:要将产品退回Dell之前,请确保对硬盘驱动器以及产品中其他存储设备中的所有数据进行备份.
删除所有私密个人信息以及可移动介质,如CD和PC插卡等.
Dell对您退回产品中可能包含的任何私密或个人信息造成的丢失或数据损坏、可移动介质的损坏或丢失概不负责.
57获得帮助致电Dell获得退回材料授权号,并在包装1.
箱外侧的显著位置清楚地注明此号码.
有关您所在地区电话号码的信息,请参阅第59页的"与Dell联络".
附上发票复印件与说明退回原因的信函.
2.
附上诊断程序核对表的复印件(请参阅3.
第58页的"诊断程序核对表",写明您已进行的测试,以及DellDiagnostics报告的错误信息(请参阅第42页的"DellDiagnostics").
如果您要求退款,请附上要退回项目的所4.
有(例如电源电缆、软件和指南等).
使用原来(或同等)的包装材料包装要退5.
回的设备.
注:您必须负责支付运费.
同时还必须为退回的所有产品投保,并承担运送至Dell的过程中发生丢失的风险.
本公司不接受以货到付款(C.
O.
D.
)方式寄送的包裹.
注:如果退回的产品不符合上述任何要求,Dell的接收部门将拒绝接收并将产品退回给您.
58获得帮助致电之前注:致电时,请准备好您的快速服务代码.
此代码可以帮助Dell的自动支持电话系统更加快速地转接您的电话.
还可能要求您提供服务标签(位于计算机顶部的标签上).
请记着填写以下诊断程序核对表.
如果可能,请在致电Dell寻求帮助之前打开您的计算机,并使用计算机旁边的电话.
我们可能会要求您在键盘上键入某些命令、转述操作过程中的详细信息,或者尝试其他仅可以在计算机上执行的故障排除操作.
请确保已准备好计算机说明文件.
诊断程序核对表姓名:日期:地址:电话号码:服务标签和快速服务代码(位于计算机顶部的标签上):退回材料授权号(如果已由Dell的技术支持人员提供):操作系统及版本:设备:扩充卡:系统是否已连接至网络是/否网络、版本和网络适配器:程序和版本:59获得帮助请参阅操作系统说明文件,以确定系统启动文件的内容.
如果计算机已连接至打印机,请打印所有文件.
否则,请在致电Dell之前记下每份文件的内容.
错误信息、哔声代码或诊断代码:问题说明和已执行的故障排除步骤:与Dell联络对于美国的客户,请致电800-WWW-DELL(800-999-3355).
注:如果没有激活的Internet连接,您可以在购货发票、装箱单、账单或Dell产品目录上查找联络信息.
Dell提供了几种在线以及电话支持和服务选项.
可用性会因国家和地区以及产品的不同而有所差异,某些服务可能在您所在的区域不可用.
如果因为销售、技术支持或客户服务问题联络Dell,请:访问1.
www.
dell.
com/contactdell.
选择您所在的国家或地区.
2.
根据您的需要选择相应的服务或支持链接.
3.
选择方便与Dell联络的方式.
4.
60找到更多信息和资源如果您需要:请参阅:重新安装操作系统OperatingSystem光盘找到您的系统型号计算机背面在您的计算机上运行诊断程序,重装桌面系统软件,或更新您计算机上的驱动程序和自述文件DriversandUtilities光盘注:在support.
dell.
com上可以找到更新的驱动程序和说明文件.
了解您的操作系统、维护外围设备、RAID、Internet、Bluetooth、网络连接和电子邮件等的更多信息硬盘驱动器中的或support.
dell.
com/manuals上的《Dell技术指南》加装或安装新的内存或新的硬盘驱动器,升级您的计算机重新安装或更换已老化或有缺陷的部件support.
dell.
com/manuals上的服务手册注:在某些国家,打开或更换计算机中的部件可能会违反质保条款.
在打开计算机前查看您计算机的质保和退货政策.
61找到更多信息和资源如果您需要:请参阅:找出您计算机的最佳安全操作查看保修信息、条款和条件(仅限于美国)、安全说明、管制信息、人体工程学信息和最终用户许可协议计算机附带的安全信息,在拆装计算机之前.
有关其他安全最佳实践的信息,请参阅下列位置的"管制主页":www.
dell.
com/regulatory_compliance.
找到您的服务标签/快速服务代码—您必须使用服务标签在support.
dell.
com/manuals上标识您的计算机或联系技术支持计算机顶部Dell支持中心.
要启动Dell支持中心,请单击任务栏中的图标.
找到驱动程序和下载文件访问技术支持和产品帮助检查您新购买产品的订单状态找到常见问题的解决方案和答案找到您计算机技术变更最近更新的信息,或为技术员或经验丰富的用户提供的高级技术性参考材料Dell支持Web站点support.
dell.
com62基本规格本节提供您为计算机设置、更新驱动程序、升级计算机时可能需要的信息.
有关详细规格的详情,请参阅support.
dell.
com/manuals上的详细规格.
注:所提供的配置可能会因地区的不同而有所差异.
有关计算机配置的详情,请单击开始→帮助和支持,然后选择选项以查看关于计算机的信息.
63基本规格计算机型号StudioXPS8100计算机信息处理器类型IntelCorei7-870IntelCorei7-860IntelCorei7-750IntelCorei5-670IntelCorei5-661IntelCorei5-660IntelCorei5-650IntelCorei3-540IntelCorei3-540系统芯片组IntelH57RAID支持RAID0(带式)RAID1(镜像)内存连接器四个内部可抽换DDR3DIMM插槽内存类型1066-MHz或1333-MHzDDR3DIMM;仅限非ECC内存配置可能性4GB、6GB、8GB、12GB和16GB最少4GB最多16GB注:有关升级内存的说明,请参阅support.
dell.
com/manuals上的服务手册.
64基本规格驱动器外部可抽换两个5.
25英寸驱动器托架,用于SATADVD±RW超级多用驱动器、Blu-rayDisc组合驱动器或Blu-rayDiscRW驱动器一个3.
5英寸Flexdock托架内部可抽换两个3.
5英寸驱动器托架,用于SATA硬盘驱动器音频类型整体式7.
1声道;高保真音频,带S/PDIF支持视频集成IntelGraphicsMediaAcceleratorHD离散PCIExpressx16插卡通信无线(可选)WiFi/Bluetooth无线技术物理规格高度407.
75毫米(16.
02英寸)宽度185.
81毫米(7.
31英寸)厚度454.
67毫米(17.
9英寸)重量10.
18千克(22.
4磅)65基本规格外部连接器网络适配器RJ45连接器USB两个顶面板、两个前面板和四个背面板USB2.
0兼容连接器.
音频正面板—耳机和麦克风连接器;背面板—六个连接器(7.
1支持)外部连接器S/PDIF一个数字S/PDIF(光盘)连接器eSATA一个背面板连接器IEEE1394一个背面板6针串行连接器DVI24针连接器HDMI19针连接器66基本规格计算机环境温度范围:使用时10°C至35°C(50°F至95°F)存放时–40°至65°C(–40°至149°F)相对湿度(最大)20%至80%(非冷凝)最大振动(使用模拟用户环境的随机振动频谱测量):使用时0.
25GRMS非工作时2.
2GRMS最大撞击(在硬盘驱动器磁头归位和2ms半正弦波脉冲的情况下测量):使用时2毫秒40G,速度变化为20英寸/秒(51厘米/秒)计算机环境非工作时26毫秒50G,速度变化为320英寸/秒(813厘米/秒)海拔高度(最大):使用时–15.
2至3048米(–50至10,000英尺)存放时–15.
2至10,668米(–50至35,000英尺)气载污染物级别G2或低于G2(根据ISA-S71.
04-1985定义的标准)67附录Macrovision产品注意事项本产品采用了版权保护技术,它通过申请属于MacrovisionCorporation和其他产权所有者的美国专利权以及其他知识产权来进行保护.
此版权保护技术必须由MacrovisionCorporation授权使用,并且仅适用于家庭和其他有限的观看用途,除非MacrovisionCorporation另外授权.
禁止反向工程或反编译.
68附录NOM信息,或官方墨西哥标准(仅适用于墨西哥)本说明文件所述设备中提供的下列信息符合官方墨西哥标准(NOM)的要求:Importer:DellMéxicoS.
A.
deC.
V.
PaseodelaReforma2620–Flat11°Col.
LomasAltas11950México,D.
F.
管制型号管制类型输入电压输入频率额定输出电流D03MD03M001115/230VAC50/60Hz8A/4A有关详情,请仔细阅读您计算机所附的安全信息.
有关其他安全最佳实践的信息,请参阅下列位置的"管制主页":www.
dell.
com/regulatory_compliance.
69A安全线缆插槽23B备份创建30CCD,播放和创建26产品信息和购买56处理器63重新安装Windows51DDataSafeLocalBackup48DellConnect54DellDiagnostics42DellFactoryImageRestore46Dell支持Web站点61DVD,播放和创建26电子邮箱地址用于技术支持55电源节省28电源按钮和指示灯21电源问题,解决35订单状态55FFTP登录、匿名55服务标签21,58(正在)连接可选网络电缆11索引70索引H恢复出厂图像49恢复数据48IIEEE1394连接器25Internet连接14ISPInternet服务提供商14J技术支持54计算机容量26解决问题33K客户服务54快速服务代码21,53N内存支持63内存问题解决36Q前端连接器18驱动程序和下载文件61R软件问题37Ssoftwarefeatures26数据,备份30T弹出按钮1971索引UUSB2.
0前连接器19后连接器24WWindows程序兼容性向导37重新安装52无线网络连接34网络连接固定34网络连接器位置25问题,解决33X系统信息40系统还原46芯片组63蓄能28Y硬件故障排除42硬件问题诊断42硬盘驱动器类型64硬盘驱动器活动指示灯1972索引Z在线联系Dell59支持电子邮件地址55支持网站全世界54自定义您的电源设置28致电Dell58装运产品关于退货或维修56诊断程序核对表58质保期内退货56www.
dell.
com|support.
dell.
comwww.
dell.
com|support.
dell.
com中国印制用再生纸印制
小心:"小心"表示可能会损坏硬件或导致数据丢失,并告诉您如何避免此类问题.
警告:"警告"表示可能会导致财产损失、人身伤害甚至死亡.
本说明文件中的信息如有更改,恕不另行通知.
2009DellInc.
保留所有权利.
未经DellInc.
书面许可,严禁以任何形式对这些材料进行复制.
此文本中所使用的商标:Dell、DELL徽标、YOURSISHERE、StudioXPS、DellOnCall和DellConnect是DellInc.
的商标;Intel是IntelCorporation在美国和其他国家或地区的注册商标,而Core是其商标;Microsoft、Windows、WindowsVista和WindowsVista开始按钮徽标是MicrosoftCorporation在美国和/或其他国家或地区的商标或注册商标;Blu-rayDisc是Blu-rayDiscAssociation的商标;Bluetooth是BluetoothSIG,Inc.
拥有的注册商标,Dell在其许可下使用.
本说明文件中述及的其他商标和商品名称是指拥有相应标记和名称的公司或其制造的产品.
DellInc.
对不属于自己的商标和商品名称不拥有任何所有权.
2009年9月P/NFY92XRev.
A003设置StudioXPS台式计算机5提升计算机6设定计算机之前7连接显示器8连接键盘和鼠标10连接网络电缆(可选)11连接电源电缆12按下电源按钮12设置操作系统13连接至Internet(可选)14使用StudioXPS台式计算机18正面视图功能18顶面视图功能20背面视图功能22背面板连接器24软件功能组件26DellDataSafeOnlineBackup31Dell对接32解决问题33哔声代码33网络问题34电源问题35内存问题36锁定和软件问题37使用支持工具.
39Dell支持中心39系统信息40硬件故障排除42DellDiagnostics42目录4目录还原操作系统.
46系统还原47DellDataSafeLocalBackup48DellFactoryImageRestore49操作系统重装51获得帮助53技术支持和客户服务.
54DellConnect54在线服务54订单状态自动查询服务55产品信息56根据质保返回商品维修或退款56致电之前58与Dell联络59找到更多信息和资源60基本规格62附录67Macrovision产品注意事项67NOM信息,或官方墨西哥标准(仅适用于墨西哥)68索引695本节提供了设置StudioXPS8100台式机的信息.
警告:在开始本节中的任何过程之前,请仔细阅读计算机附带的安全信息.
有关其他安全最佳实践的信息,请参阅下列位置的"管制主页":www.
dell.
com/regulatory_compliance.
设置StudioXPS台式计算机6设置StudioXPS台式计算机提升计算机为确保安全以及避免损伤您的计算机,提升计算机时应握持计算机正、背面的提升部位.
7设置StudioXPS台式计算机设定计算机之前在定位计算机时,确保电源易于使用、通风良好,且有水平面可放置计算机.
限制计算机周围的气流可能导致计算机过热.
为了防止过热,请至少在计算机背面留出10.
2厘米(4英寸)的空间,在其他各面至少留出5.
1厘米(2英寸)的空间.
切勿在计算机开启时将其置于密闭的空间,例如箱柜或抽屉中.
8设置StudioXPS台式计算机连接显示器您的计算机带有集成的视频连接器.
使用集成的HDMI或DVI连接器连接显示器.
可在www.
dell.
com中买到DVI-to-VGA适配器、HDMI-to-DVI适配器和其他HDMI或DVI电缆.
根据您的计算机和显示器上可用的连接器,使用相应的电缆.
请参阅下表以确定您计算机和显示器上的连接器.
注:如果连接到单一显示器,仅应将显示器连接至计算机上的一个连接器.
9设置StudioXPS台式计算机连接类型计算机电缆显示器DVI-to-DVI(DVI电缆)DVI-to-VGA(DVI-to-VGA适配器+VGA电缆)HDMI-to-HDMI(HDMI电缆)DVI-to-VGA(DVI-to-VGA适配器+VGA电缆)10设置StudioXPS台式计算机连接键盘和鼠标将USB键盘和鼠标连接至计算机背面板上的USB连接器.
11设置StudioXPS台式计算机连接网络电缆(可选)网络连接不是完成计算机设置的必需步骤,但是,如果您具有使用电缆连接的现成网络或Internet连接(如宽带设备或以太网接口),现在就可以连接它.
注:仅能使用以太网电缆连接至网络连接器(RJ45连接器).
切勿将电话线(RJ11连接器)插入网络连接器.
要将计算机连接至网络或宽带设备,请将网络电缆的一端连接至网络端口或宽带设备.
将网络电缆的另一端连接至计算机背面板上的网络连接器(RJ45连接器).
卡嗒声表示网络电缆已稳固连接.
12设置StudioXPS台式计算机连接电源电缆按下电源按钮13设置StudioXPS台式计算机设置操作系统您的Dell计算机预先配置了您购买时所选的操作系统.
设置MicrosoftWindows首次设置MicrosoftWindows,请遵循屏幕上的说明.
这些步骤是强制性的,可能要花一些时间才能完成.
Windows设置屏幕将引导您经过几个步骤,包括接受许可协议、设置偏好和设定Internet连接.
小心:切勿中断操作系统的设置过程.
否则可能致使计算机无法使用,从而需要重新安装操作系统.
注:建议从support.
dell.
com为您的计算机下载并安装最新的BIOS和驱动程序.
设置Ubuntu首次设置Ubuntu时,请遵循屏幕上的说明.
14设置StudioXPS台式计算机连接至Internet(可选)要连接至Internet,您需要外部调制解调器或网络连接,以及Internet服务提供商(ISP).
如果您订购计算机时未订购外部USB调制解调器或WLAN适配器,您可以从www.
dell.
com购买.
设置有线连接如果您使用的是拨号连接,在设置Internet连接前,请将电话线连于外部USB调制解调器(可选)和电话墙体插座.
如果您使用的是DSL或电缆/卫星调制解调器连接,请与您的ISP或蜂窝式电话服务联络以获得设置说明.
要完成对有线Internet连接的设置,请遵循第16页的"设置Internet连接"中的说明.
15设置StudioXPS台式计算机设置无线连接注:要设置无线路由器,请参阅随路由器附送的文档.
连接到无线路由器后,才能使用无线Internet连接.
设置无线路由器的连接:WindowsVista保存并关闭所有打开的文件,然后退出所1.
有打开的程序.
单击2.
开始→连接到.
遵循屏幕上的说明完成设置.
3.
Windows7保存并关闭所有打开的文件,然后退出所1.
有打开的程序.
单击2.
开始→控制面板→网络和Internet→网络和共享中心→连接到网络.
遵循屏幕上的说明完成设置.
3.
16设置StudioXPS台式计算机设置Internet连接ISP和ISP所提供的服务会因国家和地区的不同而有所差异.
联系您的ISP以获取在您所在国家/地区可用的服务.
如果您无法连接到Internet,但过去曾经成功连接,则可能是ISP服务已停止.
请与您的ISP联络以查看服务状态,或者稍后再尝试连接.
请准备好您的ISP信息.
如果您没有ISP,连接到Internet向导可以帮助您获得一个.
要设置您的Internet连接:WindowsVista注:下述说明适用于Windows默认视图,如果您将Dell计算机设置为Windows经典视图,这些步骤可能不适用.
保存并关闭所有打开的文件,然后退出所1.
有打开的程序.
单击2.
开始→控制面板.
单击3.
网络和Internet→网络和共享中心→设置连接或网络→连接到Internet.
即会显示连接到Internet窗口.
17设置StudioXPS台式计算机注:如果您无法确定要选择的连接类型,请单击帮助我选择或与您的ISP联络.
遵循屏幕上的说明并使用您的ISP提供的4.
设置信息完成设置.
Windows7保存并关闭所有打开的文件,然后退出所1.
有打开的程序.
单击2.
开始→控制面板.
单击3.
网络和Internet→网络和共享中心→设置新的连接或网络→连接到Internet.
即会显示连接到Internet窗口.
注:如果您无法确定要选择的连接类型,请单击帮助我选择或与您的ISP联络.
遵循屏幕上的说明并使用您的ISP提供的4.
设置信息完成设置.
18使用StudioXPS台式计算机本节提供有关StudioXPS台式计算机中可用功能的信息.
正面视图功能97823564119使用StudioXPS台式计算机1介质卡读取器指示灯—指示是否已插入介质卡.
2介质卡读取器—提供简便快捷的方式以查看和共享存储在介质卡上的数字相片、音乐和视频.
3光盘驱动器—仅限于播放或录制标准尺寸(12cm)的CD、DVD和Blu-rayDisc(可选).
4可选的光盘驱动器托架—可安装附加的光盘驱动器.
5FlexBay插槽—可支持介质卡读取器或其他硬盘驱动器.
6FlexBay护盖—盖住FlexBay插槽.
7USB2.
0连接器(2)—连接到诸如存储密钥、数码相机和MP3播放器等偶尔连接的USB设备.
8光盘驱动器弹出按钮(2)—按下该按钮下端上的标记部分可弹出光盘托架.
9硬盘驱动器活动指示灯—在计算机读取或写入数据时亮起.
指示灯白色闪烁表示硬盘驱动器活动.
小心:为避免数据丢失,切勿在硬盘驱动器活动指示灯闪烁时关闭计算机电源.
20使用StudioXPS台式计算机顶面视图功能53216421使用StudioXPS台式计算机1服务标签和快速服务代码—用来在您访问Dell支持Web站点或致电技术支持时标识您的计算机.
2麦克风或线路输入连接器—连接至麦克风进行语音输入或连接至音频电缆进行音频输入.
3耳机连接器—连接至耳机.
注:要连接至有源扬声器或声音系统,请使用计算机背面的音频输出或S/PDIF连接器.
4托架—用来放置设备或安全电缆以避免零乱.
5电源按钮和指示灯—按下时打开或关闭计算机.
此按钮中心的指示灯指示电源状态:不亮—计算机关闭或未通电.
白色稳定—计算机电源打开.
琥珀色稳定—计算机处于休眠状态,或可能是系统板或电源存在问题.
琥珀色闪烁—系统板或电源装置可能有问题.
注:有关电源问题的详情,请参阅第35页上的"电源问题".
6USB2.
0连接器(2)—连接到诸如存储密钥、数码相机和MP3播放器等偶尔连接的USB设备.
22使用StudioXPS台式计算机背面视图功能234567123使用StudioXPS台式计算机1电源连接器—连接至电源电缆.
此连接器的外观可能不同.
2电源选择器开关—允许您选择与您所在地区相应的额定电压.
3电源设备指示灯—指示电源设备的电源可用性.
注:电源设备指示灯不是在所有计算机上都可用.
4背面板连接器—将USB、音频、视频以及其他设备连接到对应的连接器.
5扩展卡槽—提供对任何已安装的PCI和PCIExpress插卡的连接器的访问.
6安全缆线孔—将商用安全电缆连接至计算机.
注:购买安全电缆之前,请确保其能够与计算机的安全电缆孔配合使用.
7挂锁扣环—连接标准挂锁以防对计算机内部进行未授权访问.
24使用StudioXPS台式计算机背面板连接器789101112134532161S/PDIF连接器—通过光纤数字电缆连接至放大器或电视进行数字音频放大.
此格式承载的音频信号不经过模拟音频转换过程.
2eSATA连接器—连接至外部SATA存储设备.
3HDMI连接器—连接到提供音频和视频信号的电视.
注:对于未内建扬声器的监视器,仅可读取视频信号.
4USB2.
0连接器(4)—连接至USB设备,例如鼠标、键盘、打印机、外部驱动器或MP3播放器.
5后置L/R环绕连接器—连接至后置L/R环绕扬声器.
6侧面L/R环绕连接器—连接至侧面L/R环绕扬声器.
25使用StudioXPS台式计算机7麦克风连接器—连接至麦克风以将语音或音频输入到声音或电话程序.
8正面L/R线路输出连接器—连接到正面L/R扬声器.
9线路输入连接器—连接至录音或回放设备,如麦克风、磁带播放器、CD播放器或VCR.
10中心/次低音扬声器连接器—连接至中心扬声器或次低音扬声器.
11网络连接器和指示灯—将计算机连接至网络或宽带设备.
当计算机在传输或接收数据时网络活动指示灯闪烁.
网络通信量较大时,此指示灯可能会处于稳定"亮起"状态.
12IEEE1394连接器—连接至高速串行多媒体设备,例如数字摄像机.
13DVI连接器—连接至显示器或投影仪.
26使用StudioXPS台式计算机软件功能组件注:有关本节中所述功能的详情,请参阅硬盘驱动器上或support.
dell.
com上的《Dell技术指南》.
生产效率和通信您可以使用计算机创建演讲稿、宣传手册、问候卡片、宣传单和电子表格.
您也可以编辑、浏览数字照片和图像.
查看购买订单,了解您计算机上安装了哪些软件.
连接到Internet后,您可以访问网站,设置电子邮件帐户,上传和下载文件.
娱乐和多媒体您可以使用计算机观看视频,玩游戏,创建自己的CD,听音乐和广播电台.
光盘驱动器可支持多种光盘媒体格式,包括CD、Blu-rayDiscs(如果购买时选择)和DVD.
您可以从便携式设备,例如数码相机和手机中下载或复制照片和视频文件.
可选的软件应用程序使您能够组织和创建音乐和视频文件,这些文件可记录至光盘,保存在MP3播放器和手持式娱乐设备等便携式产品中,也可以通过直接连接的电视、投影仪和家庭影院设备播放和查看.
27使用StudioXPS台式计算机自定义桌面您可以更改外观、分辨率、墙纸、屏保或其他桌面功能,使您的桌面个性化.
要访问显示属性窗口:WindowsVista在桌面的空白区域单击鼠标右键.
1.
单击2.
个性化,打开个性化外观和声音窗口,了解个性化选项的更多信息.
Windows7在桌面的空白区域单击鼠标右键.
1.
单击2.
个性化,打开更改您计算机的视觉和声音窗口,了解自定义选项的更多信息.
28使用StudioXPS台式计算机自定义电源设置可以使用操作系统中的电源选项配置您计算机上的电源设置.
MicrosoftWindows操作系统(Dell计算机上安装)提供下列选项:WindowsVistaDell推荐—可在您需要完整的性能时提供完整的性能;当处于非活动状态时节省电量.
省电模式—可通过降低系统性能使计算机寿命最大化,以及减少计算机使用过程中所消耗的电量,从而节省电量.
高性能—可根据您的活动调整处理器速度,同时最大化系统性能,为计算机提供最高级别的系统性能.
Windows7省电模式—可通过降低系统性能使计算机寿命最大化,以及减少计算机使用过程中所消耗的电量,从而节省电量.
平衡(推荐)—按功能硬件上消耗的能量自动平衡计算机的性能.
29使用StudioXPS台式计算机将信息传送到新计算机WindowsVista注:下述步骤适用于Windows默认视图,如果您将Dell计算机设置为Windows经典视图,这些步骤可能不适用.
单击1.
开始→控制面板→系统和维护→欢迎中心→传输文件和设置.
如果用户帐户控制窗口出现,请单击继续.
按照2.
Windows简易传输向导的说明进行操作.
Windows7单击1.
开始→控制面板.
在搜索框中键入2.
Transfer,然后单击从另一台计算机传输文件.
按照3.
Windows简易传输向导的说明进行操作.
30使用StudioXPS台式计算机备份数据建议您定期备份计算机中的文件和文件夹.
要备份文件:WindowsVista单击1.
开始→控制面板→系统和维护→备份和恢复中心→备份文件.
如果用户帐户控制窗口出现,请单击继续.
注:WindowsVista的某些版本提供了备份计算机的选项.
按照2.
备份文件向导中的说明操作.
Windows7单击1.
开始→控制面板→系统和安全→备份和恢复.
单击2.
设置备份.
.
.
.
按照3.
配置备份向导中的说明操作.
31使用StudioXPS台式计算机DellDataSafeOnlineBackup注:DellDataSafeOnline可能不是所有地区都可用.
注:对于快速上传/下载速度,推荐使用宽带连接.
DellDataSafeOnline是自动备份和恢复服务,可帮助保护您的数据和其他重要文件避免灾难性意外,如被盗、失火或自然灾害.
您可使用密码保护的账户来访问您的计算机服务.
有关详情,请转至delldatasafe.
com.
要调度备份:在任务栏中双击DellDataSafeOnline图标1.
.
遵循屏幕上显示的说明操作.
2.
32使用StudioXPS台式计算机Dell对接Dell对接是一组图标,提供了对常用应用程序、文件和文件夹的便捷访问.
您可以通过下列方式对对接进行个性化:添加或删除图标将相关图标按类别分组更改对接的颜色和位置更改图标的行为添加类别右键单击对接,单击1.
添加→类别.
此时显示添加/编辑类别窗口.
在2.
标题字段中输入类别的标题.
从3.
选择图像:框中选择类别的图标.
单击4.
保存.
添加图标将图标拖放至对接或类别.
删除类别或图标右键单击对接中的类别或图标,然后单击1.
删除快捷方式或删除类别.
按照屏幕上的说明操作.
2.
个性化对接右键单击对接,然后单击1.
高级设置.
.
.
.
选择用来个性化对接所需的选项.
2.
33解决问题本节介绍计算机故障排除信息.
如果遵循以下原则还不能解决问题,请参阅第39页的"使用支持工具"或第59页的"与Dell联络".
哔声代码如果在启动过程中存在错误或问题,计算机可能发出一系列哔声.
此系列哔声(称为哔声代码)可确定问题.
写下哔声代码,然后与Dell联络(请参阅第59页的"与Dell联络").
哔声代码可能问题一次哔声可能的母板故障-BIOSROM检查和故障两次哔声未检测到RAM注:如果您安装或更换了内存模块,确保内存模块正确装好.
三次哔声可能的母板故障-芯片组错误四次哔声RAM读/写故障五次哔声实时时钟故障六次哔声视频卡或芯片故障七次哔声处理器故障34解决问题网络问题无线连接如果网络连接丢失—无线路由器离线或计算机上的无线被禁用.
检查您的无线路由器,确保其已打开,并已连接到你的数据源(电缆调制解调器或网络集线器).
重新建立至无线路由器的连接(请参阅第15页的"设置无线连接").
有线连接如果网络连接丢失—检查电缆,确保其已接好,未损坏.
检查链路完整性指示灯的状态.
集成网络连接器上的链路完整性指示灯可用于验证网络连接正在运行,并提供其状态信息:不亮—计算机未检测到与网络的物理连接.
绿色—计算机与10/100Mbps网络连接良好.
琥珀色—计算机与1000Mbps网络连接良好.
注:网络连接器上的链路完整性指示灯仅适用于有线电缆连接.
指示灯并不提供无线连接的状态信息.
35解决问题电源问题如电源指示灯不亮—计算机已关闭或未接通电源.
在计算机的电源连接器和电源插座中重置电源电缆.
如果计算机已连接至配电盘,请确保配电盘已连接至电源插座并且配电盘已打开.
不使用电源保护设备、配电盘和电源延长电缆,以验证计算机电源可以正常打开.
使用其他设备(例如台灯)检测电源插座,确保电源插座能够正常工作.
确保计算机背面的电源指示灯亮起.
如果该指示灯不亮,电源或电源电缆可能有故障.
如果问题仍然存在,请与Dell联络(请参阅第59页的"与Dell联络").
如果电源指示灯呈白色稳定,而计算机未响应—显示器可能未连接或未开启.
确保显示器已正确连接,然后将其关闭,再次打开.
如果电源指示灯呈琥珀色稳定亮起—计算机处于休眠或待机状态.
按键盘上的任意键或移动所连接的鼠标,或者按电源按钮可以恢复正常运行状态.
系统板或电源装置可能有问题.
有关帮助,请与Dell联络(请参阅第59页的"与Dell联络").
如果电源指示灯呈琥珀色闪烁—系统板存在问题.
有关帮助,请与Dell联络(请参阅第59页的"与Dell联络").
如果您遇到阻碍计算机接收信息的干扰—存在未预期的信号,中断或阻断其他信号,从而造成干扰.
其他可能的干扰因素包括:电源延长电缆、键盘延长电缆和鼠标延长电缆.
连接到同一配电盘上的设备太多.
多个配电盘连接至同一个电源插座.
36解决问题内存问题如果您接收到内存不足的信息—保存并关闭所有打开的文件,退出所有不使用的已打开的程序,以查看是否能解决问题.
有关最小内存要求,请参阅软件说明文件.
如有必要,请安装附加内存(请参阅support.
dell.
com/manuals上的服务手册).
重置内存模块(请参阅support.
dell.
com/manuals上的服务手册),以确保计算机可与内存成功通信.
如果遇到其他内存问题—请确保遵循内存安装原则(请参阅support.
dell.
com/manuals上的服务手册).
检查内存模块是否与您的计算机兼容.
您的计算机支持DDR3内存.
有关您计算机支持内存类型的更多信息,请参阅第62页的"基本规格".
运行DellDiagnostics(请参阅第42页中的"DellDiagnostics").
重置内存模块(请参阅support.
dell.
com/manuals上的服务手册),以确保计算机可与内存成功通信.
37解决问题锁定和软件问题如果计算机不启动—确保电源电缆已稳定连接计算机和电源插座.
如果程序停止响应—结束此程序:同时按键、键和键.
1.
单击2.
应用程序.
单击不再响应的程序.
3.
单击4.
结束任务.
如果程序反复崩溃—检查软件说明文件.
如果有必要,请卸载并重新安装程序.
注:软件安装说明通常包含在软件的说明文件或CD上.
如果计算机停止响应或出现蓝屏—小心:如果无法执行操作系统关闭操作,则可能会丢失数据.
如果在键盘上按键或移动鼠标都没有响应,请按住电源按钮至少8至10秒钟,直至计算机关闭.
然后重新启动计算机.
如果程序设计用于较早的MicrosoftWindows操作系统—运行程序兼容性向导.
程序兼容性向导对程序进行配置,使其在类似于MicrosoftWindows操作系统早期版本的环境中也能运行.
38解决问题WindowsVista单击1.
开始→控制面板→程序→将较早的程序与此版本的Windows一起使用.
在欢迎屏幕上,单击2.
下一步.
按照屏幕上的说明操作.
3.
Windows7单击1.
开始.
在搜索框中,键入2.
UseanolderprogramwiththisversionofWindows(将较早的程序与此版本的Windows一起使用),然后按键.
按照3.
程序兼容性向导中的说明操作.
如果有其他软件问题—立即备份文件.
使用病毒扫描程序检查硬盘驱动器或CD.
保存并关闭所有打开的文件或程序,然后通过开始菜单关闭计算机.
请查看软件说明文件或与软件制造商联络,以获取故障排除信息:确保程序与计算机上安装的操作系统兼容.
–确保计算机符合运行软件所需的最低硬件–要求.
有关信息,请参阅软件说明文件.
确保已正确安装和配置程序.
–验证设备驱动程序与程序并不冲突.
–如果有必要,请卸载并重新安装程序.
–39使用支持工具Dell支持中心TheDell支持中心可帮助您查找所需的服务、支持和特定于系统的信息.
要启动应用程序,请单击任务栏中的图标.
Dell支持中心主页会显示您的计算机的型号、服务标签、快速服务代码和服务联络信息.
主页还提供访问以下项的链接:自助(故障排除、安全、系统性能、网络/Internet、备份/恢复和Windows操作系统)警报(与计算机相关的技术支持警报)Dell提供的帮助(DellConnect技术支持、客户服务、培训和指南、DellonCall操作步骤帮助和PCCheckUp在线扫描)系统信息(系统说明文件、保修信息、系统信息、升级件与)有关Dell支持中心和可用支持工具的详情,请单击support.
dell.
com上的Services(服务)选项卡.
40使用支持工具系统信息如果您的计算机出现问题或错误,可能会显示系统消息,帮助您确定其原因以及解决此问题需采取的行动.
注:如果以下示例中未列出您收到的信息,请参阅显示该信息时所运行操作系统或程序的说明文件.
Alert!
Previousattemptsatbootingthissystemhavefailedatcheckpoint[nnnn].
Forhelpinresolvingthisproblem,pleasenotethischeckpointandcontactDellTechnicalSupport(警告!
先前引导本系统的尝试已在检验点[nnnn]处失败.
要解决此问题,请记下此检验点,然后与Dell技术支持联络)—计算机因同一个错误连续三次未完成启动例行程序(请参阅第59页的"与Dell联络"以获得帮助).
CMOSchecksumerror(CMOS校验和错误)—可能是母板故障或RTC电量不足.
需要更换电池.
请参阅support.
dell.
com/manuals上的服务手册或参阅第59页的"与Dell联络"以获得帮助.
CPUfanfailure(CPU风扇故障)—CPU风扇出现故障.
CPU风扇需要更换.
请参阅support.
dell.
com/manuals上的服务手册.
Hard-diskdrivefailure(硬盘驱动器故障)—可能是HDDPOST过程中的硬盘驱动器故障.
有关帮助,请参阅第59页的"与Dell联络".
Hard-diskdrivereadfailure(硬盘驱动器读故障)—可能是HDD引导检测过程中的硬盘驱动器故障.
有关帮助,请参阅第59页的"与Dell联络".
Keyboardfailure(键盘故障)—更换键盘或检查电缆连接是否松动.
41使用支持工具Nobootdeviceavailable(无引导设备)—硬盘驱动器上无可引导分区,硬盘驱动器电缆松开,或无可引导设备.
如果将硬盘驱动器用作引导设备,请确保电缆已连接,并且驱动器已正确安装并已分区,可以用作引导设备.
进入系统设置,确保引导顺序信息正确.
请参阅support.
dell.
com/manuals上的服务手册.
Notimertickinterrupt(无计时器嘀嗒信号中断)—系统板上的芯片可能出现故障,或母板出现故障.
请参阅support.
dell.
com/manuals上的服务手册或参阅第59页的"与Dell联络"以获得帮助.
USBovercurrenterror(USB过电流错误)—断开USB设备的连接.
您的USB设备需要更多电量,以正确运行.
使用外部电源连接USB设备,如果您的设备有两根USB线,将两根线都连上.
NOTICE-HardDriveSELFMONITORINGSYSTEMhasreportedthataparameterhasexceededitsnormaloperatingrange.
Dellrecommendsthatyoubackupyourdataregularly.
Aparameteroutofrangemayormaynotindicateapotentialharddriveproblem(小心-硬盘自我监测系统已经报告参数超出其正常范围.
Dell建议您定期备份您的数据.
超出正常范围的参数可能表示潜在的硬盘问题,也可能不会)—S.
M.
A.
R.
T错误、可能的硬盘故障.
有关帮助,请参阅第59页的"与Dell联络".
42使用支持工具硬件故障排除如果在操作系统设置过程中未检测到某个设备,或者虽然已检测到该设备但配置不正确,则可以使用硬件故障排除解决不兼容问题.
要启动硬件故障排除,请执行以下操作:单击1.
开始→帮助和支持.
在搜索字段中键入2.
hardwaretroubleshooter(硬件故障排除),然后按键开始搜索.
在搜索结果中,选择最能说明问题的选项,3.
然后遵循其余的故障排除步骤进行操作.
DellDiagnostics如果您的计算机出现问题,在与Dell联络寻求技术帮助之前,请执行第37页的"锁定和软件问题"检查并运行DellDiagnostics.
建议您在开始前先打印这些步骤.
注:DellDiagnostics只能在Dell计算机上使用.
注:DriversandUtilities光盘是可选的,您的计算机可能未附带此光盘.
请参阅服务手册中的"系统设置"一节查看计算机的配置信息,同时确保您要检测的设备显示在系统设置程序中并且已经激活.
从硬盘驱动器或从DriversandUtilities光盘启动DellDiagnostics.
43使用支持工具从硬盘驱动器启动DellDiagnosticsDellDiagnostics位于硬盘驱动器的隐藏诊断公用程序分区中.
注:如果计算机无法显示屏幕图像,请与Dell联络(请参阅第59页的"与Dell联络").
请确保计算机已连接至已知工作正常的电1.
源插座.
打开(或重新启动)计算机.
2.
系统显示DELL3.
徽标时,立即按键.
从引导菜单中选择Diagnostics(诊断程序),然后按下键.
此操作可能调用您计算机上的预引导系统分配(PSA).
注:如果等待时间过长,系统已显示操作系统徽标,请继续等待,直至看到MicrosoftWindows桌面,然后关闭计算机并再试一次.
注:如果出现表明未找到诊断公用程序分区的信息,请从DriversandUtilities光盘运行DellDiagnostics.
如果PSA被调用:PSA会启动运行检测.
a.
如果PSA成功完成,将显示下列信息:b.
"Noproblemshavebeenfoundwiththissystemsofar.
DoyouwanttoruntheremainingmemorytestsThiswilltakeabout30minutesormore.
Doyouwanttocontinue(Recommended).
"(目前尚未发现此系统有问题.
是否要运行剩余的内存检测此过程约要花30分钟或更多.
是否继续(推荐).
)44使用支持工具如果您遇到内存问题,请按键;否c.
则按键.
您将收到信息"BootingDellDiagnosticUtilityPartition.
Pressanykeytocontinue.
"(正在引导DellDiagnostic实用程序分区.
按任意键继续.
)按任意键转至d.
选择一个选项窗口.
如果PSA未被调用:按任意键可从硬盘驱动器的诊断公用程序分区中启动DellDiagnostics,然后转至选择一个选项窗口.
选择要运行的检测.
4.
如果是在检测过程中遇到的问题,系统都将5.
显示一条信息,列出错误代码和问题说明.
写下错误代码和问题描述,然后与Dell联络(请参阅第59页的"与Dell联络").
注:计算机的服务标签显示在每个检测屏幕的顶部.
如果您与Dell联络,技术支持会问您要服务标签.
当检测完成后,请关闭检测屏幕以返回至6.
选择一个选项窗口.
要退出DellDiagnostics后重新启动计算机,请单击退出.
45使用支持工具从DriversandUtilities光盘启动DellDiagnostics放入1.
DriversandUtilities光盘.
关闭计算机,然后重新启动.
显示DELL2.
徽标时,立即按键.
注:如果等待时间过长,系统已显示操作系统徽标,请继续等待,直至看到MicrosoftWindows桌面,然后关闭计算机并再试一次.
注:以下步骤只能使更改的引导顺序在本次启动时有效.
下一次启动时,计算机将按照系统设置程序中指定的设备进行引导.
系统显示引导设备列表时,请高亮显示3.
CD/DVD/CD-RW并按键.
从显示的菜单中选择4.
BootfromCD-ROM(从CD-ROM引导)选项,然后按键.
键入5.
1以启动该CD菜单,然后按键继续.
从编号列表中选择6.
Runthe32BitDellDiagnostics(运行32位DellDiagnostics).
如果其中列出了多个版本,请选择适用于您的计算机的版本.
选择要运行的检测.
7.
如果是在检测过程中遇到的问题,系统都将8.
显示一条信息,列出错误代码和问题说明.
写下错误代码和问题描述,然后与Dell联络(请参阅第59页的"与Dell联络").
注:计算机的服务标签显示在每个检测屏幕的顶部.
如果您与Dell联络,技术支持会问您要服务标签.
当检测完成后,请关闭检测屏幕以返回至9.
选择一个选项窗口.
要退出DellDiagnostics后重新启动计算机,请单击退出.
取出10.
DriversandUtilities光盘.
46您可以通过以下方法还原操作系统:系统还原使您可以将计算机恢复至先前的运行状态而不影响数据文件.
您可将系统还原功能用作还原操作系统和保存数据文件的首选解决方案.
DellDataSafeLocalBackup将您的硬盘驱动器恢复到您购买计算机时的工作状态,不会擦除数据文件.
如果SystemRestore没有解决您的问题,请使用此选项.
DellFactoryImageRestore将把您的硬盘驱动器还原至购买计算机它所处的运行状态.
此步骤将永久性删除硬盘驱动器上的所有数据,并删除您收到计算机之后安装的所有程序.
仅当系统还原无法解决操作系统问题时,才可使用DellFactoryImageRestore.
如果您的计算机附带了操作系统光盘,则可以使用该光盘还原您的操作系统.
但是,使用操作系统光盘同样会删除硬盘上的所有数据.
仅当系统还原无法解决操作系统问题时,才可使用此光盘.
还原操作系统47还原操作系统系统还原Windows操作系统提供了系统还原选项.
如果在更改硬件、软件或其他系统设置后计算机进入不希望出现的运行状态,则该选项可使您将计算机恢复至先前的运行状态(而不会影响数据文件).
系统还原对计算机所做的任何更改都是完全可逆的.
小心:请定期备份数据文件.
系统还原不会监控或恢复数据文件.
注:本说明文档中的步骤适用于Windows默认视图,因此如果您将Dell计算机设置为Windows经典视图,则不适用.
启动系统还原单击1.
开始.
在2.
开始搜索框中,键入SystemRestore(系统还原),然后按键.
注:系统可能会显示用户帐户控制窗口.
如果您是计算机的管理员,请单击继续;否则,请联系您的管理员以继续所需的操作.
单击3.
下一步,并按照屏幕上其余的提示进行操作.
如果系统还原没有解决问题,则可以撤销上次系统还原.
撤销上次系统还原注:撤销上次系统还原之前,请保存并关闭所有打开的文件,退出所有打开的程序.
系统还原完成之前,请勿更改、打开或删除任何文件或程序.
单击1.
开始.
在2.
开始搜索框中,键入SystemRestore(系统还原),然后按键.
单击3.
撤销我上一次的还原,然后单击下一步.
48还原操作系统DellDataSafeLocalBackup注:DellDataSafeLocalBackup并非在所有地区都可用.
DellDataSafeLocalBackup是在因病毒攻击、意外删除关键文件或文件夹而导致数据丢失(或硬盘驱动器崩溃)时恢复您的计算机的备份和还原应用程序.
此应用程序允许您执行下列操作:恢复文件和文件夹.
将硬盘驱动器恢复到您购买计算机时的工作状态,不会擦除现有的个人文件和数据.
要调度备份:在任务栏中双击DellDataSafeLocal图标1.
.
选择2.
完全系统备份以创建并自动备份计算机中的所有数据.
要恢复数据:关闭计算机.
1.
删除任何最近添加的内部硬件,然后断开2.
诸如USB驱动器和打印机等设备的连接.
注:切勿断开显示器、键盘、鼠标和电源电缆的连接.
打开计算机.
3.
系统显示Dell徽标时,按几次进入4.
高级启动选项窗口.
注:如果等待时间过长,系统已显示操作系统徽标,请继续等待,直至看到MicrosoftWindows桌面,然后关闭计算机并再试一次.
49还原操作系统选择5.
RepairYourComputer(修复计算机).
选择6.
DellFactoryImageRecoveryandDataSafeOptions,然后按照屏幕上的说明进行操作.
注:恢复过程的持续时间取决于要恢复的数据量.
注:有关详情,请参阅support.
dell.
com上的知识库文章353560.
DellFactoryImageRestore小心:使用DellFactoryImageRestore将永久删除硬盘驱动器上的所有数据,并删除您收到计算机之后安装的所有程序或驱动程序.
如果可能,请在使用此选项之前备份数据.
仅当系统还原无法解决操作系统问题时,才可使用DellFactoryImageRestore.
注:在某些国家和地区或某些计算机上可能无法使用DellFactoryImageRestore.
仅将DellFactoryImageRestore作为还原操作系统的最后选择.
此选项将把您的硬盘驱动器还原至购买计算机时它所处的运行状态.
您在收到计算机之后所添加的任何程序或文件(包括数据文件)都会从硬盘驱动器上永久删除.
数据文件包括文档、电子表格、电子邮件、数字照片、音乐文件等.
如果可能,请在使用FactoryImageRestore之前备份所有数据.
50还原操作系统执行DellFactoryImageRestore开启计算机.
系统显示Dell徽标时,按几1.
次进入高级启动选项窗口.
注:如果等待时间过长,系统已显示操作系统徽标,请继续等待,直至看到MicrosoftWindows桌面,然后关闭计算机并再试一次.
选择2.
RepairYourComputer(修复计算机).
系统将显示3.
SystemRecoveryOptions(系统还原选项)窗口.
选择键盘布局并单击4.
下一步.
要使用恢复选项,请以本地用户身份登5.
录.
要访问命令提示符,请在用户名字段中键入administrator,然后单击确定.
单击6.
DellFactoryImageRestore.
系统将显示DellFactoryImageRestore欢迎屏幕.
注:根据您的配置,您可能需要选择DellFactory工具,然后选择DellFactoryImageRestore.
单击7.
下一步.
系统将显示确认数据删除屏幕.
注:如果您不想继续运行FactoryImageRestore,请单击取消.
单击复选框以确认您希望继续重新格式化8.
硬盘驱动器,并将系统软件恢复至出厂状态,然后单击下一步.
系统将开始恢复过程,完成此过程可能需要五分钟或更长的时间.
操作系统和出厂时安装的应用程序还原至出厂状态后,系统将显示一则消息.
单击9.
结束以重新启动计算机.
51还原操作系统操作系统重装开始之前如果您要重新安装MicrosoftWindows操作系统以解决新安装的驱动程序引起的问题,请首先尝试使用Windows设备驱动程序回滚.
要滚回设备驱动程序:单击1.
开始.
右键单击2.
计算机.
单击3.
属性→设备管理器.
右键单击为其安装了新驱动程序的设备,4.
然后单击属性.
单击5.
驱动程序选项卡→滚回驱动程序.
如果设备驱动程序无法解决问题,请使用系统还原将操作系统恢复至安装新设备驱动程序之前的运行状态.
请参阅第47页的"系统还原".
小心:在执行安装之前,请备份主硬盘驱动器上的所有数据文件.
对于常规硬盘驱动器配置,主硬盘驱动器是计算机检测到的第一个驱动器.
52还原操作系统要重新安装Windows,您需要使用以下项目:DellOperatingSystem光盘DellDriversandUtilities光盘注:TheDellDriversandUtilities光盘包含计算机在组装过程中安装的驱动程序.
使用DellDriversandUtilities光盘载入所有必需的驱动程序.
根据订购计算机的区域或者您是否请求提供该介质,您的计算机可能未附带DellDriversandUtilities光盘和OperatingSystem光盘.
重新安装MicrosoftWindows完成此重新安装过程可能需要1至2小时.
在重新安装操作系统之后,还必须重新安装设备驱动程序、防病毒程序和其他软件.
保存并关闭所有打开的文件,然后退出所1.
有打开的程序.
放入2.
OperatingSystem光盘.
如果显示3.
安装Windows信息,请单击退出.
重新启动计算机.
4.
系统显示DELL徽标时,立即按键.
5.
注:如果等待时间过长,系统已显示操作系统徽标,请继续等待,直至看到MicrosoftWindows桌面,然后关闭计算机并再试一次.
注:以下步骤只能使更改的引导顺序在本次启动时有效.
下一次启动时,计算机将按照系统设置程序中指定的设备进行引导.
系统显示引导设备列表时,请高亮显示6.
CD/DVD/CD-RW驱动器并按键.
按任意键以7.
从CD-ROM启动.
请按照屏幕上的说明完成安装.
53如果您的计算机出现问题,您可以通过完成以下步骤对问题进行诊断并解决该问题:有关您计算机遇到问题的信息和步骤,请1.
参阅第33页的"解决问题".
有关启动DellDignostics的步骤,请参阅2.
第42页的"DellDiagnostics".
填写第3.
58页的"诊断程序核对表".
要获得有关安装和故障排除过程的帮助,4.
请使用Dell支持(support.
dell.
com)上的多种Dell在线服务.
请参阅第54页的"在线服务",了解更详尽的Dell支持列表.
如果以上步骤不能解决问题,请参阅第5.
59页中的"与Dell联络".
注:致电Dell支持部门时,请使用计算机旁边的电话,以便支持人员协助您完成所有必要步骤.
注:并非所有国家和地区均可使用Dell的快速服务代码系统.
当Dell的自动电话系统提示您输入快速服务代码时,请照做以便将您的电话直接转给相应的支持人员.
如果您没有快速服务代码,请打开Dell文件夹,双击快速服务代码图标,然后遵照提示进行操作.
注:以下部分服务并非在美国本土以外的所有地区都能使用.
有关其可用性的信息,请致电当地的Dell代理商.
获得帮助54获得帮助技术支持和客户服务Dell的支持服务部门可以解答有关Dell硬件的问题.
我们的支持人员使用基于计算机的诊断程序,可以快速准确地解答您的问题.
要联系Dell的支持服务,请参阅第58页的"致电之前",然后查看您所在地区的联系信息,或转至support.
dell.
com.
DellConnectDellConnect是一个简单的联机访问工具,可让Dell服务和支持人员通过宽带连接访问您的计算机,并在您的监督下诊断问题并进行修复.
有关详情,请转至support.
dell.
com/dellconnect.
在线服务您可以从以下Web站点了解Dell产品和服务:www.
dell.
comwww.
dell.
com/ap(仅限于亚洲/太平洋国家)www.
dell.
com/jp(仅限于日本)www.
euro.
dell.
com(仅限于欧洲)www.
dell.
com/la(拉丁美洲和加勒比海国家)www.
dell.
ca(仅限于加拿大)您可以通过以下Web站点和电子邮件地址访问Dell支持:Dell支持Web站点support.
dell.
comsupport.
jp.
dell.
com(仅限于日本)support.
euro.
dell.
com(仅限于欧洲)55获得帮助Dell支持电子邮件地址mobile_support@us.
dell.
comsupport@us.
dell.
comla-techsupport@dell.
com(仅限于拉丁美洲和加勒比海国家)apsupport@dell.
com(仅限于亚洲/太平洋国家)Dell市场营销部门电子邮件地址apsupport@dell.
com(仅限于亚洲/太平洋国家)sales_canada@dell.
com(仅限于加拿大)匿名文件传输协议(FTP)ftp.
dell.
com使用以下用户名登录:anonymous,并将您的电子邮件地址用作密码.
订单状态自动查询服务要查看您已订购的Dell产品的状态,您可以转至support.
dell.
com,或致电订单状态自动查询服务部门.
电话录音将提示您提供查找和报告订单所需的信息.
有关您所在地区电话号码的信息,请参阅第59页的"与Dell联络".
如果订购时遇到问题,例如缺少部件、装错部件或账单错误,请与Dell联络以获得客户帮助.
致电时,请准备好发票或装箱单.
有关您所在地区电话号码的信息,请参阅第59页的"与Dell联络".
56获得帮助产品信息如果您需要有关Dell提供的其他产品的信息,或者想要订购产品,请访问DellWeb站点www.
dell.
com.
有关您所在地区的电话号码或者致电专业销售人员的电话号码,请参阅第59页的"与Dell联络".
根据质保返回商品维修或退款无论您是要求维修还是退款,请遵循以下说明准备好所有要退回的项目:注:要将产品退回Dell之前,请确保对硬盘驱动器以及产品中其他存储设备中的所有数据进行备份.
删除所有私密个人信息以及可移动介质,如CD和PC插卡等.
Dell对您退回产品中可能包含的任何私密或个人信息造成的丢失或数据损坏、可移动介质的损坏或丢失概不负责.
57获得帮助致电Dell获得退回材料授权号,并在包装1.
箱外侧的显著位置清楚地注明此号码.
有关您所在地区电话号码的信息,请参阅第59页的"与Dell联络".
附上发票复印件与说明退回原因的信函.
2.
附上诊断程序核对表的复印件(请参阅3.
第58页的"诊断程序核对表",写明您已进行的测试,以及DellDiagnostics报告的错误信息(请参阅第42页的"DellDiagnostics").
如果您要求退款,请附上要退回项目的所4.
有(例如电源电缆、软件和指南等).
使用原来(或同等)的包装材料包装要退5.
回的设备.
注:您必须负责支付运费.
同时还必须为退回的所有产品投保,并承担运送至Dell的过程中发生丢失的风险.
本公司不接受以货到付款(C.
O.
D.
)方式寄送的包裹.
注:如果退回的产品不符合上述任何要求,Dell的接收部门将拒绝接收并将产品退回给您.
58获得帮助致电之前注:致电时,请准备好您的快速服务代码.
此代码可以帮助Dell的自动支持电话系统更加快速地转接您的电话.
还可能要求您提供服务标签(位于计算机顶部的标签上).
请记着填写以下诊断程序核对表.
如果可能,请在致电Dell寻求帮助之前打开您的计算机,并使用计算机旁边的电话.
我们可能会要求您在键盘上键入某些命令、转述操作过程中的详细信息,或者尝试其他仅可以在计算机上执行的故障排除操作.
请确保已准备好计算机说明文件.
诊断程序核对表姓名:日期:地址:电话号码:服务标签和快速服务代码(位于计算机顶部的标签上):退回材料授权号(如果已由Dell的技术支持人员提供):操作系统及版本:设备:扩充卡:系统是否已连接至网络是/否网络、版本和网络适配器:程序和版本:59获得帮助请参阅操作系统说明文件,以确定系统启动文件的内容.
如果计算机已连接至打印机,请打印所有文件.
否则,请在致电Dell之前记下每份文件的内容.
错误信息、哔声代码或诊断代码:问题说明和已执行的故障排除步骤:与Dell联络对于美国的客户,请致电800-WWW-DELL(800-999-3355).
注:如果没有激活的Internet连接,您可以在购货发票、装箱单、账单或Dell产品目录上查找联络信息.
Dell提供了几种在线以及电话支持和服务选项.
可用性会因国家和地区以及产品的不同而有所差异,某些服务可能在您所在的区域不可用.
如果因为销售、技术支持或客户服务问题联络Dell,请:访问1.
www.
dell.
com/contactdell.
选择您所在的国家或地区.
2.
根据您的需要选择相应的服务或支持链接.
3.
选择方便与Dell联络的方式.
4.
60找到更多信息和资源如果您需要:请参阅:重新安装操作系统OperatingSystem光盘找到您的系统型号计算机背面在您的计算机上运行诊断程序,重装桌面系统软件,或更新您计算机上的驱动程序和自述文件DriversandUtilities光盘注:在support.
dell.
com上可以找到更新的驱动程序和说明文件.
了解您的操作系统、维护外围设备、RAID、Internet、Bluetooth、网络连接和电子邮件等的更多信息硬盘驱动器中的或support.
dell.
com/manuals上的《Dell技术指南》加装或安装新的内存或新的硬盘驱动器,升级您的计算机重新安装或更换已老化或有缺陷的部件support.
dell.
com/manuals上的服务手册注:在某些国家,打开或更换计算机中的部件可能会违反质保条款.
在打开计算机前查看您计算机的质保和退货政策.
61找到更多信息和资源如果您需要:请参阅:找出您计算机的最佳安全操作查看保修信息、条款和条件(仅限于美国)、安全说明、管制信息、人体工程学信息和最终用户许可协议计算机附带的安全信息,在拆装计算机之前.
有关其他安全最佳实践的信息,请参阅下列位置的"管制主页":www.
dell.
com/regulatory_compliance.
找到您的服务标签/快速服务代码—您必须使用服务标签在support.
dell.
com/manuals上标识您的计算机或联系技术支持计算机顶部Dell支持中心.
要启动Dell支持中心,请单击任务栏中的图标.
找到驱动程序和下载文件访问技术支持和产品帮助检查您新购买产品的订单状态找到常见问题的解决方案和答案找到您计算机技术变更最近更新的信息,或为技术员或经验丰富的用户提供的高级技术性参考材料Dell支持Web站点support.
dell.
com62基本规格本节提供您为计算机设置、更新驱动程序、升级计算机时可能需要的信息.
有关详细规格的详情,请参阅support.
dell.
com/manuals上的详细规格.
注:所提供的配置可能会因地区的不同而有所差异.
有关计算机配置的详情,请单击开始→帮助和支持,然后选择选项以查看关于计算机的信息.
63基本规格计算机型号StudioXPS8100计算机信息处理器类型IntelCorei7-870IntelCorei7-860IntelCorei7-750IntelCorei5-670IntelCorei5-661IntelCorei5-660IntelCorei5-650IntelCorei3-540IntelCorei3-540系统芯片组IntelH57RAID支持RAID0(带式)RAID1(镜像)内存连接器四个内部可抽换DDR3DIMM插槽内存类型1066-MHz或1333-MHzDDR3DIMM;仅限非ECC内存配置可能性4GB、6GB、8GB、12GB和16GB最少4GB最多16GB注:有关升级内存的说明,请参阅support.
dell.
com/manuals上的服务手册.
64基本规格驱动器外部可抽换两个5.
25英寸驱动器托架,用于SATADVD±RW超级多用驱动器、Blu-rayDisc组合驱动器或Blu-rayDiscRW驱动器一个3.
5英寸Flexdock托架内部可抽换两个3.
5英寸驱动器托架,用于SATA硬盘驱动器音频类型整体式7.
1声道;高保真音频,带S/PDIF支持视频集成IntelGraphicsMediaAcceleratorHD离散PCIExpressx16插卡通信无线(可选)WiFi/Bluetooth无线技术物理规格高度407.
75毫米(16.
02英寸)宽度185.
81毫米(7.
31英寸)厚度454.
67毫米(17.
9英寸)重量10.
18千克(22.
4磅)65基本规格外部连接器网络适配器RJ45连接器USB两个顶面板、两个前面板和四个背面板USB2.
0兼容连接器.
音频正面板—耳机和麦克风连接器;背面板—六个连接器(7.
1支持)外部连接器S/PDIF一个数字S/PDIF(光盘)连接器eSATA一个背面板连接器IEEE1394一个背面板6针串行连接器DVI24针连接器HDMI19针连接器66基本规格计算机环境温度范围:使用时10°C至35°C(50°F至95°F)存放时–40°至65°C(–40°至149°F)相对湿度(最大)20%至80%(非冷凝)最大振动(使用模拟用户环境的随机振动频谱测量):使用时0.
25GRMS非工作时2.
2GRMS最大撞击(在硬盘驱动器磁头归位和2ms半正弦波脉冲的情况下测量):使用时2毫秒40G,速度变化为20英寸/秒(51厘米/秒)计算机环境非工作时26毫秒50G,速度变化为320英寸/秒(813厘米/秒)海拔高度(最大):使用时–15.
2至3048米(–50至10,000英尺)存放时–15.
2至10,668米(–50至35,000英尺)气载污染物级别G2或低于G2(根据ISA-S71.
04-1985定义的标准)67附录Macrovision产品注意事项本产品采用了版权保护技术,它通过申请属于MacrovisionCorporation和其他产权所有者的美国专利权以及其他知识产权来进行保护.
此版权保护技术必须由MacrovisionCorporation授权使用,并且仅适用于家庭和其他有限的观看用途,除非MacrovisionCorporation另外授权.
禁止反向工程或反编译.
68附录NOM信息,或官方墨西哥标准(仅适用于墨西哥)本说明文件所述设备中提供的下列信息符合官方墨西哥标准(NOM)的要求:Importer:DellMéxicoS.
A.
deC.
V.
PaseodelaReforma2620–Flat11°Col.
LomasAltas11950México,D.
F.
管制型号管制类型输入电压输入频率额定输出电流D03MD03M001115/230VAC50/60Hz8A/4A有关详情,请仔细阅读您计算机所附的安全信息.
有关其他安全最佳实践的信息,请参阅下列位置的"管制主页":www.
dell.
com/regulatory_compliance.
69A安全线缆插槽23B备份创建30CCD,播放和创建26产品信息和购买56处理器63重新安装Windows51DDataSafeLocalBackup48DellConnect54DellDiagnostics42DellFactoryImageRestore46Dell支持Web站点61DVD,播放和创建26电子邮箱地址用于技术支持55电源节省28电源按钮和指示灯21电源问题,解决35订单状态55FFTP登录、匿名55服务标签21,58(正在)连接可选网络电缆11索引70索引H恢复出厂图像49恢复数据48IIEEE1394连接器25Internet连接14ISPInternet服务提供商14J技术支持54计算机容量26解决问题33K客户服务54快速服务代码21,53N内存支持63内存问题解决36Q前端连接器18驱动程序和下载文件61R软件问题37Ssoftwarefeatures26数据,备份30T弹出按钮1971索引UUSB2.
0前连接器19后连接器24WWindows程序兼容性向导37重新安装52无线网络连接34网络连接固定34网络连接器位置25问题,解决33X系统信息40系统还原46芯片组63蓄能28Y硬件故障排除42硬件问题诊断42硬盘驱动器类型64硬盘驱动器活动指示灯1972索引Z在线联系Dell59支持电子邮件地址55支持网站全世界54自定义您的电源设置28致电Dell58装运产品关于退货或维修56诊断程序核对表58质保期内退货56www.
dell.
com|support.
dell.
comwww.
dell.
com|support.
dell.
com中国印制用再生纸印制
- 计算机把电脑变成无线路由器相关文档
- 设置把电脑变成无线路由器
- 共享将win7笔记本变成无线路由器
- 学习怎样使笔记本电脑变成无线路由器
- 无线网卡把WIN7系统的笔记本设置成为无线路由器
- 服务器如何把个人电脑变成服务器
- 焊接无线路由器增益天线
HostYun(25元)俄罗斯CN2广播IP地址
从介绍看啊,新增的HostYun 俄罗斯机房采用的是双向CN2线路,其他的像香港和日本机房,均为国内直连线路,访问质量不错。HostYun商家通用九折优惠码:HostYun内存CPUSSD流量带宽价格(原价)购买地址1G1核10G300G/月200M28元/月购买链接1G1核10G500G/月200M38元/月购买链接1G1核20G900G/月200M68元/月购买链接2G1核30G1500G/月...
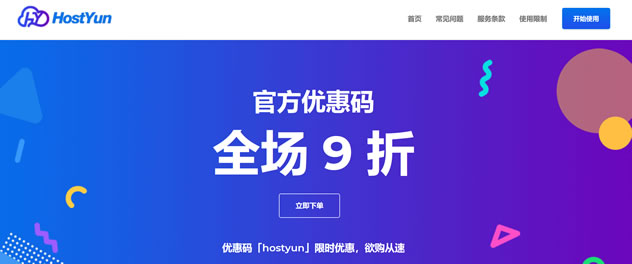
Sharktech鲨鱼服务器商提供洛杉矶独立服务器促销 不限流量月99美元
Sharktech(鲨鱼服务器商)我们还是比较懂的,有提供独立服务器和高防服务器,而且性价比都还算是不错,而且我们看到有一些主机商的服务器也是走这个商家渠道分销的。这不看到鲨鱼服务器商家洛杉矶独立服务器纷纷促销,不限制流量的独立服务器起步99美元,这个还未曾有过。第一、鲨鱼机房服务器方案洛杉矶机房,默认1Gbps带宽,不限流量,自带5个IPv4,免费60Gbps / 48Mpps DDoS防御。C...
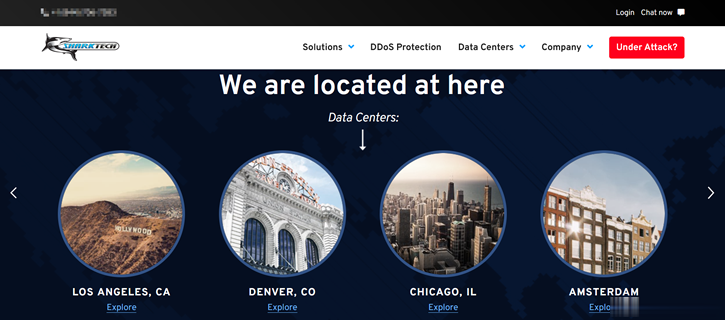
RackNerd 黑色星期五5款年付套餐
RackNerd 商家从2019年上线以来争议也是比较大的,一直低价促销很多网友都认为坚持时间不长可能会跑路。不过,目前看到RackNerd还是在坚持且这次黑五活动也有发布,且活动促销也是比较多的,不过对于我们用户来说选择这些低价服务商尽量的不要将长远项目放在上面,低价年付套餐服务商一般都是用来临时业务的。RackNerd商家这次发布黑五促销活动,一共有五款年付套餐,涉及到多个机房。最低年付的套餐...

把电脑变成无线路由器为你推荐
-
formgraph支持ipad支持ipadcss下拉菜单如何用css3做导航栏下拉菜单itunes备份itunes 里面的资料如何备份?127.0.0.1DNS老是被修改为127.0.0.1,这是为什么?google图片搜索如何使用google图片搜索引擎?谷歌sb为什么百度一搜SB是谷歌,谷歌一搜SB是百度?css选择器请给出三种Css选择器并举例说明迅雷雷鸟雷鸟手机怎么样