您的无线网卡怎么用
无线网卡怎么用 时间:2021-05-22 阅读:()
思科DPQ2160/EPQ2160型DOCSIS2.
0版电缆调制解调器用户指南目录重要安全性指示…2美国联邦通讯协会认证…7简介…8纸箱里有什么9前面板说明…10后面板说明…11电缆调制解调器安放的最佳位置…12互联网服务的系统要求…13如何设置高速互联网访问帐号14如何连接设备以使用互联网15如何设置TCP/IP(传输控制协议/互联网协议)17如何安装USB驱动程序20如何将调制解调器悬挂安装在墙上(可选择)22遇到困难24改善性能的小窍门…26如何在电脑上更新IP地址27前面板LED状态指示灯功能…28通告…30重要安全性指示重要安全性指示安装者注意事项本文中涉及的服务指示仅供具备合格资质的维修服务人员使用.
为减少触电风险,如您不具备资质,请勿擅自执行使用说明以外的操作.
系统安装者注意使用本产品时,应将同轴电缆防护管套尽可能在大楼电缆接入口最近处接地.
在美国及加拿大销售的产品,本注释用于提醒系统安装者注意根据NEC(加拿大电气法-第一部分)第820-93及820-100条款提供的指导正确接地.
警告电击风险请勿打开警告:为减少电击风险,请勿拆除封盖(或后盖).
内部没有可由用户自行维修的部件.
请咨询合格的维修人员进行维修.
警告为避免起火或触电,请勿使本设备受雨淋或受潮.
等边三角形内带有箭头的电闪标志警示用户,该系统内存在未绝缘的危险电压,它可能足以构成电击危险.
因此,任何与本品内部部件的接触都具有一定危险性.
等边三角形内带有感叹号的标志旨在警示用户,在本用户指南中有相应的重要操作和维修指示.
重要安全性指示重要安全性指示1)仔细阅读这些指示.
2)保留好这些指示留作以后参考.
3)注意所有警告事项.
4)请遵守所有指示说明.
5)请勿靠近水或在潮湿环境中使用本装置.
6)只能使用干布清洁.
7)请勿堵塞任何通风口.
请按照制造商指示安装进行安装.
8)请勿将本产品安装在热源附近,如暖气片,热调节装置,火炉或者其他任何可能产生热量的设备(包括扩音器).
9)请勿使极化插头或接地插头丧失安全作用.
极化插头有两个插脚,其中一个插脚较另一个宽些.
接地型插头有两个插脚和第三个用于接地的插脚.
较宽的插脚或第三个用于接地的插脚起安全作用.
如果所提供的插头不适合您的插座,请与电工联系以更换旧插座.
10)防止踩踏或挤压电源线,尤其是插头,电源插座以及设备上的出口位置.
11)只能使用制造商指定的、配件.
12)只能使用制造商指定或连同本产品一起销售的推车,底座,三脚架,托架及台子.
当使用推车时,请小心移动以防止因推车或设备翻滚而造成的伤害.
13)在雷雨天或长时间不用时,请切断本设备电源.
14)所有服务请向合格的维修人员咨询.
如果本设备受到任何损坏,均需要进行维修,其中包括电源线或插头受损,液体溅入或物体落入设备中,本设备受淋或受潮,不能正常工作或跌落.
电源警告请按照产品上的标记使用正确的电源.
只能使用产品标记上注明的电源插座、电压、频率.
如果您不确定你的家庭或公司供电类型,请咨询你的服务供应商或当地供电公司.
将产品接地警告:请避免电击或着火的危险!
如本产品连接到同轴电缆线路系统,请确认电缆系统已接地.
接地装置对电压波动及静电产生起一定保护作用.
重要安全性指示防止雷击损坏产品除断开墙上插座交流电源以外,请同时断开信号输入连接.
从电源开关指示灯核实电源电源开关指示灯熄灭时,设备仍然可能与电源连接.
设备关闭时指示灯会熄灭,不管设备是否仍然与交流电源连接.
杜绝交流电干线超负载运作警告:避免电击及火灾!
请勿超负荷使用交流电主干线,插座,延长线,插线板等.
对于要求使用电池电源或其他电源的产品,请参考该产品的使用说明.
提供通风及选择安放位置给产品接通电源前请除去所有包装材料.
请勿将本品放在床,沙发,地毯或类似物质表面上.
请勿将本品放在不合适的物体表面上.
请勿将本品安装在密闭空间,如书橱、书架,除非有适当的通风空间.
请勿将娱乐设备(如VCR,DVD),灯具,书本,装有液体的容器或其他物品放置在本产品之上.
请勿堵塞通风口.
防止将产品暴露与潮湿或者异物环境警告:避免电击及火灾!
请勿将本品暴露于水滴、喷溅物、液体、雨淋或其他潮湿环境.
盛装有液体的物体如花瓶等,不应置放与本产品之上.
警告:避免电击及火灾!
在清洁本产品之前请拔掉电源插头.
请勿使用液体或水性清洁剂清洁本品.
请勿使用磁性或静电清洁装置(除尘器)清洁本品.
警告:避免电击及火灾!
切勿从开口处挤压本品的任何部件.
外物的进入可能引起短路从而导致触电或起火.
重要安全性指示服务警告警告:避免电击及火灾!
请勿打开本产品的外盖.
打开或移除外盖可使您面临危险的强电压.
如果您自行打开外盖,将导致您的保修书无效.
本产品不含有适于用户自行修理的部件.
检查产品安全性在完成任何对于本品的服务或维修后,服务技术人员必须进行安全检查,以确定本产品处于正常的运行状态.
移动本品时的保护措施在移动本装置、连接或断开缆线时,应总是先将电源切断.
美国联邦通讯协会认证美国联邦通讯协会认证美国FCC(美国联邦通讯协会)认证本装置已经过通过测试并被认可符合FCC法规第15部分对于B级数码设备的限定要求.
这些限定要求是为了使产品在住宅安装时能够有效防止干扰.
本设备会产生,使用并放射射频能量.
如果不按照说明书安装或使用,可能会对无线电通讯产生有害干扰.
然而,我们无法保证在某一特定安装下完全不会产生任何干扰.
如果在开启、关闭本设备的过程中发现确实对无线电或电视接收产生了有害干扰,用户可以通过以下列举的一项或多项操作来校正干扰:重新定位或放置接受天线.
加大本设备与接收器之间的距离.
将本产品连接在与接收器不同的电源线路插头上.
咨询服务商或者资深无线电/电视技工寻求帮助.
任何未经思科明确认可的变动或修改,将可能导致用户丧失操作本设备的资格.
以下一段FCC合格声明是根据FCC的要求显示的,旨在为您提供FCC认证本产品的信息.
所列电话号码仅供您查询与FCC相关的问题.
关于本产品操作或安装方面的问题请联系你的服务供应商.
加拿大电磁干扰规定本B级数码设备符合加拿大ICES-003标准.
FCC合格声明本产品符合FCC第15章的相关规定.
本产品的操作必须符合以下两种情况:1)不产生任何有害干扰;2)本品必须接受任何接收到的干扰,包括可能导致非预定操作的干扰.
数据电缆调制解调器型号:DPQ2160/EPQ2160制造商:CiscoSystems,Inc.
5030SugarloafParkwayLawrenceville,Georgia30044USA电话:678-277-1120简介简介欢迎来到激动人心的高速互联网访问世界!
您的新型DPQ2160或EPQ2160DOCSIS2.
0电缆调制解调器将为您提供高端性能及卓越的可靠性.
有了DPQ2160或EPQ2160,您将体验到互联网带来的前所未有的乐趣,并且您的商业生产力也将得到质的飞跃.
这本指南为您提供了对于摆放,安装,设置,操作DPQ2160/EPQ2160以及故障排除方面的步骤和建议.
优点及特性您的新型DPQ2160或EPQ2160具有以下突出的优点及特性:高速的宽带互联网连接,为您的在线体验提供更多活力,让您轻松下载或与您的家人及朋友分享文件和图片,全无烦恼.
即插即用的操作特性使得产品的设置及安装非常简便.
提供USB及以太网两种连接方式允许垂直或水平两种放置方式允许电缆服务商的软件自动升级因符合以下规格要求,增强了与大多数服务供应商的互用性,从而提供更高端的功能及可靠性:-DPQ2160:设计符合DOCSIS2.
0的规格要求,并向下兼容DOCSIS1.
1及1.
0-EPQ2160:设计符合欧盟DOCSIS2.
0的规格要求,并向下兼容欧盟DOCSIS1.
1及1.
0纸箱里有什么纸箱里有什么当您收到您的电缆调制解调器,请检查设备及配件以确认纸箱里的所有物品齐全并完好无损.
纸箱里包含下列物品:如以上所列物品有任何缺失或损坏,请联系你的有线服务供应商寻求帮助.
备注:如果您想要在本调制解调器的网线连接上再连接其他电器如VCR,数码家用通讯终端(DHCT),机顶盒或者电视机,则您需要另外配备一个有线信号分配器及标准射频同轴缆线.
DPQ2160/EPQ2160型号电缆调制解调器1个以太网缆线1根(CAT5/RJ-45)电源线1根USB接线1根(非所有型号产品有配)CD-ROM光碟1张或中文纸质操作手册一册前面板说明前面板说明电缆调制解调器的前面板配有LED状态指示灯,用来表明您的调制解调器处于何种工作状态以及是否正常运转.
当本产品在网络上成功注册后,电源及线路状态指示灯将相继亮起以显示调制解调器正在工作并完全投入运行.
请参见"前面板LED状态指示灯功能"以获取更多关于这些指示灯功能的信息.
1.
POWER–电源指示灯呈稳定绿光表明交流电已通至本电缆调制解调器.
2.
DS(下行)–表明接受数据的连接状态,在正常运转时亮起.
3.
US(上行)–表明发送数据的连接状态,在正常运转时亮起.
4.
ONLINE–调制解调器在网络注册后并完全运行时呈现稳定绿光.
如果该指示灯闪烁则表明可能发生以下情况中的一种:–调制解调器正在启动中,还不能进行数据传输.
–调制解调器正在浏览网络并尝试进行注册.
–调制解调器网络注册连接丢失,此时指示灯将持续闪烁直至重新注册.
5.
LINK–指示灯呈稳定绿光表示本产品被连接至以太网或USB载体,灯光闪烁时表明以太网或USB数据正在电脑和电缆调制解调器之间进行传输.
后面板说明后面板说明下图说明了DPQ2160/EPQ2160电缆调制解调器的后面板的组成部分.
1.
100-240VAC–将调制解调器连接至交流电源线的直流电输出口.
只能使用与本产品配套提供的交流电源线.
2.
RESET–默认设置按钮(出厂设置)注意:该按钮仅供维修用途使用.
除非您的供应商要求,否则请勿使用此按钮.
3.
ETHERNET–RJ-45以太网接口可将本设备连接至您个人电脑的以太网接口.
4.
USB–12兆USB接口可将本设备连接至您个人电脑的USD接口(不是所有型号都支持USB接口).
5.
CABLE–F型连接器可将本设备连接至来自您的服务供应商的主动电缆信号.
警告:请避免损坏您的设备.
只能使用与您的电缆调制解调器同时配套提供的交流电源线.
电缆调制解调器安放的最佳位置电缆调制解调器安放的最佳位置电缆调制解调器的理想安放位置是可以连接到插座和其他设备的地方.
考虑一下您家庭或办公室的格局,然后咨询您的服务商以选择最佳的摆放位置.
在决定安放电缆调制解调器的位置之前,请仔细阅读本用户指南.
请考虑以下建议:将您的电脑和电缆调制解调器放在靠近交流电源插口的地方.
将您的电脑和电缆调制解调器放在靠近现有的电缆输入连接的地方,以免需要额外的缆线插口.
缆线连接至调制解调器和电脑后要留有足够的空间,以免缆线绷得过紧或者受挤压弯曲.
电缆调制解调器周围的空气流动不应受到限制.
选择一个合适的位置安放调制解调器以免受到意外干扰或损害.
互联网服务的系统要求互联网服务的系统要求为确保您的电缆调制解调器能够有效进行高速互联网服务的运作,请确认您系统所有的互联网设备都满足或超过以下对于软件和硬件设施方面的最低限度要求.
注意:您同时需要具备有效电缆输入线和互联网连接.
个人电脑的最低系统要求一台配有奔腾MMX133处理器或以上的电脑32MB的RAM网络浏览软件CD-ROM光驱苹果电脑(Macintosh)的最低系统要求MACOS7.
5或更高版本32MB的RAM以太网连接的系统要求装有微软Windows95操作系统(或更高版本)并装有TCP/IP协议的个人电脑,或者一台装有TCP/IP协议的苹果电脑(Macintosh)装有10/100BASE-以太网网卡USB连接的系统要求装有微软Windows98SE,ME,2000,XP或Vista操作系统的个人电脑您的个人电脑装有USB主插口如何设置高速互联网访问帐号如何设置高速互联网访问帐号在使用电缆调制解调器前,您必须有一个高速互联网访问帐号.
如果您没有这个帐号,您需要与网络服务供应商设立一个帐号.
请根据情况选择以下两种方案中的一种.
我没有高速互联网访问帐号如果您没有一个高速互联网访问帐号,您的服务供应商将帮助您设立一个帐号并成为您的互联网服务供应商(ISP).
互联网访问帐号使您可以收发电子邮件,访问万维网(WorldWideWeb),并接收其他互联网服务.
您将需要向服务供应商提供以下信息:本调制解调器的产品序列号本调制解调器的媒体访问控制(MAC)地址这些数字都显示在电缆调制解调器的条形码标签上.
产品序列号由一组以S/N开头的数字构成,MAC地址则是由一组以MAC开头的数字构成.
下面是一个条形码标签的样本.
MAC地址产品序列号请在下面提供的空格处填写上这些数字:产品序列号MAC地址我已经有一个高速互联网访问帐号如果您已经有一个高速互联网访问帐号,那么您需要向网络服务供应商提供本产品的序列号及MAC地址.
关于序列号及MAC地址的信息请参考本节前面部分所列内容.
注意:使用本电缆调制解调器可能造成您无法继续使用您原有的电子邮件帐号.
请联系您的服务供应商获取更多信息.
如何连接设备以使用互联网如何连接设备以使用互联网您可以使用电缆调制解调器访问互联网,您也可以与您家里或办公室里的其他互联网设备共享互联网连接.
在多种设备之间共享一个连接被称为联网工作.
连接及安装互联网设备您必须连接并安装您的调制解调器以访问互联网.
有的供应商可以提供专业的安装服务,请联系您当地的服务供应商以获取进一步的帮助.
连接设备下图为您说明了可能适用于您的多种联网选择.
射频缆线有线电视,VCR,机顶盒射频缆线USB缆线集线器电源线无线网关电脑电脑电脑如何连接设备以使用互联网连接调制解调器以获得高速数据服务1.
关闭您的电脑,并将电源插头拔掉.
2.
将您的电脑通过适配的数据线连接至以太网插口或USB插口.
请不要将电脑同时连接至以太网插口和USB插口.
但是您可以将两台电脑分别通过以太网插口和USB插口同时连接至调制解调器.
3.
将射频同轴缆线连接至CABLE接口.
您可以通过一个有线信号分离器添加电视,DHCT,机顶盒,或VCR.
4.
将交流电源线插入电缆调制解调器后面板上的电源接口,然后将电源线接通交流电源.
5.
将所有联网的设备接通电源包括您的电脑.
电缆调制解调器将自动搜索并在宽带数据网络进行登录.
这个过程可能需要5分钟.
当调制解调器前面板上的ONLINELED状态指示灯从闪烁转为稳定持续亮起,则表明本设备已经准备就绪,可以开始工作运行了.
6.
下一步是设置所有的互联网设备以便访问互联网.
以下两种方案供您选择:如果您想使用以太网连接,您必须设置TCP/IP协议.
如何设置请参考"如何设置TCP/IP协议"(第17页).
如果您想使用USB连接,您必须安装USB驱动程序.
如何安装请参考"如何安装USB驱动程序"(第20页).
警告:为避免人身伤害或对您的设备造成损害,请严格按照以下列明的步骤顺序操作.
如何设置TCP/IP协议如何设置TCP/IP协议设置TCP/IP协议前,您的系统应已装有符合TCP/IP通讯协议的以太网网卡(NIC).
TCP/IP是用于访问互联网的通讯协议.
本章节将为你说明如何设置TCP/IP协议使得您的互联网设备和电缆调制解调器可以在微软Windows或苹果Macintosh环境下协同工作.
如何在您的互联网设备上设置TCP/IP协议在微软Windows环境中不同操作系统设置TCP/IP协议是不同的.
请遵守以下说明针对您的操作系统进行正确设置.
在Windows95,98,98SE,或ME系统环境下设置TCP/IP1.
点击"开始",选择"设置",再选中"控制面板".
2.
在"控制面板"窗口中双击"网络"图标.
3.
在"配置"标签页下查看所列明的已安装网络部件,确认您的电脑已经装有TCP/IP协议或以太网适配器.
4.
TCP/IP协议是否列在已经安装的网络部件中是,请转至第7步.
否,点击"添加",点击"协议",再点击"添加",然后转至第5步.
5.
在制造商名单中点击"微软".
6.
在网络协议清单中点击"TCP/IP",然后点击"确定".
7.
点击"TCP/IP以太网适配器"协议,然后选择"属性".
8.
点击"IP地址"标签,选择"自动获得IP地址".
9.
点击"网关"标签,确认所有字段为空白.
如果不是空白,请将所有字段内容选中并删除.
10.
点击"DNS配置"标签,然后选择"禁用DNS".
11.
点击"确定".
12.
当系统完成文件拷贝,点击"确定",然后关闭所有联网窗口.
13.
当系统设置改变对话框提示您重新启动电脑时点击"是".
电脑重启后,TCI/IP协议即在您的电脑里设置完毕,以太网设备也可以正常使用了.
14.
尝试访问互联网.
如果您不能连接至互联网,请转至"遇到困难"(第24页).
如果您仍然无法访问互联网,请联系您的服务商获得进一步帮助.
如何设置TCP/IP协议在Windows2000系统环境下设置TCP/IP1.
点击"开始",选择"设置",然后选择"网络和拨号连接".
2.
在"网络和拨号连接"窗口中双击"本地连接"图标.
3.
在"本地连接"窗口中点击"属性".
4.
在"本地连接属性"窗口中点击"Internet协议(TCP/IP),然后点击"属性".
5.
在"Internet协议(TCP/IP)属性"窗口中同时选择"自动获得IP地址"和"自动获得DNS服务器地址",然后点击"确定".
6.
当"本地网络"窗口打开时,点击"是"重新启动您的电脑.
电脑重启后,TCI/IP协议即在您的电脑里设置完毕,以太网设备也可以正常使用了.
7.
尝试访问互联网.
如果您不能连接至互联网,请转至"遇到困难"(第24页).
如果您仍然无法访问互联网,请联系您的服务商获得进一步帮助.
在WindowsXP系统环境下设置TCP/IP1.
点击"开始",根据您的开始菜单设置,任选以下方式之一进行操作:如果您使用的是WindowsXP默认开始菜单,则选择"连接至",再选中"显示所有连接",然后转至第2步.
如果您使用的是WindowsXP经典开始菜单,则选择"设置",选中"网络连接",点击"本地连接",然后转至第2步.
2.
在"网络连接"窗口中的"LAN或高速Internet"项下双击"本地连接".
3.
在"本地连接状态"窗口中点击"属性".
4.
在"本地连接属性"窗口中点击"Internet协议(TCP/IP)",然后再点击"属性".
5.
在"Internet协议(TCP/IP)属性"窗口中,同时选择"自动获得IP地址"和"自动获得DNS服务器地址",并点击"确定".
6.
当"本地网络"窗口打开时,点击"是"重新启动您的电脑.
电脑重启后,TCI/IP协议即在您的电脑里设置完毕,以太网设备也可以正常使用了.
7.
尝试访问互联网.
如果您不能连接至互联网,请转至"遇到困难"(第24页).
如果您仍然无法访问互联网,请联系您的服务商获得进一步帮助.
如何设置TCP/IP协议在苹果Macintosh系统环境下设置TCP/IP1.
在Finder工具栏的左上角点击"苹果"图标,向下滚动至"控制面板",然后点击"TCP/IP".
2.
点击屏幕上方Finder工具栏的"编辑",向下滚动至菜单底部,点击"用户模式".
3.
在"用户模式"窗口中点击"高级",然后点击"确定".
4.
点击在"TCP/IP"窗口的"连接经由"项右方的"上/下"选择箭头,但后点击"使用DHCP服务器".
5.
在"TCP/IP"窗口点击"选项",然后点击在"TCP/IP选项"窗口点击"激活".
注意:确认"只在需要时装载选项"为未被标记状态.
6.
确认"TCP/IP"窗口右上角的"Use802.
3"选项是否未被标记.
如果该选项已被标记,则将该选项标记取消,然后点击左下角的"信息".
7.
在本窗口是否已经列有"硬件地址"是,则点击"确定".
点击"文件",向下滚动菜单点击"关闭",从而关闭"TCP/IP控制面板"窗口.
至此,您已完成整个过程.
否,则您必须关闭您的苹果电脑.
8.
关闭电脑时,请将键盘上的"命令(苹果)","选项",P字母键和R字母键同时按下并保持不动,在电脑重新开启时,一直按下这些键不要松开,直到您听见苹果电脑至少响了三次的时候,放开这些键,让电脑重新启动.
9.
当您的电脑完全重启后,重复1-7的步骤以检查所有TCP/IP的设置都是正确的.
如果您的电脑仍然没有"硬件地址",请联系苹果授权的经销商或苹果公司的技术支持中心以获得进一步的帮助.
如何安装USB驱动程序如何安装USB驱动程序在安装USB驱动程序前,您的电脑必须已经配备USB网络接口,以及微软Windows98SE,ME,2000,XP或者Vista操作系统.
本章将为您详细说明如何为电缆调制解调器安装USB驱动程序.
注意:如果您不使用USB接口,可直接跳过本章.
安装USB驱动程序USB驱动程序的安装程序因不同操作系统而异.
请根据您的操作系统按照以下说明正确安装.
在Windows98SE,或ME系统环境下安装USB驱动程序1.
将"USB电缆调制解调器驱动安装光盘"插入您电脑的CD-ROM光驱中.
2.
请等待至调制解调器前面板POWER和ONLILNELED状态指示灯以稳定绿光亮起.
然后"添加新硬件向导"窗口将打开.
3.
点击"添加新硬件向导"窗口中的"下一步".
4.
在"添加新硬件向导"窗口中选择"搜索适用您设备的最佳驱动(推荐)",然后点击"下一步".
5.
在"添加新硬件向导"窗口中选择"CD-ROM驱动",然后点击"下一步".
6.
在"添加新硬件向导"窗口中选择"更新的驱动器(推荐)",然后点击"下一步".
7.
在"添加新硬件向导"窗口中点击"下一步".
文件拷贝的窗口会打开.
约10到20秒后,"添加新硬件向导"窗口将重新打开.
8.
点击"完成".
USB驱动程序安装完毕.
安装USB驱动1.
在您的电脑光驱中插入"安装光盘".
2.
确认您的电缆调制解调器已连接电源,且前面板的POWERLED状态指示灯以稳定绿灯亮起.
3.
将USB缆线连接至您电脑的USB插口,然后将USB缆线的另一头连接至电缆调制解调器上的USB插口.
4.
在"发现新硬件向导"窗口中点击"下一步".
5.
在"发现新硬件向导"窗口中选择"搜索适用我的设备的驱动(推荐)",然后点击"下一步".
如何安装USB驱动程序6.
在"发现新硬件向导"窗口中选择"CD-ROM驱动",然后点击"下一步".
7.
在"发现新硬件向导"窗口中点击"下一步".
系统将自动为您搜索硬件设备的驱动文件.
8.
当系统找到USB驱动后,如果"未找到数字签名"窗口打开,并显示继续安装的确认信息,点击"是"继续安装.
稍后"发现新硬件向导"窗口重新打开并显示安装已完成的信息.
9.
点击"完成"关闭"发现新硬件向导"窗口.
此时USB驱动程序已经在您的电脑里装好了,您可以使用USB设备了.
10.
尝试访问互联网.
如果您不能连接至互联网,请转至"遇到困难".
如果您仍然无法访问互联网,请联系您的服务商获得进一步帮助.
在WindowsXP系统环境下安装USB驱动程序1.
将"USB电缆调制解调器驱动安装光盘"插入您电脑的CD-ROM光驱中.
2.
请等待至调制解调器前面板POWER和ONLILNELED状态指示灯以稳定绿光亮起.
3.
在"发现新硬件向导"窗口中选择"从列表或指定位置安装(高级)",然后点击"下一步".
4.
在"发现新硬件向导"窗口中选择"搜索可移动媒体(软盘,CO-ROM),然后点击"下一步".
5.
在"硬件安装"窗口点击"仍然继续"继续进行安装.
"发现新硬件向导"窗口将重新打开并显示安装已完成的信息.
6.
点击"完成"关闭"发现新硬件向导"窗口.
此时USB驱动程序已经在您的电脑上安装完毕,您可以使用USB设备了.
7.
尝试访问互联网.
如果您不能连接至互联网,请转至"遇到困难"(第24页).
如果您仍然无法访问互联网,请联系您的服务商获得进一步帮助.
如何将调制解调器悬挂安装在墙上(可选择)如何将调制解调器悬挂安装在墙上(可选择)您可以用2个墙锚,2个螺丝钉通过产品上的壁挂槽孔将调制解调器挂载在墙上.
调制解调器可以水平挂置.
在您开始之前在您开始之前,请选择一个合适的挂放位置.
墙体可能是水泥,木材或石膏板材质.
挂置的地方应该四面都没有任何障碍物,且线缆可以轻松地连接至调制解调器而没有任何紧绷.
在调制解调器底部和任何铺垫物或排架之间留出足够的空间以便可以连接线缆.
此外,所有线缆都要留有足够余量的长度,以便调制解调器因各种维修维护需要移动时不必断开与线缆的连接.
同时,请检查你是否有以下物品:2个墙锚,适用于#8x1英寸螺丝钉2个#8x1英寸平头金属薄片螺丝钉适合墙体构造的3/16英寸木质或石工钻头一个如下图所示的安装说明图副本请按照下图所示悬挂安装调制解调器水平悬挂安装螺丝钉水泥,木质,或石膏板悬挂按装孔1/4英寸(0.
65厘米)螺丝钉如何将调制解调器悬挂安装在墙上(可选择)壁挂槽孔的位置和尺寸下图显示了位于调制解调器底部的壁挂槽孔的位置和尺寸.
请使用本页上的信息作为您将调制解调器悬挂安装的指导.
水平悬挂安装的顶部壁挂槽孔本图未按比例绘制遇到困难遇到困难常见问题解答问:如果我没有订制有线电视会怎样答:如果您的地区是提供有线电视服务的,那么不管你是否订制了有线电视服务,供应商都有可能提供数据服务.
请联系您当地的有线服务供应商获取关于有线服务的完整信息,包括高速互联网服务.
问:我如何安排专业的安装答:请致电您的服务供应商咨询有关的专业安装.
专业的安装将有效保证线缆正确地连接至您的调制解调器和电脑,以及所有硬件和软件的正确配置.
请联系您的有线拨号服务供应商以获取更多关于安装的信息.
问:电缆调制解调器是如何连接至我的电脑的答:电缆调制解调器是连接到您电脑上的USB接口或者10/100BASE-T以太网接口的.
如果您想使用以太网接口,您可以从本地电脑或办公用品零售商,或者您的有线服务供应商购买以太网网卡.
问:电缆调制解调器连接以后,我如何访问互联网答:您的本地服务供应商城为您的互联网服务供应商(ISP).
他们提供多种服务包括电子邮件,聊天,新闻及信息服务.
您的服务供应商将为您提供所需要的软件.
问:我可以一边看电视,一边浏览互联网吗答:当然可以!
如果您订制了有线电视服务,您可以通过有线信号分离器将电视和调制解调器同时连接至有线网络,这样您就可以边看电视边上网了.
问:我可以在调制解调器上使用一个以上的设备吗答:是的.
一个单独的电缆调制解调器理论上可以支持最多达253个以太网设备.
您可以从本地电脑或办公用品零售商处购买以太网网路集线器或路由器.
与您同在一处的另外一个用户也可以同时连接至调制解调器的USB接口.
请联系您的服务供应商获取更多帮助.
遇到困难常见疑难排解我不理解前面板上的状态指示灯请参考"前面板LED状态指示灯功能"(第28页),获取更多关于前面板LED状体指示灯的操作和功能方面的信息.
电缆调制解调器无法在以太网连接注册检查您的电脑是否已经装有以太网网卡及其驱动程序是否正确安装.
如果您自行购买并安装以太网网卡,请仔细按照安装说明操作.
检查前面板状态指示灯的灯光在连接至集线器后,电缆调制解调器无法在以太网连接注册如果您在调制解调器上连接了多台电脑,您应该先用正确的交叉线缆将调制解调器连接至集线器的上联端口.
此时集线器的LINKLED灯会持续亮起.
电缆调制解调器无法在有线连接注册本产品工作使用的缆线为标准75-ohm射频同轴缆线.
如果您使用的是不同的缆线,您的调制解调器将无法正常工作.
请联系您的服务供应商以判断您使用的缆线是否正确.
您的NIC卡或者USB接口可能出了故障.
请参考关于NIC或USB方面的疑难问题解答信息.
改善性能的小窍门改善性能的小窍门检查和改正如果您的电缆调制解调器没有按照您的预期工作,以下的小窍门也许能帮到您如果您需要进一步的帮助,请联系您的服务供应商.
检查您是否将调制解调器的交流电源正确插入了电源插座.
检查您是否将调制解调器的交流电源线插入了由墙壁开关控制的电源插座.
如果是有墙面开关控制的插座,请确定控制开关处于"开"的位置.
检查确定调制解调器前面板的POWER和ONLINELED状态指示灯都是亮的.
确定您的有线服务处于激活状态,且支持双向服务.
检查是否所有的网线都连接无误,且您使用的是正确的网线.
如果您使用的是以太网连接,检查您的TCP/IP是否正确安装和设置.
如果您使用的是USB连接,请确认您完全遵守了"如何安装USB设备"(第20页)所述的步骤.
确认您是否已经将调制解调器的产品序列号和MAC地址告知了您的服务供应商.
如果您使用了有线信号分离器连接调制解调器至其他设备,把分离器移除,将调制解调器直接连接至线缆输入口.
如果此时调制解调器可以正常工作,则说明有线信号分离器可能有缺陷,可能需要更换.
为了使以太网连接效果达到最好,您的电脑应配备一个10/100BASE-T的网卡.
如何在电脑上更新IP地址如何在电脑上更新IP地址如果您的电缆调制解调器连线后您的电脑无法访问互联网,有可能是因为您的电脑没有更新IP地址.
请根据本章所述说明正确更新您电脑上的IP地址.
在Windows95,98,98SE,ME系统环境下更新IP地址1.
点击"开始",然后点击"运行"打开运行窗口.
2.
在打开窗口的空白字段出输入"winipcfg",然后点击"确定"运行winipcfg的命令.
此时"IP配置"窗口打开.
3.
点击右上方字段的向下箭头,选择在您电脑里安装的以太网适配器.
此时"IP配置"窗口显示以太网适配器的信息.
4.
点击"释放",然后点击"更新".
"IP配置"窗口将显示一个新的IP地址.
5.
点击"确定"关闭"IP配置"窗口,您已经完成了这个过程.
在WindowsNT,2000或XP系统环境下更新IP地址1.
点击"开始",然后点击"运行"打开运行窗口.
2.
在打开窗口的空白字段出输入"cmd",然后点击"确定".
一个含有命令提示符的窗口打开了.
3.
在C:/提示符后输入ipconfig/release,然后按回车.
系统将释放原IP地址.
4.
在C:/提示符后输入ipconfig/renew,然后按回车.
系统将显示一个新的IP地址.
5.
点击窗口右上角的"X"关闭命令提示窗口.
你已经完成了这个过程.
注意:如果您仍然不能访问互联网,请联系您的服务供应商以获取进一步的帮助.
前面板LED状态指示灯功能前面板LED状态指示灯功能初始通电,校准及注册(交流电接入)下面的图表说明了在给电缆调制解调器接通交流电源后,前面板LED状态指示灯在通电启动,校准和网络注册的过程中每个步骤的顺序及相对应的外观表现.
请使用下图来解决您的调制解调器在通电,校准和注册过程中可能产生的问题.
注意:调制解调器在完成第8步(与呼叫代理注册)之后,设备便立即进入"正常运转"(交流电接入).
在初始通电,校准和注册过程中的前面板LED状态指示灯步骤->12345678前面板LED通电自测下行扫描下行信号锁定上行搜索请求IP地址注册与呼叫代理注册1POWER亮亮亮亮亮亮亮亮2DS闪烁亮1秒钟闪烁亮亮亮亮亮3US闪烁亮1秒钟灭灭闪烁亮亮亮4ONLINE闪烁亮1秒钟灭灭灭灭闪烁亮5LINK1灭亮1秒钟亮或闪烁亮或闪烁亮或闪烁亮或闪烁亮或闪烁亮1当电脑连接至调制解调器时,LINKLED灯总是亮起,而它闪烁的时候则表示正在传输数据.
如果调制解调器只提供电话服务,且没有连接电脑,则LINKLED灯是灭的.
前面板LED状态指示灯功能正常运转(交流电接入)下面的图表说明了在电缆调制解调器接通交流电源后,前面板LED状态指示灯在设备正常运转中相对应的外观表现.
特殊情况下面的图表说明了在遇到某些特殊情况时,如登录网络被拒绝或者正在下载软件,前面板LED状态指示灯的外观表现.
在特殊情况下的前面板LED状态指示灯前面板LED网络访问被拒绝正在下载软件1POWER缓慢闪烁(每秒钟闪1次)亮2DS缓慢闪烁(每秒钟闪1次)闪烁3US快速闪烁(每秒钟闪4次)闪烁4ONLINE缓慢闪烁(每秒钟闪1次)亮5LINK1缓慢闪烁(每秒钟闪1次)亮前面板LED通电1POWER亮2DS亮3US亮4ONLINE亮5LINK1亮-当只有单个设备连接至以太网接口或者USB接口时,且没有任何数据从调制解调器输入或输出.
闪烁-当只有单个设备连接至以太网接口或者USD接口时,且用户端设备与调制解调器之间在进行数据传输.
灭-当以太网接口及USD接口都没有连接任何设备时.
注意:如果以太网和USB接口分别连接了设备至调制解器,如果只有一个设备(以太网或USB)在进行数据传输,则LED指示灯处于长亮状态,如果两个接口(以太网和USB)都在进行数据传输,则LED指示灯将闪烁.
1当电脑连接至调制解调器时,LINKLED灯总是亮起,而它闪烁的时候则表示正在传输数据.
如果调制解调器只提供电话服务,且没有连接电脑,则LINKLED灯是灭的.
通告通告商标Cisco,CiscoSystems,Cisco标志,CiscoSystems标志,和ScientificAtlanta是CiscoSystems,Inc及其在美国和其他国家的分支机构的注册商标或普通商标.
DOCSIS是CableTelevisionLaboratories,Inc.
所有的注册商标.
EuroDOCSIS是CableTelevisionLaboratories,Inc.
所有的普通商标.
本文中所涉及的其他商标都是属于它们各自所有者的财产.
免责声明CiscoSystems,Inc.
对于本指南中可能出现的错误或遗漏不承担任何责任.
我们保留随时更改本指南之权利,而不做任何事先通知.
版权公告2010,2012CiscoSystems,Inc.
思科公司版权所有印制于美国本文中的信息如有更改恕不预先通知.
未经CiscoSystems,Inc.
明确书面许可,本文中的内容不可以任何形式复制.
软件和固件使用本文中提及的软件受版权法保护,且在许可协议条件下供您使用.
您只能根据许可协议的条款使用或复制软件.
本设备的固件受版权法保护.
您只能按照本设备所提供的固件原样使用.
任何未经书面许可而对固件或固件的其中一部分的复制或分销都是被禁止的.
CiscoSystems,Inc.
678.
277.
11205030SugarloafParkway,Box465447.
.
800.
722.
2009Lawrenceville,GA30042…www.
cisco.
com本文包含CiscoSystems,Inc.
思科公司的多种商标.
请参考"通告"一章了解本文中所涉及的所有CiscoSystems,Inc.
公司的商标.
本文中所涉及的其他商标都是属于它们各自所有者的财产.
产品和服务的可获取性可能随时改变而没有预先通知.
2010,2012CiscoSystems,Inc.
思科公司版权所有印制于美国2010年5月编号:4037275RevB
0版电缆调制解调器用户指南目录重要安全性指示…2美国联邦通讯协会认证…7简介…8纸箱里有什么9前面板说明…10后面板说明…11电缆调制解调器安放的最佳位置…12互联网服务的系统要求…13如何设置高速互联网访问帐号14如何连接设备以使用互联网15如何设置TCP/IP(传输控制协议/互联网协议)17如何安装USB驱动程序20如何将调制解调器悬挂安装在墙上(可选择)22遇到困难24改善性能的小窍门…26如何在电脑上更新IP地址27前面板LED状态指示灯功能…28通告…30重要安全性指示重要安全性指示安装者注意事项本文中涉及的服务指示仅供具备合格资质的维修服务人员使用.
为减少触电风险,如您不具备资质,请勿擅自执行使用说明以外的操作.
系统安装者注意使用本产品时,应将同轴电缆防护管套尽可能在大楼电缆接入口最近处接地.
在美国及加拿大销售的产品,本注释用于提醒系统安装者注意根据NEC(加拿大电气法-第一部分)第820-93及820-100条款提供的指导正确接地.
警告电击风险请勿打开警告:为减少电击风险,请勿拆除封盖(或后盖).
内部没有可由用户自行维修的部件.
请咨询合格的维修人员进行维修.
警告为避免起火或触电,请勿使本设备受雨淋或受潮.
等边三角形内带有箭头的电闪标志警示用户,该系统内存在未绝缘的危险电压,它可能足以构成电击危险.
因此,任何与本品内部部件的接触都具有一定危险性.
等边三角形内带有感叹号的标志旨在警示用户,在本用户指南中有相应的重要操作和维修指示.
重要安全性指示重要安全性指示1)仔细阅读这些指示.
2)保留好这些指示留作以后参考.
3)注意所有警告事项.
4)请遵守所有指示说明.
5)请勿靠近水或在潮湿环境中使用本装置.
6)只能使用干布清洁.
7)请勿堵塞任何通风口.
请按照制造商指示安装进行安装.
8)请勿将本产品安装在热源附近,如暖气片,热调节装置,火炉或者其他任何可能产生热量的设备(包括扩音器).
9)请勿使极化插头或接地插头丧失安全作用.
极化插头有两个插脚,其中一个插脚较另一个宽些.
接地型插头有两个插脚和第三个用于接地的插脚.
较宽的插脚或第三个用于接地的插脚起安全作用.
如果所提供的插头不适合您的插座,请与电工联系以更换旧插座.
10)防止踩踏或挤压电源线,尤其是插头,电源插座以及设备上的出口位置.
11)只能使用制造商指定的、配件.
12)只能使用制造商指定或连同本产品一起销售的推车,底座,三脚架,托架及台子.
当使用推车时,请小心移动以防止因推车或设备翻滚而造成的伤害.
13)在雷雨天或长时间不用时,请切断本设备电源.
14)所有服务请向合格的维修人员咨询.
如果本设备受到任何损坏,均需要进行维修,其中包括电源线或插头受损,液体溅入或物体落入设备中,本设备受淋或受潮,不能正常工作或跌落.
电源警告请按照产品上的标记使用正确的电源.
只能使用产品标记上注明的电源插座、电压、频率.
如果您不确定你的家庭或公司供电类型,请咨询你的服务供应商或当地供电公司.
将产品接地警告:请避免电击或着火的危险!
如本产品连接到同轴电缆线路系统,请确认电缆系统已接地.
接地装置对电压波动及静电产生起一定保护作用.
重要安全性指示防止雷击损坏产品除断开墙上插座交流电源以外,请同时断开信号输入连接.
从电源开关指示灯核实电源电源开关指示灯熄灭时,设备仍然可能与电源连接.
设备关闭时指示灯会熄灭,不管设备是否仍然与交流电源连接.
杜绝交流电干线超负载运作警告:避免电击及火灾!
请勿超负荷使用交流电主干线,插座,延长线,插线板等.
对于要求使用电池电源或其他电源的产品,请参考该产品的使用说明.
提供通风及选择安放位置给产品接通电源前请除去所有包装材料.
请勿将本品放在床,沙发,地毯或类似物质表面上.
请勿将本品放在不合适的物体表面上.
请勿将本品安装在密闭空间,如书橱、书架,除非有适当的通风空间.
请勿将娱乐设备(如VCR,DVD),灯具,书本,装有液体的容器或其他物品放置在本产品之上.
请勿堵塞通风口.
防止将产品暴露与潮湿或者异物环境警告:避免电击及火灾!
请勿将本品暴露于水滴、喷溅物、液体、雨淋或其他潮湿环境.
盛装有液体的物体如花瓶等,不应置放与本产品之上.
警告:避免电击及火灾!
在清洁本产品之前请拔掉电源插头.
请勿使用液体或水性清洁剂清洁本品.
请勿使用磁性或静电清洁装置(除尘器)清洁本品.
警告:避免电击及火灾!
切勿从开口处挤压本品的任何部件.
外物的进入可能引起短路从而导致触电或起火.
重要安全性指示服务警告警告:避免电击及火灾!
请勿打开本产品的外盖.
打开或移除外盖可使您面临危险的强电压.
如果您自行打开外盖,将导致您的保修书无效.
本产品不含有适于用户自行修理的部件.
检查产品安全性在完成任何对于本品的服务或维修后,服务技术人员必须进行安全检查,以确定本产品处于正常的运行状态.
移动本品时的保护措施在移动本装置、连接或断开缆线时,应总是先将电源切断.
美国联邦通讯协会认证美国联邦通讯协会认证美国FCC(美国联邦通讯协会)认证本装置已经过通过测试并被认可符合FCC法规第15部分对于B级数码设备的限定要求.
这些限定要求是为了使产品在住宅安装时能够有效防止干扰.
本设备会产生,使用并放射射频能量.
如果不按照说明书安装或使用,可能会对无线电通讯产生有害干扰.
然而,我们无法保证在某一特定安装下完全不会产生任何干扰.
如果在开启、关闭本设备的过程中发现确实对无线电或电视接收产生了有害干扰,用户可以通过以下列举的一项或多项操作来校正干扰:重新定位或放置接受天线.
加大本设备与接收器之间的距离.
将本产品连接在与接收器不同的电源线路插头上.
咨询服务商或者资深无线电/电视技工寻求帮助.
任何未经思科明确认可的变动或修改,将可能导致用户丧失操作本设备的资格.
以下一段FCC合格声明是根据FCC的要求显示的,旨在为您提供FCC认证本产品的信息.
所列电话号码仅供您查询与FCC相关的问题.
关于本产品操作或安装方面的问题请联系你的服务供应商.
加拿大电磁干扰规定本B级数码设备符合加拿大ICES-003标准.
FCC合格声明本产品符合FCC第15章的相关规定.
本产品的操作必须符合以下两种情况:1)不产生任何有害干扰;2)本品必须接受任何接收到的干扰,包括可能导致非预定操作的干扰.
数据电缆调制解调器型号:DPQ2160/EPQ2160制造商:CiscoSystems,Inc.
5030SugarloafParkwayLawrenceville,Georgia30044USA电话:678-277-1120简介简介欢迎来到激动人心的高速互联网访问世界!
您的新型DPQ2160或EPQ2160DOCSIS2.
0电缆调制解调器将为您提供高端性能及卓越的可靠性.
有了DPQ2160或EPQ2160,您将体验到互联网带来的前所未有的乐趣,并且您的商业生产力也将得到质的飞跃.
这本指南为您提供了对于摆放,安装,设置,操作DPQ2160/EPQ2160以及故障排除方面的步骤和建议.
优点及特性您的新型DPQ2160或EPQ2160具有以下突出的优点及特性:高速的宽带互联网连接,为您的在线体验提供更多活力,让您轻松下载或与您的家人及朋友分享文件和图片,全无烦恼.
即插即用的操作特性使得产品的设置及安装非常简便.
提供USB及以太网两种连接方式允许垂直或水平两种放置方式允许电缆服务商的软件自动升级因符合以下规格要求,增强了与大多数服务供应商的互用性,从而提供更高端的功能及可靠性:-DPQ2160:设计符合DOCSIS2.
0的规格要求,并向下兼容DOCSIS1.
1及1.
0-EPQ2160:设计符合欧盟DOCSIS2.
0的规格要求,并向下兼容欧盟DOCSIS1.
1及1.
0纸箱里有什么纸箱里有什么当您收到您的电缆调制解调器,请检查设备及配件以确认纸箱里的所有物品齐全并完好无损.
纸箱里包含下列物品:如以上所列物品有任何缺失或损坏,请联系你的有线服务供应商寻求帮助.
备注:如果您想要在本调制解调器的网线连接上再连接其他电器如VCR,数码家用通讯终端(DHCT),机顶盒或者电视机,则您需要另外配备一个有线信号分配器及标准射频同轴缆线.
DPQ2160/EPQ2160型号电缆调制解调器1个以太网缆线1根(CAT5/RJ-45)电源线1根USB接线1根(非所有型号产品有配)CD-ROM光碟1张或中文纸质操作手册一册前面板说明前面板说明电缆调制解调器的前面板配有LED状态指示灯,用来表明您的调制解调器处于何种工作状态以及是否正常运转.
当本产品在网络上成功注册后,电源及线路状态指示灯将相继亮起以显示调制解调器正在工作并完全投入运行.
请参见"前面板LED状态指示灯功能"以获取更多关于这些指示灯功能的信息.
1.
POWER–电源指示灯呈稳定绿光表明交流电已通至本电缆调制解调器.
2.
DS(下行)–表明接受数据的连接状态,在正常运转时亮起.
3.
US(上行)–表明发送数据的连接状态,在正常运转时亮起.
4.
ONLINE–调制解调器在网络注册后并完全运行时呈现稳定绿光.
如果该指示灯闪烁则表明可能发生以下情况中的一种:–调制解调器正在启动中,还不能进行数据传输.
–调制解调器正在浏览网络并尝试进行注册.
–调制解调器网络注册连接丢失,此时指示灯将持续闪烁直至重新注册.
5.
LINK–指示灯呈稳定绿光表示本产品被连接至以太网或USB载体,灯光闪烁时表明以太网或USB数据正在电脑和电缆调制解调器之间进行传输.
后面板说明后面板说明下图说明了DPQ2160/EPQ2160电缆调制解调器的后面板的组成部分.
1.
100-240VAC–将调制解调器连接至交流电源线的直流电输出口.
只能使用与本产品配套提供的交流电源线.
2.
RESET–默认设置按钮(出厂设置)注意:该按钮仅供维修用途使用.
除非您的供应商要求,否则请勿使用此按钮.
3.
ETHERNET–RJ-45以太网接口可将本设备连接至您个人电脑的以太网接口.
4.
USB–12兆USB接口可将本设备连接至您个人电脑的USD接口(不是所有型号都支持USB接口).
5.
CABLE–F型连接器可将本设备连接至来自您的服务供应商的主动电缆信号.
警告:请避免损坏您的设备.
只能使用与您的电缆调制解调器同时配套提供的交流电源线.
电缆调制解调器安放的最佳位置电缆调制解调器安放的最佳位置电缆调制解调器的理想安放位置是可以连接到插座和其他设备的地方.
考虑一下您家庭或办公室的格局,然后咨询您的服务商以选择最佳的摆放位置.
在决定安放电缆调制解调器的位置之前,请仔细阅读本用户指南.
请考虑以下建议:将您的电脑和电缆调制解调器放在靠近交流电源插口的地方.
将您的电脑和电缆调制解调器放在靠近现有的电缆输入连接的地方,以免需要额外的缆线插口.
缆线连接至调制解调器和电脑后要留有足够的空间,以免缆线绷得过紧或者受挤压弯曲.
电缆调制解调器周围的空气流动不应受到限制.
选择一个合适的位置安放调制解调器以免受到意外干扰或损害.
互联网服务的系统要求互联网服务的系统要求为确保您的电缆调制解调器能够有效进行高速互联网服务的运作,请确认您系统所有的互联网设备都满足或超过以下对于软件和硬件设施方面的最低限度要求.
注意:您同时需要具备有效电缆输入线和互联网连接.
个人电脑的最低系统要求一台配有奔腾MMX133处理器或以上的电脑32MB的RAM网络浏览软件CD-ROM光驱苹果电脑(Macintosh)的最低系统要求MACOS7.
5或更高版本32MB的RAM以太网连接的系统要求装有微软Windows95操作系统(或更高版本)并装有TCP/IP协议的个人电脑,或者一台装有TCP/IP协议的苹果电脑(Macintosh)装有10/100BASE-以太网网卡USB连接的系统要求装有微软Windows98SE,ME,2000,XP或Vista操作系统的个人电脑您的个人电脑装有USB主插口如何设置高速互联网访问帐号如何设置高速互联网访问帐号在使用电缆调制解调器前,您必须有一个高速互联网访问帐号.
如果您没有这个帐号,您需要与网络服务供应商设立一个帐号.
请根据情况选择以下两种方案中的一种.
我没有高速互联网访问帐号如果您没有一个高速互联网访问帐号,您的服务供应商将帮助您设立一个帐号并成为您的互联网服务供应商(ISP).
互联网访问帐号使您可以收发电子邮件,访问万维网(WorldWideWeb),并接收其他互联网服务.
您将需要向服务供应商提供以下信息:本调制解调器的产品序列号本调制解调器的媒体访问控制(MAC)地址这些数字都显示在电缆调制解调器的条形码标签上.
产品序列号由一组以S/N开头的数字构成,MAC地址则是由一组以MAC开头的数字构成.
下面是一个条形码标签的样本.
MAC地址产品序列号请在下面提供的空格处填写上这些数字:产品序列号MAC地址我已经有一个高速互联网访问帐号如果您已经有一个高速互联网访问帐号,那么您需要向网络服务供应商提供本产品的序列号及MAC地址.
关于序列号及MAC地址的信息请参考本节前面部分所列内容.
注意:使用本电缆调制解调器可能造成您无法继续使用您原有的电子邮件帐号.
请联系您的服务供应商获取更多信息.
如何连接设备以使用互联网如何连接设备以使用互联网您可以使用电缆调制解调器访问互联网,您也可以与您家里或办公室里的其他互联网设备共享互联网连接.
在多种设备之间共享一个连接被称为联网工作.
连接及安装互联网设备您必须连接并安装您的调制解调器以访问互联网.
有的供应商可以提供专业的安装服务,请联系您当地的服务供应商以获取进一步的帮助.
连接设备下图为您说明了可能适用于您的多种联网选择.
射频缆线有线电视,VCR,机顶盒射频缆线USB缆线集线器电源线无线网关电脑电脑电脑如何连接设备以使用互联网连接调制解调器以获得高速数据服务1.
关闭您的电脑,并将电源插头拔掉.
2.
将您的电脑通过适配的数据线连接至以太网插口或USB插口.
请不要将电脑同时连接至以太网插口和USB插口.
但是您可以将两台电脑分别通过以太网插口和USB插口同时连接至调制解调器.
3.
将射频同轴缆线连接至CABLE接口.
您可以通过一个有线信号分离器添加电视,DHCT,机顶盒,或VCR.
4.
将交流电源线插入电缆调制解调器后面板上的电源接口,然后将电源线接通交流电源.
5.
将所有联网的设备接通电源包括您的电脑.
电缆调制解调器将自动搜索并在宽带数据网络进行登录.
这个过程可能需要5分钟.
当调制解调器前面板上的ONLINELED状态指示灯从闪烁转为稳定持续亮起,则表明本设备已经准备就绪,可以开始工作运行了.
6.
下一步是设置所有的互联网设备以便访问互联网.
以下两种方案供您选择:如果您想使用以太网连接,您必须设置TCP/IP协议.
如何设置请参考"如何设置TCP/IP协议"(第17页).
如果您想使用USB连接,您必须安装USB驱动程序.
如何安装请参考"如何安装USB驱动程序"(第20页).
警告:为避免人身伤害或对您的设备造成损害,请严格按照以下列明的步骤顺序操作.
如何设置TCP/IP协议如何设置TCP/IP协议设置TCP/IP协议前,您的系统应已装有符合TCP/IP通讯协议的以太网网卡(NIC).
TCP/IP是用于访问互联网的通讯协议.
本章节将为你说明如何设置TCP/IP协议使得您的互联网设备和电缆调制解调器可以在微软Windows或苹果Macintosh环境下协同工作.
如何在您的互联网设备上设置TCP/IP协议在微软Windows环境中不同操作系统设置TCP/IP协议是不同的.
请遵守以下说明针对您的操作系统进行正确设置.
在Windows95,98,98SE,或ME系统环境下设置TCP/IP1.
点击"开始",选择"设置",再选中"控制面板".
2.
在"控制面板"窗口中双击"网络"图标.
3.
在"配置"标签页下查看所列明的已安装网络部件,确认您的电脑已经装有TCP/IP协议或以太网适配器.
4.
TCP/IP协议是否列在已经安装的网络部件中是,请转至第7步.
否,点击"添加",点击"协议",再点击"添加",然后转至第5步.
5.
在制造商名单中点击"微软".
6.
在网络协议清单中点击"TCP/IP",然后点击"确定".
7.
点击"TCP/IP以太网适配器"协议,然后选择"属性".
8.
点击"IP地址"标签,选择"自动获得IP地址".
9.
点击"网关"标签,确认所有字段为空白.
如果不是空白,请将所有字段内容选中并删除.
10.
点击"DNS配置"标签,然后选择"禁用DNS".
11.
点击"确定".
12.
当系统完成文件拷贝,点击"确定",然后关闭所有联网窗口.
13.
当系统设置改变对话框提示您重新启动电脑时点击"是".
电脑重启后,TCI/IP协议即在您的电脑里设置完毕,以太网设备也可以正常使用了.
14.
尝试访问互联网.
如果您不能连接至互联网,请转至"遇到困难"(第24页).
如果您仍然无法访问互联网,请联系您的服务商获得进一步帮助.
如何设置TCP/IP协议在Windows2000系统环境下设置TCP/IP1.
点击"开始",选择"设置",然后选择"网络和拨号连接".
2.
在"网络和拨号连接"窗口中双击"本地连接"图标.
3.
在"本地连接"窗口中点击"属性".
4.
在"本地连接属性"窗口中点击"Internet协议(TCP/IP),然后点击"属性".
5.
在"Internet协议(TCP/IP)属性"窗口中同时选择"自动获得IP地址"和"自动获得DNS服务器地址",然后点击"确定".
6.
当"本地网络"窗口打开时,点击"是"重新启动您的电脑.
电脑重启后,TCI/IP协议即在您的电脑里设置完毕,以太网设备也可以正常使用了.
7.
尝试访问互联网.
如果您不能连接至互联网,请转至"遇到困难"(第24页).
如果您仍然无法访问互联网,请联系您的服务商获得进一步帮助.
在WindowsXP系统环境下设置TCP/IP1.
点击"开始",根据您的开始菜单设置,任选以下方式之一进行操作:如果您使用的是WindowsXP默认开始菜单,则选择"连接至",再选中"显示所有连接",然后转至第2步.
如果您使用的是WindowsXP经典开始菜单,则选择"设置",选中"网络连接",点击"本地连接",然后转至第2步.
2.
在"网络连接"窗口中的"LAN或高速Internet"项下双击"本地连接".
3.
在"本地连接状态"窗口中点击"属性".
4.
在"本地连接属性"窗口中点击"Internet协议(TCP/IP)",然后再点击"属性".
5.
在"Internet协议(TCP/IP)属性"窗口中,同时选择"自动获得IP地址"和"自动获得DNS服务器地址",并点击"确定".
6.
当"本地网络"窗口打开时,点击"是"重新启动您的电脑.
电脑重启后,TCI/IP协议即在您的电脑里设置完毕,以太网设备也可以正常使用了.
7.
尝试访问互联网.
如果您不能连接至互联网,请转至"遇到困难"(第24页).
如果您仍然无法访问互联网,请联系您的服务商获得进一步帮助.
如何设置TCP/IP协议在苹果Macintosh系统环境下设置TCP/IP1.
在Finder工具栏的左上角点击"苹果"图标,向下滚动至"控制面板",然后点击"TCP/IP".
2.
点击屏幕上方Finder工具栏的"编辑",向下滚动至菜单底部,点击"用户模式".
3.
在"用户模式"窗口中点击"高级",然后点击"确定".
4.
点击在"TCP/IP"窗口的"连接经由"项右方的"上/下"选择箭头,但后点击"使用DHCP服务器".
5.
在"TCP/IP"窗口点击"选项",然后点击在"TCP/IP选项"窗口点击"激活".
注意:确认"只在需要时装载选项"为未被标记状态.
6.
确认"TCP/IP"窗口右上角的"Use802.
3"选项是否未被标记.
如果该选项已被标记,则将该选项标记取消,然后点击左下角的"信息".
7.
在本窗口是否已经列有"硬件地址"是,则点击"确定".
点击"文件",向下滚动菜单点击"关闭",从而关闭"TCP/IP控制面板"窗口.
至此,您已完成整个过程.
否,则您必须关闭您的苹果电脑.
8.
关闭电脑时,请将键盘上的"命令(苹果)","选项",P字母键和R字母键同时按下并保持不动,在电脑重新开启时,一直按下这些键不要松开,直到您听见苹果电脑至少响了三次的时候,放开这些键,让电脑重新启动.
9.
当您的电脑完全重启后,重复1-7的步骤以检查所有TCP/IP的设置都是正确的.
如果您的电脑仍然没有"硬件地址",请联系苹果授权的经销商或苹果公司的技术支持中心以获得进一步的帮助.
如何安装USB驱动程序如何安装USB驱动程序在安装USB驱动程序前,您的电脑必须已经配备USB网络接口,以及微软Windows98SE,ME,2000,XP或者Vista操作系统.
本章将为您详细说明如何为电缆调制解调器安装USB驱动程序.
注意:如果您不使用USB接口,可直接跳过本章.
安装USB驱动程序USB驱动程序的安装程序因不同操作系统而异.
请根据您的操作系统按照以下说明正确安装.
在Windows98SE,或ME系统环境下安装USB驱动程序1.
将"USB电缆调制解调器驱动安装光盘"插入您电脑的CD-ROM光驱中.
2.
请等待至调制解调器前面板POWER和ONLILNELED状态指示灯以稳定绿光亮起.
然后"添加新硬件向导"窗口将打开.
3.
点击"添加新硬件向导"窗口中的"下一步".
4.
在"添加新硬件向导"窗口中选择"搜索适用您设备的最佳驱动(推荐)",然后点击"下一步".
5.
在"添加新硬件向导"窗口中选择"CD-ROM驱动",然后点击"下一步".
6.
在"添加新硬件向导"窗口中选择"更新的驱动器(推荐)",然后点击"下一步".
7.
在"添加新硬件向导"窗口中点击"下一步".
文件拷贝的窗口会打开.
约10到20秒后,"添加新硬件向导"窗口将重新打开.
8.
点击"完成".
USB驱动程序安装完毕.
安装USB驱动1.
在您的电脑光驱中插入"安装光盘".
2.
确认您的电缆调制解调器已连接电源,且前面板的POWERLED状态指示灯以稳定绿灯亮起.
3.
将USB缆线连接至您电脑的USB插口,然后将USB缆线的另一头连接至电缆调制解调器上的USB插口.
4.
在"发现新硬件向导"窗口中点击"下一步".
5.
在"发现新硬件向导"窗口中选择"搜索适用我的设备的驱动(推荐)",然后点击"下一步".
如何安装USB驱动程序6.
在"发现新硬件向导"窗口中选择"CD-ROM驱动",然后点击"下一步".
7.
在"发现新硬件向导"窗口中点击"下一步".
系统将自动为您搜索硬件设备的驱动文件.
8.
当系统找到USB驱动后,如果"未找到数字签名"窗口打开,并显示继续安装的确认信息,点击"是"继续安装.
稍后"发现新硬件向导"窗口重新打开并显示安装已完成的信息.
9.
点击"完成"关闭"发现新硬件向导"窗口.
此时USB驱动程序已经在您的电脑里装好了,您可以使用USB设备了.
10.
尝试访问互联网.
如果您不能连接至互联网,请转至"遇到困难".
如果您仍然无法访问互联网,请联系您的服务商获得进一步帮助.
在WindowsXP系统环境下安装USB驱动程序1.
将"USB电缆调制解调器驱动安装光盘"插入您电脑的CD-ROM光驱中.
2.
请等待至调制解调器前面板POWER和ONLILNELED状态指示灯以稳定绿光亮起.
3.
在"发现新硬件向导"窗口中选择"从列表或指定位置安装(高级)",然后点击"下一步".
4.
在"发现新硬件向导"窗口中选择"搜索可移动媒体(软盘,CO-ROM),然后点击"下一步".
5.
在"硬件安装"窗口点击"仍然继续"继续进行安装.
"发现新硬件向导"窗口将重新打开并显示安装已完成的信息.
6.
点击"完成"关闭"发现新硬件向导"窗口.
此时USB驱动程序已经在您的电脑上安装完毕,您可以使用USB设备了.
7.
尝试访问互联网.
如果您不能连接至互联网,请转至"遇到困难"(第24页).
如果您仍然无法访问互联网,请联系您的服务商获得进一步帮助.
如何将调制解调器悬挂安装在墙上(可选择)如何将调制解调器悬挂安装在墙上(可选择)您可以用2个墙锚,2个螺丝钉通过产品上的壁挂槽孔将调制解调器挂载在墙上.
调制解调器可以水平挂置.
在您开始之前在您开始之前,请选择一个合适的挂放位置.
墙体可能是水泥,木材或石膏板材质.
挂置的地方应该四面都没有任何障碍物,且线缆可以轻松地连接至调制解调器而没有任何紧绷.
在调制解调器底部和任何铺垫物或排架之间留出足够的空间以便可以连接线缆.
此外,所有线缆都要留有足够余量的长度,以便调制解调器因各种维修维护需要移动时不必断开与线缆的连接.
同时,请检查你是否有以下物品:2个墙锚,适用于#8x1英寸螺丝钉2个#8x1英寸平头金属薄片螺丝钉适合墙体构造的3/16英寸木质或石工钻头一个如下图所示的安装说明图副本请按照下图所示悬挂安装调制解调器水平悬挂安装螺丝钉水泥,木质,或石膏板悬挂按装孔1/4英寸(0.
65厘米)螺丝钉如何将调制解调器悬挂安装在墙上(可选择)壁挂槽孔的位置和尺寸下图显示了位于调制解调器底部的壁挂槽孔的位置和尺寸.
请使用本页上的信息作为您将调制解调器悬挂安装的指导.
水平悬挂安装的顶部壁挂槽孔本图未按比例绘制遇到困难遇到困难常见问题解答问:如果我没有订制有线电视会怎样答:如果您的地区是提供有线电视服务的,那么不管你是否订制了有线电视服务,供应商都有可能提供数据服务.
请联系您当地的有线服务供应商获取关于有线服务的完整信息,包括高速互联网服务.
问:我如何安排专业的安装答:请致电您的服务供应商咨询有关的专业安装.
专业的安装将有效保证线缆正确地连接至您的调制解调器和电脑,以及所有硬件和软件的正确配置.
请联系您的有线拨号服务供应商以获取更多关于安装的信息.
问:电缆调制解调器是如何连接至我的电脑的答:电缆调制解调器是连接到您电脑上的USB接口或者10/100BASE-T以太网接口的.
如果您想使用以太网接口,您可以从本地电脑或办公用品零售商,或者您的有线服务供应商购买以太网网卡.
问:电缆调制解调器连接以后,我如何访问互联网答:您的本地服务供应商城为您的互联网服务供应商(ISP).
他们提供多种服务包括电子邮件,聊天,新闻及信息服务.
您的服务供应商将为您提供所需要的软件.
问:我可以一边看电视,一边浏览互联网吗答:当然可以!
如果您订制了有线电视服务,您可以通过有线信号分离器将电视和调制解调器同时连接至有线网络,这样您就可以边看电视边上网了.
问:我可以在调制解调器上使用一个以上的设备吗答:是的.
一个单独的电缆调制解调器理论上可以支持最多达253个以太网设备.
您可以从本地电脑或办公用品零售商处购买以太网网路集线器或路由器.
与您同在一处的另外一个用户也可以同时连接至调制解调器的USB接口.
请联系您的服务供应商获取更多帮助.
遇到困难常见疑难排解我不理解前面板上的状态指示灯请参考"前面板LED状态指示灯功能"(第28页),获取更多关于前面板LED状体指示灯的操作和功能方面的信息.
电缆调制解调器无法在以太网连接注册检查您的电脑是否已经装有以太网网卡及其驱动程序是否正确安装.
如果您自行购买并安装以太网网卡,请仔细按照安装说明操作.
检查前面板状态指示灯的灯光在连接至集线器后,电缆调制解调器无法在以太网连接注册如果您在调制解调器上连接了多台电脑,您应该先用正确的交叉线缆将调制解调器连接至集线器的上联端口.
此时集线器的LINKLED灯会持续亮起.
电缆调制解调器无法在有线连接注册本产品工作使用的缆线为标准75-ohm射频同轴缆线.
如果您使用的是不同的缆线,您的调制解调器将无法正常工作.
请联系您的服务供应商以判断您使用的缆线是否正确.
您的NIC卡或者USB接口可能出了故障.
请参考关于NIC或USB方面的疑难问题解答信息.
改善性能的小窍门改善性能的小窍门检查和改正如果您的电缆调制解调器没有按照您的预期工作,以下的小窍门也许能帮到您如果您需要进一步的帮助,请联系您的服务供应商.
检查您是否将调制解调器的交流电源正确插入了电源插座.
检查您是否将调制解调器的交流电源线插入了由墙壁开关控制的电源插座.
如果是有墙面开关控制的插座,请确定控制开关处于"开"的位置.
检查确定调制解调器前面板的POWER和ONLINELED状态指示灯都是亮的.
确定您的有线服务处于激活状态,且支持双向服务.
检查是否所有的网线都连接无误,且您使用的是正确的网线.
如果您使用的是以太网连接,检查您的TCP/IP是否正确安装和设置.
如果您使用的是USB连接,请确认您完全遵守了"如何安装USB设备"(第20页)所述的步骤.
确认您是否已经将调制解调器的产品序列号和MAC地址告知了您的服务供应商.
如果您使用了有线信号分离器连接调制解调器至其他设备,把分离器移除,将调制解调器直接连接至线缆输入口.
如果此时调制解调器可以正常工作,则说明有线信号分离器可能有缺陷,可能需要更换.
为了使以太网连接效果达到最好,您的电脑应配备一个10/100BASE-T的网卡.
如何在电脑上更新IP地址如何在电脑上更新IP地址如果您的电缆调制解调器连线后您的电脑无法访问互联网,有可能是因为您的电脑没有更新IP地址.
请根据本章所述说明正确更新您电脑上的IP地址.
在Windows95,98,98SE,ME系统环境下更新IP地址1.
点击"开始",然后点击"运行"打开运行窗口.
2.
在打开窗口的空白字段出输入"winipcfg",然后点击"确定"运行winipcfg的命令.
此时"IP配置"窗口打开.
3.
点击右上方字段的向下箭头,选择在您电脑里安装的以太网适配器.
此时"IP配置"窗口显示以太网适配器的信息.
4.
点击"释放",然后点击"更新".
"IP配置"窗口将显示一个新的IP地址.
5.
点击"确定"关闭"IP配置"窗口,您已经完成了这个过程.
在WindowsNT,2000或XP系统环境下更新IP地址1.
点击"开始",然后点击"运行"打开运行窗口.
2.
在打开窗口的空白字段出输入"cmd",然后点击"确定".
一个含有命令提示符的窗口打开了.
3.
在C:/提示符后输入ipconfig/release,然后按回车.
系统将释放原IP地址.
4.
在C:/提示符后输入ipconfig/renew,然后按回车.
系统将显示一个新的IP地址.
5.
点击窗口右上角的"X"关闭命令提示窗口.
你已经完成了这个过程.
注意:如果您仍然不能访问互联网,请联系您的服务供应商以获取进一步的帮助.
前面板LED状态指示灯功能前面板LED状态指示灯功能初始通电,校准及注册(交流电接入)下面的图表说明了在给电缆调制解调器接通交流电源后,前面板LED状态指示灯在通电启动,校准和网络注册的过程中每个步骤的顺序及相对应的外观表现.
请使用下图来解决您的调制解调器在通电,校准和注册过程中可能产生的问题.
注意:调制解调器在完成第8步(与呼叫代理注册)之后,设备便立即进入"正常运转"(交流电接入).
在初始通电,校准和注册过程中的前面板LED状态指示灯步骤->12345678前面板LED通电自测下行扫描下行信号锁定上行搜索请求IP地址注册与呼叫代理注册1POWER亮亮亮亮亮亮亮亮2DS闪烁亮1秒钟闪烁亮亮亮亮亮3US闪烁亮1秒钟灭灭闪烁亮亮亮4ONLINE闪烁亮1秒钟灭灭灭灭闪烁亮5LINK1灭亮1秒钟亮或闪烁亮或闪烁亮或闪烁亮或闪烁亮或闪烁亮1当电脑连接至调制解调器时,LINKLED灯总是亮起,而它闪烁的时候则表示正在传输数据.
如果调制解调器只提供电话服务,且没有连接电脑,则LINKLED灯是灭的.
前面板LED状态指示灯功能正常运转(交流电接入)下面的图表说明了在电缆调制解调器接通交流电源后,前面板LED状态指示灯在设备正常运转中相对应的外观表现.
特殊情况下面的图表说明了在遇到某些特殊情况时,如登录网络被拒绝或者正在下载软件,前面板LED状态指示灯的外观表现.
在特殊情况下的前面板LED状态指示灯前面板LED网络访问被拒绝正在下载软件1POWER缓慢闪烁(每秒钟闪1次)亮2DS缓慢闪烁(每秒钟闪1次)闪烁3US快速闪烁(每秒钟闪4次)闪烁4ONLINE缓慢闪烁(每秒钟闪1次)亮5LINK1缓慢闪烁(每秒钟闪1次)亮前面板LED通电1POWER亮2DS亮3US亮4ONLINE亮5LINK1亮-当只有单个设备连接至以太网接口或者USB接口时,且没有任何数据从调制解调器输入或输出.
闪烁-当只有单个设备连接至以太网接口或者USD接口时,且用户端设备与调制解调器之间在进行数据传输.
灭-当以太网接口及USD接口都没有连接任何设备时.
注意:如果以太网和USB接口分别连接了设备至调制解器,如果只有一个设备(以太网或USB)在进行数据传输,则LED指示灯处于长亮状态,如果两个接口(以太网和USB)都在进行数据传输,则LED指示灯将闪烁.
1当电脑连接至调制解调器时,LINKLED灯总是亮起,而它闪烁的时候则表示正在传输数据.
如果调制解调器只提供电话服务,且没有连接电脑,则LINKLED灯是灭的.
通告通告商标Cisco,CiscoSystems,Cisco标志,CiscoSystems标志,和ScientificAtlanta是CiscoSystems,Inc及其在美国和其他国家的分支机构的注册商标或普通商标.
DOCSIS是CableTelevisionLaboratories,Inc.
所有的注册商标.
EuroDOCSIS是CableTelevisionLaboratories,Inc.
所有的普通商标.
本文中所涉及的其他商标都是属于它们各自所有者的财产.
免责声明CiscoSystems,Inc.
对于本指南中可能出现的错误或遗漏不承担任何责任.
我们保留随时更改本指南之权利,而不做任何事先通知.
版权公告2010,2012CiscoSystems,Inc.
思科公司版权所有印制于美国本文中的信息如有更改恕不预先通知.
未经CiscoSystems,Inc.
明确书面许可,本文中的内容不可以任何形式复制.
软件和固件使用本文中提及的软件受版权法保护,且在许可协议条件下供您使用.
您只能根据许可协议的条款使用或复制软件.
本设备的固件受版权法保护.
您只能按照本设备所提供的固件原样使用.
任何未经书面许可而对固件或固件的其中一部分的复制或分销都是被禁止的.
CiscoSystems,Inc.
678.
277.
11205030SugarloafParkway,Box465447.
.
800.
722.
2009Lawrenceville,GA30042…www.
cisco.
com本文包含CiscoSystems,Inc.
思科公司的多种商标.
请参考"通告"一章了解本文中所涉及的所有CiscoSystems,Inc.
公司的商标.
本文中所涉及的其他商标都是属于它们各自所有者的财产.
产品和服务的可获取性可能随时改变而没有预先通知.
2010,2012CiscoSystems,Inc.
思科公司版权所有印制于美国2010年5月编号:4037275RevB
- 您的无线网卡怎么用相关文档
- 速率3G无线上网卡怎么用3G无线网卡使用指南
- 立志无线网卡怎么用
- 无线网卡fast无线网卡怎么用
- 无线网卡无线网卡怎么用无线上网卡怎么用无线网卡如何使用
- 无线网卡台式机无线网卡怎么选_台式机无线网卡怎么用
- 无线网卡无线网卡怎么用_无线网卡怎么用wifi
DogYun香港BGP月付14.4元主机简单测试
前些天赵容分享过DogYun(狗云)香港BGP线路AMD 5950X经典低价云服务器的信息(点击查看),刚好账户还有点余额够开个最低配,所以手贱尝试下,这些贴上简单测试信息,方便大家参考。官方网站:www.dogyun.com主机配置我搞的是最低款优惠后14.4元/月的,配置单核,512MB内存,10GB硬盘,300GB/50Mbps月流量。基本信息DogYun的VPS主机管理集成在会员中心,包括...
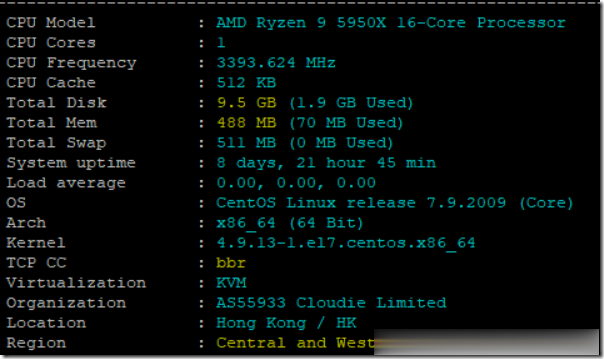
美得云(20元)香港特价将军澳CTG+CN2云服务器
美得云成立于2021年,是一家云产品管理服务商(cloud)专业提供云计算服务、DDOS防护、网络安全服务、国内海外数据中心托管租用等业务、20000+用户的选择,43800+小时稳定运行香港特价将军澳CTG+CN2云服务器、采用高端CPU 优质CN2路线 SDD硬盘。香港CTG+CN22核2G3M20G数据盘25元点击购买香港CTG+CN22核2G5M30G数据盘39元点击购买香港CTG+CN...
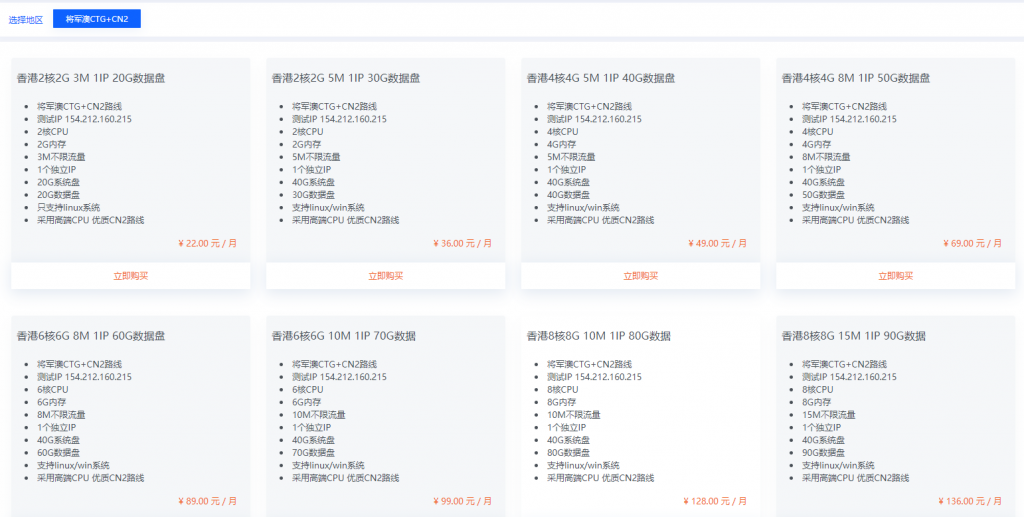
陆零(¥25)云端专用的高性能、安全隔离的物理集群六折起
陆零网络是正规的IDC公司,我们采用优质硬件和网络,为客户提供高速、稳定的云计算服务。公司拥有一流的技术团队,提供7*24小时1对1售后服务,让您无后顾之忧。我们目前提供高防空间、云服务器、物理服务器,高防IP等众多产品,为您提供轻松上云、安全防护 为核心数据库、关键应用系统、高性能计算业务提供云端专用的高性能、安全隔离的物理集群。分钟级交付周期助你的企业获得实时的业务响应能力,助力核心业务飞速成...

无线网卡怎么用为你推荐
-
Vater壶腹癌是壶腹周围恶性肿瘤中第二常见的疾支持ipad支持ipad支付appleiexplore.exe应用程序错误iexplore.exe应用程序错误win10445端口win7系统不能被telnet端口号,端口、服务什么全都开了css下拉菜单如何使用HTML和CSS制作下拉菜单ipad上网为什么ipad网速特别慢tcpip上的netbios禁用tcp/ip上的netbios对网络应用软件的正常运行有没有影响?win7如何关闭445端口如何判断445端口是否关闭