备份win7还原系统
win7还原系统 时间:2021-05-23 阅读:()
目录一键恢复软件说明V1.
0.
1服务分区特殊说明.
1功能概述.
2系统备份.
4系统恢复.
10初始备份.
12初始恢复.
12注意事项.
151一键恢复软件说明V1.
0服务分区特殊说明服务分区中保存有恢复软件和相关数据,请不要擅自删除此分区,否则随机软件将无法正常使用.
注意您在安装Windows操作系统过程中,如果看到有已经存在的分区(即服务分区),请不要删除此分区.
如果您在【控制面板】→【管理工具】→【计算机管理】→【磁盘管理】中发现有服务分区(即除系统分区及逻辑分区以外的分区)请不要删除该分区,以Windows7为例,如下图所示:2注意服务分区中保存有恢复软件和相关数据,如果服务分区被非联想维修人员所进行的操作删除或损坏,联想(北京)有限公司将不对由此而导致的任何损失承担责任.
注1.
本部分中所有图形界面仅供参考,请以实际界面为准.
2.
如果您所购买的机型不支持"一键恢复"功能,请您略过此部分.
注意1.
一键恢复功能不适用于配置了双硬盘的机型,此外如果您自行更换了出厂计算机硬盘可能会出现一键恢复不能使用的情况.
2.
建议您使用Windows自带的硬盘分区工具对硬盘进行分区.
功能概述联想一键恢复是基于文件的备份恢复平台,为用户提供两层防护:1.
保存在联想服务分区的备份;2.
保存在硬盘其他分区或移动硬盘的备份.
您可以通过"系统备份"为系统分区(一般为C:)创建新的备份点,并在Windows系统故障时,通过"系统恢复"将Windows系统恢复到该备份状态.
如果您购买的计算机没有预装Windows操作系统,将有"初始备份"功能.
这时需要您安装完Windows操作系统、硬件驱动、重要软件后,及时做"初始备份"操作.
否则,您将不能进行"初始恢3复".
注意当Windows系统故障时,推荐优先使用"系统恢复",如果"系统恢复"失败,再使用"初始恢复".
"系统恢复"和"初始恢复"都会对硬盘数据产生影响,为避免您的个人数据丢失,请在进行上述操作时,务必仔细查看提示信息.
在开机启动后,出现联想标识时,请您按下"F2"键或"一键恢复"键(仅适用于配有功能键盘的机型),将会进入"联想一键恢复"主界面,如图1所示.
图14系统备份注系统备份功能可能无法支持所有类型的移动设备,若出现不能识别的情况需要更换移动设备再行尝试.
您可以将Windows系统所在分区(一般为C:)的所有数据全部备份到您所指定的分区(包含移动硬盘上的分区)中,当Windows操作系统被破坏后,您可以通过"系统恢复"将系统恢复到该备份状态.
"系统备份"数据保存在所选分区根目录的Lenovo_Backup文件夹中,该文件夹在Windows操作系统中显示为图标,为能正常进行"系统恢复",请不要破坏Lenovo_Backup文件夹.
为了让系统能更好的恢复到您需要的状态,请在系统状态有重大更新(比如升级了Windows的重要补丁、安装了某些重要软件等)后,及时创建新的"系统备份".
操作步骤:1.
点击主界面左侧的"系统备份(B)①"按钮进入备份界面,如图2所示.
5图22.
点击分区选择下拉框②选择备份保存在哪个分区(下拉框右侧的提示③会同步说明所选分区的卷标、容量、可用空间、备份所需空间等信息).
如果提示中出现红色的"备份空间不足",可以尝试选择下拉框中的其它分区进行备份,或者左键选中备份点列表④中不常用的备份点,再点击"删除(D)⑤"按钮清除一些备份点,直至提示"备份空间足够".
3.
点击"下一步",如图3所示,在单行输入框⑥中输入本次系统备份点的名称,在多行输入框⑦中输入本次系统备份点的相关描述(这两项信息在"系统备份(B)"及"系统恢复(R)"时都会显示在备份点列表中,以便您对各个备份点进行区分,建议认真填写).
6图34.
填写完成后点击"下一步",依向导提示对信息进行确认后,点击"开始(S)"按钮进行备份.
备份点删除:"系统备份"点会占用较大空间,如果您希望通过删除某些无用的备份点来释放分区空间,请不要在Windows系统下直接删除Lenovo_Backup目录,请按如下步骤操作:1.
进入联想一键恢复,并点击主界面左侧的"系统备份(B)①"按钮进入备份界面,如图2所示.
2.
点击"分区选择下拉框②"选择需要释放空间的分区(下拉框右侧的提示③会同步说明所选分区的卷标、容量、可用空间、备份所需空间等信息),帮助您进一步确认是否是您希望操作的分区.
3.
左键选中"备份点列表④"中您希望删除的备份点,再点击7"删除(D)⑤"按钮即可清除该备份点.
4.
重复步骤三即可删除多个备份点.
5.
重复步骤二至四即可删除其他分区的备份点.
备份到联想服务分区:如果您购买的机型支持备份到联想服务分区,您进行"系统备份"时,保存备份的分区将默认为联想服务分区,如图4所示.
图4联想服务分区的大小固定,不能改变.
如果系统分区的数据量较多,备份时将压缩,但因压缩比无法提前预知,所以仍可能出现备份过程中因备份空间不足而失败的情况,备份前将给出提示,这时您仍然可以点击"下一步"继续尝试备份操作,如图5所示.
8图5如果系统分区的数据量超过了联想服务分区的备份能力,将因备份空间不足而不能备份,这时您需要根据提示信息选择解决方案,如图6所示.
9图6联想服务分区只能保留一个系统备份点,一旦新的备份"开始",联想服务分区中以前的备份点将被立即删除,如果在备份过程中"取消"备份或者备份失败,联想服务分区中将没有任何"系统备份"的备份点.
10注意1.
备份前,一定要确保Windows系统是完好的,否则无法通过这个备份将Windows系统恢复到完好状态.
2.
备份保存分区的盘符可能与在Windows系统中看到的不一致,这时要以分区的卷标、容量、可用空间等信息进一步确认.
3.
如果Windows系统分区启动了bitlocker功能,需要您在Windows下关闭bitlocker后,才能进行"系统备份"操作.
4.
如果您选择保存备份的分区空间不足,可以删除该分区一些不用的备份点,或进入Windows删除系统分区部分不用的文件,再进行备份.
系统恢复将Windows系统恢复到您所选"系统备份"点的状态.
恢复操作将破坏您的个人数据,恢复过程中务必仔细阅读提示信息,以避免不必要的误操作.
操作步骤:1.
点击主界面左侧的"系统恢复(R)①"按钮进入恢复界面,如图7所示.
2.
首先点击"分区选择下拉框②"选择保存备份点的分区(下拉框右侧的提示③会同步说明所选分区的卷标、容量、可用空间、备份所需空间等信息),然后左键选中备份点列表④中要进行恢复的备份点,然后点击"下一步".
11图73.
依向导对提示信息进行确认后,点击"开始(S)"按钮进行恢复.
注意1.
当Windows系统无法正常使用时,优先推荐您进行"系统恢复",不建议直接使用Windows安装光盘重装系统.
2.
恢复前,请确保已将系统分区的重要数据备份到其他介质,否则一旦开始恢复系统分区的数据将全部丢失!
3.
如果硬盘上要恢复分区的起始位置较备份点创建时发生了改变,您将无法通过"系统恢复(R)"恢复到该备份点,这时可以尝试选择其他"系统备份"点进行"系统恢复"或进行"初始恢复(F)".
12初始备份将Windows系统所在分区(一般为C:)的所有数据备份到联想服务分区中,当Windows系统被破坏后,您可以通过"初始恢复"将系统恢复到该备份状态.
为保证在Windows系统故障后能正常进行"初始恢复",请不要破坏联想服务分区.
没有预装Windows系统的机型才有该功能,请您安装完自己的Windows操作系统、硬件驱动、重要软件后,及时进行"初始备份"操作.
注意1.
"初始备份"只能运行一次,备份成功后该功能将自动转变为"初始恢复".
2.
备份前,一定要确保Windows系统是完好的,否则无法通过"初始恢复"将Windows系统恢复到完好状态.
3.
如果Windows系统分区启动了bitlocker功能,需要您在Windows下关闭bitlocker后,才能进行"初始备份"操作.
4.
因联想服务分区的大小出厂时已经确定,不能改变,所以如果系统分区的数据太多,可能会出现因备份空间不足而"初始备份"失败的情况,这时请将系统分区的已用空间按提示数值减少,再重新进行"初始备份"操作.
初始恢复将Windows系统恢复到出厂状态或者您自己创建"初始备份"时的状态.
恢复操作将破坏您的个人数据,恢复过程中务必仔细阅读提示信息,以避免不必要的误操作.
根据恢复时系统分区的起始位置是否较"初始备份"时发生了改13变,恢复过程分为正常恢复和强制恢复两种,如果不能正常恢复,将会进行强制恢复.
1.
正常恢复:恢复时系统分区的起始位置较备份时没有发生改变,将仅仅重新格式化系统分区,并将系统分区的数据恢复到"初始备份"时的状态,系统分区以外的其他分区(例如D、E分区)数据不受影响.
恢复后,系统分区中创建"初始备份"以后改变的数据将完全丢失.
2.
强制恢复:恢复时系统分区的起始位置较备份时已经发生改变,将破坏除联想服务分区以外所有分区(例如C、D、E等)的数据,强制恢复操作非常危险!
进行前,会弹出第一级警告要求您先备份硬盘所有分区的重要数据到其他介质,如图8所示.
图8如果您还没有备份数据,请点击"取消"退出,并通过"文件拯救"模块备份重要数据到移动硬盘.
如果您已经备份了数据,点击14"下一步"后,将出现第二级警告,要求您再次确认是否已经将硬盘所有分区的重要数据备份到了其他介质,如图9所示.
图9为确保您了解警告的内容,倒计时20秒结束后,您才能点击"开始(S)①"按钮进行强制恢复.
如果您还未备份个人数据,请点击"取消"退出.
注意出厂没有预装Windows操作系统的机型,只有成功创建"初始备份"后,才能使用"初始恢复"功能.
警告"初始恢复"可能破坏您硬盘上所有分区(包含C、D、E等)的数据,非常危险,恢复前一定要确保将硬盘所有分区的重要数据备份能到其他介质(例如移动硬盘或网络)!
15注意事项1.
不备份Windows下的非法文件夹(比如以".
"或者空格等结尾的文件夹),恢复后,这些非法文件夹将丢失;2.
不备份文件的EA属性,恢复后,文件的EA属性将丢失;3.
不支持文件的objectid,恢复后,使用objectid的应用可能会受到影响;4.
不备份Windows系统的还原点,恢复后,Windows的还原点将丢失.
0.
1服务分区特殊说明.
1功能概述.
2系统备份.
4系统恢复.
10初始备份.
12初始恢复.
12注意事项.
151一键恢复软件说明V1.
0服务分区特殊说明服务分区中保存有恢复软件和相关数据,请不要擅自删除此分区,否则随机软件将无法正常使用.
注意您在安装Windows操作系统过程中,如果看到有已经存在的分区(即服务分区),请不要删除此分区.
如果您在【控制面板】→【管理工具】→【计算机管理】→【磁盘管理】中发现有服务分区(即除系统分区及逻辑分区以外的分区)请不要删除该分区,以Windows7为例,如下图所示:2注意服务分区中保存有恢复软件和相关数据,如果服务分区被非联想维修人员所进行的操作删除或损坏,联想(北京)有限公司将不对由此而导致的任何损失承担责任.
注1.
本部分中所有图形界面仅供参考,请以实际界面为准.
2.
如果您所购买的机型不支持"一键恢复"功能,请您略过此部分.
注意1.
一键恢复功能不适用于配置了双硬盘的机型,此外如果您自行更换了出厂计算机硬盘可能会出现一键恢复不能使用的情况.
2.
建议您使用Windows自带的硬盘分区工具对硬盘进行分区.
功能概述联想一键恢复是基于文件的备份恢复平台,为用户提供两层防护:1.
保存在联想服务分区的备份;2.
保存在硬盘其他分区或移动硬盘的备份.
您可以通过"系统备份"为系统分区(一般为C:)创建新的备份点,并在Windows系统故障时,通过"系统恢复"将Windows系统恢复到该备份状态.
如果您购买的计算机没有预装Windows操作系统,将有"初始备份"功能.
这时需要您安装完Windows操作系统、硬件驱动、重要软件后,及时做"初始备份"操作.
否则,您将不能进行"初始恢3复".
注意当Windows系统故障时,推荐优先使用"系统恢复",如果"系统恢复"失败,再使用"初始恢复".
"系统恢复"和"初始恢复"都会对硬盘数据产生影响,为避免您的个人数据丢失,请在进行上述操作时,务必仔细查看提示信息.
在开机启动后,出现联想标识时,请您按下"F2"键或"一键恢复"键(仅适用于配有功能键盘的机型),将会进入"联想一键恢复"主界面,如图1所示.
图14系统备份注系统备份功能可能无法支持所有类型的移动设备,若出现不能识别的情况需要更换移动设备再行尝试.
您可以将Windows系统所在分区(一般为C:)的所有数据全部备份到您所指定的分区(包含移动硬盘上的分区)中,当Windows操作系统被破坏后,您可以通过"系统恢复"将系统恢复到该备份状态.
"系统备份"数据保存在所选分区根目录的Lenovo_Backup文件夹中,该文件夹在Windows操作系统中显示为图标,为能正常进行"系统恢复",请不要破坏Lenovo_Backup文件夹.
为了让系统能更好的恢复到您需要的状态,请在系统状态有重大更新(比如升级了Windows的重要补丁、安装了某些重要软件等)后,及时创建新的"系统备份".
操作步骤:1.
点击主界面左侧的"系统备份(B)①"按钮进入备份界面,如图2所示.
5图22.
点击分区选择下拉框②选择备份保存在哪个分区(下拉框右侧的提示③会同步说明所选分区的卷标、容量、可用空间、备份所需空间等信息).
如果提示中出现红色的"备份空间不足",可以尝试选择下拉框中的其它分区进行备份,或者左键选中备份点列表④中不常用的备份点,再点击"删除(D)⑤"按钮清除一些备份点,直至提示"备份空间足够".
3.
点击"下一步",如图3所示,在单行输入框⑥中输入本次系统备份点的名称,在多行输入框⑦中输入本次系统备份点的相关描述(这两项信息在"系统备份(B)"及"系统恢复(R)"时都会显示在备份点列表中,以便您对各个备份点进行区分,建议认真填写).
6图34.
填写完成后点击"下一步",依向导提示对信息进行确认后,点击"开始(S)"按钮进行备份.
备份点删除:"系统备份"点会占用较大空间,如果您希望通过删除某些无用的备份点来释放分区空间,请不要在Windows系统下直接删除Lenovo_Backup目录,请按如下步骤操作:1.
进入联想一键恢复,并点击主界面左侧的"系统备份(B)①"按钮进入备份界面,如图2所示.
2.
点击"分区选择下拉框②"选择需要释放空间的分区(下拉框右侧的提示③会同步说明所选分区的卷标、容量、可用空间、备份所需空间等信息),帮助您进一步确认是否是您希望操作的分区.
3.
左键选中"备份点列表④"中您希望删除的备份点,再点击7"删除(D)⑤"按钮即可清除该备份点.
4.
重复步骤三即可删除多个备份点.
5.
重复步骤二至四即可删除其他分区的备份点.
备份到联想服务分区:如果您购买的机型支持备份到联想服务分区,您进行"系统备份"时,保存备份的分区将默认为联想服务分区,如图4所示.
图4联想服务分区的大小固定,不能改变.
如果系统分区的数据量较多,备份时将压缩,但因压缩比无法提前预知,所以仍可能出现备份过程中因备份空间不足而失败的情况,备份前将给出提示,这时您仍然可以点击"下一步"继续尝试备份操作,如图5所示.
8图5如果系统分区的数据量超过了联想服务分区的备份能力,将因备份空间不足而不能备份,这时您需要根据提示信息选择解决方案,如图6所示.
9图6联想服务分区只能保留一个系统备份点,一旦新的备份"开始",联想服务分区中以前的备份点将被立即删除,如果在备份过程中"取消"备份或者备份失败,联想服务分区中将没有任何"系统备份"的备份点.
10注意1.
备份前,一定要确保Windows系统是完好的,否则无法通过这个备份将Windows系统恢复到完好状态.
2.
备份保存分区的盘符可能与在Windows系统中看到的不一致,这时要以分区的卷标、容量、可用空间等信息进一步确认.
3.
如果Windows系统分区启动了bitlocker功能,需要您在Windows下关闭bitlocker后,才能进行"系统备份"操作.
4.
如果您选择保存备份的分区空间不足,可以删除该分区一些不用的备份点,或进入Windows删除系统分区部分不用的文件,再进行备份.
系统恢复将Windows系统恢复到您所选"系统备份"点的状态.
恢复操作将破坏您的个人数据,恢复过程中务必仔细阅读提示信息,以避免不必要的误操作.
操作步骤:1.
点击主界面左侧的"系统恢复(R)①"按钮进入恢复界面,如图7所示.
2.
首先点击"分区选择下拉框②"选择保存备份点的分区(下拉框右侧的提示③会同步说明所选分区的卷标、容量、可用空间、备份所需空间等信息),然后左键选中备份点列表④中要进行恢复的备份点,然后点击"下一步".
11图73.
依向导对提示信息进行确认后,点击"开始(S)"按钮进行恢复.
注意1.
当Windows系统无法正常使用时,优先推荐您进行"系统恢复",不建议直接使用Windows安装光盘重装系统.
2.
恢复前,请确保已将系统分区的重要数据备份到其他介质,否则一旦开始恢复系统分区的数据将全部丢失!
3.
如果硬盘上要恢复分区的起始位置较备份点创建时发生了改变,您将无法通过"系统恢复(R)"恢复到该备份点,这时可以尝试选择其他"系统备份"点进行"系统恢复"或进行"初始恢复(F)".
12初始备份将Windows系统所在分区(一般为C:)的所有数据备份到联想服务分区中,当Windows系统被破坏后,您可以通过"初始恢复"将系统恢复到该备份状态.
为保证在Windows系统故障后能正常进行"初始恢复",请不要破坏联想服务分区.
没有预装Windows系统的机型才有该功能,请您安装完自己的Windows操作系统、硬件驱动、重要软件后,及时进行"初始备份"操作.
注意1.
"初始备份"只能运行一次,备份成功后该功能将自动转变为"初始恢复".
2.
备份前,一定要确保Windows系统是完好的,否则无法通过"初始恢复"将Windows系统恢复到完好状态.
3.
如果Windows系统分区启动了bitlocker功能,需要您在Windows下关闭bitlocker后,才能进行"初始备份"操作.
4.
因联想服务分区的大小出厂时已经确定,不能改变,所以如果系统分区的数据太多,可能会出现因备份空间不足而"初始备份"失败的情况,这时请将系统分区的已用空间按提示数值减少,再重新进行"初始备份"操作.
初始恢复将Windows系统恢复到出厂状态或者您自己创建"初始备份"时的状态.
恢复操作将破坏您的个人数据,恢复过程中务必仔细阅读提示信息,以避免不必要的误操作.
根据恢复时系统分区的起始位置是否较"初始备份"时发生了改13变,恢复过程分为正常恢复和强制恢复两种,如果不能正常恢复,将会进行强制恢复.
1.
正常恢复:恢复时系统分区的起始位置较备份时没有发生改变,将仅仅重新格式化系统分区,并将系统分区的数据恢复到"初始备份"时的状态,系统分区以外的其他分区(例如D、E分区)数据不受影响.
恢复后,系统分区中创建"初始备份"以后改变的数据将完全丢失.
2.
强制恢复:恢复时系统分区的起始位置较备份时已经发生改变,将破坏除联想服务分区以外所有分区(例如C、D、E等)的数据,强制恢复操作非常危险!
进行前,会弹出第一级警告要求您先备份硬盘所有分区的重要数据到其他介质,如图8所示.
图8如果您还没有备份数据,请点击"取消"退出,并通过"文件拯救"模块备份重要数据到移动硬盘.
如果您已经备份了数据,点击14"下一步"后,将出现第二级警告,要求您再次确认是否已经将硬盘所有分区的重要数据备份到了其他介质,如图9所示.
图9为确保您了解警告的内容,倒计时20秒结束后,您才能点击"开始(S)①"按钮进行强制恢复.
如果您还未备份个人数据,请点击"取消"退出.
注意出厂没有预装Windows操作系统的机型,只有成功创建"初始备份"后,才能使用"初始恢复"功能.
警告"初始恢复"可能破坏您硬盘上所有分区(包含C、D、E等)的数据,非常危险,恢复前一定要确保将硬盘所有分区的重要数据备份能到其他介质(例如移动硬盘或网络)!
15注意事项1.
不备份Windows下的非法文件夹(比如以".
"或者空格等结尾的文件夹),恢复后,这些非法文件夹将丢失;2.
不备份文件的EA属性,恢复后,文件的EA属性将丢失;3.
不支持文件的objectid,恢复后,使用objectid的应用可能会受到影响;4.
不备份Windows系统的还原点,恢复后,Windows的还原点将丢失.
- 备份win7还原系统相关文档
- 平板win7还原系统
- WEB登录(可适用于XP、WIN7、WIN10系统)
- 关于"蚌埠慕远学校教学设备采购"项目补遗公告
- 恢复win7还原系统
- 文件win7还原系统
- Corpwin7还原系统
spinservers春节优惠:$149/月10Gbps圣何塞服务器-2*E5-2630Lv3 CPU,256G内存,2*1.6T SSD硬盘
spinservers是Majestic Hosting Solutions LLC旗下站点,商家提供国外服务器租用和Hybrid Dedicated等产品,数据中心包括美国达拉斯和圣何塞机房,机器默认10Gbps端口带宽,高配置硬件,支持使用PayPal、信用卡、支付宝或者微信等付款方式。农历春节之际,商家推出了几款特别促销配置,最低双路E5-2630Lv3机器每月149美元起,下面列出几款机器...
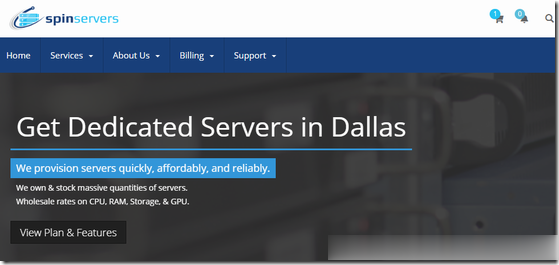
RangCloud19.8元/月,香港cn2云主机,美国西雅图高防云主机28元/月起
rangcloud怎么样?rangcloud是去年年初开办的国人商家,RangCloud是一家以销售NAT起步,后续逐渐开始拓展到VPS及云主机业务,目前有中国香港、美国西雅图、韩国NAT、广州移动、江门移动、镇江BGP、山东联通、山东BGP等机房。目前,RangCloud提供香港CN2线路云服务器,电信走CN2、联通移动直连,云主机采用PCle固态硬盘,19.8元/月起,支持建站使用;美国高防云...
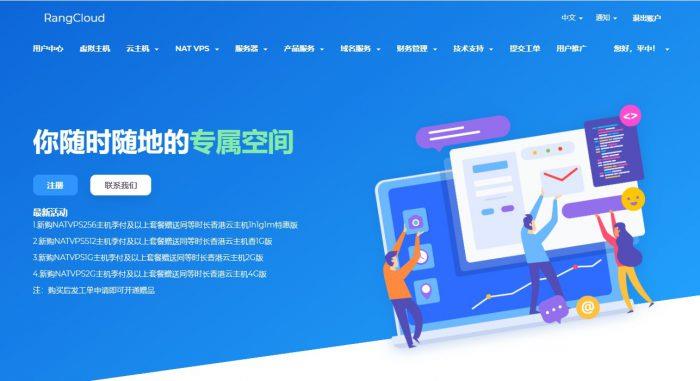
阿里云金秋上云季,云服务器秒杀2C2G5M年付60元起
阿里云(aliyun)在这个月又推出了一个金秋上云季活动,到9月30日前,每天两场秒杀活动,包括轻量应用服务器、云服务器、云数据库、短信包、存储包、CDN流量包等等产品,其中Aliyun轻量云服务器最低60元/年起,还可以99元续费3次!活动针对新用户和没有购买过他们的产品的老用户均可参与,每人限购1件。关于阿里云不用多说了,国内首屈一指的云服务器商家,无论建站还是学习都是相当靠谱的。活动地址:h...
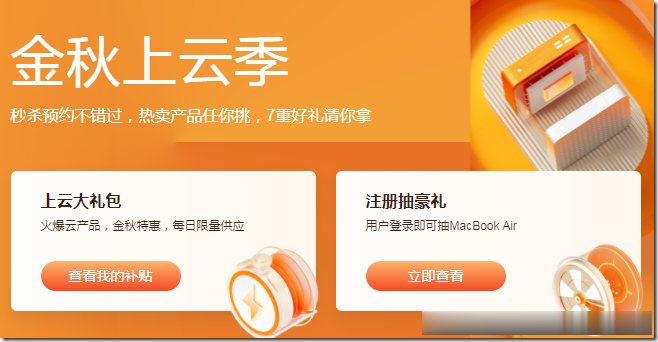
win7还原系统为你推荐
-
工艺美术品设计专业请各矿将表填好后于2017年3月1日前发至zhxsh411@163.com邮箱.basedcss支持ipad支持ipad支持ipad请仔细阅读在本报告尾部的重要法律声明勒索病毒win7补丁我的电脑是windows7系统,为什么打不了针对勒索病毒的补丁(杀毒软件显ipad上网为什么ipad网速特别慢重庆电信宽带管家中国电信电脑管家是什么?怎么样?