阿里云如何重装系统如何重装系统,要详细步骤
阿里云如何重装系统 时间:2021-05-06 阅读:()
如何重装系统!!~
如何装一个完美系统 相信对于那些大虾级的人物来说装系统根本不是什么难事,不过是不停的点“下一步”罢了!但对于菜鸟级人物也许就是一件难事了。今天我们就以装Windows2000/XP为例,把本人装系统的一些经验告诉大家,希望会对你们有所帮助。
装系统前: 先想好要将系统装在哪个盘,然后将该盘整理。
这里所说的整理,就是将有用的文件放到另一个盘中保存起来,以防格式化的时候误删掉。
还有就是如果你的机器硬件驱动盘找不到了,建议使用工具软件将驱动保存下来。
Windows优化大师可以做到这点。
需要注意的就是,“我的文档”里的东西都算C盘里的东西,别忘了保存它里面的文件。
至于收藏夹等的路径因系统不同而不同。
一般在C:Documents and Settings下面有一个以你机器登陆名命名的文件夹,打开后就会看到收藏夹,复制到别的盘即可。
做好以上这些,基本上就可以开始装系统了。
重新启动计算机,然后按DEL键进入BIOS设置。
有的人在这里不知道什么时候按DEL键,那就告诉你个笨办法,只要重启了,就一直按好了。
还有就是,因为主板生产厂家的不同,进入BIOS的快捷键也有所区别。
有的是F2,有的是F10,一般开机时在屏幕低端都有提示。
进入BIOS后切勿随便改动,因为这里面的东西都是相当重要的,如果改错可能会连系统都进不去。
我们只需要改动计算机启动时的盘符顺序就可以了。
这个怎么找还真不好说,因为BIOS设置也会因主板不同而不同。
一般在BOOT标签下,设置用光驱启动计算机就可以。
BIOS设置时右边都会有相关提示,菜鸟们可根据提示来做。
弄好后先别急着重启,要把安装盘放进光驱中,再按F10保存并重新启动。
这时要注意观察,启动时计算机会先检测光驱,屏幕下面出现一行字符(具体英语忘掉了,汗),意思就是让你按任意键进入光盘启动。
按一下,听到光驱开始疯转,装系统的过程就正式开始了! 装系统中: 看屏幕中的提示,因为都是中文的所以几乎不需要介绍什么。
首先需要用户选择是安装新的操作系统还是修复,选择安装新的操作系统,然后按F8同意那些协议,出现盘符选择界面。
用键盘上下键移动光标至你要安装的盘符上,按“D”键,系统会提示说删除该盘将会删除所有资料,不管它,接着按“L”键再确定删除。
完成后屏幕返回到刚才的界面。
然后选择“在当前盘安装WindowsXP”(大概意思,原文不记的了)后按回车,系统提示要格式化该盘。
选择“快速NTFS方式”格式化,此时出现格式化界面,稍候等进度条到100%时计算机开始自动装入光驱中的安装文件,大概时间8分钟左右(视光驱速度而定),完成后系统自动重启。
注意,此时要将光驱里的安装盘取出,为的是避免重启后又自动读取。
重启后再次进入安装界面,此时将安装盘再放入后安装继续,几乎不需要你做任何设置,点“下一步”就可以。
不过中间有一个输入序列号的过程得动动手。
这个过程大概40分钟左右,其间屏幕会显示一些关于windowsXP的相关功能信息,可以留意一下。
完成后系统提示将安装盘取出。
你拿出来后,重启,顺便进BIOS将开机启动顺序改回至硬盘启动,基本上就完成安装过程了! 装系统后: 一般在进入系统后常用硬件的驱动都已经安装好,但不是全部。
这时就需要用户自己来安装。
首先查看机器哪些驱动未安装!右键点击“我的电脑”,选“属性”,在“硬件”标签里点击“设备管理器”,凡是在设备前面有一个问号图标的均表示该设备有问题。
双击,按上面的提示将驱动安装好。
直到前面的“问号”全部消失为止。
需要装的驱动一般有显卡、声卡、网卡、猫,一些比较高级的机器还有红外、蓝牙等适配器的驱动。
下面就是对系统的一些优化设置,如果你的机器配置不高,建议按我说的做。
1> 右键单击屏幕,选择“属性”。
点击“外观”标签,在“外观与按钮”的下拉菜单中选择“Windows经典样式”,然后在“设置”标签里,按个人喜好调整屏幕分辨率大写,一般为1024*768。
如果你用的是普通CRT显示器,需要再点“监视器”标签,将“屏幕刷新频率”调整至“85赫兹”,点确定!屏幕看起来是不是舒服多了? 2> 右键单击任务栏,选择“属性”,在“任务栏”标签项中将“显示快速启动”前的复选框选中。
然后再点击“「开始」菜单”标签,将菜单类改成“经典「开始」菜单”,点“确定”,看看现在的样子是不是要舒服点呢?(嘿,我的个人感觉!) 3> 右键单击我的电脑,选择“高级”标签。
单击性能项里的“设置”按钮。
在视觉效果项里先点击“调整为最佳性能”,然后在下面的复选项里选中“在文件夹中使用常见任务”。
如下图所示: 做好这步,然后再点“视觉效果”旁边的“高级”标签,在“虚拟内存”处点“设置”按钮。
在打开的属性框里,先将光标定位在C盘,点击下面的“无分页文件”,然后再点击D盘(你机器上哪个盘空间大就点哪个),在自定义大小里输入相应数值,点旁边的“设置”按钮,再点击确定。
如下图所示: 虚拟内存的设置要根据本身内存容量来定!一般情况为内存本身容量的1.5倍即可! 4> 右键单击“我的电脑”,选择“系统还原”标签,如果不需要的话选择“在所有驱动器上关闭系统还原”,这个一般人都不需要! 5> 此时你会发现屏幕右下角系统托盘处有一个“盾”样的图标,那个是WindowsXP的安全中心。
双击打开它,在你没有安装自己的杀毒软件的时候,将“防火墙”和“病毒防护”都开启。
这样安全性会相对较高一些! 6> 做好这些后单击“开始”,选择“Windows Update”,此时自动打开IE连接到windows升级网站,按照它上面的提示进行升级,步骤必不可少!升级完成后可能会需要重新启动计算机。
7> 打开任意一个文件夹,从菜单栏里点击“工具”,选择“文件夹选项”。
单击“查看”标签,将“不缓存缩略图”、“记住每个文件夹的视图位置”、“鼠标指向文件夹或桌面项时显示提示信息”这三个类前的勾去掉。
再点击上方的“应用到所有文件夹”,点确定! 8> 右键单击IE,选择“属性”,在“常规”标签中,点击“使用空白页”,再点确定!
如何重装系统
可下载pq8.0,动态调整分区大小。关于系统重装,没有光驱的安装系统的方法,可参考本人原创文章如下: 使用硬盘安装器安装系统 以下资源都使用迅雷下载 第一步下载雨林木风的xp-sp3系统。
因为怕链接失效,所以找了两个 下载地址1: /soft/YlmF_XP3_YN9.6.iso 下载地址2: /YlmF_XP3_YN9.6/YlmF_XP3_YN9.6.iso 请不要下载到C盘。
第二步:下载硬盘安装器 下载地址1: /系统工具/磁盘工具/0509/cjdisk3.0.rar 下载地址2: /u/download/big/cjazq30.rar 第三步:解压下载的超级硬盘安装器 V3.0 绿色版,运行超级硬盘安装器3.0.exe 然后在“iso镜像路径”后面的“浏览”中选中刚才下载的那个iso文件后下一步 请填入一个启动菜单加载的名称及选择停留时间,然后下一步 后面的操作基本上为全自动了,重启计算机后请按f8键,会出现启动菜单. 用上下键选择成下面那个你自定义的启动菜单,请按提示安装系统.
怎么重装系统
对于新手如何重装是一个非常头疼的问题,虽然现在的光盘都是一步到位的,不过还是有一些问题需要讲解一下,如何重装系统图解全过程: 启动电脑进入上面的界面后按“delete”键进入下图界面 移动键盘左边的上下左右光标键,选择下图的指示, 选择好上图效果后按回车进入 看到那个圈圈住的地方了吗,按回车进入,选择下图所示的然后按光标选择CDROM,按回车确认 然后按F10保存 电脑将重启后展示上面的界面,把XP光盘放到光驱中 等出现上面的界面后按回车继续操作 按F8同意进入下一步,这个是霸王条款,看与不看一样 上面是选择安装系统在那个盘符,直接回车就好 这个是将C盘以FAT文件系统格式化C快速格式化C盘 按F键格式化硬盘 按回车继续操作 系统正式进入格式化C盘的操作 格式化成功后就直接复制系统文件到C盘中了 这个是自动安装系统的整个过程了,基本都是自动操作无需人干预 看到上图直接下一步就会 自己随便输入 按照上图输入产品序列号,不过现在很多光盘都是自动的这个也省略了 给系统设置一个进入密码 直接下一步就OK了 正式安装windowXP 选择典型设置就好 点下一步 看到上图等着就好 、 基本安装完成了 安装好后它自己重新启动 以上过程结束后,xp安装宣告基本结束! 安装完成了 关闭系统还原 给管理员设置密码 设置好点击OK就好了如何重装系统,要详细步骤
安装第一步:将BIOS设置为光盘启动 1、 在重新启动电脑,您可以点击键盘上的“Delete”键(一般是在箭头键的上方),直至出现蓝底黄字的画面,这就是BIOS的设置界面。通过上下箭头键选择左面第二项,如下图时您可以按下回车键(也就是“Enter”键)。
2、在这一屏中,您可以通过箭头键选择 First Boot的选项,并使用 “Page Down” 或 “Page Up” 键将其选成“CDROM”,如下图 3、当上面的两步都做好后,您这时就可以按键盘上方的“F10”键,然后按回车键将您的BIOS设置保存了。
在做完这一步后,计算机会重新启动,不要担心,这是正常的。
在这个过程中,您可以将您的《XP系统恢复光盘》放进光驱。
安装第二步 1、XP光盘启动后,屏幕显示BOOT FROM CD,两次回车后,方从光盘启动,否则从硬盘启动,如下图: 2、这时会出现联想自制系统恢复光盘最终用户许可协议,您只需键入“Y”即可 3、开始检测硬件(英文状态,这时您不用怀疑您的XP是否是中文版,进入安装的界面后就会变成中文了) 4、分区,可建立分区和删除分区。
如果选择创建分区则创建分区,然后选择格式化分区,然后开始拷贝XP的文件;如果选择安装XP,若已有XP则有选择:在原目录安装或选择新目录安装。
有点复杂是吗?没关系,如果您以前分过区,现在只想重新安装系统,您可以通过键盘上的箭头键选择C盘,再键入回车(Enter键)。
注意:如果您按了D键,即删除了所选的分区,那么您硬盘上的数据将全部丢失,而且该操作无法还原。
如果您想做此操作,建议您在有专业人士在场的情况下进行。
在这一屏中您可以键入“L”键,删除已有的WINDOWS文件夹(注意,这样您以前对WINDOWS所作的所有设置都会丢失)如下图: 5、下面计算机会自动复制文件:安装程序会检测您的磁盘的空间大小,一般需要1.5G左右磁盘空间。
6、在文件复制完成后,系统会进行一次重启,您不需做任何操作,电脑会自动进入XP系统安装界面。
开始真正意义上的系统安装。
7、等安装结束后,系统会自动重启,然后进入系统设置中。
首先会进入连接选项。
建议您跳过此步,在系统中的INTERNET选项中进行设置。
8、注册。
注册与否对系统的使用没有影响,建议您选“现在不注册”。
9、下面将进入用户帐户设置,系统会提示您输入使用这台计算机的用户名,这将出现在登录时的列表中。
也可以在系统安装完毕后,在“控制面板?D用户帐户”里添加。
这里输入的用户名都有系统管理员的权限,而且没有密码,还需在“用户帐户”里创建密码和更改权限。
至少应输入一个。
建议只输入一个,以后再添加。
10、在完成上一步后,您就可以看见WINDOWS XP HOME EDITION的初始界面,正式开始使用XP系统了。
11、 开始菜单: 至此,安装全部完成,在您安装完驱动程序后就可以放心使用了。
- 阿里云如何重装系统如何重装系统,要详细步骤相关文档
- 阿里云如何重装系统怎么重新安装系统?
- 阿里云如何重装系统怎么重装系统~???
- 阿里云如何重装系统怎么重装系统,如何重装系统,重装系统步骤
- 阿里云如何重装系统怎么重装系统
TNAHosting($5/月)4核/12GB/500GB/15TB/芝加哥机房
TNAHosting是一家成立于2012年的国外主机商,提供VPS主机及独立服务器租用等业务,其中VPS主机基于OpenVZ和KVM架构,数据中心在美国芝加哥机房。目前,商家在LET推出芝加哥机房大硬盘高配VPS套餐,再次刷新了价格底线,基于OpenVZ架构,12GB内存,500GB大硬盘,支持月付仅5美元起。下面列出这款VPS主机配置信息。CPU:4 cores内存:12GB硬盘:500GB月流...
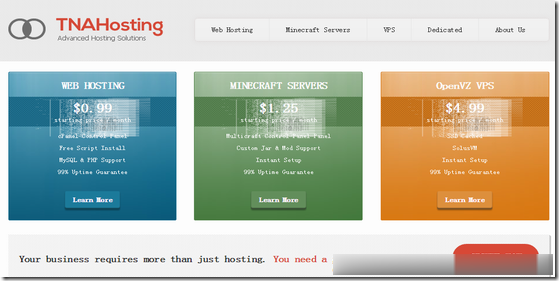
数脉科技8月促销,新客减400港币,BGP、CN2+BGP、阿里云线路低至350元
数脉科技(shuhost)8月促销:香港独立服务器,自营BGP、CN2+BGP、阿里云线路,新客立减400港币/月,老用户按照优惠码减免!香港服务器带宽可选10Mbps、30Mbps、50Mbps、100Mbps带宽,支持中文本Windows、Linux等系统。官方网站:https://www.shuhost.com* 更大带宽可在选购时选择同样享受优惠。* 目前仅提供HKBGP、阿里云产品,香港...
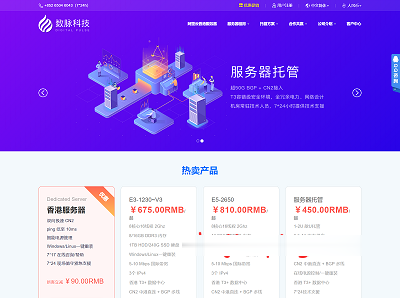
ZJI-全场八折优惠,香港服务器 600元起,还有日本/美国/韩国服务器
ZJI怎么样?ZJI是一家成立于2011年的商家,原名维翔主机,主要从事独立服务器产品销售,目前主打中国香港、日本、美国独立服务器产品,是一个稳定、靠谱的老牌商家。详情如下:月付/年付优惠码:zji??下物理服务器/VDS/虚拟主机空间订单八折终身优惠(长期有效)一、ZJI官网点击直达香港葵湾特惠B型 CPU:E5-2650L核心:6核12线程内存:16GB硬盘:480GB SSD带宽:5Mbps...

阿里云如何重装系统为你推荐
-
cnkuai急急急!ESM快递查询!linux开放8080端口linux对外开放端口阿里云联系方式怎么在阿里巴巴下载公司联系方式vds是什么场效应管的工作原理是什么?vds是什么电源电压vdd和源漏极电压vds有什么区别徐正溪独孤天下宇文护扮演者是谁 徐正溪个人资料还演过什么免费永久个人网站注册怎么免费创建自己的网站?服务器租用多少钱一月买一台能同时容纳100人在线的服务器需要多少钱?租呢?云服务器ecs什么意思云这个梗是什么意思服务器网速测试测试服务器带宽的几种常用的方法有哪些?