站点ftp服务器的配置与维护
实训FTP服务器的配置与维护
、实训目的
1. 理解文件传输协议的工作原理
2. 掌握在Windows S erver 系统中利用IIS和S erv-U架设FTP站点。
3. 掌握如何在F TP站点中实现上传和下载。
、实训设备
1. F TP服务器运行Windows S erver操作系统的PC机一台;
2. 上网计算机若干台运行Windows XP操作系统
3. 每台计算机都和校园网相连。
图1 FTP服务器配置实训环境实
训任务
任务1:利用IIS 6组建F TP站点
任务2:创建用户隔离的基于IIS的FTP站点
任务3:利用S erv—U组建F TP站点。实训步骤
四、任务配置要求
1、任务1:利用IIS 6组建 F TP站点
1服务器端:
在一台安装 Windows S erver 的计算机IP地址为192.168.25.X X为机器号 子网掩码为
255.255.255.0 网关为211.81.192.1 上设置1个F TP站点端口为21 F TP站点标识为“FTP站点训练”连接限制为100000个连接超时120s ;日志采用W3C扩展日志文件格式新日志时间间隔为每天 启用带宽限制最大网络使用 1024 KB/s ;主目录为D:\ftp s erver 允许用户读取和下载文件访问。允许匿名访问Anonymous 匿名用户登录后进入的将是 D:\ftp s erver目录虚拟目录为D:\ftpxuni 允许用户浏览和下载。
2客户端
在IE浏览器的地址栏中输入 ftp://192.168.25.X X为机器号来访问刚才创建的 F TP站点。
配合实训DNS服务器的配置将IP地址192.168.25.X X为机器号与域名ftp://ftp.xpc.ed.cn 对应起来在IE浏览器的地址栏中输入 ftp://ftp.xp c.ed.cn 来访问刚才创建的 F TP站点。
2. 任务2:创建用户隔离的基于IIS的FTP站点
创建用户us er 1和us er2在IIS 6中创建基于F TP用户隔离的FTP站点
3. 任务3:利用S erv—U组建F TP站点学有余力的同学完成
F TP地址是192.168.11.250,本机计算机名为xxz x-c huj l 在D盘建立了ftp s erver 文件夹并在此文件夹下创建了anon、Wlzx、Xxzx、 pub四个文件夹在ftp s erver文件夹下创建两个文本文件名称分别为“登录消息.txt "和“用户注销.txt”。允许匿名访问Ano nymous ,匿名用户登录后进入的将是D:\ftp s erver/ano n目录创建用户c huj l和liuyf其中c huj l的文件夹为d:/ftp s erver/wlzx, liuyf
的用户文件夹为d:/ftp s erver/xxz x 。文件夹p ub可以让所有的用户访问。
一任务1 :利用IIS 6组建FTP站点的操作步骤
1. 安装In tern et 信息服务和F TP服务
由于F TP依赖Micro so ft In ternet 信息服务IIS 因此计算机上必须安装 IIS和FTP服务。若要安装IIS和FTP服务请按照下列步骤操作。
注意在Windows S erver中安装IIS时不会默认安装FTP服务。如果已在计算机上安装了 IIS必须使用“控制面板”中的“添加或删除程序”工具安装 F TP服务。
1单击“开始 控制面板添加或删除程序 添加/删除Wind o ws组件”选项。
2在“组件”列表中单击并选中“应用程序服务器”选项单击并选中“I nternet信息服务IIS ”选项然后单击“详细信息”按钮打开“应用程序服务器子组件”窗口。
3单击以选中“公用文件”、 “文件传输协议F TP服务”、 “Interne t 信息服务管理器”复选框如
果它们尚未被选中
4单击以选中您想要安装的任何其他的 IIS相关服务或子组件旁边的复选框然后单击“确定”按钮。
5单击“下一步”按钮。 出现提示时请将 Win dows Server CD-ROM插入计算机的CD-ROM或DVD-ROM驱动器或提供文件所在位置的路径然后单击“确定”按钮。单击“完成”按钮。
IIS和FTP服务现已安装。下面再配置 FTP服务然后才能使用它。
2. 新建F TP站点
如果用户希望添加新的ftp站点可以执行以下步骤
1右击“In ternet信息服务”树下“ftp站点”在弹出的快捷菜单中选择“新建F TP站点”选项弹出“F TP站点创建向导”对话框按照向导一步一步可以完成新建 F TP站点。
2单击“下一步”按钮弹出“ F TP站点描述”对话框如图2所示。在“描述”文本框中输入F TP站点的描述如输入“F TP站点训练”。
图2 FTP站点的描述
3单击“下一步”按钮弹出“ IP地址和端口设置”对话框如图3所示。在“输入此F TP站点
使用的IP地址”文本框中输入 F TP站点的IP地址如输入“ 192.168.11.250”。
图3 IP地址和端口设置
(4)单击“下一步”按钮弹出“F TP用户隔离”对话框如图4所示。选中“不隔离用户”选项。
图4 FTP用户隔离
(5) 单击“下一步”按钮弹出“ F TP站点主目录”对话框如图5所示。在“路径”文本框中输
入“D \ftp s erver”。单击“下一步”按钮弹出“ F TP站点访问权限”对话框选取权限如选中“读取”复选框。单击“下一步”按钮单击“完成”按钮完成 F TP站点的创建。
图5 FTP站点主目录
3. F TP站点的启动与停止
如果F TP站点当前为“停止”状态那么可以使用“活动工具栏的”中的“启动项目”按钮或右击该站点从弹出的快捷菜单中执行“启动”选项来启动该 F TP站点。如果F TP站点当前为“启动”状态那么可以使用“活动工具栏的”中的“停止项目”按钮或右击该站点从弹出的快捷菜单中执行“停止”选项来停止该F TP站点。
4. 创建虚拟目录
用户可以在F TP站点中创建虚拟目录。所谓虚拟目录是指在物理上并非包含在 F TP站点主目录中的目录但对于访问F TP站点的用户来说该目录又好像确实存在。实际上创建虚拟目录就是建立一个到实际目录的指针实际目录下的内容并不需要迁移到 F TP站点的主目录下。创建虚拟目录过程如下
1选择要在其中创建虚拟目录的 F TP站点女口F TP站点训练右击该站点在弹出的菜单中执行“新建虚拟目录”选项弹出“虚拟目录创建向导”对话框。
2 用户按照“虚拟目录创建向导”的要求分别在“别名”框中输入“ ftpxuni”、 “路径”框中输入“D\ftp xun i”、 “权限”列表中选择“读取”等信息。一旦输入完成系统将在“ F TP站点训练”站点下创建一个虚拟目录。
3虚拟目录浏览打开IE浏览器在“地址栏”中键入ftp: //IP地址/目录名或“ftp: 〃域名/目录名”女口ftp://192.168.11.250/ ftpxuni或ftp: //www.xpc.edu.cn/ ftpxuni 即可直接浏览建立的虚拟目录。
5. F TP站点的配置
为了使F TP站点能够正常工作还必须对 F TP站点进行合理配置。
F TP站点配置都是在要配置的F TP站点属性对话框中进行的。首先选择要配置的 F TP站点如“F TP 站点训练”右击该F TP站点选择“属性”选项弹出“F TP站点训练属性”对话框。如图6所示。 由5个选项卡组成可以分别对F TP站点各个方面的属性进行配置。
1设置F TP站点标识
在图6所示“F TP站点训练属性”对话框中。对 F TP站点属性配置的方法如下
①在“F TP站点标识”区域可以修改站点描述、 F TP站点使用IP地址、 TCP端口等信息。这些信息都是在创建F TP站点时指定的。
②在“描述”栏中可以设置该 F TP站点的标识。该标识对于用户的访问没有任何意义其作用只是当服务器中安装多个F TP服务器时便于网络管理员进行区分 即站点标识将作为 F TP服务器的名称显示在“In terne t信息服务”窗口目录树中。
③在“IP地址”下拉列表中可以为该站选择一个 IP地址该IP地址必须是在“网络连接 本地连接”中配置给当前计算机网卡的IP地址。 由于Windows S erver可安装多块网卡并且每块网卡可
绑定多个IP地址 因此服务器可以拥有多个IP地址。如果这里不分配IP地址 即选用“全部未分配” 该站点将响应所有未分配给其他站点的 IP地址 即以该计算机默认站点的身份出现。当用户向该计算机的一个IP地址发出连接请求时如果该 IP地址没有被分配给其他站点使用将自动打开这个默认站点。
④在“T CP端口”文本框中为站点指定一个 T CP端口以运行服务默认的TCP端口号是21。也可以设置其他任意一个惟一的 TCP端口这时在客户端需以“IP:TCP Port”的格式访问否则将无法连接到
该站点。
⑤在“连接”区域中可以设置站点的连接属性这些属性通常决定了站点的访问性能。例如默认
的连接超时为120 s。如果一个连接与F TP站点未交换信息的时间达到指定的连接超时时间 F TP站点将中断该连接。
⑥ 日志是以文件形式监视网站使用情况的手段。选中“启用日志记录”复选框然后在“活动日志类型”下拉列表框中指定日志类型各种日志类型的内在差别并不是很大常用的日志类型有以下 3种
“Microsoft IIS 日志文件格式”是一种固定的 ASCII格式。
“W3C扩展日志文件格式”是一种可以自行定制的格式。
“O DBC日志”将记录保存到数据库。
选用一种格式默认格式是 W3CT展日志文件格式后单击“属性”按钮可以对日志进行设置。
选定日志文件类型后单击“属性”按钮打开如图 7所示的“日志记录属性”对话框。 “常规”标签提供了一般性的日志文件设置界面。可以在“日志文件目录”栏中更改日志文件存储的路径。 日志是一种持续性的记录手段随着时间的推移单个日志文件所记录的事件越来越多也越来越大。为了防止日志文件太大所导致的存储及分析困难应该在日志文件达到一定大小的时候新建一个文件。通常的判断方法有两种一定时间后新建文件和达到一定大小后新建文件。 对于前者只需选择“每小时”、 “每天”、 “每周”或“每月”即可在指定时间到达时自动生成新的日志文件新文件将以时间命名例如 yymmdd.lo g 或mmdd.log。而选择“当文件大小达到”并指定大小后系统就可以在日志文件达到指定大小后生成新文件默认情况下每20MB就要生成一个新文件。
在图7中单击“高级”标签弹出“日志记录属性高级”对话框如图 8所示。可以指定日志文件记录何种事件及相关对象的细节。只需选取相应对象前面的复选框即可。例如如果需要记录客户访问站点内容所使用的服务器端口号就应选择“服务器端口”前面的复选框。
图8日志记录属性高级
2设置匿名账户
匿名账户的设置可在“安全账号”选项卡中完成如图 9所示。
rrFl&AJK KM图9安全账号
① 允许匿名连接选中"允许匿名连接”复选框任何用户都可以使用"匿名( anonymous)”作为用户名登录到F TP服务器上。允许匿名连接后对资源的所有请求都不会提示用户输入用户名或密码而
降至默认由II S自动创建的名为IUS R_co mp utername(其中c o mp utername为F T P服务器的计算机名本机为xxzx-c huj l)的Windows用户账户作为其用户名。
如果清除了该复选框用户在登录到F TP服务器时需要输入有效的Windo ws用户名和密码。如果F TP服务器不能证实用户的身份服务器将返回错误消息。
② 用户名该用户名为在匿名连接时使用的用户名默认为IUS R_c o mputername。若欲另行选用其他
的Windows用户账户可单击“浏览”按钮在弹出的“选择用户”对话框中选择。为了 F TP服务器数据的安全还是采用默认的、拥有最低权限的 IUS R_co mp utername作为匿名账户。
③ 密码在图9所示对话框中的“密码”栏中输入匿名连接账户使用的密码。如果选中了“允许 IIS 控制密码”选项密码将不能更改。
④ 只允许匿名连接选中“只允许匿名连接”复选框之后用户就不能使用用户名和密码登录。选用该复选框可避免具有管理权限的账户访问而仅允许指定为匿名的账户访问。 由于匿名用户往往是权限最低的用户 因此在特殊情况下有助于保护数据安全。
(3) F TP站点信息
F TP站点消息是在“F TP站点训练属性”对话框中的“消息”选项卡中进行指定。 F TP站点消息分为4种标题、欢迎、退出、最大连接数分别在“消息”选项卡中的“标题” 、 “欢迎”、 “退出”和“最大连接数”栏中进行指定。如图 10所示。
图10 FTP站点信息
(4)配置F TP站点主目录
F TP站点主目录是指映射为F TP根目录的文件夹 F TP站点中的所有文件全部保存在该文件夹中而且当用户访问
F TP站点时也只有该文件夹中的内容可见并且作为该 F TP站点的根目录。
1 修改主目录位置
F TP站点主目录的位置可以指定本地计算机中的其他文件夹甚至是另一台计算机上的共享文件夹。
①此计算机上的目录如图11所示本地主目录的指定方法为在“主目录”选项卡中选择主目录位置为“此计算机上的目录”。单击“浏览”按钮指定主目录位置或者直接在“本地路径”栏中输入主目录路径。单击“应用”按钮、 “确定”按钮完成。
② 另一台计算机上的共享位置在“主目录”选项卡中选择主目录位置为“另一计算机上的共享位置”然后从“网络共享”栏中指定共享主目录的UNC路径。
2修改访问权限
读取选择“读取”选项允许用户阅读或下载存储在主目录或虚拟目录中的文件。
写入选择“写入”选项允许用户向服务器中已启用的目录上传文件。仅对那些可能接受用户文件的目录选择该选项。
3 目录列表风格
“主目录”选项卡中还可以指定目录列表风格。可选的站点目录列表风格有 MS-DO S^UNIX两种在“主目录”选项卡中的“目录列表风格”栏中选择“MS-DO S或“UNIX' 。
按照字面理解这两种风格分别适用于 DO S/Windows用户和UNIX用户。
二任务2:创建用户隔离的基于IIS的FTP站点的操作步骤
1. 创建不同的用户帐号
执行“开始T程序T管理工具T计算机管理” 创建us er 1和us er2两个用户。
2. 规划文件夹结构创建各用户对应的子文件夹。
首先必须在d:盘NTF S分区格式中创建一个文件夹作为 F TP站点的主目录如“xpc ftp” 然后在“xp c ftp”文件夹下创建一个名为“Loc alUs er”的子文件夹最后在“Lo c alUs er”文件夹下创建跟用户账户一一对应的个人文件夹 本任务中为us er 1和us er2
另外如果想允许用户使用匿名方式登录“用户隔离”模式的 F TP站点则必须在“Loc alUs er”文件夹下面创建一个名为“Public”的文件夹。
3. 安装iis 6,并设定ftp服务通过同任务1只是在图12选择“隔离用户”。
三任务3 :利用S erv—U组建F TP站点的操作步骤学有余力的同学学习
1. S erv-U 的安装、卸载与汉化
1安装
直接双击下载所得到的 sus etup.exe文件即可开始其安装工作。除了在出现使用协议那一步中需要
勾选中下一步按钮之外其他均使用其默认选项即可。
当安装完成后系统将自动进入 S erv-U Admi nistrator 以下简称"管理器”的窗口开始S erv-U 的初始配置步骤如下
1 在S etup Wizard 安装向导对话框中如图 13所示。单击"Next”按钮开始FTP S erver 的基本配置。弹出"Show Menu Images”对话框选择"Yes”按钮。v* ""-H-V- ■•■*
图13 Serv-U安装向导
2单击"Next”按钮弹出"S tart Lo c al S erver”对话框单击"Next”按钮弹出S erv-U”的主界面系统自动配置弹出"Your IP address”对话框如图14所示在“IP address ,leave blank for dynamic or unknown IP”文本框中输入FTP服务器的IP地址如192.168.11.250。
图
(3)单击"Next”按钮弹出"Do main Nam6'对话框如图15所示。在"Do main Name"文本框中输入F TP服务器的域名如xp c.edu.cn。
(4) 单击"Next”按钮弹出"s ys tem s ervic e”对话框选择是否把 S erv—U安装成系统服务,以便让S erv—U提供F TP服务器与系统一同启动。推荐安装。选择“ Ye s”按钮。
(5)单击“Next”按钮弹出“anonymous account”对话框选择“Yes”按钮允许匿名访问。
(6) 单击“Next”按钮弹出“home directory”对话框如图16所示设定匿名用户登录后其虚
拟根目录在F TP服务器上的真实位置。如 d:\ftp s erver/ano n。
(7) 单击“Next”按钮弹出“Lock in home directory ”对话框选择“Ye s”按钮则匿名用
户只能访问其主目录及以下的目录树如果选择“ No”按钮则它还可以访问其主目录的同级或更高级的目录树。从安全角度考虑一般建议选 Ye s (是)。此时就可以根据这个向导开始建立你的第一个 F TP服务器了。
(8)单击“Next”按钮弹出“Name Ac c ount”对话框询问是否直接建立普通用户(相对匿名用
户而言)账号。选择“NO按钮单击“Next”按钮暂时停止创建用户。单击“ F in is h”按钮完成FTP安装。当安装完成后 即可以在管理器左边框架的 Domains (域名)下看到有个xpc.edu.cn项其下的Us ers (用户)中就包含了一个名为 Anonymous的账户此账户登录后的虚拟根目录(主目录)即为
D:\ftp s erver/ano n目录。如图17所示。
■ 4八 > <ITT
1
- 站点ftp服务器的配置与维护相关文档
- 竞争性谈判文件
- 系统免费ftp服务器软件
- 前言本标准的4、5、6、7条为强制性条款,其余为推荐性条款.
- 目录Android程序设计
- 东北地理所FTP使用管理说明
- 政府采购货物谈判文件
艾云年付125元圣何塞GTT,洛杉矶vps年付85元
艾云怎么样?艾云是一家去年年底成立的国人主机商家,商家主要销售基于KVM虚拟架构的VPS服务,机房目前有美国洛杉矶、圣何塞和英国伦敦,目前商家推出了一些年付特价套餐,性价比非常高,洛杉矶套餐低至85元每年,给500M带宽,可解奈飞,另外圣何塞也有特价机器;1核/1G/20G SSD/3T/2.5Gbps,有需要的朋友以入手。点击进入:艾云官方网站艾云vps促销套餐:KVM虚拟架构,自带20G的防御...
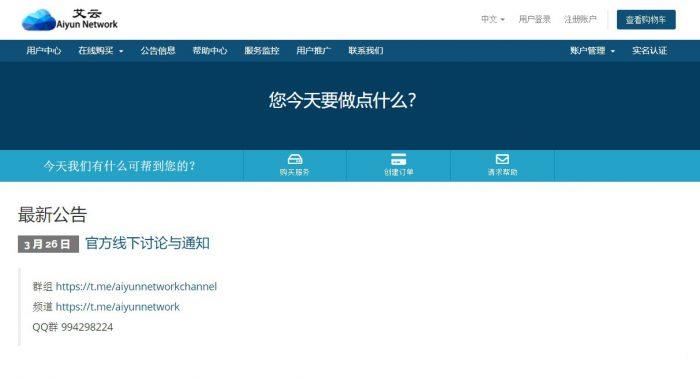
无忧云(25元/月),国内BGP高防云服务器 2核2G5M
无忧云官网无忧云怎么样 无忧云服务器好不好 无忧云值不值得购买 无忧云,无忧云是一家成立于2017年的老牌商家旗下的服务器销售品牌,现由深圳市云上无忧网络科技有限公司运营,是正规持证IDC/ISP/IRCS商家,主要销售国内、中国香港、国外服务器产品,线路有腾讯云国外线路、自营香港CN2线路等,都是中国大陆直连线路,非常适合免北岸建站业务需求和各种负载较高的项目,同时国内服务器也有多个BGP以及高...
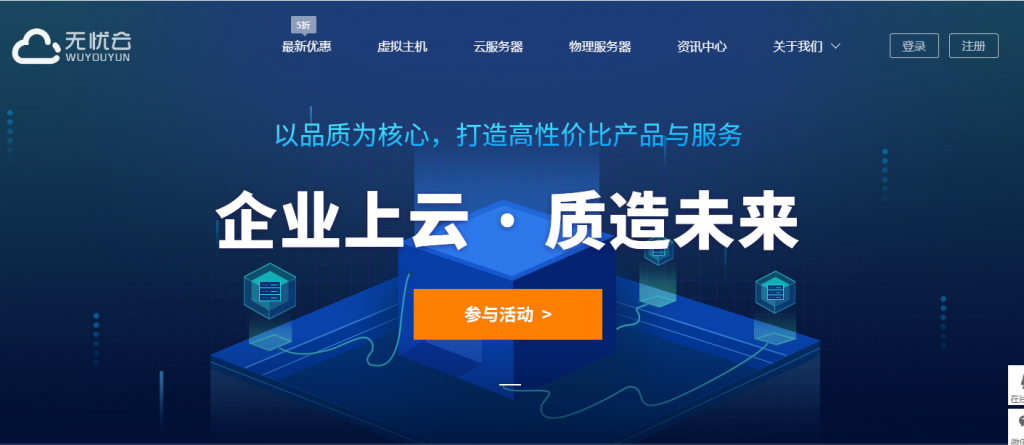
趣米云月付460元,香港CN2云服务器VPS月付低至18元
趣米云早期为做技术起家,为3家IDC提供技术服务2年多,目前商家在售的服务有香港vps、香港独立服务器、香港站群服务器等,线路方面都是目前最优质的CN2,直连大陆,延时非常低,适合做站,目前商家正在做七月优惠活动,VPS低至18元,价格算是比较便宜的了。趣米云vps优惠套餐:KVM虚拟架构,香港沙田机房,线路采用三网(电信,联通,移动)回程电信cn2、cn2 gia优质网络,延迟低,速度快。自行封...
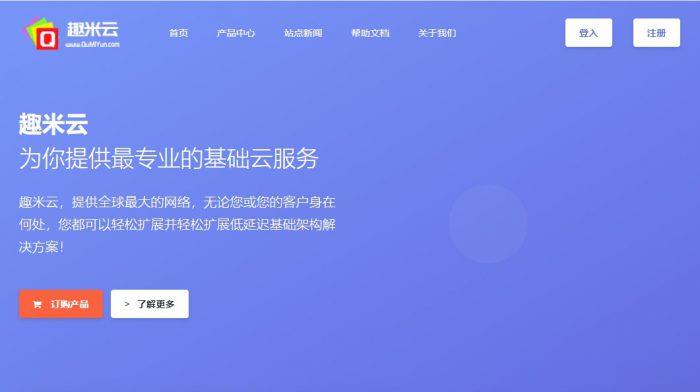
-
海外主机租用在哪里可以租用到外国的服务器?国际域名国际域名和国内域名有什么不同,什么叫顶级域名?独立ip空间怎么知道自己的空间是不是独立IP呢?域名主机域名与主机的对应关系在哪里可以看到?免备案虚拟空间备案退两次了。哪里有免备案空间虚拟主机用?免费网站空间那里有免费网站空间网站空间商网站空间商的选择??国外网站空间怎么查看一个网站的空间是在国内还是在国外啊?香港虚拟主机香港的虚拟主机好不好,如何选择虚拟主机?虚拟主机管理系统急!高分!比较好用的虚拟主机管理系统有哪些?