笔记本手机内存不足怎么办
用户指南Copyright2013Hewlett-PackardDevelopmentCompany,L.
P.
Bluetooth是其所有者的商标,Hewlett-PackardCompany经授权得以使用.
Microsoft和Windows是MicrosoftCorporation在美国的注册商标.
SD徽标是其所有者的商标.
本文档中包含的信息如有更改,恕不另行通知.
随HP产品和服务附带的明确有限保修声明中阐明了此类产品和服务的全部保修服务.
本文档中的任何内容均不应理解为构成任何额外保证.
HP对本文档中出现的技术错误、编辑错误或遗漏之处不承担责任.
第一版:2013年3月文档部件号:713144-AA1产品通告本指南介绍大多数机型的常用功能.
您的笔记本计算机上可能未提供某些功能.
软件条款一经安装、复制、下载或以其他方式使用此笔记本计算机上预装的任何软件产品,即表明您同意受HP最终用户许可协议(EULA)条款的约束.
如果您不接受这些许可条款,唯一的补救办法是在14天内将全部产品(硬件和软件)原封不动地退回购买处,并依据购买处的退款政策获得退款.
有关任何进一步的信息或要求笔记本计算机的全额退款,请联系您当地的销售点(经销商).
安全警告声明警告!
为了尽可能避免灼伤或笔记本计算机过热,请不要将笔记本计算机直接放在膝盖上,也不要阻塞笔记本计算机的通风孔.
使用时,应将笔记本计算机放置在坚固的平面上.
不要让坚硬物体(例如旁边的打印机选件)或柔软物体(例如枕头、毛毯或衣物)阻挡空气流通.
另外,在使用时避免交流电源适配器接触到皮肤或者柔软物体,例如枕头、毛毯或衣物.
此款笔记本计算机和交流电源适配器符合信息技术设备安全性国际标准(IEC60950)中规定的用户可接触的表面温度限制.
iiiiv安全警告声明目录1由此开始1最佳做法1可进行的有趣事情1更多HP资源22了解您的笔记本计算机3查找您的硬件和软件信息3查找硬件3查找软件3右侧4左侧5前部6显示屏7顶部8触摸板8指示灯9按钮10按键11底部12标签143连接到网络15连接到无线网络15使用无线设备控制15使用无线按钮15使用操作系统控制16使用WLAN16使用Internet服务提供商16设置WLAN17配置无线路由器17v保护WLAN17连接到WLAN18使用Bluetooth无线设备(仅限某些机型)18连接有线网络19连接到局域网(LAN)194享受娱乐功能20使用网络摄像头21使用音频22连接扬声器22连接耳机22连接麦克风22检查声音22使用视频23连接VGA显示器或投影仪23连接HDMI设备24配置HDMI音频设置25管理音频和视频文件255使用触摸手势、指点设备和键盘进行导航26使用触摸板27关闭或打开触摸板27使用触摸板手势28点击28滚动29手指张合/拉伸29旋转(仅限某些机型)30两指单击(仅限某些机型)30划擦(仅限某些型号)31侧边滑入31右侧滑入31顶边滑入32左侧滑入32使用键盘和鼠标33使用组合键33使用操作键33使用MicrosoftWindows8快捷键34使用热键35vi6管理电源36启动睡眠和休眠模式37IntelSmartResponseTechnology(仅限某些机型)37启动和退出睡眠模式37启用和退出用户启动的休眠模式38设置唤醒时的密码保护38使用电源计量器和电源设置39选择电源计划39依靠电池电源供电40取出可由用户更换的电池40查找电池信息40节约电池电源41识别电池电量不足的情况41解决电池电量不足的情况41当有外接电源时解决电池电量不足的情况41当没有电源时解决电池电量不足的情况41当笔记本计算机无法退出休眠模式时解决电池电量不足的情况41存放可由用户更换的电池42处理可由用户更换的电池43更换可由用户更换的电池43依靠外接交流电源供电43排查电源问题44HPCoolSense(仅限某些机型)45使用IntelSmartConnectTechnology刷新您的软件内容(仅限某些机型)45关闭笔记本计算机467管理和共享信息47使用USB设备47连接USB设备48取出USB设备48插入和取出数字存储卡49使用光驱50插入光盘51托盘式51取出光盘52托盘式52如果光盘托盘可以正常打开52如果无法正常打开光盘托盘52共享数据和驱动器以及访问软件53vii8维护笔记本计算机55提高性能55取放驱动器55更换硬盘驱动器56使用HP3DDriveGuard(仅限某些型号)57使用磁盘碎片整理程序57使用磁盘清理程序58添加或更换内存模块58更新程序和驱动程序62清洁您的笔记本计算机62清洁显示屏、两侧和机盖62清洁触摸板和键盘62携带笔记本计算机出行或运送笔记本计算机639保护您的笔记本计算机和信息64使用密码64设置Windows密码65设置SetupUtility(BIOS)密码65使用InternetSecurity软件66使用防病毒软件66使用防火墙软件66安装软件更新66安装Windows更新66安装HP和第三方软件更新67保护您的无线网络67备份您的软件应用和信息67使用可选的安全保护缆锁6710使用SetupUtility(BIOS)和SystemDiagnostics68启动SetupUtility(BIOS)68更新BIOS68确定BIOS版本68下载BIOS更新程序69使用SystemDiagnostics7011备份、还原和恢复71创建恢复介质和备份72创建HPRecovery介质73还原和恢复74viii使用WindowsRefresh实现快速轻松的恢复75删除所有内容并重新安装Windows75使用HPRecoveryManager进行恢复76需要了解的情况76使用HPRecovery分区恢复最低限度的映像(仅限某些机型)76使用HPRecovery介质进行恢复77更改笔记本计算机引导顺序77删除HPRecovery分区7712规格78输入功率78工作环境7913静电放电80索引81ixx1由此开始此笔记本计算机是一款功能强大的工具,旨在提高工作效率和增强娱乐体验.
阅读本章以了解设置之后的最佳做法、使用笔记本计算机可进行的有趣事情,以及在哪里获取更多HP资源.
最佳做法为充分利用您的明智投资,建议设置和注册笔记本计算机后执行以下步骤:如果尚未连接到有线或无线网络,请执行此操作.
请参阅第15页的连接到网络中的详细信息.
用一分钟浏览印刷版《Windows8基础知识》指南来查看新增的Windows8功能.
提示:要从打开的应用或Windows桌面快速返回计算机"开始"屏幕,请按键盘上的Windows键.
再按Windows键,将会返回先前屏幕.
了解笔记本计算机的硬件和软件.
有关其他详细信息,请参阅第3页的了解您的笔记本计算机和第20页的享受娱乐功能.
更新或购买防病毒软件.
请参阅第66页的使用防病毒软件了解更多信息.
通过创建恢复光盘或恢复闪存驱动器备份硬盘驱动器.
请参阅第71页的备份、还原和恢复.
可进行的有趣事情您知道可在笔记本计算机上观看YouTube视频.
但您是否知道还可将笔记本计算机连接到电视或游戏控制台有关详细信息,请参阅第24页的连接HDMI设备.
您知道可在笔记本计算机上聆听音乐.
但您是否知道还可将实时广播流式传输到笔记本计算机,以及收听世界各地的音乐或谈话广播节目请参阅第22页的使用音频.
您知道可用Microsoft应用程序创建强大的演示文稿.
但您是否知道还可连接到投影仪,与一群人分享您的创意请参阅第23页的连接VGA显示器或投影仪.
使用触摸板和新的Windows8触摸手势可流畅地控制图像和文本页.
请参阅第27页的使用触摸板和第28页的使用触摸板手势.
最佳做法1更多HP资源您已根据《设置说明》打开笔记本计算机并找到本指南.
要查找产品详细信息、使用方法信息等,请使用此表.
资源目录《设置说明》笔记本计算机设置和各种功能的概述《Windows8基础知识》指南Windows8使用和导航概述帮助和支持要访问"帮助和支持",请从"开始"屏幕键入帮,然后选择帮助和支持.
有关美国支持情况,请访问http://www.
hp.
com/go/contactHP.
有关全球支持情况,请访问http://welcome.
hp.
com/country/us/en/wwcontact_us.
html.
各种各样的使用方法信息和故障排除提示《安全与舒适操作指南》要访问该指南,请在"开始"屏幕上选择HPSupportAssistant应用,然后依次选择我的电脑、用户指南,或访问http://www.
hp.
com/ergo.
正确的工作站布置有关提高舒适度和降低人身伤害风险的姿势和工作习惯的准则电气和机械安全信息全球支持要获得您所用语言的支持,请访问http://welcome.
hp.
com/country/us/en/wwcontact_us.
html.
与惠普技术人员在线交流电子邮件支持支持电话号码惠普服务中心的所在地《管制、安全和环境通告》要访问该指南,请在"开始"屏幕上选择HPSupportAssistant应用,然后依次选择我的电脑、用户指南.
重要的管制通告,包括正确的电池处置信息有限保修*要访问该指南,请在"开始"屏幕上选择HPSupportAssistant应用,然后依次选择我的电脑、保修和服务,或访问http://www.
hp.
com/go/orderdocuments.
有关此笔记本计算机的具体保修信息*在笔记本计算机的用户指南和/或包装盒内提供的CD/DVD光盘中,可以找到适用于您产品的明确HP有限保修声明.
在某些国家/地区,惠普可能在包装盒中提供了印刷版的HP有限保修声明.
对于不提供印刷版保修声明的国家/地区,可从http://www.
hp.
com/go/orderdocuments或向以下地址发函以索取印刷版:北美:Hewlett-Packard,MSPOD,11311ChindenBlvd,Boise,ID83714,USA欧洲、中东地区、非洲:Hewlett-Packard,POD,ViaG.
DiVittorio,9,20063,Cernuscos/Naviglio(MI),Italy亚太地区:Hewlett-Packard,POD,P.
O.
Box200,AlexandraPostOffice,Singapore911507在索取印刷版保修声明副本时,请附上您的产品编号、保修期(可在服务标签上找到)、姓名和邮寄地址.
切记:请勿将您的惠普产品退还给上述地址.
有关美国支持情况,请访问http://www.
hp.
com/go/contactHP.
有关全球支持情况,请访问http://welcome.
hp.
com/country/us/en/wwcontact_us.
html.
2第1章由此开始2了解您的笔记本计算机查找您的硬件和软件信息查找硬件查看笔记本计算机上安装了什么硬件:1.
在"开始"屏幕上键入控,然后选择控制面板.
2.
选择系统和安全,然后在系统区域,单击设备管理器.
笔记本计算机上安装的所有设备会以列表的形式显示出来.
查找软件要查看笔记本计算机上安装的软件,请在"开始"屏幕中单击鼠标右键或从触摸板顶边滑入,以便显示"应用",然后选择所有应用图标.
查找您的硬件和软件信息3右侧组件说明(1)电源指示灯白色:笔记本计算机处于打开状态.
闪烁白色:笔记本计算机处于睡眠状态(这是一种节能模式).
笔记本计算机将显示屏和其他不需要使用的组件断电.
熄灭:笔记本计算机处于关闭状态或休眠模式.
休眠是用电量最小的节能模式.
注:对于某些机型,出厂时便启用了IntelRapidStartTechnology功能.
RapidStartTechnology支持您的笔记本计算机从不活动状态中快速恢复过来.
有关详细信息,请参阅第37页的启动睡眠和休眠模式.
(2)硬盘驱动器指示灯闪烁白色:正在访问硬盘驱动器.
琥珀色:HP3DDriveGuard已经暂时停止了硬盘驱动器.
注:有关HP3DDriveGuard的信息,请参阅第57页的使用HP3DDriveGuard(仅限某些型号).
(3)音频输出(耳机)插孔/音频输入(麦克风)插孔连接可选的有源立体声扬声器、耳机、耳塞、头戴式受话器或电视音频线.
警告!
为降低造成人身伤害的风险,请调节音量后再使用耳机、耳塞或头戴式受话器.
有关其他安全信息,请参阅《管制、安全和环境通告》.
要访问该指南,请在"开始"屏幕上选择HPSupportAssistant应用,然后依次选择我的电脑、用户指南.
注:将设备连接到耳机插孔时,笔记本计算机扬声器将被禁用.
(4)USB2.
0端口连接可选的USB设备.
注:有关不同类型的USB端口的详细信息,请参阅第47页的使用USB设备.
(5)光驱读取和刻录光盘(仅限某些机型).
(6)光驱弹出按钮弹出光盘托盘.
(7)安全保护缆锁槽口在笔记本计算机上连接安全保护缆锁选件.
注:安全保护缆锁只能作为一种防范措施,并不能防止笔记本计算机被误操作或被盗.
4第2章了解您的笔记本计算机左侧组件说明(1)电源连接器连接交流电源适配器.
(2)交流电源适配器指示灯白色:已连接交流电源适配器,并且电池已充满电.
琥珀色:已连接交流电源适配器,并且电池正在充电.
熄灭:笔记本计算机正在使用直流电源.
(3)通风孔利用气流进行散热,以免内部组件过热.
注:笔记本计算机的内置风扇自动启动以冷却内部组件,防止过热.
在正常运行过程中,内置风扇通常会循环打开和关闭.
(4)外接显示器端口连接外接VGA显示器或投影机.
(5)RJ-45(网络)插孔连接网络电缆.
(6)HDMI端口连接可选的视频或音频设备(如高清电视)、任何兼容的数字或音频组件或者高速HDMI设备.
(7)USB3.
0端口(两个)连接可选的USB3.
0设备并提供增强的USB功耗性能.
注:有关不同类型的USB端口的详细信息,请参阅第47页的使用USB设备.
左侧5前部组件说明(1)扬声器(两个)发出声音.
(2)数字多媒体读卡器支持以下数字多媒体格式:安全数字(SD)存储卡安全数字大容量(SDHC)存储卡安全数字扩展容量(SDxC)存储卡超高速MultiMediaCard(UHS/MMC)6第2章了解您的笔记本计算机显示屏组件说明(1)WLAN天线(两个)*发送和接收无线信号以便与无线局域网(WLAN)通信.
(2)网络摄像头指示灯亮起:正在使用网络摄像头.
(3)网络摄像头录制视频以及拍摄静态照片.
要使用网络摄像头,请从笔记本计算机的"开始"屏幕中键入c,然后从应用程序列表中选择CyberLinkYouCam.
(4)内置麦克风录制声音.
*从笔记本计算机的外部看不到天线.
为使信号传输达到最佳,请确保天线附近没有障碍物.
要查看无线设备管制通告,请参阅您所在国家/地区所采用的《管制、安全和环境通告》.
要访问该指南,请在"开始"屏幕上选择HPSupportAssistant应用,然后依次选择我的电脑、用户指南.
显示屏7顶部触摸板组件说明(1)触摸板指示灯亮起:触摸板处于关闭状态.
熄灭:触摸板处于打开状态.
(2)触摸板开关按钮快速双击按钮后,将关闭或打开触摸板.
(3)触摸板区域移动屏幕上的指针,并选择或激活屏幕上的项.
注:触摸板还支持边缘滑入手势.
有关详细信息,请参阅第31页的侧边滑入.
(4)触摸板左按钮功能类似于外接鼠标的左键.
(5)触摸板右按钮功能类似于外接鼠标的右键.
8第2章了解您的笔记本计算机指示灯组件说明(1)电源指示灯白色:笔记本计算机处于打开状态.
闪烁白色:笔记本计算机处于睡眠状态(这是一种节能模式).
笔记本计算机将显示屏和其他不需要使用的组件断电.
熄灭:笔记本计算机处于关闭状态或休眠模式.
休眠是用电量最小的节能模式.
注:对于某些机型,出厂时便启用了IntelRapidStartTechnology功能.
RapidStartTechnology支持您的笔记本计算机从不活动状态中快速恢复过来.
有关详细信息,请参阅第37页的启动睡眠和休眠模式.
(2)静音指示灯琥珀色:笔记本计算机的声音已关闭.
熄灭:笔记本计算机的声音已打开.
(3)无线指示灯亮起:打开了集成无线设备,如无线局域网(WLAN)设备和/或Bluetooth设备.
注:在某些机型上,当所有无线设备为关闭状态时,无线指示灯为琥珀色.
(4)capslock指示灯亮起:Capslock已打开,这会将所有键都变为大写字母.
(5)触摸板指示灯亮起:触摸板处于关闭状态.
熄灭:触摸板处于打开状态.
顶部9按钮组件说明电源按钮当笔记本计算机关闭时,按此按钮将打开笔记本计算机.
当笔记本计算机处于睡眠状态时,快速按一下此按钮即可退出睡眠状态.
当笔记本计算机处于休眠模式时,快速按一下此按钮将退出休眠模式.
注意:按住电源按钮将导致未保存的信息丢失.
如果笔记本计算机已停止响应且MicrosoftWindows关机过程不起作用,请按住电源按钮至少5秒钟以关闭笔记本计算机.
注:对于某些机型,出厂时便启用了IntelRapidStartTechnology功能.
RapidStartTechnology支持您的笔记本计算机从不活动状态中快速恢复过来.
有关详细信息,请参阅第37页的启动睡眠和休眠模式.
要了解有关电源设置的更多信息,请参见您的电源选项.
在"开始"屏幕上键入电源,选择设置,然后从应用列表中选择电源选项.
10第2章了解您的笔记本计算机按键组件说明(1)esc键与fn键组合使用时,显示系统信息.
(2)fn键与esc键组合使用时,可执行常用的系统功能.
(3)Windows键从已打开的应用或Windows桌面返回至"开始"屏幕.
注:再按Windows键,将会返回先前屏幕.
(4)操作键执行常用的系统功能.
(5)Windows应用程序键显示所选对象的选项.
顶部11底部组件说明(1)电池锁将电池锁定在电池托架中.
(2)电池托架安装电池.
(3)通风孔(6个)利用气流进行散热,以免内部组件过热.
注:笔记本计算机的内置风扇自动启动以冷却内部组件,防止过热.
在正常运行过程中,内置风扇通常会循环打开和关闭.
(4)内存模块底盖可用于访问内存模块槽盒和光驱托架.
12第2章了解您的笔记本计算机组件说明(5)电池释放锁定器松开电池托架中的电池.
(6)硬盘驱动器底盖可用于访问硬盘驱动器托架和无线LAN(WLAN)模块插槽.
注意:为了避免系统无响应,更换的无线模块必须获得您所在国家/地区管理无线设备的政府机构授权才能在笔记本计算机中使用.
如果更换模块后显示警告消息,请卸下模块,使笔记本计算机恢复正常功能,然后通过"帮助和支持"与支持部门联系.
在"开始"屏幕上键入帮,然后选择帮助和支持.
底部13标签笔记本计算机上粘贴的一些标签提供了一些排除系统故障或携带笔记本计算机出国旅行时可能需要的信息.
这些标签贴在容易触及的位置.
服务标签—提供重要信息,包含以下重要信息:注:您的标签可能与本节中提供的插图略有不同.
组件(1)产品名称(2)序列号(3)产品编号(4)保修期(5)型号说明(仅限某些型号)当您与支持部门联系时需要提供这些信息.
服务标签位于笔记本计算机的底部.
管制标签—提供有关笔记本计算机的管制信息.
管制标签位于笔记本计算机的底部.
无线认证标签—提供可选无线设备的信息以及某些批准使用这些设备的国家/地区的许可标志.
如果您的计算机型号配有一个或多个无线设备,计算机上将包含一个或多个证书标签.
出国旅行时可能需要此信息.
无线认证标签贴在电池托架的内部.
14第2章了解您的笔记本计算机3连接到网络您可携带笔记本计算机前往世界各地.
但即使在家中,使用笔记本计算机配合有线或无线网络连接即可探索全世界和访问成千上万个网站上的信息.
本章将帮助您进入这个领域.
连接到无线网络无线技术通过无线电波传输数据,而不是使用线缆.
您的笔记本计算机可能配备了下面的一个或多个无线设备:无线局域网(WLAN)设备—将笔记本计算机连接到公司办公室、家庭以及机场、餐馆、咖啡店、旅馆和大学等公共场所的局域网(通常称为Wi-Fi网络、无线LAN或WLAN).
在WLAN中,笔记本计算机中的移动无线设备与无线路由器或无线接入点通信.
Bluetooth设备—创建个人局域网(PAN)以连接其他启用Bluetooth的设备(如笔记本计算机、电话、打印机、头戴式受话器、扬声器和摄像头).
在PAN中,每个设备直接与其他设备通信,并且这些设备必须相对比较靠近—通常两个设备相距10米(大约33英尺)以内.
有关无线技术的详细信息,请参阅"帮助和支持"中提供的信息和网站链接.
在"开始"屏幕上键入帮,然后选择帮助和支持.
使用无线设备控制可以使用以下功能来控制笔记本计算机中的无线设备:无线按钮、无线开关或无线键(在本章中称为无线按钮)操作系统控制使用无线按钮笔记本计算机有一个无线按钮、一个或多个无线设备以及一个或两个无线指示灯,具体取决于型号.
笔记本计算机上的所有无线设备在出厂时均已启用,因此,当打开笔记本计算机时,无线指示灯会亮起(白色).
无线指示灯指示无线设备的总体电源状态,而不是单个设备的状态.
如果无线指示灯为白色,则至少打开了一个无线设备.
如果无线指示灯为熄灭,则所有无线设备均已关闭.
注:在某些机型上,当所有无线设备均已关闭时,无线指示灯为琥珀色.
因为无线设备在出厂时已启用,所以可以使用无线按钮同时打开或关闭无线设备.
连接到无线网络15使用操作系统控制使用网络和共享中心,您可以在其中设置连接或网络,连接到网络,管理无线网络以及诊断和修复网络问题.
要使用操作系统控件,请执行以下操作:1.
在"开始"屏幕上键入网,然后选择设置.
2.
在搜索框中输入网络和共享,然后选择网络和共享中心.
有关详细信息,请在"开始"屏幕上键入帮,然后选择帮助和支持.
使用WLAN您可以使用WLAN设备来访问无线局域网(WLAN),它由通过无线路由器或无线接入点链接在一起的其他计算机和组成.
注:无线路由器和无线接入点这两个术语通常可互换使用.
大型WLAN(如公司或公共WLAN)通常使用的是无线接入点,它可以接入大量计算机和,并且可以将重要的网络功能分开.
家庭或小型办公室WLAN通常使用无线路由器,可使几台无线和有线计算机共享Internet连接、打印机和文件,而无需使用其他硬件或软件.
要使用笔记本计算机中的WLAN设备,您必须连接到WLAN基础结构(通过服务供应商或者公共或公司网络提供).
使用Internet服务提供商在住宅中设置Internet访问之前,必须在Internet服务提供商(ISP)处建立帐户.
要购买Internet服务和调制解调器,请与当地的ISP联系.
ISP将帮助您设置调制解调器,安装网络电缆以将无线笔记本计算机连接到调制解调器上并测试Internet服务.
注:ISP将为您提供用于访问Internet的用户ID和密码.
请记下此信息并将其存放在安全的地方.
16第3章连接到网络设置WLAN要设置WLAN并连接到Internet,您需要使用以下设备:从Internet服务提供商(ISP)购买的宽带调制解调器(DSL或有线电视)(1)和高速Internet服务无线路由器(2)(需单独购买)无线笔记本计算机(3)注:某些调制解调器具有内置的无线路由器.
请向ISP核实您所使用的调制解调器类型.
下图显示了连接到Internet的无线网络安装示例.
随着网络规模的扩大,可以在网络上连接其他无线和有线计算机以访问Internet.
有关设置WLAN的帮助,请参阅您的路由器制造商或ISP提供的信息.
配置无线路由器有关设置WLAN的帮助,请参阅您的路由器生产商或ISP提供的信息.
注:建议您在开始时使用路由器附带的网络电缆,将新无线笔记本计算机连接到路由器上.
请在笔记本计算机成功连接到Internet后,再拔下电缆,通过无线网络访问Internet.
保护WLAN在设置WLAN或访问现有WLAN时,请务必启用安全保护功能,以防止他人未经授权擅自访问您的网络.
诸如咖啡厅和机场等的公共场所(热点)中的WLAN可能没有提供任何安全保护.
如果担心计算机连接至热点时的安全,请仅在网上收发非机密电子邮件和进行基本的网上冲浪.
无线电信号会传播到网络之外,因此其他WLAN设备可接收到未受保护的信号.
请采取以下预防措施保护WLAN:使用防火墙.
防火墙检查发往您所在网络的数据和数据请求,并丢弃任何可疑的内容.
防火墙既可以是软件防火墙,也可以是硬件防火墙.
某些网络结合使用了这两种类型的防火墙.
使用无线加密.
无线加密使用各种安全设置对通过网络传输的数据进行加密和解密.
有关详细信息,请在"开始"屏幕上键入帮,然后选择帮助和支持.
连接到无线网络17连接到WLAN要连接到WLAN,请执行以下步骤:1.
确保打开了WLAN设备.
如果设备已开启,则无线指示灯为白色.
如果无线指示灯熄灭,请按下无线按钮.
注:在某些机型上,当所有无线设备为关闭状态时,无线指示灯为琥珀色.
2.
在Windows桌面上,单击任务栏最右侧通知区域中的网络状态图标.
3.
从列表中选择您的WLAN.
4.
单击连接.
如果该WLAN是启用了安全保护功能的WLAN,则提示您输入安全代码.
键入该代码,然后单击确定以完成连接过程.
注:如果未列出WLAN,则说明您可能不在无线路由器或接入点的范围内.
注:如果没有看到要连接的WLAN,可在Windows桌面右键单击网络状态图标,然后选择打开网络和共享中心.
单击设置新的连接或网络.
随后将显示一个选项列表,从中可选择手动搜索并连接到网络或创建新的网络连接.
在建立连接后,将鼠标指针放在任务栏最右侧的通知区域中的网络状态图标上,以检查连接的名称和状态.
注:根据WLAN的实现方式、路由器制造商以及其他电子设备或建筑障碍(如墙壁和地板)的干扰,WLAN连接的功能范围(无线信号的传输距离)会有所不同.
使用Bluetooth无线设备(仅限某些机型)Bluetooth设备可以在短距离内进行无线通信,以替代以往使用电缆连接以下电子设备的物理连接方式:计算机(台式机、笔记本和PDA)电话(移动电话、无绳电话和智能电话)成像设备(打印机和相机)音频设备(头戴式受话器和扬声器)鼠标Bluetooth设备提供对等功能,可用来设置Bluetooth设备的PAN.
有关配置和使用Bluetooth设备的信息,请参阅Bluetooth软件帮助.
18第3章连接到网络连接有线网络有两种有线连接:局域网(LAN)和调制解调器连接.
LAN连接使用网络电缆,速度大大高于调制解调器连接,后者使用电话线.
两种电缆均需单独购买.
警告!
为减少电击、火灾或设备损坏的风险,请不要将调制解调器电缆或电话线插入RJ-45(网络)插孔.
连接到局域网(LAN)如果要将笔记本计算机直接连接到住宅内的路由器(而非以无线方式工作),或要连接到办公室中的现有网络,请使用LAN连接.
连接到LAN需要使用8针RJ-45网络电缆.
要连接网络电缆,请执行以下步骤:1.
将网络电缆插入笔记本计算机上的网络插孔(1).
2.
将网络电缆的另一端插入墙上的网络插孔(2)或路由器.
注:如果网络电缆上含有噪声抑制电路(3)(防止接收电视和广播所产生的干扰),请将电缆上该电路所在的一端朝向笔记本计算机.
连接有线网络194享受娱乐功能使用惠普笔记本计算机作为娱乐中心可通过网络摄像头进行社交、欣赏和管理音乐以及下载和观看影片.
或者,通过连接外接设备,如显示器、投影仪、或电视、或扬声器和耳机,使您的笔记本计算机成为功能更加强大的娱乐中心.
多媒体功能下面介绍笔记本计算机上的某些娱乐功能.
组件说明(1)网络摄像头指示灯亮起:网络摄像头正在使用.
(2)网络摄像头录制视频以及拍摄静态照片.
在"开始"屏幕中,键入c,然后从应用程序列表中选择CyberLinkYouCam.
(3)内置麦克风录制声音.
(4)光驱读取和刻录光盘(仅限某些机型).
(5)USB2.
0端口连接可选的USB设备.
注:有关不同类型的USB端口的详细信息,请参阅第47页的使用USB设备.
20第4章享受娱乐功能组件说明(6)音频输出(耳机)插孔/音频输入(麦克风)插孔连接可选的有源立体声扬声器、耳机、耳塞、头戴式受话器或电视音频线.
也可以连接可选的头戴式受话器麦克风.
该插孔不支持可选的单纯麦克风设备.
警告!
为降低造成人身伤害的风险,请调节音量后再戴上耳机、耳塞或头戴式受话器.
有关其他安全信息,请参阅《管制、安全和环境通告》.
要访问该指南,请在"开始"屏幕上选择HPSupportAssistant应用,然后依次选择我的电脑、用户指南.
注:将设备连接到此插孔时,将会禁用笔记本计算机扬声器.
注:确保设备电缆带有支持音频输出(耳机)和音频输入(麦克风)的4接脚连接器.
(7)扬声器(两个)发出声音.
(8)USB3.
0端口(两个)连接可选的USB3.
0设备并提供增强的USB功耗性能.
注:有关不同类型的USB端口的详细信息,请参阅第47页的使用USB设备(9)HDMI端口连接可选的视频或音频设备(如高清电视)、任何兼容的数字或音频组件或者高速HDMI设备.
(10)外接显示器端口连接外接VGA显示器或投影机.
使用网络摄像头笔记本计算机有一个集成网络摄像头,这是一种强大的社交网络工具,通过它可与隔壁或世界另一端的好友和同事近距离交流.
通过网络摄像头,可用即时消息软件发送流式视频、捕捉和共享视频以及拍摄静态照片.
要启动网络摄像头,请在"开始"屏幕中键入c,然后从应用列表中选择CyberLinkYouCam.
有关使用网络摄像头的详细信息,请转到"帮助和支持".
在"开始"屏幕上键入帮,然后选择帮助和支持.
使用网络摄像头21使用音频在HP笔记本计算机上,可播放音乐CD、下载和欣赏音乐、从Web播放流式音频(包括广播)、录制音频或混合音频和视频以创建多媒体内容.
要增强听音效果,请连接外接音频设备,如扬声器或耳机.
连接扬声器可通过将有线扬声器连接到笔记本计算机上或坞站上的USB端口或音频输出(耳机)插孔,将有线扬声器连接到笔记本计算机.
要将无线扬声器连接到笔记本计算机,请按照设备制造商的说明进行操作.
要将高清扬声器连接到笔记本计算机,请参阅第25页的配置HDMI音频设置.
在连接扬声器以前,请先调低音量设置.
连接耳机可将有线耳机连接到笔记本计算机上的耳机插孔.
要将无线耳机连接到笔记本计算机,请按设备制造商的说明进行操作.
警告!
为降低造成人身伤害的风险,请调节音量后再使用耳机、耳塞或头戴式受话器.
有关其他安全信息,请参阅《管制、安全和环境通告》.
要访问该指南,请在"开始"屏幕上选择HPSupportAssistant应用,然后依次选择我的电脑、用户指南.
连接麦克风要录制音频,请将麦克风连接到笔记本计算机上的麦克风插孔.
要在录音时获得最佳效果,请直接对着麦克风讲话,并在没有背景噪音的条件下录制声音.
检查声音要检查笔记本计算机上的音频功能,请执行以下步骤:1.
在"开始"屏幕上键入控,然后从应用列表中选择控制面板.
2.
选择硬件和声音,然后选择声音.
3.
"声音"窗口打开后,选择声音选项卡.
在程序事件中,选择任何声音事件(如蜂鸣或警报),然后单击测试.
将会通过扬声器或连接的耳机听到声音.
要检查笔记本计算机的录音功能,请执行以下步骤:1.
在"开始"屏幕上键入录,然后选择录音机.
2.
单击开始录制,然后对着麦克风讲话.
将文件保存到桌面.
3.
打开多媒体程序并播放录制的声音.
要确认或更改笔记本计算机上的音频设置,请执行以下操作:1.
在"开始"屏幕上键入控,然后从应用列表中选择控制面板.
2.
选择硬件和声音,然后选择声音.
22第4章享受娱乐功能使用视频HP笔记本计算机是一个功能强大的音频设备,使用它,您可以从自己最喜欢的网站观看流式视频,或下载视频和影片以便在计算机上观看而不必连接网络.
要增强观看效果,请使用笔记本计算机上的某个视频端口连接到外接显示器、投影仪或电视.
大多数笔记本计算机具有视频图形阵列(VGA)端口,该端口用于连接模拟视频设备.
某些笔记本计算机还具有高清多媒体接口(HDMI)端口,通过它可连接高清显示器或电视.
切记:请确保外接设备通过对应的电缆连接到笔记本计算机的对应端口上.
检查设备生产商的说明.
连接VGA显示器或投影仪要在外接VGA显示器上查看笔记本计算机屏幕图像或投影该图像进行演示,请将显示器或投影仪连接到笔记本计算机的VGA端口.
要连接显示器或投影仪,请执行以下操作:1.
将显示器或投影仪上的VGA电缆按所示方法连接到笔记本计算机上的VGA端口.
2.
按f4可在四种显示状态之间切换屏幕图像:仅电脑屏幕:仅在笔记本计算机上查看屏幕图像.
复制:同时在笔记本计算机和外接设备上查看屏幕图像.
扩展:横跨笔记本计算机和外接设备同时查看屏幕图像.
仅第二个屏幕:仅在外接设备上查看屏幕图像.
每次按f4,都会改变显示状态.
注:请调节外接设备的屏幕分辨率,尤其是选择"扩展"选项时.
在"开始"屏幕上键入控,然后从应用列表中选择控制面板.
选择外观和个性化.
在显示下,选择调整屏幕分辨率以获得最佳显示效果.
使用视频23连接HDMI设备注:要将HDMI设备连接到笔记本计算机,需要使用HDMI电缆(需单独购买).
要在高清电视或显示器上查看笔记本计算机屏幕图像,请按以下说明连接高清设备.
1.
将HDMI电缆的一端插入笔记本计算机上的HDMI端口.
2.
将电缆的另一端连接到高清电视或显示器.
3.
按f4可在四种显示状态之间切换笔记本计算机屏幕图像:仅电脑屏幕:仅在笔记本计算机上查看屏幕图像.
复制:同时在笔记本计算机和外接设备上查看屏幕图像.
扩展:横跨笔记本计算机和外接设备同时查看屏幕图像.
仅第二个屏幕:仅在外接设备上查看屏幕图像.
每次按f4,都会改变显示状态.
注:请调节外接设备的屏幕分辨率,尤其是选择"扩展"选项时.
在"开始"屏幕上键入控,然后从应用列表中选择控制面板.
选择外观和个性化.
在显示下,选择调整屏幕分辨率以获得最佳显示效果.
24第4章享受娱乐功能配置HDMI音频设置HDMI是唯一一个支持高清视频和音频的视频接口.
将HDMI电视连接到笔记本计算机后,可通过以下这些步骤打开HDMI音频:1.
在Windows桌面上,右键单击任务栏最右侧通知区域中的扬声器图标,然后选择播放设备.
2.
在"播放"选项卡上,选择数字输出设备的名称.
3.
单击设置默认值,然后单击确定.
将音频流切换回笔记本计算机扬声器:1.
在Windows桌面上,右键单击任务栏最右侧的通知区域中的扬声器图标,然后单击播放设备.
2.
在"播放"选项卡上,单击扬声器和耳机.
3.
单击设置默认值,然后单击确定.
管理音频和视频文件CyberLinkPowerDVD可帮助您管理和编辑所收藏的照片和视频.
要从"开始"屏幕打开CyberLinkPowerDVD,请键入c,然后选择CyberLinkPowerDVD.
有关使用CyberLinkPowerDVD的详细信息,请参阅PowerDVD软件帮助.
管理音频和视频文件255使用触摸手势、指点设备和键盘进行导航除了键盘和鼠标,还可以通过使用触摸手势(仅限某些机型)实现导航.
触摸手势可在笔记本计算机触摸板上使用.
注:可以将外接USB鼠标(需单独购买)连接到笔记本计算机上的某个USB端口.
请查看笔记本计算机附带的《Windows8基础知识》指南.
该指南介绍了使用触摸板和键盘的常见任务信息.
某些机型还具有可执行常用任务的特殊操作键或热键功能.
26第5章使用触摸手势、指点设备和键盘进行导航使用触摸板使用触摸板,通过简单手指动作便可导航笔记本计算机.
通过更改设置、按钮配置、单击速度和指针选项,可以自定义触摸手势.
在"开始"屏幕上键入控,此时将显示应用列表.
选择控制面板,然后选择硬件和声音.
在设备和打印机下,选择鼠标.
关闭或打开触摸板要关闭或打开触摸板,请快速双击触摸板开/关按钮.
触摸板打开时,触摸板指示灯熄灭.
触摸板支持多种手势,可通过手指滚动、轻扫、张合和旋转操纵屏幕上的项.
使用触摸板27使用触摸板手势通过触摸板,可用手指控制屏幕上的光标.
提示:触摸板左右按钮的使用方式与外接鼠标上对应按钮的使用方式相同.
注:并非所有应用都支持触摸板手势.
要查看每个手势的演示,请执行以下操作:1.
在"开始"屏幕上键入控,此时将显示应用列表.
选择控制面板,然后选择硬件和声音.
2.
选择SynapticsClickPad(Synaptics触摸板).
3.
单击手势以激活演示.
要打开或关闭手势,请执行以下操作:1.
从SynapticsClickPad(Synaptics触摸板)屏幕中,选中或清除要打开或关闭的手势旁边的复选框.
2.
单击Apply(应用),然后单击OK(确定).
点击使用触摸板的"点击"功能在屏幕上进行选择.
指向屏幕中的一个项目,然后用手指点击触摸板区域做出选择.
双击某项将其打开.
注:点击触摸板并用手指按住触摸板可打开帮助屏幕,此屏幕提供有关所选项的信息.
28第5章使用触摸手势、指点设备和键盘进行导航滚动滚动功能对于上下或左右移动页面或图像非常有用.
将两个稍微分开的手指置于触摸板区域,然后将其向上、向下、向左或向右拖动.
手指张合/拉伸通过使用手指张合和拉伸手势,可以放大、缩小图像或文本.
要进行缩小,请将两个手指分开放在触摸板上,然后收拢手指.
要进行放大,请将两个手指并拢放在触摸板区域上,然后将它们分开.
使用触摸板手势29旋转(仅限某些机型)旋转手势可用于旋转照片等内容.
指向对象,然后将左手的食指固定在触摸板区域中.
用右手食指,从12点的位置滑到3点的位置.
要反向旋转,请将右手食指从3点位置移到12点位置.
注:旋转是专为用于操纵对象或图像的特定应用设计的.
旋转并非对所有应用都有效.
两指单击(仅限某些机型)通过双指单击,可对屏幕上的对象执行菜单选项操作.
将两根手指放在触摸板区域上,然后向下按即打开所选对象的选项菜单.
30第5章使用触摸手势、指点设备和键盘进行导航划擦(仅限某些型号)使用划擦可以浏览屏幕或快速滚动查看文档.
将三个手指置于触摸板区域,并轻快地上、下、左或右划擦手指.
侧边滑入通过侧边滑入,可执行更改设置和查找或使用应用等任务.
右侧滑入通过右侧滑入显示超级按钮,这些按钮可轻松进行搜索、共享、应用启动、设备访问或设置更改.
手指从右侧轻轻滑入显示超级按钮.
使用触摸板手势31顶边滑入通过顶边滑入,可以访问"开始"屏幕上可用的所有应用.
切记:当有活动应用时,顶边手势因该应用而异.
手指从顶边轻轻滑入,此时可用应用将显示出来.
左侧滑入左侧滑入可显示您最近打开的应用,以便在它们之间快速切换.
从触摸板左侧轻轻滑入手指可在应用之间进行快速切换.
32第5章使用触摸手势、指点设备和键盘进行导航使用键盘和鼠标通过键盘和鼠标可以键入、选择项目、卷动并可以执行与使用触摸手势相同的功能.
通过键盘还可以使用操作键和热键执行特定功能.
提示:键盘上的Windows键可让您从打开的应用或Windows桌面迅速回到"开始"屏幕.
再按Windows键,将会返回先前屏幕.
注:根据国家/地区,键盘的按键和键盘功能可能与本节中讨论的有所不同.
使用组合键您的笔记本计算机有多种方式可通过某些按键或按键组合快速访问信息或执行功能.
使用操作键按操作键可执行分配的功能.
f1至f4和f6至f12各键上的图标阐释了对该键分配的功能.
要使用操作键功能,请按住该键.
操作键功能在出厂时已启用.
也可在SetupUtility(BIOS)中禁用此功能.
请参阅第68页的使用SetupUtility(BIOS)和SystemDiagnostics以获得有关打开SetupUtility(BIOS)的说明,然后按屏幕底部的说明进行操作.
要在禁用操作键功能后激活所分配的功能,必须同时按fn键与相应的操作键.
注意:在SetupUtility中进行更改时,请务必小心谨慎.
任何错误均有可能导致笔记本计算机无法正常操作.
图标键说明f1打开"帮助和支持",其中提供有关Windows操作系统和笔记本计算机的信息的教程、问题解答和笔记本计算机的更新.
"帮助和支持"中还提供自动化故障排除工具,并可与支持部门联系.
f2按住该键时将逐渐降低屏幕亮度.
f3按住该键时将逐渐提高屏幕亮度.
f4在系统连接的显示设备之间切换屏幕图像.
例如,如果笔记本计算机连接了一台显示器,则按此键可以将屏幕图像从笔记本计算机显示屏切换到显示器显示屏,从而在它们各自的显示屏上同时显示.
大多数外接显示器可以从使用外接VGA视频标准的笔记本计算机接收视频信息.
还可以使用此操作键,在从笔记本计算机接收视频信息的其他设备之间切换图像.
f6播放音频CD的上一个曲目或者DVD或BD的上一个章节.
f7播放、暂停或恢复播放音频CD、DVD或BD.
f8播放音频CD的下一个曲目或者DVD或BD的下一个章节.
使用键盘和鼠标33图标键说明f9在按住该键时,将逐渐降低扬声器音量.
f10在按住该键时,将逐渐提高扬声器音量.
f11启用或取消扬声器静音.
f12打开或关闭无线功能.
注:必须设置无线网络才能建立无线连接.
使用MicrosoftWindows8快捷键MicrosoftWindows8提供用于快速执行操作的快捷键.
同时按Windows键和相应按键可执行相关操作.
快捷键键说明从已打开的应用或Windows桌面返回至"开始"屏幕.
注:再次按该键将返回到前一屏幕.
+c显示超级按钮.
+d打开Windows桌面.
+o打开或关闭Autorotate(自动旋转).
+tab在打开的应用间切换.
注:继续按此按键组合,直至您需要的应用显示出来.
alt+f4关闭活动的应用.
有关Windows8快捷键的其他信息,请访问帮助和支持.
在"开始"屏幕上键入帮,然后选择帮助和支持.
34第5章使用触摸手势、指点设备和键盘进行导航使用热键热键是fn键和esc键的组合.
要使用热键,请执行以下操作:短按fn键,然后短按组合键的第二个键.
功能热键说明显示系统信息.
fn+esc显示有关系统硬件组件和系统BIOS版本号的信息.
使用键盘和鼠标356管理电源笔记本计算机可依靠电池电源或外接电源运行.
当笔记本计算机仅依靠电池电源供电,并且没有可用于对电池进行充电的交流电源时,监控和节省电池电量便十分重要.
笔记本计算机支持用于管理笔记本计算机使用和节省电能的方式的电源计划,以便您可以使笔记本计算机性能与电能节省达到平衡.
36第6章管理电源启动睡眠和休眠模式MicrosoftWindows具有两种节能状态,即睡眠和休眠.
睡眠—使用电池或外接电源供电时,若有一段时间不活动,便会自动启动睡眠状态.
工作保存至内存,因此能够快速恢复工作.
也可手动启动睡眠模式.
有关详细信息,请参阅第37页的启动和退出睡眠模式.
休眠—电池电量严重不足时,笔记本计算机会自动启动休眠状态.
在休眠状态下,系统将您的工作保存到休眠文件中,然后关闭笔记本计算机.
注:若要手动启动"休眠"状态,须使用"电源选项"来启用"休眠"模式.
有关详细信息,请参阅第38页的启用和退出用户启动的休眠模式.
注意:为减少音频和视频质量可能下降、丧失音频或视频播放功能或者丢失信息的风险,在读取或刻录光盘或者写入外接介质卡时,请勿启动"睡眠"模式.
注:当笔记本计算机处于睡眠或休眠模式时,无法启动任何类型的网络连接或执行任何计算机功能.
IntelSmartResponseTechnology(仅限某些机型)某些机型已默认启用IntelRapidStartTechnology(RST)功能.
RapidStartTechnology支持您的笔记本计算机从不活动状态中快速恢复过来.
RapidStartTechnology按如下方式管理节能选项:睡眠—RapidStartTechnology使您可选择睡眠状态.
要退出睡眠状态,请按任意键、激活触摸板或短按电源按钮.
休眠—使用电池或外接电源供电,并处于不活动状态一段时间且在睡眠状态下时,或是电池电量严重不足时,RapidStartTechnology将启动休眠.
启动休眠后,按电源按钮可以继续工作.
注:可在SetupUtility(BIOS)中禁用RapidStartTechnology.
若想能够启动休眠状态,必须使用电源选项启用用户启动的休眠模式.
请参阅第38页的启用和退出用户启动的休眠模式.
启动和退出睡眠模式在打开计算机后,可以通过以下任一方式启动睡眠模式:合上显示屏.
在开始屏幕中,指向屏幕的右上角或右下角以显示超级按钮.
单击设置,然后单击电源图标,再单击睡眠.
要退出睡眠模式,请执行以下步骤:快速按一下电源按钮.
如果显示屏已合上,请打开显示屏.
按键盘上的任意键.
轻敲或滑过触摸板.
当计算机退出睡眠模式时,电源指示灯将亮起,并且屏幕返回到您先前停止工作的地方.
启动睡眠和休眠模式37注:如果您设置了在唤醒时需要输入的密码,则必须先输入Windows密码,然后计算机才能返回到此屏幕.
启用和退出用户启动的休眠模式可以使用"电源选项"启用用户启动的休眠模式以及更改其他电源设置和超时设置.
1.
在"开始"屏幕上键入电源,选择设置,然后从应用列表中选择电源选项.
2.
在左窗格中,单击选择该电源按钮的功能.
3.
单击更改当前不可用的设置.
4.
在按电源按钮时区域中,选择休眠.
5.
单击保存更改.
要退出休眠模式,请快速按一下电源按钮.
电源指示灯会亮起,您的屏幕也会重新显示您先前停止的工作.
注:如果已设置在唤醒时需要使用的密码,则必须先输入Windows密码,然后您的工作才能重新在屏幕上显示.
设置唤醒时的密码保护要设置计算机在退出睡眠或休眠模式时提示输入密码,请执行以下步骤:1.
在"开始"屏幕中,键入电源,选择设置,然后选择电源选项.
2.
在左窗格中,单击唤醒时需要密码.
3.
单击更改当前不可用的设置.
4.
单击需要密码(推荐).
注:如果需要创建用户帐户密码或更改当前用户帐户密码,请单击创建或更改用户帐户密码,然后按照屏幕上的说明进行操作.
如果无需创建或更改用户帐户密码,请转到步骤5.
5.
单击保存更改.
38第6章管理电源使用电源计量器和电源设置电源计量器位于Windows桌面上.
使用电源计量器可以快速访问电源设置并查看电池的剩余电量.
要显示电池剩余电量百分比和当前电源计划,请在Windows桌面上,将光标指到电源计量器图标上.
要使用"电源选项"或更改电源计划,请单击电源计量器图标,并从列表中选择一个项目.
也可在"开始"屏幕中键入电源,选择设置,然后选择电源选项.
不同的电源计量器图标可指示计算机是依靠电池供电,还是依靠外接电源供电.
当电池电量低或严重不足时,该图标还会显示一条消息.
选择电源计划电源计划可管理笔记本计算机使用电源的方式,帮助您节省电能,并最大程度地提高性能.
要更改电源计划,请在"开始"屏幕中,键入电源,选择设置,然后选择电源选项.
可以使用以下电源计划:HP推荐(推荐).
自动平衡功能硬件的性能与能耗.
节能.
尽可能通过降低系统性能和屏幕亮度来节能.
高性能.
性能优先,但能耗可能增加.
使用该电源计划时,电池充电间隔将缩短.
单击显示附加计划可选择该电源计划.
还可以创建自己的电源计划,并根据为满足您需求而使用笔记本计算机的方式来自定义该电源计划.
要使用"电源选项",请在"开始"屏幕中,键入电源,选择设置,然后选择电源选项.
使用电源计量器和电源设置39依靠电池电源供电当笔记本计算机中装有已充电的电池并且未与外接电源连接时,将依靠电池电源供电.
如果笔记本计算机安装了已充电的电池,并且交流电源适配器与笔记本计算机断开连接,则笔记本计算机会自动切换到电池电源并且显示屏亮度会降低以延长电池寿命.
当关闭笔记本计算机并断开与外接电源的连接时,笔记本计算机中的电池会缓慢释放电能.
笔记本计算机的电池使用寿命不尽相同,这取决于电源管理设置、笔记本计算机上运行的程序、显示屏亮度、连接计算机的外接设备及其他因素.
取出可由用户更换的电池警告!
为了减少潜在的安全问题,请仅使用随笔记本计算机提供的可由用户更换的电池、HP提供的备用电池或从HP购买的兼容电池.
注意:取出作为笔记本计算机唯一电源的可由用户更换的电池会造成信息丢失.
要防止信息丢失,请在取出电池之前启动保存工作,或者通过Windows关闭计算机.
1.
滑动电池锁定器(1),然后滑动电池释放锁定器(2),以释放电池.
2.
从笔记本计算机中取出电池(3).
查找电池信息要监视电池的状态,或是如果电池不再能维持电量,请运行HPSupportAssistant中的"电池检查".
要访问电池信息,请在"开始"屏幕中选择HPSupportAssistant应用程序,然后选择Batteryandperformance(电池和性能).
HPSupportAssistant提供以下有关电池的工具和信息:电池测试有关电池类型、规格、使用周期和容量的信息40第6章管理电源节约电池电源电池节电和最大程度延长寿命的提示:降低显示屏亮度.
选择"电源选项"中的节能程序设置.
不使用可由用户更换的电池或它不充电时,请将它从笔记本计算机中取出.
不用时关闭无线设备.
断开未插入外接电源的未使用外接设备的连接,如连接到USB端口的外接硬盘驱动器.
停用、禁用或取出当前不使用的外接介质卡.
在放下手中的工作前,启动睡眠模式或关闭计算机.
识别电池电量不足的情况如果电池是笔记本计算机的唯一电源,而且已处于电量低或严重不足的状态,则将会发生以下情况:电池指示灯(仅限某些机型)指示电量不足或严重不足.
–或–Windows桌面上的电源计量器图标显示电池电量低或严重不足通知.
注:有关电源计量器的其他信息,请参阅第39页的使用电源计量器和电源设置.
笔记本计算机在电池电量严重不足时采取以下操作:如果禁用了休眠模式,且笔记本计算机开机或处于睡眠状态,则计算机会短暂地保持睡眠状态,并会随后关机,所有未保存的信息均会丢失.
如果启用了休眠模式,且笔记本计算机开机或处于睡眠状态,则计算机会启动休眠模式.
解决电池电量不足的情况当有外接电源时解决电池电量不足的情况连接交流电源适配器.
连接从惠普购买的可选电源适配器.
当没有电源时解决电池电量不足的情况保存您所做的工作,然后关闭计算机.
当笔记本计算机无法退出休眠模式时解决电池电量不足的情况当笔记本计算机因缺乏足够电能无法退出休眠模式时,请执行以下步骤:1.
用充好电的电池更换电量耗尽的可由用户更换的电池,或将交流电源适配器连接到笔记本计算机和外接电源.
2.
通过按电源按钮退出休眠模式.
依靠电池电源供电41存放可由用户更换的电池注意:为防止电池损坏,请勿将电池长期存放在高温环境中.
如果将有两周以上时间不使用笔记本计算机并且拔下了外接电源,则请取出电池,将其单独存放在一个凉爽干燥的地方以保存电池电量.
应该每隔6个月检查一次存放的电池.
如果电池电量低于50%,请为电池重新充电,然后再放回存放位置.
42第6章管理电源处理可由用户更换的电池警告!
为减少火灾或烧伤的危险,请勿拆卸、碾压或刺穿电池;请勿使外部接点短路;请勿将其投入火中或水中.
请参阅《管制、安全和环境通告》以正确处理电池.
要访问该指南,请在"开始"屏幕上选择HPSupportAssistant应用,然后依次选择我的电脑、用户指南.
更换可由用户更换的电池当内置电池无法正常充电,或电池存储容量达到"弱"状态时,HPSupportAssistant中的"电池检查"将通知您更换电池.
如果电池具有HP保修,则说明中含有保修ID.
其中一条消息可带您进入HP网站以获得有关订购备用电池的详细信息.
依靠外接交流电源供电有关连接到交流电源的信息,请参阅笔记本计算机包装盒中提供的《设置说明》海报.
当笔记本计算机通过批准使用的交流电源适配器或可选的对接/扩展设备连接到外接交流电源时,笔记本计算机不使用电池电源.
警告!
为减少安全隐患,只能使用笔记本计算机附带的交流电源适配器、惠普提供的换用交流电源适配器或从惠普购买的兼容交流电源适配器.
在以下情况下,请将笔记本计算机连接到外接交流电源:警告!
不要在飞机上为笔记本计算机的电池充电.
给电池充电或校准电池时安装或修改系统软件时向光盘写入信息时(仅限某些机型)在笔记本计算机上对内置硬盘驱动器运行磁盘碎片整理程序执行备份或恢复时将笔记本计算机连接到外接交流电源时:电池开始充电.
显示屏亮度增强.
Windows桌面上的"电源计量器"图标外观发生变化.
断开外接交流电源时,会出现以下情况:笔记本计算机切换到电池电源.
自动降低显示屏亮度以延长电池使用时间.
Windows桌面上的"电源计量器"图标外观发生变化.
依靠外接交流电源供电43排查电源问题连接到交流电源时,如果笔记本计算机出现任何以下症状,则应该对交流电源适配器进行测试:无法打开笔记本计算机.
无法打开显示屏.
电源指示灯熄灭.
要测试交流电源适配器,请执行以下操作:1.
关闭计算机.
2.
从笔记本计算机中取出电池.
3.
将交流电源适配器连接到笔记本计算机上,然后将其插入交流电源插座中.
4.
打开笔记本计算机.
如果电源指示灯亮起,则说明交流电源适配器可以正常工作.
如果电源指示灯始终熄灭,请检查交流电适配器与笔记本计算机和交流电源插座之间的连接以确保连接牢固.
如果连接牢固并且电源指示灯始终熄灭,则说明交流电源适配器无法正常工作,应予以更换.
请联系技术支持,了解如何获取备用交流电源适配器.
44第6章管理电源HPCoolSense(仅限某些机型)HPCoolSense会自动检测笔记本计算机是否未处于固定位置,并调整性能和风扇设置以将笔记本计算机的表面温度保持在最佳的舒适程度.
当HPCoolSense关闭时,不会检测笔记本计算机的位置,并且性能和风扇选项会保持出厂设置.
因此,笔记本计算机的表面温度可能会高于打开HPCoolSense时的温度.
要打开或关闭CoolSense,请执行以下这些步骤:在"开始"屏幕上键入Cool,选择设置,然后选择HPCoolSense.
使用IntelSmartConnectTechnology刷新您的软件内容(仅限某些机型)当笔记本计算机处于"睡眠"状态时,IntelSmartConnectTechnology会定期使笔记本计算机退出"睡眠"模式.
SmartConnect随后会更新特定的已打开应用程序的内容.
这样,退出"睡眠"模式之后,工作便立即呈现.
您不必等待下载更新.
要启用此功能或手动调整设置,请在开始屏幕上键入smart,然后选择IntelSmartConnectTechnology.
HPCoolSense(仅限某些机型)45关闭笔记本计算机注意:笔记本计算机关闭时,未保存的信息将丢失.
请确保先保存工作,再关闭笔记本计算机.
"关机"命令将关闭所有打开的程序(包括操作系统),然后关闭显示屏和笔记本计算机.
在以下任何情况下,应关闭笔记本计算机:需要更换电池或访问笔记本计算机内部的组件时要连接的外接硬件设备没有连接到USB或视频端口时笔记本计算机将长时间停用或断开与外接电源连接时虽然使用电源按钮也能关闭笔记本计算机,但还是建议使用Windows关机命令关机:注:如果计算机处于睡眠状态或休眠模式,则必须先通过快速按一下电源按钮退出睡眠状态或休眠模式,然后才能关闭它.
1.
保存您的工作并关闭所有打开的程序.
2.
在"开始"屏幕中,指向屏幕的右上角或右下角以显示超级按钮.
3.
单击设置,然后单击电源图标,再单击关机.
如果笔记本计算机没有响应,并且您无法使用上述关机步骤,请按顺序尝试以下紧急步骤:按ctrl+alt+delete,单击电源图标,然后选择关闭.
按住电源按钮至少5秒钟.
断开计算机与外接电源的连接.
取出电池.
46第6章管理电源7管理和共享信息驱动器是指可帮您存储、管理、共享和访问信息的数字存储设备.
笔记本计算机具有内置硬盘或固态驱动器,可存储笔记本计算机的软件、操作系统以及所有个人文件.
某些笔记本计算机还具有内置光驱,可读取或写入CD、DVD或(某些型号上)蓝光光盘(BD).
要增加容量或功能,请连接光驱或硬盘驱动器等外接驱动器(需单独购买),或直接插入手机或相机的数字存储卡.
将通用串行总线(USB)闪存驱动器连接到笔记本计算机上的USB端口也可快速传输数据.
某些设备依靠笔记本计算机的电力运行;而另一些设备自身具有电源.
某些设备附带了必须安装的软件.
注:有关连接外接无线设备的信息,请参阅第15页的连接到网络.
注:有关所需的软件和驱动程序的详细信息,或要了解要使用的笔记本计算机端口,请参阅制造商的相关说明.
使用USB设备大多数笔记本计算机都具有多个USB端口,因为这种多用途接口可将多种外接设备(如USB键盘、鼠标、外接驱动器、打印机、扫描仪或USB集线器)连接到笔记本计算机.
笔记本计算机具有多种类型的USB端口.
有关此笔记本计算机上配备的USB端口的类型,请参阅第3页的了解您的笔记本计算机.
请务必购买与笔记本计算机兼容的设备.
类型说明USB2.
0以60MB/s的速度传输数据.
USB3.
0以640MB/s的速度传输数据.
USB3.
0端口也称为SuperSpeed端口,同时也与USB1.
0和2.
0设备兼容.
使用USB设备47连接USB设备注意:为降低损坏USB连接器的风险,请轻轻连接设备.
将设备的USB电缆连接到USB端口.
注:您的笔记本计算机上的USB端口可能与本节中提供的插图略有不同.
发出声音指示已检测到该设备.
注:第一次连接USB设备时,Windows桌面会显示一条消息,并在任务栏最右侧的通知区域中显示一个图标,通知您笔记本计算机可以识别该设备.
取出USB设备注意:为降低损坏USB连接器的风险,请不要通过拉拽电缆的方式取出USB设备.
注意:为降低信息丢失或系统不响应的风险,请使用以下步骤安全地移除USB设备:1.
保存信息并关闭与该设备相关的所有程序.
2.
在Windows桌面上,单击位于任务栏最右侧的通知区域中的"取出硬件"图标.
此时会显示SafelyRemoveHardwareandEjectMedia(安全删除硬件并弹出媒体)提示信息.
按照屏幕上的说明进行操作.
48第7章管理和共享信息插入和取出数字存储卡要插入数字存储卡,请执行以下操作:注意:为降低数字卡连接器损坏的风险,请轻轻插入数字卡.
1.
握住卡,使带标签的一面朝上,并使连接器朝向笔记本计算机.
2.
将卡插入数字存储插槽中,然后将卡向里推,直到牢固就位.
发出声音指示已检测到该设备.
要取出数字存储卡,请执行以下操作:注意:为降低数据丢失或系统不响应的风险,请使用以下步骤安全地取出数字卡:1.
保存信息,并关闭所有与数字卡关联的程序.
2.
在Windows桌面上,单击任务栏最右侧通知区域中的"移除硬件"图标,然后按照屏幕上的说明进行操作.
3.
轻轻按压卡(1),然后将其从插槽中取出(2).
注:如果卡未弹出,请将卡从插槽中拔出.
插入和取出数字存储卡49使用光驱光盘驱动器使用激光读取或存储大量信息.
某些驱动器只能读取信息,而另一些还可向空白光盘上写入(刻录)信息.
要使光驱性能达到最佳,请按以下这些提示操作:当电池是唯一电源时,请先确保电池已充足电,然后再写入介质.
在光驱刻录光盘时,不要敲击键盘或移动笔记本计算机.
刻录过程很容易受到振动的影响.
确保已安装驱动器的最新软件更新.
如果所使用的光盘不清洁,请用干燥的无绒软布擦拭光盘.
笔记本计算机中可能含有支持以下一种或多种光盘技术的光驱:CD-光盘存储由光盘驱动器发出的激光所读取的数据.
CD有以下几种格式:CD-Recordable(CD-R),笔记本计算机可读取CD上的信息,并可在其上记录信息一次.
信息一旦记录到CD-R光盘上,即无法更改或擦除这些信息;这些信息将永久保存.
CD-ReWritable(CD-RW),可读取CD上的信息,并可在其上多次记录信息.
可擦除CD上的信息.
DVD-数字视频光盘是一种大容量光盘.
它可存储的信息多于CD.
双面DVD最多可存储17GB.
DVD有以下几种格式:DVD-Recordable(DVD-R或DVD+R),笔记本计算机可读取DVD上的信息,并可在其上记录信息一次.
信息记录到光盘上后,即无法更改或擦除这些信息;这些信息将永久保存.
DVD可用于DVD±R驱动器中.
DVD-ReWritable(DVD-RW或DVD+RW),笔记本计算机可从光盘读取信息并可向光盘多次记录信息.
可擦除光盘上的信息.
DVD可用于DVD±R驱动器中.
BD-蓝光光盘容纳的信息比其他光盘多,可用于记录、重写和播放高清(HD)视频.
使用BD时请注意以下事项:笔记本计算机上安装了CyberLinkPowerDVD用于播放BD影片.
尝试同时在内置和外接显示器上播放BD影片可能会导致错误,因此只能选择一个显示器.
笔记本计算机中集成了高级访问内容系统(AACS)密钥以实现复制保护目的.
AACS密钥需要不定期续订才能支持播放新发行的BD影片.
当驱动器中插入此类新发行的BD影片时,CyberLinkPowerDVD程序将请求更新以继续播放.
请按照屏幕上的说明安装更新.
如果在观看BD时显示器上出现横线,则可能是无线网络产生的干扰所致.
要解决该问题,请关闭任何打开的应用程序,然后关闭无线功能.
50第7章管理和共享信息插入光盘托盘式1.
打开笔记本计算机.
2.
按驱动器挡板上的释放按钮(1),弹出光盘托盘.
3.
向外拉出托盘(2).
4.
抓住光盘的边缘,不要接触光盘表面,然后将光盘放到托盘轴心上,使带标签的一面朝上.
注:如果托盘没有完全拉出,请小心地将光盘倾斜放在托盘轴心上.
5.
轻轻将光盘(3)按到托盘轴心上,直到光盘卡入到位.
6.
合上光盘托盘.
注:插入光盘后,通常会出现短暂停顿.
如果您没有选择媒体播放器,则会打开"自动播放"对话框.
提示您选择使用媒体内容的方式.
使用光驱51取出光盘托盘式可以使用两种方法取出光盘,具体取决于光盘托盘能否正常打开.
如果光盘托盘可以正常打开1.
按驱动器挡板上的释放按钮弹出光盘托盘(1),然后轻轻向外拉出托盘(2),直到拉不动为止.
2.
轻轻向下按轴心,同时拿住光盘的外侧边缘向上提,将光盘从托盘中取出(3).
抓住光盘的边缘,避免接触光盘表面.
注:如果托盘没有完全拉出,请小心地将光盘斜着取出.
3.
合上光盘托盘并将光盘放入保护盒中.
如果无法正常打开光盘托盘1.
将回形针(1)的一端插入驱动器前挡板上的释放孔中.
2.
轻按回形针,直至托盘弹出,然后向外拉托盘(2),直至拉不动为止.
52第7章管理和共享信息3.
轻轻向下按轴心,同时拿住光盘的外侧边缘向上提,将光盘从托盘中取出(3).
抓住光盘的边缘,避免接触光盘表面.
注:如果托盘没有完全拉出,请小心地将光盘斜着取出.
4.
合上光盘托盘并将光盘放入保护盒中.
共享数据和驱动器以及访问软件当您的笔记本计算机是网络的一部分时,您不限于仅使用您的笔记本计算机上存储的信息.
网络计算机可以彼此交换软件和数据.
注:当DVD电影或游戏等光盘受版权保护时,则不能共享.
要在同一网络上共享文件夹或库,请执行以下操作:1.
在Windows桌面上,打开文件资源管理器.
2.
单击库窗口上的共享选项卡,然后单击特定用户.
3.
在文件共享框中键入姓名,然后单击添加.
4.
单击共享,然后按照屏幕上的说明进行操作.
要从本地磁盘中共享信息,请执行以下操作:1.
在Windows桌面上,打开文件资源管理器.
2.
在"库"窗口中单击本地磁盘(C:).
3.
单击共享选项卡,然后单击高级共享.
4.
在本地磁盘(C:)属性窗口上,选择高级共享.
5.
选中共享此文件夹.
使用光驱53要在同一网络上共享设备,请执行以下操作:1.
在Windows桌面上,右键单击位于任务栏最右侧通知区域中的Wireless(无线)图标.
2.
选择打开网络和共享中心.
3.
在查看活动网络下选择处于活动状态的网络.
4.
选择更改高级共享设置以设置用于隐私、网络发现、文件和打印机共享的共享选项或其他网络选项.
54第7章管理和共享信息8维护笔记本计算机为使笔记本计算机保持最佳状况,定期执行维护至关重要.
本章介绍了有关通过运行工具(如磁盘碎片整理程序和磁盘清理)提高笔记本计算机性能的信息.
其中还提供有关更新程序和驱动程序的信息、清理笔记本计算机的说明以及携带笔记本计算机出行的提示.
提高性能每个人都希望笔记本计算机运行得更快,而通过定期执行维护任务、使用磁盘碎片整理程序和磁盘清理等工具,可极大地提高笔记本计算机的性能.
此外,随着笔记本计算机逐渐变得陈旧,可能要考虑安装更大的驱动器和增加更多内存.
取放驱动器取放驱动器时请遵守以下预防措施:在拆装驱动器之前,请关闭笔记本计算机.
如果无法确定笔记本计算机是处于关闭、睡眠还是休眠状态,请先打开笔记本计算机,然后通过操作系统将其关闭.
在取放驱动器之前,请触摸驱动器上裸露的金属表面以释放静电.
不要触摸可拆卸驱动器或笔记本计算机上的连接器插针.
在驱动器托架中安装驱动器时,切勿用力过猛.
当电池是唯一电源时,在向介质写入之前,请确保电池已充足电.
如果必须邮寄驱动器,请将驱动器放在气泡袋邮寄包中或其他适当的防护性包装中,并在包装箱上标明"易碎物品".
不要让驱动器接触到磁场.
带有磁场的安检设备包括机场步行通过的安检设备和手持式安检磁棒.
检查手提行李物品的机场传送带及类似安检设备使用的是X光而不是磁场,并不会损坏驱动器.
在将驱动器从驱动器托架中取出之前或携带驱动器旅行、运送驱动器或储存驱动器之前,应将介质从驱动器中取出.
在光驱刻录光盘时,不要敲击键盘或移动笔记本计算机.
刻录过程很容易受到振动的影响.
在移动连接了外接硬盘驱动器的笔记本计算机之前,请先启动睡眠模式并清屏,或者正确断开外接硬盘驱动器.
提高性能55更换硬盘驱动器注意:驱动器是容易损坏的计算机组件,取放时应格外小心.
不要摔落驱动器、在上面放置物品、使其接触液体或暴露于极端温度或湿度环境中.
有关取放驱动器时的预防措施,请参阅第55页的取放驱动器.
注意:为防止信息丢失或系统不响应,请注意以下事项:在拆装驱动器之前,请关闭笔记本计算机.
如果无法确定笔记本计算机是处于关闭、睡眠还是休眠状态,请先打开笔记本计算机,然后通过操作系统将其关闭.
1.
保存您所做的工作,然后关闭笔记本计算机.
2.
断开所有与笔记本计算机相连的外接设备.
3.
将电源线插头从交流电源插座上拔下.
4.
翻转笔记本计算机,将其放在平整的表面上.
5.
将电池从笔记本计算机中取出(请参阅第40页的取出可由用户更换的电池).
6.
拧开硬盘驱动器底盖上的螺钉(1).
7.
向上提底盖将其卸下(2).
8.
将硬盘驱动器电缆(1)与笔记本计算机断开连接.
56第8章维护笔记本计算机9.
将硬盘驱动器(2)从硬盘驱动器托架中提出.
要安装硬盘驱动器,请颠倒执行此过程.
使用HP3DDriveGuard(仅限某些型号)在发生以下任一情况时,HP3DDriveGuard通过停止驱动器并暂停数据请求来保护硬盘驱动器:笔记本计算机跌落.
在依靠电池供电时移动显示屏关闭的笔记本计算机.
这些事件结束后不久,HP3DDriveGuard将使硬盘驱动器恢复正常运行.
注:主硬盘驱动器托架或次硬盘驱动器托架中的硬盘驱动器均会受到HP3DDriveGuard的保护.
连接到USB端口的硬盘驱动器则不在HP3DDriveGuard的保护范围内.
有关详细信息,请参阅HP3DDriveGuard软件的帮助.
使用磁盘碎片整理程序长期使用笔记本计算机后,硬盘驱动器上的文件会形成碎片.
有碎片的驱动器是指驱动器上的数据不连续,硬盘驱动器因此更难查找文件,从而降低了笔记本计算机的运行速度.
磁盘碎片整理程序合并(即以物理方式重组)硬盘驱动器上的碎片文件和文件夹,以使系统可更高效地运行.
注:不需要在固态驱动器上运行磁盘碎片整理程序.
在启动磁盘碎片整理程序后,无需监控即可执行整理任务.
但是,根据硬盘驱动器大小和碎片文件数,磁盘碎片整理程序可能需要一小时以上的时间才能完成.
HP建议您每月至少对硬盘驱动器进行一次碎片整理.
您可以将磁盘碎片整理程序设置为每月运行一次,但也可以随时手动对笔记本计算机进行碎片整理.
提高性能57要运行磁盘碎片整理程序,请执行以下操作:1.
将笔记本计算机与交流电源连接.
2.
在"开始"屏幕中,键入磁,然后在搜索框中键入磁盘.
选择设置,然后选择对你的驱动器进行碎片整理和优化.
3.
按照屏幕上的说明进行操作.
有关其他信息,请访问磁盘碎片整理程序软件帮助.
使用磁盘清理程序磁盘清理搜索硬盘驱动器上的无用文件,可安全删除这些文件以释放磁盘空间并帮助笔记本计算机更高效地运行.
要运行磁盘清理程序,请执行以下操作:1.
在"开始"屏幕中,键入磁,然后在搜索框中键入磁盘.
选择设置,然后选择通过删除不需要的文件释放磁盘空间.
2.
按照屏幕上的说明进行操作.
添加或更换内存模块增加内存有助于提高笔记本计算机的性能.
笔记本计算机如同您的真实工作区域.
硬盘驱动器相当于您存放工作的文件柜,而内存相当于您工作用的办公桌.
当您的内存不够大,无法轻松容纳您的所有工作(就像办公桌上堆满了文件)时,您的工作效率就会降低.
可提高性能的一个不错的解决方案是扩充笔记本计算机中的内存量.
笔记本计算机有两个内存模块插槽.
内存模块插槽在笔记本计算机底部的底盖下面.
笔记本计算机的内存容量可以通过添加内存模块或更换某个内存模块插槽中的现有内存模块来进行升级.
警告!
为降低触电和损坏设备的风险,在安装内存模块之前,请拔下电源线插头并取出所有电池.
注意:静电释放(ESD)可能会损坏电子元件.
在开始执行任何操作之前,应确保触摸接地的金属物体以释放自身的静电.
注:要在有第二个内存模块时使用双通道配置,请确保两个内存模块完全相同.
要添加或更换内存模块,请执行以下操作:注意:为防止信息丢失或系统不响应,请注意以下事项:在添加或更换内存模块之前,必须先关闭笔记本计算机.
当笔记本计算机处于打开状态、睡眠状态或休眠模式时,不要取出内存模块.
如果您无法确定笔记本计算机是已经关闭还是处于休眠模式,请先按电源按钮打开笔记本计算机,然后通过操作系统关闭笔记本计算机.
1.
保存您所做的工作,然后关闭笔记本计算机.
2.
断开所有与笔记本计算机相连的外接设备.
3.
将电源线插头从交流电源插座上拔下.
4.
翻转笔记本计算机,将其放在平整的表面上.
58第8章维护笔记本计算机5.
将电池从笔记本计算机中取出(请参阅第40页的取出可由用户更换的电池).
6.
从笔记本计算机上取下内存模块底盖.
a.
拧开底盖螺钉(1).
b.
向上提底盖将其卸下(2).
7.
如果要更换内存模块,请通过以下方法取出现有内存模块:a.
掰开内存模块两侧的固定夹(1).
内存模块将向上倾斜.
提高性能59b.
捏住内存模块边缘(2),然后轻轻将其从内存模块插槽中拔出.
注意:为防止损坏内存模块,请仅捏住内存模块边缘.
不要触摸内存模块上的元件.
注:为保护取出的内存模块,请将其放入防静电的包装中.
8.
要插入新的内存模块,请执行以下操作:注意:为防止损坏内存模块,请仅捏住内存模块边缘.
不要触摸内存模块上的元件.
a.
将内存模块的带槽口边缘(1)对准内存模块插槽中的卡舌.
b.
使内存模块与内存模块盒表面成45度角,将内存模块(2)按入内存模块插槽中,直至卡入到位.
c.
轻轻向下按内存模块(3),在内存模块左右两边均匀用力,直至固定夹卡入到位.
注意:为防止损坏内存模块,确保不要折弯内存模块.
60第8章维护笔记本计算机9.
重新装上检修盖.
10.
重新装上电池.
11.
将笔记本计算机翻过来,使其正面朝上,然后重新连接外接电源和外接设备.
12.
打开笔记本计算机.
提高性能61更新程序和驱动程序HP建议您定期将程序和驱动程序更新为最新版本.
更新可解决多种问题,并为笔记本计算机带来新的功能和选项.
科技日新月异,而更新程序和驱动程序使笔记本计算机可运行现有最新的技术.
例如,较老的图形组件可能无法顺利地用于最新的游戏软件.
没有最新的驱动程序,即无法充分利用设备.
请访问http://www.
hp.
com/support以下载HP程序和驱动程序的最新版本.
此外,注册即可在有更新可用时收到自动更新通知.
清洁您的笔记本计算机清洁笔记本计算机和外接设备有助于使其保持良好的工作状况.
如果不清洁笔记本计算机,可能会积满灰尘颗粒.
注意:请避免使用以下清洁产品清洁笔记本计算机:强溶剂(如酒精、丙酮、氯化铵、亚甲基氯化物,以及碳氢化合物)会永久损坏笔记本计算机的表面.
清洁显示屏、两侧和机盖使用柔软、蘸有不含酒精的玻璃清洁剂的无绒布轻轻擦拭显示屏.
将显示屏晾干后再合上笔记本计算机顶盖.
使用消毒湿巾清洁两侧和顶盖.
纤维材料(如纸巾)可能会划伤笔记本计算机.
注:清洁笔记本计算机的顶盖时,通过圆周运动来帮助清除污垢和碎屑.
清洁触摸板和键盘注意:不得让液体滴入键盘上的按键之间,即使在清洁笔记本计算机时也是如此.
这样会永久损坏内部组件.
要清洁和消毒触摸板及键盘,请使用一块蘸有无酒精玻璃清洁剂的柔软超细纤维布或无静电布(如麂皮)或使用适当的一次性消毒湿巾.
为防止按键粘连并清除沉积在键盘上的灰尘、绒毛和颗粒物,请使用带有加长喷头的压缩空气罐.
警告!
为降低触电或损坏内部组件的风险,请勿使用吸尘器清洁键盘.
吸尘器可能会使房间内的碎屑落到键盘表面上.
62第8章维护笔记本计算机携带笔记本计算机出行或运送笔记本计算机如果必须携带笔记本计算机出行或运送笔记本计算机,则下面有一些提示,牢记这些内容可保证设备安全.
为运输或旅行准备好笔记本计算机:将信息备份到外接驱动器.
从笔记本计算机上取出所有光盘和所有外接介质卡(如数字存储卡).
关闭并拔下所有外接设备.
关闭计算机.
同时携带您备份的信息.
备份信息应与笔记本计算机分开存放.
乘飞机旅行时,请将笔记本计算机作为手提行李携带;请勿将其与其他行李一起办理登记手续.
注意:不要让驱动器接触到磁场.
带有磁场的安检设备包括机场步行通过的安检设备和手持式安检磁棒.
检查手提行李物品的机场传送带及类似安检设备使用的是X光而不是磁场,并不会损坏驱动器.
如果要在飞行途中使用笔记本计算机,请注意收听机上事项通知,其中会告知何时允许使用笔记本计算机.
飞行途中使用笔记本计算机必须征得航空公司同意.
如果要运送笔记本计算机或驱动器,请使用适当的防护性包装,并且在包装箱上标明"易碎物品".
如果笔记本计算机装有无线设备,则在某些环境中可能禁止使用这些设备.
例如,飞机、医院、易燃易爆物品附近以及危险地段.
如果不清楚规定能否使用特定设备,请先征得使用笔记本计算机的许可,然后再打开该设备.
如果您要出国旅行,请遵循下列建议:查阅沿途各个国家/地区针对笔记本计算机制定的海关规定.
了解所要前往的各个国家/地区对笔记本计算机使用的电源线和适配器的要求.
电压、频率和插头配置可能会有所不同.
警告!
为减小电击、火灾或设备损坏的危险,切勿尝试使用家用电器的电压转换器套件来为笔记本计算机供电.
携带笔记本计算机出行或运送笔记本计算机639保护您的笔记本计算机和信息笔记本计算机的安全对于保护信息的机密性、完整性和可用性至关重要.
Windows操作系统、HP应用程序、非Windows的SetupUtility(BIOS)以及其他第三方软件提供的标准安全解决方案可帮助保护笔记本计算机免遭多种风险(如病毒、蠕虫和其他类型的恶意代码).
切记:您的笔记本计算机上可能未提供本章中所列出的某些安全功能.
笔记本计算机风险安全保护功能未经授权擅自使用笔记本计算机开机密码计算机病毒防病毒软件未经授权擅自访问数据防火墙软件未经授权访问SetupUtility(BIOS)设置和其他系统标识信息管理员密码笔记本计算机当前或将来受到的威胁软件更新未经授权擅自访问Windows用户帐户用户密码未经授权擅自移动笔记本计算机安全保护缆锁使用密码密码是您选择的一组字符,用于保护笔记本计算机信息和保护在线交易.
可设置多种类型的密码.
例如,首次设置笔记本计算机时,系统会要求您设置用户密码以保护笔记本计算机.
可以在Windows或笔记本计算机中预装的HPSetupUtility(BIOS)中设置其他密码.
您可以为SetupUtility(BIOS)功能和Windows安全保护功能设置相同的密码.
在创建和保存密码时,请注意以下事项:要减少笔记本计算机被锁定的风险,请记录每个密码,并将其存放在计算机之外的完全位置.
请不要在笔记本计算机上的文件中保存密码.
在创建密码时,请遵循程序设置的要求.
请至少每三个月更换一次密码.
理想的密码是长密码,同时包括字母、标点、符号和数字.
在将您的笔记本计算机送去维修之前,请备份您的文件、删除机密文件,然后删除所有密码设置.
64第9章保护您的笔记本计算机和信息要了解有关Windows密码(如屏幕保护程序密码)的其他信息,请在"开始"屏幕上键入帮,然后选择帮助和支持.
设置Windows密码密码功能用户密码保护对Windows用户帐户的访问.
管理员密码在管理员级别保护对笔记本计算机内容的访问.
注:此密码不能用于访问SetupUtility(BIOS)内容.
设置SetupUtility(BIOS)密码密码功能管理员密码您每次访问SetupUtility(BIOS)时都需要输入该密码.
如果忘记了管理员密码,则无法访问SetupUtility(BIOS).
注:可以使用管理员密码来替代开机密码.
注:此管理员密码与在Windows中设置的管理员密码不可互换,在设置、输入、更改或删除该密码时均不会显示.
注:如果在首次密码检查时输入开机密码,则必须输入管理员密码才能访问SetupUtility(BIOS).
开机密码每次打开或重启笔记本计算机时,必须输入该密码.
如果忘记了开机密码,则无法打开或重启笔记本计算机.
注:可以使用管理员密码来替代开机密码.
注:开机密码在设置、输入、更改或删除时均不会显示.
要在SetupUtility(BIOS)中设置、输入、更改或删除管理员密码或开机密码,请执行以下操作:1.
要启动SetupUtility(BIOS),请打开或重新启动笔记本计算机,快速按下esc,然后按f10.
2.
使用箭头键选择Security(安全保护),然后按照屏幕上的说明进行操作.
重新启动笔记本计算机后,您的更改将会生效.
使用密码65使用InternetSecurity软件在使用笔记本计算机访问电子邮件、网络或Internet时,您便可能将计算机暴露在计算机病毒、间谍软件和其他在线威胁中了.
为帮助保护您的笔记本计算机,您的笔记本计算机上可能会预安装包括防病毒和防火墙功能的试用版InternetSecurity软件.
为了实时防御新发现的病毒和其他安全风险,必须及时更新防病毒软件.
强烈建议您升级试用版安全软件,或根据自己的选择购买软件,以便为笔记本计算机提供全面保护.
使用防病毒软件计算机病毒可能会导致程序、实用程序或操作系统无法运行或无法正常运行.
防病毒软件可以检测出大部分病毒并杀灭病毒,而且在很多情况下还能修复病毒造成的损坏.
为了实时防止感染新发现的病毒,必须及时更新防病毒软件.
您的笔记本计算机上可能已预装防病毒程序.
强烈建议您按照自己的选择使用防病毒程序,以便为笔记本计算机提供全面保护.
有关笔记本计算机病毒的更多信息,请在"开始"屏幕上键入帮,然后选择帮助和支持.
使用防火墙软件防火墙用于防止未经授权访问系统或网络.
防火墙可以是您安装在计算机上和/或网络上的软件,也可以是硬件和软件的组合.
您可以考虑两种类型的防火墙:基于主机的防火墙—只保护安装了该防火墙的计算机的软件.
基于网络的防火墙—安装在DSL或电缆调制解调器和您的家庭网络之间,可保护该网络中的所有计算机.
系统上安装了防火墙后,所有进出系统的数据都会受到监控,并会与一组用户定义的安全条件对比.
任何不符合这些条件的数据都会被阻止.
安装软件更新应该定期更新安装在您的笔记本计算机上的HP、MicrosoftWindows和第三方软件,以便修正安全问题并提高软件性能.
有关详细信息,请参阅第62页的更新程序和驱动程序.
安装Windows更新笔记本计算机出厂后,可能会发布操作系统和其他软件的更新.
Microsoft定期发出有关重要更新的警报.
为了防止笔记本计算机感染病毒和威胁到笔记本计算机的安全,请您在收到警报后立即安装Microsoft提供的所有重要更新.
要确保在笔记本计算机上安装了所有可用的更新,请遵循以下准则:在设置笔记本计算机后立即运行WindowsUpdate.
在"开始"屏幕中,键入update,选择设置,然后选择WindowsUpdate.
之后每月运行一次WindowsUpdate.
通过Microsoft网站和"帮助和支持"中的更新链接获取发布的Windows和其他Microsoft程序更新.
66第9章保护您的笔记本计算机和信息安装HP和第三方软件更新HP建议您定期更新最初安装在您笔记本计算机上的软件和驱动程序.
要下载最新的版本,请访问http://www.
hp.
com/go/contactHP.
您也可以在此处注册,以便在更新发布时收到自动更新通知.
如果在购买了您的笔记本计算机后安装了第三方软件,请定期更新这些软件.
软件公司会为他们的产品提供软件更新,以修正安全问题并改进这些软件的功能.
保护您的无线网络在设置无线网络时,请始终启用安全功能.
有关详细信息,请参阅第17页的保护WLAN.
备份您的软件应用和信息定期备份您的软件应用和信息,以防止它们在病毒袭击或出现软件或硬件故障后永久丢失或损坏.
有关详细信息,请参阅第71页的备份、还原和恢复.
使用可选的安全保护缆锁需要单独购买的安全保护缆锁只能作为一种防范措施,并不能防止笔记本计算机被盗或使用不当.
安全保护缆锁只是应作为完整安全保护解决方案一部分采用以最大程度地防盗的其中一种措施.
您的笔记本计算机上的安全保护缆锁槽口可能与本节中提供的插图略有不同.
有关安全保护缆索槽口在笔记本计算机上的位置,请参阅第3页的了解您的笔记本计算机.
1.
将安全保护缆锁环绕受保护对象.
2.
将钥匙(1)插入安全保护缆锁(2)中.
3.
将安全保护缆锁插入笔记本计算机上的安全保护缆锁槽口(3),然后用钥匙锁定缆锁.
4.
拔下钥匙并将其保管在安全的地方.
保护您的无线网络6710使用SetupUtility(BIOS)和SystemDiagnosticsSetupUtility或基本输入/输出系统(BIOS)控制系统上的所有输入输出设备(如磁盘驱动器、显示屏、键盘、鼠标和打印机)之间的通信.
SetupUtility(BIOS)包含以下设置:安装的设备类型、计算机引导顺序、系统内存及扩展内存容量.
启动SetupUtility(BIOS)要启动SetupUtility(BIOS),请打开或重新启动笔记本计算机,快速按下esc,然后按f10.
有关如何在SetupUtility(BIOS)中导航的信息位于屏幕底部.
注:在SetupUtility(BIOS)中进行更改时,要格外小心.
任何错误均有可能导致笔记本计算机无法正常操作.
更新BIOSHP网站上可提供更新的BIOS版本.
HP网站上的大多数BIOS更新都打包在名为SoftPaq的压缩文件中.
有些下载软件包中含有名为Readme.
txt的文件,其中包含有关软件的安装和故障排除的信息.
确定BIOS版本为了确定BIOS更新所包含的BIOS版本是否比当前在笔记本计算机上安装的版本新,您需要知道当前安装的是哪个版本的系统BIOS.
可通过按fn+esc组合键(如果已在Windows中)或使用SetupUtility(BIOS)来显示BIOS版本信息(也称为ROM日期和系统BIOS).
1.
启动SetupUtility(BIOS)(请参阅第68页的启动SetupUtility(BIOS)).
2.
使用箭头键选择Main(主).
3.
要退出SetupUtility(BIOS)且不保存更改,请使用箭头键选择Exit(退出),再选择ExitDiscardingChanges(退出时放弃更改),然后按enter.
68第10章使用SetupUtility(BIOS)和SystemDiagnostics下载BIOS更新程序注意:为了降低损坏笔记本计算机或安装失败的风险,请只在笔记本计算机使用交流电源适配器与可靠的外接电源相连的情况下,才下载和安装BIOS更新程序.
当笔记本计算机使用电池供电、连接到选配的对接设备或连接到选配的电源时,请不要下载或安装BIOS更新程序.
在下载和安装过程中,请遵循下列说明:不要通过从交流电源插座中拔出电源线插头使笔记本计算机断电.
不要关闭计算机或者启动睡眠模式.
不要插装、拆卸、连接或断开任何设备、电缆或电线.
1.
在"开始"屏幕上,选择HPSupportAssistant应用.
2.
单击Updatesandtune-ups(更新和优化),然后单击CheckforHPupdatesnow(立即检查HP更新).
3.
按照屏幕上的说明进行操作.
4.
在下载区内,请执行下列步骤:a.
确定最新的BIOS更新程序并与笔记本计算机中当前安装的BIOS版本比较.
若该更新程序比当前的BIOS新,请记下日期、名称或其他标识.
在将更新下载到硬盘驱动器中之后,您可能需要用这些信息来查找它.
b.
按照屏幕上的说明,将所选内容下载到硬盘驱动器上.
如果更新程序比BIOS版本高,则记下硬盘驱动器上BIOS更新程序的下载位置的路径.
准备安装更新时需要访问此路径.
注:如果您的计算机与网络相连,请在安装任何软件更新(尤其是系统BIOS更新)之前,首先咨询您的网络管理员.
BIOS安装过程各不相同.
下载完成后,请按照屏幕上显示的说明进行操作.
如果未显示说明,请执行下列步骤:1.
在"开始"屏幕上键入资,然后选择资源管理器.
2.
单击硬盘驱动器盘符.
硬盘驱动器盘符通常为本地磁盘(C:).
3.
根据先前记录的硬盘驱动器路径,打开硬盘驱动器上含有该更新的文件夹.
4.
双击带有.
exe扩展名的文件(例如,文件名.
exe).
BIOS安装过程随即开始.
5.
请按照屏幕上的说明完成安装.
注:当屏幕上报告了安装成功的消息后,便可以从硬盘驱动器上删除下载的文件.
更新BIOS69使用SystemDiagnostics通过使用SystemDiagnostics,您可以运行诊断测试以确定计算机硬件是否正常工作.
要启动SystemDiagnostics,请执行以下步骤:1.
关闭或重启笔记本计算机,并迅速按esc,然后按f2.
2.
单击您要运行的诊断测试,然后根据屏幕上的说明进行操作.
注:如需中断诊断测试,请按esc.
70第10章使用SetupUtility(BIOS)和SystemDiagnostics11备份、还原和恢复笔记本计算机中包含了惠普提供的工具以及操作系统,有助于保护您的信息和在需要时检索这些信息.
这些工具可让笔记本计算机恢复到正常的工作状态,甚至恢复到原始出厂状态,且步骤都很简单.
本章介绍以下过程:创建恢复介质和备份还原和恢复系统注:本指南概述了备份、还原和恢复选项.
有关所提供工具的详细信息,请参阅"帮助和支持".
在"开始"屏幕上键入帮,然后选择帮助和支持.
71创建恢复介质和备份系统发生故障后只能恢复到最新的备份状态.
1.
成功设置笔记本计算机后,请创建HPRecovery介质.
此步会在笔记本计算机中创建一个HPRecovery分区备份.
在硬盘驱动器损坏或被更换的情况下,该备份可用于重装原始操作系统.
创建的HPRecovery介质提供以下恢复选项.
系统恢复—重装原始操作系统以及出厂时安装的程序.
最低限度的映像恢复—重装操作系统以及所有硬件相关的驱动程序和软件,但不包括其他软件应用.
恢复出厂设置—通过删除硬盘驱动器和重新创建的分区中的所有信息将笔记本计算机恢复到原始出厂状态.
然后重装操作系统和出厂时安装的软件.
请参阅第73页的创建HPRecovery介质.
2.
在添加硬件和软件程序时,创建系统还原点.
系统还原点是Windows系统还原在特定时间保存的某些硬盘驱动器内容的快照.
系统还原点包含Windows所用的信息,如注册设置.
在Windows更新和其他系统维护(如软件更新、安全扫描或系统诊断)过程中,Windows自动创建系统还原点.
也可随时手动创建系统还原点.
有关创建特定操作系统还原点的详细信息和步骤,请参阅"帮助和支持".
在"开始"屏幕上键入帮,然后选择帮助和支持.
3.
添加照片、视频、音乐和其他个人文件时,创建个人信息备份.
可将Windows文件历史记录设置为从库、桌面、联系人以及收藏夹定期和自动备份文件.
如果意外删除了硬盘上的文件,并且不能从回收站还原这些文件,或文件已损坏,可以还原使用"文件历史记录"备份的文件.
通过重装Windows来重置笔记本计算机,或使用HPRecoveryManager进行恢复时,文件还原也很有用.
注:默认情况下不启用"文件历史记录",因此必须将其打开.
有关启用"Windows文件历史记录"的详细信息和步骤,请参阅"帮助和支持".
在"开始"屏幕上键入帮,然后选择帮助和支持.
72第11章备份、还原和恢复创建HPRecovery介质HPRecoveryManager是一款软件程序,它为在成功设置笔记本计算机之后创建恢复介质提供了一途径.
如果硬盘驱动器被损坏,HPRecovery介质可执行系统恢复.
系统恢复会重装原始操作系统以及出厂安装的软件程序,然后配置这些程序的设置.
HPRecovery介质还可用于自定义系统或帮助更换硬盘驱动器.
只能创建一组HPRecovery介质.
这些恢复工具应轻拿轻放并存放在安全的地方.
HPRecoveryManager对笔记本计算机进行检测并确定所需的空白USB闪存驱动器的存储容量或所需空白DVD光盘的数量.
要创建恢复光盘,您的笔记本计算机必须装有具备DVD刻录功能的光驱,而且您必须仅使用高质量空白DVD-R、DVD+R、DVD-RDL、DVD+RDL光盘.
而不要使用可重写光盘,如CD±RW、DVD±±W、双层DVD±W或BD-RE(可重写蓝光)光盘;这些光盘与HPRecoveryManager软件不兼容.
也可使用高质量的空白USB闪存驱动器.
如果笔记本计算机未集成具备写入功能的光驱,但又想创建DVD恢复介质,则可使用外接光驱(需单独购买)创建恢复光盘,或从HP网站为笔记本计算机获取恢复光盘.
有关美国支持情况,请访问http://www.
hp.
com/go/contactHP.
有关全球支持情况,请访问http://welcome.
hp.
com/country/us/en/wwcontact_us.
html.
若使用外接光驱,外接光驱必须直接连接到笔记本计算机的USB端口,而不能连接到USB集线器等外接设备的USB端口.
确保笔记本计算机已连接到交流电源,然后再开始创建恢复介质.
创建过程最多可能需要一小时或更长时间.
请勿中断创建过程.
如有必要,可在所有恢复DVD创建完毕之前退出程序.
HPRecoveryManager将完成当前DVD的刻录.
下次打开HPRecoveryManager时,系统将提示您继续完成备份创建过程,并将刻录剩余的光盘.
创建HPRecovery介质:1.
在"开始"屏幕上键入recovery,然后选择HPRecoveryManager.
2.
选择创建恢复介质,然后按照屏幕上的说明执行操作.
如需恢复系统,请参阅第76页的使用HPRecoveryManager进行恢复.
创建恢复介质和备份73还原和恢复恢复系统有多种方法.
请选择最符合与您情况和专业水平的方法:如需还原个人文件和数据,可以使用Windows文件历史记录从创建的备份中恢复信息.
有关使用"文件历史记录"的详细信息和步骤,请参阅"帮助和支持".
在"开始"屏幕上键入帮,然后选择帮助和支持.
如需纠正预装应用或驱动器的问题,可使用HPRecoveryManager的"重新安装驱动程序和应用程序"选项,重装个别应用或驱动器.
在"开始"屏幕上键入recovery,选择HPRecoveryManager,然后选择重新安装驱动程序和应用程序,然后按照屏幕上的说明进行操作.
若想在不丢失任何个人信息的情况下把系统还原到先前状态,可选择Windows系统还原.
系统还原使还原过程无需WindowsRefresh或重装.
在Windows更新和其他系统维护过程中,Windows自动创建系统还原点.
即使未曾手动创建还原点,仍可选择还原到先前的某一点,该点是自动创建的.
有关使用"Windows系统还原"的详细信息和步骤,请参阅"帮助和支持".
在"开始"屏幕上键入帮,然后选择帮助和支持.
若想快速、轻松地恢复系统,而且不丢失个人信息、设置,或者是预装到笔记本计算机或从Windows商店购买的应用,请考虑使用WindowsRefresh.
该选项无需将数据备份到不同驱动器上.
请参阅第75页的使用WindowsRefresh实现快速轻松的恢复.
若想把笔记本计算机重置为原始状态,Windows提供了删除所有个人数据、应用和设置以及重装Windows的简单方法.
有关详细信息,请参阅第75页的删除所有内容并重新安装Windows.
若想使用最低限度的映像重置笔记本计算机,可从HPRecovery分区(仅限某些机型)或HPRecovery介质选择HP最低限度的映像恢复选项.
最低限度的映像恢复仅安装驱动程序和硬件支持的应用.
映像中包含的其他应用可通过HPRecoveryManager中的"重新安装驱动程序和应用程序"选项继续用于安装.
有关详细信息,请参阅第76页的使用HPRecoveryManager进行恢复.
若想恢复笔记本计算机原始出厂分区和内容,可从HPRecovery介质中选择"系统恢复"选项.
有关详细信息,请参阅第76页的使用HPRecoveryManager进行恢复.
若已更换硬盘驱动器,可使用HPRecovery介质中的"出厂重置"选项将出厂映像还原到新驱动器上.
有关详细信息,请参阅第76页的使用HPRecoveryManager进行恢复.
如果要删除恢复分区以回收硬盘驱动器空间,则HPRecoveryManager提供"删除恢复分区"选项.
有关详细信息,请参阅第77页的删除HPRecovery分区.
74第11章备份、还原和恢复使用WindowsRefresh实现快速轻松的恢复当笔记本计算机不能正常工作,并需要恢复系统稳定性时,可以使用WindowsRefresh选项来启动刷新和保留重要内容.
切记:刷新会删除非出厂时系统原装的任何传统应用.
注:刷新过程中会保存一个所删除传统应用的列表,这样就能快速查看可能需要重装的应用.
有关重装传统应用的说明,请参阅"帮助和支持".
在"开始"屏幕上键入帮,然后选择帮助和支持.
注:使用"刷新"时,系统可能会提示您提供权限或密码.
有关详细信息,请参阅"帮助和支持".
在"开始"屏幕上键入帮,然后选择帮助和支持.
开始刷新:1.
在"开始"屏幕中,指向屏幕的右上角或右下角以显示超级按钮.
2.
单击设置.
3.
单击屏幕右下角的更改电脑设置,然后从PC设置屏幕中选择常规.
4.
在刷新电脑但不影响文件下,选择启动,然后按照屏幕上的说明进行操作.
删除所有内容并重新安装Windows有时您想将笔记本计算机彻底重新格式化,或者想在丢弃或回收笔记本计算机之前删除个人信息.
本节所述过程提供了一种快速而简单的方法来将笔记本计算机还原至原始状态.
该选项会删除笔记本计算机中的所有个人数据、应用和设置,然后重装Windows.
切记:该选项不提供信息备份.
使用此选项之前,请备份任何要保留的个人信息.
可使用f11键或在"开始"屏幕中启动此选项.
要使用f11键,请执行以下操作:1.
笔记本计算机启动时按f11.
–或–按电源按钮时按住f11.
2.
从启动选项菜单中选择故障排除.
3.
选择重置电脑,然后按照屏幕上的说明进行操作.
要使用"开始"屏幕,请执行以下操作:1.
在"开始"屏幕中,指向屏幕的右上角或右下角以显示超级按钮.
2.
单击设置.
3.
单击屏幕右下角的更改电脑设置,然后从PC设置屏幕中选择常规.
4.
在删除所有内容并重新安装Windows下,选择启动,然后按照屏幕上的说明进行操作.
还原和恢复75使用HPRecoveryManager进行恢复通过HPRecoveryManager软件,可将笔记本计算机恢复到其原始出厂状态.
使用创建的HPRecovery介质时,可以选择以下恢复方案之一:系统恢复—重装原始操作系统,然后对在出厂时安装的程序设置进行配置.
最低限度的映像恢复—重装操作系统以及所有硬件相关的驱动程序和软件,但不包括其他软件应用.
恢复出厂设置—通过删除硬盘驱动器和重新创建的分区中的所有信息将笔记本计算机恢复到原始出厂状态.
然后重装操作系统和出厂时安装的软件.
HPRecovery分区(仅限某些机型)支持最低限度的映像恢复.
需要了解的情况HPRecoveryManager只能恢复出厂时安装的软件.
对于此笔记本计算机未提供的软件,必须从生产商网站下载或通过生产商提供的介质重装.
通过HPRecoveryManager恢复应作为纠正笔记本计算机问题的最后措施.
如果笔记本计算机硬盘驱动器出现故障,必须使用HPRecovery介质.
要使用"出厂重置"或"系统恢复"选项,必须使用HPRecovery介质.
如果HPRecovery介质不能用,可从HP网站获取系统恢复介质.
有关美国支持情况,请访问http://www.
hp.
com/go/contactHP.
有关全球支持情况,请访问http://welcome.
hp.
com/country/us/en/wwcontact_us.
html.
切记:HPRecoveryManager不自动备份个人数据.
开始恢复之前,请备份任何要保留的个人数据.
使用HPRecovery分区恢复最低限度的映像(仅限某些机型)使用HPRecovery分区(仅限某些机型)时不需要恢复光盘或恢复闪存驱动器即可执行最低限度的映像恢复.
在硬盘驱动器仍可正常运行时才能使用此类型的恢复.
要从HPRecovery分区启动HPRecoveryManager,请执行以下操作:1.
笔记本计算机启动时按f11.
–或–按电源按钮时按住f11.
2.
从启动选项菜单中选择故障排除.
3.
选择HPRecoveryManager,然后按照屏幕上的说明进行操作.
76第11章备份、还原和恢复使用HPRecovery介质进行恢复可以使用HPRecovery介质恢复原始系统.
如果系统没有HPRecovery分区或者硬盘驱动器工作不正常,可使用此法.
1.
如果可能,请备份所有个人文件.
2.
将创建的第一张HPRecovery光盘插入笔记本计算机的光驱或可选外接光驱中,然后重启计算机.
–或–将创建的HPRecoveryUSB闪存驱动器插入笔记本计算机的USB端口,然后重启计算机.
注:如果笔记本计算机不在HPRecoveryManager中自动重启,请更改笔记本计算机的引导顺序.
请参阅第77页的更改笔记本计算机引导顺序.
3.
按照屏幕上的说明进行操作.
更改笔记本计算机引导顺序如果笔记本计算机不在HPRecoveryManager中重启,可以更改笔记本计算机引导顺序,该顺序也是BIOS(笔记本计算机从中查找启动信息)中设备的排列顺序.
可将选择更改为光驱或USB闪存驱动器.
要更改引导顺序,请执行以下操作:1.
插入创建的HPRecovery介质.
2.
重启笔记本计算机.
3.
笔记本计算机重启时按住esc,然后按f9打开引导选项.
4.
选择引导要用的光驱或USB闪存驱动器.
5.
按照屏幕上的说明进行操作.
删除HPRecovery分区使用HPRecoveryManager软件可以删除HPRecovery分区以释放硬盘驱动器空间.
切记:删除HPRecovery分区意味着无法再使用WindowsRefresh、Windows删除所有内容并重新安装Windows选项或用于最低限度的映像恢复的HPRecoveryManager选项.
删除恢复分区之前请创建HPRecovery介质以确保能够恢复;请参阅第73页的创建HPRecovery介质.
请按照以下步骤删除HPRecovery分区:1.
在"开始"屏幕上键入recovery,然后选择HPRecoveryManager.
2.
选择删除恢复分区,然后按照屏幕上的说明执行操作.
还原和恢复7712规格输入功率如果您准备携带笔记本计算机出国旅行,本节介绍的电源信息可能会对您有所帮助.
笔记本计算机使用直流电源运行,但可以通过交流电源或直流电源为其供电.
交流电源必须额定为100–240V,50–60Hz.
尽管可以通过独立的直流电源为笔记本计算机供电,但只应使用HP提供或许可用于此款笔记本计算机的交流电源适配器或直流电源为其供电.
此款笔记本计算机可使用符合以下规格的直流电源运行.
运行电压和电流因平台而异.
输入功率额定值操作电压和电流19.
5Vdc@4.
62A–90W外接HP电源的直流插头注:本产品的设计符合挪威IT电源系统的要求,相间电压不超过240伏均方根.
注:可以在系统管制标签上找到笔记本计算机的工作电压和电流信息.
78第12章规格工作环境具体要素公制美制温度工作期间5°C至35°C41°F至95°F非工作期间-20°C至60°C-4°F至140°F相对湿度(非冷凝)工作期间10%至90%10%至90%非工作期间5%至95%5%至95%最大高度(非受压状态)工作期间-15米至3,048米-50英尺至10,000英尺非工作期间-15至12,192米-50英尺至40,000英尺工作环境7913静电放电静电放电是指两个物体接触时静电的释放—例如,当您走过地毯或触摸金属门把手时感觉到的电击.
来自手指或其他静电导体的静电放电可能会损坏电子元件.
为降低笔记本计算机损坏、驱动器损坏或信息丢失的风险,请遵循以下防范措施:如果移除或安装说明指导您拔出计算机电缆,请将其正确接地后再拔出,然后再取下盖子.
在安装之前,请将组件存放在防静电容器中.
避免触摸栓销、铅制品和电路.
尽量避免触碰电子元件.
使用无磁工具.
在处理组件之前,请触摸该组件上裸露的金属表面以释放静电.
如果拆下了某个组件,请将其放置在防静电容器中.
如果您需要有关静电的详细信息,或者组件卸除或安装的帮助,请联系技术支持.
美国服务器20G防御 50G防御 688元CN2回国
全球领先的IDC服务商华纳云“美国服务器”正式发售啦~~~~此次上线的美国服务器包含美国云服务器、美国服务器、美国高防服务器以及美国高防云服务器。针对此次美国服务器新品上线,华纳云也推出了史无前例的超低活动力度。美国云服务器低至3折,1核1G5M低至24元/月,20G DDos防御的美国服务器低至688元/月,年付再送2个月,两年送4个月,三年送6个月,且永久续费同价,更多款高性价比配置供您选择。...
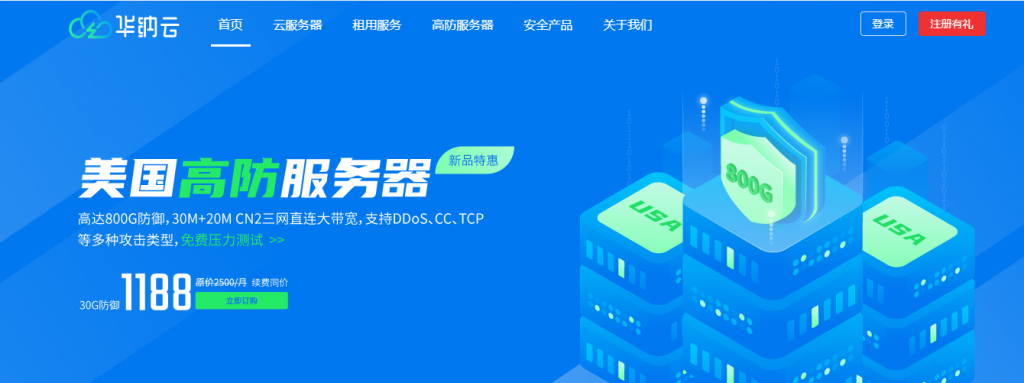
IMIDC彩虹数据:日本站群多ip服务器促销;30Mbps带宽直连不限流量,$88/月
imidc怎么样?imidc彩虹数据或彩虹网络现在促销旗下日本多IP站群独立服务器,原价159美元的机器现在只需要88美元,而且给13个独立IPv4,30Mbps直连带宽,不限制月流量!IMIDC又名为彩虹数据,rainbow cloud,香港本土运营商,全线产品都是商家自营的,自有IP网络资源等,提供的产品包括VPS主机、独立服务器、站群独立服务器等,数据中心区域包括香港、日本、台湾、美国和南非...
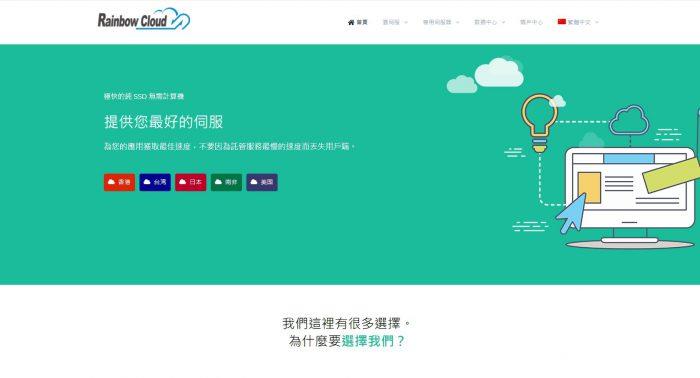
创梦云 香港沙田、长沙联通2核1G仅需29元一个月 挂机宝7元一个月
商家介绍:创梦云是来自国内的主机销售商,成立于2018年4月30日,创梦云前期主要从事免备案虚拟主机产品销售,现在将提供5元挂机宝、特惠挂机宝、香港云服务器、美国云服务器、低价挂机宝等产品销售。主打高性价比高稳定性挂机宝、香港云服务器、美国云服务器、香港虚拟主机、美国虚拟主机。官方网站:http://cmy0.vnetdns.com本次促销产品:地区CPU内存硬盘带宽价格购买地址香港特价云服务器1...
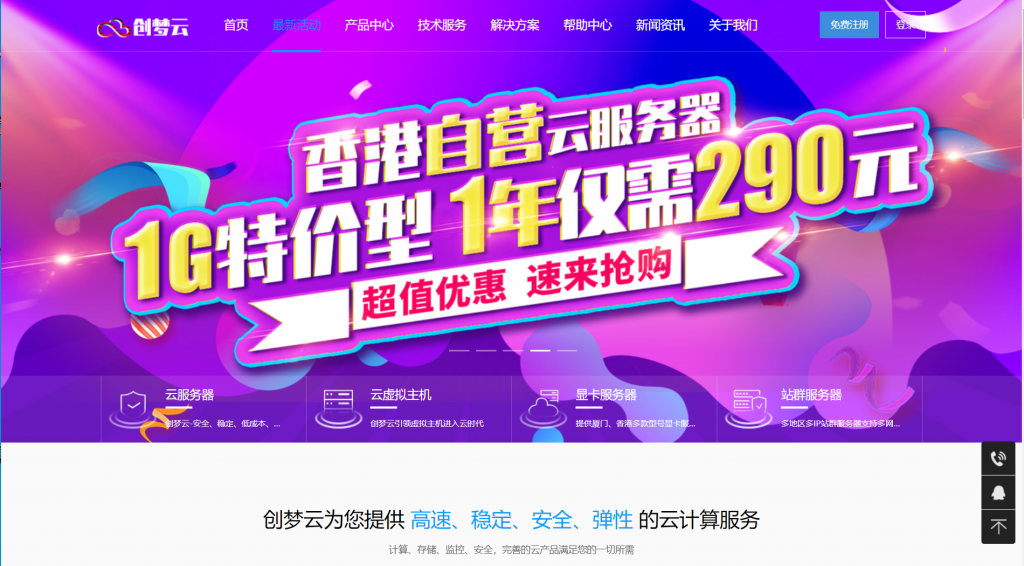
-
企业虚拟主机一般的企业应该用什么样的虚拟主机?linux虚拟主机基于linux操作系统的虚拟主机控制面板有哪些?广东虚拟主机如果营业执照上的注册地址是属于广东地区对客户的虚拟主机或者域名的地有没有限制?英文域名求好听的个性英语域名?域名服务域名服务器是什么?查询ip怎么查询IP地址虚拟主机申请现在做网站申请虚拟主机选择哪种合适?海外域名我想了解一下“国内域名”,“国外域名”以及“海外服务器”这三个方面的一些知识美国网站空间我想买个国外的网站空间,那家好,懂的用过的来说说虚拟主机控制面板如何利用虚拟主机控制面板对网站进行管理