迅雷高速下载1谁给个能用迅雷高速下载电影的网站?
怎样高速下载用记事本打开的迅雷未下载完全的文件
答案是简单修改令迅雷下载速度比别人快4倍 迅雷有一个很特殊的本领:搜索可下载资源。当你启动迅雷进行下载时,它会一边下载,一边搜索可用的其它同名下载资源(这么强的功能,不知道迅雷官方为什么不宣传)。
迅雷搜索可用的下载资源默认线程是5,如果我们将这个数值改大一些,比如改成20,也就意味着你比其他雷友多出四倍的下载资源! 进入迅雷安装目录“X:\Program Files\Thunder\Program”(“X”为迅雷所在分区的盘符),找到“download.cfg”文件,然后用记事本打开该文件。
打开“download.cfg”文件后,按下“Ctrl+F”组合键,在弹出的查找窗口中输入“[p2s]”,点击“确定”后即可找到字符串“[p2s]”。
我们就是要在这个地方做做文章。
在“[p2s]”这一行后“回车”,输入“thread_num=20”,意思就是将迅雷的默认搜索备用下载资源改为20。
提示:迅雷默认的搜索备用下载资源的最大线程数是60,所以你在输入的数值不能大于60。
但是这里也不建议将这个数值修改的过大,这对你所在的网络带宽以及机器配置要求比较高,过高的数值对会给带宽和机器带来比较大的负荷。
可能会有朋友问,为什么不用增加下载线程的方法,而用增加搜索备用下载资源的方法呢?我给你说一个简单的道理你吧,假设某服务器对每个连接的IP设定了最高连接数为5的通道(即下载线程),就算你将下载线程设置成20也是枉然,因为服务器上只给你开了5个通道。
而搜索备用下载资源则不同了,当你在这个服务器上获得5个线程后,迅雷还会在其它服务器上搜索同名资源,一旦搜索到,迅雷就会同时在搜索到的服务器上开始下载。
经过这么小小的修改,你的下载才会得到真实、有效的提速。
二。
1、不要把迅雷安装在系统分区:系统分区是Windows操作系统的“老巢”每执行一个任务,都要扫描此分区。
迅雷默认安装是系统分区,安装时可以安装到其他分区,可以在一定层次上避免影响系统稳定性和提高迅雷的执行速度。
同上,默认下载目录也不要指定在系统分区。
2、限制上传速度:不限制上传速度将很大程度上降低你的下载速度。
经过试验,限制上传速度为1KB/S时的下载速度为250K/S以上,不限制的话就降低到80~100K/S了。
建议限制上传速度为1~5KB/S。
3、停止BT上传:BT下载完成后5.6测试版默认最少继续上传30分钟,目前用户只能在BT任务完成后手动暂停上传了。
对于上传速度比较大的用户来说,暂停上传将提高其他任务的下载速度。
4、修改系统TCP连接数:为了安全起见,Windows XPSP2将TCP连接数最多限制为10个,但是却影响下载速度,对BT下载影响更大。
迅雷自带“XP系统优化工具”(在迅雷“工具”菜单里),建议修改为最高1024后重新启动电脑。
5、适时利用“暂停”-“开始”按钮:有时候,任务搜索到的资源超过100个,但是速度却降低了,这个时候,你可以先暂停任务,再开始,让服务器重新搜索资源,这时速度明显上升。
此方法95%有效。
6、BT任务时利用“暂停”-“开始”按钮:同上,有时BT资源可能超过1000个,速度一样会慢下来。
暂停-开始重新获得高速下载。
7、减少下载的同时打开的IE窗口数量:对于TW多窗口浏览器用户,不要一次打开太多窗口,内存占用上升将影响下载任务的读写。
8、关闭cidaemon.exe进程:这是一个索引服务,为了让你更加快速的查找文件。
这个系统进程很占用系统内存,启动了这个服务是会在电脑空闲的时候建立索引的,所以机器会变慢!强制结束这个进程,过一会还会自动启动。
你可以通过以下的途径取消该服务:打开“我的电脑”-按“搜索”-“改变首选项”-“制作索引服务”-选“不……” ,最后按确定就行了。
9、优化配置迅雷参数:在迅雷配置项里,磁盘缓存不要太大,太大将占用更多的物理内存,也将影响系统的执行速度,建议内存512M以下的用户设置低于4096K。
线程也要全开。
10、任务数不要开太多,最好低于3个同时进行的任务。
三。
招数一:不要使用Windows XP SP2的防火墙 在安装完Windows XP SP2后,默认系统会启用防火墙。
这样虽然比较安全,但却会让系统占用一定的资源来过滤网络包,会降低速度。
而且,在英文版的Windows XP SP2安装完成后,默认打开了防火墙,Foxmail竟然无法收发邮件。
而由于我们的路由器或公司的局域网的网关已经有较好的防火墙功能,因此我们完全可以将这个鸡肋给去掉:打开“控制面板”,双击“网络连接”图标,在打开窗口中右击“本地连接”,选择“属性”,在打开窗口中单击“高级”标签,再单击“设置”按钮。
在打开窗口中选中“关闭(不推荐)”复选项。
此时返回到Windows的“网络连接”窗口,可以看到“本地连接”上的那个小锁图标已经没有了,这就证明防火墙功能已经被禁止掉了。
招数二:让域名解析再直接、更快些更快捷 当我们通过内部网服务器共享上网的时候,往往会将代理服务器的IP地址作为DNS服务器地址,但是这样打开网页时候必须先经过代理服务器进行DNS解析,自然会降低上网冲浪的速度,而且当代理服务器设置错误的时候还会导致网页无法打开等故障。
为此,我们可以绕开内部网中的代理服务器,直接指定本地DNS服务器地址来提升下载速度。
在“控制面板”中双击“网络连接”图标,并且在窗口中右击用于连接的网卡,选择“属性”,在打开窗口中双击“协议(TCP/IP)”,打开窗口后,选择“使用下面的DNS服务器地址”一项,在主DNS中输入当地ISP服务商的DNS服务器IP地址,同时在辅助DNS中输入当前内网路由器的IP或者DNS服务器地址的IP。
这样,我们的网卡会默认使用当地城市的DNS的服务器来直接解析DNS,如果当地城市的DNS失效,则会自动通过网路由器或者内部DNS服务器来解析地址,整体网络的速度自然会提升。
迅雷下载时当然也会“水涨船高”了。
小提示: ★以下是一些全国主要城市DNS服务器地址:北京 202.96.0.133、上海 202.96.199.132、广州 202.96.128.143、深圳 202.96.134.133,大家也可以以“主要城市DNS服务器地址”为关键字从网上找到。
★在窗口中还可以将不需要的协议统统删除(对于我们来说,一般只安装TCP/IP协议就够了),这样可以使网卡“轻装上阵”,自然也会好一些。
而且,取消了“Microsoft网络客户端”和“Microsoft网络的文件和打印机共享”复选框中的对钩,还能防止别人随意查看电脑中的共享文件,使自己的电脑更为安全。
招数三:使用高速网络连接 不用代理 毫无疑问,使用一个高速连接是有必要,目前宽带的速度已经很好了,因此在选择宽带时,也要做到“货比三家”,选择相对稳定和快速的提供商。
目前ADSL是一个不错的选择,小区宽带也挺好,但是电力上网并不值得提倡。
因为很多人反映其技术并不稳定,经常会断线,而且速度也时快时慢。
在迅雷中,尽管可以选择“工具”→“设置代理”,打开窗口后单击“添加”按钮来添加代理。
但是这些技巧往往是在公司里用来对付封锁我们下载的网管。
只要在确认你有了高速的网络连接后,我们一定不要选择“工具”菜单下的“使用代理”命令,就不会使用代理服务器来下载。
从而让迅雷纵情驰骋在我们的高速连接上! 招数四:给迅雷“开小灶” 不设置上下限制 如今的宽带是如火如荼,使得大家从网上浏览文章、下载各种所需的资料文件、观看电影也就更为轻松便捷了。
但很多时候,有的人在感觉到网络程序打开太多后,往往启用它们的限速功能。
这时我们完全可以给迅雷“开小灶”,不让其限速。
但对其他的网络程序的速度进行限制,这样就可以让迅雷在我们的“特殊关怀”下更畅快下载。
1.让迅雷享受“小灶” 在迅雷中,选择“工具”→“配置”,在打开窗口中单击“连接”项,然后取消“限制”下的“将速度限制为”复选框,再在其中设置相应的限制速度即可。
当然,也可以将“最多同时进行的任务数”设置得更多些,默认是5,这样它就会占到更多的带宽了。
(新版本还有上传限制,建议4M以下的宽带用户限制一下) 2.限制其他上传下载程序 接着,在BitComet中选择“选项→选项”,再单击“网络连接”项,再在右边设置最大的下载和上传速率。
在FlashFXP中选择“选项”→“参数设置”,在打开窗口中单击“传送”→“速度限制”,然后选中“上传”和“下载”项,再设置限制的速度即可。
在CuteFTP中选择“工具”→“全局设置”,再在打开的窗口中单击“传输”项,然后在“全局带宽限制”后面输入相应的限制速度。
而在FTPRush中选择“工具”→“选项”,再在打开窗口中单击“传输”项,然后在“速度限制”下选中“限制最大下载速度为”和“限制最大上传速度为”复选框,然后再设置相应的限制速度。
3.浏览页面不宜过多 对于Maxthon、GreenBrowser、TT等多标签浏览器,可以限制其同时打开的页面数目来限制带宽:在Maxthon中选择“选项→Maxthon选项”,再单击“标签”项,然后在右边窗口中设置“最大打开标签数”;在GreenBrowser中单击“选项→GreenBrowser选项”,单击“窗口”项,设置“一次打开最大数”至较小值;在TT中单击“工具→选项”命令,在对话框中单击“浏览设置”标签,勾选“其他”下的“限制打开页面数目”项,再设置相应的数目即可。
进行了上述设置后,我们就可以让网络资源在“按需分配”的前提下,对迅雷稍有偏袒,从而保证所有程序能够“平稳工作”。
招数五:突破Windows XP SP2突发TCP/IP限制 微软发布的Windows XP SP2增加了TCP同时连接尝试的限制并且设置为一个很小的值10,系统的TCP连接尝试超过这个值的时候,系统会因为安全因素而拒绝连接。
这样做的本意是为了防止冲击波之类的蠕虫病毒,但这样一来某些下载软件在连接繁忙时可能导致所有网络连接都无法进行了。
同样也会影响到迅雷的下载速度,不过,迅雷已经把这个问题“自我解决了”:选择“工具”→“XP系统优化工具”,并在打开窗口中设置相应的连接数,再单击“修改连接数”(建议设置128以上,256较为合适)按钮,将其设置一个较大的值,再重新启动计算机即可让迅雷多管齐下,一路狂飙了。
招数六:与时俱进 总用上迅雷最新的版本 及时更新迅雷可以修正软件Bug,提高软件运行的稳定性。
同样,用上最新版的迅雷也一定会用上迅雷自身的下载技术。
反正迅雷是免费的午餐,我们完全可以做到与时俱进一下:在迅雷中选择“工具”→“配置”命令,单击“高级”标签,再选中“当发现新版本时提示”复选框,这样即可在第一时间更新迅雷了。
招数七:修改默认下载位置及线程 1.给下载一个更宽敞的“三室一厅” 默认情况下,迅雷安装后会在C盘创建一个TDDownload目录,并将所有下载的文件都保存在这里。
但由于Windows系统默认安装在上面,会在上面产生临时文件和页面文件,影响了C盘的速度。
加上,多数的软件默认也会安装在Crogram Files文件夹下,时间一长,就会将C盘的空间耗尽。
这时,往往下载还会因为C盘没有空间而自行中止。
在硬盘海量和“当馒头卖”的廉价的时代里,完全可以将下载位置进行修改,将其指向更好、更大的硬盘,这样也可以提升下载速度:单击迅雷主窗口中的“常用设置”→“存储目录”命令,在打开如图11所示窗口中设置默认文件夹。
完成后按下“确定”按钮,迅雷还会弹出相应的确认对话框,建议选中“同样修改子类别的目录属性”和“移动本地文件”,这样软件会同时将C:TDDownload下默认创建的“软件”、“游戏”、“音乐”和“电影”等子文件夹一并移动,并且还会移动其中已经下载的文件。
2.让下载线程更多些 出于稳定的原因,迅雷默认设置中作了保守的设置,而我们的机器和网络环境都比较好,这时完全可以自行设置,使其“全速前进”:在迅雷主窗口中选择“工具”→“配置”命令,单击“任务默认属性”标签,再自行设置“原始地址下载线程数”和“每个下载任务可用的最多线程”即可,建议值分别为8/45。
招数八:注册雷区服务 一些用迅雷来下载的朋友细心一点都会知道,在软件主界面的左下方显示的则是一个提示登录的文字信息,单击“您尚未注册或登录”之后会弹出一个类似腾迅QQ的登录对话框。
注册为了雷友并登录后,可通过在线时长,下载文件等方式获得积分,而不同的积分对应相应的迅雷等级,不同的等级(军衔)对应不同的下载资源,随着等级的提高,会相应的增加等级资源,例如迅雷在下载时最多返回40个资源,当一个迅雷会员是8级的时候,相应的等级资源为8,每次下载时最多就能返回48个资源。
勿容置疑,资源越多,其下载速度自然越快。
招数九:手工查找资源(这招在新版本里好象没有了) 当我们下载一个任务时,速度很慢只有几KB。
说明当前连接的下载资源链接有的已经失效,可以尝试用右键单击该文件,若“查询更多资源”选项为可选状态,单击它程序会重新搜索并连接有效的下载资源。
如果该选项是灰色不可选状态,则说明没有更多的下载资源可使用了。
招数十:适时用上断点续传技巧 如果你在使用迅雷来下载资料时,发现下载到90%甚至到99%时竟然不能下载了,原先链接的服务器已经不再提供下载了。
这时,我们不必另找一个链接重新开始下载。
这样就太浪费时间了。
事实上,我们完全可以使用“断点续传”来续传。
具体方法是:首先要寻找一个下载相同的资料,而且要保证文件大小及格式要完全一致的URL地址。
复制该URL地址,然后在迅雷的下载主窗口中右击已停止下载的任务,选择“属性”,单击“常规”选项卡,将URL地址粘贴到网址框中代替原先的链接,一定要保证文件名和保存位置必须保持不变。
最后,单击“确定”按钮,迅雷即可在连接成功后将剩下的部分下载完成.
迅雷怎么调成高速下载模式?
只有新版本的迅雷才有不同的下载模式,如果你是5.9以下版本的话,不用设置就是一个模式——高速下载模式。新版本的迅雷在配置——网络设置——下载模式中,选高速下载模式就是了。
迅雷怎样下载速度才会快一点呢?
具体设置,我想只要你的网速是宽带或以上(>=2M/s),建议你这样做: 配置: 连接:重试等待时间:5秒 同时最多任务数:10 重试次数:5 如果你是处在局域网内,或者网速还是较慢,建议起用限速为200K/s 就这样配置就行了! 到今天我下载了各种软件啊,电影啊等等已经有不少了,对迅雷的特点非常了解!有的时候下载速度很慢,或者下载不了,不要怪这软件不好!迅雷和其他下载软件差不多,都需要像种子,资源一样,有人上传,这样只要有很多人下载过,那你的下载速度将会相对很快!一般下载的时候,只要能搜索到后选资源,并且能取得文件长度,那么就可以下载,不过就是时间问题!谁给个能用迅雷高速下载电影的网站?
1. 高清 免注册 更新快
2. 太阳影视
3. 百腾人民影院不用注册 更新快
4.【每天爱看】, 我平时看电影都在这网站看。
全是高清影片,有的甚至是达到蓝光高清的程度,效果非常好,还能找到下载地址。
看电视剧,综艺,动漫什么的更新特快,基本电视上演完半小时这就更新。
有什么问题的话你可以追问我,我在线,呵呵,祝你看的愉快。
点击进入【每天爱看】
5.【58看】
上面有高清的.可以在线看也可以下载.还可以边看边下.我就是在这看
- 迅雷高速下载1谁给个能用迅雷高速下载电影的网站?相关文档
- 迅雷高速下载1免费用迅雷高速通道(急,会再加分)
- 迅雷高速下载1想知道迅雷的高速通道和离线下载的原理?
- 迅雷高速下载1迅雷(Thunder2.1.1)下载地址
- 迅雷高速下载1迅雷高速下载有用吗
GigsGigsCloud($26/年)KVM-1GB/15G SSD/2TB/洛杉矶机房
GigsGigsCloud新上了洛杉矶机房国际版线路VPS,基于KVM架构,采用SSD硬盘,年付最低26美元起。这是一家成立于2015年的马来西亚主机商,提供VPS主机和独立服务器租用,数据中心包括美国洛杉矶、中国香港、新加坡、马来西亚和日本等。商家VPS主机基于KVM架构,所选均为国内直连或者优化线路,比如洛杉矶机房有CN2 GIA、AS9929或者高防线路等。下面列出这款年付VPS主机配置信息...
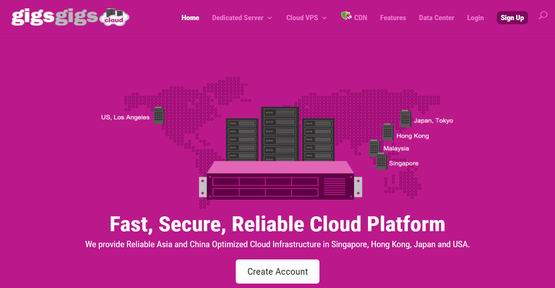
ZJI(月付480元),香港阿里云专线服务器
ZJI是成立于2011年原Wordpress圈知名主机商—维翔主机,2018年9月更名为ZJI,主要提供香港、日本、美国独立服务器(自营/数据中心直营)租用及VDS、虚拟主机空间、域名注册业务。本月商家针对香港阿里云线路独立服务器提供月付立减270-400元优惠码,优惠后香港独立服务器(阿里云专线)E3或者E5 CPU,SSD硬盘,最低每月仅480元起。阿里一型CPU:Intel E5-2630L...
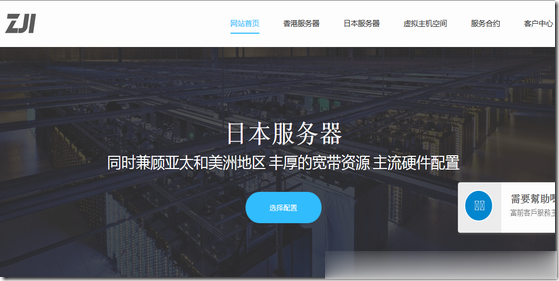
VPSMS:53元/月KVM-512MB/15G SSD/1TB/洛杉矶CN2 GIA
VPSMS最近在做两周年活动,加上双十一也不久了,商家针对美国洛杉矶CN2 GIA线路VPS主机提供月付6.8折,季付6.2折优惠码,同时活动期间充值800元送150元。这是一家由港人和国人合资开办的VPS主机商,提供基于KVM架构的VPS主机,美国洛杉矶安畅的机器,线路方面电信联通CN2 GIA,移动直连,国内访问速度不错。下面分享几款VPS主机配置信息。CPU:1core内存:512MB硬盘:...
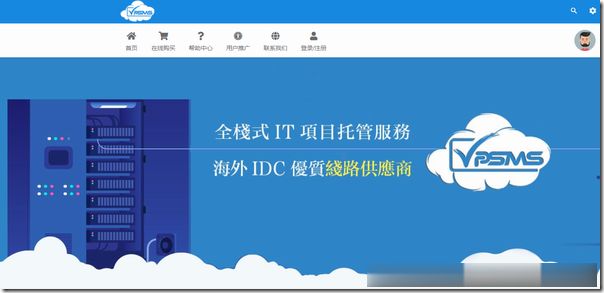
-
垃圾文件清理bat一键清理系统垃圾文件的批处理微信语音在哪个文件夹怎么把微信语音导出来 从哪个文件夹导出啊人脸检测综述mtcnn论文中的人脸检测达到了什么样的水准北漂论坛请问北票有论坛吗云图好看吗电影《云图》到底讲的什么,没看懂,高手来说一下。做视频的免费软件有没有免费做视频的软件 汉化的金山铁路最新时刻表请问现在轨道交通22号线金山铁路是个什么情况?据说9月28日就开通了啊~~~prepare的用法prepare和prepare for的区别魔兽世界密保卡魔兽世界的密保卡怎么申请双色球在线选号器双色球 选号