打印机日本vpswindows
HP2101nw无线GUSB打印服务器用户指南Copyright2008Hewlett-PackardDevelopmentCompany,L.
P.
Hewlett-Packard公司通告本文档所含信息如有更改,恕不另行通知.
保留所有权利.
未经Hewlett-Packard事先书面许可,严禁对此材料进行任何形式的复制、改编或翻译,除非版权法另有规定.
HP产品和服务的保修仅以随该产品和服务提供的书面保修声明为准.
此处内容不代表任何额外保修.
HP公司对此处任何技术性或编辑性的错误或遗漏概不负责.
目录目录31欢迎使用包装箱内的物品.
5打印服务器指示灯和端口62设置打印服务器连接至现有无线网络7Windows.
7安装打印服务器软件7安装打印机软件并连接打印机7Mac8安装打印服务器软件8安装打印机软件并连接打印机8使用连接管理器连接打印机.
8Windows.
8Mac9在没有现有网络的情况下直接连接至计算机9Windows.
9安装打印服务器软件9安装打印机软件并连接打印机9Mac10安装打印服务器软件10安装打印机软件并连接打印机103使用打印服务器使用连接管理器.
11访问连接管理器11连接管理器图标11取消打印作业.
11更改打印机11重新启动连接管理器.
12使用高级设置124故障排除安装期间检测不到打印服务器15可以从大多数软件应用程序进行打印,但是HP软件(HPDirector或HPSolutionCenter)似乎无法正常工作(无法扫描或读取内存卡)15安装已完成但仍不能打印.
165技术信息规格17环境产品管理计划17保护环境17塑料17材料安全数据表17硬件回收利用计划17有限保修声明18管制信息.
18欧盟国家/地区的居民如何处理废弃设备18管制型号识别码18FCC声明19巴西用户须知.
19阿根廷用户须知19印度尼西亚用户须知.
19韩国用户须知.
20日本用户须知.
20墨西哥用户须知20巴基斯坦用户须知20俄罗斯用户须知20目录4目录新加坡用户须知20南非用户须知20美国用户须知21加拿大用户须知21欧盟管制通告22台湾用户须知22中国用户须知.
23一致性声明24包装箱内的物品欢迎使用51欢迎使用恭喜您购买了无线GUSB打印服务器.
该打印服务器专用于提供简单高效的无线解决方案,以与HP打印机或多功能一体机建立连接.
借助该打印服务器,您可以在支持的HP打印机上进行打印,也可以在多功能一体机上进行打印、扫描和传真(如果设备具有传真功能).
包装箱内的物品无线G打印服务器包括以下物品.
1打印服务器2用于打印服务器的电源线3用于打印服务器的USB电缆4用于设置的microUSB电缆5打印服务器软件CD6设置指南StartHere!
DémarrericiEmpieceenestepuntoErsteSchritteBeginhier!
Comeceaqui!
Rozpocznijtutaj!
Начнитеотсюда!
IniziaredaquiΜHPLoremIpsumDolar欢迎使用6打印服务器指示灯和端口指示灯模式的含义如下所示.
1电源指示灯(绿色)2无线指示灯(蓝色)3注意指示灯(琥珀色)4电源接口5USB端口6用于设置电缆的MicroUSB端口6电源无线注意关机熄灭熄灭熄灭开机亮起熄灭熄灭就绪亮起亮起熄灭传输数据亮起闪烁熄灭未连接打印机亮起亮起闪烁错误亮起亮起或熄灭亮起连接至现有无线网络设置打印服务器72设置打印服务器如果找不到《设置指南》,可以按以下说明对打印服务器进行初始设置.
在初始安装期间,您可以使用Micro-USB设置电缆将打印服务器和计算机临时连接起来.
连接至现有无线网络如果已经有无线网络,请按以下说明通过无线USB打印服务器将打印机连接至无线网络.
Windows安装打印服务器软件重要事项:请务必在软件指示之后才将打印服务器连接至打印机.
1.
确保您的计算机已连接至网络.
提示:要使设置过程最简单,请将PC无线连接至网络.
2.
关闭其它软件程序,尤其是HP软件,如HP解决方案中心、Toolbox或HPDirector.
3.
插入无线打印服务器CD.
4.
单击安装以安装软件.
按照屏幕上的说明进行操作.
5.
当屏幕显示"将打印服务器连接至计算机"的指示时,请使用带有Micro-USB接口的设置电缆将打印服务器连接至计算机.
6.
插入打印服务器的电源线.
几秒钟后计算机便可识别打印服务器,此时您可以单击下一步.
7.
按照屏幕上的说明进行操作.
注:您可能需要SSID和网络密码.
如有必要,可以向设置网络的人员索取这些信息.
8.
当软件出现提示时,请将设置电缆从打印服务器和计算机上取下,然后单击下一步.
9.
使用标准USB电缆将打印服务器连接至打印机.
10.
确保打印机和打印服务器均已开机.
几秒钟后计算机便可识别打印机,此时您可以单击下一步.
11.
单击完成以完成安装.
提示:保留选中"为获得最佳效果,请允许所有用户均可完全访问打印机.
"框.
如果未选中此框,则在由于纸张用完或其它原因导致打印机暂停时,只有管理员才能重新启动打印机.
安装打印机软件并连接打印机如果此计算机上已安装了打印机软件,请转至第8页的"使用连接管理器连接打印机".
如果您需要安装打印机软件,请立即按以下说明进行操作.
1.
让打印机连接至打印服务器.
2.
插入打印机软件CD或启动下载的驱动程序安装.
3.
当软件要求您插入USB电缆时,请按以下说明操作:a.
右击系统托盘(屏幕右下角)中的连接管理器图标.
b.
选择连接.
图标将变成指示连接成功的图标.
设置打印服务器8Mac安装打印服务器软件重要事项:请务必在软件指示之后才将打印服务器连接至打印机.
1.
确保您的计算机已连接至网络.
提示:要使设置过程最简单,请将Mac无线连接至网络.
2.
关闭其它软件程序,尤其是HP软件,如HPPhotosmartStudio、设备管理器或HPDirector.
3.
插入无线打印服务器CD.
4.
打开CD并双击HP安装程序以安装软件.
按照屏幕上的说明进行操作.
5.
如果出现空"选择打印机"屏幕,请选中未列出我的设备框并单击下一步.
6.
当屏幕显示"将打印服务器连接至计算机"的指示时,请使用带有Micro-USB接口的设置电缆将打印服务器连接至Mac.
7.
插入打印服务器的电源线.
几秒钟后计算机便可识别打印服务器,此时您可以单击下一步.
8.
按照屏幕上的说明进行操作.
注:您可能需要SSID和网络密码.
如有必要,可以向设置网络的人员索取这些信息.
9.
当软件出现提示时,请将设置电缆从打印服务器和计算机上取下,然后单击下一步.
10.
使用标准USB电缆将打印服务器连接至打印机.
11.
确保打印机和打印服务器均已开机.
几秒钟后计算机便可识别打印机,此时您可以单击下一步.
12.
单击完成以完成安装.
提示:保留选中"为获得最佳效果,请允许所有用户均可完全访问打印机.
"框.
如果未选中此框,则在由于纸张用完或其它原因导致打印机暂停时,只有管理员才能重新启动打印机.
安装打印机软件并连接打印机如果此计算机上已安装了打印机软件,请转至第8页的"使用连接管理器连接打印机".
如果您需要安装打印机软件,请立即按以下说明进行操作.
让打印机连接至打印服务器.
1.
确保打印机已连接至网络.
Dock中的"连接管理器"图标将出现绿色选中标记(如下所示).
2.
从打印机软件CD或下载的驱动程序双击HP安装程序.
按照屏幕上的说明进行操作.
使用连接管理器连接打印机如果此计算机上已安装了打印机软件,请按以下说明操作.
Windows1.
右击系统托盘(屏幕右下角)中的连接管理器图标.
2.
单击连接.
图标将变成指示连接成功的图标.
在没有现有网络的情况下直接连接至计算机设置打印服务器9Mac1.
单击Dock中的"连接管理器"图标.
2.
单击连接.
图标将变成指示连接成功的图标.
在没有现有网络的情况下直接连接至计算机即使您尚未设置无线网络,您仍然可以通过无线方式使用打印机.
按照以下说明连接您的打印机.
Windows安装打印服务器软件1.
启用计算机上的无线电(无线卡).
如果您需要更多信息,请查阅计算机说明文件.
2.
关闭其它软件程序,尤其是HP软件,如HP解决方案中心、Toolbox或HPDirector.
3.
插入无线打印服务器CD.
4.
单击安装以安装软件.
按照屏幕上的说明进行操作.
5.
当屏幕显示"将打印服务器连接至计算机"的指示时,请使用带有Micro-USB接口的设置电缆将打印服务器连接至计算机.
6.
插入打印服务器的电源线.
几秒钟后计算机便可识别打印服务器,此时您可以单击下一步.
7.
当屏幕显示"在网络中添加打印服务器"的指示时,请选择不使用路由器直接与打印机进行无线连接.
按照屏幕上的说明进行操作.
您现在即可为打印机创建无线打印机网络.
8.
记下您为新打印机网络创建的名称和所有密码.
9.
当屏幕显示"运行无线配置实用程序以将PC连接至_____网络"的指导信息时,您必须先使用用于管理无线网络的网络实用程序并连接至网络,然后再单击下一步.
以下是有关Windows实用程序的说明.
a.
右击系统托盘(屏幕右下角)中的无线网络连接图标,然后选择查看可用的无线网络.
b.
选择您刚刚建立的连接的名称,然后单击连接.
重要事项:无线网络可能要花一些时间才能完成配置.
如果不能启动配置,请单击刷新.
c.
单击下一步.
10.
当软件出现提示时,请将设置电缆从打印服务器和计算机上取下,然后单击下一步.
11.
使用标准USB电缆将打印服务器连接至打印机.
12.
确保打印机和打印服务器均已开机.
几秒钟后计算机便可识别打印机,此时您可以单击下一步.
13.
单击完成以完成安装.
提示:保留选中"为获得最佳效果,请允许所有用户均可完全访问打印机.
"框.
如果未选中此框,则在由于纸张用完或其它原因导致打印机暂停时,只有管理员才能重新启动打印机.
安装打印机软件并连接打印机如果此计算机上已安装了打印机软件,请转至第8页的"使用连接管理器连接打印机".
如果您需要安装打印机软件,请立即按以下说明进行操作.
1.
让打印机连接至打印服务器.
2.
插入打印机软件CD或启动下载的驱动程序安装.
设置打印服务器103.
当软件要求您插入USB电缆时,请按以下说明操作:a.
右击系统托盘(屏幕右下角)中的连接管理器图标.
b.
选择连接.
图标将变成指示连接成功的图标.
Mac安装打印服务器软件重要事项:请务必在软件指示之后才将打印服务器连接至打印机.
1.
关闭其它软件程序,尤其是HP软件,如HPPhotosmartStudio、设备管理器或HPDirector.
2.
插入无线打印服务器CD.
3.
打开CD并双击安装程序图标以安装软件.
按照屏幕上的说明进行操作.
4.
当屏幕显示"将打印服务器连接至计算机"的指示时,请使用带有Micro-USB接口的设置电缆将打印服务器连接至Mac.
5.
插入打印服务器的电源线.
几秒钟后计算机便可识别打印服务器,此时您可以单击下一步.
6.
当屏幕显示"在网络中添加打印服务器"的指示时,请选择不使用路由器直接与打印机进行无线连接.
按照屏幕上的说明进行操作.
您现在即可为打印机创建无线打印机网络.
7.
记下您为新打印机网络创建的名称和所有密码.
8.
当屏幕显示"运行无线配置实用程序以将PC连接至_____网络"的指导信息时,请按以下说明操作.
a.
开启Mac上的Airport.
如有必要,请查阅Mac帮助了解相关说明.
b.
再次单击该图标,然后选择您刚刚建立的无线打印机网络.
c.
在"打印服务器"对话框中单击下一步.
9.
当软件出现提示时,请将设置电缆从打印服务器和计算机上取下,然后单击下一步.
10.
使用标准USB电缆将打印服务器连接至打印机.
11.
确保打印机和打印服务器均已开机.
几秒钟后计算机便可识别打印机,此时您可以单击下一步.
12.
单击完成以完成安装.
提示:保留选中"为获得最佳效果,请允许所有用户均可完全访问打印机.
"框.
如果未选中此框,则在由于纸张用完或其它原因导致打印机暂停时,只有管理员才能重新启动打印机.
安装打印机软件并连接打印机如果此计算机上已安装了打印机软件,请转至第8页的"使用连接管理器连接打印机".
如果您需要安装打印机软件,请立即按以下说明进行操作.
让打印机连接至打印服务器.
1.
确保打印机已连接至网络.
"连接管理器"图标将出现绿色选中标记(如下所示).
2.
从打印机软件CD或下载的驱动程序双击HP安装程序.
按照屏幕上的说明进行操作.
使用连接管理器使用打印服务器113使用打印服务器执行大多数日常任务时,您都可以像平常一样使用打印机或多功能一体机.
只是偶尔,您可能要使用连接管理器或高级设置实用程序.
使用连接管理器您可以使用连接管理器执行以下任务.
检查状态.
更改打印机.
访问打印队列.
连接或断开连接.
访问连接管理器Windows右击系统托盘中的图标.
Mac单击Dock中的图标.
连接管理器图标连接管理器有几个图标,可以告诉您打印服务器的状态.
下面描述了三个常用图标.
取消打印作业使用打印队列取消或暂停打印作业.
如果看到一则消息,说明打印作业失败,则应取消作业以将其从打印队列中删除.
打印作业时,可以通过单击系统托盘(Windows)或Dock(Mac)中的打印机图标打开打印队列.
要在打印机图标不可用时打开打印队列,请按以下说明操作.
Windows1.
右击连接管理器,然后选择打印队列.
2.
右击打印管理器中的打印作业,然后选择取消.
Mac1.
打开连接管理器.
2.
从信息和设置弹出菜单中选择打印队列.
3.
在状态窗格中选择打印作业,然后单击删除.
更改打印机如果您的网络上有多台打印机在使用USB打印服务器,则可以更改计算机连接的打印机.
Windows1.
右击"连接管理器"图标,然后选择选择打印机.
.
.
.
2.
选择不同的打印机,然后单击选择.
打印机或多功能一体机设备已连接且准备就绪,可以使用.
打印服务器可以检测打印机或多功能一体机,但它当前并未连接.
如果发送了打印作业,则设备将自动重新连接.
然而,如果要进行扫描或使用内存卡插槽,则需要手动重新连接设备.
S要手动重新连接,请右击(Windows)或单击(Mac)图标,然后选择连接.
打印服务器检测不到打印机.
检查打印机和打印服务器之间的电缆,看所有电缆是否均已连接,然后再检查它们是否都已插上插头并且有电.
使用打印服务器12Mac1.
打开连接管理器.
2.
从信息和设置弹出菜单中选择选择打印机.
3.
选择不同的打印机,然后单击选择.
重新启动连接管理器如果图标未显示,则需要重新启动连接管理器.
WindowsS转至开始-->所有程序-->HP无线打印服务器-->重新启动连接管理器.
MacS转至应用程序:HP打印服务器,然后双击连接管理器.
使用高级设置您可以在高级设置屏幕上找到SSID和IP地址,并且如果您的网络需要,还可以手动更改IP地址.
1.
在启动高级设置之前,请先使用microUSB设置电缆将打印服务器连接至计算机.
2.
Windows:转至开始-->所有程序-->HP无线打印服务器-->高级设置Mac:双击应用程序:HP打印服务器:高级设置,或者从连接管理器的信息和设置弹出式菜单中选择高级设置.
3.
单击确定以验证打印机服务器与计算机的连接.
4.
选择已设置的网络类型,然后单击下一步.
选择:连接至现有网络(如果您有路由器),然后按下面的相应说明进行操作.
选择:不使用路由器直接与打印机进行无线连接(如果您没有路由器),然后按下面的相应说明进行操作.
连接至现有网络a.
选择无线网络,然后单击下一步.
b.
将显示安全设置屏幕.
验证或更改SSID,然后单击下一步.
注:如果更改SSID,则可能无法再连接至网络.
如果要更改安全设置,则必须在路由器上进行更改.
c.
选择以下某个选项.
1.
如果您的LAN上有DHCP服务器,请选择自动获取IP地址.
2.
单击下一步.
或1.
如果您的LAN上没有DHCP服务器,则必须选择使用以下IP地址.
2.
或者接受建议的IP地址,或者输入一个新IP地址.
IP子网掩码和默认网关必须与LAN一致,系统将自动填写这些选项.
3.
单击下一步.
d.
确认IP设置并单击应用.
单击"后退"可返回上一屏幕并更改IP地址.
单击"取消"可退出而不进行任何更改.
e.
当软件出现提示时,请将设置电缆从打印服务器和计算机上取下,然后单击完成.
不使用路由器直接与打印机进行无线连接a.
将显示安全设置屏幕.
验证或更改SSID、通道及安全设置,然后单击下一步.
b.
验证设置,然后单击应用.
c.
当屏幕显示"运行无线配置实用程序以将PC连接至_____网络"的指导信息时,请先运行用于管理无线网络的网络实用程序并连接至网络,然后再单击下一步.
Windows:1.
右击系统托盘(屏幕右下角)中的无线网络连接图标,然后选择查看可用的无线网络.
使用高级设置使用打印服务器132.
选择您刚刚建立的连接的名称,然后单击连接.
重要事项:无线网络可能要花一些时间才能完成配置.
如果不能启动配置,请单击刷新.
Mac:1.
开启Mac上的Airport.
如有必要,请查阅Mac帮助了解相关说明.
2.
再次单击该图标,然后选择您刚刚建立的无线打印机网络.
重要事项:无线网络可能要花一些时间才能完成配置.
如果不能启动配置,请单击刷新.
d.
当软件出现提示时,请将设置电缆从打印服务器和计算机上取下,然后单击完成.
使用打印服务器14故障排除154故障排除安装期间检测不到打印服务器原因或者是打印机或打印服务器没有通电,或者是未插入电缆.
解决方案检查打印服务器和打印机之间的电源线和电缆.
拔下打印服务器插头,然后重新插入.
原因在公司环境中,可能是配置了防火墙,从而阻止了任何访问并且不能提供任何消息.
解决方案咨询IT部门,请他们授权访问打印服务器.
原因您的打印服务器位于不同子网上.
解决方案打印服务器必须与计算机位于同一子网上.
移动打印服务器.
可以从大多数软件应用程序进行打印,但是HP软件(HPDirector或HPSolutionCenter)似乎无法正常工作(无法扫描或读取内存卡)原因在HP软件中选择了错误的打印机实例.
解决方案如果您以前曾在此计算机上安装了打印机,则在安装网络打印适配器时,又会创建一个打印机实例.
例如,您现在有HPDeskjet5940和HPDeskjet5940(副本1).
确保在HP软件中选择了新打印机版本.
有关选择打印机的说明,请查看HPDirector或HP解决方案中心的联机帮助.
原因Windows:这是多功能一体机的某些旧HP驱动程序存在的已知问题.
解决方案如果打印没有问题,我们建议您使用Windows或其它应用程序来扫描和读取内存卡.
1.
打开我的电脑.
在名称下面,您将看到扫描仪和内存卡插槽列表(如果设备已安装了这些项目).
例如,如果您安装了HPOfficejet7310,则将看到以下设备列出.
7310内存(E:)可移动磁盘HPOfficejet7300系列.
.
.
图像扫描仪在某些打印机上,内存卡插槽可能只是简单地命名为"可移动磁盘".
2.
要访问内存卡上的图像,请双击设备内存名称(例如7310内存).
图像将如同在磁盘驱动器上一样显示.
3.
要使用Windows应用程序进行扫描,请右击"图像扫描仪"旁边的名称(如HPOfficejet7300系列),然后选择扫描.
故障排除16安装已完成但仍不能打印原因打印服务器和网络之间未建立连接.
解决方案检查打印服务器图标.
如果图标上没有绿色选中标记,则连接丢失.
尝试以下措施:重新连接至打印机.
如果在约一分钟后仍无法工作,请尝试退出连接管理器,然后重新启动.
请参阅第11页的"使用连接管理器".
原因打印机软件版本非常旧或未完整安装.
解决方案1.
检查是否可以通过USB电缆进行打印.
2.
从www.
hp.
com/support下载最新的打印机驱动程序并安装所有组件.
规格技术信息175技术信息本章包含有关您的打印服务器的技术信息、管制信息和环境信息.
规格环境产品管理计划本部分提供有关环境保护、臭氧生成、能耗、纸张使用、塑料、材料安全数据表以及回收利用计划等方面的信息.
本部分包含有关环境标准的信息.
保护环境Hewlett-Packard致力于提供对环境无害的高品质产品.
本产品有几个特性,可以最大限度地降低对环境的影响.
有关详情,请通过以下网站访问HP对保护环境所做的承诺:www.
hp.
com/hpinfo/globalcitizenship/environment/index.
html塑料根据国际标准,对超过25克的塑料部件进行了标识.
这项国际标准的目的是为了在产品报废时增强对可回收塑料的识别能力.
材料安全数据表您可以从HP网站获得材料安全数据表(MSDS):www.
hp.
com/go/msds不能访问互联网的客户应联系其当地的HP客户服务中心.
硬件回收利用计划HP将在许多国家/地区推出越来越多的产品回收和再利用计划,也会与一些全球最大的电气回收中心展开合作.
HP还会整修并转售某些最畅销产品,以保护资源.
有关回收利用HP产品的信息,请访问:www.
hp.
com/recycle.
要获得帮助,请致电1-800-HP-INVENT(仅限北美国家/地区)或通过以下网址访问客户服务网站:www.
hp.
com/support.
常规802.
11g打印机适配器:USB1.
1安全性WEPWPA-PSKWPA2-PSK功耗900mA时3.
3V天线内置PIFA天线最大增益:0.
75dB环境操作温度:0°C-40°C存储温度:–15°C-40°C操作湿度:10-80%RH存储湿度:5-95%RH技术信息18有限保修声明A.
有限保修的范围1Hewlett-Packard("HP")向最终用户("客户")保证:上述每个HP产品("产品")在购买日期后12个月内无任何材料和工艺上的缺陷.
2对于每个软件产品,HP的有限保修仅适用于执行编程指令时出现的故障.
HP不保证每个产品的运行都不会中断或出现错误.
3HP的有限保修仅适用于因正常使用产品而出现的那些故障,不适用于其它任何故障,包括因下述情况而出现的故障:a不正确的使用、维护或修改;b不是由HP提供或支持的软件、介质、部件、或耗材;或者c在产品规格外操作.
4在适用保修期内,如果HP收到任何产品缺陷通知,将由HP决定是维修还是更换有缺陷的产品.
5如果HP无法维修或更换一个在HP有限保修期内有缺陷的产品,则在收到缺陷通知后的合理时间内,HP会按客户购买该产品的价格退款.
6在客户将有缺陷产品寄至HP前,HP并无义务进行维修、更换或退还货款.
7所有更换产品都可能是新产品或类似新产品,但其功能至少与被更换产品相当.
8产品可能包含性能等同于新部件的再加工部件、组件或材料.
9HP产品的有限保修在任何销售本产品和有本产品技术支持的国家/地区均有效.
保修服务水平可能因当地标准而异.
如果与HP签订了单独的协议并且HP指定了附加条款或条件,HP还会提供升级的保修服务,如第二天更换、现场服务及意外保护.
B.
保修限制在当地法律允许的范围内,HP及其第三方供应商不对本产品作任何其它的保证或承诺,无论是明示的还是暗示的保证或承诺,并特别声明不对本产品的适销性、质量满意度及对特殊用途的适用性作任何隐含的保证或承诺.
C.
责任限制1在当地法律允许的范围内,本有限保修声明("LWS")中所提供的补救方法是客户唯一的专有补偿.
2在当地法律允许的范围内,除本有限保修声明(LWS)所述之义务外,HP或其第三方供应商不对任何直接、间接、特殊、意外性或随发性损失负责,不论它是基于合约、侵权还是任何其它法律理论,也不论是否建议过此类损失的可能性.
D.
当地法律1本有限保修声明赋予客户特定的法律权利.
客户在美国不同的州、加拿大不同的省和世界上不同的国家/地区,还可能有其它的权利.
2如果本有限保修声明与当地法律不一致,应将本有限保修声明修改为与当地法律一致.
根据当地法律,本有限保修声明的某些免责声明和限制可能不适用于客户.
例如,美国联邦政府、美国的某些州以及美国以外的某些政府(包括加拿大的省)可能:a授予客户附加保修权利;b取消本有限保修声明中对消费者法定权利的免责声明和限制(例如英国);c限制生产商执行这样的免责声明或限制;d指定生产商不能排除的有限保修期限;或者,e不允许限制隐含保修的时间期限.
3在美国进行消费者事务处理时,法律所强制的任何暗示保修均限制在明示的保修期限内.
- 打印机日本vpswindows相关文档
- 热插拔日本vpswindows
- 富士通日本vpswindows
- 富士通日本vpswindows
- 富士通日本vpswindows
- 富士通日本vpswindows
- 富士通日本vpswindows
justhost:“第4次VPS测评”,8.3元/月,200M带宽,不限流量,KVM虚拟,4个俄罗斯机房应有适合你的
justhost.ru官方来消息说已经对网络进行了比较全面的优化,针对中国电信、联通、移动来说,4个机房总有一个适合中国用户,让站长进行一下测试,这不就有了这篇有关justhost的VPS的第四次测评。本帖主要关注的是网络,对于其他的参数一概不管! 官方网站:https://justhost.ru 最低配VPS:8.3元/月,KVM,512M内存,5G硬盘,200M带宽,不限流量 购买链接:...
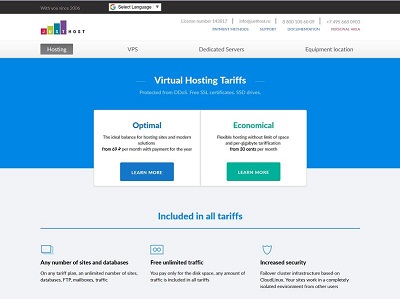
老用户专享福利 腾讯云 免费领取轻量云2核4G服务器一年
感恩一年有你!免费领取2核4G套餐!2核4G轻量应用服务器2核 CPU 4GB内存 60G SSD云硬盘 6Mbps带宽领取地址:https://cloud.tencent.com/act/pro/lighthousethankyou活动规则活动时间2021年9月23日 ~ 2021年10月23日活动对象腾讯云官网已注册且完成实名认证的国内站用户(协作者与子用户账号除外),且符合以下活动条件:账号...
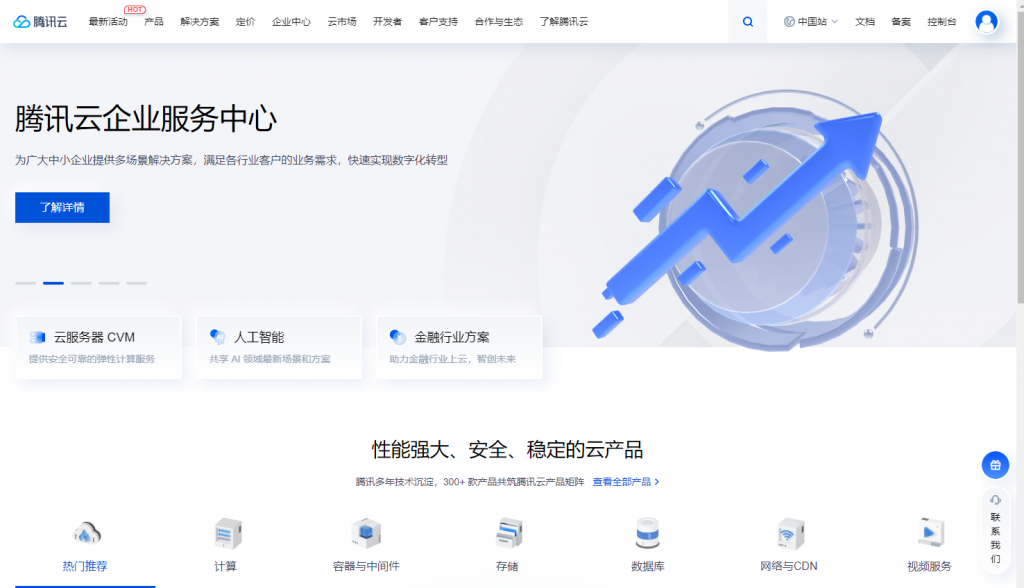
tmhhost(100元/季)自带windows系统,香港(三网)cn2 gia、日本cn2、韩国cn2、美国(三网)cn2 gia、美国cn2gia200G高防
tmhhost可谓是相当熟悉国内网络情况(资质方面:ISP\ICP\工商齐备),专业售卖海外高端优质线路的云服务器和独立服务器,包括了:香港的三网cn2 gia、日本 cn2、日本软银云服务器、韩国CN2、美国三网cn2 gia 云服务器、美国 cn2 gia +200G高防的。另外还有国内云服务器:镇江BGP 大连BGP数据盘和系统盘分开,自带windows系统,支持支付宝付款和微信,简直就是专...
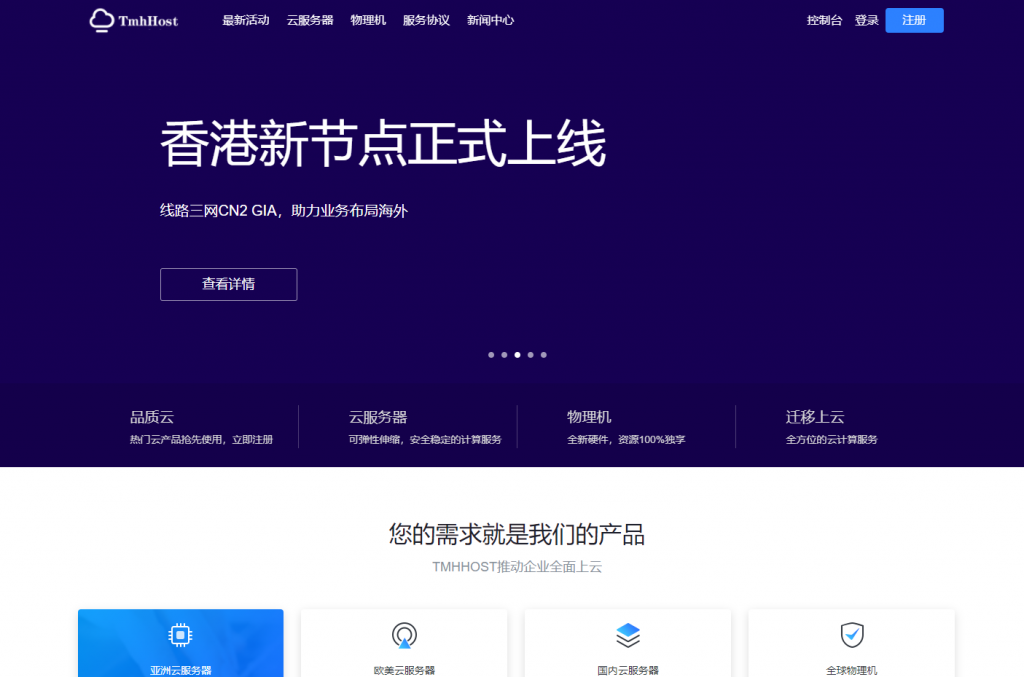
-
苹果x和xr哪个好iphone X和iphone XR哪个比较好?买哪个合适?传奇类手游哪个好传奇手游哪个好玩免费宝来和朗逸哪个好宝来和朗逸哪个好清理手机垃圾软件哪个好手机垃圾清理软件哪个好qq空间登录电脑求助,怎么登陆电脑版的qq空间qq空间登录界面强行进入别人qq空间360云盘360云盘和百度云盘哪个更好360云盘36t现在360云盘不能免费领取36T了吗?活动到期了?怎么领取更多空间?详细步骤和地址。360云盘下载速度慢怎么办360云盘下载速度慢怎么办360云盘下载速度慢怎么办360网盘下载速度好慢,我这几天下载怎么才30多KB。