打印通用网址注册
HPDeskjetD1300seriesHPPhotosmart软件帮助2006Hewlett-PackardDevelopmentCompany,L.
P.
HP产品与服务的唯一担保已在这些产品与服务随附的书面担保声明中阐明.
此处任何信息均不构成额外的担保条款.
HP将不会对本文包含的技术或编辑错误或者疏忽负责.
声明Apple、苹果标志、ColorSync、ColorSync标志、Finder、Mac、Macintosh、MacOS、Powerbook、PowerMacintosh及Quickdraw是AppleComputer,Inc.
在美国和其他国家(地区)注册的商标.
TrueType是AppleComputer,Inc.
在美国的商标.
Adobe、AdobeRGB和Acrobat是AdobeSystemsIncorporated的商标.
术语与约定本《用户指南》中使用下列术语和约定.
术语HPDeskjet打印机亦指HPDeskjet、HP打印机或打印机.
小心和警告小心表示可能会对HPDeskjet打印机或其他设备造成损坏.
例如:小心不要触摸打印墨盒墨水喷嘴或铜质触点,触摸这些部件将会引起墨水阻塞、不喷墨和电路接触不良.
警告表示可能会对您自己或其他人造成伤害.
例如:警告将新的和用过的打印墨盒放在儿童接触不到的地方.
辅助功能HP打印机提供了许多特殊功能,从而使残疾人也能很容易地使用.
可视性通过使用Windows辅助选项和功能,有视觉障碍或视力不佳的人也可以很容易地使用打印机软件.
它还支持大多数辅助技术,如屏幕阅读程序、盲文阅读程序以及语音文本转换应用程序.
软件和HP打印机上的彩色按钮及标签均有简单的文字说明或图标标签,色盲用户可通过这些说明或标签进行正确操作.
移动性活动有困难的用户可通过键盘命令执行打印机软件功能.
该软件也支持Windows辅助选项,如StickyKeys、ToggleKeys、FilterKeys和MouseKeys.
打印机挡门、按钮、纸盘和纸张导轨均在操作区域附近,用户很容易便可操作.
支持有关本产品辅助功能的更多详情以及HP对产品辅助功能的承诺,请访问以下HP网站:www.
hp.
com/accessibility.
有关操作系统辅助功能信息,请访问Apple网站:www.
apple.
com/accessibility.
公司说明本文档包含的信息如有更改,恕不另行通知.
保留所有权利.
除版权法允许之外,未经公司事先书面许可,不得对本手册进行复制、改编或翻译.
Hewlett-PackardHewlett-Packard目录1欢迎使用.
32特殊功能.
43使用入门.
5打印机总览.
5电源按钮和指示灯.
6纸盒.
6墨盒.
8墨水备份模式.
94连接至打印机.
11USB.
115打印照片.
12打印无边界照片.
12打印带边框的照片.
13HPRealLife技术照片修补.
14存放和处理照片纸.
15打印照片时节省费用.
156打印其他文档.
16打印电子邮件.
16打印文档.
17打印信函.
17打印信封.
18打印明信片.
19打印索引卡片和其它小型介质.
20打印标签.
21打印CD/DVD刻图.
21打印投影胶片.
22打印小册子.
23打印贺卡.
24打印烫印转印纸.
257打印小窍门.
26选择纸张类型.
26更改打印速度或质量.
26最大dpi.
27设置页面顺序.
27在单张纸上打印多页.
28调整文档尺寸28打印预览.
288打印机软件.
29"打印"设置.
29管理打印机.
30查看并更改打印作业的状态.
31HPPhotosmart软件帮助1打印机软件更新.
319维护.
32安装墨盒.
32对齐墨盒.
35自动清洁墨盒.
35打印测试页.
35查看估计墨水量.
35维护打印机机身.
36去除皮肤和衣物上的墨水.
36手动清洁墨盒.
36维护墨盒.
37HP打印机实用程序.
3710疑难排解.
39打印机安装后没有响应.
39打印机不打印.
39卡纸.
41纸张问题.
42打印机停止运作.
43墨盒问题.
43照片未正确打印.
45打印质量不佳.
46文档打印错误.
47无边界文档相关问题.
47墨盒错误信息.
50电源指示灯亮起或闪烁.
51文档打印缓慢.
51如果问题仍然存在.
52AHP支持.
53支持程序.
53HP电话支持.
53B耗材.
54C技术信息.
55打印机规格.
55环保产品管理计划.
55规范说明.
57索引.
582HPDeskjetD1300series1欢迎使用欢迎使用HPDeskjetD1300series帮助.
参阅下表中的信息了解如何操作.
您也可以使用左侧的内容窗格表查找信息.
部分描述特殊功能了解打印机的特殊功能.
使用入门了解如何操作打印机以及墨盒的使用和更换.
连接打印机了解如何将打印机与计算机连接.
打印照片了解如何打印照片、在打印之前调整照片外观、安装照片打印墨盒、存放并处理照片纸以及与朋友和家人共享照片.
打印其他文档了解如何打印各种文档,包括电子邮件、贺卡、信封、标签、海报、小册子、投影胶片和烫印介质.
打印小窍门了解如何使用打印快捷方式、选择纸张类型、更改打印分辩率、设置页面顺序、打印多页与一张上、预览文档以及使用双面打印.
打印机软件了解如何设置HPDeskjet为默认打印机、设置默认打印设置以及下载打印机软件更新.
维护了解如何安装并维护墨盒、查看墨盒中的墨水量、打印测试页以及去除墨水斑点.
疑难排解寻求硬件或软件问题的解决方法.
耗材为打印机订购耗材.
规格了解纸张容量、要求以及针对打印机的其他规格.
HP喷墨耗材回收计划了解如何回收利用墨盒.
HPPhotosmart软件帮助32特殊功能祝贺您!
您购买的HPDeskjet打印机具有以下特殊功能:用户友好:易于安装和操作.
无边界打印:使用无边界打印功能,将4x6英寸的照片打印到满幅纸张上.
墨水备份模式:一个墨盒墨水用完时,可使用另一个墨盒继续打印.
有关信息,请参见墨水备份模式.
4HPDeskjetD1300series3使用入门打印机总览电源按钮和指示灯纸盒墨盒墨水备份模式打印机总览单击以下链接以了解相关的打印机功能部件.
1电源按钮和指示灯2纸盒1墨盒HPPhotosmart软件帮助51USB端口电源按钮和指示灯使用"电源"按钮来打开和关闭打印机电源.
按下"电源"按钮几秒钟后,打印机电源才会打开.
1电源按钮和指示灯打印机处理作业时,"电源"按钮上的指示灯会闪烁.
小心请始终使用"电源"按钮来打开和关闭打印机电源.
使用电源板、电涌保护器或墙式开关打开和关闭打印机电源可能会导致打印机发生故障.
纸盒折叠式纸盒用于盛放要打印的纸张和其他介质.
打印前请先展开纸盒.
展开纸盒使用纸盒第3章6HPDeskjetD1300series展开纸盒展开纸盒1.
抬起打印机顶盖.
2.
放下纸盒.
3.
展开纸盒延伸架.
4.
放下打印机顶盖.
使用纸盒您可以将纸张导轨滑至右侧或左侧,打印不同尺寸的介质.
打印机会将打印好的页面存放在纸盒顶部.
HPPhotosmart软件帮助7墨盒打印机可以使用两种墨盒.
1三色墨盒2黑色墨盒注意您的打印机包装中可能只有一个三色墨盒.
为了得到较好的效果,除此三色墨盒之外,请安装一个黑色墨盒.
如果安装了黑色墨盒和三色墨盒,您可以在打印时不用黑色墨盒,但这样会降低打印机的打印速度并使打印出来的颜色失真.
要订购墨盒,请访问www.
hp.
com.
选择您所在的国家/地区,然后单击"购买"或"网上商城".
更换墨盒购买墨盒时,请先查看墨盒的部件号.
第3章8HPDeskjetD1300series您可以在三个地方找到部件号:部件号标签:查看您替换的墨盒上的标签.
1部件号标签打印机文档:要获得墨盒部件号的列表,请参阅打印机随附的参考指南.
HP打印机实用程序:打开HP打印机实用程序,然后选择"耗材状态"窗格.
如果一个墨盒的墨水用完,打印机可以在墨水备份模式中操作.
有关详细信息,请参见墨水备份模式.
要获得关于安装替换用墨盒的信息,请参阅安装墨盒页.
墨水备份模式使用墨水备份模式可使打印机仅用一个墨盒打印.
从墨盒支架取出某个墨盒时,墨水备份模式即会启动.
注意打印机在墨水备份模式下操作时,屏幕上会显示一条信息.
如果显示此信息而打印机中安装了两个墨盒,请检查每个墨盒上胶带的保护片是否都已经撕下.
当胶带遮盖住墨盒触点时,打印机将无法检测到已经安装的墨盒.
有关墨水备份模式的更多信息,请参阅以下主题:墨水备份模式输出退出墨水备份模式墨水备份模式输出在墨水备份模式下进行打印会降低打印机的打印速度并影响打印输出的质量.
已安装墨盒结果黑色墨盒打印机按灰度方式打印彩色.
三色墨盒可以打印彩色文档,但黑色将按灰度方式打印,并非真正的黑色.
退出墨水备份模式在打印机中安装两个墨盒,以退出墨水备份模式.
HPPhotosmart软件帮助9关于墨盒的安装信息,请参见安装说明.
第3章10HPDeskjetD1300series4连接至打印机USBUSB打印机使用通用串行总线(USB)电缆连接至计算机.
注意为了得到最佳打印效果,请使用USB2.
0兼容电缆.
请参阅打印机随附的安装海报,以获得关于使用USB电缆连接打印机的说明.
注意USB电缆可能未随打印机提供.
HPPhotosmart软件帮助115打印照片打印机软件的几个功能使数码照片的打印更为简单并提高了照片质量.
了解如何打印照片打印无边界照片.
打印带边框的照片.
了解如何执行其他照片打印任务要防止照片纸卷曲,请遵循照片纸存放和处理原则.
打印照片时,使用HP普通照片纸可节省费用和墨水.
打印无边界照片要打印无边界照片,请使用带有0.
5英寸裁剪边的4x6英寸的照片纸(10x15厘米,带有1.
25厘米的裁剪边).
照片打印件的三个边没有边框,只有底边有一小部分,可将其裁掉以制成完整的无边界照片.
原则使用带0.
5英寸裁剪边的4x6英寸的照片纸(10x15厘米,带1.
25厘米的裁剪边).
不要在墨水备份模式下打印无边界照片.
在打印机中始终安装两个打印墨盒.
有关详细信息,请参见墨水备份模式.
在软件程序(例如HPPhotosmart软件)中打开文件,然后调整照片尺寸.
确保该尺寸与要使用的纸张尺寸相符.
要获得最好的防褪色效果,请使用HP超级照片纸.
检查您正在使用的照片纸是否平直,要获得关于如何防止照片纸卷曲的信息,请参见照片纸存放说明.
不要超过纸盒容量:15页照片纸.
准备打印1.
将纸张导轨一直滑到左侧.
2.
检查并确定照片纸平直.
3.
将照片纸放入纸盒的右侧.
要打印的一面应朝下,且短边应朝向打印机.
如果您使用带裁剪边的照片纸,请检查并确定标签不指向打印机.
12HPDeskjetD1300series4.
将纸张推入打印机直到停住为止.
5.
滑动纸张导轨,使其紧贴纸张边沿.
打印1.
打开"页面设置"对话框.
2.
在"纸张大小"弹出菜单中选择正确的无边界纸张尺寸,然后点按"好".
3.
打开"打印"对话框.
4.
选择"纸张类型/质量"窗格,然后选择下列设置:–"纸张类型":正确的照片纸类型–"质量":"最佳"或"最大dpi"5.
选择HPRealLife技术照片修补窗格,然后选择正确的"照片修补"选项.
6.
选择您需要的任何其他打印设置,然后点按"打印".
如果您是在带裁剪边的照片纸上打印,撕下裁剪边以使文稿完全无边界.
打印带边框的照片原则要获得最好的防褪色效果,请使用HP超级照片纸.
检查您正在使用的照片纸是否平直,要获得关于如何防止照片纸卷曲的信息,请参见照片纸存放说明.
不要超过纸盒容量:15页照片纸.
HPPhotosmart软件帮助13准备打印1.
将纸张导轨一直滑到左侧.
2.
确定照片纸是否平直.
3.
将照片纸放入纸盒的右侧.
要打印的一面应朝下,且短边应朝向打印机.
4.
将纸张推入打印机直到停住为止.
5.
滑动纸张导轨,使其紧贴纸张边沿.
小型照片大型照片打印1.
打开"页面设置"对话框.
2.
选择以下设置:–"纸张大小":正确的纸张大小–"打印方向":正确的打印方向3.
点按"好".
4.
打开"打印"对话框.
5.
选择"纸张类型/质量"窗格,然后选择下列设置:–"纸张类型":正确的照片纸类型–"质量":"最佳"或"最大dpi"6.
选择HPRealLife技术照片修补窗格,然后选择正确的"照片修补"选项.
7.
选择您需要的任何其他打印设置,然后点按"打印".
HPRealLife技术照片修补HPRealLife技术照片修补可以增强照片的打印质量.
大多数情况下,您确实需要更改"基本"默认打印设置.
"基本"设置可以增强打印的图像,并改善低分辨率图像(例如,从Internet下载的图像)的质量和清晰度.
如果要打印的图像曝光不足或曝光过度、包含较暗区域或红眼,或者已经褪色,您可以更改设置为"完整".
第5章14HPDeskjetD1300series如果您要在软件程序(例如,HPPhotosmart软件)中手动编辑图像,也可以将照片修补设置为"关".
更改HPRealLife技术照片修补设置1.
打开"打印"对话框.
2.
选择"RealLife技术"窗格.
3.
为要打印的照片选择"照片修补"选项.
存放和处理照片纸要保证HP品牌的照片纸质量,请按以下说明操作.
存放将未用过的照片纸存放在塑料袋中.
将包装好的照片纸放在位于凉爽环境中的平直台面上.
准备好打印时,立即从塑料袋取出您要使用的纸张.
完成打印后,将所有未使用的照片纸放回塑料袋.
请勿将未用的照片纸留在纸盒中.
照片纸可能会卷曲,这会降低照片的质量.
处理始终从边沿握住照片纸,照片纸上的指印将会降低打印质量.
如果照片纸边角的卷曲程度超过10毫米(0.
4英寸),请将其放在存放袋内,然后沿与卷曲相反的方向弯曲照片纸,直到照片纸放下后能保持平整.
照片纸必须平直才能打印.
打印照片时节省费用要在打印照片时节省费用和墨水,请使用HP普通照片纸并将打印质量设置为"正常".
HP普通照片纸可使用较少的墨水制作优质的照片.
注意要获得更高质量的照片,请使用HP超级照片纸并将打印质量设为"最佳"或"最大dpi".
HPPhotosmart软件帮助156打印其他文档电子邮件文档信函信封明信片索引卡标签CD/DVD刻图投影胶片小册子贺卡烫印转印纸打印小窍门:使用打印小窍门可将所用成本和投入的精力降至最低,同时获得最高质量的打印件.
打印机软件:了解关于打印机软件的信息.
打印电子邮件原则不要超过纸盒容量:80页普通纸.
准备打印1.
将纸张导轨一直滑到左侧.
2.
将普通纸放入纸盒的右侧.
打印面应该朝下.
3.
将纸张推入打印机直到停住为止.
4.
滑动纸张导轨,使其紧贴纸张边沿.
16HPDeskjetD1300series打印1.
如有必要,请打开"页面设置"对话框,然后设置纸张尺寸、缩放或打印方向选项.
2.
打开"打印"对话框.
3.
选择"纸张类型/质量"窗格.
4.
在"纸张类型"弹出式菜单中,点按"普通纸".
5.
选择您需要的任何其他打印设置,然后点按"打印".
打印文档不要超过纸盒容量:80页纸.
准备打印1.
将纸张导轨一直滑到左侧.
2.
将普通纸放入纸盒的右侧.
打印面应该朝下.
3.
将纸张推入打印机直到停住为止.
注意纸张会超出纸盒的边沿.
4.
滑动纸张导轨,使其紧贴纸张边沿.
打印1.
如有必要,请打开"页面设置"对话框,然后设置纸张尺寸、缩放或打印方向选项.
2.
打开"打印"对话框.
3.
选择"纸张类型/质量"窗格.
4.
在"纸张类型"弹出式菜单中,点按"普通纸".
5.
在"质量"弹出式菜单中,选择合适的打印质量.
6.
选择您需要的任何其他打印设置,然后点按"打印".
打印信函原则关于打印信函信封的信息,请参见信封.
不要超过纸盒容量:80页纸.
HPPhotosmart软件帮助17准备打印1.
将纸张导轨一直滑到左侧.
2.
将普通纸放入纸盒的右侧.
打印面应该朝下.
注意如果使用的是信笺纸,则信笺应该朝下并指向打印机.
3.
将纸张推入打印机直到停住为止.
4.
滑动纸张导轨,使其紧贴纸张边沿.
打印1.
如有必要,请打开"页面设置"对话框,然后设置纸张尺寸、缩放或打印方向选项.
2.
打开"打印"对话框.
3.
选择"纸张类型/质量"窗格.
4.
在"纸张类型"弹出式菜单中,点按"普通纸".
5.
在"质量"弹出式菜单中,选择合适的打印质量.
6.
选择您需要的任何其他打印设置,然后点按"打印".
打印信封原则请避免使用下列性质的信封:–带夹子或窗口–有厚边、不规则边或卷边–有光亮涂层或浮饰–有褶皱、撕破或其他破损您可以打印单个信封或多个信封.
首先对齐信封边沿,然后将信封放入纸盒.
不要超过纸盒容量:10个信封.
准备打印1.
将纸张导轨一直滑到左侧.
2.
将信封放入纸盒的右侧.
打印面应该朝下.
信封口盖应在左边.
第6章18HPDeskjetD1300series3.
将信封推入打印机直到停住为止.
4.
滑动纸张导轨,使其紧贴信封边沿.
打印1.
打开"页面设置"对话框,然后将"纸张尺寸"选项设置为"信封".
2.
如必要,请选择缩放和方向选项.
3.
打开"打印"对话框.
4.
选择"纸张类型/质量"窗格.
5.
在"纸张类型"弹出式菜单中,点按"普通纸".
6.
选择您需要的任何其他打印设置,然后点按"打印".
打印明信片原则不要超过纸盒容量:20张明信片.
准备打印1.
将纸张导轨一直滑到左侧.
2.
将卡片放入纸盒的右侧.
要打印的一面应朝下,且短边应朝向打印机.
3.
将卡片推入打印机直到停住为止.
4.
滑动纸张导轨,使其紧贴卡片边沿.
打印1.
打开"页面设置"对话框,然后选择以下设置:–"纸张尺寸":与明信片尺寸相匹配的无边框纸张尺寸–"打印方向":正确的打印方向2.
点按"好".
3.
打开"打印"对话框.
HPPhotosmart软件帮助194.
选择"纸张类型/质量"窗格,然后指定下列设置:–"纸张类型":正确的亚光或照片卡片类型–"质量":"正常"或"最佳"5.
如果正在打印照片卡,请选择HPRealLife技术照片修补窗格,然后选择适当的"照片修补"选项.
6.
选择您需要的任何其他打印设置,然后点按"打印".
注意如果显示缺纸信息,请参阅缺纸信息获取解决此问题的帮助信息.
打印索引卡片和其它小型介质原则不要超过纸盒容量:20张卡片.
准备打印1.
将纸张导轨一直滑到左侧.
2.
将卡片放入纸盒的右侧.
要打印的一面应朝下,且短边应朝向打印机.
3.
将卡片推入打印机直到停住为止.
4.
滑动纸张导轨,使其紧贴卡片边沿.
打印1.
打开"页面设置"对话框,然后选择以下设置:–"纸张尺寸":合适的纸张尺寸–"打印方向":正确的打印方向2.
点按"好".
3.
打开"打印"对话框.
4.
选择"纸张类型/质量"窗格,然后指定下列设置:–"纸张类型":"普通纸"–"质量":"正常"5.
选择您需要的任何其他打印设置,然后点按"打印".
注意如果显示缺纸信息,请参阅缺纸信息获取解决此问题的帮助信息.
第6章20HPDeskjetD1300series打印标签原则只能使用喷墨打印机专用纸张、塑料或透明标签.
只能使用整页的标签.
避免使用有粘连、皱褶或从保护性衬背上脱离的标签.
不要超过纸盒容量:15页标签纸.
(仅使用Letter或A4尺寸的纸张)准备打印1.
将纸张导轨一直滑到左侧.
2.
搓动标签的边沿分开它们,然后对齐边沿.
3.
将标签纸放入纸盒的右侧.
标签面应该朝下.
4.
将纸张推入打印机直到停住为止.
5.
滑动纸张导轨,使其紧贴纸张边沿.
打印1.
打开"页面设置"对话框,然后选择以下设置:–"纸张大小":"A4"或"USLetter"–"打印方向":纵向2.
点按"好".
3.
打开"打印"对话框.
4.
选择"纸张类型/质量"窗格.
5.
在"纸张类型"弹出式菜单中,点按"普通纸".
6.
选择您需要的任何其他打印设置,然后点按"打印".
打印CD/DVD刻图注意这个功能在您所在的国家/地区可能不可用.
原则参阅CD/DVD标贴纸随附的说明了解最新的打印小窍门.
要避免损坏打印机,请不要将CD/DVD标贴纸送进打印机超过一次.
请确保CD/DVD标贴纸完全覆盖整个背页且没有任何显露的空间.
打印前将CD/DVD标贴纸的任何部分从保护背页分开可能会损坏打印机.
HPPhotosmart软件帮助21避免使用的CD/DVD标贴纸从保护背页剥落、起皱、卷曲或任何形式的破损.
不要超过纸盒容量:1页CD/DVD标帖纸.
准备打印1.
将纸张导轨一直滑到左侧.
2.
将一页CD/DVD标贴纸放入纸盘的右侧.
打印面应该朝下.
3.
将纸张推入打印机直到停住为止.
4.
滑动纸张导轨,使其紧贴纸张边沿.
打印1.
打开"页面设置"对话框,然后选择以下设置:–"纸张大小":"5x7英寸"–"打印方向":纵向2.
打开"打印"对话框.
3.
选择"纸张类型/质量"窗格,然后指定下列设置:–"纸张类型":"HPCD/DVD标贴纸"注意当指定此纸张类型时,则自动选择"镜像图像".
–"质量":"最佳"4.
选择您需要的任何其他打印设置,然后点按"打印".
打印投影胶片原则为了获得最佳打印效果,请使用HP高级喷墨投影胶片.
不要超过纸盒容量:20张投影胶片.
准备打印1.
将纸张导轨一直滑到左侧.
2.
将投影胶片放入纸盒的右侧.
打印面应该朝下,并且粘合带应朝上并朝向打印机.
第6章22HPDeskjetD1300series3.
将投影胶片小心推入打印机直到停住为止,以便不让粘合带粘在一起.
4.
滑动纸张导轨,使其紧贴投影胶片边沿.
打印1.
如有必要,请打开"页面设置"对话框,并设置纸张尺寸、缩放或打印方向选项.
2.
打开"打印"对话框.
3.
选择"纸张类型/质量"窗格,然后指定下列设置:–"纸张类型":正确的投影胶片类型–"质量":"正常"或"最佳"4.
选择您需要的任何其他打印设置,然后点按"打印".
打印小册子原则在软件程序中打开文件,然后指定小册子尺寸.
确保指定的尺寸和您要用来打印小册子的纸张尺寸相符.
不要超过纸盒容量:30页小册子纸.
准备打印1.
将纸张导轨一直滑到左侧.
2.
将纸张放入纸盒的右侧.
打印面应该朝下.
3.
将纸张推入打印机直到停住为止.
4.
滑动纸张导轨,使其紧贴纸张边沿.
打印1.
打开"页面设置"对话框.
2.
在"纸张大小"菜单中选择正确的纸张尺寸,然后点按"好".
HPPhotosmart软件帮助233.
打开"打印"对话框.
4.
选择"纸张类型/质量"窗格,然后指定下列设置:–"纸张类型":正确的小册子纸类型–"质量":"正常"或"最佳"5.
选择您需要的任何其他打印设置,然后点按"打印".
打印贺卡贺卡展开预先折叠的卡片,将它们放入纸盒.
为了获得最佳打印效果,请使用HP贺卡纸.
不要超过纸盒容量:20张卡片.
准备打印1.
将纸张导轨一直滑到左侧.
2.
搓动贺卡的边沿分开它们,然后对齐边沿.
3.
将贺卡放入纸盒的右侧.
打印面应该朝下.
4.
将卡片推入打印机直到停住为止.
5.
滑动纸张导轨,使其紧贴卡片边沿.
打印1.
请打开"页面设置"对话框,然后设置纸张尺寸、缩放或打印方向选项.
2.
打开"打印"对话框.
3.
选择"纸张类型/质量"窗格,然后指定下列设置:–"纸张类型":正确的卡片类型–"质量":"正常"或"最佳"4.
选择您需要的任何其他打印设置,然后点按"打印".
第6章24HPDeskjetD1300series打印烫印转印纸原则打印镜像图像时,文本和图片与计算机画面上显示的效果在水平方向上相反.
不要超过纸盒容量:10页烫印转印纸.
准备打印1.
将纸张导轨一直滑到左侧.
2.
将烫印转印纸纸放入纸盒的右侧.
打印面应该朝下.
3.
将纸张推入打印机直到停住为止.
4.
滑动纸张导轨,使其紧贴纸张边沿.
打印注意如果您的软件程序包括烫印转印打印功能,请按照软件程序提供的说明进行操作.
否则,请按照下列说明进行操作.
1.
打开"页面设置"对话框,然后将"纸张尺寸"选项设置为"A4"或"USLetter".
2.
点按"好".
3.
打开"打印"对话框.
4.
选择"纸张类型/质量"窗格.
5.
在"纸张类型"弹出式菜单中,选择"特殊纸张",然后点按"其他特殊纸".
6.
选择您需要的任何其他打印设置,然后点按"打印".
HPPhotosmart软件帮助257打印小窍门节省时间设置页面的打印顺序.
节省费用在单张纸上打印多个页面.
使用HP普通照片纸可以在打印照片时节省费用和墨水.
增强打印输出的质量打印前预览文档.
选择正确的纸张类型.
更改打印速度或质量.
使用最大dpi实现最高打印分辨率.
在必要时调整文档的尺寸.
选择纸张类型在打印较高质量的文档时,HP建议您选择特定纸张类型.
选择纸张类型1.
打开"打印"对话框.
2.
选择"纸张类型/质量"窗格.
3.
在"纸张类型"弹出式菜单中,单击特殊纸张类型.
4.
选择您需要的任何其他打印设置,然后点按"打印".
更改打印速度或质量HPDeskjet会根据选择的纸张类型设置自动选择打印质量和速度设置.
您也可以更改打印质量设置以自定义打印速度和质量.
打印质量设置"比草稿快"以最快的速度生成草稿质量的输出,同时使用的墨水量最少.
"比正常快"生成质量高于"比草稿快"设置的输出,速度比"正常"设置快.
"正常"达到了打印质量与速度之间的最佳平衡,适合于大部分文档.
"最佳"达到了高质与速度之间的最佳平衡,可用于高质量打印.
对于大部分文档来说,"最佳"设置的打印速度要比"正常"设置慢.
"最大dpi"优化了HPDeskjet打印每英寸的点数(dpi).
在最大dpi模式下打印用时要比其他设置长,而且需要较大的磁盘空间.
有关详细信息,请参见最大dpi.
26HPDeskjetD1300series选择打印质量1.
打开"打印"对话框.
2.
选择"纸张类型/质量"窗格.
3.
从"质量"弹出式菜单中选择一种打印设置.
4.
选择您需要的任何其他打印设置,然后点按"打印".
最大dpi使用最大dpi模式打印高质量的、清晰的图像.
要充分利用最大dpi模式,请用它打印高质量的图像(例如数字照片).
当您选择最大dpi设置,打印机软件会显示HPDeskjet要打印的最佳的每英寸点数值(dpi).
在最大dpi模式下打印用时要比其他设置长,而且需要较大的磁盘空间.
以最大dpi模式打印1.
打开"打印"对话框.
2.
选择"纸张类型/质量"窗格.
3.
在"纸张类型"弹出式菜单中,点按"照片纸",然后点按正确的照片纸类型.
4.
在"质量"下拉式菜单中,点按"最大dpi".
5.
选择您需要的任何其他打印设置,然后点按"打印".
设置页面顺序页面顺序将决定多页文档的打印顺序.
设置页面顺序1.
打开"打印"对话框.
2.
选择"纸张处理"窗格.
3.
执行下列操作之一:OSX10.
3–选择"颠倒页面顺序"复选框可最后打印文稿的第一页.
使用此设置能节省时间,因为您无需重新排序打印的页面.
这是适用于多数打印作业的设置.
–取消选择"颠倒页面顺序"复选框即可最后打印文稿的最后一页.
OSX10.
4–选择"颠倒"复选框可最后打印文档的首页.
–选择"正常"复选框可最后打印文稿的最后一页.
4.
选择您需要的任何其他打印设置,然后点按"打印".
HPPhotosmart软件帮助27在单张纸上打印多页使用打印机软件在单张纸上打印一个文档的多个页面.
打印机软件会自动调整文档文本和图像的大小,以符合打印页面的尺寸.
在单张纸上打印一个文档的多个页面1.
打开"打印"对话框.
2.
选择"布局"窗格.
3.
在"每张页数"菜单中,选择您要在每张纸上显示的页面数量.
4.
在"布局方向"菜单中,选择您要在单张纸上排列页面的相关选项.
5.
如果您要在每一页图像周围显示边框,请从"边框"菜单选择边框类型.
6.
选择您需要的任何其他打印设置,然后点按"打印".
调整文档尺寸使用此打印机软件在一个纸张尺寸上,打印已格式化为另一个纸张尺寸的文档.
如果您没有可用的正确纸张尺寸,执行此操作将会很有用.
例如,如果您创建的文档已格式化为letter尺寸的纸张,但是您没有可用的letter尺寸纸张,您可以将该文档打印到另一个可用的纸张尺寸.
调整文档尺寸1.
打开"页面设置"对话框.
2.
在"缩放"框,键入您要缩小或放大文稿的百分比.
–键入介于25到99的数字以缩小文稿图像.
–键入介于101到400的数字以放大文稿图像.
3.
点按"好",然后打印文稿.
打印预览使用打印预览功能在打印文档之前在计算机上查看打印输出.
如果打印输出似有不妥,您可以取消打印作业并按需要调整打印设置.
预视打印的文稿1.
打开"打印"对话框.
2.
单击"预视".
显示所打印文镐的预视.
3.
执行以下操作之一:–点按"打印"以打印文稿.
–点按"取消"以取消打印作业.
再次打印文稿前,按照需要调整打印设置值.
第7章28HPDeskjetD1300series8打印机软件"打印"设置管理打印机查看并更改打印作业的状态打印机软件更新"打印"设置"页面设置"对话框"打印"对话框"页面设置"对话框使用"页面设置"对话框来修改文档布局.
要使用"页面设置"对话框,请打开用于创建文稿的软件程序,点按"文件",然后点按"页面设置".
使用"页面设置"对话框来执行下列任务:选择您的打印机,以便在"纸张大小"下拉式菜单中显示支持的纸张大小的完整列表.
设置文稿的纸张大小.
调整文稿大小.
指定文稿的打印方向.
保存预设设置.
设置打印和传真首选项(仅OSX10.
4).
"打印"对话框您可以使用"打印"对话框来修改您要打印的文稿的打印设置.
可用的选项将取决于所选取的窗格.
要打开"打印"对话框,请打开您要打印的文稿,点按"文件",然后点按"打印".
使用这些功能的菜单和按钮:"打印机":选择打印机或编辑打印机列表.
"预设":选择一组已存储的打印选项.
HPPhotosmart软件帮助29"窗格菜单":在打印设置窗格、应用程序特定窗格和文档的打印设置摘要之间切换.
"":打开MacHelp.
"预视":查看打印的文稿的联机预视.
"PDF":转换并将文档保存为AdobePDF格式.
"传真":将文档作为传真发送.
"耗材":转到Apple在线商店购买打印机耗材(仅MacOSX10.
4).
"取消":关闭"打印"对话框而不打印文稿.
"打印":打印文稿.
管理打印机您可以使用"打印机设置实用程序"来管理打印机.
管理打印机包括下列任务:添加打印机设置预设打印机删除打印机添加打印机1.
在Finder中,点按"应用程序",点按"实用程序",然后点按"打印机设置实用程序".
2.
点按"添加".
显示"添加打印机"对话框.
3.
从列表选择打印机型号.
4.
点按"添加".
第8章30HPDeskjetD1300series设置预设打印机1.
在Finder中,点按"应用程序",点按"实用程序",然后点按"打印机设置实用程序".
2.
选择打印机,然后点按"设成预设".
打印机名称将以粗体文本显示以标示它是预设打印机.
删除打印机1.
在Finder中,点按"应用程序",点按"实用程序",然后点按"打印机设置实用程序".
2.
点按您要删除的打印机的名称.
3.
点按"删除".
查看并更改打印作业的状态使用后台打印来打印文稿时,您可以使用"打印机设置实用程序"来查看文稿打印时的状态.
查看打印作业状态1.
在Finder中,点按"应用程序",点按"实用程序",然后点按"打印机设置实用程序".
2.
点按打印机名称以显示打印队列.
3.
点按打印作业将它选取.
使用下列按钮来管理打印作业:–"删除":取消选取的打印作业.
–"暂停":暂停选取的打印作业.
–"恢复":继续执行暂停的打印作业.
–"停止作业":暂停打印队列中所有的打印作业.
打印机软件更新每隔几个月下载一次最新打印机软件更新程序,以确保其具有最新功能和增强性能.
从HP支持获取打印机软件更新1.
转到www.
hp.
com/support.
2.
选择国家/地区.
显示"支持及驱动程序"页面.
3.
选择驱动程序下载任务,并输入产品名称或编号.
4.
从"匹配的产品"列表中选择产品.
5.
从"软件及驱动程序下载"选择"MacOSX".
HPPhotosmart软件帮助319维护安装墨盒对齐墨盒自动清洁墨盒打印测试页查看估计墨水量维护打印机机身去除皮肤和衣物上的墨水手动清洁墨盒维护墨盒HP打印机实用程序安装墨盒当您需要更换墨盒时,请确定您拥有打印机的正确墨盒,然后将它们安装到墨盒支架中.
墨盒部件号墨水备份模式安装说明墨盒将三色墨盒始终安装于墨盒支架的左侧.
将黑色墨盒安装于墨盒支架的右侧.
注意您的打印机包装中可能只有一个三色墨盒.
为了得到较好的效果,除此三色墨盒之外,请安装一个黑色墨盒.
如果安装了黑色墨盒和三色墨盒,您可以在打印时不用黑色墨盒,但这样会降低打印机的打印速度并使打印出来的颜色失真.
要订购墨盒,请访问www.
hp.
com.
选择您所在的国家/地区,然后单击"购买"或"网上商城".
部件号购买替换墨盒时,请查看墨盒的部件号.
32HPDeskjetD1300series您可以在三个地方找到部件号:部件号标签:查看您替换的墨盒上的标签.
1部件号标签打印机文档:要获得墨盒部件号的列表,请参阅打印机随附的参考指南.
HP打印机实用程序:打开HP打印机实用程序,然后选择"耗材状态".
墨水备份模式打印机可以在仅安装一个墨盒的情形下操作.
有关详细信息,请参见墨水备份模式.
安装说明安装墨盒1.
按下电源按钮打开打印机电源.
2.
打开打印机顶盖.
墨盒支架移到打印机的中间位置.
3.
向下推墨盒.
4.
将墨盒滑出支架.
1按下"电源"按钮2打开打印机顶盖3向下按压墨盒4将墨盒滑出支架.
HPPhotosmart软件帮助335.
将替换墨盒从包装中取出,小心撕下胶带.
握住墨盒,使铜带位于下方以及朝向打印机.
1撕下胶带小心不要触摸墨盒墨水喷嘴或铜质触点.
触摸这些部件将会引起墨水阻塞、不喷墨和电路接触不良.
不要卸下铜带.
它们是必需的电子触点.
1墨水喷嘴2铜质触点6.
将墨盒稍稍向上倾斜,然后用力滑入支架,直至滑不动为止.
7.
将墨盒推入支架.
当墨盒正确卡入定位时,您将会听到啪的一声.
8.
合上打印机顶盖.
9.
校准墨盒以获得最佳打印质量.
有关存放墨盒的信息,请参阅维护墨盒.
第9章34HPDeskjetD1300series有关空墨盒的回收信息,请参见HP喷墨耗材回收计划.
警告将新的和用过的墨盒放在儿童接触不到的地方.
对齐墨盒安装墨盒后,请校准墨盒以确保最佳的打印质量.
对齐打印墨盒1.
在纸盘内装入Letter或A4大小的普通白纸.
2.
打开HP打印机实用程序.
3.
选择"对齐".
4.
点按"对齐"按钮,然后按照屏幕上的说明进行操作.
自动清洁墨盒如果打印页面中有缺行或点,或者有墨水条纹,表明墨盒的墨水量可能不足或者需要清洁墨盒.
有关详细信息,请参见查看估计墨水量.
如果并非墨盒的墨水量不足,请自动清洁墨盒.
清洁墨盒1.
打开HP打印机实用程序.
2.
选择"清洁".
3.
点按"清洁"按钮,然后按照屏幕上的说明进行操作.
如果清洁后仍不能打印出文稿的某些行或点,请手动清洁墨盒触点.
小心请仅在必要时清洁墨盒.
不必要的清洁会浪费墨水,并且会缩短墨盒的使用寿命.
打印测试页您可以打印测试页以查看打印设置更改后的效果.
打印测试页1.
打开HP打印机实用程序.
2.
选择"测试".
3.
点按"打印测试页"按钮.
查看估计墨水量要查看打印机中安装的墨盒的估计墨水量,请按以下说明操作:1.
打开HP打印机实用程序.
2.
选择"耗材状态".
如果需要更换墨盒,请注意所显示的墨盒部件号.
HPPhotosmart软件帮助35维护打印机机身因为HPDeskjet以精细的薄雾将墨水喷射到纸上,所以最后会出现墨水的污迹.
清除外部的污迹、斑点或干墨.
1.
关闭HPDeskjet,然后拔掉电源线.
2.
用蘸有少量清水的软布擦拭HPDeskjet的外部.
小心请勿使用任何种类的清洁液.
家用清洁剂和洗涤剂会损坏打印机的表面涂层.
不要让打印机内部沾上任何液体.
请勿润滑墨盒支架滑动的金属杆.
支架前后移动时发出声响是正常情况.
去除皮肤和衣物上的墨水要去除皮肤和衣物上的墨水,请执行以下步骤:表面补救方法皮肤用磨蚀皂清洗该部位.
白色织物用含氯漂白剂在冷水中清洗织物.
彩色织物用起沫氨溶液在冷水中清洗织物.
小心去除织物上的墨水时一定要使用冷水,温水或热水会使墨水渗入织物.
手动清洁墨盒如果在多尘的环境中使用HPDeskjet,可能会有少量尘屑堆积在墨盒的触点上.
这些尘屑会导致打印出的页上出现墨水条纹和缺行现象.
此问题可以通过手动清洁墨盒触点的方法解决.
清洁墨盒时需要下列物品:蒸馏水(自来水可能含有会损坏墨盒的污染物)不会粘到墨盒上的棉签或其他的无绒柔软材料清洁时请注意不要让墨水溅到手上或衣服上.
清洁准备1.
打开HPDeskjet顶盖.
2.
等待墨盒支架移至HPDeskjet中间,且处于闲置、静止状态.
3.
取出墨盒并将它们放在一张纸上,铜带朝上.
小心切勿将墨盒放在HPDeskjet外超过30分钟.
第9章36HPDeskjetD1300series手动清洁墨盒触点1.
用蒸馏水稍微浸湿棉签,然后从棉签挤出多余的水分.
2.
轻轻地用棉签擦拭墨盒金属触点.
小心切勿触摸墨盒的墨水喷嘴,否则会引起墨水阻塞、不喷墨和电路接触不良.
1墨水喷嘴(请勿触摸)2铜质触点3.
重复此过程,直到棉签上看不到墨水残迹或灰尘.
4.
将墨盒插入HPDeskjet,然后合上顶盖.
有关详细信息,请参见安装说明.
维护墨盒使用这些小窍门来维护和保存HP墨盒并确保稳定的打印质量.
维护小窍门存放小窍门维护小窍门使用前,应将所有墨盒存放在各自的密封包装中.
墨盒应在室温环境中存放(15°至35°C或59°至95°F).
在将墨盒安装到打印机中之前,请勿撕下覆盖在墨水喷嘴上的胶带.
如果已从墨盒上撕下胶带,则不要将其重新粘上,否则会损坏墨盒.
存放小窍门从打印机取出墨盒后,可将其存放于气密性的塑料容器中.
确保墨水喷嘴朝下而且不接触容器.
HP打印机实用程序HP打印机实用程序中的工具可执行下列任务:打印测试页.
清洁墨盒.
查看墨盒中的估计墨水量.
对齐墨盒查找HP网站上的产品支持.
HPPhotosmart软件帮助37查找用于打印机的墨盒信息.
通过HP网站注册您的打印机.
有关HP打印机实用程序的更多信息,请参阅以下主题:打开HP打印机实用程序HP打印机实用程序窗格打开HP打印机实用程序打开HP打印机实用程序:1.
在Finder中,点按"应用程序",点按"实用程序",然后点按"打印机设置实用程序".
2.
选择打印机,然后点按"实用程序".
显示HP打印机实用程序.
HP打印机实用程序窗格选择适当的窗格以查看HP打印机实用程序选项:"耗材状态":查看估计墨水量和墨盒信息.
"HP支持":打开HP网站,您可以在这里寻求打印机支持并注册打印机.
"清洁":清洁墨盒.
"对齐":对齐墨盒.
"测试":打印测试页.
第9章38HPDeskjetD1300series10疑难排解打印机安装后没有响应打印机不打印卡纸纸张问题打印机停止运作墨盒问题照片未正确打印打印质量不佳文档打印错误无边界文档相关问题墨盒错误信息电源指示灯亮起或闪烁文档打印缓慢如果问题仍然存在打印机安装后没有响应如果"打印机安装实用程序"中显示打印机名称,但在安装后没有响应,则可能在安装过程中打印机的USB连接已经断开.
要更正此问题,请在打印机安装实用程序中删除打印机,然后重新添加.
删除和添加打印机1.
打开"打印机安装实用程序".
2.
选择打印机名.
3.
点按"删除"以删除打印机.
4.
移除所有USB集线器,然后将打印机直接连接到计算机上的USB端口.
5.
重新打开"打印机安装实用程序",然后点按"添加".
显示"添加打印机"对话框.
6.
从列表选择打印机型号.
7.
点按"添加",然后关闭"打印机安装实用程序".
打印机不打印检查以下情况检查打印机电缆的连接清空打印队列如果打印机仍然无法打印HPPhotosmart软件帮助39检查以下情况如果打印机不打印,请检查是否满足以下条件:打印机已连接至电源.
电缆连接牢固.
打印机电源已打开.
打印机墨盒无误并且安装正确.
有关详细信息,请参见墨盒和安装说明.
纸张或其他介质已正确装入纸盒.
打印机顶盖已关闭.
后检修门已装上.
检查打印机电缆的连接如果打印机和计算机之间通过USB电缆连接并且设备之间不进行通信,请执行以下操作:确保电源线与打印机连接牢固并且已插入电源插座.
检查USB电缆,过旧的电缆可能无法正常工作.
如果遇到问题,可能需要更换USB电缆,并确认电缆的长度不超过3米(9.
8英尺).
检查打印机和计算机之间的连接,确认USB电缆已牢固连接到打印机背面的USB端口.
确保USB电缆的另一端插入到计算机的USB端口.
正确连接电缆后,请关闭打印机,然后重新打开.
如果是通过USB集线器连接打印机,请确保集线器的电源已打开,并尝试直接将打印机连接到计算机.
尝试将USB电缆连接到计算机的另一个USB端口上.
检查连接之后,请重新启动计算机,关闭打印机,然后重新启动.
注意为了得到最佳打印效果,请使用USB2.
0兼容电缆.
清空打印队列如果打印作业被锁定在打印队列中,打印机将不会打印.
要释放锁定在打印队列中的打印作业,请检查打印队列的状态.
如果打印机仍然无法打印1.
选择能够最恰当地描述问题的主题:–卡纸–缺纸信息–打印机停止运作2.
如果打印机仍然无法打印,请关闭计算机然后重新启动.
第10章40HPDeskjetD1300series卡纸清除卡纸1.
从纸盒中取出纸张.
2.
如果您要打印标签,请检查标签在通过打印机时是否从标签纸上脱落.
3.
关闭打印机电源.
4.
卸下后检修门.
将手柄按到右侧,然后将门拉出.
5.
从打印机后部清除卡纸,然后重新装好后检修门.
6.
如果无法从打印机后方清除卡纸,请抬起打印机顶盖,从打印机的前方清除卡纸,然后放下顶盖.
小心小心清除卡纸,因为从打印机前方清除卡纸可能会损坏打印机.
7.
将纸张重新装入纸盒.
8.
打开打印机电源.
9.
重新打印文档.
注意如果经常发生卡纸,请尝试使用较重的纸张.
请参见打印机规格以了解纸张重量技术规格.
HPPhotosmart软件帮助41纸张问题打印机不进纸缺纸信息打印机一次打印多页打印机不进纸尝试下列的一种或多种解决方法:减少纸盒中的纸张数量.
取出纸盒中的纸张,然后重新装入.
使用其他类型的纸张.
缺纸信息如果存在下列情况,请按照相应的步骤处理.
如果纸盒中已装入纸张如果中纸盒未装入纸张如果纸盒中已装入纸张1.
检查下列项目:–纸盒中装有足够的纸张数量(至少十张).
–纸盒没有装的太满.
–纸叠是否接触纸盒的后部.
2.
滑动纸张导轨,使其紧贴纸张边沿.
3.
单击"继续"以继续打印.
如果中纸盒未装入纸张1.
在纸盒中装入纸张.
2.
向前推动纸张直到停住为止.
3.
滑动纸张导轨,使其紧贴纸张边沿.
4.
单击"继续"以继续打印.
打印机一次打印多页如果打印机一次打印多页,请检查以下各项:纸张重量纸张可能未正确装入纸张重量如果纸张重量轻于建议的纸张重量,打印机可能会一次打印多页.
请使用符合建议规格的纸张.
第10章42HPDeskjetD1300series纸张可能未正确装入如果纸张在装入时离打印机后部太远,或纸张导轨没有紧贴纸张,打印机可能会一次打印多页.
将纸张重新装入纸盒,并且尽量向里推,直至推不动为止,然后滑动纸张导轨使它紧贴纸叠边缘.
如果在打印机中装入不同的纸张类型,打印机也可能会在多张纸张上打印,例如,照片纸可能会和普通纸混合.
请清空纸盒,仅装入适用于您要打印的文档的纸张类型.
打印机停止运作如果打印机在打印文档时停止作业,请抬起打印机顶盖,然后从打印机后方拔下电源线.
小心首先,检查打印机部件是否出现松动或破损.
如果发现松动或破损的部件,请访问www.
hp.
com/support.
如果没有发现任何松动或破损的部件,则请执行以下步骤:1.
检查和清除任何阻碍物,如:包装胶带或材料,这些物件会阻止墨盒前后移动.
2.
确保墨盒在墨盒支架中安装牢固.
有关详细信息,请参见安装说明.
3.
确保将三色墨盒安装于支架左侧,并将黑色墨盒安装于支架右侧.
4.
检查并清除任何卡纸.
有关详细信息,请参见卡纸.
5.
放下打印机顶盖.
6.
将电源线连接到打印机后部,然后打开打印机电源.
墨盒问题不正确的墨盒墨盒故障或安装不正确在墨水备份模式下打印信息墨盒插槽错误信息HPPhotosmart软件帮助43不正确的墨盒确认您的墨盒是否正确1.
打开打印机顶盖.
2.
阅读墨盒标签上的部件号.
1质保日期2部件号3.
检查可在打印机中使用的墨盒列表.
打开HP打印机实用程序,然后选择"耗材状态"窗格.
4.
检查墨盒上的质保日期.
5.
如果墨盒部件号不正确,或质保已过期,请安装新墨盒.
有关详细信息,请参见安装说明.
6.
合上打印机顶盖.
如果"电源"指示灯没有闪烁,则表示问题已解决.
如果电源指示灯闪烁,请访问HP技术支持:www.
hp.
com/support.
只有安装正确的墨盒时,打印机才可以打印.
墨盒故障或安装不正确如果墨盒故障或安装不正确,则打印机不能打印.
解决此问题1.
抬起打印机顶盖.
2.
执行下列操作之一:–如果屏幕上显示错误信息,请取出错误信息中指明的墨盒,转到步骤3.
–如果未显示错误信息,请取出并重新安装所有墨盒.
如果"电源"指示灯没有闪烁,则表示问题已解决.
如果"电源"指示灯闪烁,请转到步骤4.
3.
重新安装墨盒.
有关详细信息,请参见安装说明.
如果"电源"指示灯没有闪烁,则表示问题已解决.
如果"电源"指示灯闪烁,请转到步骤4.
4.
手动清洁墨盒.
第10章44HPDeskjetD1300series5.
将墨盒重新插入打印机,然后合上打印机顶盖.
如果"电源"指示灯仍然闪烁,表示墨盒错误并且必须更换.
注意如果您没有可用的替换墨盒,可以在墨水备份模式下使用一个墨盒打印.
有关详细信息,请参见墨水备份模式.
6.
如果在更换墨盒后"电源"指示灯仍然闪烁,请访问HP技术支持:www.
hp.
com/support.
在墨水备份模式下打印信息当打印机检测到只安装一个墨盒时,就会启动墨水备份模式.
此打印模式可以让您使用单一墨盒打印,但会降低打印机的打印速度并影响打印输出的质量.
如果显示墨水备份模式信息而打印机中却安装了两个墨盒,请检查每个墨盒上胶带的保护片是否都撕下.
当胶带遮盖墨盒触点时,打印机将无法检测到已安装的墨盒.
墨盒插槽错误信息如果显示此信息,则表示墨盒安装在墨盒支架的错误侧.
将三色墨盒始终安装在墨盒支架左侧间隔里.
将黑色墨盒安装在墨盒支架右侧间隔里.
照片未正确打印检查纸盒检查打印机设置检查纸盒1.
检查照片纸是否打印面朝下放在纸盒中.
2.
向前滑动纸张直到停住为止.
3.
滑动纸张导轨,使其紧贴纸张边沿.
注意不要在纸张上过度用力压下导轨,以免纸张弯曲或卷曲.
检查打印机设置1.
打开"页面设置"对话框.
2.
在"页面属性"窗格中,检查以下设置:–"纸张大小":正确的纸张大小–"打印方向":正确的打印方向3.
打开"打印"对话框.
4.
在"纸张类型/质量"窗格中,检查以下设置:–"纸张类型":正确的照片纸类型–"质量":"最佳"或"最大dpi"HPPhotosmart软件帮助45打印质量不佳条纹和漏行打印件色泽暗淡打印空白页条纹和漏行如果打印页未打印出某些行或点,或者上面有墨水条纹,则表示墨盒的墨水量不足或者需要清洁.
有关详细信息,请参见查看估计墨水量和自动清洁墨盒.
打印件色泽暗淡检查墨盒中的墨水量是否不足.
有关详细信息,请参见查看估计墨水量.
如果墨盒中的墨水量不足,请考虑更换墨盒.
有关正确的部件号信息,请参阅打印机随附的参考指南.
检查是否已安装黑色墨盒.
如果打印件上的黑色文字和图像色泽暗淡,有可能是只使用了三色墨盒.
除三色墨盒外,也请安装黑色墨盒,以获得最佳黑色打印质量.
检查是否已从墨盒撕下胶带的保护片.
1撕下胶带考虑选择更高的打印质量.
打印空白页胶带的保护片可能仍附在墨盒上.
检查是否已将墨盒上的胶带撕下.
1撕下胶带墨盒中的墨水可能已用完.
更换空墨盒.
有关详细信息,请参见查看估计墨水量.
第10章46HPDeskjetD1300series文档打印错误文本和图像未对齐打印的文档偏离中心或倾斜部分文档未打印或打印位置错误打印的信封倾斜文档未反映新的打印设置文本和图像未对齐如果打印输出上的文本和图像未对齐,请校准墨盒.
打印的文档偏离中心或倾斜1.
检查纸盒中是否只放入一种类型的纸张,以及纸盒中的纸张是否放置正确.
2.
检查纸张导轨是否紧贴纸张边沿.
3.
重新打印文档.
部分文档未打印或打印位置错误打开页面设置对话框,然后检查以下设置:–"纸张大小":检查纸张大小是否正确.
–"缩放":检查文本或图形的缩放设置是否与纸张相符.
–"打印方向":检查纸张方向是否正确.
打印的信封倾斜1.
先将封口滑如信封,然后将它们放入打印机.
2.
确定纸张导轨紧贴信封边沿.
3.
重新打印信封.
文档未反映新的打印设置打印机设置可能与软件程序的打印设置不同,请在软件程序中选择适当的打印设置.
无边界文档相关问题无边界打印原则打印的图像倾斜照片边沿色彩暗淡照片具有不必要的边界HPPhotosmart软件帮助47无边界打印原则打印无边界照片或小册子时,请遵循以下原则:检查在"页面设置"对话框中指定的纸张大小是否与放入纸盘中的纸张大小相符.
在"纸张类型/质量"窗格中,选择适当的纸张类型.
不要在墨水备份模式下打印无边界文档.
打印无边界文档时,请始终在打印机中安装两个墨盒.
有关详细信息,请参见墨水备份模式.
打印的图像倾斜检查源图像是否有问题.
例如,如果您打印的是扫描的图像,则检查图像扫描时是否发生歪斜.
如果问题不是由源图像造成,则请执行以下步骤:1.
从纸盒中取出所有纸张.
2.
将照片纸正确装入纸盒.
3.
检查纸张导轨是否紧贴纸张边沿.
4.
按相关纸张类型的装入说明进行操作.
照片边沿色彩暗淡第10章48HPDeskjetD1300series检查并确定照片纸没有卷曲.
如果照片纸发生卷曲,请将纸张装入塑料袋并朝卷曲相反的方向弯曲,直至纸张平整.
如果问题仍然存在,则使用没有卷曲的照片纸.
有关防止照片纸卷曲的说明,请参见存放和处理照片纸.
照片具有不必要的边界对于小型照片纸对于带裁剪边的小型照片纸对于小型照片纸如果打印输出具有不必要的边界,请尝试下列解决方法:对齐墨盒.
检查源图像是否有问题.
例如,如果您打印的是扫描的图像,则检查图像扫描时是否发生歪斜.
检查用于支持无边界打印的软件应用程序.
对于带裁剪边的小型照片纸如果边框出现在裁剪边下方,则撕掉裁剪边.
如果边框出现在裁剪边上方,则校准墨盒.
HPPhotosmart软件帮助49墨盒错误信息如果显示墨盒错误信息,请按照下列说明操作:墨盒不正确信息只有在安装正确的墨盒时,打印机才会打印.
如果显示墨盒错误信息,则表示一个或两个墨盒无法在打印机中使用.
要解决此问题,请按照不正确的墨盒中的说明进行操作.
墨盒问题信息如果墨盒故障或安装不正确,则打印机不能打印.
如果显示信息指出墨盒存在问题,请按照墨盒故障或安装不正确中的说明操作以解决此问题.
墨盒支架被锁定信息如果打印文档时打印机被锁定,请按照打印机停止运作中的说明进行操作.
墨盒插槽错误信息如果显示此信息,则表示墨盒安装在墨盒支架的错误侧.
按照墨盒插槽错误信息中的说明解决此问题.
在墨水备份模式下打印信息如果显示此错误信息,请按照下列说明操作.
第10章50HPDeskjetD1300series电源指示灯亮起或闪烁1电源指示灯如果"电源"指示灯亮起,表示打印机正在打印,或者准备打印.
如果"电源"指示灯熄灭,表示打印机电源已关闭.
如果"电源"指示灯闪烁,则请参阅下列信息.
闪烁指示灯代表的含义如果显示错误信息闪烁指示灯代表的含义下列原因会导致"电源"指示灯闪烁:打印机顶盖已打开.
打印机缺纸.
打印机出现问题,例如卡纸或墨盒问题.
有关清除卡纸的信息,请参见卡纸.
如果显示错误信息阅读错误信息,了解出现的问题及解决方法.
文档打印缓慢打开了多个软件程序计算机没有足够的资源可以让打印机以其最佳速度打印.
要提高打印机速度,请在打印时关闭所有不需要的软件程序.
正在打印混合文档、图形或照片包含图形或照片的文档打印速度比文本文档要慢.
已选择"最佳"或"最大dpi"打印模式如果选择了"最佳"或"最大dpi"打印质量,打印机的打印速度会更慢.
要提高打印机速度,您可以选择其他打印质量模式.
HPPhotosmart软件帮助51打印机处于墨水备份模式打印机在墨水备份模式下的打印速度可能会更慢.
有关详细信息,请参见墨水备份模式.
要提高打印速度,请在打印机中使用两个墨盒.
打印机软件版本过旧安装的打印机软件可能版本过旧.
有关更新打印机软件的信息,请参见打印机软件更新.
计算机不符合系统要求如果您的计算机没有足够的RAM,或者硬盘没有大量的可用空间,则打印机的处理时间将会较长.
1.
检查计算机的硬盘空间、RAM和处理器速度是否符合系统要求.
系统要求在打印机随附的参考指南中列出.
2.
删除不需要的文件,释放硬盘的可用空间.
如果问题仍然存在如果在参阅疑难排解主题后仍存在问题,请关闭计算机然后重新启动.
如果重新启动计算机后仍然遇到问题,请访问HP技术支持:www.
hp.
com/support.
有关支持程序的信息,请参见HP支持.
第10章52HPDeskjetD1300seriesAHP支持支持程序HP电话支持支持程序如果遇到问题,请按照以下步骤操作:1.
查阅HPDeskjet随附的文档.
2.
访问HP的在线支持网站:www.
hp.
com/support.
所有HP用户均可获取HP在线支持.
在这里可以迅速获取最新设备信息和专家帮助,其包含以下功能:–快速访问有资质的在线支持专家–为您的HPDeskjet提供软件和驱动程序更新–为常见问题提供有价值的HPDeskjet和故障排除信息–注册设备后可以获取主动设备更新、支持提醒以及HP新闻简报3.
仅限于欧洲:与当地的购买点联系.
如果设备出现硬件故障,需要将该硬件送回到当地的购买点.
(在设备的保修期内,服务是免费的.
保修期过后,需要收取服务费.
)HP电话支持电话支持期致电电话支持期过后电话支持期北美、亚太地区和拉丁美洲(包括墨西哥)可享有一年电话支持服务.
要确定欧洲、中东和非洲的电话支持期,请访问www.
hp.
com/support.
这期间只收取电话公司的标准费用.
致电请在计算机和HPDeskjet面前致电HP支持.
准备好以下信息:设备型号(在设备前面的标签上)设备序列号(位于设备后部或底部)发生故障时所显示的信息回答以下问题:–以前出现过这种情况吗–能否使之再现–在出现此情况前,是否在计算机上添加了新硬件或软件–之前是否发生其他情况(例如,雷暴、移动设备等.
)电话支持期过后电话支持期过后,仍可获得HP的支持,但需要支付一定的费用.
也可在HP在线支持网站获取帮助:www.
hp.
com/support.
请与HP经销商联系或拨打所在国家/地区的支持电话号码,以了解支持选项详细信息.
HPPhotosmart软件帮助534.
联系支持.
支持选项和可用性因设备、国家/地区和语言的不同而有所不同.
HPB耗材为HPDeskjet订购下列耗材.
纸张要订购介质,例如,HP高级纸、HP高级喷墨投影胶片或HP贺卡,请访问www.
hp.
com.
选择您所在的国家/地区,然后单击"购买"或"网上商城".
USB电缆C6518AHPUSBA–B2米电缆54HPDeskjetD1300seriesC技术信息打印机规格环保产品管理计划规范说明打印机规格HPDeskjet的技术规格和要求如下所述.
物理技术规格打印机尺寸(包括延伸纸盒)142毫米(高)x422毫米(长)x346毫米(宽)(5.
6英尺(高)x16.
6英尺(长)x13.
62英尺(宽))打印机重量(不包括墨盒):2.
04kg(4.
5磅)软件兼容性MacintoshOSX10.
3及更高版本内存384KB集成内存最低系统要求操作系统处理器RAM硬盘空间MacOSXv10.
3、v10.
4G3或速度更高的处理器128MB150MB注意为了得到最佳打印效果,请使用USB2.
0兼容电缆.
纸盒容量普通纸:最多80张纸张尺寸有关支持介质尺寸的完整列表,请参阅打印机软件.
纸张重量Letter纸:65到90g/m(16到24lb)Legal纸:70到90g/m20到24lb)信封:70到90g/m(20到24lb)卡片:最高200g/m(最大指标110-lb)照片纸:最高280g/m(最大指标75-lb)环保产品管理计划Hewlett-Packard致力于提供优质的环保产品.
本产品在设计时已考虑到了回收利用.
在确保功能性和可靠性的同时,尽可能减少各种材料的使用数量.
不同的材料经特殊设计,易于分离.
紧固件和其它连接件易于查找和获取,只需使用常用工具即可方便地拆卸.
为了进行高效的拆卸和维修,设计了高优先级部件,使操作更加简便.
1核1G仅38元/月起野草云服务器,香港/美国洛杉矶CN2+BGP云服务器,
野草云服务器怎么样?野草云是一家成立了9年的国人主机商家,隶属于香港 LucidaCloud Limited (HongKong Registration No. 2736053 / 香港網上查冊中心)。目前,野草云主要销售香港、美国的VPS、虚拟主机及独立服务器等产品,本站也给大家分享过多次他家的优惠了,目前商家开启了优惠活动,香港/美国洛杉矶CN2+BGP云服务器,1核1G仅38元/月起!点击...
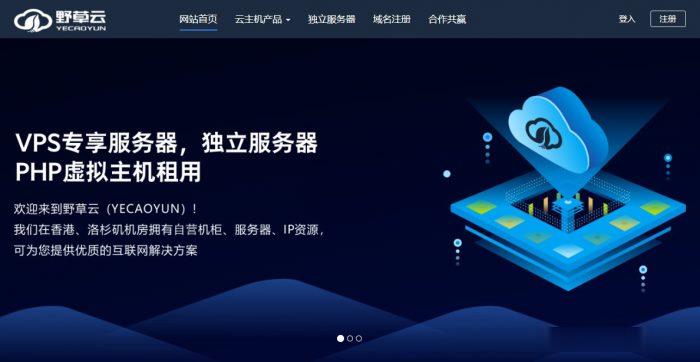
hypervmart:英国/荷兰vps,2核/3GB内存/25GB NVMe空间/不限流量/1Gbps端口/Hyper-V,$10.97/季
hypervmart怎么样?hypervmart是一家国外主机商,成立于2011年,提供虚拟主机、VPS等,vps基于Hyper-V 2012 R2,宣称不超售,支持linux和windows,有荷兰和英国2个数据中心,特色是1Gbps带宽、不限流量。现在配置提高,价格不变,性价比提高了很多。(数据中心不太清楚,按以前的记录,应该是欧洲),支持Paypal付款。点击进入:hypervmart官方网...
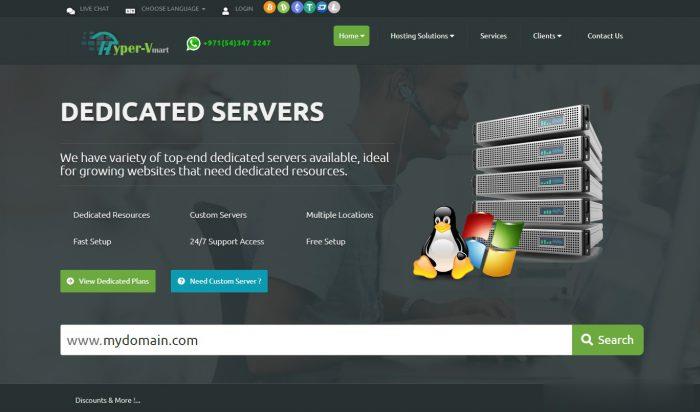
RackNerd新上圣何塞、芝加哥、达拉斯、亚特兰大INTEL系列,$9.49/年
racknerd怎么样?racknerd商家最近促销三款美国便宜vps,最低只需要9.49美元,可以选择美国圣何塞、西雅图、纽约和芝加哥机房。RackNerd是一家成立于2019年的美国高性价比服务器商家,主要从事美国和荷兰数据中心的便宜vps、独立服务器销售!支持中文工单、支持支付宝和微信以及PayPal付款购买!点击直达:racknerd官方网站INTEL系列可选机房:加利福尼亚州圣何塞、芝加...
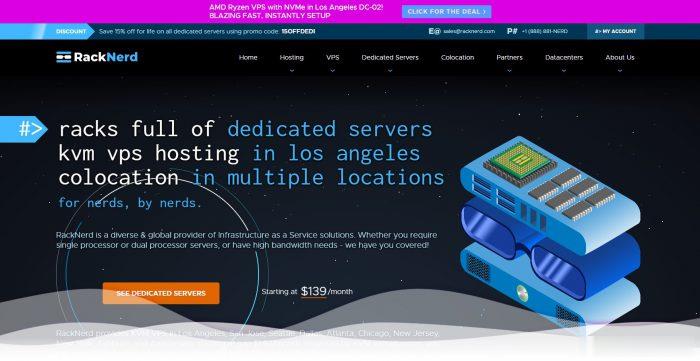
-
天气预报哪个好用哪个最准确天气预报的软件哪个比较准集成显卡和独立显卡哪个好集成显卡与独立显卡的区别。985和211哪个好211的院校和985的那个好?传奇类手游哪个好传奇哪个版本比较好玩 最好玩的传奇手游排行榜帕萨特和迈腾哪个好迈腾和帕萨特对比,哪个更好?机械表和石英表哪个好手表中,石英表和机械表的区别和优缺点三国游戏哪个好玩三国游戏 什么最好玩?苹果手机助手哪个好iphone手机助手哪个好用?加速器哪个好网络游戏加速器哪个好用尼康和佳能单反哪个好尼康和佳能哪个好