xp系统安装图解XP重装系统具体步骤有哪些啊 ????自己能装吗??
电脑怎么装XP的系统?
重装系统方法(首先得准备一张系统安装盘): 重启电脑,当屏幕出现类似于“Press *** to enter setup”的字样时,你注意看“***”是什么,***就代表按什么键进入BIOS。第一、设置光盘驱动:1、机器启动后首先按Del键进入BIOS(笔记本按F2或看主板说明)。
2、通过键盘上的方向键选中Advanced BIOS Features。
3、回车进入BIOS设置界面。
4、用方向键选中First Boot Device或(1st Boot Device) 回车 。
5、用上下方向键选中CDROM。
6、按ESC返回BIOS设置界面。
按F10 。
7、按 ‘Y’键后回车,重启电脑。
需要注意的是,由于BIOS的不同,进入BIOS后设置按键也有可能不同。
如果是AMI bios,进入BIOS之后按右方向键,第四项,然后选择同样的类似first boot device 的选项,然后保存更改退出。
如果是笔记本,可以按F2进入BIOS,后面的设置大同小异。
第二、 (1)重启电脑, 放入光盘,在读光盘的时候按回车键(就是出现黑屏上有一排英文press anykey to boot from CDROM 时,立即回车)。
(2)片刻,屏幕出现欢迎安装程序界面,选择现在安装,并回车。
(3)显示‘许可协议’按F8后,加载信息 。
(4)选择全新安装 第三、选择你要安装的分区(一般都选C,原来的系统)。
如果你是新的没有分区的硬盘,你可以创建分区了,如果你有分区,选择任意一个分区都可以,当然最好是选择你现在window所在的分区是最好的,这样它会提示你您的电脑已经存在一个系统,windows可以为你修复它,修复请按R,但你当然不修复对吧?这时候选择enter吧,安装全新的操作系统,然后选择格式化这个分区!这时候注意,windows2000以上最好安装在超过5G的分区,还要确保你的分区是完好的。
第四、用NTFS格式化这个分区。
(如果你要保留你的文件的话,选择保持文件系统无变化好了!希望你能保持良好的习惯,自己的文件不要存在系统盘下,不要用windows提供的我的文档我的图片收藏之类,因为等你要重装系统时候会很麻烦。
不幸如果你已经有文件在那里,你最好先把他们移到别的分区里,因为装系统补用把所以分区都格式化的,放到别的分区就放心了!)这一步安装过程会有提示,如果使用windows2000以上系统,如xp或2003,建议你选择用ntfs格式格式化硬盘! 第五、开始复制文件:此过程稍长,耐心等等,无需干预,等待就可以了。
它在复制文件哦! 第六、重启了,还会出现:press anykey to boot from CDROM。
。
。
这时候不要在按任意键了啊,否则你要重复一次了。
第七、进入windows环境的安装部分了。
按提示输入你的信息,如:安装序列号,地域和语言,是否设置网络组等。
第八、重启了,快进入你熟悉的windows了,设置用户。
(只有xp才有这个选项。
) 第九、系统装完了,将光盘启动改回为硬盘启动(即first boot device 的选项为HDD0),方法与第一的方法相同,重启就行了。
第十、该装驱动了,建议安装顺序如下:主板驱动(虽然不装xp也能工作)-- 显卡---声卡---其他(这都要看你是不是主板集成了声卡显卡啊)如果你的驱动都不是自启动光盘,没关系,xp启动时候会告诉你发现新硬件了,安装时候选择让它自己搜索,在搜索中包括光盘位置(或者你知道驱动在那个文件夹存着),就可以安装了。
或者你到设备管理器找到那些还是问号的硬件,一个个安装驱动程序吧。
另外附上安装视频教程: /05/0715/14/1ON5L6MG00091589.html(此安装视频只是放入光盘后出现的情况,第一步进入BIOS没有,先必须得把启动改为光盘启动,否则它还是硬盘启动,又回到原来的情况了) 《十款操作系统安装全程图解》: /thread-3091-1-1.html 如何重装Windows XP系统,请看有图的介绍: /xt/143907248.htm 重装Windows XP操作系统详细步骤并附带图解: /1105406655 备份C盘 你安装完系统后,打全补丁,下载好程序软件。
建议下载“一键GHOST硬盘版V11.5”安装、备份、恢复备份,一键即可十分方便。
下载网址: /soft/4740.html 用一键GHOST备份C盘(当然也可以备份其他盘),在出现系统故障而无法恢复时就不用安装系统了,首先用一键GHOST恢复系统,这样你C盘的存储的文件和下载的程序软件就不会损失了(备份时的文件和程序软件,如果后来又加进了新的文件,可以重新备份C盘)。
重装XP系统的具体步骤和方法
如何重新安装XP系统(SP1同SP2安装方法相同) 第一步,设置光盘启动: 所谓光盘启动,意思就是计算机在启动的时候首先读光驱,这样的话如果光驱中有具有光启功能的光盘就可以赶在硬盘启动之前读取出来(比如从光盘安装系统的时候)。设置方法: 1.启动计算机,并按住DEL键不放,直到出现BIOS设置窗口(通常为蓝色背景,黄色英文字)。
2.选择并进入第二项,“BIOSSETUP”(BIOS设置)。
在里面找到包含BOOT文字的项或组,并找到依次排列的“FIRST”“SECEND”“THIRD”三项,分别代表“第一项启动”“第二项启动”和“第三项启动”。
这里我们按顺序依次设置为“光驱”“软驱”“硬盘”即可。
(如在这一页没有见到这三项E文,通常BOOT右边的选项菜单为“SETUP”,这时按回车进入即可看到了)应该选择“FIRST”敲回车键,在出来的子菜单选择CD-ROM。
再按回车键 3.选择好启动方式后,按F10键,出现E文对话框,按“Y”键(可省略),并回车,计算机自动重启,证明更改的设置生效了。
第二步,从光盘安装XP系统 在重启之前放入XP安装光盘,在看到屏幕底部出现CD字样的时候,按回车键。
才能实现光启,否则计算机开始读取硬盘,也就是跳过光启从硬盘启动了。
XP系统盘光启之后便是蓝色背景的安装界面,这时系统会自动分析计算机信息,不需要任何操作,直到显示器屏幕变黑一下,随后出现蓝色背景的中文界面。
这时首先出现的是XP系统的协议,按F8键(代表同意此协议),之后可以见到硬盘所有分区的信息列表,并且有中文的操作说明。
选择C盘,按D键删除分区(之前记得先将C盘的有用文件做好备份),C盘的位置变成“未分区”,再在原C盘位置(即“未分区”位置)按C键创建分区,分区大小不需要调整。
之后原C盘位置变成了“新的未使用”字样,按回车键继续。
接下来有可能出现格式化分区选项页面,推荐选择“用FAT32格式化分区(快)”。
按回车键继续。
系统开始格式化C盘,速度很快。
格式化之后是分析硬盘和以前的WINDOWS操作系统,速度同样很快,随后是复制文件,大约需要8到13分钟不等(根据机器的配置决定)。
复制文件完成(100%)后,系统会自动重新启动,这时当再次见到CD-ROM.....的时候,不需要按任何键,让系统从硬盘启动,因为安装文件的一部分已经复制到硬盘里了(注:此时光盘不可以取出)。
出现蓝色背景的彩色XP安装界面,左侧有安装进度条和剩余时间显示,起始值为39分钟,也是根据机器的配置决定,通常P4,2.4的机器的安装时间大约是15到20分钟。
此时直到安装结束,计算机自动重启之前,除了输入序列号和计算机信息(随意填写),以及敲2到3次回车之外,不需要做任何其它操作。
系统会自动完成安装。
第三步,驱动的安装 1.重启之后,将光盘取出,让计算机从硬盘启动,进入XP的设置窗口。
2.依次按“下一步”,“跳过”,选择“不注册”,“完成”。
3.进入XP系统桌面。
4.在桌面上单击鼠标右键,选择“属性”,选择“显示”选项卡,点击“自定义桌面”项,勾选“我的电脑”,选择“确定”退出。
5.返回桌面,右键单击“我的电脑”,选择“属性”,选择“硬件”选项卡,选择“设备管理器”,里面是计算机所有硬件的管理窗口,此中所有前面出现黄色问号+叹号的选项代表未安装驱动程序的硬件,双击打开其属性,选择“重新安装驱动程序”,放入相应当驱动光盘,选择“自动安装”,系统会自动识别对应当驱动程序并安装完成。
(AUDIO为声卡,VGA为显卡,SM为主板,需要首先安装主板驱动,如没有SM项则代表不用安装)。
安装好所有驱动之后重新启动计算机。
至此驱动程序安装完成。
参考资料:/4777213.html 另外这里有安装XP全过程的视频教程,从设置光盘驱动开始: /bbs/dispbbs.asp?BoardID=31&id=183
XP重装系统具体步骤有哪些啊 ????自己能装吗??
下面是参考做系统的资料,你可以拷贝下载,然后打印一种或者手抄些下来对照参考自己装系统。
重装系统步骤:(准备好系统安装光盘、主板驱动光盘、有独立显卡的请找到显卡驱动光盘)
第一步:要先设置BIOS
要重装系统的话,需要进入BIOS设置系统从光驱启动才可以的,如何设置系统从光驱启动呢?开机,等系统开始自检时,此时你可以看到屏幕右下角白色显示“DEL”,你马上按键盘的del键,就开始进入BIOS界面了,不同主板的BIOS设置界面也不同,现在我分别在此介绍常见的两种版本BIOS的具体设置:
1、Award BIOS版本的设置:
进入BIOS界面后,按箭头键,选择“Advanced BIOS Features”(高级设置),然后找到“First Boot Device”(第一启动),然后按pageUp或pageDown键选择“CD-ROM”,将“Second Boot Device”(第二启动)和“Third Boot Device”(第三启动)都设置为“Disabied”(关闭),设置好之后按F10保存退出,然后放入安装光盘;
2、AMI BIOS版本设置:
进入BIOS界面后,按箭头键,选择“Boot”后再选择“Boot Device Priority”并回车,里面分别有“1st Boot Device”(第一启动)、“2nd Boot Device”(第二启动)和“3rd Boot Device”(第三启动),只要在“1st Boot Device”按回车,选择“CD-ROM”就可以了,设置好之后按F10保存退出,然后放入安装光盘。
第二步:格式化硬盘
bios里设置光驱启动后,放入ghost光盘后重启,进入光盘目录后找到“PM图形化工具”(也称作PQ),进入后,点“作业”选“创建分区”,如果你之前已经将整个硬盘划分为C盘,那么建议你先在“作业”菜单里选择“删除分区”,点“执行”后等待作业完成,然后重新给硬盘分区,
具体方法如下:
1、点“作业”选“创建分区”,第一个分区必须设置为“主要分区”,此分区将为C盘,文件系统格式建议选“NTFS”格式,此格式磁盘碎片少,速度比fat32快,而且支持单个大文件,分区大少建议15G吧,如果你的硬盘是500G,建议分30G,选择后点“执行”;
2、点“作业”选“创建分区”,设置分区大小,怎么设置具体就看你怎么用(此分区将是D盘),选“逻辑分区”,格式建议选“NTFS”格式,选择后点“执行”;
3、继续2的步骤,直至分区完毕,最后,请选择第一分区(也就是C盘),在“作业——进阶”里选择“设定为作用”,然后点击底下的“执行”按钮完成该设定任务,最后点“结束”按钮,重启电脑。
分区完成,接下来你就可以安装系统了。
第三步:系统安装
完成格式化硬盘后退出分区程序,就会自动重启计算机了,重启后系统自动从光驱引导,就可以进入光盘的安装目录,如果是ghost版的,选择安装ghost到C盘(一般就是目录的第一项),然后就会进入ghost开始将映像恢复到C盘里,完成后就会自动重启,进入硬件驱动安装。
第四步:就是系统的安装了,这一过程需要花比较长的时间,安装好系统之后,就是安装硬件驱动和软件了,当然,还要优化一下系统。
- xp系统安装图解XP重装系统具体步骤有哪些啊 ????自己能装吗??相关文档
- 更新驱动程序软件
- 连接xp系统安装图解
- Stevenxp系统安装图解
- 您可以xp系统安装图解
- configuredxp系统安装图解
- 步骤xp系统安装图解
GigsGigsCloud:$16/月KVM-1GB/30GB/1TB/1.6T高防/洛杉矶CN2 GIA+AS9929
GigsGigsCloud是一家成立于2015年老牌国外主机商,提供VPS主机和独立服务器租用,数据中心包括美国洛杉矶、中国香港、新加坡、马来西亚和日本等。商家VPS主机基于KVM架构,绝大部分系列产品中国访问速度不错,比如洛杉矶机房有CN2 GIA、AS9929及高防线路等。目前Los Angeles - SimpleCloud with Premium China DDOS Protectio...
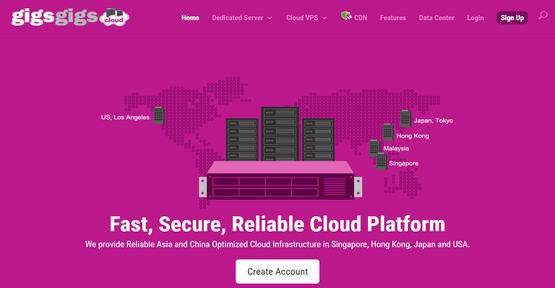
老薛主机入门建站月付34/月,年付345元,半价香港VPS主机
老薛主机怎么样?老薛主机这个商家有存在有一些年头。如果没有记错的话,早年老薛主机是做虚拟主机业务的,还算不错在异常激烈的市场中生存到现在,应该算是在众多商家中早期积累到一定的用户群的,主打小众个人网站业务所以能持续到现在。这不,站长看到商家有在进行夏季促销,比如我们很多网友可能有需要的香港vps主机季度及以上可以半价优惠,如果有在选择不同主机商的香港机房的可以看看老薛主机商家的香港vps。点击进入...
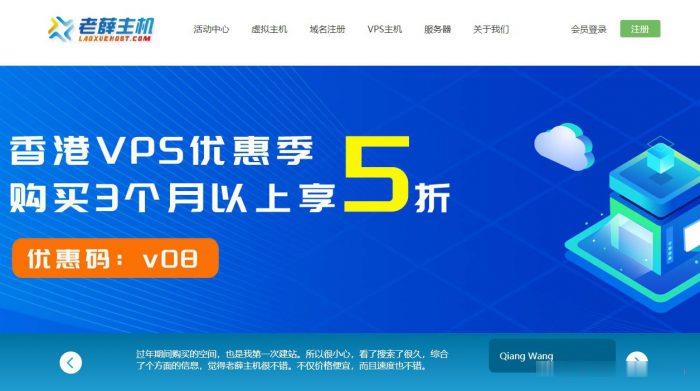
CloudCone:洛杉矶MC机房KVM月付1.99美元起,支持支付宝/PayPal
CloudCone是一家成立于2017年的国外VPS主机商,提供独立服务器租用和VPS主机,其中VPS基于KVM架构,多个不同系列,譬如常规VPS、大硬盘VPS等等,数据中心在洛杉矶MC机房。商家2021年Flash Sale活动继续,最低每月1.99美元,支持7天退款到账户,支持使用PayPal或者支付宝付款,先充值后下单的方式。下面列出几款VPS主机配置信息。CPU:1core内存:768MB...
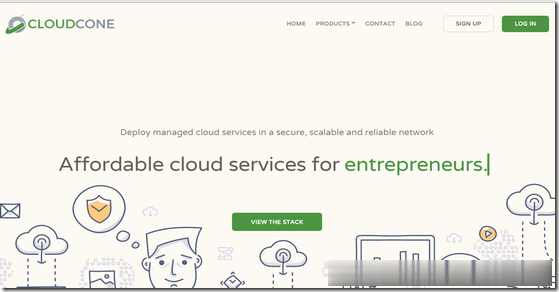
-
集成显卡和独立显卡哪个好集成显卡和独立显卡那个好?985和211哪个好985和211哪个强?具体分析点。压缩软件哪个好安卓手机哪一款解压缩软件比较好用?谢谢!dnf魔枪士转职哪个好DNF魔枪士转职转哪个好 决战者征战者转职qq空间登录不上为什么我的QQ空间登陆不上?yy空间登录玩空间游戏怎样1直是正在登录中360云盘下载别人在百度知道给了你360云盘资源,怎么在360云盘使用????360云盘同步版360云盘和360同步版区别360云盘怎么用360云盘怎么用360云盘36t请问360云盘容量为什么最低有36T,其他IT行业的云盘都最多就2T?