组建局域网组建局域网需要什么?
组建局域网
设置工作组:两台机器用同一个组(取名可以任意取,比如:workgroup,两台机子必须设置为一样);设置IP地址:一台设置成192.168.1.2 另一台设置成192.168.1.3 ;子网掩码均为255.255.255.0怎样组建一个局域网?
设置其中一台为服务器,通过代理服务器上网。设置其中一台为主机(要长开),填好IP。
在其他三台电脑上分别打开浏览器,单击“工具”菜单,在下拉菜单中选择“选项”, 在弹出的窗口中选择连接选项卡。
在“连接”选项卡窗口中选择“局域网设置”, 在局域网设置窗口中: 在地址里输入:,端口输入8080,然后勾选“对于本地地址不使用代理服务器”,点击“高级”按钮作进一步设置,勾选“对所有协议均使用相同的代理服务器”。
如何组建局域网?
如果你只是想把两台装有Windows系列操作系统的PC连接起来,我们可以直接通过计算机的串、并口,利用串、并行通讯电缆(pc to pc),把两台微机连接好后,在Windows的“控制面板/网络”下的“适配器”中选Microsoft的“拨号网络适配器”和“协议”中的“IPX/SPX兼容协议”及“NetBEUI协议”。
然后启动“控制面板”,选择“添加/删除程序”,单击“安装Windows程序”,选择“通讯”,单击“直接电缆连接”,再利用Windows安装盘进行安装。
安装好后,重新启动计算机。
选定一台计算机作主机,在主机“我的电脑”中用右键某一驱动器(如C驱),选择“共享”,选好共享级别。
分别在两机的附件中运行“直接电缆连接”,在主机上,选择所用的通讯端口。
选另一台作客户机,按提示操作,稍等片刻,联机完成。
打开“客户机”桌面上的“网上邻居”,你会发现你不再孤独了,你可通过“网上邻居”访问你的主机,也可以通过“映射网络驱动器”的方法将网络驱动器映射为自己的虚拟物理驱动器,更妙的是如果你所联的主机已经上了局域网,那么你还能通过主机访问所有的网上资源。
而且在你访问的同时,并不影响主机的正常工作,这一点对于笔记本电脑的用户尤为有利。
当微机(pc)多于两台的话,就需要用到网卡、网线和集线器(HUB)。
如果局域网中没有网卡,就如河流没有桥梁架在两岸一样。
网卡是网络接口卡NIC(NETWORK Interface Card)的简称,它是局域网最基本的组件之一。
网卡安装在网络计算机和服务器的扩展槽中,充当计算机和网络之间的物理接口,因此可以简单地说网卡就是接收和传送数据桥梁。
网卡根据传输速率可分为:10Mbps网卡(ISA 插口或PCI插口)、100Mbps PCI插口网卡、10Mbps/100Mbps自适应网卡和千兆网卡。
目前10Mbps ISA插口的网卡仍以其低廉的价格占有市场的一定份额,但由于10Mbps ISA插口网卡的网络传输速率低,且占用大量的CPU资源,只适应于那些对速度要求不高的局域网,因此我推荐用100Mbps PCI插口的网卡或者10Mbps/100Mbps自适应网卡,价格不贵又能够适应于用户比较多,网上传输的数据量大和需要进行多媒体信息传输的应用环境。
在选择网线时要先看你所购买的网卡的接口类型,网卡的接口有两种类型:RJ45口和BNC口
BNC口是用细同轴电缆作为传输媒介的一种网卡接口。
RJ45是采用双绞线作为传输媒介的一种网卡接口,RJ45的接口酷似电话线的接口,但网络线使用的是8芯的接头,使用RJ45的缺点是架设成本高,但安装和维护较为方便,因此我们一般使用RJ45接口。
集线器 (HUB):根据微机的数量,利用 HUB构成星形结构 ,在工作站较多的情况下 ,会因 HUB的处理速率远远低于通信线路的传输速度 ,从而造成瓶颈问题。
因此有条件的话可选用交换机。
一个 Hub所组成的域称为冲突域 ,也就是说 ,网络上任何一台计算机在收发数据时 ,其他所有计算机都能够收到 ,且这些计算机不能同时进行数据的收发 ,否则会发生碰撞(CSMA/ CD协议会阻止碰撞 )。
此外每台接入 Hub的计算机 ,都要检测接收到的数据目的地址 ,以确认是否是收到自己的通信信息 ,因此计算机 CPU占用率高 ,全网通信效率低 ,只适用于小型工作组级别应用。
集线器(HUB)的作用是:
(1)每个双绞线接口只与一个工作站 (网卡 )相连 ,信号点对点传输 .
(2)当某一端口接收到信号时 ,HUB将其整形再生并广播到其他每个端口 .
(3)HUB本身可自动检测信号碰撞 ,当碰撞发生时立即发出阻塞 (jam)信号通知其他端口.
(4)某一端口的传输线或网卡发生故障时 ,HUB自动隔离该端口 ,使其不影响其他端口的正常工作 由于100M的集线器较贵,我们一般选择100Mbps的网卡,10M的集线器,以后根据需要再升级到100M集线器。
OK!局域网所需的组件都已经齐了,现在就以在现时最稳定的个人操作系统Windows2000 Professional为基础跟我来一步一步组建局域网吧。
连接局域网的步骤如下:
1、安装网卡。
关闭计算机,打开机箱,找到一空闲PCI插槽(一般为较短的白色插槽),插入网卡,上好螺丝。
2、连接网线。
将网线一头插在网卡接头处,一头插到集线器(HUB)上。
3、安装网卡驱动程序。
打开计算机,操作系统会检测到网卡并提示您插入驱动程序盘。
插入随网卡销售的驱动程序盘,然后单击“下一步”,Windows找到驱动程序后,会显示确定屏幕,单击“下一步”。
如果Windows没有找到驱动程序,单击“设备驱动程序向导”中的“浏览”按钮来指定驱动器的位置。
如果您的驱动程序不是最新的版本,可以打开“设备管理”,运行“更新设备驱动程序器向导”,双击“网络适配器”,然后选中您的网卡,选择“驱动程序”键,单击“升级驱动程序”按钮。
Windows会提示您插入Windows安装盘,按照提示操作即可。
您还必须为网络中的每一台计算机指定一个唯一的名字和相同的工作组名(例如默认的Workgroup),然后再重新启动计算机。
具体操作为在桌面“我的电脑”图标上点右键,单击“属性”。
在弹出的对话框里点击“网络标识”,再点击“属性”,在“计算机”名中填入你想要指定的机器名,在工作组中填入统一的工作组名,点击确定完成。
(图1)
4、安装必要的网络协议。
在桌面“网上邻居”图标上单击右键,点击“属性”,在“本地连接”图标上单击右键,在弹出的属性对话框里点击“安装”,双击“协议”安装“协议(TCP/IP)”,双击“客户”安装“Microsoft网络客户端”,重新启动计算机。
5、实现网络共享。
在桌面“网上邻居”图标上单击右键,点击“属性”,在“本地连接”图标上单击右键,在弹出的属性对话框里点击“安装”,双击“服务”安装“Microsoft网络的文件和打印机共享”,单击“确定”,需重新启动计算机后这些设置才有效。
如果您要共享驱动器或目录,在资源管理器中或桌面上,打开“我的电脑”,右击欲共享的驱动器或目录,选择“共享”,填写相应的内容。
如果选择共享整个驱动器,则该驱动器下的所有目录均为网络共享。
打开“网络邻居”图标可以得到网络上计算机的列表。
双击您欲访问的计算机,进入驱动器。
要想映射网络驱动器,请查阅Windows帮助文件。
如果在使用网络访问打印机或别的计算机时出现问题,请检查您的网线连接,保证连线和共享设置正确。
(图2)
6、设置可任选的启动口令安装网络驱动程序后第一次启动计算机时,会弹出一对话框提示您键入Microsoft网络的用户和口令。
键入用户名,以后每次启动计算机时它会自动显示(可以使用第三步中指定的计算机名)。
如果不想设置口令,将口令行置空,然后“确定”,否则键入口令,并确定口令。
如果输入的口令与设置的口令不符,则计算机虽可在本地运行操作系统,但不能上网共享资源。
就这样,一个简单的基于Windows2000 Professinal的局域网建立起来了,你也可以用以上方法在你的邻里之间建立一个局域网,从此你的电脑将不再孤独了!
如何组建局域网?
方法一:通过HUB 家里只有两台机器,如何将它联网呢?这是困扰着很多用户的问题,目前已经有很多解决方案,比如使用串/并口、USB线缆对接或红外传输等,然而这些方法都在功能、速度、稳定性、易用性、可扩充性及通用性等方面存在着某些不足。到目前为止,要想方便快捷地共享CD-ROM、打印机或是连接,最好的方法仍然是通过以太网。
也许有人会认为这对于家庭连网来说成本太高,但现在以太网卡的价格已经降到了普通用户的可承受范围内,比较便宜的10/100Mbps自适应网卡已经降到几十元,而两块PCI接口的普通10Mbps网卡通常总共不超过100元就能买到。
如果只是双机对连,还可以省去Hub,用一条廉价的绞线便能享受10Mbps或100Mbps交换的高速。
要注意的是连接两个网卡的网线与普通的网线线序不同,您可以去网络产品柜台或网络工程公司定做,一般只要几元钱,说明是直连两块网卡即可。
安装了网卡并连接网线后,还要进行有关的软件设置。
Windows 98安装网卡时会自动安装TCP/IP协议并同网卡绑定,您只要设定双方的IP地址便可以实现TCP/IP应用的访问了,方法是打开控制面板中的“网络”设置项(如图1),双击“已经安装了下列网络组件”中绑定于网卡的TCP/IP协议。
在“IP地址”选项卡中选中“指定IP地址”,然后填写IP和子网掩码,如图2所示。
在这种应用场合下,我们推荐使用10.x.x.x或192.168.x.x等保留地址,只要保证两个地址属于同一网段,即网络地址相同且掩码相同即可。
比如,可以将一个设为192.168.0.1,另一个设为192.168.0.2,子网掩码均为255.255.255.0,其他的网关域名服务器等设置可省略。
此时,您已经可以在一方安装Web、FTP等服务,在另一方使用相应的客户端软件来访问,然而这样仍然不太方便。
为了实现您所熟悉的“网上邻居”的共享,还需要“Microsoft网络客户”和“Microsoft网络的文件和打印机共享”两个组件。
添加前者的方法是在如图1网络设置对话框中选择“添加”*“客户”*“添加”*“Microsoft”*“ Microsoft网络客户”*“确定”,如图3 所示。
添加后者的方法是在网络设置对话框中点击“文件和打印机共享”按钮,在随后出现的对话框中选中“允许其他用户访问我的文件”。
另外,您也可以选择安装NetBEUI来代替TCP/IP协议。
两台电脑最简单的方法: 主机两个网卡!一个接互联网!一个接局域网!共享互联网! 局域网网卡与另外一台机器的网线用 双娇线 连接! HUB,路由器都不用! 设置主机局域网网卡: TCP/IP协议 IP:10.0.0.1 子网:255.0.0.0 网关:10.0.0.1 DNS自己获取 另台机器网卡设置: TCP/IP协议 IP:10.0.0.1-10.0.0.255(随意) 子网:255.0.0.0 网关:10.0.0.1 DNS自己获取 方法二:电缆直接连接 随着时代的发展,电脑在现在的家庭中的普及程度越来越高,而且已经有很多的家庭拥有了两台甚至两台以上的电脑。
对于这些用户来说,如何把两台电脑连接在一起,组成一个最小规模的局域网,用来共享文件,联机玩游戏,共享打印机等外设,甚至共享MODEM上网就成为应用中的一个焦点,这就是我们这里所说的“双机互联”。
双机互联方法很多,你可以使用两块以太网卡,通过非屏蔽双纹线(UTP)连接;也可以通过串口或并口直接连接,或使用USB接口连接,还可以利用计算机的红外线接口无线连接以及通过两台MODEM通过拨号实现远程共享等等。
在这些方法中,用两块网卡通过双绞线连接是最简单方便同样也是最常用的一种连接方式,下面我们就着重介绍通过这种方式来实现双机互联。
一、通过网卡互联 1、网线的制作 在连接网络之前,我们首先应该考虑的是网线的制作。
一般若使用双绞线组建网络,需要一个集线器(HUB),通过集线器联网时,双绞线的夹线方法非常容易,只需把两头的网线一一对应的夹好就可以了, 夹线顺序是两边一致,统一都是:1、白橙、2、橙、3、白绿、4、蓝、5、白蓝、6、绿、7、白棕、8、棕。
注意两端都是同样的线序且一一对应。
这就是100M网线的做线标准,即568B标准,也就是我们平常所说的正线或标准线。
可是作为只有两台机器的小网络,买一台几百元的集线器有点太浪费了,事实上我们可以不用集线器而用网线直接把两台电脑连接起来,不过这时候网线的做法就要有一些小小的改变,通过改变网线的顺序来实现不用集线器的双机互联。
具体的做法是:一端采用上述的568B做线标准不变,另一端在这个基础上将这八根线中的1,3号线和2,6号线互换一下位置,这时网线的线序就变成了:1、白绿、2、绿、3、白橙、4、蓝、5、白蓝、6、橙、7、白棕、8、棕。
这就是100M网线的568A标准,也就是我们平常所说的反线或交叉线。
按照一端568B,一端568A的标准排列好线序并夹好后,一根适用于两台电脑直接连接的网线就做好了。
2、网卡的安装 网线做好后,下一步需要做的是安装网卡。
这里我们以TP-LINK TF-3239V网卡(10M/100M双速自适应网卡,采用REALTEK8139主芯片)在WIN98下的安装过程为例做一个简单介绍。
首先关闭主机电源,将TF-3239V网卡插在主板一个空闲的PCI插槽中,插好后固定,然后启动WIN98,进入WIN98后系统将提示找到新硬件,进入硬件安装向导,开始搜索驱动程序,我们选择“指定一个位置”,然后找到网卡驱动程序所在的路径(如a:win98),选定后点击确定,此时系统将开始拷贝所需文件,完成后系统将提示是否重启动,点击确定后系统重启,这时网卡的安装过程就顺利完成了。
在WIN2000等其他操作系统下的网卡安装过程与之类似,这里不再重复。
3、网络的设置 网卡安装好后,下面是双机互联的最后一步同样也是最难的一步:网络设置。
这里我同样以WIN98下的网络设置为例。
首先我们要检查系统的网络组件是否已安装完全:在桌面上选定“网上邻居”,点右键打开其属性,在配置列表中是否有如下几项:REALTEK8139 NETWORK ADAPTER (网卡),MICROSOFT网络客户(服务),TCP/IP协议(协议),MICROSOFT网络上的文件与打印机共享服务(服务)。
要连接一个局域网并共享资源,以上组件是必不可少的,如果没有可在此处直接添加。
然后是设置IP地址,选择“TCP/IP-à REALTEK8139 NETWORK ADAPTER”(即网卡的TCP/IP协议设置),打开其属性,在IP地址栏中输入“192,168,0,1”,子网掩码为“255,255,255,0”,然后点击“确定”,回到“网络”主画面(另外一台电脑的IP地址为“192,168,0,2”,子网掩码一样),在标识项中,你应该为两台计算机输入各自不同的名称,但其工作组应相同,在访问控制项中选取共享级,点击“确定”,再根据提示重新启动计算机。
待重新启动电脑时要注意进行网络登录。
电脑完成启动进入Win98界面,在“我的电脑”中用鼠标右键选中需要共享的驱动器或文件夹,单击快捷菜单中的“共享”,在对话框中输入共享名,按需要设置共享类型和访问口令。
这时,驱动器或文件夹会出现一个手掌,表示已经共享。
现在我们就可以通过网上邻居象使用本机资源一样访问另外一台计算机了。
二、直接电缆连接 采用直接电缆通过计算机的串口或并口进行连接也是实现双机直联的一种常用解决方案。
相对于使用网卡连接而言,这种方案对于联网质量要求不是很高的用户比较实用,其优点主要是连接方便和费用低廉,当然,它的不足之处很明显: 1.连接距离相对较短: 采用“直接电缆连接”的并口电缆线长度最好不要超过3米,在这个距离范围之内才能保证我们在进行数据传输时的稳定和完整。
这种方式对于两台距离很近的电脑连接比较适用。
如果你想连接更远距离的电脑,这种连接方式肯定是不行的; 2.采用串口电缆相连时: 传输数据的速度可能较慢,所以你如果连接两台电脑主要是用于玩游戏,这种方式一般是不适宜的。
但总的来说,直接电缆连接在你只有两台电脑时,是一种既省钱又简便的组网好方法。
要实现双机直接电缆连接,通讯电缆是必不可少的配件,建议到当地的电脑商店或网络公司直接购买。
它主要分为串口电缆和并口电缆两种。
需要留意的是,要选择用于电脑和电脑相连的通讯电缆,不要选电脑与打印机等外设相连的通讯电缆。
这两种电缆线在一般情况下是不能互换使用的。
买好电缆线后,用它把两台电脑连接起来。
然后启动计算机,进入Win98系统。
选择“开始”→“程序”→“附件”→“通讯”→“直接电缆连接”(如没有,添加方法是“控制面板”→“添加/删除程序”→“Windows安装程序”→“通讯”→“直接电缆连接”。
并在“网络”中设置好“协议”、“标识”与“共享”等,与前所述用网卡连接的网络设置一样),根据提示设置好端口,并将其中一台设为服务器,另一台设为客户机。
在“直接电缆连接”的选项中主机选“侦听”,客户机选“连接”,然后输入你的用户名和口令等即可成功连接,实现双机互联。
这时客户机就可使用主机上包括网络资源在内的各种资源,你再也不会为家里或办公室内的电脑间交换数据时,需要将硬盘取来取去的事情而烦恼了。
组建局域网需要什么?
一:路由器组建局域网? 1、设置路由器(按说明书要求去做) (1)连接:电话线-宽带modem(用交插双绞线)-路由器(直通双绞线)-二台电脑 。(2)设置路由器:打开IE,输入192.168.1.1,用户名密码都是admin,进入路由器设置,IP地址设192.168.1.1,子网掩码255.255.255.0。
2、设置协议TCP/IP属性。
(1)本地连接 右击本地连接—属性—常规—协议(TCP/IP)--属性—使用下面的IP地址 A电脑: IP地 址:192.168.0. 2 (这是我使用的) 子网掩码:255.255.255.0 默认网关:192.168.0.1 B电脑: IP地 址:192.168.0. 3(2—254之间除2以外的数) 子网掩码:255.255.255.0 默认网关:192.168.0.1 (2)宽带连接 右击宽带连接—属性—网络--协议(TCP/IP)--属性—使用下面的IP地址--两台电脑均设为“自动获得IP地址”。
3、二台电脑用一个用户名和密码,分别建立宽带拨号上网。
4、这样二台电脑可以同时上网,也可以单独上网。
如果想互联共享文件,要建立局域网,设置共享。
二:交换机组建局域网. 首先确定你是用光纤上网还是用ADSL上网,两个上网方式组成的局域网有相关的地方也有此许差别。
ADSL局域网组网方案 ADSL局域网组网方案 (一)ADSL有以下两种接入方式: 1、采用USB口的ADSL MODEM或PCI卡式ADSL MODEM接入 1.1、硬件要求:配置网卡的计算机若干台、集线器一个、ADSL-MODEM一个。
1.2、软件要求:操作系统为WIN2000,代理软件WINGATE 1.3、安装步骤: 1.3.1、 把所有计算机连接到集线器上。
1.3.2、 把ADSL MODEM连接到代理服务器上,并安装驱动程序和设置IP地址、网关、DNS。
1.3.3、 对代理服务器的网卡进行IP地址、DNS的设置,并重新启动计算机。
(IP:192.168.0.1 DNS:210.74.120.1) 1.3.4、 对客户端微机的网卡进行IP地址、网关、DNS的设置,重新启动计算机。
(IP:192.168.0.2~254;网关:192.168.0.1;DNS:192.168.0.1) 1.3.5、 在代理服务器上安装WINGATE代理软件,重新启动计算机,运行网络诊断程序和管理程序。
1.3.6、 在客户端微机上进行测试是否可以正常使用网络。
- 组建局域网组建局域网需要什么?相关文档
- 组建局域网什么是局域网组建?
- 组建局域网怎么组建局域网
- 组建局域网如何组建局域网?
- 组建局域网电脑如何组建局域网?
腾讯云轻量服务器两款低价年付套餐 2核4GB内存8M带宽 年74元
昨天,有在"阿里云秋季促销活动 轻量云服务器2G5M配置新购年60元"文章中记录到阿里云轻量服务器2GB内存、5M带宽一年60元的活动,当然这个也是国内机房的。我们很多人都清楚备案是需要接入的,如果我们在其他服务商的域名备案的,那是不能解析的。除非我们不是用来建站,而是用来云端的,是可以用的。这不看到其对手腾讯云也有推出两款轻量服务器活动。其中一款是4GB内存、8M带宽,这个比阿里云还要狠。这个真...
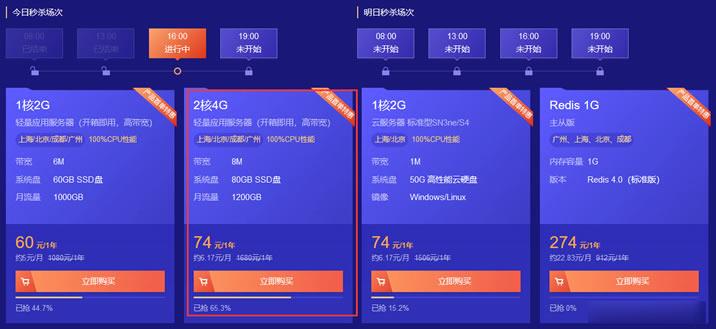
博鳌云¥799/月,香港110Mbps(含10M CN2)大带宽独立服务器/E3/8G内存/240G/500G SSD或1T HDD
博鳌云是一家以海外互联网基础业务为主的高新技术企业,运营全球高品质数据中心业务。自2008年开始为用户提供服务,距今11年,在国人商家中来说非常老牌。致力于为中国用户提供域名注册(国外接口)、免费虚拟主机、香港虚拟主机、VPS云主机和香港、台湾、马来西亚等地服务器租用服务,各类网络应用解決方案等领域的专业网络数据服务。商家支持支付宝、微信、银行转账等付款方式。目前香港有一款特价独立服务器正在促销,...
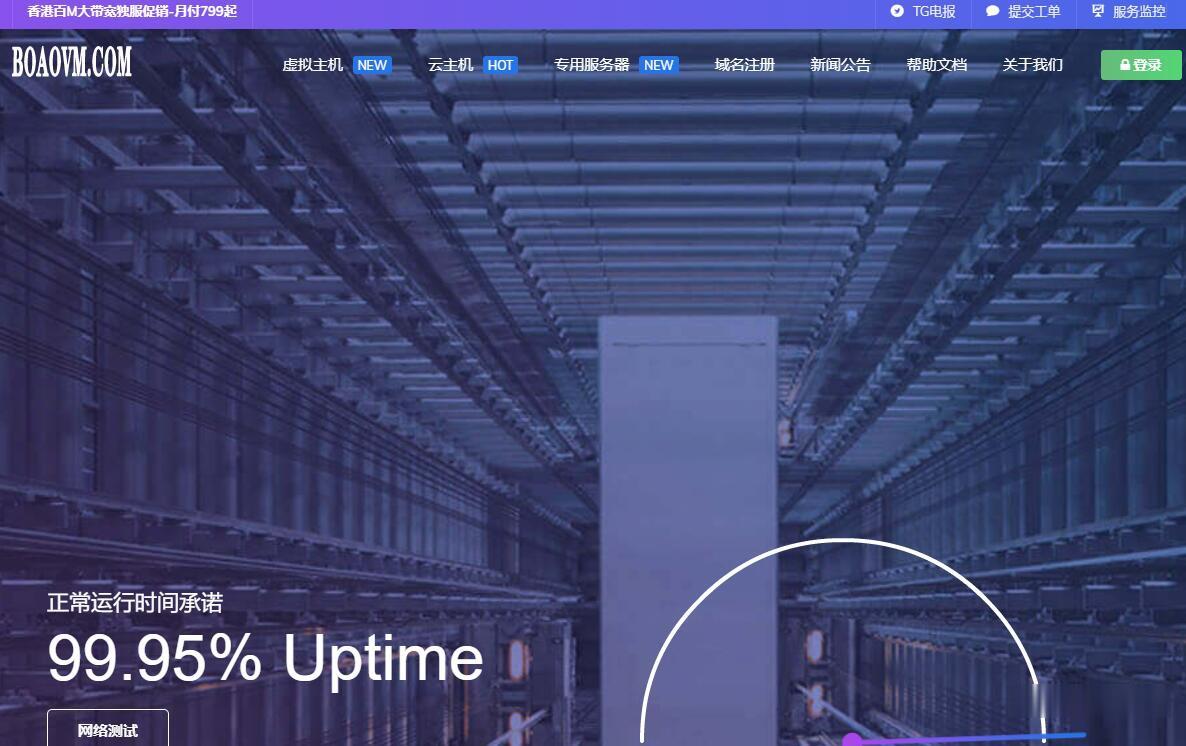
百纵科技(19元/月),美国洛杉矶10G防御服务器/洛杉矶C3机房 带金盾高防
百纵科技官网:https://www.baizon.cn/百纵科技:美国云服务器活动重磅来袭,洛杉矶C3机房 带金盾高防,会员后台可自助管理防火墙,添加黑白名单 CC策略开启低中高.CPU全系列E52680v3 DDR4内存 三星固态盘列阵。另有高防清洗!美国洛杉矶 CN2 云服务器CPU内存带宽数据盘防御价格1H1G10M10G10G19元/月 购买地址2H1G10M10G10G29元/月 购买...
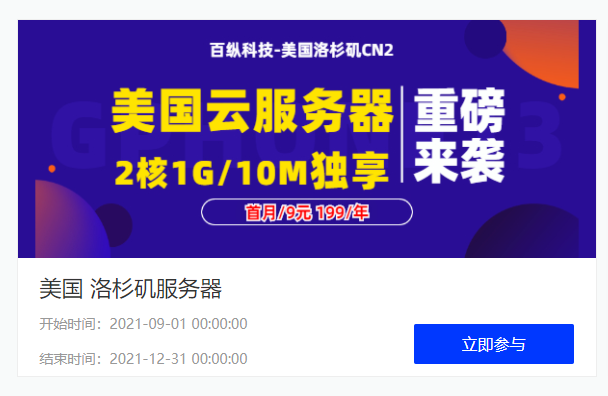
-
rangeRange 怎么解释呢?意思是什么啊?连接池什么是连接池,连接池有什么作用什么是cookie电脑里的cookies是什么意思,什么中文意思?空间背景图片怎么设置空间背景图片nvidia官方网站NVIDIA显卡驱动小项目想创业,二十万以内有什么好项目?招行信用卡还款招行信用卡还款顺序是怎样的互动电视怎么用互动电视上网摇一摇周边微信摇一摇周边红包设置教学视频网站谁有各种教学视频网站呀.?