单击会声会影12教程下载
入门指南Hewlett-Packard产品和服务的所有保修限于这些产品与服务所附带的明确声明.
本文的任何条款都不应视作构成保修声明的附加条款.
HP不对本文的技术性错误、编印错误或冗长负任何责任.
对于在非HP提供的设备上HP软件的使用和可靠性,HP概不负责.
本文档包含的所有权信息均受版权保护.
未经HP事先书面许可,不得将本文档的任何部分影印、复制或翻译成其他语言.
Hewlett-PackardCompanyP.
O.
Box4010Cupertino,CA95015-4010USACopyright2000-2006Hewlett-PackardDevelopmentCompany,L.
P.
截至2008年8月28日之前,在美国可能获得美国专利号4,930,158与4,930,160中一种或两种的许可.
Microsoft和Windows是MicrosoftCorporation在美国的注册商标.
HP支持科技产品在法律允许范围内的使用,我们不认可、也不鼓励我们的产品被用于著作权法所不允许的目的.
本文档中的内容可随时更改,恕不另行通知.
iii目录安装电脑.
1组装电脑.
1将电脑放置到适当的位置1使用电涌保护设备1连接到电脑.
2存放文档和复原光盘.
4首次启动您的电脑.
4设置和连接Internet5配置和注册NortonInternetSecurity软件.
6安全舒适地使用电脑.
7注册软件更新7在新电脑上设置帐户.
8创建用户帐户.
8创建密码9安装软件和硬件设备的指导.
9使用HP和Compaq产品10将文件和设置从旧电脑转移到新电脑.
10使用HPOrganize或CompaqOrganize软件10使用键盘.
11自定义键盘按钮13使用电脑机箱顶部.
15使用支撑架.
15iv入门指南配置扬声器和声音选项19步骤1:连接扬声器.
19音频接口类型19扬声器配置.
22扬声器类型.
23连接2.
1(2个扬声器和一个低音炮)音频扬声器23连接4.
1(4个扬声器和一个低音炮)音频扬声器24连接5.
1(5个扬声器和一个低音炮)音频扬声器25连接7.
1(7个扬声器和一个低音炮)音频扬声器27将家用音频系统连接到电脑.
292或2.
1家用立体声系统的安装305.
1(5个扬声器和一个低音炮)家用音频系统的安装.
315.
1(5个扬声器和一个低音炮)家用音频系统的安装过程32连接数字音频33步骤2:配置音频软件34使用Multi-channelSoundManager配置音频输出35使用SoundEffectManager配置音频输出37使用RealtekHDSoundEffectManager配置音频输出.
39配置多音源音频41步骤3:为媒体软件程序配置声音43选择录音设备44解决关于声音的问题44配置CreativeSoundBlasterX-Fi声卡(仅适用于部分型号)45连接扬声器.
45配置声卡软件46配置FlexiJack接口46使用声卡进行录音.
47SoundBlasterX-Fi配置模式.
47详细信息.
48使用读卡器49使用读卡器50媒体插入指南51使用HPPersonalMediaDrive.
53连接硬盘驱动器.
54插入硬盘驱动器.
55定位硬盘驱动器并为之分配一个盘符.
56使用硬盘驱动器.
57断开硬盘驱动器的连接58v处理数码图像59使用HPPhotosmartPremier.
60播放CD和DVD63播放音乐CD63播放DVD.
63使用国家/地区编码.
64使用WindowsMediaPlayer播放CD和DVD64播放视频CD(VCD)65使用WindowsMediaPlayer播放视频CD(VCD)65制作音频和数据光盘.
67刻录前请擦除光盘上的内容.
68制作音频CD68验证音频文件刻录是否无误69音频CD提示69制作音频CD70制作jukebox光盘70制作数据DVD和CD.
71验证数据光盘刻录是否无误71数据光盘提示.
71制作数据光盘.
72复制DVD或CD73将文件归档至CD或DVD73处理映像文件74制作映像文件.
74从映像文件进行烧录.
74使用LightScribe制作光盘标签.
75Lightscribe需求.
75使用SonicExpressLabeler烧录LightScribe标签.
75使用胶粘光盘标签76兼容性信息.
76光盘特性及兼容性图表77光驱快速参考图表.
78软件快速参考图表.
79vi入门指南制作视频光盘和影片81开始捕获影片之前.
81SonicMyDVDVideo项目82制作视频项目82将文件添加到视频项目83为视频项目捕获视频.
83将幻灯片添加到视频项目84将子菜单添加到视频项目84编辑视频项目的样式.
85编辑影像文件85将视频项目刻录到光盘86使用Direct-to-Disc向导制作视频项目87视频质量和光盘尺寸88DVD刻录时间89使用muveeautoProducer制作影像.
91制作影像的基本步骤91查找muveeautoProducer.
92使用muveeautoProducer.
93入门93从数码视频摄像机截取影像.
94加入影像.
95加入图片.
97加入音乐.
97选择风格.
98更改设置.
98加入开场标题和结束署名99制作影像.
100预览影像.
100修改影像.
101保存影像项目102将影像项目刻录到光碟103获取帮助.
105查找屏幕指南105从网络上查找指南.
105使用屏幕上的"帮助和支持中心"106使用PC帮助和工具106使用HP(或Compaq连接)更新信息.
106获取消息.
107关闭消息.
107重新激活消息108索引109安装电脑1安装电脑组装电脑参照安装示意图中的步骤安装电脑.
从电脑包装箱内查找适用于您电脑型号的详细文档或更新.
将电脑放置到适当的位置安装新电脑时,先将其放置在无遮挡的通风开放处.
确保所有的连接牢固,并且所有的电缆未置于通道上,以免被人踩到或被其他家具压住.
使用电涌保护设备为保护显示器、电脑和,请将电脑及其外围设备(如显示器、打印机、扫描仪)的所有电源线都连接到电涌保护设备,比如具有电涌保护功能的电源带或不间断电源(UPS).
很多电涌保护设备对于调制解调器/电话线的输入和输出具有电涌保护作用.
电话线是雷电进入系统的常见路径.
某些电涌保护设备对于电视电缆连接也提供了电涌保护功能:如果电脑安装了电视调谐器,请使用这些设备.
警告:您所购买的电脑,已经根据其销往的国家/地区预先设好了电源.
如果您搬往其他地区,在把电脑插入交流电源插座时请先检查它的电压要求.
警告:安装电脑并将其连接到电源系统之前,请先阅读《保修和支持指南》中的"安全信息".
2入门指南并非所有电源带都提供电涌保护功能,只有特别标明具有此功能的电源带才可以.
请使用承诺损坏保换政策厂商生产的电源带,以便在电涌保护功能出现故障时能够进行更换.
连接到电脑将显示器、键盘和鼠标等主要硬件设备连接到电脑后面.
也将其他外围设备(如打印机、扫描仪或相机)插入电脑后面的接口.
部分型号的电脑在前面板上也有一些接口.
下表并未显示所有的接口.
接口接口符号描述鼠标(PS/2接口)键盘(PS/2接口)通用串行总线(USB)接口,用于连接鼠标、键盘、数码相机或其他具有USB接头的设备打印机(并口)显示器Serial串口,用于连接某些数码相机或其他串行设备注意:您的电脑所具有的功能,以及电脑上接口的位置、可用性和数目可能与本书所述有所不同.
安装电脑3音频线路输出(有源扬声器)音频线路输入耳机麦克风FireWire(IEEE1394)接口,用于连接摄像机或其他具有很高传输速率的设备数字音频输入和数字音频输出侧置扬声器输出后置扬声器输出中置/低音炮接口接口符号描述OUTINrear4入门指南存放文档和复原光盘将所有的电脑用户手册和保修信息存放在易于查找并且安全的位置.
最好将系统复原光盘和文档存放在一起,这样可以很便利地找到所有重要的电脑文档和文件.
首次启动您的电脑完成快速安装示意图上的步骤之后,您就可以准备启动电脑了.
1按下显示器上的"电源"按钮.
2按下主机前面的"主机开关"按钮.
3打开扬声器(如果有).
4单击一个选项,选择您的语言(如果您的电脑有).
单击确定,然后单击是以确认您的选择.
在电脑准备启动的过程中,请等待.
(电脑完成一次性语言设置最长可能需要30分钟的时间.
)5按屏幕上的说明设置MicrosoftWindows.
6(仅适用于部分型号)请按照"简易Internet注册"或"Internet服务"向导设置Internet连接.
如果您不希望立即设置Internet连接,可以稍后手动启动"简易Internet注册"或"Internet服务"进行设置.
请参见第5页的"设置和连接Internet".
7(仅适用于部分型号)请按照"简易设置"向导指令更新电脑的安全工具、注册电脑,从而完成电脑设置.
如果计划在晚些时候完成设置,到时可以通过双击桌面上的简易设置图标启动向导.
安装电脑5设置和连接Internet要求一台电脑.
拨号调制解调器,或者用于高速宽带连接的电缆或DSL调制解调器.
有关可能需要的特定软硬件,请与您的Internet服务提供商(ISP)联系.
ISP提供的Internet服务.
Web浏览器.
设置和连接到Internet:1请确保已经连接好调制解调器或进行其他Internet访问所需的电缆.
2向ISP注册.
如果您已经拥有ISP提供的帐户,请忽略此步骤,并按照ISP提供的指导进行操作.
如果在电脑的初始设置期间未设置Internet服务,现在可以使用"简易Internet注册"或"Internet服务"向导对其进行设置(仅适用于部分型号).
单击任务栏上的开始、所有程序、联机服务,然后单击简易Internet注册或Internet服务.
按照屏幕上的指导,选择ISP并设置Internet服务.
3连接到Internet.
您必须通过ISP连接到Internet.
双击桌面上ISP提供的浏览器图标.
4打开Web浏览器,浏览Internet.
您可以使用任意一种Web浏览器;多数电脑都安装了InternetExplorer.
单击开始、所有程序,然后单击InternetExplorer.
注:"简易Internet注册"或"Internet服务"提供了Internet服务提供商的列表,您可以选择其他的ISP,或者将已有的ISP帐户转移到新电脑.
要转移已有的帐户,请按照ISP提供的指导进行操作.
注:如果有任何问题,请直接与ISP联系.
6入门指南配置和注册NortonInternetSecurity软件您的电脑上已经预装了NortonInternetSecurity软件,随之还赠送为期60天的保护更新.
在联机的时候您可以启用Symantec的LiveUpdate以自动获取保护更新.
首次设置电脑时,NortonInternetSecurity信息向导会帮助您配置和注册您的NortonInternetSecurity副本.
在开始网上冲浪前,请确保设置了NortonInternetSecurity.
建立Internet服务帐户后,只需单击NortonInternetSecurity图标,向导就会指导您完成简单的设置过程.
1双击系统托盘中的NortonInternetSecurity图标,启动"配置向导".
2单击下一步,然后按照指导:完成注册.
安排安装后的任务,其中包括:运行LiveUpdate、扫描病毒,以及每周对本地硬盘驱动器进行扫描.
3在"摘要"页面上,单击完成.
完成注册和初始设置后,NortonInternetSecurity将自动启动您选择的要在安装后执行的任务.
有关使用和更新NortonInternetSecurity软件的信息,请单击开始、所有程序、NortonInternetSecurity,然后单击帮助和支持.
安装电脑7安全舒适地使用电脑在您开始使用电脑之前,请合理摆放电脑和工作台,以便保持舒适的姿势,从而高效地进行工作.
有关人体工程学方面的重要信息,请参见《安全与舒适指南》:单击开始,选择所有程序、选择用户指南,然后单击安全与舒适指南即可.
或者在Web浏览器的地址栏中键入http://www.
hp.
com/ergo/然后按键盘上的[Enter]键.
注册软件更新Microsoft在不断地更新Windows操作系统.
建议您至少按月检查、下载和安装这些更新.
充分利用"自动更新"这一特性不失为一种使操作系统保持实时更新的便捷方式.
连接到Internet时,如果有可用的重要更新,"Windows更新"会自动弹出消息或通过通知区域中的图标来通知您.
看到"Windows更新"提示消息时,请将更新下载到系统.
如果每周(至少每月)对系统进行一次更新,将会使用最短的下载时间.
要配置"自动更新",请:单击开始、控制面板、其他控制面板选项,然后单击自动更新.
在"自动更新"窗口中,选择所需的配置:自动(推荐)-这是默认设置,允许您指定自动下载和安装推荐更新的日期和时间.
下载更新,但是由我来决定什么时候安装.
有可用下载时通知我,但是不要自动下载或安装更新.
关闭自动更新选项会使电脑变得易受攻击,所以不推荐选择此选项.
警告:为降低受到严重伤害的危险,请您阅读《安全与舒适指南》.
其中详细介绍了电脑用户应如何合理地摆放工作台、姿势,从而保持健康的工作习惯等方面的信息.
同时还提供了重要的电气和机械安全信息.
8入门指南在新电脑上设置帐户用户帐户使您可以为电脑的每个用户设置权限.
例如,您可以设置允许每个用户进行访问的软件程序.
请按照本节中介绍的简单步骤设置电脑以创建用户帐户.
创建用户帐户下面的信息介绍了WindowsXP中不同的帐户类型,并解释了如何更改帐户类型.
在同一个电脑上创建多个用户帐户利弊皆有.
多个用户帐户的优点:能够创建单独的用户设置能够限制特定用户对软件的访问多个用户帐户的缺点:占用更多的内存(RAM)在磁盘清理期间要删除多个Internet临时文件文件夹需要备份更多的数据需要更多的时间来完成病毒扫描WindowsXP提供了三种类型的用户帐户:管理帐户能够更改其他用户的帐户类型、密码、系统设置,以及安装与WindowsXP兼容的软件和驱动程序.
受限帐户不能更改其他用户的设置或密码.
受限帐户可能会无法安装或运行某些软件.
能够更改有限的帐户图片以及创建、编辑或删除帐户密码.
来宾帐户不能更改其他用户的设置或密码.
使用来宾帐户登录至电脑的用户不能访问受密码保护的文件、文件夹和设置.
安装电脑9创建密码密码可以防止他人未经授权对您的电脑和信息进行访问,从而确保电脑中储存信息的保密和安全性.
选择密码时请遵循以下基本原则:选择易于记忆但其他人很难猜出的密码.
选择长密码(至少6个字符).
组合使用大小写字母、数字和符号.
请勿使用其他人可以轻易猜出的个人信息,比如您的生日、孩子的名字或电话号码.
请勿写下您的密码.
安装软件和硬件设备的指导对电脑进行设置后,您可能希望安装其他的软件程序或硬件设备.
请牢记下列重要规则:进行安装前,使用"Microsoft系统还原"程序确定一个还原点.
单击开始、所有程序、PC帮助与工具,然后单击系统还原.
还原点是电脑配置的快照.
使用"系统还原",您就可以在发生问题时还原到问题发生之前的某个点.
有关"系统还原"的信息,请访问Microsoft网站,其网址为:http://www.
microsoft.
com/worldwide选择与您电脑兼容的软件-检查新软件对操作系统、内存以及其他方面的要求,以保证兼容性.
请按照软件开发商提供的指导安装新软件.
如果需要,请查看开发商的文档或客户服务信息以获得帮助.
对于防病毒软件,在重新安装或安装新的防病毒程序之前,请先卸载当前已安装的软件程序.
注:仅使用原始授权软件.
安装复制的软件属违法行为,并可能导致安装不稳定或电脑被病毒感染.
10入门指南使用HP和Compaq产品HPPC和CompaqPC为您选配的HP办公一体机、数码相机、扫描仪和打印机等外围产品预装了相应软件.
预装的软件可简化并加速HP外围设备的产品设置.
只需将HP外围设备与您的电脑相连接,打开它的电源,您的HPPC或CompaqPC即可自动对其进行配置,之后便可使用了.
将文件和设置从旧电脑转移到新电脑您可以使用媒体(例如CD或DVD光盘、记忆棒或个人媒体驱动器)将旧电脑的文件复制到新电脑.
您还可以使用Microsoft的"文件和设置转移向导"来复制特定的设置(比如Web浏览器的收藏和地址簿).
有关更多信息,请单击开始、所有程序,然后单击帮助和支持.
查找转移向导,选择概述文章"文件和设置转移向导概述".
其内容为Microsoft将文件转移到新电脑的一种解决方案.
使用HPOrganize或CompaqOrganize软件HP(或Compaq)Organize软件(仅适用于部分型号)是一种桌面工具,可以用来组织电脑的快捷方式和您喜爱的Internet地址链接.
通过该工具,您可以根据自己的喜好组织您要在电脑和Internet上完成的重要事情.
有了HP(或Compaq)Organize,您仅需轻点几下鼠标,便可获取各种信息.
HP(或Compaq)Organize的外观类似一个具有多类别框架的窗口.
这些类别包括通往Internet地址的链接或指向您电脑内软件程序或文件的快捷方式.
可在播放器区域浏览图片、欣赏保存在电脑中的MP3音乐文件或观看视频片断.
要进行搜索,请使用HP(或Compaq)Organize顶部的搜索栏,在这里您可以选择要使用的搜索引擎.
打开HP(或Compaq)Organize:1单击任务栏上的开始.
2选择所有程序.
3单击HPOrganize或CompaqOrganize.
使用键盘11使用键盘您的键盘布局包括标准按键、指示灯和特殊按钮(仅适用于部分型号).
识别特殊键盘按钮特殊按钮(仅适用于部分型号)位于键盘的上部.
(对于某些型号的电脑,特殊按钮位于主按键的左边.
)可以通过这些按钮操作CD或DVD播放器、连接到Internet或快速访问特定功能.
注:按钮的数目、位置和标识依键盘型号而有所不同.
图标功能说明待机将电脑置于省电模式(显示器黑屏但电脑仍处于打开状态).
要重新显示屏幕,可按[Esc]键或再次按下"待机"按钮.
屏幕重新显示之前可能需要等待10到30秒.
切换用户在电脑各用户之间进行切换.
hp或HP通往HP网站的链接.
Compaq或CompaqMyPresario通往Compaq网站的链接.
、或帮助打开"帮助和支持中心".
或图片(照片)打开图象处理软件.
可以重新配置.
或音乐文件打开音乐软件程序.
可以重新配置.
12入门指南视频打开视频软件程序.
可以重新配置.
、或购物或体育或理财、或连接到Internet、或搜索连接到流行的网站.
可对其进行重新配置以便打开一个网站或软件程序.
或聊天或电子邮件娱乐优惠服务计算器打开计算器.
可以重新配置.
ABCDEF媒体控制(CD/DVD/MP3)操作媒体播放软件.
A打开和关闭光盘托架B录制C播放或暂停D停止E跳到前一首曲目F跳到下一曲目图标功能说明使用键盘13自定义键盘按钮您可以对键盘上的部分特殊按钮进行自定义(仅适用于部分型号),以便打开其他程序或文件,或连接到您喜欢的网站:1单击任务栏上的开始.
2选择控制面板.
3单击打印机和其他硬件(如果有).
4双击键盘.
5在"按钮"选项卡上,双击要更改的按钮.
6对于"按钮"配置,可单击列表右侧的下箭头,然后选择按钮功能,比如带有标签的远程复合网页或带有标签的简单网页.
7输入显示标签和地址信息.
对于网页,则输入其URL.
8单击确定.
9在"按钮"选项卡中,单击应用.
10对每个要自定义的按钮重复步骤5到9.
11单击确定结束.
或或–+音量控制(音量旋钮或"增大音量"和"减小音量"按钮)音量旋钮:顺时针旋转将增大扬声器的音量,逆时针旋转将减小扬声器的音量.
该旋钮可以无限度地旋转,即使已经达到最大音量.
"增大音量"和"减小音量"按钮:按"增大音量"按钮可增大音量,按"减小音量"按钮可减小音量.
、或静音打开和关闭扬声器.
注:按钮的数目、位置和标识依键盘型号而有所不同.
注:单击"按钮"选项卡上的还原默认按钮可将所有Internet按钮还原回出厂设置.
图标功能说明14入门指南使用电脑机箱顶部15使用电脑机箱顶部您的电脑机箱顶部可能带有存储装置或支撑架(仅适用于部分型号).
使用支撑架支撑架可以用来:存放CD、DVD或内存卡.
在支架中安放外围设备,比如数码相机转接器.
安装专门的挡板(可选)、HP相机和HP相机转接器.
(相机和相机转接器都单独销售)根据设计,在多功能存储架上放置外围设备时,应将该设备的USB或FireWire(IEEE1394)数据电缆及电源线从后顶盖底下穿到电脑后面的接口.
您的电脑外观可能与此处图示有所不同.
组件和接口的位置、适用性以及数目也可能不同.
16入门指南存放CD、DVD或内存卡:轻按并滑开支撑架的盖子.
安装外围设备、HP相机和HP相机转接器:1轻按并滑开支撑架的盖子.
2将外围设备或相机转接器(A)安放在机箱顶部.
3如果安装相机,请将随数码相机附带的相机支架(B)安放在相机转接器上.
该支架插入相机转接器.
AB使用电脑机箱顶部174将外围设备或相机转接器附带的电缆穿过电缆通道(C),方向是从电脑后面穿向电脑正面.
将该电缆拉向中部并将其连接到外围设备或相机转接器(D).
5将电缆连接到电脑后面或电源插座(E).
安装外围设备时,请参见随该外围设备附带的说明.
对于HP相机转接器:将USB电缆插入电脑后面.
将电源线插入电源插座.
(可选)如果您想在电视上观看相机中的图像,请将红色和黄色的插头(未显示)插入电视.
请参见HP相机转接器附带的说明.
DEC18入门指南6将正确的相机转接器盖(F)放在机箱顶部.
轻轻地将盖子的边缘嵌入机箱顶部.
7希望使用时,将HP数码相机(G)放入转接器.
8按照随您的外围设备或转接器附带的说明进行操作.
FG配置扬声器和声音选项19配置扬声器和声音选项配置电脑的声音需要三步:1连接扬声器.
2配置声音软件.
3配置媒体软件程序的音频.
您的PC支持多种不同的音频选项、声音连接和扬声器配置.
本章介绍最典型的选项.
您系统中的组件可能与此不同.
步骤1:连接扬声器音频接口类型您电脑的后面可能具有下列三种模拟音频接口中的一种:三个接口六个接口声卡接口您的系统可能还带有一个单独的DigitalOut接口(仅适用于部分型号).
正如说明中所述,对于不同接口,软件配置也不同.
注:有关连接扬声器的更多内容,请参见电脑附带的安装示意图和扬声器附带的文档.
20入门指南接口说明接口图标类型三个接口您的电脑可能有三个音频接口.
可以在电脑上连接扬声器最多为5.
1的音频系统.
如果要连接多声道音频,请仔细按说明进行操作.
3六个接口您的电脑后面可能有六个音频接口.
可以在电脑上连接扬声器最多为7.
1的音频系统.
6声卡接口您的电脑可能有声卡.
可以在电脑的声卡上连接扬声器最多为5.
1的音频系统(对于部分型号为7.
1)或数字扬声器.
请参见以下内容.
S注:类型3表示三个接口类型6表示六个接口类型S表示声卡接口OUTIN配置扬声器和声音选项21安装电缆时请使用与您电脑相匹配的音频接口,如安装步骤中所述.
下表显示了电脑后面板上的音频接口.
音频接口说明36S线路Side(灰色):用于连接8扬声器系统(7.
1)中的旁置扬声器.
线路C/Sub(金黄色):用于连接多声道音频配置中的中置扬声器/低音炮.
线路Rear(黑色):用于连接多声道音频配置中的后置扬声器.
线路Out(浅绿色):用于连接前置扬声器.
Mic(粉红色):用于连接麦克风.
(当激活了多声道音频配置后,类型3也可用作中置/低音炮"线路输出".
)线路In(浅蓝色):用于连接模拟音频设备,例如从CD播放机输入到电脑.
(当激活了多声道音频配置后,类型3也可用作后置"线路输出".
)DigitalOut(橙色):用于连接带有数字输入的数字音频设备(比如家用音频接收器/放大器)或连接数字扬声器(仅适用于部分型号).
注:类型3表示三个接口类型6表示六个接口类型S表示声卡接口OUTINDIGITALAUDIOOUTDIGITALAUDIOOUT22入门指南扬声器配置您可以将PC设置为以下受支持的配置:名称扬声器系统请参见耳机无,静音.
2(立体声)左扬声器,右扬声器.
第23页的"连接2.
1(2个扬声器和一个低音炮)音频扬声器".
2.
1左扬声器、右扬声器和低音炮.
第23页的"连接2.
1(2个扬声器和一个低音炮)音频扬声器".
4.
1两个前置扬声器、两个后置扬声器和一个低音炮.
第24页的"连接4.
1(4个扬声器和一个低音炮)音频扬声器".
6/5.
1两个前置扬声器、两个后置扬声器、一个中置扬声器和一个低音炮.
第25页的"连接5.
1(5个扬声器和一个低音炮)音频扬声器".
8/7.
1两个前置扬声器、两个后置扬声器、两个旁置扬声器、一个中置扬声器和一个低音炮(仅适用于部分型号).
第27页的"连接7.
1(7个扬声器和一个低音炮)音频扬声器".
家用音频系统带无源扬声器的家用立体声或家庭影院音频系统.
第29页的"将家用音频系统连接到电脑".
数字音频数字扬声器或音频系统中的数字输入接口.
第33页的"连接数字音频".
多音源音频两个前置扬声器、两个后置扬声器、两个旁置扬声器、一个中置扬声器和一个低音炮(仅适用于部分型号).
第41页的"配置多音源音频".
配置扬声器和声音选项23扬声器类型扬声器可能随显示器附带(仅适用于部分型号),或单独销售.
请参见扬声器的产品文档.
您的电脑只支持有源(外接电源)扬声器系统.
有源扬声器系统必须有自己的电源线.
家用音频系统不需要有源扬声器,因为接收器可提供放大功能.
立体声扬声器装置是一种具有左右两个声道的扬声器系统.
多声道音频扬声器系统具有前置左右和后置左右声道,可能还包含一个低音炮和一个中置扬声器.
更高级的系统中还包含旁置扬声器.
低音炮可发出强劲的低音.
".
1"表示低音炮.
例如,7.
1声道(可视作八喇叭模式)使用两个前置扬声器(一左一右)、两个旁置扬声器(一左一右)、两个后置扬声器(一左一右)、一个中置扬声器和一个低音炮.
连接2.
1(2个扬声器和一个低音炮)音频扬声器连接简单的左/右立体声有源扬声器或用于2.
1扬声器输出的两个扬声器和一个低音炮:1关闭电脑.
2将扬声器电缆连接到电脑后面相应的浅绿色"音频线路输出"接口.
类型3表示三个接口类型6表示六个接口类型S表示声卡接口3将电缆连接到音频系统.
4对于电脑附带的2.
1扬声器(仅适用于部分型号),请将低音炮连接到"音频线路输出"接口.
5将左右两个扬声器连接到低音炮.
请参见扬声器文档.
6启动电脑.
7接通扬声器系统的电源.
8打开扬声器系统的电源.
步骤8对于两个扬声器的安装是可选的.
注:应在启动电脑之后,再打开扬声器系统.
OUT36S24入门指南9扬声器连接到电脑后,在音频软件中针对您电脑的声音输出类型进行配置:类型3接口:请参见第35页的"使用Multi-channelSoundManager配置音频输出".
类型6接口:请参见第37页的"使用SoundEffectManager配置音频输出".
下图显示了典型的2.
1音频安装方式:连接4.
1(4个扬声器和一个低音炮)音频扬声器要连接四声道(4.
1扬声器)输出的两个前置扬声器、两个后置扬声器和一个低音炮:1关闭电脑.
.
2将前置扬声器电缆连接到电脑后面相应的浅绿色"音频线路输出"接口.
类型3表示三个接口类型6表示六个接口类型S表示声卡接口3将后置扬声器电缆连接到电脑后面相应的黑色接口.
对于类型3接口,当多声道音频配置激活后,蓝色"音频线路输入"接口将用作后置扬声器线路输出.
4将电缆连接到音频系统.
5将前置和后置扬声器连接到低音炮.
请参见扬声器文档.
OUTOUT36SIN36S配置扬声器和声音选项256启动电脑.
7接通扬声器系统的电源.
8打开扬声器系统的电源.
9将扬声器连接到电脑后,在音频软件中针对您电脑的声音输出类型进行配置:类型3接口:请参见第35页的"使用Multi-channelSoundManager配置音频输出".
类型6接口:请参见第37页的"使用SoundEffectManager配置音频输出".
下图显示了典型的4.
1音频安装方式:连接5.
1(5个扬声器和一个低音炮)音频扬声器要连接六声道(5.
1扬声器)输出的两个前置扬声器、两个后置扬声器、一个中置扬声器和一个低音炮:1关闭电脑.
.
2将前置扬声器电缆连接到电脑后面相应的浅绿色"音频线路输出"接口.
类型3表示三个接口类型6表示六个接口类型S表示声卡接口注:应在启动电脑之后,再打开扬声器系统.
OUTINOUT36S26入门指南3将后置扬声器电缆连接到电脑后面相应的黑色接口.
对于类型3接口,当多声道音频配置激活后,蓝色"音频线路输入"接口将用作后置扬声器线路输出.
4将中置扬声器/低音炮电缆连接到电脑后面相应的金黄色(或粉红色)麦克风接口.
对于类型3接口,当多声道音频配置激活后,粉红色麦克风接口将用作中置扬声器/低音炮线路输出.
5将电缆连接到音频系统.
6将前置、后置和中置扬声器连接到低音炮.
请参见扬声器文档.
7启动电脑.
8接通扬声器系统的电源.
9打开扬声器系统的电源.
10扬声器连接到电脑后,在音频软件中针对您电脑的声音输出类型进行配置:类型3接口:请参见第35页的"使用Multi-channelSoundManager配置音频输出".
类型6接口:请参见第37页的"使用SoundEffectManager配置音频输出".
类型6接口-多音源:请参见第39页的"使用RealtekHDSoundEffectManager配置音频输出".
注:应在启动电脑之后,再打开扬声器系统.
IN36S36S配置扬声器和声音选项27下图显示了典型的5.
1声道安装方式:连接7.
1(7个扬声器和一个低音炮)音频扬声器连接八声道(7.
1扬声器)输出的两个前置扬声器、两个旁置扬声器、两个后置扬声器、一个中置扬声器和一个低音炮:1关闭电脑.
.
2将前置扬声器电缆连接到电脑后面的浅绿色"音频线路输出"接口.
3将后置扬声器电缆连接到电脑后面的黑色接口.
4唯独对于"类型6接口"的电脑,请将旁置扬声器电缆连接到电脑后面的灰色接口.
5将中置扬声器和低音炮电缆连接到电脑后面的金黄色接口.
OUTIN28入门指南6将电缆连接到音频系统.
7将前置、后置、旁置和中置扬声器连接到低音炮.
请参见扬声器文档.
8启动电脑.
9接通扬声器系统的电源.
10打开扬声器系统的电源.
11将扬声器连接到电脑后,在音频软件中针对您电脑的声音输出类型进行配置:类型6接口:请参见第37页的"使用SoundEffectManager配置音频输出".
类型6接口-多音源:请参见第39页的"使用RealtekHDSoundEffectManager配置音频输出".
下图显示了典型的7.
1音频安装方式:注:应在启动电脑之后,再打开扬声器系统.
配置扬声器和声音选项29将家用音频系统连接到电脑您可以将电脑连接到家用立体声音频系统,或家庭影院的多声道音频接收器/放大器(使用现有扬声器系统).
例如,请参见第30页的"2或2.
1家用立体声系统的安装",或第31页的"5.
1(5个扬声器和一个低音炮)家用音频系统的安装".
Y形适配器电缆大多数家用接收器/放大器都具有RCA类型的接口.
您可能需要用Y形适配器电缆连接电脑和接收器/放大器.
Y形适配器电缆具有一个1/8英寸(3.
5毫米)立体声迷你插孔,另一端有两个RCA接口.
该电缆需要单独购买.
连接家用立体声系统时所需的Y形电缆的数量取决于您安装扬声器的数量:2/2.
1扬声器系统:1根Y形适配器电缆4/4.
1扬声器系统:2根Y形适配器电缆5.
1扬声器系统:3根Y形适配器电缆7.
1扬声器系统:4根Y形适配器电缆连接家用立体声系统与电脑时通常要用到音频电缆,而且这些音频电缆要足够长.
因此您可能需要购买RCA或迷你延长电缆.
注:Y形适配器和延长电缆需单独购买.
30入门指南2或2.
1家用立体声系统的安装下图显示了典型的2或2.
1扬声器安装,使用无源立体声扬声器,并且插入到家用立体声标准的左右输入接口.
这只是建议配置.
您的系统可能与此不同.
电脑与2.
1多声道音频系统的连接A电脑后面板接口(3、6或声卡)BY形适配器电缆C接收器/放大器D低音炮E前置扬声器(左和右)OUTINABCDE配置扬声器和声音选项315.
1(5个扬声器和一个低音炮)家用音频系统的安装下图显示了典型的高级家庭影院音频系统5.
1扬声器的安装,它要求接收器/放大器上具有多声道输入接口.
这只是建议配置.
您的系统可能与此不同.
电脑与5.
1多声道音频系统的连接A电脑后面板上的接口(类型3、类型6或声卡)BY形适配器电缆C接收器/放大器D低音炮E中置扬声器F前置扬声器(左和右)G后置扬声器(左和右)OUTINABCDEFG32入门指南5.
1(5个扬声器和一个低音炮)家用音频系统的安装过程要将六声道(5.
1扬声器)家用音频系统连接到电脑:1关闭电脑.
2关闭接收器/放大器.
3将Y形适配器电缆一端的立体声迷你插孔连接到电脑后面相应的浅绿色"音频线路输出"接口:类型3表示三个接口类型6表示六个接口类型S表示声卡接口将Y形适配器电缆的左右声道端连接到接收器/放大器后面的前置左(L)、右(R)输入接口.
4如果有后置扬声器,请将Y形适配器电缆一端的立体声迷你插孔连接到电脑后面相应的"音频线路输入"(蓝色)或后置扬声器输出(黑色)接口.
将Y形适配器电缆的左右声道端连接到接收器/放大器后面的后置左(L)、右(R)输入接口.
注:接收器/放大器的输入接口可能标为Surround、5.
1或6ChannelInput、CD、DVD或DVDIn.
OUT36SIN36S配置扬声器和声音选项335将Y形适配器电缆的立体声迷你插孔连接到电脑后面相应的麦克风(粉红色)接口或中置扬声器/低音炮(金黄色)接口.
将Y形适配器电缆的左右声道端连接到接收器/放大器(5.
1或更多声道的系统)后面的中置/低音炮输入接口.
即便未使用低音炮,也要将Y形适配器电缆插入到接收器后面的低音炮接口.
6打开接收器/放大器.
7选择插入了Y形适配器电缆的接收器/放大器输入接口.
8启动电脑.
9将音频系统连接到电脑后,在音频软件中针对您电脑的声音输出类型进行配置:类型3接口:请参见第35页的"使用Multi-channelSoundManager配置音频输出".
类型6接口:请参见第37页的"使用SoundEffectManager配置音频输出".
连接数字音频(仅适用于部分型号)如果您拥有声卡并且计划通过DigitalOut接口连接家庭立体声AV接收器,请将3.
5毫米的立体声电缆插入声卡上的DigitalOut接口.
将3.
5毫米Y形电缆上的红色RCA立体声电缆连接到该AV接收器的数字输入接口.
如果红色RCA立体声电缆不起作用,请尝试使用白色的立体声电缆.
其中一个插头是多余的.
要连接数字音频,您的声卡上或电脑后面板上必须具有DigitalOut接口.
如果连接了数字音频输出,则不必再连接多声道扬声器输出.
注:应在启动电脑之后,再打开扬声器系统.
36S34入门指南连接数字音频扬声器:1关闭电脑.
2将数字扬声器或数字音频系统上的数字输入连接到电脑后面相应的橙色DigitalOut接口:类型3表示三个接口类型6表示六个接口类型S表示声卡接口3启动电脑.
4接通扬声器系统的电源.
5打开扬声器系统的电源.
6扬声器连接到电脑后,在音频软件中针对您电脑的声音输出类型进行配置:带有数字输出的声卡和类型3接口:请参见第35页的"使用Multi-channelSoundManager配置音频输出".
按照说明启用数字音频输出.
带有数字输出的声卡和类型6接口:参见第37页的"使用SoundEffectManager配置音频输出".
默认情况下已启用数字音频输出.
将扬声器系统连接到电脑后,您就可以开始配置音频软件了.
步骤2:配置音频软件安装并连接好扬声器后,请按以下步骤使用音频软件配置扬声器.
您可以使用以下软件配置扬声器的音频输出.
请使用适用于与您电脑型号的软件:Multi-channelSoundManager(类型3接口)SoundEffectManager(类型6接口)RealtekHDSoundEffectManager(多音源音频)注:应在启动电脑之后,再打开扬声器系统.
DIGITALAUDIOOUT36SDIGITALAUDIOOUT配置扬声器和声音选项35使用Multi-channelSoundManager配置音频输出如果您的电脑型号具有类型3接口,请在安装和连接扬声器后执行以下步骤.
用Multi-channelSoundManager配置电脑的多声道音频输出:1在任务栏上单击开始.
2选择所有程序.
3单击Multi-channelSoundManager.
"多信道音频配置"窗口打开,显示五个控制屏幕.
音效-选择环境设置.
均衡器-均衡音频频率.
喇叭组态-选择扬声器数目.
"音频连接器开关"表示喇叭组态.
喇叭测试-测试所有已连接的扬声器以确保其配置正确.
常规-浏览驱动程序和音频信息.
4单击窗口顶部附近的喇叭组态选项卡打开控制屏幕.
(可能需要插上扬声器才能见到此选项卡.
)5选择描述系统中扬声器数量的选项,范围从2/2.
1喇叭模式到5.
1喇叭模式.
6如果需要数字音频输出,请启用数字音频.
请参见第36页的"使用Multi-channelSoundManager启用数字音频输出(可选)".
36入门指南7单击确定.
8(可选)测试扬声器.
单击喇叭测试选项卡,然后按说明进行操作.
现在已完成对扬声器软件的配置,为充分利用扬声器的各项功能,您还必须对软件媒体程序进行配置.
具体的步骤因软件媒体程序而异.
详情请参见随媒体软件程序附带的指导和说明.
使用Multi-channelSoundManager启用数字音频输出(可选)您电脑的后面板上必须带有DigitalAudioOut接口.
启用数字音频输出:1按上一小节中的步骤1至步骤5操作:"使用Multi-channelSoundManager配置音频输出".
2勾选启用数字音频输出.
已被自动选定输出数字和模拟视频选项.
3将电脑后面的DigitalAudioOut接口连接到家用音频系统的数字音频输入接口.
4选择您的立体声系统的数字音频输入.
5单击确定.
6(可选)测试扬声器以确保设置有效.
现在已完成对扬声器软件的配置,为充分利用扬声器的各项功能,您还必须对软件媒体程序进行配置.
具体的步骤因软件媒体程序而异.
详情请参见随媒体软件程序附带的指导和说明.
配置扬声器和声音选项37使用SoundEffectManager配置音频输出如果您的电脑为类型6接口,请在安装和连接扬声器后按照以下步骤进行操作.
1在任务栏上单击开始.
2单击控制面板.
3单击声音,然后单击语音和音频设备(或声音和音频设备).
4单击SoundEffectManager.
该窗口打开.
5单击喇叭组态选项卡.
6选择描述系统中扬声器数量的选项,范围是从2.
1喇叭模式到7.
1喇叭模式.
7单击喇叭测试按钮以测试该扬声器.
8单击确定.
现在已完成对扬声器软件的配置,为充分利用扬声器的各项功能,您还必须对软件媒体程序进行配置.
具体的步骤因软件媒体程序而异.
详情请参见随媒体软件程序附带的指导和说明.
SoundEffectManager控制屏幕音效-选择环境和均衡器设置.
您可以选择环境,例如水下或音乐厅.
要使用均衡器,请单击圆形均衡器控件中间的电源按钮来打开它.
您可以单击预设按钮,例如流行或现场,或者手动调整设置,然后保存设置以备后用.
喇叭组态-选择扬声器的数目,显示"连接指南",按"喇叭测试"按钮测试扬声器.
"连接指南"中不带有说明文字的接口表示其未被用于选定的扬声器设置.
数字音频-为电脑上的数字音频接口选择数字音频输出和数字音频频率.
音频向导-打开一个窗口,其中显示有电脑正面的接口面板.
要关闭该窗口而不启用向导,请单击确定.
启用音频向导:确保选择了自动侦测复选框,以启用该向导.
单击确定关闭该窗口.
注:"连接指南"中不带有文字说明的接口表示其未被用于选定的扬声器设置.
38入门指南使用SoundEffectManager中的音频向导SoundEffectManager音频向导能帮助您连接前面板的音频.
使用AudioWizard(音频向导):1启动电脑.
2在任务栏上单击开始.
3选择控制面板.
4单击声音,然后单击语音和音频设备(或声音和音频设备).
5单击SoundEffectManager.
该窗口打开.
6单击音频向导.
将打开一个窗口,显示电脑正面的接口面板.
7勾选启用插孔探测复选框以启用该向导.
8将扬声器系统的音频电缆插入到电脑正面的接口中.
面板将突出显示正确插入到接口中的电缆.
9关闭该窗口.
使用SoundEffectManager重新分配前面板接口启用"音频向导"后,可重新分配电脑正面的麦克风接口和耳机接口,以实现不同的音频功能.
这两个接口是多用途的音频接口.
当您插入电缆时,音频向导会要求您从列表中选择电缆功能,然后设置多用途音频接口使之执行选定的功能.
这些功能包括:立体声扬声器(输出)麦克风(输入)耳机(输入)音频线路输入重新分配前面板接口:1按第38页的"使用SoundEffectManager中的音频向导"一节中的步骤1至步骤7进行操作.
2当插入电缆时,向导将让您从列表中选择已插入的设备.
3关闭该窗口.
配置扬声器和声音选项39用SoundEffectManager禁用数字音频输出(可选)禁用数字音频输出:1打开SoundEffectManager:单击开始、控制面板、声音、语音和音频设备,然后单击SoundEffectManager.
2单击音频向导.
将打开一个窗口,显示电脑正面的接口面板.
3单击数字音频按钮.
选择关闭数字输出(您也可以选择数字输入到数字输出模式).
4关闭该窗口.
使用RealtekHDSoundEffectManager配置音频输出如果您的电脑具有类型6接口并且支持多音源音频,请在安装和连接扬声器后按照以下步骤进行操作.
用RealtekHDSoundEffectManager配置电脑的多声道音频输出:1在任务栏上单击开始.
2单击控制面板.
3单击声音,然后单击语音和音频设备(或声音和音频设备).
4单击RealtekHDSoundEffectManager.
该窗口打开.
5单击窗口顶部附近的按钮查看其控制屏幕.
RealtekHDSoundEffectManager控制屏幕音效-选择环境和均衡器设置.
您可以选择环境,例如水下或音乐厅.
要使用均衡器,请单击圆形均衡器控件中间的电源按钮来打开它.
您可以单击预设按钮,例如流行或现场,或者手动调整设置,然后保存设置以备后用.
混频器-可用于控制音量、回放、静音、录音和多音源音频.
单击多音源按钮来设置多音源.
音频I/O-可用于选择扬声器数目;显示插头是模拟的还是数字的;选择数字音频输出和数字输入设备.
仅显示正在使用的扬声器.
麦克风-用于精确控制麦克风/录音质量.
包括减少噪音和消除回声的按钮.
注:如果未见到要配置的设备,请在"喇叭组态"窗口中更改扬声器的选择.
40入门指南配置RealtekHDSoundEffectManager1单击音频I/O选项卡.
2选择代表系统中扬声器数目的那个选项,例如7.
1喇叭模式.
3仅显示正在使用的接口;如果未显示某个接口,则表明该接口未用于选中扬声器的配置.
4单击确定.
如果希望从所有扬声器听到以多声道音频录制的DVD影片中所有声道的声音,则需要更改DVD播放器软件的音频属性以便与您的扬声器设置相符(如果您的DVD程序支持两个以上的声道).
要使用麦克风进行录音,或设置电脑以便进行录音,请参见第40页的"使用RealtekHDSoundEffectManager配置声音以便进行录音".
要使用"多音源音频",请参见第41页的"配置多音源音频".
使用RealtekHDSoundEffectManager配置声音以便进行录音麦克风接口已可以用于录音.
如果希望使用其他接口(比如"数字音频输入"接口)进行录音,请使用以下步骤选择该接口.
1单击任务栏上的开始,单击控制面板、声音、语音和音频设备,然后选择RealtekHDSoundEffectManager.
2单击混频器选项卡.
3在录制区域,单击下拉列表.
选择:RealTekHDDigitalInput以使用数字音频输入接口(仅适用于部分型号).
Linein/Micin以使用"音频线路输入(In)"或"麦克风(Mic)"接口.
4单击OK关闭该窗口.
注:可重新定义正面的粉红色和绿色接口,使其执行其他的音频功能;具体请参见第41页的"使用RealtekHDSoundEffectManager重新分配前面板音频接口".
配置扬声器和声音选项41使用RealtekHDSoundEffectManager重新分配前面板音频接口可根据需要重新定义电脑正面接口中的粉红色或绿色接口.
1单击任务栏上的开始,单击控制面板、声音、语音和音频设备,然后选择RealtekHDSoundEffectManager.
2单击音频I/O选项卡.
3单击"前面板"中的工具图标.
显示接口设置窗口.
4插入设备后,选择启用插孔探测,然后单击OK.
现在可将前面的粉红色和绿色接口用作输入或输出设备.
配置多音源音频随电脑附带的RealtekHDSoundEffectManager软件使您可以在两种不同的扬声器设置下收听两种不同的音频源.
例如:通过连接后面板扬声器收听一种音频源,连接前面板耳机或扬声器收听另一音频源.
如果您希望通过不同的扬声器收听两种音频源,必须将您的系统配置为多音源音频.
何时使用多音源音频在下面介绍的典型情况下,您可能希望使用多音源收听两种音频源:1进行联机游戏时,一边通过AV接收器或有源扬声器收听5.
1游戏声音,一边通过耳机收听游戏过程中的交谈.
请参见第42页的"实例1:联机游戏".
2对于数码家庭娱乐设备,您可以收听:连接后面板扬声器,收听来自起居室电视/显示器或AV接收器的DVD音频.
同时您还可以收听来自与电脑连接着的耳机,或连接到前面板绿色耳机插孔的有源扬声器的音频,该音频来自以下外置电脑音频源之一:a前面板"LineIn"音频源b存储在硬盘、DVD、CD、USB驱动器或其他外部设备上的内部音频源.
请参见第43页的"例2:对于数码家庭娱乐设备".
注:无法将"数字音频输入"设置为多音源.
42入门指南设置多音源音频实例1:联机游戏使用RealtekHDSoundEffectManager为联机游戏配置多音源音频输出,您必须启用"Voice-Over-IP(VOIP)"软件(用于Internet交谈).
通过Internet,其他玩家可以使用耳机收听您的声音,而您可以通过后面板扬声器收听游戏声音.
1音频输入和输出接口连接到:将耳机插入前面板"HeadphoneOut"(绿色)接口.
将麦克风插入前面板"MicIn"(粉红色)接口,以便进行联机交谈.
将一套有源立体声5.
1或7.
1扬声器插入后面板"SpeakerOut"接口,以便用于游戏声音输出.
2单击系统托盘中的RealtekHDAudioManager图标,打开"RealtekHDAudioSoundEffectManager"窗口.
3选择混频器选项卡.
4单击多音源设置音频按钮.
打开对话框.
5选择启用多音源回放复选框.
6从以下选项中进行选择,以便确定收听自己声音的方式:选择向前面板输出MicIn/LineIn(麦克风输入/线性输入)复选框,然后选择OK.
选择向后面板输出MicIn/LineIn(麦克风输入/线性输入)复选框,然后选择OK.
7从下拉列表中选择RealtekHDAudiorearoutput.
8启动您要玩的游戏.
您应该可以收听到来自后面板立体声5.
1或7.
1扬声器的游戏声音.
9在"混频器"选项卡中,选择RealtekHDAudiofrontoutput,启用同队友的音频交谈.
注:为保证您能获得声音输出,请转至"混频器"窗口,检查前面板粉红色麦克风是否未设置为静音.
配置扬声器和声音选项43例2:对于数码家庭娱乐设备使用SoundEffectManager,为数码家庭娱乐设备配置多音源音频输出:1将以下设备连接到音频输出接口:将耳机或有源扬声器连接到前面板"HeadphoneOut"(绿色)接口,以便播放立体声音乐.
将一套有源立体声5.
1或7.
1扬声器连接到后面板"SpeakerOut"接口,以便用于DVD播放的声音输出.
2单击系统托盘中的RealtekHDAudioManager图标,打开"RealtekHDAudioSoundEffectManager"窗口.
3选择混频器选项卡.
4单击多音源设置音频按钮.
打开对话框.
5选择启用多音源回放复选框,然后选择OK.
6从下拉列表中选择RealtekHDAudiorearoutput.
7插入DVD影片,然后开始播放.
您应该可以收听到来自后面板扬声器的DVD声音.
8从下拉列表中选择RealtekHDAudiofrontoutput.
9打开WindowsMediaPlayer以播放音乐.
您应该可以收听到来自已连接的前面板耳机的音乐声音.
10要收听来自已连接的"LineIn"或"MicIn"外部设备源的声音:a单击多音源设置音频按钮.
打开对话框.
b选择对话框中的向前面板输出MicIn/LineIn(麦克风输入/线性输入)复选框,然后选择OK.
步骤3:为媒体软件程序配置声音连接并配置好扬声器后,为充分利用音频系统的各项功能(如环绕声),您还必须配置媒体软件程序.
例如,如果您具有7.
1扬声器系统,并且希望在欣赏音乐或观看DVD影片时获得环绕声效果,您就必须在媒体软件程序中启用环绕声.
具体的步骤因软件媒体程序而异.
详情请参见随媒体软件程序附带的指导和说明.
44入门指南选择录音设备(仅适用于类型6接口)选择录音设备:1在任务栏上单击开始.
2选择控制面板.
3单击声音和音频设备(或声音、语音和音频设备).
"声音和音频设备"窗口打开.
4单击音频选项卡.
该窗口打开.
5在"录音"中选择录音设备.
6单击OK.
7关闭该窗口.
解决关于声音的问题如果无法从扬声器中听到声音,请检查下列事项:检查音量及静音设置.
使用有源扬声器或带有放大器的扬声器.
检查电缆连接.
确保已配置软件程序和声音软件.
对于有些程序,即使将音量旋钮调至最大位置,听到的音量仍很小.
在这种情况下,请双击任务栏上的音量图标,然后增大音量.
重新配置声音软件的环绕声.
用"HP或Compaq应用程序复原"重新安装声卡驱动程序.
请参见《电脑故障诊断和维护指南》中的"应用程序复原".
配置扬声器和声音选项45配置CreativeSoundBlasterX-Fi声卡(仅适用于部分型号)本节概述了如何连接、配置CreativeSoundBlasterX-Fi声卡,以及如何使用CreativeSoundBlasterX-Fi声卡进行录音.
连接扬声器1使用上述音频连接表将音频系统连接到声卡.
2启动电脑.
3接通扬声器系统的电源.
将扬声器系统连接到声卡后,请按照以下步骤对CreativeSoundBlasterX-Fi软件中的扬声器设置进行配置.
请参见第46页的"配置声卡软件".
接口说明ADLink用于AD_LinkX-FiI/O控制台(X-Fi控制台需单独购买.
)线性输出_3插孔(橙色或黄色)5.
1音频设置:前中、低音炮6.
1音频设置:前中、低音炮和后中7.
1音频设置:前中、低音炮和侧左线性输出_2插孔(黑色)4.
1、5.
1、6.
1音频设置:后左和后右7.
1音频设置:后左、后右和侧右线性输出_1插孔(浅绿色)2/2.
1音频设置:前左和前右FlexiJack(白色),支持线性输入、麦克风输入、数字I/O连接FlexiJack支持三种功能.
您必须从"Creative控制台启动器"中选择该功能.
请参见第46页的"配置FlexiJack接口".
注:有关连接扬声器的更多信息,请参见随扬声器附带的文档.
_3_2_146入门指南配置声卡软件当您安装并连接好扬声器后,请按以下步骤配置电脑多声道音频输出.
1单击任务栏上的开始.
2选择所有程序.
3选择Creative、SoundBlasterX-Fi,然后单击Creative控制台启动器.
屏幕上显示"娱乐模式"窗口.
如果屏幕上显示的是其他模式的窗口,请单击模式按钮,然后选择娱乐模式.
4从"扬声器和耳机选择"下拉菜单中选择扬声器设置.
选择扬声器配置,范围可以是2/2.
1到7.
1.
5如果您的扬声器支持数字音频,您可能就希望启用数字音频.
请参见第46页的"配置FlexiJack接口".
6关闭该窗口.
此时已配置好声卡软件,您需要配置媒体软件程序的音频输出.
每个程序的操作步骤各不相同.
请参见随媒体软件程序附带的说明.
配置FlexiJack接口FlexiJack接口具有以下三种功能:数字I/O线性输入麦克风输入您必须从"Creative控制台启动器"中选择功能.
1将音频电缆连接到声卡上的FlexiJack接口(白色).
2请按"配置声卡软件"一节中的步骤1至步骤4进行操作.
3单击数字I/O按钮.
屏幕上显示"数字I/O"窗口.
4在"FlexiJack模式"下,选择数字I/O或Mic-In/Line-In(麦克风输入/线性输入).
5关闭该窗口.
注:有三种可用的模式;此处会高亮显示"娱乐模式".
有关其他模式的信息,请参见第47页的"SoundBlasterX-Fi配置模式".
注:如果将FlexiJack用作"数字输入"连接,并希望连接数字扬声器以便用作输出设备,则需要Creative的专用接口.
配置扬声器和声音选项47使用声卡进行录音通过SmartRecorder、SoundBlasterX-Fi启用来自多音源的录音功能.
1单击任务栏上的开始.
2选择所有程序、Creative、SoundBlasterX-Fi,然后单击SmartRecorder.
屏幕上显示"SmartRecorder"窗口.
SoundBlasterX-Fi配置模式SoundBlasterX-Fi声卡有三种模式:音频创作模式娱乐模式游戏模式SmartRecorder工具说明RecordNow(开始录音)配置用于音频源、录制格式、输出位置以及单个屏幕上的音频质量.
RecordWizard(录音向导)在向导的帮助下配置录制设置.
Schedule(安排)设置SmartRecorder在您选定的时间自动录音.
MyRecording(我的录音)访问您保存过的录音.
注:有关录音的更多信息,请参见SoundBlasterX-Fi文档.
48入门指南三种模式均包含以下主要功能:扬声器配置、均衡器和音量控制.
不过,每种模式可以通过优化声卡资源,从而获得适用于该模式的最佳音效.
为您当前执行的操作选择一种合适的模式.
详细信息有关声卡配置和使用的更多信息,请转至SoundBlasterX-Fi文档:1单击任务栏上的开始.
2选择所有程序、Creative、SoundBlasterX-Fi,然后单击文档.
3单击联机手册.
模式功能音频创作模式"音频创作模式"可以优化声卡以便适用于高级录音功能.
可供使用的功能:录制多个音源应用录音室品质的效果调整混音器设置调整均衡器设置娱乐模式"娱乐模式"可以优化声卡以便适用于电影和音乐播放.
可供使用的功能:配置扬声器和耳机的播放设置配置环绕声、DTS和THX效果对主音量、低音和高音级别进行调整调整混音器设置游戏模式"游戏模式"可以优化声卡以便适用于玩游戏.
可供使用的功能:对主音量、低音和高音级别进行调整调整混音器设置配置扬声器和耳机配置环绕声使用读卡器49使用读卡器数码相机及其他数码影像设备使用内存卡或媒体来存储数码图片文件.
可选的读卡器(仅适用于部分型号)可读写多种内存卡以及IBMMicrodrive磁盘驱动器.
可在一个或多个插卡槽中插入不同的媒体并单独使用每个媒体.
一个插槽中每次只允许插入一个媒体.
每个插卡槽都有各自的盘符和图标.
当有媒体插入时,显示在系统中的标签会变成这个媒体的标题(如果它有标题的话).
如果您无意中打开了"安全删除硬件"窗口,请单击关闭.
注意事项:当选中USBMassStorageDevice时,请勿点击"安全删除硬件"窗口中的停止.
单击此按钮会使操作系统除去读卡器的识别信息;要想再次使用读卡器,只能重新启动您的电脑.
50入门指南使用读卡器1将媒体插入卡槽,直到插不动为止.
读卡器的状态指示灯(A)会亮起,电脑自动识别出该媒体.
2电脑弹出一个窗口,可在其中使用媒体中的内容.
可从媒体拷入文件,也可将文件复制到媒体中.
3操作完成之后,在驱动器图标上单击鼠标右键,选择弹出,确认状态指示灯点亮且未闪动,然后取出媒体.
状态指示灯常亮表明电脑对媒体没有读写操作.
注:必须将媒体正确插入.
请注意卡上有凹口的那个角的方向.
请参见第51页的"媒体插入指南".
CompactFlash和Microdrive具有方向性,如果方向不对将无法插入.
将媒体带有触点的一边(一排小孔)插入插槽.
警告:当状态指示灯处于闪烁状态时,请勿试图取出媒体;否则可能会导致数据丢失.
使用读卡器51媒体插入指南4插槽读卡器(仅适用于部分型号)*仅适用于部分型号.
并非适用于所有国家/地区.
卡插入插入4插槽读卡器CompactFlash类型I媒体带有触点的一边(一排小孔)C(下部左侧)CompactFlash类型II媒体带有触点的一边(一排小孔)C(下部左侧)IBMMicrodrive磁盘驱动器带有触点的一边(一排小孔)C(下部左侧)SecureDigital(SD)内存卡*朝上D(上部右侧)MiniSecureDigital(MiniSD)内存卡*朝上D(上部右侧)MultiMediaCard(MMC)朝上D(上部右侧)ReducedsizeMultiMediaCard(RSMMC)*朝上D(上部右侧)MultiMediaCardPlus(MMC+)*朝上D(上部右侧)MultiMediaCardMobile(MMCMobile)*朝上D(上部右侧)MemoryStick(MS)内存卡朝上E(下部右侧)MemoryStick(MS-Pro)内存卡朝上E(下部右侧)MemoryStick(MS-ProDuo)内存卡*朝上E(下部右侧)MemoryStick(MS-Duo)内存卡*朝上E(下部右侧)SmartMedia(SM)内存卡朝上B(上部左侧)xD媒体朝上B(上部左侧)A状态指示灯B上部左侧插槽C下部左侧插槽D上部右侧插槽E下部右侧插槽AEDBCMiniSDRSMMCMMCMMCxD52入门指南2插槽读卡器(仅适用于部分型号)卡插入插入2插槽读卡器SecureDigital(SD)内存卡标签向上(有金色触片的那一面朝下)F(上部)MultiMediaCard(MMC)标签向上(有金色触片的那一面朝下)F(上部)MemoryStick(MS)内存卡标签向上(有金色触片的那一面朝下)F(上部)MemoryStick(MS-Pro)内存卡标签向上(有金色触片的那一面朝下)F(上部)SmartMedia(SM)内存卡标签向下(有金色触片的那一面朝上)F(上部)xD媒体标签向上(有金色触片的那一面朝下)F(上部)IBMMicrodrive磁盘驱动器带有触点的一边(一排小孔)(标签向上)G(下部)CompactFlash类型I媒体带有触点的一边(一排小孔)(标签向上)G(下部)CompactFlash类型II媒体带有触点的一边(一排小孔)(标签向上)G(下部)注:请勿在读卡器中同时使用SM和xD媒体.
读卡器仅能识别最先插入的媒体.
A状态指示灯F上部插槽G下部插槽AFGxD使用HPPersonalMediaDrive53使用HPPersonalMediaDriveHPPersonalMediaDrive(需要单独购买)可以用作内部或外部USB硬盘驱动器,它能够快速而简单地提高存储容量以及传输数码照片、音乐、视频等多媒体文件和其他重要文件.
您也可以用HPPersonalMediaDrive备份电脑上其他驱动器中的数据.
注:在启动"系统复原程序"之前,请先拆除HPPersonalMediaDrive.
请参见您的"系统复原"文档.
54入门指南连接硬盘驱动器作为外部硬盘驱动器,HPPersonalMediaDrive可以方便地与多数电脑正面或后面的USB2.
0接口连接或断开.
该硬盘驱动器附带有软件、外部USB电缆、外部电源线和电源适配器.
关于以外部硬盘驱动器方式连接和使用HPPersonalMediaDrive的信息,请参见HPPersonalMediaDrive附带的文档.
按照HPPersonalMediaDrive的设计,它可插入某些电脑(仅适用于部分型号)的水平或垂直驱动器托架内.
这种特殊的硬盘驱动器托架具有内部USB端口和电源线,它们用于连接插入的硬盘驱动器.
当插入处于活动状态的USB端口时,硬盘驱动器会自动打开.
如果启动与硬盘驱动器连接着的电脑,该硬盘驱动器也会自动打开.
当拔出硬盘驱动器的USB电缆或电脑的USB电源关闭时,该硬盘驱动器会自动关闭.
当电脑处于待机模式(一种省电模式)时,硬盘驱动器仍保持打开状态.
警告:当HPPersonalMediaDrive插入托架或连接到USB端口时,请不要移动电脑.
否则会导致硬盘驱动器损坏和数据丢失.
注:可以在不关闭电脑的情况下将硬盘驱动器插入托架或从中拔出.
该功能有时也称为热交换.
使用HPPersonalMediaDrive55插入硬盘驱动器1启动电脑.
2将硬盘驱动器底部的脊状部分与电脑驱动器托架一侧或底部的两个插槽对齐.
硬盘驱动器轻易就能滑入托架,不要用力推.
3将硬盘驱动器完全滑入驱动器托架,直到它紧密地连接到内部电源和USB端口.
在电脑开机状态下,如果硬盘驱动器正确插入,则硬盘驱动器正面的电源指示灯(B)会亮起.
ACBA硬盘驱动器状态指示灯B电源指示灯CHPPersonalMediaDrive导轨56入门指南定位硬盘驱动器并为之分配一个盘符将硬盘驱动器插入电脑后,您可以在"我的电脑"中查找到该硬盘驱动器.
操作系统会自动分配给该硬盘驱动器一个盘符.
所指定的盘符取决于电脑上连接的其他存储设备.
定位硬盘驱动器:1在任务栏上单击开始.
2单击我的电脑.
3从"硬盘"下面选择该硬盘驱动器.
默认名称是HPPersonalMediaDrive.
可以为其指定一个永久性盘符,这样可防止连接或断开此硬盘驱动器或其他驱动器时盘符发生更改.
另外,如果分配了盘符,软件程序查找HPPersonalMediaDrive上的文件也会更加容易.
需要注意的是,如果该硬盘驱动器有了新盘符,某些软件程序可能无法查找到所需文件.
为避免发生错误,最好总是安全移除您的硬盘驱动器.
请参见第58页的"断开硬盘驱动器的连接".
指定盘符:1在任务栏上单击开始.
2右键单击我的电脑.
3选择管理,然后单击磁盘管理.
4右键单击HPPersonalMediaDrive.
5选择更改驱动器名和路径.
6单击更改,选择盘符.
单击确定应用更改.
硬盘驱动器的默认卷标是HPPersonalMediaDrive.
要为硬盘驱动器重新命名,请在"我的电脑"窗口中右键单击该硬盘驱动器,选择重命名,然后键入一个新的名称.
如果您有多个HPPersonalMediaDrive,请再次命名该硬盘驱动器.
注:为避免多个硬盘使用相同的盘符,请在连接或断开HPPersonalMediaDrive时,为该硬盘驱动器分配盘符Z.
使用HPPersonalMediaDrive57使用硬盘驱动器HPPersonalMediaDrive运行较长一段时间后,它的铝质外壳会变得比较热.
这是完全正常的,这说明HPPersonalMediaDrive先进的散热设计正在发挥作用.
当达到一定温度时,内置的低噪音风扇便会自动启动.
如果您是将HPPersonalMediaDrive作为电脑的外部设备来使用,请将其置于通风良好之处.
存储文件将文件传送到HPPersonalMediaDrive的最佳方式,是将文件从您的本地硬盘拖入该硬盘驱动器.
通过该操作您可以把文件放入专门的文件夹.
关于创建关联文件夹的更多信息,请参见下面的步骤.
播放媒体文件您可以播放HPPersonalMediaDrive中的媒体文件:1在任务栏上单击开始.
2单击我的电脑.
3双击HPPersonalMediaDrive图标并定位您的媒体文件.
4双击媒体文件.
大多数媒体文件都可以用WindowsMediaPlayer打开.
播放音乐文件您可以播放存储在HPPersonalMediaDrive中的音乐文件:1单击任务栏上的开始,单击我的电脑,然后双击HPPersonalMediaDrive图标.
2创建个人音乐文件夹:右键单击硬盘驱动器窗口,选择新建,然后选择文件夹.
键入个人音乐文件夹的名称.
3将您的音乐文件拖放或复制到新建的文件夹内.
4打开WindowsMediaPlayer:单击开始,所有程序,然后单击WindowsMediaPlayer.
5在WindowsMediaPlayer窗口,单击工具,选择选项,然后选择媒体库选项卡.
6单击监视文件夹按钮.
7单击添加,添加一条指向HPPersonalMediaDrive的路径.
8浏览以定位您在HPPersonalMediaDrive中创建的音乐文件夹,然后单击确定.
9单击确定,然后再次单击确定关闭"选项"窗口.
经过这样的设置之后,当把您的HPPersonalMediaDrive连接到电脑时,其中的音乐文件就会显示在WindowsMediaPlayer的曲库中.
断开硬盘驱动器的连接之后,您的音乐文件可能依然显示在WindowsMediaPlayer曲库中.
为刷新显示,请打开WindowsMediaPlayer,然后将其关闭.
如果该操作无效,请重新启动电脑.
58入门指南断开硬盘驱动器的连接当硬盘驱动器处于非活动状态时,您可以安全地将其移除.
当黄色的状态指示灯闪烁时,说明硬盘驱动器处于活动状态(正在保存或传送数据).
在该指示灯闪烁时移除硬盘驱动器可能导致数据丢失或文件损坏.
安全地断开与HPPersonalMediaDrive的连接:1关闭所有可能正在访问HPPersonalMediaDrive的程序.
确保该硬盘驱动器的状态指示灯是关闭的.
2双击("开始"任务栏上)系统托盘中的安全删除硬件图标.
如果图标是隐藏的,则请单击任务栏上的箭头使它显示出来.
将打开"安全删除硬件"窗口.
3双击USBMassStorageDevice以定位HPPersonalMediaDrive.
USBMassStorageDevice可能列出两次.
其中一个包含读卡器或其他大容量存储驱动器.
4选择HPPersonalMediaDrive,然后单击确定.
如果您重新命名过该硬盘驱动器,则其名称会与本文所述的不同,它也可能显示为GenericVolume并跟有已分配的盘符.
系统托盘将显示安全地移除硬件的消息,通知您可以安全地断开与该设备的连接.
5单击关闭.
6从驱动器托架中拔出硬盘驱动器以断开其连接.
处理数码图像59处理数码图像使用电脑,您可以复制、编辑以及共享数码图像.
通过以下方式将数码图像传输至电脑:CD或DVD:将光盘插入CD或DVD光驱.
码相机或数码摄像机:通过随设备附带的传输电缆,将设备连接至电脑.
(该设备的部分型号带有数码相机支架.
请参见第15页的"使用电脑机箱顶部".
)内存卡:将内存卡插入读卡器(仅适用于部分型号).
您复制的或传输至电脑的数码图像将会出现在图片收藏文件夹中.
60入门指南使用HPPhotosmartPremier使用HPPhotosmartPremier软件程序可用来管理您的照片、扫描的图像以及视频片断.
它拥有您在查看、组织、编辑、打印、共享和保护您的数码图像时可能用到的所有工具.
打开HPPhotosmartPremier:单击任务栏上的开始、所有程序、HP,然后单击HPPhotosmartPremier.
HPPhotosmartPremier窗口打开.
单击应用程序窗口(A)顶部的选项卡,选择所需的功能屏幕,如下表所述:查看单击此选项卡,可查找、查看、管理单张或多张照片或视频片断.
在控制区(B)顶部单击图像目录,查看所有图像,或者选择文件夹浏览图像.
要选择希望打印或使用的图像,只需在工作区(C)中单击该图像(或多个图像),这些图像将显示在选择托盘(D)中.
选择托盘中的图像分别显示在各自的选项卡下.
有关详细信息,请参见"帮助"中的"查看选项卡帮助".
编辑单击此选项卡,可对您置于选择托盘中的图像或视频片断进行修改,例如进行裁剪、调整大小以及去除红眼.
有关详细信息,请参见"帮助"中的"编辑选项卡帮助".
DACBA位于工作区中的图像功能屏幕选项卡,以及各种视图按钮.
单击首选项可自定义HPPhotosmartPremier设置,比如存储图像的默认位置.
B控制区.
显示对选中功能屏幕的控制.
C工作区.
显示电脑中的图像.
D选定项目栏.
处理数码图像61打印单击此选项卡,可打印照片、照片集以及索引表,他们使用了选择托盘中的图像.
项目包括照片页面、明信片和传单.
有关详细信息,请参见"帮助"中的"打印选项卡帮助".
创建项目单击此选项卡,可使用选择托盘中的图像创建并打印项目.
项目包括相册页、日历、标签、全景、明信片和传单.
有关详细信息,请参见"帮助"中的"创建选项卡帮助".
共享单击此选项卡,可与您的家人和朋友共享图像.
通过使用"共享",您可以创建一封电子邮件,选择要包含的图片,然后发出消息.
"共享"可为您的图像创建缩略图,这样收件人便可在消息中浏览图像,而不必打开电子邮件.
要浏览原始图像,可单击消息中的缩略图,该缩略图链接到一个内容安全的网页.
收件人可在该网页中查看图像、预定打印(如果您的国家/地区提供该服务)、将图像保存到他们的电脑中或执行其他任务.
有关详细信息,请参见"帮助"中的"共享帮助".
备份单击此选项卡,可创建电脑中所有图像的备份光盘,或者从备份光盘或"图像库"中恢复图像.
有关使用HPPhotosmartPremier的详细信息,请单击帮助链接.
注:您必须连接到Internet才能使用"共享"功能.
62入门指南播放CD和DVD63播放CD和DVD本节介绍了如何使用WindowsMediaPlayer或其他音频/视频程序播放CD、VCD或DVD(仅适用于部分型号).
播放音乐CD您必须拥有CD或DVD驱动器.
1将音乐CD插入到CD或DVD驱动器.
将打开默认的音频程序.
如果弹出"AudioCD"向导窗口,请从列表中选择希望使用的程序.
可能需要在窗口中向下滚动才能看到所有可用的程序.
2音乐CD自动开始播放.
要获得联机帮助,请访问:http://www.
hp.
com/music(只有英文)播放DVD您的电脑必须装有DVD光驱.
1将DVD插入DVD光驱.
将会打开默认的DVD程序.
如果打开DVD向导窗口,请从列表中选择您希望使用的程序.
可能需要在窗口中向下滚动才能看到所有可用的程序.
2使用DVD程序的控制键播放DVD.
64入门指南使用国家/地区编码大多数DVD光盘的光盘数据中都设有国家/地区编码,用以限制DVD影片的播放范围.
国家/地区编码一般印刷在DVD包装和光盘的地球图标上.
没有国家/地区编码的DVD可以在任何国家/地区的任何播放机或驱动器中播放.
使用WindowsMediaPlayer播放CD和DVD要播放DVD影片,电脑必须装有DVD驱动器.
1将音乐CD或DVD影片插入光驱.
出现WindowsMediaPlayer窗口.
如果弹出向导窗口,请从列表中选择WindowsMediaPlayer.
可能需要在窗口中向下滚动才能看到WindowsMediaPlayer.
或者如果WindowsMediaPlayer窗口未自动打开,可单击任务栏上的开始,选择所有程序,然后单击WindowsMediaPlayer.
2要播放CD或DVD,单击WindowsMediaPlayer窗口中的播放按钮.
要播放特定的曲目,双击"播放列表"中的曲目标题(或曲目编号).
也可用键盘上的媒体控制按钮(适用于部分型号)来控制播放.
有关使用WindowsMediaPlayer的更多信息,请单击WindowsMediaPlayer菜单栏中的帮助.
如有必要,可单击WindowsMediaPlayer窗口左上角的上箭头图标,先把菜单栏显示出来.
警告:国家/地区编码只能更改五次,之后国家/地区编码会自动锁死并永久固定下来.
一旦编码锁定,您便只能播放来自该国家/地区的DVD.
遇到国家/地区编码锁定问题,需要帮助时请联络技术支持部门.
播放CD和DVD65播放视频CD(VCD)您的电脑必须装有CD或DVD光驱.
1将CD插入CD或DVD光驱.
将会打开默认的CD程序.
如果打开CD向导窗口,请从列表中选择您希望使用的程序.
可能需要在窗口中向下滚动才能看到所有可用的程序.
2使用CD程序的控制键播放视频CD.
使用WindowsMediaPlayer播放视频CD(VCD)1将视频CD(VCD)插入DVD或CD驱动器中.
2选择用InterVideoWinDVD播放DVD影片,并单击确定.
或者如果该程序未能启动,则单击开始,选择所有程序、WindowsMediaPlayer.
3单击顶部菜单栏中的文件,然后单击打开.
(如果没有见到菜单栏,可单击窗口左上角带有向上/向下箭头的小圆圈.
)4单击查找范围旁边的向下箭头,然后选择放有VCD的驱动器.
5双击MPEGAV文件夹.
6从文件类型下拉列表中选择所有文件(*.
*).
7选择文件,然后单击打开.
8如果VCD是双语影碟,则两种语言的声音将分别从左、右声道传出.
单击菜单栏的查看,选择增强功能,然后选择图形均衡器.
9一直向左或向右移动平衡滑块(具体取决于您希望聆听的语言).
10关闭"图形均衡器"窗口.
66入门指南制作音频和数据光盘67制作音频和数据光盘本章包含将音乐和数据文件刻录(或烧录)至可刻录CD和DVD光盘所必须遵从的步骤.
还包括使用LightScribe标签制作技术(仅适用于部分型号)在光盘上制作标签的信息.
有关将视频文件刻录到DVD的信息,请参见第81页的"制作视频光盘和影片".
您的电脑带有一个或多个可用于刻录的CD、DVD或复合光驱.
另外,您的电脑可能附带用于向CD或DVD刻录的以下软件:WindowsMediaPlayerRealRhapsody(仅适用于部分型号)SonicMyDVDPlus(仅适用于部分型号)SonicDigitalMediaPlus(仅适用于部分型号)WindowsXP这些程序具有以下功能:复制、归档和管理音乐和数据文件,以及将其刻录到CD或DVD.
也可使用WindowsMediaPlayer下载音乐文件,并将其复制到便携设备或内存卡中.
重要提示:HP支持科技产品在法律允许范围内的使用,我们不认可、也不鼓励我们的产品被用于著作权法所不允许的目的.
注:烧录是一个工业术语,用于描述信息是如何记录到DVD或CD上的.
光学刻录使用激光束将信息存入光盘,烧录一词由此而来.
68入门指南刻录前请擦除光盘上的内容刻录新文件之前,必须擦除此前刻录在CD-RW、DVD-RW或DVD+RW光盘上的文件.
无法擦除CD-R、DVD-R和DVD+R光盘上的内容.
在SonicDigitalMediaPlus中擦除可复写光盘:1单击开始、所有程序、Sonic、DigitalMediaHome,打开DigitalMediaPlus程序.
2单击工具,然后单击擦除光盘.
3插入您要擦除的可复写光盘.
4单击快速擦除或完全擦除选项,然后单击擦除光盘图标.
制作音频CDSonicDigitalMediaPlus使您能够制作可在车载或家用CD播放器以及电脑上播放的音频CD.
您可以制作两种主要类型的音乐CD:未压缩格式-典型的CD格式,与您通常购买的商业CD相似.
此类CD可容纳10到20首歌曲(具体取决于歌曲长度).
未压缩文件可烧录到CD-R(一种可在多数家庭和车载立体声系统、DVD播放器和电脑中播放的格式),或者CD-RW(一种只能在部分立体声系统、DVD播放器和电脑中播放的格式).
有关制作此类型CD的步骤,请参见第70页的"制作音频CD"中的介绍.
压缩格式-采用压缩文件格式(.
mp3、.
wma或.
m4a)将文件烧录到光盘.
较小的文件格式使您可以将大约十倍的歌曲烧录到光盘(具体取决于歌曲的长度与格式).
可将压缩文件烧录到CD-R、CD-RW、DVD、DVD-RW或DVD+RW(仅适用于部分型号).
压缩文件只能在下列设备上播放:支持您制作光盘时所采用的文件格式(.
mp3格式是普遍受支持的)的电脑、CD播放器或DVD播放器.
有关文件格式兼容性的问题,请参见您希望用来播放光盘的设备的文档.
播放压缩音频文件时,您可能会听到轻微的音质缺损.
有关制作此类型CD的步骤,请参见第70页的"制作jukebox光盘"中的介绍.
有关兼容性的详细信息,请参见第77页的"光盘特性及兼容性图表".
制作音频和数据光盘69两种Sonic程序均制作关闭会话的音乐CD,这就要求您必须在一次刻录会话中把所有音乐文件都刻录到CD上.
在可复写CD-RW光盘上可以反复刻录音乐文件,但刻录之前必须擦除先前刻录的所有文件.
无法擦除CD-R光盘上的内容.
验证音频文件刻录是否无误推荐使用SonicDigitalMediaPlus来复制或烧录音频文件到CD,因为它具有保证制作光盘时不出错的功能.
默认情况下,数据验证功能被启用.
查看DigitalMediaPlus中写入验证功能的状态:1单击开始、所有程序、Sonic、DigitalMediaHome,打开DigitalMediaPlus程序.
2单击工具菜单,然后单击选项.
3在"选项"窗口,单击复制.
4确保选中验证复制的数据光盘选项.
5单击确定.
音频CD提示刻录音乐文件时,应特别注意下列事项:为使制作出的音乐CD能够在家用或车载立体声系统中播放,应将其刻录成CD音频(CDA)格式的音乐CD,不要刻录成数据CD.
当在刻录过程中添加音乐文件时,DigitalMediaPlus会计算并显示可用于刻录追加音乐文件的刻录时间.
除非制作您收藏的音乐CD的精确副本,否则无法刻录歌曲名.
如果刻录失败,请在每次刻录时手动选择较低的刻录速度(如果可能).
有关选择较低刻录速度的详细信息,请参见所选软件程序中的"帮助"菜单.
如果您试图刻录超出标准CD容量的数据,将显示一条消息警告您光盘可能无法容纳所有的曲目.
重要提示:HP支持科技产品在法律允许范围内的使用,我们不认可、也不鼓励我们的产品被用于著作权法所不允许的目的.
重要提示:HP支持科技产品在法律允许范围内的使用,我们不认可、也不鼓励我们的产品被用于著作权法所不允许的目的.
70入门指南制作音频CD使用SonicDigitalMediaPlus制作未压缩格式的音频CD:1单击开始、所有程序、Sonic、DigitalMediaHome,打开DigitalMediaPlus程序.
2单击音频选项卡,然后单击音频CD.
3尝试以下一种或多种方法:单击添加音乐,浏览存储在电脑上的音乐.
在"快速查找"面板,单击搜索,自动搜索您电脑上的歌曲.
插入一张CD,然后添加其中的歌曲.
4选择您希望刻录的歌曲,然后单击添加.
5将所有音频文件加入音乐CD项目后,单击烧录图标.
6按照提示插入空白CD-R或CD-RW光盘.
如果您想在家用或车载立体声系统中播放音乐CD,请使用CD-R光盘.
CD-RW光盘可能无法在某些立体声系统中播放.
7单击确定.
如果希望获得详细的联机帮助,请单击帮助菜单,然后选择帮助.
制作jukebox光盘使用SonicDigitalMediaPlus制作压缩格式的(jukebox)音乐CD或DVD:1单击开始、所有程序、Sonic、DigitalMediaHome,打开DigitalMediaPlus程序.
2单击音频选项卡,然后单击JukeboxCD/DVD.
3请尝试以下一种或多种方法:单击添加音乐,浏览存储在电脑上的音乐.
在"快速查找"面板,单击搜索,自动搜索您电脑上的歌曲.
插入一张CD,然后添加其中的歌曲.
4选择您希望刻录的歌曲,然后单击添加.
5将所有音频文件加入音乐CD项目后,单击烧录图标.
6出现系统提示时,插入一张空白光盘.
DVD光盘可存储的音乐文件量远远大于CD光盘.
Jukebox光盘只能在下列设备上播放:支持您制作此光盘时所采用的文件格式(.
mp3格式普遍受支持)的电脑、CD播放器或DVD播放器.
有关文件格式兼容性的信息,请查阅您计划播放光盘的设备的文档.
7单击确定.
制作音频和数据光盘71如果希望获得详细的联机帮助,请单击帮助菜单,然后选择帮助.
制作数据DVD和CD与音频CD和jukeboxDVD不同,数据DVD和CD可在多个会话中进行刻录.
验证数据光盘刻录是否无误建议使用SonicDigitalMediaPlus来复制或烧录数据文件到DVD或CD,因为它具有保证制作光盘时不出错的功能.
默认情况下,数据验证功能被启用.
查看DigitalMediaPlus中写入验证功能的状态:1单击开始、所有程序、Sonic、DigitalMediaHome,打开DigitalMediaPlus程序.
2单击工具菜单,然后单击选项.
3在"选项"窗口,单击数据.
4确保选定刻录后验证写入光盘的数据复选框.
5单击确定.
数据光盘提示将数据文件存储到光盘时,应特别注意以下事项:可在随后的刻录会话中继续向CD-R、DVD+R或DVD-R光盘中添加新的数据文件,直到光盘刻满为止.
对于DVD+R或DVD-R光盘,插入已有部分刻录内容的DVD,单击扳手图标以显示"选项"窗口,然后单击数据,选择第一个一次性写入DVD的兼容性选项,然后单击确定.
如果您希望刻录的文件与先前已刻录在光盘上的文件同名,SonicDigitalMediaPlus将更新该文件(将覆写上一版本的文件).
注:DigitalMediaPlus将搜索包括您操作系统中的声音文件在内的所有音频文件.
如果不希望显示其中某些声音文件,可选择选项图标(扳手).
在"选项"窗口中,选择音频、快速查找.
选择隐藏短于以下时间(以秒计)的音频文件,键入秒数,然后单击确定.
72入门指南对于您希望刻录的文件和先前已刻录在光盘上的文件,SonicDigitalMediaPlus都可以使您更改它们的名称.
当您选择希望刻录到光盘上的数据文件时,SonicDigitalMediaPlus会计算并显示光盘上可用的刻录空间.
如果您的刻录失败,请在每次刻录时手动选择较低的刻录速度(如果可能).
有关选择较低刻录速度的详细信息,请参见所选软件程序中的"帮助"菜单.
制作数据光盘使用SonicDigitalMediaPlus制作数据CD或DVD:1单击开始、所有程序、Sonic、DigitalMediaHome,打开DigitalMediaPlus程序.
2单击数据选项卡,然后单击数据光盘.
3尝试以下一种或多种方法:单击添加数据,浏览存储在您电脑上的文件.
在"快速查找"面板,选择希望查找的文件类型,然后单击搜索,自动搜索您电脑上此类型的文件.
插入包含您希望添加文件的CD或DVD.
4选择您希望刻录的文件,然后单击添加.
5要为此光盘命名,请高亮显示卷标,然后键入名称.
如果您未键入名称,SonicDigitalMediaPlus将根据刻录日期为此光盘指定一个名称.
6将所有文件添加至数据项目后,单击烧录图标.
7出现系统提示时,插入一张空白或可追加光盘.
DVD光盘可存储的音乐文件量远远大于CD光盘.
8单击确定.
如果希望获得详细的联机帮助,请单击帮助菜单,然后选择帮助.
注:可追加数据的光盘是指可在其中追加额外文件,但条件是光盘中存在可用空间.
刻录过的音乐CD为已经关闭会话的光盘,不可追加数据.
注:在文件选择窗口,通过选定当前文件名称然后在其中并键入新名称,可对文件进行重新命名.
这样做并不会影响您硬盘上的原始文件.
注:DVD光盘可存储的音乐文件量远远大于CD光盘.
制作音频和数据光盘73复制DVD或CDSonicDigitalMediaPlus可用于复制现有的音乐或数据光盘.
您可以设置SonicDigitalMediaPlus以便验证:通过执行第71页的"验证数据光盘刻录是否无误"中介绍的步骤,已正确无误地复制完数据文件.
通过执行第69页的"验证音频文件刻录是否无误"中介绍的步骤,已正确无误地复制完音乐文件.
使用SonicDigitalMediaPlus复制现有的音乐或数据光盘,请:1单击开始、所有程序、Sonic、DigitalMediaHome,打开DigitalMediaPlus程序.
2单击复制选项卡,然后单击光盘复制.
3插入您希望复制的CD或DVD.
4将空白DVD或CD插入驱动器.
5单击复制图标.
6刻录结束之后,单击完成.
将文件归档至CD或DVD使用SonicDigitalMediaPlus,为存储在电脑的上文件制作归档文件副本:1单击开始、所有程序、Sonic、DigitalMediaHome,打开DigitalMediaPlus程序.
2单击数据选项卡,然后单击EasyArchive.
3选择您希望归档的文件的路径(或者单击浏览来找到文件).
4选择希望进行归档的文件的类型,或者选择所选路径中的所有文件.
5如果需要,请选中仅将在此日期之后更改的文件归档复选框,然后选择一个日期,以便限定浏览在此日期之后更改过的文件.
6单击保存,为您的归档文件输入名称,然后单击确定.
7单击烧录图标.
重要提示:HP支持科技产品在法律允许范围内的使用,我们不认可、也不鼓励我们的产品被用于著作权法所不允许的目的.
74入门指南8出现系统提示时,请插入可刻录的光盘,然后单击确定.
如果一张光盘无法容纳所有文件,系统会提示插入另外的光盘.
9刻录结束之后,单击完成.
有关保存硬盘上的归档文件,或者安排自动归档时间的其他信息,请参见联机帮助.
处理映像文件Sonic刻录程序可将CD或DVD上所有的文件转换为单个.
iso文件,或一系列.
gi文件(不超过2GB),即通常所说的映像文件.
您可使用映像文件重新制作原始光盘.
该方法常用来制作同一光盘的多个副本.
制作映像文件使用SonicDigitalMediaPlus制作映像文件:1单击开始、所有程序、Sonic、DigitalMediaHome,打开DigitalMediaPlus程序.
2单击复制,然后单击保存映像.
3插入您希望生成映像文件的CD或DVD.
4单击浏览选择创建映像文件的位置,然后选择文件的保存类型(.
gi或.
iso).
单击保存.
5单击保存映像图标,创建映像文件.
6创建结束之后,单击完成.
从映像文件进行烧录使用SonicDigitalMediaPlus将映像文件刻录到CD或DVD:1单击开始、所有程序、Sonic、DigitalMediaHome,打开DigitalMediaPlus程序.
2单击复制,然后单击刻录映像.
3单击浏览来选择映像文件.
4将可复写CD或DVD插入驱动器.
5单击刻录映像图标.
6刻录结束之后,单击完成.
注:您的DVDWriter或CDWriter驱动器无法复制商业用途的DVD影片.
绝大多数商业DVD都进行了编码以防进行非法复制.
制作音频和数据光盘75使用LightScribe制作光盘标签LightScribe(仅适用于部分型号)是一种直接在光盘上刻录标签的技术,其方法简单,却可以制作出精确的、达到网印效果的标签.
在制作过程中,您将用到CD/DVD光驱(位于您的电脑中)与经过特殊表面处理的光盘(单独销售)、以及增强版的光盘标签制作软件.
启用了LightScribe功能的CD或DVD光驱,其内部采用激光束将标签烧录到LightScribe光盘标签面的薄涂层上.
这样一来,就不会再有墨迹被抹掉、标签纸发生卷曲、粘合剂失去粘性等问题.
为便于识别,LightScribe介质在其零售包装上、以及每张光盘的盘芯部分均带有LightScribe徽标.
您的电脑本来就可以刻录多种版本的LightScribe介质(仅适用于部分型号);不过当有新版的介质发行时,您需要更新启用了LightScribe功能的CD或DVD驱动器的驱动程序软件.
您可以从HP支持网站获得驱动程序更新:http://www.
hp.
com/supportLightscribe需求使用LightScribe刻录标签,需要以下三种组件:启用了LightScribe功能的CD或DVD光驱(仅适用于部分型号).
支持LightScribe的标签制作软件LightScribe光盘(需要单独购买).
使用SonicExpressLabeler烧录LightScribe标签1单击开始、所有程序、Sonic,然后单击ExpressLabeler.
2在步骤1中,选择"项目"区域,确保已选中光盘标签.
3在步骤2中,编辑区域:a单击光盘标题以显示"编辑光盘标题"窗口.
为标题和子标题输入文字,然后单击确定.
b单击曲目以显示"编辑曲目"窗口.
单击新建以显示"曲目"窗口.
输入文字识别第一个曲目或文件(您可以选择输入歌手/日期或者长度),然后单击确定.
注:LightScribe制作出的灰度图像,在效果上类似于黑白照片.
注:单击工具,然后单击为光盘创建标签,可以从DigitalMediaPlus中打开ExpressLabeler.
76入门指南c对光盘上的每一曲目或文件,重复前面的步骤.
d单击布局和背景旁边的左右箭头选择光盘设计元素.
可在光盘窗口预览您所作的选择.
4当您对自己设计出的标签外观感到满意后,可将LightScribe介质(标签面朝下)插入光驱托盘,然后单击打印.
5从"光盘标签"菜单中选择LightScribe12厘米光盘.
6单击确定开始刻录标签.
制作过程中会显示完成标签刻录所需希望的大概时间,同时显示进度条让您了解剩余时间.
在LightScribe刻录标签时,您可以在电脑上继续其他的操作.
使用胶粘光盘标签警告:在为您的CD和DVD加贴标签时,请勿使用粘性标签.
这种标签会造成光盘播放时断时续.
相反,请用专门在光盘上进行书写的笔直接在上面书写标签.
或者,如果您拥有LightScribe光驱并使用LightScribe介质光盘,您还可以为光盘制作LightScribe标签.
请参见第75页的"使用LightScribe制作光盘标签".
兼容性信息DVDWriter/CDWriter驱动器的一个重要特性,就是它与其他光驱以及CD和DVD播放机的高度兼容性.
您制作出的CD可以在绝大多数家用和车载立体声系统,以及在绝大多数电脑的DVD-ROM和CD-ROM驱动器中播放.
您制作出的DVD与部分DVD视频播放机和绝大多数电脑的DVD-ROM驱动器都兼容.
CD-R光盘与家用和车载立体声系统的兼容性要比CD-RW光盘好.
您的DVDWriter/CDWriter驱动器能够读取和刻录几乎所有类型的光盘.
DVDWriter/CDWriter驱动器的写入速率很快,保证刻录能够尽快完成.
注:LightScribe制作出的灰度(单色)图像,在效果上类似于黑白图像.
注:CD-R光盘与家用和车载立体声系统的兼容性要比CD-RW光盘好.
制作音频和数据光盘77光盘特性及兼容性图表光盘文件类型是否能够刻录是否能够在电脑中播放是否能够在家用或车载立体声系统中播放是否能够在家用DVD播放机中播放CD-ROM数据文件否是否否音乐文件否是是因型号而异CD-R数据文件是是否否音乐文件是是因型号而异因型号而异CD-RW数据文件是是否否音乐文件是是因型号而异因型号而异DVD-ROM数据文件否是否否DVD影片否是否是DVD-RAM数据文件是因型号而异否否DVD影片是因型号而异否因型号而异DVD+R和DVD-R数据文件是是否否DVD影片是是否因型号而异双层DVD+R/DVD-R数据文件是因型号而异否因型号而异DVD影片是因型号而异否因型号而异DVD+RW和DVD-RW数据文件是是否否DVD影片是是否因型号而异VCDDVD影片否是否因型号而异注:部分电脑附带有双层DVDWriter.
它支持单层和双层DVD介质.
双层技术为您带来更大的容量,使您可以在双层DVD+R或DVD-R介质上存储多达8GB*的数据.
"双层"是一项新技术.
双层介质的兼容性因某些家用DVD播放机和DVD-ROM驱动器的不同而有很大差异.
*1GB等于10亿字节.
当指硬盘空间时,1GB=1024兆字节.
格式化后的实际空间会小一些.
有关您电脑的光盘兼容性的最新信息,请访问HP技术支持网站,其网址为:http://www.
hp.
com/support注:仅部分型号支持双层DVD技术.
注:Sonic刻录程序支持双层技术.
78入门指南光驱快速参考图表光驱使您能够:CD-ROMCD-RWDVD-ROMDVD-RAMDVD+RW/+RDVD-RW/-R双层DVDComboCD-RW/DVD读取CD、CD-R和CD-RW是是是是是是是读取DVD否否是是是是是读取CD上的数据是是是是是是是播放音乐是是是是是是是将数据或音乐文件刻录到光盘上以便存储或备份否是否是是是是观看DVD影片否否是是是是是刻录DVD影片否否否是是是否玩游戏是是是否是是是制作音频和数据光盘79软件快速参考图表您的电脑附带有很多软件程序,可用于:刻录和播放CD刻录数据CD导入和编辑视频文件刻录视频CD和DVD组织数字媒体文件下面的表格具体介绍了每个程序不同的功能.
使用该表格您就可以决定选择来执行某一任务的相应程序.
注意您电脑的型号可能不包含所列出的某些程序,而且这里列出的也并非为您电脑包括的所有软件程序的列表.
希望启动其中某个程序,请单击任务栏上的开始,选择所有程序,选择该程序文件夹(例如:Sonic),然后单击该程序名称以打开软件.
使用本程序:您可以:DVDPlay(仅适用于部分型号)播放DVD影片和影碟(VCD).
RealRhapsody(仅适用于部分型号)播放音乐CD、MP3以及其他音频文件.
刻录音乐文件.
刻录现有音乐或数据CD的一个副本,以便在电脑上使用.
将数码文件组织到库中以便进行刻录或聆听.
muveeautoProducer(仅适用于部分型号)将具有个人风格的音乐、图片、标题、场景转换和字幕添加到影片上.
编辑您的家庭影片.
RealPlayer(仅适用于部分型号)播放音乐CD、MP3以及其他音频文件.
播放DVD影片.
(RealPlayer只有在安装了另一DVD播放程序,例如InterVideoWinDVD,的条件下才能播放DVD)播放VCD(影碟).
刻录音乐文件.
将数码文件组织到库中以便进行刻录或聆听.
80入门指南SonicDigitalMediaPlus(仅适用于部分型号)刻录数据和音乐文件.
刻录现有音乐或数据CD的一个副本,在电脑上使用.
使用来自选集、.
wav、.
mp3或.
wma文件中的CD制作个性化的音乐CD.
这些CD可在家用或车载立体声系统中播放.
复制并共享数据文件.
为您电脑上的文件制作归档CD或DVD.
捕获(复制)视频文件.
具有验证光盘制作无误的设置.
SonicMyDVDPlus(仅适用于部分型号)刻录影像文件.
复制并共享视频文件.
捕获(复制)视频文件.
WindowsMovieMaker2.
0导入音频、视频以及来自录像带、录音磁带、网络摄像头或电视节目的其他媒体文件.
录制音频和视频文件并制作成视频项目,该项目将成为带有.
wmv扩展名的WindowsMedia源文件.
编辑并预览文件.
把影片附在电子邮件中发送出去,或上传到Web服务器.
添加音乐文件(.
mp3).
导入.
mp3、.
asf或.
wma等音频文件;.
wmv、.
asf、.
avi或.
mpg等视频文件;以及.
jpg、.
gif等图像文件.
制作.
avi和.
wmv(WindowsMediaVideo)文件.
使用本程序:您可以:注:您的电脑可能附带有一张软件更新CD.
可能安装此CD之后才能使用DVDWriter/CDWriter驱动器.
要安装此CD,请按照其附带的安装说明进行操作.
制作视频光盘和影片81制作视频光盘和影片您的电脑可能附带以下影片制作程序:SonicMyDVD(仅适用于部分型号)SonicDigitalMediaPlus(仅适用于部分型号)WindowsMovieMakermuveeautoProducer(仅适用于部分型号)在您将个性化的元素添加到家庭影片的同时,这些程序还可使您进行捕获、编辑和管理您的家庭视频文件.
您的电脑上都已预装这些程序,单击桌面上的开始、所有程序,即可启动.
开始捕获影片之前SonicMyDVD程序可用来将视频文件捕获(复制)到硬盘.
SonicMyDVD支持的设备包括模拟摄像设备、数码摄像机和网络摄像头.
可使用复合或S-video输入(输入接口因型号而不同)从VCR或模拟摄像机中捕获视频.
为了捕获视频文件,您需要:1按照视频源设备的说明连接视频源设备.
2打开该设备并将其设置为播放模式.
3确保SonicMyDVD能够检测到您的数字或模拟设备.
4如果您的电脑连接有多个视频设备,它们将全部显示在"捕获"屏幕上.
请正确选择您要使用的视频源.
重要提示:HP支持科技产品在法律允许范围内的使用,我们不认可、也不鼓励我们的产品被用于著作权法所不允许的目的.
注:您可能需要先关闭数字视频设备,然后再将其打开,以便程序能够检测它.
82入门指南SonicMyDVDVideo项目SonicMyDVD视频项目为一种分组、组织、存储、播放和刻录相关视频与静态数码文件的方法.
例如:与家人一同度假后,您可能拥有静态数码和视频图像,以及从相机中打印出来的照片.
您可以把这些图像传输至电脑,然后将其组织成一个项目.
(将打印出来的照片传输至电脑需要用到扫描仪,扫描仪需要单独购买.
)可将项目保存在您电脑上以便进行存档和日后播放,也可以刻录至DVD或视频CD(VCD)光盘.
您可以使用以下SonicMyDVD界面,制作视频项目:标准程序界面(在第82页的"制作视频项目"中介绍).
Direct-to-Disc向导(在第87页的"使用Direct-to-Disc向导制作视频项目"中介绍).
注意Direct-to-Disc向导不具有标准界面所具有的编辑功能.
在将项目录制到光盘之前,您可以编辑使用向导制作的项目,详细内容请参见:第85页的"编辑视频项目的样式".
第85页的"编辑影像文件".
制作视频项目制作视频项目:1单击开始、选择所有程序、Sonic,然后选择DigitalMediaHome.
2单击视频按钮,显示"视频指南".
3单击创建项目,然后根据您希望制作项目的类型,单击DVD或者VCD.
在MyDVD项目窗口,会创建名为"无标题DVD视频"或"无标题VCD"的项目.
4单击文件,然后单击另存为将"无标题"更改为更具描述性的项目名称.
将项目重命名后,单击保存.
执行下列一个或多个部分中介绍的步骤,以继续制作您的项目.
第83页的"将文件添加到视频项目".
第83页的"为视频项目捕获视频".
第84页的"将幻灯片添加到视频项目".
第84页的"将子菜单添加到视频项目".
制作视频光盘和影片83将文件添加到视频项目您可以将文件添加到DVD或VCD视频项目,其来源可为:现有的DVD或VCD.
存储在您电脑上的视频文件.
用数码视频照相机获得的视频(如下部分所述).
从DVD、VCD或者硬盘添加文件:1单击文件、打开项目,然后选择一个视频项目,此项目按第82页的"制作视频项目"中介绍的步骤制作.
2单击添加文件.
3转至您希望添加的文件所在的文件夹或者含有DVD或VCD的驱动器.
4选择您希望添加的文件,然后单击打开.
文件将被添加到当前项目,并显示在项目窗口中.
为视频项目捕获视频将网络摄像头或数码摄像机连接到电脑的USB接口,您就可以捕获正在播放的视频或静态的图像.
捕获的视频会添加到您的视频项目,并存储在硬盘的一个文件里.
将捕获的视频添加到视频项目:1单击文件、打开项目,然后选择一个视频项目,此项目按第82页的"制作视频项目"中介绍的步骤制作.
2将数码相机连接到USB端口.
3单击捕获视频以显示"捕获"屏幕.
SonicMyDVD显示捕获设备(您的相机)的名称、默认的捕获类型(音频和视频)以及默认的"质量设置"(DV格式).
4单击刻录设置来编辑这些默认设置.
5(可选)设置捕获长度、段选项或场景检测.
单击每个功能所对应的帮助图标以显示联机帮助.
6请单击以下选项之一:抓取窗格-将显示在当前捕获窗口中的图像保存为图片文件(.
jpg、.
bmp、.
gif、.
tif或.
png格式).
开始捕获-开始视频捕获(.
mpeg格式).
7如果您预先未设置捕获长度(步骤5),单击停止捕获可手动停止捕获.
84入门指南8在"另存为"对话框中,给捕获的文件命名、选择文件格式以及要保存该文件的文件夹.
单击保存.
9单击确定,返回项目窗口.
文件被存储到您的硬盘并添加到当前项目.
将幻灯片添加到视频项目您可以通过将已有的静态照片添加到项目或用联机的数码视频源捕获图像,来制作幻灯片(自动显示一系列静态图像).
将幻灯片添加到视频项目:1单击文件、打开项目,然后选择一个视频项目,此项目按第82页的"制作视频项目"中介绍的步骤制作.
2单击新建幻灯片放映打开"创建幻灯"窗口.
3尝试以下一种或多种方法:单击添加文件,将现有的图片文件添加至幻灯片放映中.
单击获取图片,可获取来自您的照相机中的静态图像.
4单击选项,设置幻灯长度、或者添加一个背景音频曲目.
单击MyDVD窗口中的帮助图标,获得这些功能的联机帮助.
5单击确定将幻灯片添加到视频项目.
将子菜单添加到视频项目您所添加到视频项目的每一个项目要素(视频文件、静态图片文件和幻灯片),都显示在主项目窗口.
每个菜单显示六项内容后,会自动创建新的菜单,并通过下一步按钮与前一菜单链接.
您可以手动将子菜单添加到项目,并用其组织与项目相关的主题.
例如:如果某项目是您孩子的足球比赛,那么比赛的视频文件可以是主菜单元素,您还可以插入含有您儿子与其同学交流内容的子菜单.
将子菜单添加到视频项目:1单击文件、打开项目,然后选择一个视频项目,此项目按第82页的"制作视频项目"中介绍的步骤制作.
2单击新建子菜单.
会将一个名为"无标题菜单0"的子菜单添加到第一个菜单(含有不到六个项目元素).
3单击子菜单的名称(无标题菜单0),然后输入一个适当的名称.
制作视频光盘和影片854双击新的子菜单,然后执行以下一种和多种操作:按照第83页的"将文件添加到视频项目"中的介绍,添加现有的视频文件.
按照第83页的"为视频项目捕获视频"中的介绍,捕获视频.
编辑视频项目的样式您可在视频项目中更改多种元素的样式.
这些元素包括:菜单和子菜单的背景颜色与图片按钮样式背景音乐文本格式(字体、颜色和尺寸)导入自定义样式编辑视频项目的外观:1单击文件、打开项目,然后选择一个视频项目,此项目按第82页的"制作视频项目"中介绍的步骤制作.
2单击编辑样式.
3在"编辑样式"对话框中,更改前面提到的每一个元素,然后单击应用到所有菜单或者应用到此菜单.
编辑影像文件在捕获或导入视频文件之后,您可以用SonicMyDVD对其进行编辑:添加额外文件添加背景音乐搜索特定场景删除场景在场景之间添加过渡效果叠加色、主题和视频场景效果视频场景的叠加文本效果86入门指南编辑视频文件:1单击文件、打开项目,然后选择一个视频项目,此项目按第82页的"制作视频项目"中介绍的步骤制作.
2单击编辑视频.
3如果您已经为此项目捕获了视频文件,它们会作为一个情节板显示在底部.
如果希望将硬盘中的视频文件添加到该项目,请单击添加文件.
4单击预览屏幕旁边的四个选项卡之一(淡入淡出、过滤、文本或者主题和背景).
5拖放任一效果至情节板中的场景(或者之间以便转换).
6单击确定保存所作的编辑.
有关任一项编辑功能的详细信息,请单击帮助,然后在"编辑"窗口单击SonicMyDVD帮助.
将视频项目刻录到光盘对视频项目的内容和样式都感到满意之后,您可以按以下步骤将其刻录到DVD或VCD光盘:1单击文件、打开项目,然后选择一个视频项目,此项目按第82页的"制作视频项目"中介绍的步骤制作.
2在"质量"区域,设置刻录质量与DVD或VCD类型:质量设置范围介于HQ(高质量)(质量最高,但是最耗费光盘空间)和EP(扩展播放)(质量最低,但是您可以加入更多文件)之间.
当您选择了不同的质量设置,光盘空间剩余指示符将会显示采用此模式之后,光盘上还有多少剩余空间.
DVD格式包括2xDVD(8.
5GB)(双层)、DVD(4.
7GB)(默认设置)、DVD-RAM(2.
6GB)以及DVD(1.
4GB).
您电脑的型号可能不支持其中某些格式.
3将选定的光盘类型插入相应的驱动器并关闭托盘,然后单击刻录.
有关DVD和VCD刻录质量和时间的详细信息,请参见:第88页的"视频质量和光盘尺寸".
第89页的"DVD刻录时间".
制作视频光盘和影片87使用Direct-to-Disc向导制作视频项目SonicMyDVD中的"Direct-to-Disc向导"将引导您完成制作DVD或VCD视频项目所必需的一系列步骤.
视频项目是一种分组、组织、存储、播放和刻录相关视频与静态数字文件的方法.
1将数码摄像机或网络摄像头连接到电脑.
2单击开始、选择所有程序、Sonic,然后选择DigitalMediaHome.
3单击视频按钮,然后单击Direct-to-Disc.
4根据您希望制作视频项目的类型,单击DVD或VCD.
显示Direct-to-VCD或Direct-to-DVD向导.
5单击编辑样式,然后编辑以下元素:菜单和子菜单的背景颜色与图片按钮样式背景音乐文本格式(字体、颜色和尺寸)自定义样式或者,如果不希望从项目的多个文件中进行选择,您可以单击"Direct-to-Disc向导"中的无菜单.
6在项目名称字段键入名称.
7单击以下选项之一:录制到DVD(或者录制到VCD,如果您正在创建一个VCD项目):选择设备、副本数量和写入速度.
录制到硬盘:在默认情况下,将捕获的视频存储至MyDVD文件夹.
如果您希望选择其他文件夹,请单击位置.
8单击下一步.
显示"捕获"屏幕.
确保从数码摄像机输出的图像显示在电脑的"预览"窗口中.
否则,请重新检查您的连接,并确保摄像机处于播放模式.
9单击刻录设置以编辑默认设置.
10根据需要,设置捕获长度、段选项或场景检测.
单击每个功能所对应的帮助图标以显示联机帮助.
11单击以下选项之一:抓取窗格-将显示在当前"捕获"窗口的图像保存为图片文件(.
jpg、.
bmp、.
gif、.
tif或.
png格式).
开始捕获-开始视频捕获(.
mpeg格式).
12如果您预先未设置捕获长度(步骤10),单击停止捕获可手动停止捕获.
13显示已成功制作光盘或文件的确认消息.
单击确定.
88入门指南注意Direct-to-Disc向导不具有标准界面所具有的编辑功能.
在将项目录制到光盘之前,您可以编辑使用向导制作的项目,详细内容请参见:第85页的"编辑视频项目的样式".
第85页的"编辑影像文件".
视频质量和光盘尺寸SonicMyDVD具有四种DVD视频质量(比特率)设置,以及一个Fit-to-DVD选项(可用于视频项目或单个影片文件).
DVD质量设置如下:HQ(高质量)-可用的最高音频和视频质量,但是每秒视频所需要的光盘空间最大.
为含有高速动作(例如:摩托车运动)视频文件的理想选择.
"高质量"为新建项目的默认设置.
SP(标准播放)-多数音频和视频源的理想选择.
LP(长时间播放)-大约可容纳两倍于以HQ(高质量)写入DVD的视频.
原始视频质量不高或有杂音时,不建议选择此项.
EP(扩展播放)-适合将多数视频写入DVD,但视频质量较低.
只有原始视频质量较高时,才推荐采用.
适合于DVD-(仅用于MyDVDDeluxe的升级版本.
)当您添加到项目的内容超出所选光盘的容量时,MyDVD会自动降低项目质量以适合光盘大小.
注:VCD只能提供具有一种质量级别的固定比特率.
您在一张VCD上仅能刻录大约1小时的视频文件(如果您使用动画菜单按钮或背景,刻录速度会降低).
注:您可以不同的质量级别将同一个文件刻录到光盘,以便比较其结果.
制作视频光盘和影片89DVD刻录时间下面的图表列出了在不同光盘大小、不同视频质量设置(您的DVD刻录机可能并不支持所有光盘大小)情况下,刻录DVD视频所需的大概时间.
视频质量取决于电脑的速度和图像处理能力.
某些电脑可能无法在HQ(高质量)设置下捕获视频.
这些为估计的刻录时间.
如果您使用了动画菜单按钮或背景,最长持续时间将会减少.
要选择音频格式,请参见联机"帮助".
您使用的MyDVD版本可能不支持DolbyDigital音频.
有关详细信息,请参见联机"帮助".
视频质量音频格式每种光盘大小的估计时间8.
5GB4.
7GB2.
6GB1.
4GBHQ(高质量)DolbyDigital130分钟70分钟40分钟20分钟PCM110分钟60分钟30分钟15分钟SP(标准播放)DolbyDigital210分钟120分钟65分钟35分钟PCM160分钟95分钟50分钟25分钟LP(长时间播放)DolbyDigital310分钟180分钟100分钟50分钟PCM215分钟125分钟65分钟35分钟EP(扩展播放)DolbyDigital415分钟240分钟130分钟70分钟PCM265分钟150分钟85分钟45分钟90入门指南使用muveeautoProducer制作影像91使用muveeautoProducer制作影像使用muveeautoProducer轻松制作个性化且具有专业外观的视频影像(仅适用于部分型号).
制作影像的基本步骤使用muveeautoProducer制作影像的基本步骤包括:1截取数字影像:使用兼容的数码视频摄像机将实况或已刻录的影像直接捕获到您的硬盘.
2加入影像/图片:从您的电脑文件夹选择影像和图片文件.
可以轻松地将影像和静态图像加入到您制作的影像中.
可在您的影像项目中使用以下影像和静态图像文件类型:文件扩展名文件类型.
dv数字影像文件.
avi音频影像交错文件.
mpeg-1运动图像专家组文件.
mpeg-2用于DVD影像播放的文件.
mpeg-4高质量影像格式(用于网络放送、无线设备等).
wmvWindows影像视频.
asf高级放送格式.
movQuickTime视频剪辑.
jpg、.
jpeg联合图像专家组、静态图像.
gif可交换的图像格式、静态图像.
bmp位图、静态图像92入门指南3加入音乐:从您电脑上选择音乐并添加到影像音轨.
在影像项目中,您可以使用以下类型的音乐文件:4选择风格:选用一种影像风格编辑模板以便获得不同效果与影像图片过渡效果.
5加入字幕:使您的开场标题和结束署名更具个性.
6制作影像:将自动分析添加到影像项目的影像、图片、音乐、影像风格和字幕,并将影像保存到您的硬盘、CD或DVD.
7修改影像:在保存影像之前,对其做最后的修改.
8刻录到光碟:您可以将影像刻录到DVD、VCD或SVCD.
以下各部分包含详细的介绍.
查找muveeautoProducer您可以通过以下方式访问muveeautoProduce:在桌面任务栏上单击开始,选择所有程序、muveeTechnologies、muveeautoProducer,然后选择muveeautoProducer,打开muveeautoProducer.
文件扩展名文件类型.
aac高级音频编码.
mp3MPEGLayer3音频.
m4aMPEG-4audiolayer.
wavWindows音频.
wmaWindowsMedia音频使用muveeautoProducer制作影像93使用muveeautoProducer入门打开muveeautoProducer:1单击任务栏上的开始.
2选择所有程序、muveeTechnologies、muveeautoProducer、muveeautoProducer,打开muveeautoProducer.
3在"文件"菜单中选择新建项目或打开项目打开一个项目.
4从以下按钮中选择一个:注:也可从DigitalMediaPlus中打开muveeautoProducer.
选择视频选项卡,然后选择muveeautoProducer.
按钮用于请参见加入影像打开"加入影像"窗口将现有影像文件添加到您的项目.
第95页的"加入影像".
加入图片打开"加入影像"窗口将现有的静态图像文件添加到您的项目.
第97页的"加入图片".
加入音乐打开"加入音乐文件"窗口,将现有音乐文件添加到您的项目.
第97页的"加入音乐".
更改设置打开"muvee设置"窗口调整您的影像音频和影像制作设置.
第98页的"更改设置".
标题/署名打开"muvee标题及署名"窗口,为您的影像输入开场标题和结束署名.
第99页的"加入开场标题和结束署名".
制作muvee打开"Makemuvee"窗口自动创建和预览影像.
第100页的"制作影像".
保存/刻录muvee打开"列出的muvee文件"窗口,将完成的影像保存到您PC的硬盘上,或将其刻录到光盘中.
第102页的"保存影像项目".
第103页的"将影像项目刻录到光碟".
94入门指南从数码视频摄像机截取影像采用以下任一模式,您可以使用muveeautoProducer将影像文件截取(复制)到硬盘:实况(也称作照相机模式):使用兼容的数码视频摄像机.
请参见第94页的"从数码视频摄像机截取实况影像".
或者刻录的(也称作VCR模式):在您的数码视频摄像机中使用刻录的磁带.
请参见第95页的"从数码视频摄像机截取刻录的影像".
截取的影像文件会自动添加到您的影像项目.
希望从您的影像项目中删除文件,请选择"截取的影像文件"列表中的该文件,然后单击垃圾箱图标.
截取影像时,需要清楚地知道您电脑硬盘上剩余的空间大小.
截取影像会占用很大的硬盘空间.
在截取影像时,剩余硬盘空间量会显示在muveeautoProducer的"截取影像"窗口.
从数码视频摄像机截取实况影像在照相机模式下截取实况影像,可以使您在摄像机中没有磁带的情况制作一个影像文件.
使用muveeautoProducer将实况影像截取(复制)到您的硬盘:1将数码视频摄像机连接到您电脑的FireWire(IEEE1394)端口.
2打开摄像机并将其设置为VCR模式.
有关使用摄像机VCR模式的更多信息,请参见随摄像机附带的说明.
3单击工具、从摄像机获取影像.
4单击开始截取按钮,开始将实况图像直接截取到您的硬盘驱动器.
5单击停止截取按钮停止截取.
6单击截取文件夹为截取到的影像文件指定一个文件夹.
7单击片段名称为截取到的影像文件指定一个文件名.
8单击完成按钮,截取到的影像文件将自动添加到您的影像项目.
使用muveeautoProducer制作影像95从数码视频摄像机截取刻录的影像为能够在muveeautoProducer中制作出具有最佳效果的影像,请只截取您在影像项目中最感兴趣的镜头.
将摄像机(复制)刻录的影像截取到您的硬盘:1将您的数码视频摄像机连接到您电脑的FireWire(IEEE1394)端口.
2打开摄像机并将其设置为VCR模式.
有关使用摄像机VCR模式的更多信息,请参见随摄像机附带的说明.
3单击工具、从摄像机获取影像.
4单击屏幕上的播放按钮,开始观看影像.
5当您看到开始播放您希望用于影像项目的镜头时,请单击开始截取.
6单击停止截取按钮,停止截取.
7重复步骤5和6截取更多镜头.
8单击截取文件夹为截取到的影像文件指定一个文件夹.
9单击片段名称为截取到的影像文件指定一个文件名.
10单击完成按钮,截取到的影像文件将自动添加到您的影像项目.
加入影像将影像文件添加到您制作的影像中:1选择"影像/图片"区域的加入影像按钮.
"加入影像"窗口打开.
2浏览文件夹.
3如果需要的话,请选择您硬盘上现有的影像文件:最多可添加三个影像文件.
在选择文件时,按住键盘上的[Ctrl]键可以选择多个影像文件.
4拖放影像文件以调整其顺序.
要将影像片段从制作中删除,请选择该片段,然后单击垃圾箱图标.
96入门指南5使用muveeautoProducer的magicMoments功能,可将在最终影像中保留或排除的特定场景在影像片断中予以标记.
使用magicMoments选择影像场景:a在选择"影像/图片"窗口选择一个影像文件,然后单击magicMoments按钮.
"magicMoments"窗口打开.
b单击播放按钮,开始观看影像.
c使用magicMoments控制按钮将要保留和删除的场景予以标记:单击并按住绿色的向上拇指按钮,标记出必须保留在影像中的场景.
单击并按住红色的向下拇指按钮,标记出必须从影像中删除的场景.
单击并按住灰色的拇指按钮,从选定场景中取消一秒钟的场景.
移动并单击使用向上拇指或向下拇指按钮标记出的场景可取消其标记.
单击并按住箭头按钮,可前后浏览影像镜头.
您在制作影像时,仍会分析未作标记的镜头,而且有可能保留在最终版本的影像中.
使您的影像制作获得最佳效果:保持每个magicMoment短于10秒钟.
保持magicMoment的总时间长度低于影像总长度的50%.
建议仅选择几个场景.
d完成场景标记后,单击确定.
窗口关闭.
注意影像片断标记在左下方.
使用muveeautoProducer制作影像97加入图片将静态图像文件加入到您的影像制作:1选择"影像/图片"区域的加入图片按钮.
"加入图片"窗口打开.
2如果需要,请浏览文件夹.
3如果需要,请选择您硬盘上已有的静态图像文件:最多可添加50个.
jpg、.
gif或.
bmp格式的图片文件.
在选择文件时,按住键盘上的[Ctrl]键可以选择多个图片文件.
4拖放这些图片文件以调整其顺序.
要将图片从制作中删除,请选择该图片,然后单击垃圾箱图标.
5选择按顺时针旋转图片按钮来旋转静态图片.
6使用magicSpot来控制应用到图片的移动.
按magicSpot按钮,打开magicSpot窗口.
单击手动按钮显示图片上两个重叠的帧.
移动帧来设置移动的开始点和结束点.
帧中的箭头显示移动的方向.
加入音乐将音乐文件添加到您影像制作的音轨:1选择音乐区域的加入音乐按钮.
"加入音乐"窗口打开.
2如果需要请浏览文件夹.
3如果需要请选择您硬盘上现有的音乐文件:最多可添加三个.
mp3、.
wav或.
wma格式的文件.
在选择文件时,按住键盘上的[Ctrl]键可以选择多个音乐文件.
4拖放音乐文件以调整其顺序.
选中音乐,单击垃圾箱图标,可将音乐片段从您的影像制作中删除.
98入门指南选择风格muveeautoProducer附带了一系列风格模板,可用来设置速度、场景转换效果和字幕字体.
您选用的风格还将影响muveeautoProducer如何组合您影像项目中的影像、图片和音乐文件,以形成最终的影像.
例如,使用"电影"风格可使您制作出中速的、颜色加强并且使用宽屏格式的影像.
要选择风格,只需从列表中单击某种风格.
预览窗口显示该种风格的样例.
更改设置您可以调整制作影像的音频和影像设置.
1选择更改设置按钮.
"muvee设置"窗口打开.
2选择持续时间选项卡,设置影像制作的长度以及自定义项.
单击以下持续时间设置中的一种:按音乐长度制作.
制作出的版本可能会重复或遗漏部分影像和图片.
按影像及图片长度制作.
制作出的版本可能重复或删剪音乐.
用户自定义.
选择持续时间的分钟和秒数:如果音乐的持续时间超出影像和图片的持续时间,请选中容许影像/图片重复复选框,可重复影像片断和图片以匹配音乐文件的长度.
如果影像和图片的持续时间超出音乐的持续时间,请选中容许音乐重复复选框,可重复音乐以匹配影像片断的长度.
3选择影像选项卡设置影像和静态图像的自定义项.
单击以下设置中的一项:预设风格.
按照选中的风格对静态图像和影像片断进行排列.
保持原有的画面顺序.
使用"加入影像/图片"窗口中静态图像和影像片断的顺序.
随意调整画面顺序.
移动滑块确定随意排列静态图像和影像片断的频率.
选中交错呈现图片复选框,按照时间间隔将图片与影像交错.
使用muveeautoProducer制作影像994选择音频选项卡,设置声音首选项.
单击以下设置中的一项:使用所有音乐.
在复选框旁边做了复选标记后,可使用声音文件在"加入音乐"窗口中的顺序.
smartJoin多个音乐文件.
在复选框旁边做了复选标记后,可自动让音乐渐入渐出以消除片段之间的空挡.
使音乐规格化.
在复选框旁边做了复选标记后,可自动将音频播放声量调节到同样水平.
移动滑块调整音乐和源声轨的混音程度.
5完成对影像项目设置的调整后,单击确定.
或者单击取消取消对设置的所有更改.
加入开场标题和结束署名通过加入开场标题和结束署名,可使您的影像项目更具个性.
1单击标题/署名按钮.
"muvee标题及署名"窗口打开.
2单击标题选项卡:a从下拉窗口中选择一种标题效果.
b在在此输入标题文本框内,输入您希望在影像开始时显示的文本.
c单击使用字体按钮,从"字体"窗口中选择字体、样式、字号、颜色和效果.
d为标题选择一个背景图像或颜色.
3单击署名选项卡:a从下拉窗口中选择一种署名效果.
b在在此输入署名文本框内,输入您希望影像结束时显示的文本.
c单击使用字体按钮,从"字体"窗口中选择字体、样式、字号、颜色和效果.
d为结束署名选择一个背景图片或颜色.
4单击套用.
5单击确定,关闭"muvee标题及署名"窗口.
100入门指南制作影像在将至少一个影像或图片文件添加到影像项目之后,您就可以使用muveeautoProducer制作影像了.
muveeautoProducer程序同过几个简单的步骤,即可将您选择的影像、图片和音乐文件以及影像风格加以合成,然后将所有这些片断集合在一起,最后制作出具有专业水平的影像.
制作影像:1单击制作muvee按钮.
按要求单击确定.
2影像制作完毕后,您可以在muveeautoProducer"预览"窗口预览影像.
使用"预览"窗口的控制按钮控制影像预览的播放、暂停和停止:每次更改影像项目,您都需要再次单击制作muvee按钮以便将更改添加到影像.
希望体验不同的风格和内容的影像时,您随时都可以修改和预览影像.
预览影像影像制作完毕后,您可以预览影像的视觉效果和音效,还可以为影像中的画面拍摄快照.
要预览影像,请:1单击开始播放按钮.
开始播放影像.
2单击停止按钮,然后单击上一帧/下一帧按钮浏览影像.
3单击拍摄快照按钮,将当前画面另存为图片文件(.
jpeg、.
bmp或.
gif格式).
4单击定位快照按钮可以打开MagicMoments窗口.
有关使用MagicMoments的更多信息,请参见第95页的"加入影像".
使用muveeautoProducer制作影像101修改影像影像制作完毕后,您可以在保存项目之前,使用muveeautoProducer在短时间内对影像做最后的更改.
muveeautoProducer会自动用其他类似或反差的镜头取代这些画面.
或者,您可以手动选择替换镜头.
修改影像:1单击调整muvee按钮.
"调整muvee"窗口打开.
2单击开始播放按钮.
开始播放影像.
单击暂停播放按钮可以随时停止播放影像.
您也可以单击搜寻条或拖动滑块,从而移至影像中的特定点.
3要使用"调整muvee"窗口中的控制按钮修改影像项目,请:单击自动用类似画面取代按钮,将自动用其他类似的图片/影像片段取代某一图片/影像片段.
单击自动用反差画面取代按钮,将自动用完全相反的图片/影像片段取代某一图片/影像片段.
单击人工取代按钮,将用您选择的图片/影像片段取代某一图片/影像片段.
根据需要,可单击撤销或重做按钮.
4完成对影像项目的修改后,单击确定保存您所作的更改并关闭"调整muvee"窗口.
或者,单击取消退出"调整muvee"窗口但不保存您所作的更改.
注:"调整muvee"只会用原始材料中的其他影像片段取代某一影像片段,或以其他图片取代某一图片.
您不能延长选定或取代片段的长度.
102入门指南保存影像项目在您对影像项目感到满意之后,就可以保存它了.
要将影像以文件的形式保存到硬盘上,请:1单击保存/刻录按钮.
"列出的muvee文件"窗口打开,其中列出了所有的muvee文件.
2取消您不希望保存的muvee文件旁边的复选标记.
3要在保存muvee文件之前先编辑,请:单击重新命名按钮可以更改选定muvee文件的名称.
单击上移或下移按钮可以更改列表中muvee文件的顺序.
按全选保存所有的muvee文件,或按取消全选按钮不保存任何muvee文件.
高亮显示muvee文件,然后单击垃圾箱图标可删除该文件.
4"电视制式"区显示了当前的电视格式(NTSC或PAL).
要更改格式,请单击当前格式的名称,然后在打开的窗口中选择正确的格式.
5单击现在保存.
"保存muvee"窗口打开.
6选择您希望使用何种设备播放影像(电脑、电视或移动设备)以及相应的文件格式.
下表列出了每一类别可供使用的格式类型:电脑电视移动设备电脑播放数码摄像机移动电话电邮DVD袖珍电脑网络播放VCDAVISVCD使用muveeautoProducer制作影像1037单击更改设置按钮,可以根据需要更改影像文件类型的影像/音频设置(仅适用于高级用户).
8单击浏览可从硬盘上选择保存影像的位置.
9单击保存按钮.
保存时,您可以观看影像预览.
10保存完毕后,您可以单击播放muvee观看已保存的文件;或打开输出文件夹查看文件的存储位置.
11完成后单击关闭.
将影像项目刻录到光碟要制作DVD、VCD或SVCD光碟,请:1单击保存/刻录按钮.
"列出的muvee文件"窗口打开,其中列出了所有的muvee文件.
2取消您不希望保存的muvee文件旁边的复选标记.
3要在保存muvee文件之前先编辑,请:单击重新命名按钮可以更改选定muvee文件的名称.
单击上移或下移按钮可以更改列表中muvee文件的顺序.
按全选保存所有的muvee文件,或按取消全选按钮不保存任何muvee文件.
高亮显示muvee文件,然后单击垃圾箱图标可删除该文件.
4选中将原始文件刻录至光碟旁边的复选框,为所有用于制作muvee文件的图片和影像文件制作副本.
5"电视制式"区显示了当前的电视格式(NTSC或PAL).
要更改格式,请单击当前格式的名称,然后在打开的窗口中选择正确的格式.
6单击现在刻录.
"muvee刻录程序"窗口打开.
7在"光盘标题"下输入您的光盘标题.
8从下拉列表中选择光盘菜单样式.
您可以在该窗口中预览不同的样式.
9选择CD或DVD刻录程序驱动器.
104入门指南10选择要制作的影像光碟的类型:DVD、VCD或SVCD.
该窗口会显示光盘容量、已占用光盘容量以及剩余光盘空间.
11如果您希望使用相同的muvee文件制作多张光碟,请按以下步骤操作:单击选项,然后单击拷贝份数.
选择要制作的副本数目,然后单击确定.
12单击开始刻录,开始将影像刻录到光碟中.
要保存当前的设置以备将来之用,请单击稍后刻录.
13刻录结束之后,单击确定.
关闭"muvee刻录程序"窗口.
获取帮助105获取帮助查找屏幕指南"用户指南"文件夹中提供了屏幕指南(仅适用于部分型号).
1在任务栏上单击开始.
2选择所有程序.
3选择用户指南.
4单击某一项进行查看或使用.
从网络上查找指南通过Internet访问"支持网站",可以找到适用于您电脑的指南和信息.
1在网络浏览器中转到http://www.
hp.
com/support.
2选择您所在的国家/地区和语言.
3从"支持和驱动程序"页面单击查看支持和疑难解答信息,输入电脑的型号,然后单击搜索.
4单击手册.
5找到所需要的手册,然后执行下列操作之一:单击标题,使文件显示在AdobeAcrobatReader(如果您电脑上没有安装该软件,则可以从"手册"页面下载)中.
右键单击标题,选择目标另存为,指定电脑上希望用来保存文件的位置,重命名该文件(保留.
pdf扩展名),然后单击保存.
注:如果该文件夹中未列出任何指南的标题,说明您的电脑没有屏幕指南.
- 单击会声会影12教程下载相关文档
- 供应商会声会影12教程下载
- 信息技术会声会影12教程下载
- 投标会声会影12教程下载
- 拆装会声会影12教程下载
- 兩百萬畫素日夜兩用固定焦紅外線迷你球型網路攝影機
- 投标人会声会影12教程下载
spinservers($89/月),圣何塞10Gbps带宽服务器,达拉斯10Gbps服务器
spinservers是Majestic Hosting Solutions LLC旗下站点,主要提供国外服务器租用和Hybrid Dedicated等产品的商家,数据中心包括美国达拉斯和圣何塞机房,机器一般10Gbps端口带宽,高配置硬件,支持使用PayPal、信用卡、支付宝或者微信等付款方式。目前,商家针对部分服务器提供优惠码,优惠后达拉斯机房服务器最低每月89美元起,圣何塞机房服务器最低每月...
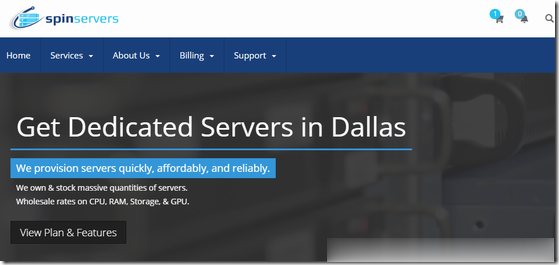
创梦网络-四川大带宽、镇江电信服务器云服务器低至56元
达州创梦网络怎么样,达州创梦网络公司位于四川省达州市,属于四川本地企业,资质齐全,IDC/ISP均有,从创梦网络这边租的服务器均可以备案,属于一手资源,高防机柜、大带宽、高防IP业务,一手整C IP段,四川电信,一手四川托管服务商,成都优化线路,机柜租用、服务器云服务器租用,适合建站做游戏,不须要在套CDN,全国访问快,直连省骨干,大网封UDP,无视UDP攻击,机房集群高达1.2TB,单机可提供1...
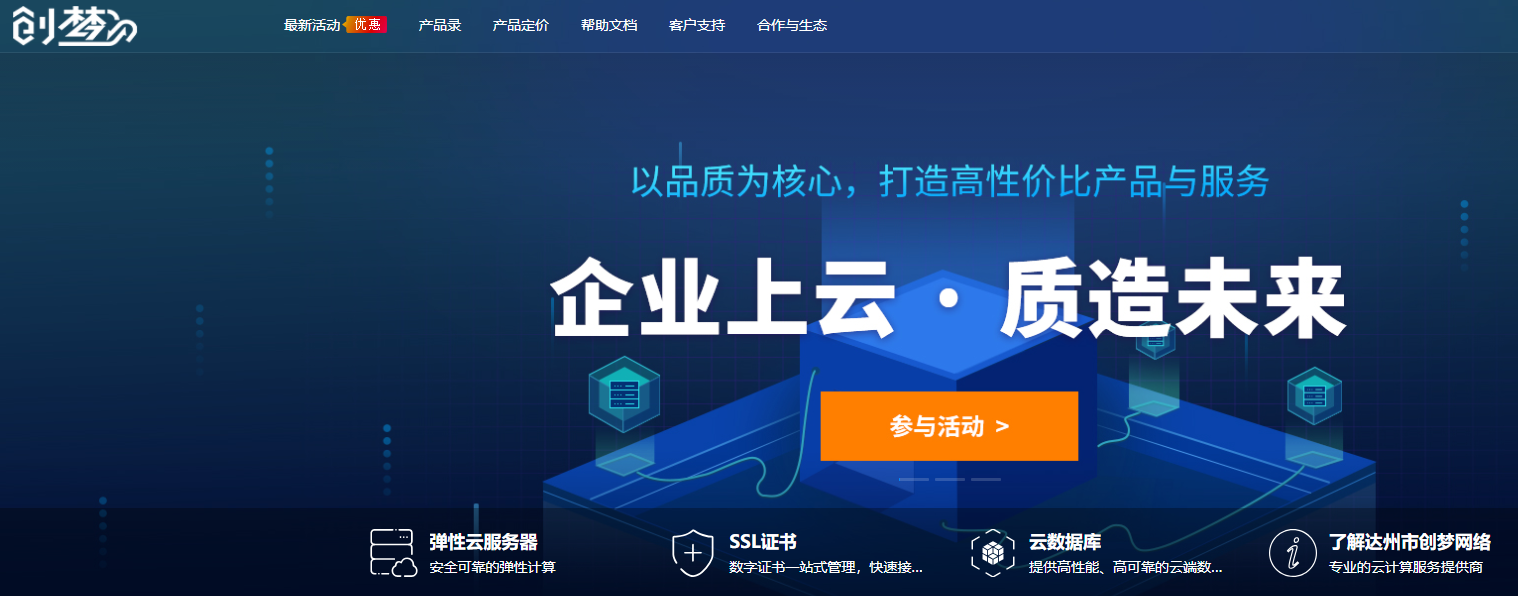
#消息# contabo:德国老牌机房新增美国“纽约、西雅图”数据中心,免设置费
运作了18年的德国老牌机房contabo在继去年4月开办了第一个美国数据中心(中部城市:圣路易斯)后立马在本月全新上马两个数据中心:纽约、西雅图。当前,为庆祝美国独立日,美国三个数据中心的VPS全部免除设置费,VPS本身的配置很高,价格适中,有较高的性价比!官方网站:https://contabo.com/en/SSD VPSKVM虚拟,纯SSD阵列,不限制流量,自带一个IPv4内存CPUSSD带...
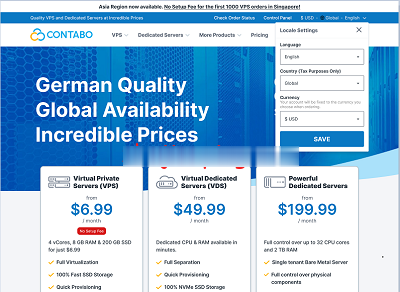
-
输入法哪个好用五笔输入法哪个最好用视频剪辑软件哪个好电脑视频剪辑软件哪个最好用杀毒软件哪个好杀毒软件什么最好燃气热水器和电热水器哪个好燃气热水器和电热水器哪个划算传奇类手游哪个好传奇手游哪个好玩免费压缩软件哪个好电脑常用压缩软件哪个好手动挡和自动挡哪个好自动挡手动挡哪个好?少儿英语哪个好少儿英语,那个好一些?电信10000宽带测速电信宽带速度willyunlee最近开了007系列的第20部电影《择日再死》,看不懂剧情,不知说什么。谁能说给我听,谢谢。