局域网站建设局域网怎么建立
局域网站建设 时间:2022-02-16 阅读:()
构建一个局域网站
一、添加DNS、IIS和DHCP 1、IIS 操作:控制面板→添加/删除程序→添加/删除Windows组件→信息服务→全选 2、DHCP和DNS 操作:控制面板→添加/删除程序→添加/删除Windows组件→网络服务→选中“动态主机配置协议DHCP”和“域名服务系统DNS” 二、网络属性设置 操作:控制面板→网络和拨号连接→本地连接→属性→协议(TCP/IP)→属性→使用下面的IP地址 其中: 1/2)IP地址为:192.168.0.1;子网掩码为:255.255.255.0;其他可不用改 2/2)也可给服务器多设几个IP。比如再增加一个192.168.0.2,可选“高级→添加”;子网掩码为255.255.255.0 三、DHCP(动态主机配置) 1、调用DHCP 操作:开始菜单→程序→管理工具→DHCP 2、添加DHCP服务器 操作:DHCP→右键→添加服务器→浏览→选中要增加的服务器名 3、设置DHCP服务器 操作:选中服务器名→右键→新建作用域 其中: 1/5)“作用域名”中,“名称”项,可任填一个名称 2/5)“IP地址范围”中,“起始IP地址”项,如填写:192.168.0.10;“结束IP地 址”项,如填写:192.168.0.244;“子网掩码”项,如填写:255.255.255.0 3/5)“添加排除”中,如果有必要,可填写服务器不分配的地址或地址范围;如果不需,则直接“下一步” 4/5)“租约期限”可设一年(即365天)。 5/5)依次配置分配给工作站的默认的网关、DNS、WINS,均填写并添加如下IP:192.168.0.1 四、DNS(域名解析) 1、分析:在建立DNS时,可作如下看待: 1/6) 是“区域”;daniel是“域名”;www是“主机” 2/6)是“区域”;daniel是“域名”;ftp是“主机” 3/6) :是“区域”;qz是“域名”;www是“主机” 4/6):是“区域”;qz是“域名”;public是“主机” 5/6)是“区域”;yeah是“域名”;uc2000是“主机” 6/6)是“区域”;daniel是“主机” 2、比如,可设一个 的域名(用于作WWW服务器地址);一个 (用于作FTP服务器地址);一个的域名(作为SMTP和 POP3服务器地址) 3、设置(对应192.168.0.1;3、4步不能颠倒!) 1/2)建区域 操作:开始菜单→程序→管理工具→DNS→控制台根节点→DNS→UC1(你的服务器名)→ 正向搜索区域→右键→新建区域→名称 2/2)建立daniel主机 操作→右键→新建主机→名称:daniel;IP地址:192.168.0.1 4、设置 和(均对应192.168.0.1) 1/4)建立daniel域名 操作→右键→新建域→daniel 2/4)建立www主机 操作:daniel→右键→新建主机→名称:www;IP地址:192.168.0.1。 3/4)建立ftp主机 操作:步骤同“3)建立www主机” 五、WWW和FTP 1、设置WWW服务器。比如将它的根目录设置到C:pubwwwroot下操作:开始菜单→程序→管理工具→服务管理器→信息服务→UC1(你的服务器名)→默认Web站点→右键→属性。 其中: 1/3)“Web站点”中,“IP地址”选“192.168.0.1”。 2/3)“主目录”中,“本地路径”填写:C:pubwwwroot;或通过“浏览”完成对些目录的选择。 3/3)“文档”中,可修改浏览器默认调用的文件名及调用顺序。本人主页 为 home.htm 所以对应就新建 home.htm 这样在浏览器查找的时候就可以先早到 主页 home.htm 例如 在地址栏中 输入 就显示出自己的网页!局域网的建设步骤跟操作
局域网共享能正常运行需要满足以下各种条件: 1、局域网中计算机之间的网络连接正常。 2、共享机中有关网络访问的设置正确。主要有以下设置: 2.1允许SAM帐户和共享的匿名枚举(原版XP系统默认允许)。 设置方法:安全设置—本地策略—安全选项—网络访问: 不允许 SAM 帐户和共享的匿名枚举(默认禁用)。此设置要“重新启动计算机”才能生效。 如果该项设置禁用,则会出现提示“拒绝访问”的错误,无法访问共享资源。 2.2合理设置无密码的用户帐户 根据实际和安全需要设置:若本地帐户密码为空,是否允许其他机访问本机。 (默认不允许)为安全需要,建议不允许。 设置方法:安全设置—本地策略—安全选项—帐户: 使用空白密码的本地帐户只允许进行控制台登录(默认启用) 2.3确定使用哪种共享方式: 来宾模式(简单)和经典模式(身份验证)共享方式 设置方法: 安全设置—本地策略—安全选项—网络访问: 本地帐户的共享和安全模式,从两种选项选择其一: A、仅来宾—本地用户以来宾身份验证(对本地用户进行身份验证,改变本来身份自动映射为来宾身份。)等同于在“文件夹选项“窗口的”查看“选项卡中勾选“使用简单的共享(推荐)“复选框操作。 B、经典: 本地用户以自己身份验证(对本地用户进行身份验证,不改变其本来身份。)等同于在“文件夹选项“窗口的”查看“选项卡中取消勾选“使用简单的共享(推荐)“复选框操作。 2.4合理设置用户或组从网络连接到计算机的权利。 2.4.1确定允许哪些用户或组通过网络连接到计算机。 对于来宾模式(简单)的共享方式只需允许guest用户即可, 对于经典模式(身份验证)的共享方式必须允许为进行网络登陆用到的所有本地帐户身份。 默认值:在工作站和成员或独立服务器上,有管理员(administrator用户)、备份操作员(backup operators组)、高级用户(power users组)、用户(users组)、所有人(every one组) 设置方法:安全设置—本地策略—用户权利指派—从网络访问此计算机 一般无需修改此设置。 2.4.2确定要防止哪些用户或组通过网络访问计算机。 对于来宾模式(简单)的共享方式必须确保guest用户及其所属的组没有被防止。 对于经典模式(身份验证)的共享模式必须确保允许为进行网络登陆用到的所有本地帐户身份都没有被防止。 默认值:无 设置方法:安全设置—本地策略—用户权利指派—拒绝从网络访问这台计算机 注:如果用户帐户或组同时受制于“拒绝从网络访问这台计算机“和“从网络访问此计算机”策略设置,则前者会取代后者。一般无需修改此设置。 如果在共享机上该项设置中包含了某些用户或组,则用户在访问机上以这些用户身份进行网络登录验证时,会提示“登录失败:未授予用户在此计算机上的请求登录类型”的错误,无法访问共享资源。 3、共享机上启用必要的用户帐户 确保在访问机进行网络登录验证所使用的用户帐户在共享机上没有被禁用。 若禁用须重新启用。 设置方法:“计算机管理“控制台中”用户和组“控制单元 4、启用必要的服务和安装必要的网络组件 4.1确保共享机上启用以下几个服务: (1)文件和打印共享服务(即server服务):若未启用,会提示“windows无法找到网络路径…..请与管理员联系”的错误,无法访问共享资源。它的主要功能就是让计算机给网络提供共享服务。如果找不到Server服务,那么就是本地连接没有安装“Microsoft网络中文件和打印机共享”。 (2)workstation服务:若未启用,则会导致工作组将无效,提示“网络不存在或未启动“的错误,无法访问共享资源。 (3)Computer Browser服务:这个服务不一定要启动,不过同一工作组内最少要有一台机子启动此服务,主要功能是维护网络上计算机的更新列表。若未启用此服务,则会提示“此工作组的服务器列表当前无法使用“的错误,无法访问共享资源。如果没有找到Computer Browser服务,说明本地连接没有安装“Microsoft 网络客户端”,此时必须先安装上在启用。若未安装此组件,会在查看工作组时,看不到共享机。 4.2确保访问机上安装了“Microsoft 网络客户端“组件。否则,会在查看工作组时,看不到访问机自己。 5、合理设置局域网中的各种防火墙 确保共享机的防火墙、局域网中的专门防火墙及路由器中防火墙功能中(如果有的话)添加了文件和打印机共享例外程序,即开放文件和打印机共享服务所用的端口(tcp 139 udp 137 udp 138或者tcp 445)。否则,会提示“找不到网络路径“错误,无法访问共享资源。 6、共享机上对资源设置共享 共享机的管理员或文件所有者必须设置了对资源的共享。 7、同一个工作组 共享机与访问机必须位于同一个工作组中。否则,会在查看工作组时,看不到共享机。 8、共享机上合理设置网络用户对共享资源的访问权限。 8.1对于经典模式的共享方式,访问机当前用户要访问到共享资源(程序文件、数据文件、打印机、光驱等外设)必须确保该用户进行网络登录验证所使用的用户帐户(其实是共享机上的)对该共享资源有适当的有效访问权限。 对于FAT,FAT32,光驱所用的文件系统等文件系统,有效访问权限是指组合后的共享访问权限。 对于NTFS文件系统,有效访问权限是指取组合后的共享权限和组合后的NTFS权限中最严格的权限(即取组合后的NTFS权限和组合后的共享文件夹权限的交集,如果没有交集就不能访问。) 如果没有有效访问权限,会提示“拒绝访问”错误,无法访问共享资源。 8.2对于仅来宾模式的共享方式,访问机当前用户要访问到共享资源,需要保证共享机上的来宾帐户对共享资源的“读取”或“修改”共享权限。在这种共享方式下,对资源设置了共享,也就设置了对资源有“读取”的共享访问权限。若勾选“允许网络用户更改我的文件”选项,也就设置了对资源有“修改”共享访问权限。 局域网共享的几点说明: 1、仅来宾模式的共享方式是指访问机当前用户只能以共享机(共享资源所在计算机)上的来宾帐户身份(而不管当前用户的本来帐户身份是什么)进行网络登录验证,访问共享资源。 这种方式不一定会出现登录验证框。 当来宾帐户guest启用且无密码时,客户机能直接访问共享机,不会出现登录框。 当来宾帐户有密码时,访问时会出现登录框,要求输入密码,但用户名项不允许改动,只显示灰色的共享机上的来宾帐户名guest。 这种共享方式,共享机上的管理员或要共享的资源所有者只能设置对共享资源的“读取”和“修改”共享访问权限。而不能设置“完全控制”共享访问权限及NTFS访问权限。 2、经典模式的共享方式是指访问机当前用户以自己本来身份登录验证,不改变本来身份。这种方式也不一定会出现登录验证框。 在访问时,共享机系统会将所有的本地帐户(除来宾帐户外)与访问机的当前用户的帐户一一比较,查找是否存在用户名和密码完全一致的帐户。 若存在,则访问机当前用户就以当前帐户身份进行网络登录验证,不会出现登录框,直接访问到共享机。 若不存在,访问机当前用户就会尝试以共享机上的来宾帐户的身份登录验证,此时如果共享机上的来宾帐户没有禁用且没有密码,则验证时也不会出现登录框,直接访问到共享机。 而当共享机上的来宾帐户设置了密码(或被禁用)且当前用户的帐户名、相应的密码与共享机上的所有帐户名、相应的密码没有完全一致的时,在访问共享机时,会出现登录验证框,要求输入用户名和密码。 这种共享方式,共享机上的管理员或要共享的资源所有者,可以全面的设置共享资源的共享权限(读取、修改、完全控制)和NTFS访问权限。 总之,登录框是否出现与访问机当前帐户名、密码,共享机的来宾帐户是否启用,是否设置密码等情况休戚相关。 3、当使用经典模式的共享方式,同时共享机中存在与访问机的当前用户名相同的用户名,并且共享机上此用户没有设置密码,但却设置了不允许没有密码的本地帐户进行网络登录时,会出现提示“登录失败:用户账户限制,可能的原因包括不允许空密码,登录时间限制,或强制的策略限制。“错误,无法访问共享资源。 4、问题现象1:进入工作组,能看到自己,但看不到共享机。 几种可能原因: (1)共享机与访问机处在不同的工作组。 (2)共享机上没有安装“Microsoft网络客户端“组件。 问题现象2:进入工作组,看不到自己。 原因:访问机上没有安装“Microsoft网络客户端“组件。怎么才能建设局域网?
对于上面的老兄来说我的建议如下(也许太过繁琐了些但绝对实用): 我们要知道局域网最大的特点就是可以实现资源的最佳利用,如:共享磁盘设备、打印机等,从而可以在组建的局域网内部互相调用文件,并可在任何一台共享打印机上进行打印;当然我们也可以借助Wingate或Sygate等软件多机共享一台Modem上网;或者通过代理服务器连上,享受非一般的速度。如果你家里有一台以上的电脑,如果你想把你的电脑游戏室升级到网吧,那么你得考虑把它们连成局域网。 别以为很难,其实如果只是组建一个小型的局域网,我们只要添置几块网卡和一些数据线,就可以自己动手“丰衣足食”。我们知道,Win98内置了点到点(pc to pc)的网络配置能力,这使建立小型网络变得简单。如果你的局域网有很多台机,那么您需要一个成熟的网络操作系统来管理网络,例如:WinNT、Netware或Linux等。 【串并口通讯联网】 如果你只是想把两台装有Windows系列操作系统的PC连接起来,我们可以直接通过计算机的串、并口,利用串、并行通讯电缆(pc to pc),把两台微机连接好后,在Windows的“控制面板/网络”下的“适配器”中选Microsoft的“拨号网络适配器”和“协议”中的“IPX/SPX兼容协议”及“NetBEUI协议”。然后启动“控制面板”,选择“添加/删除程序”,单击“安装Windows程序”,选择“通讯”,单击“直接电缆连接”,再利用Windows安装盘进行安装。安装好后,重新启动计算机。选定一台计算机作主机,在主机“我的电脑”中用右键某一驱动器(如C驱),选择“共享”,选好共享级别。分别在两机的附件中运行“直接电缆连接”,在主机上,选择所用的通讯端口。选另一台作客户机,按提示操作,稍等片刻,联机完成。打开“客户机”桌面上的“网上邻居”,你会发现你不再孤独了,你可通过“网上邻居”访问你的主机,也可以通过“映射网络驱动器”的方法将网络驱动器映射为自己的虚拟物理驱动器,更妙的是如果你所联的主机已经上了局域网,那么你还能通过主机访问所有的网上资源。而且在你访问的同时,并不影响主机的正常工作,这一点对于笔记本电脑的用户尤为有利。 【网卡通讯联网】 当微机(pc)多于两台的话,就需要用到网卡、网线和集线器(HUB)。如果局域网中没有网卡,就如河流没有桥梁架在两岸一样。网卡是网络接口卡NIC(NETWORK Interface Card)的简称,它是局域网最基本的组件之一。网卡安装在网络计算机和服务器的扩展槽中,充当计算机和网络之间的物理接口,因此可以简单地说网卡就是接收和传送数据桥梁。网卡根据传输速率可分为:10Mbps网卡(ISA 插口或PCI插口)、100Mbps PCI插口网卡、10Mbps/100Mbps自适应网卡和千兆网卡。目前10Mbps ISA插口的网卡仍以其低廉的价格占有市场的一定份额,但由于10Mbps ISA插口网卡的网络传输速率低,且占用大量的CPU资源,只适应于那些对速度要求不高的局域网,因此我推荐用100Mbps PCI插口的网卡或者10Mbps/100Mbps自适应网卡,价格不贵又能够适应于用户比较多,网上传输的数据量大和需要进行多媒体信息传输的应用环境。 在选择网线时要先看你所购买的网卡的接口类型,网卡的接口有两种类型(RJ45和BNC):BNC口是用细同轴电缆作为传输媒介的一种网卡接口。RJ45是采用双绞线作为传输媒介的一种网卡接口,RJ45的接口酷似电话线的接口,但网络线使用的是8芯的接头,使用RJ45的缺点是架设成本高,但安装和维护较为方便,因此我们一般使用RJ45接口。集线器 (HU:根据微机的数量,利用 HUB构成星形结构,在工作站较多的情况下,会因 HUB的处理速率远远低于通信线路的传输速度,从而造成瓶颈问题。因此有条件的话可选用交换机。一个 Hub所组成的域称为冲突域,也就是说,网络上任何一台计算机在收发数据时,其他所有计算机都能够收到,且这些计算机不能同时进行数据的收发,否则会发生碰撞(CSMA/ CD协议会阻止碰撞 )。此外每台接入 Hub的计算机,都要检测接收到的数据目的地址,以确认是否是收到自己的通信信息,因此计算机 CPU占用率高,全网通信效率低,只适用于小型工作组级别应用。 【集线器HUB或者交换机的作用】: (1)每个双绞线接口只与一个工作站 (网卡)相连,信号点对点传输。 (2)当某一端口接收到信号时,HUB将其整形再生并广播到其他每个端口。 (3)HUB本身可自动检测信号碰撞,当碰撞发生时立即发出阻塞 (jam)信号通知其他端口。 (4)某一端口的传输线或网卡发生故障时,HUB自动隔离该端口,使其不影响其他端口的正常工作,因为现在的100MB的交换机价格很便宜,所以一般都选择100Mbps的网卡和100M的交换机。 局域网所需的组件都已经齐了,现在就以在现时最稳定的个人操作系统Windows2000 Professional为基础跟我来一步一步组建局域网吧。 【连接局域网的步骤】: 1、安装网卡。关闭计算机,打开机箱,找到一空闲PCI插槽(一般为较短的白色插槽),插入网卡,上好螺丝。 2、连接网线。将网线一头插在网卡接头处,一头插到交换机或HUB上。 3、安装网卡驱动程序。打开计算机,操作系统会检测到网卡并提示您插入驱动程序盘。插入随网卡销售的驱动程序盘,然后单击“下一步”,Windows找到驱动程序后,会显示确定屏幕,单击“下一步”。如果Windows没有找到驱动程序,单击“设备驱动程序向导”中的“浏览”按钮来指定驱动器的位置。如果您的驱动程序不是最新的版本,可以打开“设备管理”,运行“更新设备驱动程序器向导”,双击“网络适配器”,然后选中您的网卡,选择“驱动程序”键,单击“升级驱动程序”按钮。Windows会提示您插入Windows安装盘,按照提示操作即可。您还必须为网络中的每一台计算机指定一个唯一的名字和相同的工作组名(例如默认的Workgroup),然后再重新启动计算机。具体操作为在桌面“我的电脑”图标上点右键,单击“属性”。在弹出的对话框里点击“网络标识”,再点击“属性”,在“计算机”名中填入你想要指定的机器名,在工作组中填入统一的工作组名,点击确定完成。 4、安装必要的网络协议。在桌面“网上邻居”图标上单击右键,点击“属性”,在“本地连接”图标上单击右键,在弹出的属性对话框里点击“安装”,双击“协议”安装“协议(TCP/IP)”,双击“客户”安装“Microsoft网络客户端”,重新启动计算机。 5、实现网络共享。在桌面“网上邻居”图标上单击右键,点击“属性”,在“本地连接”图标上单击右键,在弹出的属性对话框里点击“安装”,双击“服务”安装“Microsoft网络的文件和打印机共享”,单击“确定”,需重新启动计算机后这些设置才有效。如果您要共享驱动器或目录,在资源管理器中或桌面上,打开“我的电脑”,右击欲共享的驱动器或目录,选择“共享”,填写相应的内容。如果选择共享整个驱动器,则该驱动器下的所有目录均为网络共享。打开“网络邻居”图标可以得到网络上计算机的列表。双击您欲访问的计算机,进入驱动器。要想映射网络驱动器,请查阅Windows帮助文件。如果在使用网络访问打印机或别的计算机时出现问题,请检查您的网线连接,保证连线和共享设置正确。 6、设置可任选的启动口令安装网络驱动程序后第一次启动计算机时,会弹出一对话框提示您键入Microsoft网络的用户和口令。键入用户名,以后每次启动计算机时它会自动显示(可以使用第三步中指定的计算机名)。如果不想设置口令,将口令行置空,然后“确定”,否则键入口令,并确定口令。如果输入的口令与设置的口令不符,则计算机虽可在本地运行操作系统,但不能上网共享资源。 哈哈这样.我们一个简单的基于Windows2000 Professinal的局域网建立起来了,你也可以用以上方法在你的邻里之间建立一个局域网公司内局域网站如何建立!
你是用的WORD 那就不是网站撒! 你就建立局域网就成了,电脑的工作组是同一个,共享你的文件就可以了撒! 要是弄成局域网站的话,就想上面说的用IIS 建立局域网站,把你的资料还等做成网页,放到IIS的目录里,设置好,别人输入你的IP就可以了!如何建立局域网网站?
1、买台服务器,好点的pc也可以充当。 2、安装操作系统,例如win2003 。 3、安装网站程序,例如织梦cms系统。 4、按照cms系统要求进行网站设置和设计。 5、网内用户使用 http://服务器ip 即可访问。局域网怎么建立
硬件需求:一:网卡一块二:HUB一个,或者交换机三:网线N根,N=你的机子数量四:上网终端一个(也就是宽带)基本组网架构如下:→表示连接的意思服务器端→HUB或者交换机→上网终端↓客户端局域网如何建立?
你要两台电脑实现磁盘共享 主机上装两块网卡 用网线相连 去你当地的电脑公司告诉他你要两台电脑用网卡连接上网他就给你做了 主机IP地址 网上邻居-本地连接-右键-属性-TCPIP协议-属性-使用下面的IP地址-192.168.0.1- 255.255.255.0-192.168.0.1-使用下面的DNS地址-202.98.0.68-202 .98.5.68 负机-192.168.0.5别的一样 计算机名不能相同但是工作组名必须一样 磁盘共享 在要共享的磁盘上-右键-属性-共享-网络共享和安全-看说明做就可以了成功后磁盘上会出现一个手局域网怎么建立
1网络拓扑结构 采用星形网,也就是通过网络集线器将每台计算机连接起来。 2准备工作 在开始网络布线之前,首先要画一张施工简图。确认每台计算机的摆放方式和地点,然后在图上标明节点位置(也就是每台计算机的摆放位置)。根据节点的分布确定网络集线器的摆放地点。要注意网关服务器(就是接入的那台计算机)的放置要配合上网电话线的入户方向,因为电话入户线越短越好。图2是一个网络布线施工示意图。 3开始布线 首先是“放线”,确定网络集线器和每台计算机之间的距离,分别截取相应长度的网线,然后将网线穿管(PVC管)。也可以不用穿管,直接沿着墙壁走线。要注意的是双绞线(网线)的长度不得超过100米,否则就得加装中继器来放大信号。 接着是“做网络接头”,也就是制作RJ45双绞线接头。在讲述如何正确接线之前,要先说明8根双绞线的编号规则。编号次序是这么定义的:把RJ45有卡子的一面向下,8根线镀金脚的一端向上,从左起依次为12345678。下面就讲一下所谓的“1、2、3、6”的接法。“1、2、3、6”用于上行和下行数据传输,1、2和3、6各为一对,我们只要把1、2用一对绞线,3、6用一对绞线就可以了。至于颜色只需要相同就行。如果不用以上接法,也可以8根线单独接,具体做法:左手拿RJ45水晶头,右手拿线,按照棕、棕白、蓝、蓝白、绿、绿白、橙、橙白的顺序接入,然后用夹线钳夹好。一般情况下,接线应使用专用的夹线钳(有些高手可以用尖嘴钳代替,但是对于广大的菜鸟来说,RJ45水晶头可是2元一个啊,还是使用专用的夹线钳保险)。按上述方法将线接好之后,将RJ45水晶头用夹线钳夹住,用力一压就行了。要注意的是压线一定要压到底,一般压两到三下即可。 然后,将做好的接头和网卡连接。要注意将接头插入网卡槽中时,要轻轻地平行插入,直至听到“咔”的声音,确保接头已经和网卡良好地接触。 将网线两端做好的接头分别插入网卡和网络集线器,这样,布线工作就基本完成了。 四、连网、检测和故障诊断 接下来的工作是具体的连网工作,包括物理连通和计算机操作系统的对等互联。判断计算机的物理连通与否很简单:查看网卡的指示灯或者网络集线器上对应的指示灯是否正常就知道了。一般网卡上绿灯亮表示网络连通。 单是网络物理连通还不能使整个网络运作起来,你必须对每一台计算机进行网络配置。首先要安装网卡。网卡按总线标准可分为:PCI,ISA两种。如果买的是PCI网卡,一般在安装和设置中不会出现什么问题;如果买的是ISA网卡,在安装过程中可能会遇到硬件设备冲突问题,此时可用网卡驱动盘中的诊断程序来重新设置IRQ和I/O。将网卡插入主板,重新启动计算机后,还要在Windows中进行设置。在“控制面板”的“网络”选项中选择“添加”→“适配器”,然后选择厂商和网卡型号,按“确定”后,在网络窗口中会显示添加的网卡设备,同时还会安装相应的网络协议和网络客户。注意只需要安装TCP/IP协议、Microsoft网络客户、文件和打印机共享即可。双击“TCP/IP协议”,在弹出的IP对话框里填好本机IP地址、子网掩码、网关地址以及DNS服务器的IP地址。例如笔者的设置:本机IP为192.168.0.1~192.168.0.20;子网掩码为255.255.255.0;网关地址为192.168.0.1;DNS服务器地址为61.128.128.68。 打开网络对话框中“标识”标签,这是给机器取网名和划分工作组的地方。在“计算机名”中填上计算机的网名,其他人可以在“网上邻居”中用这个名字访问你的机器;然后“工作组”中填上一个工作组名,在同一局域网中工作组的名字必须相同。 现在检测网络是否连通。在Windows桌面上双击“网上邻居”,如果在打开的窗口中看到自己和其他计算机名,这就表示网络已经连通了。 如果不能在“网络邻居”里看到计算机名,可按以下步骤诊断: 1.检查网络物理上是否连通。 2.如果只是看不到自己的本机名,检查是否添加了“文件与打印机共享”服务。 3.如果“网络邻居”里只有自己,首先保证网络物理是连通的,然后检查工作组名字是否和其他计算机一致。 4.如果什么都看不到,可能是网卡的设置问题,重新检查网卡设置,或者换一块网卡试试。 5.用Ping、Tracert等网络检测工具诊断,限于篇幅,这里就不讲解了。 五、接入 目前较为经济的接入方式是用Modem或者ISDN拨号上网,这也是网吧老板的首选接入方式。当然要是档次要求较高,也可以选用DDN专线接入。在网吧中指定一台计算机为网关服务器,通过拨号上网后,其他局域网中的机器都可以共享该机器的拨号连接。共享上网只需在所有的上网机器中安装TCP/IP协议和在网关服务器中安装代理服务软件即可实现。 使用代理服务器有两个好处:一是可利用其大容量的缓存提高上网速度;二是可以起防火墙作用。代理服务器软件有两种类型:一种是带有缓存功能的“快取型”(Cache)代理服务器,如Wingate、Winroute、MSProxy等;另一种是简单的”网关型”,如Sygate、WIN98SE中的连接共享等。由于“快取型”(Cache)代理服务器的设置和管理比较复杂,已经超出了本文的范围,请另行参考有关书籍(编者注:本期19版对“快取型”(Cache)代理服务器——Wingate的设置和管理有详细介绍)。笔者在这里简单介绍一下WIN98SE(WIN98第二版)的连接共享的安装和使用方法。 1.安装WIN98SE中的连接共享服务 首先保证网吧内部的局域网已经连通,然后选择一台计算机作为网关机。网关机上安装WIN98SE版本的操作系统,同时安装好Modem或ISDN,保证该机拨号上网一切正常。添加连接共享的方法十分简单,在“Windows安装程序”的“工具”选项中选择“连接共享”,按照提示安装即可。IP地址设置为192.168.0.1。 2.客户计算机的设置 在本文的第四部分“连网、检测和故障诊断”中,笔者已经对计算机的连网设置做了介绍,按照上面的方法设置即可。最重要的一点就是指定网关地址为192.168.0.1,即网关机的IP地址。此外DNS服务器IP地址设定为ISP提供的DNS服务器即可,如:61.128.128.68。在客户计算机上用Ping命令检测是否已经通过共享连接上网(如图5),如果Ping通上的指定IP,就表示已经大功告成了。 六、网吧架设和维护注意事项 其实组建网络的工作实践性很强,必须亲自动手才会对建网的一些要领有更加深入的理解。笔者对此也没有太多的经验要讲。现把笔者在架设网吧过程中得到的一些比较重要的经验列举如下: 1.ISDN的安装和设置和普通的Modem没有太大的区别,但是如果要使用128K速度上网,则需要在已建好的ISDN拨号网络连接上双击“属性”,选择“多重链接”、“使用附加设备”、“添加”,选择“ISDNLine1”,确定之后再重拨上网。 2.通常一个Modem带20台以内的计算机共享上网时,浏览网页和聊天的速度与单机上网的速度相差无几。但是要注意,最好不要让几台计算机同时在网上下载,因为多机同时下载会严重降低整个网络的速度。 3.对于自身水平不太高的经营者而言,安装一些网吧管理软件如“网吧管理专家”,“美萍安全卫士”和防火墙软件还是很有必要的。 4.网吧正常运营后,需要定期对网络做检查。根据笔者经验,最容易出问题的设备是网络集线器和网卡。所以最好有备用的网络集线器和网卡,一旦发现问题,可以及时更换,不至于影响网吧的正常运营。
- 局域网站建设局域网怎么建立相关文档
- 局域网站建设如何建立局域网
- 局域网站建设局域网里怎么建立网站(具体步骤) 谢谢了
UCloud 618活动:香港云服务器月付13元起;最高可购3年,AMD/Intel系列
ucloud6.18推出全球大促活动,针对新老用户(个人/企业)提供云服务器促销产品,其中最低配快杰云服务器月付5元起,中国香港快杰型云服务器月付13元起,最高可购3年,有AMD/Intel系列。当然这都是针对新用户的优惠。注意,UCloud全球有31个数据中心,29条专线,覆盖五大洲,基本上你想要的都能找到。注意:以上ucloud 618优惠都是新用户专享,老用户就随便看看!点击进入:uclou...
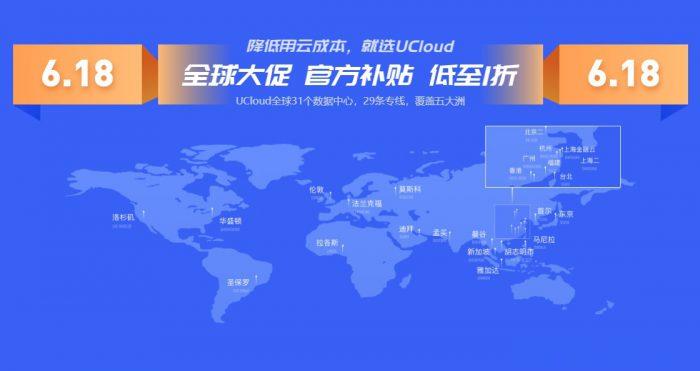
gcorelabs远东khabarovsk伯力Cloud云服务器测评,告诉你gcorelabs云服务器怎么样
说明一下:gcorelabs的俄罗斯远东机房“伯力”既有“Virtual servers”也有“CLOUD SERVICES”,前者是VPS,后者是云服务器,不是一回事;由于平日大家习惯把VPS和云服务器当做一回事儿,所以这里要特别说明一下。本次测评的是gcorelabs的cloud,也就是云服务器。 官方网站:https://gcorelabs.com 支持:数字加密货币、信用卡、PayPal...
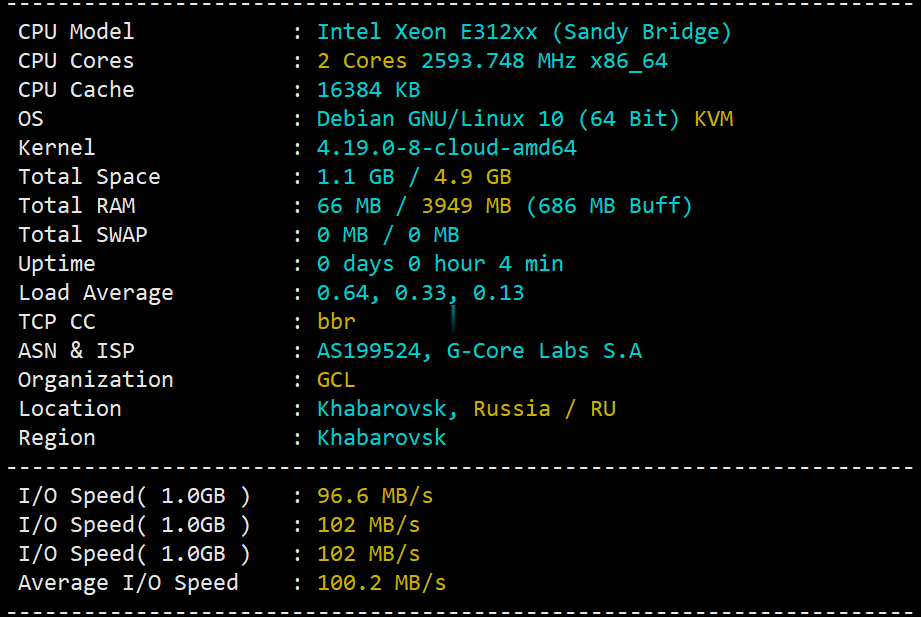
FBICDN,0.1元解决伪墙/假墙攻击,超500 Gbps DDos 防御,每天免费流量高达100G,免费高防网站加速服务
最近很多网站都遭受到了伪墙/假墙攻击,导致网站流量大跌,间歇性打不开网站。这是一种新型的攻击方式,攻击者利用GWF规则漏洞,使用国内服务器绑定host的方式来触发GWF的自动过滤机制,造成GWF暂时性屏蔽你的网站和服务器IP(大概15分钟左右),使你的网站在国内无法打开,如果攻击请求不断,那么你的网站就会是一个一直无法正常访问的状态。常规解决办法:1,快速备案后使用国内服务器,2,使用国内免备案服...
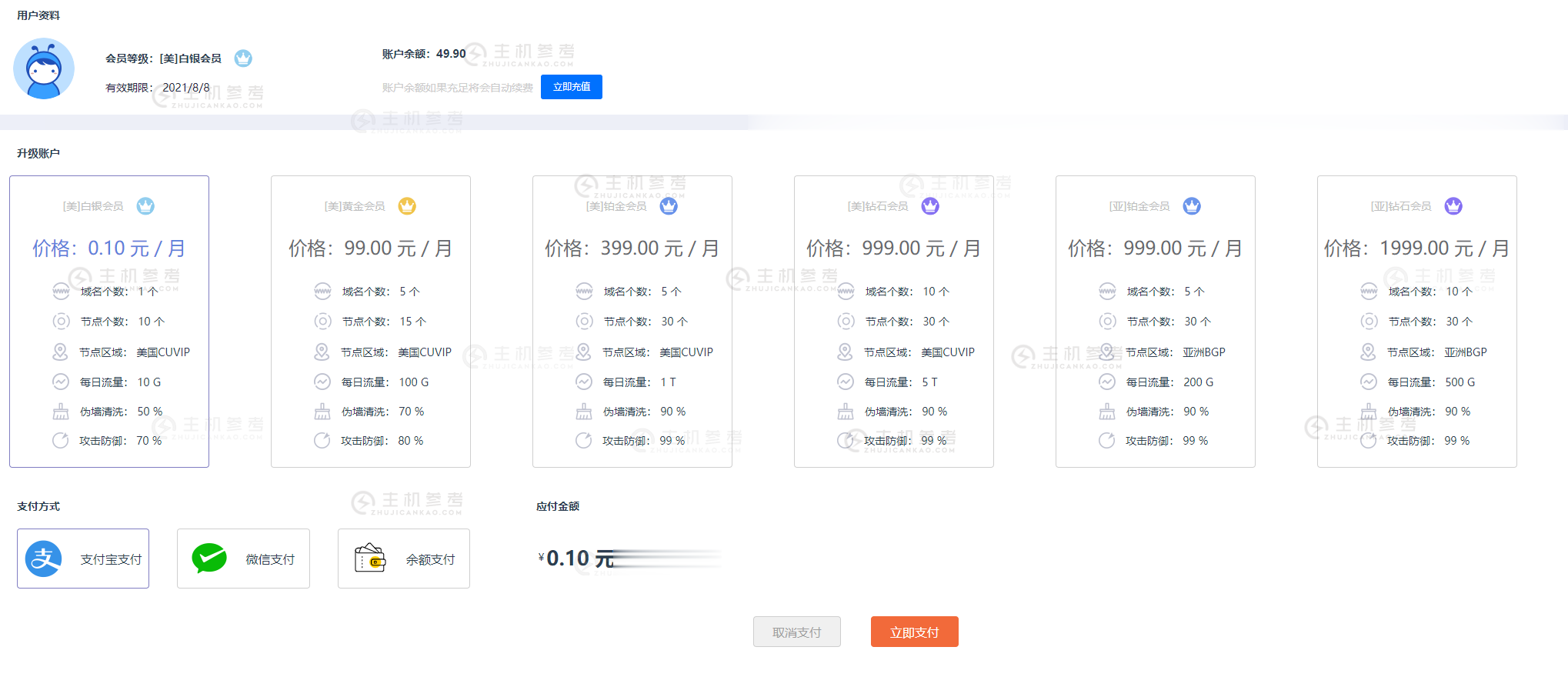
局域网站建设为你推荐
-
国外免备案虚拟主机我想要买一个不需要备案的虚拟主机?介绍一下了。亚马逊虚拟主机在apache中有个虚拟主机的配置请问是干嘛用的美国永久免费虚拟主机免费虚拟主机空间?360虚拟主机虚拟机越来越大虚拟主机支持jsp西部数码的java虚拟主机怎么样,jsp程序的网站wamp虚拟主机如何配置 Apache 的虚拟主机云服务器云虚拟主机云虚拟主机和云服务器哪个好?bgp虚拟主机虚拟主机带宽多少,服务器和虚拟主机的参数怎么看?独享数据空间主要作用在哪阿里云共享虚拟主机阿里云虚拟主机是什么网站服务器虚拟主机搭建网站虚拟主机技术通过什么来架设网站