虚拟机vmware
vmware tools 安装 时间:2021-02-26 阅读:()
LabManager用户指南vCenterLabManager4.
0CN-000173-00VMware,Inc.
3401HillviewAve.
PaloAlto,CA94304www.
vmware.
com2VMware,Inc.
LabManager用户指南您可以在VMware网站上找到最新的技术文档,网址为:http://www.
vmware.
com/cn/support/此外,VMware网站还提供最新的产品更新.
如果对本文档有任何意见或建议,请将反馈信息提交至以下地址:docfeedback@vmware.
com2006-2009VMware,Inc.
保留所有权利.
此产品受到美国和国际版权法及知识产权法保护.
VMware产品涉及http://www.
vmware.
com/go/patents中列出的一项或多项专利.
VMware、VMware"箱状"徽标及设计、VirtualSMP和VMotion均为VMware,Inc.
在美国和/或其他法律辖区的注册商标或商标.
Microsoft是MicrosoftCorporation在美国和其他国家或地区的注册商标.
此处提到的所有其他商标和名称分别为其各自公司的商标.
LabManager使用第三方产品AxpDataGrid进行分发,该产品的版权属于挪威奥斯陆市的Axezz公司所有.
http://www.
axezz.
com/axpdatagrid.
VMware,Inc.
3目录关于本文档111LabManager入门13LabManager组件13访问LabManagerWeb控制台14设置MicrosoftInternetExplorer选项15登录到Web控制台15查看性能、使用情况和支持信息15设置用户首选项16设置显示和租期警示首选项16更改用户密码16LabManager工作流程162添加资源17附加资源池17添加介质存储区18添加物理网络18添加主机跨接传输网络193添加用户和组21导入用户21创建用户22导入LDAP组224设置组织和工作区25创建组织25创建工作区265设置网络模板27创建网络模板27复制网络模板27共享网络模板286设置虚拟机模板29创建虚拟机模板29导入虚拟机模板30从vCenter导入虚拟机模板30从SMB存储导入虚拟机模板31将虚拟机另存为虚拟机模板32克隆虚拟机模板32部署虚拟机模板33使用默认设置部署虚拟机模板33使用自定义设置部署虚拟机模板33安装客户机操作系统34安装VMwareTools34在Windows客户机上安装VMwareTools34LabManager用户指南4VMware,Inc.
使用RPM安装程序在X中的Linux客户机上安装VMwareTools35使用Tar安装程序或RPM安装程序在Linux客户机上安装VMwareTools35在Solaris客户机上安装VMwareTools36自定义客户机操作系统37从ESX主机访问machine.
id37从客户机操作系统访问machine.
id37客户机自定义的必备条件38构建MicrosoftSysprep软件包38完成WindowsNT和Solaris虚拟机模板的客户机自定义39完成Solaris虚拟机模板的客户机自定义40使用客户机自定义SID生成工具40选择用于LabManage的SID生成工具40更改虚拟机模板的SID生成工具40选择虚拟机的SID生成工具41禁用客户机自定义41禁用虚拟机模板的客户机自定义41禁用虚拟机的客户机自定义41自定义客户机自定义42使用VMwareTools和LMTools从LabManager2.
x导入虚拟机模板42取消部署虚拟机模板42共享虚拟机模板42发布虚拟机模板43在发布虚拟机模板前检查VMwareTools状态43在发布虚拟机模板前禁用VMwareTools检查43发布虚拟机模板447使用配置45向工作区添加配置46创建工作区配置46添加基于虚拟机模板的虚拟机46从vCenter添加虚拟机47向工作区导入配置47复制工作区配置48完整克隆和链接克隆48将库配置克隆到工作区49向库添加配置49将工作区配置捕获到库中49将工作区配置归档到库中50克隆库配置50共享配置51配置网络51物理网络51隔离虚拟机52隔离连接53虚拟网络54连接虚拟网络和物理网络54虚拟网络和物理网络连接54主机跨接55主机跨接网络55主机跨接传输网络55设置主机跨接55部署和取消部署配置55使用自定义设置部署配置55使用默认设置部署配置56了解默认部署设置56VMware,Inc.
5目录取消部署配置57停止和启动配置虚拟机57挂起配置57恢复运行已挂起配置57关闭配置57启动配置57重置配置57使用配置快照58执行配置快照58恢复到配置快照58删除配置快照58查看配置虚拟机、网络和历史记录58查看配置中的虚拟机58查看配置网络59查看配置图表59查看配置历史记录59向配置历史记录添加备注60修改配置60向工作区配置添加虚拟机60从工作区配置中移除虚拟机60在工作区配置之间移动虚拟机60组合工作区配置61完整克隆和链接克隆61向工作区配置添加网络61从工作区配置中移除网络62替换工作区配置网络62修改配置属性62更改配置的所有权63升级配置中的虚拟硬件63放弃配置状态63删除配置64使用LiveLink64创建LiveLink64部署LiveLink64导出配置65将配置导出到vCenter65将配置导出到SMB共享658使用虚拟机67部署和取消部署虚拟机67部署虚拟机67取消部署虚拟机68访问虚拟机控制台69查看虚拟机控制台69查看所有虚拟机控制台69停止和启动虚拟机69挂起虚拟机69恢复虚拟机70关闭虚拟机电源70打开虚拟机电源70重置虚拟机70关闭虚拟机70使用虚拟机快照70对虚拟机执行快照70恢复到虚拟机快照71删除虚拟机快照71LabManager用户指南6VMware,Inc.
管理虚拟机71安装VMwareTools71插入和交换CD71弹出CD72插入和交换软盘72弹出软盘72创建远程桌面连接文件72远程连接到虚拟机72修改虚拟机属性73修改虚拟机硬盘74添加虚拟机硬盘74编辑虚拟机硬盘74删除虚拟机硬盘75修改虚拟机网络接口75编辑网络接口设置75重置网络接口MAC地址76添加网络接口76删除网络接口76升级虚拟机版本77启用内存热添加77启用虚拟CPU热添加77放弃虚拟机的状态78整合虚拟机78使用BEALiquidVM789管理资源79管理资源池79启用或禁用资源池79修改资源池属性79取消部署资源池中的所有虚拟机80分离资源池80管理主机80准备主机80启用和禁用主机81为主机禁用和启用主机跨接81取消准备主机81修改主机属性82查看主机上已部署的虚拟机82取消部署主机上的所有虚拟机82在其他主机上重新部署所有虚拟机83修复主机83管理数据存储区83删除数据存储区84移除数据存储区84启用和禁用数据存储区84禁用数据存储区中的虚拟机创建85禁用数据存储区中的介质存储区创建85修改数据存储区属性85查看虚拟机数据存储区的使用情况85查看虚拟机数据存储区目录86了解虚拟机数据存储区目录86删除过期虚拟机87为过期虚拟机续订存储租期87删除恢复点88根据数据存储区使用情况整合虚拟机88根据数据存储区使用情况删除虚拟机或配置88VMware,Inc.
7目录管理介质存储区89添加介质存储区89同步介质存储区89启用和禁用介质存储区89更改介质存储区的名称90管理物理网络90监控物理网络的IP池使用情况90在物理网络的IP池中添加或移除IP地址90修改物理网络属性91删除物理网络91管理主机跨接传输网络91查看主机跨接传输网络91禁用或启用主机跨接91启用或禁用主机跨接传输网络92移除主机跨接传输网络92修改主机跨接传输网络属性9210管理介质库93将介质库与介质存储区文件同步93更改介质文件的所有权93限制对介质文件的访问94修改介质属性9411管理用户、组和角色95管理用户95禁用或启用用户95从组织中移除用户95从LabManager中删除用户96修改用户属性96查看用户角色和组织96发送用户通知97管理无效的用户97重新分配所有无效用户对象的所有权97重新分配无效用户对象的所有权97管理组98从组织中移除组98从LabManager中删除组98修改组属性98管理角色和权限99添加角色99复制角色99删除角色100修改角色属性10012管理组织和工作区101修改组织属性101修改默认的用户首选项101修改默认的部署设置102修改组织中的用户和组102将成员或组添加到组织102从组织中移除成员或组102在组织中添加或移除资源池103在组织中添加或移除数据存储区103在组织中添加或移除介质存储区103在组织中添加或移除物理网络103LabManager用户指南8VMware,Inc.
在组织中添加或移除主机跨接传输网络104启用或禁用组织104删除组织104使用主工作区105删除主工作区105设置组织的主工作区105修改工作区属性105修改工作区中的用户和组105将用户和组添加到工作区105从工作区中移除用户和组106添加或移除可供工作区使用的资源池106禁用工作区107删除工作区10713管理网络模板109修改网络模板属性109更改网络模板的所有权109删除网络模板110监控虚拟网络的IP池使用情况110将IP地址添加到虚拟网络的IP池110从虚拟网络的IP池中移除IP地址11114管理虚拟机模板113取消发布虚拟机模板113将虚拟机模板导出到SMB共享114将虚拟机模板导出到vCenter114整合虚拟机模板115放弃虚拟机模板的状态115修改虚拟机模板属性115修改虚拟机模板硬盘117向模板添加硬盘117编辑虚拟机模板硬盘117删除虚拟机模板硬盘117修改虚拟机模板网络接口118向虚拟机模板添加网络接口118编辑虚拟机网络接口118删除虚拟机模板的网络接口119重置虚拟机模板网络接口的MAC地址119升级虚拟硬件119更改虚拟机模板的所有权119删除虚拟机模板120强制删除虚拟机模板12015管理LabManager设置121配置常规首选项121更改vCenterLabManager首选项121设置电子邮件首选项122设置系统警示首选项123设置配置更改摘要首选项123配置LDAP设置123查找LDAP服务器124设置LDAP连接124指定LDAP连接器和架构125自定义LDAP用户和组属性126VMware,Inc.
9目录测试LDAP设置126分离LDAP服务器126将LabManager与LDAP服务器同步126配置LabManager许可证127查看容量许可证信息127添加容量许可证127配置客户机自定义设置127配置SupportLink设置127启用SupportLink127收集支持信息128配置资源清理设置128了解租期128设置部署和存储租期最长时间128配置vCenter设置129重新连接到vCenterServer129更改vCenterServer的用户名和密码12916监控LabManager131监控LabManager操作131查看活动日志131查看活动详细信息132监控资源使用情况132查看资源池的资源使用情况132查看工作区资源使用情况132查看已部署的虚拟机132A角色和权限135预定义角色135数据存储区权限135常规权限136组权限136高I/O权限136主机权限137主机跨接传输网络137库配置权限137虚拟机权限138介质权限139介质存储区权限139网络模板权限139组织权限140物理网络权限140资源池权限140角色权限141共享权限141用户权限142虚拟机模板权限142工作区配置权限143工作区权限143LabManager用户指南10VMware,Inc.
B客户端和浏览器支持145C客户机操作系统支持147D使用SSMove149移动数据存储区之前149移动数据存储区150解决移动错误150词汇151索引159VMware,Inc.
11《LabManager用户指南》提供了有关如何配置和使用VMwarevCenterLabManager的信息.
此外,还介绍了如何设置数据存储区和网络等资源,配置用户和组,以及使用工作区、配置、虚拟机和网络模板.
目标读者本文档面向VMwarevSphere管理员以及当前的LabManager和StageManager管理员.
文档反馈VMware欢迎您提出宝贵建议,以便改进我们的文档.
如有任何意见或建议,请将反馈发送到docfeedback@vmware.
com.
技术支持和教育资源下面各节介绍为您提供的技术支持资源.
有关本文档和其他文档的最新版本,请访问http://www.
vmware.
com/cn/support/pubs.
在线支持和电话支持要通过在线支持提交技术支持请求、查看产品和合同信息以及注册您的产品,请访问http://www.
vmware.
com/cn/support.
客户只要拥有相应的支持合同,就可以通过电话支持,尽快获得对优先级高的问题的答复.
请访问http://www.
vmware.
com/support/cn/phone_support.
支持服务项目要了解VMware支持服务项目如何帮助您满足业务需求,请访问http://www.
vmware.
com/cn/support/services.
VMware专业服务VMware教育服务课程提供了大量实践操作环境、案例研究示例,以及用作作业参考工具的课程材料.
这些课程可以通过现场指导、教室授课的方式学习,也可以通过在线直播的方式学习.
要开展现场试点项目并采用最佳实施方法,VMware咨询服务可提供多种服务,协助您评估、计划、构建和管理虚拟环境.
要了解有关教育课程、认证计划和咨询服务的信息,请访问http://www.
vmware.
com/cn/services.
关于本文档LabManager用户指南12VMware,Inc.
VMware,Inc.
131VMwarevCenterLabManager是一个应用程序,它提供快速置备入口和映像库管理系统,用于自动设置和卸载多计算机软件配置以及管理服务转换活动.
LabManager利用VMwarevSphere和VMwarevCenter从一个中央位置为多个团队、项目和地点提供虚拟基础架构资源.
通过LabManager,可以创建共享的虚拟机库,用于存储常用的配置并为用户提供对这些配置的自助访问,以便进行应用程序开发、测试、支持、培训、软件演示等.
LabManager管理员可控制访问权限、存储配额和部署策略.
本章包括以下主题:"LabManager组件"(第13页)"访问LabManagerWeb控制台"(第14页)"查看性能、使用情况和支持信息"(第15页)"设置用户首选项"(第16页)"LabManager工作流程"(第16页)LabManager组件LabManager需要VMwarevSphere.
VMwareESX/ESXi主机提供用于运行LabManager虚拟机的内存和CPU资源.
LabManager通过vCenterServer和ESX/ESXi主机上安装的LabManager代理来管理这些主机.
即使vCenterServer系统无法访问(例如,网络连接断开),ESX/ESXi主机也可继续运行.
vSphere数据存储区为LabManager虚拟机和介质文件提供了共享存储,以安装客户机操作系统和应用程序.
用户可通过Web和SOAP接口访问LabManager服务器:使用MicrosoftInternetExplorer或MozillaFirefox访问LabManagerWeb控制台,与LabManager服务器进行交互.
使用LabManagerSOAPAPI以编程方式访问LabManager服务器.
通过SOAPAPI,可以轻松地与内部版本管理系统和自动化测试工具集成.
有关详细信息,请参见《LabManagerSOAPAPIGuide》(LabManagerSOAPAPI指南).
LabManager入门1LabManager用户指南14VMware,Inc.
图1‐1说明了LabManager的组件及其如何与VMwarevSphere配合工作.
图1-1.
LabManager组件LabManager支持VMwarevSphere的许多功能,例如VMwareVMotion、VMwareDistributedResourceScheduler(DRS)和VMwareHighAvailability(HA).
这些分布式服务可以自动有效地管理资源,并实现虚拟机的高可用性.
LabManager不支持VMware容错(FT)或vSphere链接克隆.
通过LabManager管理的所有虚拟机均已禁用FT.
访问LabManagerWeb控制台可以使用浏览器连接到LabManagerWeb控制台.
要访问LabManagerWeb控制台,计算机必须满足以下要求:MicrosoftInternetExplorer或MozillaFirefox有关哪些客户端操作系统支持哪些Web浏览器的信息,请参见附录B,"客户端和浏览器支持"(第145页).
如果使用的是InternetExplorer,请参见"设置MicrosoftInternetExplorer选项"(第15页).
可通过路由访问LabManager服务器和ESX/ESXi主机1024x768或更高分辨率的显示器vCenterLabManagerWebSOAPAPILabManagerVMwarevSphereESX/ESXiHTMLHTTPSTCP902,903VIMAPI.
NETremotingFC、iSCSINFSVMware,Inc.
15第1章LabManager入门设置MicrosoftInternetExplorer选项使用MicrosoftInternetExplorer访问LabManagerWeb控制台之前,必须首先启用某些安全和高级选项.
设置InternetExplorer选项1在InternetExplorer中,选择[工具]>[Internet选项].
2单击[安全]选项卡,选择LabManager服务器的Web内容区域,然后单击[自定义级别].
3启用以下选项并单击[OK].
下载已签名的ActiveX控件运行ActiveX控件和插件允许METAREFRESH活动脚本允许通过脚本进行粘贴操作4单击[OK],然后单击[高级]选项卡.
5启用[在网页中播放动画]选项,然后单击[OK].
6如果在Windows2003中使用InternetExplorer,请打开控制面板并单击[添加或删除程序].
7单击[添加/删除Windows组件].
8禁用[InternetExplorer增强的安全配置].
登录到Web控制台登录到Web控制台之前,您需要拥有用户名和密码,并且必须是LabManager中至少一个组织的成员.
登录到LabManagerWeb控制台1打开浏览器并导航到https://.
2键入用户名和密码,然后单击[Login].
LabManager会显示Web控制台.
如果LabManager显示错误,请咨询LabManager管理员,以确保您使用的用户名和密码正确,并且是LabManager组织的成员.
查看性能、使用情况和支持信息[Overview]页面是Web控制台的默认登陆页面.
它包含性能摘要数据和有关配额、使用情况与租期的信息,以及指向其他资源的链接,可帮助您了解LabManager.
查看性能、使用情况和支持信息在左侧窗格中,单击[Overview].
[PerformanceSummary]列包含有关CPU和内存消耗、配置和虚拟机模板数以及存储的信息.
该列中的信息特定于在[Organization]下拉菜单中选定的组织.
选择[Global]可查看整个LabManager安装的信息.
[MyvCenterLabManager]列包含有关允许您部署和存储的虚拟机数量,以及您已部署和已存储的虚拟机数量的信息.
该列还包含将在下周过期的存储和部署租期的相关信息.
[Documentation&Support]列提供对文档、视频教程(以便熟悉产品)和客户支持的访问.
注意如果要查看所有统计信息,LabManager系统管理员必须启用SupportLink.
请参见"配置SupportLink设置"(第127页).
LabManager用户指南16VMware,Inc.
设置用户首选项每个用户都可以指定信息在LabManagerWeb控制台中的显示方式,以及何时发出有关部署和存储租期即将过期的通知.
这些首选项用于用户的所有组织.
使用在LabManager中创建的帐户登录的用户可以更改其密码.
设置显示和租期警示首选项可以设置默认的显示和租期警示首选项.
设置显示和租期警示首选项1单击[Preferences]链接.
2单击[Defaults]选项卡.
3选择在登录到Web控制台时显示的页面.
[Overview]页面为默认设置.
4取消选中[ShowPageHeader]复选框,不在每页的顶部显示IP地址、虚拟机说明和快照缩略图.
移除页眉可留出更多空间查看控制台.
5键入要在带有数据表格的页面中显示的行数.
最大行数为500.
默认行数为20.
6选择在部署租期过期之前,希望LabManager提前发送电子邮件通知的提前天数或小时数.
部署租期过期时,LabManager会取消部署虚拟机模板或配置.
7选择在存储租期过期之前,希望LabManager提前发送电子邮件通知的提前天数或小时数.
存储租期过期时,LabManager会删除虚拟机模板或配置,或者将其标记为删除(视系统管理员如何配置LabManager而定).
8单击[OK].
更改用户密码您只能更改在LabManager中创建的用户帐户的密码,而不能使用LabManager更改LDAP帐户密码.
更改用户密码1单击[Preferences]链接.
2单击[ChangePassword]选项卡.
3键入并确认新密码,然后单击[ChangePassword].
下次登录到Web控制台时,请使用新密码.
LabManager工作流程安装或升级LabManager时,可将LabManager连接到vCenterServer并添加与LabManager虚拟机配合使用的资源池、ESX/ESXi主机和物理网络.
接下来的步骤可能涉及为系统添加更多资源、设置组织和工作区以及将用户和组添加到这些组织和工作区.
如果LabManager拥有资源和用户,则可创建或导入虚拟机模板以作为虚拟机的基础.
使用这些虚拟机模板可以创建由一个或多个虚拟机组成的配置.
您可以在工作区中使用配置及其虚拟机,并可以将配置保存到库中与其他用户共享.
VMware,Inc.
172LabManager可从所连接的vCenterServer系统获得资源.
系统管理员会在设置期间将其中一部分资源分配给LabManager,但您可以根据需要添加资源.
只有系统管理员才能向LabManager添加资源.
在LabManager中,资源可专用于某一组织或在组织之间共享.
资源池和主机为虚拟机提供计算与内存资源.
数据存储区为虚拟机提供存储.
介质存储区为用于虚拟机的CD/DVD和软盘映像文件提供存储.
物理网络为虚拟机提供访问物理网络的能力.
主机跨接传输网络为使用隔离或虚拟网络的配置启用主机跨接功能.
本章包括以下主题:"附加资源池"(第17页)"添加介质存储区"(第18页)"添加物理网络"(第18页)"添加主机跨接传输网络"(第19页)附加资源池如果需要为虚拟机增加CPU和内存资源,则可以附加资源池.
默认情况下,只有系统管理员才能附加资源池.
附加资源池1在左侧窗格中,单击[Resources].
2单击[ResourcePools]选项卡.
3在[Organization]下拉菜单中,选择要添加资源池的组织.
如果选择[Global],则所添加的资源池可用于所有组织,但不会分配给任何组织.
您可在以后将其分配给某个组织.
4单击[AttachResourcePool].
5从vCenter清单中选择资源池、群集或主机.
6(可选)键入要在LabManager中显示的资源池的名称.
7单击[OK].
如果LabManager检测到主机未准备好(例如,主机上没有LabManager安装的代理),将会显示一条消息.
请参见"准备主机"(第80页).
如果已将该资源池添加到[Global]组织,则现在可将其分配给某一组织,以便此组织中的虚拟机使用其资源.
有关详细信息,请参见"在组织中添加或移除资源池"(第103页).
添加资源2注意每个LUN的受管服务器数(主机数)限制为八台.
如果超出此限制,将显示错误消息.
有关详细信息,请参见http://kb.
vmware.
com/kb/1003319.
LabManager用户指南18VMware,Inc.
添加介质存储区默认情况下,只有系统管理员才能添加介质存储区.
介质存储区是为介质启用的NFS或VMFS数据存储区.
可以对介质和虚拟机使用同一数据存储区中的不同目录.
添加介质存储区1在左侧窗格中,单击[Resources].
2在[Organization]下拉菜单中,选择要添加介质存储区的组织.
如果选择[Global],则所添加的介质存储区可用于所有组织,但不会分配给任何组织.
您可在以后将其分配给某个组织.
3在[Datastores]选项卡中,将指针移到要用作介质存储区的数据存储区上,然后选择[EnableMedia].
4在[MediaStores]选项卡中,单击[AddMediaStore].
5键入名称.
6选择数据存储区.
7键入介质的目录路径.
对于NFS数据存储区,键入相对于装载点的路径.
对于VMFS数据存储区,键入相对于根目录的路径.
介质存储区及其NFS数据存储区不能拥有相同的NFS路径根目录.
8单击[OK].
9在[MediaStores]选项卡中,将指针移到介质存储区名称上,然后选择[Synchronize].
添加物理网络默认情况下,只有系统管理员才能添加物理网络.
添加物理网络1在左侧窗格中,单击[Resources].
2在[Organization]下拉菜单中,选择要添加物理网络的组织.
如果选择[Global],则所添加的物理网络可用于所有组织,但不会分配给任何组织.
您可在以后将其分配给某个组织.
3在[PhysicalNetworks]选项卡中,单击[NewPhysicalNetwork].
4键入名称.
5(可选)键入描述和VLAN标识符.
6为网络选择IP寻址模式.
如果选择了[Static-IPPool]或[Static-Manual],请键入静态模式设置并添加IP池.
7选择隔离策略.
如果选择了[FencedOnly],请选择以下[Connectivity]选项:[AllowInandOut]-虚拟机可以与隔离之外的计算机进行通信,隔离之外的计算机也可以与隔离配置内的虚拟机进行通信.
[AllowOut]-隔离配置中的虚拟机可以启动与隔离之外的计算机的通信,并可以接收从同一连接返回的消息.
隔离之外的计算机不能启动与隔离配置内的虚拟机的通信.
[BlockInandOut]-网络流量无法通过隔离.
隔离配置中的虚拟机不能与隔离之外的计算机进行通信,隔离之外的计算机也不能与隔离配置中的虚拟机进行通信.
注意VMware支持一个不含子目录的目录.
VMware,Inc.
19第2章添加资源8选择物理网络绑定.
[BindtoaVirtualSwitch(perhost)]如果选择此选项,必须从下拉菜单中选择每台主机的虚拟交换机.
[BindtoavNetworkDistributedSwitch]如果选择此选项,必须从下拉菜单中选择可跨多台主机的交换机.
9单击[OK].
添加主机跨接传输网络添加主机跨接传输网络之前,必须先在vSphere中创建vNetwork分布式交换机.
有关创建vNetwork分布式交换机的详细信息,请参见vSphere文档.
默认情况下,只有系统管理员才能添加主机跨接传输网络.
添加主机跨接传输网络1在左侧窗格中,单击[Resources].
2在[Organization]下拉菜单中,选择要添加主机跨接传输网络的组织.
如果选择[Global],则所添加的主机跨接传输网络可用于所有组织,但不会分配给任何组织.
您可在以后将其分配给某个组织.
3在[HostSpanningTransportNetworks]选项卡中,单击[AddTransportNetwork].
4选择vNetwork分布式交换机.
5键入VLAN标识符.
6如果要启用该网络以供虚拟/隔离网络主机跨接使用,请选择[Enabled].
7选中[CustomizeName]复选框修改显示名称.
8单击[OK].
LabManager用户指南20VMware,Inc.
VMware,Inc.
213VMware建议您将LabManager连接到LDAP服务器以添加和验证用户.
通过该方法,可以使用LDAP服务器的现有用户和组信息,而不需要在LabManager中重新创建此信息.
此外,还可以从Web控制台创建本地用户.
系统管理员或拥有组织级别权限的管理员可以将用户或组添加到组织,并为组织中的每个用户或组分配角色.
组织用于确定用户可以访问哪些资源,而角色用于确定用户如何与这些资源交互.
只有将用户添加到组织中,用户才能登录LabManager或访问任何资源.
本章包括以下主题:"导入用户"(第21页)"创建用户"(第22页)"导入LDAP组"(第22页)导入用户默认情况下,只有系统管理员和拥有组织级别权限的管理员才能导入用户.
您可以导入LDAP服务器中的用户,也可以导入从Web控制台创建的用户.
有关详细信息,请参见"配置LDAP设置"(第123页)和"创建用户"(第22页).
导入用户1在左侧窗格中,单击[UsersandGroups].
2在[Organization]下拉菜单中,选择要添加用户的组织.
如果选择[Global],则该用户可用于所有组织.
3在[Users]选项卡上,单击[ImportUsers].
4取消选中[ShowExistingUsers/Groups]复选框.
取消选中此选项后,您就可以搜索不属于选定组织的用户.
5键入要添加的用户的完整或部分名称,然后单击[Search].
LabManager随即会搜索LDAP用户和非LDAP用户,并显示与搜索词匹配的前200个结果.
6选中要导入的每个用户对应的复选框.
7单击[Add].
8为添加的用户分配角色.
如果要将用户导入[Global]组织,则只能选择[NoRole]或[Administrator].
如果添加在[Global]中是系统管理员的用户,LabManager将在所有其他组织中为该用户分配相同的角色.
9单击[OK].
重复这些步骤,添加更多具有不同角色的用户.
添加用户和组3LabManager用户指南22VMware,Inc.
创建用户要为LDAP服务器上不存在的用户提供LabManager的访问权限,或者如果不打算使用LDAP服务器,则可以在LabManager中创建用户.
创建用户1在左侧窗格中,单击[UsersandGroups].
2在[Organization]下拉菜单中,选择要添加用户的组织.
如果选择[Global],则该用户可用于所有组织,但不会分配给任何组织.
您可在以后将该用户分配给某个组织.
3在[Users]选项卡上,单击[NewUser].
4键入用户名.
5键入并确认密码.
6键入全名.
此名称将对该用户拥有的所有对象显示.
7键入电子邮件地址.
8(可选)键入IM和电话信息.
9在选定组织中为该用户选择一个角色.
如果要将用户添加到[Global]组织,则只能选择[NoRole]或[SystemAdministrator].
如果选择[NoRole],该用户将无法登录LabManager或访问资源,直到将该用户添加到其他组织.
10取消选中[IsEnabled]复选框,防止该用户访问Web控制台.
11键入所存储的虚拟机模板和库配置配额.
12键入所部署的虚拟机模板配额.
如果您位于[Global]组织,则不会显示配额文本框.
13单击[OK].
导入LDAP组默认情况下,只有系统管理员和拥有组织级别权限的管理员才能导入LDAP组.
LabManager不支持非LDAP组.
添加LDAP组1在左侧窗格中,单击[UsersandGroups].
2在[Organization]下拉菜单中,选择要添加组的组织.
如果选择[Global],则所添加的组可用于所有组织.
3在[Groups]选项卡上,单击[ImportGroups].
4取消选中[ShowExistingUsers/Groups]复选框.
取消选中此选项后,您就可以搜索不属于选定组织的用户和组.
5键入要导入的组的完整或部分名称,然后单击[Search].
LabManager随即会显示与搜索词匹配的前200个结果.
6选中要添加的每个组对应的复选框.
7单击[Add].
VMware,Inc.
23第3章添加用户和组8为添加的组分配角色.
该组的所有成员都会被分配选定的角色.
如果要将组添加到[Global]组织,则只能选择[NoRole]或[SystemAdministrator].
可在以后更改各个组成员的角色.
有关详细信息,请参见"修改用户属性"(第96页).
9单击[OK].
重复这些步骤,导入具有不同角色的组.
LabManager用户指南24VMware,Inc.
VMware,Inc.
254LabManager组织和工作区包括资源和用户.
您可以使用这些组织和工作区控制哪些用户有权访问哪些资源.
LabManager有权访问与其相连的vCenterServer系统的资源.
系统管理员可以向组织分配这些资源的部分或全部.
该组织中的用户只能访问为其分配的资源.
组织可以具有专用资源,也可以与其他组织共享资源.
在组织中,管理员可以创建多个工作区,并将部分或全部组织资源分配给各工作区.
工作区可以具有专用资源,也可以与其他工作区共享资源.
这些粒度级别可为系统管理员提供对系统资源的控制权限.
本章包括以下主题:"创建组织"(第25页)"创建工作区"(第26页)创建组织LabManager包含一个名为[Default]的组织.
系统管理员可以创建其他组织.
例如,可以分别为IT、人力资源和工程等创建一个组织.
为新组织添加资源池时,LabManager还会向该组织添加其所有主机、数据存储区和介质存储区.
添加组织1在左侧窗格中,单击[Organizations].
2在[Organization]下拉菜单中选择[Global].
3单击[NewOrganization].
4键入名称.
5(可选)键入描述.
6在[Available]中选择一个或多个资源池,并将其移至[Selected].
7在[Available]中选择一个或多个主机跨接传输网络,并将其移至[Selected].
8在[Available]中选择一个或多个物理网络,并将其移至[Selected].
9单击[ImportMembers].
10在[Lookfor]下拉菜单中选择搜索选项.
11键入搜索词并单击[Search].
LabManager随即会显示与搜索词匹配的前200个结果.
12选中要添加的用户或组旁边的复选框.
13依次单击[Add]和[OK].
14为添加的每个用户或组选择一个角色.
15单击[OK].
LabManager随即会创建该组织和[Main]工作区.
设置组织和工作区4LabManager用户指南26VMware,Inc.
创建工作区每个组织都包含一个[Main]工作区.
系统管理员和拥有组织级别权限的管理员可以创建其他工作区.
例如,可以创建集成、测试、转储和生产工作区,以管理服务转换活动.
创建工作区时,可以选择是希望共享工作区配置,还是希望使工作区配置保持专用.
默认情况下,在共享工作区中,该工作区中的所有用户都可以访问相应配置.
而默认情况下,在专用工作区中,用户只能访问各自的配置.
创建工作区1在[Organization]下拉菜单中,选择要在其中创建工作区的组织.
2在左侧窗格中,单击[Workspace(s)].
3单击[NewWorkspace].
4键入名称.
5(可选)键入描述.
6单击[AddUsersandGroups].
7在[Lookfor]下拉菜单中选择搜索选项.
8键入搜索词并单击[Search].
9选中要添加的用户或组旁边的复选框.
10依次单击[Add]和[OK].
11为添加的每个用户和组选择一个角色.
12确定是希望创建共享工作区还是创建专用工作区.
13在[Available]中选择一个或多个资源池,并将其移至[ResourcePoolsusedbythisWorkspace].
14单击[OK].
VMware,Inc.
275网络模板是一种虚拟网络规范.
可以将虚拟机网卡与网络模板相关联.
部署虚拟机时,LabManager会根据网络模板创建虚拟网络,并将网卡与该网络相连.
通过网络模板,系统管理员、拥有组织级别权限的管理员和模板创建者可以为其他用户预定义虚拟网络.
网络模板可提供跨LabManager安装的控制级别和一致性.
这些模板由一个用户创建并拥有,但是可以在某个组织或整个安装中与其他用户共享.
本章包括以下主题:"创建网络模板"(第27页)"复制网络模板"(第27页)"共享网络模板"(第28页)创建网络模板默认情况下,只有系统管理员、拥有组织级别权限的管理员和模板创建者才能创建网络模板.
创建新的网络模板1在左侧窗格中,单击[NetworkTemplates].
2单击[NewNetworkTemplate].
3键入名称.
4(可选)键入描述.
5选择IP寻址模式.
6如果选择了[Static‐IPPool]或[Static‐Manual],请键入静态模式设置并添加IP池.
7单击[OK].
LabManager随即会在用户组织中创建网络模板.
复制网络模板默认情况下,只有系统管理员、拥有组织级别权限的管理员和模板创建者才能复制网络模板.
您可以复制现有网络模板,将其用作新网络模板的基础.
创建或复制该模板的用户即为其所有者.
LabManager将在当前所选组织中创建副本.
复制现有网络模板1在左侧窗格中,选择[NetworkTemplates].
2将指针移到某个网络模板名称上,然后选择[Copy].
3为复制的网络模板键入名称.
4修改网络模板设置,并单击[Copy].
设置网络模板5LabManager用户指南28VMware,Inc.
共享网络模板如果您是网络模板的所有者,或您的用户角色包含"管理员查看和控制"权限,则可以与其他用户共享网络模板.
共享网络模板可向其他用户授予访问权限.
视您的权限而定,您可以在工作区/组织中或多个工作区/组织之间,或者在整个LabManager安装中共享网络模板.
共享网络模板时,您可以为要与您共享此配置的用户指定访问权限.
访问权限和用户角色提供的权限共同确定用户与共享网络模板的交互方式.
访问权限无法向用户提供基于其角色根本不具备的权限.
与其他用户共享网络模板1在左侧窗格中,选择[NetworkTemplates].
2将指针移到某个网络模板名称上,然后选择[Sharing].
[SharingNetworkTemplate]对话框随即会显示当前有权访问该网络模板的用户和组织及其访问控制级别.
3单击[AddUser].
4选择要与您共享该网络模板的用户所在的组织,或选择[Global]查看所有组织中的用户.
5选择要与您共享该网络模板的用户.
[EveryoneinOrganization]会将网络模板与所选组织中的所有用户共享.
[EveryoneinWorkspace]会将网络模板与所选工作区中的所有用户共享.
[SelectedUsers]会将网络模板与所选组织中的特定用户共享.
选中要与您共享该网络模板的每个用户旁边的复选框.
6为这些用户指定访问权限,然后单击[OK].
如果要与创建网络模板所在的组织之外的用户共享该模板,则只能指定"读取"访问权限.
此外,[Global]中创建的网络模板只能以"读取"访问权限共享.
7依次单击[OK]和[Done].
VMware,Inc.
296虚拟机模板是已经加载了操作系统、应用程序和数据的虚拟机映像.
在定义和发布虚拟机模板之后,您可以根据此模板创建其他虚拟机,而无需在每个虚拟机上重新安装软件或重新执行设置任务.
使用虚拟机模板可确保虚拟机配置在整个组织中是一致的.
默认情况下,系统管理员、拥有组织级别和工作区级别权限的管理员以及模板创建者可以创建新的虚拟机模板、导入虚拟机模板、将现有的虚拟机另存为模板,以及克隆现有的虚拟机模板.
LabManager在安装期间将ttylinux‐4‐ESX3虚拟机模板添加到[VMTemplates]页面.
您可以使用此虚拟机模板示例,以了解虚拟机模板的详细信息.
通过键入用户名root以及密码password,登录虚拟机模板示例的客户机操作系统.
本章包括以下主题:"创建虚拟机模板"(第29页)"导入虚拟机模板"(第30页)"将虚拟机另存为虚拟机模板"(第32页)"克隆虚拟机模板"(第32页)"部署虚拟机模板"(第33页)"安装客户机操作系统"(第34页)"安装VMwareTools"(第34页)"自定义客户机操作系统"(第37页)"取消部署虚拟机模板"(第42页)"共享虚拟机模板"(第42页)"发布虚拟机模板"(第43页)创建虚拟机模板创建虚拟机模板时指定的属性是基于该模板的所有虚拟机的默认属性.
在创建虚拟机模板之后,您可以部署虚拟机模板并安装客户机操作系统、VMwareTools和应用程序.
在虚拟机模板符合客户机自定义的需求,并且您完成适用于WindowsNT和Solaris模板的步骤之后,可以将此模板与其他LabManager用户共享并进行发布.
这将使该模板可用于构建配置.
创建虚拟机模板1在左侧窗格中,单击[VMTemplates].
2单击[NewVMTemplate].
3键入名称.
4(可选)键入描述.
设置虚拟机模板6LabManager用户指南30VMware,Inc.
5选择数据存储区.
6选择虚拟机版本.
版本决定了运行虚拟机的ESX/ESXi主机.
默认为虚拟机版本7,该版本可在ESX/ESXi4.
0或更高版本上运行.
7选择客户机操作系统(OS).
如果选择64位客户机操作系统,则数据存储区必须连接到可为该客户机操作系统提供必需的64位处理器的ESX/ESXi主机.
您可以在没有主机的情况下创建模板,但是在连接具有正确处理器的主机之前,将无法部署虚拟机模板.
如果只有部分(而不是全部)主机是64位主机,LabManager会限制可以部署虚拟机模板的主机数量.
有关启用ESX/ESXi主机以提供64位支持的信息,请参阅VMwareInfrastructure文档.
8选择虚拟CPU的数目.
此虚拟机模板的数据存储区必须连接到能够为客户机操作系统提供必需的SMP技术的主机.
如果选择的CPU数目与主机的CPU当前不兼容,则无法部署虚拟机模板,直至您连接具有相应SMP支持的主机.
如果只有部分(而不是全部)主机可提供必需的SMP技术,LabManager会限制可以部署虚拟机模板的主机数量.
9键入内存容量.
10在[HardDisk]面板中,键入大小并选择总线类型.
11在[NetworkInterface]面板中,选择网络并选择IP地址模式(如果适用).
12选择存储租期.
13单击[OK].
LabManager随即会在当前组织中创建虚拟机模板,并且该模板会在[VMTemplates]页面上显示为[Undeployed]和[Unpublished].
导入虚拟机模板导入虚拟机模板需要将外部虚拟机复制到LabManager模板库.
您可以将新的虚拟机或之前导出的虚拟机导入LabManager.
LabManager会更改所有导入的虚拟机的MAC地址.
LabManager支持以下虚拟机类型进行导入操作:VMwareWorkstationVMwareServerVMwareESX/ESXiBEALiquidVM仅支持使用静态IP模式和DHCP模式的LiquidVM.
如果导入操作超过2个小时,LabManager会超时.
要修改vCenter和SMB导入的超时设置,请参见"配置常规首选项"(第121页).
您无法导入使用裸机映射(RDM)的虚拟机.
从vCenter导入虚拟机模板默认情况下,只有系统管理员可以从vCenter导入虚拟机模板.
如果您在由vCenter管理的资源池中有虚拟机,则可以将此虚拟机作为虚拟机模板导入LabManager.
如果虚拟机有vCenter快照文件,LabManager会将原始虚拟机作为模板导入并放弃快照文件.
必须关闭该虚拟机,并且该虚拟机必须与由LabManager管理的虚拟机位于同一数据中心.
注意在从vCenter导入虚拟机之前,这些虚拟机不能位于名为VM的文件夹中.
VMware,Inc.
31第6章设置虚拟机模板从vCenter导入虚拟机模板1在左侧窗格中选择[VMTemplates].
2单击[ImportVMTemplate].
3键入名称.
4(可选)键入描述.
5选择[vCenter]并选择不由LabManager管理的虚拟机.
6单击[Next].
7(可选)如果您不希望LabManager自定义虚拟机模板的网络设置或基于虚拟机模板的那些虚拟机的网络设置,请取消选中[Performcustomization]复选框.
8在导入的虚拟机模板中指定每个网卡的网络信息:a选中[Connected]复选框.
b选择默认的虚拟网络或物理物理.
c选择默认的IP寻址模式.
9选择存储租期.
10选择部署租期.
11选择您要将虚拟机模板导入到的数据存储区.
12选择是复制还是移动源虚拟机模板.
如果复制虚拟机模板,则它将继续位于原始位置;但是如果移动虚拟机模板,则它将不再位于该位置.
13单击[Import].
LabManager随即会将虚拟机模板导入当前组织,并在[VMTemplates]页面上显示它.
从SMB存储导入虚拟机模板ESX主机上的SMB端口需要处于打开状态.
虽然LabManager会在安装期间打开该端口,但是您还需要确保该端口在安装之后仍处于打开状态.
要检查端口状态,请在每个主机上运行esxcfg-firewall-qsmbClient.
默认情况下,只有系统管理员、拥有组织级别权限的管理员以及模板创建者可以从SMB共享导入虚拟机作为模板.
从SMB存储导入虚拟机模板1在左侧窗格中,单击[VMTemplates].
2单击[ImportVMTemplate].
3键入名称.
4(可选)键入描述.
5选择[SMBFileServer].
6键入相应SMB共享的UNC路径(相对于LabManager服务器的路径).
例如,\\10.
10.
10.
10\importdir.
对UNC路径使用英文字符.
LabManager不支持UNC路径中包含$符号的SMB共享.
7如果UNC文件夹需要身份验证,请键入用户名和密码.
8单击[Next].
重要信息请勿使用ESX命令手动导入虚拟机模板.
LabManager用户指南32VMware,Inc.
9(可选)如果您不希望LabManager自定义虚拟机模板的网络设置或基于虚拟机模板的那些虚拟机的网络设置,请取消选中[Performcustomization]复选框.
如果要导入先前从LabManager导出的虚拟机模板,请跳过此步骤,这是因为LabManager可以检测是否已设置模板进行自定义.
10在导入的虚拟机模板中指定每个网卡的网络信息.
a选中[Connected]复选框.
b选择默认的虚拟网络或物理网络.
c选择默认的IP寻址模式.
11选择存储租期选项.
12选择部署租期选项.
13选择您要将虚拟机模板导入到的数据存储区.
14单击[Import].
LabManager随即会将虚拟机模板导入当前组织,并在[VMTemplates]页面上显示它.
将虚拟机另存为虚拟机模板您可以从LabManager中的任何虚拟机创建虚拟机模板.
这个新模板是原始虚拟机的链接克隆.
从活动虚拟机创建虚拟机模板1在左侧窗格中,单击[AllConfigurations].
2将指针移到某个配置名称上,然后选择[Open].
3将指针移到虚拟机名称上,然后选择[AddToVMTemplates].
4键入名称.
5(可选)键入描述.
6选择部署租期.
7选择存储租期.
8单击[OK].
9在左侧窗格中,单击[VMTemplates].
克隆虚拟机模板您可以创建虚拟机模板的链接克隆或完整克隆,以使用该虚拟机模板上安装的软件.
链接克隆操作会创建增量磁盘,而不是复制整个虚拟硬盘.
此操作会使用引用置备,其中将存储新的更改内容,但会回溯引用一个增量磁盘链.
对于每个更改,LabManager都会冻结原始增量磁盘并创建一个新的增量磁盘.
完整克隆操作会复制所有增量磁盘以及基础磁盘,并将它们整合到新的基础磁盘.
原始基础磁盘将保持不变.
LabManager会在当前组织中创建克隆的虚拟机模板.
执行克隆操作的用户会成为克隆虚拟机模板的所有者.
在以下情况下应创建完整克隆:希望拆分存储并将虚拟机模板移至其他服务器,或者最大限度地提高虚拟机的性能(例如,针对某些生产级别的虚拟机).
注意您只能在未部署的虚拟机模板上创建完整克隆.
VMware,Inc.
33第6章设置虚拟机模板克隆虚拟机模板1在左侧窗格中,单击[VMTemplates].
2将指针移到虚拟机模板名称上,然后选择[Clone].
3键入名称.
4(可选)键入描述.
5选择存储租期.
6选择部署租期.
7选择要创建的克隆类型.
如果选择[FullCloneofVirtualMachineTemplate],请选择数据存储区.
8单击[OK].
部署虚拟机模板部署虚拟机模板时会将该模板在资源池中注册,并在虚拟机控制台级别提供对LabManager操作的访问能力.
默认情况下,系统管理员、管理员、模板创建者和应用程序所有者可以部署和取消部署虚拟机模板.
您只能部署未发布的模板.
使用默认设置部署虚拟机模板当您使用默认设置部署虚拟机模板时,LabManager会使用以下项目:使用[AnyAvailable]资源池选项.
选中[PowerOnAfterDeployment]复选框.
部署租期来自模板属性.
使用默认设置部署虚拟机模板将指针移到虚拟机模板名称上,然后选择[Deploywithdefaults].
使用自定义设置部署虚拟机模板您可以使用自定义设置将虚拟机模板部署到资源池.
使用自定义设置部署虚拟机模板1在[VMTemplates]页上,将指针移到虚拟机模板名称上并选择[Deploy].
2选择资源池或选择[AnyAvailable].
3取消选中[PowerOnMachinesAfterDeployment]复选框,以阻止LabManager在部署后立即打开虚拟机.
当您要手动启动虚拟机模板时,请取消选中此选项.
4选择部署租期并单击[OK].
LabManager随即会部署虚拟机模板.
LabManager用户指南34VMware,Inc.
安装客户机操作系统必须部署虚拟机模板才能在其上安装操作系统.
要安装客户机操作系统,您必须确保与该操作系统对应的ISO映像文件在LabManager介质库中可用.
有关详细信息,请参见"管理介质库"(第93页).
在虚拟机模板上安装客户机操作系统与在物理机上安装操作系统类似,并且需要的时间也相差无几.
在虚拟机模板上安装客户机操作系统1在左侧窗格中单击[VMTemplates].
2单击已部署模板的控制台缩略图.
3将指针移到具有虚拟机模板名称的选项卡上,然后选择[InsertCD].
4选择ISO文件,然后单击[OK].
5在选项卡中,将指针移到虚拟机模板名称上,然后选择[Ctrl‐Alt‐Del],以从ISO映像引导并启动操作系统安装程序.
6在虚拟机模板的虚拟机控制台中,输入安装过程所需的信息.
安装VMwareToolsLabManager依靠这种功能来自定义客户机操作系统.
VMwareTools支持在启动Web控制台时所在的机器与客户机操作系统之间共享文件夹以及进行剪切和粘贴操作.
VMwareTools还允许您将指针移入或移出虚拟机控制台窗口.
必须部署虚拟机模板才能安装VMwareTools.
此过程需要几分钟时间,并且需要重新启动虚拟机.
在Windows客户机上安装VMwareTools默认情况下,系统管理员、拥有组织级别权限的管理员和模板创建者可以安装VMwareTools.
安装VMwareTools后,Windows2000和WindowsXP客户机操作系统必须重新引导才能使用此新的驱动程序.
有关安装的详细信息,请参见VMwarevSphere文档.
在Windows客户机上安装VMwareTools1在[VMTemplates]页上,将指针移到虚拟机模板名称上并选择[ViewConsole].
2在虚拟机控制台中登录客户机操作系统.
3单击[InstallVMwareTools].
视是否启用自动运行而定,客户机操作系统中会发生以下情况之一:如果客户机操作系统中启用了自动运行,则数秒钟后会显示一个对话框.
该对话框询问您是否要安装VMwareTools.
如果未启用自动运行,则不会自动显示该对话框.
单击[Start>Run],然后输入D:\setup\setup.
exe,其中D:是第一个虚拟CD‐ROM驱动器.
4单击[Yes]启动InstallShield向导.
5按照屏幕上的说明进行操作.
在某些Windows操作系统上,安装SVGA驱动程序后,会提示您重新引导以便使用此新的驱动程序.
6必要时重新引导虚拟机.
VMware,Inc.
35第6章设置虚拟机模板使用RPM安装程序在X中的Linux客户机上安装VMwareTools默认情况下,只有系统管理员、拥有组织级别权限的管理员和模板创建者可以安装VMwareTools.
有关安装的详细信息,请参见VMwarevSphere文档.
使用RPM安装程序在X中的Linux客户机上安装VMwareTools1在[VMTemplates]页上,将指针移到虚拟机模板名称上并选择[ViewConsole].
2登录客户机操作系统.
3单击[InstallVMwareTools].
其余步骤在客户机操作系统中完成.
4完成以下任务之一.
如果在桌面上看到VMwareToolsCD图标,双击该图标,然后在CD‐ROM的根目录中双击RPM安装程序.
当您看到文件管理器窗口时,双击RPM安装程序文件.
在某些Linux版本中,如果VMwareToolsCD图标无法显示,请从命令行安装VMwareTools.
5出现提示时,键入根密码并单击[OK].
安装程序将准备软件包.
6当准备好软件包时单击[Continue].
此时将显示带有进度栏的对话框.
当安装VMwareTools时,不会有确认或[Finish]按钮.
7在X终端中,以root(su-)身份运行vmware-config-tools.
pl来配置VMwareTools.
8按Enter接受默认值.
9升级完成后,通过运行/etc/init.
d/networkrestart重新启动网络.
10完成后,键入exit.
11要启动VMwareTools控制面板,请运行vmware-toolbox&.
使用Tar安装程序或RPM安装程序在Linux客户机上安装VMwareTools默认情况下,只有系统管理员、拥有组织级别权限的管理员和模板创建者可以安装VMwareTools.
有关安装的详细信息,请参见VMwarevSphere文档.
使用tar安装程序或RPM安装程序在Linux客户机上安装VMwareTools1在[VMTemplates]页上,将指针移到虚拟机模板名称上并选择[ViewConsole].
2在虚拟机控制台中登录客户机操作系统.
3单击[InstallVMwareTools].
其余步骤在客户机操作系统中完成.
4以root(su-)身份装载VMwareTools虚拟CD‐ROM映像,并切换至工作目录(例如,/tmp).
某些Linux版本会自动装载CD‐ROM.
如果您的版本执行自动装载,请勿使用此过程中介绍的mount和umount命令.
您仍需将VMwareTools安装程序解压至/tmp.
某些Linux版本使用不同的设备名称或采取不同的方式组织/dev目录.
如果CD‐ROM驱动器不是/dev/cdrom,或者CD‐ROM的装载点并非/mnt/cdrom,则必须修改以下命令以反映您的版本所使用的约定.
mount/dev/cdrom/mnt/cdromcd/tmp如果存在现有安装,则安装前请删除vmware-tools-distrib目录.
此目录的位置取决于先前执行安装时所指定的位置,例如,/tmp/vmware-tools-distrib.
LabManager用户指南36VMware,Inc.
5解压安装程序并卸载CD‐ROM映像.
对于tar安装程序,在命令提示符下键入:tarzxpf/mnt/cdrom/VMwareTools-3.
5.
0-.
tar.
gzumount/dev/cdrom是版本的内部版本号/修订版本号.
此tar安装程序字串适用于ESX3.
5主机.
如果使用的是ESX4.
0主机,请键入tarzxpf/mnt/cdrom/VMwareTools-4.
0.
0-.
tar.
gz对于RPM安装程序,在命令提示符下键入:rpm-Uhv/mnt/cdrom/VMwareTools-3.
5.
0-.
i386.
rpmumount/dev/cdrom是版本的内部版本号/修订版本号.
此rpm安装程序字串适用于ESX3.
5主机.
如果使用的是ESX4.
0主机,请键入tarzxpf/mnt/cdrom/VMwareTools-4.
0.
0-.
i386.
gz如果尝试在tar安装之上执行rpm安装,或者反之,安装程序将检测到先前的安装,必须转换安装程序数据库格式,而后才能继续.
6运行安装程序.
对于tar安装程序,请键入:cdvmware-tools-distrib.
/vmware-install.
pl按Enter接受默认值.
对于RPM安装程序,配置VMwareTools:vmware-config-tools.
pl按Enter接受默认值.
7升级完成后,通过运行/etc/init.
d/networkrestart重新启动网络.
8键入exit.
9启动图形环境.
10在X终端中,运行vmware-toolbox&.
在Solaris客户机上安装VMwareTools默认情况下,只有系统管理员、拥有组织级别权限的管理员和模板创建者可以安装VMwareTools.
有关安装的详细信息,请参见VMwarevSphere文档.
在Solaris客户机上安装VMwareTools1在[VMTemplates]页上,将指针移到虚拟机模板名称上并选择[ViewConsole].
2在虚拟机控制台中登录客户机操作系统.
3单击[InstallVMwareTools].
其余步骤在虚拟机中执行.
4以root(su-)身份登录,并根据需要装载VMwareTools虚拟CD‐ROM映像.
Solaris卷管理器vold将CD‐ROM装载到/cdrom/vmwaretools下.
如果未装载CD‐ROM,运行以下命令重新启动卷管理器:/etc/init.
d/volmgtstop/etc/init.
d/volmgtstartVMware,Inc.
37第6章设置虚拟机模板5装载CD‐ROM后,切换至工作目录(例如,/tmp)并解压VMwareTools.
cd/tmpgunzip-c/cdrom/vmwaretools/vmware-solaris-tools.
tar.
gz|tarxf-6运行VMwareToolstar安装程序:cdvmware-tools-distrib.
/vmware-install.
pl7按Enter接受默认值.
8键入exit.
9启动图形环境.
10在X终端中,运行vmware-toolbox&.
自定义客户机操作系统LabManager可以对从虚拟机模板创建的客户机操作系统的网络设置进行自定义.
这些设置包括适用于Windows客户机操作系统的计算机名称、IP设置和安全标识符(SID).
通过这些自定义设置,您可以基于同一虚拟机模板创建和部署多个唯一的虚拟机,而不会产生计算机名称或网络冲突.
当为虚拟机模板配置了进行客户机自定义的必备条件,并创建了将使用此虚拟机模板的虚拟机后,LabManager会创建带有客户机自定义工具的软件包.
当首次部署并启动虚拟机时,LabManager会复制该软件包、运行其自定义工具,然后从虚拟机中删除该软件包.
您可以启用或禁用虚拟机模板或虚拟机的自定义.
要在未使用客户机自定义时避免冲突,请通过LabManager访问虚拟机控制台并手动将其网络参数设置为唯一的值.
默认情况下,LabManager会在您创建新模板时启用客户机自定义.
从ESX主机访问machine.
id虚拟机的配置文件(.
vmx文件)中包含machine.
id行.
LabManager服务器系统会在部署虚拟机时设置此行的值.
如果在虚拟机模板上启用客户机自定义,则会配置一个每次系统启动时都会运行的脚本.
该脚本将读取machine.
id信息并确定要执行的操作.
LabManager服务器系统在部署虚拟机模板时不会在machine.
id行中设置任何操作.
因此,客户机自定义脚本在启动时不会对虚拟机模板执行任何自定义操作.
LabManager服务器系统在部署虚拟机或更改虚拟机网络设置时,会在machine.
id行中设置自定义操作.
当首次启动这些虚拟机时,客户机自定义脚本会执行相关操作.
从ESX/ESXi主机访问machine.
id行1从ESX/ESXi主机系统,打开.
vmx文件.
2查找machine.
id行.
从客户机操作系统访问machine.
id如果安装了VMwareTools,则可以从已部署虚拟机的客户机操作系统访问machine.
id.
从客户机操作系统访问machine.
id行1在左侧窗格中,单击[Workspaces].
2将指针移到配置名称上,然后选择[Open].
3将指针移到部署的虚拟机名称上,然后选择[ShowConsole].
LabManager用户指南38VMware,Inc.
4在客户机操作系统内搜索machine.
id.
从Linux客户机操作系统,键入:#vmware-guestd--cmdmachine.
id.
get从Windows客户机操作系统,导航到VMwareTools的安装目录(通常为C:\ProgramFiles\VMware\VMwareTools)并键入:>VMwareService.
exe-cmdmachine.
id.
get以下是machine.
id行的一个示例:numnics=2&macaddr_0=00:50:56:3f:00:1c&bootproto_0=static&ip_0=10.
115.
127.
10&netmask_0=255.
255.
248.
0&gateway_0=10.
115.
127.
253&dns1_0=10.
20.
20.
1&dns2_0=10.
20.
20.
2&suffix_0=eng.
vmware.
com&macaddr_1=00:50:56:3f:00:1d&bootproto_1=static&ip_1=1.
1.
1.
100&netmask_1=255.
255.
0.
0&gateway_1=1.
1.
1.
1&dns1_1=2.
2.
2.
2&dns2_1=&suffix_1=BLUE.
ORG&primaryNic=0&computerName=Config10VM1&UseSysPrep=No&bitMask=11&markerid=504810238&reconfigToken=411678171客户机自定义的必备条件在配置模板之前,请完成或检查以下问题:在[VirtualMachineTemplateProperties]页上指定正确的客户机操作系统.
LabManager将使用此信息来确定如何自定义操作系统.
安装与ESX3.
5或更高版本打包在一起的VMwareTools版本.
LabManagerWeb控制台也可提供正确的版本进行安装.
如果导入虚拟机作为虚拟机模板,则必须部署该虚拟机模板.
部署操作允许LabManager检测虚拟机模板上安装的VMwareTools版本.
如果虚拟机模板上安装了旧版VMwareTools或尚未安装,则必须进行安装.
如果导入先前在VMwareLabManager2.
x版本中使用的虚拟机模板,请参见"使用VMwareTools和LMTools从LabManager2.
x导入虚拟机模板"(第42页).
请确保该虚拟机模板不是域的一部分.
请勿将虚拟机模板配置为Microsoft群集服务服务器、Microsoft证书服务服务器或域控制器.
以管理员身份,针对以下Windows客户机操作系统设置MicrosoftSysprep软件包:MicrosoftWindowsXP(64位)MicrosoftWindows2003(64位)MicrosoftWindows2008MicrosoftVista有关详细信息,请参见"构建MicrosoftSysprep软件包"(第38页).
有关MicrosoftWindowsNTServer4和Solaris虚拟机模板的其他步骤,请参见"完成WindowsNT和Solaris虚拟机模板的客户机自定义"(第39页).
构建MicrosoftSysprep软件包默认情况下,LabManager会使用SIDgen(安装软件包随附的工具),来执行针对Windows2000、Windows2003(32位)和WindowsXP(32位)客户机操作系统的客户机自定义.
您还可以使用MicrosoftSysprep(而不是SIDgen)来在这些客户机操作系统中执行客户机自定义.
对于Windows2003(64位)和WindowsXP(64位)、MicrosoftWindows2008、MicrosoftVista客户机操作系统,您必须使用MicrosoftSysprep来执行客户机自定义.
在可以使用MicrosoftSysprep之前,您必须构建一个软件包,其中包含适用于以下客户机操作系统的MicrosoftSysprep文件:Windows2000Windows2003(32位)Windows2003(64位)VMware,Inc.
39第6章设置虚拟机模板WindowsXP(32位)WindowsXP(64位)MicrosoftSysprep包含在Windows2000、Windows2003和WindowsXP的安装CD中.
构建用于客户机自定义的MicrosoftSysprep软件包1在LabManager服务器中插入Windows操作系统CD.
如果有ISO,请使用第三方工具装载ISO.
2在\Support\Tools中找到DEPLOY.
CAB文件.
3使用可读取MicrosoftCAB文件的工具展开DEPLOY.
CAB文件.
在WindowsXP或Windows2003中还可以使用WindowsExplorer.
4将文件复制到相应的LabManager目录以获取MicrosoftSysprep支持.
例如,如果将LabManager安装到了C:\ProgramFiles\VMware\VMwareLabManager中,则将文件复制到以下目录之一.
C:\ProgramFiles\VMware\VMwareLabManager\Tools\CustomizeGuest\Windows\Sysprep\win2k3C:\ProgramFiles\VMware\VMwareLabManager\Tools\CustomizeGuest\Windows\Sysprep\win2k3_64此位置适用于64位的Windows2003.
C:\ProgramFiles\VMware\VMwareLabManager\Tools\CustomizeGuest\Windows\Sysprep\win2000C:\ProgramFiles\VMware\VMwareLabManager\Tools\CustomizeGuest\Windows\Sysprep\winxp此位置适用于64位的WindowsXP.
C:\ProgramFiles\VMware\VMwareLabManager\Tools\CustomizeGuest\Windows\Sysprep\winxp_645在Web控制台中单击左侧窗格中的[Settings].
6在[GuestCustomization]选项卡中,单击[BuildPackage].
绿色复选标记表示软件包已构建.
完成WindowsNT和Solaris虚拟机模板的客户机自定义WindowsNT虚拟机模板需要额外步骤进行客户机自定义.
完成WindowsNT虚拟机模板的客户机自定义1在左侧窗格中,单击[VMTemplates].
2将指针移到部署的虚拟机模板名称上,然后选择[ViewConsole].
3登录WindowsNT客户机操作系统.
4将指针移到虚拟机模板名称上,然后选择[InsertCustomizationCD].
此选项将启动脚本,该脚本会将文件复制到客户机并准备虚拟机模板进行自定义.
警告LabManager提供自定义的sysprep.
inf文件.
当构建MicrosoftSysprep软件包时,请勿使用WindowsCD中的sysprep.
inf文件覆盖此文件.
LabManager用户指南40VMware,Inc.
完成Solaris虚拟机模板的客户机自定义Solaris虚拟机模板需要额外步骤进行客户机自定义.
完成Solaris虚拟机模板的客户机自定义1在左侧窗格中,单击[VMTemplates].
2将指针移到部署的虚拟机模板名称上,然后选择[ViewConsole].
3将指针移到虚拟机模板名称上,然后选择[InsertCustomizationCD].
4登录Solaris客户机操作系统.
5在终端中运行以下命令(区分大小写):/etc/init.
d/volmgtstop/etc/init.
d/volmgtstartsh/cdrom/cdrom/customize-guest.
shinstallejectcdrom6运行shutdown-y-g0-i5来从客户机操作系统中关闭虚拟机.
使用客户机自定义SID生成工具对于支持多个SID生成工具的客户机操作系统,您可以设置全局引用来使用MicrosoftSysprep,而不是LabManager软件包随附的SIDgen.
您还可以选择SIDgen或MicrosoftSysprep作为虚拟机或虚拟机模板的SID生成工具.
对于Windows2003(64位)和WindowsXP(64位)客户机操作系统,您必须使用MicrosoftSysprep.
WindowsVista和Windows2008客户机操作系统始终使用MicrosoftSysprep(而非SIDgen),这是因为MicrosoftSysprep已嵌入这些操作系统中.
有关SIDgen和MicrosoftSysprep的客户机操作支持的详细信息,请参见附录C,"客户机操作系统支持"(第147页).
选择用于LabManage的SID生成工具您需要设置默认的SID生成工具,以便用于需要MicrosoftSysprep的新虚拟机模板以及支持SIDgen或MicrosoftSysprep的模板.
选择用于LabManager的工具1在左侧窗格中,单击[Settings].
2在[GuestCustomization]选项卡上,选择默认的SID生成机制.
此选择将确定新虚拟机模板的默认机制.
如果尚不能使用Sysprep,请选择[UsePre‐InstalledSIDGenerationTool(SIDgen)].
要更改虚拟机或虚拟机模板的SID机制,请编辑该虚拟机或虚拟机模板的属性.
3单击[OK].
LabManager随即会设置默认的SID生成机制.
更改虚拟机模板的SID生成工具您可以替代[GuestCustomization]选项卡上针对各个虚拟机模板指定的默认SID生成工具.
如果您已构建MicrosoftSysprep软件包,则只能使用MicrosoftSysprep.
请参见"构建MicrosoftSysprep软件包"(第38页).
VMware,Inc.
41第6章设置虚拟机模板更改虚拟机模板的SID生成工具1在左侧窗格中,单击[VMTemplates].
2将指针移到某个虚拟机模板名称上,然后选择[Properties].
3选择SID机制.
4单击[Update].
LabManager随即会更改虚拟机模板的SID生成工具.
选择虚拟机的SID生成工具您可以替代[GuestCustomization]选项卡上针对基于Windows的各个虚拟机指定的默认SID生成工具.
要让MicrosoftSysprep显示在选项中,必须首先构建MicrosoftSysprep软件包.
请参见"构建MicrosoftSysprep软件包"(第38页).
选择虚拟机的SID生成工具1在左侧窗格中,将指针移到某个配置名称上,然后选择[Open].
2将指针移到某个虚拟机名称上,然后选择[Properties].
3选择SID机制.
4单击[Update].
禁用客户机自定义LabManager会在您创建或导入虚拟机模板时激活客户机自定义.
将虚拟机添加到配置时,它会继承其所基于的虚拟机模板的客户机自定义设置.
在以下情况禁用客户机自定义:虚拟机或虚拟机模板中的软件配置为使用特定网络设置.
出于特定安全或完整性要求,您的虚拟机必须保持设置不变.
您未使用附录C,"客户机操作系统支持"(第147页)中列出的受支持的客户机操作系统之一.
禁用虚拟机模板的客户机自定义您可以在虚拟机模板的属性中禁用客户机自定义.
将虚拟机模板导出到SMB存储并将其再次导入LabManager时,即会存储该设置.
如果根据配置中活动的虚拟机创建虚拟机模板,则虚拟机模板会继承活动虚拟机的自定义设置.
禁用虚拟机模板的客户机自定义1在左侧窗格中,单击[VMTemplates].
2将指针移到某个未发布的虚拟机模板名称上,然后选择[Properties].
3取消选中[Performcustomization]复选框.
4单击[Update].
禁用虚拟机的客户机自定义虚拟机会从其所基于的虚拟机模板继承客户机自定义设置.
您可以在虚拟机的属性中替代这些设置.
禁用虚拟机的客户机自定义1在左侧窗格中,单击[Workspace].
2将指针移到某个配置名称上,然后选择[Open].
3在[VirtualMachines]选项卡中,将指针移到虚拟机名称上,然后选择[Properties].
4取消选中[Performcustomization]复选框.
5单击[Update].
LabManager用户指南42VMware,Inc.
自定义客户机自定义LabManager允许您将自定义脚本添加到虚拟机模板.
当根据虚拟机模板部署虚拟机时,该脚本会在客户机自定义之前和之后运行.
例如,脚本会检查病毒,或者启动和停止进程.
该脚本在客户机自定义过程启动之前使用precustomization命令行参数进行调用,在客户机自定义过程完成之后使用postcustomization命令行进行调用.
将自定义脚本添加到模板1在控制台的左侧窗格中,单击[VMTemplates].
2将指针移到虚拟机模板名称上,然后选择[CustomizationScript].
3单击[Browse]以查找现有脚本,或键入脚本.
为Windows客户机指定批处理脚本,为UNIX客户机指定Shell脚本.
脚本可以包含文本,但不能包含二进制数据.
4单击[OK].
使用VMwareTools和LMTools从LabManager2.
x导入虚拟机模板如果从LabManager2.
x导入虚拟机模板,模板可能有旧版VMwareTools,而且强制检查会阻止您发布虚拟机模板.
如果无法发布模板,请执行下列操作之一:将VMwareTools升级到最新LabManager版本.
升级后可以进行客户机自定义和发布.
如果虚拟机模板有LMTools,请禁用VMwareTools强制检查,这将允许LabManager根据前一版本中使用的方法来自定义客户机.
请参见"在发布虚拟机模板前禁用VMwareTools检查"(第43页).
VMware建议不要使用此方法.
如果虚拟机模板没有LMTools且您未升级VMwareTools,请取消选中虚拟机模板属性中的[PerformCustomization]复选框.
请参见"禁用客户机自定义"(第41页).
取消部署虚拟机模板您必须取消部署虚拟机模板,才可以对其进行发布、导出、整合或删除操作.
取消部署虚拟机模板会将其在vCenter中取消注册.
取消部署时,您可以保存或放弃虚拟机模板的状态.
您无法保存或放弃已关闭模板的状态,这是因为虚拟机此时没有状态.
保存内存状态有助于调试内存特定的问题.
取消部署虚拟机模板1在左侧窗格中,单击[VMTemplates].
2将指针移到部署的虚拟机模板名称上,然后选择[Undeploy-SaveState]或[Undeploy-DiscardState].
如果ESX/ESXi主机脱机或有人手动从vCenter清单中移除虚拟机模板,则标准取消部署操作将无效.
在这种情况下,将指针移到虚拟机模板名称上,然后选择[ForceUndeploy].
共享虚拟机模板如果您是虚拟机模板的所有者,或您的用户角色包含"管理员查看和控制"权限,则可以与其他用户共享虚拟机模板.
共享虚拟机模板可向其他用户授予访问权限.
视您的权限而定,您可以在工作区/组织中或多个工作区/组织之间,或者在整个LabManager安装中共享虚拟机模板.
共享虚拟机模板时,您可以为要与您共享模板的用户指定访问权限.
访问权限和用户角色提供的权限共同确定该用户与共享的虚拟机模板的交互方式.
访问权限无法向用户提供基于其角色根本不具备的权限.
VMware,Inc.
43第6章设置虚拟机模板共享虚拟机模板1在[VMTemplates]页上,将指针移到虚拟机模板名称上并选择[Sharing].
[SharingTemplate]对话框随即会显示当前有权访问该模板的用户和组织及其访问控制级别.
2单击[AddUser].
3选择要与您共享虚拟机模板的用户所在的组织,或选择[Global]查看所有组织中的用户.
4选择要与您共享虚拟机模板的用户.
[EveryoneinOrganization]会将虚拟机模板与所选组织中的所有用户共享.
[EveryoneinWorkspace]会将虚拟机模板与所选工作区中的所有用户共享.
[SelectedUsers]会将虚拟机模板与所选组织中的特定用户共享.
选中要与您共享虚拟机模板的每个用户旁边的复选框.
5为这些用户指定访问权限,然后单击[OK].
如果要与创建虚拟机模板所在的组织之外的用户共享该模板,则只能指定"读取"访问权限.
此外,[Global]中创建的虚拟机模板只能以"读取"访问权限共享.
6依次单击[OK]和[Done].
发布虚拟机模板发布虚拟机模板允许您无需重新安装软件或重新执行设置任务即可构建配置.
这些模板可确保为虚拟机配置一致的正确操作系统、版本、系统包等.
在发布虚拟机模板前检查VMwareTools状态LabManager依赖VMwareTools进行客户机自定义.
在发布虚拟机模板之前,请检查虚拟机模板上VMwareTools的状态并解决所有问题.
要发布不具有VMwareTools的虚拟机模板,请参见"禁用客户机自定义"(第41页)以获取详细信息.
检查VMwareTools状态1在左侧窗格中,单击[VMTemplates].
2在[VMTemplates]页上检查[VMwareTools]列.
如果状态为[Installed(RequiresUpdate)]或[NotInstalled],则必须部署虚拟机模板并按照提示更新或安装VMwareTools.
请参见"安装VMwareTools"(第34页).
如果状态为[Unknown],则必须部署虚拟机模板并允许LabManager检查VMwareTools和更新信息.
在发布虚拟机模板前禁用VMwareTools检查在以下情况,您可以发布不具有最新版本VMwareTools的模板:由于需要虚拟机模板中的特殊脚本进行自定义,因此无法安装最新版本的VMwareTools.
导入的虚拟机模板带有旧版LMTools,无法升级这些模板上的VMwareTools.
LabManager可识别出LMTools,并且可以根据该实用程序的需要自定义客户机操作系统.
VMware建议不要使用此方法.
您未使用附录C,"客户机操作系统支持"(第147页)中列出的受支持的客户机操作系统之一.
禁用VMwareTools检查1在左侧窗格中,单击[Settings].
2在[GuestCustomization]选项卡上,取消选中[OnlyAllowPublishingofTemplatesWithaVersionofVMwareToolsThatSupportsGuestCustomization]复选框.
3单击[OK].
LabManager用户指南44VMware,Inc.
发布虚拟机模板只能发布未部署的虚拟机模板.
发布虚拟机模板1在左侧窗格中,单击[VMTemplates].
2将指针移到虚拟机模板名称上,然后选择[Publish].
VMware,Inc.
457配置是LabManager的核心.
配置由一个或多个基于虚拟机模板或从vCenter导入的虚拟机组成.
可以创建、部署、共享和监控多计算机配置.
在LabManager中,配置可以存在于工作区和配置库中.
可以在工作区中部署配置并使用其虚拟机.
配置库是常用配置和已归档配置的存储库.
您不能部署库配置,但是可以为任何可访问的库配置创建副本,并在工作区中使用该副本.
您在配置级别执行的操作会影响配置中的所有虚拟机.
有关使用配置中的各虚拟机的信息,请参见第8章,"使用虚拟机"(第67页).
LabManager会在安装期间向默认组织中的Main工作区添加[SampleConfiguration].
该示例配置包含两个基于ttylinux‐4‐ESX3虚拟机模板示例的虚拟机.
使用此示例配置可以了解有关配置的更多信息.
您可以按root身份并使用password作为密码登录到虚拟机的客户机操作系统.
本章包括以下主题:"向工作区添加配置"(第46页)"向库添加配置"(第49页)"共享配置"(第51页)"配置网络"(第51页)"部署和取消部署配置"(第55页)"停止和启动配置虚拟机"(第57页)"使用配置快照"(第58页)"查看配置虚拟机、网络和历史记录"(第58页)"修改配置"(第60页)"使用LiveLink"(第64页)"导出配置"(第65页)使用配置7LabManager用户指南46VMware,Inc.
向工作区添加配置部署某配置并开始使用其虚拟机之前,必须先将该配置添加到工作区中.
您可以创建包含基于虚拟机模板的虚拟机和从vCenter导入的虚拟机的配置.
可以导入以前从VMwarevCenterLabManager、vCenterStageManager或vCenterLabManager导出的整个配置.
此外,还可以将库配置复制到工作区中.
如果您已经具有要用作新配置基础的工作区配置,则可以克隆它.
创建工作区配置创建配置涉及定义配置属性和向配置添加虚拟机.
LabManager将在当前组织和工作区中创建配置.
创建配置1在[Organization]下拉菜单中,选择要在其中创建配置的组织.
2单击[Workspaces],然后单击要在其中创建配置的工作区的名称.
如果您只能访问一个工作区,请单击[Workspace].
3单击[NewConfiguration].
4键入名称.
5(可选)键入描述.
6指定在LabManager取消部署配置之前,允许将配置部署多长时间.
7指定在LabManager删除配置或将配置标记为删除之前,将配置存储多长时间.
8指定隔离策略.
9添加虚拟机.
可以添加基于LabManager虚拟机模板的虚拟机,也可以从vCenter导入虚拟机.
请参见"添加基于虚拟机模板的虚拟机"(第46页)和"从vCenter添加虚拟机"(第47页).
10单击[OK].
添加基于虚拟机模板的虚拟机虚拟机模板提供创建虚拟机的规范,例如,客户机操作系统、虚拟CPU数目和网络接口.
只能添加基于已发布虚拟机模板的虚拟机.
添加基于模板的虚拟机1在[Source]下拉菜单中,选择虚拟机模板.
您可以选择您创建的虚拟机模板,也可以选择与您共享的虚拟机模板.
2键入名称.
3指定虚拟机的网络信息.
您的选项基于虚拟机模板的定义方式.
a为具有多个网卡的虚拟机选择主网卡.
主网卡设置确定虚拟机的唯一默认网关.
该虚拟机可以使用任何网卡来连接与该网卡所在的网络直接相连的其他虚拟机,但只能使用主网卡连接需要网关连接的网络上的虚拟机.
在选择主网卡时应考虑此行为,特别是当您打算部署使用隔离功能或将虚拟网络连接到物理网络的配置时.
b选择网络.
c选择IP寻址模式.
可用选项取决于所选网络的可用IP寻址模式.
[Static-IPPool]从IP地址池提取静态IP地址.
[DHCP]从DHCP服务器提取IP地址.
VMware,Inc.
47第7章使用配置该选项可免于准备和指定IP地址或IP范围.
但是,无法通过DHCP来使用LabManager隔离或连接虚拟网络和物理网络.
[Static-Manual]允许您指定IP地址.
d如果选择了[Static-Manual]作为IP寻址模式,请在[IPAddress]字段中键入IP地址.
4选中[FullClone]复选框整合虚拟机.
默认情况下,当向配置添加虚拟机时,该虚拟机为链接克隆,它引用虚拟机模板的基础磁盘,并使用增量磁盘描述虚拟机模板和虚拟机之间的差异.
5要向此配置添加其他虚拟机,请单击[AddVM]并指定所需信息.
从vCenter添加虚拟机可以向配置添加在vCenter中创建的虚拟机.
该虚拟机必须已关闭,并且不再受LabManager控制.
如果您知道vCenter虚拟机的vCenter网络设置,并且希望在LabManager中保留这些设置,请添加vCenter虚拟机.
如果您并不关心这些网络设置,请从vCenter将虚拟机作为虚拟机模板导入.
请参见"从vCenter导入虚拟机模板"(第30页).
从vCenter添加虚拟机1单击[ImportVMfromvCenter].
2选择虚拟机,然后单击[OK].
3键入名称.
4指定虚拟机的网络信息.
a为具有多个网卡的虚拟机指定主网卡.
主网卡设置确定虚拟机的唯一默认网关.
该虚拟机可以使用任何网卡来连接与该网卡所在的网络直接相连的其他虚拟机,但只能使用主网卡连接需要网关连接的网络上的虚拟机.
在选择主网卡时应考虑此行为,特别是当您打算部署使用隔离功能或将虚拟网络连接到物理网络的配置时.
b选择网络.
如果虚拟机连接到可同时通过vCenter和LabManager访问的网络,则无法在导入时更改此网络.
如果虚拟机连接到只能通过vCenter访问的网络,则必须选择一个新的网络.
c选择IP寻址模式.
5选择数据存储区.
6要向此配置添加其他虚拟机,请单击[ImportVMfromvCenter]并指定所需信息.
向工作区导入配置可以从SMB共享导入现有配置及其所有虚拟机.
LabManager支持导入从vCenterLabManager或vCenterStageManager导出的配置.
导入操作要求访问通过打开的SMB端口连接到ESX主机的数据存储区.
虽然LabManager会在安装期间打开该端口,但请确保该端口在安装后没有关闭.
要检查端口状态,请在每个主机上运行esxcfg-firewall-qsmbClient.
如果您只能访问连接到ESXi主机的数据存储区,则无法导入配置.
导入以前导出的配置时,LabManager会将已导入的配置的隔离策略设置为[FencedOnly].
有关如何修改隔离策略的信息,请参见"修改配置属性"(第62页).
导入从StageManager或LabManager3.
0.
x之前的版本导出的配置时,LabManager会创建一个虚拟网络(DefaultNetwork),并将所有配置网卡分配给此网络.
您可以向该配置添加其他网络,并将网卡重新分配给该网络.
请参见"向工作区配置添加网络"(第61页)和"编辑网络接口设置"(第75页).
注意选择此选项需要额外的磁盘空间,并会增加向配置添加虚拟机所需的时间.
LabManager用户指南48VMware,Inc.
导入配置1在[Organization]下拉菜单中,选择要导入配置的组织.
2单击[Workspaces],然后单击要导入配置的工作区的名称.
如果您只能访问一个工作区,请单击[Workspace].
3单击[ImportConfiguration].
4键入配置文件的存储区目录的UNC路径(相对于LabManager服务器系统).
对UNC路径使用英文字符.
示例路径为\\10.
6.
1.
246\VMwareLM\ExportedConfigs.
5键入导入目录的用户名和密码(如有必要).
6单击[Next].
7提供配置详细信息.
8单击[Import].
复制工作区配置您可以通过将工作区配置的部分或所有虚拟机克隆到新的配置来复制工作区配置.
如果您有权访问多个工作区,则可以在工作区之间克隆配置.
您不能在组织之间克隆配置.
创建克隆时,LabManager会为克隆的虚拟机分配相同的网络参数.
如果同时部署原始配置和克隆配置,则除非以隔离模式部署其中一个配置,否则会出现IP地址重复错误.
完整克隆和链接克隆克隆配置时,可以在克隆过程中整合源配置的虚拟机,以创建虚拟机的完整克隆.
通常,除非您打算拆分存储并将配置移至其他服务器,或者您需要最大限度地提高特定虚拟机的性能(例如,针对某些生产级别的虚拟机),否则无需创建完整克隆.
完整克隆操作会复制虚拟机的所有增量磁盘及其基础磁盘,并将它们整合到新的基础磁盘.
原始基础磁盘将保持不变.
完整克隆操作比链接克隆操作耗时更长.
无法对已部署配置创建完整克隆.
链接克隆操作会创建增量磁盘,而不是复制整个虚拟硬盘.
此操作使用引用置备来解决虚拟机扩展问题,该过程中将存储新的更改内容,但会回溯引用一个增量磁盘链.
对于每个克隆,LabManager都会冻结原始增量磁盘并创建一个新的增量磁盘.
复制工作区配置1将指针移到配置名称上,然后选择[Clone].
2指定目标工作区(如果适用).
3选择[NewConfiguration],并键入新配置的名称、描述和存储租期.
4(可选)键入将在新配置的[History]选项卡上显示的更改摘要文本.
5指定克隆类型.
6指定要克隆的虚拟机.
如果要创建完整克隆并选择了[SelectedVirtualMachines],则可以指定数据存储区.
7单击[OK].
VMware,Inc.
49第7章使用配置将库配置克隆到工作区配置库是用于存储常用配置或基本配置的中央位置.
拥有必要权限的用户可以将库配置克隆到工作区,然后对其进行修改和部署.
原始配置仍保留在库中,可以再次克隆此配置.
将捕获的库配置克隆到工作区中时,LabManager会创建链接克隆.
链接克隆可节省存储空间.
除了复制配置中各虚拟机的整个虚拟磁盘,LabManager也可使用增量磁盘来跟踪原始虚拟机和克隆虚拟机之间的差异.
将已归档库配置克隆到工作区中时,可以创建链接克隆或完整克隆.
您可以克隆配置中的所有虚拟机或选定虚拟机.
此外,还可以通过将库配置克隆到现有工作区配置来组合配置.
将配置克隆到工作区1在[Library]页面中,将指针移到某个配置名称上,然后选择[ClonetoWorkspace].
2指定目标工作区(如果适用).
3指定目标.
对于新配置,请键入名称和描述,并指定存储租期.
对于现有配置,请选择该配置.
4(可选)键入将在配置的[History]选项卡上显示的更改摘要文本.
5指定克隆类型.
此选项仅适用于已归档的库配置.
将捕获的库配置克隆到工作区中时,LabManager会始终创建链接克隆.
6指定要克隆的虚拟机.
如果要创建完整克隆并选择了[SelectedVirtualMachines],则可以指定数据存储区.
7单击[OK].
库配置的未部署副本将在短时间后显示在目标工作区中.
向库添加配置可以通过捕获或归档工作区配置来将其添加到库中.
通过捕获工作区配置,便可将此配置用作可供其他用户复制和自定义的基本配置.
归档配置可以保留此配置,以供将来参考.
例如,审计可能需要您显示软件在几年前的确切状态.
将工作区配置捕获到库中可以将工作区配置保存到库中,以生成可供其他用户使用的副本.
您应在库中保存常见的基本配置,以便其他LabManager用户使用或修改这些配置的副本.
将配置捕获到库中之后,不管该配置在工作区中的共享属性如何,该配置即成为专用配置.
您可以随时修改库配置,以便与其他组织和工作区中的成员共享.
将配置捕获到库中1将指针移到配置名称上,然后选择[CapturetoLibrary].
2键入名称.
使用唯一的命名约定可以简化标识.
3(可选)键入描述.
4(可选)选中[GoldMaster]复选框,指示此配置是重要配置或经过管理员批准的配置.
5(可选)键入将在已捕获配置的[History]选项卡上显示的更改摘要文本.
6指定经过多长时间后从存储中删除此配置或将其标记为删除.
7单击[Capture].
LabManager用户指南50VMware,Inc.
将工作区配置归档到库中可以在配置库中保存配置的确切状态.
已归档配置是只读配置,但是您可以克隆、导出和删除这些配置.
将配置归档到库中之后,该配置将保留它在工作区中具有的共享属性.
例如,如果归档专用工作区配置,则库配置也是专用配置.
您可以随时修改库配置,以便与其他组织和工作区中的成员共享.
将配置归档到库中1将指针移到配置名称上,然后选择[ArchivetoLibrary].
2键入配置名称.
使用唯一的命名约定可以简化标识.
3(可选)键入描述.
4(可选)键入将在已归档配置的[History]选项卡上显示的更改摘要文本.
5指定经过多长时间后从存储中删除此配置或将其标记为删除.
6选择克隆类型.
如果选择了[FullClone],请指定目标数据存储区.
7单击[OK].
LabManager随即会在库中创建已归档配置.
克隆库配置使用LabManager可以对库配置创建完整克隆.
完整克隆操作将创建包含原始配置中的部分或所有虚拟机的新配置.
在此过程中,LabManager会在克隆配置中整合虚拟机的虚拟硬盘.
创建克隆时,LabManager会为克隆的虚拟机分配相同的网络参数.
如果将原始配置和克隆配置移至工作区并同时进行部署,则除非您以隔离模式部署其中一个配置,否则会出现IP地址重复错误.
LabManager在[Organization]下拉菜单中的当前所选组织中创建克隆配置.
执行克隆操作的用户会成为克隆配置的所有者.
克隆库配置1在[Library]页面中,将指针移到配置名称上,然后从菜单中选择[ClonetoLibrary].
2键入名称.
3(可选)键入描述.
4指定经过多长时间后删除此配置或将其标记为删除.
5(可选)键入将在配置的[History]选项卡上显示的更改摘要文本.
6指定要克隆的虚拟机并选择一个数据存储区.
7单击[OK].
VMware,Inc.
51第7章使用配置共享配置如果您是配置的所有者,或您的用户角色包含"管理员查看和控制"权限,则可以与其他用户共享工作区或库配置.
共享工作区配置可向其他用户授予访问权限.
通过共享库配置,其他用户便可将各自的配置副本克隆到工作区.
视您的权限而定,您可以在工作区/组织中或多个工作区/组织之间,或者在整个LabManager安装中共享配置.
共享配置时,您可以为要与您共享配置的用户指定访问权限.
访问权限和用户角色提供的权限共同确定该用户与共享配置的交互方式.
访问权限无法向用户提供基于其角色根本不具备的权限.
共享配置1将指针移到某个工作区或库配置名称上,然后选择[Sharing].
[SharingConfiguration]对话框随即会显示当前有权访问该配置的用户和组织及其访问控制级别.
2单击[AddUser].
3选择要与您共享该配置的用户所在的组织,或选择[Global]查看所有组织中的用户.
4选择要与您共享该配置的用户.
[EveryoneinOrganization]会将配置与所选组织中的所有用户共享.
[EveryoneinWorkspace]会将配置与所选工作区中的所有用户共享.
[SelectedUsers]会将配置与所选组织中的特定用户共享.
选中要与您共享该配置的每个用户旁边的复选框.
5为这些用户指定访问权限,然后单击[OK].
如果要与创建配置所在的工作区之外的用户共享该配置,则只能指定"读取"访问权限.
此外,[Global]中创建的配置只能以"读取"访问权限共享.
6依次单击[OK]和[Done].
配置网络部署配置之前,了解LabManager中的配置网络工作原理会很有帮助.
物理网络在LabManager中,物理网络表示连接到vSphere数据中心的物理网络.
这些网络存在于配置外部和配置之间.
连接到同一物理网络的虚拟机可以相互通信,即使这些虚拟机属于不同的配置也是如此.
配置可使用的物理网络取决于为此配置所在的组织分配的物理网络.
物理网络与LabManager中的一台或多台ESX/ESXi主机上的虚拟交换机(vSwitch)相绑定.
您可以将物理网络绑定到每台主机上的一个vSwitch,并且只能使用物理适配器来将物理网络绑定到vSwitch.
适配器与vSwitch之间的关联是在vCenter执行的,用户必须进行正确关联.
此外,还可以将物理网络绑定到vNetwork分布式交换机.
vNetwork分布式交换机就像是所有关联主机之间的一个虚拟交换机.
这使得虚拟机可在跨多个主机进行迁移时确保其网络配置保持一致.
绑定时,LabManager会在vSwitch上创建一个端口组或者在vNetwork分布式交换机上创建一个dvPort组,根据LabManager物理网络名称对该组进行命名,并在[NetworkProperties]页面上将该名称报告为vCenter中的名称.
如果LabManager物理网络指定了VLANID,则LabManager会对该端口组或dvPort组设置此ID.
LabManager不会使用或影响vSwitch或vNetwork分布式交换机上的现有端口组.
LabManager用户指南52VMware,Inc.
隔离虚拟机部署包括物理网络的配置时,可以选择将配置虚拟机与网络上的其他虚拟机隔开.
这样可防止在同时部署同一计算机的多个副本时可能出现的IP和MAC地址冲突.
通过隔离配置,可将定义为与物理网络相连的虚拟机同使用虚拟路由器(VR)和双向网络地址转换(NAT)的数据中心网络隔开.
通常,您应该在下列情况下启用网络隔离:配置中含有一台或多台服务器,并且您希望多次克隆此配置.
配置中包含棘手、复杂的设置过程,克隆此配置比重复此设置更简单.
从性能方面来讲,网络隔离会影响模块之间的流量.
隔离需要的主机资源(例如,内存、CPU和网络)要稍微多一些.
如果启用了隔离功能但从未使用它,则不会消耗这些资源.
配置中的虚拟机具有经过预先配置(内部)的IP地址.
在隔离模式下部署虚拟机时,LabManager会向其中的每个虚拟机分配一个唯一的外部IP地址.
通过这些外部地址,隔离内部和外部的虚拟机可以相互通信.
LabManager使用称为虚拟路由器(VR)的虚拟机在这些虚拟机之间路由数据包.
LabManager会在部署隔离配置时配置虚拟路由器,并在取消部署配置时删除该路由器.
图7‐1说明了未启用隔离的配置和已启用隔离的配置.
图7-1.
配置A(未启用隔离)和配置B(启用隔离)对配置进行隔离不需要对配置虚拟机进行任何更改.
在隔离配置中,虚拟机将继续使用预先分配的IP地址相互通信.
注意使用[BlockInandOut]选项在隔离模式下部署配置时,LabManager不会创建虚拟路由器或分配外部IP地址.
请参见"隔离连接"(第53页).
隔离网络ESXServer2ESXServer1ッab()IIPIPEIPIPVREIP192.
168.
0.
4EIP192.
168.
0.
3IIP192.
168.
0.
1MAC00:50:56:00:00:01IIP192.
168.
0.
2MAC00:50:56:00:00:02VM1VM2IIP192.
168.
0.
1MAC00:50:56:00:00:01IIP192.
168.
0.
2MAC00:50:56:00:00:02VM1VM2VRVMware,Inc.
53第7章使用配置隔离连接隔离配置时,可以使用以下三种连接模式:[AllowInandOut]-虚拟机可以与隔离之外的计算机进行通信,隔离之外的计算机也可以与隔离配置内的虚拟机进行通信.
图7-2.
[AllowInandOut]隔离模式[AllowOut]-隔离配置中的虚拟机可以启动与隔离之外的计算机的通信,并可以接收从同一连接返回的消息.
隔离之外的计算机不能启动与隔离配置内的虚拟机的通信.
当虚拟机需要在隔离之外(例如,在与Web服务或数据库之间)获取数据或执行代码,但不希望接收可能会中断测试的消息时,此选项非常有用.
图7-3.
[AllowOut]隔离模式网络ESXServerVM1VR网络ESXServerVM1VRLabManager用户指南54VMware,Inc.
[BlockInandOut]-网络流量无法通过隔离.
隔离配置中的虚拟机不能与隔离之外的计算机进行通信,隔离之外的计算机也不能与隔离配置中的虚拟机进行通信.
使用此选项部署隔离配置时,LabManager不会创建虚拟路由器或分配外部IP地址.
图7-4.
[BlockInandOut]隔离模式[BlockInandOut]选项在下列情况下非常有用:正在测试需要同物理网络隔开的软件病毒.
正在测试处于隔离状态的客户端服务器应用程序.
虚拟网络虚拟网络基于在网络模板中定义的规范,并在部署配置时由LabManager创建.
有关网络模板的详细信息,请参见"设置网络模板"(第27页)和"管理网络模板"(第109页).
虚拟网络是本地配置网络.
它们存在于配置中,并且不会跨越配置.
连接到某一虚拟网络的虚拟机无法与连接到其他虚拟网络的虚拟机通信.
LabManager创建的每一虚拟网络都是唯一的,并与其他虚拟网络隔开,即使这些网络基于相同的网络模板也是如此.
LabManager为虚拟网络创建的vSwitch和端口组使用网络名称进行命名,该网络名称与同网络、安装和主机相关联的ID联系在一起.
连接虚拟网络和物理网络可以在部署时将虚拟网络连接到物理网络.
将虚拟网络连接到物理网络,将为使用这些虚拟网络的虚拟机提供对物理网络的访问能力.
LabManager使用虚拟路由器来连接虚拟网络和物理网络.
虚拟网络和物理网络连接将虚拟网络连接到物理网络时,可以使用以下两种连接模式:[AllowInandOut]-虚拟机可以与选定物理网络上的计算机通信,选定物理网络上的计算机也可以与配置内的虚拟机通信.
[AllowOut]-配置中的虚拟机可以启动与选定物理网络上的计算机的通信,并可以接收从同一连接返回的消息.
选定物理网络上的计算机无法启动与配置内的虚拟机的通信.
VM1ESXServer网络VMware,Inc.
55第7章使用配置主机跨接通过主机跨接功能,可以将采用隔离或虚拟网络的配置中的虚拟机部署到其他ESX/ESXi主机上.
部署采用主机跨接功能的配置时,可以将某些虚拟机部署到一台ESX/ESXi主机上,将某些虚拟机部署到其他主机上.
对于不包含任何虚拟网络的未隔离配置,LabManager可以始终跨多台主机部署其虚拟机.
对于已隔离或包含虚拟网络的配置,只要该配置有权访问已启用的主机跨接传输网络,就可以启用主机跨接功能.
如果未对采用隔离或虚拟网络的配置启用主机跨接功能,则必须将该配置的所有虚拟机都部署到同一主机.
在某些情况下,此限制可能会阻止您部署配置.
例如,对于大型配置,可能没有任何一台可用主机具有足够的资源来部署此配置.
此外,要让采用隔离或虚拟网络的配置支持VMwareDRS和HA,也需要启用主机跨接功能.
主机跨接网络主机跨接网络是逻辑覆盖网络,它采用底层主机跨接传输网络的资源来支持主机跨接功能.
部署启用了主机跨接功能的配置时,LabManager将创建主机跨接网络.
主机跨接网络在LabManager中不可见.
主机跨接传输网络主机跨接传输网络是LabManager资源,它们支持主机跨接,由vNetwork分布式交换机以及LAN或VLAN组成.
主机跨接传输网络需要VMwarevSphereEnterprisePlus许可证和ESX/ESXi4.
0主机.
如果您的环境满足这些要求,即可创建vNetwork分布式交换机,该交换机是一种可跨多台ESX/ESXi主机的vSphere虚拟交换机.
LabManager会在其中每台主机上创建并使用虚拟机(VMwareLM‐ServiceVM),以便通过vNetwork分布式交换机在多台主机之间发送数据包.
设置主机跨接采用隔离或虚拟网络的配置必须满足以下要求,然后您才能跨多台主机对该配置进行部署.
存在且已启用主机跨接传输网络.
请参见"添加主机跨接传输网络"(第19页)和"启用或禁用主机跨接传输网络"(第92页).
已为包含配置的组织启用主机跨接功能.
请参见"禁用或启用主机跨接"(第91页).
已至少为两台可供配置使用的ESX/ESXi主机启用主机跨接功能.
请参见"为主机禁用和启用主机跨接"(第81页).
部署和取消部署配置部署配置会在ESX/ESXi主机上注册其虚拟机,并提供对其虚拟机控制台和客户机操作系统的访问权限.
可以部署整个配置,也可以部署配置中的单个虚拟机.
有关部署配置中的单个虚拟机的信息,请参见"部署虚拟机"(第67页).
您只能部署工作区配置.
如果要部署库配置,请先将其克隆到工作区,然后再进行部署.
首次部署配置时,所有启用了客户机自定义的配置虚拟机都会执行自定义过程,该过程可能涉及多次重新引导.
在自定义完成之前,请不要关闭虚拟机.
部署配置时,您可以提供自定义设置,也可以使用默认设置.
使用自定义设置部署配置使用自定义设置部署配置时,可以指定用于确定配置的网络连接、部署租期、资源池等的各种部署选项.
使用自定义设置部署配置1将指针移到配置名称上,然后选择[Deploy].
如果您已经对配置进行了部分部署,则只能修改某些设置.
2选中[FenceVirtualMachines]复选框,在隔离模式下部署此配置.
仅当此配置允许隔离并且包含也允许隔离的物理网络时,才能使用此选项.
使用[Connectivity]下拉菜单为每个物理网络选择连接模式.
有关详细信息,请参见"隔离连接"(第53页).
LabManager用户指南56VMware,Inc.
3选中[ConnectVirtualNetworkstoPhysicalNetworks]复选框,将虚拟网络连接到物理网络.
仅当此配置包含虚拟网络时,才能使用此选项.
选择要连接到的物理网络,并使用[Connectivity]下拉菜单选择连接模式.
有关详细信息,请参见"虚拟网络和物理网络连接"(第54页).
4指定[HostSpanning]设置.
仅当配置所在的组织包含已启用的主机跨接传输网络,且该配置采用隔离或虚拟网络时,才能使用此选项.
对于不包含任何虚拟网络的未隔离配置,LabManager可以始终跨多台主机部署其虚拟机.
对于网络密集型操作,启用主机跨接功能可能会导致吞吐量略微降低,并导致滞后稍有增加.
5选中[UseServerBootSequence]复选框,按配置属性中的指定顺序引导虚拟机.
如果未选中此选项,LabManager将一次性引导所有虚拟机.
6取消选中[PowerOnMachinesAfterDeployment]复选框,以阻止LabManager在部署后立即启动虚拟机.
当需要手动启动虚拟机时,请使用此选项.
例如,您可能需要确保单独运行数据库、应用程序和Web服务器,而不是一次性运行所有项.
7指定要部署配置的资源池,或者选择[AnyAvailable].
8指定取消部署配置的时间.
9(可选)键入将在配置的[History]选项卡上显示的更改摘要文本.
10单击[OK].
使用默认设置部署配置如果不需要指定任何自定义部署设置,则可以使用默认设置部署配置.
有关如何确定默认设置的详细信息,请参见"了解默认部署设置"(第56页).
使用默认设置部署配置将指针移到配置名称上,然后选择[Deploywithdefaults].
如果已经对配置进行了部分部署,LabManager将仅部署此配置未经部署的虚拟机.
了解默认部署设置表7‐1提供了有关LabManager如何确定默认部署设置的信息.
表7-1.
默认部署设置设置名称设置值[FenceVirtualMachines]如果配置或其任何物理网络具有[FencedOnly]隔离策略,则会隔离此配置中的所有物理网络,并将网络连接设置为[AllowInandOut](除非其中一个物理网络需要不同的连接设置).
如果配置和物理网络策略冲突(其中一个设置为[FencedOnly],而另一个设置为[UnfencedOnly]),LabManager将会显示错误并阻止进行部署.
如果配置属性和物理网络属性均设置为[AllowFenced]或[Unfenced],则默认设置由组织属性中指定的部署设置确定.
[ConnectVirtualNetworkstoPhysicalNetworks]未选中.
主机跨接如果配置未采用隔离或不包含虚拟网络,LabManager可以始终跨多台主机部署虚拟机.
如果配置采用隔离或包含虚拟网络,则[HostSpanning]设置来自组织属性.
要启用主机跨接功能,组织必须具有已启用的主机跨接传输网络.
[UserServerBootSequence]如果配置属性指定了引导顺序,此选项将处于选中状态.
否则处于未选中状态.
[Poweronmachinesafterdeployment]已选中.
VMware,Inc.
57第7章使用配置取消部署配置取消部署配置会从vCenter中取消注册其虚拟机.
取消部署配置时,可以保存或放弃其状态.
保存内存状态对调试内存特定问题很有帮助,并且可以准备好配置中的虚拟机,使其总能立即部署和使用.
如果配置中的所有虚拟机均已关闭,则无法保存或放弃状态,这是因为没有要保存或放弃的状态信息.
取消部署配置将指针移到配置名称上,然后选择[Undeploy-SaveState]或[Undeploy-DiscardState].
停止和启动配置虚拟机使用挂起和关闭操作,可以停止运行工作区配置.
取消部署配置也会使其停止运行.
有关详细信息,请参见"取消部署配置"(第57页).
挂起配置挂起已部署配置会冻结虚拟机的CPU,但虚拟机在vCenter中仍保持注册状态.
挂起配置将指针移到已部署配置名称上,然后选择[Suspend].
恢复运行已挂起配置可以撤销挂起状态.
恢复运行已挂起配置将指针移到已部署配置名称上,然后选择[Resume].
关闭配置关闭已部署配置将关闭虚拟机.
实际上,这相当于关闭物理机.
虚拟机在vCenter中仍保持注册状态.
关闭配置将指针移到已部署配置名称上,然后选择[PowerOff].
启动配置启动已部署配置将启动该配置中尚未启动的虚拟机.
实际上,这相当于启动物理机.
启动配置将指针移到已部署配置名称上,然后选择[PowerOn].
重置配置重置配置将重新启动配置中的虚拟机并清除虚拟机状态.
此操作不会关闭客户机操作系统.
重置配置将指针移到已部署配置名称上,然后选择[Reset].
[ResourcePool]设置为[AnyAvailable].
[DeploymentLease]使用在配置属性中设置的部署租期.
表7-1.
默认部署设置(续)设置名称设置值LabManager用户指南58VMware,Inc.
使用配置快照快照也称为恢复点,用于捕获配置中的虚拟机在特定时间点的状态.
您可在以后将配置中的虚拟机恢复到该快照.
LabManager会将快照与配置一直存储在一起.
如果在取消部署配置后再进行部署,快照将保持不变.
仅当部署了至少一个配置虚拟机时,才能对该配置执行快照.
对于配置中的每个虚拟机,一次只能存在一个快照.
执行新快照会替代以前的快照.
有关使用配置中的特定虚拟机的快照的信息,请参见"使用虚拟机快照"(第70页).
执行配置快照创建配置快照时,LabManager会捕获配置虚拟机的状态.
您可在以后将配置恢复到该快照.
执行配置快照将指针移到配置名称上,然后选择[Snapshot].
对各虚拟机执行快照时,LabManager会将配置状态更改为[SettingtheRevertPoint].
恢复到配置快照将配置恢复到快照时,配置中的所有虚拟机都会丢失其当前状态.
如果恢复到配置快照,LabManager会保留该快照以便以后再次恢复.
恢复到配置快照将指针移到配置名称上,然后选择[Revert].
将各虚拟机恢复到其快照时,LabManager会将配置状态更改为[Reverting].
删除配置快照配置快照会占用数据存储区中的空间.
您可以通过删除快照来释放空间.
删除配置中所有虚拟机的快照将指针移到配置名称上,然后选择[DeleteRevertPoint].
对于配置中具有恢复点的每一个虚拟机,LabManager都会删除快照.
查看配置虚拟机、网络和历史记录您可以查看有关库或工作区配置中的虚拟机和网络的信息,并查看其交互方式图表.
此外,还可以查看对配置所进行的更改的列表.
查看配置中的虚拟机您可以查看有关配置中的各虚拟机的基本信息,还可以向配置添加或导入虚拟机.
查看有关配置中的虚拟机的详细信息1将指针移到配置名称上,然后选择[Open].
2单击[VirtualMachines]选项卡.
对于配置中的各虚拟机,LabManager会显示以下信息:[Console]-显示虚拟机控制台的缩略图图标.
[VMName]-显示虚拟机名称.
[Status]-列出虚拟机的状态(已部署或未部署).
[NIC]-列出虚拟机中每个网卡的编号.
星号(*)表示虚拟机的主网卡.
[Network]-列出各网卡连接的网络.
VMware,Inc.
59第7章使用配置[IPAddress]-提供虚拟机中各网卡的IP地址.
[ExternalIP]-提供虚拟机的外部IP地址(如果需要).
[Template]-指示虚拟机所依据的虚拟机模板.
[Host]-指示已部署虚拟机的ESX/ESXi主机.
此列仅对工作区配置显示.
[Connectivity]-指示已部署虚拟机是采用隔离,还是将虚拟网络连接到物理网络.
[Messages]-有关可能在LabManager中引发错误的vCenter活动的消息或警示.
查看配置网络您可以查看有关配置中的各网络的基本信息,还可以与这些网络交互并向配置添加网络.
查看有关配置中的网络的详细信息1将指针移到配置名称上,然后选择[Open].
2单击[Networks]选项卡.
对于配置中的各网络,LabManager会显示以下信息:[ConfigurationNetworkName]-显示网络名称.
[NetworkType]-指示网络是物理网络还是虚拟网络.
[Connectivity]-指示物理网络是否采用隔离,或者虚拟网络是否连接到物理网络.
[VLANID]-显示网络的VLANID(如果适用).
[Gateway]-显示网关的IP地址.
[SubnetMask]-显示网络的子网掩码.
[PrimaryDNS]-显示网络的主DNS.
[IPAddressingMode]-显示网络的可用IP寻址模式.
[IPPool(Free/Total)]-显示当前可用的IP地址数目以及网络IP池中的IP地址总数.
查看配置图表您可以查看配置显示(配置中的虚拟机和网络的可视化表示形式),也可以查看哪些网卡连接到哪些网络,并启动各种虚拟机和网络操作.
查看配置图表1将指针移到配置名称上,然后选择[Open].
2单击[ConfigurationDiagram]选项卡.
查看配置历史记录可以查看配置的更改摘要.
LabManager会将某些配置操作(如添加或移除网络、部署或取消部署配置)以更改摘要形式进行记录.
通过其他操作(如克隆、移动和归档)可以输入更改摘要文本.
在进行跟踪和审计时,更改摘要很有用.
查看配置历史记录将指针移到配置名称上,然后选择[History].
LabManager用户指南60VMware,Inc.
向配置历史记录添加备注可以向配置添加备注,以便为用户提供附加信息或在更改摘要上展开备注.
向配置历史记录添加备注1将指针移到配置名称上,然后选择[Open].
2单击[History]选项卡.
3单击[AddNote].
4键入备注文本,然后单击[OK].
LabManager随即会在[ChangeSummary]列中显示备注文本.
修改配置您可以更改配置中的虚拟机和网络、修改属性或更改配置所有者.
此外,还可以升级虚拟机的版本,放弃保存的状态信息或删除整个配置.
对于库配置,您可以修改属性、更改所有者、放弃状态和删除库配置.
向工作区配置添加虚拟机您可以随时向工作区配置添加更多虚拟机.
可以添加基于模板的虚拟机,也可以从vCenter导入虚拟机.
有关详细信息,请参见:"添加基于虚拟机模板的虚拟机"(第46页)"从vCenter添加虚拟机"(第47页)向现有配置添加虚拟机时,您可以提供将在配置的[History]选项卡上显示的更改摘要文本.
从工作区配置中移除虚拟机只能移除已取消部署的虚拟机.
从工作区配置中移除虚拟机1将指针移到配置名称上,然后选择[Open].
2在[VirtualMachines]选项卡中,将指针移到虚拟机名称上,然后从菜单中选择[Delete].
3单击[OK]确认删除.
LabManager将在配置的[History]选项卡上记录此移除操作.
在工作区配置之间移动虚拟机可以将虚拟机从一个配置移至另一个配置.
执行移动操作会从源配置中移除选定虚拟机,并将这些虚拟机添加到目标配置中.
如果您有权访问多个工作区,则可以将虚拟机从一个工作区的配置中移到另一个工作区的配置中.
将虚拟机移至另一个配置1将指针移到配置名称上,然后选择[Move].
2指定目标工作区(如果适用).
3指定目标.
对于新配置,请键入名称和描述,并指定存储租期.
对于现有配置,请选择该配置.
4(可选)键入将在配置的[History]选项卡上显示的更改摘要文本.
5指定要移动的虚拟机.
如果要移动配置中的所有虚拟机,则LabManager在默认情况下会删除原始配置.
取消选中[DeleteEmptyConfiguration]复选框可以保存空配置.
6单击[OK].
VMware,Inc.
61第7章使用配置组合工作区配置您可以通过将配置的部分或所有虚拟机克隆到另一个配置来组合工作区配置.
如果您有权访问多个工作区,则可以组合来自不同工作区的配置.
不能组合来自不同组织的配置.
完整克隆和链接克隆组合配置时,可以在克隆过程中整合源配置的虚拟机,以创建虚拟机的完整克隆.
通常,除非您打算拆分存储并将配置移至其他服务器,或者您需要最大限度地提高特定虚拟机的性能(例如,针对某些生产级别的虚拟机),否则不应创建完整克隆.
完整克隆操作会复制虚拟机的所有增量磁盘及其基础磁盘,并将它们整合到新的基础磁盘.
原始基础磁盘将保持不变.
完整克隆操作比链接克隆操作耗时更长.
无法对已部署配置创建完整克隆.
链接克隆操作会创建增量磁盘,而不是复制整个虚拟硬盘.
此操作使用引用置备来解决虚拟机扩展问题,该过程中将存储新的更改内容,但会回溯引用一个增量磁盘链.
对于每个克隆,LabManager都会冻结原始增量磁盘并创建一个新的增量磁盘.
创建克隆时,LabManager会为克隆的虚拟机分配相同的网络参数.
如果同时部署原始配置和克隆配置,则除非以隔离模式部署其中一个配置,否则会出现IP地址重复错误.
组合工作区配置1将指针移到配置名称上,然后选择[Clone].
2指定目标工作区(如果适用).
3选择[ExistingConfiguration]并选择目标配置.
4(可选)键入将在源配置和目标配置的[History]选项卡上显示的更改摘要文本.
5指定克隆类型.
如果已部署配置,则只能创建链接克隆.
6指定要克隆的虚拟机.
如果要创建完整克隆,请选择一个数据存储区.
7单击[OK].
向工作区配置添加网络配置中的虚拟机可以连接到配置中的任意网络.
如果要将虚拟机网卡连接到其他网络,必须首先将该网络添加到配置中.
配置可以包含未连接任何虚拟机的网络.
向配置添加网络1将指针移到配置名称上,然后选择[Open].
2单击[Networks]选项卡.
该页面显示配置中的虚拟机的当前可用网络.
3单击[AddNetwork].
4选择网络.
网络列表包含可用物理网络和虚拟网络.
5(可选)键入将在配置的[History]选项卡上显示的更改摘要文本.
6单击[OK].
可以编辑配置中的虚拟机的属性,以使用新的网络.
有关详细信息,请参见"修改虚拟机网络接口"(第75页).
LabManager用户指南62VMware,Inc.
从工作区配置中移除网络可以从取消部署的配置中移除网络,以防止配置中的虚拟机使用该网络.
只能移除配置中的任何虚拟机都未使用的网络.
从配置中移除网络1将指针移到配置名称上,然后选择[Open].
2单击[Networks]选项卡.
该页面显示配置中的虚拟机的当前可用网络.
3将指针移到配置网络名称上,然后选择[Remove].
4单击[OK]确认.
如果配置中没有任何虚拟机连接到此网络,则从配置中移除此网络.
如果有任何虚拟机正在使用此网络,LabManager将会显示一条错误消息,说明此网络正在使用中.
您可以重新分配虚拟机网卡,使其使用其他网络并重试,或者使用[ForceRemove]命令移除此网络,并断开使用此网络的虚拟机网卡的连接.
替换工作区配置网络可以更改配置虚拟机连接的网络.
例如,如果要将配置从开发工作区移至或克隆至生产工作区,则可以将开发工作区中的虚拟机所使用的虚拟网络替换为物理生产网络.
替换配置网络1将指针移到配置名称上,然后选择[Open].
2单击[Networks]选项卡.
3将指针移到配置网络名称上,然后选择[Replace].
4选择兼容的替代网络,或基于当前网络创建新的虚拟网络.
如果您拥有必要的权限,则还可以使用新虚拟网络中的规范创建网络模板.
5(可选)键入将在配置的[History]选项卡上显示的更改摘要文本.
6单击[OK].
修改配置属性可以修改工作区或库中的配置属性.
此外,还可以更改配置所有者.
有关详细信息,请参见"更改配置的所有权"(第63页).
编辑配置属性1将指针移到配置名称上,然后选择[Properties].
2编辑以下任何属性:配置的名称.
配置描述.
是否将捕获的库配置标记为[GoldMaster].
工作区配置的部署租期.
存储租期.
隔离策略.
配置中各虚拟机的描述、引导顺序和引导延迟.
对于工作区配置,您还可以更改各虚拟机的名称.
3单击[OK].
VMware,Inc.
63第7章使用配置更改配置的所有权配置的所有者即创建、捕获或归档此配置的用户.
如果您有足够的权限,则可以更改所有者.
更改配置的所有权1将指针移到配置名称上,然后选择[Properties].
2单击[ChangeOwner].
3选择组织和用户,然后单击[OK].
如果在创建配置所在的组织以外的组织中分配所有者,请确保新组织具有部署此配置所需的资源.
4单击[OK].
LabManager随即会将此配置重新分配给选定组织的主工作区中的新所有者.
升级配置中的虚拟硬件LabManager配置可以包含版本4和版本7的虚拟机.
如果配置包含版本4虚拟机,则可以将这些虚拟机升级至版本7.
版本4虚拟机可以在采用ESX3.
5和更高版本的主机上运行,而版本7虚拟机需要采用ESX4.
0和更高版本的主机.
将虚拟机升级至版本7之前,必须先安装最新版本的VMwareTools.
有关详细信息,请参见"安装VMwareTools"(第71页).
升级虚拟硬件时,LabManager会放弃状态信息,并删除与这些虚拟机关联的任何快照.
要升级配置虚拟硬件,必须首先取消部署配置.
升级配置虚拟硬件1将指针移到配置名称上,然后选择[UpgradeVirtualHardware].
2单击[OK].
LabManager随即会部署此配置、升级虚拟硬件并取消部署此配置.
放弃配置状态在使用[Undeploy-SaveState]选项或通过挂起配置中的虚拟机来保存配置的状态时,LabManager会保存有关部署虚拟机的主机处理器类型的信息.
使用保存的状态重新部署配置时,LabManager需要使用具有兼容的处理器类型的可用主机.
如果因处理器不兼容问题而导致您无法部署配置,则可以放弃保存的状态.
对于采用隔离或不支持主机跨接功能的虚拟网络的配置而言,此要求的影响尤其明显,这是因为它们要求将配置中的所有虚拟机都部署到同一主机.
您可以对这些配置启用主机跨接功能,以便将虚拟机部署到不同主机.
此外,还可以放弃状态来释放存储空间.
只能放弃已取消部署的配置(至少包含一个已保存状态的虚拟机)的状态.
如果将已保存状态的工作区配置添加到库中,则库配置包含已保存的状态.
放弃配置状态1将指针移到取消部署的配置名称上,然后选择[DiscardState].
2单击[OK].
LabManager用户指南64VMware,Inc.
删除配置如果您不再需要某一工作区或库配置,或者要释放数据存储区上的磁盘空间,则可以删除此工作区或库配置.
删除配置之前,必须先将它取消部署.
删除配置1将指针移到配置名称上,然后选择[Delete].
2单击[OK]确认删除.
使用LiveLinkLiveLink是库配置的HTTPSURL.
您可以创建LiveLink,并通过电子邮件将其URL发送给其他LabManager用户;该用户可以单击此URL,以便按照在库中保存配置时的原样部署此配置的副本.
例如,如果在测试工作区配置中的软件时遇到程序错误,则可以将配置捕获到库中,然后创建指向该配置的LiveLink.
创建LiveLink只能为共享库配置创建LiveLink.
有关详细信息,请参见"共享配置"(第51页).
创建指向配置的LiveLink1在[Library]页面中,将指针移到某个配置名称上,然后选择[LiveLink].
LabManager随即会显示库配置的LiveLinkURL.
2单击[CopyURL]将此URL复制到Windows剪贴板.
如果使用的是MozillaFirefox浏览器,可能不会显示[CopyURL]按钮.
在这种情况下,请手动复制此URL.
3(可选)在[Attachacomment]字段中,键入针对部署配置的用户的备注.
4单击[OK].
现在,您即可通过电子邮件发送此LiveLinkURL.
部署LiveLink如果您收到了LiveLinkURL,则可以部署原始配置的副本以查看它.
部署LiveLink1在浏览器中打开LiveLinkURL.
如果未登录到LabManagerWeb控制台,此时将显示登录页面.
请键入用户名和密码.
2在[RestorevCenterLabManagerLiveLink]页面中,选择一个工作区.
3单击[Deploy]以在工作区中部署该配置.
该配置使用其库配置名称,并使用"LiveLink"作为其前缀.
例如,"OracleLinuxBob"变为"LiveLink-OracleLinuxBob(n)",其中"n"表示此LiveLink的已部署次数.
注意对于包含任何使用DHCP的虚拟机的配置,不能创建LiveLink.
VMware,Inc.
65第7章使用配置导出配置可以将取消部署的工作区或库配置及其所有虚拟机文件导出到vCenter或SMB共享.
导出配置时,LabManager会以完整克隆方式将所有配置虚拟机复制到目标中.
原始配置及其所有虚拟机在LabManager中仍然可用.
导出的配置在目标上可能需要大量磁盘空间,具体取决于其整合的虚拟磁盘的大小.
将配置导出到vCenter如果要访问不受LabManager控制的配置虚拟机的副本,则可以将配置导出到vCenter.
您无法从vCenter导入配置,但可以导入虚拟机.
将配置导出到vCenter1将指针移到配置名称上,然后选择[Export].
2选择[vCenter].
3键入导出名称.
导出操作期间,vCenter会将配置虚拟机复制到具有您在此处指定的名称的文件夹中.
4选择数据存储区.
5单击[OK].
LabManager随即会创建配置虚拟机的整合副本,并在vCenter中进行注册.
将配置导出到SMB共享如果您希望能够在稍后将配置重新导入LabManager,或者希望将其导入单独的LabManager安装,则可以将配置导出到SMB共享.
此操作要求您有一个共享文件夹,在共享和文件系统级别您对其有完全控制权限.
此外,此操作还要求通过打开的SMB端口将配置虚拟机所在的数据存储区连接到ESX主机.
虽然LabManager会在安装期间打开该端口,但请确保该端口在安装后没有关闭.
要检查端口状态,请在每个主机上运行esxcfg-firewall-qsmbClient.
如果配置所在的数据存储区只连接到ESXi主机,则不能将配置导出到SMB共享.
将配置导出到SMB共享1将指针移到配置名称上,然后选择[Export].
2选择[SMBFileServer].
3键入用于存储配置文件的目录的UNC路径(相对于LabManager服务器系统).
对UNC路径使用英文字符.
示例路径为\\10.
6.
1.
246\VMwareLM\ExportConfigs.
4键入导出目录的用户名和密码(如有必要).
5单击[OK].
LabManager随即会在目标上创建配置虚拟机的整合副本.
LabManager用户指南66VMware,Inc.
VMware,Inc.
678LabManager配置中包含若干个虚拟机.
主机服务器可以同时运行多个虚拟机,并将各虚拟机隔离在独立的环境中.
虚拟机拥有客户机操作系统,可在其上安装和运行该操作系统支持的任何软件.
本章介绍如何访问各个虚拟机和虚拟机控制台并与其交互.
本章包括以下主题:"部署和取消部署虚拟机"(第67页)"访问虚拟机控制台"(第69页)"停止和启动虚拟机"(第69页)"使用虚拟机快照"(第70页)"管理虚拟机"(第71页)"使用BEALiquidVM"(第78页)部署和取消部署虚拟机部署虚拟机时会将虚拟机在vCenter中注册,并在虚拟机控制台级别提供对LabManager操作的访问能力.
取消部署虚拟机将在vCenter中取消对该虚拟机的注册.
部署虚拟机从某配置部署虚拟机时,LabManager会使用所选的网络连接选项部署与该配置关联的所有物理和虚拟网络,而不管部署的虚拟机是否连接到这些网络.
部署该配置中的其他虚拟机时,这些连接设置仍然有效.
要修改这些设置,必须取消部署并重新部署虚拟机.
在部署虚拟机时,如果其所属的配置使用了隔离功能或拥有连接到物理网络的虚拟网络,则LabManager服务器会要求与存储该虚拟机的物理网络之间存在IP连接.
部署虚拟机1将指针移到某个配置名称上,然后选择[Open].
2在[VirtualMachines]选项卡中,将指针移到虚拟机名称上,然后选择[Deploy].
3选中[FenceVirtualMachines]复选框在隔离模式下部署虚拟机,然后选择连接模式:[AllowInandOut]-虚拟机可以与隔离之外的计算机进行通信,隔离之外的计算机也可以与隔离配置内的虚拟机进行通信.
[AllowOut]-隔离配置中的虚拟机可以启动与隔离之外的计算机的通信,并可以接收从同一连接返回的消息.
隔离之外的计算机不能启动与隔离配置内的虚拟机的通信.
[BlockInandOut]-网络流量无法通过隔离区.
隔离配置中的虚拟机不能与隔离之外的计算机进行通信,隔离之外的计算机也不能与隔离配置中的虚拟机进行通信.
使用虚拟机8LabManager用户指南68VMware,Inc.
仅当虚拟机拥有连接到允许隔离的物理网络的网卡时,该复选框才可用.
隔离可将虚拟机与网络中的其他计算机隔开,并避免同时部署同一计算机的多个副本时可能存在的IP和MAC地址冲突.
4选中[ConnectVirtualNetworkstoPhysicalNetworks]复选框,将虚拟网络连接到物理网络.
仅当虚拟机拥有连接到虚拟网络的网卡时,才能使用此选项.
a选择物理网络.
b选择连接模式.
[AllowInandOut]-虚拟机可以与选定物理网络上的计算机通信,选定物理网络上的计算机也可以与配置内的虚拟机通信.
[AllowOut]-配置中的虚拟机可以启动与选定物理网络上的计算机的通信,并可以接收从同一连接返回的消息.
选定物理网络上的计算机无法启动与配置内的虚拟机的通信.
5指定[HostSpanning]设置.
仅当启用了主机跨接功能并且配置使用隔离或虚拟网络时,才能使用此选项.
6要按配置创建期间指定的顺序引导虚拟机,请选中[UseServerBootSequence]复选框.
7要阻止LabManager在部署后立即打开虚拟机,请取消选中[PowerOnMachinesAfterDeployment]复选框.
当需要手动启动虚拟机时,请使用此选项.
例如,您可能需要确保单独运行数据库、应用程序和Web服务器,而不是一次性运行所有项.
8要重新自定义虚拟机,请选中[ForceRe‐customization]复选框.
如果在之前的部署操作中自定义失败,或更改了客户机操作系统中虚拟机的网络设置,则可能必须强制执行重新自定义.
请参见"自定义客户机操作系统"(第37页).
9指定要部署配置的资源池,或者选择[AnyAvailable].
10指定取消部署配置的时间.
11(可选)键入将在配置的[History]选项卡中显示的更改摘要文本.
12单击[OK].
取消部署虚拟机取消部署虚拟机时,可以保存或放弃其状态.
保存虚拟机的内存状态可帮助您调试内存特定问题,并且可以准备好虚拟机,使其总能立即部署和使用.
取消部署虚拟机1将指针移到某个配置名称上,然后选择[Open].
2在[VirtualMachines]选项卡中,将指针移到虚拟机名称上,然后选择[Undeploy-SaveState]或[Undeploy-DiscardState].
如果虚拟机已关闭,则由于没有可供保存或放弃的状态信息,因此只能选择[Undeploy].
如果ESX/ESXi主机脱机或有人手动从vCenter清单中移除虚拟机,则标准取消部署操作将无效.
将指针移到虚拟机名称上,然后选择[ForceUndeploy].
VMware,Inc.
69第8章使用虚拟机访问虚拟机控制台在虚拟机控制台页面中,可以查看有关虚拟机的信息、使用客户机操作系统以及执行可影响客户机操作系统的操作.
对于包括多个虚拟机的配置,可以查看某一虚拟机的控制台页面,也可以查看显示所有虚拟机的控制台的页面.
查看虚拟机控制台在工作区或虚拟机模板页面中,可以查看已部署的虚拟机或虚拟机模板的虚拟机控制台.
通过虚拟机控制台,可以访问在虚拟机上运行的客户机操作系统,以及执行影响客户机操作系统的操作.
要查看虚拟机控制台,必须安装ActiveX控件(用于InternetExplorer)或VMwareRemoteMKS插件(用于Firefox).
如果没有安装ActiveX控件或VMwareRemoteMKS插件,系统将在您初次尝试查看虚拟机控制台时提示进行安装.
查看配置中的虚拟机控制台1将指针移到配置名称上,然后选择[Open].
2将指针移到虚拟机名称上,然后选择[ViewConsole]或[PopOutConsole].
虚拟机控制台页面将显示虚拟机的内部和外部(如果适用)IP地址.
如果虚拟机具有恢复点,LabManager将显示快照的缩略图图标.
对于包括多个虚拟机的配置,通过[Configuration]下拉菜单可访问同一配置中的其他虚拟机.
查看虚拟机模板的虚拟机控制台1在左侧窗格中,单击[VMTemplates].
2将指针移到部署的虚拟机模板名称上,然后选择[ViewConsole]或[PopOutConsole].
查看所有虚拟机控制台可以查看配置中所有虚拟机的虚拟机控制台.
通过控制台页面,可访问在虚拟机上运行的客户机操作系统,以及执行影响客户机操作系统的操作.
要查看虚拟机控制台,必须安装ActiveX控件(用于InternetExplorer)或VMwareRemoteMKS插件(用于Firefox).
如果没有安装ActiveX控件或VMwareRemoteMKS插件,系统将在您初次尝试查看所有虚拟机控制台时提示进行安装.
查看配置中的所有虚拟机控制台将指针移到配置名称上,然后选择[ShowConsoles].
LabManager随即会显示配置中所有虚拟机的控制台.
停止和启动虚拟机可以通过挂起、关闭电源或关闭操作停止虚拟机的运行.
取消部署虚拟机也会使其停止运行.
挂起虚拟机挂起已部署的虚拟机可冻结其CPU.
如果需要离开虚拟机但又不想丢失其当前状态,请挂起虚拟机.
虚拟机在vCenter中仍保持注册状态.
挂起虚拟机在虚拟机控制台页面中,将指针移到虚拟机名称上,然后选择[Suspend].
LabManager用户指南70VMware,Inc.
恢复虚拟机使用[Resume]操作可撤销挂起状态.
恢复运行已挂起虚拟机在虚拟机控制台页面中,将指针移到虚拟机名称上,然后选择[Resume].
关闭虚拟机电源关闭虚拟机电源等同于关闭物理机电源.
关闭虚拟机电源在虚拟机控制台页面中,将指针移到虚拟机名称上,然后选择[PowerOff].
打开虚拟机电源打开虚拟机电源等同于打开物理机电源.
打开虚拟机电源在虚拟机控制台页面中,将指针移到虚拟机名称上,然后选择[PowerOn].
重置虚拟机重置虚拟机将重新启动虚拟机并清除虚拟机状态.
此操作不会关闭客户机操作系统.
如果外围存储器中没有引导映像,虚拟机将从虚拟硬盘引导.
重置虚拟机1在虚拟机控制台页面中,将指针移到虚拟机名称上,然后选择[Reset].
2确认重置操作.
关闭虚拟机使用虚拟机控制台可关闭客户机操作系统.
此操作与从客户机内关闭操作系统产生的结果相同.
仅当已安装VMwareTools并且已引导虚拟机时,才能执行此操作.
如果在满足这些条件后无法看到此操作,请刷新页面.
如果关闭操作仍然不可用,请安装最新版本的VMwareTools.
有关详细信息,请参见"安装VMwareTools"(第71页).
关闭虚拟机在虚拟机控制台页面中,将指针移到虚拟机名称上,然后选择[ShutDown].
使用虚拟机快照快照也称为恢复点,用于捕获虚拟机在特定时间点的状态.
您可在以后将虚拟机恢复到该快照.
LabManager会将快照与虚拟机一直存储在一起.
如果在取消部署虚拟机后再进行部署,快照将保持不变.
对虚拟机执行快照执行虚拟机快照时,LabManager会捕获虚拟机的状态.
您可在以后将虚拟机恢复到该快照.
只能对已部署的虚拟机执行快照.
一次只能存在一个虚拟机快照.
执行新快照会替代以前的快照.
执行虚拟机快照在虚拟机控制台页面中,将指针移到虚拟机名称上,然后选择[Snapshot].
LabManager随即会临时关闭虚拟机电源,然后显示控制台.
控制台页面上会显示快照的缩略图图标.
VMware,Inc.
71第8章使用虚拟机恢复到虚拟机快照将虚拟机恢复到快照时,虚拟机将丢失其当前状态.
如果恢复到虚拟机快照,LabManager会保留该快照以便以后再次恢复.
恢复到快照1在虚拟机控制台页面中,将指针移到虚拟机名称上,然后选择[Revert].
2单击[OK]恢复到虚拟机的上一个快照,并丢失虚拟机的当前状态.
LabManager随即会临时关闭虚拟机,然后显示控制台.
删除虚拟机快照虚拟机快照会占用数据存储区中的空间.
您可以通过删除快照来释放空间.
删除快照1在虚拟机控制台窗口中,将指针移到虚拟机名称上,然后选择[DeleteRevertPoint].
2单击[OK]确认.
LabManager随即会删除该快照,并从控制台页面中移除其缩略图图标.
管理虚拟机管理虚拟机涉及许多任务,包括安装VMwareTools、访问介质文件、修改虚拟机属性以及整合虚拟机.
安装VMwareToolsLabManager使用VMwareTools来自定义客户机操作系统.
VMwareTools还允许您将指针移入和移出虚拟机控制台窗口.
如果没有VMwareTools,在控制台窗口中和窗口外导航时可能会丢失指针.
安装VMwareTools需要几分钟时间,并且需要重新启动虚拟机.
有关安装的详细信息,请参见vSphere文档.
安装VMwareTools1在虚拟机控制台页面中,单击要与客户机操作系统一起使用的控制台.
2在虚拟机控制台中登录客户机操作系统.
3单击[InstallVMwareTools].
其余步骤视客户机操作系统而定.
有关详细信息,请参见:"在Windows客户机上安装VMwareTools"(第34页)"使用RPM安装程序在X中的Linux客户机上安装VMwareTools"(第35页)"使用Tar安装程序或RPM安装程序在Linux客户机上安装VMwareTools"(第35页)"在Solaris客户机上安装VMwareTools"(第36页)插入和交换CD在虚拟机控制台页面中,可以通过LabManager介质库访问要在虚拟机客户机操作系统中使用的CD映像.
插入CD可在虚拟机客户机操作系统中安装操作系统、应用程序、驱动程序等.
将CD插入虚拟机1在虚拟机控制台页面中,将指针移到虚拟机名称上,然后选择[InsertCD].
2从LabManager介质库中选择一个ISO文件,然后单击[OK].
将CD插入虚拟机中后,可以弹出该CD并使用[SwapCD]命令插入另一张CD.
LabManager用户指南72VMware,Inc.
在虚拟机中交换CD1在虚拟机控制台页面中,将指针移到虚拟机名称上,然后选择[SwapCD].
2从LabManager介质库中选择一个ISO文件,然后单击[OK].
弹出CD将CD插入虚拟机中后,可以弹出该CD.
从虚拟机中弹出CD在虚拟机控制台页面中,将指针移到虚拟机名称上,然后选择[EjectCD].
插入和交换软盘在虚拟机控制台页面中,可以通过LabManager介质库访问要在虚拟机客户机操作系统中使用的软盘映像.
插入软盘可在虚拟机客户机操作系统中安装操作系统、应用程序、驱动程序等.
将软盘插入虚拟机1在虚拟机控制台页面中,将指针移到虚拟机名称上,然后选择[InsertFloppy].
2从介质库中选择一个软盘文件,然后单击[OK].
将软盘插入虚拟机中后,可以弹出该软盘并使用[SwapFloppy]命令插入另一张软盘.
在虚拟机中交换软盘1在虚拟机控制台页面中,将指针移到虚拟机名称上,然后选择[SwapFloppy].
2从介质库中选择一个软盘文件,然后单击[OK].
弹出软盘使用完软盘后,可将其弹出.
从虚拟机中弹出软盘在虚拟机控制台页面中,将指针移到虚拟机名称上,然后选择[EjectFloppy].
创建远程桌面连接文件可以创建远程桌面连接文件以从桌面连接到虚拟机.
虚拟机必须运行Windows客户机操作系统并且已启用自定义功能.
创建远程桌面连接文件之前,请启用虚拟机客户机操作系统中的远程桌面功能.
创建远程桌面连接文件在虚拟机控制台页面中,单击[RemoteDesktop],然后保存远程桌面连接文件.
远程连接到虚拟机为虚拟机创建远程桌面连接文件后,可使用该文件从LabManager外部访问虚拟机.
该虚拟机必须已部署和启动,并且您必须拥有网络访问权限和对该虚拟机的访问权限.
使用远程桌面访问虚拟机1双击远程桌面连接文件.
2键入客户机操作系统的用户名和密码,然后单击[OK].
VMware,Inc.
73第8章使用虚拟机修改虚拟机属性对于工作区配置中的虚拟机,可以修改许多虚拟机属性.
不过,如果已部署虚拟机,则可修改的属性数目会受到限制.
对于库配置中的虚拟机,只能修改存储租期.
虚拟机属性源自作为虚拟机基础的虚拟机模板.
要修改其他属性,请参见"修改虚拟机硬盘"(第74页)、"修改虚拟机网络接口"(第75页)、"启用内存热添加"(第77页)和"启用虚拟CPU热添加"(第77页).
修改虚拟机属性1将指针移到配置名称上,然后选择[Open].
2在[VirtualMachines]选项卡中,将指针移到虚拟机名称上,然后选择[Properties].
3更改以下任何属性.
[Name]-只能包含字母数字字符(a‐z、A‐Z、0‐9)、连字符、下划线或句点.
最大长度为20个字符.
[Description]-(可选)最大字符数为128.
[GuestOS]-如果选择64位客户机操作系统,则数据存储区必须连接到可为该客户机操作系统提供必需的64位处理器的ESX/ESXi主机.
即使不满足此要求,也可以继续操作,但是在连接具有正确处理器的主机之前,将无法部署虚拟机.
如果只有部分(而不是全部)主机是64位主机,LabManager会限制可以部署虚拟机的主机数量.
有关启用主机以提供64位支持的信息,请参见vSphere文档.
[32‐bitVirtualCPU]-默认情况下,虚拟CPU类型采用物理主机CPU类型.
选中此复选框可以替代默认行为,并确保虚拟CPU类型为32位.
例如,您可能具有64位ESX/ESXi主机,而这些主机没有Solaris客户机操作系统所需软件(内核或驱动程序).
另一示例涉及到32位和64位混合的ESX/ESXi主机环境,其中您需要专门在32位客户机操作系统上完成测试过程,而该操作系统能够同时适应32位和64位CPU架构.
CPU信息:[NumberofVirtualCPUs]-版本4虚拟机的最大处理器数目为4,而版本7虚拟机的最大处理器数目为8.
如果支持并已启用虚拟CPU热添加功能,则可将虚拟CPU添加到部署的已启动虚拟机中.
虚拟机的数据存储区必须连接到可为客户机操作系统提供必需的SMP技术的主机.
如果选择的CPU数目与主机的CPU当前不兼容,则无法部署虚拟机,直至您连接具有相应SMP支持的主机.
如果只有部分(而不是全部)主机可提供必需的SMP技术,LabManager会限制可以部署虚拟机的主机数量.
[CPUReservation(Mhz)]-为虚拟机保留的最小CPU量.
[CPUPriority]-CPU份额的优先级.
[CPUShares]-某一虚拟机与同一配置中的其他虚拟机相比较的相对CPU量.
[CPULimit(Mhz)]-可用于虚拟机的最大CPU量.
有关CPU优先级、份额、预留量和上限的详细信息,请参见vSphere文档.
内存信息:[Memory(MB)]-分配用于运行虚拟机的RAM量.
如果支持并已启用内存热添加功能,则可将内存添加到部署的已启动虚拟机中.
[MemoryReservation(MB)]-为虚拟机保留的最小内存量.
[MemoryPriority]-内存份额的优先级.
[MemoryShares]-某一虚拟机与同一配置中的其他虚拟机相比较的相对内存量.
[MemoryLimit(MB)]-可用于虚拟机的最大内存量.
有关内存优先级、份额、预留量和上限的详细信息,请参见vSphere文档.
LabManager用户指南74VMware,Inc.
[UseTimeSynchronization]-在客户机(虚拟机)和ESX/ESXi主机操作系统之间启用时间同步.
必须安装VMwareTools才能使用此选项.
[PerformCustomization]-指定是否启用客户机自定义.
[BootSequence]-表示虚拟机引导顺序的整数(0‐n).
无需使用顺序编号.
LabManager可以确定相对顺序.
[BootDelay]-此虚拟机与下一虚拟机的引导过程之间的延迟(以秒为单位).
[SIDmechanism]-指定LabManager用于更改SID的机制.
可以切换LabManager用于更改SID的默认工具,或者选择[None].
要使用MicrosoftSysprep,必须先创建MicrosoftSysprep软件包以自定义客户机.
请参见"构建MicrosoftSysprep软件包"(第38页).
[DeploymentLease]或[StorageLease]-此选项用于更新在取消部署虚拟机或删除虚拟机(或者将其标记为删除)之前经过的时间,视是否已部署虚拟机而定.
[SystemMessages]-有关可能在LabManager中引发错误的vCenter活动的消息或警示.
单击[ClearAll]将移除系统消息.
4单击[Update].
修改虚拟机硬盘对于工作区配置中的虚拟机,可以添加硬盘、编辑硬盘和删除硬盘.
支持的磁盘类型视虚拟机版本而定.
添加虚拟机硬盘可以向取消部署的虚拟机添加一个或多个虚拟硬盘(.
vhd文件).
添加虚拟硬盘1将指针移到配置名称上,然后选择[Open].
2在[VirtualMachines]选项卡中,将指针移到虚拟机名称上,然后选择[Properties].
3在[HardDisks]区域中,单击[AddHardDisk].
4键入磁盘大小(GB).
5选择磁盘总线类型.
6选择总线编号.
7选择总线ID,然后单击[OK].
8单击[Update].
现在,您可以部署虚拟机,并使用客户机操作系统工具对新磁盘进行分区和格式化.
如果向虚拟机添加了SCSI硬盘,则在下次启动该虚拟机时,客户机操作系统可能会生成一条有关缺少驱动程序的错误消息.
如果出现此错误,请下载和安装相应的驱动程序,并与VMware联系以寻求更多支持.
编辑虚拟机硬盘可以更新虚拟机硬盘的总线编号和总线ID.
表8-1.
虚拟机版本和支持的磁盘类型虚拟机版本BusLogic并行(SCSI)LSILogic并行(SCSI)IDELSILogicSAS(SCSI)准虚拟(SCSI)版本4XX版本7XXXXXVMware,Inc.
75第8章使用虚拟机编辑虚拟机硬盘1将指针移到配置名称上,然后选择[Open].
2在[VirtualMachines]选项卡中,将指针移到虚拟机名称上,然后选择[Properties].
3在[HardDisks]区域中,单击[Edit].
4修改总线编号和总线ID,然后单击[OK].
5单击[Update].
删除虚拟机硬盘可以删除虚拟机硬盘.
删除虚拟机硬盘1将指针移到配置名称上,然后选择[Open].
2在[VirtualMachines]选项卡中,将指针移到虚拟机名称上,然后选择[Properties].
3在[HardDisks]区域中,单击[Delete].
4依次单击[OK]和[OK].
5单击[Update].
修改虚拟机网络接口对于工作区配置中的虚拟机,可以修改网络设置、重置MAC地址,以及添加和删除网络接口.
虚拟机版本4最多支持四个网卡,而虚拟机版本7最多支持十个网卡.
编辑网络接口设置可以断开虚拟机网卡的连接、更改与网卡相连的网络、指定主网卡以及更改网卡的IP寻址模式.
编辑网络接口设置1将指针移到配置名称上,然后选择[Open].
2在[VirtualMachines]选项卡中,将指针移到虚拟机名称上,然后选择[Properties].
3在[NetworkInterfaces]区域中,更改以下任何设置:取消选中[Connected]复选框,断开虚拟网卡的连接.
从[Network]下拉菜单中选择网络.
可用选项取决于虚拟机模板中的网络.
如果您有权访问LabManager中的其他网络,则可以将这些网络添加到配置中;它们将会在此处显示.
请参见"向工作区配置添加网络"(第61页).
指定主网卡.
主网卡设置确定虚拟机的唯一默认网关.
该虚拟机可以使用任何网卡来连接与该网卡所在的网络直接相连的其他虚拟机,但只能使用主网卡连接需要网关连接的网络上的虚拟机.
在选择主网卡时应考虑此行为,特别是当您打算部署使用隔离功能或将虚拟网络连接到物理网络的配置时.
为网络选择IP寻址模式.
可用选项取决于所选网络的可用IP寻址模式.
[Static‐IPPool]从IP地址池提取静态IP地址.
[DHCP]从DHCP服务器提取IP地址.
该选项可免于准备和指定IP地址或IP范围.
但是,无法通过DHCP来使用LabManager隔离或连接虚拟网络和物理网络.
[Static‐Manual]允许您指定IP地址.
如果选择了[Static‐Manual],请在[IPAddress]文本框中键入IP地址.
4单击[Update].
LabManager用户指南76VMware,Inc.
重置网络接口MAC地址可以重置取消部署的虚拟机的网络接口MAC地址.
如果MAC地址冲突或需要快速方便地放弃保存的状态,则可以重置MAC地址.
重置网络接口的MAC地址1将指针移到配置名称上,然后选择[Open].
2在[VirtualMachines]选项卡中,将指针移到虚拟机名称上,然后选择[Properties].
3在[NetworkInterfaces]区域中,从要更新的网络接口的[MACAddress]下拉菜单中选择[Reset].
4单击[Update].
添加网络接口可以向取消部署的虚拟机添加一个或多个虚拟网卡.
虚拟机最多可具有四个网卡(虚拟机版本4)或十个网卡(虚拟机版本7).
添加网络接口1将指针移到配置名称上,然后选择[Open].
2在[VirtualMachines]选项卡中,将指针移到虚拟机名称上,然后选择[Properties].
3在[NetworkInterfaces]区域中,单击[AddInterface].
LabManager随即会添加并连接新的虚拟网卡.
4(可选)编辑虚拟网卡设置.
a取消选中[Connected]复选框,断开虚拟网卡的连接.
b从[Network]下拉菜单中选择网络.
可用选项取决于虚拟机模板中的网络.
如果您有权访问LabManager中的其他网络,则可以将这些网络添加到配置中;它们将会在此处显示.
请参见"向工作区配置添加网络"(第61页).
c指定主网卡.
主网卡设置确定虚拟机的唯一默认网关.
该虚拟机可以使用任何网卡来连接与该网卡所在的网络直接相连的其他虚拟机,但只能使用主网卡连接需要网关连接的网络上的虚拟机.
在选择主网卡时应考虑此行为,特别是当您打算部署使用隔离功能或将虚拟网络连接到物理网络的配置时.
d为网络选择IP寻址模式.
可用选项取决于所选网络的可用IP寻址模式.
[Static‐IPPool]从IP地址池提取静态IP地址.
[DHCP]从DHCP服务器提取IP地址.
该选项可免于准备和指定IP地址或IP范围.
但是,无法通过DHCP来使用LabManager隔离或连接虚拟网络和物理网络.
[Static‐Manual]允许您指定IP地址.
e如果选择了[Static‐Manual],请在[IPAddress]文本框中键入IP地址.
5单击[Update].
删除网络接口可以删除取消部署的虚拟机的虚拟网卡.
VMware,Inc.
77第8章使用虚拟机删除网络接口1将指针移到配置名称上,然后选择[Open].
2在[VirtualMachines]选项卡中,将指针移到虚拟机名称上,然后选择[Properties].
3在[NetworkInterfaces]区域中,单击[Delete].
4单击[Update].
升级虚拟机版本LabManager支持版本4和版本7的虚拟机.
可以将版本4虚拟机升级至版本7.
版本4虚拟机可以在采用ESX3.
5和更高版本的主机上运行,而版本7虚拟机需要采用ESX4.
0和更高版本的主机.
升级虚拟硬件时,LabManager会放弃状态信息,并删除与该虚拟机关联的任何快照.
将虚拟机升级至版本7之前,必须先安装最新版本的VMwareTools.
要升级虚拟机的虚拟硬件,必须先取消部署虚拟机.
升级虚拟机的虚拟硬件1将指针移到配置名称上,然后选择[Open].
2在[VirtualMachines]选项卡中,将指针移到虚拟机名称上,然后选择[UpgradeVirtualHardware].
3单击[OK].
LabManager随即会部署该虚拟机,升级虚拟硬件,然后取消部署该虚拟机.
启用内存热添加对于运行支持内存热添加功能的客户机操作系统的版本7虚拟机,可以启用内存热添加.
通过此功能,可以将内存添加到部署的已启动虚拟机中.
有关哪些客户机操作系统支持内存热添加功能的信息,请参见"客户机操作系统支持"(第147页).
启用内存热添加1将指针移到配置名称上,然后选择[Open].
2在[VirtualMachines]选项卡中,将指针移到取消部署的虚拟机名称上,然后选择[Properties].
3选择[MemoryHotAdd].
4单击[Update].
启用虚拟CPU热添加对于运行支持虚拟CPU热添加功能的客户机操作系统的版本7虚拟机,可以启用虚拟CPU热添加.
通过此功能,可以将虚拟CPU添加到部署的已启动虚拟机中.
有关哪些客户机操作系统支持虚拟CPU热添加功能的信息,请参见"客户机操作系统支持"(第147页).
启用虚拟CPU热添加1将指针移到配置名称上,然后选择[Open].
2在[VirtualMachines]选项卡中,将指针移到取消部署的虚拟机名称上,然后选择[Properties].
3选择[VirtualCPUHotAdd].
4单击[Update].
LabManager随即会更新该虚拟机属性.
LabManager用户指南78VMware,Inc.
放弃虚拟机的状态在使用[Undeploy‐SaveState]选项或通过挂起虚拟机来保存虚拟机的状态时,LabManager会保存有关部署虚拟机的主机处理器类型的信息.
要重新部署虚拟机,LabManager需要具有兼容处理器类型的可用主机.
如果因处理器不兼容问题而导致您无法部署虚拟机,则可以放弃虚拟机的状态信息.
此外,还可以放弃状态来释放存储空间.
只能放弃已保存状态但取消部署的虚拟机的状态.
放弃虚拟机的状态1将指针移到配置名称上,然后选择[Open].
2在[VirtualMachines]选项卡中,将指针移到取消部署的虚拟机名称上,然后选择[DiscardState].
3单击[OK]确认.
整合虚拟机每次为虚拟机创建链接克隆时,LabManager都会冻结与原始虚拟机关联的虚拟硬盘,并创建增量磁盘来存储以后对克隆及其源所做的更改.
随着时间的推移,跨数据存储区目录而存储的增量磁盘数量将会日益增加,这可能会影响性能.
在LabManager生成错误而请求整合虚拟机之前,您无需执行此操作.
整合虚拟机可能会需要很长时间,具体取决于磁盘大小和存储性能.
由于虚拟机不再受益于增量磁盘,因此整合会减少数据存储区上的可用空间.
可以整合工作区配置和库配置中的虚拟机.
整合虚拟机1将指针移到配置名称上,然后选择[Open].
2如果虚拟机已部署,请将它取消部署.
3在[VirtualMachines]选项卡中,将指针移到虚拟机名称上,然后选择[Consolidate].
4选择已整合虚拟机的数据存储区,然后单击[OK].
使用BEALiquidVMLabManager支持从vCenter或SMB文件服务器将BEALiquidVM作为虚拟机模板导入.
请参见"导入虚拟机模板"(第30页).
使用LiquidVM之前,必须先执行以下操作:确保介质库包括所需的所有版本的WLS‐VEISO.
不同的版本可用于不同版本的LiquidVM.
请参见"管理介质存储区"(第89页).
部署LiquidVM,查看控制台,然后使用[InsertCD]命令插入WLS‐VEISO.
尽管可将多个网卡添加到LiquidVM,但LabManager仅使用主网卡.
注意您也可以使用此操作将虚拟机移到其他数据存储区.
VMware,Inc.
799在vCenterLabManager中,资源(例如资源池、主机、数据存储区和介质存储区)可以专用于一个组织,也可在多个组织之间共享.
默认情况下,只有系统管理员才能添加、编辑和移除资源.
如果您是拥有组织级别权限的管理员,则也可以编辑组织中的资源.
如果您是拥有工作区级别权限的管理员,则可以编辑工作区中的资源.
有关资源池、群集、主机和数据存储区的详细信息,请参见VMwarevSphere文档.
本章包括以下主题:"管理资源池"(第79页)"管理主机"(第80页)"管理数据存储区"(第83页)"管理介质存储区"(第89页)"管理物理网络"(第90页)"管理主机跨接传输网络"(第91页)管理资源池LabManager提供对VMwarevCenter资源池的访问.
资源池可为LabManager虚拟机提供CPU和内存资源.
启用或禁用资源池默认情况下,只有系统管理员才能启用和禁用资源池.
启用或禁用资源池1在左侧窗格中,单击[Resources].
2将指针移到资源池上,然后选择[Enable]或[Disable].
3单击[OK].
LabManager随即会启用或禁用资源池.
修改资源池属性默认情况下,只有系统管理员才能修改资源池属性.
修改资源池属性1在左侧窗格中,单击[Resources].
2将指针移到资源池上,然后选择[Properties].
3修改这些属性,然后单击[OK].
LabManager随即会修改资源池属性.
管理资源9LabManager用户指南80VMware,Inc.
取消部署资源池中的所有虚拟机系统管理员可以取消部署与资源池关联的所有虚拟机,以便执行维护等操作.
取消部署会影响使用这些虚拟机的任何用户,并可能形成部分部署的配置.
必须手动重新部署已取消部署的虚拟机.
在选择[UndeployallVMs]时,将挂起这些虚拟机,但会保存其状态.
此操作将取消部署资源池中所有主机上的虚拟机.
要取消部署特定主机上的所有虚拟机,请参见"取消部署主机上的所有虚拟机"(第82页).
取消部署资源池中的所有虚拟机1在左侧窗格中,单击[Resources].
2将指针移到资源池上,然后选择[Disable].
3单击[OK].
4将指针移到资源池上,然后选择[UndeployAllVMs].
对于[Global]组织,LabManager将取消部署在资源池中的主机上部署的所有虚拟机.
对于其他组织,LabManager将仅取消部署由选定组织中的用户部署的配置中的虚拟机.
5单击[OK].
LabManager随即会取消部署资源池中的虚拟机.
分离资源池在分离某资源池之前,必须将它禁用并取消部署与其关联的所有虚拟机.
有关详细信息,请参见"启用或禁用资源池"(第79页)和"取消部署主机上的所有虚拟机"(第82页).
默认情况下,只有系统管理员才能分离资源池.
分离资源池1在左侧窗格中,单击[Resources].
2单击[ResourcePools]选项卡.
3将指针移到资源池上,然后选择[Disable].
4单击[OK].
5将指针移到资源池上,然后选择[Detach].
6单击[OK].
LabManager随即会分离资源池.
管理主机主机即ESX/ESXi服务器,可为LabManager虚拟机提供CPU和内存资源.
您可以在[ResourcePools]选项卡上向LabManager添加vCenter主机.
请参见"附加资源池"(第17页).
可以取消部署、重新部署和强制取消部署主机上的所有虚拟机.
其他操作包括禁用和取消准备主机,以及访问主机的已部署虚拟机和属性.
准备主机将没有准备的主机附加到资源池后,系统将提示管理员启动准备主机向导.
您也可以通过[Hosts]选项卡启动该向导.
没有准备的主机包括添加到vCenter中群集的新主机,或在附加资源池后未立即准备的主机.
这种准备涉及在主机上安装LabManager代理等任务.
如果使用的是DRS群集,VMware建议您准备群集中的所有主机.
否则,虚拟机(无论是否具有连接到[None]网络的网卡)可能会迁移到已禁用的主机.
VMware,Inc.
81第9章管理资源准备主机1在左侧窗格中,单击[Resources].
2在[Hosts]选项卡中,将指针移到主机名称上,然后选择[Prepare].
3选中或取消选中用于指定是否对所有主机使用同一用户名和密码的复选框.
4如果选中该复选框,请键入用户名和密码.
5选中要准备的主机旁边的复选框.
6键入用户名和密码(如有必要).
7单击[Next].
8选择要启用以供虚拟机使用的数据存储区.
9单击[Finish].
启用和禁用主机禁用某主机时,LabManager会阻止在该主机上部署新的虚拟机.
已部署在该主机上的虚拟机不受影响.
要对主机执行维护,需要取消部署虚拟机.
请参见"取消部署主机上的所有虚拟机"(第82页).
要取消准备主机,必须先将它禁用.
默认情况下,只有系统管理员才能启用和禁用主机.
启用或禁用主机1在左侧窗格中,单击[Resources].
2在[Hosts]选项卡中,将指针移到主机上,然后选择[Enable]或[Disable].
3单击[OK].
LabManager随即会启用或禁用主机.
为主机禁用和启用主机跨接在添加具有vSphereEnterprisePlus许可证的ESX/ESXi4.
0主机时,LabManager会为该主机启用主机跨接.
如果要使用VMware分布式电源管理,必须禁用主机跨接.
默认情况下,只有系统管理员才能禁用和启用主机跨接.
禁用或启用主机跨接1在左侧窗格中,单击[Resources].
2在[Hosts]选项卡中,将指针移到主机名称上,然后选择[Properties].
3取消选中或选中[EnablehostforHostSpanning]复选框.
有关移除、禁用或启用传输网络的详细信息,请参见"管理主机跨接传输网络"(第91页).
取消准备主机取消准备主机允许您从LabManager环境中移除主机.
默认情况下,只有系统管理员才能取消准备主机.
取消准备主机1在左侧窗格中,单击[Resources].
2在[Hosts]选项卡中,将指针移到主机名称上,然后选择[Unprepare].
3单击[Unprepare].
在此过程中,LabManager会尝试卸载代理.
如果该尝试失败,LabManager将继续取消准备主机,并且会出现一条错误消息.
LabManager用户指南82VMware,Inc.
修改主机属性默认情况下,只有系统管理员才能修改主机属性.
修改主机属性1在左侧窗格中,单击[Resources].
2在[Hosts]选项卡中,将指针移到主机上,然后选择[Properties].
3完成属性修改后,单击[OK].
LabManager随即会更新主机属性.
在下列情况下,主机上已部署的虚拟机的最大配额会增加:VMotion或VMwareHA故障切换.
将DRS群集切换到不使用DRS的群集时(与非DRS群集关联的默认配额会取消LabManager配额).
查看主机上已部署的虚拟机可以查看特定ESX/ESXi主机上已部署的虚拟机.
要查看所有主机上已部署的虚拟机,请参见"查看已部署的虚拟机"(第132页).
查看主机上已部署的虚拟机1在左侧窗格中,单击[Resources].
2在[Hosts]选项卡中,将指针移到主机上,然后选择[DeployedVMs].
[DeployedVirtualMachines]页面显示有关当前选定组织中已部署在所选主机上的虚拟机的信息.
如果选择[Global]和[AllDeployedMachines],该页面将列出主机上部署的所有虚拟机.
在计划撤销虚拟机模板并需要评估其使用情况时,了解作为虚拟机基础的虚拟机模板很有用.
[Template]列中列出了已取消部署的虚拟机中使用的虚拟机模板.
3在左上角选择一个视图:[MyDeployedMachinesinThisOrganization]-查看选定组织中的专用虚拟机和共享虚拟机.
[AllDeployedMachinesinThisOrganization]-查看选定组织中的专用虚拟机、共享虚拟机以及其他人共享的可供您使用的所有虚拟机.
系统管理员可在[Global]组织中选择此选项,以查看整个LabManager安装中部署在主机上的所有虚拟机.
[DeployedMachinesinOtherOrganizations]-查看选定组织之外的组织中已部署的所有虚拟机.
此选项在[Global]组织中不可用,也不适用于作为一个组织成员的用户.
取消部署主机上的所有虚拟机系统管理员可以取消部署与主机关联的所有虚拟机,这在要对主机完成维护时很有用.
取消部署这些虚拟机可能会形成部分部署的配置,并且必须手动重新部署已取消部署的虚拟机.
注意[MaximumNumberofVMs]字段仅适用于未使用DRS的群集,并且适用于此安装中部署的虚拟机.
如果此选项由DRS管理,则无法对其进行修改.
注意在选择[UndeployallVMs]时,将挂起这些虚拟机,但会保存其状态.
VMware,Inc.
83第9章管理资源取消部署主机上的所有虚拟机1在左侧窗格中,单击[Resources].
2在[Hosts]选项卡中,将指针移到主机名称上,然后选择[UndeployAllVMs].
在[Global]组织中,LabManager会取消部署在主机上部署的所有虚拟机.
对于其他组织,仅取消部署由选定组织中的用户部署的虚拟机.
3单击[OK].
LabManager随即会取消部署这些虚拟机.
如果取消部署操作无效,请将指针移到主机名称上,然后选择[ForceUndeploy].
在其他主机上重新部署所有虚拟机在重新部署时,将取消部署当前主机中的虚拟机,并将这些虚拟机重新部署到其他可用主机.
重新部署某主机的虚拟机之前,需要先禁用该主机.
从中启动重新部署的组织必须有权访问与当前主机CPU兼容的其他主机,并且有容量部署这些虚拟机.
重新部署主机上的所有虚拟机1在左侧窗格中,单击[Resources].
2在[Hosts]选项卡中,将指针移到主机名称上,然后选择[Disable].
3单击[OK].
4将指针移到主机名称上,然后选择[RedeployAllVMs].
在[Global]组织中,LabManager会取消部署在主机上部署的所有虚拟机.
对于其他组织,仅取消部署由选定组织中的用户部署的虚拟机.
5单击[OK].
LabManager随即会重新部署这些虚拟机.
修复主机如果无法联系代理、服务虚拟机关闭,或无法为主机启用或禁用主机跨接,则可以修复主机.
修复主机1在左侧窗格中,单击[Resources].
2在[Hosts]选项卡中,将指针移到主机名称上,然后选择[Repair].
LabManager随即会完成修复并启用主机跨接.
请参见"主机跨接"(第55页)了解相关信息.
管理数据存储区LabManager支持VMFS和NFS数据存储区,它可通过vCenter访问这些数据存储区.
通过将数据存储区附加到vCenter中的ESX/ESXi主机,可以添加数据存储区.
VMware建议使用共享存储区(NFS、iSCSI或光纤通道).
如果将虚拟机文件存储在本地(未共享)存储区中,则只能在本地ESX/ESXi主机上部署虚拟机.
数据存储区也可作为介质存储区来启用.
请参见"管理介质存储区"(第89页).
注意在选择[RedeployallVMs]时,将挂起这些虚拟机,但会保存其状态.
注意每个LUN的受管服务器数(主机数)限制为八台.
如果超出此限制,将显示错误消息.
有关详细信息,请参见http://kb.
vmware.
com/kb/1003319.
LabManager用户指南84VMware,Inc.
删除数据存储区删除某数据存储区将从所有组织中移除该数据存储区,并且删除该数据存储区上的所有LabManager数据.
只有系统管理员才能删除数据存储区.
删除数据存储区之前,请完成以下操作:在vCenter中断开数据存储区连接.
例如,如果数据存储区连接到由LabManager管理的三台主机,则通过vCenter断开数据存储区与所有这三台主机的连接.
禁用数据存储区.
请参见"启用和禁用数据存储区"(第84页).
确保与数据存储区关联的介质文件未使用.
如果移除带有介质存储区的数据存储区,并在以后将数据存储区重新添加到LabManager,则需要重新创建介质存储区,因为原始介质存储区不再可用.
删除数据存储区1在[Organization]下拉菜单中,选择[Global].
2在左侧窗格中,单击[Resources].
3在[Datastores]选项卡中,将指针移到数据存储区上,然后选择[Delete].
4单击[OK].
LabManager随即会删除数据存储区.
移除数据存储区只能从[Global]之外的组织移除数据存储区.
如果移除某数据存储区,则只会将该数据存储区作为资源从该组织中删除.
LabManager中的其他组织仍可使用该数据存储区.
移除数据存储区1在[Organization]下拉菜单中,选择[Global]之外的某个组织.
2在左侧窗格中,单击[Resources].
3在[Datastores]选项卡中,将指针移到数据存储区上,然后选择[Remove].
4单击[OK].
启用和禁用数据存储区作为系统管理员,您可以启用和禁用数据存储区.
如果禁用数据存储区,则无法部署与数据存储区关联的配置、无法在数据存储区上创建虚拟机,也无法在数据存储区上创建介质存储区.
启用或禁用数据存储区1在左侧窗格中,单击[Resources].
2在[Datastores]选项卡中,将指针移到数据存储区上,然后选择[Enable]或[Disable].
3单击[OK].
LabManager随即会启用或禁用数据存储区.
注意该操作不会删除实际数据存储区中的文件.
VMware,Inc.
85第9章管理资源禁用数据存储区中的虚拟机创建如果不希望完全禁用数据存储区,可以仅对其禁用虚拟机创建.
您仍可以部署与数据存储区关联的配置.
禁用虚拟机创建时,将无法使用数据存储区完成下列操作:进行链接克隆或完整克隆执行快照恢复快照创建虚拟机模板或虚拟机向现有配置中添加新虚拟机导入虚拟机禁用数据存储区中的虚拟机创建1在左侧窗格中,单击[Resources].
2在[Datastores]选项卡中,将指针移到资源上,然后选择[DisableVMCreation].
3单击[OK].
LabManager随即会禁用数据存储区上的虚拟机创建.
禁用数据存储区中的介质存储区创建如果不希望完全禁用数据存储区,可以仅对其禁用介质存储区创建.
禁用数据存储区中的介质存储区创建1在左侧窗格中,单击[Resources].
2在[Datastores]选项卡中,将指针移到资源上,然后选择[DisableMedia].
3单击[OK].
LabManager随即会禁用数据存储区中的介质存储区创建.
修改数据存储区属性默认情况下,只有系统管理员才能修改数据存储区属性.
修改数据存储区属性1在左侧窗格中,单击[Resources].
2在[Datastores]选项卡中,将指针移到数据存储区上,然后选择[Properties].
3更改显示名称和磁盘空间阈值.
4清除有关vCenter活动的消息(如有必要).
5单击[OK].
至此,数据存储区属性已完成修改.
查看虚拟机数据存储区的使用情况默认情况下,系统管理员和拥有组织级别权限的管理员可以监控所有虚拟机的磁盘空间使用情况并执行维护任务.
注意只能从作为基本模板的同一主机或数据存储区访问配置文件.
例如,如果您在DataStoreX上具有VM1,则从VM1创建的所有配置都将在DataStoreX上创建.
可以将此虚拟机作为基本模板复制到其他数据存储区.
如果要在不同数据存储区上整合配置虚拟机,请参见"添加基于虚拟机模板的虚拟机"(第46页).
LabManager用户指南86VMware,Inc.
查看虚拟机数据存储区的使用情况1在左侧窗格中,单击[Resources].
2在[Datastores]选项卡上,单击[ViewDatastoreUsage].
可通过以下方法显示某个数据存储区的使用情况:单击[Datastores]选项卡,将指针移到数据存储区名称上,然后选择[Open].
3选择要查看其数据存储区使用情况的组织.
选择[Global]将显示所有组织的数据存储区使用情况.
在检查数据存储区使用情况时考虑以下信息:[DiskSpaceFreedUponDeletion(MB)]-显示删除虚拟机后释放的空间,包括虚拟机目录和父目录(直到具有子级或其他从属目录的祖先)所占用的空间.
有关虚拟机目录和磁盘空间评估的详细信息,请参见"了解虚拟机数据存储区目录"(第86页).
[ChainLength]-指示虚拟机图像在数据存储区目录中的分散方式.
LabManager将在您需要整合链时显示消息.
[CleanupDate]-显示虚拟机的存储租期的到期日期.
根据系统管理员指定的资源清理设置,LabManager会删除虚拟机或将它标记为删除.
请参见"配置资源清理设置"(第128页).
您可以使用弹出菜单查看虚拟机目录的高级拓扑,整合并删除虚拟机以及访问虚拟机属性.
查看虚拟机数据存储区目录在[Context]视图中,虚拟机链和内部节点目录位于祖先目录的右侧.
带有粗边框的框表示可在Web控制台中看到的虚拟机.
带有较细边框的框表示隐藏的、与这些虚拟机关联的内部目录.
只有删除与内部节点关联的虚拟机后,才能删除这些内部节点.
查看虚拟机数据存储区目录1在左侧窗格中,单击[Resources].
2在[Datastores]选项卡上,单击[ViewDatastoreUsage].
要查看单个数据存储区的使用情况,请将指针移到该数据存储区名称上,然后选择[Open].
3单击[RefreshDiskSpace]以确保数据最新.
4将指针移到虚拟机名称上,然后选择[Context].
要将数据从一个数据存储区移到另一个数据存储区,可以使用SSMove(LabManager服务器上安装的实用程序).
可在以下位置找到SSMove实用程序:C:\ProgramFiles\VMware\VMwareLabManagerServer\Tools\SSMove.
有关详细信息,请参见附录D,"使用SSMove"(第149页).
了解虚拟机数据存储区目录将指针移到数据存储区名称上并选择[Context]时,LabManager将显示一个高级树状图表,其中描述了虚拟机与它所依赖的虚拟机(祖先节点)以及依赖它的虚拟机(子节点)的关系.
该树中的每个节点都表示数据存储区上的一个目录位置.
配置文件必须位于作为基准的同一数据存储区上.
例如,如果您在DataStoreX上具有VM1,则从VM1创建的所有配置都必须位于DataStoreX.
可以将此虚拟机作为基本模板复制到其他数据存储区.
LabManager可为链接克隆等操作创建节点.
为虚拟机创建链接克隆时,LabManager将创建增量磁盘,而不是复制整个虚拟硬盘.
对于每个链接克隆操作,LabManager都会冻结原始增量磁盘并创建一个新的增量磁盘.
虚拟机磁盘由自己的增量磁盘以及祖先磁盘的增量磁盘组成.
这一系列磁盘表示虚拟机的链长.
删除某虚拟机时,将会删除该虚拟机节点以及可安全删除的祖先节点所占用的存储区.
注意如果使用的是MicrosoftInternetExplorer8,则只能使用[CompatibilityView]查看上下文图表.
要访问此视图,请在InternetExplorer中选择[工具]>[CompatibilityView].
VMware,Inc.
87第9章管理资源在下列情况下,LabManager不会删除祖先节点:祖先目录具有依赖它的其他子目录.
虚拟机(例如,配置库中的虚拟机模板或虚拟机)与祖先节点相关联.
另一个节点正在将祖先节点作为恢复点使用.
例如,完整克隆操作可能会整合并创建一个新磁盘,但引用原始链的恢复点.
图9‐1显示一个由相关虚拟机以及受删除操作影响的内部节点组成的树的基本示例.
图9-1.
受删除操作影响的节点示例如果删除节点D,节点B将保持不变,这是因为节点C和节点E依赖它.
如果删除节点E,则节点E和节点C的空间将变为可用,这是因为删除会影响所有节点乃至包含子依赖项的整个目录(节点B).
如果将指针移到框上,将会显示详细信息,例如所有者的名称、此虚拟机所在的配置、链长以及虚拟机或内部节点占用的空间量.
以前部署和当前部署的虚拟机会显示有关以前部署这些虚拟机的时间信息.
内部节点不会显示此信息.
青绿色框指示恢复引用,这意味着另一个目录(由其他数据存储区中的完整克隆操作创建)位于显示的目录树之外,但将链接到此恢复引用的目录用作恢复点.
要删除链接到恢复引用的目录,需要删除与恢复引用关联的虚拟机以及目录的后代.
删除过期虚拟机虚拟机的存储租期到期时,LabManager将会删除该虚拟机或将它标记为删除,具体取决于资源清理设置.
请参见"配置资源清理设置"(第128页).
可以在[VirtualMachineDatastoreUsage]页面中删除标记为删除的虚拟机.
默认情况下,只有系统管理员和拥有组织级别权限的管理员才能删除过期虚拟机.
删除过期虚拟机1在左侧窗格中,单击[Resources].
2在[Datastores]选项卡上,单击[ViewDatastoreUsage].
要查看某个数据存储区的使用情况,请将指针移到该数据存储区名称上,然后选择[Open].
3单击[RefreshDiskSpace]以确保数据是最新的.
4单击[DeleteExpiredVMs].
LabManager随即会删除存储租期过期的所有已取消部署的虚拟机.
在[Global]组织中,LabManager将删除所有过期虚拟机.
对于其他组织,LabManager将仅删除选定组织中的用户拥有的过期虚拟机.
为过期虚拟机续订存储租期虚拟机的存储租期到期时,LabManager将会删除该虚拟机或将它标记为删除,具体取决于资源清理设置.
请参见"配置资源清理设置"(第128页).
可以在[VirtualMachineDatastoreUsage]页面中为标记为删除的虚拟机续订存储租期.
默认情况下,只有系统管理员和拥有组织级别权限的管理员才能检查存储租期.
BACDELabManager用户指南88VMware,Inc.
为过期虚拟机续订存储租期1在左侧窗格中,单击[Resources].
2在[Datastores]选项卡上,单击[ViewDatastoreUsage].
要查看某个数据存储区的使用情况,请将指针移到该数据存储区名称上,然后选择[Open].
3单击[RefreshDiskSpace]以确保数据是最新的.
4将指针移到过期的虚拟机名称上,然后选择[RenewStorageLease].
5单击[OK].
LabManager随即会为选定虚拟机及其配置(如果适用)中的所有其他虚拟机续订存储租期,并更新[CleanupDate]列以反映新租期过期日期.
将按与原始租期相同的期限(例如30天)续订过期租期.
删除恢复点恢复点会占用数据存储区上的空间,因此删除它们可以释放空间.
删除恢复点1在左侧窗格中,单击[Resources].
2在[Datastores]选项卡上,单击[ViewDatastoreUsage].
要查看某个数据存储区的使用情况,请将指针移到该数据存储区名称上,然后选择[Open].
[RevertPointDatastore]列出了在其中存储恢复点的数据存储区.
3单击[RefreshDiskSpace]以确保数据是最新的.
4将指针移到虚拟机名称上,然后选择[DeleteRevertPoint].
根据数据存储区使用情况整合虚拟机可以整合已取消部署的虚拟机.
有关整合的信息,请参见"整合虚拟机"(第78页).
根据数据存储区使用情况整合虚拟机1在左侧窗格中,单击[Resources].
2在[Datastores]选项卡上,单击[ViewDatastoreUsage].
要查看某个数据存储区的使用情况,请将指针移到该数据存储区名称上,然后选择[Open].
3将指针移到虚拟机名称上,然后选择[Consolidate].
4选择数据存储区并单击[OK].
可以在当前数据存储区中保留整合的虚拟机,也可以将其移到其他数据存储区.
根据数据存储区使用情况删除虚拟机或配置可以删除已取消部署的虚拟机,也可删除包含该虚拟机的配置.
根据数据存储区使用情况删除虚拟机或配置1在左侧窗格中,单击[Resources].
2在[Datastores]选项卡上,单击[ViewDatastoreUsage].
要查看某个数据存储区的使用情况,请将指针移到该数据存储区名称上,然后选择[Open].
3将指针移到已取消部署的虚拟机名称上,然后选择[Delete](虚拟机)或[DeleteConfiguration](虚拟机的配置).
4单击[OK].
LabManager随即会删除该虚拟机或配置.
VMware,Inc.
89第9章管理资源管理介质存储区介质存储区是包含介质目录的NFS或VMFS数据存储区.
使用介质存储区可存储需要在LabManager虚拟机上安装的操作系统和应用程序的CD、DVD和软盘映像.
您必须将介质文件添加到LabManager环境外部的介质存储区,然后将LabManager介质库与这些介质存储区同步.
添加介质存储区要添加介质存储区,必须为介质启用NFS或VMFS数据存储区.
可以对介质和虚拟机使用同一数据存储区中的不同目录.
有关NFS和VMFS数据存储区要求的信息,请参见《LabManagerInstallationandUpgradeGuide》(LabManager安装和升级指南).
默认情况下,只有系统管理员才能添加介质存储区.
添加介质存储区1单击左侧窗格中的[Resources].
2从[Organization]下拉菜单选择要添加介质存储区的组织.
选择[Global]可将介质存储区添加为可供所有组织使用的资源,但不将其分配给任何组织.
您可在以后将其分配给组织.
3在[Datastores]选项卡中,将指针移到要用作介质存储区的数据存储区上,然后选择[EnableMedia].
4在[MediaStores]选项卡中,单击[AddMediaStore].
5键入介质存储区的名称.
该名称只能包含字母数字字符(a‐z、A‐Z、0‐9)、连字符、下划线或句点.
6选择数据存储区.
7键入介质的路径.
对于NFS数据存储区,键入相对于装载点的路径.
对于VMFS数据存储区,键入相对于根目录的路径.
介质存储区及其NFS数据存储区不能拥有相同的NFS路径根目录.
8单击[OK].
9将指针移到介质存储区名称上,然后从菜单中选择[Synchronize].
同步介质存储区将介质存储区的内容与LabManager介质库同步后,即可基于选定介质存储区上的文件向库中添加文件或从中删除文件.
要将LabManager介质库与所有介质存储区同步,请参见"将介质库与介质存储区文件同步"(第93页).
将介质与介质存储区同步1在左侧窗格中,单击[Resources].
2在[MediaStores]选项卡中,将指针移到介质存储区名称上,然后选择[Synchronize].
LabManager随即会同步介质存储区.
启用和禁用介质存储区默认情况下,系统管理员可以启用和禁用介质存储区.
禁用介质存储区后,将无法访问介质存储区上存储的介质文件.
使用禁用操作可阻止使用介质存储区.
启用或禁用介质存储区1在左侧窗格中,单击[Resources].
2在[MediaStores]选项卡中,将指针移到介质存储区上,然后选择[EnableMediaStore]或[DisableMediaStore].
3单击[OK].
LabManager随即会启用或禁用介质存储区.
LabManager用户指南90VMware,Inc.
更改介质存储区的名称默认情况下,只有系统管理员才能更改介质存储区的名称.
更改介质存储区的名称1在左侧窗格中,单击[Resources].
2在[MediaStores]选项卡中,将指针移到介质存储区名称上,然后选择[Properties].
3更改介质存储区的名称并单击[OK].
管理物理网络要为虚拟机提供访问物理网络的权限,必须先将该网络添加为LabManager中的资源,然后将该资源分配给一个或多个组织.
监控物理网络的IP池使用情况对连接到物理网络的NIC使用静态IP寻址模式的每台虚拟机,都需要一个来自该物理网络IP池的IP地址.
此IP地址在LabManager中的各种操作期间一直属于该虚拟机.
删除使用此IP地址的虚拟机的所有实例时,LabManager会将此IP地址释放到IP池.
可以控制LabManager在将释放的IP地址返回到IP池之前保留这些地址的时长.
请参见"配置常规首选项"(第121页).
如果网络的IP地址不足,可以添加更多地址.
有关添加IP地址的信息,请参见"在物理网络的IP池中添加或移除IP地址"(第90页).
在隔离模式(除非使用[BlockInandOut]选项)下部署配置时,LabManager会将物理网络IP池中的外部IP地址分配给配置中的虚拟机.
例如,可以使用外部IP地址从隔离配置外部访问虚拟机.
取消部署此配置时,LabManager会释放这些外部IP地址.
对于隔离配置(使用[BlockInandOut]选项除外),LabManager将创建一个需要两个IP地址的虚拟路由器.
虚拟路由器的地址会在您取消部署该配置时返回到IP池.
监控IP池1在左侧窗格中,单击[Resources].
2在[PhysicalNetworks]选项卡中,将指针移到物理网络名称上,然后选择[IPPool].
[IPPool]页面会显示网络名称、IP池以及已用IP地址数和IP地址总数.
表中包括有关IP池中正在使用的IP地址的信息.
[DeallocateIn]列指示在未使用的外部IP地址变为可用之前剩余的时间量.
在物理网络的IP池中添加或移除IP地址只有系统管理员才能向物理网络添加IP地址.
在物理网络的IP池中添加或移除IP地址1在左侧窗格中,单击[Resources].
2在[PhysicalNetworks]选项卡中,将指针移到物理网络名称上,然后选择[Properties].
3单击[General]选项卡.
4在[StaticIPAddressPool]文本框中键入IP地址或IP地址范围并单击[Add],或者选择IP地址或IP地址范围并单击[Remove].
5单击[Update].
VMware,Inc.
91第9章管理资源修改物理网络属性默认情况下,只有系统管理员才能修改物理网络.
修改物理网络1在左侧窗格中,单击[Resources].
2在[PhysicalNetworks]选项卡中,将指针移到物理网络名称上,然后选择[Properties].
3单击[General]选项卡.
4编辑网络属性并单击[Update].
有关物理网络属性的信息,请参见"添加物理网络"(第18页)删除物理网络默认情况下,只有系统管理员才能删除物理网络.
删除物理网络1在左侧窗格中,单击[Resources].
2在[PhysicalNetworks]选项卡中,将指针移到物理网络名称上,然后选择[Delete].
3单击[OK].
LabManager随即会删除该物理网络.
管理主机跨接传输网络主机跨接传输网络是LabManager资源,它们支持主机跨接,由vNetwork分布式交换机以及LAN或VLAN组成.
主机跨接传输网络需要VMwarevSphereEnterprisePlus许可证和ESX/ESXi4.
0主机.
如果您的环境满足这些要求,即可创建vNetwork分布式交换机,该交换机是一种可跨多台ESX/ESXi主机的vSphere虚拟交换机.
有关详细信息,请参见"主机跨接"(第55页).
查看主机跨接传输网络在[Organization]下拉菜单中,选择一个组织以查看该组织可用的传输网络.
选择[Global]将显示LabManager中所有可用的主机跨接传输网络.
查看主机跨接传输网络1在左侧窗格中,单击[Resources].
2单击[HostSpanningTransportNetwork]选项卡.
LabManager随即会显示选定组织中可用的主机跨接传输网络.
在[Global]的[InUseBy]列中,显示的是正在使用主机跨接传输网络的网络数目.
禁用或启用主机跨接默认情况下,只有系统管理员才能禁用和启用主机跨接.
可以对某个组织禁用和启用主机跨接,也可以对整个安装禁用和启用主机跨接.
禁用或启用主机跨接1在左侧窗格中,单击[Resources].
2在[HostSpanningTransportNetworks]选项卡上,取消选中或选中[EnableHostSpanning]复选框.
3单击[OK].
LabManager随即会对选定组织禁用或启用主机跨接.
禁用主机跨接时,当前已部署的配置将不受影响,而会继续使用主机跨接,直至您取消部署或重新部署这些配置为止.
LabManager用户指南92VMware,Inc.
启用或禁用主机跨接传输网络只有系统管理员才能禁用或启用主机跨接传输网络.
禁用或启用传输网络时,此更改会影响使用该网络的所有组织.
启用或禁用主机跨接传输网络1在左侧窗格中,单击[Resources].
2在[HostSpanningTransportNetworks]选项卡中,将指针移到网络名称上,然后选择[Enable]或[Disable].
3单击[OK].
LabManager随即会启用或禁用主机跨接传输网络.
移除主机跨接传输网络只有系统管理员才能移除主机跨接传输网络.
可以从某个组织移除主机跨接传输网络,也可以从整个安装移除主机跨接传输网络.
如果传输网络已启用或正由任何已部署的配置使用,则无法从[Global]移除该网络.
移除主机跨接传输网络1在左侧窗格中,单击[Resources].
2在[HostSpanningTransportNetworks]选项卡中,将指针移到网络名称上,然后选择[Remove].
3单击[OK].
修改主机跨接传输网络属性只有系统管理员才能修改传输网络属性.
修改传输网络属性1在左侧窗格中,单击[Resources].
2在[HostSpanningTransportNetworks]选项卡中,将指针移到传输网络名称上,然后选择[Properties].
3对这些属性进行修改.
选择vNetwork分布式交换机.
键入VLAN标识符.
选中相应的复选框以对网络启用主机跨接.
更新最大传输单元(MTU).
MTU是将一个数据包拆分为更小的数据包之前,该数据包中可以传输的最大数据量(数据包大小).
选中相应的复选框,为LabManager中的传输网络键入显示名称.
4单击[OK].
LabManager随即会修改传输网络的属性.
VMware,Inc.
9310使用介质库可以存储介质映像文件.
可以通过介质库向虚拟机模板或虚拟机上传数据(如驱动程序).
在通过虚拟机模板或虚拟机的各控制台执行CD和软盘操作时,您可以访问介质库中的映像文件.
本章包括以下主题:"将介质库与介质存储区文件同步"(第93页)"更改介质文件的所有权"(第93页)"限制对介质文件的访问"(第94页)"修改介质属性"(第94页)将介质库与介质存储区文件同步可以将LabManager介质库的内容与所有数据存储区上的介质存储区目录的内容同步.
执行同步操作时,会在该库中添加或删除文件.
同步介质库后,您将成为所添加介质的所有者.
要将介质存储区的内容与LabManager介质库同步,请参见"同步介质存储区"(第89页).
介质文件具有以下要求:CD和DVD文件必须以.
iso结尾.
软盘文件必须以.
img、.
vfd或.
flp结尾.
将介质库与介质存储区内容同步1选择包含要同步的介质存储区的组织.
选择[Global]可同步所有介质存储区.
2单击[SynchronizeMedia],然后单击[OK].
LabManager随即会将介质库与介质存储区内容同步.
更改介质文件的所有权介质文件的原始所有者即将其添加到介质库的用户.
如果您有足够的权限,则可以更改所有者.
更改介质文件的所有权1在左侧窗格中,单击[Media].
2将指针移到介质文件名上,然后选择[Properties].
3单击[ChangeOwner].
4选择组织和用户,然后单击[OK].
5单击[OK].
LabManager随即会将该介质文件重新分配给新的所有者.
管理介质库10LabManager用户指南94VMware,Inc.
限制对介质文件的访问向LabManager介质库添加介质文件时,这些文件将与所有组织中的全部LabManager用户共享.
如果您是介质文件的所有者,或您的用户角色包含"管理员查看和控制"权限,则可以通过修改介质文件的共享属性来限制对该文件的访问.
您可以限制特定工作区或组织中的用户的访问权限,具体取决于您的权限.
共享介质文件时,您可以为要与您共享介质的用户指定访问权限.
访问权限和用户角色提供的权限共同确定该用户与共享的介质文件的交互方式.
访问权限无法向用户提供其角色所不再具备的权限.
修改介质共享属性1在左侧窗格中,单击[Media].
2将指针移到介质名称上,然后选择[Sharing].
[SharingMedia]对话框随即会显示当前有权访问该介质的用户和组织及其访问控制级别.
3单击[Remove]停止与用户或组共享该介质.
4单击[AddUsers]与用户或组共享该介质.
5选择要与您共享该介质的用户所在的组织,或选择[Global]查看所有组织中的用户.
6选择要与您共享该介质的用户.
[EveryoneinOrganization]会将介质与所选组织中的所有用户共享.
[EveryoneinWorkspace]会将介质与所选工作区中的所有用户共享.
[SelectedUsers]会将介质与所选组织中的特定用户共享.
选中要与您共享该介质的每个用户旁边的复选框.
7为这些用户指定访问权限,然后单击[OK].
8依次单击[OK]和[Done].
修改介质属性您可以在属性信息中更改介质文件的显示名称并添加备注,还可以更改介质文件的所有者.
请参见"更改介质文件的所有权"(第93页).
修改介质属性1在左侧窗格中,单击[Media].
2将指针移到某个介质文件名上,然后选择[Properties].
3更改介质文件的显示名称.
4键入介质文件的相关备注.
5单击[OK].
LabManager随即会修改该介质文件的属性.
注意用户只能访问对其组织和工作区可用的介质存储区上的介质.
VMware,Inc.
9511默认情况下,系统管理员或拥有组织级别权限的管理员可以将用户或组添加到组织,并为组织中的每个用户或组分配角色.
组织用于确定用户可以访问哪些资源(资源池、主机、数据存储区、介质存储区、主机跨接传输网络和物理网络),而角色用于确定用户如何与这些资源交互.
只有将用户添加到组织中,用户才能登录LabManager系统或访问任何资源.
本章包括以下主题:"管理用户"(第95页)"管理无效的用户"(第97页)"管理组"(第98页)"管理角色和权限"(第99页)管理用户默认情况下,只有系统管理员或拥有组织级别权限的管理员才能管理用户.
禁用或启用用户默认情况下,只有系统管理员才能禁用和启用[Global]组织中的用户.
禁用用户时,用户将从Web控制台中注销,并且在启用之前无法登录.
禁用或启用用户1在左侧窗格中,选择[UsersandGroups].
2在[Organization]下拉菜单中,选择[Global].
3单击[Users]选项卡.
4将指针移到用户名上,然后选择[Disable]或[Enable].
5单击[OK].
LabManager随即会禁用或启用该用户.
从组织中移除用户默认情况下,系统管理员和拥有组织级别权限的管理员可以从组织中移除用户.
从组织中移除用户后,用户将变为无效.
请参见"管理无效的用户"(第97页).
从组织中移除用户1在左侧窗格中,选择[UsersandGroups].
2选择要从其中删除用户的组织.
管理用户、组和角色11LabManager用户指南96VMware,Inc.
3单击[Users]选项卡.
4将指针移到用户名上,然后选择[Remove].
5单击[OK].
LabManager随即会从组织中移除该用户.
从LabManager中删除用户系统管理员从整个安装中删除某用户时,LabManager将从所有组织中移除该用户,删除该用户的所有专用对象(例如,介质、取消部署的配置和虚拟机模板),并将共享对象重新分配给当前登录的系统管理员.
从LabManager中删除用户1在左侧窗格中,选择[UsersandGroups].
2选择[Global].
3单击[Users]选项卡.
4将指针移到用户名上,然后选择[Disable].
5单击[OK].
6将指针移到用户名上,然后选择[Delete].
7单击[OK].
LabManager随即会从整个安装中删除该用户.
修改用户属性默认情况下,只有系统管理员和拥有组织级别权限的管理员才能修改用户属性.
对于LDAP用户,只能修改用户的角色、存储的虚拟机模板和库配置配额以及部署的虚拟机模板配额.
由于这些属性是特定于组织的,因此作为两个组织成员的用户可在每个组织中拥有不同的角色或配额.
修改用户属性1在左侧窗格中,选择[UsersandGroups].
2选择要修改用户属性的组织.
选择[Global]可修改所有组织的用户属性.
3单击[Users]选项卡.
4将指针移到用户名上,然后选择[Properties].
5修改用户属性.
LDAP组的所有成员都继承分配给该组的角色.
您可以取消选中[UseGrouprolesinsteadofuserrole]复选框,并从下拉菜单中选择一个角色来替代此角色.
6单击[OK].
LabManager随即会更改用户的属性.
查看用户角色和组织可以显示用户所属组织的列表以及用户在每个组织中的角色.
作为多个组织成员的用户可以在每个组织中拥有不同的角色.
显示角色和组织1在左侧窗格中,选择[UsersandGroups].
2单击[Users]选项卡.
3将指针移到用户名上,然后选择[Properties].
VMware,Inc.
97第11章管理用户、组和角色发送用户通知您可以向工作区、组织或整个安装中的所有用户发送电子邮件通知.
此外,还可以向使用特定资源池中部署的虚拟机的用户发送电子邮件,或向使用存储在特定数据存储区中的虚拟机的用户发送电子邮件.
在发送电子邮件通知之前,需要先验证Web控制台中的SMTP设置.
请参见"设置电子邮件首选项"(第122页).
发送电子邮件通知1在左侧窗格中,选择[UsersandGroups].
2单击[Users]选项卡.
3在[Organization]下拉菜单中,选择一个组织.
如果要向使用特定资源池中部署的虚拟机的用户发送电子邮件,或向使用存储在特定数据存储区中的虚拟机的用户发送电子邮件,请选择[Global].
4单击[SendNotification].
5选择收件人.
6键入主题和消息,然后单击[Send].
LabManager随即会发送电子邮件通知.
管理无效的用户从组织中移除拥有对象(例如虚拟机模板、配置或介质)的用户时,该用户将处于无效状态.
如果禁用某个组织,其所有用户都将处于无效状态.
无效用户拥有的所有LabManager对象(介质、虚拟机模板等)都会被保存.
系统管理员或拥有组织级别权限的管理员可以为这些对象分配新的所有者.
只有先重新分配无效用户对象的所有权,然后才能删除该用户.
重新分配所有无效用户对象的所有权可以重新分配组织中所有无效用户的对象.
重新分配所有无效用户的对象1在左侧窗格中,选择[UsersandGroups].
2选择[StrandedUsers]选项卡.
3单击[AssignAllToMe].
4单击[DeleteAllEmptyUsers],删除没有任何对象的用户.
重新分配无效用户对象的所有权如果禁用某个组织,其所有用户都将处于无效状态.
可以重新分配组织中无效用户的对象.
重新分配特定无效用户的对象1在左侧窗格中,选择[UsersandGroups].
2选择[StrandedUsers]选项卡.
3将指针移到用户名上,然后选择[AssignResourcesToMe].
4将指针移到用户名上,然后选择[Delete].
LabManager用户指南98VMware,Inc.
管理组组及其用户是在LDAP中定义的.
LabManager会与指定的LDAP服务器同步,以确保其当前用户和组保持最新.
LabManager不支持非LDAP组.
从组织中移除组从某一组织([Global]除外)中移除组后,该组仍可用于其他组织.
移除组可能会产生无效的用户.
请参见"管理无效的用户"(第97页).
移除组1在左侧窗格中,选择[UsersandGroups].
2选择[Groups]选项卡.
3在[Organization]下拉菜单中,选择要移除组的组织.
4将指针移到组名称上,然后选择[Remove].
5单击[OK].
LabManager随即会从组织中移除该组.
从LabManager中删除组默认情况下,只有系统管理员才能从LabManager中删除组.
从[Global]中删除组后,该组在LabManager中将不再可用.
从LabManager中删除组1在左侧窗格中,选择[UsersandGroups].
2选择[Groups]选项卡.
3在[Organization]下拉菜单中,选择[Global].
4将指针移到组名称上,然后选择[Delete].
5单击[OK].
LabManager随即会从整个安装中删除该组.
修改组属性默认情况下,只有系统管理员和拥有组织级别权限的管理员才能修改组属性.
修改组属性1在左侧窗格中,选择[UsersandGroups].
2选择[Groups]选项卡.
3选择要编辑组属性的组织.
4将指针移到组名称上,然后选择[Properties].
5更改组描述和角色.
如果要编辑[Global]组织中的组,则只能选择[NoRole]或[Administrator].
6单击[OK].
LabManager随即会更改组属性.
VMware,Inc.
99第11章管理用户、组和角色管理角色和权限在将用户或组分配给某个组织后,每个用户或组都会被分配该组织中的一个角色.
用户可在不同的组织中拥有不同的角色.
LabManager包括以下预定义的角色:系统管理员-包括LabManager中的所有权限.
系统管理员可以访问所有组织和执行所有操作,并且是可以访问[Global]组织的唯一用户.
这是唯一无法进行修改的角色.
管理员-除了添加或删除组织资源(数据存储区、介质存储区、资源池或物理网络)之外,几乎可在组织或工作区中执行任何操作.
用户可以是组织级别或工作区级别的管理员.
模板创建者-可以在组织中创建虚拟机模板、网络模板和配置.
应用程序所有者-可以在组织中创建配置.
用户-可以在组织中部署和编辑配置,以及签出和查看LiveLink库配置.
仅查看-只能显示工作区配置.
有关分配给预定义角色的权限的详细信息,请参见附录A,"角色和权限"(第135页).
系统管理员可以创建新角色或修改现有角色.
添加角色默认情况下,只有系统管理员才能添加新角色.
您也可以通过复制现有角色来创建新角色.
请参见"复制角色"(第99页).
添加角色1在左侧窗格中,选择[RolesandRights].
2单击[NewRole].
3键入名称.
4(可选)键入描述.
5展开复选框并选中要包括的权限.
有关详细信息,请参见附录A,"角色和权限"(第135页).
6单击[OK].
LabManager随即会将该角色添加到[RolesandRights]页面.
现在,可将该角色分配给用户和组.
复制角色可以复制任何现有角色(系统管理员除外),以用作新角色的基础.
复制角色1在左侧窗格中,选择[RolesandRights].
2将指针移到某个角色名称上,然后单击[Copy].
3键入名称.
4(可选)键入描述.
5展开复选框并选中和取消选中要包括的权限.
有关详细信息,请参见附录A,"角色和权限"(第135页).
6单击[OK].
LabManager随即会将该角色复制到[RolesandRights]页面.
现在,可将该角色分配给用户和组.
LabManager用户指南100VMware,Inc.
删除角色默认情况下,只有系统管理员才能删除角色.
无法删除系统管理员角色或当前正在使用的角色.
删除角色1在左侧窗格中,选择[RolesandRights].
2将指针移到角色名称上,然后选择[Delete].
3单击[OK].
LabManager随即会删除该角色.
修改角色属性只有系统管理员才能更改角色的名称、描述或权限.
无法修改系统管理员.
修改角色属性1在左侧窗格中,选择[RolesandRights].
2将指针移到角色名称上,然后选择[Properties].
3更改名称、描述或权限,然后单击[OK].
LabManager随即会修改角色属性.
VMware,Inc.
10112大多数LabManager操作都发生在组织和工作区中.
组织可以具有表示不同业务部门或功能组的工作区.
拥有组织级别权限的管理员可管理组织中的多种操作.
有关这些角色及其权限的详细信息,请参见"角色和权限"(第135页).
工作区由一个或多个配置以及用户、组和资源池组成.
拥有工作区级别权限的管理员可以创建、删除、编辑或添加虚拟机;部署或取消部署受保护的(和不受保护的)计算机;以及添加或移除资源池.
有关创建工作区的详细信息,请参见"设置组织和工作区"(第25页).
本章包括以下主题:"修改组织属性"(第101页)"启用或禁用组织"(第104页)"删除组织"(第104页)"使用主工作区"(第105页)"修改工作区属性"(第105页)"禁用工作区"(第107页)"删除工作区"(第107页)修改组织属性默认情况下,系统管理员可修改所有组织的属性.
作为拥有组织级别权限的管理员,您可以编辑所管理的组织的属性.
修改默认的用户首选项可以为组织中的所有用户设置默认的用户首选项.
设置默认的用户首选项1在左侧窗格中,单击[Organizations].
2将指针移到某个组织名称上,然后选择[Properties].
3键入所存储的虚拟机模板和库配置数的默认配额.
4键入所部署的虚拟机模板数的默认配额.
5单击[OK].
管理组织和工作区12LabManager用户指南102VMware,Inc.
修改默认的部署设置可以为组织中的所有配置设置默认的部署设置.
设置默认的部署设置1在左侧窗格中,单击[Organizations].
2将指针移到某个组织名称上,然后选择[Properties].
3选择默认的保护设置.
4选择默认的主机跨接设置.
5单击[OK].
修改组织中的用户和组[AddMembers]页面显示了属于组织成员的用户和组及其角色.
您可以添加和移除成员或组以及更改其角色.
将成员或组添加到组织默认情况下,只有系统管理员和拥有组织级别权限的管理员才能添加用户或组.
将成员或组添加到组织1在左侧窗格中,单击[Organizations].
2将指针移到某个组织上,然后选择[UsersandGroups].
3单击[ImportMembers].
4在[Lookfor]下拉菜单中,选择一个搜索选项.
5键入搜索词并单击[Search].
6选中要添加的用户或组对应的复选框.
7依次单击[Add]和[OK].
8为每个用户或组选择角色,然后单击[OK].
LabManager随即会将指定的用户或组添加到组织.
从组织中移除成员或组默认情况下,只有系统管理员和拥有组织级别权限的管理员才能删除用户或组.
从组织中移除成员或组1在左侧窗格中,单击[Organizations].
2将指针移到某个组织上,然后选择[UsersandGroups].
3单击要从组织中移除的用户或组旁边的[Remove].
4单击[OK].
LabManager随即会将该用户或组从组织中移除.
VMware,Inc.
103第12章管理组织和工作区在组织中添加或移除资源池默认情况下,只有系统管理员才能添加或移除资源池.
例如,如果组织用于部署虚拟机的CPU和内存资源不足,则可以添加资源池.
在组织中添加或移除资源池1在左侧窗格中,单击[Organizations].
2将指针移到组织名称上,然后选择[Properties].
3在[ResourcesPools]面板中,单击[Edit].
4选择某个资源池,然后单击相应箭头将其添加到组织或从组织中移除.
5依次单击[OK]和[OK].
LabManager随即会修改可供组织使用的资源池.
在组织中添加或移除数据存储区默认情况下,只有系统管理员才能添加或移除数据存储区.
在组织中添加或移除数据存储区1在左侧窗格中,单击[Organizations].
2将指针移到某个组织上,然后选择[Properties].
3在[Datastores]面板中,单击[Edit].
4选择某个数据存储区,然后单击箭头将其添加到组织或从组织中移除.
5依次单击[OK]和[OK].
LabManager随即会修改可供组织使用的数据存储区.
在组织中添加或移除介质存储区默认情况下,只有系统管理员才能添加或移除介质存储区.
在组织中添加或移除介质存储区1在左侧窗格中,单击[Organizations].
2将指针移到某个组织上,然后选择[Properties].
3在[MediaStores]面板中,单击[Edit].
4选择某个介质存储区,然后单击箭头将其添加到组织或从组织中移除.
5依次单击[OK]和[OK].
LabManager随即会修改可供组织使用的介质存储区.
在组织中添加或移除物理网络默认情况下,只有系统管理员才能添加或移除物理网络.
添加或移除组织的物理网络1在左侧窗格中,单击[Organizations].
2将指针移到某个组织上,然后选择[Properties].
3在[PhysicalNetworks]面板中,单击[Edit].
4选择某个物理网络,然后单击箭头将其添加到组织或从组织中移除.
5依次单击[OK]和[OK].
LabManager随即会修改可供组织使用的物理网络.
LabManager用户指南104VMware,Inc.
在组织中添加或移除主机跨接传输网络默认情况下,只有系统管理员才能添加或移除组织的主机跨接传输网络.
添加或移除主机跨接传输网络1在左侧窗格中,单击[Organizations].
2将指针移到某个组织上,然后选择[Properties].
3在[HostSpanningTransportNetworks]面板中,单击[Edit].
4选择某个主机跨接传输网络,然后单击箭头将其添加到组织或从组织中移除.
5依次单击[OK]和[OK].
LabManager随即会修改可供组织使用的主机跨接传输网络.
启用或禁用组织默认情况下,只有系统管理员才能启用或禁用组织.
如果禁用某个组织,其所有用户都会变得无效.
请参见"管理无效的用户"(第97页).
启用或禁用组织1在左侧窗格中,单击[Organizations].
2将指针移到某个组织名称上,然后选择[Enable]或[Disable].
3单击[OK].
LabManager随即会启用或禁用该组织.
删除组织默认情况下,只有系统管理员才能删除组织.
删除某个组织之前,必须将其禁用并重新分配所有无效用户拥有的对象.
请参见"管理无效的用户"(第97页).
删除组织1在左侧窗格中,单击[Organizations].
2在[Organization]下拉菜单中,选择[Global].
3将指针移到组织名称上,然后选择[Disable]并单击[OK].
4在左侧窗格中,单击[UsersandGroups].
5在[StrandedUsers]选项卡上,重新分配相关对象.
6在左侧窗格中,单击[Organizations].
7将指针移到组织名称上,然后选择[Delete].
8单击[OK].
LabManager随即会删除该组织.
VMware,Inc.
105第12章管理组织和工作区使用主工作区所有组织都具有一个主工作区.
在向组织添加用户和组时,LabManager会自动将这些用户和组添加到主工作区.
您可以将它们手动添加到其他工作区.
在向组织添加资源池时,LabManager会自动将该资源池及其关联资源添加到主工作区.
您可以将该资源池手动添加到其他工作区.
初始情况下,每个组织中的主工作区是Main,但是您可以选择其他主工作区.
每个组织都可以有一个主工作区,也可以没有主工作区.
删除主工作区如果您不希望LabManager自动将用户、组以及资源池添加到组织中的工作区,则可以删除主工作区.
删除主工作区1在左侧窗格中,选择一个组织.
2选择[Workspace(s)].
3将指针移到主工作区上,然后选择[Delete].
4单击[OK].
LabManager随即会删除主工作区,并将该组织的主工作区设置为[None].
您可以选择现有工作区作为新的主工作区;否则,所创建的下一个工作区将被设置为新的主工作区.
设置组织的主工作区在[OrganizationProperties]页面中,可以选择某个工作区作为主工作区.
将其他工作区设置为主工作区1在左侧窗格中,选择[Organizations].
2将指针移到组织名称上,然后选择[Properties].
3在[PrimaryWorkspace]下拉菜单中,选择一个工作区.
LabManager随即会将此工作区设置为主工作区.
在向该组织添加用户、组以及资源池时,会将它们添加到该主工作区.
如果选择[None],则该组织没有主工作区,因此您必须向每个工作区添加用户、组和资源池.
修改工作区属性默认情况下,只有系统管理员和拥有组织级别权限的管理员才能编辑工作区.
编辑工作区属性1在左侧窗格中,单击[Workspace(s)].
2将指针移到工作区名称上,然后选择[Properties].
3对这些属性进行修改.
4单击[OK].
修改工作区中的用户和组可以修改能够访问工作区的用户和组.
将用户和组添加到工作区默认情况下,系统管理员和拥有组织级别以及工作区级别权限的管理员可以将用户和组添加到工作区.
LabManager用户指南106VMware,Inc.
将用户和组添加到工作区1在左侧窗格中,选择[Workspace(s)].
2将指针移到某个工作区名称上,然后选择[Properties].
3在[UsersandGroups]面板中,单击[Edit].
4单击[AddUsersandGroups].
5在[Lookfor]下拉菜单中,选择其中一个选项.
6键入搜索词并单击[Search].
7选中要添加的用户或组对应的复选框,然后单击[Add].
8单击[OK].
9为用户选择一个角色.
10依次单击[OK]和[OK].
LabManager随即会将指定的用户或组添加到该工作区.
从工作区中移除用户和组默认情况下,系统管理员和拥有组织级别以及工作区级别权限的管理员可以将用户和组从工作区中移除.
从工作区中移除用户和组1在左侧窗格中,选择[Workspace(s)].
2将指针移到某个工作区名称上,然后选择[Properties].
3在[UsersandGroups]面板中,单击[Edit].
4单击要删除的用户或组旁边的[Remove].
无法移除系统管理员角色.
5依次单击[OK]和[OK].
LabManager随即会移除选定的用户或组.
添加或移除可供工作区使用的资源池默认情况下,只有系统管理员和拥有组织级别权限的管理员才能添加或移除资源池.
添加或移除可供工作区使用的资源池1在左侧窗格中,单击[Workspace(s)].
2将指针移到组织名称上,然后选择[Properties].
3在[ResourcePools]面板中,单击[Edit].
4选择某个资源池,然后单击箭头将其添加到工作区或从工作区中移除.
5依次单击[OK]和[OK].
LabManager随即会修改可供工作区使用的资源池.
VMware,Inc.
107第12章管理组织和工作区禁用工作区默认情况下,只有系统管理员才能启用或禁用工作区.
如果禁用某个工作区,其所有用户都会变得无效.
有关详细信息,请参见"管理无效的用户"(第97页).
禁用工作区1在左侧窗格中,单击[Workspace(s)].
2将指针移到工作区名称上,然后选择[Disable].
3单击[OK].
LabManager随即会从组织中禁用该工作区.
您现在便可重新分配无效用户和对象以及删除工作区.
删除工作区默认情况下,只有系统管理员和拥有组织级别权限的管理员才能删除工作区.
删除某个工作区之前,必须将其禁用并重新分配所有无效用户拥有的对象.
删除工作区1在左侧窗格中,单击[Workspace(s)].
2将指针移到工作区名称上,然后选择[Disable].
3依次单击[Delete]和[OK].
LabManager随即会从组织中删除该工作区.
LabManager用户指南108VMware,Inc.
VMware,Inc.
10913系统管理员、拥有组织级别和工作区级别权限的管理员以及模板创建者可以管理网络模板.
本章包括以下主题:"修改网络模板属性"(第109页)"更改网络模板的所有权"(第109页)"删除网络模板"(第110页)"监控虚拟网络的IP池使用情况"(第110页)修改网络模板属性默认情况下,只有系统管理员、拥有组织级别权限的管理员和模板创建者才能编辑网络模板属性.
有关这些属性的信息,请参见"创建网络模板"(第27页).
修改网络模板属性1在左侧窗格中,选择[NetworkTemplates].
2将指针移到网络模板名称上,然后选择[Properties].
3修改这些属性,然后单击[Update].
LabManager随即会更新网络模板属性.
更改网络模板的所有权网络模板的所有者即创建该模板的用户.
如果您有足够的权限,则可以更改所有者.
更改网络模板的所有权1在左侧窗格中,选择[NetworkTemplates].
2将指针移到网络模板名称上,然后选择[Properties].
3单击[ChangeOwner].
4选择组织和用户,然后单击[OK].
5单击[Update].
LabManager随即会将网络模板重新分配给新的所有者.
管理网络模板13LabManager用户指南110VMware,Inc.
删除网络模板默认情况下,只有系统管理员、拥有组织级别权限的管理员和模板创建者才能删除网络模板.
删除网络模板之后,不能再选择该模板作为虚拟机网络接口的网络,或将该模板添加到配置中.
使用该网络模板的现有虚拟机和配置不受影响.
您不能删除虚拟机模板正在使用的网络模板.
删除网络模板1在左侧窗格中,选择[NetworkTemplates].
2将指针移到网络模板名称上,然后选择[Delete].
3单击[OK].
LabManager随即会删除网络模板.
监控虚拟网络的IP池使用情况系统管理员可以监控基于网络模板的虚拟网络的IP池.
如果虚拟网络的IP地址不足,而您希望添加更多IP地址,请参见"将IP地址添加到虚拟网络的IP池"(第110页).
对NIC使用静态IP寻址模式并连接到虚拟网络的每台虚拟机,都需要一个来自虚拟网络IP池的IP地址.
此IP地址在LabManager中的各种操作期间一直属于该虚拟机.
删除使用此IP地址的虚拟机的所有实例时,LabManager会将此IP地址释放回IP池.
要控制LabManager在将释放的IP地址返回到IP池之前保留这些地址的时长,请参见"配置常规首选项"(第121页).
使用连接到物理网络的虚拟网络部署配置时,LabManager将会创建一个虚拟路由器,并为其分配一个来自虚拟网络IP池的IP地址.
取消部署此配置时,LabManager会立即释放该IP地址.
监控虚拟网络的IP池1在左侧窗格中,选择[AllConfiguration(s)].
2将指针移到某个配置名称上,然后选择[Open].
3单击[Networks]选项卡.
4将指针移到某个虚拟网络名称上,然后选择[IPPool].
将IP地址添加到虚拟网络的IP池默认情况下,系统管理员、拥有组织级别权限的管理员和模板创建者可以将IP地址添加到虚拟网络.
配置所有者以及拥有编辑配置权限的用户也可以将IP地址添加到虚拟网络.
将IP地址添加到虚拟网络1将指针移到某个配置名称上,然后选择[Open].
2单击[Networks]选项卡.
3将指针移到某个虚拟网络名称上,然后选择[IPPool].
4单击[General]选项卡.
5在[StaticIPAddressPool]文本框中输入IP地址或IP地址范围,然后单击[Add].
6单击[Update].
VMware,Inc.
111第13章管理网络模板从虚拟网络的IP池中移除IP地址只有系统管理员、拥有组织级别权限的管理员和模板创建者才能从虚拟网络中移除IP地址.
从虚拟网络中移除IP地址1将指针移到某个配置名称上,然后选择[Open].
2单击[Networks]选项卡.
3将指针移到某个虚拟网络名称上,然后选择[IPPool].
4单击[General]选项卡.
5在[StaticIPAddressPool]文本框中输入IP地址或IP地址范围,或选择现有的IP地址或IP地址范围,然后单击[Remove].
6单击[Update].
LabManager用户指南112VMware,Inc.
VMware,Inc.
11314虚拟机模板是随操作系统、应用程序和数据一起加载的虚拟机映像.
定义并发布模板后,您可以基于此模板快速、轻松地创建多个虚拟机,而不必在各虚拟机上重新安装软件或重新执行设置任务.
使用这些模板可确保虚拟机配置在整个组织中是一致的.
默认情况下,只有系统管理员、拥有组织级别权限的管理员和模板创建者才能创建模板.
这些用户可以创建新模板、导入模板、将vCenterLabManager虚拟机另存为模板以及克隆现有模板.
本章包括以下主题:"取消发布虚拟机模板"(第113页)"将虚拟机模板导出到SMB共享"(第114页)"将虚拟机模板导出到vCenter"(第114页)"整合虚拟机模板"(第115页)"放弃虚拟机模板的状态"(第115页)"修改虚拟机模板属性"(第115页)"修改虚拟机模板硬盘"(第117页)"修改虚拟机模板网络接口"(第118页)"升级虚拟硬件"(第119页)"更改虚拟机模板的所有权"(第119页)"删除虚拟机模板"(第120页)取消发布虚拟机模板取消发布虚拟机模板将使该模板无法供配置使用.
取消发布虚拟机模板1在左侧窗格中,单击[VMTemplates].
2将指针移到已发布的模板名称上,然后选择[Unpublish].
3单击[OK].
管理虚拟机模板14LabManager用户指南114VMware,Inc.
将虚拟机模板导出到SMB共享可以将取消部署的虚拟机模板导出到SMB共享.
此操作要求您有一个共享文件夹,在共享和文件系统级别您对其有完全控制权限.
导出操作可能会需要很长时间,具体取决于虚拟机的大小.
默认情况下,如果导出操作所用时间超过两小时,LabManager将会超时.
请参见"配置常规首选项"(第121页)以修改SMB导出的超时设置.
导出操作要求在ESX主机上打开SMB端口.
虽然LabManager会在安装期间打开该端口,但是您还需要确保该端口在安装之后没有关闭.
要检查端口状态,请在每个主机上运行esxcfg-firewall-qsmbClient.
导出虚拟机模板之前,LabManager会整合此模板.
这会导致存储模板所需的磁盘空间增加.
此外,导出的模板也可能需要大量磁盘空间,具体取决于其整合虚拟磁盘的大小.
将模板导出到SMB文件服务器时,必须将该模板所在的数据存储区连接到ESX主机.
如果此数据存储区仅与ESXi主机相连,则无法将该模板导出到SMB文件服务器.
但是,您仍可以将其导出到vCenter.
导出虚拟机模板1在左侧窗格中,单击[VMTemplates].
2将指针移到模板名称上,然后选择[Export].
3提供相应位置和用户凭据:键入用于存储文件的SMB共享的UNC路径(相对于LabManager服务器系统).
请对UNC路径使用英文字符,例如,示例路径为\\10.
6.
1.
246\VMwareLM\ExportTemplates.
如果UNC文件夹需要身份验证,请键入用户名和密码以访问这些文件.
4单击[OK].
将虚拟机模板导出到vCenter默认情况下,系统管理员、拥有组织级别和工作区级别权限的管理员以及模板创建者可以将虚拟机模板导出到vCenter.
将虚拟机模板导出到vCenter1在左侧窗格中,单击[VMTemplates].
2将指针移到模板名称上,然后选择[Export].
3选择[vCenter].
4键入导出的模板的显示名称.
5选择数据存储区.
6选择网络.
7单击[OK].
LabManager随即会将该模板导出到vCenter.
VMware,Inc.
115第14章管理虚拟机模板整合虚拟机模板每次为虚拟机模板创建链接克隆时,LabManager都会冻结与原始模板关联的虚拟硬盘,并创建增量磁盘以存储将来对克隆及其源所做的更改.
随着时间的推移,不断增加的存储增量磁盘的数目会影响性能.
在LabManager生成请求整合模板的错误之前,您无需执行此操作.
只能整合尚未发布和取消部署的模板.
整合可能会需要很长时间,具体取决于磁盘大小和存储性能.
由于模板不再受益于增量磁盘,因此整合会减少数据存储区上的可用空间.
整合虚拟机模板1在左侧窗格中,单击[VMTemplates].
2将指针移到模板名称上,然后选择[Consolidate].
3选择数据存储区并单击[OK].
LabManager随即会整合该模板.
放弃虚拟机模板的状态在使用[Undeploy-SaveState]选项或通过挂起虚拟机模板来保存虚拟机模板的状态时,LabManager会保存有关部署虚拟机模板的主机处理器类型的信息.
要重新部署虚拟机模板,LabManager需要具有兼容处理器类型的可用主机.
如果因处理器不兼容问题而导致您无法部署虚拟机模板,则可以放弃状态信息,此外,还可以放弃状态来释放存储区空间.
只能放弃已保存状态但取消部署的虚拟机模板的状态.
放弃虚拟机模板的状态1在左侧窗格中,单击[VMTemplates].
2将指针移到取消部署的模板名称上,然后选择[DiscardState].
3单击[OK].
LabManager随即会放弃该模板的状态.
修改虚拟机模板属性默认情况下,只有系统管理员、拥有组织级别权限的管理员和模板创建者才能修改模板的属性.
在修改模板属性之前,请取消部署该模板.
如果已部署模板,可修改的属性数目会受到限制.
有关修改虚拟机模板硬盘和网络接口的信息,请参见"修改虚拟机模板硬盘"(第117页)和"修改虚拟机模板网络接口"(第118页).
有关如何更改模板所有者的信息,请参见"更改虚拟机模板的所有权"(第119页).
修改虚拟机模板属性1在左侧窗格中,单击[VMTemplates].
2将指针移到模板名称上,然后选择[Properties].
3修改名称.
4(可选)键入描述.
5选择客户机操作系统.
如果选择64位客户机操作系统,则数据存储区必须连接到可为该客户机操作系统提供必需的64位处理器的ESX/ESXi主机.
您可以在不满足此要求的情况下继续操作,但是在连接具有正确处理器的主机之前,将无法部署虚拟机模板.
如果某些(而不是全部)主机是64位主机,LabManager会限制可以部署虚拟机模板的主机数量.
注意即使您无需整合磁盘,也可以利用此操作将模板移至其他数据存储区.
LabManager用户指南116VMware,Inc.
6选中或取消选中[VirtualCPUHotAdd].
选中此复选框可以启用虚拟CPU热添加功能.
7选中或取消选中[MemoryHotAdd].
选中此复选框可以启用内存热添加功能.
8选中或取消选中[32‐bitVirtualCPU].
默认情况下,虚拟CPU类型采用物理主机CPU类型.
选中此复选框可以替代默认行为,并确保虚拟CPU类型为32位.
例如,您可能具有支持32位客户机操作系统的虚拟机模板,而该客户机操作系统没有在64位处理器上运行的所需软件(内核或驱动程序).
另一示例与混合(32位和64位)ESX/ESXi主机环境相关,在此环境中,您需要专门在32位客户机操作系统上完成测试过程,而该操作系统包含32位和64位CPU架构.
有关优先级、份额、预留和限制的详细信息,请参见VMwareInfrastructure文档.
9选择虚拟CPU的数目.
最大处理器数目为4.
数据存储区必须连接到可为客户机操作系统提供必需的SMP技术的主机.
如果选择的CPU数目当前与主机的CPU不兼容,则无法部署虚拟机模板,直至您连接具有相应SMP支持的主机.
如果只有部分(而不是全部)主机可提供必需的SMP技术,LabManager会限制可以部署虚拟机模板的主机数量.
10修改CPU预留.
11选择CPU优先级.
12选择CPU限制.
如果选择[Maximum],请键入一个值.
13修改内存值.
14修改内存预留值.
15选择内存优先级.
16选择内存限制.
如果选择[Maximum],请键入一个值.
17选中或取消选中[UseTimeSynchronization]复选框.
在客户机(虚拟机模板)和ESX/ESXi主机操作系统之间启用时间同步.
18检查是否选择了[PerformCustomization].
该选项指定是否启用客户机自定义.
19选择[SIDmechanism].
该选项指定LabManager用于更改SID的机制.
如果未发布虚拟机模板,则可以切换LabManager用于更改SID的默认工具,或者选择[None].
要使用MicrosoftSysprep,必须先创建MicrosoftSysprep软件包以自定义客户机.
请参见"构建MicrosoftSysprep软件包"(第38页).
20选择部署或存储租期.
这些选项用于确定何时取消部署虚拟机模板或删除虚拟机模板(或者将其标记为删除),具体取决于是否部署了虚拟机模板.
21单击[Update].
VMware,Inc.
117第14章管理虚拟机模板修改虚拟机模板硬盘对于取消部署和未发布的虚拟机模板,您可以添加、编辑和删除硬盘.
向模板添加硬盘可以向虚拟机模板添加一个或多个虚拟硬盘(.
vhd文件).
向模板添加虚拟硬盘1在左侧窗格中,单击[VMTemplates].
2将指针移到虚拟机模板名称上,然后选择[Properties].
3在[HardDisks]区域中,单击[AddHardDisk].
4键入磁盘大小(GB).
5选择总线类型.
6选择总线编号.
7选择总线ID.
8依次单击[OK]和[Update].
可以部署虚拟机模板,并使用客户机操作系统工具对新磁盘进行分区和格式化以备使用.
如果向虚拟机模板添加了SCSI硬盘,则下次启动此模板时,客户机操作系统可能会生成一条有关缺少驱动程序的错误消息.
如果出现此错误,请下载和安装相应的驱动程序,并与VMware联系以寻求更多支持.
编辑虚拟机模板硬盘可以更新虚拟机硬盘的总线编号和总线ID.
编辑虚拟机模板硬盘1在左侧窗格中,单击[VMTemplates].
2将指针移到虚拟机模板名称上,然后选择[Properties].
3在[HardDisks]区域中,单击列出的其中一个磁盘旁的[Edit].
4修改总线编号和总线ID,然后单击[OK].
5单击[Update].
删除虚拟机模板硬盘可以删除虚拟机模板硬盘.
删除虚拟机模板硬盘1在左侧窗格中,单击[VMTemplates].
2将指针移到虚拟机模板名称上,然后选择[Properties].
3在[HardDisks]区域中,单击[Delete].
4依次单击[OK]和[Update].
LabManager用户指南118VMware,Inc.
修改虚拟机模板网络接口可以为取消部署的模板修改网络设置、重置MAC地址,以及添加和删除网络接口.
向虚拟机模板添加网络接口可以向取消部署的虚拟机模板添加一个或多个虚拟网卡.
模板最多可以包含四个网卡,具体视虚拟机版本而定.
添加网络接口1在左侧窗格中,单击[VMTemplates].
2将指针移到模板名称上,然后选择[Properties].
3在[NetworkInterfaces]面板中,单击[AddInterface].
LabManager随即会添加并连接新的虚拟网卡.
4编辑虚拟网卡设置(如有必要).
a取消选中[Connected]复选框,断开虚拟网卡的连接.
b从[Network]下拉菜单中选择网络.
可用选项取决于您拥有或共享的网络模板以及您所在组织的可用物理网络.
c指定主网卡.
主网卡设置根据模板确定虚拟机的唯一默认网关.
这些虚拟机可以使用任何网卡来连接与该网卡所在的网络直接相连的其他虚拟机,但只能使用主网卡连接需要网关连接的网络上的虚拟机.
在选择主网卡时应考虑此行为,特别是当您打算部署使用隔离功能或将虚拟网络连接到物理网络的配置时.
d为网络选择IP寻址模式.
可用选项取决于所选网络的可用IP寻址模式.
e如果选择了[Static‐Manual]作为IP寻址模式,请在[IPAddress]文本框中键入IP地址.
5单击[Update].
LabManager随即会为网络接口生成一个MAC地址.
编辑虚拟机网络接口可以断开虚拟机模板网卡的连接、更改与网卡相连的网络、指定主网卡并更改网卡的IP寻址模式.
编辑网络接口设置1在左侧窗格中,单击[VMTemplates].
2将指针移到模板名称上,然后选择[Properties].
3在[NetworkInterfaces]面板中,根据需要更改以下设置:取消选中[Connected]复选框,断开虚拟网卡的连接.
从[Network]下拉菜单中选择网络.
可用选项取决于您拥有或共享的网络模板以及您所在组织的可用物理网络.
指定主网卡.
主网卡设置根据模板确定虚拟机的唯一默认网关.
这些虚拟机可以使用任何网卡来连接与该网卡所在的网络直接相连的其他虚拟机,但只能使用主网卡连接需要网关连接的网络上的虚拟机.
在选择主网卡时应考虑此行为,特别是当您打算部署使用隔离功能或将虚拟网络连接到物理网络的配置时.
为网络选择IP寻址模式.
可用选项取决于所选网络的可用IP寻址模式.
DHCP可使LabManager免于准备和指定IP地址或IP范围.
但是,无法通过DHCP来使用LabManager隔离或连接虚拟网络和物理网络.
4单击[Update].
VMware,Inc.
119第14章管理虚拟机模板删除虚拟机模板的网络接口可以删除取消部署的模板的虚拟网卡.
删除网络接口1在左侧窗格中,单击[VMTemplates].
2将指针移到模板名称上,然后选择[Properties].
3在[NetworkInterfaces]面板中,单击[Delete].
4单击[Update].
LabManager随即会删除该网络接口.
重置虚拟机模板网络接口的MAC地址可以重置取消部署的模板的网络接口MAC地址.
重置原因包括MAC地址冲突或快速方便地放弃保存的状态.
重置网络接口的MAC地址1在左侧窗格中,单击[VMTemplates].
2将指针移到模板名称上,然后选择[Properties].
3在[NetworkInterfaces]面板中,从[MACAddress]下拉菜单中选择[Reset].
4单击[Update].
升级虚拟硬件LabManager支持版本4和版本7的虚拟机模板.
可以将版本4模板升级至版本7.
版本4模板可以在采用ESX3.
5和更高版本的主机上运行,而版本7模板需要采用ESX4.
0和更高版本的主机.
将模板升级至版本7之前,必须先安装最新版本的VMwareTools.
升级虚拟硬件时,LabManager会放弃状态信息,并删除与该模板关联的任何快照.
要升级虚拟硬件,必须先取消部署和取消发布模板.
升级虚拟硬件1将指针移到模板名称上,然后选择[UpgradeVirtualHardware].
2单击[OK].
LabManager随即会升级虚拟硬件.
更改虚拟机模板的所有权虚拟机模板的所有者即创建该模板的用户.
如果您有足够的权限,则可以更改所有者.
更改虚拟机模板的所有权1在左侧窗格中,单击[VMTemplates].
2将指针移到模板名称上,然后选择[Properties].
3单击[ChangeOwner].
4选择组织和用户,然后单击[OK].
5单击[Update].
LabManager随即会将虚拟机模板重新分配给新的所有者.
LabManager用户指南120VMware,Inc.
删除虚拟机模板要删除模板,必须取消部署和取消发布此模板.
如果无法取消发布模板,请将它强制删除.
请参见"强制删除虚拟机模板"(第120页).
删除虚拟机模板1在左侧窗格中,单击[VMTemplates].
2将指针移到虚拟机模板名称上,然后选择[Delete].
3单击[OK].
强制删除虚拟机模板如果因ESX/ESXi主机故障或某些其他事件而导致您无法取消发布和删除模板,LabManager系统管理员仍可以强制删除已发布的模板.
[ForceDelete]命令可从LabManager数据库(而非vCenter清单)中移除模板.
您可以将虚拟机从vCenter清单中手动移除.
删除已发布的虚拟机模板1在左侧窗格中,单击[VMTemplates].
2将指针移到已发布的模板名称上,然后选择[ForceDelete].
3单击[OK].
VMware,Inc.
12115LabManager系统管理员可以控制与LDAP、许可、客户机自定义、存储和部署租期等相关的各种系统范围设置.
通常可以一次性指定这些设置,并在以后对其进行更改(如有必要).
本章包括以下主题:"配置常规首选项"(第121页)"配置LDAP设置"(第123页)"配置LabManager许可证"(第127页)"配置客户机自定义设置"(第127页)"配置SupportLink设置"(第127页)"配置资源清理设置"(第128页)"配置vCenter设置"(第129页)配置常规首选项可以配置与LabManager、电子邮件、系统警示和记录更改摘要相关的设置的首选项.
更改vCenterLabManager首选项LabManager首选项包括安装期间输入的设置和预填充的默认值.
如果需要,可以更改这些设置.
更改LabManager首选项1在左侧窗格中,单击[Settings].
2单击[General]选项卡.
3修改LabManager首选项,然后单击[OK].
可以修改表15‐1,"vCenterLabManager首选项"(第121页)中描述的任何首选项.
管理LabManager设置15表15-1.
vCenterLabManager首选项名称详细信息[LoginPolicy]如果希望LabManager保留用户名而不保留密码,请选择[RememberUserNameOnly].
当用户启动LabManager时,如果希望LabManager为用户执行登录操作,请选择[AutomaticallyLogin].
LabManager将使用持久Cookie(实际存储在计算机硬盘上)来保留登录信息.
如果删除浏览器Cookie,在再次登录之前,这些信息不可用.
[vCenterLabManagerInstallationID]LabManager使用安装ID生成用于虚拟机的MAC地址.
如果相同网络上安装了多个LabManager,则每次安装必须具有唯一ID,以确保不存在MAC地址冲突.
如果发生ID冲突,LabManager会随机分配一个ID,并允许管理员手动编辑该值.
LabManager用户指南122VMware,Inc.
设置电子邮件首选项LabManager使用SMTP服务器向用户发送通知和系统警示电子邮件.
设置电子邮件首选项1在左侧窗格中,单击[Settings].
2单击[General]选项卡.
3键入SMTP邮件服务器的DNS主机名或IP地址.
4如果SMTP服务器需要用户名,请选中[RequiresUserName]复选框,然后键入SMTP服务器帐户的用户名和密码.
5键入将显示为LabManager电子邮件的发件人的电子邮件地址.
在以下情况下,LabManager将使用发件人的电子邮件地址发送系统警示:启用了部署租期过期警示,而配置或虚拟机模板在指定的警示时间范围内.
启用了存储租期过期警示,而配置或虚拟机模板在指定的警示时间范围内.
6键入要用作LabManager电子邮件的主题前缀的文本.
[vCenterLabManagerInstallationHostIPAddress]LabManager服务器的IP地址.
[vCenterLabManagerHostName]LabManager服务器的DNS名称.
[SessionTimeout]您希望LabManager应用程序在没有用户交互的情况下保持活动状态的时间.
[IPReleaseTimeout]指定在将释放的IP地址返回IP池之前,要保留这些地址的时间.
请参见"监控物理网络的IP池使用情况"(第90页).
[HostRefreshFrequency]检查ESX/ESXi主机是可访问还是已挂起的频率.
默认值为60秒.
[HostHungTimeout]将主机标记为挂起之前等待的时间.
[HostDefaultMaximumNumberofVMs]主机上允许部署的虚拟机的最大数目.
默认值为64.
有关配额的信息,请参见"修改主机属性"(第82页).
[HostAgentRequestTimeout]使用LabManager代理的操作失败之前等待的时间.
例如,从SMB共享中导入虚拟机模板.
[ImportfromvCenterTimeout]vCenter导入失败之前等待的时间.
默认值为120分钟.
当LabManager从vCenter中导入虚拟机时,vCenter将克隆该虚拟机.
超时值适用于此克隆任务.
[DatastoreGarbageCollectionFrequency]数据存储区的垃圾收集频率.
默认值为120秒.
垃圾收集是指自动检测和释放不再使用的映像.
LabManager不会立即删除与已删除虚拟机关联的文件.
LabManager将虚拟机文件存储在相关链接克隆的树中.
垃圾收集器的每次操作都会尝试删除不再具有依赖项的节点.
要释放与已删除虚拟机关联的空间,可能需要在一段时间内执行多次操作.
[ActivityLogHistorytoKeep]日志历史记录删除之前保留的天数.
默认值为90天.
键入0将永不删除日志.
[ActivityLogHistoryShown]在Web控制台中显示日志历史记录的天数.
默认值为30天.
键入0将显示所有活动.
[DisplayBackgroundImageonLoginScreen]选择是否显示背景图像.
如果连接到LabManager的速度较慢或者使用的是远程连接,可以关闭背景图像以提高加载速度.
[ProvideDefaultConfigurationandMachineNames]选择是否希望LabManager为配置和虚拟机生成默认名称.
表15-1.
vCenterLabManager首选项(续)名称详细信息VMware,Inc.
123第15章管理LabManager设置7键入要用于测试SMTP设置的目标电子邮件地址.
8单击[TestSMTPSettings]验证服务器连接是否正常工作.
9单击[OK].
设置系统警示首选项LabManager可以向所有LabManager系统管理员或指定的电子邮件地址列表发送系统警示电子邮件.
LabManager在以下情况下将向指定的收件人发送系统警示电子邮件:主机或数据存储区的状态发生变化.
超过主机或数据存储区的磁盘阈值(黄色或红色).
LabManager与vCenterServer断开或恢复连接.
LabManager检测到ESX/ESXi主机未响应或开始响应.
设置系统警示首选项1在左侧窗格中,单击[Settings].
2单击[General]选项卡.
3选择系统警示电子邮件的收件人:[AllvCenterLabManagerAdministrators]-如果选择此选项,将向所有系统管理员发送系统警示.
[TheseEmailAddresses]-如果选择此选项,将向指定的电子邮件地址列表发送系统警示.
4单击[OK].
设置配置更改摘要首选项LabManager会将某些配置操作(如添加或移除网络、部署或取消部署配置等)以更改摘要形式进行记录.
通过其他操作(如克隆、移动和归档)可以输入更改摘要文本.
在进行跟踪和审计时,更改摘要很有用.
当根据现有配置创建新配置时(例如,通过克隆配置),可以指定您希望新配置继承原始配置的更改摘要的数量.
设置配置更改摘要首选项1在左侧窗格中,单击[Settings].
2单击[General]选项卡.
3选择要继承的更改摘要的数量.
4单击[OK].
配置LDAP设置可以将LabManager配置为针对LDAP服务器创建和验证用户凭据.
除了手动创建所有用户帐户,也可以通过将安装指向相应的MicrosoftActiveDirectory或OpenLDAP服务器来启用整个公司的用户(或部分用户).
LabManager不支持用于LDAP身份验证的层次结构域.
有关为非LDAP用户手动创建LabManager用户帐户的信息,请参见"创建用户"(第22页).
要为LDAP用户提供LabManager访问权限,必须指定LDAP设置,然后将LDAP用户或组添加到LabManager组织(请参见"创建组织"(第25页)).
当已添加到组织的LDAP用户登录LabManager时,LabManager将针对LDAP目录检查该用户的凭据.
如果接受了凭据,LabManager将创建一个新用户帐户并使该用户登录到系统.
LabManager无法修改LDAP目录中的信息.
只能在LDAP目录本身中添加、删除或修改LDAP用户或组.
LabManager会定期将用户和组信息与LDAP目录同步.
LabManager用户指南124VMware,Inc.
查找LDAP服务器在键入LDAP服务器的主机名和端口信息之前,可以让LabManager尝试查找可用的LDAP服务器.
查找LDAP服务器1在左侧窗格中,单击[Settings].
2单击[LDAP]选项卡.
3单击[LocateLDAPServer].
LabManager随即会为本地计算机查找在DNS服务器中注册的LDAP服务器.
如果LabManager找到一个LDAP服务器,它将填充[Server]和[Port]文本框.
如果LabManager找到多个LDAP服务器,它将根据DNSLDAP优先级和权重选择一个.
设置LDAP连接可以设置LDAP连接,以便为LDAP服务器中已存在的用户和组提供LabManager访问权限.
设置LDAP连接1在左侧窗格中,单击[Settings].
2单击[LDAP]选项卡.
3键入LDAP服务器的主机名或IP地址.
如果未指定服务器,LabManager将使用无服务器的绑定(仅针对ActiveDirectory)连接到任何可用的域控制器.
无服务器的绑定具备冗余和负载平衡优势,要求LabManager服务器与ActiveDirectory域控制器位于相同域中.
4键入端口号,或留空以使用默认端口.
如果LDAP服务器正在侦听非默认端口,请键入该端口号.
对于LDAP,默认端口为389;对于LDAPS,默认端口为636.
5键入基本可分辨名称(DN).
基本DN是LDAP目录中LabManager将连接的位置.
如果LDAP服务器支持基本DN,LabManager可以检测该基本DN.
将此文本框留空,然后单击[TestLDAPSettings]可确定服务器是否支持基本DN检测.
VMware建议在根目录位置进行连接.
只需要键入域组成部分,例如DC=vmware,DC=com.
要连接到树中的节点,请键入该节点的可分辨名称,例如OU=LabManager,DC=vmware,DC=com.
在节点连接可限制对LabManager可用的目录范围.
6如果已将LDAP服务器设置为支持LDAPS,请选中[UseLDAPS]复选框.
LDAPS使用安全套接字层(SSL)上的LDAP来使LDAP流量保持机密和安全.
警告如果指定OU,则仅该OU中的LDAP用户可以登录到LabManager.
在某些情况下,此限制可能会阻止向您不希望阻止的用户授予访问权限.
例如,考虑以下情形:域名:mydomain.
com顶层OU:DublinOffice和HeadOffice组:包含DublinOffice和HeadOfficeOU中的用户的LabMan组.
如果绑定字符串为OU=HeadOffice,DC=mydomain,DC=com,且将LabMan组添加到LabManager组织,则只有同时是HeadOfficeOU成员的LabMan组成员才能登录到LabManager并访问该组织.
DublinOfficeOU中的LabMan组成员将被排除.
VMware,Inc.
125第15章管理LabManager设置7选中[Acceptallcertificates]复选框将允许LDAP服务器与LabManager服务器之间的LDAPS通信,而不要求LabManager服务器证书存储区中有LDAPS服务器证书.
如果未选中此选项,则必须将服务器身份验证证书从LDAPS服务器导入到LabManager服务器的证书存储区中.
有关导入证书的信息,请参见WindowsServer2003的产品帮助.
8为LDAP服务器选择身份验证方法.
[ActiveDirectoryNegotiate]-为ActiveDirectory选择此方法.
[Digest‐MD5]-为不具有LDAPS的OpenLDAP选择此方法.
必须提供MD5领域信息.
[Basic]-只有正在使用LDAPS时,才应为OpenLDAP选择此方法.
如果正在使用LDAP,请注意,LDAP密码将以明文形式在网络中发送.
9键入用于连接到LDAP服务器的用户名和密码.
如果对LDAP服务器启用了匿名读取支持,则可以将这些文本框留空.
默认情况下,ActiveDirectory不会启用匿名读取,但OpenLDAP会启用.
10指定LabManager与LDAP服务器同步的频率.
同步操作将根据对LDAP目录所做的更改来更新LabManager的用户和组信息.
要立即同步,请单击[SynchronizeLDAP]按钮.
指定LDAP连接器和架构LabManager支持MicrosoftActiveDirectory和OpenLDAP以及与各自关联的最常见架构.
指定LDAP连接器和架构1在左侧窗格中,单击[Settings].
2单击[LDAP]选项卡.
3选择连接器.
LabManager支持ActiveDirectory和OpenLDAP.
某些选项会根据所做的选择而启用或禁用.
例如,只有ActiveDirectory支持无服务器的绑定.
4选择LDAP架构.
LDAP架构定义LDAP目录条目的必需和可选属性.
如果选择ActiveDirectory作为连接器,请选择[ActiveDirectory],除非您使用的是自定义架构.
如果选择OpenLDAP作为连接器,请选择OpenLDAP(1)、OpenLDAP(2)或OpenLDAP(3),除非您使用的是自定义架构.
OpenLDAP(1)、(2)和(3)代表OpenLDAP的最常见实施.
OpenLDAP(1)可在未在很大程度上进行自定义的大多数环境中工作.
请咨询OpenLDAP管理员以确定可选择哪些架构,或者是否需要自定义架构.
连接器和架构的组合将填充[LDAPUserAttributes]和[LDAPGroupAttributes]中的文本框.
警告除非确信网络是安全的,否则请不要选中此选项.
LabManager用户指南126VMware,Inc.
自定义LDAP用户和组属性LDAP用户属性为LabManager提供有关如果在LDAP目录中定义用户和组信息的详细信息.
使用这些设置,LabManager可以访问上述信息,并将其映射到自己的用户和组数据库.
如果LDAP目录对用户和组属性使用与所显示语法不同的语法,请修改此处的信息,以匹配LDAP目录.
自定义LDAP用户和组属性1在左侧窗格中,单击[Settings].
2单击[LDAP]选项卡.
3修改用户和组属性以匹配LDAP服务器中的属性.
测试LDAP设置输入LDAP设置后,可以测试这些设置以确保属性映射正确.
测试LDAP设置1在左侧窗格中,单击[Settings].
2单击[LDAP]选项卡.
3单击[TestLDAPSettings].
LabManager随即会尝试连接到LDAP服务器,并查找有关[UserName]文本框中的用户的信息.
对于匿名读取,必须提供有效的用户名才能进行测试.
4查看测试结果并修改连接信息或属性值(如有必要).
分离LDAP服务器要停止使用LDAP对LabManager用户进行身份验证,可以分离LDAP服务器.
分离LDAP服务器1在左侧窗格中,单击[Settings].
2单击[LDAP]选项卡.
3单击[DetachLDAPServer].
LabManager随即会分离LDAP服务器,且LDAP用户将被阻止登录到Web控制台.
将LabManager与LDAP服务器同步LabManager会定期将其用户和组信息与LDAP服务器同步.
可以随时手动与LDAP服务器同步.
与LDAP服务器同步1在左侧窗格中,单击[Settings].
2单击[LDAP]选项卡.
3单击[SynchronizeLDAP].
VMware,Inc.
127第15章管理LabManager设置配置LabManager许可证对于准备好的ESX/ESXi主机,LabManager容量的许可取决于每个处理器或每个套接字.
要准备双处理器主机,需要的可用许可容量应至少为两个处理器.
查看容量许可证信息可以查看有关LabManager容量许可证的信息,例如过期时间和CPU数目.
查看容量许可证信息1在左侧窗格中,单击[Settings].
2单击[License]选项卡.
LabManager随即会显示有关您的许可证的信息.
添加容量许可证如果许可容量不足,可以向LabManager添加容量许可证.
添加容量许可证1在左侧窗格中,单击[Settings].
2在[License]选项卡中,单击[AddCapacityLicense].
3键入序列号,然后单击[OK].
配置客户机自定义设置对于通过模板创建的虚拟机,LabManager可以自定义客户机操作系统的网络设置.
客户机自定义需要装有VMwareTools.
有关构建MicrosoftSysprep软件包的信息,请参见"构建MicrosoftSysprep软件包"(第38页).
有关选择默认SID生成机制的信息,请参见"选择用于LabManage的SID生成工具"(第40页).
有关虚拟机模板发布的信息,请参见"在发布虚拟机模板前禁用VMwareTools检查"(第43页).
配置SupportLink设置LabManagerSupportLink提供[Overview]页中显示的性能统计信息,并将使用情况数据发送给VMware以帮助改善产品.
VMware不会将这些数据与其他组织共享,也不会将任何数据追溯到个人用户.
SupportLink还允许您收集支持信息,以便VMware支持对问题进行故障排除.
启用SupportLink在LabManager安装和初始化过程中,可以决定是否启用SupportLink.
如果未在该过程中启用SupportLink,可以在以后启用.
启用SupportLink1在控制台的左侧窗格中,单击[Settings].
2单击[SupportLink]选项卡.
3选中该复选框以启用SupportLink.
4键入公司名称和LabManager管理员电子邮件地址.
除非VMware支持指示对SupportLink服务器的名称进行更改,否则请不要执行该操作.
5如果LabManager服务器使用代理服务器连接到Internet,请输入代理服务器信息.
6如果VMware支持要求对SupportLink进行测试,请单击[TestSettings]以验证与LabManagerSupportLink服务器的连接.
7单击[OK].
LabManager用户指南128VMware,Inc.
收集支持信息如果VMware支持要求您收集有关LabManager环境的信息以便进行故障排除,可以通过[SupportLink]选项卡收集支持信息.
收集支持信息1在[SupportLink]选项卡上,单击[Collect].
2在LabManager收集支持信息之后,单击链接以下载包含支持日志的.
zip文件.
配置资源清理设置为虚拟机模板和配置定义最长部署租期时间和存储租期时间.
所键入的值也将用作新虚拟机模板和配置的默认设置.
当创建或编辑各个虚拟机模板和配置时,可以覆盖这些默认值(可达最大值).
了解租期当部署租期过期时,LabManager将取消部署配置或虚拟机模板.
当存储租期过期时,LabManager会删除(或标记为删除)虚拟机模板或配置.
有关删除已标记为删除的虚拟机的详细信息,请参见"删除过期虚拟机"(第87页).
用户可在租期过期之前请求发送电子邮件通知.
请参见"设置用户首选项"(第16页).
存储租期不会影响已发布的虚拟机模板或已部署的虚拟机模板和虚拟机.
在虚拟机模板的状态从"已发布"更改为"未发布",或者虚拟机模板或虚拟机的状态从"已部署"更改为"未部署"之后,存储租期即开始计算.
存储租期旨在删除未使用或非活动的虚拟机模板.
取消发布、克隆、导出和整合操作会续订租期,原因是LabManager会将虚拟机模板标识为"正在使用".
设置或更改虚拟机模板或虚拟机的内存或时间同步属性会续订租期,原因是LabManager会将虚拟机模板或虚拟机标识为"正在使用".
设置部署和存储租期最长时间可以为配置和虚拟机模板设置最长部署和存储租期时间.
为部署和存储租期设置最长时间1在左侧窗格中,单击[Settings].
2单击[ResourceCleanup]选项卡.
3为工作区配置和虚拟机模板选择部署租期最长时间.
4为工作区配置、虚拟机模板和库配置选择存储租期最长时间.
5选择是否删除具有过期存储租期的配置和模板,或将它们标记为删除.
6单击[OK].
注意如果LabManager系统管理员在初始设置之后更改了最大值,则用户只能将现有租期扩展到原始值.
VMware,Inc.
129第15章管理LabManager设置配置vCenter设置[vCenter]选项卡显示与LabManager关联的vCenterServer的设置.
从[vCenter]选项卡中,可以重新连接到vCenterServer并更改vCenterServer登录信息.
重新连接到vCenterServer如果LabManager与vCenterServer断开连接,LabManager会定期尝试重新连接.
如果要立即连接,可以强制执行连接过程.
将LabManager重新连接到vCenterServer1在左侧窗格中,单击[Settings].
2单击[vCenter]选项卡.
3单击[OK].
LabManager随即会尝试与vCenterServer重新建立连接.
更改vCenterServer的用户名和密码如果更改了vCenterServer的用户名和密码,或者您当前使用的帐户没有必需的vCenter特权,则可以更改登录信息.
有关必需的vCenter特权的详细信息,请参见《VMwarevCenterLabManagerInstallationandUpgradeGuide》(VMwarevCenterLabManager安装和升级指南).
更改vCenterServer登录信息1在左侧窗格中,单击[Settings].
2单击[vCenter]选项卡.
3键入vCenterServer连接的新用户名和密码.
4单击[OK].
LabManager随即会尝试使用新凭据与vCenterServer建立连接.
LabManager用户指南130VMware,Inc.
VMware,Inc.
13116管理员可以监控已完成和正在进行的操作,查看当前已部署虚拟机的列表,以及检查资源使用情况信息.
大多数其他LabManager用户只能查看与各自作业有关的信息.
本章包括以下主题:"监控LabManager操作"(第131页)"监控资源使用情况"(第132页)"查看已部署的虚拟机"(第132页)监控LabManager操作所有近期的LabManager操作的信息都显示在活动日志中.
此外,您还可以在该日志中查看有关各个作业的详细信息.
查看活动日志查看活动日志可以监控正在进行的操作,查找已失败的作业并排除故障,以及按所有者或组织查看作业.
LabManager系统管理员可以查看所有条目.
其他用户可以查看与各自操作有关的条目.
要指定活动日志条目的保留时间以及历史记录的显示天数,请参见"更改vCenterLabManager首选项"(第121页).
查看活动日志在左侧窗格中,单击[ActivityLog].
该日志列出了当前所选组织的活动.
如果选择[Global],该日志将列出整个LabManager安装的活动.
此页面上的表格包含以下信息:[Status]列指示作业的状态是成功、失败还是正在进行.
已失败的作业在[Details]列中包含简短描述.
[Activity]列包含操作的简短描述.
单击活动描述可以查看有关作业的详细信息.
[Owner]和[Location]列提供有关启动作业的用户以及从中启动作业的组织和工作区的信息.
监控LabManager16LabManager用户指南132VMware,Inc.
查看活动详细信息可以在作业的[ActivityDetail]页面上查看其详细信息.
此信息对故障排除尤其有用.
查看[ActivityDetail]页面1在左侧窗格中,单击[ActivityLog].
2单击[Activity]列中的文本.
LabManager随即会显示有关作业的详细信息.
监控资源使用情况在LabManager中,已部署的虚拟机从资源池中获取其CPU和内存资源.
管理员可以获取每个资源池、组织和工作区中上述资源的可用性的相关信息.
查看资源池的资源使用情况可以查看有关在整个安装中或在某一组织内各资源池使用的CPU和内存资源的信息.
查看资源池使用情况信息1在左侧窗格中,单击[ResourceUsage],然后单击[ResourcePools]选项卡.
2在[Organization]下拉菜单中,选择要查看其资源池使用情况信息的组织.
选择[Global]可以查看整个安装中的使用情况信息.
LabManager随即会显示选定组织或整个安装中的所有资源池的资源使用情况信息.
如果选择某一组织,LabManager将仅显示由该组织使用的资源.
查看工作区资源使用情况可以查看有关在整个安装中或在特定组织内各工作区使用的CPU和内存资源的信息.
查看工作区资源使用情况信息1在左侧窗格中,单击[ResourceUsage],然后单击[OrganizationsandWorkspaces]选项卡.
2在[Organization]下拉菜单中,选择要查看其工作区资源使用情况信息的组织.
选择[Global]可以查看所有组织中的所有工作区的使用情况信息.
LabManager随即会显示选定组织或整个安装中的所有工作区的资源使用情况信息.
如果选择某一组织,LabManager将仅显示由该组织中的工作区所使用的资源.
查看已部署的虚拟机可以查看在LabManager安装或某一组织中部署的所有虚拟机.
要查看特定主机上部署的虚拟机,请参见"查看主机上已部署的虚拟机"(第82页).
查看已部署的虚拟机在左侧窗格中,单击[DeployedMachines].
该页面随即会显示当前选定组织的已部署虚拟机列表.
如果选择[Global],该页面将列出整个LabManager安装的已部署虚拟机.
此页面上的表格包含以下信息:[Console]-通过缩略图图标提供对虚拟机控制台的访问.
[VirtualMachine]-提供用于查看虚拟机控制台或取消部署虚拟机的弹出菜单.
VMware,Inc.
133第16章监控LabManager[Status]-指示虚拟机已经过部署.
如果存在与虚拟机关联的错误,则会显示为一个链接.
单击此链接可以查看作业详细信息.
[Configuration]-指定虚拟机是虚拟机模板(由短划线表示),还是配置的一部分.
[NIC]-显示与虚拟机关联的每个网卡的编号.
[IPAddress]-显示虚拟机的IP地址或指定DHCP.
[ExternalIP]-显示虚拟机的外部IP地址(如果需要).
[Template]-显示作为虚拟机基础的虚拟机模板.
如果打算对虚拟机模板执行指令引退且需要评估其使用情况,则此信息很有用.
从配置中移除虚拟机模板或部署此模板时,[Template]列中会显示一条短划线.
[Host]-显示ESX/ESXi主机名.
[DeployedBy]-指示部署虚拟机的用户.
[Location]-显示部署虚拟机所在的组织和工作区.
[Sharing]-指示配置是否可供其他用户使用.
[DateDeployed]-显示部署的日期和时间.
[Messages]-显示虚拟机相关消息.
LabManager用户指南134VMware,Inc.
VMware,Inc.
135AvCenterLabManager应用角色和权限来确定哪些用户和组可以执行哪些操作.
有关预定义角色、创建角色和向角色分配权限的信息,请参见"管理角色和权限"(第99页).
有关向用户和组分配角色的信息,请参见"创建组织"(第25页).
此外,用户在共享所拥有的对象(例如,虚拟机模板或配置)时,还可以指定访问权限级别.
访问权限和用户角色的权限共同确定用户与共享对象的交互方式.
访问权限无法向用户提供基于其角色根本不具备的权限.
预定义角色本附录包含有关分配给LabManager预定义角色的权限的信息,以及访问权限如何影响使用共享对象的用户的信息.
LabManager预定义角色包括:系统管理员管理员系统管理员可以向管理员分配组织级别或工作区级别的角色权限.
模板创建者应用程序所有者用户仅查看数据存储区权限默认情况下,只有系统管理员才能创建、删除和编辑数据存储区.
向组织添加数据存储区需要创建权限.
其他用户可以访问作为资源添加到其组织的数据存储区.
角色和权限A表A-1.
预定义角色的数据存储区权限删除编辑属性系统管理员XX管理员模板创建者应用程序所有者用户仅查看LabManager用户指南136VMware,Inc.
常规权限"更改所有权"权限允许系统管理员为任何组织中的LabManager对象(网络模板、虚拟机模板、配置和介质文件)分配新的所有者.
拥有组织级别权限的管理员可以更改其组织中的对象的所有者.
"管理员查看和控制"权限允许系统管理员查看LabManager安装中的所有对象(甚至包括未与其共享的对象),并与这些对象进行交互.
只能系统管理员才能修改LabManager的全局设置.
组权限只有系统管理员和拥有组织级别权限的管理员才能添加、删除和编辑组.
LabManager仅支持在LDAP服务器上创建的组.
无法在LabManager环境中创建组或向组添加用户.
高I/O权限LabManager根据用户角色限制某些高I/O操作.
表A-2.
预定义角色的常规权限管理员查看和控制更改所有权全局设置修改系统管理员XXX管理员XX模板创建者应用程序所有者用户仅查看表A-3.
预定义角色的组权限创建删除编辑属性系统管理员XXX管理员XXX模板创建者应用程序所有者用户仅查看表A-4.
预定义角色的高I/O权限整合导出完整克隆从SMB导入从vCenter导入系统管理员XXXXX管理员XXXX模板创建者XXXX应用程序所有者XXXX用户仅查看VMware,Inc.
137附录A角色和权限当所有者与另一个用户共享对象时,此用户对该对象执行高I/O操作的能力取决于其角色权限和由共享该对象的所有者分配的访问权限的交集.
主机权限下表列出了LabManager中预定义角色的主机权限.
主机跨接传输网络下表列出了LabManager中预定义角色的主机跨接传输网络权限.
库配置权限下表列出了LabManager中预定义角色的库配置权限.
表A-5.
共享角色的高I/O权限访问权限整合导出完整克隆导入完全控制XXX不适用更改XX不适用读取XX不适用表A-6.
预定义角色的主机权限编辑属性启用/禁用取消部署/重新部署系统管理员XXX管理员模板创建者应用程序所有者用户仅查看表A-7.
预定义角色的主机跨接传输网络权限添加/移除系统管理员X管理员模板创建者应用程序所有者用户仅查看表A-8.
预定义角色的库配置权限克隆到工作区创建删除放弃状态编辑属性LiveLink查看系统管理员XXXXXXX管理员XXXXXXX模板创建者XXXXXXX应用程序所有者XXXXXXX用户XX仅查看LabManager用户指南138VMware,Inc.
当所有者与另一个用户共享库配置时,此用户的权限取决于其角色权限和由共享该对象的所有者分配的访问权限的交集.
虚拟机权限下表列出了LabManager中预定义角色的虚拟机权限.
编辑属性列涉及所有虚拟机属性(各自的列中所调用的属性除外).
例如,用户可以编辑虚拟机名称,但不能编辑其内存或网络信息.
当所有者与另一个用户共享配置或虚拟机模板时,此用户即可获取对该虚拟机模板或配置的虚拟机的权限.
这些权限取决于其角色权限和由共享该对象的所有者分配的访问权限的交集.
表A-9.
共享角色的库配置权限访问权限克隆到工作区创建删除编辑属性LiveLink完全控制X不适用XXX更改X不适用XX读取X不适用X表A-10.
预定义角色的虚拟机权限编辑引导顺序/延迟编辑CPU编辑硬盘编辑内存编辑网络编辑属性系统管理员XXXXXX管理员XXXXXX模板创建者XXXXXX应用程序所有者XXXXXX用户仅查看预定义角色的虚拟机权限(续)启动/关闭恢复快照挂起/恢复使用控制台查看系统管理员XXXXXX管理员XXXXXX模板创建者XXXXXX应用程序所有者XXXXXX用户XXXXXX仅查看X表A-11.
共享角色的虚拟机权限访问权限编辑引导顺序和延迟编辑CPU编辑硬盘编辑内存编辑网络编辑属性完全控制XXXXXX更改XXXXXX读取VMware,Inc.
139附录A角色和权限介质权限下表列出了LabManager中预定义角色的介质权限.
当所有者与另一个用户共享介质时,此用户的权限取决于其角色权限和由共享该对象的所有者分配的访问权限的交集.
介质存储区权限默认情况下,只有系统管理员才能创建、删除和编辑介质存储区.
其他用户可以访问作为资源添加到其组织的介质存储区.
网络模板权限默认情况下,系统管理员、拥有组织级别权限的管理员以及模板创建者可以创建、删除和编辑网络模板.
表A-12.
预定义角色的介质权限编辑属性同步查看系统管理员XXX管理员XXX模板创建者XX应用程序所有者XX用户XX仅查看表A-13.
共享角色的介质权限访问权限编辑属性同步完全控制X更改X读取表A-14.
预定义角色的介质存储区权限创建删除编辑属性系统管理员XXX管理员模板创建者应用程序所有者用户仅查看表A-15.
预定义角色的网络模板权限创建删除编辑属性查看系统管理员XXXX管理员XXXX模板创建者XXXX应用程序所有者X用户仅查看LabManager用户指南140VMware,Inc.
当所有者与另一个用户共享网络模板时,此用户的权限取决于其角色权限和由共享该对象的所有者分配的访问权限的交集.
组织权限默认情况下,只有系统管理员才能创建和删除组织.
物理网络权限默认情况下,只有系统管理员才能创建、删除和编辑物理网络.
其他用户可以访问作为资源添加到其组织的物理网络.
资源池权限默认情况下,只有系统管理员才能创建、删除和编辑资源池.
其他用户可以访问作为资源添加到其组织的资源池.
表A-16.
共享角色的网络模板权限访问权限创建删除编辑属性完全控制不适用XX更改不适用X读取不适用表A-17.
预定义角色的组织权限编辑成员资格编辑属性编辑资源查看系统管理员XXXX管理员XXX模板创建者应用程序所有者用户仅查看表A-18.
预定义角色的物理网络权限创建删除编辑属性系统管理员XXX管理员模板创建者应用程序所有者用户仅查看表A-19.
预定义角色的资源池权限附加分离编辑属性系统管理员XXX管理员模板创建者应用程序所有者用户仅查看VMware,Inc.
141附录A角色和权限角色权限默认情况下,只有系统管理员才能创建、删除和编辑角色.
共享权限根据角色和权限的不同,用户可以按如下方式与所有用户或特定用户共享对象:跨整个LabManager安装跨组织跨工作区与某个组织与某个工作区表A-20.
预定义角色的角色权限创建删除编辑属性查看系统管理员XXXX管理员X模板创建者应用程序所有者用户仅查看表A-21.
预定义角色的共享权限共享跨安装共享(只读)跨安装用户共享(只读)跨组织共享(只读)跨组织用户共享(只读)跨工作区共享(只读)系统管理员XXXXXX管理员XXXXXX模板创建者XX应用程序所有者XX用户XX仅查看预定义角色的共享权限(续)跨工作区用户共享(只读)与组织共享与组织用户共享与工作区共享与工作区用户共享系统管理员XXXXX管理员XXXXX模板创建者XXXXX应用程序所有者XXXXX用户XXXXX仅查看LabManager用户指南142VMware,Inc.
当所有者与另一个用户共享对象时,此用户共享该对象的能力取决于其角色权限和由共享该对象的所有者分配的访问权限的交集.
用户权限默认情况下,只有系统管理员和拥有组织级别权限的管理员才能创建、删除和编辑用户.
LabManager还支持在LDAP服务器上创建的用户.
虚拟机模板权限下表列出了LabManager中预定义角色的虚拟机模板权限.
当所有者与另一个用户共享虚拟机模板时,此用户的权限取决于其角色权限和由共享该对象的所有者分配的访问权限的交集.
表A-22.
共享角色的共享权限访问权限跨整个安装共享在不同组织之间共享在组织内共享完全控制XXX更改读取表A-23.
预定义角色的用户权限创建删除编辑属性通知查看系统管理员XXXXX管理员XXXXX模板创建者应用程序所有者用户仅查看表A-24.
预定义角色的虚拟机模板权限创建删除部署/取消部署编辑属性查看系统管理员XXXXX管理员XXXXX模板创建者XXXXX应用程序所有者XX用户仅查看表A-25.
共享角色的虚拟机模板权限访问权限创建删除部署/取消部署编辑属性完全控制不适用XXX更改不适用XX读取不适用VMware,Inc.
143附录A角色和权限工作区配置权限下表列出了LabManager中预定义角色的工作区配置权限.
当所有者与另一个用户共享工作区配置时,此用户的权限取决于其角色权限和由共享该对象的所有者分配的访问权限的交集.
工作区权限下表列出了LabManager中预定义角色的工作区权限.
表A-26.
预定义角色的工作区配置权限添加虚拟机创建删除删除虚拟机部署/取消部署(隔离)部署/取消部署(未隔离)编辑属性查看系统管理员XXXXXXXX管理员XXXXXXXX模板创建者XXXXXXXX应用程序所有者XXXXXXXX用户XXXXX仅查看表A-27.
共享角色的工作区配置权限访问权限添加虚拟机创建删除删除虚拟机部署/取消部署(隔离)部署/取消部署(未隔离)编辑完全控制X不适用XXXXX更改不适用XXX读取不适用表A-28.
预定义角色的工作区权限克隆到创建删除编辑成员资格编辑属性编辑资源移自移至查看系统管理员XXXXXXXXX管理员XXXXXXXXX模板创建者XXXX应用程序所有者XXXX用户X仅查看XLabManager用户指南144VMware,Inc.
VMware,Inc.
145BLabManager用户可以从运行各种操作系统和浏览器组合的客户端计算机访问Web控制台.
根据操作系统,LabManager支持MicrosoftInternetExplorer、MozillaFirefox,或同时支持二者.
请参见表B‐1,"32位客户端操作系统和Web浏览器支持"(第145页)和表B‐2,"64位客户端操作系统和Web浏览器支持"(第146页).
客户端和浏览器支持B表B-1.
32位客户端操作系统和Web浏览器支持操作系统IE6.
xIE7.
xIE8.
xFirefox2.
xFirefox3.
xMicrosoftWindowsServer2008不适用是是是是Vista不适用是是是是Server2003StandardEdition是是是是是Server2003EnterpriseEdition是是是是是XPProfessional是是是是是2000Server是否不适用否不适用2000AdvancedServer是否不适用否不适用RedHatEnterpriseLinux2.
1AS/ES/WS否否否是是3AS/ES/WS否否否是是4AS/ES/WS否否否是是5AS/ES/WS否否否是是SUSELinuxEnterpriseServer8(SLES)否否否是是EnterpriseServer9(SLES)否否否是是EnterpriseServer10(SLES)否否否是是LabManager用户指南146VMware,Inc.
表B-2.
64位客户端操作系统和Web浏览器支持操作系统IE6.
xIE7.
xIE8.
xFirefox2.
xFirefox3.
xMicrosoftWindowsServer2008不适用是是是是Vista不适用是是是是Server2003StandardEdition是是是是是Server2003EnterpriseEdition是是是是是XPProfessional是是是否是RedHatEnterpriseLinux3AS/ES/WS否否否是是4AS/ES/WS否否否是是SUSELinuxEnterpriseServer9(SLES)否否否是是EnterpriseServer10(SLES)否否否是是VMware,Inc.
147CLabManager在其虚拟机模板和虚拟机中支持各种32位和64位操作系统.
请参见表C‐1,"32位客户机操作系统支持"(第147页)和表C‐2,"64位客户机操作系统支持"(第148页).
客户机操作系统支持C表C-1.
32位客户机操作系统支持操作系统虚拟机版本自定义热添加内存热添加CPUMicrosoftWindowsMicrosoftWindows7(处于实验阶段)仅限第7版是是是MicrosoftWindowsServer2008第4版和第7版是,仅限Sysprep是否MicrosoftWindowsVista第4版和第7版是,仅限Sysprep否否MicrosoftWindowsServer2003,DatacenterEdition第4版和第7版是是否MicrosoftWindowsServer2003,EnterpriseEdition第4版和第7版是是否MicrosoftWindowsServer2003,StandardEdition第4版和第7版是否否MicrosoftWindowsServer2003,WebEdition第4版和第7版是否否MicrosoftWindowsSmallBusinessServer2003第4版和第7版是否否MicrosoftWindowsXPProfessional第4版和第7版是否否MicrosoftWindows2000AdvancedServer第4版和第7版是否否MicrosoftWindows2000Professional第4版和第7版是否否MicrosoftWindows2000Server第4版和第7版是否否MicrosoftWindowsNT第4版和第7版是,仅限SIDgen否否MicrosoftWindows98仅限第7版否否否MicrosoftWindows95仅限第7版否否否UNIX/LinuxDebianGNU/Linux5(处于实验阶段)仅限第7版否否否DebianGNU/Linux4仅限第7版否否否FreeBSD仅限第7版否否否其他Linux第4版和第7版否否否RedHatEnterpriseLinux5第4版和第7版是否否RedHatEnterpriseLinux4第4版和第7版是否否RedHatEnterpriseLinux3第4版和第7版是否否RedHatEnterpriseLinux2第4版和第7版是否否SUSELinuxEnterpriseServer10第4版和第7版是否否LabManager用户指南148VMware,Inc.
SUSELinuxEnterpriseServer9第4版和第7版是否否UbuntuLinux第4版和第7版否是否SolarisSunSolaris10第4版和第7版是否否NetWareNovellNetWare6第4版和第7版否否否NovellNetWare5第4版和第7版否否否其他其他第4版和第7版否是是表C-2.
64位客户机操作系统支持操作系统虚拟机版本自定义热添加内存热添加CPUMicrosoftWindowsMicrosoftWindows7(处于实验阶段)仅限第7版否是是MicrosoftWindowsServer2008第4版和第7版是,仅限Sysprep是是MicrosoftWindowsServer2008R2(处于实验阶段)第4版和第7版是,仅限Sysprep是是MicrosoftWindowsVista第4版和第7版是,仅限Sysprep否否MicrosoftWindowsServer2003,DatacenterEdition第4版和第7版是,仅限Sysprep是否MicrosoftWindowsServer2003,EnterpriseEdition第4版和第7版是,仅限Sysprep是否MicrosoftWindowsServer2003,StandardEdition第4版和第7版是,仅限Sysprep否否MicrosoftWindowsXPProfessional第4版和第7版是,仅限Sysprep否否UNIX/LinuxDebianGNU/Linux5(处于实验阶段)仅限第7版否否否DebianGNU/Linux4仅限第7版否否否其他Linux第4版和第7版否否否RedHatEnterpriseLinux5第4版和第7版是是否RedHatEnterpriseLinux4第4版和第7版是否否RedHatEnterpriseLinux3第4版和第7版是否否SUSELinuxEnterpriseServer10第4版和第7版是是否SUSELinuxEnterpriseServer9第4版和第7版是否否UbuntuLinux第4版和第7版否是是SolarisSunSolaris10第4版和第7版是否否其他其他第4版和第7版否是是表C-1.
32位客户机操作系统支持(续)操作系统虚拟机版本自定义热添加内存热添加CPUVMware,Inc.
149DSSMove是LabManager服务器中用于移动数据存储区的实用程序.
该实用程序位于C:\ProgramFiles\VMware\VMwareLabManagerServer\Tools\SSMove.
本附录包含有关SSMove使用准备工作、移动数据存储区和修复可能发生的常见错误的信息.
移动数据存储区之前要移动数据存储区,必须关闭虚拟机电源,并关闭ESX主机和LabManager服务器.
移动数据存储区的准备工作1备份存储服务器上的LabManager数据库和数据.
有关详细信息,请参见VMware知识库文章,网址为http://kb.
vmware.
com/kb/1000023.
2在左侧窗格中,单击[Resources].
3在[Datastores]选项卡上,单击[%Used]列标题.
可以查看数据存储区使用情况,并标识已达到或接近其容量的数据存储区.
4在左侧窗格中,单击[UsersandGroups].
5单击[SendNotification],这将提示所有用户注销LabManager.
6在要移动的数据存储区上取消部署虚拟机.
a在[Datastores]选项卡中,将指针移到数据存储区名称上,然后选择[Open].
b在[Status]中,将指针移到每个已部署的虚拟机名称上,然后选择[Undeploy‐SaveState]或[Undeploy‐DiscardState].
7在[Datastores]选项卡中,将指针移到数据存储区名称上,然后选择[Disable].
8单击[OK].
9重新引导所有ESX主机.
10验证将执行移动操作的角色是否是VMwareLMClientAccts本地组成员.
a在LabManager服务器上,依次选择[开始]>[程序]>[AdministrativeTools]>[ComputerManagement].
b在控制台树中,单击[Groups].
c双击[VMwareLMClientAccts]并单击[Add]以添加成员.
d重新引导LabManager服务器.
使用SSMoveDLabManager用户指南150VMware,Inc.
移动数据存储区只有系统管理员才能移动数据存储区.
移动数据存储区1在LabManager服务器上,运行SSMove.
exe,该文件位于C:\ProgramFiles\VMware\VmwareLabManager\Tools\SSMove.
一次只能运行一个SSMove实例.
2单击[RefreshSizes]更新数据存储区的已用空间和可用空间信息.
3根据其数据存储区或大小筛选源树.
a选择含有要移动的数据的数据存储区.
b键入最小树大小(GB).
4单击[Apply].
5选择要移动的源树.
a在[ViewDatastoreUsage]页面中,将指针移到虚拟机上,然后选择[Context].
b将指针移到树的根目录上,以显示目录路径.
根节点的目录ID即为要移动的源树.
6选择目标数据存储区.
该下拉菜单列出了作为源数据存储区连接到同一ESX主机的数据存储区,以及该数据存储区上的可用空间(GB).
7选择[Move].
SSMove随即会将源中的数据移至目标,并在[Status]区域中报告其进度.
8完成移动后,单击[Exit].
9在LabManagerWeb控制台中,启用该数据存储区.
10通知用户可以登录LabManager.
解决移动错误如果在移动时发生错误,请参考本节了解如何修复这些错误.
在显示错误消息时解决移动错误1阅读状态消息.
2解决移动受阻的问题,并重新运行SSMove.
exe移动其余目录.
在[SourceTree]下拉菜单中,将包含未移动目录的树标识为部分完成.
选择部分移动的树时,可以移动整个树或只移动剩余目录.
解决目标数据存储区为NFS时SSmove丢失数据的错误1运行selectdisplay_namefromdatastorewheresub_directory=N'/'.
2如果LabManager未显示结果,请继续使用SSMove.
3如果显示了结果,请运行Updatedatastoresetsub_directory=N'/VM'wheredisplay_namein(selectdisplay_namefromdatastorewheresub_directory=N'/').
4验证目录虚拟机是否存在于NFS数据存储区中.
5如果该目录不存在,请创建它.
VMware,Inc.
151AActiveDirectory一种Microsoft目录服务,用于存储有关网络操作系统的信息以及提供服务.
通过ActiveDirectory,管理员可以设置安全策略、控制资源以及在企业中部署程序.
可以将LabManager指向MicrosoftActiveDirectory域或域控制器,以便启用整个公司的用户(或部分用户).
ActiveXControl(ActiveX控件)一种支持编程接口的对象.
当您初始访问虚拟机控制台时,LabManager将会提示您安装远程控制台ActiveX控件.
activitylog(活动日志)显示有关不需要立即完成的异步LabManager任务或作业的状态信息.
administrator(管理员)请参见LabManagersystemadministrator(LabManager系统管理员).
agent(代理)请参见LabManagersystemadministrator(LabManager系统管理员).
安全标识符(SecurityIdentifier,SID)MicrosoftWindows环境中用于标识对象的唯一名称.
请参见MicrosoftWindows文档.
Bbasedisk(基础磁盘)派生出虚拟机的原始虚拟硬盘.
LabManager中通过链接克隆创建的虚拟机由基础磁盘和增量磁盘链组成,增量磁盘用于存储对原始虚拟机所做的更改.
此过程可解决虚拟机扩展时可能会出现的潜在磁盘消耗问题.
对虚拟机进行链接克隆时,克隆虚拟机和原始虚拟机都使用同一基础磁盘.
对虚拟机进行完整克隆时,LabManager会整合原始基础磁盘及其增量磁盘,以创建新的基础磁盘.
在这种情况下,原始磁盘将保持不变.
另请参见chainlength(链长)、clone(克隆)和deltadisk(增量磁盘).
Cchainlength(链长)与虚拟机关联的增量磁盘数.
链长指示虚拟机映像在数据存储区目录中的分布方式.
另请参见chainlength(链长)、consolidate(整合)和deltadisk(增量磁盘).
clone(克隆)请参见linkedclone(链接克隆)和fullclone(完整克隆).
词汇LabManager用户指南152VMware,Inc.
cluster(群集)虚拟环境中的服务器组.
群集可实现高可用性解决方案.
computeresource(计算资源)计算资源是为资源池提供计算能力的群集或主机.
计算资源表示其下所有主机的全部CPU和内存的总和.
configuration(配置)LabManager作为一个单元控制的一组虚拟机.
LabManager可以按需复制这些配置.
console(控制台)请参见linkedclone(链接克隆)和virtualmachineconsole(虚拟机控制台).
consolidate(整合)将现有基础磁盘及其增量磁盘链组合到一个基础磁盘中.
使用整合功能可将虚拟机或配置移至新的数据存储区.
另请参见chainlength(链长)、chainlength(链长)和deltadisk(增量磁盘).
Ddatastore(数据存储区)数据中心内基础物理存储资源组合的虚拟表示.
数据存储区是虚拟机文件的存储位置(例如,物理磁盘、RAID或SAN).
LabManager将介质文件和虚拟机存储在VMFS和NFS数据存储区上.
deltadisk(增量磁盘)克隆过程中创建的"差异"磁盘.
创建为链接克隆的虚拟机由基础磁盘以及一个或多个增量磁盘链组成,增量磁盘用于存储克隆虚拟机和原始虚拟机之间的差异.
另请参见chainlength(链长)、chainlength(链长)和clone(克隆).
deploy(部署)在ESX主机上注册虚拟机或配置.
此主机必须拥有相应的CPU类型、CPU数目以及64位功能(如有必要).
LabManager可在部署虚拟机和配置时管理主机选择.
deploymentlease(部署租期)在调度LabManager取消部署虚拟机模板或配置前,虚拟机模板或配置的部署时间量.
DHCP(DynamicHostConfigurationProtocol,动态主机配置协议)一种允许进行动态寻址的通信协议.
通过该软件,管理员便无需向连接到网络的每个设备分配IP地址.
DNS(DomainNameSystem,域名系统)一种Internet数据查询服务,可将主机名转换成IP地址.
又称为"DomainNameServer(域名服务器)"或"DomainNameService(域名服务)".
DRS(VMwareDistributedResourceScheduler,VMware分布式资源调度程序)请参见LabManagersystemadministrator(LabManager系统管理员).
EESX请参见LabManagersystemadministrator(LabManager系统管理员).
export(导出)将配置或虚拟机移至SMB共享.
externalIPaddress(外部IP地址)使用网络隔离或将虚拟网络连接到物理网络时,临时分配给所部署的每个虚拟机的唯一IP地址.
通过这些外部地址,配置内部和外部的虚拟机可以相互通信.
VMware,Inc.
153词汇Ffencing(隔离)一种架构,用于隔离虚拟机配置并同时允许进行完全网络访问.
通过隔离,可以同时处理同一网络上的相同配置的活动实例.
forcedelete(强制删除)由于ESX主机故障,LabManager管理员无法删除虚拟机时,强制删除虚拟机.
该操作可将虚拟机从LabManager数据库中清除,但不会从VirtualCenter清单中清除.
您可以将虚拟机从VirtualCenter清单中手动移除.
forceundeploy(强制取消部署)在出现ESX主机永久脱机或某些用户手动移除VirtualCenter清单中的虚拟机等情况后,强制取消部署虚拟机.
FQDN(fullyqualifieddomainname,完全限定域名)包含主机名和域名的主机名称.
例如,在域vmware.
com中,名为esx1的主机的FQDN为esx1.
vmware.
com.
fullclone(完整克隆)(n.
)虚拟机的增量磁盘和基础磁盘的合并总量的完整副本.
完整克隆比链接克隆花费的时间要长得多.
(v.
)创建虚拟机的增量磁盘和基础磁盘的合并总量的完整副本.
另请参见linkedclone(链接克隆)和basedisk(基础磁盘).
Gguestcustomization(客户机自定义)虚拟机的客户机操作系统内LabManager的网络设置自定义.
这些设置包括适用于Windows客户机操作系统的计算机名称、IP设置和安全标识符(SID).
LabManager使用客户机自定义工具创建软件包.
当首次启动虚拟机时,LabManager会复制软件包、运行工具并从虚拟机删除该软件包.
如果未进行客户机自定义,虚拟机将使用作为其基础的虚拟机模板的设置.
当同时部署从相同虚拟机模板创建的多个虚拟机时,这种情况可能会造成虚拟机名称冲突和网络冲突.
guestoperatingsystem(客户机操作系统)在虚拟机内运行的操作系统.
Hhost(主机)由LabManager管理的虚拟机所在的物理机.
Iimport(导入)复制SMB共享的配置,或复制SMB共享或VirtualCenter的虚拟机.
internalIPaddress(内部IP地址)为配置中的虚拟机预配置的IP地址.
内部IP地址在克隆活动中保持不变.
IPpool(IP池)保留供LabManager中的物理网络和虚拟网络使用的IP地址范围.
ISOCD或DVD的准确表示,包括其内容和逻辑格式.
LabManager用户指南154VMware,Inc.
LLabManagersystemadministrator(LabManager系统管理员)大多数组织中可以映射到VMwareInfrastructure系统管理员角色的最高级别管理员.
LabManager系统管理员的职责贯穿整个LabManager安装.
只有LabManager系统管理员可以附加资源.
LabManageragent(LabManager代理)ESX主机上安装的为了方便连接到LabManagerServer系统的软件.
LabManager在准备主机的过程中安装该代理.
LabManagerServer与LabManagerServer软件一同安装的LabManager环境的组件.
LabManagerWebconsole(LabManagerWeb控制台)基于浏览器的接口,通过它可以访问所有LabManager操作.
LDAP(LightweightDirectoryAccessProtocol,轻量级目录访问协议)使您可以从服务器中查找组织、个人或其他资源的协议.
lease(租期)请参见linkedclone(链接克隆)和storagelease(存储租期).
linkedclone(链接克隆)(n.
)使用与原始磁盘相同的基础磁盘以及增量磁盘链的虚拟机副本,增量磁盘用于跟踪原始磁盘与克隆磁盘之间的差异.
(v.
)通过创建增量磁盘而不是复制整个虚拟硬盘来生成"快速"副本.
此操作使用"引用置备"过程来解决虚拟机扩展问题,该过程中将存储新的更改内容,但会回溯引用一个增量磁盘链.
对于每个克隆,LabManager都会冻结原始增量磁盘并创建一个新的增量磁盘.
另请参见chainlength(链长)、basedisk(基础磁盘)和chainlength(链长).
MMAC(MediaAccessControl)address(介质访问控制地址)标识每个虚拟或物理网络适配器的硬件地址.
mediastore(介质存储区)数据存储区上的介质文件的目录.
MicrosoftSysprep用于更改操作系统的SID的Microsoft实用程序.
可以构建MicrosoftSysprep软件包用于在LabManager中进行客户机自定义.
请参见LabManagersystemadministrator(LabManager系统管理员).
NNFS(NetworkFileSystem,网络文件系统)支持共享文件、打印机和其他资源的协议.
LabManager可以使用NFS数据存储区进行介质和虚拟机存储.
NIC(NetworkInterfaceCard,网络接口卡)一种扩展卡,可提供计算机与网络间的专用连接.
又称为"networkadapter(网络适配器)".
Pprivilege(特权)针对受管对象或受管对象组执行一个或一组操作的权限.
publish(发布)使LabManager虚拟机模板可供用于创建配置.
VMware,Inc.
155词汇Rready(就绪)表示ESX主机已可供使用.
影响此状态的某些主机状况将会被记录.
referentialprovisioning(引用置备)一个链接克隆过程,将存储新的更改内容,但会回溯引用一个增量磁盘链.
对于每个克隆,LabManager都会冻结原始增量磁盘并创建一个新的增量磁盘.
链接克隆操作通过创建增量磁盘而不是复制整个虚拟硬盘来生成"快速"副本.
reset(重置)重新启动虚拟机并清除虚拟机状态.
此操作可能会在虚拟机级别或配置级别发生.
resourcepool(资源池)计算资源的划分,用于管理虚拟机之间的资源分配.
resume(恢复)使虚拟机或配置从挂起状态返回运行状态.
恢复挂起的虚拟机或配置时,所有应用程序恢复到虚拟机或配置挂起时的同一状态.
另请参见Suspend(挂起).
revert(恢复)使虚拟机返回到快照中捕获的早前状态.
revertpoints(恢复点)快照在特定时间点捕获的虚拟机的状态.
可以将活动虚拟机的状态还原到其恢复点.
SSAN(storageareanetwork,存储区域网络)一种可为多台VMwareESX主机共享的大容量网络存储设备.
VMotion需要共享存储器(例如,SAN或NAS).
SID请参见LabManagersystemadministrator(LabManager系统管理员).
SIDgen与LabManager打包在一起的一种工具,用于更改虚拟机的SID.
SMB(ServerMessageBlock,服务器消息块)用于计算机之间交换文件的网络协议.
可以将SMB与Windows和Linux操作系统一起使用.
SMP(SymmetricMultiprocessing,对称多处理)通过该技术,可以向任何拥有至少两个逻辑处理器的主机上的虚拟机分配两个虚拟处理器.
SMTP(SimpleMailTransferProtocol,简单邮件传输协议)便于服务器之间进行电子邮件传输的协议.
SMTPServer(SMTP服务器)一种运行电子邮件服务器软件的系统,该软件接受来自企业内的电子邮件.
LabManager必须连接到SMTP服务器以发送电子邮件警示.
snapshot(快照)再现执行快照时的虚拟机或配置状态,包括所有虚拟磁盘上的数据状态以及电源状态(启动、关闭或挂起).
LabManager会将快照与配置或虚拟机映像存储在一起.
一次只有一个快照处于活动状态.
最近的快照会替换先前的快照.
可以将配置或虚拟机恢复到快照.
如果在取消部署虚拟机后再进行部署,快照将保持不变.
LabManager用户指南156VMware,Inc.
storagelease(存储租期)在LabManager删除未使用的虚拟机模板或配置,或将它们标记为删除之前,该模板或配置存在于数据存储区中的时间量.
这仅影响未发布的虚拟机模板.
Sysprep请参见MicrosoftSysprep.
Suspend(挂起)保留设置且不再执行操作的状态.
关闭虚拟机,同时保留正在运行的虚拟机的当前状态.
另请参见resume(恢复).
TTCP/IP一组作为Internet语言的协议,在设计上允许在网络之间进行通信,而与网络所使用的计算技术无关.
TCP用于连接主机并提供数据流的可靠交换,同时保证交付.
IP指定数据包格式并负责寻址.
template(模板)请参见LabManagersystemadministrator(LabManager系统管理员).
UUndeploy(取消部署)在ESX主机上取消对虚拟机或配置的注册.
此操作将使与该虚拟机关联的资源可供虚拟环境中的其他虚拟机使用.
unprepare(取消准备)移除ESX主机使其不能在LabManager环境中使用.
此操作将卸载LabManager代理.
VvCenter请参见linkedclone(链接克隆)和virtualmachinedisk(.
vmdk)(虚拟机磁盘(.
vmdk)).
vCenterServer一种充当连接网络的VMwareServer的中央管理员的服务.
此服务指导虚拟机和虚拟机主机上的操作.
vCenterServer是vCenter的工作核心.
另请参见VMwarevCenter(vCenter).
virtualhardware(虚拟硬件)构成虚拟机的设备.
虚拟硬件包括虚拟磁盘、可移动设备(如DVD‐ROM/CD‐ROM和软盘驱动器)以及虚拟以太网适配器.
virtualmachine(虚拟机)虚拟机是运行操作系统和应用程序的软件计算机,与物理机相似.
同一主机系统上可同时运行多个虚拟机.
virtualmachineconfigurationfile(.
vmx)(虚拟机配置文件(.
vmx))一个包含虚拟机配置的文件.
此.
vmx文件是在创建虚拟机后创建的.
它用于标识和运行特定的虚拟机.
virtualmachineconsole(虚拟机控制台)较大LabManagerWeb控制台中的虚拟机的接口.
使用虚拟机控制台可在其中运行程序或修改客户机操作系统设置.
LabManager提供各种操作,包括VMwareTools的安装、客户机操作系统的介质文件活动,以及虚拟机的快照.
virtualmachinedisk(.
vmdk)(虚拟机磁盘(.
vmdk))一个或一组文件,对于客户机操作系统显示为物理磁盘驱动器.
这些文件可以在主机上,也可以在远程文件系统上.
virtualmachinetemplate(虚拟机模板)虚拟机的主映像,通常包括指定的操作系统和硬件组件的对应虚拟组件.
虚拟机模板可以包括已安装的客户机操作系统和一组应用程序.
VMware,Inc.
157词汇virtualrouter(虚拟路由器)专用于路由其他虚拟机之间的数据包的虚拟机.
LabManager会在部署隔离配置时配置虚拟路由器,并在取消部署配置时删除该路由器.
LabManager不会为"阻止传入和传出"隔离模式创建虚拟路由器.
virtualswitch(虚拟交换机)ESX用来管理ESX主机上虚拟机、服务控制台和物理网络适配器之间流量的虚拟化网络交换机.
VMFS(VirtualMachineFileSystem,虚拟机文件系统)为了存储虚拟机而优化的文件系统.
每个SCSI存储设备或者LUN支持一个VMFS分区.
不同版本的ESX可能使用不同版本的VMFS.
例如,在ESXServer3中引入的是VMFS3.
VMkernelESX中的一个高性能管理程序,位于虚拟化层,管理硬件的大部分物理资源,包括内存、物理处理器、存储器和网络控制器.
VMotion一种功能,通过该功能可以将一个正在运行的虚拟机从一个ESX系统迁移到另一个系统,而无需中断服务.
该功能要求源主机和目标主机皆已获得许可证.
VMotion由vCenter代理激活,vCenterServer将集中协调所有VMotion活动.
另请参见VMwarevCenter(vCenter).
VMware分布式资源调度程序(VMwareDistributedResourceScheduler,DRS)使用vCenter和VMotion产品在ESX主机之间平衡虚拟机工作负载的功能.
VMwareDRS可检测到什么时候ESX主机上的虚拟机活动达到饱和,并触发自动VMotion实时迁移,同时将正在运行的虚拟机移至其他ESX节点,以便满足所有资源使用要求.
VMwareESX一个在物理服务器上运行的虚拟化层,它将处理器、内存、存储器和网络资源虚拟化为多个虚拟机.
ESX是VMwarevSphere的一个组件.
LabManager要求安装ESX主机.
VMwareHighAvailability(VMwareHA)支持包括ESX和vCenter的环境中的分布式可用性服务.
如果配置了VMwareHA,并且由vCenterServer管理的某台主机停机了,则在该主机上的所有虚拟机都将立即在其他主机上重新启动.
另请参见DRS(VMwareDistributedResourceScheduler,VMware分布式资源调度程序)和virtualmachinedisk(.
vmdk)(虚拟机磁盘(.
vmdk)).
VMwarevSphere一个软件套件,包括ESX和vCenter,用于虚拟化服务器、存储和网络,并可使多个未修改的操作系统及其应用程序在虚拟机中独立运行,同时共享物理资源.
该套件可提供全面的虚拟化、管理、资源优化、应用程序可用性和操作自动化功能.
另请参见VMwarevCenter(vCenter)和VMwareESX.
VMwarevSphereClient一个用户接口,在本地Windows计算机上运行,提供对虚拟机显示的访问.
运行vSphereClient的网络计算机无需与运行vCenterServer的计算机相同.
VMwareRemoteMKSPlugin(VMware远程MKS插件)嵌入浏览器中方便与远程计算机交互的应用程序.
此应用程序在网络中往返发送鼠标、键盘和屏幕数据.
VMwareTools一套增强客户机操作系统性能和功能的实用程序和驱动程序.
根据客户机操作系统,VMwareTools的主要功能包括部分或全部以下功能:SVGA驱动程序、鼠标驱动程序和VMwareTools控制面板.
LabManager中的客户机自定义要求安装VMwareTools.
LabManager用户指南158VMware,Inc.
VMwarevCenter(vCenter)VMwarevSphere的一个软件组件,用于部署和管理数据中心内的虚拟机.
使用vCenter,数据中心可以即时置备服务器,全局性管理资源,以及减少进行硬件维护的计划停机时间.
另请参见VMwarevCenter(vCenter).
.
vmx请参见LabManagersystemadministrator(LabManager系统管理员).
W网络隔离请参见LabManagersystemadministrator(LabManager系统管理员).
VMware,Inc.
159索引AActiveDirectory123ActiveX控件69安装客户机操作系统34VMwareTools34,35,36BBEALiquidVM78编辑角色属性100介质存储属性90介质属性94配置属性62数据存储属性85网络模板109物理网络属性91虚拟机模板属性115虚拟机属性73虚拟机网络接口118虚拟硬盘74,117用户属性96主机属性82资源池属性79组属性98组织属性101捕获配置49部署配置55虚拟机67虚拟机模板33部署租约56,68,74,116,128部署租约警示16CCD映像插入虚拟机71从虚拟机中弹出72交换71要求93CPU热添加77重新部署所有虚拟机83重置MAC地址76,119虚拟机70创建工作区26LiveLinks64配置45网络模板27虚拟机模板29用户22组织25词汇151存储租约74,87,116,128存储租约警示16DDefaultNetwork47[DeployedVirtualMachines]页面132导出配置65虚拟机模板114导入LDAP组22配置47虚拟机模板30虚拟机(从SMB存储)31电子邮件警示123电子邮件首选项122EexternalIPaddress(外部IP地址)52F发布虚拟机模板43放弃状态63,78,115访问虚拟机控制台69分离资源池17附加资源池17复制网络模板27G[General]选项卡121[GoldMaster]49,62guestcustomization(客户机自定义)必备条件38访问machine.
id37更改SID生成工具40禁用41MicrosoftSysprep软件包38SID生成工具40LabManager用户指南160VMware,Inc.
WindowsNT和Solaris虚拟机模板39虚拟机模板属性中的设置116虚拟机属性中的设置74选择SID生成工具41支持147自定义42隔离概述52连接模式53更改所有者介质93配置63网络模板109虚拟机模板119更改摘要59,123共享角色和权限141介质94配置51网络模板28虚拟机模板42工作区创建26角色和权限143禁用107删除107添加或移除资源池106添加用户和组105修改属性105移除用户和组106已定义101主105工作区配置,角色和权限143挂起配置57虚拟机69关闭配置57虚拟机70关闭虚拟机70管理角色99–100介质存储89–90数据存储83–88物理网络90–91用户95–97主机80–83资源池79–80组98组织101–104归档配置50H恢复运行配置57运行虚拟机70恢复点创建58,70删除58,71,88活动日志131IInternetExplorer,设置要求15IPpool(IP池)查看IP地址使用情况90,110添加IP地址90,110IP寻址模式18,27,46,47,75,76,118J监控LabManager操作131将介质库与介质存储文件同步93角色编辑属性100角色和权限141删除100添加99角色和权限常规136高I/O136共享141工作区143工作区配置143角色141介质139介质存储139库配置137数据存储135网络模板139物理网络140虚拟机138虚拟机模板142用户142预定义135主机137主机跨接传输网络137资源池140组136组织140介质编辑属性94更改所有者93共享94关于93将LabManager与介质存储同步93角色和权限139VMware,Inc.
161索引添加介质存储18限制访问94介质存储编辑属性90更改名称90角色和权限139禁用89启用89添加18,89为组织添加或移除103禁用介质存储89数据存储84数据存储的介质存储创建85数据存储的虚拟机创建85VMwareTools的版本检查43用户95主机81主机跨接81资源池79K客户机操作系统安装34支持147客户机自定义的必备条件38克隆配置48,50,61虚拟机模板32快照恢复58,70配置58删除58虚拟机的70LLabManager工作流程16简介13LabManager服务器13SOAPAPI13视频教程15Web控制台13与vSphere集成13支持vSphere功能14组件14LabManager代理安装80卸载81LabManager的组件14LabManager服务器关于13LDAP测试设置126对用户进行身份验证123设置123与服务器同步126[LDAP]选项卡123LDAPS124[License]选项卡127LiquidVM78LiveLinks部署64创建64链接克隆48浏览器支持145裸机映射30MMAC地址,重置76,119MicrosoftActiveDirectory123N内存热添加77OOpenLDAP123[Overview]页面15P配置编辑属性62捕获49部署55创建45创建LiveLink64创建快照58导出65导入47放弃状态63隔离52更改所有者63共享51挂起57关闭57归档50恢复到快照58恢复运行57克隆48,49,50,61链接克隆48,61启动57强制部署模式46取消部署57删除64,88示例配置45LabManager用户指南162VMware,Inc.
属性62添加虚拟机60完整克隆48,61网络51物理网络51虚拟网络54移除虚拟机60移动虚拟机60重置57主机跨接网络55组合61Q启动配置57虚拟机70启用介质存储89数据存储84用户95主机81主机跨接81资源池79强制部署模式46取消部署配置57所有虚拟机80,82虚拟机68虚拟机模板42取消发布虚拟机模板113取消准备主机81R[ResourceCleanup]选项卡128热添加CPU77,147热添加内存77,147容量许可证127软盘文件插入虚拟机72从虚拟机中弹出72交换72要求93SServiceVM55SMB导出配置65导出虚拟机模板114导入配置47导入虚拟机31SMTP服务器122SOAPAPI,关于13SSMove实用程序86[SupportLink]选项卡127删除恢复点58,71,88角色100配置64,88数据存储84网络模板110物理网络91虚拟机60,88虚拟机的网络接口119虚拟机模板120上下文,节点示例87示例配置45数据存储编辑属性85查看虚拟机数据存储的使用情况85角色和权限135禁用84禁用介质存储创建85禁用虚拟机创建85目录86启用84删除84属性85添加或移除103添加介质存储18移除84属性角色100介质94介质存储90配置62数据存储85网络模板109物理网络91虚拟机的73虚拟机模板115用户96主机82资源池79组98组织101Tttylinux-4-ESX345添加成员25IP地址90,110角色99介质存储18,89容量许可证127SCSI虚拟硬盘74网络到配置61VMware,Inc.
163索引物理网络18虚拟机到配置60虚拟机的网络接口76,118虚拟机的虚拟硬盘74,117用户21,25主机跨接传输网络19组22,25VvCenter导出配置65导出虚拟机模板114导入配置自47导入虚拟机模板30[vCenter]选项卡129virtualhardware(虚拟硬件)升级配置63升级虚拟机77升级虚拟机模板119[VirtualMachineDatastoreUsage]页面85VMwareDistributedResourceScheduler支持14VMware分布式电源管理81VMwareHighAvailability支持14VMwareRemoteMKSPlugin(VMware远程MKS插件)69VMware容错支持14VMwareTools安装34发布前禁用版本检查43和客户机自定义38VMwareVMotion支持14VMwarevSphere链接克隆支持14使用LabManager13与LabManager的兼容性14vNetwork分布式交换机51vSwitch51WWeb控制台关于13支持的浏览器145WLS-VE78完整克隆48网络从配置中移除62和配置51添加到配置61物理51虚拟27,54主机跨接55主机跨接传输55网络隔离部署选项55,67工作原理52物理网络选项18原因52网络接口编辑118删除119添加76,118网络模板编辑属性109创建27定义27复制27更改所有者109共享28角色和权限139删除110网卡编辑118删除119添加76,118物理网络51编辑属性91监控IP池使用情况90角色和权限140删除91添加18移除IP地址111在组织中添加或移除103X系统警示123限制对介质的访问94修复主机83续订存储租约87许可证,添加容量127虚拟机安装ActiveX69安装VMwareRemoteMKS插件69编辑属性73部署67查看存储使用情况85查看数据存储使用情况85查看已部署的虚拟机132插入CD映像71插入软盘文件72创建快照70创建虚拟机模板32从SMB存储导入31从配置中移除60从一个数据存储移到另一个88弹出CD映像72弹出软盘文件72LabManager用户指南164VMware,Inc.
放弃状态78访问控制台69更改MAC地址76,119挂起69关闭70恢复到快照70恢复运行70交换CD映像71交换软盘文件72角色和权限138启动70取消部署68取消部署所有80,82热添加CPU77热添加内存77删除60,88删除过期虚拟机87属性73添加到配置60添加虚拟硬盘74,117远程桌面连接72整合78,88租约56,68,74,128虚拟机版本更新配置63更新虚拟机77支持147虚拟机模板安装VMwareTools34安装客户机操作系统34编辑属性115部署33创建29导出114导入30定义29,113发布43放弃状态115访问控制台69更改所有者119共享42角色和权限142克隆32取消部署42取消发布113删除120属性115ttylinux-4-ESX329添加虚拟硬盘74,117整合115租约116虚拟机上下文视图86虚拟路由器52虚拟网络概述54连接模式54虚拟硬盘编辑74,117添加74,117添加SCSI磁盘74Y要保留的历史记录更改摘要123要求CD映像93客户机访问Web控制台14软盘文件93远程桌面连接72移除IP地址111配置中的网络62数据存储84用户编辑属性96创建22从LabManager中移除96从组织中移除95定义角色22角色和权限142禁用95启用95设置首选项16使用LDAP进行身份验证123属性96添加21,25用户首选项页面16远程桌面连接72Z整合虚拟机78,88虚拟机模板115指导式部署33,56,68主机编辑属性82查看已部署的虚拟机82角色和权限137禁用81启用81取消准备81属性82修复83准备80VMware,Inc.
165索引主机跨接概述55禁用81启用81设置55主机跨接网络55主机跨接传输网络55查看91概述55故障排除55角色和权限137启用或禁用92启用或禁用主机91设置55添加19修改属性92移除92已定义91在组织中添加或移除104准备主机80资源池编辑属性79分离17附加17角色和权限140禁用79启用79添加或移除103资源使用情况,监控85,132组编辑属性98角色和权限136添加22,25租约部署56,68,74,116,128存储器74,116,128清理日期86[ResourceCleanup]选项卡128系统范围设置128租约警示16组织编辑属性101创建25角色和权限140启用或禁用104删除104添加成员25添加成员或组102添加或移除介质存储103添加或移除数据存储103添加或移除物理网络103添加或移除主机跨接传输网络104添加或移除资源池103移除成员或组102移除用户95已定义101LabManager用户指南166VMware,Inc.
0CN-000173-00VMware,Inc.
3401HillviewAve.
PaloAlto,CA94304www.
vmware.
com2VMware,Inc.
LabManager用户指南您可以在VMware网站上找到最新的技术文档,网址为:http://www.
vmware.
com/cn/support/此外,VMware网站还提供最新的产品更新.
如果对本文档有任何意见或建议,请将反馈信息提交至以下地址:docfeedback@vmware.
com2006-2009VMware,Inc.
保留所有权利.
此产品受到美国和国际版权法及知识产权法保护.
VMware产品涉及http://www.
vmware.
com/go/patents中列出的一项或多项专利.
VMware、VMware"箱状"徽标及设计、VirtualSMP和VMotion均为VMware,Inc.
在美国和/或其他法律辖区的注册商标或商标.
Microsoft是MicrosoftCorporation在美国和其他国家或地区的注册商标.
此处提到的所有其他商标和名称分别为其各自公司的商标.
LabManager使用第三方产品AxpDataGrid进行分发,该产品的版权属于挪威奥斯陆市的Axezz公司所有.
http://www.
axezz.
com/axpdatagrid.
VMware,Inc.
3目录关于本文档111LabManager入门13LabManager组件13访问LabManagerWeb控制台14设置MicrosoftInternetExplorer选项15登录到Web控制台15查看性能、使用情况和支持信息15设置用户首选项16设置显示和租期警示首选项16更改用户密码16LabManager工作流程162添加资源17附加资源池17添加介质存储区18添加物理网络18添加主机跨接传输网络193添加用户和组21导入用户21创建用户22导入LDAP组224设置组织和工作区25创建组织25创建工作区265设置网络模板27创建网络模板27复制网络模板27共享网络模板286设置虚拟机模板29创建虚拟机模板29导入虚拟机模板30从vCenter导入虚拟机模板30从SMB存储导入虚拟机模板31将虚拟机另存为虚拟机模板32克隆虚拟机模板32部署虚拟机模板33使用默认设置部署虚拟机模板33使用自定义设置部署虚拟机模板33安装客户机操作系统34安装VMwareTools34在Windows客户机上安装VMwareTools34LabManager用户指南4VMware,Inc.
使用RPM安装程序在X中的Linux客户机上安装VMwareTools35使用Tar安装程序或RPM安装程序在Linux客户机上安装VMwareTools35在Solaris客户机上安装VMwareTools36自定义客户机操作系统37从ESX主机访问machine.
id37从客户机操作系统访问machine.
id37客户机自定义的必备条件38构建MicrosoftSysprep软件包38完成WindowsNT和Solaris虚拟机模板的客户机自定义39完成Solaris虚拟机模板的客户机自定义40使用客户机自定义SID生成工具40选择用于LabManage的SID生成工具40更改虚拟机模板的SID生成工具40选择虚拟机的SID生成工具41禁用客户机自定义41禁用虚拟机模板的客户机自定义41禁用虚拟机的客户机自定义41自定义客户机自定义42使用VMwareTools和LMTools从LabManager2.
x导入虚拟机模板42取消部署虚拟机模板42共享虚拟机模板42发布虚拟机模板43在发布虚拟机模板前检查VMwareTools状态43在发布虚拟机模板前禁用VMwareTools检查43发布虚拟机模板447使用配置45向工作区添加配置46创建工作区配置46添加基于虚拟机模板的虚拟机46从vCenter添加虚拟机47向工作区导入配置47复制工作区配置48完整克隆和链接克隆48将库配置克隆到工作区49向库添加配置49将工作区配置捕获到库中49将工作区配置归档到库中50克隆库配置50共享配置51配置网络51物理网络51隔离虚拟机52隔离连接53虚拟网络54连接虚拟网络和物理网络54虚拟网络和物理网络连接54主机跨接55主机跨接网络55主机跨接传输网络55设置主机跨接55部署和取消部署配置55使用自定义设置部署配置55使用默认设置部署配置56了解默认部署设置56VMware,Inc.
5目录取消部署配置57停止和启动配置虚拟机57挂起配置57恢复运行已挂起配置57关闭配置57启动配置57重置配置57使用配置快照58执行配置快照58恢复到配置快照58删除配置快照58查看配置虚拟机、网络和历史记录58查看配置中的虚拟机58查看配置网络59查看配置图表59查看配置历史记录59向配置历史记录添加备注60修改配置60向工作区配置添加虚拟机60从工作区配置中移除虚拟机60在工作区配置之间移动虚拟机60组合工作区配置61完整克隆和链接克隆61向工作区配置添加网络61从工作区配置中移除网络62替换工作区配置网络62修改配置属性62更改配置的所有权63升级配置中的虚拟硬件63放弃配置状态63删除配置64使用LiveLink64创建LiveLink64部署LiveLink64导出配置65将配置导出到vCenter65将配置导出到SMB共享658使用虚拟机67部署和取消部署虚拟机67部署虚拟机67取消部署虚拟机68访问虚拟机控制台69查看虚拟机控制台69查看所有虚拟机控制台69停止和启动虚拟机69挂起虚拟机69恢复虚拟机70关闭虚拟机电源70打开虚拟机电源70重置虚拟机70关闭虚拟机70使用虚拟机快照70对虚拟机执行快照70恢复到虚拟机快照71删除虚拟机快照71LabManager用户指南6VMware,Inc.
管理虚拟机71安装VMwareTools71插入和交换CD71弹出CD72插入和交换软盘72弹出软盘72创建远程桌面连接文件72远程连接到虚拟机72修改虚拟机属性73修改虚拟机硬盘74添加虚拟机硬盘74编辑虚拟机硬盘74删除虚拟机硬盘75修改虚拟机网络接口75编辑网络接口设置75重置网络接口MAC地址76添加网络接口76删除网络接口76升级虚拟机版本77启用内存热添加77启用虚拟CPU热添加77放弃虚拟机的状态78整合虚拟机78使用BEALiquidVM789管理资源79管理资源池79启用或禁用资源池79修改资源池属性79取消部署资源池中的所有虚拟机80分离资源池80管理主机80准备主机80启用和禁用主机81为主机禁用和启用主机跨接81取消准备主机81修改主机属性82查看主机上已部署的虚拟机82取消部署主机上的所有虚拟机82在其他主机上重新部署所有虚拟机83修复主机83管理数据存储区83删除数据存储区84移除数据存储区84启用和禁用数据存储区84禁用数据存储区中的虚拟机创建85禁用数据存储区中的介质存储区创建85修改数据存储区属性85查看虚拟机数据存储区的使用情况85查看虚拟机数据存储区目录86了解虚拟机数据存储区目录86删除过期虚拟机87为过期虚拟机续订存储租期87删除恢复点88根据数据存储区使用情况整合虚拟机88根据数据存储区使用情况删除虚拟机或配置88VMware,Inc.
7目录管理介质存储区89添加介质存储区89同步介质存储区89启用和禁用介质存储区89更改介质存储区的名称90管理物理网络90监控物理网络的IP池使用情况90在物理网络的IP池中添加或移除IP地址90修改物理网络属性91删除物理网络91管理主机跨接传输网络91查看主机跨接传输网络91禁用或启用主机跨接91启用或禁用主机跨接传输网络92移除主机跨接传输网络92修改主机跨接传输网络属性9210管理介质库93将介质库与介质存储区文件同步93更改介质文件的所有权93限制对介质文件的访问94修改介质属性9411管理用户、组和角色95管理用户95禁用或启用用户95从组织中移除用户95从LabManager中删除用户96修改用户属性96查看用户角色和组织96发送用户通知97管理无效的用户97重新分配所有无效用户对象的所有权97重新分配无效用户对象的所有权97管理组98从组织中移除组98从LabManager中删除组98修改组属性98管理角色和权限99添加角色99复制角色99删除角色100修改角色属性10012管理组织和工作区101修改组织属性101修改默认的用户首选项101修改默认的部署设置102修改组织中的用户和组102将成员或组添加到组织102从组织中移除成员或组102在组织中添加或移除资源池103在组织中添加或移除数据存储区103在组织中添加或移除介质存储区103在组织中添加或移除物理网络103LabManager用户指南8VMware,Inc.
在组织中添加或移除主机跨接传输网络104启用或禁用组织104删除组织104使用主工作区105删除主工作区105设置组织的主工作区105修改工作区属性105修改工作区中的用户和组105将用户和组添加到工作区105从工作区中移除用户和组106添加或移除可供工作区使用的资源池106禁用工作区107删除工作区10713管理网络模板109修改网络模板属性109更改网络模板的所有权109删除网络模板110监控虚拟网络的IP池使用情况110将IP地址添加到虚拟网络的IP池110从虚拟网络的IP池中移除IP地址11114管理虚拟机模板113取消发布虚拟机模板113将虚拟机模板导出到SMB共享114将虚拟机模板导出到vCenter114整合虚拟机模板115放弃虚拟机模板的状态115修改虚拟机模板属性115修改虚拟机模板硬盘117向模板添加硬盘117编辑虚拟机模板硬盘117删除虚拟机模板硬盘117修改虚拟机模板网络接口118向虚拟机模板添加网络接口118编辑虚拟机网络接口118删除虚拟机模板的网络接口119重置虚拟机模板网络接口的MAC地址119升级虚拟硬件119更改虚拟机模板的所有权119删除虚拟机模板120强制删除虚拟机模板12015管理LabManager设置121配置常规首选项121更改vCenterLabManager首选项121设置电子邮件首选项122设置系统警示首选项123设置配置更改摘要首选项123配置LDAP设置123查找LDAP服务器124设置LDAP连接124指定LDAP连接器和架构125自定义LDAP用户和组属性126VMware,Inc.
9目录测试LDAP设置126分离LDAP服务器126将LabManager与LDAP服务器同步126配置LabManager许可证127查看容量许可证信息127添加容量许可证127配置客户机自定义设置127配置SupportLink设置127启用SupportLink127收集支持信息128配置资源清理设置128了解租期128设置部署和存储租期最长时间128配置vCenter设置129重新连接到vCenterServer129更改vCenterServer的用户名和密码12916监控LabManager131监控LabManager操作131查看活动日志131查看活动详细信息132监控资源使用情况132查看资源池的资源使用情况132查看工作区资源使用情况132查看已部署的虚拟机132A角色和权限135预定义角色135数据存储区权限135常规权限136组权限136高I/O权限136主机权限137主机跨接传输网络137库配置权限137虚拟机权限138介质权限139介质存储区权限139网络模板权限139组织权限140物理网络权限140资源池权限140角色权限141共享权限141用户权限142虚拟机模板权限142工作区配置权限143工作区权限143LabManager用户指南10VMware,Inc.
B客户端和浏览器支持145C客户机操作系统支持147D使用SSMove149移动数据存储区之前149移动数据存储区150解决移动错误150词汇151索引159VMware,Inc.
11《LabManager用户指南》提供了有关如何配置和使用VMwarevCenterLabManager的信息.
此外,还介绍了如何设置数据存储区和网络等资源,配置用户和组,以及使用工作区、配置、虚拟机和网络模板.
目标读者本文档面向VMwarevSphere管理员以及当前的LabManager和StageManager管理员.
文档反馈VMware欢迎您提出宝贵建议,以便改进我们的文档.
如有任何意见或建议,请将反馈发送到docfeedback@vmware.
com.
技术支持和教育资源下面各节介绍为您提供的技术支持资源.
有关本文档和其他文档的最新版本,请访问http://www.
vmware.
com/cn/support/pubs.
在线支持和电话支持要通过在线支持提交技术支持请求、查看产品和合同信息以及注册您的产品,请访问http://www.
vmware.
com/cn/support.
客户只要拥有相应的支持合同,就可以通过电话支持,尽快获得对优先级高的问题的答复.
请访问http://www.
vmware.
com/support/cn/phone_support.
支持服务项目要了解VMware支持服务项目如何帮助您满足业务需求,请访问http://www.
vmware.
com/cn/support/services.
VMware专业服务VMware教育服务课程提供了大量实践操作环境、案例研究示例,以及用作作业参考工具的课程材料.
这些课程可以通过现场指导、教室授课的方式学习,也可以通过在线直播的方式学习.
要开展现场试点项目并采用最佳实施方法,VMware咨询服务可提供多种服务,协助您评估、计划、构建和管理虚拟环境.
要了解有关教育课程、认证计划和咨询服务的信息,请访问http://www.
vmware.
com/cn/services.
关于本文档LabManager用户指南12VMware,Inc.
VMware,Inc.
131VMwarevCenterLabManager是一个应用程序,它提供快速置备入口和映像库管理系统,用于自动设置和卸载多计算机软件配置以及管理服务转换活动.
LabManager利用VMwarevSphere和VMwarevCenter从一个中央位置为多个团队、项目和地点提供虚拟基础架构资源.
通过LabManager,可以创建共享的虚拟机库,用于存储常用的配置并为用户提供对这些配置的自助访问,以便进行应用程序开发、测试、支持、培训、软件演示等.
LabManager管理员可控制访问权限、存储配额和部署策略.
本章包括以下主题:"LabManager组件"(第13页)"访问LabManagerWeb控制台"(第14页)"查看性能、使用情况和支持信息"(第15页)"设置用户首选项"(第16页)"LabManager工作流程"(第16页)LabManager组件LabManager需要VMwarevSphere.
VMwareESX/ESXi主机提供用于运行LabManager虚拟机的内存和CPU资源.
LabManager通过vCenterServer和ESX/ESXi主机上安装的LabManager代理来管理这些主机.
即使vCenterServer系统无法访问(例如,网络连接断开),ESX/ESXi主机也可继续运行.
vSphere数据存储区为LabManager虚拟机和介质文件提供了共享存储,以安装客户机操作系统和应用程序.
用户可通过Web和SOAP接口访问LabManager服务器:使用MicrosoftInternetExplorer或MozillaFirefox访问LabManagerWeb控制台,与LabManager服务器进行交互.
使用LabManagerSOAPAPI以编程方式访问LabManager服务器.
通过SOAPAPI,可以轻松地与内部版本管理系统和自动化测试工具集成.
有关详细信息,请参见《LabManagerSOAPAPIGuide》(LabManagerSOAPAPI指南).
LabManager入门1LabManager用户指南14VMware,Inc.
图1‐1说明了LabManager的组件及其如何与VMwarevSphere配合工作.
图1-1.
LabManager组件LabManager支持VMwarevSphere的许多功能,例如VMwareVMotion、VMwareDistributedResourceScheduler(DRS)和VMwareHighAvailability(HA).
这些分布式服务可以自动有效地管理资源,并实现虚拟机的高可用性.
LabManager不支持VMware容错(FT)或vSphere链接克隆.
通过LabManager管理的所有虚拟机均已禁用FT.
访问LabManagerWeb控制台可以使用浏览器连接到LabManagerWeb控制台.
要访问LabManagerWeb控制台,计算机必须满足以下要求:MicrosoftInternetExplorer或MozillaFirefox有关哪些客户端操作系统支持哪些Web浏览器的信息,请参见附录B,"客户端和浏览器支持"(第145页).
如果使用的是InternetExplorer,请参见"设置MicrosoftInternetExplorer选项"(第15页).
可通过路由访问LabManager服务器和ESX/ESXi主机1024x768或更高分辨率的显示器vCenterLabManagerWebSOAPAPILabManagerVMwarevSphereESX/ESXiHTMLHTTPSTCP902,903VIMAPI.
NETremotingFC、iSCSINFSVMware,Inc.
15第1章LabManager入门设置MicrosoftInternetExplorer选项使用MicrosoftInternetExplorer访问LabManagerWeb控制台之前,必须首先启用某些安全和高级选项.
设置InternetExplorer选项1在InternetExplorer中,选择[工具]>[Internet选项].
2单击[安全]选项卡,选择LabManager服务器的Web内容区域,然后单击[自定义级别].
3启用以下选项并单击[OK].
下载已签名的ActiveX控件运行ActiveX控件和插件允许METAREFRESH活动脚本允许通过脚本进行粘贴操作4单击[OK],然后单击[高级]选项卡.
5启用[在网页中播放动画]选项,然后单击[OK].
6如果在Windows2003中使用InternetExplorer,请打开控制面板并单击[添加或删除程序].
7单击[添加/删除Windows组件].
8禁用[InternetExplorer增强的安全配置].
登录到Web控制台登录到Web控制台之前,您需要拥有用户名和密码,并且必须是LabManager中至少一个组织的成员.
登录到LabManagerWeb控制台1打开浏览器并导航到https://.
2键入用户名和密码,然后单击[Login].
LabManager会显示Web控制台.
如果LabManager显示错误,请咨询LabManager管理员,以确保您使用的用户名和密码正确,并且是LabManager组织的成员.
查看性能、使用情况和支持信息[Overview]页面是Web控制台的默认登陆页面.
它包含性能摘要数据和有关配额、使用情况与租期的信息,以及指向其他资源的链接,可帮助您了解LabManager.
查看性能、使用情况和支持信息在左侧窗格中,单击[Overview].
[PerformanceSummary]列包含有关CPU和内存消耗、配置和虚拟机模板数以及存储的信息.
该列中的信息特定于在[Organization]下拉菜单中选定的组织.
选择[Global]可查看整个LabManager安装的信息.
[MyvCenterLabManager]列包含有关允许您部署和存储的虚拟机数量,以及您已部署和已存储的虚拟机数量的信息.
该列还包含将在下周过期的存储和部署租期的相关信息.
[Documentation&Support]列提供对文档、视频教程(以便熟悉产品)和客户支持的访问.
注意如果要查看所有统计信息,LabManager系统管理员必须启用SupportLink.
请参见"配置SupportLink设置"(第127页).
LabManager用户指南16VMware,Inc.
设置用户首选项每个用户都可以指定信息在LabManagerWeb控制台中的显示方式,以及何时发出有关部署和存储租期即将过期的通知.
这些首选项用于用户的所有组织.
使用在LabManager中创建的帐户登录的用户可以更改其密码.
设置显示和租期警示首选项可以设置默认的显示和租期警示首选项.
设置显示和租期警示首选项1单击[Preferences]链接.
2单击[Defaults]选项卡.
3选择在登录到Web控制台时显示的页面.
[Overview]页面为默认设置.
4取消选中[ShowPageHeader]复选框,不在每页的顶部显示IP地址、虚拟机说明和快照缩略图.
移除页眉可留出更多空间查看控制台.
5键入要在带有数据表格的页面中显示的行数.
最大行数为500.
默认行数为20.
6选择在部署租期过期之前,希望LabManager提前发送电子邮件通知的提前天数或小时数.
部署租期过期时,LabManager会取消部署虚拟机模板或配置.
7选择在存储租期过期之前,希望LabManager提前发送电子邮件通知的提前天数或小时数.
存储租期过期时,LabManager会删除虚拟机模板或配置,或者将其标记为删除(视系统管理员如何配置LabManager而定).
8单击[OK].
更改用户密码您只能更改在LabManager中创建的用户帐户的密码,而不能使用LabManager更改LDAP帐户密码.
更改用户密码1单击[Preferences]链接.
2单击[ChangePassword]选项卡.
3键入并确认新密码,然后单击[ChangePassword].
下次登录到Web控制台时,请使用新密码.
LabManager工作流程安装或升级LabManager时,可将LabManager连接到vCenterServer并添加与LabManager虚拟机配合使用的资源池、ESX/ESXi主机和物理网络.
接下来的步骤可能涉及为系统添加更多资源、设置组织和工作区以及将用户和组添加到这些组织和工作区.
如果LabManager拥有资源和用户,则可创建或导入虚拟机模板以作为虚拟机的基础.
使用这些虚拟机模板可以创建由一个或多个虚拟机组成的配置.
您可以在工作区中使用配置及其虚拟机,并可以将配置保存到库中与其他用户共享.
VMware,Inc.
172LabManager可从所连接的vCenterServer系统获得资源.
系统管理员会在设置期间将其中一部分资源分配给LabManager,但您可以根据需要添加资源.
只有系统管理员才能向LabManager添加资源.
在LabManager中,资源可专用于某一组织或在组织之间共享.
资源池和主机为虚拟机提供计算与内存资源.
数据存储区为虚拟机提供存储.
介质存储区为用于虚拟机的CD/DVD和软盘映像文件提供存储.
物理网络为虚拟机提供访问物理网络的能力.
主机跨接传输网络为使用隔离或虚拟网络的配置启用主机跨接功能.
本章包括以下主题:"附加资源池"(第17页)"添加介质存储区"(第18页)"添加物理网络"(第18页)"添加主机跨接传输网络"(第19页)附加资源池如果需要为虚拟机增加CPU和内存资源,则可以附加资源池.
默认情况下,只有系统管理员才能附加资源池.
附加资源池1在左侧窗格中,单击[Resources].
2单击[ResourcePools]选项卡.
3在[Organization]下拉菜单中,选择要添加资源池的组织.
如果选择[Global],则所添加的资源池可用于所有组织,但不会分配给任何组织.
您可在以后将其分配给某个组织.
4单击[AttachResourcePool].
5从vCenter清单中选择资源池、群集或主机.
6(可选)键入要在LabManager中显示的资源池的名称.
7单击[OK].
如果LabManager检测到主机未准备好(例如,主机上没有LabManager安装的代理),将会显示一条消息.
请参见"准备主机"(第80页).
如果已将该资源池添加到[Global]组织,则现在可将其分配给某一组织,以便此组织中的虚拟机使用其资源.
有关详细信息,请参见"在组织中添加或移除资源池"(第103页).
添加资源2注意每个LUN的受管服务器数(主机数)限制为八台.
如果超出此限制,将显示错误消息.
有关详细信息,请参见http://kb.
vmware.
com/kb/1003319.
LabManager用户指南18VMware,Inc.
添加介质存储区默认情况下,只有系统管理员才能添加介质存储区.
介质存储区是为介质启用的NFS或VMFS数据存储区.
可以对介质和虚拟机使用同一数据存储区中的不同目录.
添加介质存储区1在左侧窗格中,单击[Resources].
2在[Organization]下拉菜单中,选择要添加介质存储区的组织.
如果选择[Global],则所添加的介质存储区可用于所有组织,但不会分配给任何组织.
您可在以后将其分配给某个组织.
3在[Datastores]选项卡中,将指针移到要用作介质存储区的数据存储区上,然后选择[EnableMedia].
4在[MediaStores]选项卡中,单击[AddMediaStore].
5键入名称.
6选择数据存储区.
7键入介质的目录路径.
对于NFS数据存储区,键入相对于装载点的路径.
对于VMFS数据存储区,键入相对于根目录的路径.
介质存储区及其NFS数据存储区不能拥有相同的NFS路径根目录.
8单击[OK].
9在[MediaStores]选项卡中,将指针移到介质存储区名称上,然后选择[Synchronize].
添加物理网络默认情况下,只有系统管理员才能添加物理网络.
添加物理网络1在左侧窗格中,单击[Resources].
2在[Organization]下拉菜单中,选择要添加物理网络的组织.
如果选择[Global],则所添加的物理网络可用于所有组织,但不会分配给任何组织.
您可在以后将其分配给某个组织.
3在[PhysicalNetworks]选项卡中,单击[NewPhysicalNetwork].
4键入名称.
5(可选)键入描述和VLAN标识符.
6为网络选择IP寻址模式.
如果选择了[Static-IPPool]或[Static-Manual],请键入静态模式设置并添加IP池.
7选择隔离策略.
如果选择了[FencedOnly],请选择以下[Connectivity]选项:[AllowInandOut]-虚拟机可以与隔离之外的计算机进行通信,隔离之外的计算机也可以与隔离配置内的虚拟机进行通信.
[AllowOut]-隔离配置中的虚拟机可以启动与隔离之外的计算机的通信,并可以接收从同一连接返回的消息.
隔离之外的计算机不能启动与隔离配置内的虚拟机的通信.
[BlockInandOut]-网络流量无法通过隔离.
隔离配置中的虚拟机不能与隔离之外的计算机进行通信,隔离之外的计算机也不能与隔离配置中的虚拟机进行通信.
注意VMware支持一个不含子目录的目录.
VMware,Inc.
19第2章添加资源8选择物理网络绑定.
[BindtoaVirtualSwitch(perhost)]如果选择此选项,必须从下拉菜单中选择每台主机的虚拟交换机.
[BindtoavNetworkDistributedSwitch]如果选择此选项,必须从下拉菜单中选择可跨多台主机的交换机.
9单击[OK].
添加主机跨接传输网络添加主机跨接传输网络之前,必须先在vSphere中创建vNetwork分布式交换机.
有关创建vNetwork分布式交换机的详细信息,请参见vSphere文档.
默认情况下,只有系统管理员才能添加主机跨接传输网络.
添加主机跨接传输网络1在左侧窗格中,单击[Resources].
2在[Organization]下拉菜单中,选择要添加主机跨接传输网络的组织.
如果选择[Global],则所添加的主机跨接传输网络可用于所有组织,但不会分配给任何组织.
您可在以后将其分配给某个组织.
3在[HostSpanningTransportNetworks]选项卡中,单击[AddTransportNetwork].
4选择vNetwork分布式交换机.
5键入VLAN标识符.
6如果要启用该网络以供虚拟/隔离网络主机跨接使用,请选择[Enabled].
7选中[CustomizeName]复选框修改显示名称.
8单击[OK].
LabManager用户指南20VMware,Inc.
VMware,Inc.
213VMware建议您将LabManager连接到LDAP服务器以添加和验证用户.
通过该方法,可以使用LDAP服务器的现有用户和组信息,而不需要在LabManager中重新创建此信息.
此外,还可以从Web控制台创建本地用户.
系统管理员或拥有组织级别权限的管理员可以将用户或组添加到组织,并为组织中的每个用户或组分配角色.
组织用于确定用户可以访问哪些资源,而角色用于确定用户如何与这些资源交互.
只有将用户添加到组织中,用户才能登录LabManager或访问任何资源.
本章包括以下主题:"导入用户"(第21页)"创建用户"(第22页)"导入LDAP组"(第22页)导入用户默认情况下,只有系统管理员和拥有组织级别权限的管理员才能导入用户.
您可以导入LDAP服务器中的用户,也可以导入从Web控制台创建的用户.
有关详细信息,请参见"配置LDAP设置"(第123页)和"创建用户"(第22页).
导入用户1在左侧窗格中,单击[UsersandGroups].
2在[Organization]下拉菜单中,选择要添加用户的组织.
如果选择[Global],则该用户可用于所有组织.
3在[Users]选项卡上,单击[ImportUsers].
4取消选中[ShowExistingUsers/Groups]复选框.
取消选中此选项后,您就可以搜索不属于选定组织的用户.
5键入要添加的用户的完整或部分名称,然后单击[Search].
LabManager随即会搜索LDAP用户和非LDAP用户,并显示与搜索词匹配的前200个结果.
6选中要导入的每个用户对应的复选框.
7单击[Add].
8为添加的用户分配角色.
如果要将用户导入[Global]组织,则只能选择[NoRole]或[Administrator].
如果添加在[Global]中是系统管理员的用户,LabManager将在所有其他组织中为该用户分配相同的角色.
9单击[OK].
重复这些步骤,添加更多具有不同角色的用户.
添加用户和组3LabManager用户指南22VMware,Inc.
创建用户要为LDAP服务器上不存在的用户提供LabManager的访问权限,或者如果不打算使用LDAP服务器,则可以在LabManager中创建用户.
创建用户1在左侧窗格中,单击[UsersandGroups].
2在[Organization]下拉菜单中,选择要添加用户的组织.
如果选择[Global],则该用户可用于所有组织,但不会分配给任何组织.
您可在以后将该用户分配给某个组织.
3在[Users]选项卡上,单击[NewUser].
4键入用户名.
5键入并确认密码.
6键入全名.
此名称将对该用户拥有的所有对象显示.
7键入电子邮件地址.
8(可选)键入IM和电话信息.
9在选定组织中为该用户选择一个角色.
如果要将用户添加到[Global]组织,则只能选择[NoRole]或[SystemAdministrator].
如果选择[NoRole],该用户将无法登录LabManager或访问资源,直到将该用户添加到其他组织.
10取消选中[IsEnabled]复选框,防止该用户访问Web控制台.
11键入所存储的虚拟机模板和库配置配额.
12键入所部署的虚拟机模板配额.
如果您位于[Global]组织,则不会显示配额文本框.
13单击[OK].
导入LDAP组默认情况下,只有系统管理员和拥有组织级别权限的管理员才能导入LDAP组.
LabManager不支持非LDAP组.
添加LDAP组1在左侧窗格中,单击[UsersandGroups].
2在[Organization]下拉菜单中,选择要添加组的组织.
如果选择[Global],则所添加的组可用于所有组织.
3在[Groups]选项卡上,单击[ImportGroups].
4取消选中[ShowExistingUsers/Groups]复选框.
取消选中此选项后,您就可以搜索不属于选定组织的用户和组.
5键入要导入的组的完整或部分名称,然后单击[Search].
LabManager随即会显示与搜索词匹配的前200个结果.
6选中要添加的每个组对应的复选框.
7单击[Add].
VMware,Inc.
23第3章添加用户和组8为添加的组分配角色.
该组的所有成员都会被分配选定的角色.
如果要将组添加到[Global]组织,则只能选择[NoRole]或[SystemAdministrator].
可在以后更改各个组成员的角色.
有关详细信息,请参见"修改用户属性"(第96页).
9单击[OK].
重复这些步骤,导入具有不同角色的组.
LabManager用户指南24VMware,Inc.
VMware,Inc.
254LabManager组织和工作区包括资源和用户.
您可以使用这些组织和工作区控制哪些用户有权访问哪些资源.
LabManager有权访问与其相连的vCenterServer系统的资源.
系统管理员可以向组织分配这些资源的部分或全部.
该组织中的用户只能访问为其分配的资源.
组织可以具有专用资源,也可以与其他组织共享资源.
在组织中,管理员可以创建多个工作区,并将部分或全部组织资源分配给各工作区.
工作区可以具有专用资源,也可以与其他工作区共享资源.
这些粒度级别可为系统管理员提供对系统资源的控制权限.
本章包括以下主题:"创建组织"(第25页)"创建工作区"(第26页)创建组织LabManager包含一个名为[Default]的组织.
系统管理员可以创建其他组织.
例如,可以分别为IT、人力资源和工程等创建一个组织.
为新组织添加资源池时,LabManager还会向该组织添加其所有主机、数据存储区和介质存储区.
添加组织1在左侧窗格中,单击[Organizations].
2在[Organization]下拉菜单中选择[Global].
3单击[NewOrganization].
4键入名称.
5(可选)键入描述.
6在[Available]中选择一个或多个资源池,并将其移至[Selected].
7在[Available]中选择一个或多个主机跨接传输网络,并将其移至[Selected].
8在[Available]中选择一个或多个物理网络,并将其移至[Selected].
9单击[ImportMembers].
10在[Lookfor]下拉菜单中选择搜索选项.
11键入搜索词并单击[Search].
LabManager随即会显示与搜索词匹配的前200个结果.
12选中要添加的用户或组旁边的复选框.
13依次单击[Add]和[OK].
14为添加的每个用户或组选择一个角色.
15单击[OK].
LabManager随即会创建该组织和[Main]工作区.
设置组织和工作区4LabManager用户指南26VMware,Inc.
创建工作区每个组织都包含一个[Main]工作区.
系统管理员和拥有组织级别权限的管理员可以创建其他工作区.
例如,可以创建集成、测试、转储和生产工作区,以管理服务转换活动.
创建工作区时,可以选择是希望共享工作区配置,还是希望使工作区配置保持专用.
默认情况下,在共享工作区中,该工作区中的所有用户都可以访问相应配置.
而默认情况下,在专用工作区中,用户只能访问各自的配置.
创建工作区1在[Organization]下拉菜单中,选择要在其中创建工作区的组织.
2在左侧窗格中,单击[Workspace(s)].
3单击[NewWorkspace].
4键入名称.
5(可选)键入描述.
6单击[AddUsersandGroups].
7在[Lookfor]下拉菜单中选择搜索选项.
8键入搜索词并单击[Search].
9选中要添加的用户或组旁边的复选框.
10依次单击[Add]和[OK].
11为添加的每个用户和组选择一个角色.
12确定是希望创建共享工作区还是创建专用工作区.
13在[Available]中选择一个或多个资源池,并将其移至[ResourcePoolsusedbythisWorkspace].
14单击[OK].
VMware,Inc.
275网络模板是一种虚拟网络规范.
可以将虚拟机网卡与网络模板相关联.
部署虚拟机时,LabManager会根据网络模板创建虚拟网络,并将网卡与该网络相连.
通过网络模板,系统管理员、拥有组织级别权限的管理员和模板创建者可以为其他用户预定义虚拟网络.
网络模板可提供跨LabManager安装的控制级别和一致性.
这些模板由一个用户创建并拥有,但是可以在某个组织或整个安装中与其他用户共享.
本章包括以下主题:"创建网络模板"(第27页)"复制网络模板"(第27页)"共享网络模板"(第28页)创建网络模板默认情况下,只有系统管理员、拥有组织级别权限的管理员和模板创建者才能创建网络模板.
创建新的网络模板1在左侧窗格中,单击[NetworkTemplates].
2单击[NewNetworkTemplate].
3键入名称.
4(可选)键入描述.
5选择IP寻址模式.
6如果选择了[Static‐IPPool]或[Static‐Manual],请键入静态模式设置并添加IP池.
7单击[OK].
LabManager随即会在用户组织中创建网络模板.
复制网络模板默认情况下,只有系统管理员、拥有组织级别权限的管理员和模板创建者才能复制网络模板.
您可以复制现有网络模板,将其用作新网络模板的基础.
创建或复制该模板的用户即为其所有者.
LabManager将在当前所选组织中创建副本.
复制现有网络模板1在左侧窗格中,选择[NetworkTemplates].
2将指针移到某个网络模板名称上,然后选择[Copy].
3为复制的网络模板键入名称.
4修改网络模板设置,并单击[Copy].
设置网络模板5LabManager用户指南28VMware,Inc.
共享网络模板如果您是网络模板的所有者,或您的用户角色包含"管理员查看和控制"权限,则可以与其他用户共享网络模板.
共享网络模板可向其他用户授予访问权限.
视您的权限而定,您可以在工作区/组织中或多个工作区/组织之间,或者在整个LabManager安装中共享网络模板.
共享网络模板时,您可以为要与您共享此配置的用户指定访问权限.
访问权限和用户角色提供的权限共同确定用户与共享网络模板的交互方式.
访问权限无法向用户提供基于其角色根本不具备的权限.
与其他用户共享网络模板1在左侧窗格中,选择[NetworkTemplates].
2将指针移到某个网络模板名称上,然后选择[Sharing].
[SharingNetworkTemplate]对话框随即会显示当前有权访问该网络模板的用户和组织及其访问控制级别.
3单击[AddUser].
4选择要与您共享该网络模板的用户所在的组织,或选择[Global]查看所有组织中的用户.
5选择要与您共享该网络模板的用户.
[EveryoneinOrganization]会将网络模板与所选组织中的所有用户共享.
[EveryoneinWorkspace]会将网络模板与所选工作区中的所有用户共享.
[SelectedUsers]会将网络模板与所选组织中的特定用户共享.
选中要与您共享该网络模板的每个用户旁边的复选框.
6为这些用户指定访问权限,然后单击[OK].
如果要与创建网络模板所在的组织之外的用户共享该模板,则只能指定"读取"访问权限.
此外,[Global]中创建的网络模板只能以"读取"访问权限共享.
7依次单击[OK]和[Done].
VMware,Inc.
296虚拟机模板是已经加载了操作系统、应用程序和数据的虚拟机映像.
在定义和发布虚拟机模板之后,您可以根据此模板创建其他虚拟机,而无需在每个虚拟机上重新安装软件或重新执行设置任务.
使用虚拟机模板可确保虚拟机配置在整个组织中是一致的.
默认情况下,系统管理员、拥有组织级别和工作区级别权限的管理员以及模板创建者可以创建新的虚拟机模板、导入虚拟机模板、将现有的虚拟机另存为模板,以及克隆现有的虚拟机模板.
LabManager在安装期间将ttylinux‐4‐ESX3虚拟机模板添加到[VMTemplates]页面.
您可以使用此虚拟机模板示例,以了解虚拟机模板的详细信息.
通过键入用户名root以及密码password,登录虚拟机模板示例的客户机操作系统.
本章包括以下主题:"创建虚拟机模板"(第29页)"导入虚拟机模板"(第30页)"将虚拟机另存为虚拟机模板"(第32页)"克隆虚拟机模板"(第32页)"部署虚拟机模板"(第33页)"安装客户机操作系统"(第34页)"安装VMwareTools"(第34页)"自定义客户机操作系统"(第37页)"取消部署虚拟机模板"(第42页)"共享虚拟机模板"(第42页)"发布虚拟机模板"(第43页)创建虚拟机模板创建虚拟机模板时指定的属性是基于该模板的所有虚拟机的默认属性.
在创建虚拟机模板之后,您可以部署虚拟机模板并安装客户机操作系统、VMwareTools和应用程序.
在虚拟机模板符合客户机自定义的需求,并且您完成适用于WindowsNT和Solaris模板的步骤之后,可以将此模板与其他LabManager用户共享并进行发布.
这将使该模板可用于构建配置.
创建虚拟机模板1在左侧窗格中,单击[VMTemplates].
2单击[NewVMTemplate].
3键入名称.
4(可选)键入描述.
设置虚拟机模板6LabManager用户指南30VMware,Inc.
5选择数据存储区.
6选择虚拟机版本.
版本决定了运行虚拟机的ESX/ESXi主机.
默认为虚拟机版本7,该版本可在ESX/ESXi4.
0或更高版本上运行.
7选择客户机操作系统(OS).
如果选择64位客户机操作系统,则数据存储区必须连接到可为该客户机操作系统提供必需的64位处理器的ESX/ESXi主机.
您可以在没有主机的情况下创建模板,但是在连接具有正确处理器的主机之前,将无法部署虚拟机模板.
如果只有部分(而不是全部)主机是64位主机,LabManager会限制可以部署虚拟机模板的主机数量.
有关启用ESX/ESXi主机以提供64位支持的信息,请参阅VMwareInfrastructure文档.
8选择虚拟CPU的数目.
此虚拟机模板的数据存储区必须连接到能够为客户机操作系统提供必需的SMP技术的主机.
如果选择的CPU数目与主机的CPU当前不兼容,则无法部署虚拟机模板,直至您连接具有相应SMP支持的主机.
如果只有部分(而不是全部)主机可提供必需的SMP技术,LabManager会限制可以部署虚拟机模板的主机数量.
9键入内存容量.
10在[HardDisk]面板中,键入大小并选择总线类型.
11在[NetworkInterface]面板中,选择网络并选择IP地址模式(如果适用).
12选择存储租期.
13单击[OK].
LabManager随即会在当前组织中创建虚拟机模板,并且该模板会在[VMTemplates]页面上显示为[Undeployed]和[Unpublished].
导入虚拟机模板导入虚拟机模板需要将外部虚拟机复制到LabManager模板库.
您可以将新的虚拟机或之前导出的虚拟机导入LabManager.
LabManager会更改所有导入的虚拟机的MAC地址.
LabManager支持以下虚拟机类型进行导入操作:VMwareWorkstationVMwareServerVMwareESX/ESXiBEALiquidVM仅支持使用静态IP模式和DHCP模式的LiquidVM.
如果导入操作超过2个小时,LabManager会超时.
要修改vCenter和SMB导入的超时设置,请参见"配置常规首选项"(第121页).
您无法导入使用裸机映射(RDM)的虚拟机.
从vCenter导入虚拟机模板默认情况下,只有系统管理员可以从vCenter导入虚拟机模板.
如果您在由vCenter管理的资源池中有虚拟机,则可以将此虚拟机作为虚拟机模板导入LabManager.
如果虚拟机有vCenter快照文件,LabManager会将原始虚拟机作为模板导入并放弃快照文件.
必须关闭该虚拟机,并且该虚拟机必须与由LabManager管理的虚拟机位于同一数据中心.
注意在从vCenter导入虚拟机之前,这些虚拟机不能位于名为VM的文件夹中.
VMware,Inc.
31第6章设置虚拟机模板从vCenter导入虚拟机模板1在左侧窗格中选择[VMTemplates].
2单击[ImportVMTemplate].
3键入名称.
4(可选)键入描述.
5选择[vCenter]并选择不由LabManager管理的虚拟机.
6单击[Next].
7(可选)如果您不希望LabManager自定义虚拟机模板的网络设置或基于虚拟机模板的那些虚拟机的网络设置,请取消选中[Performcustomization]复选框.
8在导入的虚拟机模板中指定每个网卡的网络信息:a选中[Connected]复选框.
b选择默认的虚拟网络或物理物理.
c选择默认的IP寻址模式.
9选择存储租期.
10选择部署租期.
11选择您要将虚拟机模板导入到的数据存储区.
12选择是复制还是移动源虚拟机模板.
如果复制虚拟机模板,则它将继续位于原始位置;但是如果移动虚拟机模板,则它将不再位于该位置.
13单击[Import].
LabManager随即会将虚拟机模板导入当前组织,并在[VMTemplates]页面上显示它.
从SMB存储导入虚拟机模板ESX主机上的SMB端口需要处于打开状态.
虽然LabManager会在安装期间打开该端口,但是您还需要确保该端口在安装之后仍处于打开状态.
要检查端口状态,请在每个主机上运行esxcfg-firewall-qsmbClient.
默认情况下,只有系统管理员、拥有组织级别权限的管理员以及模板创建者可以从SMB共享导入虚拟机作为模板.
从SMB存储导入虚拟机模板1在左侧窗格中,单击[VMTemplates].
2单击[ImportVMTemplate].
3键入名称.
4(可选)键入描述.
5选择[SMBFileServer].
6键入相应SMB共享的UNC路径(相对于LabManager服务器的路径).
例如,\\10.
10.
10.
10\importdir.
对UNC路径使用英文字符.
LabManager不支持UNC路径中包含$符号的SMB共享.
7如果UNC文件夹需要身份验证,请键入用户名和密码.
8单击[Next].
重要信息请勿使用ESX命令手动导入虚拟机模板.
LabManager用户指南32VMware,Inc.
9(可选)如果您不希望LabManager自定义虚拟机模板的网络设置或基于虚拟机模板的那些虚拟机的网络设置,请取消选中[Performcustomization]复选框.
如果要导入先前从LabManager导出的虚拟机模板,请跳过此步骤,这是因为LabManager可以检测是否已设置模板进行自定义.
10在导入的虚拟机模板中指定每个网卡的网络信息.
a选中[Connected]复选框.
b选择默认的虚拟网络或物理网络.
c选择默认的IP寻址模式.
11选择存储租期选项.
12选择部署租期选项.
13选择您要将虚拟机模板导入到的数据存储区.
14单击[Import].
LabManager随即会将虚拟机模板导入当前组织,并在[VMTemplates]页面上显示它.
将虚拟机另存为虚拟机模板您可以从LabManager中的任何虚拟机创建虚拟机模板.
这个新模板是原始虚拟机的链接克隆.
从活动虚拟机创建虚拟机模板1在左侧窗格中,单击[AllConfigurations].
2将指针移到某个配置名称上,然后选择[Open].
3将指针移到虚拟机名称上,然后选择[AddToVMTemplates].
4键入名称.
5(可选)键入描述.
6选择部署租期.
7选择存储租期.
8单击[OK].
9在左侧窗格中,单击[VMTemplates].
克隆虚拟机模板您可以创建虚拟机模板的链接克隆或完整克隆,以使用该虚拟机模板上安装的软件.
链接克隆操作会创建增量磁盘,而不是复制整个虚拟硬盘.
此操作会使用引用置备,其中将存储新的更改内容,但会回溯引用一个增量磁盘链.
对于每个更改,LabManager都会冻结原始增量磁盘并创建一个新的增量磁盘.
完整克隆操作会复制所有增量磁盘以及基础磁盘,并将它们整合到新的基础磁盘.
原始基础磁盘将保持不变.
LabManager会在当前组织中创建克隆的虚拟机模板.
执行克隆操作的用户会成为克隆虚拟机模板的所有者.
在以下情况下应创建完整克隆:希望拆分存储并将虚拟机模板移至其他服务器,或者最大限度地提高虚拟机的性能(例如,针对某些生产级别的虚拟机).
注意您只能在未部署的虚拟机模板上创建完整克隆.
VMware,Inc.
33第6章设置虚拟机模板克隆虚拟机模板1在左侧窗格中,单击[VMTemplates].
2将指针移到虚拟机模板名称上,然后选择[Clone].
3键入名称.
4(可选)键入描述.
5选择存储租期.
6选择部署租期.
7选择要创建的克隆类型.
如果选择[FullCloneofVirtualMachineTemplate],请选择数据存储区.
8单击[OK].
部署虚拟机模板部署虚拟机模板时会将该模板在资源池中注册,并在虚拟机控制台级别提供对LabManager操作的访问能力.
默认情况下,系统管理员、管理员、模板创建者和应用程序所有者可以部署和取消部署虚拟机模板.
您只能部署未发布的模板.
使用默认设置部署虚拟机模板当您使用默认设置部署虚拟机模板时,LabManager会使用以下项目:使用[AnyAvailable]资源池选项.
选中[PowerOnAfterDeployment]复选框.
部署租期来自模板属性.
使用默认设置部署虚拟机模板将指针移到虚拟机模板名称上,然后选择[Deploywithdefaults].
使用自定义设置部署虚拟机模板您可以使用自定义设置将虚拟机模板部署到资源池.
使用自定义设置部署虚拟机模板1在[VMTemplates]页上,将指针移到虚拟机模板名称上并选择[Deploy].
2选择资源池或选择[AnyAvailable].
3取消选中[PowerOnMachinesAfterDeployment]复选框,以阻止LabManager在部署后立即打开虚拟机.
当您要手动启动虚拟机模板时,请取消选中此选项.
4选择部署租期并单击[OK].
LabManager随即会部署虚拟机模板.
LabManager用户指南34VMware,Inc.
安装客户机操作系统必须部署虚拟机模板才能在其上安装操作系统.
要安装客户机操作系统,您必须确保与该操作系统对应的ISO映像文件在LabManager介质库中可用.
有关详细信息,请参见"管理介质库"(第93页).
在虚拟机模板上安装客户机操作系统与在物理机上安装操作系统类似,并且需要的时间也相差无几.
在虚拟机模板上安装客户机操作系统1在左侧窗格中单击[VMTemplates].
2单击已部署模板的控制台缩略图.
3将指针移到具有虚拟机模板名称的选项卡上,然后选择[InsertCD].
4选择ISO文件,然后单击[OK].
5在选项卡中,将指针移到虚拟机模板名称上,然后选择[Ctrl‐Alt‐Del],以从ISO映像引导并启动操作系统安装程序.
6在虚拟机模板的虚拟机控制台中,输入安装过程所需的信息.
安装VMwareToolsLabManager依靠这种功能来自定义客户机操作系统.
VMwareTools支持在启动Web控制台时所在的机器与客户机操作系统之间共享文件夹以及进行剪切和粘贴操作.
VMwareTools还允许您将指针移入或移出虚拟机控制台窗口.
必须部署虚拟机模板才能安装VMwareTools.
此过程需要几分钟时间,并且需要重新启动虚拟机.
在Windows客户机上安装VMwareTools默认情况下,系统管理员、拥有组织级别权限的管理员和模板创建者可以安装VMwareTools.
安装VMwareTools后,Windows2000和WindowsXP客户机操作系统必须重新引导才能使用此新的驱动程序.
有关安装的详细信息,请参见VMwarevSphere文档.
在Windows客户机上安装VMwareTools1在[VMTemplates]页上,将指针移到虚拟机模板名称上并选择[ViewConsole].
2在虚拟机控制台中登录客户机操作系统.
3单击[InstallVMwareTools].
视是否启用自动运行而定,客户机操作系统中会发生以下情况之一:如果客户机操作系统中启用了自动运行,则数秒钟后会显示一个对话框.
该对话框询问您是否要安装VMwareTools.
如果未启用自动运行,则不会自动显示该对话框.
单击[Start>Run],然后输入D:\setup\setup.
exe,其中D:是第一个虚拟CD‐ROM驱动器.
4单击[Yes]启动InstallShield向导.
5按照屏幕上的说明进行操作.
在某些Windows操作系统上,安装SVGA驱动程序后,会提示您重新引导以便使用此新的驱动程序.
6必要时重新引导虚拟机.
VMware,Inc.
35第6章设置虚拟机模板使用RPM安装程序在X中的Linux客户机上安装VMwareTools默认情况下,只有系统管理员、拥有组织级别权限的管理员和模板创建者可以安装VMwareTools.
有关安装的详细信息,请参见VMwarevSphere文档.
使用RPM安装程序在X中的Linux客户机上安装VMwareTools1在[VMTemplates]页上,将指针移到虚拟机模板名称上并选择[ViewConsole].
2登录客户机操作系统.
3单击[InstallVMwareTools].
其余步骤在客户机操作系统中完成.
4完成以下任务之一.
如果在桌面上看到VMwareToolsCD图标,双击该图标,然后在CD‐ROM的根目录中双击RPM安装程序.
当您看到文件管理器窗口时,双击RPM安装程序文件.
在某些Linux版本中,如果VMwareToolsCD图标无法显示,请从命令行安装VMwareTools.
5出现提示时,键入根密码并单击[OK].
安装程序将准备软件包.
6当准备好软件包时单击[Continue].
此时将显示带有进度栏的对话框.
当安装VMwareTools时,不会有确认或[Finish]按钮.
7在X终端中,以root(su-)身份运行vmware-config-tools.
pl来配置VMwareTools.
8按Enter接受默认值.
9升级完成后,通过运行/etc/init.
d/networkrestart重新启动网络.
10完成后,键入exit.
11要启动VMwareTools控制面板,请运行vmware-toolbox&.
使用Tar安装程序或RPM安装程序在Linux客户机上安装VMwareTools默认情况下,只有系统管理员、拥有组织级别权限的管理员和模板创建者可以安装VMwareTools.
有关安装的详细信息,请参见VMwarevSphere文档.
使用tar安装程序或RPM安装程序在Linux客户机上安装VMwareTools1在[VMTemplates]页上,将指针移到虚拟机模板名称上并选择[ViewConsole].
2在虚拟机控制台中登录客户机操作系统.
3单击[InstallVMwareTools].
其余步骤在客户机操作系统中完成.
4以root(su-)身份装载VMwareTools虚拟CD‐ROM映像,并切换至工作目录(例如,/tmp).
某些Linux版本会自动装载CD‐ROM.
如果您的版本执行自动装载,请勿使用此过程中介绍的mount和umount命令.
您仍需将VMwareTools安装程序解压至/tmp.
某些Linux版本使用不同的设备名称或采取不同的方式组织/dev目录.
如果CD‐ROM驱动器不是/dev/cdrom,或者CD‐ROM的装载点并非/mnt/cdrom,则必须修改以下命令以反映您的版本所使用的约定.
mount/dev/cdrom/mnt/cdromcd/tmp如果存在现有安装,则安装前请删除vmware-tools-distrib目录.
此目录的位置取决于先前执行安装时所指定的位置,例如,/tmp/vmware-tools-distrib.
LabManager用户指南36VMware,Inc.
5解压安装程序并卸载CD‐ROM映像.
对于tar安装程序,在命令提示符下键入:tarzxpf/mnt/cdrom/VMwareTools-3.
5.
0-.
tar.
gzumount/dev/cdrom是版本的内部版本号/修订版本号.
此tar安装程序字串适用于ESX3.
5主机.
如果使用的是ESX4.
0主机,请键入tarzxpf/mnt/cdrom/VMwareTools-4.
0.
0-.
tar.
gz对于RPM安装程序,在命令提示符下键入:rpm-Uhv/mnt/cdrom/VMwareTools-3.
5.
0-.
i386.
rpmumount/dev/cdrom是版本的内部版本号/修订版本号.
此rpm安装程序字串适用于ESX3.
5主机.
如果使用的是ESX4.
0主机,请键入tarzxpf/mnt/cdrom/VMwareTools-4.
0.
0-.
i386.
gz如果尝试在tar安装之上执行rpm安装,或者反之,安装程序将检测到先前的安装,必须转换安装程序数据库格式,而后才能继续.
6运行安装程序.
对于tar安装程序,请键入:cdvmware-tools-distrib.
/vmware-install.
pl按Enter接受默认值.
对于RPM安装程序,配置VMwareTools:vmware-config-tools.
pl按Enter接受默认值.
7升级完成后,通过运行/etc/init.
d/networkrestart重新启动网络.
8键入exit.
9启动图形环境.
10在X终端中,运行vmware-toolbox&.
在Solaris客户机上安装VMwareTools默认情况下,只有系统管理员、拥有组织级别权限的管理员和模板创建者可以安装VMwareTools.
有关安装的详细信息,请参见VMwarevSphere文档.
在Solaris客户机上安装VMwareTools1在[VMTemplates]页上,将指针移到虚拟机模板名称上并选择[ViewConsole].
2在虚拟机控制台中登录客户机操作系统.
3单击[InstallVMwareTools].
其余步骤在虚拟机中执行.
4以root(su-)身份登录,并根据需要装载VMwareTools虚拟CD‐ROM映像.
Solaris卷管理器vold将CD‐ROM装载到/cdrom/vmwaretools下.
如果未装载CD‐ROM,运行以下命令重新启动卷管理器:/etc/init.
d/volmgtstop/etc/init.
d/volmgtstartVMware,Inc.
37第6章设置虚拟机模板5装载CD‐ROM后,切换至工作目录(例如,/tmp)并解压VMwareTools.
cd/tmpgunzip-c/cdrom/vmwaretools/vmware-solaris-tools.
tar.
gz|tarxf-6运行VMwareToolstar安装程序:cdvmware-tools-distrib.
/vmware-install.
pl7按Enter接受默认值.
8键入exit.
9启动图形环境.
10在X终端中,运行vmware-toolbox&.
自定义客户机操作系统LabManager可以对从虚拟机模板创建的客户机操作系统的网络设置进行自定义.
这些设置包括适用于Windows客户机操作系统的计算机名称、IP设置和安全标识符(SID).
通过这些自定义设置,您可以基于同一虚拟机模板创建和部署多个唯一的虚拟机,而不会产生计算机名称或网络冲突.
当为虚拟机模板配置了进行客户机自定义的必备条件,并创建了将使用此虚拟机模板的虚拟机后,LabManager会创建带有客户机自定义工具的软件包.
当首次部署并启动虚拟机时,LabManager会复制该软件包、运行其自定义工具,然后从虚拟机中删除该软件包.
您可以启用或禁用虚拟机模板或虚拟机的自定义.
要在未使用客户机自定义时避免冲突,请通过LabManager访问虚拟机控制台并手动将其网络参数设置为唯一的值.
默认情况下,LabManager会在您创建新模板时启用客户机自定义.
从ESX主机访问machine.
id虚拟机的配置文件(.
vmx文件)中包含machine.
id行.
LabManager服务器系统会在部署虚拟机时设置此行的值.
如果在虚拟机模板上启用客户机自定义,则会配置一个每次系统启动时都会运行的脚本.
该脚本将读取machine.
id信息并确定要执行的操作.
LabManager服务器系统在部署虚拟机模板时不会在machine.
id行中设置任何操作.
因此,客户机自定义脚本在启动时不会对虚拟机模板执行任何自定义操作.
LabManager服务器系统在部署虚拟机或更改虚拟机网络设置时,会在machine.
id行中设置自定义操作.
当首次启动这些虚拟机时,客户机自定义脚本会执行相关操作.
从ESX/ESXi主机访问machine.
id行1从ESX/ESXi主机系统,打开.
vmx文件.
2查找machine.
id行.
从客户机操作系统访问machine.
id如果安装了VMwareTools,则可以从已部署虚拟机的客户机操作系统访问machine.
id.
从客户机操作系统访问machine.
id行1在左侧窗格中,单击[Workspaces].
2将指针移到配置名称上,然后选择[Open].
3将指针移到部署的虚拟机名称上,然后选择[ShowConsole].
LabManager用户指南38VMware,Inc.
4在客户机操作系统内搜索machine.
id.
从Linux客户机操作系统,键入:#vmware-guestd--cmdmachine.
id.
get从Windows客户机操作系统,导航到VMwareTools的安装目录(通常为C:\ProgramFiles\VMware\VMwareTools)并键入:>VMwareService.
exe-cmdmachine.
id.
get以下是machine.
id行的一个示例:numnics=2&macaddr_0=00:50:56:3f:00:1c&bootproto_0=static&ip_0=10.
115.
127.
10&netmask_0=255.
255.
248.
0&gateway_0=10.
115.
127.
253&dns1_0=10.
20.
20.
1&dns2_0=10.
20.
20.
2&suffix_0=eng.
vmware.
com&macaddr_1=00:50:56:3f:00:1d&bootproto_1=static&ip_1=1.
1.
1.
100&netmask_1=255.
255.
0.
0&gateway_1=1.
1.
1.
1&dns1_1=2.
2.
2.
2&dns2_1=&suffix_1=BLUE.
ORG&primaryNic=0&computerName=Config10VM1&UseSysPrep=No&bitMask=11&markerid=504810238&reconfigToken=411678171客户机自定义的必备条件在配置模板之前,请完成或检查以下问题:在[VirtualMachineTemplateProperties]页上指定正确的客户机操作系统.
LabManager将使用此信息来确定如何自定义操作系统.
安装与ESX3.
5或更高版本打包在一起的VMwareTools版本.
LabManagerWeb控制台也可提供正确的版本进行安装.
如果导入虚拟机作为虚拟机模板,则必须部署该虚拟机模板.
部署操作允许LabManager检测虚拟机模板上安装的VMwareTools版本.
如果虚拟机模板上安装了旧版VMwareTools或尚未安装,则必须进行安装.
如果导入先前在VMwareLabManager2.
x版本中使用的虚拟机模板,请参见"使用VMwareTools和LMTools从LabManager2.
x导入虚拟机模板"(第42页).
请确保该虚拟机模板不是域的一部分.
请勿将虚拟机模板配置为Microsoft群集服务服务器、Microsoft证书服务服务器或域控制器.
以管理员身份,针对以下Windows客户机操作系统设置MicrosoftSysprep软件包:MicrosoftWindowsXP(64位)MicrosoftWindows2003(64位)MicrosoftWindows2008MicrosoftVista有关详细信息,请参见"构建MicrosoftSysprep软件包"(第38页).
有关MicrosoftWindowsNTServer4和Solaris虚拟机模板的其他步骤,请参见"完成WindowsNT和Solaris虚拟机模板的客户机自定义"(第39页).
构建MicrosoftSysprep软件包默认情况下,LabManager会使用SIDgen(安装软件包随附的工具),来执行针对Windows2000、Windows2003(32位)和WindowsXP(32位)客户机操作系统的客户机自定义.
您还可以使用MicrosoftSysprep(而不是SIDgen)来在这些客户机操作系统中执行客户机自定义.
对于Windows2003(64位)和WindowsXP(64位)、MicrosoftWindows2008、MicrosoftVista客户机操作系统,您必须使用MicrosoftSysprep来执行客户机自定义.
在可以使用MicrosoftSysprep之前,您必须构建一个软件包,其中包含适用于以下客户机操作系统的MicrosoftSysprep文件:Windows2000Windows2003(32位)Windows2003(64位)VMware,Inc.
39第6章设置虚拟机模板WindowsXP(32位)WindowsXP(64位)MicrosoftSysprep包含在Windows2000、Windows2003和WindowsXP的安装CD中.
构建用于客户机自定义的MicrosoftSysprep软件包1在LabManager服务器中插入Windows操作系统CD.
如果有ISO,请使用第三方工具装载ISO.
2在\Support\Tools中找到DEPLOY.
CAB文件.
3使用可读取MicrosoftCAB文件的工具展开DEPLOY.
CAB文件.
在WindowsXP或Windows2003中还可以使用WindowsExplorer.
4将文件复制到相应的LabManager目录以获取MicrosoftSysprep支持.
例如,如果将LabManager安装到了C:\ProgramFiles\VMware\VMwareLabManager中,则将文件复制到以下目录之一.
C:\ProgramFiles\VMware\VMwareLabManager\Tools\CustomizeGuest\Windows\Sysprep\win2k3C:\ProgramFiles\VMware\VMwareLabManager\Tools\CustomizeGuest\Windows\Sysprep\win2k3_64此位置适用于64位的Windows2003.
C:\ProgramFiles\VMware\VMwareLabManager\Tools\CustomizeGuest\Windows\Sysprep\win2000C:\ProgramFiles\VMware\VMwareLabManager\Tools\CustomizeGuest\Windows\Sysprep\winxp此位置适用于64位的WindowsXP.
C:\ProgramFiles\VMware\VMwareLabManager\Tools\CustomizeGuest\Windows\Sysprep\winxp_645在Web控制台中单击左侧窗格中的[Settings].
6在[GuestCustomization]选项卡中,单击[BuildPackage].
绿色复选标记表示软件包已构建.
完成WindowsNT和Solaris虚拟机模板的客户机自定义WindowsNT虚拟机模板需要额外步骤进行客户机自定义.
完成WindowsNT虚拟机模板的客户机自定义1在左侧窗格中,单击[VMTemplates].
2将指针移到部署的虚拟机模板名称上,然后选择[ViewConsole].
3登录WindowsNT客户机操作系统.
4将指针移到虚拟机模板名称上,然后选择[InsertCustomizationCD].
此选项将启动脚本,该脚本会将文件复制到客户机并准备虚拟机模板进行自定义.
警告LabManager提供自定义的sysprep.
inf文件.
当构建MicrosoftSysprep软件包时,请勿使用WindowsCD中的sysprep.
inf文件覆盖此文件.
LabManager用户指南40VMware,Inc.
完成Solaris虚拟机模板的客户机自定义Solaris虚拟机模板需要额外步骤进行客户机自定义.
完成Solaris虚拟机模板的客户机自定义1在左侧窗格中,单击[VMTemplates].
2将指针移到部署的虚拟机模板名称上,然后选择[ViewConsole].
3将指针移到虚拟机模板名称上,然后选择[InsertCustomizationCD].
4登录Solaris客户机操作系统.
5在终端中运行以下命令(区分大小写):/etc/init.
d/volmgtstop/etc/init.
d/volmgtstartsh/cdrom/cdrom/customize-guest.
shinstallejectcdrom6运行shutdown-y-g0-i5来从客户机操作系统中关闭虚拟机.
使用客户机自定义SID生成工具对于支持多个SID生成工具的客户机操作系统,您可以设置全局引用来使用MicrosoftSysprep,而不是LabManager软件包随附的SIDgen.
您还可以选择SIDgen或MicrosoftSysprep作为虚拟机或虚拟机模板的SID生成工具.
对于Windows2003(64位)和WindowsXP(64位)客户机操作系统,您必须使用MicrosoftSysprep.
WindowsVista和Windows2008客户机操作系统始终使用MicrosoftSysprep(而非SIDgen),这是因为MicrosoftSysprep已嵌入这些操作系统中.
有关SIDgen和MicrosoftSysprep的客户机操作支持的详细信息,请参见附录C,"客户机操作系统支持"(第147页).
选择用于LabManage的SID生成工具您需要设置默认的SID生成工具,以便用于需要MicrosoftSysprep的新虚拟机模板以及支持SIDgen或MicrosoftSysprep的模板.
选择用于LabManager的工具1在左侧窗格中,单击[Settings].
2在[GuestCustomization]选项卡上,选择默认的SID生成机制.
此选择将确定新虚拟机模板的默认机制.
如果尚不能使用Sysprep,请选择[UsePre‐InstalledSIDGenerationTool(SIDgen)].
要更改虚拟机或虚拟机模板的SID机制,请编辑该虚拟机或虚拟机模板的属性.
3单击[OK].
LabManager随即会设置默认的SID生成机制.
更改虚拟机模板的SID生成工具您可以替代[GuestCustomization]选项卡上针对各个虚拟机模板指定的默认SID生成工具.
如果您已构建MicrosoftSysprep软件包,则只能使用MicrosoftSysprep.
请参见"构建MicrosoftSysprep软件包"(第38页).
VMware,Inc.
41第6章设置虚拟机模板更改虚拟机模板的SID生成工具1在左侧窗格中,单击[VMTemplates].
2将指针移到某个虚拟机模板名称上,然后选择[Properties].
3选择SID机制.
4单击[Update].
LabManager随即会更改虚拟机模板的SID生成工具.
选择虚拟机的SID生成工具您可以替代[GuestCustomization]选项卡上针对基于Windows的各个虚拟机指定的默认SID生成工具.
要让MicrosoftSysprep显示在选项中,必须首先构建MicrosoftSysprep软件包.
请参见"构建MicrosoftSysprep软件包"(第38页).
选择虚拟机的SID生成工具1在左侧窗格中,将指针移到某个配置名称上,然后选择[Open].
2将指针移到某个虚拟机名称上,然后选择[Properties].
3选择SID机制.
4单击[Update].
禁用客户机自定义LabManager会在您创建或导入虚拟机模板时激活客户机自定义.
将虚拟机添加到配置时,它会继承其所基于的虚拟机模板的客户机自定义设置.
在以下情况禁用客户机自定义:虚拟机或虚拟机模板中的软件配置为使用特定网络设置.
出于特定安全或完整性要求,您的虚拟机必须保持设置不变.
您未使用附录C,"客户机操作系统支持"(第147页)中列出的受支持的客户机操作系统之一.
禁用虚拟机模板的客户机自定义您可以在虚拟机模板的属性中禁用客户机自定义.
将虚拟机模板导出到SMB存储并将其再次导入LabManager时,即会存储该设置.
如果根据配置中活动的虚拟机创建虚拟机模板,则虚拟机模板会继承活动虚拟机的自定义设置.
禁用虚拟机模板的客户机自定义1在左侧窗格中,单击[VMTemplates].
2将指针移到某个未发布的虚拟机模板名称上,然后选择[Properties].
3取消选中[Performcustomization]复选框.
4单击[Update].
禁用虚拟机的客户机自定义虚拟机会从其所基于的虚拟机模板继承客户机自定义设置.
您可以在虚拟机的属性中替代这些设置.
禁用虚拟机的客户机自定义1在左侧窗格中,单击[Workspace].
2将指针移到某个配置名称上,然后选择[Open].
3在[VirtualMachines]选项卡中,将指针移到虚拟机名称上,然后选择[Properties].
4取消选中[Performcustomization]复选框.
5单击[Update].
LabManager用户指南42VMware,Inc.
自定义客户机自定义LabManager允许您将自定义脚本添加到虚拟机模板.
当根据虚拟机模板部署虚拟机时,该脚本会在客户机自定义之前和之后运行.
例如,脚本会检查病毒,或者启动和停止进程.
该脚本在客户机自定义过程启动之前使用precustomization命令行参数进行调用,在客户机自定义过程完成之后使用postcustomization命令行进行调用.
将自定义脚本添加到模板1在控制台的左侧窗格中,单击[VMTemplates].
2将指针移到虚拟机模板名称上,然后选择[CustomizationScript].
3单击[Browse]以查找现有脚本,或键入脚本.
为Windows客户机指定批处理脚本,为UNIX客户机指定Shell脚本.
脚本可以包含文本,但不能包含二进制数据.
4单击[OK].
使用VMwareTools和LMTools从LabManager2.
x导入虚拟机模板如果从LabManager2.
x导入虚拟机模板,模板可能有旧版VMwareTools,而且强制检查会阻止您发布虚拟机模板.
如果无法发布模板,请执行下列操作之一:将VMwareTools升级到最新LabManager版本.
升级后可以进行客户机自定义和发布.
如果虚拟机模板有LMTools,请禁用VMwareTools强制检查,这将允许LabManager根据前一版本中使用的方法来自定义客户机.
请参见"在发布虚拟机模板前禁用VMwareTools检查"(第43页).
VMware建议不要使用此方法.
如果虚拟机模板没有LMTools且您未升级VMwareTools,请取消选中虚拟机模板属性中的[PerformCustomization]复选框.
请参见"禁用客户机自定义"(第41页).
取消部署虚拟机模板您必须取消部署虚拟机模板,才可以对其进行发布、导出、整合或删除操作.
取消部署虚拟机模板会将其在vCenter中取消注册.
取消部署时,您可以保存或放弃虚拟机模板的状态.
您无法保存或放弃已关闭模板的状态,这是因为虚拟机此时没有状态.
保存内存状态有助于调试内存特定的问题.
取消部署虚拟机模板1在左侧窗格中,单击[VMTemplates].
2将指针移到部署的虚拟机模板名称上,然后选择[Undeploy-SaveState]或[Undeploy-DiscardState].
如果ESX/ESXi主机脱机或有人手动从vCenter清单中移除虚拟机模板,则标准取消部署操作将无效.
在这种情况下,将指针移到虚拟机模板名称上,然后选择[ForceUndeploy].
共享虚拟机模板如果您是虚拟机模板的所有者,或您的用户角色包含"管理员查看和控制"权限,则可以与其他用户共享虚拟机模板.
共享虚拟机模板可向其他用户授予访问权限.
视您的权限而定,您可以在工作区/组织中或多个工作区/组织之间,或者在整个LabManager安装中共享虚拟机模板.
共享虚拟机模板时,您可以为要与您共享模板的用户指定访问权限.
访问权限和用户角色提供的权限共同确定该用户与共享的虚拟机模板的交互方式.
访问权限无法向用户提供基于其角色根本不具备的权限.
VMware,Inc.
43第6章设置虚拟机模板共享虚拟机模板1在[VMTemplates]页上,将指针移到虚拟机模板名称上并选择[Sharing].
[SharingTemplate]对话框随即会显示当前有权访问该模板的用户和组织及其访问控制级别.
2单击[AddUser].
3选择要与您共享虚拟机模板的用户所在的组织,或选择[Global]查看所有组织中的用户.
4选择要与您共享虚拟机模板的用户.
[EveryoneinOrganization]会将虚拟机模板与所选组织中的所有用户共享.
[EveryoneinWorkspace]会将虚拟机模板与所选工作区中的所有用户共享.
[SelectedUsers]会将虚拟机模板与所选组织中的特定用户共享.
选中要与您共享虚拟机模板的每个用户旁边的复选框.
5为这些用户指定访问权限,然后单击[OK].
如果要与创建虚拟机模板所在的组织之外的用户共享该模板,则只能指定"读取"访问权限.
此外,[Global]中创建的虚拟机模板只能以"读取"访问权限共享.
6依次单击[OK]和[Done].
发布虚拟机模板发布虚拟机模板允许您无需重新安装软件或重新执行设置任务即可构建配置.
这些模板可确保为虚拟机配置一致的正确操作系统、版本、系统包等.
在发布虚拟机模板前检查VMwareTools状态LabManager依赖VMwareTools进行客户机自定义.
在发布虚拟机模板之前,请检查虚拟机模板上VMwareTools的状态并解决所有问题.
要发布不具有VMwareTools的虚拟机模板,请参见"禁用客户机自定义"(第41页)以获取详细信息.
检查VMwareTools状态1在左侧窗格中,单击[VMTemplates].
2在[VMTemplates]页上检查[VMwareTools]列.
如果状态为[Installed(RequiresUpdate)]或[NotInstalled],则必须部署虚拟机模板并按照提示更新或安装VMwareTools.
请参见"安装VMwareTools"(第34页).
如果状态为[Unknown],则必须部署虚拟机模板并允许LabManager检查VMwareTools和更新信息.
在发布虚拟机模板前禁用VMwareTools检查在以下情况,您可以发布不具有最新版本VMwareTools的模板:由于需要虚拟机模板中的特殊脚本进行自定义,因此无法安装最新版本的VMwareTools.
导入的虚拟机模板带有旧版LMTools,无法升级这些模板上的VMwareTools.
LabManager可识别出LMTools,并且可以根据该实用程序的需要自定义客户机操作系统.
VMware建议不要使用此方法.
您未使用附录C,"客户机操作系统支持"(第147页)中列出的受支持的客户机操作系统之一.
禁用VMwareTools检查1在左侧窗格中,单击[Settings].
2在[GuestCustomization]选项卡上,取消选中[OnlyAllowPublishingofTemplatesWithaVersionofVMwareToolsThatSupportsGuestCustomization]复选框.
3单击[OK].
LabManager用户指南44VMware,Inc.
发布虚拟机模板只能发布未部署的虚拟机模板.
发布虚拟机模板1在左侧窗格中,单击[VMTemplates].
2将指针移到虚拟机模板名称上,然后选择[Publish].
VMware,Inc.
457配置是LabManager的核心.
配置由一个或多个基于虚拟机模板或从vCenter导入的虚拟机组成.
可以创建、部署、共享和监控多计算机配置.
在LabManager中,配置可以存在于工作区和配置库中.
可以在工作区中部署配置并使用其虚拟机.
配置库是常用配置和已归档配置的存储库.
您不能部署库配置,但是可以为任何可访问的库配置创建副本,并在工作区中使用该副本.
您在配置级别执行的操作会影响配置中的所有虚拟机.
有关使用配置中的各虚拟机的信息,请参见第8章,"使用虚拟机"(第67页).
LabManager会在安装期间向默认组织中的Main工作区添加[SampleConfiguration].
该示例配置包含两个基于ttylinux‐4‐ESX3虚拟机模板示例的虚拟机.
使用此示例配置可以了解有关配置的更多信息.
您可以按root身份并使用password作为密码登录到虚拟机的客户机操作系统.
本章包括以下主题:"向工作区添加配置"(第46页)"向库添加配置"(第49页)"共享配置"(第51页)"配置网络"(第51页)"部署和取消部署配置"(第55页)"停止和启动配置虚拟机"(第57页)"使用配置快照"(第58页)"查看配置虚拟机、网络和历史记录"(第58页)"修改配置"(第60页)"使用LiveLink"(第64页)"导出配置"(第65页)使用配置7LabManager用户指南46VMware,Inc.
向工作区添加配置部署某配置并开始使用其虚拟机之前,必须先将该配置添加到工作区中.
您可以创建包含基于虚拟机模板的虚拟机和从vCenter导入的虚拟机的配置.
可以导入以前从VMwarevCenterLabManager、vCenterStageManager或vCenterLabManager导出的整个配置.
此外,还可以将库配置复制到工作区中.
如果您已经具有要用作新配置基础的工作区配置,则可以克隆它.
创建工作区配置创建配置涉及定义配置属性和向配置添加虚拟机.
LabManager将在当前组织和工作区中创建配置.
创建配置1在[Organization]下拉菜单中,选择要在其中创建配置的组织.
2单击[Workspaces],然后单击要在其中创建配置的工作区的名称.
如果您只能访问一个工作区,请单击[Workspace].
3单击[NewConfiguration].
4键入名称.
5(可选)键入描述.
6指定在LabManager取消部署配置之前,允许将配置部署多长时间.
7指定在LabManager删除配置或将配置标记为删除之前,将配置存储多长时间.
8指定隔离策略.
9添加虚拟机.
可以添加基于LabManager虚拟机模板的虚拟机,也可以从vCenter导入虚拟机.
请参见"添加基于虚拟机模板的虚拟机"(第46页)和"从vCenter添加虚拟机"(第47页).
10单击[OK].
添加基于虚拟机模板的虚拟机虚拟机模板提供创建虚拟机的规范,例如,客户机操作系统、虚拟CPU数目和网络接口.
只能添加基于已发布虚拟机模板的虚拟机.
添加基于模板的虚拟机1在[Source]下拉菜单中,选择虚拟机模板.
您可以选择您创建的虚拟机模板,也可以选择与您共享的虚拟机模板.
2键入名称.
3指定虚拟机的网络信息.
您的选项基于虚拟机模板的定义方式.
a为具有多个网卡的虚拟机选择主网卡.
主网卡设置确定虚拟机的唯一默认网关.
该虚拟机可以使用任何网卡来连接与该网卡所在的网络直接相连的其他虚拟机,但只能使用主网卡连接需要网关连接的网络上的虚拟机.
在选择主网卡时应考虑此行为,特别是当您打算部署使用隔离功能或将虚拟网络连接到物理网络的配置时.
b选择网络.
c选择IP寻址模式.
可用选项取决于所选网络的可用IP寻址模式.
[Static-IPPool]从IP地址池提取静态IP地址.
[DHCP]从DHCP服务器提取IP地址.
VMware,Inc.
47第7章使用配置该选项可免于准备和指定IP地址或IP范围.
但是,无法通过DHCP来使用LabManager隔离或连接虚拟网络和物理网络.
[Static-Manual]允许您指定IP地址.
d如果选择了[Static-Manual]作为IP寻址模式,请在[IPAddress]字段中键入IP地址.
4选中[FullClone]复选框整合虚拟机.
默认情况下,当向配置添加虚拟机时,该虚拟机为链接克隆,它引用虚拟机模板的基础磁盘,并使用增量磁盘描述虚拟机模板和虚拟机之间的差异.
5要向此配置添加其他虚拟机,请单击[AddVM]并指定所需信息.
从vCenter添加虚拟机可以向配置添加在vCenter中创建的虚拟机.
该虚拟机必须已关闭,并且不再受LabManager控制.
如果您知道vCenter虚拟机的vCenter网络设置,并且希望在LabManager中保留这些设置,请添加vCenter虚拟机.
如果您并不关心这些网络设置,请从vCenter将虚拟机作为虚拟机模板导入.
请参见"从vCenter导入虚拟机模板"(第30页).
从vCenter添加虚拟机1单击[ImportVMfromvCenter].
2选择虚拟机,然后单击[OK].
3键入名称.
4指定虚拟机的网络信息.
a为具有多个网卡的虚拟机指定主网卡.
主网卡设置确定虚拟机的唯一默认网关.
该虚拟机可以使用任何网卡来连接与该网卡所在的网络直接相连的其他虚拟机,但只能使用主网卡连接需要网关连接的网络上的虚拟机.
在选择主网卡时应考虑此行为,特别是当您打算部署使用隔离功能或将虚拟网络连接到物理网络的配置时.
b选择网络.
如果虚拟机连接到可同时通过vCenter和LabManager访问的网络,则无法在导入时更改此网络.
如果虚拟机连接到只能通过vCenter访问的网络,则必须选择一个新的网络.
c选择IP寻址模式.
5选择数据存储区.
6要向此配置添加其他虚拟机,请单击[ImportVMfromvCenter]并指定所需信息.
向工作区导入配置可以从SMB共享导入现有配置及其所有虚拟机.
LabManager支持导入从vCenterLabManager或vCenterStageManager导出的配置.
导入操作要求访问通过打开的SMB端口连接到ESX主机的数据存储区.
虽然LabManager会在安装期间打开该端口,但请确保该端口在安装后没有关闭.
要检查端口状态,请在每个主机上运行esxcfg-firewall-qsmbClient.
如果您只能访问连接到ESXi主机的数据存储区,则无法导入配置.
导入以前导出的配置时,LabManager会将已导入的配置的隔离策略设置为[FencedOnly].
有关如何修改隔离策略的信息,请参见"修改配置属性"(第62页).
导入从StageManager或LabManager3.
0.
x之前的版本导出的配置时,LabManager会创建一个虚拟网络(DefaultNetwork),并将所有配置网卡分配给此网络.
您可以向该配置添加其他网络,并将网卡重新分配给该网络.
请参见"向工作区配置添加网络"(第61页)和"编辑网络接口设置"(第75页).
注意选择此选项需要额外的磁盘空间,并会增加向配置添加虚拟机所需的时间.
LabManager用户指南48VMware,Inc.
导入配置1在[Organization]下拉菜单中,选择要导入配置的组织.
2单击[Workspaces],然后单击要导入配置的工作区的名称.
如果您只能访问一个工作区,请单击[Workspace].
3单击[ImportConfiguration].
4键入配置文件的存储区目录的UNC路径(相对于LabManager服务器系统).
对UNC路径使用英文字符.
示例路径为\\10.
6.
1.
246\VMwareLM\ExportedConfigs.
5键入导入目录的用户名和密码(如有必要).
6单击[Next].
7提供配置详细信息.
8单击[Import].
复制工作区配置您可以通过将工作区配置的部分或所有虚拟机克隆到新的配置来复制工作区配置.
如果您有权访问多个工作区,则可以在工作区之间克隆配置.
您不能在组织之间克隆配置.
创建克隆时,LabManager会为克隆的虚拟机分配相同的网络参数.
如果同时部署原始配置和克隆配置,则除非以隔离模式部署其中一个配置,否则会出现IP地址重复错误.
完整克隆和链接克隆克隆配置时,可以在克隆过程中整合源配置的虚拟机,以创建虚拟机的完整克隆.
通常,除非您打算拆分存储并将配置移至其他服务器,或者您需要最大限度地提高特定虚拟机的性能(例如,针对某些生产级别的虚拟机),否则无需创建完整克隆.
完整克隆操作会复制虚拟机的所有增量磁盘及其基础磁盘,并将它们整合到新的基础磁盘.
原始基础磁盘将保持不变.
完整克隆操作比链接克隆操作耗时更长.
无法对已部署配置创建完整克隆.
链接克隆操作会创建增量磁盘,而不是复制整个虚拟硬盘.
此操作使用引用置备来解决虚拟机扩展问题,该过程中将存储新的更改内容,但会回溯引用一个增量磁盘链.
对于每个克隆,LabManager都会冻结原始增量磁盘并创建一个新的增量磁盘.
复制工作区配置1将指针移到配置名称上,然后选择[Clone].
2指定目标工作区(如果适用).
3选择[NewConfiguration],并键入新配置的名称、描述和存储租期.
4(可选)键入将在新配置的[History]选项卡上显示的更改摘要文本.
5指定克隆类型.
6指定要克隆的虚拟机.
如果要创建完整克隆并选择了[SelectedVirtualMachines],则可以指定数据存储区.
7单击[OK].
VMware,Inc.
49第7章使用配置将库配置克隆到工作区配置库是用于存储常用配置或基本配置的中央位置.
拥有必要权限的用户可以将库配置克隆到工作区,然后对其进行修改和部署.
原始配置仍保留在库中,可以再次克隆此配置.
将捕获的库配置克隆到工作区中时,LabManager会创建链接克隆.
链接克隆可节省存储空间.
除了复制配置中各虚拟机的整个虚拟磁盘,LabManager也可使用增量磁盘来跟踪原始虚拟机和克隆虚拟机之间的差异.
将已归档库配置克隆到工作区中时,可以创建链接克隆或完整克隆.
您可以克隆配置中的所有虚拟机或选定虚拟机.
此外,还可以通过将库配置克隆到现有工作区配置来组合配置.
将配置克隆到工作区1在[Library]页面中,将指针移到某个配置名称上,然后选择[ClonetoWorkspace].
2指定目标工作区(如果适用).
3指定目标.
对于新配置,请键入名称和描述,并指定存储租期.
对于现有配置,请选择该配置.
4(可选)键入将在配置的[History]选项卡上显示的更改摘要文本.
5指定克隆类型.
此选项仅适用于已归档的库配置.
将捕获的库配置克隆到工作区中时,LabManager会始终创建链接克隆.
6指定要克隆的虚拟机.
如果要创建完整克隆并选择了[SelectedVirtualMachines],则可以指定数据存储区.
7单击[OK].
库配置的未部署副本将在短时间后显示在目标工作区中.
向库添加配置可以通过捕获或归档工作区配置来将其添加到库中.
通过捕获工作区配置,便可将此配置用作可供其他用户复制和自定义的基本配置.
归档配置可以保留此配置,以供将来参考.
例如,审计可能需要您显示软件在几年前的确切状态.
将工作区配置捕获到库中可以将工作区配置保存到库中,以生成可供其他用户使用的副本.
您应在库中保存常见的基本配置,以便其他LabManager用户使用或修改这些配置的副本.
将配置捕获到库中之后,不管该配置在工作区中的共享属性如何,该配置即成为专用配置.
您可以随时修改库配置,以便与其他组织和工作区中的成员共享.
将配置捕获到库中1将指针移到配置名称上,然后选择[CapturetoLibrary].
2键入名称.
使用唯一的命名约定可以简化标识.
3(可选)键入描述.
4(可选)选中[GoldMaster]复选框,指示此配置是重要配置或经过管理员批准的配置.
5(可选)键入将在已捕获配置的[History]选项卡上显示的更改摘要文本.
6指定经过多长时间后从存储中删除此配置或将其标记为删除.
7单击[Capture].
LabManager用户指南50VMware,Inc.
将工作区配置归档到库中可以在配置库中保存配置的确切状态.
已归档配置是只读配置,但是您可以克隆、导出和删除这些配置.
将配置归档到库中之后,该配置将保留它在工作区中具有的共享属性.
例如,如果归档专用工作区配置,则库配置也是专用配置.
您可以随时修改库配置,以便与其他组织和工作区中的成员共享.
将配置归档到库中1将指针移到配置名称上,然后选择[ArchivetoLibrary].
2键入配置名称.
使用唯一的命名约定可以简化标识.
3(可选)键入描述.
4(可选)键入将在已归档配置的[History]选项卡上显示的更改摘要文本.
5指定经过多长时间后从存储中删除此配置或将其标记为删除.
6选择克隆类型.
如果选择了[FullClone],请指定目标数据存储区.
7单击[OK].
LabManager随即会在库中创建已归档配置.
克隆库配置使用LabManager可以对库配置创建完整克隆.
完整克隆操作将创建包含原始配置中的部分或所有虚拟机的新配置.
在此过程中,LabManager会在克隆配置中整合虚拟机的虚拟硬盘.
创建克隆时,LabManager会为克隆的虚拟机分配相同的网络参数.
如果将原始配置和克隆配置移至工作区并同时进行部署,则除非您以隔离模式部署其中一个配置,否则会出现IP地址重复错误.
LabManager在[Organization]下拉菜单中的当前所选组织中创建克隆配置.
执行克隆操作的用户会成为克隆配置的所有者.
克隆库配置1在[Library]页面中,将指针移到配置名称上,然后从菜单中选择[ClonetoLibrary].
2键入名称.
3(可选)键入描述.
4指定经过多长时间后删除此配置或将其标记为删除.
5(可选)键入将在配置的[History]选项卡上显示的更改摘要文本.
6指定要克隆的虚拟机并选择一个数据存储区.
7单击[OK].
VMware,Inc.
51第7章使用配置共享配置如果您是配置的所有者,或您的用户角色包含"管理员查看和控制"权限,则可以与其他用户共享工作区或库配置.
共享工作区配置可向其他用户授予访问权限.
通过共享库配置,其他用户便可将各自的配置副本克隆到工作区.
视您的权限而定,您可以在工作区/组织中或多个工作区/组织之间,或者在整个LabManager安装中共享配置.
共享配置时,您可以为要与您共享配置的用户指定访问权限.
访问权限和用户角色提供的权限共同确定该用户与共享配置的交互方式.
访问权限无法向用户提供基于其角色根本不具备的权限.
共享配置1将指针移到某个工作区或库配置名称上,然后选择[Sharing].
[SharingConfiguration]对话框随即会显示当前有权访问该配置的用户和组织及其访问控制级别.
2单击[AddUser].
3选择要与您共享该配置的用户所在的组织,或选择[Global]查看所有组织中的用户.
4选择要与您共享该配置的用户.
[EveryoneinOrganization]会将配置与所选组织中的所有用户共享.
[EveryoneinWorkspace]会将配置与所选工作区中的所有用户共享.
[SelectedUsers]会将配置与所选组织中的特定用户共享.
选中要与您共享该配置的每个用户旁边的复选框.
5为这些用户指定访问权限,然后单击[OK].
如果要与创建配置所在的工作区之外的用户共享该配置,则只能指定"读取"访问权限.
此外,[Global]中创建的配置只能以"读取"访问权限共享.
6依次单击[OK]和[Done].
配置网络部署配置之前,了解LabManager中的配置网络工作原理会很有帮助.
物理网络在LabManager中,物理网络表示连接到vSphere数据中心的物理网络.
这些网络存在于配置外部和配置之间.
连接到同一物理网络的虚拟机可以相互通信,即使这些虚拟机属于不同的配置也是如此.
配置可使用的物理网络取决于为此配置所在的组织分配的物理网络.
物理网络与LabManager中的一台或多台ESX/ESXi主机上的虚拟交换机(vSwitch)相绑定.
您可以将物理网络绑定到每台主机上的一个vSwitch,并且只能使用物理适配器来将物理网络绑定到vSwitch.
适配器与vSwitch之间的关联是在vCenter执行的,用户必须进行正确关联.
此外,还可以将物理网络绑定到vNetwork分布式交换机.
vNetwork分布式交换机就像是所有关联主机之间的一个虚拟交换机.
这使得虚拟机可在跨多个主机进行迁移时确保其网络配置保持一致.
绑定时,LabManager会在vSwitch上创建一个端口组或者在vNetwork分布式交换机上创建一个dvPort组,根据LabManager物理网络名称对该组进行命名,并在[NetworkProperties]页面上将该名称报告为vCenter中的名称.
如果LabManager物理网络指定了VLANID,则LabManager会对该端口组或dvPort组设置此ID.
LabManager不会使用或影响vSwitch或vNetwork分布式交换机上的现有端口组.
LabManager用户指南52VMware,Inc.
隔离虚拟机部署包括物理网络的配置时,可以选择将配置虚拟机与网络上的其他虚拟机隔开.
这样可防止在同时部署同一计算机的多个副本时可能出现的IP和MAC地址冲突.
通过隔离配置,可将定义为与物理网络相连的虚拟机同使用虚拟路由器(VR)和双向网络地址转换(NAT)的数据中心网络隔开.
通常,您应该在下列情况下启用网络隔离:配置中含有一台或多台服务器,并且您希望多次克隆此配置.
配置中包含棘手、复杂的设置过程,克隆此配置比重复此设置更简单.
从性能方面来讲,网络隔离会影响模块之间的流量.
隔离需要的主机资源(例如,内存、CPU和网络)要稍微多一些.
如果启用了隔离功能但从未使用它,则不会消耗这些资源.
配置中的虚拟机具有经过预先配置(内部)的IP地址.
在隔离模式下部署虚拟机时,LabManager会向其中的每个虚拟机分配一个唯一的外部IP地址.
通过这些外部地址,隔离内部和外部的虚拟机可以相互通信.
LabManager使用称为虚拟路由器(VR)的虚拟机在这些虚拟机之间路由数据包.
LabManager会在部署隔离配置时配置虚拟路由器,并在取消部署配置时删除该路由器.
图7‐1说明了未启用隔离的配置和已启用隔离的配置.
图7-1.
配置A(未启用隔离)和配置B(启用隔离)对配置进行隔离不需要对配置虚拟机进行任何更改.
在隔离配置中,虚拟机将继续使用预先分配的IP地址相互通信.
注意使用[BlockInandOut]选项在隔离模式下部署配置时,LabManager不会创建虚拟路由器或分配外部IP地址.
请参见"隔离连接"(第53页).
隔离网络ESXServer2ESXServer1ッab()IIPIPEIPIPVREIP192.
168.
0.
4EIP192.
168.
0.
3IIP192.
168.
0.
1MAC00:50:56:00:00:01IIP192.
168.
0.
2MAC00:50:56:00:00:02VM1VM2IIP192.
168.
0.
1MAC00:50:56:00:00:01IIP192.
168.
0.
2MAC00:50:56:00:00:02VM1VM2VRVMware,Inc.
53第7章使用配置隔离连接隔离配置时,可以使用以下三种连接模式:[AllowInandOut]-虚拟机可以与隔离之外的计算机进行通信,隔离之外的计算机也可以与隔离配置内的虚拟机进行通信.
图7-2.
[AllowInandOut]隔离模式[AllowOut]-隔离配置中的虚拟机可以启动与隔离之外的计算机的通信,并可以接收从同一连接返回的消息.
隔离之外的计算机不能启动与隔离配置内的虚拟机的通信.
当虚拟机需要在隔离之外(例如,在与Web服务或数据库之间)获取数据或执行代码,但不希望接收可能会中断测试的消息时,此选项非常有用.
图7-3.
[AllowOut]隔离模式网络ESXServerVM1VR网络ESXServerVM1VRLabManager用户指南54VMware,Inc.
[BlockInandOut]-网络流量无法通过隔离.
隔离配置中的虚拟机不能与隔离之外的计算机进行通信,隔离之外的计算机也不能与隔离配置中的虚拟机进行通信.
使用此选项部署隔离配置时,LabManager不会创建虚拟路由器或分配外部IP地址.
图7-4.
[BlockInandOut]隔离模式[BlockInandOut]选项在下列情况下非常有用:正在测试需要同物理网络隔开的软件病毒.
正在测试处于隔离状态的客户端服务器应用程序.
虚拟网络虚拟网络基于在网络模板中定义的规范,并在部署配置时由LabManager创建.
有关网络模板的详细信息,请参见"设置网络模板"(第27页)和"管理网络模板"(第109页).
虚拟网络是本地配置网络.
它们存在于配置中,并且不会跨越配置.
连接到某一虚拟网络的虚拟机无法与连接到其他虚拟网络的虚拟机通信.
LabManager创建的每一虚拟网络都是唯一的,并与其他虚拟网络隔开,即使这些网络基于相同的网络模板也是如此.
LabManager为虚拟网络创建的vSwitch和端口组使用网络名称进行命名,该网络名称与同网络、安装和主机相关联的ID联系在一起.
连接虚拟网络和物理网络可以在部署时将虚拟网络连接到物理网络.
将虚拟网络连接到物理网络,将为使用这些虚拟网络的虚拟机提供对物理网络的访问能力.
LabManager使用虚拟路由器来连接虚拟网络和物理网络.
虚拟网络和物理网络连接将虚拟网络连接到物理网络时,可以使用以下两种连接模式:[AllowInandOut]-虚拟机可以与选定物理网络上的计算机通信,选定物理网络上的计算机也可以与配置内的虚拟机通信.
[AllowOut]-配置中的虚拟机可以启动与选定物理网络上的计算机的通信,并可以接收从同一连接返回的消息.
选定物理网络上的计算机无法启动与配置内的虚拟机的通信.
VM1ESXServer网络VMware,Inc.
55第7章使用配置主机跨接通过主机跨接功能,可以将采用隔离或虚拟网络的配置中的虚拟机部署到其他ESX/ESXi主机上.
部署采用主机跨接功能的配置时,可以将某些虚拟机部署到一台ESX/ESXi主机上,将某些虚拟机部署到其他主机上.
对于不包含任何虚拟网络的未隔离配置,LabManager可以始终跨多台主机部署其虚拟机.
对于已隔离或包含虚拟网络的配置,只要该配置有权访问已启用的主机跨接传输网络,就可以启用主机跨接功能.
如果未对采用隔离或虚拟网络的配置启用主机跨接功能,则必须将该配置的所有虚拟机都部署到同一主机.
在某些情况下,此限制可能会阻止您部署配置.
例如,对于大型配置,可能没有任何一台可用主机具有足够的资源来部署此配置.
此外,要让采用隔离或虚拟网络的配置支持VMwareDRS和HA,也需要启用主机跨接功能.
主机跨接网络主机跨接网络是逻辑覆盖网络,它采用底层主机跨接传输网络的资源来支持主机跨接功能.
部署启用了主机跨接功能的配置时,LabManager将创建主机跨接网络.
主机跨接网络在LabManager中不可见.
主机跨接传输网络主机跨接传输网络是LabManager资源,它们支持主机跨接,由vNetwork分布式交换机以及LAN或VLAN组成.
主机跨接传输网络需要VMwarevSphereEnterprisePlus许可证和ESX/ESXi4.
0主机.
如果您的环境满足这些要求,即可创建vNetwork分布式交换机,该交换机是一种可跨多台ESX/ESXi主机的vSphere虚拟交换机.
LabManager会在其中每台主机上创建并使用虚拟机(VMwareLM‐ServiceVM),以便通过vNetwork分布式交换机在多台主机之间发送数据包.
设置主机跨接采用隔离或虚拟网络的配置必须满足以下要求,然后您才能跨多台主机对该配置进行部署.
存在且已启用主机跨接传输网络.
请参见"添加主机跨接传输网络"(第19页)和"启用或禁用主机跨接传输网络"(第92页).
已为包含配置的组织启用主机跨接功能.
请参见"禁用或启用主机跨接"(第91页).
已至少为两台可供配置使用的ESX/ESXi主机启用主机跨接功能.
请参见"为主机禁用和启用主机跨接"(第81页).
部署和取消部署配置部署配置会在ESX/ESXi主机上注册其虚拟机,并提供对其虚拟机控制台和客户机操作系统的访问权限.
可以部署整个配置,也可以部署配置中的单个虚拟机.
有关部署配置中的单个虚拟机的信息,请参见"部署虚拟机"(第67页).
您只能部署工作区配置.
如果要部署库配置,请先将其克隆到工作区,然后再进行部署.
首次部署配置时,所有启用了客户机自定义的配置虚拟机都会执行自定义过程,该过程可能涉及多次重新引导.
在自定义完成之前,请不要关闭虚拟机.
部署配置时,您可以提供自定义设置,也可以使用默认设置.
使用自定义设置部署配置使用自定义设置部署配置时,可以指定用于确定配置的网络连接、部署租期、资源池等的各种部署选项.
使用自定义设置部署配置1将指针移到配置名称上,然后选择[Deploy].
如果您已经对配置进行了部分部署,则只能修改某些设置.
2选中[FenceVirtualMachines]复选框,在隔离模式下部署此配置.
仅当此配置允许隔离并且包含也允许隔离的物理网络时,才能使用此选项.
使用[Connectivity]下拉菜单为每个物理网络选择连接模式.
有关详细信息,请参见"隔离连接"(第53页).
LabManager用户指南56VMware,Inc.
3选中[ConnectVirtualNetworkstoPhysicalNetworks]复选框,将虚拟网络连接到物理网络.
仅当此配置包含虚拟网络时,才能使用此选项.
选择要连接到的物理网络,并使用[Connectivity]下拉菜单选择连接模式.
有关详细信息,请参见"虚拟网络和物理网络连接"(第54页).
4指定[HostSpanning]设置.
仅当配置所在的组织包含已启用的主机跨接传输网络,且该配置采用隔离或虚拟网络时,才能使用此选项.
对于不包含任何虚拟网络的未隔离配置,LabManager可以始终跨多台主机部署其虚拟机.
对于网络密集型操作,启用主机跨接功能可能会导致吞吐量略微降低,并导致滞后稍有增加.
5选中[UseServerBootSequence]复选框,按配置属性中的指定顺序引导虚拟机.
如果未选中此选项,LabManager将一次性引导所有虚拟机.
6取消选中[PowerOnMachinesAfterDeployment]复选框,以阻止LabManager在部署后立即启动虚拟机.
当需要手动启动虚拟机时,请使用此选项.
例如,您可能需要确保单独运行数据库、应用程序和Web服务器,而不是一次性运行所有项.
7指定要部署配置的资源池,或者选择[AnyAvailable].
8指定取消部署配置的时间.
9(可选)键入将在配置的[History]选项卡上显示的更改摘要文本.
10单击[OK].
使用默认设置部署配置如果不需要指定任何自定义部署设置,则可以使用默认设置部署配置.
有关如何确定默认设置的详细信息,请参见"了解默认部署设置"(第56页).
使用默认设置部署配置将指针移到配置名称上,然后选择[Deploywithdefaults].
如果已经对配置进行了部分部署,LabManager将仅部署此配置未经部署的虚拟机.
了解默认部署设置表7‐1提供了有关LabManager如何确定默认部署设置的信息.
表7-1.
默认部署设置设置名称设置值[FenceVirtualMachines]如果配置或其任何物理网络具有[FencedOnly]隔离策略,则会隔离此配置中的所有物理网络,并将网络连接设置为[AllowInandOut](除非其中一个物理网络需要不同的连接设置).
如果配置和物理网络策略冲突(其中一个设置为[FencedOnly],而另一个设置为[UnfencedOnly]),LabManager将会显示错误并阻止进行部署.
如果配置属性和物理网络属性均设置为[AllowFenced]或[Unfenced],则默认设置由组织属性中指定的部署设置确定.
[ConnectVirtualNetworkstoPhysicalNetworks]未选中.
主机跨接如果配置未采用隔离或不包含虚拟网络,LabManager可以始终跨多台主机部署虚拟机.
如果配置采用隔离或包含虚拟网络,则[HostSpanning]设置来自组织属性.
要启用主机跨接功能,组织必须具有已启用的主机跨接传输网络.
[UserServerBootSequence]如果配置属性指定了引导顺序,此选项将处于选中状态.
否则处于未选中状态.
[Poweronmachinesafterdeployment]已选中.
VMware,Inc.
57第7章使用配置取消部署配置取消部署配置会从vCenter中取消注册其虚拟机.
取消部署配置时,可以保存或放弃其状态.
保存内存状态对调试内存特定问题很有帮助,并且可以准备好配置中的虚拟机,使其总能立即部署和使用.
如果配置中的所有虚拟机均已关闭,则无法保存或放弃状态,这是因为没有要保存或放弃的状态信息.
取消部署配置将指针移到配置名称上,然后选择[Undeploy-SaveState]或[Undeploy-DiscardState].
停止和启动配置虚拟机使用挂起和关闭操作,可以停止运行工作区配置.
取消部署配置也会使其停止运行.
有关详细信息,请参见"取消部署配置"(第57页).
挂起配置挂起已部署配置会冻结虚拟机的CPU,但虚拟机在vCenter中仍保持注册状态.
挂起配置将指针移到已部署配置名称上,然后选择[Suspend].
恢复运行已挂起配置可以撤销挂起状态.
恢复运行已挂起配置将指针移到已部署配置名称上,然后选择[Resume].
关闭配置关闭已部署配置将关闭虚拟机.
实际上,这相当于关闭物理机.
虚拟机在vCenter中仍保持注册状态.
关闭配置将指针移到已部署配置名称上,然后选择[PowerOff].
启动配置启动已部署配置将启动该配置中尚未启动的虚拟机.
实际上,这相当于启动物理机.
启动配置将指针移到已部署配置名称上,然后选择[PowerOn].
重置配置重置配置将重新启动配置中的虚拟机并清除虚拟机状态.
此操作不会关闭客户机操作系统.
重置配置将指针移到已部署配置名称上,然后选择[Reset].
[ResourcePool]设置为[AnyAvailable].
[DeploymentLease]使用在配置属性中设置的部署租期.
表7-1.
默认部署设置(续)设置名称设置值LabManager用户指南58VMware,Inc.
使用配置快照快照也称为恢复点,用于捕获配置中的虚拟机在特定时间点的状态.
您可在以后将配置中的虚拟机恢复到该快照.
LabManager会将快照与配置一直存储在一起.
如果在取消部署配置后再进行部署,快照将保持不变.
仅当部署了至少一个配置虚拟机时,才能对该配置执行快照.
对于配置中的每个虚拟机,一次只能存在一个快照.
执行新快照会替代以前的快照.
有关使用配置中的特定虚拟机的快照的信息,请参见"使用虚拟机快照"(第70页).
执行配置快照创建配置快照时,LabManager会捕获配置虚拟机的状态.
您可在以后将配置恢复到该快照.
执行配置快照将指针移到配置名称上,然后选择[Snapshot].
对各虚拟机执行快照时,LabManager会将配置状态更改为[SettingtheRevertPoint].
恢复到配置快照将配置恢复到快照时,配置中的所有虚拟机都会丢失其当前状态.
如果恢复到配置快照,LabManager会保留该快照以便以后再次恢复.
恢复到配置快照将指针移到配置名称上,然后选择[Revert].
将各虚拟机恢复到其快照时,LabManager会将配置状态更改为[Reverting].
删除配置快照配置快照会占用数据存储区中的空间.
您可以通过删除快照来释放空间.
删除配置中所有虚拟机的快照将指针移到配置名称上,然后选择[DeleteRevertPoint].
对于配置中具有恢复点的每一个虚拟机,LabManager都会删除快照.
查看配置虚拟机、网络和历史记录您可以查看有关库或工作区配置中的虚拟机和网络的信息,并查看其交互方式图表.
此外,还可以查看对配置所进行的更改的列表.
查看配置中的虚拟机您可以查看有关配置中的各虚拟机的基本信息,还可以向配置添加或导入虚拟机.
查看有关配置中的虚拟机的详细信息1将指针移到配置名称上,然后选择[Open].
2单击[VirtualMachines]选项卡.
对于配置中的各虚拟机,LabManager会显示以下信息:[Console]-显示虚拟机控制台的缩略图图标.
[VMName]-显示虚拟机名称.
[Status]-列出虚拟机的状态(已部署或未部署).
[NIC]-列出虚拟机中每个网卡的编号.
星号(*)表示虚拟机的主网卡.
[Network]-列出各网卡连接的网络.
VMware,Inc.
59第7章使用配置[IPAddress]-提供虚拟机中各网卡的IP地址.
[ExternalIP]-提供虚拟机的外部IP地址(如果需要).
[Template]-指示虚拟机所依据的虚拟机模板.
[Host]-指示已部署虚拟机的ESX/ESXi主机.
此列仅对工作区配置显示.
[Connectivity]-指示已部署虚拟机是采用隔离,还是将虚拟网络连接到物理网络.
[Messages]-有关可能在LabManager中引发错误的vCenter活动的消息或警示.
查看配置网络您可以查看有关配置中的各网络的基本信息,还可以与这些网络交互并向配置添加网络.
查看有关配置中的网络的详细信息1将指针移到配置名称上,然后选择[Open].
2单击[Networks]选项卡.
对于配置中的各网络,LabManager会显示以下信息:[ConfigurationNetworkName]-显示网络名称.
[NetworkType]-指示网络是物理网络还是虚拟网络.
[Connectivity]-指示物理网络是否采用隔离,或者虚拟网络是否连接到物理网络.
[VLANID]-显示网络的VLANID(如果适用).
[Gateway]-显示网关的IP地址.
[SubnetMask]-显示网络的子网掩码.
[PrimaryDNS]-显示网络的主DNS.
[IPAddressingMode]-显示网络的可用IP寻址模式.
[IPPool(Free/Total)]-显示当前可用的IP地址数目以及网络IP池中的IP地址总数.
查看配置图表您可以查看配置显示(配置中的虚拟机和网络的可视化表示形式),也可以查看哪些网卡连接到哪些网络,并启动各种虚拟机和网络操作.
查看配置图表1将指针移到配置名称上,然后选择[Open].
2单击[ConfigurationDiagram]选项卡.
查看配置历史记录可以查看配置的更改摘要.
LabManager会将某些配置操作(如添加或移除网络、部署或取消部署配置)以更改摘要形式进行记录.
通过其他操作(如克隆、移动和归档)可以输入更改摘要文本.
在进行跟踪和审计时,更改摘要很有用.
查看配置历史记录将指针移到配置名称上,然后选择[History].
LabManager用户指南60VMware,Inc.
向配置历史记录添加备注可以向配置添加备注,以便为用户提供附加信息或在更改摘要上展开备注.
向配置历史记录添加备注1将指针移到配置名称上,然后选择[Open].
2单击[History]选项卡.
3单击[AddNote].
4键入备注文本,然后单击[OK].
LabManager随即会在[ChangeSummary]列中显示备注文本.
修改配置您可以更改配置中的虚拟机和网络、修改属性或更改配置所有者.
此外,还可以升级虚拟机的版本,放弃保存的状态信息或删除整个配置.
对于库配置,您可以修改属性、更改所有者、放弃状态和删除库配置.
向工作区配置添加虚拟机您可以随时向工作区配置添加更多虚拟机.
可以添加基于模板的虚拟机,也可以从vCenter导入虚拟机.
有关详细信息,请参见:"添加基于虚拟机模板的虚拟机"(第46页)"从vCenter添加虚拟机"(第47页)向现有配置添加虚拟机时,您可以提供将在配置的[History]选项卡上显示的更改摘要文本.
从工作区配置中移除虚拟机只能移除已取消部署的虚拟机.
从工作区配置中移除虚拟机1将指针移到配置名称上,然后选择[Open].
2在[VirtualMachines]选项卡中,将指针移到虚拟机名称上,然后从菜单中选择[Delete].
3单击[OK]确认删除.
LabManager将在配置的[History]选项卡上记录此移除操作.
在工作区配置之间移动虚拟机可以将虚拟机从一个配置移至另一个配置.
执行移动操作会从源配置中移除选定虚拟机,并将这些虚拟机添加到目标配置中.
如果您有权访问多个工作区,则可以将虚拟机从一个工作区的配置中移到另一个工作区的配置中.
将虚拟机移至另一个配置1将指针移到配置名称上,然后选择[Move].
2指定目标工作区(如果适用).
3指定目标.
对于新配置,请键入名称和描述,并指定存储租期.
对于现有配置,请选择该配置.
4(可选)键入将在配置的[History]选项卡上显示的更改摘要文本.
5指定要移动的虚拟机.
如果要移动配置中的所有虚拟机,则LabManager在默认情况下会删除原始配置.
取消选中[DeleteEmptyConfiguration]复选框可以保存空配置.
6单击[OK].
VMware,Inc.
61第7章使用配置组合工作区配置您可以通过将配置的部分或所有虚拟机克隆到另一个配置来组合工作区配置.
如果您有权访问多个工作区,则可以组合来自不同工作区的配置.
不能组合来自不同组织的配置.
完整克隆和链接克隆组合配置时,可以在克隆过程中整合源配置的虚拟机,以创建虚拟机的完整克隆.
通常,除非您打算拆分存储并将配置移至其他服务器,或者您需要最大限度地提高特定虚拟机的性能(例如,针对某些生产级别的虚拟机),否则不应创建完整克隆.
完整克隆操作会复制虚拟机的所有增量磁盘及其基础磁盘,并将它们整合到新的基础磁盘.
原始基础磁盘将保持不变.
完整克隆操作比链接克隆操作耗时更长.
无法对已部署配置创建完整克隆.
链接克隆操作会创建增量磁盘,而不是复制整个虚拟硬盘.
此操作使用引用置备来解决虚拟机扩展问题,该过程中将存储新的更改内容,但会回溯引用一个增量磁盘链.
对于每个克隆,LabManager都会冻结原始增量磁盘并创建一个新的增量磁盘.
创建克隆时,LabManager会为克隆的虚拟机分配相同的网络参数.
如果同时部署原始配置和克隆配置,则除非以隔离模式部署其中一个配置,否则会出现IP地址重复错误.
组合工作区配置1将指针移到配置名称上,然后选择[Clone].
2指定目标工作区(如果适用).
3选择[ExistingConfiguration]并选择目标配置.
4(可选)键入将在源配置和目标配置的[History]选项卡上显示的更改摘要文本.
5指定克隆类型.
如果已部署配置,则只能创建链接克隆.
6指定要克隆的虚拟机.
如果要创建完整克隆,请选择一个数据存储区.
7单击[OK].
向工作区配置添加网络配置中的虚拟机可以连接到配置中的任意网络.
如果要将虚拟机网卡连接到其他网络,必须首先将该网络添加到配置中.
配置可以包含未连接任何虚拟机的网络.
向配置添加网络1将指针移到配置名称上,然后选择[Open].
2单击[Networks]选项卡.
该页面显示配置中的虚拟机的当前可用网络.
3单击[AddNetwork].
4选择网络.
网络列表包含可用物理网络和虚拟网络.
5(可选)键入将在配置的[History]选项卡上显示的更改摘要文本.
6单击[OK].
可以编辑配置中的虚拟机的属性,以使用新的网络.
有关详细信息,请参见"修改虚拟机网络接口"(第75页).
LabManager用户指南62VMware,Inc.
从工作区配置中移除网络可以从取消部署的配置中移除网络,以防止配置中的虚拟机使用该网络.
只能移除配置中的任何虚拟机都未使用的网络.
从配置中移除网络1将指针移到配置名称上,然后选择[Open].
2单击[Networks]选项卡.
该页面显示配置中的虚拟机的当前可用网络.
3将指针移到配置网络名称上,然后选择[Remove].
4单击[OK]确认.
如果配置中没有任何虚拟机连接到此网络,则从配置中移除此网络.
如果有任何虚拟机正在使用此网络,LabManager将会显示一条错误消息,说明此网络正在使用中.
您可以重新分配虚拟机网卡,使其使用其他网络并重试,或者使用[ForceRemove]命令移除此网络,并断开使用此网络的虚拟机网卡的连接.
替换工作区配置网络可以更改配置虚拟机连接的网络.
例如,如果要将配置从开发工作区移至或克隆至生产工作区,则可以将开发工作区中的虚拟机所使用的虚拟网络替换为物理生产网络.
替换配置网络1将指针移到配置名称上,然后选择[Open].
2单击[Networks]选项卡.
3将指针移到配置网络名称上,然后选择[Replace].
4选择兼容的替代网络,或基于当前网络创建新的虚拟网络.
如果您拥有必要的权限,则还可以使用新虚拟网络中的规范创建网络模板.
5(可选)键入将在配置的[History]选项卡上显示的更改摘要文本.
6单击[OK].
修改配置属性可以修改工作区或库中的配置属性.
此外,还可以更改配置所有者.
有关详细信息,请参见"更改配置的所有权"(第63页).
编辑配置属性1将指针移到配置名称上,然后选择[Properties].
2编辑以下任何属性:配置的名称.
配置描述.
是否将捕获的库配置标记为[GoldMaster].
工作区配置的部署租期.
存储租期.
隔离策略.
配置中各虚拟机的描述、引导顺序和引导延迟.
对于工作区配置,您还可以更改各虚拟机的名称.
3单击[OK].
VMware,Inc.
63第7章使用配置更改配置的所有权配置的所有者即创建、捕获或归档此配置的用户.
如果您有足够的权限,则可以更改所有者.
更改配置的所有权1将指针移到配置名称上,然后选择[Properties].
2单击[ChangeOwner].
3选择组织和用户,然后单击[OK].
如果在创建配置所在的组织以外的组织中分配所有者,请确保新组织具有部署此配置所需的资源.
4单击[OK].
LabManager随即会将此配置重新分配给选定组织的主工作区中的新所有者.
升级配置中的虚拟硬件LabManager配置可以包含版本4和版本7的虚拟机.
如果配置包含版本4虚拟机,则可以将这些虚拟机升级至版本7.
版本4虚拟机可以在采用ESX3.
5和更高版本的主机上运行,而版本7虚拟机需要采用ESX4.
0和更高版本的主机.
将虚拟机升级至版本7之前,必须先安装最新版本的VMwareTools.
有关详细信息,请参见"安装VMwareTools"(第71页).
升级虚拟硬件时,LabManager会放弃状态信息,并删除与这些虚拟机关联的任何快照.
要升级配置虚拟硬件,必须首先取消部署配置.
升级配置虚拟硬件1将指针移到配置名称上,然后选择[UpgradeVirtualHardware].
2单击[OK].
LabManager随即会部署此配置、升级虚拟硬件并取消部署此配置.
放弃配置状态在使用[Undeploy-SaveState]选项或通过挂起配置中的虚拟机来保存配置的状态时,LabManager会保存有关部署虚拟机的主机处理器类型的信息.
使用保存的状态重新部署配置时,LabManager需要使用具有兼容的处理器类型的可用主机.
如果因处理器不兼容问题而导致您无法部署配置,则可以放弃保存的状态.
对于采用隔离或不支持主机跨接功能的虚拟网络的配置而言,此要求的影响尤其明显,这是因为它们要求将配置中的所有虚拟机都部署到同一主机.
您可以对这些配置启用主机跨接功能,以便将虚拟机部署到不同主机.
此外,还可以放弃状态来释放存储空间.
只能放弃已取消部署的配置(至少包含一个已保存状态的虚拟机)的状态.
如果将已保存状态的工作区配置添加到库中,则库配置包含已保存的状态.
放弃配置状态1将指针移到取消部署的配置名称上,然后选择[DiscardState].
2单击[OK].
LabManager用户指南64VMware,Inc.
删除配置如果您不再需要某一工作区或库配置,或者要释放数据存储区上的磁盘空间,则可以删除此工作区或库配置.
删除配置之前,必须先将它取消部署.
删除配置1将指针移到配置名称上,然后选择[Delete].
2单击[OK]确认删除.
使用LiveLinkLiveLink是库配置的HTTPSURL.
您可以创建LiveLink,并通过电子邮件将其URL发送给其他LabManager用户;该用户可以单击此URL,以便按照在库中保存配置时的原样部署此配置的副本.
例如,如果在测试工作区配置中的软件时遇到程序错误,则可以将配置捕获到库中,然后创建指向该配置的LiveLink.
创建LiveLink只能为共享库配置创建LiveLink.
有关详细信息,请参见"共享配置"(第51页).
创建指向配置的LiveLink1在[Library]页面中,将指针移到某个配置名称上,然后选择[LiveLink].
LabManager随即会显示库配置的LiveLinkURL.
2单击[CopyURL]将此URL复制到Windows剪贴板.
如果使用的是MozillaFirefox浏览器,可能不会显示[CopyURL]按钮.
在这种情况下,请手动复制此URL.
3(可选)在[Attachacomment]字段中,键入针对部署配置的用户的备注.
4单击[OK].
现在,您即可通过电子邮件发送此LiveLinkURL.
部署LiveLink如果您收到了LiveLinkURL,则可以部署原始配置的副本以查看它.
部署LiveLink1在浏览器中打开LiveLinkURL.
如果未登录到LabManagerWeb控制台,此时将显示登录页面.
请键入用户名和密码.
2在[RestorevCenterLabManagerLiveLink]页面中,选择一个工作区.
3单击[Deploy]以在工作区中部署该配置.
该配置使用其库配置名称,并使用"LiveLink"作为其前缀.
例如,"OracleLinuxBob"变为"LiveLink-OracleLinuxBob(n)",其中"n"表示此LiveLink的已部署次数.
注意对于包含任何使用DHCP的虚拟机的配置,不能创建LiveLink.
VMware,Inc.
65第7章使用配置导出配置可以将取消部署的工作区或库配置及其所有虚拟机文件导出到vCenter或SMB共享.
导出配置时,LabManager会以完整克隆方式将所有配置虚拟机复制到目标中.
原始配置及其所有虚拟机在LabManager中仍然可用.
导出的配置在目标上可能需要大量磁盘空间,具体取决于其整合的虚拟磁盘的大小.
将配置导出到vCenter如果要访问不受LabManager控制的配置虚拟机的副本,则可以将配置导出到vCenter.
您无法从vCenter导入配置,但可以导入虚拟机.
将配置导出到vCenter1将指针移到配置名称上,然后选择[Export].
2选择[vCenter].
3键入导出名称.
导出操作期间,vCenter会将配置虚拟机复制到具有您在此处指定的名称的文件夹中.
4选择数据存储区.
5单击[OK].
LabManager随即会创建配置虚拟机的整合副本,并在vCenter中进行注册.
将配置导出到SMB共享如果您希望能够在稍后将配置重新导入LabManager,或者希望将其导入单独的LabManager安装,则可以将配置导出到SMB共享.
此操作要求您有一个共享文件夹,在共享和文件系统级别您对其有完全控制权限.
此外,此操作还要求通过打开的SMB端口将配置虚拟机所在的数据存储区连接到ESX主机.
虽然LabManager会在安装期间打开该端口,但请确保该端口在安装后没有关闭.
要检查端口状态,请在每个主机上运行esxcfg-firewall-qsmbClient.
如果配置所在的数据存储区只连接到ESXi主机,则不能将配置导出到SMB共享.
将配置导出到SMB共享1将指针移到配置名称上,然后选择[Export].
2选择[SMBFileServer].
3键入用于存储配置文件的目录的UNC路径(相对于LabManager服务器系统).
对UNC路径使用英文字符.
示例路径为\\10.
6.
1.
246\VMwareLM\ExportConfigs.
4键入导出目录的用户名和密码(如有必要).
5单击[OK].
LabManager随即会在目标上创建配置虚拟机的整合副本.
LabManager用户指南66VMware,Inc.
VMware,Inc.
678LabManager配置中包含若干个虚拟机.
主机服务器可以同时运行多个虚拟机,并将各虚拟机隔离在独立的环境中.
虚拟机拥有客户机操作系统,可在其上安装和运行该操作系统支持的任何软件.
本章介绍如何访问各个虚拟机和虚拟机控制台并与其交互.
本章包括以下主题:"部署和取消部署虚拟机"(第67页)"访问虚拟机控制台"(第69页)"停止和启动虚拟机"(第69页)"使用虚拟机快照"(第70页)"管理虚拟机"(第71页)"使用BEALiquidVM"(第78页)部署和取消部署虚拟机部署虚拟机时会将虚拟机在vCenter中注册,并在虚拟机控制台级别提供对LabManager操作的访问能力.
取消部署虚拟机将在vCenter中取消对该虚拟机的注册.
部署虚拟机从某配置部署虚拟机时,LabManager会使用所选的网络连接选项部署与该配置关联的所有物理和虚拟网络,而不管部署的虚拟机是否连接到这些网络.
部署该配置中的其他虚拟机时,这些连接设置仍然有效.
要修改这些设置,必须取消部署并重新部署虚拟机.
在部署虚拟机时,如果其所属的配置使用了隔离功能或拥有连接到物理网络的虚拟网络,则LabManager服务器会要求与存储该虚拟机的物理网络之间存在IP连接.
部署虚拟机1将指针移到某个配置名称上,然后选择[Open].
2在[VirtualMachines]选项卡中,将指针移到虚拟机名称上,然后选择[Deploy].
3选中[FenceVirtualMachines]复选框在隔离模式下部署虚拟机,然后选择连接模式:[AllowInandOut]-虚拟机可以与隔离之外的计算机进行通信,隔离之外的计算机也可以与隔离配置内的虚拟机进行通信.
[AllowOut]-隔离配置中的虚拟机可以启动与隔离之外的计算机的通信,并可以接收从同一连接返回的消息.
隔离之外的计算机不能启动与隔离配置内的虚拟机的通信.
[BlockInandOut]-网络流量无法通过隔离区.
隔离配置中的虚拟机不能与隔离之外的计算机进行通信,隔离之外的计算机也不能与隔离配置中的虚拟机进行通信.
使用虚拟机8LabManager用户指南68VMware,Inc.
仅当虚拟机拥有连接到允许隔离的物理网络的网卡时,该复选框才可用.
隔离可将虚拟机与网络中的其他计算机隔开,并避免同时部署同一计算机的多个副本时可能存在的IP和MAC地址冲突.
4选中[ConnectVirtualNetworkstoPhysicalNetworks]复选框,将虚拟网络连接到物理网络.
仅当虚拟机拥有连接到虚拟网络的网卡时,才能使用此选项.
a选择物理网络.
b选择连接模式.
[AllowInandOut]-虚拟机可以与选定物理网络上的计算机通信,选定物理网络上的计算机也可以与配置内的虚拟机通信.
[AllowOut]-配置中的虚拟机可以启动与选定物理网络上的计算机的通信,并可以接收从同一连接返回的消息.
选定物理网络上的计算机无法启动与配置内的虚拟机的通信.
5指定[HostSpanning]设置.
仅当启用了主机跨接功能并且配置使用隔离或虚拟网络时,才能使用此选项.
6要按配置创建期间指定的顺序引导虚拟机,请选中[UseServerBootSequence]复选框.
7要阻止LabManager在部署后立即打开虚拟机,请取消选中[PowerOnMachinesAfterDeployment]复选框.
当需要手动启动虚拟机时,请使用此选项.
例如,您可能需要确保单独运行数据库、应用程序和Web服务器,而不是一次性运行所有项.
8要重新自定义虚拟机,请选中[ForceRe‐customization]复选框.
如果在之前的部署操作中自定义失败,或更改了客户机操作系统中虚拟机的网络设置,则可能必须强制执行重新自定义.
请参见"自定义客户机操作系统"(第37页).
9指定要部署配置的资源池,或者选择[AnyAvailable].
10指定取消部署配置的时间.
11(可选)键入将在配置的[History]选项卡中显示的更改摘要文本.
12单击[OK].
取消部署虚拟机取消部署虚拟机时,可以保存或放弃其状态.
保存虚拟机的内存状态可帮助您调试内存特定问题,并且可以准备好虚拟机,使其总能立即部署和使用.
取消部署虚拟机1将指针移到某个配置名称上,然后选择[Open].
2在[VirtualMachines]选项卡中,将指针移到虚拟机名称上,然后选择[Undeploy-SaveState]或[Undeploy-DiscardState].
如果虚拟机已关闭,则由于没有可供保存或放弃的状态信息,因此只能选择[Undeploy].
如果ESX/ESXi主机脱机或有人手动从vCenter清单中移除虚拟机,则标准取消部署操作将无效.
将指针移到虚拟机名称上,然后选择[ForceUndeploy].
VMware,Inc.
69第8章使用虚拟机访问虚拟机控制台在虚拟机控制台页面中,可以查看有关虚拟机的信息、使用客户机操作系统以及执行可影响客户机操作系统的操作.
对于包括多个虚拟机的配置,可以查看某一虚拟机的控制台页面,也可以查看显示所有虚拟机的控制台的页面.
查看虚拟机控制台在工作区或虚拟机模板页面中,可以查看已部署的虚拟机或虚拟机模板的虚拟机控制台.
通过虚拟机控制台,可以访问在虚拟机上运行的客户机操作系统,以及执行影响客户机操作系统的操作.
要查看虚拟机控制台,必须安装ActiveX控件(用于InternetExplorer)或VMwareRemoteMKS插件(用于Firefox).
如果没有安装ActiveX控件或VMwareRemoteMKS插件,系统将在您初次尝试查看虚拟机控制台时提示进行安装.
查看配置中的虚拟机控制台1将指针移到配置名称上,然后选择[Open].
2将指针移到虚拟机名称上,然后选择[ViewConsole]或[PopOutConsole].
虚拟机控制台页面将显示虚拟机的内部和外部(如果适用)IP地址.
如果虚拟机具有恢复点,LabManager将显示快照的缩略图图标.
对于包括多个虚拟机的配置,通过[Configuration]下拉菜单可访问同一配置中的其他虚拟机.
查看虚拟机模板的虚拟机控制台1在左侧窗格中,单击[VMTemplates].
2将指针移到部署的虚拟机模板名称上,然后选择[ViewConsole]或[PopOutConsole].
查看所有虚拟机控制台可以查看配置中所有虚拟机的虚拟机控制台.
通过控制台页面,可访问在虚拟机上运行的客户机操作系统,以及执行影响客户机操作系统的操作.
要查看虚拟机控制台,必须安装ActiveX控件(用于InternetExplorer)或VMwareRemoteMKS插件(用于Firefox).
如果没有安装ActiveX控件或VMwareRemoteMKS插件,系统将在您初次尝试查看所有虚拟机控制台时提示进行安装.
查看配置中的所有虚拟机控制台将指针移到配置名称上,然后选择[ShowConsoles].
LabManager随即会显示配置中所有虚拟机的控制台.
停止和启动虚拟机可以通过挂起、关闭电源或关闭操作停止虚拟机的运行.
取消部署虚拟机也会使其停止运行.
挂起虚拟机挂起已部署的虚拟机可冻结其CPU.
如果需要离开虚拟机但又不想丢失其当前状态,请挂起虚拟机.
虚拟机在vCenter中仍保持注册状态.
挂起虚拟机在虚拟机控制台页面中,将指针移到虚拟机名称上,然后选择[Suspend].
LabManager用户指南70VMware,Inc.
恢复虚拟机使用[Resume]操作可撤销挂起状态.
恢复运行已挂起虚拟机在虚拟机控制台页面中,将指针移到虚拟机名称上,然后选择[Resume].
关闭虚拟机电源关闭虚拟机电源等同于关闭物理机电源.
关闭虚拟机电源在虚拟机控制台页面中,将指针移到虚拟机名称上,然后选择[PowerOff].
打开虚拟机电源打开虚拟机电源等同于打开物理机电源.
打开虚拟机电源在虚拟机控制台页面中,将指针移到虚拟机名称上,然后选择[PowerOn].
重置虚拟机重置虚拟机将重新启动虚拟机并清除虚拟机状态.
此操作不会关闭客户机操作系统.
如果外围存储器中没有引导映像,虚拟机将从虚拟硬盘引导.
重置虚拟机1在虚拟机控制台页面中,将指针移到虚拟机名称上,然后选择[Reset].
2确认重置操作.
关闭虚拟机使用虚拟机控制台可关闭客户机操作系统.
此操作与从客户机内关闭操作系统产生的结果相同.
仅当已安装VMwareTools并且已引导虚拟机时,才能执行此操作.
如果在满足这些条件后无法看到此操作,请刷新页面.
如果关闭操作仍然不可用,请安装最新版本的VMwareTools.
有关详细信息,请参见"安装VMwareTools"(第71页).
关闭虚拟机在虚拟机控制台页面中,将指针移到虚拟机名称上,然后选择[ShutDown].
使用虚拟机快照快照也称为恢复点,用于捕获虚拟机在特定时间点的状态.
您可在以后将虚拟机恢复到该快照.
LabManager会将快照与虚拟机一直存储在一起.
如果在取消部署虚拟机后再进行部署,快照将保持不变.
对虚拟机执行快照执行虚拟机快照时,LabManager会捕获虚拟机的状态.
您可在以后将虚拟机恢复到该快照.
只能对已部署的虚拟机执行快照.
一次只能存在一个虚拟机快照.
执行新快照会替代以前的快照.
执行虚拟机快照在虚拟机控制台页面中,将指针移到虚拟机名称上,然后选择[Snapshot].
LabManager随即会临时关闭虚拟机电源,然后显示控制台.
控制台页面上会显示快照的缩略图图标.
VMware,Inc.
71第8章使用虚拟机恢复到虚拟机快照将虚拟机恢复到快照时,虚拟机将丢失其当前状态.
如果恢复到虚拟机快照,LabManager会保留该快照以便以后再次恢复.
恢复到快照1在虚拟机控制台页面中,将指针移到虚拟机名称上,然后选择[Revert].
2单击[OK]恢复到虚拟机的上一个快照,并丢失虚拟机的当前状态.
LabManager随即会临时关闭虚拟机,然后显示控制台.
删除虚拟机快照虚拟机快照会占用数据存储区中的空间.
您可以通过删除快照来释放空间.
删除快照1在虚拟机控制台窗口中,将指针移到虚拟机名称上,然后选择[DeleteRevertPoint].
2单击[OK]确认.
LabManager随即会删除该快照,并从控制台页面中移除其缩略图图标.
管理虚拟机管理虚拟机涉及许多任务,包括安装VMwareTools、访问介质文件、修改虚拟机属性以及整合虚拟机.
安装VMwareToolsLabManager使用VMwareTools来自定义客户机操作系统.
VMwareTools还允许您将指针移入和移出虚拟机控制台窗口.
如果没有VMwareTools,在控制台窗口中和窗口外导航时可能会丢失指针.
安装VMwareTools需要几分钟时间,并且需要重新启动虚拟机.
有关安装的详细信息,请参见vSphere文档.
安装VMwareTools1在虚拟机控制台页面中,单击要与客户机操作系统一起使用的控制台.
2在虚拟机控制台中登录客户机操作系统.
3单击[InstallVMwareTools].
其余步骤视客户机操作系统而定.
有关详细信息,请参见:"在Windows客户机上安装VMwareTools"(第34页)"使用RPM安装程序在X中的Linux客户机上安装VMwareTools"(第35页)"使用Tar安装程序或RPM安装程序在Linux客户机上安装VMwareTools"(第35页)"在Solaris客户机上安装VMwareTools"(第36页)插入和交换CD在虚拟机控制台页面中,可以通过LabManager介质库访问要在虚拟机客户机操作系统中使用的CD映像.
插入CD可在虚拟机客户机操作系统中安装操作系统、应用程序、驱动程序等.
将CD插入虚拟机1在虚拟机控制台页面中,将指针移到虚拟机名称上,然后选择[InsertCD].
2从LabManager介质库中选择一个ISO文件,然后单击[OK].
将CD插入虚拟机中后,可以弹出该CD并使用[SwapCD]命令插入另一张CD.
LabManager用户指南72VMware,Inc.
在虚拟机中交换CD1在虚拟机控制台页面中,将指针移到虚拟机名称上,然后选择[SwapCD].
2从LabManager介质库中选择一个ISO文件,然后单击[OK].
弹出CD将CD插入虚拟机中后,可以弹出该CD.
从虚拟机中弹出CD在虚拟机控制台页面中,将指针移到虚拟机名称上,然后选择[EjectCD].
插入和交换软盘在虚拟机控制台页面中,可以通过LabManager介质库访问要在虚拟机客户机操作系统中使用的软盘映像.
插入软盘可在虚拟机客户机操作系统中安装操作系统、应用程序、驱动程序等.
将软盘插入虚拟机1在虚拟机控制台页面中,将指针移到虚拟机名称上,然后选择[InsertFloppy].
2从介质库中选择一个软盘文件,然后单击[OK].
将软盘插入虚拟机中后,可以弹出该软盘并使用[SwapFloppy]命令插入另一张软盘.
在虚拟机中交换软盘1在虚拟机控制台页面中,将指针移到虚拟机名称上,然后选择[SwapFloppy].
2从介质库中选择一个软盘文件,然后单击[OK].
弹出软盘使用完软盘后,可将其弹出.
从虚拟机中弹出软盘在虚拟机控制台页面中,将指针移到虚拟机名称上,然后选择[EjectFloppy].
创建远程桌面连接文件可以创建远程桌面连接文件以从桌面连接到虚拟机.
虚拟机必须运行Windows客户机操作系统并且已启用自定义功能.
创建远程桌面连接文件之前,请启用虚拟机客户机操作系统中的远程桌面功能.
创建远程桌面连接文件在虚拟机控制台页面中,单击[RemoteDesktop],然后保存远程桌面连接文件.
远程连接到虚拟机为虚拟机创建远程桌面连接文件后,可使用该文件从LabManager外部访问虚拟机.
该虚拟机必须已部署和启动,并且您必须拥有网络访问权限和对该虚拟机的访问权限.
使用远程桌面访问虚拟机1双击远程桌面连接文件.
2键入客户机操作系统的用户名和密码,然后单击[OK].
VMware,Inc.
73第8章使用虚拟机修改虚拟机属性对于工作区配置中的虚拟机,可以修改许多虚拟机属性.
不过,如果已部署虚拟机,则可修改的属性数目会受到限制.
对于库配置中的虚拟机,只能修改存储租期.
虚拟机属性源自作为虚拟机基础的虚拟机模板.
要修改其他属性,请参见"修改虚拟机硬盘"(第74页)、"修改虚拟机网络接口"(第75页)、"启用内存热添加"(第77页)和"启用虚拟CPU热添加"(第77页).
修改虚拟机属性1将指针移到配置名称上,然后选择[Open].
2在[VirtualMachines]选项卡中,将指针移到虚拟机名称上,然后选择[Properties].
3更改以下任何属性.
[Name]-只能包含字母数字字符(a‐z、A‐Z、0‐9)、连字符、下划线或句点.
最大长度为20个字符.
[Description]-(可选)最大字符数为128.
[GuestOS]-如果选择64位客户机操作系统,则数据存储区必须连接到可为该客户机操作系统提供必需的64位处理器的ESX/ESXi主机.
即使不满足此要求,也可以继续操作,但是在连接具有正确处理器的主机之前,将无法部署虚拟机.
如果只有部分(而不是全部)主机是64位主机,LabManager会限制可以部署虚拟机的主机数量.
有关启用主机以提供64位支持的信息,请参见vSphere文档.
[32‐bitVirtualCPU]-默认情况下,虚拟CPU类型采用物理主机CPU类型.
选中此复选框可以替代默认行为,并确保虚拟CPU类型为32位.
例如,您可能具有64位ESX/ESXi主机,而这些主机没有Solaris客户机操作系统所需软件(内核或驱动程序).
另一示例涉及到32位和64位混合的ESX/ESXi主机环境,其中您需要专门在32位客户机操作系统上完成测试过程,而该操作系统能够同时适应32位和64位CPU架构.
CPU信息:[NumberofVirtualCPUs]-版本4虚拟机的最大处理器数目为4,而版本7虚拟机的最大处理器数目为8.
如果支持并已启用虚拟CPU热添加功能,则可将虚拟CPU添加到部署的已启动虚拟机中.
虚拟机的数据存储区必须连接到可为客户机操作系统提供必需的SMP技术的主机.
如果选择的CPU数目与主机的CPU当前不兼容,则无法部署虚拟机,直至您连接具有相应SMP支持的主机.
如果只有部分(而不是全部)主机可提供必需的SMP技术,LabManager会限制可以部署虚拟机的主机数量.
[CPUReservation(Mhz)]-为虚拟机保留的最小CPU量.
[CPUPriority]-CPU份额的优先级.
[CPUShares]-某一虚拟机与同一配置中的其他虚拟机相比较的相对CPU量.
[CPULimit(Mhz)]-可用于虚拟机的最大CPU量.
有关CPU优先级、份额、预留量和上限的详细信息,请参见vSphere文档.
内存信息:[Memory(MB)]-分配用于运行虚拟机的RAM量.
如果支持并已启用内存热添加功能,则可将内存添加到部署的已启动虚拟机中.
[MemoryReservation(MB)]-为虚拟机保留的最小内存量.
[MemoryPriority]-内存份额的优先级.
[MemoryShares]-某一虚拟机与同一配置中的其他虚拟机相比较的相对内存量.
[MemoryLimit(MB)]-可用于虚拟机的最大内存量.
有关内存优先级、份额、预留量和上限的详细信息,请参见vSphere文档.
LabManager用户指南74VMware,Inc.
[UseTimeSynchronization]-在客户机(虚拟机)和ESX/ESXi主机操作系统之间启用时间同步.
必须安装VMwareTools才能使用此选项.
[PerformCustomization]-指定是否启用客户机自定义.
[BootSequence]-表示虚拟机引导顺序的整数(0‐n).
无需使用顺序编号.
LabManager可以确定相对顺序.
[BootDelay]-此虚拟机与下一虚拟机的引导过程之间的延迟(以秒为单位).
[SIDmechanism]-指定LabManager用于更改SID的机制.
可以切换LabManager用于更改SID的默认工具,或者选择[None].
要使用MicrosoftSysprep,必须先创建MicrosoftSysprep软件包以自定义客户机.
请参见"构建MicrosoftSysprep软件包"(第38页).
[DeploymentLease]或[StorageLease]-此选项用于更新在取消部署虚拟机或删除虚拟机(或者将其标记为删除)之前经过的时间,视是否已部署虚拟机而定.
[SystemMessages]-有关可能在LabManager中引发错误的vCenter活动的消息或警示.
单击[ClearAll]将移除系统消息.
4单击[Update].
修改虚拟机硬盘对于工作区配置中的虚拟机,可以添加硬盘、编辑硬盘和删除硬盘.
支持的磁盘类型视虚拟机版本而定.
添加虚拟机硬盘可以向取消部署的虚拟机添加一个或多个虚拟硬盘(.
vhd文件).
添加虚拟硬盘1将指针移到配置名称上,然后选择[Open].
2在[VirtualMachines]选项卡中,将指针移到虚拟机名称上,然后选择[Properties].
3在[HardDisks]区域中,单击[AddHardDisk].
4键入磁盘大小(GB).
5选择磁盘总线类型.
6选择总线编号.
7选择总线ID,然后单击[OK].
8单击[Update].
现在,您可以部署虚拟机,并使用客户机操作系统工具对新磁盘进行分区和格式化.
如果向虚拟机添加了SCSI硬盘,则在下次启动该虚拟机时,客户机操作系统可能会生成一条有关缺少驱动程序的错误消息.
如果出现此错误,请下载和安装相应的驱动程序,并与VMware联系以寻求更多支持.
编辑虚拟机硬盘可以更新虚拟机硬盘的总线编号和总线ID.
表8-1.
虚拟机版本和支持的磁盘类型虚拟机版本BusLogic并行(SCSI)LSILogic并行(SCSI)IDELSILogicSAS(SCSI)准虚拟(SCSI)版本4XX版本7XXXXXVMware,Inc.
75第8章使用虚拟机编辑虚拟机硬盘1将指针移到配置名称上,然后选择[Open].
2在[VirtualMachines]选项卡中,将指针移到虚拟机名称上,然后选择[Properties].
3在[HardDisks]区域中,单击[Edit].
4修改总线编号和总线ID,然后单击[OK].
5单击[Update].
删除虚拟机硬盘可以删除虚拟机硬盘.
删除虚拟机硬盘1将指针移到配置名称上,然后选择[Open].
2在[VirtualMachines]选项卡中,将指针移到虚拟机名称上,然后选择[Properties].
3在[HardDisks]区域中,单击[Delete].
4依次单击[OK]和[OK].
5单击[Update].
修改虚拟机网络接口对于工作区配置中的虚拟机,可以修改网络设置、重置MAC地址,以及添加和删除网络接口.
虚拟机版本4最多支持四个网卡,而虚拟机版本7最多支持十个网卡.
编辑网络接口设置可以断开虚拟机网卡的连接、更改与网卡相连的网络、指定主网卡以及更改网卡的IP寻址模式.
编辑网络接口设置1将指针移到配置名称上,然后选择[Open].
2在[VirtualMachines]选项卡中,将指针移到虚拟机名称上,然后选择[Properties].
3在[NetworkInterfaces]区域中,更改以下任何设置:取消选中[Connected]复选框,断开虚拟网卡的连接.
从[Network]下拉菜单中选择网络.
可用选项取决于虚拟机模板中的网络.
如果您有权访问LabManager中的其他网络,则可以将这些网络添加到配置中;它们将会在此处显示.
请参见"向工作区配置添加网络"(第61页).
指定主网卡.
主网卡设置确定虚拟机的唯一默认网关.
该虚拟机可以使用任何网卡来连接与该网卡所在的网络直接相连的其他虚拟机,但只能使用主网卡连接需要网关连接的网络上的虚拟机.
在选择主网卡时应考虑此行为,特别是当您打算部署使用隔离功能或将虚拟网络连接到物理网络的配置时.
为网络选择IP寻址模式.
可用选项取决于所选网络的可用IP寻址模式.
[Static‐IPPool]从IP地址池提取静态IP地址.
[DHCP]从DHCP服务器提取IP地址.
该选项可免于准备和指定IP地址或IP范围.
但是,无法通过DHCP来使用LabManager隔离或连接虚拟网络和物理网络.
[Static‐Manual]允许您指定IP地址.
如果选择了[Static‐Manual],请在[IPAddress]文本框中键入IP地址.
4单击[Update].
LabManager用户指南76VMware,Inc.
重置网络接口MAC地址可以重置取消部署的虚拟机的网络接口MAC地址.
如果MAC地址冲突或需要快速方便地放弃保存的状态,则可以重置MAC地址.
重置网络接口的MAC地址1将指针移到配置名称上,然后选择[Open].
2在[VirtualMachines]选项卡中,将指针移到虚拟机名称上,然后选择[Properties].
3在[NetworkInterfaces]区域中,从要更新的网络接口的[MACAddress]下拉菜单中选择[Reset].
4单击[Update].
添加网络接口可以向取消部署的虚拟机添加一个或多个虚拟网卡.
虚拟机最多可具有四个网卡(虚拟机版本4)或十个网卡(虚拟机版本7).
添加网络接口1将指针移到配置名称上,然后选择[Open].
2在[VirtualMachines]选项卡中,将指针移到虚拟机名称上,然后选择[Properties].
3在[NetworkInterfaces]区域中,单击[AddInterface].
LabManager随即会添加并连接新的虚拟网卡.
4(可选)编辑虚拟网卡设置.
a取消选中[Connected]复选框,断开虚拟网卡的连接.
b从[Network]下拉菜单中选择网络.
可用选项取决于虚拟机模板中的网络.
如果您有权访问LabManager中的其他网络,则可以将这些网络添加到配置中;它们将会在此处显示.
请参见"向工作区配置添加网络"(第61页).
c指定主网卡.
主网卡设置确定虚拟机的唯一默认网关.
该虚拟机可以使用任何网卡来连接与该网卡所在的网络直接相连的其他虚拟机,但只能使用主网卡连接需要网关连接的网络上的虚拟机.
在选择主网卡时应考虑此行为,特别是当您打算部署使用隔离功能或将虚拟网络连接到物理网络的配置时.
d为网络选择IP寻址模式.
可用选项取决于所选网络的可用IP寻址模式.
[Static‐IPPool]从IP地址池提取静态IP地址.
[DHCP]从DHCP服务器提取IP地址.
该选项可免于准备和指定IP地址或IP范围.
但是,无法通过DHCP来使用LabManager隔离或连接虚拟网络和物理网络.
[Static‐Manual]允许您指定IP地址.
e如果选择了[Static‐Manual],请在[IPAddress]文本框中键入IP地址.
5单击[Update].
删除网络接口可以删除取消部署的虚拟机的虚拟网卡.
VMware,Inc.
77第8章使用虚拟机删除网络接口1将指针移到配置名称上,然后选择[Open].
2在[VirtualMachines]选项卡中,将指针移到虚拟机名称上,然后选择[Properties].
3在[NetworkInterfaces]区域中,单击[Delete].
4单击[Update].
升级虚拟机版本LabManager支持版本4和版本7的虚拟机.
可以将版本4虚拟机升级至版本7.
版本4虚拟机可以在采用ESX3.
5和更高版本的主机上运行,而版本7虚拟机需要采用ESX4.
0和更高版本的主机.
升级虚拟硬件时,LabManager会放弃状态信息,并删除与该虚拟机关联的任何快照.
将虚拟机升级至版本7之前,必须先安装最新版本的VMwareTools.
要升级虚拟机的虚拟硬件,必须先取消部署虚拟机.
升级虚拟机的虚拟硬件1将指针移到配置名称上,然后选择[Open].
2在[VirtualMachines]选项卡中,将指针移到虚拟机名称上,然后选择[UpgradeVirtualHardware].
3单击[OK].
LabManager随即会部署该虚拟机,升级虚拟硬件,然后取消部署该虚拟机.
启用内存热添加对于运行支持内存热添加功能的客户机操作系统的版本7虚拟机,可以启用内存热添加.
通过此功能,可以将内存添加到部署的已启动虚拟机中.
有关哪些客户机操作系统支持内存热添加功能的信息,请参见"客户机操作系统支持"(第147页).
启用内存热添加1将指针移到配置名称上,然后选择[Open].
2在[VirtualMachines]选项卡中,将指针移到取消部署的虚拟机名称上,然后选择[Properties].
3选择[MemoryHotAdd].
4单击[Update].
启用虚拟CPU热添加对于运行支持虚拟CPU热添加功能的客户机操作系统的版本7虚拟机,可以启用虚拟CPU热添加.
通过此功能,可以将虚拟CPU添加到部署的已启动虚拟机中.
有关哪些客户机操作系统支持虚拟CPU热添加功能的信息,请参见"客户机操作系统支持"(第147页).
启用虚拟CPU热添加1将指针移到配置名称上,然后选择[Open].
2在[VirtualMachines]选项卡中,将指针移到取消部署的虚拟机名称上,然后选择[Properties].
3选择[VirtualCPUHotAdd].
4单击[Update].
LabManager随即会更新该虚拟机属性.
LabManager用户指南78VMware,Inc.
放弃虚拟机的状态在使用[Undeploy‐SaveState]选项或通过挂起虚拟机来保存虚拟机的状态时,LabManager会保存有关部署虚拟机的主机处理器类型的信息.
要重新部署虚拟机,LabManager需要具有兼容处理器类型的可用主机.
如果因处理器不兼容问题而导致您无法部署虚拟机,则可以放弃虚拟机的状态信息.
此外,还可以放弃状态来释放存储空间.
只能放弃已保存状态但取消部署的虚拟机的状态.
放弃虚拟机的状态1将指针移到配置名称上,然后选择[Open].
2在[VirtualMachines]选项卡中,将指针移到取消部署的虚拟机名称上,然后选择[DiscardState].
3单击[OK]确认.
整合虚拟机每次为虚拟机创建链接克隆时,LabManager都会冻结与原始虚拟机关联的虚拟硬盘,并创建增量磁盘来存储以后对克隆及其源所做的更改.
随着时间的推移,跨数据存储区目录而存储的增量磁盘数量将会日益增加,这可能会影响性能.
在LabManager生成错误而请求整合虚拟机之前,您无需执行此操作.
整合虚拟机可能会需要很长时间,具体取决于磁盘大小和存储性能.
由于虚拟机不再受益于增量磁盘,因此整合会减少数据存储区上的可用空间.
可以整合工作区配置和库配置中的虚拟机.
整合虚拟机1将指针移到配置名称上,然后选择[Open].
2如果虚拟机已部署,请将它取消部署.
3在[VirtualMachines]选项卡中,将指针移到虚拟机名称上,然后选择[Consolidate].
4选择已整合虚拟机的数据存储区,然后单击[OK].
使用BEALiquidVMLabManager支持从vCenter或SMB文件服务器将BEALiquidVM作为虚拟机模板导入.
请参见"导入虚拟机模板"(第30页).
使用LiquidVM之前,必须先执行以下操作:确保介质库包括所需的所有版本的WLS‐VEISO.
不同的版本可用于不同版本的LiquidVM.
请参见"管理介质存储区"(第89页).
部署LiquidVM,查看控制台,然后使用[InsertCD]命令插入WLS‐VEISO.
尽管可将多个网卡添加到LiquidVM,但LabManager仅使用主网卡.
注意您也可以使用此操作将虚拟机移到其他数据存储区.
VMware,Inc.
799在vCenterLabManager中,资源(例如资源池、主机、数据存储区和介质存储区)可以专用于一个组织,也可在多个组织之间共享.
默认情况下,只有系统管理员才能添加、编辑和移除资源.
如果您是拥有组织级别权限的管理员,则也可以编辑组织中的资源.
如果您是拥有工作区级别权限的管理员,则可以编辑工作区中的资源.
有关资源池、群集、主机和数据存储区的详细信息,请参见VMwarevSphere文档.
本章包括以下主题:"管理资源池"(第79页)"管理主机"(第80页)"管理数据存储区"(第83页)"管理介质存储区"(第89页)"管理物理网络"(第90页)"管理主机跨接传输网络"(第91页)管理资源池LabManager提供对VMwarevCenter资源池的访问.
资源池可为LabManager虚拟机提供CPU和内存资源.
启用或禁用资源池默认情况下,只有系统管理员才能启用和禁用资源池.
启用或禁用资源池1在左侧窗格中,单击[Resources].
2将指针移到资源池上,然后选择[Enable]或[Disable].
3单击[OK].
LabManager随即会启用或禁用资源池.
修改资源池属性默认情况下,只有系统管理员才能修改资源池属性.
修改资源池属性1在左侧窗格中,单击[Resources].
2将指针移到资源池上,然后选择[Properties].
3修改这些属性,然后单击[OK].
LabManager随即会修改资源池属性.
管理资源9LabManager用户指南80VMware,Inc.
取消部署资源池中的所有虚拟机系统管理员可以取消部署与资源池关联的所有虚拟机,以便执行维护等操作.
取消部署会影响使用这些虚拟机的任何用户,并可能形成部分部署的配置.
必须手动重新部署已取消部署的虚拟机.
在选择[UndeployallVMs]时,将挂起这些虚拟机,但会保存其状态.
此操作将取消部署资源池中所有主机上的虚拟机.
要取消部署特定主机上的所有虚拟机,请参见"取消部署主机上的所有虚拟机"(第82页).
取消部署资源池中的所有虚拟机1在左侧窗格中,单击[Resources].
2将指针移到资源池上,然后选择[Disable].
3单击[OK].
4将指针移到资源池上,然后选择[UndeployAllVMs].
对于[Global]组织,LabManager将取消部署在资源池中的主机上部署的所有虚拟机.
对于其他组织,LabManager将仅取消部署由选定组织中的用户部署的配置中的虚拟机.
5单击[OK].
LabManager随即会取消部署资源池中的虚拟机.
分离资源池在分离某资源池之前,必须将它禁用并取消部署与其关联的所有虚拟机.
有关详细信息,请参见"启用或禁用资源池"(第79页)和"取消部署主机上的所有虚拟机"(第82页).
默认情况下,只有系统管理员才能分离资源池.
分离资源池1在左侧窗格中,单击[Resources].
2单击[ResourcePools]选项卡.
3将指针移到资源池上,然后选择[Disable].
4单击[OK].
5将指针移到资源池上,然后选择[Detach].
6单击[OK].
LabManager随即会分离资源池.
管理主机主机即ESX/ESXi服务器,可为LabManager虚拟机提供CPU和内存资源.
您可以在[ResourcePools]选项卡上向LabManager添加vCenter主机.
请参见"附加资源池"(第17页).
可以取消部署、重新部署和强制取消部署主机上的所有虚拟机.
其他操作包括禁用和取消准备主机,以及访问主机的已部署虚拟机和属性.
准备主机将没有准备的主机附加到资源池后,系统将提示管理员启动准备主机向导.
您也可以通过[Hosts]选项卡启动该向导.
没有准备的主机包括添加到vCenter中群集的新主机,或在附加资源池后未立即准备的主机.
这种准备涉及在主机上安装LabManager代理等任务.
如果使用的是DRS群集,VMware建议您准备群集中的所有主机.
否则,虚拟机(无论是否具有连接到[None]网络的网卡)可能会迁移到已禁用的主机.
VMware,Inc.
81第9章管理资源准备主机1在左侧窗格中,单击[Resources].
2在[Hosts]选项卡中,将指针移到主机名称上,然后选择[Prepare].
3选中或取消选中用于指定是否对所有主机使用同一用户名和密码的复选框.
4如果选中该复选框,请键入用户名和密码.
5选中要准备的主机旁边的复选框.
6键入用户名和密码(如有必要).
7单击[Next].
8选择要启用以供虚拟机使用的数据存储区.
9单击[Finish].
启用和禁用主机禁用某主机时,LabManager会阻止在该主机上部署新的虚拟机.
已部署在该主机上的虚拟机不受影响.
要对主机执行维护,需要取消部署虚拟机.
请参见"取消部署主机上的所有虚拟机"(第82页).
要取消准备主机,必须先将它禁用.
默认情况下,只有系统管理员才能启用和禁用主机.
启用或禁用主机1在左侧窗格中,单击[Resources].
2在[Hosts]选项卡中,将指针移到主机上,然后选择[Enable]或[Disable].
3单击[OK].
LabManager随即会启用或禁用主机.
为主机禁用和启用主机跨接在添加具有vSphereEnterprisePlus许可证的ESX/ESXi4.
0主机时,LabManager会为该主机启用主机跨接.
如果要使用VMware分布式电源管理,必须禁用主机跨接.
默认情况下,只有系统管理员才能禁用和启用主机跨接.
禁用或启用主机跨接1在左侧窗格中,单击[Resources].
2在[Hosts]选项卡中,将指针移到主机名称上,然后选择[Properties].
3取消选中或选中[EnablehostforHostSpanning]复选框.
有关移除、禁用或启用传输网络的详细信息,请参见"管理主机跨接传输网络"(第91页).
取消准备主机取消准备主机允许您从LabManager环境中移除主机.
默认情况下,只有系统管理员才能取消准备主机.
取消准备主机1在左侧窗格中,单击[Resources].
2在[Hosts]选项卡中,将指针移到主机名称上,然后选择[Unprepare].
3单击[Unprepare].
在此过程中,LabManager会尝试卸载代理.
如果该尝试失败,LabManager将继续取消准备主机,并且会出现一条错误消息.
LabManager用户指南82VMware,Inc.
修改主机属性默认情况下,只有系统管理员才能修改主机属性.
修改主机属性1在左侧窗格中,单击[Resources].
2在[Hosts]选项卡中,将指针移到主机上,然后选择[Properties].
3完成属性修改后,单击[OK].
LabManager随即会更新主机属性.
在下列情况下,主机上已部署的虚拟机的最大配额会增加:VMotion或VMwareHA故障切换.
将DRS群集切换到不使用DRS的群集时(与非DRS群集关联的默认配额会取消LabManager配额).
查看主机上已部署的虚拟机可以查看特定ESX/ESXi主机上已部署的虚拟机.
要查看所有主机上已部署的虚拟机,请参见"查看已部署的虚拟机"(第132页).
查看主机上已部署的虚拟机1在左侧窗格中,单击[Resources].
2在[Hosts]选项卡中,将指针移到主机上,然后选择[DeployedVMs].
[DeployedVirtualMachines]页面显示有关当前选定组织中已部署在所选主机上的虚拟机的信息.
如果选择[Global]和[AllDeployedMachines],该页面将列出主机上部署的所有虚拟机.
在计划撤销虚拟机模板并需要评估其使用情况时,了解作为虚拟机基础的虚拟机模板很有用.
[Template]列中列出了已取消部署的虚拟机中使用的虚拟机模板.
3在左上角选择一个视图:[MyDeployedMachinesinThisOrganization]-查看选定组织中的专用虚拟机和共享虚拟机.
[AllDeployedMachinesinThisOrganization]-查看选定组织中的专用虚拟机、共享虚拟机以及其他人共享的可供您使用的所有虚拟机.
系统管理员可在[Global]组织中选择此选项,以查看整个LabManager安装中部署在主机上的所有虚拟机.
[DeployedMachinesinOtherOrganizations]-查看选定组织之外的组织中已部署的所有虚拟机.
此选项在[Global]组织中不可用,也不适用于作为一个组织成员的用户.
取消部署主机上的所有虚拟机系统管理员可以取消部署与主机关联的所有虚拟机,这在要对主机完成维护时很有用.
取消部署这些虚拟机可能会形成部分部署的配置,并且必须手动重新部署已取消部署的虚拟机.
注意[MaximumNumberofVMs]字段仅适用于未使用DRS的群集,并且适用于此安装中部署的虚拟机.
如果此选项由DRS管理,则无法对其进行修改.
注意在选择[UndeployallVMs]时,将挂起这些虚拟机,但会保存其状态.
VMware,Inc.
83第9章管理资源取消部署主机上的所有虚拟机1在左侧窗格中,单击[Resources].
2在[Hosts]选项卡中,将指针移到主机名称上,然后选择[UndeployAllVMs].
在[Global]组织中,LabManager会取消部署在主机上部署的所有虚拟机.
对于其他组织,仅取消部署由选定组织中的用户部署的虚拟机.
3单击[OK].
LabManager随即会取消部署这些虚拟机.
如果取消部署操作无效,请将指针移到主机名称上,然后选择[ForceUndeploy].
在其他主机上重新部署所有虚拟机在重新部署时,将取消部署当前主机中的虚拟机,并将这些虚拟机重新部署到其他可用主机.
重新部署某主机的虚拟机之前,需要先禁用该主机.
从中启动重新部署的组织必须有权访问与当前主机CPU兼容的其他主机,并且有容量部署这些虚拟机.
重新部署主机上的所有虚拟机1在左侧窗格中,单击[Resources].
2在[Hosts]选项卡中,将指针移到主机名称上,然后选择[Disable].
3单击[OK].
4将指针移到主机名称上,然后选择[RedeployAllVMs].
在[Global]组织中,LabManager会取消部署在主机上部署的所有虚拟机.
对于其他组织,仅取消部署由选定组织中的用户部署的虚拟机.
5单击[OK].
LabManager随即会重新部署这些虚拟机.
修复主机如果无法联系代理、服务虚拟机关闭,或无法为主机启用或禁用主机跨接,则可以修复主机.
修复主机1在左侧窗格中,单击[Resources].
2在[Hosts]选项卡中,将指针移到主机名称上,然后选择[Repair].
LabManager随即会完成修复并启用主机跨接.
请参见"主机跨接"(第55页)了解相关信息.
管理数据存储区LabManager支持VMFS和NFS数据存储区,它可通过vCenter访问这些数据存储区.
通过将数据存储区附加到vCenter中的ESX/ESXi主机,可以添加数据存储区.
VMware建议使用共享存储区(NFS、iSCSI或光纤通道).
如果将虚拟机文件存储在本地(未共享)存储区中,则只能在本地ESX/ESXi主机上部署虚拟机.
数据存储区也可作为介质存储区来启用.
请参见"管理介质存储区"(第89页).
注意在选择[RedeployallVMs]时,将挂起这些虚拟机,但会保存其状态.
注意每个LUN的受管服务器数(主机数)限制为八台.
如果超出此限制,将显示错误消息.
有关详细信息,请参见http://kb.
vmware.
com/kb/1003319.
LabManager用户指南84VMware,Inc.
删除数据存储区删除某数据存储区将从所有组织中移除该数据存储区,并且删除该数据存储区上的所有LabManager数据.
只有系统管理员才能删除数据存储区.
删除数据存储区之前,请完成以下操作:在vCenter中断开数据存储区连接.
例如,如果数据存储区连接到由LabManager管理的三台主机,则通过vCenter断开数据存储区与所有这三台主机的连接.
禁用数据存储区.
请参见"启用和禁用数据存储区"(第84页).
确保与数据存储区关联的介质文件未使用.
如果移除带有介质存储区的数据存储区,并在以后将数据存储区重新添加到LabManager,则需要重新创建介质存储区,因为原始介质存储区不再可用.
删除数据存储区1在[Organization]下拉菜单中,选择[Global].
2在左侧窗格中,单击[Resources].
3在[Datastores]选项卡中,将指针移到数据存储区上,然后选择[Delete].
4单击[OK].
LabManager随即会删除数据存储区.
移除数据存储区只能从[Global]之外的组织移除数据存储区.
如果移除某数据存储区,则只会将该数据存储区作为资源从该组织中删除.
LabManager中的其他组织仍可使用该数据存储区.
移除数据存储区1在[Organization]下拉菜单中,选择[Global]之外的某个组织.
2在左侧窗格中,单击[Resources].
3在[Datastores]选项卡中,将指针移到数据存储区上,然后选择[Remove].
4单击[OK].
启用和禁用数据存储区作为系统管理员,您可以启用和禁用数据存储区.
如果禁用数据存储区,则无法部署与数据存储区关联的配置、无法在数据存储区上创建虚拟机,也无法在数据存储区上创建介质存储区.
启用或禁用数据存储区1在左侧窗格中,单击[Resources].
2在[Datastores]选项卡中,将指针移到数据存储区上,然后选择[Enable]或[Disable].
3单击[OK].
LabManager随即会启用或禁用数据存储区.
注意该操作不会删除实际数据存储区中的文件.
VMware,Inc.
85第9章管理资源禁用数据存储区中的虚拟机创建如果不希望完全禁用数据存储区,可以仅对其禁用虚拟机创建.
您仍可以部署与数据存储区关联的配置.
禁用虚拟机创建时,将无法使用数据存储区完成下列操作:进行链接克隆或完整克隆执行快照恢复快照创建虚拟机模板或虚拟机向现有配置中添加新虚拟机导入虚拟机禁用数据存储区中的虚拟机创建1在左侧窗格中,单击[Resources].
2在[Datastores]选项卡中,将指针移到资源上,然后选择[DisableVMCreation].
3单击[OK].
LabManager随即会禁用数据存储区上的虚拟机创建.
禁用数据存储区中的介质存储区创建如果不希望完全禁用数据存储区,可以仅对其禁用介质存储区创建.
禁用数据存储区中的介质存储区创建1在左侧窗格中,单击[Resources].
2在[Datastores]选项卡中,将指针移到资源上,然后选择[DisableMedia].
3单击[OK].
LabManager随即会禁用数据存储区中的介质存储区创建.
修改数据存储区属性默认情况下,只有系统管理员才能修改数据存储区属性.
修改数据存储区属性1在左侧窗格中,单击[Resources].
2在[Datastores]选项卡中,将指针移到数据存储区上,然后选择[Properties].
3更改显示名称和磁盘空间阈值.
4清除有关vCenter活动的消息(如有必要).
5单击[OK].
至此,数据存储区属性已完成修改.
查看虚拟机数据存储区的使用情况默认情况下,系统管理员和拥有组织级别权限的管理员可以监控所有虚拟机的磁盘空间使用情况并执行维护任务.
注意只能从作为基本模板的同一主机或数据存储区访问配置文件.
例如,如果您在DataStoreX上具有VM1,则从VM1创建的所有配置都将在DataStoreX上创建.
可以将此虚拟机作为基本模板复制到其他数据存储区.
如果要在不同数据存储区上整合配置虚拟机,请参见"添加基于虚拟机模板的虚拟机"(第46页).
LabManager用户指南86VMware,Inc.
查看虚拟机数据存储区的使用情况1在左侧窗格中,单击[Resources].
2在[Datastores]选项卡上,单击[ViewDatastoreUsage].
可通过以下方法显示某个数据存储区的使用情况:单击[Datastores]选项卡,将指针移到数据存储区名称上,然后选择[Open].
3选择要查看其数据存储区使用情况的组织.
选择[Global]将显示所有组织的数据存储区使用情况.
在检查数据存储区使用情况时考虑以下信息:[DiskSpaceFreedUponDeletion(MB)]-显示删除虚拟机后释放的空间,包括虚拟机目录和父目录(直到具有子级或其他从属目录的祖先)所占用的空间.
有关虚拟机目录和磁盘空间评估的详细信息,请参见"了解虚拟机数据存储区目录"(第86页).
[ChainLength]-指示虚拟机图像在数据存储区目录中的分散方式.
LabManager将在您需要整合链时显示消息.
[CleanupDate]-显示虚拟机的存储租期的到期日期.
根据系统管理员指定的资源清理设置,LabManager会删除虚拟机或将它标记为删除.
请参见"配置资源清理设置"(第128页).
您可以使用弹出菜单查看虚拟机目录的高级拓扑,整合并删除虚拟机以及访问虚拟机属性.
查看虚拟机数据存储区目录在[Context]视图中,虚拟机链和内部节点目录位于祖先目录的右侧.
带有粗边框的框表示可在Web控制台中看到的虚拟机.
带有较细边框的框表示隐藏的、与这些虚拟机关联的内部目录.
只有删除与内部节点关联的虚拟机后,才能删除这些内部节点.
查看虚拟机数据存储区目录1在左侧窗格中,单击[Resources].
2在[Datastores]选项卡上,单击[ViewDatastoreUsage].
要查看单个数据存储区的使用情况,请将指针移到该数据存储区名称上,然后选择[Open].
3单击[RefreshDiskSpace]以确保数据最新.
4将指针移到虚拟机名称上,然后选择[Context].
要将数据从一个数据存储区移到另一个数据存储区,可以使用SSMove(LabManager服务器上安装的实用程序).
可在以下位置找到SSMove实用程序:C:\ProgramFiles\VMware\VMwareLabManagerServer\Tools\SSMove.
有关详细信息,请参见附录D,"使用SSMove"(第149页).
了解虚拟机数据存储区目录将指针移到数据存储区名称上并选择[Context]时,LabManager将显示一个高级树状图表,其中描述了虚拟机与它所依赖的虚拟机(祖先节点)以及依赖它的虚拟机(子节点)的关系.
该树中的每个节点都表示数据存储区上的一个目录位置.
配置文件必须位于作为基准的同一数据存储区上.
例如,如果您在DataStoreX上具有VM1,则从VM1创建的所有配置都必须位于DataStoreX.
可以将此虚拟机作为基本模板复制到其他数据存储区.
LabManager可为链接克隆等操作创建节点.
为虚拟机创建链接克隆时,LabManager将创建增量磁盘,而不是复制整个虚拟硬盘.
对于每个链接克隆操作,LabManager都会冻结原始增量磁盘并创建一个新的增量磁盘.
虚拟机磁盘由自己的增量磁盘以及祖先磁盘的增量磁盘组成.
这一系列磁盘表示虚拟机的链长.
删除某虚拟机时,将会删除该虚拟机节点以及可安全删除的祖先节点所占用的存储区.
注意如果使用的是MicrosoftInternetExplorer8,则只能使用[CompatibilityView]查看上下文图表.
要访问此视图,请在InternetExplorer中选择[工具]>[CompatibilityView].
VMware,Inc.
87第9章管理资源在下列情况下,LabManager不会删除祖先节点:祖先目录具有依赖它的其他子目录.
虚拟机(例如,配置库中的虚拟机模板或虚拟机)与祖先节点相关联.
另一个节点正在将祖先节点作为恢复点使用.
例如,完整克隆操作可能会整合并创建一个新磁盘,但引用原始链的恢复点.
图9‐1显示一个由相关虚拟机以及受删除操作影响的内部节点组成的树的基本示例.
图9-1.
受删除操作影响的节点示例如果删除节点D,节点B将保持不变,这是因为节点C和节点E依赖它.
如果删除节点E,则节点E和节点C的空间将变为可用,这是因为删除会影响所有节点乃至包含子依赖项的整个目录(节点B).
如果将指针移到框上,将会显示详细信息,例如所有者的名称、此虚拟机所在的配置、链长以及虚拟机或内部节点占用的空间量.
以前部署和当前部署的虚拟机会显示有关以前部署这些虚拟机的时间信息.
内部节点不会显示此信息.
青绿色框指示恢复引用,这意味着另一个目录(由其他数据存储区中的完整克隆操作创建)位于显示的目录树之外,但将链接到此恢复引用的目录用作恢复点.
要删除链接到恢复引用的目录,需要删除与恢复引用关联的虚拟机以及目录的后代.
删除过期虚拟机虚拟机的存储租期到期时,LabManager将会删除该虚拟机或将它标记为删除,具体取决于资源清理设置.
请参见"配置资源清理设置"(第128页).
可以在[VirtualMachineDatastoreUsage]页面中删除标记为删除的虚拟机.
默认情况下,只有系统管理员和拥有组织级别权限的管理员才能删除过期虚拟机.
删除过期虚拟机1在左侧窗格中,单击[Resources].
2在[Datastores]选项卡上,单击[ViewDatastoreUsage].
要查看某个数据存储区的使用情况,请将指针移到该数据存储区名称上,然后选择[Open].
3单击[RefreshDiskSpace]以确保数据是最新的.
4单击[DeleteExpiredVMs].
LabManager随即会删除存储租期过期的所有已取消部署的虚拟机.
在[Global]组织中,LabManager将删除所有过期虚拟机.
对于其他组织,LabManager将仅删除选定组织中的用户拥有的过期虚拟机.
为过期虚拟机续订存储租期虚拟机的存储租期到期时,LabManager将会删除该虚拟机或将它标记为删除,具体取决于资源清理设置.
请参见"配置资源清理设置"(第128页).
可以在[VirtualMachineDatastoreUsage]页面中为标记为删除的虚拟机续订存储租期.
默认情况下,只有系统管理员和拥有组织级别权限的管理员才能检查存储租期.
BACDELabManager用户指南88VMware,Inc.
为过期虚拟机续订存储租期1在左侧窗格中,单击[Resources].
2在[Datastores]选项卡上,单击[ViewDatastoreUsage].
要查看某个数据存储区的使用情况,请将指针移到该数据存储区名称上,然后选择[Open].
3单击[RefreshDiskSpace]以确保数据是最新的.
4将指针移到过期的虚拟机名称上,然后选择[RenewStorageLease].
5单击[OK].
LabManager随即会为选定虚拟机及其配置(如果适用)中的所有其他虚拟机续订存储租期,并更新[CleanupDate]列以反映新租期过期日期.
将按与原始租期相同的期限(例如30天)续订过期租期.
删除恢复点恢复点会占用数据存储区上的空间,因此删除它们可以释放空间.
删除恢复点1在左侧窗格中,单击[Resources].
2在[Datastores]选项卡上,单击[ViewDatastoreUsage].
要查看某个数据存储区的使用情况,请将指针移到该数据存储区名称上,然后选择[Open].
[RevertPointDatastore]列出了在其中存储恢复点的数据存储区.
3单击[RefreshDiskSpace]以确保数据是最新的.
4将指针移到虚拟机名称上,然后选择[DeleteRevertPoint].
根据数据存储区使用情况整合虚拟机可以整合已取消部署的虚拟机.
有关整合的信息,请参见"整合虚拟机"(第78页).
根据数据存储区使用情况整合虚拟机1在左侧窗格中,单击[Resources].
2在[Datastores]选项卡上,单击[ViewDatastoreUsage].
要查看某个数据存储区的使用情况,请将指针移到该数据存储区名称上,然后选择[Open].
3将指针移到虚拟机名称上,然后选择[Consolidate].
4选择数据存储区并单击[OK].
可以在当前数据存储区中保留整合的虚拟机,也可以将其移到其他数据存储区.
根据数据存储区使用情况删除虚拟机或配置可以删除已取消部署的虚拟机,也可删除包含该虚拟机的配置.
根据数据存储区使用情况删除虚拟机或配置1在左侧窗格中,单击[Resources].
2在[Datastores]选项卡上,单击[ViewDatastoreUsage].
要查看某个数据存储区的使用情况,请将指针移到该数据存储区名称上,然后选择[Open].
3将指针移到已取消部署的虚拟机名称上,然后选择[Delete](虚拟机)或[DeleteConfiguration](虚拟机的配置).
4单击[OK].
LabManager随即会删除该虚拟机或配置.
VMware,Inc.
89第9章管理资源管理介质存储区介质存储区是包含介质目录的NFS或VMFS数据存储区.
使用介质存储区可存储需要在LabManager虚拟机上安装的操作系统和应用程序的CD、DVD和软盘映像.
您必须将介质文件添加到LabManager环境外部的介质存储区,然后将LabManager介质库与这些介质存储区同步.
添加介质存储区要添加介质存储区,必须为介质启用NFS或VMFS数据存储区.
可以对介质和虚拟机使用同一数据存储区中的不同目录.
有关NFS和VMFS数据存储区要求的信息,请参见《LabManagerInstallationandUpgradeGuide》(LabManager安装和升级指南).
默认情况下,只有系统管理员才能添加介质存储区.
添加介质存储区1单击左侧窗格中的[Resources].
2从[Organization]下拉菜单选择要添加介质存储区的组织.
选择[Global]可将介质存储区添加为可供所有组织使用的资源,但不将其分配给任何组织.
您可在以后将其分配给组织.
3在[Datastores]选项卡中,将指针移到要用作介质存储区的数据存储区上,然后选择[EnableMedia].
4在[MediaStores]选项卡中,单击[AddMediaStore].
5键入介质存储区的名称.
该名称只能包含字母数字字符(a‐z、A‐Z、0‐9)、连字符、下划线或句点.
6选择数据存储区.
7键入介质的路径.
对于NFS数据存储区,键入相对于装载点的路径.
对于VMFS数据存储区,键入相对于根目录的路径.
介质存储区及其NFS数据存储区不能拥有相同的NFS路径根目录.
8单击[OK].
9将指针移到介质存储区名称上,然后从菜单中选择[Synchronize].
同步介质存储区将介质存储区的内容与LabManager介质库同步后,即可基于选定介质存储区上的文件向库中添加文件或从中删除文件.
要将LabManager介质库与所有介质存储区同步,请参见"将介质库与介质存储区文件同步"(第93页).
将介质与介质存储区同步1在左侧窗格中,单击[Resources].
2在[MediaStores]选项卡中,将指针移到介质存储区名称上,然后选择[Synchronize].
LabManager随即会同步介质存储区.
启用和禁用介质存储区默认情况下,系统管理员可以启用和禁用介质存储区.
禁用介质存储区后,将无法访问介质存储区上存储的介质文件.
使用禁用操作可阻止使用介质存储区.
启用或禁用介质存储区1在左侧窗格中,单击[Resources].
2在[MediaStores]选项卡中,将指针移到介质存储区上,然后选择[EnableMediaStore]或[DisableMediaStore].
3单击[OK].
LabManager随即会启用或禁用介质存储区.
LabManager用户指南90VMware,Inc.
更改介质存储区的名称默认情况下,只有系统管理员才能更改介质存储区的名称.
更改介质存储区的名称1在左侧窗格中,单击[Resources].
2在[MediaStores]选项卡中,将指针移到介质存储区名称上,然后选择[Properties].
3更改介质存储区的名称并单击[OK].
管理物理网络要为虚拟机提供访问物理网络的权限,必须先将该网络添加为LabManager中的资源,然后将该资源分配给一个或多个组织.
监控物理网络的IP池使用情况对连接到物理网络的NIC使用静态IP寻址模式的每台虚拟机,都需要一个来自该物理网络IP池的IP地址.
此IP地址在LabManager中的各种操作期间一直属于该虚拟机.
删除使用此IP地址的虚拟机的所有实例时,LabManager会将此IP地址释放到IP池.
可以控制LabManager在将释放的IP地址返回到IP池之前保留这些地址的时长.
请参见"配置常规首选项"(第121页).
如果网络的IP地址不足,可以添加更多地址.
有关添加IP地址的信息,请参见"在物理网络的IP池中添加或移除IP地址"(第90页).
在隔离模式(除非使用[BlockInandOut]选项)下部署配置时,LabManager会将物理网络IP池中的外部IP地址分配给配置中的虚拟机.
例如,可以使用外部IP地址从隔离配置外部访问虚拟机.
取消部署此配置时,LabManager会释放这些外部IP地址.
对于隔离配置(使用[BlockInandOut]选项除外),LabManager将创建一个需要两个IP地址的虚拟路由器.
虚拟路由器的地址会在您取消部署该配置时返回到IP池.
监控IP池1在左侧窗格中,单击[Resources].
2在[PhysicalNetworks]选项卡中,将指针移到物理网络名称上,然后选择[IPPool].
[IPPool]页面会显示网络名称、IP池以及已用IP地址数和IP地址总数.
表中包括有关IP池中正在使用的IP地址的信息.
[DeallocateIn]列指示在未使用的外部IP地址变为可用之前剩余的时间量.
在物理网络的IP池中添加或移除IP地址只有系统管理员才能向物理网络添加IP地址.
在物理网络的IP池中添加或移除IP地址1在左侧窗格中,单击[Resources].
2在[PhysicalNetworks]选项卡中,将指针移到物理网络名称上,然后选择[Properties].
3单击[General]选项卡.
4在[StaticIPAddressPool]文本框中键入IP地址或IP地址范围并单击[Add],或者选择IP地址或IP地址范围并单击[Remove].
5单击[Update].
VMware,Inc.
91第9章管理资源修改物理网络属性默认情况下,只有系统管理员才能修改物理网络.
修改物理网络1在左侧窗格中,单击[Resources].
2在[PhysicalNetworks]选项卡中,将指针移到物理网络名称上,然后选择[Properties].
3单击[General]选项卡.
4编辑网络属性并单击[Update].
有关物理网络属性的信息,请参见"添加物理网络"(第18页)删除物理网络默认情况下,只有系统管理员才能删除物理网络.
删除物理网络1在左侧窗格中,单击[Resources].
2在[PhysicalNetworks]选项卡中,将指针移到物理网络名称上,然后选择[Delete].
3单击[OK].
LabManager随即会删除该物理网络.
管理主机跨接传输网络主机跨接传输网络是LabManager资源,它们支持主机跨接,由vNetwork分布式交换机以及LAN或VLAN组成.
主机跨接传输网络需要VMwarevSphereEnterprisePlus许可证和ESX/ESXi4.
0主机.
如果您的环境满足这些要求,即可创建vNetwork分布式交换机,该交换机是一种可跨多台ESX/ESXi主机的vSphere虚拟交换机.
有关详细信息,请参见"主机跨接"(第55页).
查看主机跨接传输网络在[Organization]下拉菜单中,选择一个组织以查看该组织可用的传输网络.
选择[Global]将显示LabManager中所有可用的主机跨接传输网络.
查看主机跨接传输网络1在左侧窗格中,单击[Resources].
2单击[HostSpanningTransportNetwork]选项卡.
LabManager随即会显示选定组织中可用的主机跨接传输网络.
在[Global]的[InUseBy]列中,显示的是正在使用主机跨接传输网络的网络数目.
禁用或启用主机跨接默认情况下,只有系统管理员才能禁用和启用主机跨接.
可以对某个组织禁用和启用主机跨接,也可以对整个安装禁用和启用主机跨接.
禁用或启用主机跨接1在左侧窗格中,单击[Resources].
2在[HostSpanningTransportNetworks]选项卡上,取消选中或选中[EnableHostSpanning]复选框.
3单击[OK].
LabManager随即会对选定组织禁用或启用主机跨接.
禁用主机跨接时,当前已部署的配置将不受影响,而会继续使用主机跨接,直至您取消部署或重新部署这些配置为止.
LabManager用户指南92VMware,Inc.
启用或禁用主机跨接传输网络只有系统管理员才能禁用或启用主机跨接传输网络.
禁用或启用传输网络时,此更改会影响使用该网络的所有组织.
启用或禁用主机跨接传输网络1在左侧窗格中,单击[Resources].
2在[HostSpanningTransportNetworks]选项卡中,将指针移到网络名称上,然后选择[Enable]或[Disable].
3单击[OK].
LabManager随即会启用或禁用主机跨接传输网络.
移除主机跨接传输网络只有系统管理员才能移除主机跨接传输网络.
可以从某个组织移除主机跨接传输网络,也可以从整个安装移除主机跨接传输网络.
如果传输网络已启用或正由任何已部署的配置使用,则无法从[Global]移除该网络.
移除主机跨接传输网络1在左侧窗格中,单击[Resources].
2在[HostSpanningTransportNetworks]选项卡中,将指针移到网络名称上,然后选择[Remove].
3单击[OK].
修改主机跨接传输网络属性只有系统管理员才能修改传输网络属性.
修改传输网络属性1在左侧窗格中,单击[Resources].
2在[HostSpanningTransportNetworks]选项卡中,将指针移到传输网络名称上,然后选择[Properties].
3对这些属性进行修改.
选择vNetwork分布式交换机.
键入VLAN标识符.
选中相应的复选框以对网络启用主机跨接.
更新最大传输单元(MTU).
MTU是将一个数据包拆分为更小的数据包之前,该数据包中可以传输的最大数据量(数据包大小).
选中相应的复选框,为LabManager中的传输网络键入显示名称.
4单击[OK].
LabManager随即会修改传输网络的属性.
VMware,Inc.
9310使用介质库可以存储介质映像文件.
可以通过介质库向虚拟机模板或虚拟机上传数据(如驱动程序).
在通过虚拟机模板或虚拟机的各控制台执行CD和软盘操作时,您可以访问介质库中的映像文件.
本章包括以下主题:"将介质库与介质存储区文件同步"(第93页)"更改介质文件的所有权"(第93页)"限制对介质文件的访问"(第94页)"修改介质属性"(第94页)将介质库与介质存储区文件同步可以将LabManager介质库的内容与所有数据存储区上的介质存储区目录的内容同步.
执行同步操作时,会在该库中添加或删除文件.
同步介质库后,您将成为所添加介质的所有者.
要将介质存储区的内容与LabManager介质库同步,请参见"同步介质存储区"(第89页).
介质文件具有以下要求:CD和DVD文件必须以.
iso结尾.
软盘文件必须以.
img、.
vfd或.
flp结尾.
将介质库与介质存储区内容同步1选择包含要同步的介质存储区的组织.
选择[Global]可同步所有介质存储区.
2单击[SynchronizeMedia],然后单击[OK].
LabManager随即会将介质库与介质存储区内容同步.
更改介质文件的所有权介质文件的原始所有者即将其添加到介质库的用户.
如果您有足够的权限,则可以更改所有者.
更改介质文件的所有权1在左侧窗格中,单击[Media].
2将指针移到介质文件名上,然后选择[Properties].
3单击[ChangeOwner].
4选择组织和用户,然后单击[OK].
5单击[OK].
LabManager随即会将该介质文件重新分配给新的所有者.
管理介质库10LabManager用户指南94VMware,Inc.
限制对介质文件的访问向LabManager介质库添加介质文件时,这些文件将与所有组织中的全部LabManager用户共享.
如果您是介质文件的所有者,或您的用户角色包含"管理员查看和控制"权限,则可以通过修改介质文件的共享属性来限制对该文件的访问.
您可以限制特定工作区或组织中的用户的访问权限,具体取决于您的权限.
共享介质文件时,您可以为要与您共享介质的用户指定访问权限.
访问权限和用户角色提供的权限共同确定该用户与共享的介质文件的交互方式.
访问权限无法向用户提供其角色所不再具备的权限.
修改介质共享属性1在左侧窗格中,单击[Media].
2将指针移到介质名称上,然后选择[Sharing].
[SharingMedia]对话框随即会显示当前有权访问该介质的用户和组织及其访问控制级别.
3单击[Remove]停止与用户或组共享该介质.
4单击[AddUsers]与用户或组共享该介质.
5选择要与您共享该介质的用户所在的组织,或选择[Global]查看所有组织中的用户.
6选择要与您共享该介质的用户.
[EveryoneinOrganization]会将介质与所选组织中的所有用户共享.
[EveryoneinWorkspace]会将介质与所选工作区中的所有用户共享.
[SelectedUsers]会将介质与所选组织中的特定用户共享.
选中要与您共享该介质的每个用户旁边的复选框.
7为这些用户指定访问权限,然后单击[OK].
8依次单击[OK]和[Done].
修改介质属性您可以在属性信息中更改介质文件的显示名称并添加备注,还可以更改介质文件的所有者.
请参见"更改介质文件的所有权"(第93页).
修改介质属性1在左侧窗格中,单击[Media].
2将指针移到某个介质文件名上,然后选择[Properties].
3更改介质文件的显示名称.
4键入介质文件的相关备注.
5单击[OK].
LabManager随即会修改该介质文件的属性.
注意用户只能访问对其组织和工作区可用的介质存储区上的介质.
VMware,Inc.
9511默认情况下,系统管理员或拥有组织级别权限的管理员可以将用户或组添加到组织,并为组织中的每个用户或组分配角色.
组织用于确定用户可以访问哪些资源(资源池、主机、数据存储区、介质存储区、主机跨接传输网络和物理网络),而角色用于确定用户如何与这些资源交互.
只有将用户添加到组织中,用户才能登录LabManager系统或访问任何资源.
本章包括以下主题:"管理用户"(第95页)"管理无效的用户"(第97页)"管理组"(第98页)"管理角色和权限"(第99页)管理用户默认情况下,只有系统管理员或拥有组织级别权限的管理员才能管理用户.
禁用或启用用户默认情况下,只有系统管理员才能禁用和启用[Global]组织中的用户.
禁用用户时,用户将从Web控制台中注销,并且在启用之前无法登录.
禁用或启用用户1在左侧窗格中,选择[UsersandGroups].
2在[Organization]下拉菜单中,选择[Global].
3单击[Users]选项卡.
4将指针移到用户名上,然后选择[Disable]或[Enable].
5单击[OK].
LabManager随即会禁用或启用该用户.
从组织中移除用户默认情况下,系统管理员和拥有组织级别权限的管理员可以从组织中移除用户.
从组织中移除用户后,用户将变为无效.
请参见"管理无效的用户"(第97页).
从组织中移除用户1在左侧窗格中,选择[UsersandGroups].
2选择要从其中删除用户的组织.
管理用户、组和角色11LabManager用户指南96VMware,Inc.
3单击[Users]选项卡.
4将指针移到用户名上,然后选择[Remove].
5单击[OK].
LabManager随即会从组织中移除该用户.
从LabManager中删除用户系统管理员从整个安装中删除某用户时,LabManager将从所有组织中移除该用户,删除该用户的所有专用对象(例如,介质、取消部署的配置和虚拟机模板),并将共享对象重新分配给当前登录的系统管理员.
从LabManager中删除用户1在左侧窗格中,选择[UsersandGroups].
2选择[Global].
3单击[Users]选项卡.
4将指针移到用户名上,然后选择[Disable].
5单击[OK].
6将指针移到用户名上,然后选择[Delete].
7单击[OK].
LabManager随即会从整个安装中删除该用户.
修改用户属性默认情况下,只有系统管理员和拥有组织级别权限的管理员才能修改用户属性.
对于LDAP用户,只能修改用户的角色、存储的虚拟机模板和库配置配额以及部署的虚拟机模板配额.
由于这些属性是特定于组织的,因此作为两个组织成员的用户可在每个组织中拥有不同的角色或配额.
修改用户属性1在左侧窗格中,选择[UsersandGroups].
2选择要修改用户属性的组织.
选择[Global]可修改所有组织的用户属性.
3单击[Users]选项卡.
4将指针移到用户名上,然后选择[Properties].
5修改用户属性.
LDAP组的所有成员都继承分配给该组的角色.
您可以取消选中[UseGrouprolesinsteadofuserrole]复选框,并从下拉菜单中选择一个角色来替代此角色.
6单击[OK].
LabManager随即会更改用户的属性.
查看用户角色和组织可以显示用户所属组织的列表以及用户在每个组织中的角色.
作为多个组织成员的用户可以在每个组织中拥有不同的角色.
显示角色和组织1在左侧窗格中,选择[UsersandGroups].
2单击[Users]选项卡.
3将指针移到用户名上,然后选择[Properties].
VMware,Inc.
97第11章管理用户、组和角色发送用户通知您可以向工作区、组织或整个安装中的所有用户发送电子邮件通知.
此外,还可以向使用特定资源池中部署的虚拟机的用户发送电子邮件,或向使用存储在特定数据存储区中的虚拟机的用户发送电子邮件.
在发送电子邮件通知之前,需要先验证Web控制台中的SMTP设置.
请参见"设置电子邮件首选项"(第122页).
发送电子邮件通知1在左侧窗格中,选择[UsersandGroups].
2单击[Users]选项卡.
3在[Organization]下拉菜单中,选择一个组织.
如果要向使用特定资源池中部署的虚拟机的用户发送电子邮件,或向使用存储在特定数据存储区中的虚拟机的用户发送电子邮件,请选择[Global].
4单击[SendNotification].
5选择收件人.
6键入主题和消息,然后单击[Send].
LabManager随即会发送电子邮件通知.
管理无效的用户从组织中移除拥有对象(例如虚拟机模板、配置或介质)的用户时,该用户将处于无效状态.
如果禁用某个组织,其所有用户都将处于无效状态.
无效用户拥有的所有LabManager对象(介质、虚拟机模板等)都会被保存.
系统管理员或拥有组织级别权限的管理员可以为这些对象分配新的所有者.
只有先重新分配无效用户对象的所有权,然后才能删除该用户.
重新分配所有无效用户对象的所有权可以重新分配组织中所有无效用户的对象.
重新分配所有无效用户的对象1在左侧窗格中,选择[UsersandGroups].
2选择[StrandedUsers]选项卡.
3单击[AssignAllToMe].
4单击[DeleteAllEmptyUsers],删除没有任何对象的用户.
重新分配无效用户对象的所有权如果禁用某个组织,其所有用户都将处于无效状态.
可以重新分配组织中无效用户的对象.
重新分配特定无效用户的对象1在左侧窗格中,选择[UsersandGroups].
2选择[StrandedUsers]选项卡.
3将指针移到用户名上,然后选择[AssignResourcesToMe].
4将指针移到用户名上,然后选择[Delete].
LabManager用户指南98VMware,Inc.
管理组组及其用户是在LDAP中定义的.
LabManager会与指定的LDAP服务器同步,以确保其当前用户和组保持最新.
LabManager不支持非LDAP组.
从组织中移除组从某一组织([Global]除外)中移除组后,该组仍可用于其他组织.
移除组可能会产生无效的用户.
请参见"管理无效的用户"(第97页).
移除组1在左侧窗格中,选择[UsersandGroups].
2选择[Groups]选项卡.
3在[Organization]下拉菜单中,选择要移除组的组织.
4将指针移到组名称上,然后选择[Remove].
5单击[OK].
LabManager随即会从组织中移除该组.
从LabManager中删除组默认情况下,只有系统管理员才能从LabManager中删除组.
从[Global]中删除组后,该组在LabManager中将不再可用.
从LabManager中删除组1在左侧窗格中,选择[UsersandGroups].
2选择[Groups]选项卡.
3在[Organization]下拉菜单中,选择[Global].
4将指针移到组名称上,然后选择[Delete].
5单击[OK].
LabManager随即会从整个安装中删除该组.
修改组属性默认情况下,只有系统管理员和拥有组织级别权限的管理员才能修改组属性.
修改组属性1在左侧窗格中,选择[UsersandGroups].
2选择[Groups]选项卡.
3选择要编辑组属性的组织.
4将指针移到组名称上,然后选择[Properties].
5更改组描述和角色.
如果要编辑[Global]组织中的组,则只能选择[NoRole]或[Administrator].
6单击[OK].
LabManager随即会更改组属性.
VMware,Inc.
99第11章管理用户、组和角色管理角色和权限在将用户或组分配给某个组织后,每个用户或组都会被分配该组织中的一个角色.
用户可在不同的组织中拥有不同的角色.
LabManager包括以下预定义的角色:系统管理员-包括LabManager中的所有权限.
系统管理员可以访问所有组织和执行所有操作,并且是可以访问[Global]组织的唯一用户.
这是唯一无法进行修改的角色.
管理员-除了添加或删除组织资源(数据存储区、介质存储区、资源池或物理网络)之外,几乎可在组织或工作区中执行任何操作.
用户可以是组织级别或工作区级别的管理员.
模板创建者-可以在组织中创建虚拟机模板、网络模板和配置.
应用程序所有者-可以在组织中创建配置.
用户-可以在组织中部署和编辑配置,以及签出和查看LiveLink库配置.
仅查看-只能显示工作区配置.
有关分配给预定义角色的权限的详细信息,请参见附录A,"角色和权限"(第135页).
系统管理员可以创建新角色或修改现有角色.
添加角色默认情况下,只有系统管理员才能添加新角色.
您也可以通过复制现有角色来创建新角色.
请参见"复制角色"(第99页).
添加角色1在左侧窗格中,选择[RolesandRights].
2单击[NewRole].
3键入名称.
4(可选)键入描述.
5展开复选框并选中要包括的权限.
有关详细信息,请参见附录A,"角色和权限"(第135页).
6单击[OK].
LabManager随即会将该角色添加到[RolesandRights]页面.
现在,可将该角色分配给用户和组.
复制角色可以复制任何现有角色(系统管理员除外),以用作新角色的基础.
复制角色1在左侧窗格中,选择[RolesandRights].
2将指针移到某个角色名称上,然后单击[Copy].
3键入名称.
4(可选)键入描述.
5展开复选框并选中和取消选中要包括的权限.
有关详细信息,请参见附录A,"角色和权限"(第135页).
6单击[OK].
LabManager随即会将该角色复制到[RolesandRights]页面.
现在,可将该角色分配给用户和组.
LabManager用户指南100VMware,Inc.
删除角色默认情况下,只有系统管理员才能删除角色.
无法删除系统管理员角色或当前正在使用的角色.
删除角色1在左侧窗格中,选择[RolesandRights].
2将指针移到角色名称上,然后选择[Delete].
3单击[OK].
LabManager随即会删除该角色.
修改角色属性只有系统管理员才能更改角色的名称、描述或权限.
无法修改系统管理员.
修改角色属性1在左侧窗格中,选择[RolesandRights].
2将指针移到角色名称上,然后选择[Properties].
3更改名称、描述或权限,然后单击[OK].
LabManager随即会修改角色属性.
VMware,Inc.
10112大多数LabManager操作都发生在组织和工作区中.
组织可以具有表示不同业务部门或功能组的工作区.
拥有组织级别权限的管理员可管理组织中的多种操作.
有关这些角色及其权限的详细信息,请参见"角色和权限"(第135页).
工作区由一个或多个配置以及用户、组和资源池组成.
拥有工作区级别权限的管理员可以创建、删除、编辑或添加虚拟机;部署或取消部署受保护的(和不受保护的)计算机;以及添加或移除资源池.
有关创建工作区的详细信息,请参见"设置组织和工作区"(第25页).
本章包括以下主题:"修改组织属性"(第101页)"启用或禁用组织"(第104页)"删除组织"(第104页)"使用主工作区"(第105页)"修改工作区属性"(第105页)"禁用工作区"(第107页)"删除工作区"(第107页)修改组织属性默认情况下,系统管理员可修改所有组织的属性.
作为拥有组织级别权限的管理员,您可以编辑所管理的组织的属性.
修改默认的用户首选项可以为组织中的所有用户设置默认的用户首选项.
设置默认的用户首选项1在左侧窗格中,单击[Organizations].
2将指针移到某个组织名称上,然后选择[Properties].
3键入所存储的虚拟机模板和库配置数的默认配额.
4键入所部署的虚拟机模板数的默认配额.
5单击[OK].
管理组织和工作区12LabManager用户指南102VMware,Inc.
修改默认的部署设置可以为组织中的所有配置设置默认的部署设置.
设置默认的部署设置1在左侧窗格中,单击[Organizations].
2将指针移到某个组织名称上,然后选择[Properties].
3选择默认的保护设置.
4选择默认的主机跨接设置.
5单击[OK].
修改组织中的用户和组[AddMembers]页面显示了属于组织成员的用户和组及其角色.
您可以添加和移除成员或组以及更改其角色.
将成员或组添加到组织默认情况下,只有系统管理员和拥有组织级别权限的管理员才能添加用户或组.
将成员或组添加到组织1在左侧窗格中,单击[Organizations].
2将指针移到某个组织上,然后选择[UsersandGroups].
3单击[ImportMembers].
4在[Lookfor]下拉菜单中,选择一个搜索选项.
5键入搜索词并单击[Search].
6选中要添加的用户或组对应的复选框.
7依次单击[Add]和[OK].
8为每个用户或组选择角色,然后单击[OK].
LabManager随即会将指定的用户或组添加到组织.
从组织中移除成员或组默认情况下,只有系统管理员和拥有组织级别权限的管理员才能删除用户或组.
从组织中移除成员或组1在左侧窗格中,单击[Organizations].
2将指针移到某个组织上,然后选择[UsersandGroups].
3单击要从组织中移除的用户或组旁边的[Remove].
4单击[OK].
LabManager随即会将该用户或组从组织中移除.
VMware,Inc.
103第12章管理组织和工作区在组织中添加或移除资源池默认情况下,只有系统管理员才能添加或移除资源池.
例如,如果组织用于部署虚拟机的CPU和内存资源不足,则可以添加资源池.
在组织中添加或移除资源池1在左侧窗格中,单击[Organizations].
2将指针移到组织名称上,然后选择[Properties].
3在[ResourcesPools]面板中,单击[Edit].
4选择某个资源池,然后单击相应箭头将其添加到组织或从组织中移除.
5依次单击[OK]和[OK].
LabManager随即会修改可供组织使用的资源池.
在组织中添加或移除数据存储区默认情况下,只有系统管理员才能添加或移除数据存储区.
在组织中添加或移除数据存储区1在左侧窗格中,单击[Organizations].
2将指针移到某个组织上,然后选择[Properties].
3在[Datastores]面板中,单击[Edit].
4选择某个数据存储区,然后单击箭头将其添加到组织或从组织中移除.
5依次单击[OK]和[OK].
LabManager随即会修改可供组织使用的数据存储区.
在组织中添加或移除介质存储区默认情况下,只有系统管理员才能添加或移除介质存储区.
在组织中添加或移除介质存储区1在左侧窗格中,单击[Organizations].
2将指针移到某个组织上,然后选择[Properties].
3在[MediaStores]面板中,单击[Edit].
4选择某个介质存储区,然后单击箭头将其添加到组织或从组织中移除.
5依次单击[OK]和[OK].
LabManager随即会修改可供组织使用的介质存储区.
在组织中添加或移除物理网络默认情况下,只有系统管理员才能添加或移除物理网络.
添加或移除组织的物理网络1在左侧窗格中,单击[Organizations].
2将指针移到某个组织上,然后选择[Properties].
3在[PhysicalNetworks]面板中,单击[Edit].
4选择某个物理网络,然后单击箭头将其添加到组织或从组织中移除.
5依次单击[OK]和[OK].
LabManager随即会修改可供组织使用的物理网络.
LabManager用户指南104VMware,Inc.
在组织中添加或移除主机跨接传输网络默认情况下,只有系统管理员才能添加或移除组织的主机跨接传输网络.
添加或移除主机跨接传输网络1在左侧窗格中,单击[Organizations].
2将指针移到某个组织上,然后选择[Properties].
3在[HostSpanningTransportNetworks]面板中,单击[Edit].
4选择某个主机跨接传输网络,然后单击箭头将其添加到组织或从组织中移除.
5依次单击[OK]和[OK].
LabManager随即会修改可供组织使用的主机跨接传输网络.
启用或禁用组织默认情况下,只有系统管理员才能启用或禁用组织.
如果禁用某个组织,其所有用户都会变得无效.
请参见"管理无效的用户"(第97页).
启用或禁用组织1在左侧窗格中,单击[Organizations].
2将指针移到某个组织名称上,然后选择[Enable]或[Disable].
3单击[OK].
LabManager随即会启用或禁用该组织.
删除组织默认情况下,只有系统管理员才能删除组织.
删除某个组织之前,必须将其禁用并重新分配所有无效用户拥有的对象.
请参见"管理无效的用户"(第97页).
删除组织1在左侧窗格中,单击[Organizations].
2在[Organization]下拉菜单中,选择[Global].
3将指针移到组织名称上,然后选择[Disable]并单击[OK].
4在左侧窗格中,单击[UsersandGroups].
5在[StrandedUsers]选项卡上,重新分配相关对象.
6在左侧窗格中,单击[Organizations].
7将指针移到组织名称上,然后选择[Delete].
8单击[OK].
LabManager随即会删除该组织.
VMware,Inc.
105第12章管理组织和工作区使用主工作区所有组织都具有一个主工作区.
在向组织添加用户和组时,LabManager会自动将这些用户和组添加到主工作区.
您可以将它们手动添加到其他工作区.
在向组织添加资源池时,LabManager会自动将该资源池及其关联资源添加到主工作区.
您可以将该资源池手动添加到其他工作区.
初始情况下,每个组织中的主工作区是Main,但是您可以选择其他主工作区.
每个组织都可以有一个主工作区,也可以没有主工作区.
删除主工作区如果您不希望LabManager自动将用户、组以及资源池添加到组织中的工作区,则可以删除主工作区.
删除主工作区1在左侧窗格中,选择一个组织.
2选择[Workspace(s)].
3将指针移到主工作区上,然后选择[Delete].
4单击[OK].
LabManager随即会删除主工作区,并将该组织的主工作区设置为[None].
您可以选择现有工作区作为新的主工作区;否则,所创建的下一个工作区将被设置为新的主工作区.
设置组织的主工作区在[OrganizationProperties]页面中,可以选择某个工作区作为主工作区.
将其他工作区设置为主工作区1在左侧窗格中,选择[Organizations].
2将指针移到组织名称上,然后选择[Properties].
3在[PrimaryWorkspace]下拉菜单中,选择一个工作区.
LabManager随即会将此工作区设置为主工作区.
在向该组织添加用户、组以及资源池时,会将它们添加到该主工作区.
如果选择[None],则该组织没有主工作区,因此您必须向每个工作区添加用户、组和资源池.
修改工作区属性默认情况下,只有系统管理员和拥有组织级别权限的管理员才能编辑工作区.
编辑工作区属性1在左侧窗格中,单击[Workspace(s)].
2将指针移到工作区名称上,然后选择[Properties].
3对这些属性进行修改.
4单击[OK].
修改工作区中的用户和组可以修改能够访问工作区的用户和组.
将用户和组添加到工作区默认情况下,系统管理员和拥有组织级别以及工作区级别权限的管理员可以将用户和组添加到工作区.
LabManager用户指南106VMware,Inc.
将用户和组添加到工作区1在左侧窗格中,选择[Workspace(s)].
2将指针移到某个工作区名称上,然后选择[Properties].
3在[UsersandGroups]面板中,单击[Edit].
4单击[AddUsersandGroups].
5在[Lookfor]下拉菜单中,选择其中一个选项.
6键入搜索词并单击[Search].
7选中要添加的用户或组对应的复选框,然后单击[Add].
8单击[OK].
9为用户选择一个角色.
10依次单击[OK]和[OK].
LabManager随即会将指定的用户或组添加到该工作区.
从工作区中移除用户和组默认情况下,系统管理员和拥有组织级别以及工作区级别权限的管理员可以将用户和组从工作区中移除.
从工作区中移除用户和组1在左侧窗格中,选择[Workspace(s)].
2将指针移到某个工作区名称上,然后选择[Properties].
3在[UsersandGroups]面板中,单击[Edit].
4单击要删除的用户或组旁边的[Remove].
无法移除系统管理员角色.
5依次单击[OK]和[OK].
LabManager随即会移除选定的用户或组.
添加或移除可供工作区使用的资源池默认情况下,只有系统管理员和拥有组织级别权限的管理员才能添加或移除资源池.
添加或移除可供工作区使用的资源池1在左侧窗格中,单击[Workspace(s)].
2将指针移到组织名称上,然后选择[Properties].
3在[ResourcePools]面板中,单击[Edit].
4选择某个资源池,然后单击箭头将其添加到工作区或从工作区中移除.
5依次单击[OK]和[OK].
LabManager随即会修改可供工作区使用的资源池.
VMware,Inc.
107第12章管理组织和工作区禁用工作区默认情况下,只有系统管理员才能启用或禁用工作区.
如果禁用某个工作区,其所有用户都会变得无效.
有关详细信息,请参见"管理无效的用户"(第97页).
禁用工作区1在左侧窗格中,单击[Workspace(s)].
2将指针移到工作区名称上,然后选择[Disable].
3单击[OK].
LabManager随即会从组织中禁用该工作区.
您现在便可重新分配无效用户和对象以及删除工作区.
删除工作区默认情况下,只有系统管理员和拥有组织级别权限的管理员才能删除工作区.
删除某个工作区之前,必须将其禁用并重新分配所有无效用户拥有的对象.
删除工作区1在左侧窗格中,单击[Workspace(s)].
2将指针移到工作区名称上,然后选择[Disable].
3依次单击[Delete]和[OK].
LabManager随即会从组织中删除该工作区.
LabManager用户指南108VMware,Inc.
VMware,Inc.
10913系统管理员、拥有组织级别和工作区级别权限的管理员以及模板创建者可以管理网络模板.
本章包括以下主题:"修改网络模板属性"(第109页)"更改网络模板的所有权"(第109页)"删除网络模板"(第110页)"监控虚拟网络的IP池使用情况"(第110页)修改网络模板属性默认情况下,只有系统管理员、拥有组织级别权限的管理员和模板创建者才能编辑网络模板属性.
有关这些属性的信息,请参见"创建网络模板"(第27页).
修改网络模板属性1在左侧窗格中,选择[NetworkTemplates].
2将指针移到网络模板名称上,然后选择[Properties].
3修改这些属性,然后单击[Update].
LabManager随即会更新网络模板属性.
更改网络模板的所有权网络模板的所有者即创建该模板的用户.
如果您有足够的权限,则可以更改所有者.
更改网络模板的所有权1在左侧窗格中,选择[NetworkTemplates].
2将指针移到网络模板名称上,然后选择[Properties].
3单击[ChangeOwner].
4选择组织和用户,然后单击[OK].
5单击[Update].
LabManager随即会将网络模板重新分配给新的所有者.
管理网络模板13LabManager用户指南110VMware,Inc.
删除网络模板默认情况下,只有系统管理员、拥有组织级别权限的管理员和模板创建者才能删除网络模板.
删除网络模板之后,不能再选择该模板作为虚拟机网络接口的网络,或将该模板添加到配置中.
使用该网络模板的现有虚拟机和配置不受影响.
您不能删除虚拟机模板正在使用的网络模板.
删除网络模板1在左侧窗格中,选择[NetworkTemplates].
2将指针移到网络模板名称上,然后选择[Delete].
3单击[OK].
LabManager随即会删除网络模板.
监控虚拟网络的IP池使用情况系统管理员可以监控基于网络模板的虚拟网络的IP池.
如果虚拟网络的IP地址不足,而您希望添加更多IP地址,请参见"将IP地址添加到虚拟网络的IP池"(第110页).
对NIC使用静态IP寻址模式并连接到虚拟网络的每台虚拟机,都需要一个来自虚拟网络IP池的IP地址.
此IP地址在LabManager中的各种操作期间一直属于该虚拟机.
删除使用此IP地址的虚拟机的所有实例时,LabManager会将此IP地址释放回IP池.
要控制LabManager在将释放的IP地址返回到IP池之前保留这些地址的时长,请参见"配置常规首选项"(第121页).
使用连接到物理网络的虚拟网络部署配置时,LabManager将会创建一个虚拟路由器,并为其分配一个来自虚拟网络IP池的IP地址.
取消部署此配置时,LabManager会立即释放该IP地址.
监控虚拟网络的IP池1在左侧窗格中,选择[AllConfiguration(s)].
2将指针移到某个配置名称上,然后选择[Open].
3单击[Networks]选项卡.
4将指针移到某个虚拟网络名称上,然后选择[IPPool].
将IP地址添加到虚拟网络的IP池默认情况下,系统管理员、拥有组织级别权限的管理员和模板创建者可以将IP地址添加到虚拟网络.
配置所有者以及拥有编辑配置权限的用户也可以将IP地址添加到虚拟网络.
将IP地址添加到虚拟网络1将指针移到某个配置名称上,然后选择[Open].
2单击[Networks]选项卡.
3将指针移到某个虚拟网络名称上,然后选择[IPPool].
4单击[General]选项卡.
5在[StaticIPAddressPool]文本框中输入IP地址或IP地址范围,然后单击[Add].
6单击[Update].
VMware,Inc.
111第13章管理网络模板从虚拟网络的IP池中移除IP地址只有系统管理员、拥有组织级别权限的管理员和模板创建者才能从虚拟网络中移除IP地址.
从虚拟网络中移除IP地址1将指针移到某个配置名称上,然后选择[Open].
2单击[Networks]选项卡.
3将指针移到某个虚拟网络名称上,然后选择[IPPool].
4单击[General]选项卡.
5在[StaticIPAddressPool]文本框中输入IP地址或IP地址范围,或选择现有的IP地址或IP地址范围,然后单击[Remove].
6单击[Update].
LabManager用户指南112VMware,Inc.
VMware,Inc.
11314虚拟机模板是随操作系统、应用程序和数据一起加载的虚拟机映像.
定义并发布模板后,您可以基于此模板快速、轻松地创建多个虚拟机,而不必在各虚拟机上重新安装软件或重新执行设置任务.
使用这些模板可确保虚拟机配置在整个组织中是一致的.
默认情况下,只有系统管理员、拥有组织级别权限的管理员和模板创建者才能创建模板.
这些用户可以创建新模板、导入模板、将vCenterLabManager虚拟机另存为模板以及克隆现有模板.
本章包括以下主题:"取消发布虚拟机模板"(第113页)"将虚拟机模板导出到SMB共享"(第114页)"将虚拟机模板导出到vCenter"(第114页)"整合虚拟机模板"(第115页)"放弃虚拟机模板的状态"(第115页)"修改虚拟机模板属性"(第115页)"修改虚拟机模板硬盘"(第117页)"修改虚拟机模板网络接口"(第118页)"升级虚拟硬件"(第119页)"更改虚拟机模板的所有权"(第119页)"删除虚拟机模板"(第120页)取消发布虚拟机模板取消发布虚拟机模板将使该模板无法供配置使用.
取消发布虚拟机模板1在左侧窗格中,单击[VMTemplates].
2将指针移到已发布的模板名称上,然后选择[Unpublish].
3单击[OK].
管理虚拟机模板14LabManager用户指南114VMware,Inc.
将虚拟机模板导出到SMB共享可以将取消部署的虚拟机模板导出到SMB共享.
此操作要求您有一个共享文件夹,在共享和文件系统级别您对其有完全控制权限.
导出操作可能会需要很长时间,具体取决于虚拟机的大小.
默认情况下,如果导出操作所用时间超过两小时,LabManager将会超时.
请参见"配置常规首选项"(第121页)以修改SMB导出的超时设置.
导出操作要求在ESX主机上打开SMB端口.
虽然LabManager会在安装期间打开该端口,但是您还需要确保该端口在安装之后没有关闭.
要检查端口状态,请在每个主机上运行esxcfg-firewall-qsmbClient.
导出虚拟机模板之前,LabManager会整合此模板.
这会导致存储模板所需的磁盘空间增加.
此外,导出的模板也可能需要大量磁盘空间,具体取决于其整合虚拟磁盘的大小.
将模板导出到SMB文件服务器时,必须将该模板所在的数据存储区连接到ESX主机.
如果此数据存储区仅与ESXi主机相连,则无法将该模板导出到SMB文件服务器.
但是,您仍可以将其导出到vCenter.
导出虚拟机模板1在左侧窗格中,单击[VMTemplates].
2将指针移到模板名称上,然后选择[Export].
3提供相应位置和用户凭据:键入用于存储文件的SMB共享的UNC路径(相对于LabManager服务器系统).
请对UNC路径使用英文字符,例如,示例路径为\\10.
6.
1.
246\VMwareLM\ExportTemplates.
如果UNC文件夹需要身份验证,请键入用户名和密码以访问这些文件.
4单击[OK].
将虚拟机模板导出到vCenter默认情况下,系统管理员、拥有组织级别和工作区级别权限的管理员以及模板创建者可以将虚拟机模板导出到vCenter.
将虚拟机模板导出到vCenter1在左侧窗格中,单击[VMTemplates].
2将指针移到模板名称上,然后选择[Export].
3选择[vCenter].
4键入导出的模板的显示名称.
5选择数据存储区.
6选择网络.
7单击[OK].
LabManager随即会将该模板导出到vCenter.
VMware,Inc.
115第14章管理虚拟机模板整合虚拟机模板每次为虚拟机模板创建链接克隆时,LabManager都会冻结与原始模板关联的虚拟硬盘,并创建增量磁盘以存储将来对克隆及其源所做的更改.
随着时间的推移,不断增加的存储增量磁盘的数目会影响性能.
在LabManager生成请求整合模板的错误之前,您无需执行此操作.
只能整合尚未发布和取消部署的模板.
整合可能会需要很长时间,具体取决于磁盘大小和存储性能.
由于模板不再受益于增量磁盘,因此整合会减少数据存储区上的可用空间.
整合虚拟机模板1在左侧窗格中,单击[VMTemplates].
2将指针移到模板名称上,然后选择[Consolidate].
3选择数据存储区并单击[OK].
LabManager随即会整合该模板.
放弃虚拟机模板的状态在使用[Undeploy-SaveState]选项或通过挂起虚拟机模板来保存虚拟机模板的状态时,LabManager会保存有关部署虚拟机模板的主机处理器类型的信息.
要重新部署虚拟机模板,LabManager需要具有兼容处理器类型的可用主机.
如果因处理器不兼容问题而导致您无法部署虚拟机模板,则可以放弃状态信息,此外,还可以放弃状态来释放存储区空间.
只能放弃已保存状态但取消部署的虚拟机模板的状态.
放弃虚拟机模板的状态1在左侧窗格中,单击[VMTemplates].
2将指针移到取消部署的模板名称上,然后选择[DiscardState].
3单击[OK].
LabManager随即会放弃该模板的状态.
修改虚拟机模板属性默认情况下,只有系统管理员、拥有组织级别权限的管理员和模板创建者才能修改模板的属性.
在修改模板属性之前,请取消部署该模板.
如果已部署模板,可修改的属性数目会受到限制.
有关修改虚拟机模板硬盘和网络接口的信息,请参见"修改虚拟机模板硬盘"(第117页)和"修改虚拟机模板网络接口"(第118页).
有关如何更改模板所有者的信息,请参见"更改虚拟机模板的所有权"(第119页).
修改虚拟机模板属性1在左侧窗格中,单击[VMTemplates].
2将指针移到模板名称上,然后选择[Properties].
3修改名称.
4(可选)键入描述.
5选择客户机操作系统.
如果选择64位客户机操作系统,则数据存储区必须连接到可为该客户机操作系统提供必需的64位处理器的ESX/ESXi主机.
您可以在不满足此要求的情况下继续操作,但是在连接具有正确处理器的主机之前,将无法部署虚拟机模板.
如果某些(而不是全部)主机是64位主机,LabManager会限制可以部署虚拟机模板的主机数量.
注意即使您无需整合磁盘,也可以利用此操作将模板移至其他数据存储区.
LabManager用户指南116VMware,Inc.
6选中或取消选中[VirtualCPUHotAdd].
选中此复选框可以启用虚拟CPU热添加功能.
7选中或取消选中[MemoryHotAdd].
选中此复选框可以启用内存热添加功能.
8选中或取消选中[32‐bitVirtualCPU].
默认情况下,虚拟CPU类型采用物理主机CPU类型.
选中此复选框可以替代默认行为,并确保虚拟CPU类型为32位.
例如,您可能具有支持32位客户机操作系统的虚拟机模板,而该客户机操作系统没有在64位处理器上运行的所需软件(内核或驱动程序).
另一示例与混合(32位和64位)ESX/ESXi主机环境相关,在此环境中,您需要专门在32位客户机操作系统上完成测试过程,而该操作系统包含32位和64位CPU架构.
有关优先级、份额、预留和限制的详细信息,请参见VMwareInfrastructure文档.
9选择虚拟CPU的数目.
最大处理器数目为4.
数据存储区必须连接到可为客户机操作系统提供必需的SMP技术的主机.
如果选择的CPU数目当前与主机的CPU不兼容,则无法部署虚拟机模板,直至您连接具有相应SMP支持的主机.
如果只有部分(而不是全部)主机可提供必需的SMP技术,LabManager会限制可以部署虚拟机模板的主机数量.
10修改CPU预留.
11选择CPU优先级.
12选择CPU限制.
如果选择[Maximum],请键入一个值.
13修改内存值.
14修改内存预留值.
15选择内存优先级.
16选择内存限制.
如果选择[Maximum],请键入一个值.
17选中或取消选中[UseTimeSynchronization]复选框.
在客户机(虚拟机模板)和ESX/ESXi主机操作系统之间启用时间同步.
18检查是否选择了[PerformCustomization].
该选项指定是否启用客户机自定义.
19选择[SIDmechanism].
该选项指定LabManager用于更改SID的机制.
如果未发布虚拟机模板,则可以切换LabManager用于更改SID的默认工具,或者选择[None].
要使用MicrosoftSysprep,必须先创建MicrosoftSysprep软件包以自定义客户机.
请参见"构建MicrosoftSysprep软件包"(第38页).
20选择部署或存储租期.
这些选项用于确定何时取消部署虚拟机模板或删除虚拟机模板(或者将其标记为删除),具体取决于是否部署了虚拟机模板.
21单击[Update].
VMware,Inc.
117第14章管理虚拟机模板修改虚拟机模板硬盘对于取消部署和未发布的虚拟机模板,您可以添加、编辑和删除硬盘.
向模板添加硬盘可以向虚拟机模板添加一个或多个虚拟硬盘(.
vhd文件).
向模板添加虚拟硬盘1在左侧窗格中,单击[VMTemplates].
2将指针移到虚拟机模板名称上,然后选择[Properties].
3在[HardDisks]区域中,单击[AddHardDisk].
4键入磁盘大小(GB).
5选择总线类型.
6选择总线编号.
7选择总线ID.
8依次单击[OK]和[Update].
可以部署虚拟机模板,并使用客户机操作系统工具对新磁盘进行分区和格式化以备使用.
如果向虚拟机模板添加了SCSI硬盘,则下次启动此模板时,客户机操作系统可能会生成一条有关缺少驱动程序的错误消息.
如果出现此错误,请下载和安装相应的驱动程序,并与VMware联系以寻求更多支持.
编辑虚拟机模板硬盘可以更新虚拟机硬盘的总线编号和总线ID.
编辑虚拟机模板硬盘1在左侧窗格中,单击[VMTemplates].
2将指针移到虚拟机模板名称上,然后选择[Properties].
3在[HardDisks]区域中,单击列出的其中一个磁盘旁的[Edit].
4修改总线编号和总线ID,然后单击[OK].
5单击[Update].
删除虚拟机模板硬盘可以删除虚拟机模板硬盘.
删除虚拟机模板硬盘1在左侧窗格中,单击[VMTemplates].
2将指针移到虚拟机模板名称上,然后选择[Properties].
3在[HardDisks]区域中,单击[Delete].
4依次单击[OK]和[Update].
LabManager用户指南118VMware,Inc.
修改虚拟机模板网络接口可以为取消部署的模板修改网络设置、重置MAC地址,以及添加和删除网络接口.
向虚拟机模板添加网络接口可以向取消部署的虚拟机模板添加一个或多个虚拟网卡.
模板最多可以包含四个网卡,具体视虚拟机版本而定.
添加网络接口1在左侧窗格中,单击[VMTemplates].
2将指针移到模板名称上,然后选择[Properties].
3在[NetworkInterfaces]面板中,单击[AddInterface].
LabManager随即会添加并连接新的虚拟网卡.
4编辑虚拟网卡设置(如有必要).
a取消选中[Connected]复选框,断开虚拟网卡的连接.
b从[Network]下拉菜单中选择网络.
可用选项取决于您拥有或共享的网络模板以及您所在组织的可用物理网络.
c指定主网卡.
主网卡设置根据模板确定虚拟机的唯一默认网关.
这些虚拟机可以使用任何网卡来连接与该网卡所在的网络直接相连的其他虚拟机,但只能使用主网卡连接需要网关连接的网络上的虚拟机.
在选择主网卡时应考虑此行为,特别是当您打算部署使用隔离功能或将虚拟网络连接到物理网络的配置时.
d为网络选择IP寻址模式.
可用选项取决于所选网络的可用IP寻址模式.
e如果选择了[Static‐Manual]作为IP寻址模式,请在[IPAddress]文本框中键入IP地址.
5单击[Update].
LabManager随即会为网络接口生成一个MAC地址.
编辑虚拟机网络接口可以断开虚拟机模板网卡的连接、更改与网卡相连的网络、指定主网卡并更改网卡的IP寻址模式.
编辑网络接口设置1在左侧窗格中,单击[VMTemplates].
2将指针移到模板名称上,然后选择[Properties].
3在[NetworkInterfaces]面板中,根据需要更改以下设置:取消选中[Connected]复选框,断开虚拟网卡的连接.
从[Network]下拉菜单中选择网络.
可用选项取决于您拥有或共享的网络模板以及您所在组织的可用物理网络.
指定主网卡.
主网卡设置根据模板确定虚拟机的唯一默认网关.
这些虚拟机可以使用任何网卡来连接与该网卡所在的网络直接相连的其他虚拟机,但只能使用主网卡连接需要网关连接的网络上的虚拟机.
在选择主网卡时应考虑此行为,特别是当您打算部署使用隔离功能或将虚拟网络连接到物理网络的配置时.
为网络选择IP寻址模式.
可用选项取决于所选网络的可用IP寻址模式.
DHCP可使LabManager免于准备和指定IP地址或IP范围.
但是,无法通过DHCP来使用LabManager隔离或连接虚拟网络和物理网络.
4单击[Update].
VMware,Inc.
119第14章管理虚拟机模板删除虚拟机模板的网络接口可以删除取消部署的模板的虚拟网卡.
删除网络接口1在左侧窗格中,单击[VMTemplates].
2将指针移到模板名称上,然后选择[Properties].
3在[NetworkInterfaces]面板中,单击[Delete].
4单击[Update].
LabManager随即会删除该网络接口.
重置虚拟机模板网络接口的MAC地址可以重置取消部署的模板的网络接口MAC地址.
重置原因包括MAC地址冲突或快速方便地放弃保存的状态.
重置网络接口的MAC地址1在左侧窗格中,单击[VMTemplates].
2将指针移到模板名称上,然后选择[Properties].
3在[NetworkInterfaces]面板中,从[MACAddress]下拉菜单中选择[Reset].
4单击[Update].
升级虚拟硬件LabManager支持版本4和版本7的虚拟机模板.
可以将版本4模板升级至版本7.
版本4模板可以在采用ESX3.
5和更高版本的主机上运行,而版本7模板需要采用ESX4.
0和更高版本的主机.
将模板升级至版本7之前,必须先安装最新版本的VMwareTools.
升级虚拟硬件时,LabManager会放弃状态信息,并删除与该模板关联的任何快照.
要升级虚拟硬件,必须先取消部署和取消发布模板.
升级虚拟硬件1将指针移到模板名称上,然后选择[UpgradeVirtualHardware].
2单击[OK].
LabManager随即会升级虚拟硬件.
更改虚拟机模板的所有权虚拟机模板的所有者即创建该模板的用户.
如果您有足够的权限,则可以更改所有者.
更改虚拟机模板的所有权1在左侧窗格中,单击[VMTemplates].
2将指针移到模板名称上,然后选择[Properties].
3单击[ChangeOwner].
4选择组织和用户,然后单击[OK].
5单击[Update].
LabManager随即会将虚拟机模板重新分配给新的所有者.
LabManager用户指南120VMware,Inc.
删除虚拟机模板要删除模板,必须取消部署和取消发布此模板.
如果无法取消发布模板,请将它强制删除.
请参见"强制删除虚拟机模板"(第120页).
删除虚拟机模板1在左侧窗格中,单击[VMTemplates].
2将指针移到虚拟机模板名称上,然后选择[Delete].
3单击[OK].
强制删除虚拟机模板如果因ESX/ESXi主机故障或某些其他事件而导致您无法取消发布和删除模板,LabManager系统管理员仍可以强制删除已发布的模板.
[ForceDelete]命令可从LabManager数据库(而非vCenter清单)中移除模板.
您可以将虚拟机从vCenter清单中手动移除.
删除已发布的虚拟机模板1在左侧窗格中,单击[VMTemplates].
2将指针移到已发布的模板名称上,然后选择[ForceDelete].
3单击[OK].
VMware,Inc.
12115LabManager系统管理员可以控制与LDAP、许可、客户机自定义、存储和部署租期等相关的各种系统范围设置.
通常可以一次性指定这些设置,并在以后对其进行更改(如有必要).
本章包括以下主题:"配置常规首选项"(第121页)"配置LDAP设置"(第123页)"配置LabManager许可证"(第127页)"配置客户机自定义设置"(第127页)"配置SupportLink设置"(第127页)"配置资源清理设置"(第128页)"配置vCenter设置"(第129页)配置常规首选项可以配置与LabManager、电子邮件、系统警示和记录更改摘要相关的设置的首选项.
更改vCenterLabManager首选项LabManager首选项包括安装期间输入的设置和预填充的默认值.
如果需要,可以更改这些设置.
更改LabManager首选项1在左侧窗格中,单击[Settings].
2单击[General]选项卡.
3修改LabManager首选项,然后单击[OK].
可以修改表15‐1,"vCenterLabManager首选项"(第121页)中描述的任何首选项.
管理LabManager设置15表15-1.
vCenterLabManager首选项名称详细信息[LoginPolicy]如果希望LabManager保留用户名而不保留密码,请选择[RememberUserNameOnly].
当用户启动LabManager时,如果希望LabManager为用户执行登录操作,请选择[AutomaticallyLogin].
LabManager将使用持久Cookie(实际存储在计算机硬盘上)来保留登录信息.
如果删除浏览器Cookie,在再次登录之前,这些信息不可用.
[vCenterLabManagerInstallationID]LabManager使用安装ID生成用于虚拟机的MAC地址.
如果相同网络上安装了多个LabManager,则每次安装必须具有唯一ID,以确保不存在MAC地址冲突.
如果发生ID冲突,LabManager会随机分配一个ID,并允许管理员手动编辑该值.
LabManager用户指南122VMware,Inc.
设置电子邮件首选项LabManager使用SMTP服务器向用户发送通知和系统警示电子邮件.
设置电子邮件首选项1在左侧窗格中,单击[Settings].
2单击[General]选项卡.
3键入SMTP邮件服务器的DNS主机名或IP地址.
4如果SMTP服务器需要用户名,请选中[RequiresUserName]复选框,然后键入SMTP服务器帐户的用户名和密码.
5键入将显示为LabManager电子邮件的发件人的电子邮件地址.
在以下情况下,LabManager将使用发件人的电子邮件地址发送系统警示:启用了部署租期过期警示,而配置或虚拟机模板在指定的警示时间范围内.
启用了存储租期过期警示,而配置或虚拟机模板在指定的警示时间范围内.
6键入要用作LabManager电子邮件的主题前缀的文本.
[vCenterLabManagerInstallationHostIPAddress]LabManager服务器的IP地址.
[vCenterLabManagerHostName]LabManager服务器的DNS名称.
[SessionTimeout]您希望LabManager应用程序在没有用户交互的情况下保持活动状态的时间.
[IPReleaseTimeout]指定在将释放的IP地址返回IP池之前,要保留这些地址的时间.
请参见"监控物理网络的IP池使用情况"(第90页).
[HostRefreshFrequency]检查ESX/ESXi主机是可访问还是已挂起的频率.
默认值为60秒.
[HostHungTimeout]将主机标记为挂起之前等待的时间.
[HostDefaultMaximumNumberofVMs]主机上允许部署的虚拟机的最大数目.
默认值为64.
有关配额的信息,请参见"修改主机属性"(第82页).
[HostAgentRequestTimeout]使用LabManager代理的操作失败之前等待的时间.
例如,从SMB共享中导入虚拟机模板.
[ImportfromvCenterTimeout]vCenter导入失败之前等待的时间.
默认值为120分钟.
当LabManager从vCenter中导入虚拟机时,vCenter将克隆该虚拟机.
超时值适用于此克隆任务.
[DatastoreGarbageCollectionFrequency]数据存储区的垃圾收集频率.
默认值为120秒.
垃圾收集是指自动检测和释放不再使用的映像.
LabManager不会立即删除与已删除虚拟机关联的文件.
LabManager将虚拟机文件存储在相关链接克隆的树中.
垃圾收集器的每次操作都会尝试删除不再具有依赖项的节点.
要释放与已删除虚拟机关联的空间,可能需要在一段时间内执行多次操作.
[ActivityLogHistorytoKeep]日志历史记录删除之前保留的天数.
默认值为90天.
键入0将永不删除日志.
[ActivityLogHistoryShown]在Web控制台中显示日志历史记录的天数.
默认值为30天.
键入0将显示所有活动.
[DisplayBackgroundImageonLoginScreen]选择是否显示背景图像.
如果连接到LabManager的速度较慢或者使用的是远程连接,可以关闭背景图像以提高加载速度.
[ProvideDefaultConfigurationandMachineNames]选择是否希望LabManager为配置和虚拟机生成默认名称.
表15-1.
vCenterLabManager首选项(续)名称详细信息VMware,Inc.
123第15章管理LabManager设置7键入要用于测试SMTP设置的目标电子邮件地址.
8单击[TestSMTPSettings]验证服务器连接是否正常工作.
9单击[OK].
设置系统警示首选项LabManager可以向所有LabManager系统管理员或指定的电子邮件地址列表发送系统警示电子邮件.
LabManager在以下情况下将向指定的收件人发送系统警示电子邮件:主机或数据存储区的状态发生变化.
超过主机或数据存储区的磁盘阈值(黄色或红色).
LabManager与vCenterServer断开或恢复连接.
LabManager检测到ESX/ESXi主机未响应或开始响应.
设置系统警示首选项1在左侧窗格中,单击[Settings].
2单击[General]选项卡.
3选择系统警示电子邮件的收件人:[AllvCenterLabManagerAdministrators]-如果选择此选项,将向所有系统管理员发送系统警示.
[TheseEmailAddresses]-如果选择此选项,将向指定的电子邮件地址列表发送系统警示.
4单击[OK].
设置配置更改摘要首选项LabManager会将某些配置操作(如添加或移除网络、部署或取消部署配置等)以更改摘要形式进行记录.
通过其他操作(如克隆、移动和归档)可以输入更改摘要文本.
在进行跟踪和审计时,更改摘要很有用.
当根据现有配置创建新配置时(例如,通过克隆配置),可以指定您希望新配置继承原始配置的更改摘要的数量.
设置配置更改摘要首选项1在左侧窗格中,单击[Settings].
2单击[General]选项卡.
3选择要继承的更改摘要的数量.
4单击[OK].
配置LDAP设置可以将LabManager配置为针对LDAP服务器创建和验证用户凭据.
除了手动创建所有用户帐户,也可以通过将安装指向相应的MicrosoftActiveDirectory或OpenLDAP服务器来启用整个公司的用户(或部分用户).
LabManager不支持用于LDAP身份验证的层次结构域.
有关为非LDAP用户手动创建LabManager用户帐户的信息,请参见"创建用户"(第22页).
要为LDAP用户提供LabManager访问权限,必须指定LDAP设置,然后将LDAP用户或组添加到LabManager组织(请参见"创建组织"(第25页)).
当已添加到组织的LDAP用户登录LabManager时,LabManager将针对LDAP目录检查该用户的凭据.
如果接受了凭据,LabManager将创建一个新用户帐户并使该用户登录到系统.
LabManager无法修改LDAP目录中的信息.
只能在LDAP目录本身中添加、删除或修改LDAP用户或组.
LabManager会定期将用户和组信息与LDAP目录同步.
LabManager用户指南124VMware,Inc.
查找LDAP服务器在键入LDAP服务器的主机名和端口信息之前,可以让LabManager尝试查找可用的LDAP服务器.
查找LDAP服务器1在左侧窗格中,单击[Settings].
2单击[LDAP]选项卡.
3单击[LocateLDAPServer].
LabManager随即会为本地计算机查找在DNS服务器中注册的LDAP服务器.
如果LabManager找到一个LDAP服务器,它将填充[Server]和[Port]文本框.
如果LabManager找到多个LDAP服务器,它将根据DNSLDAP优先级和权重选择一个.
设置LDAP连接可以设置LDAP连接,以便为LDAP服务器中已存在的用户和组提供LabManager访问权限.
设置LDAP连接1在左侧窗格中,单击[Settings].
2单击[LDAP]选项卡.
3键入LDAP服务器的主机名或IP地址.
如果未指定服务器,LabManager将使用无服务器的绑定(仅针对ActiveDirectory)连接到任何可用的域控制器.
无服务器的绑定具备冗余和负载平衡优势,要求LabManager服务器与ActiveDirectory域控制器位于相同域中.
4键入端口号,或留空以使用默认端口.
如果LDAP服务器正在侦听非默认端口,请键入该端口号.
对于LDAP,默认端口为389;对于LDAPS,默认端口为636.
5键入基本可分辨名称(DN).
基本DN是LDAP目录中LabManager将连接的位置.
如果LDAP服务器支持基本DN,LabManager可以检测该基本DN.
将此文本框留空,然后单击[TestLDAPSettings]可确定服务器是否支持基本DN检测.
VMware建议在根目录位置进行连接.
只需要键入域组成部分,例如DC=vmware,DC=com.
要连接到树中的节点,请键入该节点的可分辨名称,例如OU=LabManager,DC=vmware,DC=com.
在节点连接可限制对LabManager可用的目录范围.
6如果已将LDAP服务器设置为支持LDAPS,请选中[UseLDAPS]复选框.
LDAPS使用安全套接字层(SSL)上的LDAP来使LDAP流量保持机密和安全.
警告如果指定OU,则仅该OU中的LDAP用户可以登录到LabManager.
在某些情况下,此限制可能会阻止向您不希望阻止的用户授予访问权限.
例如,考虑以下情形:域名:mydomain.
com顶层OU:DublinOffice和HeadOffice组:包含DublinOffice和HeadOfficeOU中的用户的LabMan组.
如果绑定字符串为OU=HeadOffice,DC=mydomain,DC=com,且将LabMan组添加到LabManager组织,则只有同时是HeadOfficeOU成员的LabMan组成员才能登录到LabManager并访问该组织.
DublinOfficeOU中的LabMan组成员将被排除.
VMware,Inc.
125第15章管理LabManager设置7选中[Acceptallcertificates]复选框将允许LDAP服务器与LabManager服务器之间的LDAPS通信,而不要求LabManager服务器证书存储区中有LDAPS服务器证书.
如果未选中此选项,则必须将服务器身份验证证书从LDAPS服务器导入到LabManager服务器的证书存储区中.
有关导入证书的信息,请参见WindowsServer2003的产品帮助.
8为LDAP服务器选择身份验证方法.
[ActiveDirectoryNegotiate]-为ActiveDirectory选择此方法.
[Digest‐MD5]-为不具有LDAPS的OpenLDAP选择此方法.
必须提供MD5领域信息.
[Basic]-只有正在使用LDAPS时,才应为OpenLDAP选择此方法.
如果正在使用LDAP,请注意,LDAP密码将以明文形式在网络中发送.
9键入用于连接到LDAP服务器的用户名和密码.
如果对LDAP服务器启用了匿名读取支持,则可以将这些文本框留空.
默认情况下,ActiveDirectory不会启用匿名读取,但OpenLDAP会启用.
10指定LabManager与LDAP服务器同步的频率.
同步操作将根据对LDAP目录所做的更改来更新LabManager的用户和组信息.
要立即同步,请单击[SynchronizeLDAP]按钮.
指定LDAP连接器和架构LabManager支持MicrosoftActiveDirectory和OpenLDAP以及与各自关联的最常见架构.
指定LDAP连接器和架构1在左侧窗格中,单击[Settings].
2单击[LDAP]选项卡.
3选择连接器.
LabManager支持ActiveDirectory和OpenLDAP.
某些选项会根据所做的选择而启用或禁用.
例如,只有ActiveDirectory支持无服务器的绑定.
4选择LDAP架构.
LDAP架构定义LDAP目录条目的必需和可选属性.
如果选择ActiveDirectory作为连接器,请选择[ActiveDirectory],除非您使用的是自定义架构.
如果选择OpenLDAP作为连接器,请选择OpenLDAP(1)、OpenLDAP(2)或OpenLDAP(3),除非您使用的是自定义架构.
OpenLDAP(1)、(2)和(3)代表OpenLDAP的最常见实施.
OpenLDAP(1)可在未在很大程度上进行自定义的大多数环境中工作.
请咨询OpenLDAP管理员以确定可选择哪些架构,或者是否需要自定义架构.
连接器和架构的组合将填充[LDAPUserAttributes]和[LDAPGroupAttributes]中的文本框.
警告除非确信网络是安全的,否则请不要选中此选项.
LabManager用户指南126VMware,Inc.
自定义LDAP用户和组属性LDAP用户属性为LabManager提供有关如果在LDAP目录中定义用户和组信息的详细信息.
使用这些设置,LabManager可以访问上述信息,并将其映射到自己的用户和组数据库.
如果LDAP目录对用户和组属性使用与所显示语法不同的语法,请修改此处的信息,以匹配LDAP目录.
自定义LDAP用户和组属性1在左侧窗格中,单击[Settings].
2单击[LDAP]选项卡.
3修改用户和组属性以匹配LDAP服务器中的属性.
测试LDAP设置输入LDAP设置后,可以测试这些设置以确保属性映射正确.
测试LDAP设置1在左侧窗格中,单击[Settings].
2单击[LDAP]选项卡.
3单击[TestLDAPSettings].
LabManager随即会尝试连接到LDAP服务器,并查找有关[UserName]文本框中的用户的信息.
对于匿名读取,必须提供有效的用户名才能进行测试.
4查看测试结果并修改连接信息或属性值(如有必要).
分离LDAP服务器要停止使用LDAP对LabManager用户进行身份验证,可以分离LDAP服务器.
分离LDAP服务器1在左侧窗格中,单击[Settings].
2单击[LDAP]选项卡.
3单击[DetachLDAPServer].
LabManager随即会分离LDAP服务器,且LDAP用户将被阻止登录到Web控制台.
将LabManager与LDAP服务器同步LabManager会定期将其用户和组信息与LDAP服务器同步.
可以随时手动与LDAP服务器同步.
与LDAP服务器同步1在左侧窗格中,单击[Settings].
2单击[LDAP]选项卡.
3单击[SynchronizeLDAP].
VMware,Inc.
127第15章管理LabManager设置配置LabManager许可证对于准备好的ESX/ESXi主机,LabManager容量的许可取决于每个处理器或每个套接字.
要准备双处理器主机,需要的可用许可容量应至少为两个处理器.
查看容量许可证信息可以查看有关LabManager容量许可证的信息,例如过期时间和CPU数目.
查看容量许可证信息1在左侧窗格中,单击[Settings].
2单击[License]选项卡.
LabManager随即会显示有关您的许可证的信息.
添加容量许可证如果许可容量不足,可以向LabManager添加容量许可证.
添加容量许可证1在左侧窗格中,单击[Settings].
2在[License]选项卡中,单击[AddCapacityLicense].
3键入序列号,然后单击[OK].
配置客户机自定义设置对于通过模板创建的虚拟机,LabManager可以自定义客户机操作系统的网络设置.
客户机自定义需要装有VMwareTools.
有关构建MicrosoftSysprep软件包的信息,请参见"构建MicrosoftSysprep软件包"(第38页).
有关选择默认SID生成机制的信息,请参见"选择用于LabManage的SID生成工具"(第40页).
有关虚拟机模板发布的信息,请参见"在发布虚拟机模板前禁用VMwareTools检查"(第43页).
配置SupportLink设置LabManagerSupportLink提供[Overview]页中显示的性能统计信息,并将使用情况数据发送给VMware以帮助改善产品.
VMware不会将这些数据与其他组织共享,也不会将任何数据追溯到个人用户.
SupportLink还允许您收集支持信息,以便VMware支持对问题进行故障排除.
启用SupportLink在LabManager安装和初始化过程中,可以决定是否启用SupportLink.
如果未在该过程中启用SupportLink,可以在以后启用.
启用SupportLink1在控制台的左侧窗格中,单击[Settings].
2单击[SupportLink]选项卡.
3选中该复选框以启用SupportLink.
4键入公司名称和LabManager管理员电子邮件地址.
除非VMware支持指示对SupportLink服务器的名称进行更改,否则请不要执行该操作.
5如果LabManager服务器使用代理服务器连接到Internet,请输入代理服务器信息.
6如果VMware支持要求对SupportLink进行测试,请单击[TestSettings]以验证与LabManagerSupportLink服务器的连接.
7单击[OK].
LabManager用户指南128VMware,Inc.
收集支持信息如果VMware支持要求您收集有关LabManager环境的信息以便进行故障排除,可以通过[SupportLink]选项卡收集支持信息.
收集支持信息1在[SupportLink]选项卡上,单击[Collect].
2在LabManager收集支持信息之后,单击链接以下载包含支持日志的.
zip文件.
配置资源清理设置为虚拟机模板和配置定义最长部署租期时间和存储租期时间.
所键入的值也将用作新虚拟机模板和配置的默认设置.
当创建或编辑各个虚拟机模板和配置时,可以覆盖这些默认值(可达最大值).
了解租期当部署租期过期时,LabManager将取消部署配置或虚拟机模板.
当存储租期过期时,LabManager会删除(或标记为删除)虚拟机模板或配置.
有关删除已标记为删除的虚拟机的详细信息,请参见"删除过期虚拟机"(第87页).
用户可在租期过期之前请求发送电子邮件通知.
请参见"设置用户首选项"(第16页).
存储租期不会影响已发布的虚拟机模板或已部署的虚拟机模板和虚拟机.
在虚拟机模板的状态从"已发布"更改为"未发布",或者虚拟机模板或虚拟机的状态从"已部署"更改为"未部署"之后,存储租期即开始计算.
存储租期旨在删除未使用或非活动的虚拟机模板.
取消发布、克隆、导出和整合操作会续订租期,原因是LabManager会将虚拟机模板标识为"正在使用".
设置或更改虚拟机模板或虚拟机的内存或时间同步属性会续订租期,原因是LabManager会将虚拟机模板或虚拟机标识为"正在使用".
设置部署和存储租期最长时间可以为配置和虚拟机模板设置最长部署和存储租期时间.
为部署和存储租期设置最长时间1在左侧窗格中,单击[Settings].
2单击[ResourceCleanup]选项卡.
3为工作区配置和虚拟机模板选择部署租期最长时间.
4为工作区配置、虚拟机模板和库配置选择存储租期最长时间.
5选择是否删除具有过期存储租期的配置和模板,或将它们标记为删除.
6单击[OK].
注意如果LabManager系统管理员在初始设置之后更改了最大值,则用户只能将现有租期扩展到原始值.
VMware,Inc.
129第15章管理LabManager设置配置vCenter设置[vCenter]选项卡显示与LabManager关联的vCenterServer的设置.
从[vCenter]选项卡中,可以重新连接到vCenterServer并更改vCenterServer登录信息.
重新连接到vCenterServer如果LabManager与vCenterServer断开连接,LabManager会定期尝试重新连接.
如果要立即连接,可以强制执行连接过程.
将LabManager重新连接到vCenterServer1在左侧窗格中,单击[Settings].
2单击[vCenter]选项卡.
3单击[OK].
LabManager随即会尝试与vCenterServer重新建立连接.
更改vCenterServer的用户名和密码如果更改了vCenterServer的用户名和密码,或者您当前使用的帐户没有必需的vCenter特权,则可以更改登录信息.
有关必需的vCenter特权的详细信息,请参见《VMwarevCenterLabManagerInstallationandUpgradeGuide》(VMwarevCenterLabManager安装和升级指南).
更改vCenterServer登录信息1在左侧窗格中,单击[Settings].
2单击[vCenter]选项卡.
3键入vCenterServer连接的新用户名和密码.
4单击[OK].
LabManager随即会尝试使用新凭据与vCenterServer建立连接.
LabManager用户指南130VMware,Inc.
VMware,Inc.
13116管理员可以监控已完成和正在进行的操作,查看当前已部署虚拟机的列表,以及检查资源使用情况信息.
大多数其他LabManager用户只能查看与各自作业有关的信息.
本章包括以下主题:"监控LabManager操作"(第131页)"监控资源使用情况"(第132页)"查看已部署的虚拟机"(第132页)监控LabManager操作所有近期的LabManager操作的信息都显示在活动日志中.
此外,您还可以在该日志中查看有关各个作业的详细信息.
查看活动日志查看活动日志可以监控正在进行的操作,查找已失败的作业并排除故障,以及按所有者或组织查看作业.
LabManager系统管理员可以查看所有条目.
其他用户可以查看与各自操作有关的条目.
要指定活动日志条目的保留时间以及历史记录的显示天数,请参见"更改vCenterLabManager首选项"(第121页).
查看活动日志在左侧窗格中,单击[ActivityLog].
该日志列出了当前所选组织的活动.
如果选择[Global],该日志将列出整个LabManager安装的活动.
此页面上的表格包含以下信息:[Status]列指示作业的状态是成功、失败还是正在进行.
已失败的作业在[Details]列中包含简短描述.
[Activity]列包含操作的简短描述.
单击活动描述可以查看有关作业的详细信息.
[Owner]和[Location]列提供有关启动作业的用户以及从中启动作业的组织和工作区的信息.
监控LabManager16LabManager用户指南132VMware,Inc.
查看活动详细信息可以在作业的[ActivityDetail]页面上查看其详细信息.
此信息对故障排除尤其有用.
查看[ActivityDetail]页面1在左侧窗格中,单击[ActivityLog].
2单击[Activity]列中的文本.
LabManager随即会显示有关作业的详细信息.
监控资源使用情况在LabManager中,已部署的虚拟机从资源池中获取其CPU和内存资源.
管理员可以获取每个资源池、组织和工作区中上述资源的可用性的相关信息.
查看资源池的资源使用情况可以查看有关在整个安装中或在某一组织内各资源池使用的CPU和内存资源的信息.
查看资源池使用情况信息1在左侧窗格中,单击[ResourceUsage],然后单击[ResourcePools]选项卡.
2在[Organization]下拉菜单中,选择要查看其资源池使用情况信息的组织.
选择[Global]可以查看整个安装中的使用情况信息.
LabManager随即会显示选定组织或整个安装中的所有资源池的资源使用情况信息.
如果选择某一组织,LabManager将仅显示由该组织使用的资源.
查看工作区资源使用情况可以查看有关在整个安装中或在特定组织内各工作区使用的CPU和内存资源的信息.
查看工作区资源使用情况信息1在左侧窗格中,单击[ResourceUsage],然后单击[OrganizationsandWorkspaces]选项卡.
2在[Organization]下拉菜单中,选择要查看其工作区资源使用情况信息的组织.
选择[Global]可以查看所有组织中的所有工作区的使用情况信息.
LabManager随即会显示选定组织或整个安装中的所有工作区的资源使用情况信息.
如果选择某一组织,LabManager将仅显示由该组织中的工作区所使用的资源.
查看已部署的虚拟机可以查看在LabManager安装或某一组织中部署的所有虚拟机.
要查看特定主机上部署的虚拟机,请参见"查看主机上已部署的虚拟机"(第82页).
查看已部署的虚拟机在左侧窗格中,单击[DeployedMachines].
该页面随即会显示当前选定组织的已部署虚拟机列表.
如果选择[Global],该页面将列出整个LabManager安装的已部署虚拟机.
此页面上的表格包含以下信息:[Console]-通过缩略图图标提供对虚拟机控制台的访问.
[VirtualMachine]-提供用于查看虚拟机控制台或取消部署虚拟机的弹出菜单.
VMware,Inc.
133第16章监控LabManager[Status]-指示虚拟机已经过部署.
如果存在与虚拟机关联的错误,则会显示为一个链接.
单击此链接可以查看作业详细信息.
[Configuration]-指定虚拟机是虚拟机模板(由短划线表示),还是配置的一部分.
[NIC]-显示与虚拟机关联的每个网卡的编号.
[IPAddress]-显示虚拟机的IP地址或指定DHCP.
[ExternalIP]-显示虚拟机的外部IP地址(如果需要).
[Template]-显示作为虚拟机基础的虚拟机模板.
如果打算对虚拟机模板执行指令引退且需要评估其使用情况,则此信息很有用.
从配置中移除虚拟机模板或部署此模板时,[Template]列中会显示一条短划线.
[Host]-显示ESX/ESXi主机名.
[DeployedBy]-指示部署虚拟机的用户.
[Location]-显示部署虚拟机所在的组织和工作区.
[Sharing]-指示配置是否可供其他用户使用.
[DateDeployed]-显示部署的日期和时间.
[Messages]-显示虚拟机相关消息.
LabManager用户指南134VMware,Inc.
VMware,Inc.
135AvCenterLabManager应用角色和权限来确定哪些用户和组可以执行哪些操作.
有关预定义角色、创建角色和向角色分配权限的信息,请参见"管理角色和权限"(第99页).
有关向用户和组分配角色的信息,请参见"创建组织"(第25页).
此外,用户在共享所拥有的对象(例如,虚拟机模板或配置)时,还可以指定访问权限级别.
访问权限和用户角色的权限共同确定用户与共享对象的交互方式.
访问权限无法向用户提供基于其角色根本不具备的权限.
预定义角色本附录包含有关分配给LabManager预定义角色的权限的信息,以及访问权限如何影响使用共享对象的用户的信息.
LabManager预定义角色包括:系统管理员管理员系统管理员可以向管理员分配组织级别或工作区级别的角色权限.
模板创建者应用程序所有者用户仅查看数据存储区权限默认情况下,只有系统管理员才能创建、删除和编辑数据存储区.
向组织添加数据存储区需要创建权限.
其他用户可以访问作为资源添加到其组织的数据存储区.
角色和权限A表A-1.
预定义角色的数据存储区权限删除编辑属性系统管理员XX管理员模板创建者应用程序所有者用户仅查看LabManager用户指南136VMware,Inc.
常规权限"更改所有权"权限允许系统管理员为任何组织中的LabManager对象(网络模板、虚拟机模板、配置和介质文件)分配新的所有者.
拥有组织级别权限的管理员可以更改其组织中的对象的所有者.
"管理员查看和控制"权限允许系统管理员查看LabManager安装中的所有对象(甚至包括未与其共享的对象),并与这些对象进行交互.
只能系统管理员才能修改LabManager的全局设置.
组权限只有系统管理员和拥有组织级别权限的管理员才能添加、删除和编辑组.
LabManager仅支持在LDAP服务器上创建的组.
无法在LabManager环境中创建组或向组添加用户.
高I/O权限LabManager根据用户角色限制某些高I/O操作.
表A-2.
预定义角色的常规权限管理员查看和控制更改所有权全局设置修改系统管理员XXX管理员XX模板创建者应用程序所有者用户仅查看表A-3.
预定义角色的组权限创建删除编辑属性系统管理员XXX管理员XXX模板创建者应用程序所有者用户仅查看表A-4.
预定义角色的高I/O权限整合导出完整克隆从SMB导入从vCenter导入系统管理员XXXXX管理员XXXX模板创建者XXXX应用程序所有者XXXX用户仅查看VMware,Inc.
137附录A角色和权限当所有者与另一个用户共享对象时,此用户对该对象执行高I/O操作的能力取决于其角色权限和由共享该对象的所有者分配的访问权限的交集.
主机权限下表列出了LabManager中预定义角色的主机权限.
主机跨接传输网络下表列出了LabManager中预定义角色的主机跨接传输网络权限.
库配置权限下表列出了LabManager中预定义角色的库配置权限.
表A-5.
共享角色的高I/O权限访问权限整合导出完整克隆导入完全控制XXX不适用更改XX不适用读取XX不适用表A-6.
预定义角色的主机权限编辑属性启用/禁用取消部署/重新部署系统管理员XXX管理员模板创建者应用程序所有者用户仅查看表A-7.
预定义角色的主机跨接传输网络权限添加/移除系统管理员X管理员模板创建者应用程序所有者用户仅查看表A-8.
预定义角色的库配置权限克隆到工作区创建删除放弃状态编辑属性LiveLink查看系统管理员XXXXXXX管理员XXXXXXX模板创建者XXXXXXX应用程序所有者XXXXXXX用户XX仅查看LabManager用户指南138VMware,Inc.
当所有者与另一个用户共享库配置时,此用户的权限取决于其角色权限和由共享该对象的所有者分配的访问权限的交集.
虚拟机权限下表列出了LabManager中预定义角色的虚拟机权限.
编辑属性列涉及所有虚拟机属性(各自的列中所调用的属性除外).
例如,用户可以编辑虚拟机名称,但不能编辑其内存或网络信息.
当所有者与另一个用户共享配置或虚拟机模板时,此用户即可获取对该虚拟机模板或配置的虚拟机的权限.
这些权限取决于其角色权限和由共享该对象的所有者分配的访问权限的交集.
表A-9.
共享角色的库配置权限访问权限克隆到工作区创建删除编辑属性LiveLink完全控制X不适用XXX更改X不适用XX读取X不适用X表A-10.
预定义角色的虚拟机权限编辑引导顺序/延迟编辑CPU编辑硬盘编辑内存编辑网络编辑属性系统管理员XXXXXX管理员XXXXXX模板创建者XXXXXX应用程序所有者XXXXXX用户仅查看预定义角色的虚拟机权限(续)启动/关闭恢复快照挂起/恢复使用控制台查看系统管理员XXXXXX管理员XXXXXX模板创建者XXXXXX应用程序所有者XXXXXX用户XXXXXX仅查看X表A-11.
共享角色的虚拟机权限访问权限编辑引导顺序和延迟编辑CPU编辑硬盘编辑内存编辑网络编辑属性完全控制XXXXXX更改XXXXXX读取VMware,Inc.
139附录A角色和权限介质权限下表列出了LabManager中预定义角色的介质权限.
当所有者与另一个用户共享介质时,此用户的权限取决于其角色权限和由共享该对象的所有者分配的访问权限的交集.
介质存储区权限默认情况下,只有系统管理员才能创建、删除和编辑介质存储区.
其他用户可以访问作为资源添加到其组织的介质存储区.
网络模板权限默认情况下,系统管理员、拥有组织级别权限的管理员以及模板创建者可以创建、删除和编辑网络模板.
表A-12.
预定义角色的介质权限编辑属性同步查看系统管理员XXX管理员XXX模板创建者XX应用程序所有者XX用户XX仅查看表A-13.
共享角色的介质权限访问权限编辑属性同步完全控制X更改X读取表A-14.
预定义角色的介质存储区权限创建删除编辑属性系统管理员XXX管理员模板创建者应用程序所有者用户仅查看表A-15.
预定义角色的网络模板权限创建删除编辑属性查看系统管理员XXXX管理员XXXX模板创建者XXXX应用程序所有者X用户仅查看LabManager用户指南140VMware,Inc.
当所有者与另一个用户共享网络模板时,此用户的权限取决于其角色权限和由共享该对象的所有者分配的访问权限的交集.
组织权限默认情况下,只有系统管理员才能创建和删除组织.
物理网络权限默认情况下,只有系统管理员才能创建、删除和编辑物理网络.
其他用户可以访问作为资源添加到其组织的物理网络.
资源池权限默认情况下,只有系统管理员才能创建、删除和编辑资源池.
其他用户可以访问作为资源添加到其组织的资源池.
表A-16.
共享角色的网络模板权限访问权限创建删除编辑属性完全控制不适用XX更改不适用X读取不适用表A-17.
预定义角色的组织权限编辑成员资格编辑属性编辑资源查看系统管理员XXXX管理员XXX模板创建者应用程序所有者用户仅查看表A-18.
预定义角色的物理网络权限创建删除编辑属性系统管理员XXX管理员模板创建者应用程序所有者用户仅查看表A-19.
预定义角色的资源池权限附加分离编辑属性系统管理员XXX管理员模板创建者应用程序所有者用户仅查看VMware,Inc.
141附录A角色和权限角色权限默认情况下,只有系统管理员才能创建、删除和编辑角色.
共享权限根据角色和权限的不同,用户可以按如下方式与所有用户或特定用户共享对象:跨整个LabManager安装跨组织跨工作区与某个组织与某个工作区表A-20.
预定义角色的角色权限创建删除编辑属性查看系统管理员XXXX管理员X模板创建者应用程序所有者用户仅查看表A-21.
预定义角色的共享权限共享跨安装共享(只读)跨安装用户共享(只读)跨组织共享(只读)跨组织用户共享(只读)跨工作区共享(只读)系统管理员XXXXXX管理员XXXXXX模板创建者XX应用程序所有者XX用户XX仅查看预定义角色的共享权限(续)跨工作区用户共享(只读)与组织共享与组织用户共享与工作区共享与工作区用户共享系统管理员XXXXX管理员XXXXX模板创建者XXXXX应用程序所有者XXXXX用户XXXXX仅查看LabManager用户指南142VMware,Inc.
当所有者与另一个用户共享对象时,此用户共享该对象的能力取决于其角色权限和由共享该对象的所有者分配的访问权限的交集.
用户权限默认情况下,只有系统管理员和拥有组织级别权限的管理员才能创建、删除和编辑用户.
LabManager还支持在LDAP服务器上创建的用户.
虚拟机模板权限下表列出了LabManager中预定义角色的虚拟机模板权限.
当所有者与另一个用户共享虚拟机模板时,此用户的权限取决于其角色权限和由共享该对象的所有者分配的访问权限的交集.
表A-22.
共享角色的共享权限访问权限跨整个安装共享在不同组织之间共享在组织内共享完全控制XXX更改读取表A-23.
预定义角色的用户权限创建删除编辑属性通知查看系统管理员XXXXX管理员XXXXX模板创建者应用程序所有者用户仅查看表A-24.
预定义角色的虚拟机模板权限创建删除部署/取消部署编辑属性查看系统管理员XXXXX管理员XXXXX模板创建者XXXXX应用程序所有者XX用户仅查看表A-25.
共享角色的虚拟机模板权限访问权限创建删除部署/取消部署编辑属性完全控制不适用XXX更改不适用XX读取不适用VMware,Inc.
143附录A角色和权限工作区配置权限下表列出了LabManager中预定义角色的工作区配置权限.
当所有者与另一个用户共享工作区配置时,此用户的权限取决于其角色权限和由共享该对象的所有者分配的访问权限的交集.
工作区权限下表列出了LabManager中预定义角色的工作区权限.
表A-26.
预定义角色的工作区配置权限添加虚拟机创建删除删除虚拟机部署/取消部署(隔离)部署/取消部署(未隔离)编辑属性查看系统管理员XXXXXXXX管理员XXXXXXXX模板创建者XXXXXXXX应用程序所有者XXXXXXXX用户XXXXX仅查看表A-27.
共享角色的工作区配置权限访问权限添加虚拟机创建删除删除虚拟机部署/取消部署(隔离)部署/取消部署(未隔离)编辑完全控制X不适用XXXXX更改不适用XXX读取不适用表A-28.
预定义角色的工作区权限克隆到创建删除编辑成员资格编辑属性编辑资源移自移至查看系统管理员XXXXXXXXX管理员XXXXXXXXX模板创建者XXXX应用程序所有者XXXX用户X仅查看XLabManager用户指南144VMware,Inc.
VMware,Inc.
145BLabManager用户可以从运行各种操作系统和浏览器组合的客户端计算机访问Web控制台.
根据操作系统,LabManager支持MicrosoftInternetExplorer、MozillaFirefox,或同时支持二者.
请参见表B‐1,"32位客户端操作系统和Web浏览器支持"(第145页)和表B‐2,"64位客户端操作系统和Web浏览器支持"(第146页).
客户端和浏览器支持B表B-1.
32位客户端操作系统和Web浏览器支持操作系统IE6.
xIE7.
xIE8.
xFirefox2.
xFirefox3.
xMicrosoftWindowsServer2008不适用是是是是Vista不适用是是是是Server2003StandardEdition是是是是是Server2003EnterpriseEdition是是是是是XPProfessional是是是是是2000Server是否不适用否不适用2000AdvancedServer是否不适用否不适用RedHatEnterpriseLinux2.
1AS/ES/WS否否否是是3AS/ES/WS否否否是是4AS/ES/WS否否否是是5AS/ES/WS否否否是是SUSELinuxEnterpriseServer8(SLES)否否否是是EnterpriseServer9(SLES)否否否是是EnterpriseServer10(SLES)否否否是是LabManager用户指南146VMware,Inc.
表B-2.
64位客户端操作系统和Web浏览器支持操作系统IE6.
xIE7.
xIE8.
xFirefox2.
xFirefox3.
xMicrosoftWindowsServer2008不适用是是是是Vista不适用是是是是Server2003StandardEdition是是是是是Server2003EnterpriseEdition是是是是是XPProfessional是是是否是RedHatEnterpriseLinux3AS/ES/WS否否否是是4AS/ES/WS否否否是是SUSELinuxEnterpriseServer9(SLES)否否否是是EnterpriseServer10(SLES)否否否是是VMware,Inc.
147CLabManager在其虚拟机模板和虚拟机中支持各种32位和64位操作系统.
请参见表C‐1,"32位客户机操作系统支持"(第147页)和表C‐2,"64位客户机操作系统支持"(第148页).
客户机操作系统支持C表C-1.
32位客户机操作系统支持操作系统虚拟机版本自定义热添加内存热添加CPUMicrosoftWindowsMicrosoftWindows7(处于实验阶段)仅限第7版是是是MicrosoftWindowsServer2008第4版和第7版是,仅限Sysprep是否MicrosoftWindowsVista第4版和第7版是,仅限Sysprep否否MicrosoftWindowsServer2003,DatacenterEdition第4版和第7版是是否MicrosoftWindowsServer2003,EnterpriseEdition第4版和第7版是是否MicrosoftWindowsServer2003,StandardEdition第4版和第7版是否否MicrosoftWindowsServer2003,WebEdition第4版和第7版是否否MicrosoftWindowsSmallBusinessServer2003第4版和第7版是否否MicrosoftWindowsXPProfessional第4版和第7版是否否MicrosoftWindows2000AdvancedServer第4版和第7版是否否MicrosoftWindows2000Professional第4版和第7版是否否MicrosoftWindows2000Server第4版和第7版是否否MicrosoftWindowsNT第4版和第7版是,仅限SIDgen否否MicrosoftWindows98仅限第7版否否否MicrosoftWindows95仅限第7版否否否UNIX/LinuxDebianGNU/Linux5(处于实验阶段)仅限第7版否否否DebianGNU/Linux4仅限第7版否否否FreeBSD仅限第7版否否否其他Linux第4版和第7版否否否RedHatEnterpriseLinux5第4版和第7版是否否RedHatEnterpriseLinux4第4版和第7版是否否RedHatEnterpriseLinux3第4版和第7版是否否RedHatEnterpriseLinux2第4版和第7版是否否SUSELinuxEnterpriseServer10第4版和第7版是否否LabManager用户指南148VMware,Inc.
SUSELinuxEnterpriseServer9第4版和第7版是否否UbuntuLinux第4版和第7版否是否SolarisSunSolaris10第4版和第7版是否否NetWareNovellNetWare6第4版和第7版否否否NovellNetWare5第4版和第7版否否否其他其他第4版和第7版否是是表C-2.
64位客户机操作系统支持操作系统虚拟机版本自定义热添加内存热添加CPUMicrosoftWindowsMicrosoftWindows7(处于实验阶段)仅限第7版否是是MicrosoftWindowsServer2008第4版和第7版是,仅限Sysprep是是MicrosoftWindowsServer2008R2(处于实验阶段)第4版和第7版是,仅限Sysprep是是MicrosoftWindowsVista第4版和第7版是,仅限Sysprep否否MicrosoftWindowsServer2003,DatacenterEdition第4版和第7版是,仅限Sysprep是否MicrosoftWindowsServer2003,EnterpriseEdition第4版和第7版是,仅限Sysprep是否MicrosoftWindowsServer2003,StandardEdition第4版和第7版是,仅限Sysprep否否MicrosoftWindowsXPProfessional第4版和第7版是,仅限Sysprep否否UNIX/LinuxDebianGNU/Linux5(处于实验阶段)仅限第7版否否否DebianGNU/Linux4仅限第7版否否否其他Linux第4版和第7版否否否RedHatEnterpriseLinux5第4版和第7版是是否RedHatEnterpriseLinux4第4版和第7版是否否RedHatEnterpriseLinux3第4版和第7版是否否SUSELinuxEnterpriseServer10第4版和第7版是是否SUSELinuxEnterpriseServer9第4版和第7版是否否UbuntuLinux第4版和第7版否是是SolarisSunSolaris10第4版和第7版是否否其他其他第4版和第7版否是是表C-1.
32位客户机操作系统支持(续)操作系统虚拟机版本自定义热添加内存热添加CPUVMware,Inc.
149DSSMove是LabManager服务器中用于移动数据存储区的实用程序.
该实用程序位于C:\ProgramFiles\VMware\VMwareLabManagerServer\Tools\SSMove.
本附录包含有关SSMove使用准备工作、移动数据存储区和修复可能发生的常见错误的信息.
移动数据存储区之前要移动数据存储区,必须关闭虚拟机电源,并关闭ESX主机和LabManager服务器.
移动数据存储区的准备工作1备份存储服务器上的LabManager数据库和数据.
有关详细信息,请参见VMware知识库文章,网址为http://kb.
vmware.
com/kb/1000023.
2在左侧窗格中,单击[Resources].
3在[Datastores]选项卡上,单击[%Used]列标题.
可以查看数据存储区使用情况,并标识已达到或接近其容量的数据存储区.
4在左侧窗格中,单击[UsersandGroups].
5单击[SendNotification],这将提示所有用户注销LabManager.
6在要移动的数据存储区上取消部署虚拟机.
a在[Datastores]选项卡中,将指针移到数据存储区名称上,然后选择[Open].
b在[Status]中,将指针移到每个已部署的虚拟机名称上,然后选择[Undeploy‐SaveState]或[Undeploy‐DiscardState].
7在[Datastores]选项卡中,将指针移到数据存储区名称上,然后选择[Disable].
8单击[OK].
9重新引导所有ESX主机.
10验证将执行移动操作的角色是否是VMwareLMClientAccts本地组成员.
a在LabManager服务器上,依次选择[开始]>[程序]>[AdministrativeTools]>[ComputerManagement].
b在控制台树中,单击[Groups].
c双击[VMwareLMClientAccts]并单击[Add]以添加成员.
d重新引导LabManager服务器.
使用SSMoveDLabManager用户指南150VMware,Inc.
移动数据存储区只有系统管理员才能移动数据存储区.
移动数据存储区1在LabManager服务器上,运行SSMove.
exe,该文件位于C:\ProgramFiles\VMware\VmwareLabManager\Tools\SSMove.
一次只能运行一个SSMove实例.
2单击[RefreshSizes]更新数据存储区的已用空间和可用空间信息.
3根据其数据存储区或大小筛选源树.
a选择含有要移动的数据的数据存储区.
b键入最小树大小(GB).
4单击[Apply].
5选择要移动的源树.
a在[ViewDatastoreUsage]页面中,将指针移到虚拟机上,然后选择[Context].
b将指针移到树的根目录上,以显示目录路径.
根节点的目录ID即为要移动的源树.
6选择目标数据存储区.
该下拉菜单列出了作为源数据存储区连接到同一ESX主机的数据存储区,以及该数据存储区上的可用空间(GB).
7选择[Move].
SSMove随即会将源中的数据移至目标,并在[Status]区域中报告其进度.
8完成移动后,单击[Exit].
9在LabManagerWeb控制台中,启用该数据存储区.
10通知用户可以登录LabManager.
解决移动错误如果在移动时发生错误,请参考本节了解如何修复这些错误.
在显示错误消息时解决移动错误1阅读状态消息.
2解决移动受阻的问题,并重新运行SSMove.
exe移动其余目录.
在[SourceTree]下拉菜单中,将包含未移动目录的树标识为部分完成.
选择部分移动的树时,可以移动整个树或只移动剩余目录.
解决目标数据存储区为NFS时SSmove丢失数据的错误1运行selectdisplay_namefromdatastorewheresub_directory=N'/'.
2如果LabManager未显示结果,请继续使用SSMove.
3如果显示了结果,请运行Updatedatastoresetsub_directory=N'/VM'wheredisplay_namein(selectdisplay_namefromdatastorewheresub_directory=N'/').
4验证目录虚拟机是否存在于NFS数据存储区中.
5如果该目录不存在,请创建它.
VMware,Inc.
151AActiveDirectory一种Microsoft目录服务,用于存储有关网络操作系统的信息以及提供服务.
通过ActiveDirectory,管理员可以设置安全策略、控制资源以及在企业中部署程序.
可以将LabManager指向MicrosoftActiveDirectory域或域控制器,以便启用整个公司的用户(或部分用户).
ActiveXControl(ActiveX控件)一种支持编程接口的对象.
当您初始访问虚拟机控制台时,LabManager将会提示您安装远程控制台ActiveX控件.
activitylog(活动日志)显示有关不需要立即完成的异步LabManager任务或作业的状态信息.
administrator(管理员)请参见LabManagersystemadministrator(LabManager系统管理员).
agent(代理)请参见LabManagersystemadministrator(LabManager系统管理员).
安全标识符(SecurityIdentifier,SID)MicrosoftWindows环境中用于标识对象的唯一名称.
请参见MicrosoftWindows文档.
Bbasedisk(基础磁盘)派生出虚拟机的原始虚拟硬盘.
LabManager中通过链接克隆创建的虚拟机由基础磁盘和增量磁盘链组成,增量磁盘用于存储对原始虚拟机所做的更改.
此过程可解决虚拟机扩展时可能会出现的潜在磁盘消耗问题.
对虚拟机进行链接克隆时,克隆虚拟机和原始虚拟机都使用同一基础磁盘.
对虚拟机进行完整克隆时,LabManager会整合原始基础磁盘及其增量磁盘,以创建新的基础磁盘.
在这种情况下,原始磁盘将保持不变.
另请参见chainlength(链长)、clone(克隆)和deltadisk(增量磁盘).
Cchainlength(链长)与虚拟机关联的增量磁盘数.
链长指示虚拟机映像在数据存储区目录中的分布方式.
另请参见chainlength(链长)、consolidate(整合)和deltadisk(增量磁盘).
clone(克隆)请参见linkedclone(链接克隆)和fullclone(完整克隆).
词汇LabManager用户指南152VMware,Inc.
cluster(群集)虚拟环境中的服务器组.
群集可实现高可用性解决方案.
computeresource(计算资源)计算资源是为资源池提供计算能力的群集或主机.
计算资源表示其下所有主机的全部CPU和内存的总和.
configuration(配置)LabManager作为一个单元控制的一组虚拟机.
LabManager可以按需复制这些配置.
console(控制台)请参见linkedclone(链接克隆)和virtualmachineconsole(虚拟机控制台).
consolidate(整合)将现有基础磁盘及其增量磁盘链组合到一个基础磁盘中.
使用整合功能可将虚拟机或配置移至新的数据存储区.
另请参见chainlength(链长)、chainlength(链长)和deltadisk(增量磁盘).
Ddatastore(数据存储区)数据中心内基础物理存储资源组合的虚拟表示.
数据存储区是虚拟机文件的存储位置(例如,物理磁盘、RAID或SAN).
LabManager将介质文件和虚拟机存储在VMFS和NFS数据存储区上.
deltadisk(增量磁盘)克隆过程中创建的"差异"磁盘.
创建为链接克隆的虚拟机由基础磁盘以及一个或多个增量磁盘链组成,增量磁盘用于存储克隆虚拟机和原始虚拟机之间的差异.
另请参见chainlength(链长)、chainlength(链长)和clone(克隆).
deploy(部署)在ESX主机上注册虚拟机或配置.
此主机必须拥有相应的CPU类型、CPU数目以及64位功能(如有必要).
LabManager可在部署虚拟机和配置时管理主机选择.
deploymentlease(部署租期)在调度LabManager取消部署虚拟机模板或配置前,虚拟机模板或配置的部署时间量.
DHCP(DynamicHostConfigurationProtocol,动态主机配置协议)一种允许进行动态寻址的通信协议.
通过该软件,管理员便无需向连接到网络的每个设备分配IP地址.
DNS(DomainNameSystem,域名系统)一种Internet数据查询服务,可将主机名转换成IP地址.
又称为"DomainNameServer(域名服务器)"或"DomainNameService(域名服务)".
DRS(VMwareDistributedResourceScheduler,VMware分布式资源调度程序)请参见LabManagersystemadministrator(LabManager系统管理员).
EESX请参见LabManagersystemadministrator(LabManager系统管理员).
export(导出)将配置或虚拟机移至SMB共享.
externalIPaddress(外部IP地址)使用网络隔离或将虚拟网络连接到物理网络时,临时分配给所部署的每个虚拟机的唯一IP地址.
通过这些外部地址,配置内部和外部的虚拟机可以相互通信.
VMware,Inc.
153词汇Ffencing(隔离)一种架构,用于隔离虚拟机配置并同时允许进行完全网络访问.
通过隔离,可以同时处理同一网络上的相同配置的活动实例.
forcedelete(强制删除)由于ESX主机故障,LabManager管理员无法删除虚拟机时,强制删除虚拟机.
该操作可将虚拟机从LabManager数据库中清除,但不会从VirtualCenter清单中清除.
您可以将虚拟机从VirtualCenter清单中手动移除.
forceundeploy(强制取消部署)在出现ESX主机永久脱机或某些用户手动移除VirtualCenter清单中的虚拟机等情况后,强制取消部署虚拟机.
FQDN(fullyqualifieddomainname,完全限定域名)包含主机名和域名的主机名称.
例如,在域vmware.
com中,名为esx1的主机的FQDN为esx1.
vmware.
com.
fullclone(完整克隆)(n.
)虚拟机的增量磁盘和基础磁盘的合并总量的完整副本.
完整克隆比链接克隆花费的时间要长得多.
(v.
)创建虚拟机的增量磁盘和基础磁盘的合并总量的完整副本.
另请参见linkedclone(链接克隆)和basedisk(基础磁盘).
Gguestcustomization(客户机自定义)虚拟机的客户机操作系统内LabManager的网络设置自定义.
这些设置包括适用于Windows客户机操作系统的计算机名称、IP设置和安全标识符(SID).
LabManager使用客户机自定义工具创建软件包.
当首次启动虚拟机时,LabManager会复制软件包、运行工具并从虚拟机删除该软件包.
如果未进行客户机自定义,虚拟机将使用作为其基础的虚拟机模板的设置.
当同时部署从相同虚拟机模板创建的多个虚拟机时,这种情况可能会造成虚拟机名称冲突和网络冲突.
guestoperatingsystem(客户机操作系统)在虚拟机内运行的操作系统.
Hhost(主机)由LabManager管理的虚拟机所在的物理机.
Iimport(导入)复制SMB共享的配置,或复制SMB共享或VirtualCenter的虚拟机.
internalIPaddress(内部IP地址)为配置中的虚拟机预配置的IP地址.
内部IP地址在克隆活动中保持不变.
IPpool(IP池)保留供LabManager中的物理网络和虚拟网络使用的IP地址范围.
ISOCD或DVD的准确表示,包括其内容和逻辑格式.
LabManager用户指南154VMware,Inc.
LLabManagersystemadministrator(LabManager系统管理员)大多数组织中可以映射到VMwareInfrastructure系统管理员角色的最高级别管理员.
LabManager系统管理员的职责贯穿整个LabManager安装.
只有LabManager系统管理员可以附加资源.
LabManageragent(LabManager代理)ESX主机上安装的为了方便连接到LabManagerServer系统的软件.
LabManager在准备主机的过程中安装该代理.
LabManagerServer与LabManagerServer软件一同安装的LabManager环境的组件.
LabManagerWebconsole(LabManagerWeb控制台)基于浏览器的接口,通过它可以访问所有LabManager操作.
LDAP(LightweightDirectoryAccessProtocol,轻量级目录访问协议)使您可以从服务器中查找组织、个人或其他资源的协议.
lease(租期)请参见linkedclone(链接克隆)和storagelease(存储租期).
linkedclone(链接克隆)(n.
)使用与原始磁盘相同的基础磁盘以及增量磁盘链的虚拟机副本,增量磁盘用于跟踪原始磁盘与克隆磁盘之间的差异.
(v.
)通过创建增量磁盘而不是复制整个虚拟硬盘来生成"快速"副本.
此操作使用"引用置备"过程来解决虚拟机扩展问题,该过程中将存储新的更改内容,但会回溯引用一个增量磁盘链.
对于每个克隆,LabManager都会冻结原始增量磁盘并创建一个新的增量磁盘.
另请参见chainlength(链长)、basedisk(基础磁盘)和chainlength(链长).
MMAC(MediaAccessControl)address(介质访问控制地址)标识每个虚拟或物理网络适配器的硬件地址.
mediastore(介质存储区)数据存储区上的介质文件的目录.
MicrosoftSysprep用于更改操作系统的SID的Microsoft实用程序.
可以构建MicrosoftSysprep软件包用于在LabManager中进行客户机自定义.
请参见LabManagersystemadministrator(LabManager系统管理员).
NNFS(NetworkFileSystem,网络文件系统)支持共享文件、打印机和其他资源的协议.
LabManager可以使用NFS数据存储区进行介质和虚拟机存储.
NIC(NetworkInterfaceCard,网络接口卡)一种扩展卡,可提供计算机与网络间的专用连接.
又称为"networkadapter(网络适配器)".
Pprivilege(特权)针对受管对象或受管对象组执行一个或一组操作的权限.
publish(发布)使LabManager虚拟机模板可供用于创建配置.
VMware,Inc.
155词汇Rready(就绪)表示ESX主机已可供使用.
影响此状态的某些主机状况将会被记录.
referentialprovisioning(引用置备)一个链接克隆过程,将存储新的更改内容,但会回溯引用一个增量磁盘链.
对于每个克隆,LabManager都会冻结原始增量磁盘并创建一个新的增量磁盘.
链接克隆操作通过创建增量磁盘而不是复制整个虚拟硬盘来生成"快速"副本.
reset(重置)重新启动虚拟机并清除虚拟机状态.
此操作可能会在虚拟机级别或配置级别发生.
resourcepool(资源池)计算资源的划分,用于管理虚拟机之间的资源分配.
resume(恢复)使虚拟机或配置从挂起状态返回运行状态.
恢复挂起的虚拟机或配置时,所有应用程序恢复到虚拟机或配置挂起时的同一状态.
另请参见Suspend(挂起).
revert(恢复)使虚拟机返回到快照中捕获的早前状态.
revertpoints(恢复点)快照在特定时间点捕获的虚拟机的状态.
可以将活动虚拟机的状态还原到其恢复点.
SSAN(storageareanetwork,存储区域网络)一种可为多台VMwareESX主机共享的大容量网络存储设备.
VMotion需要共享存储器(例如,SAN或NAS).
SID请参见LabManagersystemadministrator(LabManager系统管理员).
SIDgen与LabManager打包在一起的一种工具,用于更改虚拟机的SID.
SMB(ServerMessageBlock,服务器消息块)用于计算机之间交换文件的网络协议.
可以将SMB与Windows和Linux操作系统一起使用.
SMP(SymmetricMultiprocessing,对称多处理)通过该技术,可以向任何拥有至少两个逻辑处理器的主机上的虚拟机分配两个虚拟处理器.
SMTP(SimpleMailTransferProtocol,简单邮件传输协议)便于服务器之间进行电子邮件传输的协议.
SMTPServer(SMTP服务器)一种运行电子邮件服务器软件的系统,该软件接受来自企业内的电子邮件.
LabManager必须连接到SMTP服务器以发送电子邮件警示.
snapshot(快照)再现执行快照时的虚拟机或配置状态,包括所有虚拟磁盘上的数据状态以及电源状态(启动、关闭或挂起).
LabManager会将快照与配置或虚拟机映像存储在一起.
一次只有一个快照处于活动状态.
最近的快照会替换先前的快照.
可以将配置或虚拟机恢复到快照.
如果在取消部署虚拟机后再进行部署,快照将保持不变.
LabManager用户指南156VMware,Inc.
storagelease(存储租期)在LabManager删除未使用的虚拟机模板或配置,或将它们标记为删除之前,该模板或配置存在于数据存储区中的时间量.
这仅影响未发布的虚拟机模板.
Sysprep请参见MicrosoftSysprep.
Suspend(挂起)保留设置且不再执行操作的状态.
关闭虚拟机,同时保留正在运行的虚拟机的当前状态.
另请参见resume(恢复).
TTCP/IP一组作为Internet语言的协议,在设计上允许在网络之间进行通信,而与网络所使用的计算技术无关.
TCP用于连接主机并提供数据流的可靠交换,同时保证交付.
IP指定数据包格式并负责寻址.
template(模板)请参见LabManagersystemadministrator(LabManager系统管理员).
UUndeploy(取消部署)在ESX主机上取消对虚拟机或配置的注册.
此操作将使与该虚拟机关联的资源可供虚拟环境中的其他虚拟机使用.
unprepare(取消准备)移除ESX主机使其不能在LabManager环境中使用.
此操作将卸载LabManager代理.
VvCenter请参见linkedclone(链接克隆)和virtualmachinedisk(.
vmdk)(虚拟机磁盘(.
vmdk)).
vCenterServer一种充当连接网络的VMwareServer的中央管理员的服务.
此服务指导虚拟机和虚拟机主机上的操作.
vCenterServer是vCenter的工作核心.
另请参见VMwarevCenter(vCenter).
virtualhardware(虚拟硬件)构成虚拟机的设备.
虚拟硬件包括虚拟磁盘、可移动设备(如DVD‐ROM/CD‐ROM和软盘驱动器)以及虚拟以太网适配器.
virtualmachine(虚拟机)虚拟机是运行操作系统和应用程序的软件计算机,与物理机相似.
同一主机系统上可同时运行多个虚拟机.
virtualmachineconfigurationfile(.
vmx)(虚拟机配置文件(.
vmx))一个包含虚拟机配置的文件.
此.
vmx文件是在创建虚拟机后创建的.
它用于标识和运行特定的虚拟机.
virtualmachineconsole(虚拟机控制台)较大LabManagerWeb控制台中的虚拟机的接口.
使用虚拟机控制台可在其中运行程序或修改客户机操作系统设置.
LabManager提供各种操作,包括VMwareTools的安装、客户机操作系统的介质文件活动,以及虚拟机的快照.
virtualmachinedisk(.
vmdk)(虚拟机磁盘(.
vmdk))一个或一组文件,对于客户机操作系统显示为物理磁盘驱动器.
这些文件可以在主机上,也可以在远程文件系统上.
virtualmachinetemplate(虚拟机模板)虚拟机的主映像,通常包括指定的操作系统和硬件组件的对应虚拟组件.
虚拟机模板可以包括已安装的客户机操作系统和一组应用程序.
VMware,Inc.
157词汇virtualrouter(虚拟路由器)专用于路由其他虚拟机之间的数据包的虚拟机.
LabManager会在部署隔离配置时配置虚拟路由器,并在取消部署配置时删除该路由器.
LabManager不会为"阻止传入和传出"隔离模式创建虚拟路由器.
virtualswitch(虚拟交换机)ESX用来管理ESX主机上虚拟机、服务控制台和物理网络适配器之间流量的虚拟化网络交换机.
VMFS(VirtualMachineFileSystem,虚拟机文件系统)为了存储虚拟机而优化的文件系统.
每个SCSI存储设备或者LUN支持一个VMFS分区.
不同版本的ESX可能使用不同版本的VMFS.
例如,在ESXServer3中引入的是VMFS3.
VMkernelESX中的一个高性能管理程序,位于虚拟化层,管理硬件的大部分物理资源,包括内存、物理处理器、存储器和网络控制器.
VMotion一种功能,通过该功能可以将一个正在运行的虚拟机从一个ESX系统迁移到另一个系统,而无需中断服务.
该功能要求源主机和目标主机皆已获得许可证.
VMotion由vCenter代理激活,vCenterServer将集中协调所有VMotion活动.
另请参见VMwarevCenter(vCenter).
VMware分布式资源调度程序(VMwareDistributedResourceScheduler,DRS)使用vCenter和VMotion产品在ESX主机之间平衡虚拟机工作负载的功能.
VMwareDRS可检测到什么时候ESX主机上的虚拟机活动达到饱和,并触发自动VMotion实时迁移,同时将正在运行的虚拟机移至其他ESX节点,以便满足所有资源使用要求.
VMwareESX一个在物理服务器上运行的虚拟化层,它将处理器、内存、存储器和网络资源虚拟化为多个虚拟机.
ESX是VMwarevSphere的一个组件.
LabManager要求安装ESX主机.
VMwareHighAvailability(VMwareHA)支持包括ESX和vCenter的环境中的分布式可用性服务.
如果配置了VMwareHA,并且由vCenterServer管理的某台主机停机了,则在该主机上的所有虚拟机都将立即在其他主机上重新启动.
另请参见DRS(VMwareDistributedResourceScheduler,VMware分布式资源调度程序)和virtualmachinedisk(.
vmdk)(虚拟机磁盘(.
vmdk)).
VMwarevSphere一个软件套件,包括ESX和vCenter,用于虚拟化服务器、存储和网络,并可使多个未修改的操作系统及其应用程序在虚拟机中独立运行,同时共享物理资源.
该套件可提供全面的虚拟化、管理、资源优化、应用程序可用性和操作自动化功能.
另请参见VMwarevCenter(vCenter)和VMwareESX.
VMwarevSphereClient一个用户接口,在本地Windows计算机上运行,提供对虚拟机显示的访问.
运行vSphereClient的网络计算机无需与运行vCenterServer的计算机相同.
VMwareRemoteMKSPlugin(VMware远程MKS插件)嵌入浏览器中方便与远程计算机交互的应用程序.
此应用程序在网络中往返发送鼠标、键盘和屏幕数据.
VMwareTools一套增强客户机操作系统性能和功能的实用程序和驱动程序.
根据客户机操作系统,VMwareTools的主要功能包括部分或全部以下功能:SVGA驱动程序、鼠标驱动程序和VMwareTools控制面板.
LabManager中的客户机自定义要求安装VMwareTools.
LabManager用户指南158VMware,Inc.
VMwarevCenter(vCenter)VMwarevSphere的一个软件组件,用于部署和管理数据中心内的虚拟机.
使用vCenter,数据中心可以即时置备服务器,全局性管理资源,以及减少进行硬件维护的计划停机时间.
另请参见VMwarevCenter(vCenter).
.
vmx请参见LabManagersystemadministrator(LabManager系统管理员).
W网络隔离请参见LabManagersystemadministrator(LabManager系统管理员).
VMware,Inc.
159索引AActiveDirectory123ActiveX控件69安装客户机操作系统34VMwareTools34,35,36BBEALiquidVM78编辑角色属性100介质存储属性90介质属性94配置属性62数据存储属性85网络模板109物理网络属性91虚拟机模板属性115虚拟机属性73虚拟机网络接口118虚拟硬盘74,117用户属性96主机属性82资源池属性79组属性98组织属性101捕获配置49部署配置55虚拟机67虚拟机模板33部署租约56,68,74,116,128部署租约警示16CCD映像插入虚拟机71从虚拟机中弹出72交换71要求93CPU热添加77重新部署所有虚拟机83重置MAC地址76,119虚拟机70创建工作区26LiveLinks64配置45网络模板27虚拟机模板29用户22组织25词汇151存储租约74,87,116,128存储租约警示16DDefaultNetwork47[DeployedVirtualMachines]页面132导出配置65虚拟机模板114导入LDAP组22配置47虚拟机模板30虚拟机(从SMB存储)31电子邮件警示123电子邮件首选项122EexternalIPaddress(外部IP地址)52F发布虚拟机模板43放弃状态63,78,115访问虚拟机控制台69分离资源池17附加资源池17复制网络模板27G[General]选项卡121[GoldMaster]49,62guestcustomization(客户机自定义)必备条件38访问machine.
id37更改SID生成工具40禁用41MicrosoftSysprep软件包38SID生成工具40LabManager用户指南160VMware,Inc.
WindowsNT和Solaris虚拟机模板39虚拟机模板属性中的设置116虚拟机属性中的设置74选择SID生成工具41支持147自定义42隔离概述52连接模式53更改所有者介质93配置63网络模板109虚拟机模板119更改摘要59,123共享角色和权限141介质94配置51网络模板28虚拟机模板42工作区创建26角色和权限143禁用107删除107添加或移除资源池106添加用户和组105修改属性105移除用户和组106已定义101主105工作区配置,角色和权限143挂起配置57虚拟机69关闭配置57虚拟机70关闭虚拟机70管理角色99–100介质存储89–90数据存储83–88物理网络90–91用户95–97主机80–83资源池79–80组98组织101–104归档配置50H恢复运行配置57运行虚拟机70恢复点创建58,70删除58,71,88活动日志131IInternetExplorer,设置要求15IPpool(IP池)查看IP地址使用情况90,110添加IP地址90,110IP寻址模式18,27,46,47,75,76,118J监控LabManager操作131将介质库与介质存储文件同步93角色编辑属性100角色和权限141删除100添加99角色和权限常规136高I/O136共享141工作区143工作区配置143角色141介质139介质存储139库配置137数据存储135网络模板139物理网络140虚拟机138虚拟机模板142用户142预定义135主机137主机跨接传输网络137资源池140组136组织140介质编辑属性94更改所有者93共享94关于93将LabManager与介质存储同步93角色和权限139VMware,Inc.
161索引添加介质存储18限制访问94介质存储编辑属性90更改名称90角色和权限139禁用89启用89添加18,89为组织添加或移除103禁用介质存储89数据存储84数据存储的介质存储创建85数据存储的虚拟机创建85VMwareTools的版本检查43用户95主机81主机跨接81资源池79K客户机操作系统安装34支持147客户机自定义的必备条件38克隆配置48,50,61虚拟机模板32快照恢复58,70配置58删除58虚拟机的70LLabManager工作流程16简介13LabManager服务器13SOAPAPI13视频教程15Web控制台13与vSphere集成13支持vSphere功能14组件14LabManager代理安装80卸载81LabManager的组件14LabManager服务器关于13LDAP测试设置126对用户进行身份验证123设置123与服务器同步126[LDAP]选项卡123LDAPS124[License]选项卡127LiquidVM78LiveLinks部署64创建64链接克隆48浏览器支持145裸机映射30MMAC地址,重置76,119MicrosoftActiveDirectory123N内存热添加77OOpenLDAP123[Overview]页面15P配置编辑属性62捕获49部署55创建45创建LiveLink64创建快照58导出65导入47放弃状态63隔离52更改所有者63共享51挂起57关闭57归档50恢复到快照58恢复运行57克隆48,49,50,61链接克隆48,61启动57强制部署模式46取消部署57删除64,88示例配置45LabManager用户指南162VMware,Inc.
属性62添加虚拟机60完整克隆48,61网络51物理网络51虚拟网络54移除虚拟机60移动虚拟机60重置57主机跨接网络55组合61Q启动配置57虚拟机70启用介质存储89数据存储84用户95主机81主机跨接81资源池79强制部署模式46取消部署配置57所有虚拟机80,82虚拟机68虚拟机模板42取消发布虚拟机模板113取消准备主机81R[ResourceCleanup]选项卡128热添加CPU77,147热添加内存77,147容量许可证127软盘文件插入虚拟机72从虚拟机中弹出72交换72要求93SServiceVM55SMB导出配置65导出虚拟机模板114导入配置47导入虚拟机31SMTP服务器122SOAPAPI,关于13SSMove实用程序86[SupportLink]选项卡127删除恢复点58,71,88角色100配置64,88数据存储84网络模板110物理网络91虚拟机60,88虚拟机的网络接口119虚拟机模板120上下文,节点示例87示例配置45数据存储编辑属性85查看虚拟机数据存储的使用情况85角色和权限135禁用84禁用介质存储创建85禁用虚拟机创建85目录86启用84删除84属性85添加或移除103添加介质存储18移除84属性角色100介质94介质存储90配置62数据存储85网络模板109物理网络91虚拟机的73虚拟机模板115用户96主机82资源池79组98组织101Tttylinux-4-ESX345添加成员25IP地址90,110角色99介质存储18,89容量许可证127SCSI虚拟硬盘74网络到配置61VMware,Inc.
163索引物理网络18虚拟机到配置60虚拟机的网络接口76,118虚拟机的虚拟硬盘74,117用户21,25主机跨接传输网络19组22,25VvCenter导出配置65导出虚拟机模板114导入配置自47导入虚拟机模板30[vCenter]选项卡129virtualhardware(虚拟硬件)升级配置63升级虚拟机77升级虚拟机模板119[VirtualMachineDatastoreUsage]页面85VMwareDistributedResourceScheduler支持14VMware分布式电源管理81VMwareHighAvailability支持14VMwareRemoteMKSPlugin(VMware远程MKS插件)69VMware容错支持14VMwareTools安装34发布前禁用版本检查43和客户机自定义38VMwareVMotion支持14VMwarevSphere链接克隆支持14使用LabManager13与LabManager的兼容性14vNetwork分布式交换机51vSwitch51WWeb控制台关于13支持的浏览器145WLS-VE78完整克隆48网络从配置中移除62和配置51添加到配置61物理51虚拟27,54主机跨接55主机跨接传输55网络隔离部署选项55,67工作原理52物理网络选项18原因52网络接口编辑118删除119添加76,118网络模板编辑属性109创建27定义27复制27更改所有者109共享28角色和权限139删除110网卡编辑118删除119添加76,118物理网络51编辑属性91监控IP池使用情况90角色和权限140删除91添加18移除IP地址111在组织中添加或移除103X系统警示123限制对介质的访问94修复主机83续订存储租约87许可证,添加容量127虚拟机安装ActiveX69安装VMwareRemoteMKS插件69编辑属性73部署67查看存储使用情况85查看数据存储使用情况85查看已部署的虚拟机132插入CD映像71插入软盘文件72创建快照70创建虚拟机模板32从SMB存储导入31从配置中移除60从一个数据存储移到另一个88弹出CD映像72弹出软盘文件72LabManager用户指南164VMware,Inc.
放弃状态78访问控制台69更改MAC地址76,119挂起69关闭70恢复到快照70恢复运行70交换CD映像71交换软盘文件72角色和权限138启动70取消部署68取消部署所有80,82热添加CPU77热添加内存77删除60,88删除过期虚拟机87属性73添加到配置60添加虚拟硬盘74,117远程桌面连接72整合78,88租约56,68,74,128虚拟机版本更新配置63更新虚拟机77支持147虚拟机模板安装VMwareTools34安装客户机操作系统34编辑属性115部署33创建29导出114导入30定义29,113发布43放弃状态115访问控制台69更改所有者119共享42角色和权限142克隆32取消部署42取消发布113删除120属性115ttylinux-4-ESX329添加虚拟硬盘74,117整合115租约116虚拟机上下文视图86虚拟路由器52虚拟网络概述54连接模式54虚拟硬盘编辑74,117添加74,117添加SCSI磁盘74Y要保留的历史记录更改摘要123要求CD映像93客户机访问Web控制台14软盘文件93远程桌面连接72移除IP地址111配置中的网络62数据存储84用户编辑属性96创建22从LabManager中移除96从组织中移除95定义角色22角色和权限142禁用95启用95设置首选项16使用LDAP进行身份验证123属性96添加21,25用户首选项页面16远程桌面连接72Z整合虚拟机78,88虚拟机模板115指导式部署33,56,68主机编辑属性82查看已部署的虚拟机82角色和权限137禁用81启用81取消准备81属性82修复83准备80VMware,Inc.
165索引主机跨接概述55禁用81启用81设置55主机跨接网络55主机跨接传输网络55查看91概述55故障排除55角色和权限137启用或禁用92启用或禁用主机91设置55添加19修改属性92移除92已定义91在组织中添加或移除104准备主机80资源池编辑属性79分离17附加17角色和权限140禁用79启用79添加或移除103资源使用情况,监控85,132组编辑属性98角色和权限136添加22,25租约部署56,68,74,116,128存储器74,116,128清理日期86[ResourceCleanup]选项卡128系统范围设置128租约警示16组织编辑属性101创建25角色和权限140启用或禁用104删除104添加成员25添加成员或组102添加或移除介质存储103添加或移除数据存储103添加或移除物理网络103添加或移除主机跨接传输网络104添加或移除资源池103移除成员或组102移除用户95已定义101LabManager用户指南166VMware,Inc.
百纵科技(19元/月),美国洛杉矶10G防御服务器/洛杉矶C3机房 带金盾高防
百纵科技官网:https://www.baizon.cn/百纵科技:美国云服务器活动重磅来袭,洛杉矶C3机房 带金盾高防,会员后台可自助管理防火墙,添加黑白名单 CC策略开启低中高.CPU全系列E52680v3 DDR4内存 三星固态盘列阵。另有高防清洗!美国洛杉矶 CN2 云服务器CPU内存带宽数据盘防御价格1H1G10M10G10G19元/月 购买地址2H1G10M10G10G29元/月 购买...
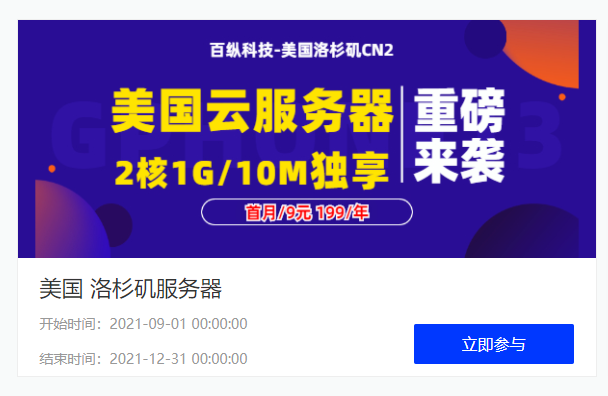
青云互联-洛杉矶CN2弹性云限时五折,9.5元/月起,三网CN2gia回程,可选Windows,可自定义配置
官方网站:点击访问青云互联官网优惠码:五折优惠码:5LHbEhaS (一次性五折,可月付、季付、半年付、年付)活动方案:的套餐分为大带宽限流和小带宽不限流两种套餐,全部为KVM虚拟架构,而且配置都可以弹性设置1、洛杉矶cera机房三网回程cn2gia 洛杉矶cera机房 ...
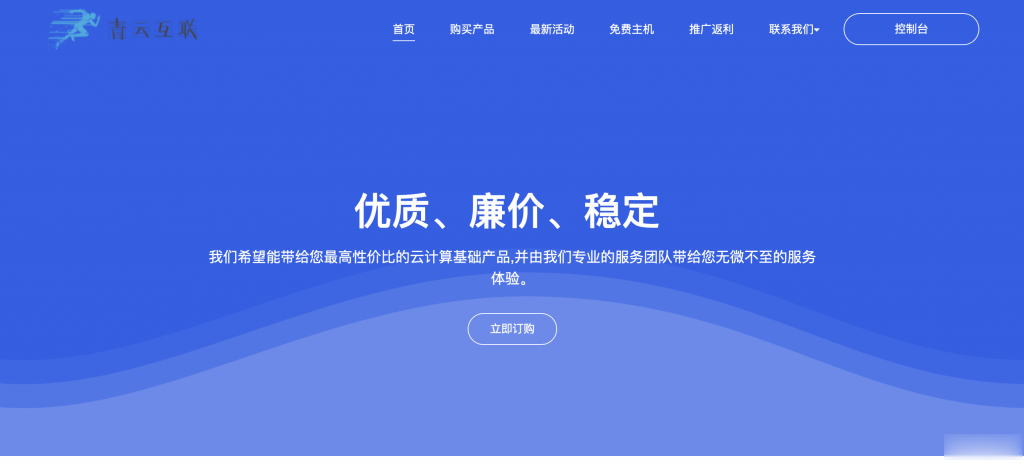
麻花云-香港CN2云服务器,安徽BGP线路,安徽移动大带宽!全系6折!
一、麻花云官网点击直达麻花云官方网站二、活动方案优惠码:专属优惠码:F1B07B 享受85折优惠。点击访问活动链接最新活动 :五一狂欢 惠战到底 香港云主机 1.9折起香港特价体验云主机CN2 云服务器最新上线KVM架构,,默认40G SSD,+10G自带一个IPv4,免费10Gbps防御,CPU内存带宽价格购买1核1G1M19元首月链接2核2G 2M92元/3个月链接2核4G3M112元/3个月...

vmware tools 安装为你推荐
-
湖南商标注册在湖南搞商标注册是代理好还是自己去好一点?湖南商标注册的流程又是什么样的呢?在线漏洞检测网站检测工具,谁有?安卓应用平台现在android平台的手机都有哪些?iphone越狱后怎么恢复苹果手机越狱后怎么恢复奇虎论坛奇虎问答是什么淘宝网页显示不正常淘宝网页不能正常显示ios系统iOS系统为什么那么好网站优化方案网站建设及优化的方案网页打不开的原因网页老打不开是什么原因啊中国杀毒软件排行榜中国杀毒软件排行