连接windows7系统怎么安装
windows7系统怎么安装 时间:2021-03-01 阅读:()
12211.
安装机器2.
安装软件安装指南11.
安装机器220-240V,50/60Hz,4.
3A电源DYG026105015803289.
610cm(4.
0英寸)20cm(7.
9英寸)70cm(27.
6英寸)20cm(7.
9英寸)10cm(4.
0英寸)DYG027DYG028DYG029DYG030DYG031DYG03212DYG033DYG034DYG035DYG036DYG1392DYG038DYG039DYG040DYG143DYG144DYG145DYG146DYG041DYG042DYG043123使用无线(Wi-Fi)连接时,请连接无线LAN选件,然后进入步骤23.
DYG340使用有线(以太网)连接时,请连接以太网电缆,然后进入步骤31.
DYG062使用USB连接时,不要连接电缆,请进入步骤31.
4Wi-FiDYG044Language122GermanEnglishFrenchDYG182NetworkWizard12Wired(Ethernet)DYG071Wireless(Wi-Fi)SSIDEncryptionkey:XXXXXXXXXXXXX:XXXXXXXXXXXXXDYG085Wi-FiSetupWizard113Network2Network3DYG072Network1SSIDEncryptionkey:XXXXXXXXXXXXX:XXXXXXXXXXXXXDYG086Password(8-63chars/64hex)WPA2-PSKDYG073Key:InputMenu1955012346789abcdeDYG082Password(8-63chars/64hex)WPA2-PSKDYG083Key:AreyousuretoconnectDYG074(OK/Back)DYG075Connectsucceed!
NetworkWizard14IPv4ConfigurationIPv6ConfigurationDYG076QuitSetupNetworkWizardDonotautodisplayMenufromthenexttimeYesNoDYG077P.
55以太网/USBDYG044Language122GermanEnglishFrenchDYG182NetworkWizard12Wired(Ethernet)DYG081Wireless(Wi-Fi)NetworkWizard14IPv4ConfigurationIPv6ConfigurationDYG076QuitSetupNetworkWizardDonotautodisplayMenufromthenexttimeYesNoDYG077P.
5安装软件以使用本机.
请转到1"2.
安装软件".
有关OSX,请参见随附光盘中的《用户指南》或理光网站.
62.
安装软件检查计算机连接方式根据系统的通信环境,指定与计算机连接的方式.
当您将无线LAN选件连接至机器背面的USB端口时,可使用无线LAN(Wi-Fi)连接.
如果您已在机器初始设置时设置了Wi-Fi连接并且想要安装打印机驱动程序,请参见11"使用光盘的简单设置".
DYG161是否您要使用哪种方法(无线或有线)使用以太网接口电缆连接无线有线使用路由器(接入点)通过Wi-Fi直连连接请参见网站上的《Wi-FiDirect指南》.
通过WPSPBC连接接入点是否具有WPS按钮您能否确认要连接的接入点(SSID)的名称通过Wi-Fi设置向导连接使用光盘连接使用USB接口电缆连接请参见6"连接无线LAN选件",然后转到9"使用WPS按钮的简单设置".
请参见6"连接无线LAN选件",然后转到8"使用Wi-Fi设置向导的简单设置".
请参见6"连接无线LAN选件",然后转到8"使用光盘的简单设置".
请转到12"连接机器(USB/网络)".
您可以使用光盘和Wi-Fi设置向导来配置机器的无线(Wi-Fi)设置.
要使用PIN码连接,请参见6"连接无线LAN选件",然后转到10"使用PIN代码的简单设置".
要手动设置,请参见随附光盘中的《用户指南》或理光网站.
启用Wi-Fi直连功能后,Wi-Fi直连兼容设备将被视为路由器(接入点),并可以在Wi-Fi直连兼容设备之间直接进行通信.
使用Wi-Fi直连功能通信时,无法同时连接到互联网.
连接无线LAN选件关闭机器,然后将无线LAN选件插入机器背面的USB端口.
DYG340如果此时显示要求您选择Wi-Fi或以太网的屏幕,请选择[Wi-Fi].
7通过智能设备使用机器AndroidiOS如何通过智能设备使用机器通过智能设备应用程序,可以使用本机器的以下功能:打印智能设备上存储的照片和文件使用智能设备扫描以下QR代码后,搜索与机器对应的应用程序并从显示的站点中下载它.
DYG046如何使用NFC(仅限Android智能设备)1.
配置机器的网络连接.
有关详细信息,请参见8"通过无线(Wi-Fi)连接机器".
2.
使用智能设备扫描以下QR代码后,搜索与机器对应的应用程序并从显示的站点中下载它.
3.
启动与机器对应的应用程序,并通过该应用程序在NFC上写入机器的网络信息.
4.
在与机器对应的应用程序中触摸NFC执行打印.
AndroidiOS8通过无线(Wi-Fi)连接机器若要通过无线(Wi-Fi)连接使用机器,我们建议先设置机器的无线(Wi-Fi)设置,然后安装打印机驱动程序.
DYG049使用Wi-Fi设置向导的简单设置在本机器的控制面板中,还可以配置本机器的无线(Wi-Fi)设置.
设置无线(Wi-Fi)连接时,需要使用以下项目.
路由器(接入点)检查SSID和加密密钥路由器(接入点)的SSID和加密密钥可能打印在路由器(接入点)所附的标签上.
有关SSID和加密密钥的详细信息,请参阅路由器(接入点)手册.
SSID:XXXXXXXXXXXXX加密密钥:XXXXXXXXXXXXXDSG099确认SSID和加密密钥,并将它们写在如下所示的空格中.
SSID:加密密钥:使用控制面板配置设置确保以太网电缆没有连接到机器.
1.
检查路由器(接入点)是否处于正常工作状态.
2.
确保无线LAN选件已连接至机器并且已启用无线(Wi-Fi)连接.
有关详细信息,请参见6"连接无线LAN选件".
3.
按[菜单]键.
DYG0524.
按[]或[]键选择[网络向导],然后按[确定]键.
5.
按[]或[]键选择[无线(Wi-Fi)],然后按[确定]键.
6.
按[]或[]键从搜索的SSID列表中选择路由器(接入点)的SSID,然后按[OK]键.
7.
按[Menu]键进入字符选择模式,并使用[]、[]、[]或[]键选择加密密钥的字符,然后按[确定]键.
输入加密密钥完成后,按[确定]键.
DSG353密码密钥:(8-63个字符/64位十六进制数)WPA2-PSK作为通行密码,可以输入8到63个ASCII字符(0x20-0x7e)或64位十六进制数(0-9、A-F、a-f).
有关检查加密密钥的详细信息,请参见"检查SSID和加密密钥".
8.
按[OK]键.
DSG354您确定要连接吗(确定/返回)9.
检查结果.
连接已成功:DSG355连接成功!
连接已失败:DSG356连接失败!
检查路由器(接入点)的配置,然后再次尝试连接.
10.
按[]或[]键选择[退出设置],然后按[确定]键.
11.
打开机器时,按[]或[]键选择显示或不显示[网络向导]菜单,然后按[确定]键.
12.
无线(Wi-Fi)设置的配置完成.
13.
若要使用打印机驱动程序,根据第11页的"使用光盘的简单设置"中的步骤安装打印机驱动程序,并在第6步选择"已配置机器IP地址.
".
Windows9使用WPS按钮的简单设置确保以太网电缆没有连接到机器.
在步骤9到11中,请在两分钟内配置各项设置.
设置无线(Wi-Fi)连接时,需要使用以下项目.
路由器(接入点)1.
检查路由器(接入点)是否处于正常工作状态.
2.
确保无线LAN选件已连接至机器并且已启用无线(Wi-Fi)连接.
有关详细信息,请参见6"连接无线LAN选件".
3.
按[菜单]键.
DYG0524.
按[]或[]键选择[网络设置],然后按[确定]键.
5.
如果要求您输入密码,按[Menu]键进入字符选择模式,并使用[或[]选择密码的字符,然后按[确定]键.
输入密码完成后,按[确定]键.
在[管理员工具]菜单下的[管理员工具锁定]中,可以指定访问[网络设置]菜单的密码.
6.
按[]或[]键选择[无线(Wi-Fi)],然后按[确定]键.
无线(Wi-Fi)网络设置24有线(以太网)IPv4配置DYG2057.
按[]或[]键选择[WPS],然后按[OK]键.
无线(Wi-Fi)610输入SSID当前连接DYG206WPS8.
按[]或[]键选择[PBC],然后按[OK]键.
WPS类型12PINDSG092PBC9.
按[]或[]键选择[是],然后按[确定]键.
WPSPBC连接吗PBCDYG055是否"请在2分钟内按[AP]"出现时,机器会以PBC方式开始进行连接.
10.
在两分钟内按下路由器(接入点)上的WPS按钮.
WPSCHV607有关如何使用WPS按钮的详细信息,请参见路由器(接入点)手册.
11.
检查结果.
连接已成功:DYG056PBC连接至AP已成功退出按[确定]键返回步骤8中显示的画面,然后按[Menu]键返回初始画面.
连接已失败:PBC连接至AP已失败DYG057退出按[确定]键返回步骤8中显示的画面.
检查路由器(接入点)的配置,然后再次尝试连接.
12.
无线(Wi-Fi)设置的配置完成.
13若要使用打印机驱动程序,根据第11页的"使用光盘的简单设置"中的步骤安装打印机驱动程序,并在第6步选择"已配置机器IP地址.
".
10使用PIN代码的简单设置确保以太网电缆没有连接到机器.
在步骤12到14中,请在两分钟内配置各项设置.
要使用PIN代码建立连接,请使用已连接到路由器(接入点)的计算机.
设置无线(Wi-Fi)连接时,需要使用以下项目.
路由器(接入点)1.
检查路由器(接入点)是否处于正常工作状态.
2.
在您的计算机上打开路由器(接入点)的PIN代码配置窗口(网页).
3.
确保无线LAN选件已连接至机器并且已启用无线(Wi-Fi)连接.
有关详细信息,请参见6"连接无线LAN选件".
4.
按[菜单]键.
DYG0525.
按[]或[]键选择[网络设置],然后按[确定]键.
6.
如果要求您输入密码,按[Menu]键进入字符选择模式,并使用[或[]选择密码的字符,然后按[确定]键.
输入密码完成后,按[确定]键.
在[管理员工具]菜单下的[管理员工具锁定]中,可以指定访问[网络设置]菜单的密码.
7.
按[]或[]键选择[无线(Wi-Fi)],然后按[确定]键.
无线(Wi-Fi)网络设置24有线(以太网)IPv4配置DYG2058.
按[]或[]键选择[WPS],然后按[OK]键.
无线(Wi-Fi)610输入SSID当前连接DYG206WPS9.
按[]或[]键选择[PIN],然后按[OK]键.
WPS类型PBCPIN22DSG09610.
检查PIN代码.
DYG058PIN码:PIN连接中止XXXXXXXX写下PIN码,以防遗忘.
11.
在路由器(接入点)网页(步骤2中访问的网页)输入机器的PIN码(8位数).
12.
从路由器(接入点)网页执行WPS(PIN系统).
13.
按[]或[]键选择[连接],然后按[确定]键.
DYG058PIN码:PIN连接中止XXXXXXXX"请稍等2分钟"出现时,开始以PIN方式连接.
14.
检查结果.
连接已成功:PIN连接至AP已成功DYG059退出按[确定]键返回步骤9中显示的画面,然后按[Menu]键返回初始画面.
连接已失败:PIN连接至AP已失败DYG060退出按[确定]键返回步骤9中显示的画面.
检查路由器(接入点)的配置,然后再次尝试连接.
15.
无线(Wi-Fi)设置的配置完成.
16.
若要使用打印机驱动程序,根据第11页的"使用光盘的简单设置"中的步骤安装打印机驱动程序,并在第6步选择"已配置机器IP地址.
".
11使用光盘的简单设置使用本机器随附的光盘,可以在计算机中安装驱动程序,并为本机器配置无线(Wi-Fi)设置.
如果您打算主要通过计算机使用此机器,我们建议使用光盘配置设置.
设置无线(Wi-Fi)连接时,需要使用以下项目.
USB接口电缆安装本机器或者您环境中的无线(Wi-Fi)设置发生更改时,需要使用USB电缆来更新机器的设置.
请参见第6步将计算机连接到本机器.
路由器(接入点)机器随附光盘要安装软件,可以使用快速安装和手动安装.
使用手动安装,可以按您的喜好指定要安装的数据.
1.
打开计算机.
2.
将随附光盘插入计算机的光盘驱动器.
如果计算机没有光盘驱动器,请从理光网站下载安装文件.
或3.
单击[快速安装].
4.
[软件许可证协议]对话框中将显示软件许可协议.
阅读协议后,单击[是].
5.
选择[无线(Wi-Fi)连接],然后单击[下一步].
6.
安装本机器时,选择[未配置机器IP地址或您想更换它.
].
使用USB电缆连接您的计算机和本机器.
在为本机器配置无线(Wi-Fi)设置后,选择[已配置机器IP地址.
].
7.
按照设置向导中的说明执行操作.
8.
单击[安装完成]对话框中的[完成].
如果安装程序提示您重新启动Windows,请重启计算机.
安装到此完成.
12连接机器(USB/网络)DYG047DYG048设置有线连接时,需要使用以下项目.
USB接口电缆或以太网接口电缆机器随附光盘要安装软件以进行网络连接,可以使用快速安装和手动安装.
使用手动安装,可以按您的喜好指定要安装的数据.
如果您通过USB电缆连接计算机,在屏幕上提示您连接电缆之前,请勿连接.
1.
打开计算机.
2.
将随附光盘插入计算机的光盘驱动器.
如果计算机没有光盘驱动器,请从理光网站下载安装文件.
或3.
单击[快速安装].
4.
[软件许可证协议]对话框中将显示软件许可协议.
阅读协议后,单击[是].
5.
根据通信环境或设备,选择[USB连接]或[有线(以太网)连接],然后单击[下一步].
6.
按照设置向导中的说明执行操作.
7.
单击[安装完成]对话框中的[完成].
如果安装程序提示您重新启动Windows,请重启计算机.
安装到此完成.
为了安全正确地使用本机器,在使用之前,请务必仔细阅读"安全信息".
Windows2018商标Android是GoogleInc.
的商标.
IOS是Cisco在美国和其他国家/地区的商标或注册商标,未经许可不得使用.
Wi-Fi、Wi-FiDirect、Wi-FiProtectedSetup、WPA、Wi-FiProtectedAccess、WPA2和Wi-FiProtectedAccess2是Wi-FiAlliance的注册商标.
Linux是LinusTorvalds在美国和其他国家/地区的注册商标.
MacOS是AppleInc.
在美国和其他国家/地区的商标或注册商标.
Microsoft、Windows、WindowsServer和WindowsVista是MicrosoftCorporation在美国和/或其他国家/地区的注册商标或商标.
RedHat和RedHatEnterpriseLinux是RedHat,Inc.
在美国和其他国家/地区的注册商标.
SUSE是SUSELinuxAG.
的注册商标.
SUSE和openSUSE是Novell,Inc.
的注册商标.
Ubuntu和Canonical是CanonicalLtd.
的注册商标.
本手册中使用的其他产品名称仅用于识别目的,可能是其相关公司的商标.
我们对该等商标不拥有任何或全部权利.
所有Microsoft产品屏幕截图的重印已得到MicrosoftCorporation许可.
M0C3-8543ZHCN
安装机器2.
安装软件安装指南11.
安装机器220-240V,50/60Hz,4.
3A电源DYG026105015803289.
610cm(4.
0英寸)20cm(7.
9英寸)70cm(27.
6英寸)20cm(7.
9英寸)10cm(4.
0英寸)DYG027DYG028DYG029DYG030DYG031DYG03212DYG033DYG034DYG035DYG036DYG1392DYG038DYG039DYG040DYG143DYG144DYG145DYG146DYG041DYG042DYG043123使用无线(Wi-Fi)连接时,请连接无线LAN选件,然后进入步骤23.
DYG340使用有线(以太网)连接时,请连接以太网电缆,然后进入步骤31.
DYG062使用USB连接时,不要连接电缆,请进入步骤31.
4Wi-FiDYG044Language122GermanEnglishFrenchDYG182NetworkWizard12Wired(Ethernet)DYG071Wireless(Wi-Fi)SSIDEncryptionkey:XXXXXXXXXXXXX:XXXXXXXXXXXXXDYG085Wi-FiSetupWizard113Network2Network3DYG072Network1SSIDEncryptionkey:XXXXXXXXXXXXX:XXXXXXXXXXXXXDYG086Password(8-63chars/64hex)WPA2-PSKDYG073Key:InputMenu1955012346789abcdeDYG082Password(8-63chars/64hex)WPA2-PSKDYG083Key:AreyousuretoconnectDYG074(OK/Back)DYG075Connectsucceed!
NetworkWizard14IPv4ConfigurationIPv6ConfigurationDYG076QuitSetupNetworkWizardDonotautodisplayMenufromthenexttimeYesNoDYG077P.
55以太网/USBDYG044Language122GermanEnglishFrenchDYG182NetworkWizard12Wired(Ethernet)DYG081Wireless(Wi-Fi)NetworkWizard14IPv4ConfigurationIPv6ConfigurationDYG076QuitSetupNetworkWizardDonotautodisplayMenufromthenexttimeYesNoDYG077P.
5安装软件以使用本机.
请转到1"2.
安装软件".
有关OSX,请参见随附光盘中的《用户指南》或理光网站.
62.
安装软件检查计算机连接方式根据系统的通信环境,指定与计算机连接的方式.
当您将无线LAN选件连接至机器背面的USB端口时,可使用无线LAN(Wi-Fi)连接.
如果您已在机器初始设置时设置了Wi-Fi连接并且想要安装打印机驱动程序,请参见11"使用光盘的简单设置".
DYG161是否您要使用哪种方法(无线或有线)使用以太网接口电缆连接无线有线使用路由器(接入点)通过Wi-Fi直连连接请参见网站上的《Wi-FiDirect指南》.
通过WPSPBC连接接入点是否具有WPS按钮您能否确认要连接的接入点(SSID)的名称通过Wi-Fi设置向导连接使用光盘连接使用USB接口电缆连接请参见6"连接无线LAN选件",然后转到9"使用WPS按钮的简单设置".
请参见6"连接无线LAN选件",然后转到8"使用Wi-Fi设置向导的简单设置".
请参见6"连接无线LAN选件",然后转到8"使用光盘的简单设置".
请转到12"连接机器(USB/网络)".
您可以使用光盘和Wi-Fi设置向导来配置机器的无线(Wi-Fi)设置.
要使用PIN码连接,请参见6"连接无线LAN选件",然后转到10"使用PIN代码的简单设置".
要手动设置,请参见随附光盘中的《用户指南》或理光网站.
启用Wi-Fi直连功能后,Wi-Fi直连兼容设备将被视为路由器(接入点),并可以在Wi-Fi直连兼容设备之间直接进行通信.
使用Wi-Fi直连功能通信时,无法同时连接到互联网.
连接无线LAN选件关闭机器,然后将无线LAN选件插入机器背面的USB端口.
DYG340如果此时显示要求您选择Wi-Fi或以太网的屏幕,请选择[Wi-Fi].
7通过智能设备使用机器AndroidiOS如何通过智能设备使用机器通过智能设备应用程序,可以使用本机器的以下功能:打印智能设备上存储的照片和文件使用智能设备扫描以下QR代码后,搜索与机器对应的应用程序并从显示的站点中下载它.
DYG046如何使用NFC(仅限Android智能设备)1.
配置机器的网络连接.
有关详细信息,请参见8"通过无线(Wi-Fi)连接机器".
2.
使用智能设备扫描以下QR代码后,搜索与机器对应的应用程序并从显示的站点中下载它.
3.
启动与机器对应的应用程序,并通过该应用程序在NFC上写入机器的网络信息.
4.
在与机器对应的应用程序中触摸NFC执行打印.
AndroidiOS8通过无线(Wi-Fi)连接机器若要通过无线(Wi-Fi)连接使用机器,我们建议先设置机器的无线(Wi-Fi)设置,然后安装打印机驱动程序.
DYG049使用Wi-Fi设置向导的简单设置在本机器的控制面板中,还可以配置本机器的无线(Wi-Fi)设置.
设置无线(Wi-Fi)连接时,需要使用以下项目.
路由器(接入点)检查SSID和加密密钥路由器(接入点)的SSID和加密密钥可能打印在路由器(接入点)所附的标签上.
有关SSID和加密密钥的详细信息,请参阅路由器(接入点)手册.
SSID:XXXXXXXXXXXXX加密密钥:XXXXXXXXXXXXXDSG099确认SSID和加密密钥,并将它们写在如下所示的空格中.
SSID:加密密钥:使用控制面板配置设置确保以太网电缆没有连接到机器.
1.
检查路由器(接入点)是否处于正常工作状态.
2.
确保无线LAN选件已连接至机器并且已启用无线(Wi-Fi)连接.
有关详细信息,请参见6"连接无线LAN选件".
3.
按[菜单]键.
DYG0524.
按[]或[]键选择[网络向导],然后按[确定]键.
5.
按[]或[]键选择[无线(Wi-Fi)],然后按[确定]键.
6.
按[]或[]键从搜索的SSID列表中选择路由器(接入点)的SSID,然后按[OK]键.
7.
按[Menu]键进入字符选择模式,并使用[]、[]、[]或[]键选择加密密钥的字符,然后按[确定]键.
输入加密密钥完成后,按[确定]键.
DSG353密码密钥:(8-63个字符/64位十六进制数)WPA2-PSK作为通行密码,可以输入8到63个ASCII字符(0x20-0x7e)或64位十六进制数(0-9、A-F、a-f).
有关检查加密密钥的详细信息,请参见"检查SSID和加密密钥".
8.
按[OK]键.
DSG354您确定要连接吗(确定/返回)9.
检查结果.
连接已成功:DSG355连接成功!
连接已失败:DSG356连接失败!
检查路由器(接入点)的配置,然后再次尝试连接.
10.
按[]或[]键选择[退出设置],然后按[确定]键.
11.
打开机器时,按[]或[]键选择显示或不显示[网络向导]菜单,然后按[确定]键.
12.
无线(Wi-Fi)设置的配置完成.
13.
若要使用打印机驱动程序,根据第11页的"使用光盘的简单设置"中的步骤安装打印机驱动程序,并在第6步选择"已配置机器IP地址.
".
Windows9使用WPS按钮的简单设置确保以太网电缆没有连接到机器.
在步骤9到11中,请在两分钟内配置各项设置.
设置无线(Wi-Fi)连接时,需要使用以下项目.
路由器(接入点)1.
检查路由器(接入点)是否处于正常工作状态.
2.
确保无线LAN选件已连接至机器并且已启用无线(Wi-Fi)连接.
有关详细信息,请参见6"连接无线LAN选件".
3.
按[菜单]键.
DYG0524.
按[]或[]键选择[网络设置],然后按[确定]键.
5.
如果要求您输入密码,按[Menu]键进入字符选择模式,并使用[或[]选择密码的字符,然后按[确定]键.
输入密码完成后,按[确定]键.
在[管理员工具]菜单下的[管理员工具锁定]中,可以指定访问[网络设置]菜单的密码.
6.
按[]或[]键选择[无线(Wi-Fi)],然后按[确定]键.
无线(Wi-Fi)网络设置24有线(以太网)IPv4配置DYG2057.
按[]或[]键选择[WPS],然后按[OK]键.
无线(Wi-Fi)610输入SSID当前连接DYG206WPS8.
按[]或[]键选择[PBC],然后按[OK]键.
WPS类型12PINDSG092PBC9.
按[]或[]键选择[是],然后按[确定]键.
WPSPBC连接吗PBCDYG055是否"请在2分钟内按[AP]"出现时,机器会以PBC方式开始进行连接.
10.
在两分钟内按下路由器(接入点)上的WPS按钮.
WPSCHV607有关如何使用WPS按钮的详细信息,请参见路由器(接入点)手册.
11.
检查结果.
连接已成功:DYG056PBC连接至AP已成功退出按[确定]键返回步骤8中显示的画面,然后按[Menu]键返回初始画面.
连接已失败:PBC连接至AP已失败DYG057退出按[确定]键返回步骤8中显示的画面.
检查路由器(接入点)的配置,然后再次尝试连接.
12.
无线(Wi-Fi)设置的配置完成.
13若要使用打印机驱动程序,根据第11页的"使用光盘的简单设置"中的步骤安装打印机驱动程序,并在第6步选择"已配置机器IP地址.
".
10使用PIN代码的简单设置确保以太网电缆没有连接到机器.
在步骤12到14中,请在两分钟内配置各项设置.
要使用PIN代码建立连接,请使用已连接到路由器(接入点)的计算机.
设置无线(Wi-Fi)连接时,需要使用以下项目.
路由器(接入点)1.
检查路由器(接入点)是否处于正常工作状态.
2.
在您的计算机上打开路由器(接入点)的PIN代码配置窗口(网页).
3.
确保无线LAN选件已连接至机器并且已启用无线(Wi-Fi)连接.
有关详细信息,请参见6"连接无线LAN选件".
4.
按[菜单]键.
DYG0525.
按[]或[]键选择[网络设置],然后按[确定]键.
6.
如果要求您输入密码,按[Menu]键进入字符选择模式,并使用[或[]选择密码的字符,然后按[确定]键.
输入密码完成后,按[确定]键.
在[管理员工具]菜单下的[管理员工具锁定]中,可以指定访问[网络设置]菜单的密码.
7.
按[]或[]键选择[无线(Wi-Fi)],然后按[确定]键.
无线(Wi-Fi)网络设置24有线(以太网)IPv4配置DYG2058.
按[]或[]键选择[WPS],然后按[OK]键.
无线(Wi-Fi)610输入SSID当前连接DYG206WPS9.
按[]或[]键选择[PIN],然后按[OK]键.
WPS类型PBCPIN22DSG09610.
检查PIN代码.
DYG058PIN码:PIN连接中止XXXXXXXX写下PIN码,以防遗忘.
11.
在路由器(接入点)网页(步骤2中访问的网页)输入机器的PIN码(8位数).
12.
从路由器(接入点)网页执行WPS(PIN系统).
13.
按[]或[]键选择[连接],然后按[确定]键.
DYG058PIN码:PIN连接中止XXXXXXXX"请稍等2分钟"出现时,开始以PIN方式连接.
14.
检查结果.
连接已成功:PIN连接至AP已成功DYG059退出按[确定]键返回步骤9中显示的画面,然后按[Menu]键返回初始画面.
连接已失败:PIN连接至AP已失败DYG060退出按[确定]键返回步骤9中显示的画面.
检查路由器(接入点)的配置,然后再次尝试连接.
15.
无线(Wi-Fi)设置的配置完成.
16.
若要使用打印机驱动程序,根据第11页的"使用光盘的简单设置"中的步骤安装打印机驱动程序,并在第6步选择"已配置机器IP地址.
".
11使用光盘的简单设置使用本机器随附的光盘,可以在计算机中安装驱动程序,并为本机器配置无线(Wi-Fi)设置.
如果您打算主要通过计算机使用此机器,我们建议使用光盘配置设置.
设置无线(Wi-Fi)连接时,需要使用以下项目.
USB接口电缆安装本机器或者您环境中的无线(Wi-Fi)设置发生更改时,需要使用USB电缆来更新机器的设置.
请参见第6步将计算机连接到本机器.
路由器(接入点)机器随附光盘要安装软件,可以使用快速安装和手动安装.
使用手动安装,可以按您的喜好指定要安装的数据.
1.
打开计算机.
2.
将随附光盘插入计算机的光盘驱动器.
如果计算机没有光盘驱动器,请从理光网站下载安装文件.
或3.
单击[快速安装].
4.
[软件许可证协议]对话框中将显示软件许可协议.
阅读协议后,单击[是].
5.
选择[无线(Wi-Fi)连接],然后单击[下一步].
6.
安装本机器时,选择[未配置机器IP地址或您想更换它.
].
使用USB电缆连接您的计算机和本机器.
在为本机器配置无线(Wi-Fi)设置后,选择[已配置机器IP地址.
].
7.
按照设置向导中的说明执行操作.
8.
单击[安装完成]对话框中的[完成].
如果安装程序提示您重新启动Windows,请重启计算机.
安装到此完成.
12连接机器(USB/网络)DYG047DYG048设置有线连接时,需要使用以下项目.
USB接口电缆或以太网接口电缆机器随附光盘要安装软件以进行网络连接,可以使用快速安装和手动安装.
使用手动安装,可以按您的喜好指定要安装的数据.
如果您通过USB电缆连接计算机,在屏幕上提示您连接电缆之前,请勿连接.
1.
打开计算机.
2.
将随附光盘插入计算机的光盘驱动器.
如果计算机没有光盘驱动器,请从理光网站下载安装文件.
或3.
单击[快速安装].
4.
[软件许可证协议]对话框中将显示软件许可协议.
阅读协议后,单击[是].
5.
根据通信环境或设备,选择[USB连接]或[有线(以太网)连接],然后单击[下一步].
6.
按照设置向导中的说明执行操作.
7.
单击[安装完成]对话框中的[完成].
如果安装程序提示您重新启动Windows,请重启计算机.
安装到此完成.
为了安全正确地使用本机器,在使用之前,请务必仔细阅读"安全信息".
Windows2018商标Android是GoogleInc.
的商标.
IOS是Cisco在美国和其他国家/地区的商标或注册商标,未经许可不得使用.
Wi-Fi、Wi-FiDirect、Wi-FiProtectedSetup、WPA、Wi-FiProtectedAccess、WPA2和Wi-FiProtectedAccess2是Wi-FiAlliance的注册商标.
Linux是LinusTorvalds在美国和其他国家/地区的注册商标.
MacOS是AppleInc.
在美国和其他国家/地区的商标或注册商标.
Microsoft、Windows、WindowsServer和WindowsVista是MicrosoftCorporation在美国和/或其他国家/地区的注册商标或商标.
RedHat和RedHatEnterpriseLinux是RedHat,Inc.
在美国和其他国家/地区的注册商标.
SUSE是SUSELinuxAG.
的注册商标.
SUSE和openSUSE是Novell,Inc.
的注册商标.
Ubuntu和Canonical是CanonicalLtd.
的注册商标.
本手册中使用的其他产品名称仅用于识别目的,可能是其相关公司的商标.
我们对该等商标不拥有任何或全部权利.
所有Microsoft产品屏幕截图的重印已得到MicrosoftCorporation许可.
M0C3-8543ZHCN
- 连接windows7系统怎么安装相关文档
- 安装windows7系统怎么安装
- 产品windows7系统怎么安装
- 安装windows7系统怎么安装
- 计算机windows7系统怎么安装
- 安装windows7系统怎么安装
- Impersonatewindows
wordpress通用企业主题 wordpress高级企业自适应主题
wordpress高级企业自适应主题,通用型企业展示平台 + 流行宽屏设计,自适应PC+移动端屏幕设备,完美企业站功能体验+高效的自定义设置平台。一套完美自适应多终端移动屏幕设备的WordPress高级企业自适应主题, 主题设置模块包括:基本设置、首页设置、社会化网络设置、底部设置、SEO设置; 可以自定义设置网站通用功能模块、相关栏目、在线客服及更多网站功能。点击进入:wordpress高级企业...
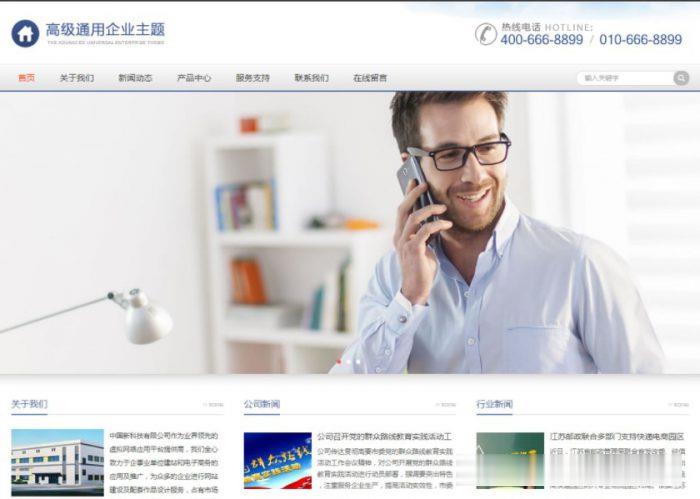
阿里云金秋上云季,云服务器秒杀2C2G5M年付60元起
阿里云(aliyun)在这个月又推出了一个金秋上云季活动,到9月30日前,每天两场秒杀活动,包括轻量应用服务器、云服务器、云数据库、短信包、存储包、CDN流量包等等产品,其中Aliyun轻量云服务器最低60元/年起,还可以99元续费3次!活动针对新用户和没有购买过他们的产品的老用户均可参与,每人限购1件。关于阿里云不用多说了,国内首屈一指的云服务器商家,无论建站还是学习都是相当靠谱的。活动地址:h...
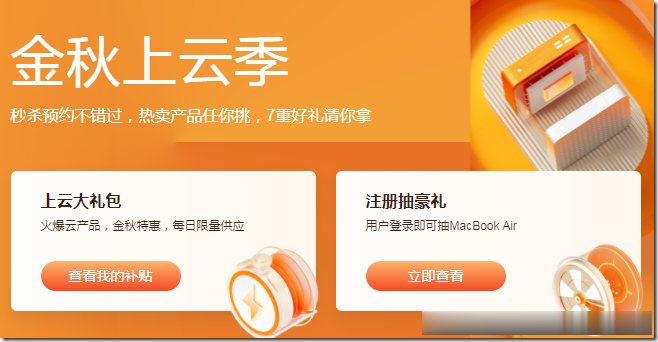
hostyun评测香港原生IPVPS
hostyun新上了香港cloudie机房的香港原生IP的VPS,写的是默认接入200Mbps带宽(共享),基于KVM虚拟,纯SSD RAID10,三网直连,混合超售的CN2网络,商家对VPS的I/O有大致100MB/S的限制。由于是原生香港IP,所以这个VPS还是有一定的看头的,这里给大家弄个测评,数据仅供参考!9折优惠码:hostyun,循环优惠内存CPUSSD流量带宽价格购买1G1核10G3...
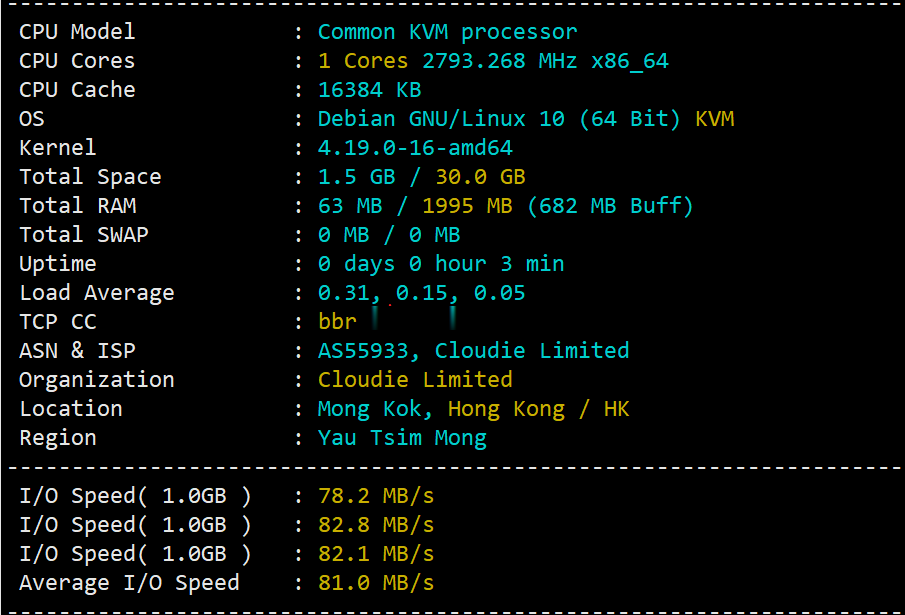
windows7系统怎么安装为你推荐
-
手机游戏排行榜20152015有什么手机游戏好玩?weipin唯品会的唯品钱包里的钱怎么用flash导航条flash导航条swf格式的要怎么编辑吴晓波频道买粉五大知识付费平台有哪些?网站运营网站运营的工作做什么申请证书求高手教下怎么申请证书开机滚动条如何关闭开机滚动条?创维云电视功能创维健康云电视有什么功能?bt封杀现在是全面封杀BT下载了吗?现在都找不到BT下载影片了宕机人们说的宕机是什么意思