扫描仪网站检测工具
网站检测工具 时间:2021-03-21 阅读:()
网络扫描仪工具V3.
5用户指南版本3.
5.
01网络扫描仪工具用户指南i版权2000-2016SHARP公司版权所有,事先没有书面授权,禁止改编或翻译,除非版权法允许.
商标确认SHARP是SHARP公司的注册商标.
Microsoft和Windows是微软公司已注册的商标.
InternetExplorer,是Microsoft公司的注册商标.
此处声明的所有其它商标属于各自所有者的财产.
网络扫描仪工具用户指南ii目录第1章总览.
1导言.
1关于本指南.
2结构.
2术语定义3硬件和软件环境.
3网络扫描仪工具安装.
4第2章准备网络5导言.
5步骤1:确定网络策略.
6步骤2:建立DHCP和DNS服务器.
6步骤3:设置扫描仪网络参数.
6步骤4:通知网络用户.
7故障检修7技术信息.
8第3章安装网络扫描仪工具.
9导言.
9网络扫描仪工具安装.
10网络扫描仪工具安装向导.
12第4章使用网络扫描仪工具.
17导言.
17网络扫描仪工具菜单(系统托盘图标)18打开.
18扫描通知器18开始/停止/退出.
18配置文件更新.
19定期更新个人配置.
20关于网络扫描仪工具.
21配置网络扫描仪工具.
22配置文件标签.
22创建一个新配置文件23配置文件属性选项–名称.
24配置文件属性选项–图象处理.
25配置文件属性选项–用OCR转换.
26配置文件属性选项–优化PDF用于网页快速浏览.
26配置文件属性选项–输出选项.
26网络扫描仪工具用户指南iii检验配置文件设置.
30删除一个配置文件.
30默认的配置文件.
30扫描仪标签.
31新增一台扫描仪.
32检验/更改扫描仪属性.
34删除一台扫描仪.
34启用/禁用扫描仪.
34自动检测.
34代理服务器支持.
34网页设置.
35重设列表.
35系统选项标签.
36FTP端口号.
36只允许FTP上载.
36允许匿名FTP登录(默认)37使用自定义FTP登录.
37网络扫描仪工具用户指南1第1章总览导言欢迎使用Sharp网络扫描仪工具!
这个方便、易用的软件提供了介于带有网络扫描扩展包的SHARP网络多功能外围设备和您基于Windows的计算机之间的TCP/IP的网络扫描功能.
使用该网络扫描仪工具,您的计算机接收到的任何扫描图像都能自动地完成以下功能:发送到文件夹用命令行传递到应用软件作为eMail传送传送到Sharpdesk以作为:–图像处理–桌面文档组织–批注和文档先后顺序网络扫描仪工具用户指南2关于本指南本指南假设您对Windows有了基本的了解.
包括如何启动您的计算机,在Windows环境内浏览,完成基本的Windows功能如拷贝、打印和移动文档.
您也应该熟悉基本的Windows术语并能使用Microsoft的InternetExplorer.
为了获取使用Windows或InternetExplorer的帮助,请查阅您的微软的Windows用户文档.
结构用户指南由以下部分组成:第1章,总览介绍网络扫描仪工具.
它包含指南结构、术语定义、计算机要求、支持的复印机、网络扫描仪工具安装和目录结构的信息.
第2章,准备网络专门为网络管理员而写的.
解释在安装网络扫描仪工具之前设置网络的必要步骤.
第3章,安装网络扫描仪工具解释如何安装和建立网络扫描仪工具.
第4章,使用网络扫描仪工具解释如何进入、配置和使用网络扫描仪工具.
网络扫描仪工具用户指南3术语定义在使用网络扫描仪工具时,要紧记以下术语的使用:术语定义网络扫描仪工具基于TCP/IP从您的多功能外围设备扫描到连网的计算机的软件程序.
FTP基于网络的文件传送协议.
过程定义网络扫描工具术语,指一旦接收SHARP多功能外围设备的图像时,利用网络扫描扩展模块在你的桌面自动执行的一套命令.
FTP端口TCP/IP端口由FTP服务器用来监测连接.
当在同一计算机上运行的FTP服务器超过一个,可以把端口从普通默认设置改为一个自定义的值来避免冲突.
注意:在本文档中的此后部分,请将"扫描仪"理解为"Sharp多功能外围设备".
硬件和软件环境以下是使用网络扫描仪工具的最低软、硬件配置.
操作系统属性:WindowsVistaWindows7Windows8.
1Windows10处理器:1GHz32-bit/64-bit内存:1GBRAM/2GBRAM(Windows7/8/1064-bit)可用磁盘空间:670MB图形处理能力:DirectX9支持128MB显存InternetExplorer:V7.
0或以上V8.
0或以上V10.
0或以上V11.
0或以上网络硬件:10兆或,100兆或1000兆以太网卡网络软件:安装有TCP/IP的网络网络扫描仪工具用户指南4网络扫描仪工具安装安装后,如果您要配置默认的配置文件,您可以通过执行"开始""所有程序"(Windows10:"所有应用")"Sharpdesk""网络扫描仪配置工具"程序启动网络扫描仪安装向导.
网络扫描仪工具安装向导自动扫描您的网络检测扫描仪.
这种配置工具提供了缺省默认的目标地识别和图像处理的命令,它可以进一步被修改或扩大.
一旦指定了这些定义,这些定义就被存储在您的扫描仪桌面目标配置文件的网页上.
在Windows8.
1中,从开始界面上选择"网络扫描仪配置工具"程序.
设置描述配置文件名有一个名字出现在扫描仪前面的面板上,引用了目标配置文件里设置的余下部分.
在扫描文档前,您通过名字选择一个配置文件.
IP地址或桌面主机名该IP地址或桌面主机名用于识别运行网络扫描仪工具的计算机.
桌面端口数字这数字用来联系您计算机上的网络扫描仪工具.
缺省值是4687.
如果您在网页里改变这个数字,并要确认在每一计算机的网络扫描仪工具(从扫描仪中接收扫描)配置中作相应的修改.
过程目录过程目录设置指定了当前被选择的过程定义的名字.
过程定义是在网络扫描仪工具中被定义的.
详细内容见以下讨论的过程定义标签.
例如,"用OCR转换"通知网络扫描仪工具当一个扫描图象到达时执行"用OCR转换"处理过程.
更多信息请参阅以下处理过程定义标签的讨论.
网络扫描仪工具用户指南5第2章准备网络导言您的网络管理员必须在网络扫描仪工具的安装之前准备网络以保证它能正确地运行.
如果您的网络管理员依照本章中的步骤,用户就能使用它的自动安装程序在他们的计算机上安装网络扫描仪工具.
网络扫描仪工具用户指南6步骤1:确定网络策略首先,决定在您的结构中是否使用DHCP.
如果DHCP被使用,一些或所有的IP地址就将被动态地分配.
当使用DHCP时,"主机名"就是用于指定PC或扫描仪的标志符.
您的网络扫描仪要求用DNS来解析从"主机名"到"IP地址".
参考下面表格决定您的组织网络策略.
策略DHCP为复印机赋地址(S)为客户机赋地址(S)1)简单地址是或否静态静态2)常规的DHCP是静态动态3)完整的DHCP是动态动态4)例外DHCP是动态静态注意:我们不推荐使用"完整的DHCP"和"例外DHCP"策略.
网络配置中需要特定的知识,包括精心安装扫描仪中"NIC".
如果您使用这些策略,请查阅为NIC设定动态扫描仪地址的手册.
步骤2:建立DHCP和DNS服务器如果您正在使用常规、完整或例外的DHCP策略,DHCP和DNS服务器就应该在安装网络扫描仪工具之前被安装.
这些服务器保留有PC机的动态IP地址表[如上2)和3)]和复印机的动态IP地址表[如上3)和4)].
如果您正在使用简单地址的策略,就不要求DHCP和DNS服务器,您可以跳过这个步骤.
步骤3:设置扫描仪网络参数如果您正在使用的DHCP且PC机地址是动态的[如上2)或3)],必须使用扫描仪的网页来设置DNS服务器的地址.
如果PC地址是静态的[如上1)或4)],我们推荐您在扫描仪网页中的地址保留DNS服务器为空白.
在扫描仪网页中指定不正确的DNS服务器信息可能会产生问题.
若这些地址保留为空,并让网络扫描仪工具在扫描仪自检过程中自动地决定正确的地址,这样操作将会得到较好的结果.
网络扫描仪工具用户指南7步骤4:通知网络用户被连接到网络的PC用户需要知道下列表格描述的有效的策略和支持信息.
策略附加的信息1)简单寻址复印机的IP地址2)常规的DHCP复印机的IP地址3)完整的DHCP复印机的主机名4)例外DHCP复印机的主机名故障检修当改变与网络扫描相关的网络参数时,网络管理员应该了解体系结构并且使用警告.
如果在改变您的网络策略或设定服务器之后出现问题,我们建议所有正在运行网络扫描仪工具的扫描仪和PC应该从头开始重新配置.
当网络扫描仪工具试着自动地确定适当的网络参数时,有时您使用高级架构知识来协助它.
特别地,如果自动检测无法找到您想使用的扫描仪,您必须手工输入该扫描仪的地址.
网络设备在您的计算机和扫描仪之间过滤UDP广播包时,这个事件就可能会发生.
要手工地设置扫描仪的IP地址,可参考第4章中的"新增一台扫描仪"一节.
注意:自动检测搜寻不能超越网络的本地子网.
本地子网以外的扫描仪地址必须手工输入.
如果UDP包(非广播包)在PC和扫描仪之间被过滤,网络扫描仪工具配置的步骤将失败.
要使用"扫描到桌面"功能,必须使用TCP/IP和UDP/IP协议.
扫描仪必须和PC进行通信才能使网络扫描有效.
如果PC上的Windows防火墙设置为"开(推荐)",保存配置文件时,以下信息会显示.
网络扫描仪工具用户指南8如果您看见这个消息,点击"解除锁定"按钮.
技术信息在自动安装过程中,网络扫描仪工具通过下列逻辑步骤决定扫描仪和IP的选址方式:1.
如果扫描仪的地址在DNS表中,就利用"主机名"进行"扫描仪设置".
2.
如果扫描仪网页上的DNS服务器地址不是空的,并且当前PC被列在DNS表中,"主机名"就被用于进行"PC设置".
网络扫描仪工具用户指南9第3章安装网络扫描仪工具导言网络扫描仪工具软件在Sharpdesk安装过程期间可以用两种方法进行安装.
一种是"典型",在这种方式下将安装一些最普通的选项,另一种是"自定义",这种方式下您可以选择一些您想安装的选项进行安装.
当安装Sharpdesk时,如果您选择了"典型",Sharpdesk将自动地设置并安装网络扫描仪工具软件.
网络扫描仪工具还定位和配置网络上所有的SHARP扫描仪,然后添加一台Sharpdesk主机用来储存您计算机从网络扫描仪上接收到的扫描图像.
另外,Sharpdesk安装在计算机桌面上的开始/程序菜单中创建了一个网络扫描仪工具条目.
在安装之后第一次运行网络扫描仪工具时,SHARP的网络扫描仪工具安装向导会通过网络扫描仪工具的安装和配置过程指导您进行安装.
对于每一台用于从具有Sharp网络扫描功能的扫描仪上接受扫描图像的计算机来说,它们都必须装有网络扫描仪工具.
在Windows8.
1中网络扫描仪工具入口可以创建在开始界面中.
网络扫描仪工具用户指南10网络扫描仪工具安装按下列步骤安装网络扫描仪工具:1.
确保有一台连网的被支持的扫描仪.
2.
如果有Windows应用程序在运行,关闭它们以保证软件顺利地安装.
3.
把CD安装光盘放入到您的光驱中,就会出现Sharpdesk欢迎窗口.
如果Sharpdesk欢迎窗口无法显示(例如,因为您没有启动Windows自动执行功能),请执行位于光盘上Sharpdesk目录中的setup.
exe程序.
如果您已经从所提供的SHARP网站下载了Sharpdesk,请从下载的Sharpdesk运行"setup.
exe".
Sharpdesk欢迎屏幕4.
点击"下一步"按钮,然后按照指示完成安装.
网络扫描仪工具用户指南11安装结束后,程序将显示下列对话框:当您点击完成按钮安装将完成.
向导作用于您的扫描仪.
确保您的网络环境和扫描仪的配置已完成并且确保在运行此向导前设备是开启的.
在Windows8.
1中,从开始界面上执行"网络扫描仪配置工具"程序.
网络扫描仪工具用户指南12网络扫描仪工具安装向导向导作用于您的Sharp多功能复印/打印机.
确保您的网络环境和复印/打印机的配置已完成并且确保在运行此向导前设备是开启的.
一旦网络扫描仪工具设置向导启动将会显示网络扫描仪工具设置向导的欢迎屏幕.
这个向导只运行一次,所以请务必仔细按照屏幕提示进行操作.
欢迎使用网络扫描仪工具设置向导1.
点击"下一步".
向导将搜索您的整个网络并显示所有可用扫描仪用于选择.
如果您愿意再次搜索,请点击"再次搜索".
网络扫描仪工具用户指南13扫描仪选择屏幕2.
从扫描仪列表中取消选择您不想使用的扫描仪.
3.
如果您想使用的扫描仪不在扫描仪列表中,您可以通过点击添加扫描仪来手动添加扫描仪.
添加扫描仪对话框网络扫描仪工具用户指南144.
输入扫描仪的IP地址或主机名(DNS/WINS),然后点击"确定".
5.
完成选择扫描仪和应用程序设置后点击"下一步".
显示配置文件选择界面:配置名称前缀屏幕6.
(a)在前缀字段输入一个名称,最多用20个英文字符(该名称用于识别扫描仪上的配置文件).
(b)在初始字段中输入一个英文字符.
(c)当使用网络扫描仪工作时,您可以通过选中个人配置类型中的配置文件复选框来选择您想应用的配置文件.
个人配置类型包括:DESKTOP:扫描文档到SharpdeskDesktop文件夹.
网络扫描仪工具用户指南15FOLDER:将扫描的文挡存入您所选的文件夹中.
当扫描文档添加到您的配置文件列表时,会出现一个搜索文件夹的对话框出现.
选择一个您希望存入扫描文件的文件夹,然后点击"确定".
EMAIL:打开你的eMail应用程序,将扫描的文档作为邮件的发送.
OCR:自动将一个扫描文件转换成可编辑文本(用OCR),并将其存储到您的Sharpdesk桌面文件夹中.
d)选择完成之后,点击保存.
7.
配置文件被保存后,点击"下一步".
安装完成屏幕显示.
8.
如果你选中"打开网络扫描仪工具.
.
.
"复选框,当向导完成时,就会打开网络扫描工具,你可以添加没有自动找到的扫描仪或者是添加或更新配置文件.
网络扫描仪工具用户指南169.
点击"完成".
网络扫描仪工具安装完成,准备使用.
网络扫描仪工具用户指南17第4章使用网络扫描仪工具导言网络扫描仪工具用户接口让您使用以下这些配置标签来完成安装并且设置网络扫描的过程:1.
配置2.
扫描仪3.
系统选项当每次您的计算机从网络扫描仪接收到一幅扫描图像时,每个标签都会让您选择要遵循的处理步骤.
您可以从Windows系统托盘上的Sharpdesk工具/设置的下拉菜单或网络扫描仪工具图标中访问这些标签.
网络扫描仪工具用户指南18网络扫描仪工具菜单(系统托盘图标)右键点击Windows系统托盘上的图标,就可以访问扫描仪工具菜单.
如果您需要网络扫描仪工具的当前状况,您只需简单地用鼠标移到图标上来得到您想要的信息,如"网络扫描仪工具运行"、"网络扫描仪工具停止"等.
您也可以从系统托盘上显示的不同图标来得到网络扫描仪工具的状态:网络扫描仪停止網路掃描運行安装时,网络扫描仪图标被安装在Windows系统托盘中,并且每一次重新启动您的计算机时,它都会自动开启.
右键点击网络扫描仪工具图标就打开了下列用于控制网络扫描仪工具的菜单:网络扫描仪工具菜单当一个图像文件被接收到服务器文件夹时,网络扫描仪工具就会按照您的配置文件中的配置设定来对它进行处理.
注意:网络扫描仪工具可以监控一个以上的服务器文件夹,并可以处理文件夹中的文件.
在处理完成以后,原来的图像文件就从服务器文件夹中被移开了.
打开打开并显示网络扫描仪工具.
扫描通知器扫描通知器对话框允许您查看在网络扫描工具服务的当前实例中扫描的文件的详情("名称"和"接收日期").
您可以通过点击"打开文件夹"按钮打开扫描文件的位置.
开始/停止/退出您可以通过这些命令来开启、停止或者关闭网络扫描仪工具服务.
网络扫描仪工具用户指南19配置文件更新如果您使用系统命令更新了主机的IP地址,您可以控制更新扫描仪中的配置文件.
如果这样做,保存在扫描仪配置文件中的地址就和新地址不匹配,您就不能从扫描仪上扫描文件到您的桌面.
有两种选择:在启动时更新:选择这个选项以后,扫描仪中注册的配置文件将在PC启动时进行更新.
立即更新:如果您选择这个选项,配置文件将根据新的信息进行立即更新.
除了更新当前配置文件中的新主机IP地址,任何先前被阻止发送到扫描仪的配置文件(例如,发送原稿时扫描仪掉电)也会在此时进行发送.
配置文件更新时将会显示扫描处理对话框:更新完成以前您可能无法将其取消.
当更新完成后"取消"按钮变为"关闭"按钮.
如果您想查看更新过程中发生的情况,点击"显示详细"按钮:网络扫描仪工具用户指南20定期更新个人配置如果您扫描仪中的配置文件不更新,您可以控制何时更新.
有6种选择:5分钟:当该选项被选择时,扫描仪中失败的配置文件将会周期性的每"5分钟"更新一次.
10分钟:当该选项被选择时,扫描仪中失败的配置文件将会周期性的每"10分钟"更新一次.
30分钟(默认值):当该选项被选择时,扫描仪中失败的配置文件将会周期性的每"30分钟"更新一次.
1小时:当该选项被选择时,扫描仪中失败的配置文件将会周期性的每"1小时"更新一次.
网络扫描仪工具用户指南213小时:当该选项被选择时,扫描仪中失败的配置文件将会周期性的每"3小时"更新一次.
无:选择这个选项以后,扫描仪中的配置文件将不会定期进行更新.
关于网络扫描仪工具选择这个选项就会打开网络扫描仪工具的关于窗口.
网络扫描仪工具用户指南22配置网络扫描仪工具网络扫描仪工具配置应用程序可以从网络扫描仪工具的上下文菜单中启动(或简单地双击Windows系统托盘上的图标),或从"开始""所有程序"(Windows10:"所有应用")"Sharpdesk""网络扫描仪工具"配置菜单,或从Sharpdesk应用程序中使用"工具""产品配置""网络扫描仪工具"配置菜单中启动.
接下去的章节将描述如何使用用户接口中的3个配置标签来设置网络扫描仪工具.
在Windows8.
1中,从开始界面上开启"网络扫描仪配置工具"程序.
过程定义屏幕配置文件标签一个配置文件一旦它出现在桌面上,将列出自动地在一个文件上发生的步骤.
配置文件标签让您:创建一个新的配置文件检验配置文件选项删除一个存在的配置文件删除一个缺省的配置文件网络扫描仪工具用户指南23当使用配置文件时,紧记以下内容:eMail的配置文件不保存eMail地址.
因此,每次您的计算机上的eMail客户端在启动时将相应地会收到来自扫描仪的一个eMail请求,它会提示您输入目标地址.
用OCR转换的默认配置是MicrosoftWord2007(*.
docx).
最终文件被放在Sharpdesk桌面文件夹中.
默认情况下,每个配置文件用您登录名称的前20个英文字符加"-"号,再加配置文件名的前5个字母,作为显示在扫描仪桌面配置文件名称中的值.
例如:Sharp-DESKTOPSharp-OCRSharp-EMAILSharp-FOLDER只有选择(在名字旁的检查框中勾选)的配置才对用户可用.
创建一个新配置文件为了创建一个新的配置文件,单击配置文件标签上的"新建"按钮.
此时会打开Sharpdesk配置文件属性屏幕,让您定义当您的计算机接收到图像时进行的操作和处理.
配置文件的属性屏幕通过设置适当的属性,每个配置文件就执行一个和多个下列操作:注意:图像处理软件仅在Sharpdesk已经被安装后才可用.
网络扫描仪工具用户指南24如果图象处理和OCR转换同时被选择,图象处理先执行,OCR转换后执行.
如果用OCR转换被选择,配置中的输出选项是针对OCR生成的文本文件的,而不是原始图象.
选中一个配置文件旁的复选框,当按下"应用"按钮时,就会将它添加到所有的标签被选中的扫描仪上.
同样,取消选中一个配置文件,在按下"应用"按钮时,将把它从所有的标签被选中的扫描仪中移除.
配置文件属性选项–名称该选项让您为一个具体过程指定一个名字.
在本地机上的名字作为您的参考并唯一的标识您建立的过程步骤.
它也被作为一子目录使用并且出现在复印机的网页上被当作用于桌面的目标文件的目录.
桌面配置这36个英文字符名称出现在扫描仪的操作面板上.
当扫描仪发送图象时它被用来识别您的计算机和进程的名称.
配置文件名不能包含以下任何字符:首字母如果扫描仪可以对扫描仪前面面板上的桌面配置文件进行分类(在一个图标似的式样中),它将使用这个字符.
通过缺省值,这个被字符填充的区域就会指定安装向导.
(如果留下空白,用户被提示输入一个首字母).
描述这里是让您输入对一个配置文件的描述(它是做什么的).
当鼠标光标移动到在扫描配置文件列表中的配置文件时,它将作为一个"工具条"显示.
网络扫描仪工具用户指南25配置文件属性选项–图象处理选中图像处理框,然后点击"详细"按钮显示图像处理选项的屏幕.
该屏幕让您选择:图像处理选项屏幕增强屏幕的增强部分可以让您选择以下图象增强:去斑-图像上移除小斑点.
变直-自动地拉伸页面.
自动裁剪-边界被检测并且图像被切割.
自动旋转-检出扫描页文本的方向和自动正确的旋转页面.
压缩屏幕的压缩部分让您可以控制压缩通过网络扫描工具扫描到文件夹中的彩色图象.
为了要使用JPEG2000压缩彩色扫描,产生图象PDF文件,请选中"转换到压缩图象PDF"复选框,这将启用质量系数滚动条,可以选择您想要的压缩比.
注意:压缩一个图象会丢失一定量的原稿详细信息.
在大多数情况下,肉眼是分辨不出差别的.
您应该根据图象的大小和占用您硬盘的空间来选择压缩的比例.
网络扫描仪工具用户指南26移动滚动条到左边,保持图象的更多细节(但是占用更多磁盘空间).
移动滚动条到右边,丢失图象的一些细节(但是占用较少磁盘空间).
您也可以在滚动条右边的文本框输入1到100的一个数字.
1是特殊情况,图象使用JPEG2000低损方式压缩.
通常,这选项能带来最高的质量,但它很可能产生一个比扫描仪没有使用压缩选项还大的文件.
任何从2到100的设置都要用JPEG2000来压缩彩色图象.
数值越高,压缩越大,文件越小,都是以图象的一些细节或失真为代价的.
更多信息,请查看Sharpdesk的用户向导中的压缩图象部分.
元数据屏幕上元数据部分让您可以控制由某些扫描仪产生的元数据的最终配置.
参考一下您的扫描仪手册,看看它是否支持产生元数据.
元数据是作为一个单独的文件和扫描图象一起被送到目标文件夹的.
要在您扫描的TIFF、PDF或JPEG文件中直接插入元数据信息,就要选中"在TIFF、PDF或JPEG标签中嵌入元数据"复选框.
网络扫描工具将为此图象读取元数据文件,且在TIFF、PDF或JPEG扫描图象的关键词"标签"区域中插入内容.
此元数据信息以后可以使用Sharpdesk搜索功能找到.
如果一个扫描操作产生了多个TIFF、PDF或JPEG文件,那么和扫描相关联的元数据会嵌入到每个文件中.
如果您选择了扫描仪上多页面扫描的"每页归档为一个文件"选项,就会发生上述情况.
一旦元数据被插入到TIFF、PDF或JPEG文件中,您可以通过选中"删除元数据文件"框来删除和原稿图象一起的原始元数据.
如果您认为以后也许还会用到该原始元数据,就不要选中此复选框.
在图像处理屏幕中选择选项后,点击"确定".
配置文件属性选项–用OCR转换这个选项让您通过OCR(OpticalCharacterRecognition)将图象文件转换成文本文件,并自动打开文件所关联的应用程序.
这些与Sharpdesk的用OCR转换是相同的选项,可以通过点击详细按钮进入.
注意:详细按钮只有在用OCR转换被选中的时候才有效.
查阅您的Sharpdesk用户向导,将有更多关于这个选项的信息.
配置文件属性选项–优化PDF用于网页快速浏览这个选项允许您线性化保存PDF以便于网页快速浏览,这意味着通过网络浏览扫描文件时,允许快速加载首页或者其它任何所需的一个页面,而不必等待整篇文档下载到浏览器中.
配置文件属性选项–输出选项以下四个输出选项是可用的:eMail,启动程序,文件移动到文件夹,跳过扫描仪文件名称设置(您至少要选择一个选项).
eMail如果您选择电子邮件选项,运行您的计算机上的MAPI相应的邮件客户程序,并将图像作为一个.
您可以添加自己的覆盖信息,并且通过您的邮件系统提供发送图像的地址.
网络扫描仪工具用户指南27启动程序如果您选择启动程序选项,您就可以选择一个能打开文件的应用程序.
例如,一个可打开TIFF文件的应用程序(如果图像被选择,同时在扫描信息区域内选择了TIFF格式),或者一个可以打开文本文件的程序(如果文本被选择,并且OCR产品类型物产被设置对RTF).
选择开始程序,点击选项旁的"详细"按钮,将出现以下屏幕:运行应用程序选项屏幕如果您的计算机上装有Sharpdesk,它将作为一个默认的程序文件而被选择.
您可以通过点击"浏览"来选择别的程序.
显示一个标准的Windows打开对话框.
浏览到您需要的应用程序然后双击,或选中它并单击"打开"按钮.
打开屏幕选择可以用您选的应用程序打开的文件类型——图像,文本文档,或自定义.
网络扫描仪工具用户指南28注意:根据配置文件属性中的选项,一些选项是不能用的(例如,如果您未由OCR选择改变信仰者,在这个窗口的文本文件选择不会是可利用的).
如果您选择了自定义选项,就点击"高级"按钮,输入启动程序所需的命令行参数,然后点击"确定".
在启动程序选项屏幕中完成选择后,点击"确定".
文件移动到文件夹该选项让您选择您的扫描将会移到的文件夹.
当您点击"详细"按钮时,就会显示传送到文件夹屏幕.
发送到文件夹屏幕点击"浏览"按钮,显示浏览文件夹屏幕,然后您选择目标文件夹.
文件夹浏览屏幕选择文件夹后,点击"确定".
网络扫描仪工具用户指南29重要注释:当发送扫描图像到网络扫描仪工具时,带有网络扫描仪扩展包的您的网络扫描仪需要被设置来供应一个唯一的标识符.
这些选项是通过扫描仪中的eMail/网络扫描安装Web页来设置的.
在网络扫描安装面板下,使用文件名选项确保每一次扫描都有一个唯一的名字.
如果没做这一步,所有的扫描将会赋以相同的名字,每一次扫描都会覆盖以前的名字.
您按照以下描述通过扫描仪标签上的Web安装按钮来访问Web页.
跳过扫描仪文件名称设置该选项让您对从扫描仪上接受来的文件重命名.
点击"详细"按钮,显示获取属性屏幕.
获取属性屏幕您可以通过从下拉列表中选择使用当前数据格式,或者是一个您定义的有一系列数字跟随的固定的前缀,如图像(2).
选择后,点击"确定"按钮.
如果您选择不考虑扫描仪的名称,注意文件名末尾的连续号码将不总是可以预知的.
网络扫描工具会检查目标文件夹,看是否产生的名称已经在使用.
如果在使用,这个连续的号码就会增加直到和目标文件夹中的已存在文件不冲突.
这就保证了扫描不会改写目标文件夹中已存在的文件.
如果文件成对一起到达(例如:如果您选择保留含有元数据的XML文件),当文件名发生冲突时,文件名不必是成对的.
如果您选择总是保留元数据文件,或者在成对图象文件中插入信息后,总是删除元数据文件,在图象和它的元数据文件之间就不会发生文件名错误匹配的情况发生.
关闭配置文件属性屏幕,并且应用这些设定,然后点击"确定".
网络扫描仪工具窗口会再次显示.
网络扫描仪工具用户指南30检验配置文件设置您可通过首先点击一个配置文件名,接着再点击"属性"按钮来检验使用中的选项.
您还可以双击列表中的配置文件名.
删除一个配置文件删除一个配置文件,只要从列表中选择一个然后点击"删除"按钮.
当出现确认信息时,点击"确定"按钮.
这操作就删除了被选中的扫描仪标签里的相关的目标文件.
默认的配置文件您可以从配置文件列表中选择一个文件设置为默认的配置文件,点击设置为默认按钮.
当一个扫描发送到您的工作站时,这个默认配置文件就会执行,扫描仪配置网页的目标路径是uri:scan/nst.
此默认配置文件在配置文件列表中是以粗体显示的.
注意:这个操作不会启动配置文件,因此不更新扫描仪.
注意:默认配置文件的自动设置仅局限于首次在PC上运行网络扫描仪工具安装向导并配置配置文件的用户.
在输入或者更新了系统选项标签上的信息后,点击"应用"按钮以便在不关闭窗口的情况下使设置生效.
如果要不保存变更的情况下关闭窗口,请点击"取消".
网络扫描仪工具用户指南31扫描仪标签扫描仪标签让您:添加一台新的带有扫描扩展包的扫描仪.
检验并/或改变扫描仪属性.
删除一台已存在的扫描仪.
自动检测连网的扫描仪.
使用扫描仪的网页设置页来改变配置的值.
启用/禁用扫描仪(通过选中它的复选框).
重设扫描仪列表扫描仪标签屏幕注意:用警告符号–""标记的扫描仪是长时间(例如,大于5天)不能更新配置文件的网络扫描工具的扫描仪.
当网络扫描工具能成功的保存配置文件到该扫描仪时,这个符号将消失.
当您的PC移动到了一个不同的网络中,网络扫描工具可能不能访问"已知扫描仪"列表中的一些扫描仪.
网络扫描工具使用符号-""表示这些扫描仪.
网络扫描仪工具用户指南32新增一台扫描仪要新增一台新的扫描仪,只要点击扫描仪标签中的"新建"按钮.
该操作就会打开扫描仪属性屏幕让您增加一台扫描仪.
如果您选择一台由网络扫描仪自动检测到的扫描仪,一个IP地址就会出现在扫描仪属性屏幕中.
如果您希望增加一台不是被自动检测到的扫描仪,您将必须输入用于扫描仪的正确的IP地址或主机名.
扫描仪属性屏幕下列选项来自于扫描仪属性屏幕.
IP地址当IP地址使用时,网络扫描仪工具会确认IP地址是否被分配给了扫描仪.
如果您的网络操作是在第二章描述过的简单的地址或常规的DHCP策略下,我们建议"IP地址"来识别扫描仪.
IP地址可从打印配置页或网络管理员那里得到.
主机名称如果您的网络操作是在第二章中描述过的完整或例外的DHCP政策下,我们建议"使用主机名字"来识别扫描仪.
用于扫描仪的主机名可由您的网络管理员提供.
输入扫描仪的主机名然后单击确定.
如果扫描仪被成功添加到已知扫描仪列表,您可以在"扫描仪属性界面"查看自动填写的IP地址.
允许访问此扫描仪.
该选项允许您在不同的网络中控制访问您的网络扫描仪.
有符号""的扫描仪将有可用的选项—"允许访问这个扫描仪".
当这个选项被选中,网络扫描工具将访问指定的扫描仪.
否则,网络扫描工具不会访问指定的扫描仪.
高级"高级"按钮让您指定如何解决自己的PC网络地址:网络扫描仪工具用户指南33扫描仪高级设定屏幕如果您的网络操作是在第二章描述过的简单的地址或例外的DHCP策略下,我们建议"使用IP地址"来识别您的计算机.
如果您的网络操作是在第二章中描述过的常规或完整的DHCP政策下,我们建议"使用主机名字"来识别计算机.
主机名可由您的网络管理员提供.
选择完成之后,点击"确定".
下表总结了在您的网络上依赖于有效策略的推荐选择.
策略扫描仪地址计算机地址1)简单地址使用IP地址使用IP地址2)常规DHCP使用IP地址使用主机名字3)完整的DHCP使用主机名字使用主机名字4)例外DHCP使用主机名字使用IP地址注意:有时,运行安装向导后,选择的地址方法将与这张表格不匹配.
通常这不是什么问题,但是如果您在使用"扫描到桌面"配置文件时出现问题,手工设置地址就可纠正这个问题.
在扫描仪属性屏幕中输入IP地址或主机名后,点击"确定".
这个过程设置会马上生效.
网络扫描仪工具用户指南34检验/更改扫描仪属性从已知的扫描仪列表中,选择您想检查或更新设定的扫描仪,然后点击"属性"按钮.
当"属性"按钮被按下时,这个屏幕的内容就会与被选的特定的扫描仪相匹配.
它们可以像上述描述的那样被更新.
删除一台扫描仪删除一台扫描仪,只要从已知的扫描仪列表中选中它再单击"删除"按钮.
当出现确认信息时,点击"是的".
任何扫描仪中的活动过程定义将作为扫描仪删除过程的一部分被移除.
启用/禁用扫描仪通过启用或禁用扫描仪旁的复选框,您可以启用或禁用一台用于扫描到您的计算机的扫描仪.
自动检测该选项将导致网络扫描仪工具来搜索用于可进行网络扫描的扫描仪的本地子网.
本地子网由具有共享的前三段的IP地址组成.
任何被发现的扫描仪将被列出来,但还不能被使用.
一旦有扫描仪被检测并被列出您将需要选中一个扫描仪来使用网络扫描仪工具.
代理服务器支持在网络扫描仪工具中设备搜索支持代理服务器.
当通过网络扫描仪工具与扫描仪通信时,用户可以通过输入代理服务器帐号信息来进行认证.
如果帐号信息输入错误三次,以下错误信息将显示.
网络扫描仪工具用户指南35如果这样的错误发生,用户必须重新自动搜索,并输入正确的帐号信息.
网页设置注意:可能需要以管理员的身份登录.
该选项让您使用扫描仪的Web页来更改它的配置值.
这些页面可通过从列表中选择一台扫描仪然后按下"网页设置"按钮进行访问.
增加或删除带有Web页的配置文件将不会更新用于您计算机网络扫描仪工具的过程定义列表.
该操作不推荐使用.
重设列表该选项将致使网络扫描工具搜索本地子网能够网络扫描的扫描仪和删除配置文件操作不可用的扫描仪.
在输入或者更新了系统选项标签上的信息后,点击"应用"按钮以便在不关闭窗口的情况下使设置生效.
如果要不保存变更的情况下关闭窗口,请点击"取消".
网络扫描仪工具用户指南36系统选项标签网络扫描仪工具使用一个被修改的FTP服务器,这个服务器使用系统选项标签来控制的.
这个标签让您设置您计算机的FTP通信端口值,也就是允许用FTP读取的通信端口值.
注意:当网络扫描仪工具启动时,FTP服务会自动开启.
您可以点击"停止"按钮来停止此服务,然后点击"开始"按钮重新启动它.
使用单一通道(胜于标准的FTP通道)和文件接受的唯一接收来来保证安全.
改进的FTP服务器通常使用匿名登录,这样用户名称或密码将没有危险被截取.
因为FTP的获取命令被禁用,其他的计算机将不能读取送到改进的FTP服务器的文件.
系统选项标签FTP端口号网络扫描仪工具可以使用和标准的FTP端口号(21)不同的端口号.
但是,如果一个FTP配置类型文件是用来从一台扫描仪上扫描文件的,那么端口号必须要设置为21.
您可以21或从1025至65535之间指定一个端口号.
只允许FTP上载选择该选项时,扫描仪可以只用来上传文件到FTP的主目录.
如果没有选择,那么上传和下载都是可以的.
网络扫描仪工具用户指南37允许匿名FTP登录(默认)选择该选项时,FTP服务允许匿名登录(当用户是"匿名者"并且密码是一个有效的邮件地址时).
该选项是针对那些不支持更安全FTP登录的比较老的扫描仪的.
使用自定义FTP登录选择该选项时,"安全帐户"选项变为可用,并让您使用一个更安全的FTP登录方式(非匿名).
您既可以选择会自动产生用户ID和密码的"自动产生用户和密码"选项,也可以用6-32个字符来指定一个用户ID和密码.
用户名/密码只能由英文字母(a-z或者A-Z)、数字(0-9)、空格和标点符号组成.
在输入或者更新了系统选项标签上的信息后,点击"应用"按钮以便在不关闭窗口的情况下使设置生效.
如果要不保存变更的情况下关闭窗口,请点击"取消".
5用户指南版本3.
5.
01网络扫描仪工具用户指南i版权2000-2016SHARP公司版权所有,事先没有书面授权,禁止改编或翻译,除非版权法允许.
商标确认SHARP是SHARP公司的注册商标.
Microsoft和Windows是微软公司已注册的商标.
InternetExplorer,是Microsoft公司的注册商标.
此处声明的所有其它商标属于各自所有者的财产.
网络扫描仪工具用户指南ii目录第1章总览.
1导言.
1关于本指南.
2结构.
2术语定义3硬件和软件环境.
3网络扫描仪工具安装.
4第2章准备网络5导言.
5步骤1:确定网络策略.
6步骤2:建立DHCP和DNS服务器.
6步骤3:设置扫描仪网络参数.
6步骤4:通知网络用户.
7故障检修7技术信息.
8第3章安装网络扫描仪工具.
9导言.
9网络扫描仪工具安装.
10网络扫描仪工具安装向导.
12第4章使用网络扫描仪工具.
17导言.
17网络扫描仪工具菜单(系统托盘图标)18打开.
18扫描通知器18开始/停止/退出.
18配置文件更新.
19定期更新个人配置.
20关于网络扫描仪工具.
21配置网络扫描仪工具.
22配置文件标签.
22创建一个新配置文件23配置文件属性选项–名称.
24配置文件属性选项–图象处理.
25配置文件属性选项–用OCR转换.
26配置文件属性选项–优化PDF用于网页快速浏览.
26配置文件属性选项–输出选项.
26网络扫描仪工具用户指南iii检验配置文件设置.
30删除一个配置文件.
30默认的配置文件.
30扫描仪标签.
31新增一台扫描仪.
32检验/更改扫描仪属性.
34删除一台扫描仪.
34启用/禁用扫描仪.
34自动检测.
34代理服务器支持.
34网页设置.
35重设列表.
35系统选项标签.
36FTP端口号.
36只允许FTP上载.
36允许匿名FTP登录(默认)37使用自定义FTP登录.
37网络扫描仪工具用户指南1第1章总览导言欢迎使用Sharp网络扫描仪工具!
这个方便、易用的软件提供了介于带有网络扫描扩展包的SHARP网络多功能外围设备和您基于Windows的计算机之间的TCP/IP的网络扫描功能.
使用该网络扫描仪工具,您的计算机接收到的任何扫描图像都能自动地完成以下功能:发送到文件夹用命令行传递到应用软件作为eMail传送传送到Sharpdesk以作为:–图像处理–桌面文档组织–批注和文档先后顺序网络扫描仪工具用户指南2关于本指南本指南假设您对Windows有了基本的了解.
包括如何启动您的计算机,在Windows环境内浏览,完成基本的Windows功能如拷贝、打印和移动文档.
您也应该熟悉基本的Windows术语并能使用Microsoft的InternetExplorer.
为了获取使用Windows或InternetExplorer的帮助,请查阅您的微软的Windows用户文档.
结构用户指南由以下部分组成:第1章,总览介绍网络扫描仪工具.
它包含指南结构、术语定义、计算机要求、支持的复印机、网络扫描仪工具安装和目录结构的信息.
第2章,准备网络专门为网络管理员而写的.
解释在安装网络扫描仪工具之前设置网络的必要步骤.
第3章,安装网络扫描仪工具解释如何安装和建立网络扫描仪工具.
第4章,使用网络扫描仪工具解释如何进入、配置和使用网络扫描仪工具.
网络扫描仪工具用户指南3术语定义在使用网络扫描仪工具时,要紧记以下术语的使用:术语定义网络扫描仪工具基于TCP/IP从您的多功能外围设备扫描到连网的计算机的软件程序.
FTP基于网络的文件传送协议.
过程定义网络扫描工具术语,指一旦接收SHARP多功能外围设备的图像时,利用网络扫描扩展模块在你的桌面自动执行的一套命令.
FTP端口TCP/IP端口由FTP服务器用来监测连接.
当在同一计算机上运行的FTP服务器超过一个,可以把端口从普通默认设置改为一个自定义的值来避免冲突.
注意:在本文档中的此后部分,请将"扫描仪"理解为"Sharp多功能外围设备".
硬件和软件环境以下是使用网络扫描仪工具的最低软、硬件配置.
操作系统属性:WindowsVistaWindows7Windows8.
1Windows10处理器:1GHz32-bit/64-bit内存:1GBRAM/2GBRAM(Windows7/8/1064-bit)可用磁盘空间:670MB图形处理能力:DirectX9支持128MB显存InternetExplorer:V7.
0或以上V8.
0或以上V10.
0或以上V11.
0或以上网络硬件:10兆或,100兆或1000兆以太网卡网络软件:安装有TCP/IP的网络网络扫描仪工具用户指南4网络扫描仪工具安装安装后,如果您要配置默认的配置文件,您可以通过执行"开始""所有程序"(Windows10:"所有应用")"Sharpdesk""网络扫描仪配置工具"程序启动网络扫描仪安装向导.
网络扫描仪工具安装向导自动扫描您的网络检测扫描仪.
这种配置工具提供了缺省默认的目标地识别和图像处理的命令,它可以进一步被修改或扩大.
一旦指定了这些定义,这些定义就被存储在您的扫描仪桌面目标配置文件的网页上.
在Windows8.
1中,从开始界面上选择"网络扫描仪配置工具"程序.
设置描述配置文件名有一个名字出现在扫描仪前面的面板上,引用了目标配置文件里设置的余下部分.
在扫描文档前,您通过名字选择一个配置文件.
IP地址或桌面主机名该IP地址或桌面主机名用于识别运行网络扫描仪工具的计算机.
桌面端口数字这数字用来联系您计算机上的网络扫描仪工具.
缺省值是4687.
如果您在网页里改变这个数字,并要确认在每一计算机的网络扫描仪工具(从扫描仪中接收扫描)配置中作相应的修改.
过程目录过程目录设置指定了当前被选择的过程定义的名字.
过程定义是在网络扫描仪工具中被定义的.
详细内容见以下讨论的过程定义标签.
例如,"用OCR转换"通知网络扫描仪工具当一个扫描图象到达时执行"用OCR转换"处理过程.
更多信息请参阅以下处理过程定义标签的讨论.
网络扫描仪工具用户指南5第2章准备网络导言您的网络管理员必须在网络扫描仪工具的安装之前准备网络以保证它能正确地运行.
如果您的网络管理员依照本章中的步骤,用户就能使用它的自动安装程序在他们的计算机上安装网络扫描仪工具.
网络扫描仪工具用户指南6步骤1:确定网络策略首先,决定在您的结构中是否使用DHCP.
如果DHCP被使用,一些或所有的IP地址就将被动态地分配.
当使用DHCP时,"主机名"就是用于指定PC或扫描仪的标志符.
您的网络扫描仪要求用DNS来解析从"主机名"到"IP地址".
参考下面表格决定您的组织网络策略.
策略DHCP为复印机赋地址(S)为客户机赋地址(S)1)简单地址是或否静态静态2)常规的DHCP是静态动态3)完整的DHCP是动态动态4)例外DHCP是动态静态注意:我们不推荐使用"完整的DHCP"和"例外DHCP"策略.
网络配置中需要特定的知识,包括精心安装扫描仪中"NIC".
如果您使用这些策略,请查阅为NIC设定动态扫描仪地址的手册.
步骤2:建立DHCP和DNS服务器如果您正在使用常规、完整或例外的DHCP策略,DHCP和DNS服务器就应该在安装网络扫描仪工具之前被安装.
这些服务器保留有PC机的动态IP地址表[如上2)和3)]和复印机的动态IP地址表[如上3)和4)].
如果您正在使用简单地址的策略,就不要求DHCP和DNS服务器,您可以跳过这个步骤.
步骤3:设置扫描仪网络参数如果您正在使用的DHCP且PC机地址是动态的[如上2)或3)],必须使用扫描仪的网页来设置DNS服务器的地址.
如果PC地址是静态的[如上1)或4)],我们推荐您在扫描仪网页中的地址保留DNS服务器为空白.
在扫描仪网页中指定不正确的DNS服务器信息可能会产生问题.
若这些地址保留为空,并让网络扫描仪工具在扫描仪自检过程中自动地决定正确的地址,这样操作将会得到较好的结果.
网络扫描仪工具用户指南7步骤4:通知网络用户被连接到网络的PC用户需要知道下列表格描述的有效的策略和支持信息.
策略附加的信息1)简单寻址复印机的IP地址2)常规的DHCP复印机的IP地址3)完整的DHCP复印机的主机名4)例外DHCP复印机的主机名故障检修当改变与网络扫描相关的网络参数时,网络管理员应该了解体系结构并且使用警告.
如果在改变您的网络策略或设定服务器之后出现问题,我们建议所有正在运行网络扫描仪工具的扫描仪和PC应该从头开始重新配置.
当网络扫描仪工具试着自动地确定适当的网络参数时,有时您使用高级架构知识来协助它.
特别地,如果自动检测无法找到您想使用的扫描仪,您必须手工输入该扫描仪的地址.
网络设备在您的计算机和扫描仪之间过滤UDP广播包时,这个事件就可能会发生.
要手工地设置扫描仪的IP地址,可参考第4章中的"新增一台扫描仪"一节.
注意:自动检测搜寻不能超越网络的本地子网.
本地子网以外的扫描仪地址必须手工输入.
如果UDP包(非广播包)在PC和扫描仪之间被过滤,网络扫描仪工具配置的步骤将失败.
要使用"扫描到桌面"功能,必须使用TCP/IP和UDP/IP协议.
扫描仪必须和PC进行通信才能使网络扫描有效.
如果PC上的Windows防火墙设置为"开(推荐)",保存配置文件时,以下信息会显示.
网络扫描仪工具用户指南8如果您看见这个消息,点击"解除锁定"按钮.
技术信息在自动安装过程中,网络扫描仪工具通过下列逻辑步骤决定扫描仪和IP的选址方式:1.
如果扫描仪的地址在DNS表中,就利用"主机名"进行"扫描仪设置".
2.
如果扫描仪网页上的DNS服务器地址不是空的,并且当前PC被列在DNS表中,"主机名"就被用于进行"PC设置".
网络扫描仪工具用户指南9第3章安装网络扫描仪工具导言网络扫描仪工具软件在Sharpdesk安装过程期间可以用两种方法进行安装.
一种是"典型",在这种方式下将安装一些最普通的选项,另一种是"自定义",这种方式下您可以选择一些您想安装的选项进行安装.
当安装Sharpdesk时,如果您选择了"典型",Sharpdesk将自动地设置并安装网络扫描仪工具软件.
网络扫描仪工具还定位和配置网络上所有的SHARP扫描仪,然后添加一台Sharpdesk主机用来储存您计算机从网络扫描仪上接收到的扫描图像.
另外,Sharpdesk安装在计算机桌面上的开始/程序菜单中创建了一个网络扫描仪工具条目.
在安装之后第一次运行网络扫描仪工具时,SHARP的网络扫描仪工具安装向导会通过网络扫描仪工具的安装和配置过程指导您进行安装.
对于每一台用于从具有Sharp网络扫描功能的扫描仪上接受扫描图像的计算机来说,它们都必须装有网络扫描仪工具.
在Windows8.
1中网络扫描仪工具入口可以创建在开始界面中.
网络扫描仪工具用户指南10网络扫描仪工具安装按下列步骤安装网络扫描仪工具:1.
确保有一台连网的被支持的扫描仪.
2.
如果有Windows应用程序在运行,关闭它们以保证软件顺利地安装.
3.
把CD安装光盘放入到您的光驱中,就会出现Sharpdesk欢迎窗口.
如果Sharpdesk欢迎窗口无法显示(例如,因为您没有启动Windows自动执行功能),请执行位于光盘上Sharpdesk目录中的setup.
exe程序.
如果您已经从所提供的SHARP网站下载了Sharpdesk,请从下载的Sharpdesk运行"setup.
exe".
Sharpdesk欢迎屏幕4.
点击"下一步"按钮,然后按照指示完成安装.
网络扫描仪工具用户指南11安装结束后,程序将显示下列对话框:当您点击完成按钮安装将完成.
向导作用于您的扫描仪.
确保您的网络环境和扫描仪的配置已完成并且确保在运行此向导前设备是开启的.
在Windows8.
1中,从开始界面上执行"网络扫描仪配置工具"程序.
网络扫描仪工具用户指南12网络扫描仪工具安装向导向导作用于您的Sharp多功能复印/打印机.
确保您的网络环境和复印/打印机的配置已完成并且确保在运行此向导前设备是开启的.
一旦网络扫描仪工具设置向导启动将会显示网络扫描仪工具设置向导的欢迎屏幕.
这个向导只运行一次,所以请务必仔细按照屏幕提示进行操作.
欢迎使用网络扫描仪工具设置向导1.
点击"下一步".
向导将搜索您的整个网络并显示所有可用扫描仪用于选择.
如果您愿意再次搜索,请点击"再次搜索".
网络扫描仪工具用户指南13扫描仪选择屏幕2.
从扫描仪列表中取消选择您不想使用的扫描仪.
3.
如果您想使用的扫描仪不在扫描仪列表中,您可以通过点击添加扫描仪来手动添加扫描仪.
添加扫描仪对话框网络扫描仪工具用户指南144.
输入扫描仪的IP地址或主机名(DNS/WINS),然后点击"确定".
5.
完成选择扫描仪和应用程序设置后点击"下一步".
显示配置文件选择界面:配置名称前缀屏幕6.
(a)在前缀字段输入一个名称,最多用20个英文字符(该名称用于识别扫描仪上的配置文件).
(b)在初始字段中输入一个英文字符.
(c)当使用网络扫描仪工作时,您可以通过选中个人配置类型中的配置文件复选框来选择您想应用的配置文件.
个人配置类型包括:DESKTOP:扫描文档到SharpdeskDesktop文件夹.
网络扫描仪工具用户指南15FOLDER:将扫描的文挡存入您所选的文件夹中.
当扫描文档添加到您的配置文件列表时,会出现一个搜索文件夹的对话框出现.
选择一个您希望存入扫描文件的文件夹,然后点击"确定".
EMAIL:打开你的eMail应用程序,将扫描的文档作为邮件的发送.
OCR:自动将一个扫描文件转换成可编辑文本(用OCR),并将其存储到您的Sharpdesk桌面文件夹中.
d)选择完成之后,点击保存.
7.
配置文件被保存后,点击"下一步".
安装完成屏幕显示.
8.
如果你选中"打开网络扫描仪工具.
.
.
"复选框,当向导完成时,就会打开网络扫描工具,你可以添加没有自动找到的扫描仪或者是添加或更新配置文件.
网络扫描仪工具用户指南169.
点击"完成".
网络扫描仪工具安装完成,准备使用.
网络扫描仪工具用户指南17第4章使用网络扫描仪工具导言网络扫描仪工具用户接口让您使用以下这些配置标签来完成安装并且设置网络扫描的过程:1.
配置2.
扫描仪3.
系统选项当每次您的计算机从网络扫描仪接收到一幅扫描图像时,每个标签都会让您选择要遵循的处理步骤.
您可以从Windows系统托盘上的Sharpdesk工具/设置的下拉菜单或网络扫描仪工具图标中访问这些标签.
网络扫描仪工具用户指南18网络扫描仪工具菜单(系统托盘图标)右键点击Windows系统托盘上的图标,就可以访问扫描仪工具菜单.
如果您需要网络扫描仪工具的当前状况,您只需简单地用鼠标移到图标上来得到您想要的信息,如"网络扫描仪工具运行"、"网络扫描仪工具停止"等.
您也可以从系统托盘上显示的不同图标来得到网络扫描仪工具的状态:网络扫描仪停止網路掃描運行安装时,网络扫描仪图标被安装在Windows系统托盘中,并且每一次重新启动您的计算机时,它都会自动开启.
右键点击网络扫描仪工具图标就打开了下列用于控制网络扫描仪工具的菜单:网络扫描仪工具菜单当一个图像文件被接收到服务器文件夹时,网络扫描仪工具就会按照您的配置文件中的配置设定来对它进行处理.
注意:网络扫描仪工具可以监控一个以上的服务器文件夹,并可以处理文件夹中的文件.
在处理完成以后,原来的图像文件就从服务器文件夹中被移开了.
打开打开并显示网络扫描仪工具.
扫描通知器扫描通知器对话框允许您查看在网络扫描工具服务的当前实例中扫描的文件的详情("名称"和"接收日期").
您可以通过点击"打开文件夹"按钮打开扫描文件的位置.
开始/停止/退出您可以通过这些命令来开启、停止或者关闭网络扫描仪工具服务.
网络扫描仪工具用户指南19配置文件更新如果您使用系统命令更新了主机的IP地址,您可以控制更新扫描仪中的配置文件.
如果这样做,保存在扫描仪配置文件中的地址就和新地址不匹配,您就不能从扫描仪上扫描文件到您的桌面.
有两种选择:在启动时更新:选择这个选项以后,扫描仪中注册的配置文件将在PC启动时进行更新.
立即更新:如果您选择这个选项,配置文件将根据新的信息进行立即更新.
除了更新当前配置文件中的新主机IP地址,任何先前被阻止发送到扫描仪的配置文件(例如,发送原稿时扫描仪掉电)也会在此时进行发送.
配置文件更新时将会显示扫描处理对话框:更新完成以前您可能无法将其取消.
当更新完成后"取消"按钮变为"关闭"按钮.
如果您想查看更新过程中发生的情况,点击"显示详细"按钮:网络扫描仪工具用户指南20定期更新个人配置如果您扫描仪中的配置文件不更新,您可以控制何时更新.
有6种选择:5分钟:当该选项被选择时,扫描仪中失败的配置文件将会周期性的每"5分钟"更新一次.
10分钟:当该选项被选择时,扫描仪中失败的配置文件将会周期性的每"10分钟"更新一次.
30分钟(默认值):当该选项被选择时,扫描仪中失败的配置文件将会周期性的每"30分钟"更新一次.
1小时:当该选项被选择时,扫描仪中失败的配置文件将会周期性的每"1小时"更新一次.
网络扫描仪工具用户指南213小时:当该选项被选择时,扫描仪中失败的配置文件将会周期性的每"3小时"更新一次.
无:选择这个选项以后,扫描仪中的配置文件将不会定期进行更新.
关于网络扫描仪工具选择这个选项就会打开网络扫描仪工具的关于窗口.
网络扫描仪工具用户指南22配置网络扫描仪工具网络扫描仪工具配置应用程序可以从网络扫描仪工具的上下文菜单中启动(或简单地双击Windows系统托盘上的图标),或从"开始""所有程序"(Windows10:"所有应用")"Sharpdesk""网络扫描仪工具"配置菜单,或从Sharpdesk应用程序中使用"工具""产品配置""网络扫描仪工具"配置菜单中启动.
接下去的章节将描述如何使用用户接口中的3个配置标签来设置网络扫描仪工具.
在Windows8.
1中,从开始界面上开启"网络扫描仪配置工具"程序.
过程定义屏幕配置文件标签一个配置文件一旦它出现在桌面上,将列出自动地在一个文件上发生的步骤.
配置文件标签让您:创建一个新的配置文件检验配置文件选项删除一个存在的配置文件删除一个缺省的配置文件网络扫描仪工具用户指南23当使用配置文件时,紧记以下内容:eMail的配置文件不保存eMail地址.
因此,每次您的计算机上的eMail客户端在启动时将相应地会收到来自扫描仪的一个eMail请求,它会提示您输入目标地址.
用OCR转换的默认配置是MicrosoftWord2007(*.
docx).
最终文件被放在Sharpdesk桌面文件夹中.
默认情况下,每个配置文件用您登录名称的前20个英文字符加"-"号,再加配置文件名的前5个字母,作为显示在扫描仪桌面配置文件名称中的值.
例如:Sharp-DESKTOPSharp-OCRSharp-EMAILSharp-FOLDER只有选择(在名字旁的检查框中勾选)的配置才对用户可用.
创建一个新配置文件为了创建一个新的配置文件,单击配置文件标签上的"新建"按钮.
此时会打开Sharpdesk配置文件属性屏幕,让您定义当您的计算机接收到图像时进行的操作和处理.
配置文件的属性屏幕通过设置适当的属性,每个配置文件就执行一个和多个下列操作:注意:图像处理软件仅在Sharpdesk已经被安装后才可用.
网络扫描仪工具用户指南24如果图象处理和OCR转换同时被选择,图象处理先执行,OCR转换后执行.
如果用OCR转换被选择,配置中的输出选项是针对OCR生成的文本文件的,而不是原始图象.
选中一个配置文件旁的复选框,当按下"应用"按钮时,就会将它添加到所有的标签被选中的扫描仪上.
同样,取消选中一个配置文件,在按下"应用"按钮时,将把它从所有的标签被选中的扫描仪中移除.
配置文件属性选项–名称该选项让您为一个具体过程指定一个名字.
在本地机上的名字作为您的参考并唯一的标识您建立的过程步骤.
它也被作为一子目录使用并且出现在复印机的网页上被当作用于桌面的目标文件的目录.
桌面配置这36个英文字符名称出现在扫描仪的操作面板上.
当扫描仪发送图象时它被用来识别您的计算机和进程的名称.
配置文件名不能包含以下任何字符:首字母如果扫描仪可以对扫描仪前面面板上的桌面配置文件进行分类(在一个图标似的式样中),它将使用这个字符.
通过缺省值,这个被字符填充的区域就会指定安装向导.
(如果留下空白,用户被提示输入一个首字母).
描述这里是让您输入对一个配置文件的描述(它是做什么的).
当鼠标光标移动到在扫描配置文件列表中的配置文件时,它将作为一个"工具条"显示.
网络扫描仪工具用户指南25配置文件属性选项–图象处理选中图像处理框,然后点击"详细"按钮显示图像处理选项的屏幕.
该屏幕让您选择:图像处理选项屏幕增强屏幕的增强部分可以让您选择以下图象增强:去斑-图像上移除小斑点.
变直-自动地拉伸页面.
自动裁剪-边界被检测并且图像被切割.
自动旋转-检出扫描页文本的方向和自动正确的旋转页面.
压缩屏幕的压缩部分让您可以控制压缩通过网络扫描工具扫描到文件夹中的彩色图象.
为了要使用JPEG2000压缩彩色扫描,产生图象PDF文件,请选中"转换到压缩图象PDF"复选框,这将启用质量系数滚动条,可以选择您想要的压缩比.
注意:压缩一个图象会丢失一定量的原稿详细信息.
在大多数情况下,肉眼是分辨不出差别的.
您应该根据图象的大小和占用您硬盘的空间来选择压缩的比例.
网络扫描仪工具用户指南26移动滚动条到左边,保持图象的更多细节(但是占用更多磁盘空间).
移动滚动条到右边,丢失图象的一些细节(但是占用较少磁盘空间).
您也可以在滚动条右边的文本框输入1到100的一个数字.
1是特殊情况,图象使用JPEG2000低损方式压缩.
通常,这选项能带来最高的质量,但它很可能产生一个比扫描仪没有使用压缩选项还大的文件.
任何从2到100的设置都要用JPEG2000来压缩彩色图象.
数值越高,压缩越大,文件越小,都是以图象的一些细节或失真为代价的.
更多信息,请查看Sharpdesk的用户向导中的压缩图象部分.
元数据屏幕上元数据部分让您可以控制由某些扫描仪产生的元数据的最终配置.
参考一下您的扫描仪手册,看看它是否支持产生元数据.
元数据是作为一个单独的文件和扫描图象一起被送到目标文件夹的.
要在您扫描的TIFF、PDF或JPEG文件中直接插入元数据信息,就要选中"在TIFF、PDF或JPEG标签中嵌入元数据"复选框.
网络扫描工具将为此图象读取元数据文件,且在TIFF、PDF或JPEG扫描图象的关键词"标签"区域中插入内容.
此元数据信息以后可以使用Sharpdesk搜索功能找到.
如果一个扫描操作产生了多个TIFF、PDF或JPEG文件,那么和扫描相关联的元数据会嵌入到每个文件中.
如果您选择了扫描仪上多页面扫描的"每页归档为一个文件"选项,就会发生上述情况.
一旦元数据被插入到TIFF、PDF或JPEG文件中,您可以通过选中"删除元数据文件"框来删除和原稿图象一起的原始元数据.
如果您认为以后也许还会用到该原始元数据,就不要选中此复选框.
在图像处理屏幕中选择选项后,点击"确定".
配置文件属性选项–用OCR转换这个选项让您通过OCR(OpticalCharacterRecognition)将图象文件转换成文本文件,并自动打开文件所关联的应用程序.
这些与Sharpdesk的用OCR转换是相同的选项,可以通过点击详细按钮进入.
注意:详细按钮只有在用OCR转换被选中的时候才有效.
查阅您的Sharpdesk用户向导,将有更多关于这个选项的信息.
配置文件属性选项–优化PDF用于网页快速浏览这个选项允许您线性化保存PDF以便于网页快速浏览,这意味着通过网络浏览扫描文件时,允许快速加载首页或者其它任何所需的一个页面,而不必等待整篇文档下载到浏览器中.
配置文件属性选项–输出选项以下四个输出选项是可用的:eMail,启动程序,文件移动到文件夹,跳过扫描仪文件名称设置(您至少要选择一个选项).
eMail如果您选择电子邮件选项,运行您的计算机上的MAPI相应的邮件客户程序,并将图像作为一个.
您可以添加自己的覆盖信息,并且通过您的邮件系统提供发送图像的地址.
网络扫描仪工具用户指南27启动程序如果您选择启动程序选项,您就可以选择一个能打开文件的应用程序.
例如,一个可打开TIFF文件的应用程序(如果图像被选择,同时在扫描信息区域内选择了TIFF格式),或者一个可以打开文本文件的程序(如果文本被选择,并且OCR产品类型物产被设置对RTF).
选择开始程序,点击选项旁的"详细"按钮,将出现以下屏幕:运行应用程序选项屏幕如果您的计算机上装有Sharpdesk,它将作为一个默认的程序文件而被选择.
您可以通过点击"浏览"来选择别的程序.
显示一个标准的Windows打开对话框.
浏览到您需要的应用程序然后双击,或选中它并单击"打开"按钮.
打开屏幕选择可以用您选的应用程序打开的文件类型——图像,文本文档,或自定义.
网络扫描仪工具用户指南28注意:根据配置文件属性中的选项,一些选项是不能用的(例如,如果您未由OCR选择改变信仰者,在这个窗口的文本文件选择不会是可利用的).
如果您选择了自定义选项,就点击"高级"按钮,输入启动程序所需的命令行参数,然后点击"确定".
在启动程序选项屏幕中完成选择后,点击"确定".
文件移动到文件夹该选项让您选择您的扫描将会移到的文件夹.
当您点击"详细"按钮时,就会显示传送到文件夹屏幕.
发送到文件夹屏幕点击"浏览"按钮,显示浏览文件夹屏幕,然后您选择目标文件夹.
文件夹浏览屏幕选择文件夹后,点击"确定".
网络扫描仪工具用户指南29重要注释:当发送扫描图像到网络扫描仪工具时,带有网络扫描仪扩展包的您的网络扫描仪需要被设置来供应一个唯一的标识符.
这些选项是通过扫描仪中的eMail/网络扫描安装Web页来设置的.
在网络扫描安装面板下,使用文件名选项确保每一次扫描都有一个唯一的名字.
如果没做这一步,所有的扫描将会赋以相同的名字,每一次扫描都会覆盖以前的名字.
您按照以下描述通过扫描仪标签上的Web安装按钮来访问Web页.
跳过扫描仪文件名称设置该选项让您对从扫描仪上接受来的文件重命名.
点击"详细"按钮,显示获取属性屏幕.
获取属性屏幕您可以通过从下拉列表中选择使用当前数据格式,或者是一个您定义的有一系列数字跟随的固定的前缀,如图像(2).
选择后,点击"确定"按钮.
如果您选择不考虑扫描仪的名称,注意文件名末尾的连续号码将不总是可以预知的.
网络扫描工具会检查目标文件夹,看是否产生的名称已经在使用.
如果在使用,这个连续的号码就会增加直到和目标文件夹中的已存在文件不冲突.
这就保证了扫描不会改写目标文件夹中已存在的文件.
如果文件成对一起到达(例如:如果您选择保留含有元数据的XML文件),当文件名发生冲突时,文件名不必是成对的.
如果您选择总是保留元数据文件,或者在成对图象文件中插入信息后,总是删除元数据文件,在图象和它的元数据文件之间就不会发生文件名错误匹配的情况发生.
关闭配置文件属性屏幕,并且应用这些设定,然后点击"确定".
网络扫描仪工具窗口会再次显示.
网络扫描仪工具用户指南30检验配置文件设置您可通过首先点击一个配置文件名,接着再点击"属性"按钮来检验使用中的选项.
您还可以双击列表中的配置文件名.
删除一个配置文件删除一个配置文件,只要从列表中选择一个然后点击"删除"按钮.
当出现确认信息时,点击"确定"按钮.
这操作就删除了被选中的扫描仪标签里的相关的目标文件.
默认的配置文件您可以从配置文件列表中选择一个文件设置为默认的配置文件,点击设置为默认按钮.
当一个扫描发送到您的工作站时,这个默认配置文件就会执行,扫描仪配置网页的目标路径是uri:scan/nst.
此默认配置文件在配置文件列表中是以粗体显示的.
注意:这个操作不会启动配置文件,因此不更新扫描仪.
注意:默认配置文件的自动设置仅局限于首次在PC上运行网络扫描仪工具安装向导并配置配置文件的用户.
在输入或者更新了系统选项标签上的信息后,点击"应用"按钮以便在不关闭窗口的情况下使设置生效.
如果要不保存变更的情况下关闭窗口,请点击"取消".
网络扫描仪工具用户指南31扫描仪标签扫描仪标签让您:添加一台新的带有扫描扩展包的扫描仪.
检验并/或改变扫描仪属性.
删除一台已存在的扫描仪.
自动检测连网的扫描仪.
使用扫描仪的网页设置页来改变配置的值.
启用/禁用扫描仪(通过选中它的复选框).
重设扫描仪列表扫描仪标签屏幕注意:用警告符号–""标记的扫描仪是长时间(例如,大于5天)不能更新配置文件的网络扫描工具的扫描仪.
当网络扫描工具能成功的保存配置文件到该扫描仪时,这个符号将消失.
当您的PC移动到了一个不同的网络中,网络扫描工具可能不能访问"已知扫描仪"列表中的一些扫描仪.
网络扫描工具使用符号-""表示这些扫描仪.
网络扫描仪工具用户指南32新增一台扫描仪要新增一台新的扫描仪,只要点击扫描仪标签中的"新建"按钮.
该操作就会打开扫描仪属性屏幕让您增加一台扫描仪.
如果您选择一台由网络扫描仪自动检测到的扫描仪,一个IP地址就会出现在扫描仪属性屏幕中.
如果您希望增加一台不是被自动检测到的扫描仪,您将必须输入用于扫描仪的正确的IP地址或主机名.
扫描仪属性屏幕下列选项来自于扫描仪属性屏幕.
IP地址当IP地址使用时,网络扫描仪工具会确认IP地址是否被分配给了扫描仪.
如果您的网络操作是在第二章描述过的简单的地址或常规的DHCP策略下,我们建议"IP地址"来识别扫描仪.
IP地址可从打印配置页或网络管理员那里得到.
主机名称如果您的网络操作是在第二章中描述过的完整或例外的DHCP政策下,我们建议"使用主机名字"来识别扫描仪.
用于扫描仪的主机名可由您的网络管理员提供.
输入扫描仪的主机名然后单击确定.
如果扫描仪被成功添加到已知扫描仪列表,您可以在"扫描仪属性界面"查看自动填写的IP地址.
允许访问此扫描仪.
该选项允许您在不同的网络中控制访问您的网络扫描仪.
有符号""的扫描仪将有可用的选项—"允许访问这个扫描仪".
当这个选项被选中,网络扫描工具将访问指定的扫描仪.
否则,网络扫描工具不会访问指定的扫描仪.
高级"高级"按钮让您指定如何解决自己的PC网络地址:网络扫描仪工具用户指南33扫描仪高级设定屏幕如果您的网络操作是在第二章描述过的简单的地址或例外的DHCP策略下,我们建议"使用IP地址"来识别您的计算机.
如果您的网络操作是在第二章中描述过的常规或完整的DHCP政策下,我们建议"使用主机名字"来识别计算机.
主机名可由您的网络管理员提供.
选择完成之后,点击"确定".
下表总结了在您的网络上依赖于有效策略的推荐选择.
策略扫描仪地址计算机地址1)简单地址使用IP地址使用IP地址2)常规DHCP使用IP地址使用主机名字3)完整的DHCP使用主机名字使用主机名字4)例外DHCP使用主机名字使用IP地址注意:有时,运行安装向导后,选择的地址方法将与这张表格不匹配.
通常这不是什么问题,但是如果您在使用"扫描到桌面"配置文件时出现问题,手工设置地址就可纠正这个问题.
在扫描仪属性屏幕中输入IP地址或主机名后,点击"确定".
这个过程设置会马上生效.
网络扫描仪工具用户指南34检验/更改扫描仪属性从已知的扫描仪列表中,选择您想检查或更新设定的扫描仪,然后点击"属性"按钮.
当"属性"按钮被按下时,这个屏幕的内容就会与被选的特定的扫描仪相匹配.
它们可以像上述描述的那样被更新.
删除一台扫描仪删除一台扫描仪,只要从已知的扫描仪列表中选中它再单击"删除"按钮.
当出现确认信息时,点击"是的".
任何扫描仪中的活动过程定义将作为扫描仪删除过程的一部分被移除.
启用/禁用扫描仪通过启用或禁用扫描仪旁的复选框,您可以启用或禁用一台用于扫描到您的计算机的扫描仪.
自动检测该选项将导致网络扫描仪工具来搜索用于可进行网络扫描的扫描仪的本地子网.
本地子网由具有共享的前三段的IP地址组成.
任何被发现的扫描仪将被列出来,但还不能被使用.
一旦有扫描仪被检测并被列出您将需要选中一个扫描仪来使用网络扫描仪工具.
代理服务器支持在网络扫描仪工具中设备搜索支持代理服务器.
当通过网络扫描仪工具与扫描仪通信时,用户可以通过输入代理服务器帐号信息来进行认证.
如果帐号信息输入错误三次,以下错误信息将显示.
网络扫描仪工具用户指南35如果这样的错误发生,用户必须重新自动搜索,并输入正确的帐号信息.
网页设置注意:可能需要以管理员的身份登录.
该选项让您使用扫描仪的Web页来更改它的配置值.
这些页面可通过从列表中选择一台扫描仪然后按下"网页设置"按钮进行访问.
增加或删除带有Web页的配置文件将不会更新用于您计算机网络扫描仪工具的过程定义列表.
该操作不推荐使用.
重设列表该选项将致使网络扫描工具搜索本地子网能够网络扫描的扫描仪和删除配置文件操作不可用的扫描仪.
在输入或者更新了系统选项标签上的信息后,点击"应用"按钮以便在不关闭窗口的情况下使设置生效.
如果要不保存变更的情况下关闭窗口,请点击"取消".
网络扫描仪工具用户指南36系统选项标签网络扫描仪工具使用一个被修改的FTP服务器,这个服务器使用系统选项标签来控制的.
这个标签让您设置您计算机的FTP通信端口值,也就是允许用FTP读取的通信端口值.
注意:当网络扫描仪工具启动时,FTP服务会自动开启.
您可以点击"停止"按钮来停止此服务,然后点击"开始"按钮重新启动它.
使用单一通道(胜于标准的FTP通道)和文件接受的唯一接收来来保证安全.
改进的FTP服务器通常使用匿名登录,这样用户名称或密码将没有危险被截取.
因为FTP的获取命令被禁用,其他的计算机将不能读取送到改进的FTP服务器的文件.
系统选项标签FTP端口号网络扫描仪工具可以使用和标准的FTP端口号(21)不同的端口号.
但是,如果一个FTP配置类型文件是用来从一台扫描仪上扫描文件的,那么端口号必须要设置为21.
您可以21或从1025至65535之间指定一个端口号.
只允许FTP上载选择该选项时,扫描仪可以只用来上传文件到FTP的主目录.
如果没有选择,那么上传和下载都是可以的.
网络扫描仪工具用户指南37允许匿名FTP登录(默认)选择该选项时,FTP服务允许匿名登录(当用户是"匿名者"并且密码是一个有效的邮件地址时).
该选项是针对那些不支持更安全FTP登录的比较老的扫描仪的.
使用自定义FTP登录选择该选项时,"安全帐户"选项变为可用,并让您使用一个更安全的FTP登录方式(非匿名).
您既可以选择会自动产生用户ID和密码的"自动产生用户和密码"选项,也可以用6-32个字符来指定一个用户ID和密码.
用户名/密码只能由英文字母(a-z或者A-Z)、数字(0-9)、空格和标点符号组成.
在输入或者更新了系统选项标签上的信息后,点击"应用"按钮以便在不关闭窗口的情况下使设置生效.
如果要不保存变更的情况下关闭窗口,请点击"取消".
台湾云服务器整理推荐UCloud/易探云!
台湾云服务器去哪里买?国内有没有哪里的台湾云服务器这块做的比较好的?有很多用户想用台湾云服务器,那么判断哪家台湾云服务器好,不是按照最便宜或最贵的选择,而是根据您的实际使用目的选择服务器,只有最适合您的才是最好的。总体而言,台湾云服务器的稳定性确实要好于大陆。今天,云服务器网(yuntue.com)小编来介绍一下台湾云服务器哪里买和一年需要多少钱!一、UCloud台湾云服务器UCloud上市云商,...

青果网络-618阿里云,腾讯云特惠优惠折上折!
官方网站:点击访问青果云官方网站活动方案:—————————–活动规则—————————1、选购活动产品并下单(先不要支付)2、联系我司在线客服修改价格或领取赠送时间3、确认价格已按活动政策修改正确后,支付订单,到此产品开设成功4、本活动产品可以升级,升级所需费用按产品原价计算若发生退款,按资源实际使用情况折算为产品原价再退还剩余余额! 美国洛杉矶CN2_GIACPU内存系统盘流量宽带i...
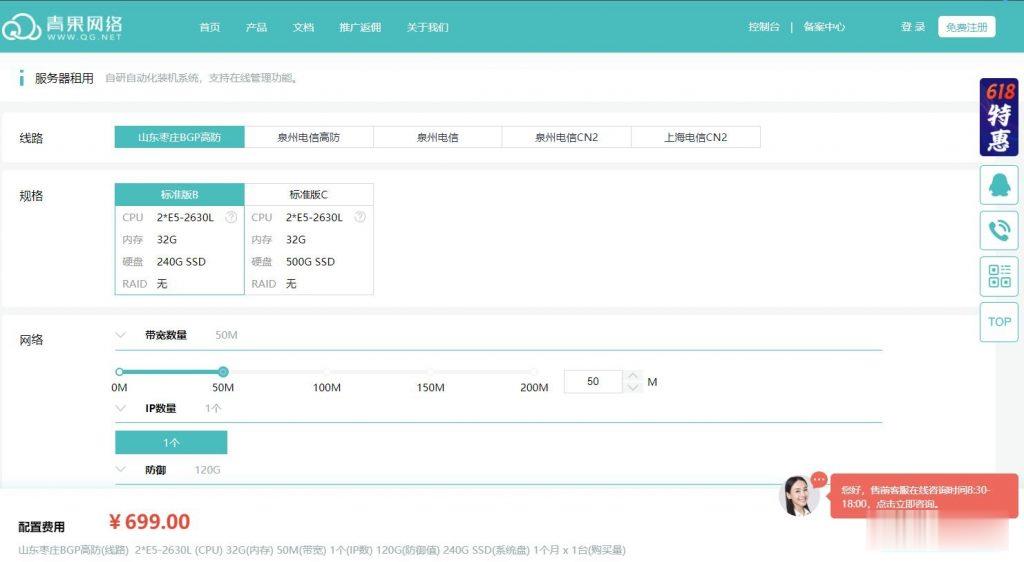
王小玉网-美国洛杉矶2核4G 20元/月,香港日本CN2 2核2G/119元/季,美国300G高防/80元/月!
活动方案:美国洛杉矶 E5 2696V2 2核4G20M带宽100G流量20元/月美国洛杉矶E5 2696V2 2核4G100M带宽1000G流量99元/季香港CN2 E5 2660V2 2核2G30M CN2500G流量119元/季日本CN2E5 2660 2核2G30M CN2 500G流量119元/季美国300G高防 真实防御E5 2696V2 2核2G30M...

网站检测工具为你推荐
-
access数据库access数据库主要学什么www.20ren.com有什么好看的电影吗?来几个…月神谭求男变女类的变身小说长尾关键词挖掘工具怎么挖掘长尾关键词,可以批量操作的那种www.5ff.comhttp://www.940777.com/网站,是不是真的网投六合www.niuav.com在那能找到免费高清电影网站呢 ?javbibibibi直播是真的吗www.idanmu.com腾讯有qqsk.zik.mu这个网站吗?www.147qqqcom求女人能满足我的…www.qqq147.comhttp://www.qq