架设ftp如何局域网架设FTP
架设ftp 时间:2021-02-02 阅读:()
如何搭建FTP
比较简单的是用Serv-u,超简单,而且下载的破解版,也没有你说的时间限制,下载地址: Serv-u汉化注册绿色版 /downinfo/23203.html Serv-U FTP Server V6.3.0.0 绿色汉化版 /tools/Nother/200607/1792.html /soft/129/147/2006/200608057406.html /teach/2006/200610/5989.html 再就是用IIS建立FTP服务器,需要先安装iis服务器,再建立站点,比较的复杂。利用IIS建立和维护FTP服务器 1、创建新的FTP站点 执行[开始]→[程序]→[管理工具]→[服务器管理器]命令,打开“信息服务”对话框。
用鼠标右键单击服务器节点,从弹出的快捷菜单中选择[新建]→[FTP站点]命令,打开“欢迎使用FTP站点创建向导”对话框,然后单击[下一步]按钮,弹出“FTP站点说明”对话框,在“说明”文本框中输入站点的说明文字,比如“FTP下载站点”,然后单击[下一步]按钮。
打开“IP地址和端口设置”对话框,在“输入FTP站点使用的IP地址”下拉列表中选择或者直接输入IP地址,并设定TCP端口的值为“21”,单击[下一步]按钮继续。
弹出“FTP站主目录”对话框,在“路径”文本框中输入主目录的路径,然后单击[下一步]按钮。
打开“FTP站点访问权限”对话框,FTP站点只有两种访问权限:读取和写入。
前者对应下载权限,后者对应上传权限,单击[下一步]继续。
在最后弹出的对话框中单击[完成]按钮,完成站点的创建。
2、创建虚拟目录 主目录是存储站点文件的主要位置,虚拟目录以在主目录中映射文件夹的形式存储数据,可以更好地拓展FTP服务器的存储能力。
用鼠标右键单击要建立虚拟目录的FTP站点,在弹出菜单中选择[新建]→[虚拟目录]命令。
打开虚拟目录创建向导并单击[下一步]按钮,在“虚拟目录别名”对话框中的“别名”文本栏中指定虚拟目录别名,比如“资料下载”。
在“FTP站点内容目录”对话框中单击[浏览]按钮设定虚拟目录所对应的实际路径。
在“访问权限”对话框中,设定虚拟目录允许的用户访问权限,可以选择“读取”或“写入”权限,并单击[下一步]按钮完成虚拟目录的设置。
同样道理,我们还可以创建一个名为“资料上传”的虚拟目录。
在IIS管理界面中,单击展开FTP站点,可以找到刚才新建的虚拟目录。
3、站点的维护与管理 查看连接用户 右键单击FTP站点,从弹出菜单中选择“属性”命令,打开“FTP站点”选项卡。
在这里可以对站点说明、IP地址和TCP端口号等内容进行配置。
同时,在“连接”中可以设定同时连接到该站点的最大并发连接数。
单击[当前用户]按钮,打开“FTP用户会话”对话框,在这里可以查看当前连接到FTP站点的用户列表,从列表中选择用户,单击[断开]断开当前用户的连接。
设定FTP站消息 FTP 站点消息分为三种:欢迎、退出、最大连接数。
在“消息”选项卡可以分别设定,“欢迎消息”用于向每一个连接到当前站点的访问者介绍本站点的信息,“退出消息”用于在客户断开连接时发送给站点访问者的信息,“最大连接数消息”用于在系统同时连接数达到上限时,向请求连接站点的新访问者发出的提示消息,完成后单击[确定]按钮。
配置匿名登录 右键单击FTP站点,从弹出菜单中选择“属性”命令,单击选择“安全账号”选项卡。
在默认状态下,当前站点是允许匿名访问的。
在这里如果选择“允许匿名连接”选项,那么FTP服务器将提供匿名登录服务。
如果选择“只允许匿名登录”选项,则可以防止使用有管理权限的账号进行访问,即便是Administrator(管理员)账号也不能登录,从而可以加强FTP服务器的安全管理。
修改主目录文件夹 选择“主目录”选项卡,在这里可以使用“主目录”属性表改变FTP站点的主目录并修改其属性。
单击[浏览]按钮,改变FTP站点的主目录文件夹存储的位置。
如果打算改变主目录读写权限改变,可以选择是否允许“读取”和“写入”权限。
为了更加进一步保障服务器的安全,建议选择“日志访问”选项,这样就可以同步记录FTP站点上的操作,从而便于在服务器发生故障的时候,及时打开日志文件检查故障的发生情况。
安全访问 单击选择“目录安全性”选项卡,在这里可以通过限制某些IP地址来控制访问FTP服务器的计算机。
选择“授予访问”或“拒绝访问”选项,可以用来调整如何处理这些IP地址,单击[添加]按钮可以进行IP 地址的添加操作,从而可以控制来自安全的IP地址的访问。
4、访问FTP服务器 下面来测试一下FTP服务器是否已经正常工作了。
首先在f:pubftproot文件夹中加入一个名为Pic.bmp的文件。
启动Cutftp,配置好FTP站点的属性,然后单击[Connect]按钮连接FTP站点。
弹出一个欢迎登录对话框,单击[OK]按钮结束,即可打开FTP主站点目录,此时即可实现上传与下载任务。
windows怎么搭建ftp服务器
大家都是到现在局域网应用很普遍,在Win7下如果我们想在单位或是家庭通过局域网来共享文件,怎么通过网线来实现文件互访呢,在win7系统中有一个全新的功能我们可以自己搭建FTP服务器来实现文件共享。下面就来一起学习下Win7FTP服务器搭建过程。
步骤1、控制面板-程序-打开或关闭Windows功能,或者在开始菜单里搜索"打开或",弹出Windows功能窗口,勾选信息服务下的FTP功能和Web管理工具,以此开启服务。
点击确定后,需要等几分钟。
温馨提示:必须选中Web管理工具而且全部展开选中,否则仅仅开启FTP功能无法继续调用IIS管理器 步骤2、在控制面板-系统和安全-管理工具,或直接在开始菜单搜索"信息服务(IIS)管理器"。
温馨提示:只有进行了上一步打开功能的操作后,管理工具才会出现这一项,否则开始菜单搜索也是无法搜索到的。
步骤3、打开ISS管理器,右键点击你的服务器,选择"添加FTP站点"。
步骤4、再添加你的FTP站点名称、选择你要共享的路径。
步骤5、在下拉菜单中选择你内网的IP作为IP地址,端口默认。
勾选"自动启动FTP站点,SSL选择无或允许皆可。
" 步骤6、选择匿名访问,根据需求选择允许访问的用户。
根据需求选择是否允许读取、写入。
温馨提示:一般情况下Win7用户上传到在Win7下自建的Ftp服务器文件超过30MB,Win7服务器会因为负荷太重导致掉线,可能由于Win7的优先级太高,传输时占用了服务器的所有带宽而导致服务器资源耗尽。
所以尽量选择不允许写入。
在Win7下搭建FTP服务器后,就可以实现计算机中的文件共享,方便又便携。
如何局域网架设FTP
建立FTP方案 方案一、Serv-U 适用条件:有固定因特网IP地址。方案二、Serv-U+花生壳 适用条件:有不固定因特网IP地址。
方案三、Serv-U+花生壳+PortTunnel端口映射 适用条件:内网IP,可控制网关服务器并设置端口映射。
方案四、Serv-U+TrueHost 适用条件:内网IP,不能控制网关服务器。
++++++++++++++++++++++++++ 方案一: Serv-U(Version 4.1.0.0)全攻略 Serv-u 是著名的 FTP 服务端软件,可以方便地建立 FTP 服务器,下面详细解释 Serv-u 的安装 、设置、使用和解答一些常见问题。
Serv-u 的最新版是 4.1.0.0 ,运行在 Windows 9x/ 2000/ NT/ XP 下;下载地址如文顶所示。
一、内容索引 1.安装和普通设置 安装 --- 汉化 --- 运行 建立域 --- 添加用户 --- 设置用户目录 --- 设置用户权限 2.高级设置: 建立组 --- 赋予组权限 修改服务端口 封锁访问者 IP 踢人 设置服务器回复信息 3.访问样例: Explorer Cute FTP 4.常见问题: 二、安装和普通设置 1. 运行安装程序 2. 选择安装路径 安装路径这点大家通常都会忽略,因为大家都有一个不良习惯:把所有程序都安装到默认的 % system%program files 下。
普通软件是没有什么大问题的,但是这对于服务类软件和安全类软件是非 常危险的,在默认情况下 user 对 program files 的权限是可访问可运行的,对于黑客来说,无需夺得 管理员权限就可随意关掉你的防火墙病毒墙,把需要的文件共享,很简单就达到完全入侵的目的。
所以建议把 Serv-u 安装到权限已设置好的安全目录中去较为稳妥。
恐怖的权限 这是普通的Windows Media Player 目录属性 (可见 Serv-U 装在这里的话...) 3.安装后的简单向导 安装完毕后 Serv-u 会询问你几个问题,包括:新建域的 IP、域名描述、服务端口、该域下的匿名 用户、匿名用户的目录、建立其他用户等。
这里可以什么也不选择,退出 Serv-u 后安装 Serv-u 的汉化补丁 三、建立 FTP 服务器 运行 Serv-u,展开《本地服务器》,右击新建域或直接按下 Insert。
1. 新建域的服务器 IP,如使用动态 IP 地址的可以留空。
2. 添加新建域的域名,输入新建立的域名描述,可随意输入,这些只是标识而已。
3. 选择服务端口,默认的 FTP 端口是 21,您可以选择其他端口,但需要知会访问者。
4. 选择域类型,如设定同时可访问量大于 500 人的话可选择注册表。
启用 DNS 选项可以在 TOZ.COM 申请一个动态域名解释服务(试用期30天),这里不用理会。
5. 添加用户 这里可以添加两种用户,一种是有匿名访问权限的 Anonymous,另一种是必须输入用户名称和密码才 能访问 FTP 服务。
这两种用户我们都可以赋予不同的权限。
A. 添加匿名用户 与添加域名相似,右击域目录树下的用户选择添加用户或选中域目录树下的用户然后按 Insert。
输入匿名用户的缺省名称 Anonymous ,注意:Serv-U 把会自动把用户名为 Anonymous 的用户识别 成匿名用户。
输入 Anonymous 指定可访问目录 锁定目录 B. 添加权限约束用户 权限约束用户必须输入用户名和密码才能够登陆 FTP 服务器。
与添加匿名用户一样,步骤大致相同。
新建用户 movie 注意:在这里 Serv-U 没有以通用的 "*" 表示密码 指定目录路径
- 架设ftp如何局域网架设FTP相关文档
- 文件用LINUX架设FTP服务器
- 如有如何在局域网内架设FTP服务器
- 文件Servu架设FTP服务器最完善最详细教程
- 服务器windows-2003架设FTP服务器
- 服务器windows2003架设FTP服务器
- 架设ftp怎么架设FTP HTTP服务器
老薛主机入门建站月付34/月,年付345元,半价香港VPS主机
老薛主机怎么样?老薛主机这个商家有存在有一些年头。如果没有记错的话,早年老薛主机是做虚拟主机业务的,还算不错在异常激烈的市场中生存到现在,应该算是在众多商家中早期积累到一定的用户群的,主打小众个人网站业务所以能持续到现在。这不,站长看到商家有在进行夏季促销,比如我们很多网友可能有需要的香港vps主机季度及以上可以半价优惠,如果有在选择不同主机商的香港机房的可以看看老薛主机商家的香港vps。点击进入...
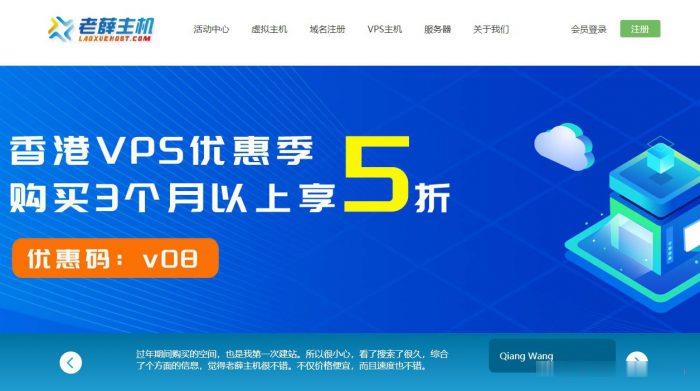
数脉科技8月促销,新客减400港币,BGP、CN2+BGP、阿里云线路低至350元
数脉科技(shuhost)8月促销:香港独立服务器,自营BGP、CN2+BGP、阿里云线路,新客立减400港币/月,老用户按照优惠码减免!香港服务器带宽可选10Mbps、30Mbps、50Mbps、100Mbps带宽,支持中文本Windows、Linux等系统。官方网站:https://www.shuhost.com* 更大带宽可在选购时选择同样享受优惠。* 目前仅提供HKBGP、阿里云产品,香港...
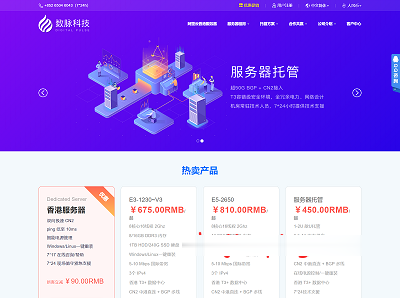
阿里云香港 16核32G 20M 999元/月
阿里云香港配置图提速啦是成立于2012年的十分老牌的一个商家这次给大家评测的是 阿里云香港 16核32G 20M 这款产品,单单说价格上就是十分的离谱原价8631元/月的现价只要 999元 而且还有个8折循环优惠。废话不多说直接进入正题。优惠时间 2021年8月20日-2021年9月20日 优惠码 wn789 8折优惠阿里云香港BGP专线 16核32G 10M带宽 优惠购买 399元购买链接阿里云...
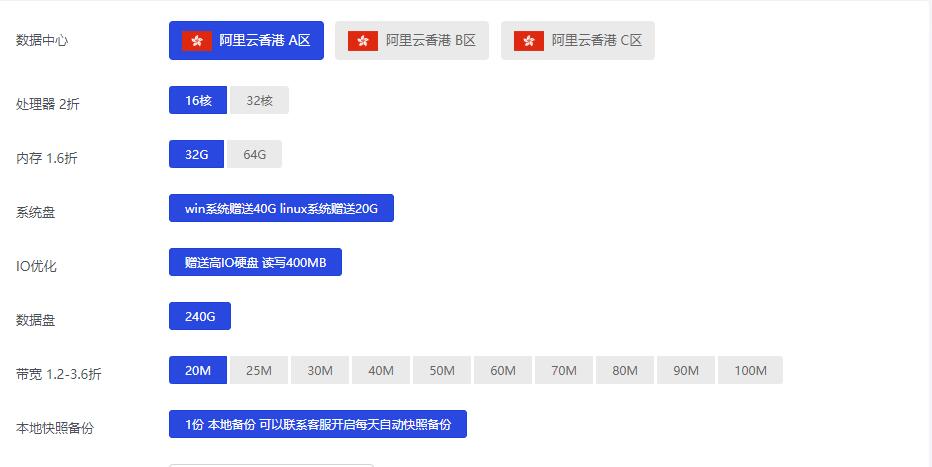
架设ftp为你推荐
-
2020双十一成绩单2020年12月四级考试什么时候出成绩newworldNew World Group是什么组织冯媛甑冯媛甄详细资料www.44ri.comwww.yydcsjw.commole.61.com谁知道摩尔庄园的网址啊lcoc.toptop weenie 是什么?m88.comm88.com现在的官方网址是哪个啊 ?m88.com分析软件?555sss.com拜求:http://www.jjj555.com/这个网站是用的什么程序xyq.cbg.163.com梦幻西游藏宝阁怎么开通怎么用弗雷德疯哈利波特与死亡圣器前面的两首诗是什么含义啊?