计算机两台电脑联机
两台电脑联机 时间:2021-05-06 阅读:()
用户指南LenovoLegionR70002021和LenovoLegionR7000P2021用前必读使用本文档及其支持的产品之前,请务必先阅读和了解以下信息:《常规安全与合规性声明》《安全与保修指南》《设置指南》第一版(2021年3月)CopyrightLenovo2021.
有限权利声明:如果数据或软件依照美国总务署(GSA)合同提供,其使用、复制或公开受编号为GS-35F-05925的合同的条款的约束.
目录关于本指南iii第1章了解计算机1前视图1底座视图2左视图3右视图4后视图5底视图6功能部件和规格7USB传输速率声明8运行环境9第2章开始使用您的计算机.
.
.
.
11Windows10入门11Windows帐户11Windows桌面12Windows更新13LenovoVantage和联想电脑管家13连接到网络13连接到有线网络13连接到Wi-Fi网络14Novo按钮菜单14打开Novo按钮菜单14Fn键和热键15Fn键15热键15无打印图标的双功能键15FnLock开关16第3章了解您的计算机17管理电源17检查电池状态17为电池充电17通过USB-C接口提供功率输入17设置电源按钮行为18电源计划18设置性能模式18更改UEFI/BIOSSetupUtility中的设置.
.
19UEFI/BIOSSetupUtility是什么19打开UEFI/BIOSSetupUtility19启用或禁用FoolProofFnCtrl19启用或禁用Always-on19启用或禁用FliptoBoot19在UEFI/BIOSSetupUtility中设置密码.
.
20密码类型20设置管理员密码20更改或删除管理员密码20设置用户密码21启用开机密码21设置硬盘密码21更改或删除硬盘密码22重置或还原Windows22Windows10恢复选项.
22Windows系统还原22重置Windows.
23创建恢复驱动器23使用恢复驱动器还原或重置Windows.
.
.
24第4章帮助和支持25常见问题25自助资源25CRU是什么26您的产品型号适用的CRU.
26致电Lenovo27联系Lenovo之前27Lenovo客户支持中心27购买附加服务28附录A辅助功能和人体工程学信息29附录B合规性信息35附录C声明和商标37CopyrightLenovo2021iii用户指南关于本指南本指南适用于下面列出的Lenovo产品型号.
本指南中的插图可能与您的产品型号外观略有不同.
型号名称机器类型(MT)LenovoLegionR70002021HLenovoLegionR7000P2021H82JULenovoLegionR70002021LenovoLegionR7000P202182JW本指南可能包含有关未在所有型号中提供的、功能和软件的信息.
本指南包含基于Windows10操作系统的说明.
如果您安装和使用其他操作系统,则这些说明不适用.
Microsoft通过WindowsUpdate定期更改Windows操作系统的功能.
因此,与操作系统相关的说明可能会过时.
请参阅Microsoft资源,获取最新信息.
该指南内容可能会随时更改,恕不另行通知.
要获得最新文档,请访问https://support.
lenovo.
com.
CopyrightLenovo2021iiiiv用户指南第1章了解计算机前视图1.
麦克风捕获或录入声音和语音.
2.
摄像头捕获静止图像和移动图像以拍摄照片、录制视频和视频聊天.
3.
摄像头指示灯指示灯点亮时,表示正在使用摄像头.
4.
屏幕显示文本、图片和视频.
CopyrightLenovo20211底座视图1.
充电指示灯显示计算机是否连接到交流电源.
白色长亮:已连接到交流电源;电池容量为91%–100%琥珀色长亮:已连接到交流电源;电池容量为1%–90%熄灭:未连接到交流电源2.
电源按钮按下此按钮开启计算机或使计算机进入睡眠模式.
注:如果启用FliptoBoot,可通过翻转LCD屏幕来开启计算机.
3.
电源指示灯显示计算机的电源状态.
电源指示灯的颜色也反映了当前激活的性能模式.
有关如何切换性能模式的信息,请参阅第18页"设置性能模式".
长亮:计算机已开启.
–白色:处于平衡模式–红色:处于性能模式–蓝色:处于安静模式闪烁:计算机处于睡眠模式.
熄灭:计算机处于关闭或休眠模式.
4.
数字小键盘要启用或禁用数字小键盘,按NumLock键.
5.
无线天线发送和接收内置无线LAN(局域网)和蓝牙模块的无线电波.
注:天线在计算机外部不可见.
6.
触摸板可执行手指触摸以及传统鼠标的一切功能.
注:触控板还支持多点触控功能.
7.
键盘输入字符和与程序交互.
注:键盘还配有热键和功能键,用于快速更改设置和执行任务.
2用户指南左视图1.
通风槽(出风口)保持排出气流的畅通以散发内部热量.
注意:请勿堵塞通风槽.
否则,计算机可能会过热.
2.
USB-C接口连接外接显示屏、存储设备或数据设备.
注:可能需要相应的适配器才能连接外接设备.
3.
组合音频插孔连接具有3.
5毫米(0.
14英寸)4极插头的耳机或耳麦.
注:此插孔不支持独立的外接麦克风.
如果使用耳麦,请选择具有单插头的耳麦.
第1章.
了解计算机3右视图1.
摄像头开关打开或关闭摄像头.
2.
电源指示灯白色长亮:计算机已开启;电池容量为21%–100%快速闪烁:计算机已开启;电池容量为1%–20%缓慢闪烁:计算机处于睡眠模式.
熄灭:计算机处于关闭或休眠模式.
3.
USB(3.
2Gen1)Type-A接口连接与USB兼容的设备,如USB键盘、USB鼠标、USB存储设备或USB打印机.
4.
通风槽(出风口)保持排出气流的畅通以散发内部热量.
注意:请勿堵塞通风槽.
否则,计算机可能会过热.
4用户指南后视图1.
通风槽(出风口)保持排出气流的畅通以散发内部热量.
注意:请勿堵塞通风槽.
否则,计算机可能会过热.
2.
以太网接口连接局域网(LAN).
3.
USB-C接口通用端口支持:USB数据传输功率输入,为计算机供电并为内部电池充电注:请参阅第17页"通过USB-C接口提供功率输入".
功率输出,为总线供电的设备供电DisplayPort连接,用于连接显示设备注:可能需要相应的适配器才能连接外接设备.
4.
USB(3.
2Gen1)Type-A接口(2)连接与USB兼容的设备,如USB键盘、USB鼠标、USB存储设备或USB打印机.
5.
HDMI接口连接兼容的数字音频设备或视频显示器,如HDTV.
6.
USB(3.
2Gen1)Type-A接口(Always-on)Always-on接口可以在计算机已关闭、睡眠中或休眠模式下为外部设备充电.
可以在UEFI/BIOSSetupUtility中打开或关闭Always-on功能.
注:如果计算机上预装了LenovoVantage,您也可以通过此软件来启用/禁用Always-on功能.
7.
电源接口使用随附的电源线和交流电源适配器连接到电源.
第1章.
了解计算机5底视图1.
通风槽(进风口)保持进入气流的畅通以散发内部热量.
注意:请勿堵塞通风槽.
否则,计算机可能会过热.
2.
扬声器发出声音.
6用户指南功能部件和规格尺寸宽:362.
56毫米(14.
27英寸)深:260.
61毫米(10.
26英寸)厚–最薄处:22.
5毫米(0.
89英寸)–最厚处:25.
75毫米(1.
01英寸)交流电源适配器LenovoLegionR70002021和LenovoLegionR7000P2021–输入:100伏到240伏交流电,50赫兹到60赫兹–输出:20伏直流电,8.
5安/20伏直流电,11.
5安–功率:170瓦/230瓦LenovoLegionR70002021H和LenovoLegionR7000P2021H–输入:100伏到240伏交流电,50赫兹到60赫兹–输出:20伏直流电,11.
5安/20伏直流电,15安–功率:230瓦/300瓦电池组容量:60Wh/80Wh芯数:4注:电池容量为典型或通常容量,根据特定实验环境测定,在其他环境中获得的数据可能会明显不同,但将不低于额定容量(见产品标签).
微处理器要查看计算机的微处理器信息,请右键单击"开始"按钮,然后选择系统.
内存类型:双倍数据速率4(DDR4)小型双列直插式内存模块(SODIMM)插槽数:2存储设备类型:固态驱动器(SSD)外形规格:M.
2(2242或2280)总线:PCIExpress屏幕尺寸:396.
24毫米(15.
6英寸)显示屏分辨率:1920*1080像素(全高清型号)键盘功能键热键数字小键盘键盘背光第1章.
了解计算机7接口和插槽电源接口组合音频插孔HDMI2.
1接口/HDMI2.
0接口以太网接口USBType-A接口*3USBType-A接口(具有Always-On功能)–高达5伏和2安的功率输出USB-C接口(左侧)–高达5伏和3安的功率输出–USB数据传输速率高达10Gbps的USB3.
2Gen2–DisplayPort1.
4.
支持最大输出分辨率5120*3200、帧率60Hz以及颜色深度24bpp(比特/像素).
USB-C接口(后方)–高达20伏和5安的功率输入–高达5伏和3安的功率输出–USB数据传输速率高达10Gbps的USB3.
2Gen2–DisplayPort1.
4.
支持最大输出分辨率5120*3200、帧率60Hz以及颜色深度24bpp(比特/像素).
注:数据速率和性能等级取决于使用时所连接的设备和线缆.
通过USB-C接口连接DisplayPort时,列出的最大输出功率仅适用于带有DisplayPort、MiniDisplayPort或支持DisplayPortAlternateMode的USB-C接口的外接显示器.
使用转换器或适配器连接时,实际的输出分辨率可能会降低.
安全功能部件UEFI/BIOS密码–管理员密码–用户密码–主硬盘密码–用户硬盘密码无线功能部件以太网(10/100/1000Mbps)网络适配器蓝牙和Wi-Fi组合适配器USB传输速率声明使用本设备上的不同USB接口时的实际传输速度可能不同,且可能慢于下方对每种相应设备列出的数据速率,具体情况取决于多种因素,例如,主机和外围设备的处理性能、文件属性及其他与系统配置和操作环境有关的因素.
USB设备数据速率(Gbit/s)3.
2Gen153.
2Gen2108用户指南运行环境最大海拔高度(无增压)3048米(10000英尺)温度海拔2438米(8000英尺)以下–运行:5°C到35°C(41°F到95°F)–存放:5°C到43°C(41°F到109°F)海拔2438米(8000英尺)以上–无增压情况下运行时的最高温度:31.
3°C(88°F)注:为电池充电时,其温度不得低于10°C(50°F).
相对湿度运行:8%到95%,湿球温度为23°C(73°F)存放:5%到95%,湿球温度为27°C(81°F)第1章.
了解计算机910用户指南第2章开始使用您的计算机Windows10入门了解Windows10的基础知识,立即开始使用.
需要Windows10的更多信息,请参阅Windows帮助信息.
Windows帐户必须至少创建一个帐户才能使用Windows操作系统.
它可以是本地帐户,也可以是Microsoft帐户.
本地帐户本地帐户是在一台支持Windows的设备上创建的帐户,且仅可在该设备上使用.
建议为每个本地帐户设置密码以防止对该设备未经授权的访问.
Microsoft帐户Microsoft帐户是用于登录到Microsoft软件和服务的用户帐户.
如果您使用OneDrive、Outlook.
com、XboxLive、Office365以及Skype等Microsoft服务,那么您可能已经拥有Microsoft帐户.
如果没有,可免费创建一个帐户.
Microsoft帐户有两大优点:只需登录一次.
如果已使用Microsoft帐户登录到Windows10操作系统,则无需再次登录即可直接使用OneDrive、Skype、Outlook.
com以及其他Microsoft服务.
设置可以同步.
如果使用同一Microsoft帐户登录了多个支持Windows的设备,某些Windows设置可在设备间同步.
在本地帐户和Microsoft帐户之间切换如果正在使用本地帐户登录Windows10,也可改用Microsoft帐户进行登录.
步骤1.
打开"开始"菜单,然后选择设置帐户.
步骤2.
选择改用Microsoft帐户登录.
步骤3.
如果已有Microsoft帐户,请输入帐户名和密码进行登录.
否则,请选择创建一个来创建新的Microsoft帐户.
注:首次在一台设备上使用Microsoft帐户时,该设备必须具有网络连接.
如果要切换回使用本地帐户,请打开"开始"菜单,然后选择设置帐户改用本地帐户登录.
添加更多用户帐户您的用户帐户必须属于"管理员"类型,才能向Windows添加更多用户帐户.
如果需要与家人或其他用户共用计算机,请添加更多用户帐户.
步骤1.
打开"开始"菜单,然后选择设置帐户家人和其他用户.
步骤2.
选择将其他人添加到这台电脑.
CopyrightLenovo202111注:要添加家庭成员,需先使用Microsoft帐户登录.
步骤3.
设置用户帐户的用户名和密码.
Windows桌面1.
帐户更改帐户设置、锁定计算机或注销当前帐户.
2.
文档打开文档文件夹,这是默认保存您收到的文件的文件夹.
3.
图片打开图片文件夹,这是默认保存您收到的图片的文件夹.
4.
设置打开"设置".
5.
电源关机、重新启动或使计算机进入睡眠模式.
6.
"开始"按钮打开"开始"菜单.
7.
WindowsSearch在搜索框中输入要查找的内容可从计算机和Web获取搜索结果.
8.
任务视图显示所有打开的应用程序,并在不同应用程序之间进行切换.
9.
Windows通知区域显示通知和部分功能部件的状态.
10.
电池状态图标显示电源状态以及更改电池或电源设置.
11.
网络图标连接到可用的无线网络并显示网络状态.
连接有线网络时,该图标会变为.
12.
操作中心显示应用发送的最新通知并提供对某些功能部件的快速访问.
打开"开始"菜单单击开始按钮.
按键盘上的Windows徽标.
12用户指南打开控制面板打开"开始"菜单,然后选择Windows系统控制面板.
使用WindowsSearch.
打开应用程序打开"开始"菜单,然后选择要打开的应用程序.
使用WindowsSearch.
Windows更新Microsoft定期发布Windows操作系统的功能和安全更新.
当您的计算机连接到Internet时,将自动下载适用于您的Windows版本的更新.
下载更新后,系统会提示您重新启动计算机以安装这些更新.
手动检查更新将自动下载Windows更新.
但是,您也可以手动检查是否有已安装的Windows版本的可用更新.
注意:仅使用Windows更新下载和安装更新.
从其他来源下载的更新可能有安全风险.
步骤1.
选择开始设置更新和安全.
步骤2.
单击检查更新.
LenovoVantage和联想电脑管家它们都是Lenovo开发的应用程序.
使用其中的一款,您可以:查看产品信息和系统状态管理和更改设备设置检查并执行系统更新注:该功能仅在LenovoVantage上可用.
在联想电脑管家中,您可以检查和执行驱动程序更新.
根据您购买计算机的国家或地区,其中一个应用程序可能已经预装在您的计算机上.
要打开它,在WindowsSearch搜索框中键入它的名称,并选择匹配的结果.
如果两个应用程序都没有预装,您可以自行安装.
LenovoVantage可从MicrosoftStore免费下载.
注:应用程序的功能可能会随更新而改变,特定功能可能无法在所有Lenovo产品上使用.
连接到网络您的计算机可以通过有线或无线网络连通您与世界.
连接到有线网络如果计算机有以太网(RJ-45)接口,则可使用以太网线缆将计算机连接到有线网络.
第2章.
开始使用您的计算机13连接到Wi-Fi网络如果计算机包含无线局域网模块,则可将计算机连接到Wi-Fi网络.
计算机上的无线局域网模块可能支持不同的标准.
对于某些国家或地区,根据当地法规可能会禁用802.
11ax.
步骤1.
单击Windows通知区域中的网络图标.
随后将显示附近网络的列表.
注:如果未显示任何网络,请检查并确保未开启飞行模式.
步骤2.
选择一个网络,然后单击连接.
出现提示时,输入安全密钥.
注:网络密钥通常由该网络的管理员管理.
忽略Wi-Fi网络Windows会保存您连接过的Wi-Fi网络列表,及其密码和其他设置.
这样,当您的计算机位于之前连接过的网络的范围内时,将自动连接.
但是,如果更改了网络密码,则需要忽略该网络才能输入新密码.
步骤1.
选择开始设置网络和InternetWi-Fi.
步骤2.
单击管理已知网络.
步骤3.
单击网络名称,然后单击忽略.
打开或关闭飞行模式飞行模式是一个便捷设置,可打开或关闭计算机的所有无线通信.
您可能需要在登机时打开该模式.
步骤1.
在Windows通知区域中单击操作中心图标.
步骤2.
单击飞行模式图标以打开或关闭该模式.
注:如果找不到飞行模式图标,请单击展开.
Novo按钮菜单Novo按钮菜单可以在操作系统启动之前显示.
在该菜单中,可以选择打开BIOS/UEFISetupUtility打开引导设备选择菜单打开Windows启动选项屏幕注:在Windows启动选项屏幕中,您可以继续选择使用恢复驱动器启动计算机重置计算机打开高级选项屏幕打开Novo按钮菜单步骤1.
打开或重新启动计算机.
步骤2.
反复按热键.
14用户指南Fn键和热键Fn键Lenovo键盘上的许多键具有双重功能:默认功能和隐藏功能.
Fn键用于修改双功能键,以激活其隐藏功能.
注:Fn键位于Lenovo键盘的左下角.
热键热键是双功能键,按键上印有图标.
图标显示热键的隐藏功能.
要使用隐藏功能,请按住Fn键.
热键功能静音/取消静音.
降低/提高音量.
使麦克风静音/取消静音.
提高/降低屏幕亮度.
切换显示设备.
打开或关闭飞行模式.
打开LenovoVantage、联想电脑管家或应用程序启动栏.
计算机开启时,调出Novo按钮菜单.
启用/禁用触摸板.
显示所有打开的应用程序的缩略图.
打开Windows计算器应用程序.
打开Windows截图工具.
播放或暂停媒体播放.
停止媒体播放.
转到播放列表或文件夹中的上一个媒体文件.
转到播放列表或文件夹中的下一个媒体文件.
打开/关闭键盘背光或调整其亮度.
注:特定型号包含RGB键盘.
对于此类键盘,此热键可切换键盘背光的颜色和效果.
LenovoVantage或联想电脑管家中提供了其他操控方式.
无打印图标的双功能键某些双功能键与字母键和数字键共享按键.
此类按键没有专用的打印图标.
下表列出了这些按键的隐藏功能.
第2章.
开始使用您的计算机15按键组合隐藏功能Fn+BBreakFn+PPauseFn+SSysRqFn+KScrLkFn+Q切换性能模式Fn+L打开或关闭前盖LEDFn+R*调整显示刷新率Fn+4使计算机进入睡眠状态*适用于特定型号FnLock开关FnLock是一个开关,可切换热键的默认和隐藏功能.
FnLock开关共享ESC键(在键盘的左上角).
要打开或关闭它,请按Fn+ESC.
下表演示了FnLock开关如何更改F1键的默认功能.
FnLockFnLock指示灯F1键的默认功能关闭关闭F1功能*打开打开静音/取消静音*F1功能取决于应用程序.
如果活动的应用程序没有定义按键功能,它可能不具备任何功能.
16用户指南第3章了解您的计算机管理电源借助本部分中的信息在性能与电源效率之间实现最佳的平衡.
检查电池状态电池状态图标或位于Windows通知区域.
您可快速检查电池状态、查看当前电源计划并访问电池设置.
单击电池状态图标以显示电池剩余电量的百分比并更改电源模式.
电池电量低时,将显示警告消息.
为电池充电发现电池剩余电量较低时,请将计算机连接到交流电源为电池充电.
电池完全充满电大约需要2至4小时.
实际充电时间取决于电池容量、物理环境以及是否正在使用计算机.
电池充电效率也受其温度的影响.
为电池充电的推荐温度范围为10°C(50°F)到35°C(95°F).
注:您可以在LenovoVantage或联想电脑管家中查看电池温度.
为最大程度地延长电池使用寿命,一旦电池充满电后,必须放电至94%或更低才能再次充电.
为延长电池的使用寿命,电池可能会根据您的使用情况优化其完全充电容量.
长时间限制使用后,需要放电低至20%并完全充电后,才能使用全部电池容量.
有关更多信息,请参阅LenovoVantage的电源部分.
通过USB-C接口提供功率输入计算机后方的USB-C接口支持高达20伏和5安的功率输入.
某些外接设备(例如扩展坞或显示器)的USB-C接口,支持大于20伏和2.
25安的功率输出.
如果将此类设备连接到后方的USB-C接口,则可以为计算机供电.
此外,如果携带计算机却没有携带随附的交流电源适配器,可以使用充电能力足够的USB-C充电器,通过后方的USB-C接口为计算机供电.
这两种情况下,USB-C充电器、扩展坞或显示器上的USB-C接口的输出功率,应该至少达到20伏和2.
25安,以便为计算机供电.
下表根据最大输出功率,列出了充电器或外接设备上USB-C接口的充电能力.
CopyrightLenovo202117表1.
USB-C接口的最大输出功率及为计算机充电的能力USB-C接口的最大输出功率能力20伏、3.
25安或更高能够为计算机充电20伏、2.
25安或更高,但低于20伏、3.
25安能够为处于睡眠,休眠或断电状态的计算机充电小于20伏、2.
25安无法为计算机供电或为电池充电注:如果计算机已使用随附的电源适配器连接至电源插座,则计算机将无法通过USB-C接口供电.
后方的USB-C接口设计时并未作为主功率输入接口.
如果将其用作唯一的外接电源,则计算机可能无法完全发挥效能,并且电池的充电时间可能会比预期的更长.
请尽可能使用随附的交流电源适配器为计算机供电.
设置电源按钮行为缺省情况下,按下电源按钮将使计算机进入睡眠模式.
但是,可在Windows控制面板中更改电源按钮的行为.
步骤1.
右键单击Windows通知区域中的电池状态图标.
步骤2.
选择电源选项选择电源按钮的功能.
电源计划电源计划是操作系统提供的省电设置集合.
您可以使用电源计划,为不同的硬件组件设置空闲超时,以进入低功耗状态.
对于预装了Windows10的计算机型号,已在下方列出了默认的电源计划和空闲超时设置.
当计算机连接到电源插座时,列出的设置是活动的.
如果您的计算机包含内置电池组,则设置不同的超时设置集合,以在计算机使用电池供电时生效.
默认电源计划:平衡关闭显示屏:10分钟后使计算机进入睡眠状态:30分钟后注:要将计算机从睡眠状态唤醒,请按下电源按钮或键盘上的任何键.
更改或定制电源计划此操作适用于已预装了Windows10的计算机.
步骤1.
右键单击Windows通知区域中的电池状态图标.
步骤2.
选择电源选项更改计划设置.
您可以选择别的电源计划,或选择更改计划设置以定制一个电源计划.
设置性能模式您的计算机可以在不同的性能模式下工作.
计算机的性能和功耗在不同的性能模式下有所不同.
按Fn+Q在不同性能模式间循环切换.
注:当计算机使用电池供电时,性能模式不可用.
18用户指南更改UEFI/BIOSSetupUtility中的设置本部分介绍UEFI/BIOS是什么以及可以在其SetupUtility中执行哪些操作.
UEFI/BIOSSetupUtility是什么UEFI/BIOS是计算机开机时运行的第一个程序.
UEFI/BIOS会初始化硬件组件,然后加载操作系统和其他程序.
您的计算机可能包含一个设置程序(SetupUtility),您可通过它更改特定UEFI/BIOS设置.
打开UEFI/BIOSSetupUtility步骤1.
打开或重新启动计算机.
步骤2.
反复按F2键.
步骤3.
在欢迎屏幕上,选择MoreSettings.
启用或禁用FoolProofFnCtrl步骤1.
打开UEFI/BIOSSetupUtility.
步骤2.
选择Configuration.
步骤3.
将FoolProofFnCtrl设置更改为Enabled或Disabled.
步骤4.
选择ExitExitSavingChanges.
启用后,Fn键和Ctrl键可以用于切换包含Ctrl键的组合键.
例如,您可以按Ctrl+A或Fn+A,以选择文本编辑应用程序中的所有文本.
启用或禁用Always-on对于带有Always-on接口的某些Lenovo计算机,可以在UEFI/BIOSSetupUtility中启用或禁用Always-on功能.
步骤1.
打开UEFI/BIOSSetupUtility.
步骤2.
选择ConfigurationAlwaysOnUSB,然后按Enter键.
步骤3.
将设置更改为Disabled或Enabled.
步骤4.
选择ExitExitSavingChanges.
启用或禁用FliptoBoot启用FliptoBoot时,可通过翻转屏幕来开启计算机.
步骤1.
打开UEFI/BIOSSetupUtility.
步骤2.
选择Configuration.
步骤3.
更改FliptoBoot设置.
注:您也可以在LenovoVantage或联想电脑管家中设置FliptoBoot.
第3章.
了解您的计算机19在UEFI/BIOSSetupUtility中设置密码本部分介绍了UEFI(UnifiedExtensibleFirmwareInterface)或BIOS(BasicInput/OutputSystem)SetupUtility中可设置的密码类型.
密码类型您可以在UEFI/BIOSSetupUtility中设置各种密码.
密码类型先决条件用法管理员密码无必须输入该密码来启动SetupUtility.
用户密码必须设置管理员密码.
可使用用户密码来启动SetupUtility.
主硬盘密码无必须输入该密码来启动操作系统.
用户硬盘密码必须设置主硬盘密码.
可使用用户硬盘密码来启动操作系统.
注:在SetupUtility中设置的所有密码只能由字母数字字符组成.
如果使用用户密码来启动SetupUtility,则仅可更改少数设置.
设置管理员密码您可以设置管理员密码以防止未经授权人员访问UEFI/BIOSSetupUtility.
注意:如果忘记了管理员密码,则Lenovo授权的服务人员也无法重置该密码.
您必须将计算机交给Lenovo授权的服务人员才能更换主板.
需要提供购买凭证,且部件和服务需要另外收费.
步骤1.
打开UEFI/BIOSSetupUtility.
步骤2.
选择SecuritySetAdministratorPassword,然后按Enter键.
步骤3.
输入仅包含字母和数字的密码字符串,然后按Enter键.
步骤4.
再次输入密码并按Enter键.
步骤5.
选择ExitExitSavingChanges.
下次启动计算机时,必须输入管理员密码才能打开SetupUtility.
如果启用了PoweronPassword,则必须输入管理员密码或用户密码才能启动计算机.
更改或删除管理员密码只有管理员才能更改或删除管理员密码.
步骤1.
使用管理员密码打开UEFI/BIOSSetupUtility.
步骤2.
选择SecuritySetAdministratorPassword,然后按Enter键.
步骤3.
输入当前密码.
步骤4.
在EnterNewPassword文本框中输入新密码.
20用户指南步骤5.
在ConfirmNewPassword文本框中再次输入新密码.
注:如果要删除密码,则在两个文本框中按Enter键,不要输入任何字符.
步骤6.
选择ExitExitSavingChanges.
如果删除了管理员密码,用户密码也将一并删除.
设置用户密码必须先设置管理员密码,然后才能设置用户密码.
SetupUtility的管理员可能需要设置一个供他人使用的用户密码.
步骤1.
使用管理员密码打开UEFI/BIOSSetupUtility.
步骤2.
选择SecuritySetUserPassword,然后按Enter键.
步骤3.
输入仅包含字母和数字的密码字符串,然后按Enter键.
用户密码必须不同于管理员密码.
步骤4.
再次输入密码并按Enter键.
步骤5.
选择ExitExitSavingChanges.
启用开机密码如果已设置管理员密码,可启用开机密码以进一步提高安全性.
步骤1.
打开UEFI/BIOSSetupUtility.
步骤2.
选择SecurityPoweronPassword,然后按Enter键.
注:必须预先设置管理员密码.
步骤3.
将设置更改为Enabled.
步骤4.
选择ExitExitSavingChanges.
启用开机密码后,每次打开计算机时,屏幕上均会提示输入密码.
必须输入管理员密码或用户密码才能开始开启计算机.
设置硬盘密码您可以在SetupUtility中设置硬盘密码以防止未经授权人员访问您的数据.
注意:设置硬盘密码时请特别注意,如果忘记了硬盘密码,则Lenovo授权的服务人员也无法重置该密码或从硬盘恢复数据.
您必须将计算机交给Lenovo授权的服务人员才能更换硬盘.
需要提供购买凭证,且部件和服务需要另外收费.
步骤1.
打开UEFI/BIOSSetupUtility.
步骤2.
选择SecuritySetHardDiskPassword,然后按Enter键.
注:如果使用用户密码来启动SetupUtility,则无法设置硬盘密码.
步骤3.
按照屏幕上的说明设置主密码和用户密码.
注:必须同时设置主密码和用户硬盘密码.
第3章.
了解您的计算机21步骤4.
选择ExitExitSavingChanges.
设置硬盘密码后,必须提供正确的密码才能启动操作系统.
更改或删除硬盘密码步骤1.
打开UEFI/BIOSSetupUtility.
步骤2.
选择Security.
步骤3.
更改或删除硬盘密码.
要更改或删除主密码,请选择ChangeMasterPassword,然后按Enter键.
注:如果删除了主硬盘密码,用户硬盘密码也将一并删除.
要更改用户密码,请选择ChangeUserPassword,然后按Enter键.
注:无法单独删除用户硬盘密码.
步骤4.
选择ExitExitSavingChanges.
重置或还原Windows本部分介绍Windows10的恢复选项.
请务必阅读并遵循屏幕上的恢复说明进行操作.
注意:在恢复过程中,可能会删除计算机上的数据.
要避免丢失数据,请备份要保留的所有数据.
Windows10恢复选项Windows10提供了多种还原或重置计算机的选项.
下表可帮助您确定在Windows遇到问题时应选用何种选项.
问题选项计算机在安装应用程序、驱动程序或更新后不正常工作.
恢复到系统还原点.
计算机不正常工作,且您不知道导致问题的原因.
重置计算机.
想要回收或捐赠计算机.
重置计算机.
Windows无法正常启动.
使用恢复驱动器来还原或重置计算机.
Windows系统还原"系统还原"是Windows10中包含的工具.
它监视对于Windows系统文件的更改,并将系统状态保存为还原点.
如果计算机在安装应用程序、驱动程序或更新后不正常工作,您可以将系统恢复到之前的还原点.
注:如果将系统恢复到之前的还原点,个人数据不会受到影响.
系统还原创建还原点:自动(检测到Windows系统文件更改时)定期(用户设置后)22用户指南随时(用户手动发起时)注:为使系统还原可创建还原点,必须对系统驱动器开启系统保护.
手动创建系统还原点您可以随时使用Windows系统还原创建还原点.
步骤1.
在Windows10搜索框中,输入创建还原点,然后选择匹配的结果.
步骤2.
选择系统保护选项卡,然后选择创建.
注:创建还原点之前,必须先对机的系统驱动器(通常为驱动器盘符C)开启系统保护.
选择驱动器,然后选择配置来启用或禁用系统保护.
从系统还原点还原步骤1.
在Windows10搜索框中,输入恢复,然后选择匹配的结果.
步骤2.
选择打开系统还原下一步.
步骤3.
选择一个还原点,然后选择下一步完成.
注:您可以选择扫描受影响的程序来检查哪些程序和驱动安装与特定的还原点相关联.
重置Windows如果Windows无法正常运行,您可以选择重置.
步骤1.
打开"开始"菜单,然后选择设置更新和安全恢复.
步骤2.
在重置此电脑下,单击开始.
步骤3.
选择保留我的文件或删除所有内容.
注意:请在选择删除所有内容前备份个人数据.
步骤4.
按屏幕上的说明完成重置过程.
创建恢复驱动器使用U盘(未提供)创建Windows恢复驱动器.
如果Windows无法启动,可以使用恢复驱动器来还原或重置Windows.
注:大多数U盘使用Type-A接口.
如果您的计算机不带USBType-A接口,您有两个选项:购买并使用带Type-C接口的U盘,或购买并使用USBType-C转Type-A适配器步骤1.
在Windows10搜索框中,输入创建恢复驱动器,然后选择匹配的结果.
步骤2.
请确保选中将系统文件备份到恢复驱动器,然后选择下一步.
步骤3.
将U盘插入计算机,选中它,然后选择下一步创建.
注意:将删除驱动器上以前的文件.
请备份个人文件后再使用其创建恢复驱动器.
创建恢复驱动器后,您可能会看到删除电脑中的恢复分区选项.
如果想释放计算机上的驱动器空间,请选择该选项,然后选择删除.
否则,请选择完成.
第3章.
了解您的计算机23使用恢复驱动器还原或重置Windows如果Windows无法启动,可以使用事先创建的恢复驱动器来还原或重置Windows.
步骤1.
将恢复驱动器连接到计算机;重新启动计算机并将其设为从恢复驱动器启动.
注:对于不带USBTypeA接口的计算机,可能需要购买并适配器(USBType-C转Type-A)才能创建和使用恢复驱动器.
步骤2.
在选择一个选项屏幕中,选择疑难解答.
步骤3.
选择恢复选项.
选择高级选项系统还原可将计算机还原到系统还原点.
或选择从驱动器恢复来重置计算机.
注:如果您在创建恢复驱动器时未选择将系统文件备份到恢复驱动器选项,则从驱动器中恢复不可用.
注意:在从驱动器恢复后,您在计算机上创建的所有个人文件将被删除.
24用户指南第4章帮助和支持常见问题如何打开控制面板打开"开始"菜单,然后选择Windows系统控制面板.
使用WindowsSearch.
应该如何关闭我的计算机打开"开始"菜单,然后选择电源关机.
如何为存储驱动器分区请参阅https://support.
lenovo.
com/solutions/ht503851如果计算机停止响应,应该怎么办按住电源按钮,直至计算机关闭.
然后重新启动计算机.
如果将液体泼溅到计算机上,应该怎么办1.
小心地拔下交流电源适配器并立即关闭计算机.
通过计算机的电流断开得越快,短路对计算机造成的损坏减小的可能性就越大.
注意:尽管立即关闭计算机会丢失一些数据或工作,但是仍让计算机处于开启状态可能会导致计算机无法使用.
2.
等到确定所有液体都已干燥后才可开启计算机.
警告:请勿尝试通过倒置计算机来排出液体.
如果键盘底部装有排水孔,可通过这些孔将液体排出.
哪里可以获得最新的设备驱动程序和UEFI/BIOSLenovoVantage或联想电脑管家Lenovo支持网站,网址为https://support.
lenovo.
com自助资源使用以下自助资源了解有关计算机的更多信息并对问题进行故障诊断.
资源如何访问使用LenovoVantage或联想电脑管家:下载和安装最新版本的驱动程序和固件.
配置硬件设置诊断计算机硬件问题.
查看计算机保修状态.
打开"开始"菜单,然后选择LenovoVantage或电脑管家.
使用WindowsSearch.
产品文档:《安全与保修指南》《设置指南》本《用户指南》RegulatoryNotice1.
访问https://support.
lenovo.
com.
2.
检测计算机或手动选择计算机型号.
3.
选择Documentation(文档)并筛选出所需文档.
CopyrightLenovo202125资源如何访问包含以下最新支持信息的Lenovo支持网站:驱动程序和软件诊断解决方案产品和服务保修产品和部件详细信息知识库和常见问题访问https://support.
lenovo.
comWindows帮助信息打开"开始"菜单,然后选择获取帮助或提示.
使用WindowsSearch或Cortana个人助理.
Microsoft支持网站:https://support.
microsoft.
comCRU是什么客户可更换部件(CRU)是可以由客户升级或更换的部件.
Lenovo计算机可能含有以下类型的CRU:自助服务CRU可由客户自行安装或更换的部件,或由受过培训的维修技术人员收费进行安装或更换的部件.
可选服务CRU可由技能水平更高的客户安装或更换的部件.
受过培训的维修技术人员还可以根据客户产品型号指定的保修类型,提供安装或更换部件的服务.
如果您打算安装CRU,Lenovo会将CRU运送给您.
您可能会被要求退还更换下来的缺陷CRU.
如果需要退还:(1)会随CRU更换件一起提供退还说明、预付费的运送标签和容器;(2)如果在您收到CRU更换件的三十(30)天内,Lenovo没有收到更换的缺陷CRU,您可能需要支付CRU更换件的费用.
有关详细信息,请访问https://www.
lenovo.
com/warranty/llw_02上的Lenovo有限保修.
您的产品型号适用的CRU下表列出了为您的产品型号定义的CRU和CRU类型.
部件自助服务CRU可选服务CRU电源线X交流电源适配器X注:以下的出版物中提供了CRU更换说明,您可以随时向Lenovo索取.
产品《用户指南》产品随附的印刷出版物26用户指南致电Lenovo尝试自行解决问题后如果仍需帮助,可致电Lenovo客户支持中心.
联系Lenovo之前联系Lenovo之前,请记下产品信息和问题详细信息.
产品信息问题症状和详细信息产品名称机器类型和序列号问题是什么连续出现还是间断出现是否有任何错误消息或错误代码您使用的是什么操作系统什么版本出现问题时正在运行哪个软件应用程序该问题是否可以重现如果可以,如何重现注:产品名和序列号通常位于计算机底部,即印在标签上或蚀刻在外盖上.
Lenovo客户支持中心保修期内,您可致电Lenovo客户支持中心寻求帮助.
电话号码要获取您所在国家或地区的Lenovo支持电话号码列表,请访问https://pcsupport.
lenovo.
com/supportphonelist.
注:电话号码如有更改,恕不另行通知.
如果未提供您所在国家或地区的电话号码,请致电Lenovo经销商或Lenovo销售代表.
在保修期内可获得的服务问题确定-将有受过培训的人员辅助您确定是否有硬件问题,并确定需要进行什么操作来修订问题.
Lenovo硬件修复-如果确定问题是由在保修期内的Lenovo硬件造成的,那么将有受过培训的服务人员提供相应级别的服务.
工程变更管理-有时,产品售出后可能需要更改.
Lenovo或Lenovo授权的经销商将提供适用于您硬件的精选工程变更(EC).
未涵盖的服务更换或使用并非为/由Lenovo制造的部件或无保修的部件软件问题源的识别作为安装或升级一部分的UEFI/BIOS配置设备驱动程序的更改、修正或升级网络操作系统(NOS)的安装和维护程序的安装和维护有关适用于Lenovo硬件产品的Lenovo有限保证条款和条件,请参阅计算机随附的《安全与保修指南》中的"保修信息".
第4章.
帮助和支持27购买附加服务保修期内及保修期过后,您可从Lenovo购买附加服务https://pcsupport.
lenovo.
com/warrantyupgrade.
可获得的服务和服务名可能因国家或地区而异.
28用户指南附录A辅助功能和人体工程学信息本章介绍辅助功能和人机工程学的信息.
辅助功能选项信息Lenovo致力于帮助在听觉、视觉和行动方面有障碍的用户更方便地使用信息和技术.
本节介绍可帮助这些用户充分利用其计算机体验的各种方式.
还可从以下Web站点获取最新的辅助功能信息:https://www.
lenovo.
com/accessibility键盘快捷方式以下列表包含有助于使计算机更易于使用的键盘快捷方式.
注:根据键盘的不同,以下某些键盘快捷方式可能不可用.
Windows徽标键+U:打开"轻松使用设置中心"按住右Shift键八秒:打开或关闭筛选键按Shift键五次:打开或关闭粘滞键按住NumLock键五秒:打开或关闭切换键左Alt键+左Shift键+NumLock:打开或关闭鼠标键左Alt键+左Shift键+PrtScn(或PrtSc):打开或关闭"高对比度"如需更多信息,请访问https://windows.
microsoft.
com/,然后使用以下任何关键字进行搜索:keyboardshortcuts、keycombinations、shortcutkeys.
轻松使用设置中心通过Windows操作系统中的"轻松使用设置中心",可配置计算机以符合您的生理和认知需求.
要访问"轻松使用设置中心":1.
转到"控制面板",然后按"类别"查看.
2.
单击轻松使用轻松使用设置中心.
3.
按照屏幕上的说明选择合适的工具.
"轻松使用设置中心"主要包括以下工具:放大镜"放大镜"是一个有用的实用程序,可放大整个或部分屏幕,以使您可更方便地查看各项.
讲述人"讲述人"是一个屏幕阅读器,它可朗读屏幕上显示的内容及描述错误消息等事件.
屏幕键盘若想使用鼠标、游戏杆或其他指针设备代替物理键盘向计算机输入数据,可使用"屏幕键盘".
"屏幕键盘"显示一个带有所有标准按键的虚拟键盘.
可以使用鼠标或其他指针设备选择按键,如果您的计算机支持多点触控式屏幕,也可以点击屏幕选择按键.
CopyrightLenovo202129高对比度"高对比度"是提高屏幕上某些文本和图像的颜色对比度的功能.
因此,这些项目更加突出并易于识别.
个性化键盘调整键盘设置可使键盘更易于使用.
例如,可使用键盘控制指针以及使键盘更易于输入某些组合键.
个性化鼠标调整鼠标设置可使鼠标更易于使用.
例如,可更改指针外观以及使鼠标更易于管理窗口.
语音识别"语音识别"使您能够通过语音控制计算机.
您可以使用语音指示控制键盘和鼠标.
使用语音指示即可启动程序、打开菜单、点击屏幕上的对象、将文本口述为文档以及撰写和发送电子邮件.
要使用语音识别:1.
转到"控制面板",然后按"类别"查看.
2.
单击轻松使用语音识别.
3.
按屏幕上的说明进行操作.
屏幕阅读器技术屏幕阅读器技术主要用于软件程序界面、帮助系统和各种联机文档.
若要获得有关屏幕阅读器的更多信息,请参阅以下内容:结合使用PDF与屏幕阅读器:https://www.
adobe.
com/accessibility.
htmlpromoid=DJGVE使用JAWS屏幕阅读器:https://www.
freedomscientific.
com/Products/Blindness/JAWS使用NVDA屏幕阅读器:https://www.
nvaccess.
org/屏幕分辨率可通过调整计算机的屏幕分辨率,使屏幕上的文本和图像更易于阅读.
要调整屏幕分辨率:1.
右键单击桌面上的空白区域,然后单击显示设置显示.
2.
按屏幕上的说明进行操作.
注:将分辨率设置得过低可能会使屏幕上无法容纳某些项目.
可定制项目大小可通过更改项目大小,使屏幕上的项目更易于阅读.
要临时更改项目大小,请使用"轻松使用设置中心"中的"放大镜"工具.
要永久更改项目大小:30用户指南–更改屏幕上所有项目的大小.
1.
右键单击桌面上的空白区域,然后单击显示设置显示.
2.
按屏幕上的说明更改项目大小.
对于某些应用程序,您的配置可能在您注销后再次登录才会生效.
–更改Web页面上项目的大小.
按住Ctrl,然后按加号键(+)放大文本大小,或减号键(–)缩小文本大小.
–更改桌面或窗口上项目的大小.
注:此功能可能不适用于某些窗口.
如果鼠标有滚轮,则按住Ctrl,然后滚动滚轮以更改项目大小.
业界标准接口您的计算机提供多种行业标准接口,可使用这些接口连接辅助设备.
采用可访问格式的文档Lenovo提供可访问的电子文档格式,如加有适当标记的PDF文件或超文本标记语言(HTML)文件.
Lenovo电子文档专为有视觉障碍的用户开发,以确保其可通过屏幕阅读器阅读文档.
文档中的每个图像还含有内容充分的备选文字,使有视觉障碍的用户在使用屏幕阅读器时可理解图像.
人机工程学信息良好的人体工程学坐姿对于充分利用个人计算机和避免产生不适非常重要.
请合理安排您的工作空间以及您使用的设备,以适合您的个人需求以及您所从事的工作的种类.
此外,在您使用计算机时,良好的工作习惯可以最大限度地提高工作效率和舒适度.
在实际的办公室中工作,也许意味着要适应环境的频繁变动.
根据环境光照做出调整、采用适当坐姿和正确放置计算机硬件可帮助您提高工作表现和舒适程度.
此示例显示了常规坐姿.
即使并不采用这样的姿势,您也可以按照以下技巧去做.
培养良好的习惯将使您受益匪浅.
常规姿势:对您的工作姿势进行少许调整,以防止因长期用一种姿势工作而产生不适.
工作中经常短暂地休息也将有助于防止任何与工作坐姿相关的轻微不适.
显示屏:放置显示屏时,应保持510毫米至760毫米(20英寸至30英寸)的舒适视距.
避免因头顶照明或室外光源导致显示屏上出现眩光或反射.
保持显示屏清洁,亮度调节到能让您清晰看到屏幕的程度.
按亮度控制键调节显示屏亮度.
附录A.
辅助功能和人体工程学信息31头部位置:保持您的头部和颈部处在舒适的笔直(垂直或直立)位置.
座椅:使用具有舒适靠背且高度可调的座椅.
通过调节座椅找到最舒适的坐姿.
手臂和手的位置:如果可行,请使用椅子的扶手或工作台面上的某个区域支撑手臂的重量.
使前臂、手腕和手处于放松的笔直(水平)位置.
输入时轻触键盘,而不要重击.
腿部位置:使大腿与地面平行,双脚平放在地面或脚凳上.
旅行时该怎么办在移动中或在临时环境中使用计算机时,可能难以遵循最符合人体工程学的坐姿.
无论采用何种坐姿,请设法注意尽可能多的技巧.
例如,坐姿正确并利用充足的光线有助于保持满意的舒适度和工作效率.
如果工作区不在办公室环境中,请务必特别注意经常调整坐姿并充分利用工间休息.
我们提供众多解决方案,可帮助您改造和扩展计算机,以最大限度地满足您的需要.
可在https://www.
lenovo.
com/accessories上找到其中某些选件.
请详细了解扩展坞解决方案和外接产品的选件,获得您所需的调整能力和各种功能.
存在视觉方面的问题吗笔记本计算机的显示屏是按照最高标准设计的.
这些显示屏提供清晰而轮廓分明的图像,并显示易于观看而又不伤眼的较大而明亮的内容.
任何长时间专注用眼都会使眼睛疲劳.
如果发生眼部疲劳或不适的情况,请向眼科专家寻求建议.
打开夜间模式夜间模式是Windows中的一个可以打开和关闭的开关.
开启时,屏幕显示较暖的颜色,并且减少发出的蓝光量.
启用夜间模式可以减少眼疲劳的几率.
步骤1.
单击Windows通知区域中的通知图标.
步骤2.
单击夜间模式图标将其打开或关闭.
注:如果找不到夜间模式图标,请单击展开.
如需更多减轻眼疲劳的指导意见,请访问https://www.
lenovo.
com/us/en/compliance/visual-fatigue.
调整色温如果Windows10夜间模式已打开,可调整屏幕的色温.
步骤1.
选择开始设置.
步骤2.
选择系统显示夜间模式设置.
步骤3.
移动滑块以调整色温.
注:特定的Lenovo计算机经过低蓝光认证.
这些计算机在开启夜间模式且色温设置为默认值48的情况下进行了测试.
避免身体持续接触特定的发热部分警告:计算机运行时,应将其置于坚实而平坦的表面上,避免底部区域接触裸露的皮肤.
正常运行时,底32用户指南部的温度将保持在IEC62368-1所定义的可接受范围内.
然而,在室温下直接接触10秒钟以上,此温度仍然可能引起用户的不适或造成伤害.
因此,建议用户避免长时间与计算机的底部直接接触.
附录A.
辅助功能和人体工程学信息3334用户指南附录B合规性信息附录提供了针对您的计算机型号的合规性声明.
《常规安全与合规性声明》包含所有Lenovo个人计算机产品通用的合规性声明.
如果您的计算机包含出厂预装的无线模块,则RegulatoryNotice包含所有支持的无线模块的合规性信息.
要下载这些出版物,请访问https://www.
lenovo.
com/compliance.
联邦通信委员会(FCC)供应商合规性声明以下信息适用于下面列出的Lenovo产品型号.
型号名称机器类型(MT)LenovoLegionR70002021HLenovoLegionR7000P2021H82JULenovoLegionR70002021LenovoLegionR7000P202182JWThisequipmenthasbeentestedandfoundtocomplywiththelimitsforaClassBdigitaldevice,pursuanttoPart15oftheFCCRules.
Theselimitsaredesignedtoprovidereasonableprotectionagainstharmfulinterferenceinaresidentialinstallation.
Thisequipmentgenerates,uses,andcanradiateradiofrequencyenergyand,ifnotinstalledandusedinaccordancewiththeinstructions,maycauseharmfulinterferencetoradiocommunications.
However,thereisnoguaranteethatinterferencewillnotoccurinaparticularinstallation.
Ifthisequipmentdoescauseharmfulinterferencetoradioortelevisionreception,whichcanbedeterminedbyturningtheequipmentoffandon,theuserisencouragedtotrytocorrecttheinterferencebyoneormoreofthefollowingmeasures:Reorientorrelocatethereceivingantenna.
Increasetheseparationbetweentheequipmentandreceiver.
Connecttheequipmentintoanoutletonacircuitdifferentfromthattowhichthereceiverisconnected.
Consultanauthorizeddealerorservicerepresentativeforhelp.
LenovoisnotresponsibleforanyradioortelevisioninterferencecausedbyusingcablesandconnectorsotherthanthoserecommendedbyLenovoorbyunauthorizedchangesormodificationstothisequipment.
Unauthorizedchangesormodificationscouldvoidtheuser'sauthoritytooperatetheequipment.
ThisdevicecomplieswithPart15oftheFCCRules.
Operationissubjecttothefollowingtwoconditions:(1)thisdevicemaynotcauseharmfulinterference,and(2)thisdevicemustacceptanyinterferencereceived,includinginterferencethatmaycauseundesiredoperation.
ResponsibleParty:Lenovo(UnitedStates)Incorporated7001DevelopmentDriveMorrisville,NC27560Email:FCC@lenovo.
comCopyrightLenovo202135FCCID和ICID的位置如果您的计算机是在美国或加拿大购买的,并且配有出厂预装的无线模块,您可以在计算机底盖上看到一段适用于这些模块(FCCID和ICID)的识别字符串文字.
文字可能是激光蚀刻在底盖上的铭文,也可能在物理粘贴的标签上.
要获取出厂预装的无线模块的FCCID或ICID,请查看底盖上"FCCID"或"ICID"后面的字符串.
韩国无线电频率合规性声明(24002483.
5,57255825)SAR.
.
.
SAR.
SAR.
10mm.
36用户指南附录C声明和商标声明Lenovo可能不在所有国家或地区提供本文档中讨论的产品、服务或功能特性.
有关您所在地区当前提供的产品和服务的信息,请咨询您当地的Lenovo代表.
对Lenovo产品、程序或服务的任何引用无意明示或默示只能使用该Lenovo产品、程序或服务.
只要不侵犯Lenovo的知识产权,任何同等功能的产品、程序或服务,都可以代替Lenovo产品、程序或服务.
但是,评估和验证任何其他产品、程序或服务,则由用户自行负责.
Lenovo对于本文所述内容可能已拥有专利或正在申请专利.
提供本文档并未授予用户使用这些专利的任何许可.
您可以用书面方式将许可查询寄往:Lenovo(UnitedStates),Inc.
8001DevelopmentDriveMorrisville,NC27560U.
S.
A.
Attention:LenovoDirectorofLicensingLENOVO"按现状"提供本出版物,不附有任何种类的(无论是明示还是默示的)保证,包括但不限于默示的有关非侵权、适销和适用于某种特定用途的保证.
某些管辖区域在某些交易中不允许免除明示或默示的保证,因此本条款可能不适用于您.
此处的信息将定期更改;这些更改将编入本出版物的新版本中.
为提供更好的服务,Lenovo保留随时改进和/或修改计算机随附手册中所述的产品、软件程序以及本手册内容的权利,恕不另行通知.
计算机随附手册中所述的软件接口、功能及硬件配置可能与所购计算机的实际配置不完全相同.
有关产品的配置,请参阅相关合同(如有)或产品包装清单,或咨询销售产品的经销商.
Lenovo可以按它认为适当的任何方式使用或分发您所提供的任何信息而无须对您承担任何责任.
本文档中所述的产品不适用于医疗植入或其他生命支持应用场景,在这些场景中发生故障可能导致人身伤害或死亡.
本文档中包含的信息并不影响或更改Lenovo产品规格或保修.
本文档中的任何内容都不能作为Lenovo或第三方的知识产权下的明示或默示的许可或保证.
本文档中包含的所有信息都是在特定的环境中获得并且作为插图显示.
在其他操作环境中获得的结果可能会有所不同.
Lenovo可以按它认为适当的任何方式使用或分发您所提供的任何信息而无须对您承担任何责任.
本出版物中提供的对非LenovoWeb站点的任何引用都是为了方便起见,任何情况下都不作为对这些Web站点的公开支持.
这些Web站点上的资料不属于本Lenovo产品的资料,并且使用这些Web站点时风险自担.
CopyrightLenovo202137此处包含的任何性能数据都是在受控环境中测得的.
因此,在其他操作环境中获得的数据可能会有明显的不同.
有些测量可能是在开发级的系统上进行的,因此不保证与一般可用系统上进行的测量结果相同.
此外,有些测量是通过推算而估计的.
实际结果可能会有差异.
本文档的用户应当验证其特定环境的适用数据.
本文档由Lenovo所有,受版权保护,且不在任何开源协议涵盖范围之内,包括任何可能涵盖本产品随附的软件的Linux协议.
Lenovo随时可能更新本文档,恕不另行通知.
如需最新信息或有任何问题及意见,请联系或访问LenovoWeb站点:https://support.
lenovo.
com商标Lenovo、Lenovo徽标和LenovoLegion是Lenovo的商标.
Microsoft、Windows、OneDrive、Outlook、Skype、Office365和Cortana是Microsoft公司集团的商标.
DisplayPort是VideoElectronicsStandardsAssociation的商标.
HDMI、HDMI高清晰度多媒体接口以及HDMI标志是HDMILicensingAdministrator,Inc.
在美国和其他国家的商标或注册商标.
Wi-Fi是Wi-FiAlliance的注册商标.
USB-C是USBImplementersForum的商标.
其他商标的所有权归其各自所有者所有.
38用户指南
有限权利声明:如果数据或软件依照美国总务署(GSA)合同提供,其使用、复制或公开受编号为GS-35F-05925的合同的条款的约束.
目录关于本指南iii第1章了解计算机1前视图1底座视图2左视图3右视图4后视图5底视图6功能部件和规格7USB传输速率声明8运行环境9第2章开始使用您的计算机.
.
.
.
11Windows10入门11Windows帐户11Windows桌面12Windows更新13LenovoVantage和联想电脑管家13连接到网络13连接到有线网络13连接到Wi-Fi网络14Novo按钮菜单14打开Novo按钮菜单14Fn键和热键15Fn键15热键15无打印图标的双功能键15FnLock开关16第3章了解您的计算机17管理电源17检查电池状态17为电池充电17通过USB-C接口提供功率输入17设置电源按钮行为18电源计划18设置性能模式18更改UEFI/BIOSSetupUtility中的设置.
.
19UEFI/BIOSSetupUtility是什么19打开UEFI/BIOSSetupUtility19启用或禁用FoolProofFnCtrl19启用或禁用Always-on19启用或禁用FliptoBoot19在UEFI/BIOSSetupUtility中设置密码.
.
20密码类型20设置管理员密码20更改或删除管理员密码20设置用户密码21启用开机密码21设置硬盘密码21更改或删除硬盘密码22重置或还原Windows22Windows10恢复选项.
22Windows系统还原22重置Windows.
23创建恢复驱动器23使用恢复驱动器还原或重置Windows.
.
.
24第4章帮助和支持25常见问题25自助资源25CRU是什么26您的产品型号适用的CRU.
26致电Lenovo27联系Lenovo之前27Lenovo客户支持中心27购买附加服务28附录A辅助功能和人体工程学信息29附录B合规性信息35附录C声明和商标37CopyrightLenovo2021iii用户指南关于本指南本指南适用于下面列出的Lenovo产品型号.
本指南中的插图可能与您的产品型号外观略有不同.
型号名称机器类型(MT)LenovoLegionR70002021HLenovoLegionR7000P2021H82JULenovoLegionR70002021LenovoLegionR7000P202182JW本指南可能包含有关未在所有型号中提供的、功能和软件的信息.
本指南包含基于Windows10操作系统的说明.
如果您安装和使用其他操作系统,则这些说明不适用.
Microsoft通过WindowsUpdate定期更改Windows操作系统的功能.
因此,与操作系统相关的说明可能会过时.
请参阅Microsoft资源,获取最新信息.
该指南内容可能会随时更改,恕不另行通知.
要获得最新文档,请访问https://support.
lenovo.
com.
CopyrightLenovo2021iiiiv用户指南第1章了解计算机前视图1.
麦克风捕获或录入声音和语音.
2.
摄像头捕获静止图像和移动图像以拍摄照片、录制视频和视频聊天.
3.
摄像头指示灯指示灯点亮时,表示正在使用摄像头.
4.
屏幕显示文本、图片和视频.
CopyrightLenovo20211底座视图1.
充电指示灯显示计算机是否连接到交流电源.
白色长亮:已连接到交流电源;电池容量为91%–100%琥珀色长亮:已连接到交流电源;电池容量为1%–90%熄灭:未连接到交流电源2.
电源按钮按下此按钮开启计算机或使计算机进入睡眠模式.
注:如果启用FliptoBoot,可通过翻转LCD屏幕来开启计算机.
3.
电源指示灯显示计算机的电源状态.
电源指示灯的颜色也反映了当前激活的性能模式.
有关如何切换性能模式的信息,请参阅第18页"设置性能模式".
长亮:计算机已开启.
–白色:处于平衡模式–红色:处于性能模式–蓝色:处于安静模式闪烁:计算机处于睡眠模式.
熄灭:计算机处于关闭或休眠模式.
4.
数字小键盘要启用或禁用数字小键盘,按NumLock键.
5.
无线天线发送和接收内置无线LAN(局域网)和蓝牙模块的无线电波.
注:天线在计算机外部不可见.
6.
触摸板可执行手指触摸以及传统鼠标的一切功能.
注:触控板还支持多点触控功能.
7.
键盘输入字符和与程序交互.
注:键盘还配有热键和功能键,用于快速更改设置和执行任务.
2用户指南左视图1.
通风槽(出风口)保持排出气流的畅通以散发内部热量.
注意:请勿堵塞通风槽.
否则,计算机可能会过热.
2.
USB-C接口连接外接显示屏、存储设备或数据设备.
注:可能需要相应的适配器才能连接外接设备.
3.
组合音频插孔连接具有3.
5毫米(0.
14英寸)4极插头的耳机或耳麦.
注:此插孔不支持独立的外接麦克风.
如果使用耳麦,请选择具有单插头的耳麦.
第1章.
了解计算机3右视图1.
摄像头开关打开或关闭摄像头.
2.
电源指示灯白色长亮:计算机已开启;电池容量为21%–100%快速闪烁:计算机已开启;电池容量为1%–20%缓慢闪烁:计算机处于睡眠模式.
熄灭:计算机处于关闭或休眠模式.
3.
USB(3.
2Gen1)Type-A接口连接与USB兼容的设备,如USB键盘、USB鼠标、USB存储设备或USB打印机.
4.
通风槽(出风口)保持排出气流的畅通以散发内部热量.
注意:请勿堵塞通风槽.
否则,计算机可能会过热.
4用户指南后视图1.
通风槽(出风口)保持排出气流的畅通以散发内部热量.
注意:请勿堵塞通风槽.
否则,计算机可能会过热.
2.
以太网接口连接局域网(LAN).
3.
USB-C接口通用端口支持:USB数据传输功率输入,为计算机供电并为内部电池充电注:请参阅第17页"通过USB-C接口提供功率输入".
功率输出,为总线供电的设备供电DisplayPort连接,用于连接显示设备注:可能需要相应的适配器才能连接外接设备.
4.
USB(3.
2Gen1)Type-A接口(2)连接与USB兼容的设备,如USB键盘、USB鼠标、USB存储设备或USB打印机.
5.
HDMI接口连接兼容的数字音频设备或视频显示器,如HDTV.
6.
USB(3.
2Gen1)Type-A接口(Always-on)Always-on接口可以在计算机已关闭、睡眠中或休眠模式下为外部设备充电.
可以在UEFI/BIOSSetupUtility中打开或关闭Always-on功能.
注:如果计算机上预装了LenovoVantage,您也可以通过此软件来启用/禁用Always-on功能.
7.
电源接口使用随附的电源线和交流电源适配器连接到电源.
第1章.
了解计算机5底视图1.
通风槽(进风口)保持进入气流的畅通以散发内部热量.
注意:请勿堵塞通风槽.
否则,计算机可能会过热.
2.
扬声器发出声音.
6用户指南功能部件和规格尺寸宽:362.
56毫米(14.
27英寸)深:260.
61毫米(10.
26英寸)厚–最薄处:22.
5毫米(0.
89英寸)–最厚处:25.
75毫米(1.
01英寸)交流电源适配器LenovoLegionR70002021和LenovoLegionR7000P2021–输入:100伏到240伏交流电,50赫兹到60赫兹–输出:20伏直流电,8.
5安/20伏直流电,11.
5安–功率:170瓦/230瓦LenovoLegionR70002021H和LenovoLegionR7000P2021H–输入:100伏到240伏交流电,50赫兹到60赫兹–输出:20伏直流电,11.
5安/20伏直流电,15安–功率:230瓦/300瓦电池组容量:60Wh/80Wh芯数:4注:电池容量为典型或通常容量,根据特定实验环境测定,在其他环境中获得的数据可能会明显不同,但将不低于额定容量(见产品标签).
微处理器要查看计算机的微处理器信息,请右键单击"开始"按钮,然后选择系统.
内存类型:双倍数据速率4(DDR4)小型双列直插式内存模块(SODIMM)插槽数:2存储设备类型:固态驱动器(SSD)外形规格:M.
2(2242或2280)总线:PCIExpress屏幕尺寸:396.
24毫米(15.
6英寸)显示屏分辨率:1920*1080像素(全高清型号)键盘功能键热键数字小键盘键盘背光第1章.
了解计算机7接口和插槽电源接口组合音频插孔HDMI2.
1接口/HDMI2.
0接口以太网接口USBType-A接口*3USBType-A接口(具有Always-On功能)–高达5伏和2安的功率输出USB-C接口(左侧)–高达5伏和3安的功率输出–USB数据传输速率高达10Gbps的USB3.
2Gen2–DisplayPort1.
4.
支持最大输出分辨率5120*3200、帧率60Hz以及颜色深度24bpp(比特/像素).
USB-C接口(后方)–高达20伏和5安的功率输入–高达5伏和3安的功率输出–USB数据传输速率高达10Gbps的USB3.
2Gen2–DisplayPort1.
4.
支持最大输出分辨率5120*3200、帧率60Hz以及颜色深度24bpp(比特/像素).
注:数据速率和性能等级取决于使用时所连接的设备和线缆.
通过USB-C接口连接DisplayPort时,列出的最大输出功率仅适用于带有DisplayPort、MiniDisplayPort或支持DisplayPortAlternateMode的USB-C接口的外接显示器.
使用转换器或适配器连接时,实际的输出分辨率可能会降低.
安全功能部件UEFI/BIOS密码–管理员密码–用户密码–主硬盘密码–用户硬盘密码无线功能部件以太网(10/100/1000Mbps)网络适配器蓝牙和Wi-Fi组合适配器USB传输速率声明使用本设备上的不同USB接口时的实际传输速度可能不同,且可能慢于下方对每种相应设备列出的数据速率,具体情况取决于多种因素,例如,主机和外围设备的处理性能、文件属性及其他与系统配置和操作环境有关的因素.
USB设备数据速率(Gbit/s)3.
2Gen153.
2Gen2108用户指南运行环境最大海拔高度(无增压)3048米(10000英尺)温度海拔2438米(8000英尺)以下–运行:5°C到35°C(41°F到95°F)–存放:5°C到43°C(41°F到109°F)海拔2438米(8000英尺)以上–无增压情况下运行时的最高温度:31.
3°C(88°F)注:为电池充电时,其温度不得低于10°C(50°F).
相对湿度运行:8%到95%,湿球温度为23°C(73°F)存放:5%到95%,湿球温度为27°C(81°F)第1章.
了解计算机910用户指南第2章开始使用您的计算机Windows10入门了解Windows10的基础知识,立即开始使用.
需要Windows10的更多信息,请参阅Windows帮助信息.
Windows帐户必须至少创建一个帐户才能使用Windows操作系统.
它可以是本地帐户,也可以是Microsoft帐户.
本地帐户本地帐户是在一台支持Windows的设备上创建的帐户,且仅可在该设备上使用.
建议为每个本地帐户设置密码以防止对该设备未经授权的访问.
Microsoft帐户Microsoft帐户是用于登录到Microsoft软件和服务的用户帐户.
如果您使用OneDrive、Outlook.
com、XboxLive、Office365以及Skype等Microsoft服务,那么您可能已经拥有Microsoft帐户.
如果没有,可免费创建一个帐户.
Microsoft帐户有两大优点:只需登录一次.
如果已使用Microsoft帐户登录到Windows10操作系统,则无需再次登录即可直接使用OneDrive、Skype、Outlook.
com以及其他Microsoft服务.
设置可以同步.
如果使用同一Microsoft帐户登录了多个支持Windows的设备,某些Windows设置可在设备间同步.
在本地帐户和Microsoft帐户之间切换如果正在使用本地帐户登录Windows10,也可改用Microsoft帐户进行登录.
步骤1.
打开"开始"菜单,然后选择设置帐户.
步骤2.
选择改用Microsoft帐户登录.
步骤3.
如果已有Microsoft帐户,请输入帐户名和密码进行登录.
否则,请选择创建一个来创建新的Microsoft帐户.
注:首次在一台设备上使用Microsoft帐户时,该设备必须具有网络连接.
如果要切换回使用本地帐户,请打开"开始"菜单,然后选择设置帐户改用本地帐户登录.
添加更多用户帐户您的用户帐户必须属于"管理员"类型,才能向Windows添加更多用户帐户.
如果需要与家人或其他用户共用计算机,请添加更多用户帐户.
步骤1.
打开"开始"菜单,然后选择设置帐户家人和其他用户.
步骤2.
选择将其他人添加到这台电脑.
CopyrightLenovo202111注:要添加家庭成员,需先使用Microsoft帐户登录.
步骤3.
设置用户帐户的用户名和密码.
Windows桌面1.
帐户更改帐户设置、锁定计算机或注销当前帐户.
2.
文档打开文档文件夹,这是默认保存您收到的文件的文件夹.
3.
图片打开图片文件夹,这是默认保存您收到的图片的文件夹.
4.
设置打开"设置".
5.
电源关机、重新启动或使计算机进入睡眠模式.
6.
"开始"按钮打开"开始"菜单.
7.
WindowsSearch在搜索框中输入要查找的内容可从计算机和Web获取搜索结果.
8.
任务视图显示所有打开的应用程序,并在不同应用程序之间进行切换.
9.
Windows通知区域显示通知和部分功能部件的状态.
10.
电池状态图标显示电源状态以及更改电池或电源设置.
11.
网络图标连接到可用的无线网络并显示网络状态.
连接有线网络时,该图标会变为.
12.
操作中心显示应用发送的最新通知并提供对某些功能部件的快速访问.
打开"开始"菜单单击开始按钮.
按键盘上的Windows徽标.
12用户指南打开控制面板打开"开始"菜单,然后选择Windows系统控制面板.
使用WindowsSearch.
打开应用程序打开"开始"菜单,然后选择要打开的应用程序.
使用WindowsSearch.
Windows更新Microsoft定期发布Windows操作系统的功能和安全更新.
当您的计算机连接到Internet时,将自动下载适用于您的Windows版本的更新.
下载更新后,系统会提示您重新启动计算机以安装这些更新.
手动检查更新将自动下载Windows更新.
但是,您也可以手动检查是否有已安装的Windows版本的可用更新.
注意:仅使用Windows更新下载和安装更新.
从其他来源下载的更新可能有安全风险.
步骤1.
选择开始设置更新和安全.
步骤2.
单击检查更新.
LenovoVantage和联想电脑管家它们都是Lenovo开发的应用程序.
使用其中的一款,您可以:查看产品信息和系统状态管理和更改设备设置检查并执行系统更新注:该功能仅在LenovoVantage上可用.
在联想电脑管家中,您可以检查和执行驱动程序更新.
根据您购买计算机的国家或地区,其中一个应用程序可能已经预装在您的计算机上.
要打开它,在WindowsSearch搜索框中键入它的名称,并选择匹配的结果.
如果两个应用程序都没有预装,您可以自行安装.
LenovoVantage可从MicrosoftStore免费下载.
注:应用程序的功能可能会随更新而改变,特定功能可能无法在所有Lenovo产品上使用.
连接到网络您的计算机可以通过有线或无线网络连通您与世界.
连接到有线网络如果计算机有以太网(RJ-45)接口,则可使用以太网线缆将计算机连接到有线网络.
第2章.
开始使用您的计算机13连接到Wi-Fi网络如果计算机包含无线局域网模块,则可将计算机连接到Wi-Fi网络.
计算机上的无线局域网模块可能支持不同的标准.
对于某些国家或地区,根据当地法规可能会禁用802.
11ax.
步骤1.
单击Windows通知区域中的网络图标.
随后将显示附近网络的列表.
注:如果未显示任何网络,请检查并确保未开启飞行模式.
步骤2.
选择一个网络,然后单击连接.
出现提示时,输入安全密钥.
注:网络密钥通常由该网络的管理员管理.
忽略Wi-Fi网络Windows会保存您连接过的Wi-Fi网络列表,及其密码和其他设置.
这样,当您的计算机位于之前连接过的网络的范围内时,将自动连接.
但是,如果更改了网络密码,则需要忽略该网络才能输入新密码.
步骤1.
选择开始设置网络和InternetWi-Fi.
步骤2.
单击管理已知网络.
步骤3.
单击网络名称,然后单击忽略.
打开或关闭飞行模式飞行模式是一个便捷设置,可打开或关闭计算机的所有无线通信.
您可能需要在登机时打开该模式.
步骤1.
在Windows通知区域中单击操作中心图标.
步骤2.
单击飞行模式图标以打开或关闭该模式.
注:如果找不到飞行模式图标,请单击展开.
Novo按钮菜单Novo按钮菜单可以在操作系统启动之前显示.
在该菜单中,可以选择打开BIOS/UEFISetupUtility打开引导设备选择菜单打开Windows启动选项屏幕注:在Windows启动选项屏幕中,您可以继续选择使用恢复驱动器启动计算机重置计算机打开高级选项屏幕打开Novo按钮菜单步骤1.
打开或重新启动计算机.
步骤2.
反复按热键.
14用户指南Fn键和热键Fn键Lenovo键盘上的许多键具有双重功能:默认功能和隐藏功能.
Fn键用于修改双功能键,以激活其隐藏功能.
注:Fn键位于Lenovo键盘的左下角.
热键热键是双功能键,按键上印有图标.
图标显示热键的隐藏功能.
要使用隐藏功能,请按住Fn键.
热键功能静音/取消静音.
降低/提高音量.
使麦克风静音/取消静音.
提高/降低屏幕亮度.
切换显示设备.
打开或关闭飞行模式.
打开LenovoVantage、联想电脑管家或应用程序启动栏.
计算机开启时,调出Novo按钮菜单.
启用/禁用触摸板.
显示所有打开的应用程序的缩略图.
打开Windows计算器应用程序.
打开Windows截图工具.
播放或暂停媒体播放.
停止媒体播放.
转到播放列表或文件夹中的上一个媒体文件.
转到播放列表或文件夹中的下一个媒体文件.
打开/关闭键盘背光或调整其亮度.
注:特定型号包含RGB键盘.
对于此类键盘,此热键可切换键盘背光的颜色和效果.
LenovoVantage或联想电脑管家中提供了其他操控方式.
无打印图标的双功能键某些双功能键与字母键和数字键共享按键.
此类按键没有专用的打印图标.
下表列出了这些按键的隐藏功能.
第2章.
开始使用您的计算机15按键组合隐藏功能Fn+BBreakFn+PPauseFn+SSysRqFn+KScrLkFn+Q切换性能模式Fn+L打开或关闭前盖LEDFn+R*调整显示刷新率Fn+4使计算机进入睡眠状态*适用于特定型号FnLock开关FnLock是一个开关,可切换热键的默认和隐藏功能.
FnLock开关共享ESC键(在键盘的左上角).
要打开或关闭它,请按Fn+ESC.
下表演示了FnLock开关如何更改F1键的默认功能.
FnLockFnLock指示灯F1键的默认功能关闭关闭F1功能*打开打开静音/取消静音*F1功能取决于应用程序.
如果活动的应用程序没有定义按键功能,它可能不具备任何功能.
16用户指南第3章了解您的计算机管理电源借助本部分中的信息在性能与电源效率之间实现最佳的平衡.
检查电池状态电池状态图标或位于Windows通知区域.
您可快速检查电池状态、查看当前电源计划并访问电池设置.
单击电池状态图标以显示电池剩余电量的百分比并更改电源模式.
电池电量低时,将显示警告消息.
为电池充电发现电池剩余电量较低时,请将计算机连接到交流电源为电池充电.
电池完全充满电大约需要2至4小时.
实际充电时间取决于电池容量、物理环境以及是否正在使用计算机.
电池充电效率也受其温度的影响.
为电池充电的推荐温度范围为10°C(50°F)到35°C(95°F).
注:您可以在LenovoVantage或联想电脑管家中查看电池温度.
为最大程度地延长电池使用寿命,一旦电池充满电后,必须放电至94%或更低才能再次充电.
为延长电池的使用寿命,电池可能会根据您的使用情况优化其完全充电容量.
长时间限制使用后,需要放电低至20%并完全充电后,才能使用全部电池容量.
有关更多信息,请参阅LenovoVantage的电源部分.
通过USB-C接口提供功率输入计算机后方的USB-C接口支持高达20伏和5安的功率输入.
某些外接设备(例如扩展坞或显示器)的USB-C接口,支持大于20伏和2.
25安的功率输出.
如果将此类设备连接到后方的USB-C接口,则可以为计算机供电.
此外,如果携带计算机却没有携带随附的交流电源适配器,可以使用充电能力足够的USB-C充电器,通过后方的USB-C接口为计算机供电.
这两种情况下,USB-C充电器、扩展坞或显示器上的USB-C接口的输出功率,应该至少达到20伏和2.
25安,以便为计算机供电.
下表根据最大输出功率,列出了充电器或外接设备上USB-C接口的充电能力.
CopyrightLenovo202117表1.
USB-C接口的最大输出功率及为计算机充电的能力USB-C接口的最大输出功率能力20伏、3.
25安或更高能够为计算机充电20伏、2.
25安或更高,但低于20伏、3.
25安能够为处于睡眠,休眠或断电状态的计算机充电小于20伏、2.
25安无法为计算机供电或为电池充电注:如果计算机已使用随附的电源适配器连接至电源插座,则计算机将无法通过USB-C接口供电.
后方的USB-C接口设计时并未作为主功率输入接口.
如果将其用作唯一的外接电源,则计算机可能无法完全发挥效能,并且电池的充电时间可能会比预期的更长.
请尽可能使用随附的交流电源适配器为计算机供电.
设置电源按钮行为缺省情况下,按下电源按钮将使计算机进入睡眠模式.
但是,可在Windows控制面板中更改电源按钮的行为.
步骤1.
右键单击Windows通知区域中的电池状态图标.
步骤2.
选择电源选项选择电源按钮的功能.
电源计划电源计划是操作系统提供的省电设置集合.
您可以使用电源计划,为不同的硬件组件设置空闲超时,以进入低功耗状态.
对于预装了Windows10的计算机型号,已在下方列出了默认的电源计划和空闲超时设置.
当计算机连接到电源插座时,列出的设置是活动的.
如果您的计算机包含内置电池组,则设置不同的超时设置集合,以在计算机使用电池供电时生效.
默认电源计划:平衡关闭显示屏:10分钟后使计算机进入睡眠状态:30分钟后注:要将计算机从睡眠状态唤醒,请按下电源按钮或键盘上的任何键.
更改或定制电源计划此操作适用于已预装了Windows10的计算机.
步骤1.
右键单击Windows通知区域中的电池状态图标.
步骤2.
选择电源选项更改计划设置.
您可以选择别的电源计划,或选择更改计划设置以定制一个电源计划.
设置性能模式您的计算机可以在不同的性能模式下工作.
计算机的性能和功耗在不同的性能模式下有所不同.
按Fn+Q在不同性能模式间循环切换.
注:当计算机使用电池供电时,性能模式不可用.
18用户指南更改UEFI/BIOSSetupUtility中的设置本部分介绍UEFI/BIOS是什么以及可以在其SetupUtility中执行哪些操作.
UEFI/BIOSSetupUtility是什么UEFI/BIOS是计算机开机时运行的第一个程序.
UEFI/BIOS会初始化硬件组件,然后加载操作系统和其他程序.
您的计算机可能包含一个设置程序(SetupUtility),您可通过它更改特定UEFI/BIOS设置.
打开UEFI/BIOSSetupUtility步骤1.
打开或重新启动计算机.
步骤2.
反复按F2键.
步骤3.
在欢迎屏幕上,选择MoreSettings.
启用或禁用FoolProofFnCtrl步骤1.
打开UEFI/BIOSSetupUtility.
步骤2.
选择Configuration.
步骤3.
将FoolProofFnCtrl设置更改为Enabled或Disabled.
步骤4.
选择ExitExitSavingChanges.
启用后,Fn键和Ctrl键可以用于切换包含Ctrl键的组合键.
例如,您可以按Ctrl+A或Fn+A,以选择文本编辑应用程序中的所有文本.
启用或禁用Always-on对于带有Always-on接口的某些Lenovo计算机,可以在UEFI/BIOSSetupUtility中启用或禁用Always-on功能.
步骤1.
打开UEFI/BIOSSetupUtility.
步骤2.
选择ConfigurationAlwaysOnUSB,然后按Enter键.
步骤3.
将设置更改为Disabled或Enabled.
步骤4.
选择ExitExitSavingChanges.
启用或禁用FliptoBoot启用FliptoBoot时,可通过翻转屏幕来开启计算机.
步骤1.
打开UEFI/BIOSSetupUtility.
步骤2.
选择Configuration.
步骤3.
更改FliptoBoot设置.
注:您也可以在LenovoVantage或联想电脑管家中设置FliptoBoot.
第3章.
了解您的计算机19在UEFI/BIOSSetupUtility中设置密码本部分介绍了UEFI(UnifiedExtensibleFirmwareInterface)或BIOS(BasicInput/OutputSystem)SetupUtility中可设置的密码类型.
密码类型您可以在UEFI/BIOSSetupUtility中设置各种密码.
密码类型先决条件用法管理员密码无必须输入该密码来启动SetupUtility.
用户密码必须设置管理员密码.
可使用用户密码来启动SetupUtility.
主硬盘密码无必须输入该密码来启动操作系统.
用户硬盘密码必须设置主硬盘密码.
可使用用户硬盘密码来启动操作系统.
注:在SetupUtility中设置的所有密码只能由字母数字字符组成.
如果使用用户密码来启动SetupUtility,则仅可更改少数设置.
设置管理员密码您可以设置管理员密码以防止未经授权人员访问UEFI/BIOSSetupUtility.
注意:如果忘记了管理员密码,则Lenovo授权的服务人员也无法重置该密码.
您必须将计算机交给Lenovo授权的服务人员才能更换主板.
需要提供购买凭证,且部件和服务需要另外收费.
步骤1.
打开UEFI/BIOSSetupUtility.
步骤2.
选择SecuritySetAdministratorPassword,然后按Enter键.
步骤3.
输入仅包含字母和数字的密码字符串,然后按Enter键.
步骤4.
再次输入密码并按Enter键.
步骤5.
选择ExitExitSavingChanges.
下次启动计算机时,必须输入管理员密码才能打开SetupUtility.
如果启用了PoweronPassword,则必须输入管理员密码或用户密码才能启动计算机.
更改或删除管理员密码只有管理员才能更改或删除管理员密码.
步骤1.
使用管理员密码打开UEFI/BIOSSetupUtility.
步骤2.
选择SecuritySetAdministratorPassword,然后按Enter键.
步骤3.
输入当前密码.
步骤4.
在EnterNewPassword文本框中输入新密码.
20用户指南步骤5.
在ConfirmNewPassword文本框中再次输入新密码.
注:如果要删除密码,则在两个文本框中按Enter键,不要输入任何字符.
步骤6.
选择ExitExitSavingChanges.
如果删除了管理员密码,用户密码也将一并删除.
设置用户密码必须先设置管理员密码,然后才能设置用户密码.
SetupUtility的管理员可能需要设置一个供他人使用的用户密码.
步骤1.
使用管理员密码打开UEFI/BIOSSetupUtility.
步骤2.
选择SecuritySetUserPassword,然后按Enter键.
步骤3.
输入仅包含字母和数字的密码字符串,然后按Enter键.
用户密码必须不同于管理员密码.
步骤4.
再次输入密码并按Enter键.
步骤5.
选择ExitExitSavingChanges.
启用开机密码如果已设置管理员密码,可启用开机密码以进一步提高安全性.
步骤1.
打开UEFI/BIOSSetupUtility.
步骤2.
选择SecurityPoweronPassword,然后按Enter键.
注:必须预先设置管理员密码.
步骤3.
将设置更改为Enabled.
步骤4.
选择ExitExitSavingChanges.
启用开机密码后,每次打开计算机时,屏幕上均会提示输入密码.
必须输入管理员密码或用户密码才能开始开启计算机.
设置硬盘密码您可以在SetupUtility中设置硬盘密码以防止未经授权人员访问您的数据.
注意:设置硬盘密码时请特别注意,如果忘记了硬盘密码,则Lenovo授权的服务人员也无法重置该密码或从硬盘恢复数据.
您必须将计算机交给Lenovo授权的服务人员才能更换硬盘.
需要提供购买凭证,且部件和服务需要另外收费.
步骤1.
打开UEFI/BIOSSetupUtility.
步骤2.
选择SecuritySetHardDiskPassword,然后按Enter键.
注:如果使用用户密码来启动SetupUtility,则无法设置硬盘密码.
步骤3.
按照屏幕上的说明设置主密码和用户密码.
注:必须同时设置主密码和用户硬盘密码.
第3章.
了解您的计算机21步骤4.
选择ExitExitSavingChanges.
设置硬盘密码后,必须提供正确的密码才能启动操作系统.
更改或删除硬盘密码步骤1.
打开UEFI/BIOSSetupUtility.
步骤2.
选择Security.
步骤3.
更改或删除硬盘密码.
要更改或删除主密码,请选择ChangeMasterPassword,然后按Enter键.
注:如果删除了主硬盘密码,用户硬盘密码也将一并删除.
要更改用户密码,请选择ChangeUserPassword,然后按Enter键.
注:无法单独删除用户硬盘密码.
步骤4.
选择ExitExitSavingChanges.
重置或还原Windows本部分介绍Windows10的恢复选项.
请务必阅读并遵循屏幕上的恢复说明进行操作.
注意:在恢复过程中,可能会删除计算机上的数据.
要避免丢失数据,请备份要保留的所有数据.
Windows10恢复选项Windows10提供了多种还原或重置计算机的选项.
下表可帮助您确定在Windows遇到问题时应选用何种选项.
问题选项计算机在安装应用程序、驱动程序或更新后不正常工作.
恢复到系统还原点.
计算机不正常工作,且您不知道导致问题的原因.
重置计算机.
想要回收或捐赠计算机.
重置计算机.
Windows无法正常启动.
使用恢复驱动器来还原或重置计算机.
Windows系统还原"系统还原"是Windows10中包含的工具.
它监视对于Windows系统文件的更改,并将系统状态保存为还原点.
如果计算机在安装应用程序、驱动程序或更新后不正常工作,您可以将系统恢复到之前的还原点.
注:如果将系统恢复到之前的还原点,个人数据不会受到影响.
系统还原创建还原点:自动(检测到Windows系统文件更改时)定期(用户设置后)22用户指南随时(用户手动发起时)注:为使系统还原可创建还原点,必须对系统驱动器开启系统保护.
手动创建系统还原点您可以随时使用Windows系统还原创建还原点.
步骤1.
在Windows10搜索框中,输入创建还原点,然后选择匹配的结果.
步骤2.
选择系统保护选项卡,然后选择创建.
注:创建还原点之前,必须先对机的系统驱动器(通常为驱动器盘符C)开启系统保护.
选择驱动器,然后选择配置来启用或禁用系统保护.
从系统还原点还原步骤1.
在Windows10搜索框中,输入恢复,然后选择匹配的结果.
步骤2.
选择打开系统还原下一步.
步骤3.
选择一个还原点,然后选择下一步完成.
注:您可以选择扫描受影响的程序来检查哪些程序和驱动安装与特定的还原点相关联.
重置Windows如果Windows无法正常运行,您可以选择重置.
步骤1.
打开"开始"菜单,然后选择设置更新和安全恢复.
步骤2.
在重置此电脑下,单击开始.
步骤3.
选择保留我的文件或删除所有内容.
注意:请在选择删除所有内容前备份个人数据.
步骤4.
按屏幕上的说明完成重置过程.
创建恢复驱动器使用U盘(未提供)创建Windows恢复驱动器.
如果Windows无法启动,可以使用恢复驱动器来还原或重置Windows.
注:大多数U盘使用Type-A接口.
如果您的计算机不带USBType-A接口,您有两个选项:购买并使用带Type-C接口的U盘,或购买并使用USBType-C转Type-A适配器步骤1.
在Windows10搜索框中,输入创建恢复驱动器,然后选择匹配的结果.
步骤2.
请确保选中将系统文件备份到恢复驱动器,然后选择下一步.
步骤3.
将U盘插入计算机,选中它,然后选择下一步创建.
注意:将删除驱动器上以前的文件.
请备份个人文件后再使用其创建恢复驱动器.
创建恢复驱动器后,您可能会看到删除电脑中的恢复分区选项.
如果想释放计算机上的驱动器空间,请选择该选项,然后选择删除.
否则,请选择完成.
第3章.
了解您的计算机23使用恢复驱动器还原或重置Windows如果Windows无法启动,可以使用事先创建的恢复驱动器来还原或重置Windows.
步骤1.
将恢复驱动器连接到计算机;重新启动计算机并将其设为从恢复驱动器启动.
注:对于不带USBTypeA接口的计算机,可能需要购买并适配器(USBType-C转Type-A)才能创建和使用恢复驱动器.
步骤2.
在选择一个选项屏幕中,选择疑难解答.
步骤3.
选择恢复选项.
选择高级选项系统还原可将计算机还原到系统还原点.
或选择从驱动器恢复来重置计算机.
注:如果您在创建恢复驱动器时未选择将系统文件备份到恢复驱动器选项,则从驱动器中恢复不可用.
注意:在从驱动器恢复后,您在计算机上创建的所有个人文件将被删除.
24用户指南第4章帮助和支持常见问题如何打开控制面板打开"开始"菜单,然后选择Windows系统控制面板.
使用WindowsSearch.
应该如何关闭我的计算机打开"开始"菜单,然后选择电源关机.
如何为存储驱动器分区请参阅https://support.
lenovo.
com/solutions/ht503851如果计算机停止响应,应该怎么办按住电源按钮,直至计算机关闭.
然后重新启动计算机.
如果将液体泼溅到计算机上,应该怎么办1.
小心地拔下交流电源适配器并立即关闭计算机.
通过计算机的电流断开得越快,短路对计算机造成的损坏减小的可能性就越大.
注意:尽管立即关闭计算机会丢失一些数据或工作,但是仍让计算机处于开启状态可能会导致计算机无法使用.
2.
等到确定所有液体都已干燥后才可开启计算机.
警告:请勿尝试通过倒置计算机来排出液体.
如果键盘底部装有排水孔,可通过这些孔将液体排出.
哪里可以获得最新的设备驱动程序和UEFI/BIOSLenovoVantage或联想电脑管家Lenovo支持网站,网址为https://support.
lenovo.
com自助资源使用以下自助资源了解有关计算机的更多信息并对问题进行故障诊断.
资源如何访问使用LenovoVantage或联想电脑管家:下载和安装最新版本的驱动程序和固件.
配置硬件设置诊断计算机硬件问题.
查看计算机保修状态.
打开"开始"菜单,然后选择LenovoVantage或电脑管家.
使用WindowsSearch.
产品文档:《安全与保修指南》《设置指南》本《用户指南》RegulatoryNotice1.
访问https://support.
lenovo.
com.
2.
检测计算机或手动选择计算机型号.
3.
选择Documentation(文档)并筛选出所需文档.
CopyrightLenovo202125资源如何访问包含以下最新支持信息的Lenovo支持网站:驱动程序和软件诊断解决方案产品和服务保修产品和部件详细信息知识库和常见问题访问https://support.
lenovo.
comWindows帮助信息打开"开始"菜单,然后选择获取帮助或提示.
使用WindowsSearch或Cortana个人助理.
Microsoft支持网站:https://support.
microsoft.
comCRU是什么客户可更换部件(CRU)是可以由客户升级或更换的部件.
Lenovo计算机可能含有以下类型的CRU:自助服务CRU可由客户自行安装或更换的部件,或由受过培训的维修技术人员收费进行安装或更换的部件.
可选服务CRU可由技能水平更高的客户安装或更换的部件.
受过培训的维修技术人员还可以根据客户产品型号指定的保修类型,提供安装或更换部件的服务.
如果您打算安装CRU,Lenovo会将CRU运送给您.
您可能会被要求退还更换下来的缺陷CRU.
如果需要退还:(1)会随CRU更换件一起提供退还说明、预付费的运送标签和容器;(2)如果在您收到CRU更换件的三十(30)天内,Lenovo没有收到更换的缺陷CRU,您可能需要支付CRU更换件的费用.
有关详细信息,请访问https://www.
lenovo.
com/warranty/llw_02上的Lenovo有限保修.
您的产品型号适用的CRU下表列出了为您的产品型号定义的CRU和CRU类型.
部件自助服务CRU可选服务CRU电源线X交流电源适配器X注:以下的出版物中提供了CRU更换说明,您可以随时向Lenovo索取.
产品《用户指南》产品随附的印刷出版物26用户指南致电Lenovo尝试自行解决问题后如果仍需帮助,可致电Lenovo客户支持中心.
联系Lenovo之前联系Lenovo之前,请记下产品信息和问题详细信息.
产品信息问题症状和详细信息产品名称机器类型和序列号问题是什么连续出现还是间断出现是否有任何错误消息或错误代码您使用的是什么操作系统什么版本出现问题时正在运行哪个软件应用程序该问题是否可以重现如果可以,如何重现注:产品名和序列号通常位于计算机底部,即印在标签上或蚀刻在外盖上.
Lenovo客户支持中心保修期内,您可致电Lenovo客户支持中心寻求帮助.
电话号码要获取您所在国家或地区的Lenovo支持电话号码列表,请访问https://pcsupport.
lenovo.
com/supportphonelist.
注:电话号码如有更改,恕不另行通知.
如果未提供您所在国家或地区的电话号码,请致电Lenovo经销商或Lenovo销售代表.
在保修期内可获得的服务问题确定-将有受过培训的人员辅助您确定是否有硬件问题,并确定需要进行什么操作来修订问题.
Lenovo硬件修复-如果确定问题是由在保修期内的Lenovo硬件造成的,那么将有受过培训的服务人员提供相应级别的服务.
工程变更管理-有时,产品售出后可能需要更改.
Lenovo或Lenovo授权的经销商将提供适用于您硬件的精选工程变更(EC).
未涵盖的服务更换或使用并非为/由Lenovo制造的部件或无保修的部件软件问题源的识别作为安装或升级一部分的UEFI/BIOS配置设备驱动程序的更改、修正或升级网络操作系统(NOS)的安装和维护程序的安装和维护有关适用于Lenovo硬件产品的Lenovo有限保证条款和条件,请参阅计算机随附的《安全与保修指南》中的"保修信息".
第4章.
帮助和支持27购买附加服务保修期内及保修期过后,您可从Lenovo购买附加服务https://pcsupport.
lenovo.
com/warrantyupgrade.
可获得的服务和服务名可能因国家或地区而异.
28用户指南附录A辅助功能和人体工程学信息本章介绍辅助功能和人机工程学的信息.
辅助功能选项信息Lenovo致力于帮助在听觉、视觉和行动方面有障碍的用户更方便地使用信息和技术.
本节介绍可帮助这些用户充分利用其计算机体验的各种方式.
还可从以下Web站点获取最新的辅助功能信息:https://www.
lenovo.
com/accessibility键盘快捷方式以下列表包含有助于使计算机更易于使用的键盘快捷方式.
注:根据键盘的不同,以下某些键盘快捷方式可能不可用.
Windows徽标键+U:打开"轻松使用设置中心"按住右Shift键八秒:打开或关闭筛选键按Shift键五次:打开或关闭粘滞键按住NumLock键五秒:打开或关闭切换键左Alt键+左Shift键+NumLock:打开或关闭鼠标键左Alt键+左Shift键+PrtScn(或PrtSc):打开或关闭"高对比度"如需更多信息,请访问https://windows.
microsoft.
com/,然后使用以下任何关键字进行搜索:keyboardshortcuts、keycombinations、shortcutkeys.
轻松使用设置中心通过Windows操作系统中的"轻松使用设置中心",可配置计算机以符合您的生理和认知需求.
要访问"轻松使用设置中心":1.
转到"控制面板",然后按"类别"查看.
2.
单击轻松使用轻松使用设置中心.
3.
按照屏幕上的说明选择合适的工具.
"轻松使用设置中心"主要包括以下工具:放大镜"放大镜"是一个有用的实用程序,可放大整个或部分屏幕,以使您可更方便地查看各项.
讲述人"讲述人"是一个屏幕阅读器,它可朗读屏幕上显示的内容及描述错误消息等事件.
屏幕键盘若想使用鼠标、游戏杆或其他指针设备代替物理键盘向计算机输入数据,可使用"屏幕键盘".
"屏幕键盘"显示一个带有所有标准按键的虚拟键盘.
可以使用鼠标或其他指针设备选择按键,如果您的计算机支持多点触控式屏幕,也可以点击屏幕选择按键.
CopyrightLenovo202129高对比度"高对比度"是提高屏幕上某些文本和图像的颜色对比度的功能.
因此,这些项目更加突出并易于识别.
个性化键盘调整键盘设置可使键盘更易于使用.
例如,可使用键盘控制指针以及使键盘更易于输入某些组合键.
个性化鼠标调整鼠标设置可使鼠标更易于使用.
例如,可更改指针外观以及使鼠标更易于管理窗口.
语音识别"语音识别"使您能够通过语音控制计算机.
您可以使用语音指示控制键盘和鼠标.
使用语音指示即可启动程序、打开菜单、点击屏幕上的对象、将文本口述为文档以及撰写和发送电子邮件.
要使用语音识别:1.
转到"控制面板",然后按"类别"查看.
2.
单击轻松使用语音识别.
3.
按屏幕上的说明进行操作.
屏幕阅读器技术屏幕阅读器技术主要用于软件程序界面、帮助系统和各种联机文档.
若要获得有关屏幕阅读器的更多信息,请参阅以下内容:结合使用PDF与屏幕阅读器:https://www.
adobe.
com/accessibility.
htmlpromoid=DJGVE使用JAWS屏幕阅读器:https://www.
freedomscientific.
com/Products/Blindness/JAWS使用NVDA屏幕阅读器:https://www.
nvaccess.
org/屏幕分辨率可通过调整计算机的屏幕分辨率,使屏幕上的文本和图像更易于阅读.
要调整屏幕分辨率:1.
右键单击桌面上的空白区域,然后单击显示设置显示.
2.
按屏幕上的说明进行操作.
注:将分辨率设置得过低可能会使屏幕上无法容纳某些项目.
可定制项目大小可通过更改项目大小,使屏幕上的项目更易于阅读.
要临时更改项目大小,请使用"轻松使用设置中心"中的"放大镜"工具.
要永久更改项目大小:30用户指南–更改屏幕上所有项目的大小.
1.
右键单击桌面上的空白区域,然后单击显示设置显示.
2.
按屏幕上的说明更改项目大小.
对于某些应用程序,您的配置可能在您注销后再次登录才会生效.
–更改Web页面上项目的大小.
按住Ctrl,然后按加号键(+)放大文本大小,或减号键(–)缩小文本大小.
–更改桌面或窗口上项目的大小.
注:此功能可能不适用于某些窗口.
如果鼠标有滚轮,则按住Ctrl,然后滚动滚轮以更改项目大小.
业界标准接口您的计算机提供多种行业标准接口,可使用这些接口连接辅助设备.
采用可访问格式的文档Lenovo提供可访问的电子文档格式,如加有适当标记的PDF文件或超文本标记语言(HTML)文件.
Lenovo电子文档专为有视觉障碍的用户开发,以确保其可通过屏幕阅读器阅读文档.
文档中的每个图像还含有内容充分的备选文字,使有视觉障碍的用户在使用屏幕阅读器时可理解图像.
人机工程学信息良好的人体工程学坐姿对于充分利用个人计算机和避免产生不适非常重要.
请合理安排您的工作空间以及您使用的设备,以适合您的个人需求以及您所从事的工作的种类.
此外,在您使用计算机时,良好的工作习惯可以最大限度地提高工作效率和舒适度.
在实际的办公室中工作,也许意味着要适应环境的频繁变动.
根据环境光照做出调整、采用适当坐姿和正确放置计算机硬件可帮助您提高工作表现和舒适程度.
此示例显示了常规坐姿.
即使并不采用这样的姿势,您也可以按照以下技巧去做.
培养良好的习惯将使您受益匪浅.
常规姿势:对您的工作姿势进行少许调整,以防止因长期用一种姿势工作而产生不适.
工作中经常短暂地休息也将有助于防止任何与工作坐姿相关的轻微不适.
显示屏:放置显示屏时,应保持510毫米至760毫米(20英寸至30英寸)的舒适视距.
避免因头顶照明或室外光源导致显示屏上出现眩光或反射.
保持显示屏清洁,亮度调节到能让您清晰看到屏幕的程度.
按亮度控制键调节显示屏亮度.
附录A.
辅助功能和人体工程学信息31头部位置:保持您的头部和颈部处在舒适的笔直(垂直或直立)位置.
座椅:使用具有舒适靠背且高度可调的座椅.
通过调节座椅找到最舒适的坐姿.
手臂和手的位置:如果可行,请使用椅子的扶手或工作台面上的某个区域支撑手臂的重量.
使前臂、手腕和手处于放松的笔直(水平)位置.
输入时轻触键盘,而不要重击.
腿部位置:使大腿与地面平行,双脚平放在地面或脚凳上.
旅行时该怎么办在移动中或在临时环境中使用计算机时,可能难以遵循最符合人体工程学的坐姿.
无论采用何种坐姿,请设法注意尽可能多的技巧.
例如,坐姿正确并利用充足的光线有助于保持满意的舒适度和工作效率.
如果工作区不在办公室环境中,请务必特别注意经常调整坐姿并充分利用工间休息.
我们提供众多解决方案,可帮助您改造和扩展计算机,以最大限度地满足您的需要.
可在https://www.
lenovo.
com/accessories上找到其中某些选件.
请详细了解扩展坞解决方案和外接产品的选件,获得您所需的调整能力和各种功能.
存在视觉方面的问题吗笔记本计算机的显示屏是按照最高标准设计的.
这些显示屏提供清晰而轮廓分明的图像,并显示易于观看而又不伤眼的较大而明亮的内容.
任何长时间专注用眼都会使眼睛疲劳.
如果发生眼部疲劳或不适的情况,请向眼科专家寻求建议.
打开夜间模式夜间模式是Windows中的一个可以打开和关闭的开关.
开启时,屏幕显示较暖的颜色,并且减少发出的蓝光量.
启用夜间模式可以减少眼疲劳的几率.
步骤1.
单击Windows通知区域中的通知图标.
步骤2.
单击夜间模式图标将其打开或关闭.
注:如果找不到夜间模式图标,请单击展开.
如需更多减轻眼疲劳的指导意见,请访问https://www.
lenovo.
com/us/en/compliance/visual-fatigue.
调整色温如果Windows10夜间模式已打开,可调整屏幕的色温.
步骤1.
选择开始设置.
步骤2.
选择系统显示夜间模式设置.
步骤3.
移动滑块以调整色温.
注:特定的Lenovo计算机经过低蓝光认证.
这些计算机在开启夜间模式且色温设置为默认值48的情况下进行了测试.
避免身体持续接触特定的发热部分警告:计算机运行时,应将其置于坚实而平坦的表面上,避免底部区域接触裸露的皮肤.
正常运行时,底32用户指南部的温度将保持在IEC62368-1所定义的可接受范围内.
然而,在室温下直接接触10秒钟以上,此温度仍然可能引起用户的不适或造成伤害.
因此,建议用户避免长时间与计算机的底部直接接触.
附录A.
辅助功能和人体工程学信息3334用户指南附录B合规性信息附录提供了针对您的计算机型号的合规性声明.
《常规安全与合规性声明》包含所有Lenovo个人计算机产品通用的合规性声明.
如果您的计算机包含出厂预装的无线模块,则RegulatoryNotice包含所有支持的无线模块的合规性信息.
要下载这些出版物,请访问https://www.
lenovo.
com/compliance.
联邦通信委员会(FCC)供应商合规性声明以下信息适用于下面列出的Lenovo产品型号.
型号名称机器类型(MT)LenovoLegionR70002021HLenovoLegionR7000P2021H82JULenovoLegionR70002021LenovoLegionR7000P202182JWThisequipmenthasbeentestedandfoundtocomplywiththelimitsforaClassBdigitaldevice,pursuanttoPart15oftheFCCRules.
Theselimitsaredesignedtoprovidereasonableprotectionagainstharmfulinterferenceinaresidentialinstallation.
Thisequipmentgenerates,uses,andcanradiateradiofrequencyenergyand,ifnotinstalledandusedinaccordancewiththeinstructions,maycauseharmfulinterferencetoradiocommunications.
However,thereisnoguaranteethatinterferencewillnotoccurinaparticularinstallation.
Ifthisequipmentdoescauseharmfulinterferencetoradioortelevisionreception,whichcanbedeterminedbyturningtheequipmentoffandon,theuserisencouragedtotrytocorrecttheinterferencebyoneormoreofthefollowingmeasures:Reorientorrelocatethereceivingantenna.
Increasetheseparationbetweentheequipmentandreceiver.
Connecttheequipmentintoanoutletonacircuitdifferentfromthattowhichthereceiverisconnected.
Consultanauthorizeddealerorservicerepresentativeforhelp.
LenovoisnotresponsibleforanyradioortelevisioninterferencecausedbyusingcablesandconnectorsotherthanthoserecommendedbyLenovoorbyunauthorizedchangesormodificationstothisequipment.
Unauthorizedchangesormodificationscouldvoidtheuser'sauthoritytooperatetheequipment.
ThisdevicecomplieswithPart15oftheFCCRules.
Operationissubjecttothefollowingtwoconditions:(1)thisdevicemaynotcauseharmfulinterference,and(2)thisdevicemustacceptanyinterferencereceived,includinginterferencethatmaycauseundesiredoperation.
ResponsibleParty:Lenovo(UnitedStates)Incorporated7001DevelopmentDriveMorrisville,NC27560Email:FCC@lenovo.
comCopyrightLenovo202135FCCID和ICID的位置如果您的计算机是在美国或加拿大购买的,并且配有出厂预装的无线模块,您可以在计算机底盖上看到一段适用于这些模块(FCCID和ICID)的识别字符串文字.
文字可能是激光蚀刻在底盖上的铭文,也可能在物理粘贴的标签上.
要获取出厂预装的无线模块的FCCID或ICID,请查看底盖上"FCCID"或"ICID"后面的字符串.
韩国无线电频率合规性声明(24002483.
5,57255825)SAR.
.
.
SAR.
SAR.
10mm.
36用户指南附录C声明和商标声明Lenovo可能不在所有国家或地区提供本文档中讨论的产品、服务或功能特性.
有关您所在地区当前提供的产品和服务的信息,请咨询您当地的Lenovo代表.
对Lenovo产品、程序或服务的任何引用无意明示或默示只能使用该Lenovo产品、程序或服务.
只要不侵犯Lenovo的知识产权,任何同等功能的产品、程序或服务,都可以代替Lenovo产品、程序或服务.
但是,评估和验证任何其他产品、程序或服务,则由用户自行负责.
Lenovo对于本文所述内容可能已拥有专利或正在申请专利.
提供本文档并未授予用户使用这些专利的任何许可.
您可以用书面方式将许可查询寄往:Lenovo(UnitedStates),Inc.
8001DevelopmentDriveMorrisville,NC27560U.
S.
A.
Attention:LenovoDirectorofLicensingLENOVO"按现状"提供本出版物,不附有任何种类的(无论是明示还是默示的)保证,包括但不限于默示的有关非侵权、适销和适用于某种特定用途的保证.
某些管辖区域在某些交易中不允许免除明示或默示的保证,因此本条款可能不适用于您.
此处的信息将定期更改;这些更改将编入本出版物的新版本中.
为提供更好的服务,Lenovo保留随时改进和/或修改计算机随附手册中所述的产品、软件程序以及本手册内容的权利,恕不另行通知.
计算机随附手册中所述的软件接口、功能及硬件配置可能与所购计算机的实际配置不完全相同.
有关产品的配置,请参阅相关合同(如有)或产品包装清单,或咨询销售产品的经销商.
Lenovo可以按它认为适当的任何方式使用或分发您所提供的任何信息而无须对您承担任何责任.
本文档中所述的产品不适用于医疗植入或其他生命支持应用场景,在这些场景中发生故障可能导致人身伤害或死亡.
本文档中包含的信息并不影响或更改Lenovo产品规格或保修.
本文档中的任何内容都不能作为Lenovo或第三方的知识产权下的明示或默示的许可或保证.
本文档中包含的所有信息都是在特定的环境中获得并且作为插图显示.
在其他操作环境中获得的结果可能会有所不同.
Lenovo可以按它认为适当的任何方式使用或分发您所提供的任何信息而无须对您承担任何责任.
本出版物中提供的对非LenovoWeb站点的任何引用都是为了方便起见,任何情况下都不作为对这些Web站点的公开支持.
这些Web站点上的资料不属于本Lenovo产品的资料,并且使用这些Web站点时风险自担.
CopyrightLenovo202137此处包含的任何性能数据都是在受控环境中测得的.
因此,在其他操作环境中获得的数据可能会有明显的不同.
有些测量可能是在开发级的系统上进行的,因此不保证与一般可用系统上进行的测量结果相同.
此外,有些测量是通过推算而估计的.
实际结果可能会有差异.
本文档的用户应当验证其特定环境的适用数据.
本文档由Lenovo所有,受版权保护,且不在任何开源协议涵盖范围之内,包括任何可能涵盖本产品随附的软件的Linux协议.
Lenovo随时可能更新本文档,恕不另行通知.
如需最新信息或有任何问题及意见,请联系或访问LenovoWeb站点:https://support.
lenovo.
com商标Lenovo、Lenovo徽标和LenovoLegion是Lenovo的商标.
Microsoft、Windows、OneDrive、Outlook、Skype、Office365和Cortana是Microsoft公司集团的商标.
DisplayPort是VideoElectronicsStandardsAssociation的商标.
HDMI、HDMI高清晰度多媒体接口以及HDMI标志是HDMILicensingAdministrator,Inc.
在美国和其他国家的商标或注册商标.
Wi-Fi是Wi-FiAlliance的注册商标.
USB-C是USBImplementersForum的商标.
其他商标的所有权归其各自所有者所有.
38用户指南
- 计算机两台电脑联机相关文档
- 测试两台电脑联机
- 计算机两台电脑联机
- 联合国A/55/305–S/2000/809
- 故事两台电脑联机
- 控制器两台电脑联机
- "日期","编号","申请仪器","原因","申报人","备注","实验管理处意见",,,,
易探云:买香港/美国/国内云服务器送QQ音乐绿钻豪华版1年,价值180元
易探云产品限时秒杀&QQ音乐典藏活动正在进行中!购买易探云香港/美国云服务器送QQ音乐绿钻豪华版1年,价值180元,性价比超级高。目前,有四大核心福利产品推荐:福利一、香港云服务器1核1G2M,仅218元/年起(香港CN2线路,全球50ms以内);福利二、美国20G高防云服务器1核1G5M,仅336元/年起(美国BGP线路,自带20G防御);福利三、2G虚拟主机低至58.8元/年(更有免费...

Megalayer 香港CN2优化线路VPS主机速度和性能综合评测
对于Megalayer云服务器提供商在之前也有对于他们家的美国服务器和香港服务器进行过评测和介绍,但是对于大部分网友来说需要独立服务器和站群服务器并不是特别的普及,我们很多网友使用较多的还是云服务器或者VPS主机比较多。在前面也有在"Megalayer新增香港VPS主机 1GB内存 50GB SSD 2M带宽 月59元"文章中有介绍到Megalayer商家有新增香港CN2优化VPS主机。那时候看这...

提速啦:美国多IP站群云服务器 8核8G 10M带宽 7IP 88元/月
提速啦(www.tisula.com)是赣州王成璟网络科技有限公司旗下云服务器品牌,目前拥有在籍员工40人左右,社保在籍员工30人+,是正规的国内拥有IDC ICP ISP CDN 云牌照资质商家,2018-2021年连续4年获得CTG机房顶级金牌代理商荣誉 2021年赣州市于都县创业大赛三等奖,2020年于都电子商务示范企业,2021年于都县电子商务融合推广大使。资源优势介绍:Ceranetwo...
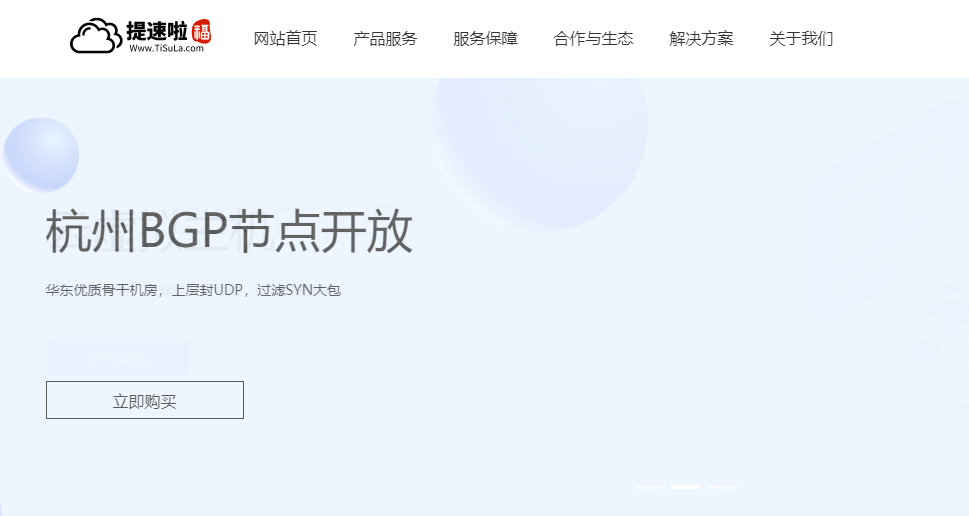
两台电脑联机为你推荐
-
企业邮局系统企业邮件系统用什么软件好?thinksns网站成功 安装ThinkSNS后主页有问题iproute怎么查看已配置的静态路由centos6.5如何安装linux centos6.5企业电子邮局企业邮箱怎么使用?人人视频总部基地落户重庆迁户口入重庆flashftp下载禁室迷情夜下载地址给我 谢谢要能下载出来的重庆网站制作我想做个网站,我是重庆的人。想在本地找个做网站的公司,请教一下在重庆那个公司比较好一点,,,,谢谢免费代理加盟怎样免费加盟代理淘宝什么是seoseo怎么学呢?