连接vnc远程控制
vnc远程控制 时间:2021-05-08 阅读:()
727357-AA1第1版:2013年2月HPThinPro4.
2管理员指南Copyright2013Hewlett-PackardDevelopmentCompany,L.
P.
Microsoft和Windows是MicrosoftCorporation在美国的注册商标.
保密的计算机软件.
需要有HP颁发的有效许可证才能拥有、使用或复制.
与FAR12.
211和12.
212相一致,依据供应商的标准商业许可将"商业计算机软件、计算机软件文档和用于商业单位的技术数据"许可给美国政府使用.
本网站中包含的信息如有变更,恕不另行通知.
HP产品与服务的仅有保修已在这些产品与服务随附的书面保修声明中阐明.
本网站中的任何信息均不应被视为构成额外保修.
HP不为本网站中包含的技术或编辑错误或者疏忽承担责任.
关于本手册注意:以这种方式显示的文字表示如果不按照指示操作,可能会损坏设备或丢失信息.
注:以这种方式显示的文字用以提供重要的补充信息.
本指南向网络管理员介绍了如何配置HPThinPro4.
2,并介绍了各种配置实用程序.
iiiiv关于本手册目录1简介1使用HPThinPro1识别任务栏上的组件22设置和安装3EasyToolsWizard3安装33参考4连接4连接5断开连接5常规设置5CitrixICA5Web浏览器8RDP8添加9CitrixICA9RDP10HPTeemTalk13使用TeemTalk创建向导添加TeemTalk连接13手动添加TeemTalk连接14Web浏览器15RGS15带有PCoIP的VMwareView16XDMCP18SSH18Telnet19自定义20复制20删除20编辑20用户视图21控制面板21外围设备22v客户机聚合22客户机聚合概述22配置客户机聚合23禁用客户机聚合26显示首选项27添加配置文件27编辑配置文件27删除配置文件28键盘布局28鼠标28打印机28SCIM输入法设置28声音29ThinPrint29触摸屏29USB管理器30设置30背景管理器30日期和时间31Language(语言)32网络32屏幕保护程序34安全34HPThinPro配置35设置连接和控制面板的用户权限35设置用户桌面和系统选项35管理35AD/DDNS管理器36简易部署36简易配置36EasyUpdate36出厂预设值36HP自动更新37HPDMAgent37SSHD管理器37ThinState38管理HPThinPro映像38管理HPThinPro配置40VNC阴影41vi高级42CDA模式42证书42导入证书43删除证书43查看证书44DHCP选项管理器44文本编辑器44X终端44键盘快捷键45系统信息46常规46网络47网络工具48软件信息48系统日志48索引49viiviii1简介HPThinPro操作系统采用单个控制台界面来简化用户界面,以便仪表板可以访问所有的用户和管理接触点.
默认"连接管理器"视图以共享访问设置的形式将传统连接类型与最新的虚拟桌面基础结构(VDI)代理连接集成在一起.
管理员只需单击一次鼠标即可离开"轻松配置"设置向导、"控制面板"和"系统信息"层.
连接性支持可能包含访问Windows、Citrix、大型机、中型服务器、Unix/Linux后端、网络主机和各种VDI中介器,如CitrixXenDesktop和VMwareView.
注:对于使用HPThinPro操作系统的HP瘦客户机,不同机型之间的主机访问支持可能会有所不同.
部分ThinPro外观可能与本指南中的插图略有不同.
有些机型只提供了部分功能.
使用HPThinPro默认情况下,打开瘦客户机时即显示HPThinPro界面.
桌面上有一个任务栏,其中包括可访问已打开应用程序的图标、音量图标和时钟.
在任务栏的左侧单击ThinPro控制中心以打开和关闭ThinPro界面.
HPThinPro允许您通过创建ICA(独立计算体系结构)、RGS、RDP(远程桌面协议)、HPTeemTalk、VMwareView、XWindows或Web浏览器连接来启动和管理主机和远程应用程序连接.
以管理员身份登录后,您可以设定"用户模式"下哪些连接和连接类型可见.
管理员还可以通过删除连接或创建新连接来进一步限制用户.
使用HPThinPro1只有以管理员身份登录才能访问HPThinPro窗口的所有组件.
瘦客户机处于"管理员模式"时,会发生以下更改:窗口顶部区域由蓝色变为红色.
窗口标题添加了文本(管理模式).
默认情况下,HPThinPro以"用户模式"打开.
要切换到"管理模式",请执行以下操作:1.
单击屏幕左下方的HP徽标.
-或-将光标放在屏幕背景上,然后右键单击.
2.
选择Administrator/UserModeSwitch(管理员/用户模式切换).
3.
在字段中键入管理员密码,然后单击确定.
注:"管理员模式"的默认密码为root.
也可以按如下方式来切换模式:1.
按Ctrl+Alt+Shift+S,选择SwitchtoAdminMode(切换到管理员模式),并单击OK(确定).
2.
在字段中键入管理员密码,然后单击确定.
识别任务栏上的组件任务栏是一条位于屏幕底部的含有若干控件的长条:图1-1HPThinPro任务栏1.
HP按钮-HP按钮允许访问ThinPro操作系统的基本功能,如访问控制中心、注销、重新启动以及关机功能.
2.
窗口任务-每个活动窗口在此区域都显示一个图标.
3.
音量控制-显示声音控制对话框,允许您为瘦客户机更改音量.
4.
网络图标-显示有关活动网络连接的信息.
5.
虚拟键盘-显示软件键盘.
从虚拟键盘输入会被重定向至当前的焦点窗口.
虚拟键盘对键盘事件以及鼠标/触摸屏单击均会作出响应.
您可以在不更改整体客户键盘布局的情况下对虚拟键盘布局进行更改;例如,您可以长时间使用法语虚拟键盘键入一些带重音的字符,然后再关闭法语虚拟键盘并返回到正常键盘布局.
虚拟键盘的布局仅在其窗口打开的情况下才处于活动状态.
6.
时钟显示-按照瘦客户机的时钟显示时间.
将光标悬停在时钟显示上即显示一个含有当前日期的工具提示.
2第1章简介2设置和安装HPThinPro有一个向导驱动界面,可以简化瘦客户机的配置过程.
EasyToolsWizardEasyToolsWizard可简化ThinPro软件的配置和维护过程.
系统在您首次开启瘦客户机时会自动打开该向导.
要在初始安装完成后启动该向导,请单击位于左窗格的hp图标.
EasyToolsWizard有两个主要组件:EasyUpdate和EasyConfig.
EasyUpdate允许您的ThinPro映像随着新映像、servicepacks或其他软件的更新而不断更新.
EasyConfig提供一个向导界面,以协助您设置ThinPro配置.
EasyUpdate和EasyConfig均可从控制面板>管理选项卡处找到.
EasyTools瘦客户机管理套件记录在HPEasyToolsAdministrator'sGuide(HPEasyTools管理员指南)中,该指南可从以下网址找到:http://www.
hp.
com/support.
安装设置并配置了瘦客户机之后,请使用HPThinState复制该映像或配置,并将其部署到其他型号和硬件相同的瘦客户机.
有关详细信息,请参阅第38页的ThinState.
EasyToolsWizard33参考本节描述了管理员和用户在HPThinPro控制中心中可用的所有实用程序和步骤.
单击左边窗格中的三个按钮之一可访问对应的窗口:第4页的连接:在"连接"窗口中访问和管理远程连接.
第21页的控制面板:在五个"控制面板"选项卡上配置外围设备、设置用户体验、个性化桌面和管理各种实用程序.
第46页的系统信息:在五个"系统信息"选项卡上查看系统、网络和软件信息,并运行诊断测试.
连接HPThinPro允许您访问和管理远程连接,例如ICA、RGS、RDP、TeemTalk、VMwareView、XWindows、Web浏览器等.
要访问所有HPThinPro功能,您必须以管理员身份登录.
而以用户身份登录时,只能运行连接和访问有限的HPThinPro功能.
HPThinPro在配置完成后,显示器将列出为当前登录到终端的用户分配的所有服务器和/或应用程序连接.
对于每个连接,显示器将显示该连接的名称、类型和状态.
注:双击任何显示的连接可激活该连接.
在管理模式下,您可通过单击连接来配置和分配连接.
4第3章参考连接窗口列出了可以分配给用户的所有连接.
您可以在此窗口中添加、编辑和删除连接.
连接名称:显示连接的名称.
您不能在此列中更改连接名称.
类型:显示连接类型(ICA、RGS、RDP、TeemTalk、VMwareView、Web浏览器等等).
您不能在此列中更改连接类型.
状态:显示连接的状态,激活或未激活.
连接列表顶部有八个按钮:第5页的连接:单击可启动所选连接.
第5页的断开连接:单击可断开所选连接.
第5页的常规设置:单击可管理连接设置.
第9页的添加:单击可创建新的连接并将其添加到可用连接列表中.
第20页的复制:单击可复制连接并将其添加到可用连接列表中.
第20页的删除:单击可删除所选连接.
此连接将从分配给所有用户的连接列表中删除,而不仅是从当前登录到终端的用户列表中删除.
第20页的编辑:单击可编辑所选连接.
第21页的用户视图:单击可编辑"用户模式"中可见的连接.
连接要打开某个连接,在连接名称下单击状态为inactive(未激活)的某个选项,然后单击连接.
断开连接要断开某个连接,在连接名称下单击状态为active(激活)的某个选项,然后单击断开连接.
常规设置常规设置由给定连接类型的所有连接共享.
有三种连接类型可用:CitrixICA、Web浏览器和RDP.
每个连接类型的选项列示如下:CitrixICA下表列出了CitrixICA连接的可用选项:表3-1CitrixICA连接选项选项说明EnableHDXMediaStream(启用HDXMediaStream)在任何可能的时候,HDXMediaStream利用瘦客户机的处理能力渲染多媒体内容.
在数据中心,压缩的多媒体信息以其原生格式直接发送至瘦客户机.
此过程将视瘦客户机的处理能力和多媒体功能而异.
启用Windows警报声音启用Windows警报声音.
ICA加速(仅限LAN)启用ICA加速.
允许后备存储允许使用后备存储.
使用服务器重绘使用服务器的重绘功能.
在连接前禁用信息框完成连接前,不会再次显示已显示的信息框.
连接5表3-1CitrixICA连接选项(续)选项说明使用异步COM端口轮询对于COM端口进行异步轮询.
允许智能卡登录使用客户端连接的智能卡进行登录身份验证.
启用离屏表面指示ICA客户机将屏幕更新绘制到内存中的位图(而不是屏幕),以改进带宽效率.
启用会话重用启用要共享的会话.
启用自动重新连接对于已断开的连接启用自动重新连接.
启用UseLocalIM使用本地输入方法解析键盘输入.
仅对欧洲语言提供支持.
使用EUKS编号控制在Windows服务器上使用扩展Unicode键盘支持0=无EUKS1=EUKS作为备用2=在任何可能适时候使用EUKS最小位图高速缓存大小最小化位图缓存大小.
使用数据压缩对于此连接使用数据压缩.
启用中间按钮粘贴允许单击鼠标中键来执行粘贴操作.
对位图使用磁盘高速缓存对于连接位图使用磁盘缓存.
声音指定要使用的音质.
有效选项包括:HighQuality(高质量)、MedQuality(中等质量)和LowQuality(低质量).
加速屏幕有效选项包括:Auto(自动)、On(开启)和Off(关闭).
鼠标单击反馈有效选项包括:Auto(自动)、On(开启)和Off(关闭).
表3-2CitrixICA连接本地资源选项选项说明允许自动输入允许来自瘦客户机的音频输入.
自动打印机创建自动创建打印机.
驱动器映射启用驱动器映射允许您指定与本地路径的驱动器映射.
表3-3CitrixICA连接窗口选项选项说明启用无缝窗口允许您在本地ThinPro桌面上显示单个窗口,就如同它是本机应用程序.
默认窗口大小设置默认窗口大小.
选项包括:FullScreen(全屏)、FixedSize(固定大小)和PercentageofScreenSize(屏幕大小百分比).
6第3章参考表3-3CitrixICA连接窗口选项(续)选项说明默认窗口颜色设置默认窗口颜色.
选项包括:16、256、16-bit(16位)、24-bit(24位)和Automatic(自动).
默认256色映射此选项仅在DefaultWindowColors(默认窗口颜色)设为256的情况下才能启用.
选项包括:Shared-ApproximateColors(共享-近似颜色)和Private-ExactColors(专用-确切颜色).
表3-4CitrixICA连接防火墙选项选项说明代理代理服务器设置.
代理类型选项包括:None-direct(无-直连)、SOCKS、Secure-HTTPS(安全-HTTPS)、Usebrowsersettings(使用浏览器设置)和Automaticallydetectproxy(自动检测代理).
代理地址代理服务器的IP地址.
代理端口代理服务器的连接端口.
用户名连接至代理服务器所用用户名.
密码连接至代理服务器所用密码.
对防火墙连接使用备用地址联系防火墙内部的服务器时,CitrixICA客户机会请求为该服务器定义的备选地址.
必须为服务器场内的每个服务器指定备选地址.
表3-5CitrixICA连接服务器位置选项选项说明默认协议此连接使用的默认协议.
选项包括:TCP/IPBrowser(TCP/IP浏览器)、TCP/IPHTTPBrowser(TCP/IPHTTP浏览器)和SSL/TLSHTTPSBrowser(SSL/TLSHTTPS浏览器).
TCP地址Citrix服务器的TCP地址.
这三个按钮允许您添加、编辑或删除列表中的条目.
HTTP地址Citrix服务器的http地址.
这三个按钮允许您添加、编辑或删除列表中的条目.
表3-6CitrixICA连接键盘快捷方式选项选项说明处理键盘快捷方式指定应如何处理功能键.
选项包括:Translated(已转换)、Directinfullscreendesktopsonly(仅在全屏桌面直连)和Direct(直连).
停止直接键处理Handlingofkeyboardshortcuts(处理键盘快捷方式)选项设为Translated(已转换)时不启用.
各个功能键及其映射的列表.
Handlingofkeyboardshortcuts(处理键盘快捷方式)选项设为Translated(已转换)或Directinfullscreendesktopsonly(仅在全屏桌面直连)时不启用.
连接7表3-7Citrix会话中的选项选项说明AutoLogoutDelay(自动注销延迟)AutoLogoutDelay(自动注销延迟)框适用于使用多个已发布资源的Citrix服务器.
如果适用于您的系统,可使用AutoLogoutDelay(自动注销延迟)设定关闭最后一个Xen发布的资源到用户自动注销并返回至初始登录屏幕的等待时间(秒).
如果在初始登录之后没有启动应用程序,可使用AutoLogoutDelay(自动注销延迟)设定用户自动注销返回至初始登录屏幕前的等待时间(秒).
注:Citrix处理延迟可能会延长自动注销处理时间.
提示:如果需要,可将AutoLogoutDelay(自动注销延迟)数值设置为小于0.
这可确保ThinPro不会执行自动注销.
AutoLogoutDelaywithSingleApp(单一应用自动注销延迟)AutoLogoutDelaywithSingleApp(单一应用自动注销延迟)适用于使用单个已发布应用程序或桌面的Citrix服务器.
如果适用于您的系统,可使用AutoLogoutDelaywithSingleApp(单一应用自动注销延迟)框设置关闭Xen发布的资源到用户自动注销并返回至初始登录屏幕的等待时间(秒).
注:Citrix处理延迟可能会延长自动注销处理时间.
提示:如果需要,可将AutoLogoutDelay(自动注销延迟)数值设置为小于0.
这可确保ThinPro不会执行自动注销.
Web浏览器Web浏览器连接配置选项包括:表3-8Web浏览器连接常规选项选项说明WebBrowserpreferences(Web浏览器首选项)按下此按钮即可启动Web浏览器选项对话框.
Allowconnectionstomanagetheirownsettings(允许连接来管理各自设置)允许Web浏览器控制连接设置.
RDPRDP连接的配置选项包括:表3-9RDP连接常规选项选项说明将主机名发送为发送您的瘦客户机的MAC地址或主机名,作为指定给远程系统的主机名.
多媒体重定向要启用多媒体重定向,请选择"1".
要禁用多媒体重定向,请选择"0".
8第3章参考添加添加按钮用于创建新的连接.
创建新连接后,一个向导界面会引导您设置特定于连接的选项.
此向导对话框含有Previous(上一步)和Next(下一步)按钮,允许您通过向导对话框前移和后移.
每个连接类型向导都含有一个名为高级的对话框,此对话框含有所有连接类型的通用设置.
下表描述了高级连接向导设置:表3-10新的连接高级设置选项说明FallbackConnection(后备连接)如果此连接未能启动,则尝试启动后备连接.
注:此选项对于RGS和VMwareView连接类型不可用.
Autostartpriority(自动启动优先级)自动启动优先级确定连接启动顺序.
0是指此连接处于禁用状态,其他值用来确定启动顺序.
有效选项包括:0、1、2、3、4和5.
Autoreconnect(自动重新连接)如果此连接已断开,则尝试自动重新连接.
Waitfornetworkbeforeconnecting(连接之前等待网络)如果您的连接不需要通过网络来启动,或者您不想等待网络启动连接,请禁用此选项.
Showiconondesktop(在桌面上显示图标)为此连接创建一个桌面图标.
Allowtheusertolaunchthisconnection(允许用户启动此连接)非管理员用户可以启动此连接.
Allowtheusertoeditthisconnection(允许用户编辑此连接)非管理员用户可以修改此连接.
注:Allowtheuser.
.
.
(允许用户)选项仅在管理模式中可用.
您可以创建以下任何连接类型:第9页的CitrixICA第10页的RDP第13页的HPTeemTalk第15页的Web浏览器第15页的RGS第16页的带有PCoIP的VMwareView第18页的XDMCP第18页的SSH第19页的Telnet第20页的自定义CitrixICA1.
若要添加CitrixICA连接,请依次单击连接>添加>Citrix.
2.
设置CitrixICA配置选项:连接9表3-11CitrixICA连接的网络设置选项说明名称连接名称.
服务器URL服务器的URL.
用户名用于连接的用户名.
密码用于连接的密码.
域用于连接的域.
单击Next>(下一步>)继续.
3.
设置CitrixICA高级配置选项:表3-12CitrixICA连接的高级配置选项选项说明后备连接用于选择后备连接.
当原始连接无法启动时,ThinPro将尝试启动后备连接.
Autostartpriority(自动启动优先级)自动启动优先级用于确定连接启动顺序.
"0"表示连接已被禁用.
其他值用于确定启动顺序.
有效选项包括:0、1、2、3、4和5.
Autoreconnect(自动重新连接)启用此功能时,若原始连接断开,HPThinPro将尝试重新连接.
连接之前等待网络如果连接不需要通过网络来启动,或者您不想等待网络启动连接,请禁用此选项.
Showiconondesktop(在桌面上显示图标)为该连接创建一个桌面图标.
4.
单击Finish(完成)保存设置并关闭向导.
注:要启用"CitrixICAUSB重定向",请使用"USB管理器"实用程序.
有关说明,请参阅第30页的USB管理器.
RDPMicrosoft远程桌面协议(RDP)启用基于Windows的应用程序以通过网络连接进行通信.
WindowsNT之后所有版本的Windows上都安装了该协议.
1.
要添加RDP连接,请依次单击连接>添加>RDP.
2.
设置适当的网络选项:表3-13RDP连接的网络设置选项说明名称Browse(浏览)按钮允许您浏览远程系统.
地址远程系统的IP地址.
端口用于远程连接的端口.
10第3章参考表3-13RDP连接的网络设置(续)选项说明应用程序RDP应用程序路径.
注:如果您将使用"RDP无缝窗口"模式,则请键入服务器上seamlessrdp的路径和要运行的应用程序的路径.
例如,如果将seamlessrdp安装在C:\seamless目录中,并且想要运行Word,则请键入C:\seamlessrdp\seamlessrdpshell.
exeC:\ProgramFiles\Microsoft\Word.
exe.
目录为用户设置初始工作目录.
与Application(应用程序)设置一起来设置与已发布的应用程序的固定连接.
用户名RDP目录.
密码用于连接的用户名.
域用于连接的密码.
允许智能卡登录允许本地连接智能卡用于登录凭据.
单击Next>(下一步>)继续.
3.
设置适当的窗口选项:表3-14RDP连接的窗口设置选项说明启用无缝窗口允许您在本地ThinPro桌面上显示单个窗口,就如同它是本机应用程序.
注:要使用"RDP无缝窗口"模式,请执行以下操作:a.
安装服务器端软件(http://www.
cendio.
com/seamlessrdp/).
b.
在网络对话框的Application(应用程序)字段中,键入到服务器上seamlessrdp的路径的应用程序和要运行该应用程序的路径.
例如,如果将seamlessrdp安装在C:\seamless目录中,并且想要运行Word,则请键入C:\seamlessrdp\seamlessrdpshell.
exeC:\ProgramFiles\Microsoft\Word.
exe.
c.
启用无缝窗口.
窗口大小窗口大小.
有效选项包括:fixed(固定)、percent(百分比)和full(全屏).
窗口颜色有效选项包括:Auto(自动)、8-bit(8位)、15-bit(15位)、16-bit(16位)、24-bit(24位)和32-bit(32位).
单击Next>(下一步>)继续.
4.
设置适当的选项:表3-15RDP连接的选项设置选项说明启用动画事件对于此连接启用动作事件.
启用数据压缩对于此连接使用数据压缩.
启用加密加密此连接的通信.
连接11表3-15RDP连接的选项设置(续)选项说明强制位图更新强制位图更新.
连接到控制台连接到控制台端口.
要发送的主机名要发送到远程系统以建立此连接的主机名.
单击Next>(下一步>)继续.
5.
设置适当的本地资源选项:表3-16RDP连接的本地资源设置选项说明远程计算机声音有效选项包括:Donotplay(不播放)、Bringtothiscomputer(引至此计算机)和Leaveatremotecomputer(保留在远程计算机).
设备映射启用USB存储映射启用USB存储映射.
通过下拉列表可设置要使用的驱动器号.
启用串行端口映射启用端口映射.
启用打印机映射启用打印机映射.
单击Next>(下一步>)继续.
6.
设置适当的体验选项:表3-17RDP连接的体验设置选项说明Chooseyourconnectionspeedtooptimizeperformance(选择连接速度以优化性能)选择下列选项中的一个:自定义、调制解调器、LAN、宽带.
桌面背景设置连接用桌面.
Fontsmoothing(字体平滑处理)设置连接的字体平滑处理选项.
Desktopcomposition(桌面组合)设置连接的桌面组合.
拖动时显示窗口内容在桌面上拖动窗口时显示窗口内容.
菜单和窗口动画启用窗口和菜单动画.
主题连接用主题.
单击Next>(下一步>)继续.
7.
设置适当的高级选项(请参阅第9页的表3-10新的连接高级设置).
8.
单击Finish(完成)保存设置并关闭向导.
注:要启用"RDPUSB重定向",请使用"USB管理器"实用程序.
有关说明,请参阅第30页的USB管理器.
12第3章参考HPTeemTalk可以使用以下两种方法来添加新HPTeemTalk连接:第13页的使用TeemTalk创建向导添加TeemTalk连接第14页的手动添加TeemTalk连接有关HPTeemTalk的详细信息,请参阅《HPTeemTalkTerminalEmulator7.
0用户指南》,网址为http://bizsupport1.
austin.
hp.
com/bc/docs/support/SupportManual/c02718822/c02718822.
pdf.
使用TeemTalk创建向导添加TeemTalk连接1.
要使用向导添加TeemTalk连接,请单击连接>添加.
2.
选择Teemtalk,然后单击Teemtalkcreationwizard(Teemtalk创建向导).
设置适当的连接选项:表3-18新Teemtalk创建向导连接信息设置选项说明SessionName(会话名称)会话的名称.
Transport(传输)用于连接的网络传输.
有效传输包括:TCP/IP、Serial(串行)、SSH2和SSL.
Connection(连接)要使用的连接方法.
通过此按钮可以配置高级连接选项.
Emulation(模拟)仿真类型包括:hp70092、IBM3151、IBM3270Display(IBM3270显示器)、IBM3270Printer(IBM3270打印机)、IBM5250Display(IBM5250显示器)、IBM5250Printer(IBM5250打印机)、MDPrism、TA6530、VTSeries(VT系列)和Wyse.
单击Next>(下一步>)继续.
3.
设置适当的高级选项:表3-19新Teemtalk创建向导连接高级选项设置选项说明EmulationPrinter(模拟打印机)TeemTalk仿真打印机设置.
AutoLogon(自动登录)TeemTalk自动登录设置.
KeyMacros(按键宏)TeemTalk主要宏设置.
MouseActions(鼠标动作)TeemTalk鼠标动作设置.
SoftButtons(软按钮)TeemTalk软按钮设置.
Attributes(属性)TeemTalk属性设置.
AuxiliaryPorts(辅助端口)TeemTalk辅助端口设置.
热点TeemTalk热点设置.
单击Next>(下一步>)继续.
4.
设置适当的首选项:连接13表3-20新Teemtalk创建向导连接首选项选项设置选项说明首选项显示第14页的表3-21TeemTalk首选项中显示的首选项.
Startsessionconnected(启动已连接的会话)TeemTalk应该启动已连接会话.
ShowStatusBar(显示状态栏)请求TeemTalk针对此连接显示状态栏.
单击Next>(下一步>)继续.
5.
设置适当的TemTalk首选项:表3-21TeemTalk首选项选项说明显示配置栏显示配置栏.
保存当前窗口位置选择该选项时,单击SavePreferences(保存首选项)可保存当前TeemTalk窗口的大小和位置.
下次系统启动时这些首选项便会被恢复.
注:每次更改窗口大小或位置后单击SavePreferences(保存首选项)以保存新数值.
在全屏模式中运行选择该选项可以使窗口变为全屏并隐藏边框、软按钮、菜单和配置栏.
注:此选项仅在下次启动系统并改写显示配置栏和保存当前窗口位置选项时才生效.
浏览器命令在框中输入运行Web浏览器的命令,例如:/displayhtmllinksFirefox命令行启动选项用于为TeemTalk的启动选项指定备用位置.
注:有关"TeemTalk命令行启动选项"的详细信息,请参阅《HPTeemTalkTerminalEmulator用户指南》.
6.
设置适当的完成选项:表3-22新Teemtalk创建向导连接完成设置选项描述Createanicononthedesktop(在桌面上创建一个图标)如果您希望为此连接创建一个桌面图标,请选择此选项.
SummarySessionInformation(汇总会话信息)显示要创建的会话的汇总.
7.
单击Finish(完成)保存设置并关闭向导.
手动添加TeemTalk连接1.
要手动添加TeemTalk连接,请单击连接>添加.
2.
选择Teemtalk并设置适当的配置选项:14第3章参考表3-23新Teemtalk手动连接配置设置选项说明名称连接名称.
系统哔声启用系统蜂鸣声.
单击Next>(下一步>)继续.
3.
设置适当的高级选项(请参阅第9页的表3-10新的连接高级设置).
4.
单击Finish(完成)保存设置并退出向导.
Web浏览器使用基于MozillaFirefox浏览器的Web浏览器创建连接.
1.
要添加连接,请单击连接>添加.
2.
选择WebBrowser(Web浏览器)并设置下表中描述的选项:表3-24新Web浏览器连接配置设置选项说明名称连接名称.
URL用于连接的URL.
启用kiosk模式启用kiosk模式启用全屏使用全屏模式进行连接.
启用打印对话框启用打印对话框.
单击Next>(下一步>)继续.
3.
设置适当的高级选项(请参阅第9页的表3-10新的连接高级设置).
4.
单击Finish(完成)保存设置并退出向导.
RGS1.
若要添加RGS连接,请依次单击连接>添加>RGS.
2.
设置适当的配置选项:注:有关RGS的详细信息,请参阅HPRemoteGraphicsSoftwareUserGuide(HPRemoteGraphicsSoftware用户指南).
表3-25新RGS连接配置设置选项说明名称连接名称.
连接15表3-25新RGS连接配置设置(续)选项说明Mode-Servers(模式-服务器)用于选择其中一种RGS连接模式:正常模式或目录模式.
如果选择正常模式,请输入运行RGS发送器的系统的主机名或IP地址.
如果选择目录模式,请输入目录文件的路径.
警告超时设置适当的"警告超时"值.
若RGS接收器在超过这一时间值后仍无法检测到RGS发送器,便会立即显示警告消息.
错误超时设置适当的"错误超时"值.
若RGS接收器在超过这一时间值后仍无法检测到RGS发送器,便会立即终止连接.
使用全局图像更新启用此功能时,整个屏幕将会更新,而不仅仅是已更改的部分.
边框用于选择以下数值之一:关闭、打开或UsePreviousSetting(使用先前的设置).
注:如果边框设置为"关闭",窗口将没有边框,此时的窗口将无法移动、改变大小或最小化.
单击Next>(下一步>)继续.
3.
设置适当的高级选项(请参阅第9页的表3-10新的连接高级设置).
4.
单击Finish(完成)以保存设置并关闭该对话框.
带有PCoIP的VMwareViewPC-over-IP(PCoIP)是集成到VMware中的通信协议,启用了到虚拟机的远程访问.
1.
要添加VMwareView连接,请单击连接>添加.
2.
选择VMWareView并设置适当的网络选项:表3-26VMwareView连接的网络设置选项说明名称连接名称.
代理远程服务器的名称.
用户名用于连接的用户名.
密码用于连接的密码.
域(区分大小写)用于连接的域.
桌面用于连接的桌面.
单击Next>(下一步>)继续.
3.
设置适当的选项:表3-27VMwareView常规设置选项设置选项说明登录选项16第3章参考表3-27VMwareView常规设置选项设置(续)选项说明自动登录建立连接时自动登录.
允许智能卡登录允许本地连接的智能卡提供登录凭据.
CloseAfterDisconnect(断开连接后关闭)HPThinPro与服务器断开连接后关闭VMwareView窗口.
HideTopMenuBar(隐藏顶部菜单栏)隐藏顶部的菜单栏.
ConnectionSecurityLevels(连接安全级别)有效选项包括:Allowallconnections(允许所有连接)、Warn(警告)和RefuseInsecureConnections(拒绝不安全的连接).
CommandLineArguments(命令行参数)要用于连接的命令行参数.
单击Next>(下一步>)继续.
4.
设置适当的RDP选项:表3-28VMwareView连接的RDP设置选项说明声音重定向启用声音重定向有效选项包括:off(关闭)、local(本地)和remote(远程).
设备映射启用USB存储映射应从下拉列表中选择已分配的驱动器号.
启用串行端口映射允许将本地端口映射到远程系统.
启用打印机映射允许将本地打印机映射到远程系统.
单击Next>(下一步>)继续.
5.
设置适当的高级选项(请参阅第9页的表3-10新的连接高级设置).
6.
单击Finish(完成)以保存设置并关闭该对话框.
使用PCoIP(而不使用RDP)启动桌面连接:1.
单击连接>添加.
2.
在连接窗口中选择一个连接,然后单击连接.
如果需要,在字段中键入"查看连接服务器"的主机名或IP地址.
3.
在对应字段中键入用户名、密码和域名,然后单击连接.
4.
单击Desktop(桌面)池右侧的箭头.
选择Protocols(协议)>PCoIP.
5.
单击连接.
注:若要将PCoIP设置为默认协议,或者要禁用用户协议选择,请编辑VMwareViewManager窗口中的桌面/池设置(http:///admin).
连接17注:要将PCoIP设置为默认协议,或者要禁用用户协议选择,请编辑VMwareViewManager窗口中的桌面/池设置(http:///admin).
注:要启用"VMwareViewUSB重定向",请使用"USB管理器"实用程序.
有关说明,请参阅第30页的USB管理器.
XDMCPXDMCP是直接连接到远程X服务器的一种方式.
X服务器用于在大多数UNIX-like操作系统(如Linux、BerkeleySoftwareDistribution(BSD)和HewlettPackardUniX(HP-UX))上显示图形.
1.
要添加XDMCP连接,请单击连接>添加.
2.
选择Xdmcp并设置适当的配置选项:表3-29新XDMCP连接配置设置选项说明名称连接名称.
类型XDMCP连接类型.
有效选项包括:chooser(选择器)、query(查询)和broadcast(广播).
地址如果Type(类型)值设为query(查询),则需要此值.
字体服务器使用字体服务器使用远程X字体服务器,而不使用本地安装的字体.
字体服务器除非已经选中了Usefontserver(使用字体服务器)选项,否则不会启用字体服务器.
Configuredisplay(配置显示器)单击Configuredisplay(配置显示器)以设置XDM连接的显示器配置.
如果您没有设置此配置,则将使用默认配置.
有关此屏幕的信息,请参阅第27页的显示首选项.
单击Next>(下一步>)继续.
3.
设置适当的高级选项(请参阅第9页的表3-10新的连接高级设置).
4.
单击Finish(完成)以保存设置并关闭该对话框.
SSH安全外壳(SSH)是获取到UNIX-like操作系统(如Linux、BSD和HP-UX)的远程命令行访问的最常见方法.
SSH还进行了加密.
1.
要添加SSH连接,请单击连接>添加.
2.
选择SSH并设置适当的配置选项:表3-30新SSH连接配置设置选项说明名称连接名称.
网络地址远程系统的IP地址.
18第3章参考表3-30新SSH连接配置设置(续)选项说明端口用于连接的远程端口.
用户名用于连接的用户名.
运行应用程序为了建立连接而需要运行的应用程序.
选项压缩如果要压缩在服务器和瘦客户机之间发送的数据,请选择此选项.
X11连接转接如果服务器上有X服务器,则选择此选项以允许用户从SSH会话打开用户界面,并在本地瘦客户机上显示这些界面.
强制TTY分配选择此选项并指定命令以初始化临时会话来运行命令.
命令完成之后,会话即终止.
如果没有指定命令,对话将按没有选择选项一样照常运行.
样式前景色SSH会话中文本的默认颜色.
背景色SSH会话中背景的默认颜色.
字体有效选项包括:7X14、5X7、5X8、6X9、6X12、7X13、8X13、8X16、9X15、10X20和12X24.
单击Next>(下一步>)继续.
3.
设置适当的高级选项(请参阅第9页的表3-10新的连接高级设置).
4.
单击Finish(完成)以保存设置并关闭该对话框.
TelnetTelnet是获取远程命令行访问的一种旧方法.
Telnet未进行加密.
1.
要添加Telnet连接,请单击连接>添加.
2.
选择Telnet并设置适当的配置选项:表3-31新Telnet连接配置设置选项说明名称连接的名称.
地址远程系统的IP地址.
端口远程系统上使用的端口.
样式前景色前景色.
背景色背景色.
字体有效选项包括:7X14、5X7、5X8、6X9、6X12、6X13、7X13、8X13、8X16、9X15、10X20和12X24.
单击Next>(下一步>)继续.
连接193.
设置适当的高级选项(请参阅第9页的表3-10新的连接高级设置).
4.
单击Finish(完成)以保存设置并关闭该对话框.
自定义如果您想要安装自定义Linux应用程序,则可以使用"自定义"连接以允许通过连接管理器打开此应用程序.
1.
要添加"自定义"连接,请单击连接>添加.
2.
选择Custom(自定义)并设置适当的配置选项:表3-32新自定义连接配置设置选项说明名称连接名称.
输入要运行的命令为了建立远程连接而需要运行的命令.
单击Next>(下一步>)继续.
3.
设置适当的高级选项(请参阅第9页的表3-10新的连接高级设置).
4.
单击Finish(完成)以保存设置并关闭该对话框.
复制复制连接:在ConnectionName(连接名称)下单击一个名称,然后单击Copy(复制).
连接的副本将在连接名称下的列表中显示.
删除删除连接:在ConnectionName(连接名称)下单击一个名称,然后单击Delete(删除).
该连接将从连接名称下的列表中移除.
编辑1.
要编辑连接,请单击连接名称下的某个选项,然后单击编辑.
将打开该连接的连接设置窗口.
2.
编辑该连接并单击应用.
3.
单击确定.
20第3章参考用户视图注:此功能仅在"管理员模式"下可用.
1.
要选择在"用户模式"中可见的连接,请单击UserView(用户视图).
Allow(允许)和Deny(拒绝)按钮显示在连接名称栏上方.
2.
选择列出的一个或多个连接.
3.
单击允许,可在"用户模式"中显示连接;或单击拒绝,不在"用户模式"中显示连接.
4.
当完成更改后,再次单击用户视图.
控制面板控制面板实用程序由四个选项卡组成:第22页的外围设备第30页的设置第35页的管理第42页的高级处于管理员模式时,所有的控制面板项均可用;处于非管理员模式时,仅配置所允许的项目可用.
处于管理员模式时,通过使用设置选项卡及HPThinProConfiguration(HPThinPro配置)工具,可以修改控制面板项目的列表.
控制面板21外围设备可以使用这些实用程序来配置外围设备.
此选项卡提供了下列实用程序:第22页的客户机聚合第27页的显示首选项第28页的键盘布局第28页的鼠标第28页的打印机第28页的SCIM输入法设置第29页的声音第29页的ThinPrint第29页的触摸屏第30页的USB管理器客户机聚合该瘦客户端最多支持四个显示器.
如果您需要更多的显示器,则客户端聚合可允许最多将四个瘦客户端联合起来,然后由一套键盘和鼠标控制.
由于每一个瘦客户端最多支持四个显示器,客户端聚合最多允许联合四台计算机,所以一套键盘和鼠标最多可控制16个显示器,这样您就不需要增加硬件或软件了.
客户机聚合概述假设您有四个瘦客户端,每个瘦客户端有四个显示器.
则您可以通过显示首选项对话框,将这些瘦客户端及其显示器配置为—每一个瘦客户端均配置一个2x2显示器阵列.
客户端聚合允许您将四个瘦客户端排列为一个4x4网格.
下面的图示给出了瘦客户端的一种可能的4x4矩形网格阵列.
如果将鼠标指针从瘦客户端A显示器的右侧移出,则它会显示在瘦客户端C显示器的左侧.
同样,键盘输入也会从瘦客户端A重定向到瘦客户端C.
22第3章参考下面是瘦客户端4x4网格的另一种排列方式以及相应的显示器排列方式.
在这种配置下,如果将鼠标指针从瘦客户端A显示器的右侧移出,则它会显示在瘦客户端D显示器左上侧1/3处.
在这种配置下,如果将鼠标指针从瘦客户端A显示器的右侧移出,则它会显示在瘦客户端D显示器左上侧1/3处.
在这种配置下,如果将鼠标指针从瘦客户端A显示器的右侧移出,则它会显示在瘦客户端D显示器左上侧1/3处.
注:桌面窗口既不可跨越瘦客户端,也不可在客户端计算机之间移动.
通常,每一个瘦客户端均会基于其自己到相关远程计算机的连接创建窗口,因此,不需要在瘦客户端之间移动窗口.
物理上连接到键盘和鼠标的瘦客户端称为聚合服务器.
其他的瘦客户端则称为聚合客户端.
当鼠标指针位于聚合客户端时,聚合服务器瘦客户端的鼠标和键盘输入内容会先加密,然后通过网络,发送到所选聚合客户端.
聚合客户端会先解密鼠标和键盘输入内容,然后将其传送到其本地桌面.
客户端聚合基于一个称为Synergy的开源软件包,加密服务由一个称为Stunnel的软件包提供.
注:由于Synergy和Stunnel软件也同样安装到了HPdc72刀片式工作站客户端和HPdc73刀片式工作站客户端(运行嵌入式OS版本9.
xx和10.
xx),因此,可以在客户端聚合配置中,将这些客户端计算机互联到HPgt7725瘦客户端.
配置客户机聚合注:必须在聚合服务器和每个聚合客户端上,逐个为瘦客户端单独配置客户端聚合.
控制面板23客户端聚合配置分为两步:1.
第24页的配置聚合客户机—可配置一个到三个聚合客户端.
2.
第24页的配置聚合服务器配置聚合客户机在每个聚合客户端进行此过程:1.
双击客户机聚合.
2.
单击客户机.
3.
在此字段中输入聚合服务器的服务器主机名或IP地址.
4.
单击应用以应用更改.
配置聚合服务器配置聚合服务器:1.
双击客户机聚合.
2.
单击服务器.
24第3章参考3.
聚合服务器瘦客户端显示在包含有其主机名的紫色框中.
您可以单击并拖动聚合服务器到4x4网格中的任意位置.
下图中,聚合服务器瘦客户端放置到了4x4网格中的第一行、第二列.
控制面板254.
在4x4网格中,单击要放置第一个聚合客户端的位置,然后输入其主机名或IP地址.
下图中,IP地址为16.
125.
19.
91的聚合客户端放置到了4x4网格中的第一行、第一列.
完成后,请按Enter,聚合客户端就会显示在绿框中.
5.
以同样的方式,在4x4网格中,最多可再放置两个聚合客户端,因为总共只能有三个聚合客户端.
您可以随时修改聚合服务器和聚合客户端在4x4网格中的位置,方法是单击并拖动客户端计算机到新位置.
一旦聚合客户端和聚合服务器配置完毕后,它们就会自动相互尝试建立加密通信连接.
单击状态可以查看计算机间的连接状态.
禁用客户机聚合禁用客户端聚合:1.
双击客户机聚合.
2.
选择禁用.
3.
单击应用,然后单击关闭.
26第3章参考显示首选项此实用程序允许添加、编辑和删除配置文件.
配置文件是一种显示器规范,包括分辨率、刷新率、位深度以及是否应当旋转显示屏.
大多数管理员都使用默认的配置文件,该配置文件使用"显示数据通道(DDC)"查询显示器中的分辨率和刷新率使用24位或32位颜色深度不旋转显示屏在以下情况下管理员可能会设置不同的配置文件使用16位颜色深度会提高RDP或ICA性能,因为只需要通过网络传输少量数据,或者将少量数据发送到图形芯片某些用户必须运行需要特定分辨率或位深度的应用程序以便正常运行即使整个组织中有许多不同的显示器,管理员仍要规范为一个显示器配置文件一个或多个用户运行的应用程序需要旋转显示器(水平与垂直模式)注:DisplayPreferences(显示首选项)窗口内容会因实际硬件型号的不同而有所差异.
有的型号可允许配置的显示器多达四个,有的是两个,有的仅有一个.
添加配置文件添加配置文件:1.
双击DisplayPreferences(显示首选项).
2.
单击New(新建).
3.
在ProfileSettings(配置文件设置)下的ProfileName(配置文件名称)字段中键入名称.
4.
为显示器选择合适的Resolution(分辨率).
5.
选择Depth(深度).
6.
为显示器选择合适的Orientation(方向).
7.
单击Save(保存)以保存更改,或单击Revert(还原)放弃更改.
8.
在DisplayConfiguration(显示器设置)下方,选择PrimaryDisplayProfile(主显示器配置文件)和SecondaryDisplayProfile(第二显示器配置文件).
9.
设置Mode(模式).
10.
单击TestSettings(测试设置)以检查配置文件.
11.
单击应用,然后单击关闭以保存更改并关闭该对话框.
编辑配置文件编辑配置文件:1.
双击DisplayPreferences(显示首选项).
2.
在Profiles(配置文件)列表中选择某个配置文件.
3.
根据需要编辑配置文件设置和显示器设置.
控制面板274.
单击测试设置以检查配置文件.
5.
单击应用,然后单击关闭以保存更改并关闭该对话框.
删除配置文件删除配置文件:1.
双击DisplayPreferences(显示首选项).
2.
在配置文件列表中选择某个配置文件,然后单击删除.
3.
单击应用,然后单击关闭以保存更改并关闭该对话框.
键盘布局如果您有一个键盘,则请在Primary(主要)选项卡上对其进行配置.
在Secondary(辅助)选项卡上配置辅助键盘.
设置键盘布局:1.
双击KeyboardLayout(键盘布局).
2.
通过StandardKeyboard(标准键盘)列表选择您的键盘类型.
3.
设置Model(型号)、Layout(布局)和Variant(变量)键盘设置.
4.
如果需要,单击MinimizeLocalKeyboardShortcuts(最小化本机键盘快捷方式)将映射到瘦客户机的键盘快捷方式数目最小化.
5.
单击确定以保存更改并关闭该对话框.
鼠标设置鼠标行为和光标大小:1.
双击Mouse(鼠标).
2.
设置以下三个选项卡上的首选项:Behavior(习惯):设置惯用左手或右手鼠标操作、动作设置和双击速度.
Cursor(光标):设置光标大小.
Accessibility(可访问性):启用鼠标仿真.
3.
单击关闭以保存设置并关闭该对话框.
打印机此控制面板项可启动CUPS打印机配置工具.
有关详细信息,请参阅http://cyberelk.
net/tim/software/system-config-printer.
SCIM输入法设置这是智能通用输入法平台的图形用户界面(GUI)设置实用程序.
该程序用于在瘦客户机本身上设置中文/日文输入法.
有关此开源程序的详细信息,请转至智能通用输入法平台网站,网址是:http://sourceforge.
net/apps/mediawiki/scim/index.
phptitle=Main_Page.
双击SCIMInputMethodSetup(SCIM输入法设置).
28第3章参考声音此功能允许您指定音频参数.
1.
双击Sound(声音).
2.
单击ShowSwitches(显示开关)以显示其他设置.
3.
可使用各个滑块控件来调整相应声源的音量水平.
4.
单击文件>选项以查看其他设备和控件选项.
5.
单击查看>管理以查看和管理音量控制配置文件.
6.
设置设备和控件参数,单击文件>退出保存首选项并关闭对话框.
ThinPrint使用ThinPrint:1.
双击Thinprint.
2.
为每台打印机设置Bandwidth(带宽)、PacketSize(数据包大小)和Printersettings(打印机设置).
3.
单击OK(确定).
触摸屏"触摸屏"允许您通过触摸显示器屏幕来操作瘦客户端.
启用触摸屏:1.
双击触摸屏并选择启用触摸屏.
2.
选择ControllerType(控制器类型)和DevicePort(设备端口),如果需要,选择SwapX(交换X)或SwapY(交换Y).
3.
单击确定以保存更改并关闭该对话框.
系统会显示一则消息,通知您更改将在下次登录时生效.
4.
单击Yes(是)注销并重新启动更改过的桌面.
如果单击No(否),则当前桌面环境将保持不变.
5.
依次单击控制面板>外围设备>触摸屏,然后单击校准以校准触摸屏.
注:仅当已启用触摸屏并重新启动桌面时才可对触摸屏进行校准.
如果旋转了显示器,触摸屏将不会在屏幕上正确跟踪.
控制面板29USB管理器设置USB安装首选项:1.
双击USBManager(USB管理器).
2.
选择以下远程协议之一:Citrix本地RDPVMwareView3.
如果该设置为Local(本地),您还可以指定:allowdevicestobemounted(允许安装设备)和mountdevicesread-only(以只读方式安装设备).
4.
单击确定以保存首选项并关闭该对话框.
设置这些实用程序使您能够按照要求设置瘦客户端.
"设置"选项卡提供了下列实用程序:第31页的日期和时间第30页的背景管理器第31页的日期和时间第32页的Language(语言)第32页的网络第34页的屏幕保护程序第34页的安全第35页的HPThinPro配置背景管理器使用HPBackgroundManager(背景管理器)来更改桌面背景图像文件、方向或背景颜色.
若要管理桌面背景设置,请完成相应的任务:1.
在HPThinPro的控制面板中,双击BackgroundManager.
2.
若要更改桌面背景图像文件,请执行以下操作:a.
在HPBackgroundManager中,单击文件旁的浏览.
b.
在FindaBackgroundImage(查找背景图像)下,选择一幅新图像并单击打开.
注:所选择的图像必须是下列格式之一:*.
jpg、*.
jpeg、*.
png、*.
niff、*.
tiff、*.
pbmc.
单击应用.
30第3章参考3.
若要更改桌面背景颜色,请执行以下操作:a.
选择Color(颜色).
b.
在SelectColor(选择颜色)对话框中,选择新的BasicColor(基本颜色)或自行定义CustomColor(自定义颜色).
c.
单击应用.
4.
若要更改桌面背景方向或样式,请执行以下操作:a.
在样式下,选择以下其中一种设置:居中、平铺、拉伸、适应或填充.
b.
单击应用.
5.
若要恢复默认背景图像,请选择恢复默认值,然后点击应用.
6.
若要保存所做的更改并关闭HPBackgroundManager,请单击确定.
日期和时间设置日期、时间和时区信息:1.
在HPThinPro的控制面板中,双击DateandTime(日期和时间).
2.
在TimeSettings(时间设置)屏幕,执行以下操作之一:使用世界地图选择时区.
在时区下设置下列选项:国家Linux时区Windows时区3.
若想在日历中显示周数,请单击TimeSettings(时间设置)屏幕上的TimeServers(时间服务器)下的ShowWeekNumbers(显示周数).
4.
若要手动设置一天的时间,在TimeServers(时间服务器)>Time(时间)下,使用箭头键调整时间.
5.
若要以24小时的时间格式显示时间,在TimeServers(时间服务器)下,选择24hoursformat(24小时格式).
6.
若要使用网络时间服务器设置,而不选定时区,在DateandTime(日期和时间)>TimeServers(时间服务器)下,选择以下其中一个选项:UseDHCPTimeServers(使用DHCP时间服务器)UsetheseTimeServers(使用这些时间服务器)UseNoTimeServers(不使用时间服务器)7.
单击应用.
8.
若要保存所做的更改并关闭"时间设置"对话框,请单击确定.
控制面板31Language(语言)1.
在HPThinPro控制面板中,双击语言.
2.
选择要使用的语言.
3.
单击OK(确定)以保存更改并关闭该对话框.
必须注销才能使所有更改生效.
确认这些更改时会启动一个注销计时器.
注:还可以通过将动态主机配置协议(DHCP)标记192配置为值为English、German、Spanish、French、Japanese或SimplifiedChinese的字符串来设置语言.
网络要配置网络设置,请执行以下操作:1.
在HPThinPro控制面板中,双击网络.
2.
配置有线选项卡:a.
启用IPv6—选中以使用IPv6连接.
默认设置为IPv4(关).
b.
以太网速度—链路速度列表/双工模式配对可用.
c.
连接方法—使用自动或静态连接的选项d.
静态地址配置—启用IPv6未启用IP地址子网掩码默认网关e.
静态地址配置—启用IPv6启用IPv6地址—示例:2001:0db8:85a3:0000:0000:8a2e:0370:7334子网Previx长度—示例64默认值=0.
fe80::20a:42ff:feb0:5400%4f.
安全性设置验证TTLS内部验证—更深验证层CA证书—安全证书的位置匿名身份—(可选)任何临时名称用户名—用户的用户名密码—用户的密码PEAP内部验证—更深验证层PEAP版本—使用的PEAP版本CA证书—安全证书的位置32第3章参考匿名身份—(可选)任何临时名称用户名—用户的用户名密码—用户的密码TLSCA证书—安全证书的位置用户证书—用户证书的位置私人密钥—私人密钥的位置身份—用户的身份字符串私人密钥密码—用户的密钥密码3.
配置DNS选项卡:主机名—瘦客户端主机名DNS服务器—DNS服务器名搜索域—瘦客户机所属的域HTTP代理—用于HTTP通信的代理FTP代理—用于FTP通信的代理4.
配置IPSec选项卡:新增—增加新的规则如果需要,可以在此扩展编辑—编辑高亮规则删除—删除高亮规则5.
配置VPN选项卡:连接类型Cisco网关—服务器网关地址组名—组的组名组密码—组密码域—域名用户名—用户的用户名用户密码—用户的密码PTTP网关—服务器网关地址NT域—NT域名控制面板33用户名—用户的用户名用户密码—用户的密码6.
配置HPVelocity选项卡:启用数据包丢失预防—在可能时防止互联网数据丢失屏幕保护程序配置屏幕保护程序:1.
在HPThinPro控制面板中,双击屏幕保护程序.
2.
选择Screensaversettings("屏幕保护程序"设置):a.
选择Enablescreensaver(启用屏幕保护程序),或在不需要屏幕保护程序时清除该选项.
b.
选择可激活屏幕保护程序的非活动状态分钟数.
在字段中键入数字或使用向上或向下箭头选择一个数字.
c.
如果需要,选择Requirepasswordonresume(恢复时需要密码).
d.
选择模式:blank(空白)logo(徽标)e.
如果选择了logo(徽标),选择自定义徽标,然后单击选择以浏览至所需徽标文件.
3.
配置DisplayPowerManagement(显示器电源管理)设置,以在设定的空闲时间之后关闭显示器:a.
选择EnableDisplayPowerManagement(启用"显示器电源管理")或在不需要设置此功能时清除该选项.
b.
选择空闲时间(以分钟为单位)以在此时间之后关闭显示器.
在字段中键入数字或使用向上或向下箭头选择一个数字.
4.
单击确定以保存更改并关闭该对话框.
安全此功能允许您更改管理员和用户密码.
更改密码:1.
双击安全.
2.
选择Administrator(管理员)或User(用户),然后单击Changepassword(更改密码).
3.
在Newpassword(新密码)和Confirmation(确认)字段中键入新的密码,然后单击确定.
4.
如果您想强制登录,请启用Mustlogintoaccessdesktop(必须登录访问桌面)选项.
5.
单击确定.
注:强烈建议您更改默认的用户/管理员密码.
34第3章参考HPThinPro配置可以选择:连接:连接上的授权操作控制面板:授权应用程序桌面:桌面选项系统:资产信息和WakeOnLAN模式注:并非所有机型上都提供此选项.
设置连接和控制面板的用户权限要设置用户对连接和控制面板选项卡的权限,请执行以下操作:1.
双击HPThinProConfiguration(HPThinPro配置).
2.
单击左侧面板中的连接,然后通过选择或清除复选框来选择授权连接.
3.
单击左侧面板中的控制面板,然后通过选择或清除复选框来选择授权应用程序.
4.
单击应用,然后单击确定以关闭对话框.
设置用户桌面和系统选项要配置Desktop(桌面)和系统选项卡,请执行以下操作:1.
双击HPThinProConfiguration(HPThinPro配置).
2.
单击左侧面板中的桌面,然后通过选择或清除复选框来选择桌面选项.
3.
在左面板中单击系统并设置资产信息,然后通过选中或取消选中复选框来启用或禁用WakeOnLAN模式.
注:并非所有机型上都提供此选项.
4.
单击应用,然后单击确定以关闭对话框.
管理这些实用程序是可帮助您管理瘦客户端网络的管理工具.
"管理"选项卡提供了下列实用程序:第36页的AD/DDNS管理器第36页的简易部署第36页的简易配置第36页的EasyUpdate第36页的出厂预设值第37页的HP自动更新第37页的HPDMAgent第37页的SSHD管理器第38页的ThinState第41页的VNC阴影控制面板35AD/DDNS管理器此控件允许您将瘦客户机添加到ActiveDirectory服务器的"OrganizationalUnit"(组织单元)中,并针对瘦客户机的名称-IP地址关联启用自动动态DNS更新.
它不会针对ActiveDirectory数据库启用验证.
1.
双击AD/DDNSManager(AD/DDNS管理器).
2.
在字段中键入以下信息:ActiveDirectory域计算机组织单位(OU)管理员用户名管理员用户密码3.
如果希望系统自动更新此信息,请单击UpdateDynamicDNSfromclient(更新客户端的动态DNS).
4.
单击Information(信息)可参阅以下信息:AD服务器凭证时间同步AD计算机状态完成后点击确定.
5.
单击确定以保存更改并关闭该对话框.
简易部署EasyDeploy是EasyTools管理套件中的一个工具.
详情请参阅http://www.
hp.
com/support上的HPEasyToolsAdministrator'sGuide(HPEasyTools管理员指南).
简易配置EasyConfig是EasyTools管理套件中的一个工具.
详情请参阅http://www.
hp.
com/support上的HPEasyToolsAdministrator'sGuide(HPEasyTools管理员指南).
EasyUpdateEasyUpdate是EasyTools管理套件中的一个工具.
详情请参阅http://www.
hp.
com/support上的HPEasyToolsAdministrator'sGuide(HPEasyTools管理员指南).
出厂预设值在出厂重置中,您可以保存当前设置还原出厂设置恢复出厂映像36第3章参考要访问这些功能,请执行以下操作:1.
双击FactoryReset(恢复出厂设置).
2.
单击将用来完成所需任务的特定按钮.
HP自动更新要配置HP自动更新,请执行以下操作:1.
双击HPAutomaticUpdate(HP自动更新).
2.
如果您希望此系统在重新启动时更新,请单击EnableHPAutomaticUpdateonsystemstartup(系统启动时启用HP自动更新).
3.
如果之前的选项已启用,如果要通过ftp、http或https提供服务器地址,您可以单击启用手动配置.
如果您希望提供Server(服务器)、Path(路径)、Username(用户名)和Password(密码),则可以在提供的字段中完成.
HPDMAgent使用此功能配置HPDeviceManagementAgent.
1.
双击HPDMAgent(HPDM代理)访问该屏幕.
2.
使用常规选项卡来设置下列选项:BackupGateway(备用Gateway)PullInterval(取任务间隔)LogLevel(日志级别)DelayScope(延迟范围)3.
使用Groups(组)选项卡设置组.
您可以从DHCP选项卡中选择预分配的组,也可以使用静态自定义组.
4.
单击确定保存更改.
注:更改将在HPDeviceManagementAgent重新启动之后生效.
SSHD管理器启用SecureShell访问:1.
双击SSHDManager(SSHD管理器).
2.
单击EnableIncomingSecureShellAccess(启用SecureShell传入访问).
3.
如有必要,请单击EnableNon-AdministratorAccessviaSecureShell(允许非管理员通过SecureShell进行访问).
4.
单击确定以保存首选项并关闭该对话框.
控制面板37ThinStateThinState允许您将HPThinPro映像和设置复制和部署到其他具有相同模式和硬件的HP瘦客户机上第38页的管理HPThinPro映像第40页的管理HPThinPro配置可以将捕获的映像和设置复制(部署)到其他系统上,或者在修改设置后将当前捕获恢复为其原始设置.
注:HPThinState不是独立工具,只能由管理员从瘦客户端映像中进行访问.
我需要有什么一个HP核准的USB闪存驱动器(也称为USB密钥)一台包含HP提供的最新HPThinPro映像的HP瘦客户机管理HPThinPro映像通过HPThinState可以进行以下操作:第38页的捕获HPThinPro映像并将其保存到FTP服务器第38页的部署来自远程站点的HPThinPro映像第39页的捕获HPThinPro映像并将其保存到可引导的USB闪存驱动器捕获HPThinPro映像并将其保存到FTP服务器1.
双击ThinState.
2.
选择theHPThinProimage(HPThinPro映像),然后单击下一步.
3.
选择makeacopyoftheHPThinProimage(制作HPThinPro映像的副本),然后单击下一步.
4.
单击FTP服务器,然后单击下一步.
注:在复制之前,FTP服务器上必须存在映像路径.
如果映像路径在FTP服务器上不存在,则ThinState会出错.
映像文件名默认情况下设置为HPThinPro主机名.
5.
在字段中键入FTP服务器信息并选择是否压缩映像.
注:HPThinPro映像文件是简单的磁盘转储.
未压缩的大小大约为512MB;没有加载项的压缩映像约为237MB.
6.
单击完成.
当映像捕获开始后,所有应用程序将停止并出现一个新窗口显示复制进程.
如果出现问题,请单击Details(详细信息)以获取信息.
在捕获完成之后,桌面将重新出现.
HPThinPro映像捕获即完成.
部署来自远程站点的HPThinPro映像可通过两种方法从远程站点部署HPThinPro映像:直接使用ThinState工具或创建一个Web浏览器连接.
38第3章参考要直接使用ThinState工具进行部署,请执行以下操作:1.
双击ThinState.
2.
选择theHPThinProimage(HPThinPro映像),然后单击下一步.
3.
选择restoreanHPThinProimage(恢复HPThinPro映像),然后单击下一步.
4.
选择FTP或HTTP协议.
在字段中键入远程服务器信息.
注:如果您使用的是HTTP协议,则不需要用户名和密码.
确保您使用的映像文件:内容和大小在映像升级开始之前都没有经过验证.
5.
单击完成.
当映像捕获开始后,所有应用程序将停止并出现一个新窗口显示复制进程.
如果出现问题,请单击详细信息以获取信息.
在恢复完成之后,桌面将重新出现.
只有当FTP服务器上存在MD5sum文件的情况下才能检查此文件.
注:如果您中止恢复,以前覆盖的映像将不会恢复并且闪存驱动器的内容将被损坏.
要使用Web浏览器连接进行部署,请执行以下操作:1.
切换到"管理员模式".
2.
创建一个指向ThinPro映像所在HTTP或FTP服务器的Web浏览器连接.
3.
右键单击指向ThinPro映像文件的链接(通常情况下,这是文件扩展名为.
dd.
gz的链接).
4.
选择OpenLinkinHPThinState(打开HPThinState中的链接).
5.
检验所显示的值并单击Finish(完成)启动映像部署.
恢复已经完成.
捕获HPThinPro映像并将其保存到可引导的USB闪存驱动器使用具有HPThinPro映像的可引导USB闪存驱动器,您可恢复映像并将其复制到不同的瘦客户端.
注:在开始操作之前,备份USB闪存驱动器上的所有数据.
ThinState自动格式化闪存驱动器并创建一个可引导USB闪存驱动器.
此过程将清除当前闪存驱动器上的所有数据.
1.
双击ThinState.
2.
选择HPThinPro映像,然后单击下一步.
3.
选择制作HPThinPro映像的副本,然后单击下一步.
4.
单击createabootableUSBflashdrive(创建一个可引导的USB闪存服务器),然后单击下一步.
5.
将USB闪存驱动器连接到瘦客户端.
选择USB密钥并单击完成.
当映像捕获开始后,所有应用程序将停止并出现一个新窗口显示复制进程.
如果出现问题,请单击详细信息以获取信息.
在捕获完成之后,桌面将重新出现.
HPThinPro映像捕获即完成.
控制面板39从可引导的USB闪存驱动器部署HPThinPro映像要从可引导的USB闪存驱动器安装HPThinPro映像,请执行以下操作:1.
关闭目标瘦客户机.
2.
插入可引导的USB闪存驱动器.
3.
打开瘦客户机.
瘦客户机从可引导的USB闪存驱动器进行检测和引导时,屏幕会保持为黑色10到15秒.
注:如果瘦客户机从USB闪存驱动器引导失败,请尝试拔出所有其他USB设备并重复该步骤.
管理HPThinPro配置HPThinPro配置文件包含通过"控制面板"应用程序设置的连接和设置.
配置文件特定于给定版本的HPThinPro.
确保使用由相同版本的HPThinPro生成的配置文件.
通过HPThinPro可以进行以下操作:第40页的保存FTP服务器上的HPThinPro配置第40页的恢复远程服务器中的HPThinPro配置第41页的捕获HPThinPro配置并将其保存到USB驱动器第41页的从USB密钥恢复HPThinPro配置保存FTP服务器上的HPThinPro配置1.
双击ThinState.
2.
选择theHPThinProconfiguration(HPThinPro配置),然后单击下一步.
3.
选择savetheconfiguration(保存配置),然后单击下一步.
4.
单击onanFTPserver(FTP服务器),然后单击下一步.
注:在复制之前,FTP服务器上必须存在文件路径.
如果FTP服务器上不存在该文件路径,则ThinState会出错.
5.
在字段中键入FTP服务器信息,然后单击完成.
HPThinPro配置捕获即完成.
恢复远程服务器中的HPThinPro配置1.
双击ThinState.
2.
选择HPThinPro配置,然后单击下一步.
3.
选择restoreaconfiguration(恢复配置),然后单击下一步.
4.
单击onaremoteserver(远程服务器),然后单击下一步.
5.
选择FTP或HTTP协议.
在字段中键入远程服务器信息.
注:如果您使用的是HTTP协议,则不需要用户名和密码.
6.
单击完成.
HPThinPro配置恢复即完成.
40第3章参考捕获HPThinPro配置并将其保存到USB驱动器1.
将USB密钥连接到瘦客户端.
2.
双击ThinState.
3.
选择HPThinPro配置,然后单击下一步.
4.
选择保存配置,然后单击下一步.
5.
单击onaUSBkey(USB密钥),然后单击下一步.
6.
选择USB密钥.
7.
单击Browse(浏览).
8.
导航到USB密钥上的所需位置并将文件名分配给配置文件.
9.
单击保存.
10.
单击完成.
HPThinPro配置捕获即完成.
移除USB密钥.
从USB密钥恢复HPThinPro配置1.
连接USB密钥,其中包含要复制到瘦客户端的配置文件.
2.
双击ThinState.
3.
选择HPThinPro配置,然后单击下一步.
4.
选择恢复配置,然后单击下一步.
5.
单击USB密钥,然后单击下一步.
6.
选择USB密钥.
7.
单击浏览.
8.
在USB密钥上双击所需配置文件.
9.
单击完成.
HPThinPro配置恢复即完成.
移除USB密钥.
VNC阴影VirtualNetworkComputing(VNC)是一个远程控制程序,可用来查看远程计算机桌面,并使用本地鼠标和键盘对其进行控制,就像您坐在该计算机前面一样.
允许从其他位置访问瘦客户端:1.
双击VNCShadow.
2.
选择EnableVNCShadow(启用VNC阴影)以使用VNC访问瘦客户端.
3.
选择VNCReadOnly(VNC只读)以将VNC会话设置为只读.
4.
如果选择VNCUsePassword(VNC使用密码),则在使用VNC访问瘦客户端时需要密码.
控制面板415.
选择VNCNotifyUsertoAllowRefuse(VNC通知用户允许拒绝)以在某人使用VNC访问瘦客户端时显示消息并允许用户拒绝VNC访问.
a.
选择VNCShowTimeoutforNotification(VNC显示超时通知)并设置时间延迟以允许用户执行拒绝操作.
b.
在该字段中键入UserNotificationMessage(用户通知消息).
6.
选择Re-setVNCserverrightnow(立即重置VNC服务器),并单击确定以重置VNC服务器.
7.
单击确定,以保存设置并退出对话框.
注:需要重新启动瘦客户端以使更改生效.
高级这些实用程序允许您启用CDA模式、打开文本实用程序和访问根目录.
"高级"选项卡提供了下列实用程序:第42页的CDA模式第42页的证书第44页的DHCP选项管理器第44页的文本编辑器第44页的X终端CDA模式此实用程序允许您启用Citrix桌面设备(CDA)模式并设置URL.
使用CDA模式:1.
确保已经设置Web浏览器首选项.
有关详细信息,请参阅第8页的Web浏览器.
2.
双击CDA.
exe.
3.
选择启用CDA并在字段中键入URL.
4.
单击确定以保存更改并关闭该对话框.
注:还可以通过将DHCP标记191配置为字符串的方式来启用CDA模式,该字符串的值需为指向Citrix环境的URL.
禁用CDA模式:1.
按Ctrl+Alt+End以最小化Iceweasel.
2.
依次单击控制面板>高级>CDA模式.
3.
清除EnableCDA(启用CDA)复选框.
4.
单击确定以保存更改并关闭该对话框.
当重新启动桌面时,将禁用CDA模式证书使用CertificateManager(证书管理器)可方便地导入、查看或删除证书.
42第3章参考导入证书本节介绍了如何从一个URL或文件导入证书.
要导入证书,请执行以下操作:1.
在HPThinPro控制面板中,双击Certificates(证书).
2.
在CertificateManager中,选择要导入证书类型的选项,如下所示:LocalRootCertificateAuthorities(本地根证书颁发机构)RootCertificationAuthorities(根证书颁发机构)PersonnelCertificates(个人证书)PrivateKeys(私钥)3.
若要从一个URL上导入证书,请执行以下操作:a.
在CertificateManager中单击ImportfromURL(从URL导入).
b.
在CertificateImport(证书导入)>URL下,输入要导入的证书的关联URL.
c.
单击Import(导入).
d.
完成后,单击退出.
4.
若要从一个文件中导入证书,请执行以下操作:a.
在CertificateManager中单击ImportfromFile(从文件导入).
b.
在CertificateImport(证书导入)>FileName(文件名)下,输入要导入的证书关联的文件的名称,然后单击打开.
注:请导入以下格式的PEM或DER证书:*.
der、*.
pem、*.
crt、*.
cer、*.
12、*.
pfx、*.
key5.
完成后,单击关闭.
删除证书本节介绍了如何从CertificateManager中删除证书.
要删除证书,请执行以下操作:1.
在HPThinPro控制面板中,双击Certificates(证书).
2.
在证书管理器中,选择要删除证书类型的选项,如下所示:LocalRootCertificateAuthorities(本地根证书颁发机构)RootCertificationAuthorities(根证书颁发机构)PersonnelCertificates(个人证书)PrivateKeys(私钥)3.
要删除证书,请执行以下操作:a.
在CertificateManager中选出要删除的证书.
b.
单击Remove(删除).
4.
完成后,单击关闭.
控制面板43查看证书本节介绍了如何查看CertificateManager中的证书.
要查看证书,请执行以下操作:1.
在HPThinPro控制面板中,双击Certificates(证书).
2.
在CertificateManager中,选择要查看的证书的类型选项,如下所示:LocalRootCertificateAuthorities(本地根证书颁发机构)RootCertificationAuthorities(根证书颁发机构)PersonnelCertificates(个人证书)注:共有两种证书颁发机构(CA):根证书CA和中间CA.
要确保证书可信或要建立安全的连接(大部分情况下),该证书必须是由正在连接的设备的可信任证书库中的CA颁发.
证书中已经指定了站点名称.
如果证书并不是由可信任的CA颁发,正在连接的设备(例如:Web浏览器)便会检查有关CA的证书是否由可信任的CA颁发,并直至找到可信任的CA(此时便会建立安全的连接)或确定无法找到可信任的CA(此时设备通常便会显示错误消息).
为了便于验证各种信任,每一个证书都含有"IssuedTo"(获授权方)和"IssuedBy"(授权方)这两个字段.
中间CA会在这两个字段上显示不同的信息,在必要时指示正在连接的设备如何继续核对,以便建立信任.
3.
若要查看所选定的证书的详细信息,请双击要查看的记录.
选取下列选项之一:常规详细信息DHCP选项管理器DHCP选项管理器显示由客户机请求的DHCP标签的详细信息.
您可以通过启用Requested(请求的)列中的标签请求,指示瘦客户机请求或忽略特定的DHCP标签.
当DHCP代码旁显示一个铅笔时,说明可以对代码本身进行更改,以防DHCP服务器与特定代码编号发生冲突.
通过单击各选项旁边的信息图标,您可以了解到该选项如何在瘦客户机和DHCP服务器上使用的更多信息.
左下角的下拉列表允许您更改所显示的DHCP标签.
您可以选择ShowCustomOptions(显示自定义选项)、ShowCommonOptions(显示常用选项)或ShowAllOptions(显示全部选项).
文本编辑器要打开这个记事本样式的文本实用程序,请执行以下操作:双击文本编辑器.
X终端要访问本地瘦客户机的命令行,请执行以下操作:双击XTerminal(X终端).
44第3章参考键盘快捷键键盘快捷方式让用户可以指定键组合以便启动程序或执行操作,如最小化和关闭当前窗口.
1.
双击KeyboardShortcuts(键盘快捷方式).
2.
要创建新的键盘快捷方式:a.
单击新建.
b.
在评论中输入或者从目录选择并浏览要运行的程序/操作.
c.
执行要触发您希望运行的新程序/操作的键组合.
d.
如果出错,只需再次执行键组合,这样错误就会被覆盖.
e.
单击确定.
3.
要编辑键盘快捷方式:a.
单击您希望编辑的键盘快捷方式区域.
i.
如果要编辑命令,单击命令.
在评论中输入或者从目录选择并浏览要运行的程序/操作.
ii.
如果要编辑快捷方式,单击快捷方式.
执行要触发您希望运行的新程序/操作的键组合.
b.
单击确定.
4.
要删除键盘快捷方式:a.
单击您希望删除的键盘快捷方式.
b.
单击Delete(删除).
控制面板45系统信息"系统信息"界面有四个选项卡:第46页的常规第47页的网络第48页的网络工具第48页的软件信息第48页的系统日志常规常规选项卡中包括以下信息:BIOS和OS序列号BIOS版本BIOS发布日期46第3章参考操作系统编译ID操作系统内核版本系统平台速度处理器闪存和内存可用已使用已安装网络网络选项卡中包括以下信息:接口名称状态类型IP地址网络掩码MAC(媒体访问控制)地址DHCP服务器地址接口统计信息网络默认网关DNS设置主机名默认域名称服务器系统信息47网络工具网络工具选项卡允许您运行测试:1.
单击系统信息>网络工具.
2.
选择工具:PingDNS查找跟踪路由3.
标识主机并设置诊断参数.
4.
单击StartProcess(启动进程).
5.
要清除诊断日志,单击清除日志.
软件信息软件信息选项卡显示安装的主要软件的名称和版本.
系统日志系统日志显示日志信息.
智能客户服务—显示检查和请求新的或更新的配置文件的相关日志DHCP有线租用—显示当前有线连接相关的租用信息的相关日志DHCP无线租用—显示当前无线连接相关的租用信息的相关日志内核—显示内核任务、消息、警告和错误的相关日志X服务器—显示X服务器任务、消息、警告和错误的日志要保存所有这些日志的诊断存档:1.
单击诊断,为文件命名,并指定位置.
2.
单击保存以保存档案并关闭该对话框.
48第3章参考索引AActiveDirectory管理器36AD/DDNS管理器36Agent配置管理器37安全性34安装,HPThinPro3B背景管理器30编辑显示配置文件27编辑,连接20CCDA模式42CitrixICA配置连接5添加连接9选项9Citrix桌面设备42参考4常规设置5常规系统信息46出厂预设值36触摸屏29DDHCP选项管理器44DynamicDomainNameSystem管理器36打印机28断开连接5EEasyToolsWizard3EasyUpdate36F复制,连接20G高级实用程序42根目录访问44管理实用程序35管理员,登录身份2HHPThinPro介绍1HPThinPro,安装3HP自动更新37IICA配置连接5添加连接9选项9J简易配置36键盘布局28键盘快捷方式45聚合服务器配置24客户机配置24客户机,概述22客户机,禁用26聚合,客户机22K客户机聚合22概述22禁用26配置23控制面板21ActiveDirectory管理器36AD/DDNS管理器36Agent配置管理器37CDA模式42DHCP选项管理器44DynamicDomainNameSystem管理器36EasyUpdate36HP自动更新37SCIM28SSHD管理器37ThinPrint29ThinPro配置35ThinState38USB管理器30VNC阴影41X终端44安全性34出厂预设值36触摸屏29打印机28高级实用程序42管理实用程序35简易配置36键盘布局28客户机聚合22屏幕保护程序34日期和时间31设置实用程序30鼠标28鼠标垫44外围设备实用程序22网络32显示首选项27音频29语言32L连接5编辑20列表9配置4删除20添加9,20用户视图21连接,添加CitrixICA9ICA9RDP10RGS15SSH18TeemTalk13Telnet19VMwareView16Web浏览器15XDMCP18自定义20P配置聚合服务器24聚合,客户机24客户机聚合23屏幕保护程序34RRDP配置连接8设置8添加连接10选项10RGS添加连接15选件15任务栏,识别2日期和时间31,32日志,系统48软件信息,系统信息48SSCIM28SecureShell访问37SSH添加连接18选项18SSHD管理器37删除显示配置文件28删除,连接20设置和安装,HPThinPro3设置实用程序30时间和日期31,32鼠标28鼠标垫44TTeemTalk使用向导添加连接13手动添加连接14添加连接13选项13Telnet添加配置19选项19ThinPrint29ThinPro控制中心4ThinPro配置35ThinPro,安装3ThinState38保存FTP服务器上的配置40捕获ThinPro映像并将其保存到FTP服务器38捕获ThinPro映像并将其保存到USB闪存驱动器39捕获瘦客户机配置并将其保存到USB驱动器41部署来自远程站点的ThinPro映像38从USB密钥恢复配置41从USB闪存驱动器部署ThinPro映像40管理HPThinPro配置40管理ThinPro映像38恢复远程服务器中的配置40添加连接CitrixICA9ICA9RDP10RGS15SSH18TeemTalk13Telnet19VMwareView16Web浏览器15XDMCP18自定义20添加显示配置文件27UUSB安装首选项30管理器30VVMwareView添加连接16选项16VNC阴影41WWeb浏览器配置连接8添加连接15选件15外围设备实用程序22网络32网络工具,系统信息48网络,系统信息47XXDMCP添加连接18选件18X终端44系统日志48系统信息46常规46软件信息48网络47网络工具48显示器配置23首选项27显示器配置23显示器,多个,设置23选件RGS15Web浏览器15XDMCP18选项CitrixICA9ICA9RDP10SSH18TeemTalk13Telnet19VMwareView16自定义20Y音频29用户登录身份2用户视图,连接21语言32远程控制41Z证书42自定义添加连接20选项20
2管理员指南Copyright2013Hewlett-PackardDevelopmentCompany,L.
P.
Microsoft和Windows是MicrosoftCorporation在美国的注册商标.
保密的计算机软件.
需要有HP颁发的有效许可证才能拥有、使用或复制.
与FAR12.
211和12.
212相一致,依据供应商的标准商业许可将"商业计算机软件、计算机软件文档和用于商业单位的技术数据"许可给美国政府使用.
本网站中包含的信息如有变更,恕不另行通知.
HP产品与服务的仅有保修已在这些产品与服务随附的书面保修声明中阐明.
本网站中的任何信息均不应被视为构成额外保修.
HP不为本网站中包含的技术或编辑错误或者疏忽承担责任.
关于本手册注意:以这种方式显示的文字表示如果不按照指示操作,可能会损坏设备或丢失信息.
注:以这种方式显示的文字用以提供重要的补充信息.
本指南向网络管理员介绍了如何配置HPThinPro4.
2,并介绍了各种配置实用程序.
iiiiv关于本手册目录1简介1使用HPThinPro1识别任务栏上的组件22设置和安装3EasyToolsWizard3安装33参考4连接4连接5断开连接5常规设置5CitrixICA5Web浏览器8RDP8添加9CitrixICA9RDP10HPTeemTalk13使用TeemTalk创建向导添加TeemTalk连接13手动添加TeemTalk连接14Web浏览器15RGS15带有PCoIP的VMwareView16XDMCP18SSH18Telnet19自定义20复制20删除20编辑20用户视图21控制面板21外围设备22v客户机聚合22客户机聚合概述22配置客户机聚合23禁用客户机聚合26显示首选项27添加配置文件27编辑配置文件27删除配置文件28键盘布局28鼠标28打印机28SCIM输入法设置28声音29ThinPrint29触摸屏29USB管理器30设置30背景管理器30日期和时间31Language(语言)32网络32屏幕保护程序34安全34HPThinPro配置35设置连接和控制面板的用户权限35设置用户桌面和系统选项35管理35AD/DDNS管理器36简易部署36简易配置36EasyUpdate36出厂预设值36HP自动更新37HPDMAgent37SSHD管理器37ThinState38管理HPThinPro映像38管理HPThinPro配置40VNC阴影41vi高级42CDA模式42证书42导入证书43删除证书43查看证书44DHCP选项管理器44文本编辑器44X终端44键盘快捷键45系统信息46常规46网络47网络工具48软件信息48系统日志48索引49viiviii1简介HPThinPro操作系统采用单个控制台界面来简化用户界面,以便仪表板可以访问所有的用户和管理接触点.
默认"连接管理器"视图以共享访问设置的形式将传统连接类型与最新的虚拟桌面基础结构(VDI)代理连接集成在一起.
管理员只需单击一次鼠标即可离开"轻松配置"设置向导、"控制面板"和"系统信息"层.
连接性支持可能包含访问Windows、Citrix、大型机、中型服务器、Unix/Linux后端、网络主机和各种VDI中介器,如CitrixXenDesktop和VMwareView.
注:对于使用HPThinPro操作系统的HP瘦客户机,不同机型之间的主机访问支持可能会有所不同.
部分ThinPro外观可能与本指南中的插图略有不同.
有些机型只提供了部分功能.
使用HPThinPro默认情况下,打开瘦客户机时即显示HPThinPro界面.
桌面上有一个任务栏,其中包括可访问已打开应用程序的图标、音量图标和时钟.
在任务栏的左侧单击ThinPro控制中心以打开和关闭ThinPro界面.
HPThinPro允许您通过创建ICA(独立计算体系结构)、RGS、RDP(远程桌面协议)、HPTeemTalk、VMwareView、XWindows或Web浏览器连接来启动和管理主机和远程应用程序连接.
以管理员身份登录后,您可以设定"用户模式"下哪些连接和连接类型可见.
管理员还可以通过删除连接或创建新连接来进一步限制用户.
使用HPThinPro1只有以管理员身份登录才能访问HPThinPro窗口的所有组件.
瘦客户机处于"管理员模式"时,会发生以下更改:窗口顶部区域由蓝色变为红色.
窗口标题添加了文本(管理模式).
默认情况下,HPThinPro以"用户模式"打开.
要切换到"管理模式",请执行以下操作:1.
单击屏幕左下方的HP徽标.
-或-将光标放在屏幕背景上,然后右键单击.
2.
选择Administrator/UserModeSwitch(管理员/用户模式切换).
3.
在字段中键入管理员密码,然后单击确定.
注:"管理员模式"的默认密码为root.
也可以按如下方式来切换模式:1.
按Ctrl+Alt+Shift+S,选择SwitchtoAdminMode(切换到管理员模式),并单击OK(确定).
2.
在字段中键入管理员密码,然后单击确定.
识别任务栏上的组件任务栏是一条位于屏幕底部的含有若干控件的长条:图1-1HPThinPro任务栏1.
HP按钮-HP按钮允许访问ThinPro操作系统的基本功能,如访问控制中心、注销、重新启动以及关机功能.
2.
窗口任务-每个活动窗口在此区域都显示一个图标.
3.
音量控制-显示声音控制对话框,允许您为瘦客户机更改音量.
4.
网络图标-显示有关活动网络连接的信息.
5.
虚拟键盘-显示软件键盘.
从虚拟键盘输入会被重定向至当前的焦点窗口.
虚拟键盘对键盘事件以及鼠标/触摸屏单击均会作出响应.
您可以在不更改整体客户键盘布局的情况下对虚拟键盘布局进行更改;例如,您可以长时间使用法语虚拟键盘键入一些带重音的字符,然后再关闭法语虚拟键盘并返回到正常键盘布局.
虚拟键盘的布局仅在其窗口打开的情况下才处于活动状态.
6.
时钟显示-按照瘦客户机的时钟显示时间.
将光标悬停在时钟显示上即显示一个含有当前日期的工具提示.
2第1章简介2设置和安装HPThinPro有一个向导驱动界面,可以简化瘦客户机的配置过程.
EasyToolsWizardEasyToolsWizard可简化ThinPro软件的配置和维护过程.
系统在您首次开启瘦客户机时会自动打开该向导.
要在初始安装完成后启动该向导,请单击位于左窗格的hp图标.
EasyToolsWizard有两个主要组件:EasyUpdate和EasyConfig.
EasyUpdate允许您的ThinPro映像随着新映像、servicepacks或其他软件的更新而不断更新.
EasyConfig提供一个向导界面,以协助您设置ThinPro配置.
EasyUpdate和EasyConfig均可从控制面板>管理选项卡处找到.
EasyTools瘦客户机管理套件记录在HPEasyToolsAdministrator'sGuide(HPEasyTools管理员指南)中,该指南可从以下网址找到:http://www.
hp.
com/support.
安装设置并配置了瘦客户机之后,请使用HPThinState复制该映像或配置,并将其部署到其他型号和硬件相同的瘦客户机.
有关详细信息,请参阅第38页的ThinState.
EasyToolsWizard33参考本节描述了管理员和用户在HPThinPro控制中心中可用的所有实用程序和步骤.
单击左边窗格中的三个按钮之一可访问对应的窗口:第4页的连接:在"连接"窗口中访问和管理远程连接.
第21页的控制面板:在五个"控制面板"选项卡上配置外围设备、设置用户体验、个性化桌面和管理各种实用程序.
第46页的系统信息:在五个"系统信息"选项卡上查看系统、网络和软件信息,并运行诊断测试.
连接HPThinPro允许您访问和管理远程连接,例如ICA、RGS、RDP、TeemTalk、VMwareView、XWindows、Web浏览器等.
要访问所有HPThinPro功能,您必须以管理员身份登录.
而以用户身份登录时,只能运行连接和访问有限的HPThinPro功能.
HPThinPro在配置完成后,显示器将列出为当前登录到终端的用户分配的所有服务器和/或应用程序连接.
对于每个连接,显示器将显示该连接的名称、类型和状态.
注:双击任何显示的连接可激活该连接.
在管理模式下,您可通过单击连接来配置和分配连接.
4第3章参考连接窗口列出了可以分配给用户的所有连接.
您可以在此窗口中添加、编辑和删除连接.
连接名称:显示连接的名称.
您不能在此列中更改连接名称.
类型:显示连接类型(ICA、RGS、RDP、TeemTalk、VMwareView、Web浏览器等等).
您不能在此列中更改连接类型.
状态:显示连接的状态,激活或未激活.
连接列表顶部有八个按钮:第5页的连接:单击可启动所选连接.
第5页的断开连接:单击可断开所选连接.
第5页的常规设置:单击可管理连接设置.
第9页的添加:单击可创建新的连接并将其添加到可用连接列表中.
第20页的复制:单击可复制连接并将其添加到可用连接列表中.
第20页的删除:单击可删除所选连接.
此连接将从分配给所有用户的连接列表中删除,而不仅是从当前登录到终端的用户列表中删除.
第20页的编辑:单击可编辑所选连接.
第21页的用户视图:单击可编辑"用户模式"中可见的连接.
连接要打开某个连接,在连接名称下单击状态为inactive(未激活)的某个选项,然后单击连接.
断开连接要断开某个连接,在连接名称下单击状态为active(激活)的某个选项,然后单击断开连接.
常规设置常规设置由给定连接类型的所有连接共享.
有三种连接类型可用:CitrixICA、Web浏览器和RDP.
每个连接类型的选项列示如下:CitrixICA下表列出了CitrixICA连接的可用选项:表3-1CitrixICA连接选项选项说明EnableHDXMediaStream(启用HDXMediaStream)在任何可能的时候,HDXMediaStream利用瘦客户机的处理能力渲染多媒体内容.
在数据中心,压缩的多媒体信息以其原生格式直接发送至瘦客户机.
此过程将视瘦客户机的处理能力和多媒体功能而异.
启用Windows警报声音启用Windows警报声音.
ICA加速(仅限LAN)启用ICA加速.
允许后备存储允许使用后备存储.
使用服务器重绘使用服务器的重绘功能.
在连接前禁用信息框完成连接前,不会再次显示已显示的信息框.
连接5表3-1CitrixICA连接选项(续)选项说明使用异步COM端口轮询对于COM端口进行异步轮询.
允许智能卡登录使用客户端连接的智能卡进行登录身份验证.
启用离屏表面指示ICA客户机将屏幕更新绘制到内存中的位图(而不是屏幕),以改进带宽效率.
启用会话重用启用要共享的会话.
启用自动重新连接对于已断开的连接启用自动重新连接.
启用UseLocalIM使用本地输入方法解析键盘输入.
仅对欧洲语言提供支持.
使用EUKS编号控制在Windows服务器上使用扩展Unicode键盘支持0=无EUKS1=EUKS作为备用2=在任何可能适时候使用EUKS最小位图高速缓存大小最小化位图缓存大小.
使用数据压缩对于此连接使用数据压缩.
启用中间按钮粘贴允许单击鼠标中键来执行粘贴操作.
对位图使用磁盘高速缓存对于连接位图使用磁盘缓存.
声音指定要使用的音质.
有效选项包括:HighQuality(高质量)、MedQuality(中等质量)和LowQuality(低质量).
加速屏幕有效选项包括:Auto(自动)、On(开启)和Off(关闭).
鼠标单击反馈有效选项包括:Auto(自动)、On(开启)和Off(关闭).
表3-2CitrixICA连接本地资源选项选项说明允许自动输入允许来自瘦客户机的音频输入.
自动打印机创建自动创建打印机.
驱动器映射启用驱动器映射允许您指定与本地路径的驱动器映射.
表3-3CitrixICA连接窗口选项选项说明启用无缝窗口允许您在本地ThinPro桌面上显示单个窗口,就如同它是本机应用程序.
默认窗口大小设置默认窗口大小.
选项包括:FullScreen(全屏)、FixedSize(固定大小)和PercentageofScreenSize(屏幕大小百分比).
6第3章参考表3-3CitrixICA连接窗口选项(续)选项说明默认窗口颜色设置默认窗口颜色.
选项包括:16、256、16-bit(16位)、24-bit(24位)和Automatic(自动).
默认256色映射此选项仅在DefaultWindowColors(默认窗口颜色)设为256的情况下才能启用.
选项包括:Shared-ApproximateColors(共享-近似颜色)和Private-ExactColors(专用-确切颜色).
表3-4CitrixICA连接防火墙选项选项说明代理代理服务器设置.
代理类型选项包括:None-direct(无-直连)、SOCKS、Secure-HTTPS(安全-HTTPS)、Usebrowsersettings(使用浏览器设置)和Automaticallydetectproxy(自动检测代理).
代理地址代理服务器的IP地址.
代理端口代理服务器的连接端口.
用户名连接至代理服务器所用用户名.
密码连接至代理服务器所用密码.
对防火墙连接使用备用地址联系防火墙内部的服务器时,CitrixICA客户机会请求为该服务器定义的备选地址.
必须为服务器场内的每个服务器指定备选地址.
表3-5CitrixICA连接服务器位置选项选项说明默认协议此连接使用的默认协议.
选项包括:TCP/IPBrowser(TCP/IP浏览器)、TCP/IPHTTPBrowser(TCP/IPHTTP浏览器)和SSL/TLSHTTPSBrowser(SSL/TLSHTTPS浏览器).
TCP地址Citrix服务器的TCP地址.
这三个按钮允许您添加、编辑或删除列表中的条目.
HTTP地址Citrix服务器的http地址.
这三个按钮允许您添加、编辑或删除列表中的条目.
表3-6CitrixICA连接键盘快捷方式选项选项说明处理键盘快捷方式指定应如何处理功能键.
选项包括:Translated(已转换)、Directinfullscreendesktopsonly(仅在全屏桌面直连)和Direct(直连).
停止直接键处理Handlingofkeyboardshortcuts(处理键盘快捷方式)选项设为Translated(已转换)时不启用.
各个功能键及其映射的列表.
Handlingofkeyboardshortcuts(处理键盘快捷方式)选项设为Translated(已转换)或Directinfullscreendesktopsonly(仅在全屏桌面直连)时不启用.
连接7表3-7Citrix会话中的选项选项说明AutoLogoutDelay(自动注销延迟)AutoLogoutDelay(自动注销延迟)框适用于使用多个已发布资源的Citrix服务器.
如果适用于您的系统,可使用AutoLogoutDelay(自动注销延迟)设定关闭最后一个Xen发布的资源到用户自动注销并返回至初始登录屏幕的等待时间(秒).
如果在初始登录之后没有启动应用程序,可使用AutoLogoutDelay(自动注销延迟)设定用户自动注销返回至初始登录屏幕前的等待时间(秒).
注:Citrix处理延迟可能会延长自动注销处理时间.
提示:如果需要,可将AutoLogoutDelay(自动注销延迟)数值设置为小于0.
这可确保ThinPro不会执行自动注销.
AutoLogoutDelaywithSingleApp(单一应用自动注销延迟)AutoLogoutDelaywithSingleApp(单一应用自动注销延迟)适用于使用单个已发布应用程序或桌面的Citrix服务器.
如果适用于您的系统,可使用AutoLogoutDelaywithSingleApp(单一应用自动注销延迟)框设置关闭Xen发布的资源到用户自动注销并返回至初始登录屏幕的等待时间(秒).
注:Citrix处理延迟可能会延长自动注销处理时间.
提示:如果需要,可将AutoLogoutDelay(自动注销延迟)数值设置为小于0.
这可确保ThinPro不会执行自动注销.
Web浏览器Web浏览器连接配置选项包括:表3-8Web浏览器连接常规选项选项说明WebBrowserpreferences(Web浏览器首选项)按下此按钮即可启动Web浏览器选项对话框.
Allowconnectionstomanagetheirownsettings(允许连接来管理各自设置)允许Web浏览器控制连接设置.
RDPRDP连接的配置选项包括:表3-9RDP连接常规选项选项说明将主机名发送为发送您的瘦客户机的MAC地址或主机名,作为指定给远程系统的主机名.
多媒体重定向要启用多媒体重定向,请选择"1".
要禁用多媒体重定向,请选择"0".
8第3章参考添加添加按钮用于创建新的连接.
创建新连接后,一个向导界面会引导您设置特定于连接的选项.
此向导对话框含有Previous(上一步)和Next(下一步)按钮,允许您通过向导对话框前移和后移.
每个连接类型向导都含有一个名为高级的对话框,此对话框含有所有连接类型的通用设置.
下表描述了高级连接向导设置:表3-10新的连接高级设置选项说明FallbackConnection(后备连接)如果此连接未能启动,则尝试启动后备连接.
注:此选项对于RGS和VMwareView连接类型不可用.
Autostartpriority(自动启动优先级)自动启动优先级确定连接启动顺序.
0是指此连接处于禁用状态,其他值用来确定启动顺序.
有效选项包括:0、1、2、3、4和5.
Autoreconnect(自动重新连接)如果此连接已断开,则尝试自动重新连接.
Waitfornetworkbeforeconnecting(连接之前等待网络)如果您的连接不需要通过网络来启动,或者您不想等待网络启动连接,请禁用此选项.
Showiconondesktop(在桌面上显示图标)为此连接创建一个桌面图标.
Allowtheusertolaunchthisconnection(允许用户启动此连接)非管理员用户可以启动此连接.
Allowtheusertoeditthisconnection(允许用户编辑此连接)非管理员用户可以修改此连接.
注:Allowtheuser.
.
.
(允许用户)选项仅在管理模式中可用.
您可以创建以下任何连接类型:第9页的CitrixICA第10页的RDP第13页的HPTeemTalk第15页的Web浏览器第15页的RGS第16页的带有PCoIP的VMwareView第18页的XDMCP第18页的SSH第19页的Telnet第20页的自定义CitrixICA1.
若要添加CitrixICA连接,请依次单击连接>添加>Citrix.
2.
设置CitrixICA配置选项:连接9表3-11CitrixICA连接的网络设置选项说明名称连接名称.
服务器URL服务器的URL.
用户名用于连接的用户名.
密码用于连接的密码.
域用于连接的域.
单击Next>(下一步>)继续.
3.
设置CitrixICA高级配置选项:表3-12CitrixICA连接的高级配置选项选项说明后备连接用于选择后备连接.
当原始连接无法启动时,ThinPro将尝试启动后备连接.
Autostartpriority(自动启动优先级)自动启动优先级用于确定连接启动顺序.
"0"表示连接已被禁用.
其他值用于确定启动顺序.
有效选项包括:0、1、2、3、4和5.
Autoreconnect(自动重新连接)启用此功能时,若原始连接断开,HPThinPro将尝试重新连接.
连接之前等待网络如果连接不需要通过网络来启动,或者您不想等待网络启动连接,请禁用此选项.
Showiconondesktop(在桌面上显示图标)为该连接创建一个桌面图标.
4.
单击Finish(完成)保存设置并关闭向导.
注:要启用"CitrixICAUSB重定向",请使用"USB管理器"实用程序.
有关说明,请参阅第30页的USB管理器.
RDPMicrosoft远程桌面协议(RDP)启用基于Windows的应用程序以通过网络连接进行通信.
WindowsNT之后所有版本的Windows上都安装了该协议.
1.
要添加RDP连接,请依次单击连接>添加>RDP.
2.
设置适当的网络选项:表3-13RDP连接的网络设置选项说明名称Browse(浏览)按钮允许您浏览远程系统.
地址远程系统的IP地址.
端口用于远程连接的端口.
10第3章参考表3-13RDP连接的网络设置(续)选项说明应用程序RDP应用程序路径.
注:如果您将使用"RDP无缝窗口"模式,则请键入服务器上seamlessrdp的路径和要运行的应用程序的路径.
例如,如果将seamlessrdp安装在C:\seamless目录中,并且想要运行Word,则请键入C:\seamlessrdp\seamlessrdpshell.
exeC:\ProgramFiles\Microsoft\Word.
exe.
目录为用户设置初始工作目录.
与Application(应用程序)设置一起来设置与已发布的应用程序的固定连接.
用户名RDP目录.
密码用于连接的用户名.
域用于连接的密码.
允许智能卡登录允许本地连接智能卡用于登录凭据.
单击Next>(下一步>)继续.
3.
设置适当的窗口选项:表3-14RDP连接的窗口设置选项说明启用无缝窗口允许您在本地ThinPro桌面上显示单个窗口,就如同它是本机应用程序.
注:要使用"RDP无缝窗口"模式,请执行以下操作:a.
安装服务器端软件(http://www.
cendio.
com/seamlessrdp/).
b.
在网络对话框的Application(应用程序)字段中,键入到服务器上seamlessrdp的路径的应用程序和要运行该应用程序的路径.
例如,如果将seamlessrdp安装在C:\seamless目录中,并且想要运行Word,则请键入C:\seamlessrdp\seamlessrdpshell.
exeC:\ProgramFiles\Microsoft\Word.
exe.
c.
启用无缝窗口.
窗口大小窗口大小.
有效选项包括:fixed(固定)、percent(百分比)和full(全屏).
窗口颜色有效选项包括:Auto(自动)、8-bit(8位)、15-bit(15位)、16-bit(16位)、24-bit(24位)和32-bit(32位).
单击Next>(下一步>)继续.
4.
设置适当的选项:表3-15RDP连接的选项设置选项说明启用动画事件对于此连接启用动作事件.
启用数据压缩对于此连接使用数据压缩.
启用加密加密此连接的通信.
连接11表3-15RDP连接的选项设置(续)选项说明强制位图更新强制位图更新.
连接到控制台连接到控制台端口.
要发送的主机名要发送到远程系统以建立此连接的主机名.
单击Next>(下一步>)继续.
5.
设置适当的本地资源选项:表3-16RDP连接的本地资源设置选项说明远程计算机声音有效选项包括:Donotplay(不播放)、Bringtothiscomputer(引至此计算机)和Leaveatremotecomputer(保留在远程计算机).
设备映射启用USB存储映射启用USB存储映射.
通过下拉列表可设置要使用的驱动器号.
启用串行端口映射启用端口映射.
启用打印机映射启用打印机映射.
单击Next>(下一步>)继续.
6.
设置适当的体验选项:表3-17RDP连接的体验设置选项说明Chooseyourconnectionspeedtooptimizeperformance(选择连接速度以优化性能)选择下列选项中的一个:自定义、调制解调器、LAN、宽带.
桌面背景设置连接用桌面.
Fontsmoothing(字体平滑处理)设置连接的字体平滑处理选项.
Desktopcomposition(桌面组合)设置连接的桌面组合.
拖动时显示窗口内容在桌面上拖动窗口时显示窗口内容.
菜单和窗口动画启用窗口和菜单动画.
主题连接用主题.
单击Next>(下一步>)继续.
7.
设置适当的高级选项(请参阅第9页的表3-10新的连接高级设置).
8.
单击Finish(完成)保存设置并关闭向导.
注:要启用"RDPUSB重定向",请使用"USB管理器"实用程序.
有关说明,请参阅第30页的USB管理器.
12第3章参考HPTeemTalk可以使用以下两种方法来添加新HPTeemTalk连接:第13页的使用TeemTalk创建向导添加TeemTalk连接第14页的手动添加TeemTalk连接有关HPTeemTalk的详细信息,请参阅《HPTeemTalkTerminalEmulator7.
0用户指南》,网址为http://bizsupport1.
austin.
hp.
com/bc/docs/support/SupportManual/c02718822/c02718822.
pdf.
使用TeemTalk创建向导添加TeemTalk连接1.
要使用向导添加TeemTalk连接,请单击连接>添加.
2.
选择Teemtalk,然后单击Teemtalkcreationwizard(Teemtalk创建向导).
设置适当的连接选项:表3-18新Teemtalk创建向导连接信息设置选项说明SessionName(会话名称)会话的名称.
Transport(传输)用于连接的网络传输.
有效传输包括:TCP/IP、Serial(串行)、SSH2和SSL.
Connection(连接)要使用的连接方法.
通过此按钮可以配置高级连接选项.
Emulation(模拟)仿真类型包括:hp70092、IBM3151、IBM3270Display(IBM3270显示器)、IBM3270Printer(IBM3270打印机)、IBM5250Display(IBM5250显示器)、IBM5250Printer(IBM5250打印机)、MDPrism、TA6530、VTSeries(VT系列)和Wyse.
单击Next>(下一步>)继续.
3.
设置适当的高级选项:表3-19新Teemtalk创建向导连接高级选项设置选项说明EmulationPrinter(模拟打印机)TeemTalk仿真打印机设置.
AutoLogon(自动登录)TeemTalk自动登录设置.
KeyMacros(按键宏)TeemTalk主要宏设置.
MouseActions(鼠标动作)TeemTalk鼠标动作设置.
SoftButtons(软按钮)TeemTalk软按钮设置.
Attributes(属性)TeemTalk属性设置.
AuxiliaryPorts(辅助端口)TeemTalk辅助端口设置.
热点TeemTalk热点设置.
单击Next>(下一步>)继续.
4.
设置适当的首选项:连接13表3-20新Teemtalk创建向导连接首选项选项设置选项说明首选项显示第14页的表3-21TeemTalk首选项中显示的首选项.
Startsessionconnected(启动已连接的会话)TeemTalk应该启动已连接会话.
ShowStatusBar(显示状态栏)请求TeemTalk针对此连接显示状态栏.
单击Next>(下一步>)继续.
5.
设置适当的TemTalk首选项:表3-21TeemTalk首选项选项说明显示配置栏显示配置栏.
保存当前窗口位置选择该选项时,单击SavePreferences(保存首选项)可保存当前TeemTalk窗口的大小和位置.
下次系统启动时这些首选项便会被恢复.
注:每次更改窗口大小或位置后单击SavePreferences(保存首选项)以保存新数值.
在全屏模式中运行选择该选项可以使窗口变为全屏并隐藏边框、软按钮、菜单和配置栏.
注:此选项仅在下次启动系统并改写显示配置栏和保存当前窗口位置选项时才生效.
浏览器命令在框中输入运行Web浏览器的命令,例如:/displayhtmllinksFirefox命令行启动选项用于为TeemTalk的启动选项指定备用位置.
注:有关"TeemTalk命令行启动选项"的详细信息,请参阅《HPTeemTalkTerminalEmulator用户指南》.
6.
设置适当的完成选项:表3-22新Teemtalk创建向导连接完成设置选项描述Createanicononthedesktop(在桌面上创建一个图标)如果您希望为此连接创建一个桌面图标,请选择此选项.
SummarySessionInformation(汇总会话信息)显示要创建的会话的汇总.
7.
单击Finish(完成)保存设置并关闭向导.
手动添加TeemTalk连接1.
要手动添加TeemTalk连接,请单击连接>添加.
2.
选择Teemtalk并设置适当的配置选项:14第3章参考表3-23新Teemtalk手动连接配置设置选项说明名称连接名称.
系统哔声启用系统蜂鸣声.
单击Next>(下一步>)继续.
3.
设置适当的高级选项(请参阅第9页的表3-10新的连接高级设置).
4.
单击Finish(完成)保存设置并退出向导.
Web浏览器使用基于MozillaFirefox浏览器的Web浏览器创建连接.
1.
要添加连接,请单击连接>添加.
2.
选择WebBrowser(Web浏览器)并设置下表中描述的选项:表3-24新Web浏览器连接配置设置选项说明名称连接名称.
URL用于连接的URL.
启用kiosk模式启用kiosk模式启用全屏使用全屏模式进行连接.
启用打印对话框启用打印对话框.
单击Next>(下一步>)继续.
3.
设置适当的高级选项(请参阅第9页的表3-10新的连接高级设置).
4.
单击Finish(完成)保存设置并退出向导.
RGS1.
若要添加RGS连接,请依次单击连接>添加>RGS.
2.
设置适当的配置选项:注:有关RGS的详细信息,请参阅HPRemoteGraphicsSoftwareUserGuide(HPRemoteGraphicsSoftware用户指南).
表3-25新RGS连接配置设置选项说明名称连接名称.
连接15表3-25新RGS连接配置设置(续)选项说明Mode-Servers(模式-服务器)用于选择其中一种RGS连接模式:正常模式或目录模式.
如果选择正常模式,请输入运行RGS发送器的系统的主机名或IP地址.
如果选择目录模式,请输入目录文件的路径.
警告超时设置适当的"警告超时"值.
若RGS接收器在超过这一时间值后仍无法检测到RGS发送器,便会立即显示警告消息.
错误超时设置适当的"错误超时"值.
若RGS接收器在超过这一时间值后仍无法检测到RGS发送器,便会立即终止连接.
使用全局图像更新启用此功能时,整个屏幕将会更新,而不仅仅是已更改的部分.
边框用于选择以下数值之一:关闭、打开或UsePreviousSetting(使用先前的设置).
注:如果边框设置为"关闭",窗口将没有边框,此时的窗口将无法移动、改变大小或最小化.
单击Next>(下一步>)继续.
3.
设置适当的高级选项(请参阅第9页的表3-10新的连接高级设置).
4.
单击Finish(完成)以保存设置并关闭该对话框.
带有PCoIP的VMwareViewPC-over-IP(PCoIP)是集成到VMware中的通信协议,启用了到虚拟机的远程访问.
1.
要添加VMwareView连接,请单击连接>添加.
2.
选择VMWareView并设置适当的网络选项:表3-26VMwareView连接的网络设置选项说明名称连接名称.
代理远程服务器的名称.
用户名用于连接的用户名.
密码用于连接的密码.
域(区分大小写)用于连接的域.
桌面用于连接的桌面.
单击Next>(下一步>)继续.
3.
设置适当的选项:表3-27VMwareView常规设置选项设置选项说明登录选项16第3章参考表3-27VMwareView常规设置选项设置(续)选项说明自动登录建立连接时自动登录.
允许智能卡登录允许本地连接的智能卡提供登录凭据.
CloseAfterDisconnect(断开连接后关闭)HPThinPro与服务器断开连接后关闭VMwareView窗口.
HideTopMenuBar(隐藏顶部菜单栏)隐藏顶部的菜单栏.
ConnectionSecurityLevels(连接安全级别)有效选项包括:Allowallconnections(允许所有连接)、Warn(警告)和RefuseInsecureConnections(拒绝不安全的连接).
CommandLineArguments(命令行参数)要用于连接的命令行参数.
单击Next>(下一步>)继续.
4.
设置适当的RDP选项:表3-28VMwareView连接的RDP设置选项说明声音重定向启用声音重定向有效选项包括:off(关闭)、local(本地)和remote(远程).
设备映射启用USB存储映射应从下拉列表中选择已分配的驱动器号.
启用串行端口映射允许将本地端口映射到远程系统.
启用打印机映射允许将本地打印机映射到远程系统.
单击Next>(下一步>)继续.
5.
设置适当的高级选项(请参阅第9页的表3-10新的连接高级设置).
6.
单击Finish(完成)以保存设置并关闭该对话框.
使用PCoIP(而不使用RDP)启动桌面连接:1.
单击连接>添加.
2.
在连接窗口中选择一个连接,然后单击连接.
如果需要,在字段中键入"查看连接服务器"的主机名或IP地址.
3.
在对应字段中键入用户名、密码和域名,然后单击连接.
4.
单击Desktop(桌面)池右侧的箭头.
选择Protocols(协议)>PCoIP.
5.
单击连接.
注:若要将PCoIP设置为默认协议,或者要禁用用户协议选择,请编辑VMwareViewManager窗口中的桌面/池设置(http:///admin).
连接17注:要将PCoIP设置为默认协议,或者要禁用用户协议选择,请编辑VMwareViewManager窗口中的桌面/池设置(http:///admin).
注:要启用"VMwareViewUSB重定向",请使用"USB管理器"实用程序.
有关说明,请参阅第30页的USB管理器.
XDMCPXDMCP是直接连接到远程X服务器的一种方式.
X服务器用于在大多数UNIX-like操作系统(如Linux、BerkeleySoftwareDistribution(BSD)和HewlettPackardUniX(HP-UX))上显示图形.
1.
要添加XDMCP连接,请单击连接>添加.
2.
选择Xdmcp并设置适当的配置选项:表3-29新XDMCP连接配置设置选项说明名称连接名称.
类型XDMCP连接类型.
有效选项包括:chooser(选择器)、query(查询)和broadcast(广播).
地址如果Type(类型)值设为query(查询),则需要此值.
字体服务器使用字体服务器使用远程X字体服务器,而不使用本地安装的字体.
字体服务器除非已经选中了Usefontserver(使用字体服务器)选项,否则不会启用字体服务器.
Configuredisplay(配置显示器)单击Configuredisplay(配置显示器)以设置XDM连接的显示器配置.
如果您没有设置此配置,则将使用默认配置.
有关此屏幕的信息,请参阅第27页的显示首选项.
单击Next>(下一步>)继续.
3.
设置适当的高级选项(请参阅第9页的表3-10新的连接高级设置).
4.
单击Finish(完成)以保存设置并关闭该对话框.
SSH安全外壳(SSH)是获取到UNIX-like操作系统(如Linux、BSD和HP-UX)的远程命令行访问的最常见方法.
SSH还进行了加密.
1.
要添加SSH连接,请单击连接>添加.
2.
选择SSH并设置适当的配置选项:表3-30新SSH连接配置设置选项说明名称连接名称.
网络地址远程系统的IP地址.
18第3章参考表3-30新SSH连接配置设置(续)选项说明端口用于连接的远程端口.
用户名用于连接的用户名.
运行应用程序为了建立连接而需要运行的应用程序.
选项压缩如果要压缩在服务器和瘦客户机之间发送的数据,请选择此选项.
X11连接转接如果服务器上有X服务器,则选择此选项以允许用户从SSH会话打开用户界面,并在本地瘦客户机上显示这些界面.
强制TTY分配选择此选项并指定命令以初始化临时会话来运行命令.
命令完成之后,会话即终止.
如果没有指定命令,对话将按没有选择选项一样照常运行.
样式前景色SSH会话中文本的默认颜色.
背景色SSH会话中背景的默认颜色.
字体有效选项包括:7X14、5X7、5X8、6X9、6X12、7X13、8X13、8X16、9X15、10X20和12X24.
单击Next>(下一步>)继续.
3.
设置适当的高级选项(请参阅第9页的表3-10新的连接高级设置).
4.
单击Finish(完成)以保存设置并关闭该对话框.
TelnetTelnet是获取远程命令行访问的一种旧方法.
Telnet未进行加密.
1.
要添加Telnet连接,请单击连接>添加.
2.
选择Telnet并设置适当的配置选项:表3-31新Telnet连接配置设置选项说明名称连接的名称.
地址远程系统的IP地址.
端口远程系统上使用的端口.
样式前景色前景色.
背景色背景色.
字体有效选项包括:7X14、5X7、5X8、6X9、6X12、6X13、7X13、8X13、8X16、9X15、10X20和12X24.
单击Next>(下一步>)继续.
连接193.
设置适当的高级选项(请参阅第9页的表3-10新的连接高级设置).
4.
单击Finish(完成)以保存设置并关闭该对话框.
自定义如果您想要安装自定义Linux应用程序,则可以使用"自定义"连接以允许通过连接管理器打开此应用程序.
1.
要添加"自定义"连接,请单击连接>添加.
2.
选择Custom(自定义)并设置适当的配置选项:表3-32新自定义连接配置设置选项说明名称连接名称.
输入要运行的命令为了建立远程连接而需要运行的命令.
单击Next>(下一步>)继续.
3.
设置适当的高级选项(请参阅第9页的表3-10新的连接高级设置).
4.
单击Finish(完成)以保存设置并关闭该对话框.
复制复制连接:在ConnectionName(连接名称)下单击一个名称,然后单击Copy(复制).
连接的副本将在连接名称下的列表中显示.
删除删除连接:在ConnectionName(连接名称)下单击一个名称,然后单击Delete(删除).
该连接将从连接名称下的列表中移除.
编辑1.
要编辑连接,请单击连接名称下的某个选项,然后单击编辑.
将打开该连接的连接设置窗口.
2.
编辑该连接并单击应用.
3.
单击确定.
20第3章参考用户视图注:此功能仅在"管理员模式"下可用.
1.
要选择在"用户模式"中可见的连接,请单击UserView(用户视图).
Allow(允许)和Deny(拒绝)按钮显示在连接名称栏上方.
2.
选择列出的一个或多个连接.
3.
单击允许,可在"用户模式"中显示连接;或单击拒绝,不在"用户模式"中显示连接.
4.
当完成更改后,再次单击用户视图.
控制面板控制面板实用程序由四个选项卡组成:第22页的外围设备第30页的设置第35页的管理第42页的高级处于管理员模式时,所有的控制面板项均可用;处于非管理员模式时,仅配置所允许的项目可用.
处于管理员模式时,通过使用设置选项卡及HPThinProConfiguration(HPThinPro配置)工具,可以修改控制面板项目的列表.
控制面板21外围设备可以使用这些实用程序来配置外围设备.
此选项卡提供了下列实用程序:第22页的客户机聚合第27页的显示首选项第28页的键盘布局第28页的鼠标第28页的打印机第28页的SCIM输入法设置第29页的声音第29页的ThinPrint第29页的触摸屏第30页的USB管理器客户机聚合该瘦客户端最多支持四个显示器.
如果您需要更多的显示器,则客户端聚合可允许最多将四个瘦客户端联合起来,然后由一套键盘和鼠标控制.
由于每一个瘦客户端最多支持四个显示器,客户端聚合最多允许联合四台计算机,所以一套键盘和鼠标最多可控制16个显示器,这样您就不需要增加硬件或软件了.
客户机聚合概述假设您有四个瘦客户端,每个瘦客户端有四个显示器.
则您可以通过显示首选项对话框,将这些瘦客户端及其显示器配置为—每一个瘦客户端均配置一个2x2显示器阵列.
客户端聚合允许您将四个瘦客户端排列为一个4x4网格.
下面的图示给出了瘦客户端的一种可能的4x4矩形网格阵列.
如果将鼠标指针从瘦客户端A显示器的右侧移出,则它会显示在瘦客户端C显示器的左侧.
同样,键盘输入也会从瘦客户端A重定向到瘦客户端C.
22第3章参考下面是瘦客户端4x4网格的另一种排列方式以及相应的显示器排列方式.
在这种配置下,如果将鼠标指针从瘦客户端A显示器的右侧移出,则它会显示在瘦客户端D显示器左上侧1/3处.
在这种配置下,如果将鼠标指针从瘦客户端A显示器的右侧移出,则它会显示在瘦客户端D显示器左上侧1/3处.
在这种配置下,如果将鼠标指针从瘦客户端A显示器的右侧移出,则它会显示在瘦客户端D显示器左上侧1/3处.
注:桌面窗口既不可跨越瘦客户端,也不可在客户端计算机之间移动.
通常,每一个瘦客户端均会基于其自己到相关远程计算机的连接创建窗口,因此,不需要在瘦客户端之间移动窗口.
物理上连接到键盘和鼠标的瘦客户端称为聚合服务器.
其他的瘦客户端则称为聚合客户端.
当鼠标指针位于聚合客户端时,聚合服务器瘦客户端的鼠标和键盘输入内容会先加密,然后通过网络,发送到所选聚合客户端.
聚合客户端会先解密鼠标和键盘输入内容,然后将其传送到其本地桌面.
客户端聚合基于一个称为Synergy的开源软件包,加密服务由一个称为Stunnel的软件包提供.
注:由于Synergy和Stunnel软件也同样安装到了HPdc72刀片式工作站客户端和HPdc73刀片式工作站客户端(运行嵌入式OS版本9.
xx和10.
xx),因此,可以在客户端聚合配置中,将这些客户端计算机互联到HPgt7725瘦客户端.
配置客户机聚合注:必须在聚合服务器和每个聚合客户端上,逐个为瘦客户端单独配置客户端聚合.
控制面板23客户端聚合配置分为两步:1.
第24页的配置聚合客户机—可配置一个到三个聚合客户端.
2.
第24页的配置聚合服务器配置聚合客户机在每个聚合客户端进行此过程:1.
双击客户机聚合.
2.
单击客户机.
3.
在此字段中输入聚合服务器的服务器主机名或IP地址.
4.
单击应用以应用更改.
配置聚合服务器配置聚合服务器:1.
双击客户机聚合.
2.
单击服务器.
24第3章参考3.
聚合服务器瘦客户端显示在包含有其主机名的紫色框中.
您可以单击并拖动聚合服务器到4x4网格中的任意位置.
下图中,聚合服务器瘦客户端放置到了4x4网格中的第一行、第二列.
控制面板254.
在4x4网格中,单击要放置第一个聚合客户端的位置,然后输入其主机名或IP地址.
下图中,IP地址为16.
125.
19.
91的聚合客户端放置到了4x4网格中的第一行、第一列.
完成后,请按Enter,聚合客户端就会显示在绿框中.
5.
以同样的方式,在4x4网格中,最多可再放置两个聚合客户端,因为总共只能有三个聚合客户端.
您可以随时修改聚合服务器和聚合客户端在4x4网格中的位置,方法是单击并拖动客户端计算机到新位置.
一旦聚合客户端和聚合服务器配置完毕后,它们就会自动相互尝试建立加密通信连接.
单击状态可以查看计算机间的连接状态.
禁用客户机聚合禁用客户端聚合:1.
双击客户机聚合.
2.
选择禁用.
3.
单击应用,然后单击关闭.
26第3章参考显示首选项此实用程序允许添加、编辑和删除配置文件.
配置文件是一种显示器规范,包括分辨率、刷新率、位深度以及是否应当旋转显示屏.
大多数管理员都使用默认的配置文件,该配置文件使用"显示数据通道(DDC)"查询显示器中的分辨率和刷新率使用24位或32位颜色深度不旋转显示屏在以下情况下管理员可能会设置不同的配置文件使用16位颜色深度会提高RDP或ICA性能,因为只需要通过网络传输少量数据,或者将少量数据发送到图形芯片某些用户必须运行需要特定分辨率或位深度的应用程序以便正常运行即使整个组织中有许多不同的显示器,管理员仍要规范为一个显示器配置文件一个或多个用户运行的应用程序需要旋转显示器(水平与垂直模式)注:DisplayPreferences(显示首选项)窗口内容会因实际硬件型号的不同而有所差异.
有的型号可允许配置的显示器多达四个,有的是两个,有的仅有一个.
添加配置文件添加配置文件:1.
双击DisplayPreferences(显示首选项).
2.
单击New(新建).
3.
在ProfileSettings(配置文件设置)下的ProfileName(配置文件名称)字段中键入名称.
4.
为显示器选择合适的Resolution(分辨率).
5.
选择Depth(深度).
6.
为显示器选择合适的Orientation(方向).
7.
单击Save(保存)以保存更改,或单击Revert(还原)放弃更改.
8.
在DisplayConfiguration(显示器设置)下方,选择PrimaryDisplayProfile(主显示器配置文件)和SecondaryDisplayProfile(第二显示器配置文件).
9.
设置Mode(模式).
10.
单击TestSettings(测试设置)以检查配置文件.
11.
单击应用,然后单击关闭以保存更改并关闭该对话框.
编辑配置文件编辑配置文件:1.
双击DisplayPreferences(显示首选项).
2.
在Profiles(配置文件)列表中选择某个配置文件.
3.
根据需要编辑配置文件设置和显示器设置.
控制面板274.
单击测试设置以检查配置文件.
5.
单击应用,然后单击关闭以保存更改并关闭该对话框.
删除配置文件删除配置文件:1.
双击DisplayPreferences(显示首选项).
2.
在配置文件列表中选择某个配置文件,然后单击删除.
3.
单击应用,然后单击关闭以保存更改并关闭该对话框.
键盘布局如果您有一个键盘,则请在Primary(主要)选项卡上对其进行配置.
在Secondary(辅助)选项卡上配置辅助键盘.
设置键盘布局:1.
双击KeyboardLayout(键盘布局).
2.
通过StandardKeyboard(标准键盘)列表选择您的键盘类型.
3.
设置Model(型号)、Layout(布局)和Variant(变量)键盘设置.
4.
如果需要,单击MinimizeLocalKeyboardShortcuts(最小化本机键盘快捷方式)将映射到瘦客户机的键盘快捷方式数目最小化.
5.
单击确定以保存更改并关闭该对话框.
鼠标设置鼠标行为和光标大小:1.
双击Mouse(鼠标).
2.
设置以下三个选项卡上的首选项:Behavior(习惯):设置惯用左手或右手鼠标操作、动作设置和双击速度.
Cursor(光标):设置光标大小.
Accessibility(可访问性):启用鼠标仿真.
3.
单击关闭以保存设置并关闭该对话框.
打印机此控制面板项可启动CUPS打印机配置工具.
有关详细信息,请参阅http://cyberelk.
net/tim/software/system-config-printer.
SCIM输入法设置这是智能通用输入法平台的图形用户界面(GUI)设置实用程序.
该程序用于在瘦客户机本身上设置中文/日文输入法.
有关此开源程序的详细信息,请转至智能通用输入法平台网站,网址是:http://sourceforge.
net/apps/mediawiki/scim/index.
phptitle=Main_Page.
双击SCIMInputMethodSetup(SCIM输入法设置).
28第3章参考声音此功能允许您指定音频参数.
1.
双击Sound(声音).
2.
单击ShowSwitches(显示开关)以显示其他设置.
3.
可使用各个滑块控件来调整相应声源的音量水平.
4.
单击文件>选项以查看其他设备和控件选项.
5.
单击查看>管理以查看和管理音量控制配置文件.
6.
设置设备和控件参数,单击文件>退出保存首选项并关闭对话框.
ThinPrint使用ThinPrint:1.
双击Thinprint.
2.
为每台打印机设置Bandwidth(带宽)、PacketSize(数据包大小)和Printersettings(打印机设置).
3.
单击OK(确定).
触摸屏"触摸屏"允许您通过触摸显示器屏幕来操作瘦客户端.
启用触摸屏:1.
双击触摸屏并选择启用触摸屏.
2.
选择ControllerType(控制器类型)和DevicePort(设备端口),如果需要,选择SwapX(交换X)或SwapY(交换Y).
3.
单击确定以保存更改并关闭该对话框.
系统会显示一则消息,通知您更改将在下次登录时生效.
4.
单击Yes(是)注销并重新启动更改过的桌面.
如果单击No(否),则当前桌面环境将保持不变.
5.
依次单击控制面板>外围设备>触摸屏,然后单击校准以校准触摸屏.
注:仅当已启用触摸屏并重新启动桌面时才可对触摸屏进行校准.
如果旋转了显示器,触摸屏将不会在屏幕上正确跟踪.
控制面板29USB管理器设置USB安装首选项:1.
双击USBManager(USB管理器).
2.
选择以下远程协议之一:Citrix本地RDPVMwareView3.
如果该设置为Local(本地),您还可以指定:allowdevicestobemounted(允许安装设备)和mountdevicesread-only(以只读方式安装设备).
4.
单击确定以保存首选项并关闭该对话框.
设置这些实用程序使您能够按照要求设置瘦客户端.
"设置"选项卡提供了下列实用程序:第31页的日期和时间第30页的背景管理器第31页的日期和时间第32页的Language(语言)第32页的网络第34页的屏幕保护程序第34页的安全第35页的HPThinPro配置背景管理器使用HPBackgroundManager(背景管理器)来更改桌面背景图像文件、方向或背景颜色.
若要管理桌面背景设置,请完成相应的任务:1.
在HPThinPro的控制面板中,双击BackgroundManager.
2.
若要更改桌面背景图像文件,请执行以下操作:a.
在HPBackgroundManager中,单击文件旁的浏览.
b.
在FindaBackgroundImage(查找背景图像)下,选择一幅新图像并单击打开.
注:所选择的图像必须是下列格式之一:*.
jpg、*.
jpeg、*.
png、*.
niff、*.
tiff、*.
pbmc.
单击应用.
30第3章参考3.
若要更改桌面背景颜色,请执行以下操作:a.
选择Color(颜色).
b.
在SelectColor(选择颜色)对话框中,选择新的BasicColor(基本颜色)或自行定义CustomColor(自定义颜色).
c.
单击应用.
4.
若要更改桌面背景方向或样式,请执行以下操作:a.
在样式下,选择以下其中一种设置:居中、平铺、拉伸、适应或填充.
b.
单击应用.
5.
若要恢复默认背景图像,请选择恢复默认值,然后点击应用.
6.
若要保存所做的更改并关闭HPBackgroundManager,请单击确定.
日期和时间设置日期、时间和时区信息:1.
在HPThinPro的控制面板中,双击DateandTime(日期和时间).
2.
在TimeSettings(时间设置)屏幕,执行以下操作之一:使用世界地图选择时区.
在时区下设置下列选项:国家Linux时区Windows时区3.
若想在日历中显示周数,请单击TimeSettings(时间设置)屏幕上的TimeServers(时间服务器)下的ShowWeekNumbers(显示周数).
4.
若要手动设置一天的时间,在TimeServers(时间服务器)>Time(时间)下,使用箭头键调整时间.
5.
若要以24小时的时间格式显示时间,在TimeServers(时间服务器)下,选择24hoursformat(24小时格式).
6.
若要使用网络时间服务器设置,而不选定时区,在DateandTime(日期和时间)>TimeServers(时间服务器)下,选择以下其中一个选项:UseDHCPTimeServers(使用DHCP时间服务器)UsetheseTimeServers(使用这些时间服务器)UseNoTimeServers(不使用时间服务器)7.
单击应用.
8.
若要保存所做的更改并关闭"时间设置"对话框,请单击确定.
控制面板31Language(语言)1.
在HPThinPro控制面板中,双击语言.
2.
选择要使用的语言.
3.
单击OK(确定)以保存更改并关闭该对话框.
必须注销才能使所有更改生效.
确认这些更改时会启动一个注销计时器.
注:还可以通过将动态主机配置协议(DHCP)标记192配置为值为English、German、Spanish、French、Japanese或SimplifiedChinese的字符串来设置语言.
网络要配置网络设置,请执行以下操作:1.
在HPThinPro控制面板中,双击网络.
2.
配置有线选项卡:a.
启用IPv6—选中以使用IPv6连接.
默认设置为IPv4(关).
b.
以太网速度—链路速度列表/双工模式配对可用.
c.
连接方法—使用自动或静态连接的选项d.
静态地址配置—启用IPv6未启用IP地址子网掩码默认网关e.
静态地址配置—启用IPv6启用IPv6地址—示例:2001:0db8:85a3:0000:0000:8a2e:0370:7334子网Previx长度—示例64默认值=0.
fe80::20a:42ff:feb0:5400%4f.
安全性设置验证TTLS内部验证—更深验证层CA证书—安全证书的位置匿名身份—(可选)任何临时名称用户名—用户的用户名密码—用户的密码PEAP内部验证—更深验证层PEAP版本—使用的PEAP版本CA证书—安全证书的位置32第3章参考匿名身份—(可选)任何临时名称用户名—用户的用户名密码—用户的密码TLSCA证书—安全证书的位置用户证书—用户证书的位置私人密钥—私人密钥的位置身份—用户的身份字符串私人密钥密码—用户的密钥密码3.
配置DNS选项卡:主机名—瘦客户端主机名DNS服务器—DNS服务器名搜索域—瘦客户机所属的域HTTP代理—用于HTTP通信的代理FTP代理—用于FTP通信的代理4.
配置IPSec选项卡:新增—增加新的规则如果需要,可以在此扩展编辑—编辑高亮规则删除—删除高亮规则5.
配置VPN选项卡:连接类型Cisco网关—服务器网关地址组名—组的组名组密码—组密码域—域名用户名—用户的用户名用户密码—用户的密码PTTP网关—服务器网关地址NT域—NT域名控制面板33用户名—用户的用户名用户密码—用户的密码6.
配置HPVelocity选项卡:启用数据包丢失预防—在可能时防止互联网数据丢失屏幕保护程序配置屏幕保护程序:1.
在HPThinPro控制面板中,双击屏幕保护程序.
2.
选择Screensaversettings("屏幕保护程序"设置):a.
选择Enablescreensaver(启用屏幕保护程序),或在不需要屏幕保护程序时清除该选项.
b.
选择可激活屏幕保护程序的非活动状态分钟数.
在字段中键入数字或使用向上或向下箭头选择一个数字.
c.
如果需要,选择Requirepasswordonresume(恢复时需要密码).
d.
选择模式:blank(空白)logo(徽标)e.
如果选择了logo(徽标),选择自定义徽标,然后单击选择以浏览至所需徽标文件.
3.
配置DisplayPowerManagement(显示器电源管理)设置,以在设定的空闲时间之后关闭显示器:a.
选择EnableDisplayPowerManagement(启用"显示器电源管理")或在不需要设置此功能时清除该选项.
b.
选择空闲时间(以分钟为单位)以在此时间之后关闭显示器.
在字段中键入数字或使用向上或向下箭头选择一个数字.
4.
单击确定以保存更改并关闭该对话框.
安全此功能允许您更改管理员和用户密码.
更改密码:1.
双击安全.
2.
选择Administrator(管理员)或User(用户),然后单击Changepassword(更改密码).
3.
在Newpassword(新密码)和Confirmation(确认)字段中键入新的密码,然后单击确定.
4.
如果您想强制登录,请启用Mustlogintoaccessdesktop(必须登录访问桌面)选项.
5.
单击确定.
注:强烈建议您更改默认的用户/管理员密码.
34第3章参考HPThinPro配置可以选择:连接:连接上的授权操作控制面板:授权应用程序桌面:桌面选项系统:资产信息和WakeOnLAN模式注:并非所有机型上都提供此选项.
设置连接和控制面板的用户权限要设置用户对连接和控制面板选项卡的权限,请执行以下操作:1.
双击HPThinProConfiguration(HPThinPro配置).
2.
单击左侧面板中的连接,然后通过选择或清除复选框来选择授权连接.
3.
单击左侧面板中的控制面板,然后通过选择或清除复选框来选择授权应用程序.
4.
单击应用,然后单击确定以关闭对话框.
设置用户桌面和系统选项要配置Desktop(桌面)和系统选项卡,请执行以下操作:1.
双击HPThinProConfiguration(HPThinPro配置).
2.
单击左侧面板中的桌面,然后通过选择或清除复选框来选择桌面选项.
3.
在左面板中单击系统并设置资产信息,然后通过选中或取消选中复选框来启用或禁用WakeOnLAN模式.
注:并非所有机型上都提供此选项.
4.
单击应用,然后单击确定以关闭对话框.
管理这些实用程序是可帮助您管理瘦客户端网络的管理工具.
"管理"选项卡提供了下列实用程序:第36页的AD/DDNS管理器第36页的简易部署第36页的简易配置第36页的EasyUpdate第36页的出厂预设值第37页的HP自动更新第37页的HPDMAgent第37页的SSHD管理器第38页的ThinState第41页的VNC阴影控制面板35AD/DDNS管理器此控件允许您将瘦客户机添加到ActiveDirectory服务器的"OrganizationalUnit"(组织单元)中,并针对瘦客户机的名称-IP地址关联启用自动动态DNS更新.
它不会针对ActiveDirectory数据库启用验证.
1.
双击AD/DDNSManager(AD/DDNS管理器).
2.
在字段中键入以下信息:ActiveDirectory域计算机组织单位(OU)管理员用户名管理员用户密码3.
如果希望系统自动更新此信息,请单击UpdateDynamicDNSfromclient(更新客户端的动态DNS).
4.
单击Information(信息)可参阅以下信息:AD服务器凭证时间同步AD计算机状态完成后点击确定.
5.
单击确定以保存更改并关闭该对话框.
简易部署EasyDeploy是EasyTools管理套件中的一个工具.
详情请参阅http://www.
hp.
com/support上的HPEasyToolsAdministrator'sGuide(HPEasyTools管理员指南).
简易配置EasyConfig是EasyTools管理套件中的一个工具.
详情请参阅http://www.
hp.
com/support上的HPEasyToolsAdministrator'sGuide(HPEasyTools管理员指南).
EasyUpdateEasyUpdate是EasyTools管理套件中的一个工具.
详情请参阅http://www.
hp.
com/support上的HPEasyToolsAdministrator'sGuide(HPEasyTools管理员指南).
出厂预设值在出厂重置中,您可以保存当前设置还原出厂设置恢复出厂映像36第3章参考要访问这些功能,请执行以下操作:1.
双击FactoryReset(恢复出厂设置).
2.
单击将用来完成所需任务的特定按钮.
HP自动更新要配置HP自动更新,请执行以下操作:1.
双击HPAutomaticUpdate(HP自动更新).
2.
如果您希望此系统在重新启动时更新,请单击EnableHPAutomaticUpdateonsystemstartup(系统启动时启用HP自动更新).
3.
如果之前的选项已启用,如果要通过ftp、http或https提供服务器地址,您可以单击启用手动配置.
如果您希望提供Server(服务器)、Path(路径)、Username(用户名)和Password(密码),则可以在提供的字段中完成.
HPDMAgent使用此功能配置HPDeviceManagementAgent.
1.
双击HPDMAgent(HPDM代理)访问该屏幕.
2.
使用常规选项卡来设置下列选项:BackupGateway(备用Gateway)PullInterval(取任务间隔)LogLevel(日志级别)DelayScope(延迟范围)3.
使用Groups(组)选项卡设置组.
您可以从DHCP选项卡中选择预分配的组,也可以使用静态自定义组.
4.
单击确定保存更改.
注:更改将在HPDeviceManagementAgent重新启动之后生效.
SSHD管理器启用SecureShell访问:1.
双击SSHDManager(SSHD管理器).
2.
单击EnableIncomingSecureShellAccess(启用SecureShell传入访问).
3.
如有必要,请单击EnableNon-AdministratorAccessviaSecureShell(允许非管理员通过SecureShell进行访问).
4.
单击确定以保存首选项并关闭该对话框.
控制面板37ThinStateThinState允许您将HPThinPro映像和设置复制和部署到其他具有相同模式和硬件的HP瘦客户机上第38页的管理HPThinPro映像第40页的管理HPThinPro配置可以将捕获的映像和设置复制(部署)到其他系统上,或者在修改设置后将当前捕获恢复为其原始设置.
注:HPThinState不是独立工具,只能由管理员从瘦客户端映像中进行访问.
我需要有什么一个HP核准的USB闪存驱动器(也称为USB密钥)一台包含HP提供的最新HPThinPro映像的HP瘦客户机管理HPThinPro映像通过HPThinState可以进行以下操作:第38页的捕获HPThinPro映像并将其保存到FTP服务器第38页的部署来自远程站点的HPThinPro映像第39页的捕获HPThinPro映像并将其保存到可引导的USB闪存驱动器捕获HPThinPro映像并将其保存到FTP服务器1.
双击ThinState.
2.
选择theHPThinProimage(HPThinPro映像),然后单击下一步.
3.
选择makeacopyoftheHPThinProimage(制作HPThinPro映像的副本),然后单击下一步.
4.
单击FTP服务器,然后单击下一步.
注:在复制之前,FTP服务器上必须存在映像路径.
如果映像路径在FTP服务器上不存在,则ThinState会出错.
映像文件名默认情况下设置为HPThinPro主机名.
5.
在字段中键入FTP服务器信息并选择是否压缩映像.
注:HPThinPro映像文件是简单的磁盘转储.
未压缩的大小大约为512MB;没有加载项的压缩映像约为237MB.
6.
单击完成.
当映像捕获开始后,所有应用程序将停止并出现一个新窗口显示复制进程.
如果出现问题,请单击Details(详细信息)以获取信息.
在捕获完成之后,桌面将重新出现.
HPThinPro映像捕获即完成.
部署来自远程站点的HPThinPro映像可通过两种方法从远程站点部署HPThinPro映像:直接使用ThinState工具或创建一个Web浏览器连接.
38第3章参考要直接使用ThinState工具进行部署,请执行以下操作:1.
双击ThinState.
2.
选择theHPThinProimage(HPThinPro映像),然后单击下一步.
3.
选择restoreanHPThinProimage(恢复HPThinPro映像),然后单击下一步.
4.
选择FTP或HTTP协议.
在字段中键入远程服务器信息.
注:如果您使用的是HTTP协议,则不需要用户名和密码.
确保您使用的映像文件:内容和大小在映像升级开始之前都没有经过验证.
5.
单击完成.
当映像捕获开始后,所有应用程序将停止并出现一个新窗口显示复制进程.
如果出现问题,请单击详细信息以获取信息.
在恢复完成之后,桌面将重新出现.
只有当FTP服务器上存在MD5sum文件的情况下才能检查此文件.
注:如果您中止恢复,以前覆盖的映像将不会恢复并且闪存驱动器的内容将被损坏.
要使用Web浏览器连接进行部署,请执行以下操作:1.
切换到"管理员模式".
2.
创建一个指向ThinPro映像所在HTTP或FTP服务器的Web浏览器连接.
3.
右键单击指向ThinPro映像文件的链接(通常情况下,这是文件扩展名为.
dd.
gz的链接).
4.
选择OpenLinkinHPThinState(打开HPThinState中的链接).
5.
检验所显示的值并单击Finish(完成)启动映像部署.
恢复已经完成.
捕获HPThinPro映像并将其保存到可引导的USB闪存驱动器使用具有HPThinPro映像的可引导USB闪存驱动器,您可恢复映像并将其复制到不同的瘦客户端.
注:在开始操作之前,备份USB闪存驱动器上的所有数据.
ThinState自动格式化闪存驱动器并创建一个可引导USB闪存驱动器.
此过程将清除当前闪存驱动器上的所有数据.
1.
双击ThinState.
2.
选择HPThinPro映像,然后单击下一步.
3.
选择制作HPThinPro映像的副本,然后单击下一步.
4.
单击createabootableUSBflashdrive(创建一个可引导的USB闪存服务器),然后单击下一步.
5.
将USB闪存驱动器连接到瘦客户端.
选择USB密钥并单击完成.
当映像捕获开始后,所有应用程序将停止并出现一个新窗口显示复制进程.
如果出现问题,请单击详细信息以获取信息.
在捕获完成之后,桌面将重新出现.
HPThinPro映像捕获即完成.
控制面板39从可引导的USB闪存驱动器部署HPThinPro映像要从可引导的USB闪存驱动器安装HPThinPro映像,请执行以下操作:1.
关闭目标瘦客户机.
2.
插入可引导的USB闪存驱动器.
3.
打开瘦客户机.
瘦客户机从可引导的USB闪存驱动器进行检测和引导时,屏幕会保持为黑色10到15秒.
注:如果瘦客户机从USB闪存驱动器引导失败,请尝试拔出所有其他USB设备并重复该步骤.
管理HPThinPro配置HPThinPro配置文件包含通过"控制面板"应用程序设置的连接和设置.
配置文件特定于给定版本的HPThinPro.
确保使用由相同版本的HPThinPro生成的配置文件.
通过HPThinPro可以进行以下操作:第40页的保存FTP服务器上的HPThinPro配置第40页的恢复远程服务器中的HPThinPro配置第41页的捕获HPThinPro配置并将其保存到USB驱动器第41页的从USB密钥恢复HPThinPro配置保存FTP服务器上的HPThinPro配置1.
双击ThinState.
2.
选择theHPThinProconfiguration(HPThinPro配置),然后单击下一步.
3.
选择savetheconfiguration(保存配置),然后单击下一步.
4.
单击onanFTPserver(FTP服务器),然后单击下一步.
注:在复制之前,FTP服务器上必须存在文件路径.
如果FTP服务器上不存在该文件路径,则ThinState会出错.
5.
在字段中键入FTP服务器信息,然后单击完成.
HPThinPro配置捕获即完成.
恢复远程服务器中的HPThinPro配置1.
双击ThinState.
2.
选择HPThinPro配置,然后单击下一步.
3.
选择restoreaconfiguration(恢复配置),然后单击下一步.
4.
单击onaremoteserver(远程服务器),然后单击下一步.
5.
选择FTP或HTTP协议.
在字段中键入远程服务器信息.
注:如果您使用的是HTTP协议,则不需要用户名和密码.
6.
单击完成.
HPThinPro配置恢复即完成.
40第3章参考捕获HPThinPro配置并将其保存到USB驱动器1.
将USB密钥连接到瘦客户端.
2.
双击ThinState.
3.
选择HPThinPro配置,然后单击下一步.
4.
选择保存配置,然后单击下一步.
5.
单击onaUSBkey(USB密钥),然后单击下一步.
6.
选择USB密钥.
7.
单击Browse(浏览).
8.
导航到USB密钥上的所需位置并将文件名分配给配置文件.
9.
单击保存.
10.
单击完成.
HPThinPro配置捕获即完成.
移除USB密钥.
从USB密钥恢复HPThinPro配置1.
连接USB密钥,其中包含要复制到瘦客户端的配置文件.
2.
双击ThinState.
3.
选择HPThinPro配置,然后单击下一步.
4.
选择恢复配置,然后单击下一步.
5.
单击USB密钥,然后单击下一步.
6.
选择USB密钥.
7.
单击浏览.
8.
在USB密钥上双击所需配置文件.
9.
单击完成.
HPThinPro配置恢复即完成.
移除USB密钥.
VNC阴影VirtualNetworkComputing(VNC)是一个远程控制程序,可用来查看远程计算机桌面,并使用本地鼠标和键盘对其进行控制,就像您坐在该计算机前面一样.
允许从其他位置访问瘦客户端:1.
双击VNCShadow.
2.
选择EnableVNCShadow(启用VNC阴影)以使用VNC访问瘦客户端.
3.
选择VNCReadOnly(VNC只读)以将VNC会话设置为只读.
4.
如果选择VNCUsePassword(VNC使用密码),则在使用VNC访问瘦客户端时需要密码.
控制面板415.
选择VNCNotifyUsertoAllowRefuse(VNC通知用户允许拒绝)以在某人使用VNC访问瘦客户端时显示消息并允许用户拒绝VNC访问.
a.
选择VNCShowTimeoutforNotification(VNC显示超时通知)并设置时间延迟以允许用户执行拒绝操作.
b.
在该字段中键入UserNotificationMessage(用户通知消息).
6.
选择Re-setVNCserverrightnow(立即重置VNC服务器),并单击确定以重置VNC服务器.
7.
单击确定,以保存设置并退出对话框.
注:需要重新启动瘦客户端以使更改生效.
高级这些实用程序允许您启用CDA模式、打开文本实用程序和访问根目录.
"高级"选项卡提供了下列实用程序:第42页的CDA模式第42页的证书第44页的DHCP选项管理器第44页的文本编辑器第44页的X终端CDA模式此实用程序允许您启用Citrix桌面设备(CDA)模式并设置URL.
使用CDA模式:1.
确保已经设置Web浏览器首选项.
有关详细信息,请参阅第8页的Web浏览器.
2.
双击CDA.
exe.
3.
选择启用CDA并在字段中键入URL.
4.
单击确定以保存更改并关闭该对话框.
注:还可以通过将DHCP标记191配置为字符串的方式来启用CDA模式,该字符串的值需为指向Citrix环境的URL.
禁用CDA模式:1.
按Ctrl+Alt+End以最小化Iceweasel.
2.
依次单击控制面板>高级>CDA模式.
3.
清除EnableCDA(启用CDA)复选框.
4.
单击确定以保存更改并关闭该对话框.
当重新启动桌面时,将禁用CDA模式证书使用CertificateManager(证书管理器)可方便地导入、查看或删除证书.
42第3章参考导入证书本节介绍了如何从一个URL或文件导入证书.
要导入证书,请执行以下操作:1.
在HPThinPro控制面板中,双击Certificates(证书).
2.
在CertificateManager中,选择要导入证书类型的选项,如下所示:LocalRootCertificateAuthorities(本地根证书颁发机构)RootCertificationAuthorities(根证书颁发机构)PersonnelCertificates(个人证书)PrivateKeys(私钥)3.
若要从一个URL上导入证书,请执行以下操作:a.
在CertificateManager中单击ImportfromURL(从URL导入).
b.
在CertificateImport(证书导入)>URL下,输入要导入的证书的关联URL.
c.
单击Import(导入).
d.
完成后,单击退出.
4.
若要从一个文件中导入证书,请执行以下操作:a.
在CertificateManager中单击ImportfromFile(从文件导入).
b.
在CertificateImport(证书导入)>FileName(文件名)下,输入要导入的证书关联的文件的名称,然后单击打开.
注:请导入以下格式的PEM或DER证书:*.
der、*.
pem、*.
crt、*.
cer、*.
12、*.
pfx、*.
key5.
完成后,单击关闭.
删除证书本节介绍了如何从CertificateManager中删除证书.
要删除证书,请执行以下操作:1.
在HPThinPro控制面板中,双击Certificates(证书).
2.
在证书管理器中,选择要删除证书类型的选项,如下所示:LocalRootCertificateAuthorities(本地根证书颁发机构)RootCertificationAuthorities(根证书颁发机构)PersonnelCertificates(个人证书)PrivateKeys(私钥)3.
要删除证书,请执行以下操作:a.
在CertificateManager中选出要删除的证书.
b.
单击Remove(删除).
4.
完成后,单击关闭.
控制面板43查看证书本节介绍了如何查看CertificateManager中的证书.
要查看证书,请执行以下操作:1.
在HPThinPro控制面板中,双击Certificates(证书).
2.
在CertificateManager中,选择要查看的证书的类型选项,如下所示:LocalRootCertificateAuthorities(本地根证书颁发机构)RootCertificationAuthorities(根证书颁发机构)PersonnelCertificates(个人证书)注:共有两种证书颁发机构(CA):根证书CA和中间CA.
要确保证书可信或要建立安全的连接(大部分情况下),该证书必须是由正在连接的设备的可信任证书库中的CA颁发.
证书中已经指定了站点名称.
如果证书并不是由可信任的CA颁发,正在连接的设备(例如:Web浏览器)便会检查有关CA的证书是否由可信任的CA颁发,并直至找到可信任的CA(此时便会建立安全的连接)或确定无法找到可信任的CA(此时设备通常便会显示错误消息).
为了便于验证各种信任,每一个证书都含有"IssuedTo"(获授权方)和"IssuedBy"(授权方)这两个字段.
中间CA会在这两个字段上显示不同的信息,在必要时指示正在连接的设备如何继续核对,以便建立信任.
3.
若要查看所选定的证书的详细信息,请双击要查看的记录.
选取下列选项之一:常规详细信息DHCP选项管理器DHCP选项管理器显示由客户机请求的DHCP标签的详细信息.
您可以通过启用Requested(请求的)列中的标签请求,指示瘦客户机请求或忽略特定的DHCP标签.
当DHCP代码旁显示一个铅笔时,说明可以对代码本身进行更改,以防DHCP服务器与特定代码编号发生冲突.
通过单击各选项旁边的信息图标,您可以了解到该选项如何在瘦客户机和DHCP服务器上使用的更多信息.
左下角的下拉列表允许您更改所显示的DHCP标签.
您可以选择ShowCustomOptions(显示自定义选项)、ShowCommonOptions(显示常用选项)或ShowAllOptions(显示全部选项).
文本编辑器要打开这个记事本样式的文本实用程序,请执行以下操作:双击文本编辑器.
X终端要访问本地瘦客户机的命令行,请执行以下操作:双击XTerminal(X终端).
44第3章参考键盘快捷键键盘快捷方式让用户可以指定键组合以便启动程序或执行操作,如最小化和关闭当前窗口.
1.
双击KeyboardShortcuts(键盘快捷方式).
2.
要创建新的键盘快捷方式:a.
单击新建.
b.
在评论中输入或者从目录选择并浏览要运行的程序/操作.
c.
执行要触发您希望运行的新程序/操作的键组合.
d.
如果出错,只需再次执行键组合,这样错误就会被覆盖.
e.
单击确定.
3.
要编辑键盘快捷方式:a.
单击您希望编辑的键盘快捷方式区域.
i.
如果要编辑命令,单击命令.
在评论中输入或者从目录选择并浏览要运行的程序/操作.
ii.
如果要编辑快捷方式,单击快捷方式.
执行要触发您希望运行的新程序/操作的键组合.
b.
单击确定.
4.
要删除键盘快捷方式:a.
单击您希望删除的键盘快捷方式.
b.
单击Delete(删除).
控制面板45系统信息"系统信息"界面有四个选项卡:第46页的常规第47页的网络第48页的网络工具第48页的软件信息第48页的系统日志常规常规选项卡中包括以下信息:BIOS和OS序列号BIOS版本BIOS发布日期46第3章参考操作系统编译ID操作系统内核版本系统平台速度处理器闪存和内存可用已使用已安装网络网络选项卡中包括以下信息:接口名称状态类型IP地址网络掩码MAC(媒体访问控制)地址DHCP服务器地址接口统计信息网络默认网关DNS设置主机名默认域名称服务器系统信息47网络工具网络工具选项卡允许您运行测试:1.
单击系统信息>网络工具.
2.
选择工具:PingDNS查找跟踪路由3.
标识主机并设置诊断参数.
4.
单击StartProcess(启动进程).
5.
要清除诊断日志,单击清除日志.
软件信息软件信息选项卡显示安装的主要软件的名称和版本.
系统日志系统日志显示日志信息.
智能客户服务—显示检查和请求新的或更新的配置文件的相关日志DHCP有线租用—显示当前有线连接相关的租用信息的相关日志DHCP无线租用—显示当前无线连接相关的租用信息的相关日志内核—显示内核任务、消息、警告和错误的相关日志X服务器—显示X服务器任务、消息、警告和错误的日志要保存所有这些日志的诊断存档:1.
单击诊断,为文件命名,并指定位置.
2.
单击保存以保存档案并关闭该对话框.
48第3章参考索引AActiveDirectory管理器36AD/DDNS管理器36Agent配置管理器37安全性34安装,HPThinPro3B背景管理器30编辑显示配置文件27编辑,连接20CCDA模式42CitrixICA配置连接5添加连接9选项9Citrix桌面设备42参考4常规设置5常规系统信息46出厂预设值36触摸屏29DDHCP选项管理器44DynamicDomainNameSystem管理器36打印机28断开连接5EEasyToolsWizard3EasyUpdate36F复制,连接20G高级实用程序42根目录访问44管理实用程序35管理员,登录身份2HHPThinPro介绍1HPThinPro,安装3HP自动更新37IICA配置连接5添加连接9选项9J简易配置36键盘布局28键盘快捷方式45聚合服务器配置24客户机配置24客户机,概述22客户机,禁用26聚合,客户机22K客户机聚合22概述22禁用26配置23控制面板21ActiveDirectory管理器36AD/DDNS管理器36Agent配置管理器37CDA模式42DHCP选项管理器44DynamicDomainNameSystem管理器36EasyUpdate36HP自动更新37SCIM28SSHD管理器37ThinPrint29ThinPro配置35ThinState38USB管理器30VNC阴影41X终端44安全性34出厂预设值36触摸屏29打印机28高级实用程序42管理实用程序35简易配置36键盘布局28客户机聚合22屏幕保护程序34日期和时间31设置实用程序30鼠标28鼠标垫44外围设备实用程序22网络32显示首选项27音频29语言32L连接5编辑20列表9配置4删除20添加9,20用户视图21连接,添加CitrixICA9ICA9RDP10RGS15SSH18TeemTalk13Telnet19VMwareView16Web浏览器15XDMCP18自定义20P配置聚合服务器24聚合,客户机24客户机聚合23屏幕保护程序34RRDP配置连接8设置8添加连接10选项10RGS添加连接15选件15任务栏,识别2日期和时间31,32日志,系统48软件信息,系统信息48SSCIM28SecureShell访问37SSH添加连接18选项18SSHD管理器37删除显示配置文件28删除,连接20设置和安装,HPThinPro3设置实用程序30时间和日期31,32鼠标28鼠标垫44TTeemTalk使用向导添加连接13手动添加连接14添加连接13选项13Telnet添加配置19选项19ThinPrint29ThinPro控制中心4ThinPro配置35ThinPro,安装3ThinState38保存FTP服务器上的配置40捕获ThinPro映像并将其保存到FTP服务器38捕获ThinPro映像并将其保存到USB闪存驱动器39捕获瘦客户机配置并将其保存到USB驱动器41部署来自远程站点的ThinPro映像38从USB密钥恢复配置41从USB闪存驱动器部署ThinPro映像40管理HPThinPro配置40管理ThinPro映像38恢复远程服务器中的配置40添加连接CitrixICA9ICA9RDP10RGS15SSH18TeemTalk13Telnet19VMwareView16Web浏览器15XDMCP18自定义20添加显示配置文件27UUSB安装首选项30管理器30VVMwareView添加连接16选项16VNC阴影41WWeb浏览器配置连接8添加连接15选件15外围设备实用程序22网络32网络工具,系统信息48网络,系统信息47XXDMCP添加连接18选件18X终端44系统日志48系统信息46常规46软件信息48网络47网络工具48显示器配置23首选项27显示器配置23显示器,多个,设置23选件RGS15Web浏览器15XDMCP18选项CitrixICA9ICA9RDP10SSH18TeemTalk13Telnet19VMwareView16自定义20Y音频29用户登录身份2用户视图,连接21语言32远程控制41Z证书42自定义添加连接20选项20
热网互联33元/月,香港/日本/洛杉矶/韩国CN2高速线路云主机
热网互联怎么样?热网互联(hotiis)是随客云计算(Suike.Cloud)成立于2009年,增值电信业务经营许可证:B1-20203716)旗下平台。热网互联云主机是CN2高速回国线路,香港/日本/洛杉矶/韩国CN2高速线路云主机,最低33元/月;热网互联国内BGP高防服务器,香港服务器,日本服务器全线活动中,大量七五折来袭!点击进入:热网互联官方网站地址热网互联香港/日本/洛杉矶/韩国cn2...
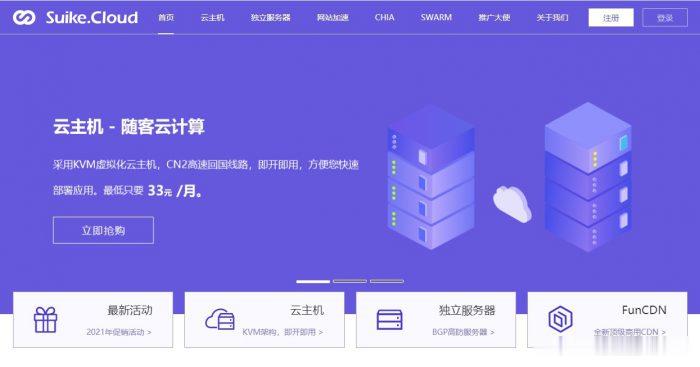
inlicloud48元/月,云主机,2核1G/200Mbps,可选安徽/上海联通/广州移动/江门移动NAT
inlicloud怎么样?inlicloud(引力主机)主要产品为国内NAT系列VPS,目前主要有:上海联通NAT(200Mbps带宽)、宿州联通NAT(200Mbps带宽)、广州移动NAT(200Mbps带宽)。根据官方的说法国内的NAT系列VPS不要求备案、不要求实名、对中转要求也不严格,但是,禁止任何形式的回国!安徽nat/上海联通/广州移动/江门移动nat云主机,2核1G/200Mbps仅...
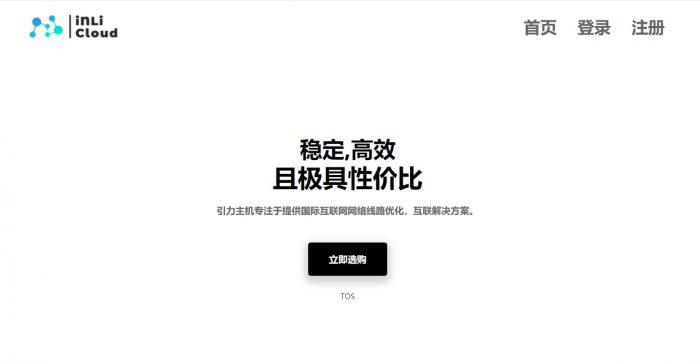
RAKsmart含站群服务器/10G带宽不限流量首月半价
RAKsmart 商家估摸着前段时间服务器囤货较多,这两个月的促销活动好像有点针对独立服务器。前面才整理到七月份的服务器活动在有一些配置上比上个月折扣力度是大很多,而且今天看到再来部分的服务器首月半价,一般这样的促销有可能是商家库存充裕。比如近期有一些服务商挖矿服务器销售不好,也都会采用这些策略,就好比电脑硬件最近也有下降。不管如何,我们选择服务器或者VPS主机要本着符合自己需求,如果业务不需要,...
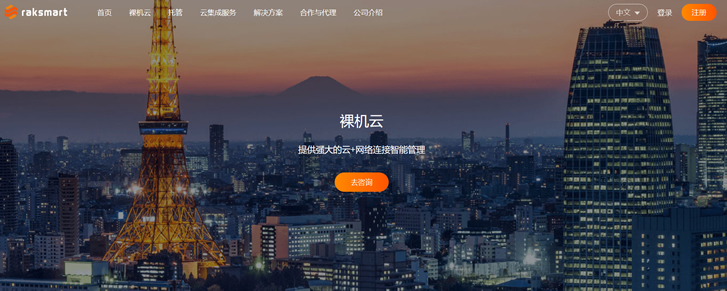
vnc远程控制为你推荐
-
magentomagento是免费的吗?css加载失败css 无法加载重庆电信断网电信光纤一直掉线,打电话问说是机房出了问题 要排查,已经一个星期了还没弄好,大概需要多久才能弄好?360邮箱免费注册360账号-电子邮箱怎么填写?sns网站有哪些中国都有哪些sns网站?还有它们都是哪个类型的?sns网站有哪些有趣的SNS网站有哪些zhuo爱timi什么意思最土团购程序公司要开设一个团购项目,应该如何运作?zencart模板求zen-cart 模板结构付款方式工程付款方式有哪些