显示器美国主机购买
美国主机购买 时间:2021-01-13 阅读:()
用户指南HPvs15LCD显示器HPvs17LCD显示器HPvs19LCD显示器HPf1705LCD显示器HPf1905LCD显示器HP产品和服务的所有保修限于这些产品与服务所附带的明确保修声明.
本文的任何条款都不应视作构成保修声明的附加条款.
HP不对本文的技术性错误、编印错误或冗长负任何责任.
对于在非HP提供的设备上HP软件的使用和可靠性,HP概不负责.
本文档包含的所有权信息均受版权保护.
未经HP事先书面许可,不得将本文档的任何部分影印、复制或翻译成其他语言.
Hewlett-PackardCompanyP.
O.
Box4010Cupertino,CA95015-4010USACopyright2004–2005Hewlett-PackardDevelopmentCompany,L.
P.
Microsoft和Windows是MicrosoftCorporation在美国的注册商标.
Adobe和Acrobat是AdobeSystemsIncorporated的商标.
EnergyStar和EnergyStar徽标为美国环保署在美国的注册商标.
Bluetooth是由其所有者拥有、Hewlett-PackardCompany经许可使用的商标.
HP支持科技产品在法律允许范围内的使用,不认可、也不鼓励其的产品被用于著作权法所不允许的目的.
本文档中的内容可随时更改,恕不另行通知.
警告:此格式的文字表示,如果不按照指示操作可能导致人身伤害,甚至死亡.
注意事项:此格式的文字表示,如果不按照指示操作可能损坏设备或丢失信息.
!
此格式的文字表示附加信息.
用户指南v目录1产品特性HPLCD显示器1–12安全和维护准则重要安全信息2–1安全预防措施2–2维护准则.
2–3清洁显示器2–4装运显示器2–5拆卸vs系列显示器底座.
2–5准备好f系列显示器以便装运.
2–63安装显示器开始之前.
3–1安装显示器3–2将vs系列显示器安装在桌面上.
3–2将vs系列显示器安装在墙上3–4将f系列显示器安装在桌面上.
3–7将f系列显示器安装在墙上3–10装配f系列显示器的辅助扬声器3–13连接显示器3–14连接显示器视频输入电缆.
3–14连接音频电缆3–17连接电源线3–194操作显示器CD软件和实用程序4–1信息文件4–1ICM(图像色彩匹配)文件4–2vi用户指南目录安装INF和ICM文件4–2从CD安装.
4–2从互联网下载4–3使用自动调整功能.
4–3前面板组件4–5使用OSD菜单4–8调整显示器的设置.
4–9主菜单4–9OSD"高级菜单"4–10选择视频输入接口4–13识别显示器状况4–14调整画面质量4–15优化模拟视频4–15进入用户模式4–16节能功能.
4–17A故障诊断解决一般问题A–1使用互联网A–3准备致电技术支持A–3查找额定值标签A–3B技术规格HPvsLCD显示器.
B–1HPfLCD显示器.
B–4预设视频模式B–6LCD显示器质量和像素策略.
B–8电源线配件要求B–9C机构规定注意事项(美国)通信委员会注意事项C–1修改C–2电缆C–2对于标有FCC徽标的产品的一致性声明,仅适用于目录用户指南vii美国C–2废弃物品的处理C–3适用于加拿大的注意事项C–3AvisCanadienC–3适用于欧盟的安全注意事项.
C–4家庭服务业用户处理废旧器件的注意事项(适用于欧盟)C–5适用于日本的注意事项C–5适用于日本的电源注意事项.
C–6适用于韩国的注意事项C–6符合EPA"能源之星"(EnergyStar)C–6HP回收办法C–7viii用户指南目录用户指南1–11产品特性HPLCD显示器HPLCD(液晶显示)显示器具有主动矩阵和薄膜晶体管(TFT)屏幕.
本指南介绍以下五种型号的显示器:"HPvs15LCD显示器,15英寸(38.
1厘米)显示屏"HPvs17LCD显示器,17英寸(43.
2厘米)显示屏"HPvs19LCD显示器,19英寸(48.
3厘米)显示屏"HPf1705LCD显示器,17英寸(43.
2厘米)显示屏"HPf1905LCD显示器,19英寸(48.
3厘米)显示屏带有内置扬声器的vs系列显示器和f系列显示器(未显示f系列显示器的辅助扬声器)产品特性1–2用户指南平板显示器具有以下特点:#可视区域大#1280x1024的出厂分辨率设置,且在较低分辨率下支持全屏显示(HPvs15LCD显示器:1024x768)#支持的视频信号输入:"VGA模拟信号"DVI-D(仅适用于f型号的显示器)数字信号#VGA电缆#反应迅捷,可以更好地感受玩游戏和欣赏图像的乐趣#视角宽广,无论是坐着、站着还是从显示器的两侧,均易于观看#倾斜角度可调(f系列显示器还可以调节高度)#可拆卸式的支架和视频电子标准协会(VESA)标准安装孔,便于进行灵活的安装(包括墙上安装)#安全锁定插槽,用于连接Kensington安全锁定电缆(需要单独购买安全电缆)#即插即用功能(如果您的电脑系统支持)#屏幕菜单(OSD)式调节,便于设置和优化显示(菜单以英文、简体中文、法文、德文、意大利文、西班牙文或荷兰文显示)#支持的音频连接:"vs系列显示器:集成立体声扬声器,显示器上带有主机音频线路输出接口和耳机接口"f系列显示器:辅助立体声扬声器带有主机音频线路输出、HP低音炮以及耳机接口#集成电源#降耗省电功能,可减少电源消耗产品特性用户指南1–3#兼容以下规范:"EPA能源之星"欧盟CE规程"瑞典MPRII1990"TCO环境标准#CD中包含以下内容:"信息(INF)文件"图像色彩匹配(ICM)文件"自动调整模式软件"安全信息"TCO环境标准"用户指南"AdobeAcrobatReader产品特性1–4用户指南用户指南2–12安全和维护准则重要安全信息本电源线设计为与显示器协同使用.
如果要使用其他电源线,请只使用与此显示器兼容的电源和连接线.
警告:为降低触电或对设备造成损坏的风险,请勿禁用电源线接地功能.
接地插头是一项重要的安全措施.
请将设备连接到接地的电源插座.
警告:为安全起见,请确保您很容易便能接触到插有电源线的接地电源插座,且电源插座要尽可能地靠近设备.
要断开设备电源时,请抓牢插头将电源线从电源插座上拔下.
请勿拉拽电源线.
注意事项:为保护您的显示器(包括主机),请将电脑及其外围设备(如显示器、打印机、扫描仪)的所有电源线都连接到具有电涌保护功能的设备,比如具有电涌保护功能的电源带或不间断电源(UPS).
并非所有电源带都提供电涌保护,必须是特别标明具有此功能的电源带才可以.
请使用由承诺了损坏保换政策的厂商生产的电源带,以便在电涌保护功能出现故障时更换此设备.
安全和维护准则2–2用户指南安全预防措施#请只使用与此显示器兼容的电源和连接线,这在显示器标签和后面板上已标明.
#确保连接到插座的产品的总安培额定值未超出电源插座的电流额定值,并且连接到电源线的产品的总安培额定值未超出电源线的电流额定值.
查看电源标签以确定每个设备的安培额定值(Amp或A).
#将显示器安装在您很容易便能接触到的插座附近.
断开显示器的电源时,应抓牢插头并将其从插座上拔下.
请勿通过拉拽电源线的方式断开显示器的电源.
#请不要在电源线上放置任何东西.
不要踩踏电源线.
安全和维护准则用户指南2–3维护准则要提高显示器的性能并延长其使用寿命,请:#不要打开显示器外壳或试图自行维修此产品.
如果您的显示器工作不正常,或者曾经掉在地上或已损坏,请联系HP授权经销商、分销商或服务提供商.
#只调整包含在操作说明中的那些控制功能.
#不使用显示器时请将其关闭.
使用屏幕保护程序,并在不使用显示器时将其关闭,可有效延长显示器的寿命.
#请将显示器置于通风良好的环境中,远离强光、高热或高湿度环境.
#外壳上的槽和孔用于通风.
请勿堵塞或遮挡这些孔.
请勿通过这些槽或孔将任何物体插入外壳.
#清洁显示器前请将其插头从墙上的插座中拔下.
请不要使用液体清洁剂或喷雾清洁剂.
#显示器怕摔,请不要将其放在不牢固的地方.
#拆卸显示器底座或支架时,必须将显示器正面朝下放置在柔软平坦的表面上,以防止屏幕被刮伤、损坏或破裂.
安全和维护准则2–4用户指南清洁显示器显示器是一种高品质的光学设备,所以清洁时需要特别小心.
清洁显示器时请执行以下步骤:1.
关闭主机和显示器.
2.
清洁显示器前请将其插头从墙上的插座中拔下.
注意事项:请不要使用苯、稀释剂、氨水或任何易挥发物质来清洁显示器的屏幕或外壳.
这些化学物质可能会损坏显示器.
请不要使用液体清洁剂或喷雾清洁剂.
请勿用水来清洁LCD屏幕.
3.
请用干燥、柔软且洁净的布来擦拭屏幕.
"对屏幕进行额外清洁时,请使用防静电屏幕清洁剂.
4.
擦去显示器上的灰尘.
请使用湿布清洁外壳.
"对外壳进行额外清洁时,请使用蘸有酒精的清洁布.
5.
插上显示器电源.
6.
打开显示器和主机.
安全和维护准则用户指南2–5装运显示器请妥善保存原装包装箱.
以后移动或装运显示器时可能会用到.
#装运vs系列显示器时,请从支架上拆下底座.
#装运f系列显示器时,请将其折叠以做好装运准备.
拆卸vs系列显示器底座开始拆卸过程之前,请首先阅读下面的警告和注意事项声明.
警告:当显示器处于直立状态时,请不要从支架上拆卸底座.
如果在显示器处于直立状态时尝试从支架上拆卸底座,则可能会伤害到用户.
警告:开始拆除显示器之前,请首先关闭显示器电源、断开所有电源线以及视频、音频电缆.
断开设备电源时,请抓牢插头将电源线从电源插座上拔下.
请勿拉拽电源线.
注意事项:屏幕易碎.
请将显示器屏幕置于平坦且柔软的表面,以防止被刮伤、损坏或破裂.
从vs系列显示器支架上拆下底座:1.
断开与显示器连接着的电源以及视频、音频电缆.
2.
将显示器屏幕置于平坦、柔软且稳固的平面上,确保底座位于平面的边缘.
安全和维护准则2–6用户指南3.
按住面板使之无法移动,然后向内挤压底座1,如下图所示,然后从支架上拉出底座2.
从vs系列显示器支架上拆下底座4.
将底座与显示器面板包装在一起.
准备好f系列显示器以便装运开始拆卸过程之前,请首先阅读下面的警告和注意事项声明.
警告:开始折叠显示器之前,请首先关闭显示器电源,断开所有电源线以及视频、音频电缆.
断开设备电源时,请抓牢插头将电源线从电源插座上拔下.
请勿拉拽电源线.
注意事项:请勿触摸到LCD显示器屏幕,否则可能损坏屏幕.
12安全和维护准则用户指南2–7准备好f系列显示器以便装运:1.
断开与显示器连接着的电源以及视频、音频电缆.
2.
握住显示器顶部边缘,竖直向下按面板,直到铰链处于水平位置1,如下图所示.
将随显示附带的固定带穿过铰链2,以便固定好铰链.
向下旋转面板,直到其处于水平闭合的位置3.
避免挤压到LCD屏幕,否则可能造成损坏.
折叠f系列显示器以便装运警告:因为底座的铰链可能会突然弹起,从而损坏屏幕或造成人身伤害,所以请勿在显示器LCD面板置于平坦的表面上时,尝试用固定带将铰链固定到显示器底座上.
321安全和维护准则2–8用户指南用户指南3–13安装显示器开始之前1.
打开显示器的包装.
核对装箱清单与所有组件.
保存包装箱.
2.
关闭电脑,以及其他与电脑连接着的设备.
3.
请确定要使用的视频电缆,该电缆用于将电脑显卡输出连接到显示器上的VGA和DVI-D(仅适用于部分f系列显示器)信号输入.
vs系列显示器仅支持VGA信号输入.
对于f系列显示器,可以连接一种或两种电缆.
"VGA信号电缆:标准的VGA15针信号电缆.
"DVI-D信号电缆:对于数码操作,请使用DVI-D到DVI-D的视频电缆(需要单独购买).
f系列显示器上的DVI-D接口仅用于数字到数字连接.
您的电脑上必须安装兼容DVI的显卡,才可以使用该信号电缆.
4.
确定该显示器将采用桌面式安装还是墙式安装.
"请参阅"安装显示器".
5.
装配显示器之前,请准备一块平坦的表面.
准备在墙上安装时,可能需要一块平坦、柔软且稳固的表面,用于将显示器屏幕朝下放置.
6.
准备在墙上安装显示器时,需要一支Phillips头型改锥.
固定某些电缆时,可能需要一字型改锥.
安装显示器3–2用户指南安装显示器可以在桌面或墙上安装显示器.
将显示器置于主机旁方便使用且通风良好的位置.
如果显示器将在下面的位置安装:#如果是安装到桌面上,请参见适用于您的显示器型号的"将显示器安装在桌面上"一节.
#如果是安装到到墙上、摇臂上或其他固定装置上,请参见适用于您的显示器型号的"将显示器安装在墙上"一节.
对于每种型号显示器的安装说明都是很详细的,请参见适用于您的显示器型号的部分.
安装完显示器后,请将显示器与其他设备相连接.
请参见"连接显示器".
将vs系列显示器安装在桌面上在将vs系列显示器置于桌面之前,需要将显示器与其底座相连接.
将vs系列显示器安装在桌面上:1.
将显示器底座置于平坦的表面,并使封闭的部分朝向您.
安装显示器用户指南3–32.
提起面板的时候使其背面朝向您,然后将支架对准底座上的接口向下插入,直到与底座卡紧,如下图所示.
将vs系列显示器插入底座3.
将显示器直立于桌面上.
安装显示器3–4用户指南4.
适当倾斜显示器以便于观看.
请勿将显示器的倾斜角度调至超过其易于调节的角度.
调节vs系列显示器的倾斜角度将vs系列显示器安装在墙上将显示器安装到墙上、摇臂上或其他固定装置上之前,必须首先拆下显示器的底座和支架.
为此,您需要准备一支Phillips头型改锥.
开始拆卸过程之前,请首先阅读下面的警告和注意事项声明.
警告:确保显示器屏幕朝下、水平放置.
如果尝试从直立的显示器上拆卸底座或支架,则可能会伤害到用户.
注意事项:开始拆分显示器之前,请首先关闭显示器电源、断开所有电源线以及视频、音频电缆.
将vs系列显示器安装到墙上、摇臂上或其他固定装置上:1.
拆下vs系列显示器底座.
请参见前一章中的"拆卸vs系列显示器底座"一节.
使显示器屏幕面板朝下,置于水平且柔软的表面上.
30–5安装显示器用户指南3–5注意事项:屏幕易碎.
请将显示器屏幕置于平坦且柔软的表面,以防止被刮伤、损坏或破裂.
2.
拆下支架盖1并将其放在一边,如下图所示.
您会见到三颗螺钉和支架.
3.
握住支架以确保其不至掉落到地上,然后使用磁性改锥先拆下靠近支架的单颗螺钉,然后再拆下其他两颗螺钉2.
如果需要,请晃动支架以便将三颗螺钉取下.
4.
然后将支架滑出显示器面板3.
将vs系列显示器安装在墙上123安装显示器3–6用户指南5.
保存好拆下的部件(螺钉、支架盖、支架和底座)以备将来使用.
6.
将vs系列显示器安装在摇臂上或其他固定装置上.
显示器面板背面环绕HP徽标的四个安装孔符合安装平板显示器的VESA标准.
vs15显示器采用75毫米间距标准,其他vs系列显示器采用100毫米间距标准.
通过这四个安装孔将显示器固定在摇臂上或其他固定装置上.
按照固定装置附带的说明,确保将显示器牢固连接.
重新安装vs系列显示器的桌面支架和底座:1.
拆卸固定装置.
2.
反向操作前面的说明步骤,将支架滑回面板、插入三颗螺钉,然后将支架盖盖回支架.
重新安装底座.
安装显示器用户指南3–7将f系列显示器安装在桌面上在桌面上安装f系列显示器之前,必须首先展开显示器.
在桌面上安装f系列显示器:1.
将显示器置于平坦的表面.
2.
按住显示器底座,然后从顶部抬起面板1,如下图所示.
3.
继续抬起面板2直到其易于调整的位置3.
展开f系列显示器4.
将显示器直立于桌面.
132安装显示器3–8用户指南5.
适当倾斜显示器以便于观看.
请勿将显示器的倾斜角度调至超过其易于调节的角度.
调节f系列显示器的倾斜角度警告:调节显示器的倾斜角度时要小心.
如果调节显示器时向后倾斜的角度超过35度,就会超出其易于调节的角度,可能使显示器翻倒.
调整显示器在桌面上的位置,以使其被碰到时不至掉下桌面.
35–5安装显示器用户指南3–9可将f系列显示器调节至面板垂直于桌面,面板底部几乎接触到桌面,如下图所示.
将f系列显示器调节至与桌面垂直6.
装配扬声器.
请参见本章的"装配f系列显示器的辅助扬声器"部分.
安装显示器3–10用户指南将f系列显示器安装在墙上将显示器安装到墙上、摇臂上或其他固定装置上之前,必须先拆下显示器后盖和支架底座.
为此,您需要准备一支Phillips头型改锥.
开始拆卸过程之前,请首先阅读下面的警告和注意事项声明.
警告:确保显示器屏幕朝下、水平放置.
如果尝试从直立的显示器上拆除支架底座,则可能会伤害到用户.
注意事项:开始拆分显示器之前,请首先关闭显示器电源、断开所有电源线以及视频、音频电缆.
将f系列显示器安装到墙上、摇臂上或其他固定装置上:注意事项:屏幕易碎.
请将显示器屏幕置于平坦且柔软的表面,以防止被刮伤、损坏或破裂.
1.
将显示器屏幕朝下,置于平坦、柔软且稳固的表面.
安装显示器用户指南3–112.
将矩形后盖1从底部边缘拉起并拆下,如下图所示.
将后盖放在一边.
这时您会见到四颗螺钉.
将f系列显示器安装在墙上3.
握住支架底座以防止其掉落到地上,然后拆下四颗螺钉2.
请使用Phillips头型改锥.
提起支架底座3,然后将其放在一边.
123安装显示器3–12用户指南4.
保存好拆下的部件(螺钉、后盖、支架底座)以备将来使用.
5.
将f系列显示器安装在摇臂上或其他固定装置上.
6.
显示器面板背面的四个安装孔间距为100毫米,符合安装平板显示器的VESA标准.
7.
通过这四个安装孔可将显示器固定在摇臂上或其他固定装置上.
按照固定装置附带的说明,确保将显示器牢固连接.
8.
装配扬声器.
请参见本章的"装配f系列显示器的辅助扬声器"部分.
重新安装f系列显示器的桌面支架底座:1.
拆除固定装置.
2.
反向操作前面的说明步骤,将支架底座安装回面板(请务必先插入两颗顶部的螺钉),然后装回矩形后盖,直到其完全卡入显示器.
安装显示器用户指南3–13装配f系列显示器的辅助扬声器装配f系列显示器的两个辅助扬声器:1.
如下图所示将两个扬声器倒置.
2.
将倒置的扬声器底座置于倒置扬声器的上方.
底座开放的一面朝向扬声器的背面,将扬声器的中央凸耳1与底座凹槽2对准,然后降低底座,直到其与扬声器卡紧.
21安装显示器3–14用户指南连接显示器连接显示器包括以下步骤:#通过VGA电缆或DVI-D电缆(DVI-D接口仅适用于部分f系列显示器型号;需要单独购买DVI-D电缆),将视频输入电缆连接到主机.
!
可以连接VGA电缆或DVI-D电缆,或者两种都连接.
不过一般安装时仅连接一种电缆.
#连接音频电缆.
f系列显示器的连接步骤包括连接扬声器直流电源电缆,以及可选的HP低音炮(需要单独购买).
#连接电源线.
请从以下图示中,查找与您的显示器型号相配的示意图.
注意事项:连接显示器电缆之前,请关闭电源,并拔下主机和显示器的电缆.
连接显示器视频输入电缆请确保已关闭主机和显示器电源,并已拔下电缆.
连接VGA电缆#用VGA视频电缆连接显示器与主机后面板上的视频接口:"将15针VGA电缆的一端连接到显示器上的VGA输入接口1(如下图所示).
显示器出厂时可能已连接好VGA电缆.
"然后,将该电缆的另一端连接到主机上的VGA输出接口.
安装显示器用户指南3–15vs系列显示器的电缆连接方式标签说明1VGA接口和VGA电缆3音频接口和音频电缆5交流电源接口和电源线7安全锁定插槽,用于连接Kensington安全锁定电缆(需要单独购买)1357安装显示器3–16用户指南f系列显示器的电缆连接方式标签说明1VGA接口和VGA电缆2DVI-D接口(仅适用于部分型号)和DVI-D电缆(需要单独购买电缆)4直流电源接口和直流电电缆,用于连接扬声器5交流电源接口和电源线6电缆梳理夹7安全锁定插槽,用于连接Kensington安全锁定电缆(需要单独购买)125467安装显示器用户指南3–17连接DVI-D电缆#用DVI-D视频电缆(需要单独购买)连接f系列显示器(仅适用于部分型号)与电脑后面板上的视频接口.
(f系列显示器上的DVI-D接口仅用于数字到数字连接.
您的电脑上必须安装兼容DVI的显卡,才可以使用该信号电缆.
)"将DVI-D电缆的一端连接到显示器上的DVI-D输入接口2.
"然后,将该电缆的另一端连接到主机上的DVI接口.
连接音频电缆要启用扬声器,请根据您的显示器型号,将音频电缆连接到主机上的线路输出接口.
为vs系列显示器连接音频电缆1.
将音频电缆的一端连接到主机上的音频线路输出接口,并将其另一端连接到显示器上的音频接口3(请参见"vs系列显示器的电缆连接方式"中的图示).
2.
如果需要,请将耳机连接到vs系列显示器上的耳机插孔接口.
(耳机接口为下一章中"vs系列显示器的前面板按钮"图示中的标签F.
)为f系列显示器连接音频电缆1.
放置f系列显示器的扬声器组,使从正面观看f系列显示器时,带有控制旋钮的那只扬声器8位于右侧,如下图所示.
2.
将右扬声器音频电缆末端的绿色插头3插入主机音频线路输出接口.
安装显示器3–18用户指南3.
如果使用HP低音炮,请将低音炮音频插头插入右扬声器上的低音炮接口-.
4.
将扬声器直流电源电缆w的一端连接到右扬声器直流电源接口q.
将该电缆的另一端连接到f系列显示器上的直流电源接口4.
5.
如果需要,请将耳机连接到右扬声器上的耳机插孔接口(未显示).
连接f系列显示器的扬声器SERIALETHERNETTV-OUTIRLINEINVID/AUDS-VIDINTVFM4128101193安装显示器用户指南3–19连接电源线1.
请首先阅读下面的警告事项.
警告:为降低电击或对设备造成损坏的风险,请:不要禁用电源线接地插头.
接地插头是一项重要的安全措施.
应将电源线插入接地(连接大地)的电源插座.
请确保您很容易便能接触到插有电源线的接地电源插座,且电源插座要尽可能地靠近设备.
电源线应当稳妥布局,以免被踩到或受到其他物体挤压.
请不要在电源线或电缆上放置任何物品.
对它们进行合理安排,使其不会因意外而被踩踏.
请不要拉拽电源线或电缆.
有关其他信息,请参见附录B中的"电源线配件要求".
2.
将电源线的一端连接到显示器5,另一端连接到墙上电源插座.
3.
对于f系列显示器,请将这些电缆穿过显示器底座后面的电缆梳理夹6.
标签说明3连接在主机接口上的扬声器音频电缆4扬声器直流电源接口和直流电源电缆w(用于连接到右扬声器上的直流电源接口q)8右扬声器,带有控制旋钮9,以及用于连接低音炮-和扬声器直流电源q的接口未显示的耳机接口(在右扬声器上)安装显示器3–20用户指南4.
给显示器、主机以及其他连接着的设备通电.
对于f系列显示器,打开辅助扬声器,并使用右扬声器上的控制旋钮9调节音量.
5.
显示器显示以下状态消息:"VGA输入:活动或无输入信号"DVI输入:活动或无输入信号(仅适用于部分f系列显示器)"模式:设置6.
调节显示器,以获得最佳舒适度.
适当倾斜显示器以便于观看.
请勿将显示器的倾斜角度调至超过其易于调节的角度.
请参见本章中上文所述的"安装显示器".
7.
按照下一章"操作显示器"中的说明配置显示器.
用户指南4–14操作显示器CD软件和实用程序显示器附带的CD中,包含两个可以安装在电脑上的文件:#INF(信息)文件#ICM(图像色彩匹配)文件该CD还包含自动调整实用程序.
该单一模式程序有助于改善VGA输入显示器的画面品质.
有关具体信息,请参见本章中的"使用自动调整功能".
该CD提供AdobeAcrobatReader软件,可以从菜单安装.
信息文件该显示器兼容MicrosoftWindows即插即用功能,所以即使未安装INF文件也能正常使用.
INF文件可以使主机与显示器进行通讯,充分利用显示器的所有功能.
INF文件定义MicrosoftWindows操作系统所使用的显示器资源,以确保显示器兼容电脑的显卡.
显示器的即插即用兼容性要求主机显卡兼容VESADDC2,同时要求显示器直接连接到显卡.
通过单独的BNC类型接口或分频器/盒,即插即用功能不能工作.
如果不满足这些条件,就需要通过CD安装INF文件.
操作显示器4–2用户指南ICM(图像色彩匹配)文件通过向图像程序提供数据,ICM文件可以提供更加精确的色彩显示,它使得从显示器屏幕到打印机,或从扫描仪到显示器屏幕的色彩趋向于一致.
ICM文件包含显示器色彩系统配置文件.
这些文件可以从支持该功能的图像程序中激活.
!
ICM色彩配置文件是根据国际色彩协会(ICC)配置文件格式化规范编写的.
安装INF和ICM文件如果确定您需要更新这些文件,就可从CD或从Internet上下载后安装INF和ICM文件.
从CD安装从CD给电脑安装INF和ICM文件:1.
将CD插入电脑的CD驱动器中.
屏幕上将显示CD菜单.
2.
阅读"INF和ICM自述文件"(只有英文版).
3.
从CD菜单中选择"安装INF和ICM文件".
4.
按屏幕上的指导进行操作.
5.
文件安装结束后,请重新启动电脑.
6.
确保"显示控制面板"设置中显示的是恰当的屏幕分辨率和刷新频率.
有关详细信息,请参见您的Windows操作系统文档.
!
如果遇到安装问题,您可能需要从CD手动安装具有数字签名的显示器INF或ICM文件.
请参见CD中的"INF和ICM自述文件"以获得相关说明(只有英文版).
操作显示器用户指南4–3从互联网下载从HP支持网站下载最新版本的INF和ICM文件:1.
请参见:http://www.
hp.
com/support选择您所在的国家/地区.
2.
按照适用于您的显示器的链接转到相应的支持网页.
3.
确保您的系统满足这些要求.
4.
按照说明下载该软件.
使用自动调整功能使用显示器上的"Auto/Select(自动/选择)"按钮,以及附带CD中的自动调整模式软件,您可以轻松优化VGA输入的屏幕显示效果.
如果您的显示器使用的是DVI输入(仅适用于部分型号),请不要使用该过程.
如果您的显示器使用的是VGA输入,该过程可以矫正以下不良图像质量:#失真或模糊聚焦#虚幻、图像拖尾或朦胧效果#模糊竖线#细的水平滚动线条#离心图片操作显示器4–4用户指南使用自动调整功能:1.
调整之前,应先让显示器预热20分钟.
2.
按显示器前面板上的"Auto/Select(自动/选择)"按钮.
"还可以按"Menu(菜单)"按钮,然后从OSD"主菜单"中选择"自动调整".
具体步骤请参见本章的"调整显示器的设置".
"如果不满意结果,请继续该过程.
3.
将CD插入电脑的CD驱动器中.
屏幕上将显示CD菜单.
4.
选择"打开自动调整软件".
5.
显示设置测试模式屏幕.
自动调整设置测试模式6.
按显示器前面板上的"Auto/Select(自动/选择)"按钮,直至产生一幅稳定、居中的图像.
操作显示器用户指南4–5前面板组件显示器按钮位于前面板的侧面.
vs系列显示器的前面板按钮ABCDEF操作显示器4–6用户指南f系列显示器的前面板按钮ABCDE操作显示器用户指南4–7标签控制功能AMenu(菜单)(OSD菜单)OSD菜单激活时该按钮关闭OSD菜单.
(也可关闭OSD菜单上的设置屏幕.
)OSD菜单未激活时该按钮打开OSD菜单.
Bvs系列显示器:/+(音量增大/加)f系列显示器:/+(VGA/加)OSD菜单激活时该按钮向上或向右浏览,并调大设置值.
OSD菜单未激活时vs系列显示器:该按钮增大显示器扬声器的音量.
f系列显示器:该按钮选择VGA视频输入.
Cvs系列显示器:/–(音量减小/减)f系列显示器:/–(DVI/减)OSD菜单激活时该按钮向下或向左浏览,并调小设置值.
OSD菜单未激活时vs系列显示器:该按钮减小显示器扬声器的音量.
f系列显示器:该按钮选择DVI-D视频输入.
DAuto/Select(自动/选择)OSD菜单激活时该按钮作为"Enter"(选择)键使用,用来选择设置屏幕中的选项.
OSD菜单未激活时该按钮启动自动调整功能,自动将显示调整到理想设置.
E电源电源开关打开显示器,以及使显示器进入待机(休眠模式).
电源指示灯全功耗:蓝色休眠模式:黄色F(耳机插孔)当插上耳机时,显示器扬声器就处于静音状态.
仅适用于vs系列显示器:将耳机连接到显示器.
f系列显示器:耳机插孔位于右扬声器.
操作显示器4–8用户指南使用OSD菜单1.
如果显示器还未打开,请按显示器面板上的电源开关(E),打开显示器.
2.
要使用OSD菜单,请按"Menu(菜单)"按钮(A).
屏幕上显示OSD"主菜单".
*只有VGA连接才会显示"自动调整".
**只有VS系列显示器才会显示"音量".
3.
要使用OSD"高级菜单",请再次按"Menu(菜单)"按钮.
屏幕上将显示OSD"高级菜单".
有关详细信息,请参见下一节.
4.
要浏览OSD"主菜单"或OSD"高级菜单",请按显示器前面板上的+(加)按钮(B)以便向上滚动,或按–(减)按钮(C)以便反向滚动.
然后按"Auto/Select(自动/选择)"按钮(D)选择高亮显示的功能.
"当滚动到选项的底部时,会再次返回到菜单顶部.
当滚动到选项的顶部时,会再次返回到菜单底部.
5.
要调整选中项目的范围,请按+或–按钮.
6.
选择"保存并返回".
"如果不希望保存设置,请从"高级菜单"中选择"取消"或从"主菜单"中选择"退出".
7.
按"Menu(菜单)"按钮退出OSD菜单.
主菜单亮度对比度自动调整*音量**高级菜单退出操作显示器用户指南4–9!
如果在某菜单显示时,30秒(出厂默认设置)内未按按钮,新的调整和设置(除亮度和对比度之外)将返回到以前的设置,然后该菜单窗口关闭.
调整显示器的设置OSD菜单中具有屏幕调整功能.
相关的OSD菜单包括两种:#主菜单#高级菜单主菜单要使用"主菜单",请按显示器上的"Menu(菜单)"按钮.
屏幕上将显示"主菜单"的1级菜单.
下表介绍了"主菜单"中的选项和级别.
*只有VGA连接才会显示"自动调整".
**只有VS系列显示器才会显示"音量".
主菜单1级菜单2级菜单亮度调整范围对比度调整范围自动调整*(仅适用于模拟连接)音量**调整范围高级菜单退出操作显示器4–10用户指南OSD"高级菜单"要使用"高级菜单",请再次按"Menu(菜单)"按钮(按两次),或从"主菜单"中选择"高级菜单".
屏幕上将显示"高级菜单"的1级菜单.
!
从"主菜单"选择了"高级菜单"后,除非选择了"主菜单"或应用了"恢复出厂设置",否则在随后打开显示器时,"高级菜单"将始终是默认OSD.
OSD"高级菜单"最多有三个级别,并且可以用以下列表中的语言进行查看.
下表介绍了"高级菜单"的选项、级别以及出厂预设值.
OSD"高级菜单"1级2级3级出厂预设值亮度调整范围90对比度调整范围80图像控制(仅适用于模拟连接)自动调整"自动调整"消息水平位置调整范围垂直位置调整范围时钟调整范围时钟相位调整范围取消保存并返回音量(仅适用于vs系列显示器)ADJ范围50色彩9300K6500K6500K自定义颜色自定义颜色调整SRGB取消保存并返回操作显示器用户指南4–11语言Deutsch简体中文EnglishEnglishEspaolFranaisItalianoNederlands取消保存并返回管理节能功能开/关选择开开机复位开/关选择开模式显示开/关选择关开机状态显示开/关选择开休眠定时器定时器设置菜单关默认视频输入(仅适用于部分f系列显示器)模拟:VGA数字:DVIDVI基本菜单主(基本)取消保存并返回OSD控制水平位置调整范围50垂直位置调整范围50OSD显示时间调整范围30秒取消保存并返回OSD"高级菜单"(续上页)1级2级3级出厂预设值操作显示器4–12用户指南信息当前设置建议设置序列号总小时数背景光开启时间(小时)退出恢复出厂设置是否退出OSD"高级菜单"(续上页)1级2级3级出厂预设值操作显示器用户指南4–13选择视频输入接口有两种输入接口:#VGA接口(模拟信号)#DVI-D接口(数字信号)(仅适用于部分f系列显示器)显示器会自动确定哪种类型的视频信号输入是有效的,并显示该图像.
选择视频信号输入时,可以通过OSD菜单功能或使用显示器按钮进行手动选择(–(减)按钮用于DVI信号输入,或+(加)按钮用于VGA信号输入).
注意事项:如果屏幕长期显示同一静态图像,则显示器可能发生图像老化.
为避免对显示器屏幕造成图像老化,当显示器长期不用时,应该总是使用屏幕保护程序或关闭显示器.
操作显示器4–14用户指南识别显示器状况显示器出现以下状况时,屏幕上将显示特定的消息:#"输入信号超出有效范围"-表明显示器不支持此视频信号输入,因为该输入信号的分辨率或屏幕刷新频率设置高于显示器所能支持的范围.
按照显示值,设置显示器屏幕分辨率和刷新频率.
重新启动电脑以使新设置生效.
#"显示器即将进入睡眠状态"-表明显示器将进入休眠模式.
此时扬声器关闭.
#"检查视频电缆"-表明视频输入电缆没有正确地连接到主机或显示器.
#"OSD锁定"-按住显示器前面板上的"Menu(菜单)"按钮10秒,就可以启用或禁用OSD菜单.
如果OSD锁定,"OSD锁定"警告消息会显示10秒.
"如果OSD锁定,按住"Menu(菜单)"按钮10秒,就可以取消OSD锁定.
"如果OSD未锁定,按住"Menu(菜单)"按钮10秒,就可以锁定OSD.
#"无输入信号"-表明显示器未从通过视频输入接口连接着的主机收到视频信号.
请检查电脑或输入信号源是否关闭或处于省电模式.
#"正在自动调整"-表明自动调整功能处于活动状态.
请参见本章中的"调整画面质量".
操作显示器用户指南4–15调整画面质量每次使用新的视频模式时,自动调整功能会在显示尺寸、位置、时钟以及相位等图像质量方面进行自动微调.
如需更加精确地调整VGA输入,请运行CD中的自动调整软件.
请参见本章中的"使用自动调整功能".
如需改进图像质量的其他方面,请使用显示器的时钟和相位控制功能对图像进行微调.
请参见本章中的"优化模拟视频".
优化模拟视频该显示器包含高级电路,可以用作标准模拟显示器.
调整OSD"高级菜单"中的两项控制功能,可改善模拟图像的表现:#"时钟"-增大或减小该值,可最小化屏幕背景上可见的竖线或竖带.
#"时钟相位"-增大或减小该值可最小化图像失真或抖动.
请只在自动调整功能无法以模拟模式提供满意的显示器图像时,才使用这种控制功能.
为获取最佳结果,请:1.
调整之前让显示器预热20分钟.
2.
显示CD中提供的调整模式应用程序.
3.
使用OSD"高级菜单";选择"图像控制".
4.
先正确设置主"时钟",因为"时钟相位"的设置取决于主"时钟"设置.
"调整"时钟"和"时钟相位"的值时,如果显示器图像失真,请继续调整这些值,直到失真消失.
要恢复出厂设置,请使用OSD"高级菜单",选择"恢复出厂设置",然后选择"是".
操作显示器4–16用户指南进入用户模式如果未使用标准显卡或预设模式,视频控制器信号可能偶尔需要自定义用户模式.
在这种情况下,需要您创建用户模式.
OSD菜单可用于:#使用自定义的显示器屏幕参数,创建用户预设模式.
#重新调整用户模式的各项参数.
#将其保存在内存中.
显示器会自动存储新的设置,然后像识别预设模式一样识别新的模式.
除了出厂预设值之外,您可以输入或存储十种用户模式(请参见附录B中的表"出厂预设视频输入模式").
操作显示器用户指南4–17节能功能当本显示器处于正常的操作模式时,电源指示灯为蓝色,显示器使用正常瓦数的电源.
有关电源的使用,请参见"技术规格"(附录B).
本显示器也支持节能模式,该模式由主机控制.
当显示器处于省电状态时,显示器黑屏,背景光关闭,电源指示灯呈黄色.
此时显示器耗电量最低.
激活时,在显示器返回到正常操作模式之前需要短暂的预热时间.
如果显示器既未检测到水平同步信号,又未检测到垂直同步信号,即会进入节能省电模式.
要使此功能起作用,必须在电脑中激活"节能功能".
有关设置节能功能(有时称为电源管理功能)的说明,请参阅您的电脑文档.
!
只有显示器连接到具有节能功能的电脑时,上述节能功能才起作用.
操作显示器4–18用户指南用户指南A–1A故障诊断解决一般问题下表列出了可能出现的问题、产生每个问题的可能原因以及推荐的解决方法.
问题可能的原因解决方法屏幕无显示.
未连接电源线.
连接电源线.
显示器开关处于关闭状态.
打开电源.
视频电缆连接不正确.
正确连接视频电缆.
有关详细信息,请参见"安装显示器"(第3章).
屏幕保护实用程序正在运行.
按键盘上的某个键,或移动鼠标以关闭屏幕保护实用程序.
图像显示模糊或太暗.
亮度和对比度太低.
按显示器前面板上的"Auto/Select(自动/选择)"按钮.
如果这样无法纠正图像,按显示器前面板上的"Menu(菜单)"按钮以打开OSD基本菜单,然后根据需要调整亮度和对比度范围.
故障诊断A–2用户指南图像不居中.
可能需要调整位置.
按"Menu(菜单)"按钮打开OSD菜单.
选择"图像控制"/"水平位置"或"垂直位置",调整图像的水平或垂直位置.
屏幕显示"无连接,请检查信号电缆"消息.
未连接显示器视频电缆.
请将显示器视频电缆连接到主机VGA接口,或将DVI-D(仅适用于部分f系列显示器)信号电缆(需要单独购买)连接到主机上的DVI接口.
连接视频电缆时请确保电脑电源是关闭的.
"超出有效范围.
"视频分辨率和刷新频率的设置高于显示器的支持范围.
重新启动电脑,然后进入"安全模式".
将设置更改为显示器支持的设置(请参见附录B中的"预设视频模式").
重新启动电脑以使新设置生效.
问题可能的原因解决方法故障诊断用户指南A–3使用互联网联系客户服务部门之前,请访问HP技术支持网站:http://www.
hp.
com/support选择您所在的国家/地区,然后按照链接转到用于您的显示器的支持网页.
准备致电技术支持如果使用本节的故障诊断提示无法解决问题,您可能需要致电技术支持.
有关联系技术支持的信息,请参见显示器附带的印刷文档.
致电时,需要您提供以下信息:#显示器型号(位于显示背面标签上)#显示器序列号(位于显示背面标签上)#发票上的购买日期#问题出现的条件#见到的错误消息#硬件配置#所使用的软、硬件名称和版本查找额定值标签显示器上的额定值标签提供备用部件号、产品编号和序列号.
就有关显示器问题联系HP时,您可能需要这些号码.
查找位于显示器背面的额定值标签.
故障诊断A–4用户指南用户指南B–1B技术规格所有性能规格都代表HP组件制造商提供的典型规格水平,实际性能可能高于此或低于此.
HPvsLCD显示器HPvsLCD显示器显示类型HPvs15:HPvs17:HPvs19:TFTLCD有效显示面积的对角线长度15.
0英寸17.
0英寸19.
0英寸38.
1厘米43.
2厘米48.
3厘米可视图像大小HPvs15:HPvs17:HPvs19:15.
0英寸对角线17.
0英寸对角线19.
0英寸对角线38.
1厘米43.
2厘米48.
3厘米倾斜角度–5o至30o表面处理最大重量(不含包装)HPvs15:HPvs17:HPvs19:7.
3磅11.
7磅13.
2磅3.
3千克5.
3千克6.
0千克带有硬质镀膜的防眩光偏光镜表面(仅适用于部分型号)技术规格B–2用户指南外形尺寸(包括底座)HPvs15:HPvs17:HPvs19:高度x宽度x厚度13.
6x13.
7x7.
5英寸15.
4x15.
0x8.
1英寸16.
7x16.
8x8.
1英寸高度x宽度x厚度345x347x189毫米391x381x204毫米424x426x204毫米最大图像分辨率HPvs15:HPvs17:HPvs19:1024x768(75赫兹)模拟模式1280x1024(75赫兹)模拟模式1280x1024(75赫兹)模拟模式文本模式720x400点距HPvs15:HPvs17:HPvs19:0.
297x0.
297毫米0.
264x0.
264毫米0.
294x0.
294毫米水平频率(模拟模式)HPvs15:HPvs17:HPvs19:30到61千赫兹30到83千赫兹30到83千赫兹垂直刷新频率(模拟模式)50到76赫兹环境要求温度:操作温度非操作温度41到95oF–4到140oF5到35oC–20到60oC相对湿度20%到80%电源100–240伏,50/60赫兹HPvsLCD显示器(续上页)技术规格用户指南B–3功耗HPvs15:HPvs17:HPvs19:<32瓦(正常情况下)<45瓦(正常情况下)<45瓦(正常情况下)休眠功耗HPvs15:HPvs17:HPvs19:<2瓦(正常情况下)<2瓦(正常情况下)<2瓦(正常情况下)输入终端VGA15针D形接口HPvsLCD显示器(续上页)技术规格B–4用户指南HPfLCD显示器HPfLCD显示器显示类型HPf1705:HPf1905:TFTLCD有效显示面积的对角线长度17.
0英寸19.
0英寸43.
2厘米48.
3厘米可视图像大小HPf1705:HPf1905:17.
0英寸对角线19.
0英寸对角线43.
2厘米48.
3厘米倾斜角度–5o至35o表面处理带有硬质镀膜的防眩光偏光镜表面(仅适用于部分型号)最大重量(不含包装)HPf1705:HPf1905:13磅15.
4磅5.
9千克7.
0千克外形尺寸(包括底座)f1705:(最低高度)f1905:(最低高度)高度x宽度x厚度17.
7x14.
9x10.
0英寸(15英寸)18.
5x16.
7x10.
5英寸(13.
7英寸)高度x宽度x厚度445x379x253毫米(381毫米)471x425x257毫米(348毫米)最大图像分辨率1280x1024(75赫兹)模拟和数字模式文本模式720x400点距HPf1705:HPf1905:0.
264x0.
264毫米0.
294x0.
294毫米水平频率(模拟模式)30到83千赫兹技术规格用户指南B–5垂直刷新频率(模拟模式)50到76赫兹环境要求温度:操作温度非操作温度41到95oF–4到140oF5到35oC–20到60oC相对湿度20%到80%电源100–240伏,50/60赫兹功耗<70瓦(正常情况下)休眠功耗<2瓦(正常情况下)输入终端VGA15针D形接口DVI-D接口(仅适用于部分型号)需要单独购买DVI-D信号电缆HPfLCD显示器(续上页)技术规格B–6用户指南预设视频模式该显示器自动识别多种预设视频输入模式,这些模式会以合适的大小,居中显示在屏幕上.
以下的模式是出厂时指定的,并且是最常用的显示分辨率:#HPvs15支持预设模式1到11#HPvs17支持预设模式1到15#HPvs19支持预设模式1到15#HPf1705支持预设模式1到15#HPf1905支持预设模式1到15出厂预设视频输入模式预设像素格式水平频率(千赫兹)垂直频率(赫兹)1640x48031.
560.
02640x48037.
972.
03640x48037.
575.
04720x40031.
570.
05800x60037.
960.
06800x60048.
172.
07800x60046.
975.
08832x62449.
775.
091024x76848.
460.
0101024x76856.
570.
0111024x76860.
075.
0技术规格用户指南B–7*HPvs15显示器不支持预设.
12*1152x87068.
775.
613*1152x90071.
776.
014*1280x102463.
960.
015*1280x102480.
075.
0出厂预设视频输入模式(续上页)预设像素格式水平频率(千赫兹)垂直频率(赫兹)技术规格B–8用户指南LCD显示器质量和像素策略HPLCD显示器根据高标准使用高精度技术制造生产,以保证优良的性能.
不过,显示器仍可能有一些表面瑕疵,例如有小亮点或暗点.
这种情况在各厂家提供的产品中很常见,所有LCD显示器均是如此,并非仅限于HPLCD显示器.
这些瑕疵是由于一个或多个有瑕疵的像素或子像素造成的.
#一个像素由一个红色、一个绿色和一个蓝色子像素构成.
#如果整个像素有瑕疵,它通常在黑暗背景中表现为一个亮点,或在明亮背景中表现为一个暗点.
两者中前者更为明显.
#有瑕疵的子像素(点瑕疵)没有整个像素有瑕疵那么明显,点瑕疵小得多,并且只有在特定背景中才会看到.
HPLCD显示器具有:#点瑕疵总数小于5#无整个像素的瑕疵#(不超过)3处亮点瑕疵#(不超过)5处暗点瑕疵要找出有瑕疵的像素,应在正常操作条件下,从大约50厘米(16英寸)距离处,以显示器支持的分辨率和刷新频率,在正常操作模式下进行查看.
HP预计,业界会不断致力于提高技术与能力,生产出的显示器表面瑕疵会越来越少,而HP也将在技术改进的同时调整相应指标.
技术规格用户指南B–9电源线配件要求此显示器的电源具有自动线路变换(ALS)功能.
此功能让显示器可以在100–120伏或200–240伏之间的输入电压范围内操作.
随显示器一起提供的电源线配件(软电线或墙上插头)均符合设备购买国家/地区的使用要求.
如果您需要获得在其他国家/地区使用的电源线,则应购买该国家/地区认可的电源线.
电源线必须符合产品要求,并且能够承载产品的电气额定值标签上所标示的电压和电流值.
电源线的电压和电流额定值必须大于产品上所标示的电压和电流额定值.
此外,电线的截面面积必须大于0.
75平方毫米或18AWG,而电源线的长度必须在4.
94英尺(1.
5米)与12英尺(3.
6米)之间.
如果您对使用的电源线类型有任何疑问,请联系HP的授权服务提供商.
电源线应当稳妥布局,以免被踩到或受到其他物体挤压.
应特别注意插头、电气插座以及电源线与产品的连接点.
技术规格B–10用户指南用户指南C–1C机构规定注意事项(美国)通信委员会注意事项此设备已经过测试并确认其符合B类数字设备的限制,符合FCC规则第15款.
这些限制旨在针对居住环境下的安装提供合理的保护,以免产生有害干扰.
此设备产生、使用并辐射无线电频率的能量,如果不按照说明进行安装和使用,可能对无线电通信产生有害的干扰.
但是,这并不表示按照特定的方法安装便一定可以避免干扰.
如果通过开/关此设备确定它的确干扰无线电或电视的接收,则建议用户采取以下一种或多种措施来消除干扰:#改变接收天线的方向或位置.
#加大此设备与接收器的距离.
#将此设备连接到与接收器不同的电路插座.
#请经销商或资深无线电/电视技术人员帮助解决.
机构规定注意事项C–2用户指南修改FCC要求告知用户任何未经Hewlett-Packard公司明确许可的对此设备的变更或修改都将导致授予用户操作此设备的授权失效.
电缆此设备的连接必须使用带金属RFI/EMI接头包裹的屏蔽电缆,以遵循FCC规程和规则.
对于标有FCC徽标的产品的一致性声明,仅适用于美国此设备符合FCC规则第15款.
操作限于以下两种条件:(1)此设备不会导致有害干扰,且(2)此设备必须接受已收到的任何干扰,包括可能导致意外操作的干扰.
有关此产品的问题,请联系:Hewlett-PackardCompanyP.
O.
Box692000,MailStop530113Houston,Texas77269-2000或致电1-800-474-6836有关此FCC声明的问题,请联系:Hewlett-PackardCompanyP.
O.
Box692000,MailStop510101Houston,Texas77269-2000或致电1-281-514-3333要鉴别此产品,请参阅产品上的部件号、序列号或型号.
机构规定注意事项用户指南C–3废弃物品的处理该HP产品中包含的以下物品达到其使用寿命后,在丢弃之前可能需要进行特殊处理:#LCD显示器荧光灯管中的水银.
#焊接点以及某些组件导管中的铅.
出于保护环境的考虑,处理这些物品需要按照规定进行.
有关处理和回收的信息,请联系您当地相应的权威机构,或者联系电子工业联合会(EIA)(http://www.
eiae.
org).
适用于加拿大的注意事项此B类数字装置符合"加拿大干扰产生设备规程"的所有要求.
AvisCanadienCetappareilnumériquedelaclasseBrespectetouteslesexigencesduRèglementsurlematérielbrouilleurduCanada.
机构规定注意事项C–4用户指南适用于欧盟的安全注意事项本产品符合以下欧盟规程:#低压电规程73/23/EEC#EMC规程89/336/EEC遵循这些规程意味着本产品或系列产品符合适用的欧洲标准(欧洲规范),详见Hewlett-Packard为其发布的EU一致性声明.
产品上标有以下标志表明符合一致性声明:XXXX*此标志表示非电信产品和EU统一的电信产品(比如蓝牙).
此标志表示EU非统一电信产品.
*注明的编号(只有在适用时使用-请参阅产品标签)机构规定注意事项用户指南C–5家庭服务业用户处理废旧器件的注意事项(适用于欧盟)产品或包装上带有此标志表明不能将此废弃物品与其他生活垃圾一同丢弃.
相反您有责任将该废弃物品转交至回收废弃电子以及电子器件的指定地点.
单独回收处理这些废弃的器件将有助于保护自然环境,同时也是一种保护人类健康和环境的处理方式.
有关将这些废旧器件丢弃到哪里以便回收利用的信息,请联系您当地的办事机构、生活垃圾处理服务机构或购买产品的机构.
适用于日本的注意事项机构规定注意事项C–6用户指南适用于日本的电源注意事项适用于韩国的注意事项符合EPA"能源之星"(EnergyStar)包装盒上标有"ENERGYSTAR"徽标的产品符合美国环保署高效节能的"ENERGYSTAR"指标.
带有ENERGYSTAR标签的产品为节能设计,有助于节省电费,并且有助于环保.
ENERGYSTAR是美国政府所有的注册商标.
机构规定注意事项用户指南C–7HP回收办法HP在一些地方提供HP和其他制造商的硬件产品最终回收办法.
由于法规要求和当地客户需求的差异,这些办法的条款和可用性会因地域而异.
有关HP回收办法的详细信息,可访问HP网站:http://www.
hp.
com/recyclePartNumber:378428-B23
本文的任何条款都不应视作构成保修声明的附加条款.
HP不对本文的技术性错误、编印错误或冗长负任何责任.
对于在非HP提供的设备上HP软件的使用和可靠性,HP概不负责.
本文档包含的所有权信息均受版权保护.
未经HP事先书面许可,不得将本文档的任何部分影印、复制或翻译成其他语言.
Hewlett-PackardCompanyP.
O.
Box4010Cupertino,CA95015-4010USACopyright2004–2005Hewlett-PackardDevelopmentCompany,L.
P.
Microsoft和Windows是MicrosoftCorporation在美国的注册商标.
Adobe和Acrobat是AdobeSystemsIncorporated的商标.
EnergyStar和EnergyStar徽标为美国环保署在美国的注册商标.
Bluetooth是由其所有者拥有、Hewlett-PackardCompany经许可使用的商标.
HP支持科技产品在法律允许范围内的使用,不认可、也不鼓励其的产品被用于著作权法所不允许的目的.
本文档中的内容可随时更改,恕不另行通知.
警告:此格式的文字表示,如果不按照指示操作可能导致人身伤害,甚至死亡.
注意事项:此格式的文字表示,如果不按照指示操作可能损坏设备或丢失信息.
!
此格式的文字表示附加信息.
用户指南v目录1产品特性HPLCD显示器1–12安全和维护准则重要安全信息2–1安全预防措施2–2维护准则.
2–3清洁显示器2–4装运显示器2–5拆卸vs系列显示器底座.
2–5准备好f系列显示器以便装运.
2–63安装显示器开始之前.
3–1安装显示器3–2将vs系列显示器安装在桌面上.
3–2将vs系列显示器安装在墙上3–4将f系列显示器安装在桌面上.
3–7将f系列显示器安装在墙上3–10装配f系列显示器的辅助扬声器3–13连接显示器3–14连接显示器视频输入电缆.
3–14连接音频电缆3–17连接电源线3–194操作显示器CD软件和实用程序4–1信息文件4–1ICM(图像色彩匹配)文件4–2vi用户指南目录安装INF和ICM文件4–2从CD安装.
4–2从互联网下载4–3使用自动调整功能.
4–3前面板组件4–5使用OSD菜单4–8调整显示器的设置.
4–9主菜单4–9OSD"高级菜单"4–10选择视频输入接口4–13识别显示器状况4–14调整画面质量4–15优化模拟视频4–15进入用户模式4–16节能功能.
4–17A故障诊断解决一般问题A–1使用互联网A–3准备致电技术支持A–3查找额定值标签A–3B技术规格HPvsLCD显示器.
B–1HPfLCD显示器.
B–4预设视频模式B–6LCD显示器质量和像素策略.
B–8电源线配件要求B–9C机构规定注意事项(美国)通信委员会注意事项C–1修改C–2电缆C–2对于标有FCC徽标的产品的一致性声明,仅适用于目录用户指南vii美国C–2废弃物品的处理C–3适用于加拿大的注意事项C–3AvisCanadienC–3适用于欧盟的安全注意事项.
C–4家庭服务业用户处理废旧器件的注意事项(适用于欧盟)C–5适用于日本的注意事项C–5适用于日本的电源注意事项.
C–6适用于韩国的注意事项C–6符合EPA"能源之星"(EnergyStar)C–6HP回收办法C–7viii用户指南目录用户指南1–11产品特性HPLCD显示器HPLCD(液晶显示)显示器具有主动矩阵和薄膜晶体管(TFT)屏幕.
本指南介绍以下五种型号的显示器:"HPvs15LCD显示器,15英寸(38.
1厘米)显示屏"HPvs17LCD显示器,17英寸(43.
2厘米)显示屏"HPvs19LCD显示器,19英寸(48.
3厘米)显示屏"HPf1705LCD显示器,17英寸(43.
2厘米)显示屏"HPf1905LCD显示器,19英寸(48.
3厘米)显示屏带有内置扬声器的vs系列显示器和f系列显示器(未显示f系列显示器的辅助扬声器)产品特性1–2用户指南平板显示器具有以下特点:#可视区域大#1280x1024的出厂分辨率设置,且在较低分辨率下支持全屏显示(HPvs15LCD显示器:1024x768)#支持的视频信号输入:"VGA模拟信号"DVI-D(仅适用于f型号的显示器)数字信号#VGA电缆#反应迅捷,可以更好地感受玩游戏和欣赏图像的乐趣#视角宽广,无论是坐着、站着还是从显示器的两侧,均易于观看#倾斜角度可调(f系列显示器还可以调节高度)#可拆卸式的支架和视频电子标准协会(VESA)标准安装孔,便于进行灵活的安装(包括墙上安装)#安全锁定插槽,用于连接Kensington安全锁定电缆(需要单独购买安全电缆)#即插即用功能(如果您的电脑系统支持)#屏幕菜单(OSD)式调节,便于设置和优化显示(菜单以英文、简体中文、法文、德文、意大利文、西班牙文或荷兰文显示)#支持的音频连接:"vs系列显示器:集成立体声扬声器,显示器上带有主机音频线路输出接口和耳机接口"f系列显示器:辅助立体声扬声器带有主机音频线路输出、HP低音炮以及耳机接口#集成电源#降耗省电功能,可减少电源消耗产品特性用户指南1–3#兼容以下规范:"EPA能源之星"欧盟CE规程"瑞典MPRII1990"TCO环境标准#CD中包含以下内容:"信息(INF)文件"图像色彩匹配(ICM)文件"自动调整模式软件"安全信息"TCO环境标准"用户指南"AdobeAcrobatReader产品特性1–4用户指南用户指南2–12安全和维护准则重要安全信息本电源线设计为与显示器协同使用.
如果要使用其他电源线,请只使用与此显示器兼容的电源和连接线.
警告:为降低触电或对设备造成损坏的风险,请勿禁用电源线接地功能.
接地插头是一项重要的安全措施.
请将设备连接到接地的电源插座.
警告:为安全起见,请确保您很容易便能接触到插有电源线的接地电源插座,且电源插座要尽可能地靠近设备.
要断开设备电源时,请抓牢插头将电源线从电源插座上拔下.
请勿拉拽电源线.
注意事项:为保护您的显示器(包括主机),请将电脑及其外围设备(如显示器、打印机、扫描仪)的所有电源线都连接到具有电涌保护功能的设备,比如具有电涌保护功能的电源带或不间断电源(UPS).
并非所有电源带都提供电涌保护,必须是特别标明具有此功能的电源带才可以.
请使用由承诺了损坏保换政策的厂商生产的电源带,以便在电涌保护功能出现故障时更换此设备.
安全和维护准则2–2用户指南安全预防措施#请只使用与此显示器兼容的电源和连接线,这在显示器标签和后面板上已标明.
#确保连接到插座的产品的总安培额定值未超出电源插座的电流额定值,并且连接到电源线的产品的总安培额定值未超出电源线的电流额定值.
查看电源标签以确定每个设备的安培额定值(Amp或A).
#将显示器安装在您很容易便能接触到的插座附近.
断开显示器的电源时,应抓牢插头并将其从插座上拔下.
请勿通过拉拽电源线的方式断开显示器的电源.
#请不要在电源线上放置任何东西.
不要踩踏电源线.
安全和维护准则用户指南2–3维护准则要提高显示器的性能并延长其使用寿命,请:#不要打开显示器外壳或试图自行维修此产品.
如果您的显示器工作不正常,或者曾经掉在地上或已损坏,请联系HP授权经销商、分销商或服务提供商.
#只调整包含在操作说明中的那些控制功能.
#不使用显示器时请将其关闭.
使用屏幕保护程序,并在不使用显示器时将其关闭,可有效延长显示器的寿命.
#请将显示器置于通风良好的环境中,远离强光、高热或高湿度环境.
#外壳上的槽和孔用于通风.
请勿堵塞或遮挡这些孔.
请勿通过这些槽或孔将任何物体插入外壳.
#清洁显示器前请将其插头从墙上的插座中拔下.
请不要使用液体清洁剂或喷雾清洁剂.
#显示器怕摔,请不要将其放在不牢固的地方.
#拆卸显示器底座或支架时,必须将显示器正面朝下放置在柔软平坦的表面上,以防止屏幕被刮伤、损坏或破裂.
安全和维护准则2–4用户指南清洁显示器显示器是一种高品质的光学设备,所以清洁时需要特别小心.
清洁显示器时请执行以下步骤:1.
关闭主机和显示器.
2.
清洁显示器前请将其插头从墙上的插座中拔下.
注意事项:请不要使用苯、稀释剂、氨水或任何易挥发物质来清洁显示器的屏幕或外壳.
这些化学物质可能会损坏显示器.
请不要使用液体清洁剂或喷雾清洁剂.
请勿用水来清洁LCD屏幕.
3.
请用干燥、柔软且洁净的布来擦拭屏幕.
"对屏幕进行额外清洁时,请使用防静电屏幕清洁剂.
4.
擦去显示器上的灰尘.
请使用湿布清洁外壳.
"对外壳进行额外清洁时,请使用蘸有酒精的清洁布.
5.
插上显示器电源.
6.
打开显示器和主机.
安全和维护准则用户指南2–5装运显示器请妥善保存原装包装箱.
以后移动或装运显示器时可能会用到.
#装运vs系列显示器时,请从支架上拆下底座.
#装运f系列显示器时,请将其折叠以做好装运准备.
拆卸vs系列显示器底座开始拆卸过程之前,请首先阅读下面的警告和注意事项声明.
警告:当显示器处于直立状态时,请不要从支架上拆卸底座.
如果在显示器处于直立状态时尝试从支架上拆卸底座,则可能会伤害到用户.
警告:开始拆除显示器之前,请首先关闭显示器电源、断开所有电源线以及视频、音频电缆.
断开设备电源时,请抓牢插头将电源线从电源插座上拔下.
请勿拉拽电源线.
注意事项:屏幕易碎.
请将显示器屏幕置于平坦且柔软的表面,以防止被刮伤、损坏或破裂.
从vs系列显示器支架上拆下底座:1.
断开与显示器连接着的电源以及视频、音频电缆.
2.
将显示器屏幕置于平坦、柔软且稳固的平面上,确保底座位于平面的边缘.
安全和维护准则2–6用户指南3.
按住面板使之无法移动,然后向内挤压底座1,如下图所示,然后从支架上拉出底座2.
从vs系列显示器支架上拆下底座4.
将底座与显示器面板包装在一起.
准备好f系列显示器以便装运开始拆卸过程之前,请首先阅读下面的警告和注意事项声明.
警告:开始折叠显示器之前,请首先关闭显示器电源,断开所有电源线以及视频、音频电缆.
断开设备电源时,请抓牢插头将电源线从电源插座上拔下.
请勿拉拽电源线.
注意事项:请勿触摸到LCD显示器屏幕,否则可能损坏屏幕.
12安全和维护准则用户指南2–7准备好f系列显示器以便装运:1.
断开与显示器连接着的电源以及视频、音频电缆.
2.
握住显示器顶部边缘,竖直向下按面板,直到铰链处于水平位置1,如下图所示.
将随显示附带的固定带穿过铰链2,以便固定好铰链.
向下旋转面板,直到其处于水平闭合的位置3.
避免挤压到LCD屏幕,否则可能造成损坏.
折叠f系列显示器以便装运警告:因为底座的铰链可能会突然弹起,从而损坏屏幕或造成人身伤害,所以请勿在显示器LCD面板置于平坦的表面上时,尝试用固定带将铰链固定到显示器底座上.
321安全和维护准则2–8用户指南用户指南3–13安装显示器开始之前1.
打开显示器的包装.
核对装箱清单与所有组件.
保存包装箱.
2.
关闭电脑,以及其他与电脑连接着的设备.
3.
请确定要使用的视频电缆,该电缆用于将电脑显卡输出连接到显示器上的VGA和DVI-D(仅适用于部分f系列显示器)信号输入.
vs系列显示器仅支持VGA信号输入.
对于f系列显示器,可以连接一种或两种电缆.
"VGA信号电缆:标准的VGA15针信号电缆.
"DVI-D信号电缆:对于数码操作,请使用DVI-D到DVI-D的视频电缆(需要单独购买).
f系列显示器上的DVI-D接口仅用于数字到数字连接.
您的电脑上必须安装兼容DVI的显卡,才可以使用该信号电缆.
4.
确定该显示器将采用桌面式安装还是墙式安装.
"请参阅"安装显示器".
5.
装配显示器之前,请准备一块平坦的表面.
准备在墙上安装时,可能需要一块平坦、柔软且稳固的表面,用于将显示器屏幕朝下放置.
6.
准备在墙上安装显示器时,需要一支Phillips头型改锥.
固定某些电缆时,可能需要一字型改锥.
安装显示器3–2用户指南安装显示器可以在桌面或墙上安装显示器.
将显示器置于主机旁方便使用且通风良好的位置.
如果显示器将在下面的位置安装:#如果是安装到桌面上,请参见适用于您的显示器型号的"将显示器安装在桌面上"一节.
#如果是安装到到墙上、摇臂上或其他固定装置上,请参见适用于您的显示器型号的"将显示器安装在墙上"一节.
对于每种型号显示器的安装说明都是很详细的,请参见适用于您的显示器型号的部分.
安装完显示器后,请将显示器与其他设备相连接.
请参见"连接显示器".
将vs系列显示器安装在桌面上在将vs系列显示器置于桌面之前,需要将显示器与其底座相连接.
将vs系列显示器安装在桌面上:1.
将显示器底座置于平坦的表面,并使封闭的部分朝向您.
安装显示器用户指南3–32.
提起面板的时候使其背面朝向您,然后将支架对准底座上的接口向下插入,直到与底座卡紧,如下图所示.
将vs系列显示器插入底座3.
将显示器直立于桌面上.
安装显示器3–4用户指南4.
适当倾斜显示器以便于观看.
请勿将显示器的倾斜角度调至超过其易于调节的角度.
调节vs系列显示器的倾斜角度将vs系列显示器安装在墙上将显示器安装到墙上、摇臂上或其他固定装置上之前,必须首先拆下显示器的底座和支架.
为此,您需要准备一支Phillips头型改锥.
开始拆卸过程之前,请首先阅读下面的警告和注意事项声明.
警告:确保显示器屏幕朝下、水平放置.
如果尝试从直立的显示器上拆卸底座或支架,则可能会伤害到用户.
注意事项:开始拆分显示器之前,请首先关闭显示器电源、断开所有电源线以及视频、音频电缆.
将vs系列显示器安装到墙上、摇臂上或其他固定装置上:1.
拆下vs系列显示器底座.
请参见前一章中的"拆卸vs系列显示器底座"一节.
使显示器屏幕面板朝下,置于水平且柔软的表面上.
30–5安装显示器用户指南3–5注意事项:屏幕易碎.
请将显示器屏幕置于平坦且柔软的表面,以防止被刮伤、损坏或破裂.
2.
拆下支架盖1并将其放在一边,如下图所示.
您会见到三颗螺钉和支架.
3.
握住支架以确保其不至掉落到地上,然后使用磁性改锥先拆下靠近支架的单颗螺钉,然后再拆下其他两颗螺钉2.
如果需要,请晃动支架以便将三颗螺钉取下.
4.
然后将支架滑出显示器面板3.
将vs系列显示器安装在墙上123安装显示器3–6用户指南5.
保存好拆下的部件(螺钉、支架盖、支架和底座)以备将来使用.
6.
将vs系列显示器安装在摇臂上或其他固定装置上.
显示器面板背面环绕HP徽标的四个安装孔符合安装平板显示器的VESA标准.
vs15显示器采用75毫米间距标准,其他vs系列显示器采用100毫米间距标准.
通过这四个安装孔将显示器固定在摇臂上或其他固定装置上.
按照固定装置附带的说明,确保将显示器牢固连接.
重新安装vs系列显示器的桌面支架和底座:1.
拆卸固定装置.
2.
反向操作前面的说明步骤,将支架滑回面板、插入三颗螺钉,然后将支架盖盖回支架.
重新安装底座.
安装显示器用户指南3–7将f系列显示器安装在桌面上在桌面上安装f系列显示器之前,必须首先展开显示器.
在桌面上安装f系列显示器:1.
将显示器置于平坦的表面.
2.
按住显示器底座,然后从顶部抬起面板1,如下图所示.
3.
继续抬起面板2直到其易于调整的位置3.
展开f系列显示器4.
将显示器直立于桌面.
132安装显示器3–8用户指南5.
适当倾斜显示器以便于观看.
请勿将显示器的倾斜角度调至超过其易于调节的角度.
调节f系列显示器的倾斜角度警告:调节显示器的倾斜角度时要小心.
如果调节显示器时向后倾斜的角度超过35度,就会超出其易于调节的角度,可能使显示器翻倒.
调整显示器在桌面上的位置,以使其被碰到时不至掉下桌面.
35–5安装显示器用户指南3–9可将f系列显示器调节至面板垂直于桌面,面板底部几乎接触到桌面,如下图所示.
将f系列显示器调节至与桌面垂直6.
装配扬声器.
请参见本章的"装配f系列显示器的辅助扬声器"部分.
安装显示器3–10用户指南将f系列显示器安装在墙上将显示器安装到墙上、摇臂上或其他固定装置上之前,必须先拆下显示器后盖和支架底座.
为此,您需要准备一支Phillips头型改锥.
开始拆卸过程之前,请首先阅读下面的警告和注意事项声明.
警告:确保显示器屏幕朝下、水平放置.
如果尝试从直立的显示器上拆除支架底座,则可能会伤害到用户.
注意事项:开始拆分显示器之前,请首先关闭显示器电源、断开所有电源线以及视频、音频电缆.
将f系列显示器安装到墙上、摇臂上或其他固定装置上:注意事项:屏幕易碎.
请将显示器屏幕置于平坦且柔软的表面,以防止被刮伤、损坏或破裂.
1.
将显示器屏幕朝下,置于平坦、柔软且稳固的表面.
安装显示器用户指南3–112.
将矩形后盖1从底部边缘拉起并拆下,如下图所示.
将后盖放在一边.
这时您会见到四颗螺钉.
将f系列显示器安装在墙上3.
握住支架底座以防止其掉落到地上,然后拆下四颗螺钉2.
请使用Phillips头型改锥.
提起支架底座3,然后将其放在一边.
123安装显示器3–12用户指南4.
保存好拆下的部件(螺钉、后盖、支架底座)以备将来使用.
5.
将f系列显示器安装在摇臂上或其他固定装置上.
6.
显示器面板背面的四个安装孔间距为100毫米,符合安装平板显示器的VESA标准.
7.
通过这四个安装孔可将显示器固定在摇臂上或其他固定装置上.
按照固定装置附带的说明,确保将显示器牢固连接.
8.
装配扬声器.
请参见本章的"装配f系列显示器的辅助扬声器"部分.
重新安装f系列显示器的桌面支架底座:1.
拆除固定装置.
2.
反向操作前面的说明步骤,将支架底座安装回面板(请务必先插入两颗顶部的螺钉),然后装回矩形后盖,直到其完全卡入显示器.
安装显示器用户指南3–13装配f系列显示器的辅助扬声器装配f系列显示器的两个辅助扬声器:1.
如下图所示将两个扬声器倒置.
2.
将倒置的扬声器底座置于倒置扬声器的上方.
底座开放的一面朝向扬声器的背面,将扬声器的中央凸耳1与底座凹槽2对准,然后降低底座,直到其与扬声器卡紧.
21安装显示器3–14用户指南连接显示器连接显示器包括以下步骤:#通过VGA电缆或DVI-D电缆(DVI-D接口仅适用于部分f系列显示器型号;需要单独购买DVI-D电缆),将视频输入电缆连接到主机.
!
可以连接VGA电缆或DVI-D电缆,或者两种都连接.
不过一般安装时仅连接一种电缆.
#连接音频电缆.
f系列显示器的连接步骤包括连接扬声器直流电源电缆,以及可选的HP低音炮(需要单独购买).
#连接电源线.
请从以下图示中,查找与您的显示器型号相配的示意图.
注意事项:连接显示器电缆之前,请关闭电源,并拔下主机和显示器的电缆.
连接显示器视频输入电缆请确保已关闭主机和显示器电源,并已拔下电缆.
连接VGA电缆#用VGA视频电缆连接显示器与主机后面板上的视频接口:"将15针VGA电缆的一端连接到显示器上的VGA输入接口1(如下图所示).
显示器出厂时可能已连接好VGA电缆.
"然后,将该电缆的另一端连接到主机上的VGA输出接口.
安装显示器用户指南3–15vs系列显示器的电缆连接方式标签说明1VGA接口和VGA电缆3音频接口和音频电缆5交流电源接口和电源线7安全锁定插槽,用于连接Kensington安全锁定电缆(需要单独购买)1357安装显示器3–16用户指南f系列显示器的电缆连接方式标签说明1VGA接口和VGA电缆2DVI-D接口(仅适用于部分型号)和DVI-D电缆(需要单独购买电缆)4直流电源接口和直流电电缆,用于连接扬声器5交流电源接口和电源线6电缆梳理夹7安全锁定插槽,用于连接Kensington安全锁定电缆(需要单独购买)125467安装显示器用户指南3–17连接DVI-D电缆#用DVI-D视频电缆(需要单独购买)连接f系列显示器(仅适用于部分型号)与电脑后面板上的视频接口.
(f系列显示器上的DVI-D接口仅用于数字到数字连接.
您的电脑上必须安装兼容DVI的显卡,才可以使用该信号电缆.
)"将DVI-D电缆的一端连接到显示器上的DVI-D输入接口2.
"然后,将该电缆的另一端连接到主机上的DVI接口.
连接音频电缆要启用扬声器,请根据您的显示器型号,将音频电缆连接到主机上的线路输出接口.
为vs系列显示器连接音频电缆1.
将音频电缆的一端连接到主机上的音频线路输出接口,并将其另一端连接到显示器上的音频接口3(请参见"vs系列显示器的电缆连接方式"中的图示).
2.
如果需要,请将耳机连接到vs系列显示器上的耳机插孔接口.
(耳机接口为下一章中"vs系列显示器的前面板按钮"图示中的标签F.
)为f系列显示器连接音频电缆1.
放置f系列显示器的扬声器组,使从正面观看f系列显示器时,带有控制旋钮的那只扬声器8位于右侧,如下图所示.
2.
将右扬声器音频电缆末端的绿色插头3插入主机音频线路输出接口.
安装显示器3–18用户指南3.
如果使用HP低音炮,请将低音炮音频插头插入右扬声器上的低音炮接口-.
4.
将扬声器直流电源电缆w的一端连接到右扬声器直流电源接口q.
将该电缆的另一端连接到f系列显示器上的直流电源接口4.
5.
如果需要,请将耳机连接到右扬声器上的耳机插孔接口(未显示).
连接f系列显示器的扬声器SERIALETHERNETTV-OUTIRLINEINVID/AUDS-VIDINTVFM4128101193安装显示器用户指南3–19连接电源线1.
请首先阅读下面的警告事项.
警告:为降低电击或对设备造成损坏的风险,请:不要禁用电源线接地插头.
接地插头是一项重要的安全措施.
应将电源线插入接地(连接大地)的电源插座.
请确保您很容易便能接触到插有电源线的接地电源插座,且电源插座要尽可能地靠近设备.
电源线应当稳妥布局,以免被踩到或受到其他物体挤压.
请不要在电源线或电缆上放置任何物品.
对它们进行合理安排,使其不会因意外而被踩踏.
请不要拉拽电源线或电缆.
有关其他信息,请参见附录B中的"电源线配件要求".
2.
将电源线的一端连接到显示器5,另一端连接到墙上电源插座.
3.
对于f系列显示器,请将这些电缆穿过显示器底座后面的电缆梳理夹6.
标签说明3连接在主机接口上的扬声器音频电缆4扬声器直流电源接口和直流电源电缆w(用于连接到右扬声器上的直流电源接口q)8右扬声器,带有控制旋钮9,以及用于连接低音炮-和扬声器直流电源q的接口未显示的耳机接口(在右扬声器上)安装显示器3–20用户指南4.
给显示器、主机以及其他连接着的设备通电.
对于f系列显示器,打开辅助扬声器,并使用右扬声器上的控制旋钮9调节音量.
5.
显示器显示以下状态消息:"VGA输入:活动或无输入信号"DVI输入:活动或无输入信号(仅适用于部分f系列显示器)"模式:设置6.
调节显示器,以获得最佳舒适度.
适当倾斜显示器以便于观看.
请勿将显示器的倾斜角度调至超过其易于调节的角度.
请参见本章中上文所述的"安装显示器".
7.
按照下一章"操作显示器"中的说明配置显示器.
用户指南4–14操作显示器CD软件和实用程序显示器附带的CD中,包含两个可以安装在电脑上的文件:#INF(信息)文件#ICM(图像色彩匹配)文件该CD还包含自动调整实用程序.
该单一模式程序有助于改善VGA输入显示器的画面品质.
有关具体信息,请参见本章中的"使用自动调整功能".
该CD提供AdobeAcrobatReader软件,可以从菜单安装.
信息文件该显示器兼容MicrosoftWindows即插即用功能,所以即使未安装INF文件也能正常使用.
INF文件可以使主机与显示器进行通讯,充分利用显示器的所有功能.
INF文件定义MicrosoftWindows操作系统所使用的显示器资源,以确保显示器兼容电脑的显卡.
显示器的即插即用兼容性要求主机显卡兼容VESADDC2,同时要求显示器直接连接到显卡.
通过单独的BNC类型接口或分频器/盒,即插即用功能不能工作.
如果不满足这些条件,就需要通过CD安装INF文件.
操作显示器4–2用户指南ICM(图像色彩匹配)文件通过向图像程序提供数据,ICM文件可以提供更加精确的色彩显示,它使得从显示器屏幕到打印机,或从扫描仪到显示器屏幕的色彩趋向于一致.
ICM文件包含显示器色彩系统配置文件.
这些文件可以从支持该功能的图像程序中激活.
!
ICM色彩配置文件是根据国际色彩协会(ICC)配置文件格式化规范编写的.
安装INF和ICM文件如果确定您需要更新这些文件,就可从CD或从Internet上下载后安装INF和ICM文件.
从CD安装从CD给电脑安装INF和ICM文件:1.
将CD插入电脑的CD驱动器中.
屏幕上将显示CD菜单.
2.
阅读"INF和ICM自述文件"(只有英文版).
3.
从CD菜单中选择"安装INF和ICM文件".
4.
按屏幕上的指导进行操作.
5.
文件安装结束后,请重新启动电脑.
6.
确保"显示控制面板"设置中显示的是恰当的屏幕分辨率和刷新频率.
有关详细信息,请参见您的Windows操作系统文档.
!
如果遇到安装问题,您可能需要从CD手动安装具有数字签名的显示器INF或ICM文件.
请参见CD中的"INF和ICM自述文件"以获得相关说明(只有英文版).
操作显示器用户指南4–3从互联网下载从HP支持网站下载最新版本的INF和ICM文件:1.
请参见:http://www.
hp.
com/support选择您所在的国家/地区.
2.
按照适用于您的显示器的链接转到相应的支持网页.
3.
确保您的系统满足这些要求.
4.
按照说明下载该软件.
使用自动调整功能使用显示器上的"Auto/Select(自动/选择)"按钮,以及附带CD中的自动调整模式软件,您可以轻松优化VGA输入的屏幕显示效果.
如果您的显示器使用的是DVI输入(仅适用于部分型号),请不要使用该过程.
如果您的显示器使用的是VGA输入,该过程可以矫正以下不良图像质量:#失真或模糊聚焦#虚幻、图像拖尾或朦胧效果#模糊竖线#细的水平滚动线条#离心图片操作显示器4–4用户指南使用自动调整功能:1.
调整之前,应先让显示器预热20分钟.
2.
按显示器前面板上的"Auto/Select(自动/选择)"按钮.
"还可以按"Menu(菜单)"按钮,然后从OSD"主菜单"中选择"自动调整".
具体步骤请参见本章的"调整显示器的设置".
"如果不满意结果,请继续该过程.
3.
将CD插入电脑的CD驱动器中.
屏幕上将显示CD菜单.
4.
选择"打开自动调整软件".
5.
显示设置测试模式屏幕.
自动调整设置测试模式6.
按显示器前面板上的"Auto/Select(自动/选择)"按钮,直至产生一幅稳定、居中的图像.
操作显示器用户指南4–5前面板组件显示器按钮位于前面板的侧面.
vs系列显示器的前面板按钮ABCDEF操作显示器4–6用户指南f系列显示器的前面板按钮ABCDE操作显示器用户指南4–7标签控制功能AMenu(菜单)(OSD菜单)OSD菜单激活时该按钮关闭OSD菜单.
(也可关闭OSD菜单上的设置屏幕.
)OSD菜单未激活时该按钮打开OSD菜单.
Bvs系列显示器:/+(音量增大/加)f系列显示器:/+(VGA/加)OSD菜单激活时该按钮向上或向右浏览,并调大设置值.
OSD菜单未激活时vs系列显示器:该按钮增大显示器扬声器的音量.
f系列显示器:该按钮选择VGA视频输入.
Cvs系列显示器:/–(音量减小/减)f系列显示器:/–(DVI/减)OSD菜单激活时该按钮向下或向左浏览,并调小设置值.
OSD菜单未激活时vs系列显示器:该按钮减小显示器扬声器的音量.
f系列显示器:该按钮选择DVI-D视频输入.
DAuto/Select(自动/选择)OSD菜单激活时该按钮作为"Enter"(选择)键使用,用来选择设置屏幕中的选项.
OSD菜单未激活时该按钮启动自动调整功能,自动将显示调整到理想设置.
E电源电源开关打开显示器,以及使显示器进入待机(休眠模式).
电源指示灯全功耗:蓝色休眠模式:黄色F(耳机插孔)当插上耳机时,显示器扬声器就处于静音状态.
仅适用于vs系列显示器:将耳机连接到显示器.
f系列显示器:耳机插孔位于右扬声器.
操作显示器4–8用户指南使用OSD菜单1.
如果显示器还未打开,请按显示器面板上的电源开关(E),打开显示器.
2.
要使用OSD菜单,请按"Menu(菜单)"按钮(A).
屏幕上显示OSD"主菜单".
*只有VGA连接才会显示"自动调整".
**只有VS系列显示器才会显示"音量".
3.
要使用OSD"高级菜单",请再次按"Menu(菜单)"按钮.
屏幕上将显示OSD"高级菜单".
有关详细信息,请参见下一节.
4.
要浏览OSD"主菜单"或OSD"高级菜单",请按显示器前面板上的+(加)按钮(B)以便向上滚动,或按–(减)按钮(C)以便反向滚动.
然后按"Auto/Select(自动/选择)"按钮(D)选择高亮显示的功能.
"当滚动到选项的底部时,会再次返回到菜单顶部.
当滚动到选项的顶部时,会再次返回到菜单底部.
5.
要调整选中项目的范围,请按+或–按钮.
6.
选择"保存并返回".
"如果不希望保存设置,请从"高级菜单"中选择"取消"或从"主菜单"中选择"退出".
7.
按"Menu(菜单)"按钮退出OSD菜单.
主菜单亮度对比度自动调整*音量**高级菜单退出操作显示器用户指南4–9!
如果在某菜单显示时,30秒(出厂默认设置)内未按按钮,新的调整和设置(除亮度和对比度之外)将返回到以前的设置,然后该菜单窗口关闭.
调整显示器的设置OSD菜单中具有屏幕调整功能.
相关的OSD菜单包括两种:#主菜单#高级菜单主菜单要使用"主菜单",请按显示器上的"Menu(菜单)"按钮.
屏幕上将显示"主菜单"的1级菜单.
下表介绍了"主菜单"中的选项和级别.
*只有VGA连接才会显示"自动调整".
**只有VS系列显示器才会显示"音量".
主菜单1级菜单2级菜单亮度调整范围对比度调整范围自动调整*(仅适用于模拟连接)音量**调整范围高级菜单退出操作显示器4–10用户指南OSD"高级菜单"要使用"高级菜单",请再次按"Menu(菜单)"按钮(按两次),或从"主菜单"中选择"高级菜单".
屏幕上将显示"高级菜单"的1级菜单.
!
从"主菜单"选择了"高级菜单"后,除非选择了"主菜单"或应用了"恢复出厂设置",否则在随后打开显示器时,"高级菜单"将始终是默认OSD.
OSD"高级菜单"最多有三个级别,并且可以用以下列表中的语言进行查看.
下表介绍了"高级菜单"的选项、级别以及出厂预设值.
OSD"高级菜单"1级2级3级出厂预设值亮度调整范围90对比度调整范围80图像控制(仅适用于模拟连接)自动调整"自动调整"消息水平位置调整范围垂直位置调整范围时钟调整范围时钟相位调整范围取消保存并返回音量(仅适用于vs系列显示器)ADJ范围50色彩9300K6500K6500K自定义颜色自定义颜色调整SRGB取消保存并返回操作显示器用户指南4–11语言Deutsch简体中文EnglishEnglishEspaolFranaisItalianoNederlands取消保存并返回管理节能功能开/关选择开开机复位开/关选择开模式显示开/关选择关开机状态显示开/关选择开休眠定时器定时器设置菜单关默认视频输入(仅适用于部分f系列显示器)模拟:VGA数字:DVIDVI基本菜单主(基本)取消保存并返回OSD控制水平位置调整范围50垂直位置调整范围50OSD显示时间调整范围30秒取消保存并返回OSD"高级菜单"(续上页)1级2级3级出厂预设值操作显示器4–12用户指南信息当前设置建议设置序列号总小时数背景光开启时间(小时)退出恢复出厂设置是否退出OSD"高级菜单"(续上页)1级2级3级出厂预设值操作显示器用户指南4–13选择视频输入接口有两种输入接口:#VGA接口(模拟信号)#DVI-D接口(数字信号)(仅适用于部分f系列显示器)显示器会自动确定哪种类型的视频信号输入是有效的,并显示该图像.
选择视频信号输入时,可以通过OSD菜单功能或使用显示器按钮进行手动选择(–(减)按钮用于DVI信号输入,或+(加)按钮用于VGA信号输入).
注意事项:如果屏幕长期显示同一静态图像,则显示器可能发生图像老化.
为避免对显示器屏幕造成图像老化,当显示器长期不用时,应该总是使用屏幕保护程序或关闭显示器.
操作显示器4–14用户指南识别显示器状况显示器出现以下状况时,屏幕上将显示特定的消息:#"输入信号超出有效范围"-表明显示器不支持此视频信号输入,因为该输入信号的分辨率或屏幕刷新频率设置高于显示器所能支持的范围.
按照显示值,设置显示器屏幕分辨率和刷新频率.
重新启动电脑以使新设置生效.
#"显示器即将进入睡眠状态"-表明显示器将进入休眠模式.
此时扬声器关闭.
#"检查视频电缆"-表明视频输入电缆没有正确地连接到主机或显示器.
#"OSD锁定"-按住显示器前面板上的"Menu(菜单)"按钮10秒,就可以启用或禁用OSD菜单.
如果OSD锁定,"OSD锁定"警告消息会显示10秒.
"如果OSD锁定,按住"Menu(菜单)"按钮10秒,就可以取消OSD锁定.
"如果OSD未锁定,按住"Menu(菜单)"按钮10秒,就可以锁定OSD.
#"无输入信号"-表明显示器未从通过视频输入接口连接着的主机收到视频信号.
请检查电脑或输入信号源是否关闭或处于省电模式.
#"正在自动调整"-表明自动调整功能处于活动状态.
请参见本章中的"调整画面质量".
操作显示器用户指南4–15调整画面质量每次使用新的视频模式时,自动调整功能会在显示尺寸、位置、时钟以及相位等图像质量方面进行自动微调.
如需更加精确地调整VGA输入,请运行CD中的自动调整软件.
请参见本章中的"使用自动调整功能".
如需改进图像质量的其他方面,请使用显示器的时钟和相位控制功能对图像进行微调.
请参见本章中的"优化模拟视频".
优化模拟视频该显示器包含高级电路,可以用作标准模拟显示器.
调整OSD"高级菜单"中的两项控制功能,可改善模拟图像的表现:#"时钟"-增大或减小该值,可最小化屏幕背景上可见的竖线或竖带.
#"时钟相位"-增大或减小该值可最小化图像失真或抖动.
请只在自动调整功能无法以模拟模式提供满意的显示器图像时,才使用这种控制功能.
为获取最佳结果,请:1.
调整之前让显示器预热20分钟.
2.
显示CD中提供的调整模式应用程序.
3.
使用OSD"高级菜单";选择"图像控制".
4.
先正确设置主"时钟",因为"时钟相位"的设置取决于主"时钟"设置.
"调整"时钟"和"时钟相位"的值时,如果显示器图像失真,请继续调整这些值,直到失真消失.
要恢复出厂设置,请使用OSD"高级菜单",选择"恢复出厂设置",然后选择"是".
操作显示器4–16用户指南进入用户模式如果未使用标准显卡或预设模式,视频控制器信号可能偶尔需要自定义用户模式.
在这种情况下,需要您创建用户模式.
OSD菜单可用于:#使用自定义的显示器屏幕参数,创建用户预设模式.
#重新调整用户模式的各项参数.
#将其保存在内存中.
显示器会自动存储新的设置,然后像识别预设模式一样识别新的模式.
除了出厂预设值之外,您可以输入或存储十种用户模式(请参见附录B中的表"出厂预设视频输入模式").
操作显示器用户指南4–17节能功能当本显示器处于正常的操作模式时,电源指示灯为蓝色,显示器使用正常瓦数的电源.
有关电源的使用,请参见"技术规格"(附录B).
本显示器也支持节能模式,该模式由主机控制.
当显示器处于省电状态时,显示器黑屏,背景光关闭,电源指示灯呈黄色.
此时显示器耗电量最低.
激活时,在显示器返回到正常操作模式之前需要短暂的预热时间.
如果显示器既未检测到水平同步信号,又未检测到垂直同步信号,即会进入节能省电模式.
要使此功能起作用,必须在电脑中激活"节能功能".
有关设置节能功能(有时称为电源管理功能)的说明,请参阅您的电脑文档.
!
只有显示器连接到具有节能功能的电脑时,上述节能功能才起作用.
操作显示器4–18用户指南用户指南A–1A故障诊断解决一般问题下表列出了可能出现的问题、产生每个问题的可能原因以及推荐的解决方法.
问题可能的原因解决方法屏幕无显示.
未连接电源线.
连接电源线.
显示器开关处于关闭状态.
打开电源.
视频电缆连接不正确.
正确连接视频电缆.
有关详细信息,请参见"安装显示器"(第3章).
屏幕保护实用程序正在运行.
按键盘上的某个键,或移动鼠标以关闭屏幕保护实用程序.
图像显示模糊或太暗.
亮度和对比度太低.
按显示器前面板上的"Auto/Select(自动/选择)"按钮.
如果这样无法纠正图像,按显示器前面板上的"Menu(菜单)"按钮以打开OSD基本菜单,然后根据需要调整亮度和对比度范围.
故障诊断A–2用户指南图像不居中.
可能需要调整位置.
按"Menu(菜单)"按钮打开OSD菜单.
选择"图像控制"/"水平位置"或"垂直位置",调整图像的水平或垂直位置.
屏幕显示"无连接,请检查信号电缆"消息.
未连接显示器视频电缆.
请将显示器视频电缆连接到主机VGA接口,或将DVI-D(仅适用于部分f系列显示器)信号电缆(需要单独购买)连接到主机上的DVI接口.
连接视频电缆时请确保电脑电源是关闭的.
"超出有效范围.
"视频分辨率和刷新频率的设置高于显示器的支持范围.
重新启动电脑,然后进入"安全模式".
将设置更改为显示器支持的设置(请参见附录B中的"预设视频模式").
重新启动电脑以使新设置生效.
问题可能的原因解决方法故障诊断用户指南A–3使用互联网联系客户服务部门之前,请访问HP技术支持网站:http://www.
hp.
com/support选择您所在的国家/地区,然后按照链接转到用于您的显示器的支持网页.
准备致电技术支持如果使用本节的故障诊断提示无法解决问题,您可能需要致电技术支持.
有关联系技术支持的信息,请参见显示器附带的印刷文档.
致电时,需要您提供以下信息:#显示器型号(位于显示背面标签上)#显示器序列号(位于显示背面标签上)#发票上的购买日期#问题出现的条件#见到的错误消息#硬件配置#所使用的软、硬件名称和版本查找额定值标签显示器上的额定值标签提供备用部件号、产品编号和序列号.
就有关显示器问题联系HP时,您可能需要这些号码.
查找位于显示器背面的额定值标签.
故障诊断A–4用户指南用户指南B–1B技术规格所有性能规格都代表HP组件制造商提供的典型规格水平,实际性能可能高于此或低于此.
HPvsLCD显示器HPvsLCD显示器显示类型HPvs15:HPvs17:HPvs19:TFTLCD有效显示面积的对角线长度15.
0英寸17.
0英寸19.
0英寸38.
1厘米43.
2厘米48.
3厘米可视图像大小HPvs15:HPvs17:HPvs19:15.
0英寸对角线17.
0英寸对角线19.
0英寸对角线38.
1厘米43.
2厘米48.
3厘米倾斜角度–5o至30o表面处理最大重量(不含包装)HPvs15:HPvs17:HPvs19:7.
3磅11.
7磅13.
2磅3.
3千克5.
3千克6.
0千克带有硬质镀膜的防眩光偏光镜表面(仅适用于部分型号)技术规格B–2用户指南外形尺寸(包括底座)HPvs15:HPvs17:HPvs19:高度x宽度x厚度13.
6x13.
7x7.
5英寸15.
4x15.
0x8.
1英寸16.
7x16.
8x8.
1英寸高度x宽度x厚度345x347x189毫米391x381x204毫米424x426x204毫米最大图像分辨率HPvs15:HPvs17:HPvs19:1024x768(75赫兹)模拟模式1280x1024(75赫兹)模拟模式1280x1024(75赫兹)模拟模式文本模式720x400点距HPvs15:HPvs17:HPvs19:0.
297x0.
297毫米0.
264x0.
264毫米0.
294x0.
294毫米水平频率(模拟模式)HPvs15:HPvs17:HPvs19:30到61千赫兹30到83千赫兹30到83千赫兹垂直刷新频率(模拟模式)50到76赫兹环境要求温度:操作温度非操作温度41到95oF–4到140oF5到35oC–20到60oC相对湿度20%到80%电源100–240伏,50/60赫兹HPvsLCD显示器(续上页)技术规格用户指南B–3功耗HPvs15:HPvs17:HPvs19:<32瓦(正常情况下)<45瓦(正常情况下)<45瓦(正常情况下)休眠功耗HPvs15:HPvs17:HPvs19:<2瓦(正常情况下)<2瓦(正常情况下)<2瓦(正常情况下)输入终端VGA15针D形接口HPvsLCD显示器(续上页)技术规格B–4用户指南HPfLCD显示器HPfLCD显示器显示类型HPf1705:HPf1905:TFTLCD有效显示面积的对角线长度17.
0英寸19.
0英寸43.
2厘米48.
3厘米可视图像大小HPf1705:HPf1905:17.
0英寸对角线19.
0英寸对角线43.
2厘米48.
3厘米倾斜角度–5o至35o表面处理带有硬质镀膜的防眩光偏光镜表面(仅适用于部分型号)最大重量(不含包装)HPf1705:HPf1905:13磅15.
4磅5.
9千克7.
0千克外形尺寸(包括底座)f1705:(最低高度)f1905:(最低高度)高度x宽度x厚度17.
7x14.
9x10.
0英寸(15英寸)18.
5x16.
7x10.
5英寸(13.
7英寸)高度x宽度x厚度445x379x253毫米(381毫米)471x425x257毫米(348毫米)最大图像分辨率1280x1024(75赫兹)模拟和数字模式文本模式720x400点距HPf1705:HPf1905:0.
264x0.
264毫米0.
294x0.
294毫米水平频率(模拟模式)30到83千赫兹技术规格用户指南B–5垂直刷新频率(模拟模式)50到76赫兹环境要求温度:操作温度非操作温度41到95oF–4到140oF5到35oC–20到60oC相对湿度20%到80%电源100–240伏,50/60赫兹功耗<70瓦(正常情况下)休眠功耗<2瓦(正常情况下)输入终端VGA15针D形接口DVI-D接口(仅适用于部分型号)需要单独购买DVI-D信号电缆HPfLCD显示器(续上页)技术规格B–6用户指南预设视频模式该显示器自动识别多种预设视频输入模式,这些模式会以合适的大小,居中显示在屏幕上.
以下的模式是出厂时指定的,并且是最常用的显示分辨率:#HPvs15支持预设模式1到11#HPvs17支持预设模式1到15#HPvs19支持预设模式1到15#HPf1705支持预设模式1到15#HPf1905支持预设模式1到15出厂预设视频输入模式预设像素格式水平频率(千赫兹)垂直频率(赫兹)1640x48031.
560.
02640x48037.
972.
03640x48037.
575.
04720x40031.
570.
05800x60037.
960.
06800x60048.
172.
07800x60046.
975.
08832x62449.
775.
091024x76848.
460.
0101024x76856.
570.
0111024x76860.
075.
0技术规格用户指南B–7*HPvs15显示器不支持预设.
12*1152x87068.
775.
613*1152x90071.
776.
014*1280x102463.
960.
015*1280x102480.
075.
0出厂预设视频输入模式(续上页)预设像素格式水平频率(千赫兹)垂直频率(赫兹)技术规格B–8用户指南LCD显示器质量和像素策略HPLCD显示器根据高标准使用高精度技术制造生产,以保证优良的性能.
不过,显示器仍可能有一些表面瑕疵,例如有小亮点或暗点.
这种情况在各厂家提供的产品中很常见,所有LCD显示器均是如此,并非仅限于HPLCD显示器.
这些瑕疵是由于一个或多个有瑕疵的像素或子像素造成的.
#一个像素由一个红色、一个绿色和一个蓝色子像素构成.
#如果整个像素有瑕疵,它通常在黑暗背景中表现为一个亮点,或在明亮背景中表现为一个暗点.
两者中前者更为明显.
#有瑕疵的子像素(点瑕疵)没有整个像素有瑕疵那么明显,点瑕疵小得多,并且只有在特定背景中才会看到.
HPLCD显示器具有:#点瑕疵总数小于5#无整个像素的瑕疵#(不超过)3处亮点瑕疵#(不超过)5处暗点瑕疵要找出有瑕疵的像素,应在正常操作条件下,从大约50厘米(16英寸)距离处,以显示器支持的分辨率和刷新频率,在正常操作模式下进行查看.
HP预计,业界会不断致力于提高技术与能力,生产出的显示器表面瑕疵会越来越少,而HP也将在技术改进的同时调整相应指标.
技术规格用户指南B–9电源线配件要求此显示器的电源具有自动线路变换(ALS)功能.
此功能让显示器可以在100–120伏或200–240伏之间的输入电压范围内操作.
随显示器一起提供的电源线配件(软电线或墙上插头)均符合设备购买国家/地区的使用要求.
如果您需要获得在其他国家/地区使用的电源线,则应购买该国家/地区认可的电源线.
电源线必须符合产品要求,并且能够承载产品的电气额定值标签上所标示的电压和电流值.
电源线的电压和电流额定值必须大于产品上所标示的电压和电流额定值.
此外,电线的截面面积必须大于0.
75平方毫米或18AWG,而电源线的长度必须在4.
94英尺(1.
5米)与12英尺(3.
6米)之间.
如果您对使用的电源线类型有任何疑问,请联系HP的授权服务提供商.
电源线应当稳妥布局,以免被踩到或受到其他物体挤压.
应特别注意插头、电气插座以及电源线与产品的连接点.
技术规格B–10用户指南用户指南C–1C机构规定注意事项(美国)通信委员会注意事项此设备已经过测试并确认其符合B类数字设备的限制,符合FCC规则第15款.
这些限制旨在针对居住环境下的安装提供合理的保护,以免产生有害干扰.
此设备产生、使用并辐射无线电频率的能量,如果不按照说明进行安装和使用,可能对无线电通信产生有害的干扰.
但是,这并不表示按照特定的方法安装便一定可以避免干扰.
如果通过开/关此设备确定它的确干扰无线电或电视的接收,则建议用户采取以下一种或多种措施来消除干扰:#改变接收天线的方向或位置.
#加大此设备与接收器的距离.
#将此设备连接到与接收器不同的电路插座.
#请经销商或资深无线电/电视技术人员帮助解决.
机构规定注意事项C–2用户指南修改FCC要求告知用户任何未经Hewlett-Packard公司明确许可的对此设备的变更或修改都将导致授予用户操作此设备的授权失效.
电缆此设备的连接必须使用带金属RFI/EMI接头包裹的屏蔽电缆,以遵循FCC规程和规则.
对于标有FCC徽标的产品的一致性声明,仅适用于美国此设备符合FCC规则第15款.
操作限于以下两种条件:(1)此设备不会导致有害干扰,且(2)此设备必须接受已收到的任何干扰,包括可能导致意外操作的干扰.
有关此产品的问题,请联系:Hewlett-PackardCompanyP.
O.
Box692000,MailStop530113Houston,Texas77269-2000或致电1-800-474-6836有关此FCC声明的问题,请联系:Hewlett-PackardCompanyP.
O.
Box692000,MailStop510101Houston,Texas77269-2000或致电1-281-514-3333要鉴别此产品,请参阅产品上的部件号、序列号或型号.
机构规定注意事项用户指南C–3废弃物品的处理该HP产品中包含的以下物品达到其使用寿命后,在丢弃之前可能需要进行特殊处理:#LCD显示器荧光灯管中的水银.
#焊接点以及某些组件导管中的铅.
出于保护环境的考虑,处理这些物品需要按照规定进行.
有关处理和回收的信息,请联系您当地相应的权威机构,或者联系电子工业联合会(EIA)(http://www.
eiae.
org).
适用于加拿大的注意事项此B类数字装置符合"加拿大干扰产生设备规程"的所有要求.
AvisCanadienCetappareilnumériquedelaclasseBrespectetouteslesexigencesduRèglementsurlematérielbrouilleurduCanada.
机构规定注意事项C–4用户指南适用于欧盟的安全注意事项本产品符合以下欧盟规程:#低压电规程73/23/EEC#EMC规程89/336/EEC遵循这些规程意味着本产品或系列产品符合适用的欧洲标准(欧洲规范),详见Hewlett-Packard为其发布的EU一致性声明.
产品上标有以下标志表明符合一致性声明:XXXX*此标志表示非电信产品和EU统一的电信产品(比如蓝牙).
此标志表示EU非统一电信产品.
*注明的编号(只有在适用时使用-请参阅产品标签)机构规定注意事项用户指南C–5家庭服务业用户处理废旧器件的注意事项(适用于欧盟)产品或包装上带有此标志表明不能将此废弃物品与其他生活垃圾一同丢弃.
相反您有责任将该废弃物品转交至回收废弃电子以及电子器件的指定地点.
单独回收处理这些废弃的器件将有助于保护自然环境,同时也是一种保护人类健康和环境的处理方式.
有关将这些废旧器件丢弃到哪里以便回收利用的信息,请联系您当地的办事机构、生活垃圾处理服务机构或购买产品的机构.
适用于日本的注意事项机构规定注意事项C–6用户指南适用于日本的电源注意事项适用于韩国的注意事项符合EPA"能源之星"(EnergyStar)包装盒上标有"ENERGYSTAR"徽标的产品符合美国环保署高效节能的"ENERGYSTAR"指标.
带有ENERGYSTAR标签的产品为节能设计,有助于节省电费,并且有助于环保.
ENERGYSTAR是美国政府所有的注册商标.
机构规定注意事项用户指南C–7HP回收办法HP在一些地方提供HP和其他制造商的硬件产品最终回收办法.
由于法规要求和当地客户需求的差异,这些办法的条款和可用性会因地域而异.
有关HP回收办法的详细信息,可访问HP网站:http://www.
hp.
com/recyclePartNumber:378428-B23
无忧云-河南洛阳BGP,CEPH集群分布式存储,数据安全可靠,活动期间月付大优惠!
无忧云怎么样?无忧云服务器好不好?无忧云值不值得购买?无忧云是一家成立于2017年的老牌商家旗下的服务器销售品牌,现由深圳市云上无忧网络科技有限公司运营,是正规持证IDC/ISP/IRCS商家,主要销售国内、中国香港、国外服务器产品,线路有腾讯云国外线路、自营香港CN2线路等,都是中国大陆直连线路,非常适合免备案建站业务需求和各种负载较高的项目,同时国内服务器也有多个BGP以及高防节点...
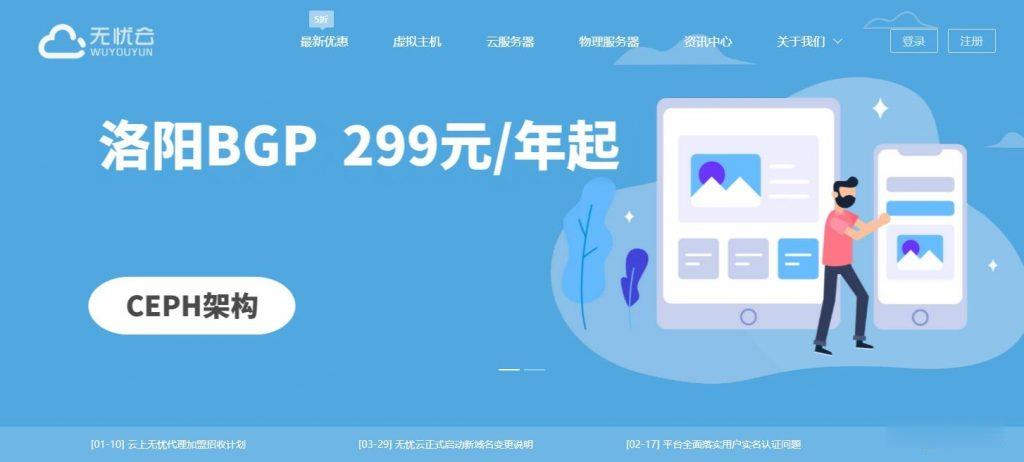
RAKsmart含站群服务器/10G带宽不限流量首月半价
RAKsmart 商家估摸着前段时间服务器囤货较多,这两个月的促销活动好像有点针对独立服务器。前面才整理到七月份的服务器活动在有一些配置上比上个月折扣力度是大很多,而且今天看到再来部分的服务器首月半价,一般这样的促销有可能是商家库存充裕。比如近期有一些服务商挖矿服务器销售不好,也都会采用这些策略,就好比电脑硬件最近也有下降。不管如何,我们选择服务器或者VPS主机要本着符合自己需求,如果业务不需要,...
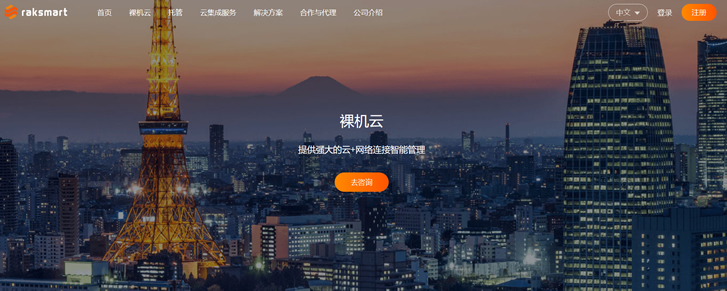
Sharktech云服务器35折年付33美元起,2G内存/40G硬盘/4TB流量/多机房可选
Sharktech又称SK或者鲨鱼机房,是一家主打高防产品的国外商家,成立于2003年,提供的产品包括独立服务器租用、VPS云服务器等,自营机房在美国洛杉矶、丹佛、芝加哥和荷兰阿姆斯特丹等。之前我们经常分享商家提供的独立服务器产品,近期主机商针对云虚拟服务器(CVS)提供优惠码,优惠后XS套餐年付最低仅33.39美元起,支持使用支付宝、PayPal、信用卡等付款方式。下面以XS套餐为例,分享产品配...
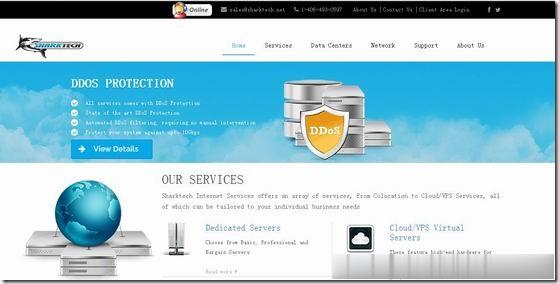
美国主机购买为你推荐
-
独立ip空间独立IP的空间有什么好处linux虚拟主机基于linux操作系统的虚拟主机控制面板有哪些?虚拟主机购买虚拟主机哪里购买的好?asp主机sulzer主机类型有哪些虚拟主机推荐谁可以给推荐下好用的虚拟主机免费虚拟主机申请求免费可以申请的域名和虚拟主机国内ip代理谁给我几个北京或国内的IP代理啊,高分,能用的香港虚拟空间香港虚拟空间哪家好?免备案虚拟空间备案退两次了。哪里有免备案空间虚拟主机用?php虚拟空间虚拟空间怎么修改php.ini配置