单击台湾虚拟主机
DellDesktopVirtualizationSolutions—Simplified1020部署指南注、小心和警告注:"注"表示可以帮助您更好地使用计算机的重要信息.
小心:"小心"表示可能会损坏硬件或导致数据丢失,并说明如何避免此类问题.
警告:"警告"表示可能会造成财产损失、人身伤害甚至死亡.
2013DellInc.
本文中使用的商标:Dell、Dell徽标、DellBoomi、DellPrecision、OptiPlex、Latitude、PowerEdge、PowerVault、PowerConnect、OpenManage、EqualLogic、Compellent、KACE、FlexAddress、Force10和Vostro是DellInc.
的商标.
Intel、Pentium、Xeon、Core和Celeron是IntelCorporation在美国和其他国家/地区的注册商标.
AMD是AdvancedMicroDevicesInc.
的注册商标,AMDOpteron、AMDPhenom和AMDSempron是AdvancedMicroDevices,Inc.
的商标.
Microsoft、Windows、WindowsServer、InternetExplorer、MS-DOS、WindowsVista和ActiveDirectory是MicrosoftCorporation在美国和/或其他国家/地区的商标或注册商标.
RedHat和RedHatEnterpriseLinux是RedHatInc.
在美国和/或其他国家/地区的注册商标.
Novell和SUSE是NovellInc.
在美国和其他国家/地区的注册商标.
Oracle是OracleCorporation和/或其附属公司的注册商标.
Citrix、Xen、XenServer和XenMotion是CitrixSystems,Inc.
在美国和/或其他国家/地区的注册商标或商标.
VMware、vMotion、vCenter和vCenterSRM和vSphere是VMwareInc.
在美国或其他国家/地区的注册商标或商标.
IBM是国际商用机器公司的注册商标.
2013–05Rev.
A04目录注、小心和警告.
21简介.
5系统要求.
7联系技术支持.
72设置DVSSimplified10209连接和配置物理连接.
9配置虚拟机监控程序.
10配置vdiManager.
11确定vdiManager的IP地址.
11连接到vdiManager.
13配置网格.
13创建Windows参考虚拟机.
15使用CitrixXenServer创建Windows参考虚拟机.
15使用MicrosoftHyper-V创建Windows参考虚拟机.
15使用VMwareESXi创建Windows参考虚拟机.
15生成基础桌面映像.
16NIC捆绑.
16使用CitrixXenServer启用NIC捆绑.
16使用MicrosoftWindowsServer2008R2SP1启用NIC捆绑.
17使用VMwareESXi启用NIC捆绑.
183升级CitrixXenServer和VDI-in-a-Box.
19升级CitrixXenServer.
19升级VDI-in-a-Box.
21升级现有映像.
22刷新桌面.
234许可信息.
25XenServer许可.
25MicrosoftHyper-V许可.
25VMwareESXi许可.
25为VDI-in-a-Box生成许可证.
25应用许可证到VDI-in-a-Box26KMS许可.
26Windows激活.
26MicrosoftOffice2010激活.
275将DellWyse瘦客户机连接至DVSSimplified环境.
29配置T10瘦客户机.
29使用WyseZero工具栏配置T10瘦客户机.
29使用DHCP配置T10瘦客户机.
29配置Z50D瘦客户机.
31配置Z90D7瘦客户机.
311简介DellDesktopVirtualizationSolutions(DVS)Simplified1020是CitrixVDI-in-a-Box(VIAB)支持的DellPowerEdgeT620系统或PowerEdgeR720系统,选择的虚拟机监控程序为:CitrixXenServerMicrosoftHyper-VVMwarevSphereESXi如果DellPowerEdgeT620或PowerEdgeR720系统无法满足您的要求,请从以下支持的DellPowerEdge系统中进行选择:PowerEdge机架系统PowerEdgeR210IIPowerEdgeR310PowerEdgeR320PowerEdgeR415PowerEdgeR420PowerEdgeR515PowerEdgeR520PowerEdgeR610PowerEdgeR620PowerEdgeR715PowerEdgeR720PowerEdgeR720xdPowerEdgeR815PowerEdgeR820PowerEdgeR910PowerEdge塔式系统PowerEdgeT110IIPowerEdgeT320PowerEdgeT420PowerEdgeT620PowerEdgeT710PowerEdge模块化系统PowerEdgeM420PowerEdgeM520PowerEdgeM610xPowerEdgeM620PowerEdgeM8205PowerEdgeM915PowerEdgeC系列系统PowerEdgeC1100PowerEdgeC2100PowerEdgeC410xPowerEdgeC5000PowerEdgeC5125PowerEdgeC5220PowerEdgeC6100PowerEdgeC6105PowerEdgeC6145PowerEdgeC6220PowerEdgeC8000PowerEdgeC8000xdPowerEdgeC8220PowerEdgeC8220x注:如果您从其中一个列出的系统上进行选择,则DellDVSSimplified1020软件不是出厂预安装的.
本说明文件提供配置DellDVSSimplified1020设备所需的必要步骤.
注:有关更多信息,请参阅support.
citrix.
com/proddocs/topic/vdi/vdi-landing-page-52.
html上的VDI-in-a-Box说明文件.
注:有关已知问题,请参阅support.
citrix.
com/proddocs/topic/vdi-52/vdi-known-issues-52.
html上的VDI-in-a-Box说明文件.
注:有关最新的VDI-in-a-Box更新,请参阅位于support.
citrix.
com/cms/kc/vdi-in-a-box上的VDI-in-a-Box说明文件.
单服务器解决方案体系结构的组成部分如下图所示:6图1:单服务器体系结构系统要求在继续配置DellDVSSimplified1020之前,请确保满足以下要求:在您的环境中有动态主机配置协议(DHCP)服务器.
有适用于您的虚拟桌面的,相应Windows批量许可.
有关所支持的虚拟桌面和客户端系统的更多信息,请参阅位于dell.
com/support/manuals上的DellDesktopVirtualizationSolutions—Simplified1020解决方案指南中的兼容性指标.
注:我们强烈建议不要安装附加服务、软件或虚拟机上至运行于您的DVSSimplified服务器上的虚拟机管理程序.
联系技术支持您的DellDVSSimplifiedAppliance有权享受Dell服务和维护.
利用下表提供的信息与您所在地区的技术支持团队联系:Country(国家/地区)联系号码分机美国和加拿大1-877-459-7304不适用英国084444438443480157法国082500468632501277Country(国家/地区)联系号码分机德国069979220643122046荷兰00312067459143480158奥地利820240582563122046(德语)3480108(英语)瑞士08483300923122048(德语)3250121(法语)比利时0248286903250124(法语)3480159(英语)卢森堡248710363250127爱尔兰18509642703480157澳大利亚1300662370不适用新西兰800703355不适用中国800-858-0612400-886-8617不适用日本0120912738不适用印度18004252070不适用新加坡18003957935不适用中国香港29693187不适用菲律宾180016010061不适用马来西亚1800880438不适用越南12060119不适用中国台湾08001601255不适用注:要确保较快获得技术支持代表的服务,请事先准备好产品的服务标签代码.
如果没有服务标签代码,则请说明产品类型为"Flex计算"或"Flex解决方案的一部分".
82设置DVSSimplified1020必须按照以下步骤设置DVSSimplified1020之后才能部署虚拟桌面.
1.
连接和配置物理连接2.
配置虚拟机监控程序3.
配置vdiManager4.
创建Windows参考虚拟机(VM)5.
生成基础桌面映像连接和配置物理连接您可以使用以下网络端口类型来配置您的物理连接:Gb1网络连接-用来访问vdiManager和虚拟桌面.
注:Gb1网络必须连通到动态主机配置协议(DHCP)服务器,因为该服务器为vdiManager和虚拟桌面动态分配IP地址.
这一IP地址用来在设备引导后访问vdiManager.
Gb3网络连接-用于管理和访问虚拟机监控程序与主机服务器.
IntegratedDellRemoteAccessController(iDRAC,集成的Dell远程访问控制器)-用于硬件管理.
图2:物理网络连接使用以下选项之一连接到服务器控制台:iDRACKVM交换机(未包括)键盘、鼠标和显示器(未包括)9注:您可以使用随MicrosoftWindowsServer2008安装的系统鼠标.
配置虚拟机监控程序在建立所有连接并且系统打开电源后,按照虚拟机监控程序的步骤执行操作.
使用CitrixXenServer配置虚拟机监控程序1.
连接到服务器控制台以配置虚拟机监控程序.
请参阅本说明文件的连接和配置物理连接部分.
在服务器引导后,会显示EndUserLicenseAgreement(最终用户许可协议,EULA).
2.
选中复选框接受EULA.
3.
输入虚拟机监控程序的根密码.
注:保存密码以便在以后连接到虚拟机监控程序.
4.
要为XenServer虚拟机监控程序分配IP地址.
a)选择NetworkandManagementInterface(网络和管理接口).
b)选择ConfigureManagement(配置管理)接口并输入所需的凭据.
c)选择eth2Gb3网络连接作为管理接口.
d)选择Static(静态).
e)输入虚拟机监控程序的IPaddress(IP地址),netmask(子网掩码)和hostname(主机名).
使用MicrosoftHyper-V配置虚拟机监控程序1.
连接到服务器控制台以配置虚拟机监控程序.
请参阅本说明文件的连接和配置物理连接部分.
2.
在系统提示时,设置国家/地区、时间和键盘布局,然后单击下一步.
3.
接受许可条款并单击开始按钮.
4.
按登录.
5.
选择管理员以管理员身份登录.
注:kaviza帐户是一个由VIAB软件创建的服务帐户.
6.
当系统提示时,更改管理员密码.
7.
单击桌面通知区域的ServerManager图标启动ServerManager.
8.
在ServerManager控制台中,导航到RolesandHyper-V(角色和Hyper-V)→Hyper-VManager,然后选择服务器.
9.
在Action(操作)选项卡下,选择VirtualNetworkManager(虚拟网络管理器).
10.
在VirtualNetworkManager(虚拟网络管理器)窗口中,单击HVSwitch1.
11.
在VirtualNetworkManager(虚拟网络管理器)窗口右侧面板的Connectiontype(连接类型)下,记下已分配给外部网络的NIC端口.
此网络连接对应于PhysicalNetworkConnections(物理网络连接)图表中的Gb1.
注:虚拟交换机绑定到第一个物理端口.
这可能不会遵循操作系统分配给端口的数字顺序.
例如,第一个物理NIC端口(Gb1)可能标记为Ethernet#2.
12.
打开InitialConfigurationTasks(初始配置任务)控制台,单击Configurenetworking(配置网络)打开NetworkConnections(网络连接)窗口.
在此显示分配给外部网络的第一个物理NIC端口以及另一个标记为HVInternalEthernetPort1的网络连接.
这两个连接均适用于Hyper-V.
附加NIC显示为已连接.
此网络连接对应于PhysicalNetworkConnections(物理网络连接)图表中的Gb3.
注:建议使用静态IP地址配置此NIC,并将其用于管理您的服务器.
1013.
在InitialConfigurationTasks(初始配置任务)控制台中,单击ActivateWindows(激活Windows)链接并输入产品密钥.
14.
单击下一步并继续激活过程.
15.
如果需要,将主机服务器添加到域中.
系统重新引导以完成此请求.
如果需要,在您配置网格并启动虚拟桌面之前,可以在您的服务器上执行Windows更新.
注:确保您遵循公司应用更新的策略.
建议不允许更新自动安装,以防意外的服务器重新引导和VIAB出现问题.
使用VMwareESXi配置虚拟机监控程序1.
连接到vdiManager服务器控制台以配置虚拟机监控程序.
请参阅连接和配置物理连接部分.
2.
按F2自定义系统.
3.
输入root作为登录名称,输入dvssim11作为密码.
注:根密码在出厂安装期间设置.
强烈建议您使用SystemCustomization(系统自定义)窗口中的ConfigurePassword(配置密码)选项更改密码.
4.
在SystemCustomization(系统自定义)窗口中,选择ConfigureManagementNetwork(配置管理网络)并按Enter.
5.
使用空格键选择vmnic2(Gb3连接)并按Enter.
6.
在ConfigureManagementNetwork(配置管理网络)窗口中,选择IPConfiguration(IP配置)并按Enter.
7.
使用空格键选择SetstaticIPaddress…(设置静态IP地址.
.
.
)并输入虚拟机监控程序的IP地址、子网掩码和默认网关.
配置vdiManager确定vdiManager的IP地址在配置静态IP地址之前,vdiManager的IP地址用于临时访问VIAB控制台.
此过程依虚拟机监控程序而异.
使用CitrixXenServer确定IP地址1.
使用在主题配置虚拟机监控程序中设置的IP地址,通过XenCenter客户端连接到XenServer.
注:您可以浏览到http://或从Citrix网站下载XenCenter客户端进行安装.
2.
选择虚拟机vdiManager_Xen.
注:如果未启动vdiManager,则右键单击虚拟机并选择Start(启动).
3.
选择Networking(联网)选项卡以寻找vdiManager的IP地址.
使用MicrosoftHyper-V确定IP地址1.
在ServerManager控制台中,展开RolesandHyper-V(角色和Hyper-V)→Hyper-VManager并选择服务器,以便vdiManager虚拟机显示在VirtualMachines(虚拟机)下.
2.
右键单击vdiManager虚拟机并选择Start(启动).
3.
从Action(操作)选项卡菜单中,选择Console(控制台)访问虚拟机.
注:随即显示一条消息,其中包含用于VIAB控制台的IP地址.
11使用VMwareESXi确定IP地址1.
使用以下凭据,通过vSphere客户端或VMwarevCenter连接到您的ESX/ESXi虚拟机监控程序:a.
IP地址:输入在配置虚拟机监控程序步骤中说明的IP地址.
b.
用户名:输入root.
c.
密码:输入您的根密码.
默认密码是dvssim11.
注:您可以通过浏览到http://安装vSphere客户端,其中IPADDRESS是您的vSphere虚拟机监控程序IP地址.
2.
如果您收到证书安全警告,请选中"Installthiscertificate…"(安装此证书.
.
.
)旁边的复选框并单击Ignore(忽略).
将一直显示试用通知,直到您输入ESXi许可证信息.
3.
单击OK(确定)跳过现在的试用.
注:您必须在60天内输入许可证信息,否则设备将停止正常工作.
小心:不要将免费许可证密钥安装为VIAB用于处理虚拟机监控程序关闭和设置过程结束所需的API.
4.
要输入您的许可证密钥,请单击顶部菜单栏中的View(视图)并导航到Inventory(资源清册)→Inventory(资源清册).
5.
单击ESXi主机的IP地址并选择Configuration(配置)选项卡.
6.
单击软件表下的LicensedFeatures(授权的功能)链接,然后单击屏幕右上角附近的Edit.
.
.
(编辑.
.
.
)链接.
7.
选择Assignanewlicense…(指定一个新许可证),然后输入许可证密钥.
8.
在Configuration(配置)选项卡下,单击Hardware(硬件)列下的Networking(联网)链接以显示虚拟交换机.
9.
单击vSwitch0旁边的Properties.
.
.
(属性.
.
.
)链接.
注:默认情况下,虚拟机网络和管理网络配置为使用相同的虚拟交换机和物理网络适配器.
建议将VM网络配置为使用vmnic0(PhysicalNetworkConnections(物理网络连接)图表中的Gb1).
10.
在vSwitch0Properties(vSwitch0属性)窗口中,选择Ports(端口)选项卡下的VMNetwork(虚拟机网络)并单击Remove(移除).
11.
单击Yes(是)进行确认.
12.
单击vSwitch0Properties(vSwitch0属性)窗口中的Close(关闭).
13.
单击vSwitch0旁边的AddNetworking…(添加联网.
.
.
)链接.
14.
在AddNetworkWizard(添加网络向导)窗口中,选择VirtualMachine(虚拟机)作为连接类型并单击Next(下一步).
15.
选择vmnic0作为虚拟交换机并单击Next(下一步).
注:确保NetworkLabel(网络标签)字段是VMNetwork(虚拟机网络),并且VLANID设置为None(无).
16.
单击Next(下一步),然后单击Finish(完成).
管理网络此时会出现在vSwitch0/vmnic2上,而虚拟机网络则出现在vSwitch1/vmnic0上.
17.
在Inventory(资源清册)视图中,单击vdiManager_ESXVM并发出用绿色箭头表示的PowerOn(打开电源)命令.
当vdiManager_ESXVM完成引导时,IP地址会出现在Summary(摘要)选项卡上.
如果未出现,您可以通过选择Console(控制台)选项卡确定地址,单击控制台区域并按任何按键可显示一条消息,其中显示VIAB控制台的IP地址.
12连接到vdiManager在尝试连接到vdiManager之前,确保:您的用户帐户具有管理员权限或根用户权限.
在您的Web浏览器中启用了JavaScript和cookie.
通过以下步骤连接到vdiManager:1.
打开Web浏览器并输入URLhttp:///admin访问vdiManager.
使用先前记录的vdiManager的IP地址.
显示有关网站证书的安全警告.
2.
将证书作为信任证书接受并继续.
3.
在显示的任何其他警告中单击OK(确定).
4.
使用以下凭据登录服务器控制台:–用户名:vdiadmin–密码:kaviza将会显示欢迎屏幕.
5.
单击GetStarted(开始).
此时显示一个列出生成虚拟桌面所需步骤和前提条件的窗口.
6.
单击SetupyourHypervisorandVDI-in-a-BoxGrid(设置虚拟机监控程序和VDI-in-a-Box网格)上的Continue(继续).
将会显示VDI-in-a-BoxInitialSetup(VDI-in-a-Box初始设置)窗口.
7.
在Hypervisor(虚拟机监控程序)部分,输入在配置虚拟机监控程序部分记录的IP地址、用户名和密码连接到虚拟机监控程序.
注:输入虚拟机监控程序主机服务器而非vdiManager虚拟机的IP地址.
8.
在Datastore(数据存储)部分,为您的虚拟机监控程序选择本地数据存储:–XenServer:选择Localstorage(本地存储)–Hyper-V:选择C:ProgramDataCitrixVIAB–vSphereESXi:选择datastore19.
在NetworkLabel(网络标签)部分,为您的虚拟机选择Gb1连接网络:–XenServer:选择Network0(网络0)–Hyper-V:选择HVSwitch1–vSphereESXi:选择VMNetwork(虚拟机网络)配置网格在设置新VDI-in-a-Box环境中,创建新网格以将其与包含需要访问VIAB虚拟机的用户和组的数据库相关联.
数据库可以是ActiveDirectory服务器,也可以是本地存储的名为工作组的数据库.
在扩展VIAB环境时加入现有网格.
13创建新网格确保用户帐户具有域管理员权限.
1.
在Grid(网格)部分中,选择CreateanewVDI-in-a-Boxgrid(创建新的VDI-in-a-Box网格)单选按钮,然后单击Next(下一步).
2.
如果使用VIAB的本地用户数据库而非ActiveDirectory,选择ActiveDirectory将VDI-in-a-Box桌面集成到ActiveDirectory域或选择VDI-in-a-Box工作组.
3.
单击下一步.
注:如果选择了MicrosoftActiveDirectory,必须提供IP地址、域、用户名和密码等详细信息才能访问目录服务器.
如果您使用的是利用vCenter管理ESX基础结构的VMwarevSphereESXi,请在此步骤中指定vCenter的详细信息.
配置完成后,将会显示一个弹出窗口,询问vdiManager是否具有专用的IP地址.
4.
根据您的需要选择Yes(是)或者No(否),然后单击Done(完成).
注:建议您对VIAB管理器使用静态IP地址.
加入现有网格小心:网格中的所有服务器都必须使用同类型的虚拟机监控程序.
例如,XenServer虚拟机监控程序只能加入包含其他XenServer服务器的网格.
注:在将新服务器添加到网格之前,建议将现有网格中的服务器升级到相同版本的虚拟机监控程序并将VDI-in-a-Box作为新服务器.
1.
在Grid(网格)部分中选择JoinaVDI-in-a-Boxserveronanexistinggrid(在现有网格中加入VDI-in-a-Box服务器)单选按钮,然后单击Next(下一步).
2.
在Configuration(配置)页上,输入以下信息:–现有网格中vdiManager的IP地址–vdiManager控制台用户名–vdiManager控制台密码3.
单击Next(下一步).
网格配置过程完成.
将VMwarevSphereESXi用作虚拟机监控程序时调整VIAB控制台上的内核比例因子由于vSphereAPI报告处理器内核的方式,必须为VDI-in-a-Box控制台调整容量参数以正确计算将vSphere用作虚拟机监控程序时的容量.
注:只有在使用低于5.
2的VDI-in-a-Box版本时才需要执行此步骤.
仅对VMwarevSphereESXi执行此步骤.
1.
在VIAB控制台中选择Servers(服务器)选项卡.
2.
单击服务器行中的Desktops(桌面)链接.
3.
单击Capacity(容量)部分旁边的Adjust(调整)按钮.
4.
将CoreScaleFactor(内核比例因子)旁边的值更改为8.
0并单击Save(保存).
5.
单击通知窗口中的Close(关闭).
6.
单击ServerStatus(服务器状态)窗口中的Close(关闭).
7.
对网格中的每个服务器重复此步骤.
14创建Windows参考虚拟机在配置完vdiManager和网格后,下一步是基于现有Windows参考虚拟机(可以导入、转换或在虚拟机监控程序上创建新虚拟机)生成基础桌面映像(或称为第一黄金映像).
请按照以下步骤为您的虚拟机监控程序创建新的Windows参考虚拟机.
在创建Windows参考虚拟机时,请确保您符合以下要求:虚拟机随以下操作系统之一安装:–WindowsXPProfessional版(32位)–Windows7Professional或Enterprise版(32位或64位)在虚拟机上启用本地管理员帐户.
为用户启用远程连接.
启用远程桌面连接(RDP)功能.
虚拟机只有一个网络接口卡(NIC)并分配给设备0.
虚拟机只有一个磁盘映像.
在将虚拟机添加到VDI-in-a-Box网格之前,虚拟机已打开电源并正在运行.
虚拟机没有任何快照.
系统至少有4GB的空间.
使用有效的MicrosoftVolumeActivation密钥激活虚拟机.
虚拟机监控程序客户端工具安装在虚拟机上.
例如,如果您的虚拟机监控程序是XenServer,则必须将XenServer工具安装在虚拟机上.
在虚拟机的防火墙设置中启用文件和打印机共享以允许对所有网络进行远程桌面连接.
如果需要,请将虚拟机添加到域中.
注:虚拟机可以是工作组的成员.
使用CitrixXenServer创建Windows参考虚拟机1.
使用配置虚拟机监控程序过程中所记录的IP地址,通过XenCenter客户端连接到CitrixXenServer.
2.
右键单击您的服务器并选择NewVM(新建虚拟机).
或者,您可以在顶部菜单上单击VM(虚拟机)并选择NewVM(新建虚拟机).
3.
选择相应的Windows操作系统模板并继续创建虚拟机.
使用MicrosoftHyper-V创建Windows参考虚拟机1.
在ServerManager控制台中,导航到RolesandHyper-V(角色和Hyper-V)→Hyper-VManager并选择您的服务器.
2.
右键单击您服务器的名称并选择选项New(新建)→VirtualMachine(虚拟机).
或者,选择Action(操作)选项卡并选择New(新建)→VirtualMachine(虚拟机).
3.
使用此向导完成虚拟机设置.
使用VMwareESXi创建Windows参考虚拟机1.
通过vSphere客户端连接到您的ESXi虚拟机监控程序.
2.
在Inventory(资源清册)视图中,右键单击您的服务器并选择NewVirtualMachine(新虚拟机).
153.
使用此向导完成虚拟机设置.
生成基础桌面映像您的第一个VIAB映像必须从在您的虚拟机监控程序上运行的现有Windows虚拟机中导入.
有关更多信息,请参阅创建Windows参考虚拟机部分.
要成功生成基础桌面映像,请执行以下操作:确保范围内只有一个DHCP服务器.
必须提供足够多的DHCP地址.
确保将DHCP租赁时间调整为短释放周期.
Windows参考虚拟机必须打开电源并在虚拟机监控程序上运行才可开始导入映像.
注:若要连接到WindowsActiveDirectory域,必须拥有现有域控制器的凭据.
有关导入和编辑映像的详细步骤,请参阅support.
citrix.
com/proddocs/topic/vdi-52/vdi-first-win-xen.
html.
NIC捆绑您可以启用NIC捆绑或组队来实现冗余.
这包括创建两个捆绑或组:一个用于VIAB流量,一个用于虚拟机监控程序管理.
此过程依您的虚拟机监控程序而异.
注:必须在配置VIAB软件前启用NIC捆绑.
如果已经配置VIAB,请确保在启用NIC捆绑前VIAB网格关闭并且关联虚拟机已关闭电源.
注:此时尚未对配置捆绑/组队以实现负载平衡进行测试,本说明文件对此不做介绍.
使用CitrixXenServer启用NIC捆绑1.
使用在主题配置虚拟机监控程序中设置的IP地址,通过XenCenter客户端连接到XenServer.
注:您可以浏览到http://或从Citrix网站下载XenCenter客户端进行安装.
2.
单击左侧窗格中的服务器,然后选择NIC选项卡.
3.
在CreateBond(创建绑定)窗口中,选中NIC2和NIC3复选框,并将BondMode(绑定模式)设置为Active-passive(主动-被动),然后单击Create(创建).
4.
单击CreateBond(创建绑定)通知窗口中的Createbondanyway(仍然创建绑定)按钮.
5.
单击Networking(联网)选项卡,验证是否为窗口底部ManagementInterfaces(管理接口)下的管理接口配置绑定2+3.
6.
对NIC0和NIC1重复步骤2和3以创建绑定.
注:确保为此绑定选择Automaticallyaddthisnetworktonewvirtualmachines(自动将此网络添加到新虚拟机)选项.
7.
单击资源面板中的vdiManagerVM(vdiManager虚拟机),然后单击Networking(联网)选项卡.
验证绑定0+1是否已配置为虚拟机的网络接口.
有关更多信息,请参阅XenCenter中的帮助部分和support.
citrix.
com/article/CTX124421上的Citrix文章CTX124421以及support.
citrix.
com/article/CTX129320上的文章CTX129320.
16使用MicrosoftWindowsServer2008R2SP1启用NIC捆绑注:您不能使用为MicrosoftHyper-V虚拟网络配置的NIC创建组.
您必须使用两个可用的适配器创建组,并将Hyper-V虚拟网络更改为使用该组.
或者,使用将不是您所创建的组的一部分的可用适配器.
然后您可以使用其他两个适配器创建组.
注:此步骤只适用于BroadcomNIC.
不要使用或将IntelNIC添加为与BroadcomNIC相同的组.
1.
登录到Windows2008R2SP1服务器并浏览到C:InstallBroadcomAdvanced文件夹.
2.
启动BrcmSetup.
exe程序以添加NIC组队所需的其他组件.
3.
在InstallShield向导上单击Next(下一步),选择Modify(修改),然后单击Next(下一步).
4.
单击功能列表中的CIMProvider(CIM提供程序),选择选项Thisfeature,andallsubfeatures…(此功能以及所有子功能…)并单击Next(下一步).
5.
在ReadytoModify(准备修改)窗口中,单击Install(安装),然后在完成后单击Finish(完成).
6.
在任务栏的通知区域,右键单击NIC图标,选择LaunchBACS(启动BACS)选项.
或者您可以导航到开始→所有程序→Broadcom→BroadcomAdvancedControlSuite.
7.
从BroadcomAdvancedControlSuite(BACS)应用程序中的Teams(组)菜单中选择GotoTeamView(转至组视图).
8.
CreateTeam(创建组)选项显示在Teams(组)菜单下.
选择CreateTeam(创建组)继续.
9.
在Broadcom分组向导中单击Next(下一步).
10.
输入组的名称或接受显示的默认值,然后单击Next(下一步).
此时显示TeamType(组队类型)窗口,默认选中SmartLoadBalancingandFailover(智能负载平衡和故障转移)选项11.
选择EnableHyperVMode(启用HyperV模式)单选按钮以打开此设置,然后单击Next(下一步).
确保只在用于Hyper-V虚拟网络的组上启用HyperV模式.
12.
添加BroadcomNetXtremeGigabitEthernet(BroadcomNetXtreme千兆位以太网)适配器并将"BroadcomNetXtremeGigabitEthernet#2"作为组成员,然后单击Next(下一步).
13.
选中Usethefollowingmemberasastandbymember(使用以下成员作为备用成员)选项并将2号适配器设置为备用适配器,然后单击Next(下一步)继续.
14.
在ConfigureLiveLink(配置LiveLink)窗口中,选择No(否),然后单击Next(下一步).
15.
在ConfigureVLANSupport(配置VLAN支持)窗口中,选中选项SkipManageVLAN(跳过VLAN管理),然后单击Next(下一步).
16.
选择选项CommitchangetosystemandExitthewizard(将更改提交给系统并退出向导),然后单击Next(下一步).
随即将显示一条警告消息.
17.
单击是.
18.
单击任务栏中的ServerManager图标打开控制台.
19.
在ServerManager控制台中,导航到RolesandHyper-V(角色和Hyper-V)→Hyper-VManager,然后单击服务器的名称.
20.
在Action(操作)选项卡下,选择VirtualNetworkManager(虚拟网络管理器).
21.
在VirtualNetworkManager(虚拟网络管理器)窗口中,单击HVSwitch1.
22.
在ConnectionType(连接类型)面板中,从下拉菜单中将分配给外部网络的NIC端口更改为BASPVirtualAdapter(BASP虚拟适配器),然后单击OK(确定).
23.
单击Yes(是)应用网络更改.
24.
在BACS应用程序中,单击左侧面板中Hosts(主机)下的服务器名称.
25.
使用组中的3号和4号适配器重复步骤7-17,并将4号适配器指定为备用成员.
1726.
退出BACS应用程序.
有关更多信息,请使用BACS应用程序的Help(帮助)选项卡,或参阅dell.
com/support/manuals上BroadcomNetXtremeIINetworkAdapterUserGuide(BroadcomNetXtremeII网络适配器用户指南)中的UsingBroadcomAdvancedControlSuite(使用Broadcom高级控制套件)章节.
注:确保对Hyper-V虚拟网络使用启用HyperV模式的组.
例如,如果您在"BASPVirtualAdapter#2"(BASP虚拟适配器#2)上启用了HyperV模式,请将此设置为HVSwitch1的外部网络连接.
使用VMwareESXi启用NIC捆绑1.
使用以下凭据,通过vSphere客户端或VMwarevCenter连接到您的ESX/ESXi虚拟机监控程序:a.
IP地址:输入在配置虚拟机监控程序步骤中说明的IP地址.
b.
用户名:输入root.
c.
密码:输入您的根密码.
默认密码是dvssim11.
注:您可以通过浏览到http://安装vSphere客户端.
2.
要输入您的许可证密钥,请单击顶部菜单中的View(视图)并选择Inventory(资源清册)→Inventory(资源清册).
3.
单击ESXi主机的IP地址并选择Configuration(配置)选项卡.
4.
在Configuration(配置)选项卡下,单击Hardware(硬件)列下的Networking(联网)链接以显示虚拟交换机.
5.
单击vSwitch0旁边的Properties.
.
.
(属性.
.
.
)链接.
6.
单击NetworkAdapters(网络适配器)选项卡并单击Add(添加).
此时将显示AddAdapterWizard(添加适配器向导)窗口.
7.
选择UnclaimedAdapter(未声明适配器)下的vmnic3并单击Next(下一步).
8.
确保vmnic2和vmnic3适配器在ActiveAdapters(活动适配器)下显示,单击Next(下一步),然后单击Finish(完成).
9.
在VirtualSwitchProperties(虚拟交换机属性)窗口中,导航到Ports(端口)选项卡并选择ManagementNetwork(管理网络).
10.
单击Edit(编辑)按钮.
11.
单击NICTeaming(NIC组队)选项卡,并将LoadBalancing(负载平衡)设置更改为Useexplicitfailoverorder(使用显式故障转移顺序).
12.
单击以选择ActiveAdapters(活动适配器)下的vmnic3,然后单击MoveDown(下移)按钮以将其置于StandbyAdapters(备用适配器)之下.
13.
单击OK(确定),然后单击SwitchProperties(交换机属性)窗口中的Close(关闭).
14.
要为虚拟机网络创建组,请使用vSwitch1(虚拟机网络)和额外适配器vmnic1的属性重复上述步骤4–10.
有关更多信息,请参阅kb.
vmware.
com/kb/1004088上的VMware知识库文章1004088.
183升级CitrixXenServer和VDI-in-a-Box升级CitrixXenServer您可以通过在自动模式下使用RollingPoolUpgrade(滚动池升级)向导,从XenCenter升级CitrixXenServer.
VDI-in-a-Box不支持池中的XenServers,但RollingPoolUpgrade(滚动池升级)向导可用于升级独立服务器.
您必须在升级XenServer前执行以下步骤:注:您必须同时向网格中的所有主机安装XenServer的相同热补丁更新或升级版本,以确保所有主机具有相同的版本级别.
注:强烈建议您在升级前备份您的服务器.
1.
下载最新的XenServer安装包.
2.
下载并安装最新版本的XenCenter.
3.
使用本地根帐户登录XenCenter并连接到每个服务器.
4.
所有用户必须注销他们的虚拟桌面.
5.
将新的XenServer安装文件复制到可访问的HTTP,NFS或者FTP服务器.
6.
从每一服务器的光盘驱动器中取出任何可引导的介质.
7.
VDI-in-a-Box网格必须在升级前关闭.
登录您的VIAB控制台并执行以下操作:a.
在网格上启用维护模式:在Admin(管理)选项卡中,单击GridMaintenance(网格维护),然后单击OK(确定).
b.
在所有用户注销后,停用网格中的所有服务器:在Servers(服务器)选项卡上,单击Deactivate(停用),然后单击Confirm(确认).
停用服务器将删除所有桌面,包括使用中的桌面,并立即关闭服务器以便它不再提供桌面.
只有个人桌面保留"OnHold"(保持)状态.
c.
使用XenCenter而不是VIAB控制台关闭个人桌面虚拟机(如适用).
要在VIAB控制台上识别这些桌面会话,请导航到Desktops(桌面)→UserSessions(用户会话)并记录Status(状态)列中的"OnHold"(保持)条目.
d.
关闭vdiManager虚拟机:在VIAB控制台中的Servers(服务器)选项卡中,选择服务器,单击Shutdown(关闭).
如果您的网格中有多个服务器,请对每个服务器重复此步骤.
服务器现在已经可以升级.
使用XenCenter验证vdiManager虚拟机已关闭.
要升级XenServer:1.
在XenCenter的Tools(工具)菜单上选择RollingPoolUpgrade.
将会显示RollingPoolUpgrade窗口.
2.
阅读BeforeYouStart(开始之前)信息,然后单击Next(下一步).
将会显示SelectPools(选择池)信息.
193.
选择您网格中的池并单击Next(下一步).
将会显示UpgradeMode(升级模式)信息.
4.
选择AutomaticMode(自动模式)(推荐模式).
5.
单击RunPrechecks(运行预检).
注:如果有任何预检故障,按照屏幕上的说明去解决它们.
单击ResolveAll(全部解决)让XenCenter自动解决所有故障.
6.
单击下一步.
将会显示ReadytoUpgrade(升级就绪)信息.
7.
在Locationofnetworkinstallfiles(网络安装文件位置),指定安装介质文件的位置以及用来访问这些文件的FTP,HTTP,或者NFS协议.
注:如果您已经为网络文件源配置了安全凭据,请为XenServer主机输入凭据而不是用户名/密码.
8.
单击Test(测试)以验证XenCenter能够连接到这些安装文件.
209.
单击StartUpgrade(开始升级)继续.
在每一个主机升级过程中,如果需要任何操作,向导将会给出提示.
一旦升级完成,将会显示摘要.
10.
单击Finish(完成)退出向导.
11.
使用XenCenter打开所有vdiManager虚拟机.
12.
在所有vdiManagers运行时,登录vdiManager控制台并将网格从维护模式切换出来.
在Admin(管理)选项卡上,单击GridMaintenance(网格维护),然后单击OK(确定).
在Servers(服务器)选项卡上,RecentTasksandEvents(最近任务和事件)部分为每个服务器显示"Serverchecksoutfine"(服务器签出良好)消息.
13.
通过在Servers(服务器)选项卡上选择服务器,然后单击Activate(激活)激活每个服务器.
使用最新XenServer工具升级您的映像.
升级VDI-in-a-Box注:如果您当前的VIAB版本低于5.
2,您必须迁移到5.
2,而不是执行升级.
要从VDI-in-a-Box5.
0.
x或VDI-in-a-Box5.
1.
x迁移至VDI-in-a-Box5.
2,请遵循以下由Citrix提供的步骤,具体位于support.
citrix.
com/proddocs/topic/vdi-52/vdi-migrate-51-to-52.
html.
在升级CitrixVDI-in-a-Box之前,您必须执行以下步骤来下载VDI-in-a-Box的安装包:1.
访问www.
citrix.
com并确保您已登录MyCitrix.
2.
单击Downloads(下载).
3.
在Products(产品)列表中单击VDI-in-a-Box.
4.
从下载类型列表中,选择ProductSoftware(产品软件).
5.
单击Find(查找).
此时会出现VDI-in-a-Box产品软件页面.
6.
选择VIAB软件的最新版本.
7.
向下滚动页面直到您看到Upgrade(升级)链接,单击以将其展开.
8.
在Upgrade(升级)部分中,单击Download(下载)按钮下载最新升级文件.
此时将显示End-UserLicenseAgreement(最终用户许可协议,EULA).
9.
接受EULA.
此时将打开DownloadManager(下载管理器)窗口.
10.
单击DownloadNow(立即下载).
11.
导航到某个位置以下载tar升级文件并单击Save(保存).
12.
在执行升级操作之前注销VDI-in-a-Box桌面.
注:升级自动应用于网格中的所有服务器.
升级安装包安装后不能回滚.
要升级CitrixVDI-in-a-Box,请执行以下操作:1.
登录到vdiManager控制台.
2.
单击Admin(管理)→GridMaintenance(网格维护).
将显示Takegridintomaintenancemode(将网格转入维护模式)窗口.
213.
单击确定.
屏幕顶端显示一条消息指示网格处于维护模式.
4.
在Admin(管理)页面单击GridUpgrade(网格升级).
显示GridUpgrade(网格升级)窗口.
5.
单击ChooseFile(选择文件)并选择您下载的升级文件.
6.
单击提交.
请遵循屏幕上的说明,升级网格中的所有服务器.
有一个进度框来显示上载和升级的进度.
80VPS:香港服务器月付420元;美国CN2 GIA独服月付650元;香港/日本/韩国/美国多IP站群服务器750元/月
80vps怎么样?80vps最近新上了香港服务器、美国cn2服务器,以及香港/日本/韩国/美国多ip站群服务器。80vps之前推荐的都是VPS主机内容,其实80VPS也有独立服务器业务,分布在中国香港、欧美、韩国、日本、美国等地区,可选CN2或直连优化线路。如80VPS香港独立服务器最低月付420元,美国CN2 GIA独服月付650元起,中国香港、日本、韩国、美国洛杉矶多IP站群服务器750元/月...
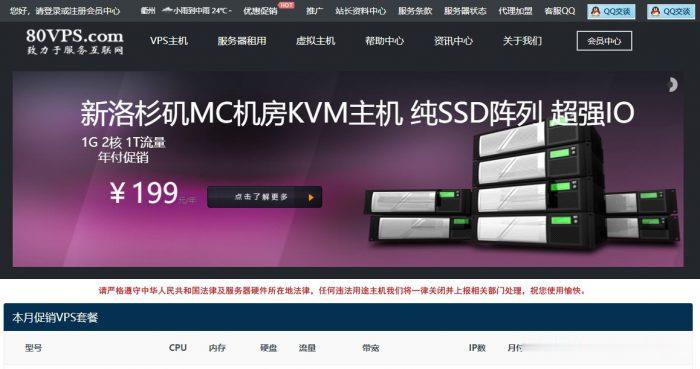
BuyVM商家4个机房的官方测试IP地址和测速文件
BuyVM 商家算是有一些年头,从早年提供低价便宜VPS主机深受广大网友抢购且也遭到吐槽的是因为审核账户太过于严格。毕竟我们国内的个人注册账户喜欢账户资料乱写,毕竟我们看英文信息有些还是比较难以识别的,于是就注册信息的时候随便打一些字符,这些是不能通过的。前几天,我们可以看到BUYVM商家有新增加迈阿密机房,而且商家有提供大硬盘且不限制流量的VPS主机,深受有一些网友的喜欢。目前,BUYVM商家有...
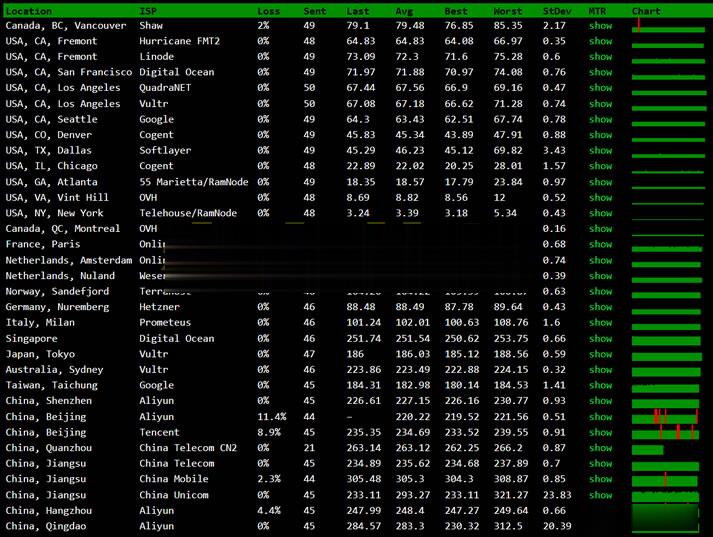
稳爱云(26元),香港云服务器 1核 1G 10M带宽
稳爱云(www.wenaiyun.com)是创建于2021年的国人IDC商家,主要目前要出售香港VPS、香港独立服务器、美国高防VPS、美国CERA VPS 等目前在售VPS线路有三网CN2、CN2 GIA,该公司旗下产品均采用KVM虚拟化架构。机房采用业内口碑最好香港沙田机房,稳定,好用,数据安全。线路采用三网(电信,联通,移动)回程电信cn2、cn2 gia优质网络,延迟低,速度快。自行封装的...
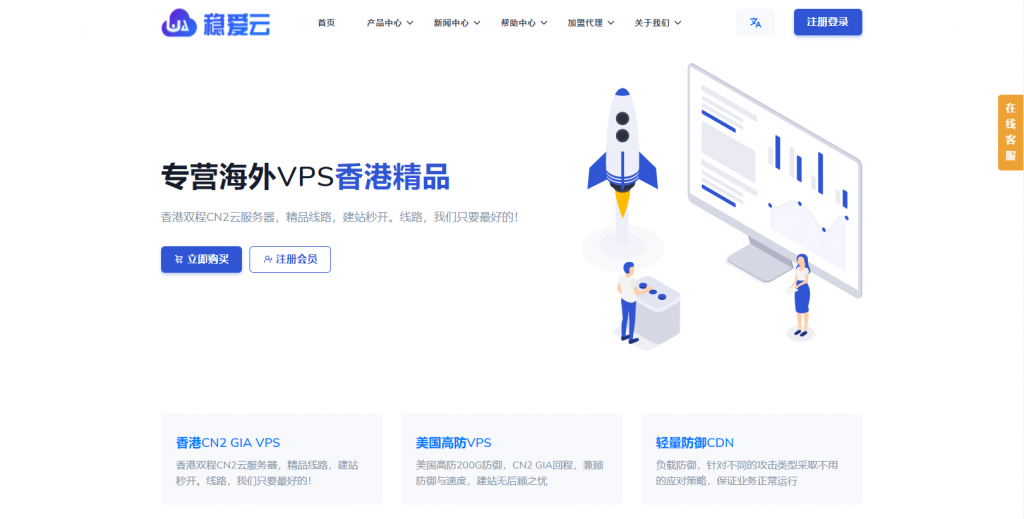
-
.net虚拟主机我是国内买的net域名,打算买香港的虚拟主机空间,这个不需要备案吧?域名服务域名系统主要是什么?网站服务器租用哪些网站适合租用独立服务器?美国vps主机听说美国vps主机性能不错,没用过,想听听各位的意见~网站空间购买不用备案的网站空间,哪里可以有这样的网站空间购买?北京网站空间什么样的网站空间好手机网站空间手机登陆qq空间网址是什么?独立ip虚拟主机独立ip空间的虚拟主机一般多少钱虚拟主机管理系统虚拟主机管理系统那一家好?河南虚拟主机谁那有好的虚拟主机?