光标Linux系统配置VI或VIM的技巧
Linux系统配置VI或VIM的技巧
1 、 VI或VIM的配置文件的路径
发现/usr/share/vim/vimrc和/etc/vim/vimrc指向是同一个文件即vimrc为vi和vim的配置文件修改这个文件即可。这个路径在不同的LINUX版本中可能会不同。
2、配置颜色
配置VI和VIM的颜色显示使它能够高亮度显示一些特别的单词这对编写程序很有用。后来打开文件发现里面其实已经有一行了只是用引号注释掉了只需将syntax on所在行前面的引号去掉即可。或者另外独立添加一行 syntax on也行,另外编辑/etc/profile增加一行al ias vi="vim"就行了。
3、设置鼠标
使用VI编辑文本时如果想修文件中改离光标较远的位置这时候想用鼠标定位可默认情况下鼠标是不可用的。如果你想使用鼠标只需另起一行写上 set mouse=a即可
4、设置自动缩进
默认情况下 VI和VIM都没有缩进的每换一行光标均定位在顶格如果你想自动对齐请将set autoindent所在行前面的引号去掉或者另外添加一行set autoindent也可。这与配置颜色类似。这样的设置的结果是按回车后新行与上一行自动对齐。
5、设置tab的缩进量
如果用python编写程序那么行缩进量是一个极其重要的概念 同一个块的缩进量必须相同。你可能喜欢在行前加空格来表示缩进但每次必须敲多次空格键如果你喜欢用按TAB键来表示缩进你可能觉得写的文本或程序不太好看 因为默认情况下 VI和VIM的TAB缩进量比较大(至少六七个字符)。设置TAB键缩进量的方法 set shiftwidth=3你也可以选一个你自己喜欢的缩进量 比如2或4。
其他方便的技巧
1 、 vi的基本概念
基本上vi可以分为三种状态分别是命令模式(command mode)、插入模式(Insert mode)和底行模式(last l ine mode)各模式的功能区分如下
1)命令行模式command mode)
控制屏幕光标的移动字符、字或行的删除移动复制某区段及进入Insert mode下或者到last l ine mode。
2)插入模式(Insert mode)
只有在Insert mode下才可以做文字输入按「ESC」键可回到命令行模式。
3)底行模式(last l ine mode)
将文件保存或退出vi 也可以设置编辑环境如寻找字符串、列出行号……等。
不过一般我们在使用时把vi简化成两个模式就是将底行模式(last l ine mode)也算入命令行模式command mode)。
2、 vi的基本操作a)进入vi
在系统提示符号输入vi及文件名称后就进入vi全屏幕编辑画面
$vimyfi l e
不过有一点要特别注意就是您进入vi之后是处于「命令行模式(command mode)」 您要切换到「插入模式(Insert mode)」才能够输入文字。初次使用vi的人都会想先用上下左右键移动光标结果电脑一直哔哔叫把自己气个半死所以进入vi后先不要乱动转换到「插入模式(Insert mode)」再说吧!b)切换至插入模式(Insert mode)编辑文件
在「命令行模式(command mode)」下按一下字母「i」就可以进入「插入模式(Insert mode)」 这时候你就可以开始输入文字了。c) Insert的切换
您目前处于「插入模式(Insert mode)」 您就只能一直输入文字如果您发现输错了字!想用光标键往回移动将该字删除就要先按一下「ESC」键转到「命令行模式(command mode)」再删除文字。
d)退出vi及保存文件
在「命令行模式(command mode)」下按一下「 」 冒号键进入「Last l ine mode」 例如
:wfi lename(输入「wfi lename」将文章以指定的文件名fi lename保存)
:wq(输入「wq」 存盘并退出vi)
:q! (输入q! 不存盘强制退出vi)
3、命令行模式(command mode)功能键
1).插入模式
按「i」切换进入插入模式「insert mode」 按“i”进入插入模式后是从光标当前位置开始输入文件;
按「a」进入插入模式后是从目前光标所在位置的下一个位置开始输入文字;
按「o」进入插入模式后是插入新的一行从行首开始输入文字。
2).从插入模式切换为命令行模式
按「ESC」键。
3).移动光标vi可以直接用键盘上的光标来上下左右移动但正规的vi是用小写英文字母「h」 、 「j」 、
「k」 、 「l」 分别控制光标左、下、上、右移一格。
按「ctrl」 + 「b」 屏幕往“后”移动一页。
按「ctrl」 + 「f」 屏幕往“前”移动一页。
按「ctrl」 + 「u」 屏幕往“后”移动半页。
按「ctrl」 + 「d」 屏幕往“前”移动半页。
按数字「0」 移到文章的开头。
按「G」 移动到文章的最后。
按「$」 移动到光标所在行的“行尾”。
按「^」 移动到光标所在行的“行首”
按「w」 光标跳到下个字的开头
按「e」 光标跳到下个字的字尾
按「b」 光标回到上个字的开头
按「#l」 光标移到该行的第#个位置如 5l ,56l 。
4).删除文字
「x」 每按一次删除光标所在位置的“后面”一个字符。
「#x」 例如 「6x」表示删除光标所在位置的“后面”6个字符。
「X」 大写的X每按一次删除光标所在位置的“前面”一个字符。
「#X」 例如 「20X」表示删除光标所在位置的“前面”20个字符。
「dd」 删除光标所在行。
「#dd」 从光标所在行开始删除#行
5).复制
「yw」 将光标所在之处到字尾的字符复制到缓冲区中。
「#yw」 复制#个字到缓冲区
「yy」 复制光标所在行到缓冲区。
「#yy」 例如 「6yy」表示拷贝从光标所在的该行“往下数”6行文字。
「p」 将缓冲区内的字符贴到光标所在位置。注意所有与“y”有关的复制命令都必须与“p”配合才能完成复制与粘贴功能。
6).替换
「r」 替换光标所在处的字符。
「R」 替换光标所到之处的字符直到按下「ESC」键为止。
:%s#/usr/bin#/bin#g将/usr/bin替换为/bin
7).回复上一次操作
「u」 如果您误执行一个命令可以马上按下「u」 回到上一个操作。按多次“u”可以执行多次回复。
8).更改
「cw」 更改光标所在处的字到字尾处
「c#w」 例如 「c3w」表示更改3个字
9).跳至指定的行
「ctrl」 + 「g」列出光标所在行的行号。
「#G」 例如 「15G」 表示移动光标至文章的第15行行首。
4、 Last l ine mode下命令简介
在使用「last l ine mode」之前请记住先按「ESC」键确定您已经处于「command mode」下后再按「 」 冒号即可进入「last l ine mode」 。
A)列出行号
「set nu」 输入「set nu」后会在文件中的每一行前面列出行号。
B)跳到文件中的某一行
「#」 「#」号表示一个数字在冒号后输入一个数字再按回车键就会跳到该行了如输入数字15再回车就会跳到文章的第15行。
C)查找字符
「/关键字」 先按「/」键再输入您想寻找的字符如果第一次找的关键字不是您想要的可以一直按「n」会往后寻找到您要的关键字为止。
「?关键字」 先按「?」键再输入您想寻找的字符如果第一次找的关键字不是您想要的可以一直按「n」会往前寻找到您要的关键字为止。
D)保存文件
「w」 在冒号输入字母「w」就可以将文件保存起来。
E)离开vi
「q」 按「q」就是退出如果无法离开vi 可以在「q」后跟一个「! 」强制离开vi 。「qw」 一般建议离开时搭配「w」一起使用这样在退出的时候还可以保存文件。
5、 vi命令列表
1 、下表列出命令模式下的一些键的功能h
左移光标一个字符l
右移光标一个字符k
光标上移一行j
光标下移一行
^
光标移动至行首
0
数字“0”光标移至文章的开头
G
光标移至文章的最后
$
光标移动至行尾
Ctrl+f
向前翻屏
Ctrl+b
向后翻屏
Ctrl+d
向前翻半屏
Ctrl+u
向后翻半屏i
在光标位置前插入字符a
在光标所在位置的后一个字符开始增加o
插入新的一行从行首开始输入
ESC
从输入状态退至命令状态x
删除光标后面的字符
#x
删除光标后的#个字符
X
(大写X)删除光标前面的字符#X
删除光标前面的#个字符dd
删除光标所在的行
#dd
删除从光标所在行数的#行yw
复制光标所在位置的一个字#yw
复制光标所在位置的#个字yy
复制光标所在位置的一行
#yy
复制从光标所在行数的#行p
粘贴u
取消操作cw
更改光标所在位置的一个字#cw
更改光标所在位置的#个字
2、下表列出行命令模式下的一些指令wfi lename
储存正在编辑的文件为fi lename wq fi lename
储存正在编辑的文件为fi lename并退出vi q!
放弃所有修改退出vi set nu
显示行号
/或?
查找在/后输入要查找的内容n
与/或?一起使用如果查找的内容不是想要找的关键字按n或向后(与/联用)或向前(与?联用)继续查找直到找到为止。
对于第一次用vi 有几点注意要提醒一下
1 、用vi打开文件后是处于「命令行模式(command mode)」 您要切换到「插入模式(Insert mode)」才能够输入文字。切换方法在「命令行模式(command mode)」下按一下字母「i」就可以进入「插入模式(Insert mode)」 这时候你就可以开始输入文字了。
2、编辑好后需从插入模式切换为命令行模式才能对文件进行保存切换方法按「ESC」键。
3、保存并退出文件在命令模式下输入:wq即可!(别忘了wq前面的:)
- 光标Linux系统配置VI或VIM的技巧相关文档
- 文件vim配置
- 文件vim配置及插件安装管理
- 文件vim配置及插件安装管理
- 设置vim配置文件(VIM configuration file)
- 设置vim config(vim配置)
- 插件Vim配置及说明——IDE编程环境
数脉科技:香港服务器低至350元/月;阿里云CN2+BGP线路,带宽10M30M50M100M
数脉科技(shuhost)8月促销:香港独立服务器,自营BGP、CN2+BGP、阿里云线路,新客立减400港币/月,老用户按照优惠码减免!香港服务器带宽可选10Mbps、30Mbps、50Mbps、100Mbps带宽,支持中文本Windows、Linux等系统。数脉香港特价阿里云10MbpsCN2,e3-1230v2,16G内存,1T HDD 或 240G SSD,10Mbps带宽,IPv41个,...
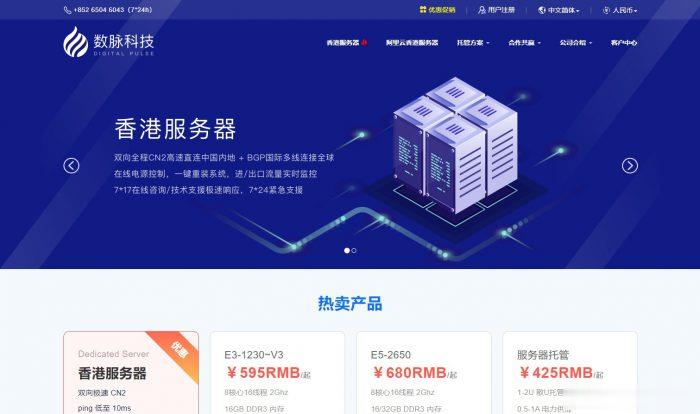
PacificRack(19.9美元/年)内存1Gbps带vps1GB洛杉矶QN机房,七月特价优惠
pacificrack怎么样?pacificrack商家发布了七月最新优惠VPS云服务器计划方案,推出新款优惠便宜VPS云服务器采用的是国产魔方管理系统,也就是PR-M系列,全系基于KVM虚拟架构,这次支持Windows server 2003、2008R2、2012R2、2016、2019、Windows 7、Windows 10以及Linux等操作系统,最低配置为1核心2G内存1Gbps带宽1...
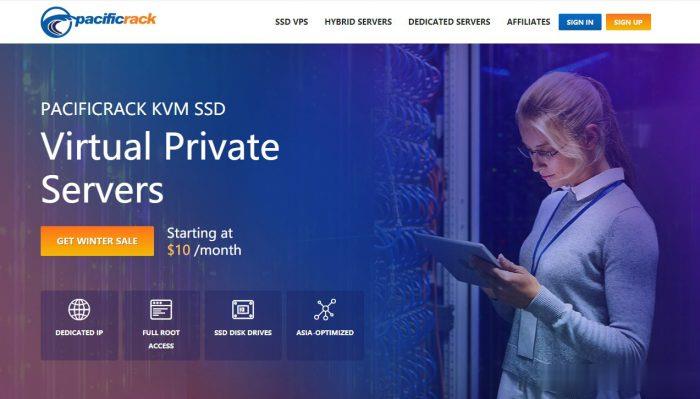
Ftech:越南vps,2核/2G/20G SSD/1Gbps不限流量/可安装Windows系统,$12.5月
ftech怎么样?ftech是一家越南本土的主机商,成立于2011年,比较低调,国内知道的人比较少。FTECH.VN以极低的成本提供高质量服务的领先提供商之一。主营虚拟主机、VPS、独立服务器、域名等传统的IDC业务,数据中心分布在河内和胡志明市。其中,VPS提供1G的共享带宽,且不限流量,还可以安装Windows server2003/2008的系统。Ftech支持信用卡、Paypal等付款,但...
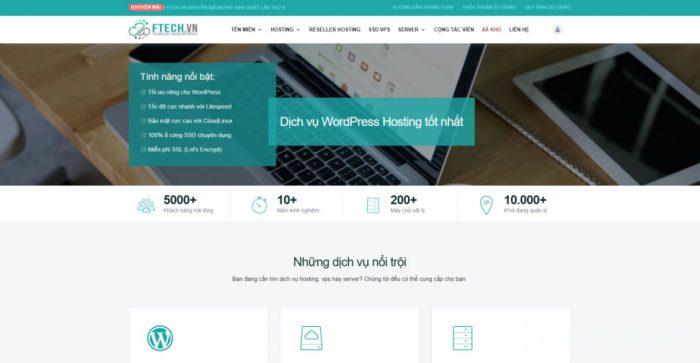
-
虚拟空间购买现在网上有些虚拟空间很便宜,30元/就有100M,值得信不?免费com域名注册有没有永久免费的.com之类的域名域名购买为什么要购买域名,域名是干嘛用的?网站空间购买购买网站空间需要注意什么什么是虚拟主机虚拟主机是什么天津虚拟主机天津APP开发的比较专业的公司有哪些?美国虚拟主机购买美国虚拟主机在国内那家卖的便宜,稳定,功能全??花生壳域名用花生壳可申请免费域名吗?顶级域名顶级域名有哪些备案域名购买哪有备案好的域名购买?