增量还原卡破解
还原卡破解 时间:2021-01-29 阅读:()
用户使用指南1增霸卡使用指南EasysafeCardUser'sGuide用户使用指南前言欢迎使用增霸卡!
本手册所有的产品商标与产品名称均属于北京易生创新科技有限公司.
本手册所有图形仅供参考,请您以实际软件界面为准.
人为损坏或由不可抗力因素引起的硬件损坏不予保修.
请您在做安装、移除、修改增霸卡操作时,备份好您的硬盘数据,如果数据丢失,本公司不予找回.
软件版本如有变更恕不另行通知.
增霸卡解决方案是对局域网内计算机进行维护,集网络安装、数据恢复和增量更新功能于一身.
该解决方案广泛应用于学校机房或网吧等局域网环境,成为广大机房管理者的得力助手.
它以方便、安全的优势备受系统管理者的青睐.
质量保证及其升级说明本公司将竭诚为您提供主版本内的免费升级服务,升级后的版本和使用手册中的界面或内容有所出入的,请您以实际界面为准,如有需要解答的问题,请您及时联系我们的技术部门.
感谢您对本公司产品的厚爱!
2用户使用指南本手册阅读导航尊敬的客户:您好!
!
感谢您使用易生创新系列产品,为了您更好的使用增霸卡,请您仔细阅读本手册.
增霸卡是易生创新公司精心为您设计的专门针对学校和网吧进行维护的高效便捷的机房维护方案,为了方便您的使用我们针对不同机房不同的使用方式特拟定了如下几套使用方案.
『方案一』如果您在使用增霸卡前使用的是新的计算机,并准备全新安装操作系统,请您仔细阅读"2.
快速开始指南"章节.
『方案二』如果您在使用增霸卡前计算机已经预装了操作系统,并且您不希望重新安装操作系统,请您仔细阅读"4.
计算机已经安装好操作系统后安装增霸卡"章节.
『方案三』如果您想在一台计算机上安装多个操作系统,请您仔细阅读"5.
高级使用指南"章节.
『方案四』如果您在安装好增霸卡的情形下安装、卸载软件或修改系统设置,请您仔细阅读"3.
增量拷贝—安装、卸载软件或修改系统设置"章节.
3用户使用指南目录1.
1产品介绍1.
11产品说明1.
21功能简介1.
32最低硬件配置1.
42支持的操作系统1.
53支持的文件系统2.
4快速开始指南2.
14安装增霸卡2.
25安装流程图2.
2.
15安装发送端流程图2.
2.
26网络克隆接收端流程图2.
37安装发送端(以﹤全新安装﹥为例)2.
3.
17选择安装方式——全新安装2.
3.
29安装操作系统及应用软件2.
3.
310安装增霸卡操作系统驱动2.
3.
411安装完成2.
3.
511设置发送端网络拷贝信息2.
412网络克隆接收端2.
4.
112网络安装接收端底层驱动2.
4.
2.
.
.
15配置接收端信息(IP地址/计算机名)2.
4.
317传送操作系统数据3.
.
.
.
.
.
20增量拷贝—安装、卸载软件,修改系统设置3.
120增量拷贝的流程图3.
221实现增量拷贝的前提条件3.
321增量拷贝全过程3.
3.
121准备增量数据3.
3.
222执行增量拷贝4用户使用指南3.
427增量拷贝破坏后的修复4.
28已经安装好操作系统后安装增霸卡4.
128安装增霸卡4.
228选择安装方式4.
2.
128简易安装和保留安装4.
2.
230安装操作系统4.
2.
331安装增霸卡系统驱动4.
331网络克隆接收端5.
32高级使用指南5.
132安装多操作系统5.
1.
132安装增霸卡5.
1.
232选择安装方式(全新安装)5.
1.
333用增霸卡划分硬盘分区5.
1.
434安装操作系统及应用软件5.
1.
534安装增霸卡操作系统驱动5.
1.
634网络拷贝、自动修改IP5.
235临时增量部署-差异化增量拷贝5.
2.
135临时增量部署可以应用以下场景5.
2.
235临时增量部署的使用5.
336断点续传5.
3.
136断点续传可以应用以下场景5.
3.
236断点续传的使用5.
438网络工具5.
4.
139网络升级5.
4.
239传输参数5.
4.
340传输CMOS5.
4.
440时钟同步5.
4.
540传输计费5.
541网络参数调节5用户使用指南6.
43增霸卡管理功能设置指南6.
143系统模式6.
1.
143总管模式6.
1.
243保护模式6.
244还原/备份/保留/增量回退6.
2.
144还原6.
2.
245备份---也称永久写入6.
2.
345暂时保留6.
2.
445恢复到增量拷贝以前的状态6.
346系统管理6.
3.
146开机设定6.
3.
247待机设置6.
3.
348分区信息6.
3.
452CMOS保护设置6.
453网络拷贝设置6.
4.
153网络拷贝模式6.
4.
254接收端开机自动连线6.
4.
354启用DHCP服务6.
555增量设置6.
5.
155操作系统增量拷贝状态6.
5.
256操作系统增量拷贝特殊设置6.
5.
356具体增量拷贝步骤6.
656工具箱6.
6.
157特殊设置6.
6.
1.
157驱动设置6.
6.
1.
257特殊参数设置6.
6.
1.
358计费设置6.
6.
258硬盘复制6.
758系统卸载与升级6用户使用指南76.
7.
159升级6.
7.
259卸载6.
860保存退出7.
61附录一常见问题解答用户使用指南1.
产品介绍1.
1产品说明1、增霸卡是针对计算机机房从集中部署到便捷、灵活、快速维护的新一代产品.
2、增霸卡集成保护卡的所有功能.
增霸卡的人性化设计角度高度关注计算机机房管理人员在部署维护机房时所能力及的问题,提供高效快捷的服务,增霸卡的内涵涉及技术、人力、管理方面.
包容了人、财、物等资源的统一结合与合理配置.
1.
2功能简介1、界面简洁易懂,安装便捷.
2、支持常用的操作系统(DOS,Windows系列立即还原,Linux备份还原).
3、支持常用的文件系统(如FAT16,FAT32,NTFS等).
4、支持大容量硬盘(最大2000GB).
5、提供CMOS保护和传输功能(特殊主板除外).
6、可保护多个硬盘分区.
7、支持网络安装/网络拷贝/网络增量更新.
8、支持断点续传.
9、支持任意发送端增量拷贝.
10、支持任意模式下的增量拷贝(包括总管,保护……).
11、支持临时增量部署和增量拷贝回退.
12、支持本机硬盘复制.
13、支持分区属性任意修改.
1用户使用指南14、支持NTFS文件系统的自动清除.
15、支持EXT2/3文件系统有效数据的拷贝和备份还原16、远程唤醒、远程重启、远程锁定、远程关机.
17、时钟同步、自动分配IP和计算机名.
18、防破解功能.
1.
3最低硬件配置CPUIntel体系IA32兼容内存16M硬盘SATA/IDE接口,容量大于8.
4GB1.
4支持的操作系统1、立即还原型DOSWindows2000Professional/ServerWindowsXPHome/WindowsXPProfessionalWindows2003Vista2、备份还原型所有操作系统2用户使用指南1:如需安装两个以上的操作系统,请注意:DOS系统只能安装在硬盘物理容量前2G以内(FAT16).
2:支持DOS保护时(立即还原),请将操作系统名称设为dos(大小写均可).
3:增霸卡最多支持20个操作系统,每个操作系统最多有10个分区(包括共享分区).
最多分区总数为64个.
支持20个操作系统,但是由于显示区域的限制操作系统引导界面最多显示8个操作系统.
4:Linux系列,要求其文件系统使用EXT2/EXT35:安装Windows2000时,请将与此系统有关的分区(包括专有分区和共享分区)全部分配在硬盘的137GB以前,否则由于Windows2000系统本身的原因会出错.
1.
5支持的文件系统FAT16、FAT32、NTFS、EXT2/EXT3、UFS3用户使用指南2.
快速开始指南2.
1安装增霸卡计算机自检后,出现第一次安装界面.
如(图2-1)(如未出现增霸卡第一次安装界面,请参阅附录一的问题1)(图2-1)4用户使用指南2.
2安装流程图2.
2.
1安装发送端流程图如图(2-2)(图2-2)5用户使用指南2.
2.
2网络克隆接收端流程图如图(2-3)2-2IPIPIPIPIP(图2-3)6用户使用指南2.
3安装发送端(以﹤全新安装﹥为例)2.
3.
1选择安装方式——全新安装插入增霸卡驱动光盘,单击按钮『开始安装』,进入"选择安装方式"界面(图2-4),(如果不能正常安装请参见请参阅附录一的常见问题2):(图2-4)如果您想保留原有操作系统,请参阅"4.
计算机已经安装好操作系统后安装增霸卡.
"选择"全新安装",重新划分硬盘分区,如下分区(图2-5):7用户使用指南8(图2-5)1、增霸卡暂存区的可设大小范围为100MB-5GB,用来存储保护的数据.
2、暂存区的容量大小应结合用户日常使用的数据量及还原模式来设置.
3、一般情况下,我们推荐用户暂存区的容量设置为此操作系统下所有保护分区容量之和的10%~15%.
4、建议Vista系统的暂存区要至少大于2G确认分区信息无误后,单击按钮『确定』,选择"设备类型"(网卡类型说明:增霸卡系统会自动检测出用户所用计算机的网卡,如果用户安装有多个网卡,并且这些网卡是增霸卡系统支持的,用户也可以自行选择),如图所示(图2-6):用户使用指南9(图2-6)选择对应的硬盘接口类型后,单击按钮『确定』,系统重新启动后,出现操作系统引导界面,如图所示(图2-7):(图2-7)2.
3.
2安装操作系统及应用软件这里以win2k为例,说明如何安装系统和增霸卡驱动,其它系统安装方式相同.
1、将win2K安装光盘放入光驱中,单击『win2k』,进入操作系统安装,具体安装步骤,与常规安装方式相同,这里不再详述.
2、安装完操作系统和所有应用软件之后,将逻辑盘进行用户使用指南格式化(分区格式尽量要与前面分区时格式保持相同).
3、做好IP和子网掩码、网关、DNS等网络配置.
在增霸卡安装时,增霸卡已经对操作系统进行了分区规划,用户在进行操作系统安装的过程中不能再对分区大小进行变更,直接选择安装在C盘即可.
2.
3.
3安装增霸卡操作系统驱动将增霸卡驱动光盘放入光驱,在光盘目录中找到Win2k驱动(win2k、winxp、win2003使用一样的驱动)的安装文件.
双击安装文件,运行安装程序.
选择安装目录(请选择受保护的分区,建议安装在C盘上).
选择立即重启计算机.
进入Win2K,Windows启动完成后,在系统桌面右下角的托盘区域有一个图标,将鼠标移到图标上,就可以知道系统当前的状态和暂存区的占用情况.
1、安装增霸卡上层驱动前,一定要确保系统没有感染病毒.
2、用户还可以使用Windows自带的Update将系统补丁升级到最新.
3、备份还原型的操作系统不需要安装增霸卡上层驱动.
10用户使用指南2.
3.
4安装完成安装完增霸卡上层驱动重启计算机后就完成了安装.
2.
3.
5设置发送端网络拷贝信息在增霸卡操作系统引导界面按『F10』键进入系统管理主界面(图2-8)后,点击"网络拷贝",选择"拷贝模式",设置好发送端"本机名称"/"本机IP地址".
(图2-8)如果使用静态IP,为发送端设置IP信息.
勾选"接收端开机自动连线",如果有需要分组,填写好"工作组名".
根据实际所使用的网络环境选择"交换机类型"1000Mbps或100Mbps.
11用户使用指南1、不支持在同一互联的局域网内的两个或两个以上的分组同时进行网络传输.
2、网络安装接收端时,"拷贝模式"请选择"模式1"2.
4网络克隆接收端如果您已经将增霸卡成功地安装在一台计算机上,可以利用增霸卡的网络拷贝功能借助网络将此计算机(称:发送端)的内容复制给其它计算机(称:接收端).
2.
4.
1网络安装接收端底层驱动1、进入发送端,等待接收端登录在增霸卡进入系统维护主界面(图2-8)后,单击按钮"网络拷贝",进入发送端/接收端选择界面(图2-9)(图2-9)在界面中选择"发送端"进入发送端界面(图2-10)12用户使用指南13(图2-10)点击"等待登录"后,发送端等待接收端的登录2、接收端登录发送端接收端开机,自动登录到发送端.
在发送端的网络拷贝主界面下,点击"完成登录"(图2-11)(图2-11)用户使用指南接收端登录发送端有以下三种情况:1、增霸卡在没有安装底层驱动之前,能够自动响应主控端的登录请求,自动登录发送端;2、已经安装了增霸卡底层驱动的计算机,如果开启了"接收端开机自动连线"功能,那么在开机后引导操作系统之前,自动登录发送端;3、已经安装了增霸卡底层驱动的客户端,但是没有开启了"接收端开机自动连线"功能,可以使用快捷键F9,进行一键连接.
4、已经安装了增霸卡底层驱动的客户端,但是没有开启了"接收端开机自动连线"功能,可以手工连接(F10---网络拷贝---网络拷贝---接收端---确定)到等待登录的发送端.
3、执行网络拷贝,网络安装接收端底层驱动点击"完成登录",准备发送数据,见下图(图2-12)(图2-12)14用户使用指南点击"发送数据"进入传送数据界面(图2-13).
(图2-13)缺省项是网络安装接收端,点击"确定"开始安装,安装完成后,接收端会自动重启,网络安装成功.
2.
4.
2配置接收端信息(IP地址/计算机名)1、重新"等待登录"所有机器,点击"完成登录"后选择"接收端关机"关闭所有机器.
(图2-14)2、接收端按顺序登录到发送端发送端"等待登录",按机房布置所需要的顺序逐台开启接收端,依次登录到发送端,这样就可以布置好接收端的连线号了.
如图所示(图2-14)15用户使用指南(图2-14)分配IP登录后,点击"重新分配IP",出现分配3、执行重新IP所有接收端完成界面,手动或自动分配好接收端的计算机名和IP信息.
如图所示(图2-15)(图2-15)点击"自动分配"为所有登录的接收端自动分配本网段的IP地址,计算机名称,如果需要锁定本次连线分配信息,勾选"锁定当前分配信息",然后点击"确定".
16用户使用指南1.
如果用户勾选"锁定当前分配信息",以后接收端将按照锁定的号码登录到发送端,不需要再进行任何IP分配动作了.
自动分配功能是以连线号为1的机器2.
的计算名和IP地址为基准的,如果没有连线号为1的机器登录上来,则不能使用"自动分配"功能,手工修改所需要的机器即可.
接收端自动修改IP,重新启动之后,会自3.
动引导被拷贝完成的操作系统进入系统进行本地设置;本地设置完成后,系统会再次自动重新启动,保存本地参数,保存完毕,显示引导菜单.
上述操作自动完成,不需要人工干预.
2.
4.
3传送操作系统数据点击"发送数据"进入发送数据选择界面,此时可以选择发送全部操作系统或者是单个操作系统的分区.
(图2-16)17用户使用指南18(图2-16)选择好发送对象后,点击"确认"开始传送数据(图2-17)(图2-17)传输完成后,在发送端界面单击"接收端重启",让接收端重启自动更新.
用户使用指南1.
如果发送过程中发送数据速度不正常,请检查网络环境或参见5.
5网络参数调节一节进行参数调节.
2.
如果发送中有接收端掉线,请参考5.
3断点续传.
19用户使用指南3.
增量拷贝—安装、卸载软件,修改系统设置3.
1增量拷贝的流程图(图3-1)20用户使用指南3.
2实现增量拷贝的前提条件1、操作系统的可引导分区必须是立即还原型引导盘;2、发送端的机器必须安装增霸卡windows驱动程序;3、发送端所保护可引导分区的还原方式必须设为保护模式,如:每次还原/每日还原/每周还原/每月还原/手动还原;1.
增量拷贝是操作系统为单位的,一次只能针对一个操作系统中保护分区数据,非保护分区中的数据不能进行增量拷贝2.
可引导分区还原方式如设置"不使用",则该引导分区及保护分区将不支持增量拷贝的操作.
4、发送端与接收端必须先执行了网络拷贝(即发送端和接收端的操作系统是通过统一的一次网络复制)以上4个条件缺一不可!
!
!
3.
3增量拷贝全过程3.
3.
1准备增量数据选择要进行增量的发送端,在引导选单,以总管模式或者保护模式进入操作系统,对系统进行软件的增加/卸载,修改计算机的系统配置信息.
操作完成后重新启动.
21用户使用指南如果安装软件过程中需要重启多次,则重启以后请以暂时保留(Ctrl+K)模式进入3.
3.
2执行增量拷贝1、在增霸卡操作系统引导选单界面上用上下方向键选定将要进行增量拷贝的操作系统,按F8键,输入管理员密码后将进入增量拷贝界面(图3-2)(图3-2)2、点击"等待登录",等待接收端机器登录3、在接收端登录发送端时,发送端将会对接收端的数据状态进行比对,如果不同,将不能进行增量拷贝:发送端不显示该接收端计算机(图3-3)22用户使用指南23(图3-3)接收端显示"本机器状态错误,不支持增量拷贝!
"(图3-4)(图3-4)如果在增量拷贝时,接收端提示不支持增量拷贝,请仔细查略3.
2章节,查看是否符合增量拷贝的条件.
4、当需要进行本次增量拷贝的计算机都登陆完毕后,点用户使用指南完成登录,确定此次进行本次增量拷贝的计算机(图3-5)(图3-5)5、点击发送数据,发送端询问是否启用临时部署(如图3-6)(图3-6)24用户使用指南选择"是"则,启用了临时增量部署;选择"否"则,启用了永久增量拷贝.
有以下情况推荐使用临时部署:1)此次增量拷贝接收端没有全部登录上来2)作为临时用途将数据发送到接收端3)想给不同的机器安装不同的软件同时又不想破坏所有机器增量拷贝统一性采用临时部署的增量数据,在发送端和接收端可以随时恢复到增量拷贝以前的状态,临时部署功能请详见"5.
2临时增量部署"6、进行选择后,开始发送数据(如图3-7).
(图3-7)7、发送端在完成数据发送后,如果没有启用临时增量部25用户使用指南署,系统将询问用户是否完成本次增量更新(增量拷贝).
如果您确认所有的接收端均已正确接收到了增量数据,并且进入对应的操作系统完成更新数据和硬件信息的收集;那么您可以点击"确定"(图3-8),完成本次增量更新过程.
(图3-8)1、发送端非临时增量部署拷贝时,禁止用户以任何方式引导该操作系统,直到完成本次增量拷贝更新.
2、如果在网络传输中有部分接收端发生掉线,可以在此次传输之后,出现(图3-8)提示时,点击"取消",重新登录掉线的客户端,再次进行增量拷贝.
3、整个增量拷贝过程,客户端计算机所做动作不需管理员干涉,是完全自动的.
8、接收端计算机在完成增量拷贝之后,自动进行增量数据和本地数据的合并.
合并完成后,接收端计算机将自动重启26用户使用指南并引导刚刚完成增量拷贝的操作系统,自动进行计算机的本地维护(如修改IP等)3.
4增量拷贝破坏后的修复如果在使用中有以下操作,那么增量拷贝功能将被破坏:1、引导分区还原方式如设置"不使用"2、通过『F10』---"增量设置",进入增量拷贝设置界面,在此界面中设置操作系统不支持增量拷贝(图3-9)(图3-9)如果还打算使用增量拷贝功能,可按如下步骤进行修复:1、操作系统引导分区的还原方式设置为任一保护模式,保存修改后保存,重新启动计算机(必须重启);2、重新对增量拷贝破坏的机器做网络拷贝操作,传送操作系统,可以再次激活该操作系统的增量拷贝支持!
27用户使用指南4.
已经安装好操作系统后安装增霸卡4.
1安装增霸卡请参照2.
14.
2选择安装方式如果您在使用增霸卡前计算机已经安装了操作系统,并且您不希望重新安装操作系统,在安装增霸卡时,您可以选择安装方式:简易安装或保留安装.
4.
2.
1简易安装和保留安装计算机自检后,进入增霸卡第一次安装界面(图2-1)插入增霸卡安装光盘,单击按钮〈开始安装〉,进入《选择安装方式》界面,如下图所示(图4-1):(图4-1)28用户使用指南这时用户可以选择以下两种安装方式:1、"简易安装":要求C盘有(>1024Mbytes)的空闲空间,将保留硬盘所有分区数据,但只对硬盘C分区数据进行保护;其它分区为共享分区(S型);2、"保留安装":只保留硬盘C分区数据,用户可以对硬盘剩余的空间重新进行划分.
在这例子里选择"保留安装",出现分区界面(图4-2):(图4-2)将空闲空间重新划分(图4-3)29用户使用指南30(图4-3)确认分区信息没有错误后,单击按钮"确定",系统重新启动后,出现操作系统引导界面(图4-4):(图4-4)4.
2.
2安装操作系统新划分的操作系统请参照2.
3.
2,对于保留的操作系统或者用户使用指南简易安装,略过此步.
4.
2.
3安装增霸卡系统驱动请参照2.
3.
3安装增霸卡系统驱动4.
3网络克隆接收端请参考2.
4网络克隆接收端31用户使用指南5.
高级使用指南5.
1安装多操作系统5.
1.
1安装增霸卡请参略2.
1安装增霸卡章节5.
1.
2选择安装方式(全新安装)计算机自检后,进入增霸卡第一次安装界面(图2-1)插入增霸卡驱动光盘,单击按钮『开始安装』,进入"选择安装方式"界面(图5-1):(图5-1)32用户使用指南5.
1.
3用增霸卡划分硬盘分区选择"全新安装",重新划分分区,如下分区(图5-2):(图5-2)1、如果您打算安装多操作系统,可以根据自己的硬盘容量来进行划分,最多支持20个操作系统,每个操作系统最多有10个分区(包括共享分区);最多分区总数为64个.
2、安装Windows2000时,请将与此系统有关的分区(包括专有分区和共享分区)全部分配在硬盘的137GB以前,否则由于Windows2000系统本身的原因会出错.
确认分区信息无误后,单击按钮『确定』.
系统重新启动33用户使用指南后,出现多操作系统引导界面,如图所示(图5-3):(图5-3)5.
1.
4安装操作系统及应用软件请参略2.
3.
2安装操作系统及应用软件章节如果有多操作系统,每个系统的安装方式相似,如果有Linux操作系统,请使用备份还原型(B).
5.
1.
5安装增霸卡操作系统驱动请参略2.
3.
3安装增霸卡操作系统驱动5.
1.
6网络拷贝、自动修改IP请参略2.
4网络克隆接收端34用户使用指南5.
2临时增量部署-差异化增量拷贝临时增量部署可以实现机房软件环境的差异化,又不会破坏整个机房的统一增量拷贝.
5.
2.
1临时增量部署可以应用以下场景A.
为机房不同的机器部署不同的软件环境B.
做临时的软件部署C.
做永久增量前的测试5.
2.
2临时增量部署的使用在做增量拷贝的时候,点击发送数据,会出现提示以下界面(图5-4)(图5-4)选择"是",就启用了临时增量部署.
数据发送完毕后,接收端会自动重启更新,发送端无需更新.
35用户使用指南5.
3断点续传断点续传是本公司为解决用户在网络维护中发生的各种意外情况提供的一种解决方案,使用断点续传可以减轻用户的维护工作量以及增加用户的维护灵活性!
5.
3.
1断点续传可以应用以下场景A.
机房网络维护的时候整个机房突然断电B.
机房网络维护的时候发送端突然出现死机C.
机房网络维护的时候接收端突然出现死机掉线D.
传输数据量比较大,用户有特殊情况需要终止网络传输5.
3.
2断点续传的使用如果用户在使用过程中遇到5.
3.
1情况,您可以使用断点续传功能,具体步骤是:A.
以上一次拷贝相同的方式进入发送端界面B.
点击"发送数据";将会出现以下提示(图5-5)36用户使用指南37(图5-5)C.
选择"是",即开始继续上一次网络传输操作.
如果选择"否"则取消断点续传功能,用户可以自己选择本次要传输的数据,前一个断点将失去;选择"取消"则返回到拷贝界面,没有任何操作.
1)增量拷贝和网络拷贝都支持断点续传.
2)断点续传两次网络操作必须是一致的.
3)断点续传的两次网络操作中间不要进入操作系统,否则断点功能会失效.
4)如果要支持发送端突然断电或关机的断点续传,请参见5.
5网络参数调节中的"H:启用发送端断点记录"用户使用指南5.
4网络工具在网络拷贝的发送端界面,等待登录所有接收端后,点击完成登录,如图所示(图5-6)中,点击"网络工具"按钮,将会弹出如图所示(图5-7)的网络工具的界面.
(图5-6)38用户使用指南39(图5-7)5.
4.
1网络升级在如图(图5-7)所示的网络工具界面上点击,将传输与发送端相同的底层驱动给接收端,传送完成后接收端自动重启,即可完成接收端的底层驱动的升级.
网络升级的前提条件是:原来发送端和接收端所安装的底层驱动和系统参数一致.
5.
4.
2传输参数当用户对发送端做了一些设置的更改(如:设置了引导盘、设置了某个分区的还原方式由"每次还原"变为"每日还原"等等)保存后,想让接收端也具有和发送端相同的设置,这时就可以使用"传输参数"这个功能了.
用户在"网络工具"界面如图(图5-7)所示中点击"传输参数",传送完成后接收端自动重启,即可完成接收端的参数设置与发送端的参数设置同步的操作.
传输参数的前提条件是:原来发送端和接收端所安用户使用指南装的底层驱动一致.
5.
4.
3传输CMOS当用户在发送端对CMOS做了一些设置(如:改变了引导顺序由"第一引导――光盘",改为"第一引导――硬盘"等等)保存后,想让接收端也具有和发送端相同的CMOS设置,这时就可以使用"传输CMOS"这个功能了.
用户在"网络工具"界面如图(图5-7)所示中点击"传输CMOS",传送完成后,用户控制接收端自动重启,即可完成接收端的CMOS设置与发送端的CMOS设置同步的操作.
传输CMOS的前提条件是:原来发送端和接收端的计算机硬件和BIOS配置等计算机本身的参数一致.
5.
4.
4时钟同步当用户想让接收端也具有和发送端相同的时钟设置时,就可以使用"时钟同步"这个功能了.
用户在"网络工具"界面如图(图5-7)所示中点击"时钟同步",传送完成后,用户控制接收端自动重启,即可完成接收端的时钟设置与发送端的时钟设置同步的操作.
5.
4.
5传输计费对特定的计费软件进行底层传输.
只有支持计费软件接口的版本支持此功能40用户使用指南5.
5网络参数调节用户在"发送端"界面上按"F10"键,将会调出"网络参数设置"对话框,如下图(图5-8)所示,用户可以通过调节这些参数,调节增霸卡对应的网络传输参数,各个参数的说明请见下面的详细说明.
(图5-8)参数详细说明:A参数1:调节网络大块数据传输的延时,这个主要针对交换机有端口流量限制的情况进行调节,目前这个参数用处不多!
这个参数在网络传输时可以动态的调节,对应的按键是Shift加"+"号或者"—"号;B参数2:调节网络帧对帧的延时,这个参数针对所有交换机都有效,调节这个参数可以明显的调节网络速度!
这个参数在41用户使用指南网络传输时可以动态的调节,对应的按键是大键盘的"+"号或者"—"号键;C:参数3:这是发送端网络查询参数,这个参数必须大于或等于1,主要针对接收端反馈比较慢情况,或者是交换机全双工转发数据慢或者是流量限制的情况!
这个参数在网络传输时可以动态的调节,对应的按键是大键盘的左/右键可以动态调节;D:参数4:网络掉线设置参数,这个值18代表1秒,108表示6秒,这个参数表示发送端在设置的多少秒以内收不到接收端反馈,就把接收当作掉线处理!
这个参数太大对网络速度有影响;E:参数5:这个是参数2的最小值,也就是说在发送数据过程当中按"—"号键,将参数减小能够减小到最小值,对于千兆网卡在百兆交换机的情况,这个值建议为>35;F:参数6:保留,目前没有定义;G:自动调节网络参数:这个只有部分版本支持这个功能,开启这个功能后,发送端会自动调节网络参数,以适应达到最快的网络速度!
H:启用发送端断点记录:这个功能启用后,就支持发送端在突然断电和关机的情况下还支持断点续传;"启用发送端断点记录"这个功能为了保证发送端即使突然断电的情况也支持断点续传,会定时的在发送端的硬盘上记录当时的发送信息,这样会消耗一些时间和引起更多次数硬盘寻道,从而导致速度是会有所下降!
42用户使用指南6.
增霸卡管理功能设置指南6.
1系统模式安装了增霸卡的计算机操作系统可以有两种工作模式:总管模式和保护模式.
6.
1.
1总管模式在总管模式下,用户对操作系统数据所作任何修改都将直接被写入磁盘.
进入方式:在保护卡操作系统引导选单处:用户通过按(CTRL+ENTER),输入密码,以总管模式进入选定的操作系统.
对于立即还原方式保护的操作系统,如果用户还没有安装增霸卡windows上层驱动,那么用户总是以总管模式进入此操作系统(Ctrl+k,Ctrl+r,Ctrl+b功能失效).
6.
1.
2保护模式进入方式:在保护卡操作系统引导选单处,用户通过按ENTER键或鼠标左键单击,进入选定的操作系统.
43用户使用指南在保护模式下,用户(或者病毒)对操作系统数据所作的任何改动都将被写入增霸卡缓存中.
计算机重启还原后这些改动将不复存在.
增霸卡在上层驱动程序安装后,将会在Windows任务栏添加一个图标(增霸卡托盘),用户可以根据此图标的形状或者将鼠标移至托盘上面或者鼠标双击增霸卡托盘来获悉当前操作系统工作模式,以及增霸卡缓存的使用情况.
6.
2还原/备份/保留/增量回退增霸卡硬盘的数据保护/恢复操作:还原、保留、备份和增量回退.
a、还原(Ctrl+r)操作:增霸卡将用户所选的操作系统还原到上次建立还原点时的状态.
b、备份(永久写入)(Ctrl+b)操作:增霸卡将把操作系统上次在保护模式下的操作状态永久写入,从而成为新建的还原点.
c、保留(Ctrl+k)操作:增霸卡将保留操作系统上次保护模式下的状态,暂时不还原用户所作修改.
(只保留一次)d、增量回退(需要版本支持)(Ctrl+c)操作:增霸卡将把操作系统的状态恢复到增量拷贝以前的状态.
6.
2.
1还原用户在进入操作系统前,在操作系统引导选单界面上选定要进行还原操作的操作系统,然后使用Ctrl+r快捷键对该操44用户使用指南作系统进行还原操作,增霸卡提示还原成功,系统还原到上次建立还原点时的状态.
6.
2.
2备份---也称永久写入(1)用户在进入操作系统前,在操作系统引导选单界面上选定要进行备份操作的操作系统,然后使用Ctrl+b快捷键对该操作系统进行备份操作,此操作须密码验证.
(2)密码验证通过后,增霸卡将进行备份操作,完成后增霸卡为该系统建立新的还原点.
6.
2.
3暂时保留(1)用户在进入操作系统前,在操作系统引导选单界面上选定要进行保留操作的操作系统,然后使用Ctrl+k快捷键对该操作系统进行保留操作,管理员可以设置进行保留操作是否进行密码验证.
(2)密码验证通过后,增霸卡将保留上次该操作系统上的操作(忽略还原方式,不做还原),引导进入该操作系统.
6.
2.
4恢复到增量拷贝以前的状态(1)用户在进入操作系统前,在操作系统引导选单界面上选定要进行保留操作的操作系统,然后使用Ctrl+c快捷键将该操作系统的状态恢复到增量拷贝以前的状态,此功能需要进行密码验证,然后按照提示操作.
(2)用户在增量拷贝后发生意外情况可以使用此功能45用户使用指南6.
3系统管理在系统引导选单界面上按F10键,输入正确的管理员密码(初始密码为空)后,即可以进入系统维护主界面.
系统管理功能包括:密码设置、系统工具设置、网络拷贝设置、增量拷贝设置和版本管理等功能.
6.
3.
1开机设定进入增霸卡系统维护主界面后,用点击左侧工具栏中的系统工具,将进入系统设置界面,选择开机设置界面,如下图所示(图6-1):(图6-1)1、开机启动顺序a、按BIOS顺序启动:计算机引导系统启动的顺序将按46用户使用指南照BIOS中设置的先后次序进行引导.
b、从本地硬盘启动:计算机将直接从硬盘引导系统启动.
2、开机隐藏选项a、隐藏启动选单:选中此项,在增霸卡加载过程中将不显示操作系统引导选单界面,而直接引导启动缺省的操作系统(缺省的操作系统在"待机设置"中指定).
b、关闭F1键提示功能:选中此项,在操作系统引导选单界面上将不再支持F1键显示操作帮助提示功能.
3、操作系统显示控制用户可以选择要在操作系统引导选单界面上显示的操作系统.
6.
3.
2待机设置进入增霸卡系统维护主界面后,点击左侧工具栏中的系统工具,将进入系统设置界面,选择待机设置,界面如下图所示(图6-2):47用户使用指南48(图6-2)启用开机自动操作:选中此项,将启用开机自动操作功能;只有选中此项才能进行下面的设置.
自动响应操作:选择开机后自动执行的操作:进入"指定启动盘"指定的操作系统、关机、或者是进入上一次选择进入的操作系统.
指定启动盘:当"自动响应操作"选择为"进入默认操作系统"用户可以通过列表指定默认进入的操作系统.
自动等待时间:为执行"自动响应操作"等待的时间,必须设置成为非零值才能生效.
6.
3.
3分区信息进入增霸卡系统维护主界面后,点击左侧工具栏中的系统工具,将进入系统设置界面,选择分区信息界面,如下图所示用户使用指南(图6-3):(图6-3)如果某个分区信息显示都是灰色,处于不能修改的状况,说明此个分区所在的操作系统处于支持增量拷贝状态;对此分区进行修改需要先到"增量设置"界面中取消对应的操作系统的增量支持1、还原方式用户可以在此修改各个操作系统的还原方式.
启动分区(A、B)的还原方式:不使用、每次还原、每日还原、每周还原、每月还原、手动还原专属分区(P)的还原方式:不使用、随引导盘(随引导盘就是和启动分区的还原方式相同,保持同步还原)和清除(每次清除、每日清除、每周清除、每月清除)49用户使用指南启动分区(C)不支持还原共享分区(S)支持不保护和清除(每次清除、每日清除、每周清除、每月清除)专属分区(P)和共享分区(S)清除功能的应用注意:1、该共享分区清除的功能是基于"快照"技术的,支持FAT16与FAT32以及NTFS格式;用户要使用清除功能必须先在操作系统中对这个分区进行格式化,然后立即重启;2、如果用户想要变换该分区的文件系统格式(如由FAT32改为NTFS或由NTFS改为FAT32),也必须先在操作系统中对这个分区进行按照想要的文件系统格式进行格式化,重新启动后;该分区的文件系统格式就随之改变了.
2、分区属性(1)引导盘设置(在属性栏中进行设置):A:立即复原型启动分区:适合安装DOS及Windows系列的操作系统.
支持修改为:C、P、S型分区.
B:备份复原型启动分区:适合安装DOS、Windows系列及Linux系列的操作系统.
支持修改为:A、P、C、S型分区,还可以再改回B型.
C:不还原型启动分区:适合安装DOS及Windows系列的操作系统,不需要暂存区,不保护.
支持修改为:P、S型分区.
(2)资料盘设置(在属性栏中进行设置):S:共享分区:用来存放数据,如果分区格式兼容,它的数据可以被不同的启动盘共同使用.
支持修改为:50用户使用指南P、C型分区.
P:专属分区:,用来存放数据,在分区格式兼容下,只有专属分区的分区名称与启动分区的分区名称相同时(磁盘名称的大小写及相关空格全部相同),才能在该启动分区下使用,其它启动分区不能使用.
支持修改为:C、S型分区.
3、分区名称:支持修改启动分区及资料分区的名称.
如将一个启动A型分区系统(如winxp)的一个专属P型分区指向另一个启动A型分区系统(如win2k);修改名称后的专属分区的保护:1、如果修改名称后的专属P型分区指向的另一个启动A型分区系统(如win2k)原来"已经支持增量拷贝",这个后来通过修改名称指向过来的专属P型分区将是"不保护"的.
2、如果修改名称后的专属P型分区指向的另一个启动A型分区系统(如win2k)原来"不支持增量拷贝",这个后来通过修改名称指向过来的专属P型分区可以支持"随启动盘"和"清除",及"不保护".
4、容量(MB):该分区硬盘容量的大小.
该大小请用户在安装时规划好,一旦分区完成不能再进行修改!
5、文件系统:启动分区及资料分区的分区格式.
这个格式用户可以根据自己的需要,通过操作系统之上重新格式化进行修改.
51用户使用指南6.
3.
4CMOS保护设置进入增霸卡系统维护主界面后,用点击左侧工具栏中的系统工具,将进入系统设置界面,选择CMOS工具界面,如下图所示(图6-4):(图6-4)保存CMOS设置:点击分析并保存CMOS按钮,增霸卡将保存本机的CMOS信息.
对于主板是VIA芯片组的,我们推荐将"保护CMOSBank2(端口74H/75H)"勾选上开机还原CMOS设置:选中此项,将启用CMOS还原功能;在开机时,如发现CMOS信息被更改,增霸卡将对本机的CMOS信息进行还原.
52用户使用指南6.
4网络拷贝设置进入增霸卡系统维护主界面后,用点击左侧工具栏中的网络拷贝,将进入网络拷贝界面,如下图所示(图6-5):(图6-5)6.
4.
1网络拷贝模式1、主要支持三种网络拷贝模式:模式1为稳定拷贝模式,模式2为高速拷贝模式,模式3为增强校验型拷贝模式;模式2和模式3必须工作在所有机器都安装了增霸卡底层驱动的基础上;2、网络安装接收端请选用模式1;3、发送端切换不同的拷贝模式时,接收端在自动登录的时候会自动重启动一次;关于网络拷贝三种模式的说明:53用户使用指南1、模式1:稳定传输模式,特点是传输速度稳定,网络环境适应性好,为缺省模式;2、模式2:高速传输模式,特点是传输速度高并且稳定,尤其在30台以上规模传输能够保证传输速度;3、模式3:增强校验型传输模式,适用不同网络环境和不同交换机的模式,对于网络环境引起的传输不稳定有很强的校验和纠错能力,使用此模式传输时会进行数据检查保证数据传输的正确性,完整性,但是速度相对会减慢一些.
对于发送端使用了分组名,接收端以下两种情况才能登录到本组中:1、与发送端有相同的组名;2、空组名或未登录过任何组.
6.
4.
2接收端开机自动连线选中此功能,当网络中有发送端处于"等待登录"状态时,本机会自动登录到发送端上去.
6.
4.
3启用DHCP服务当机房的IP地址是通过DHCP服务分配的话,请将此项勾选上,这样在做底层网络信息分配时候就只需要分配计算机名,不会分配IP地址.
54用户使用指南6.
5增量设置进入增霸卡系统维护主界面后,用点击左侧工具栏中的增量设置,将进入增量设置界面,如下图所示(图6-6):(图6-6)6.
5.
1操作系统增量拷贝状态只有支持立即还原的操作系统才会出现在这个列表当中,不支持增量拷贝的操作系统显示为灰色并且状态不可修改!
用户请不要随意取消操作增量拷贝支持.
一旦取消,将只有通过对相应的操作系统做网络拷贝才能再次支持增量拷贝55用户使用指南6.
5.
2操作系统增量拷贝特殊设置增霸卡提供增量拷贝错误恢复功能,选定"启用增量拷贝错误恢复机制"后,一旦发生意外情况,导致永久增量拷贝或者临时增量部署失败不能进入操作系统时,用户可以在"操作系统选单界面"利用"Ctrl+C"恢复到增量拷贝以前的状态.
6.
5.
3具体增量拷贝步骤请参考第三章6.
6工具箱在"操作系统引导选单"按F6键,输入密码之后会出现"工具箱";"工具箱"主要提供以下功能(图6-7):(图6-7)56用户使用指南6.
6.
1特殊设置特殊设置中主要提供一些增强增霸卡兼容性的功能设置!
一般用户在没有本公司的技术人员的指导下请不要随意改变这些设置(图6-8).
(图6-8)6.
6.
1.
1驱动设置普通用户请不要随意更改这些设置!
6.
6.
1.
2特殊参数设置1)CMOS按位位图保护:针对某些特定的主板,在CMOS保57用户使用指南护功能保护不完整的时候,可以启用此功能2)备份还原采用有效数据:启用此功能表示在对备份还原型启动盘进行备份或者还原操作时,采用仅操作有效数据的方式3)保存操作系统引导扇区:保护操作系统的引导扇区信息;此设置为缺省设置,一般用户不要更改.
6.
6.
1.
3计费设置启用计费软件接口.
注:只有硬卡版本支持计费软件接口.
6.
6.
2硬盘复制提供本机第一块硬盘对第二块硬盘的复制功能.
请确认目标盘的容量是大于或者等于源盘的!
6.
7系统卸载与升级进入增霸卡系统维护主界面后,用点击左侧工具栏中的版本管理,将进入版本管理界面,如下图所示(图6-9):58用户使用指南59(图6-9)6.
7.
1升级插入增霸卡正确的驱动盘(光盘或者软盘)后,点击"开始升级",升级成功后点击"确认"系统直接启动.
6.
7.
2卸载点击开始卸载按钮后,跳出确认的对话框,点击确定后,增霸卡系统将自动卸载完成.
在增霸卡系统卸载后,用户将完全失去增霸卡的保护功能和增量拷贝功能,所以请用户慎重使用系统卸载功能!
!
!
卸载后将保留最后进入的一套操作系统.
用户使用指南6.
8保存退出进入增霸卡系统维护主界面后,用点击左侧工具栏中的保存退出,将提示是否保存当前设置:选择"是",则重启计算机;选择"否"退回到"操作系统选单";选择"取消",则回到系统管理主界面.
如下图所示(图6-10):(图6-10)60用户使用指南7.
附录一常见问题解答1、计算机自检后,如未出现增霸卡第一次安装界面,怎么办答:(1)进BIOS设置,将FirstBOOT改为LAN/Network、Restorecard引导;(2)针对软件(BIOS)版本,请到CMOS设置中查看是否LANBOOTROM是否打开(3):(针对硬卡版本)查看BIOS设备列表和看是否有找到我们的网卡设备,如果没有请更换插槽或者重新插入增霸卡;(4)在增霸卡显示Press[Ctrl+H]tosetupNetworkReceiver.
.
.
提示时,按F4键,选择不同的硬件启动模式(默认启动模式是0,可以更改为1/2/3)2、为什么第一次安装时,点开始安装后,不能进行驱动安装答:(1)、驱动盘错误,请确认光驱中插入了正确的驱动盘;(2)、重新启动一次,重新做一次安装流程(3)、光驱未找到,请到CMOS设置的界面中去看是否BIOS已经侦测到了光驱(4)、将BIOS设置中的启动顺序设置为CDROM为第一引导,在开始安装界面上按组合键Ctrl+B从光盘引导安装;(5)、可以更改CMOS中的光驱模式,最佳设置时Compatible(兼容)模式(6)、更换不同品牌型号的光驱(7)、采用软盘安装(在每一张光盘驱动盘上都有一个Floppy.
exe可以用来制造软盘安装盘的文件)(8)、采用U盘安装方案:将光盘的UPD目录下的INSTALL.
EXE和image.
pkg拷贝到一个可以引导到DOS下的U盘上,从该U盘引导到DOS下,运行INSTALL.
EXE即可61用户使用指南安装;3、为什么不能对磁盘分区的大小设置做改动答:由于修改分区大小会破坏增霸卡对已有系统的保护,所以一旦安装好增霸卡底层驱动,将不能对分区大小进行改动.
4、增霸卡能支持多少引导系统,并能支持到多少分区答:目前增霸卡标准版能支持到20个操作系统,每个操作系统最多支持10个分区(包括共享分区),最多能支持64个分区.
5、在做分区划分时,暂存区怎么划分设置多少合适答:在分区时,设置了系统分区后,暂存区栏会自动开启,默认状态下是1000M,我们可手动调整.
一般我们推荐暂存区的空间大小为对应的所有保护分区容量的5~10%,根据系统要安装的软件和用途来适当设置.
建议Vista系统的暂存区要至少大于2G;6、增霸卡windows驱动在何时安装合适答:安装完系统后,安装好计算机硬件驱动和应用软件后,填写好系统IP,计算机名,工作组,以及网关和子网掩码,DNS;再安装增霸卡windows驱动.
此驱动一旦安装后,系统将会以此时的系统作为还原基准点.
7、安装增霸卡windows驱动时提示资料分区未格式化,重启动后为不保护状态答:安装增霸卡windows驱动是在所有安装操作及磁盘设定完成后再执行,故要先格式化后再安装.
如上情况,用户只需要将资料盘格式化后,重启计算机即可正常.
8、备份复原型安装的操作系统,需要安装增霸卡windows驱62用户使用指南动吗答:不用.
9、使用自动修改IP时,为什么设置好了发送端计算机名和IP地址,但发送端的IP和计算机名却没更改过来答:自动修改IP功能是不对发送端进行更改操作.
我们在底层设置发送端的IP和计算机名,只是为了方便对客户端自动修改,以此设置做为起点而已,这也是增霸卡对用户的人性化设计.
10、机房做好后,在后期的维护中,任何一台计算机都可做发射端吗答:可以.
11、安装Vista时,的注意事项有哪些答:在安装Vista时,请按照以下说明进行:A、在安装底层驱动时要注意:建议将Vista系统分区要大于20G,暂存区要大于2GB、在安装上层驱动前应进行的设置和操作有:(1)格式化未格式化的分区;(2)进入控制面板——〉系统和维护——〉电源选项——选择高性能;(3)控制面板——〉用户帐户和家庭安全——〉用户帐户——〉打开或关闭"用户帐户控制"——〉将使用用户帐户控制(UAC)帮助保护您的计算机去掉;(4)计算机(我的电脑)——〉点击右键——〉属性——〉系统保护——〉高级——〉性能设置——〉高级——〉虚拟内存更改——〉计入虚拟内存设置窗口——〉将页面文件放在非保护分区;63用户使用指南6412、增霸卡分区属性修改有哪些的规则需要注意什么事项答:A.
A属性分区可以修改为C/P/S属性分区,在改为C/P/S之后,以后分区修改还支持修改回A属性.
(注意:当A属性的分区改变为其它的分区再改回来的时候,需要重新安装Windows上层驱动才能继续保护)B.
B属性分区可以修改为A/C/P/S属性分区,在改为A/C/P/S之后,以后分区修改还支持修改回A属性.
(注意:当B属性的分区改变为其它的分区再改回来的时候,需要重新做Ctrl+B才能支持还原)C.
C属性分区可以修改为P/S属性分区D.
P属性分区可以修改为C/S属性分区E.
S属性分区可以修改为P/C属性分区13、为什么DX2355机器安装驱动后报告"网络初始化错误,请正确配置网卡"答:A、请确认BIOS设置中以下项目为"Enabled"状态:(1)OnboardLAN,(2)OnboardLANBootROM,(3)NetworkCloneControl;B、请确认网卡接口安装有和交换机联通的网线;更多的技术解答,请登录公司网站http://www.
easysafe.
com.
cn技术支持电话:010-82335151
本手册所有的产品商标与产品名称均属于北京易生创新科技有限公司.
本手册所有图形仅供参考,请您以实际软件界面为准.
人为损坏或由不可抗力因素引起的硬件损坏不予保修.
请您在做安装、移除、修改增霸卡操作时,备份好您的硬盘数据,如果数据丢失,本公司不予找回.
软件版本如有变更恕不另行通知.
增霸卡解决方案是对局域网内计算机进行维护,集网络安装、数据恢复和增量更新功能于一身.
该解决方案广泛应用于学校机房或网吧等局域网环境,成为广大机房管理者的得力助手.
它以方便、安全的优势备受系统管理者的青睐.
质量保证及其升级说明本公司将竭诚为您提供主版本内的免费升级服务,升级后的版本和使用手册中的界面或内容有所出入的,请您以实际界面为准,如有需要解答的问题,请您及时联系我们的技术部门.
感谢您对本公司产品的厚爱!
2用户使用指南本手册阅读导航尊敬的客户:您好!
!
感谢您使用易生创新系列产品,为了您更好的使用增霸卡,请您仔细阅读本手册.
增霸卡是易生创新公司精心为您设计的专门针对学校和网吧进行维护的高效便捷的机房维护方案,为了方便您的使用我们针对不同机房不同的使用方式特拟定了如下几套使用方案.
『方案一』如果您在使用增霸卡前使用的是新的计算机,并准备全新安装操作系统,请您仔细阅读"2.
快速开始指南"章节.
『方案二』如果您在使用增霸卡前计算机已经预装了操作系统,并且您不希望重新安装操作系统,请您仔细阅读"4.
计算机已经安装好操作系统后安装增霸卡"章节.
『方案三』如果您想在一台计算机上安装多个操作系统,请您仔细阅读"5.
高级使用指南"章节.
『方案四』如果您在安装好增霸卡的情形下安装、卸载软件或修改系统设置,请您仔细阅读"3.
增量拷贝—安装、卸载软件或修改系统设置"章节.
3用户使用指南目录1.
1产品介绍1.
11产品说明1.
21功能简介1.
32最低硬件配置1.
42支持的操作系统1.
53支持的文件系统2.
4快速开始指南2.
14安装增霸卡2.
25安装流程图2.
2.
15安装发送端流程图2.
2.
26网络克隆接收端流程图2.
37安装发送端(以﹤全新安装﹥为例)2.
3.
17选择安装方式——全新安装2.
3.
29安装操作系统及应用软件2.
3.
310安装增霸卡操作系统驱动2.
3.
411安装完成2.
3.
511设置发送端网络拷贝信息2.
412网络克隆接收端2.
4.
112网络安装接收端底层驱动2.
4.
2.
.
.
15配置接收端信息(IP地址/计算机名)2.
4.
317传送操作系统数据3.
.
.
.
.
.
20增量拷贝—安装、卸载软件,修改系统设置3.
120增量拷贝的流程图3.
221实现增量拷贝的前提条件3.
321增量拷贝全过程3.
3.
121准备增量数据3.
3.
222执行增量拷贝4用户使用指南3.
427增量拷贝破坏后的修复4.
28已经安装好操作系统后安装增霸卡4.
128安装增霸卡4.
228选择安装方式4.
2.
128简易安装和保留安装4.
2.
230安装操作系统4.
2.
331安装增霸卡系统驱动4.
331网络克隆接收端5.
32高级使用指南5.
132安装多操作系统5.
1.
132安装增霸卡5.
1.
232选择安装方式(全新安装)5.
1.
333用增霸卡划分硬盘分区5.
1.
434安装操作系统及应用软件5.
1.
534安装增霸卡操作系统驱动5.
1.
634网络拷贝、自动修改IP5.
235临时增量部署-差异化增量拷贝5.
2.
135临时增量部署可以应用以下场景5.
2.
235临时增量部署的使用5.
336断点续传5.
3.
136断点续传可以应用以下场景5.
3.
236断点续传的使用5.
438网络工具5.
4.
139网络升级5.
4.
239传输参数5.
4.
340传输CMOS5.
4.
440时钟同步5.
4.
540传输计费5.
541网络参数调节5用户使用指南6.
43增霸卡管理功能设置指南6.
143系统模式6.
1.
143总管模式6.
1.
243保护模式6.
244还原/备份/保留/增量回退6.
2.
144还原6.
2.
245备份---也称永久写入6.
2.
345暂时保留6.
2.
445恢复到增量拷贝以前的状态6.
346系统管理6.
3.
146开机设定6.
3.
247待机设置6.
3.
348分区信息6.
3.
452CMOS保护设置6.
453网络拷贝设置6.
4.
153网络拷贝模式6.
4.
254接收端开机自动连线6.
4.
354启用DHCP服务6.
555增量设置6.
5.
155操作系统增量拷贝状态6.
5.
256操作系统增量拷贝特殊设置6.
5.
356具体增量拷贝步骤6.
656工具箱6.
6.
157特殊设置6.
6.
1.
157驱动设置6.
6.
1.
257特殊参数设置6.
6.
1.
358计费设置6.
6.
258硬盘复制6.
758系统卸载与升级6用户使用指南76.
7.
159升级6.
7.
259卸载6.
860保存退出7.
61附录一常见问题解答用户使用指南1.
产品介绍1.
1产品说明1、增霸卡是针对计算机机房从集中部署到便捷、灵活、快速维护的新一代产品.
2、增霸卡集成保护卡的所有功能.
增霸卡的人性化设计角度高度关注计算机机房管理人员在部署维护机房时所能力及的问题,提供高效快捷的服务,增霸卡的内涵涉及技术、人力、管理方面.
包容了人、财、物等资源的统一结合与合理配置.
1.
2功能简介1、界面简洁易懂,安装便捷.
2、支持常用的操作系统(DOS,Windows系列立即还原,Linux备份还原).
3、支持常用的文件系统(如FAT16,FAT32,NTFS等).
4、支持大容量硬盘(最大2000GB).
5、提供CMOS保护和传输功能(特殊主板除外).
6、可保护多个硬盘分区.
7、支持网络安装/网络拷贝/网络增量更新.
8、支持断点续传.
9、支持任意发送端增量拷贝.
10、支持任意模式下的增量拷贝(包括总管,保护……).
11、支持临时增量部署和增量拷贝回退.
12、支持本机硬盘复制.
13、支持分区属性任意修改.
1用户使用指南14、支持NTFS文件系统的自动清除.
15、支持EXT2/3文件系统有效数据的拷贝和备份还原16、远程唤醒、远程重启、远程锁定、远程关机.
17、时钟同步、自动分配IP和计算机名.
18、防破解功能.
1.
3最低硬件配置CPUIntel体系IA32兼容内存16M硬盘SATA/IDE接口,容量大于8.
4GB1.
4支持的操作系统1、立即还原型DOSWindows2000Professional/ServerWindowsXPHome/WindowsXPProfessionalWindows2003Vista2、备份还原型所有操作系统2用户使用指南1:如需安装两个以上的操作系统,请注意:DOS系统只能安装在硬盘物理容量前2G以内(FAT16).
2:支持DOS保护时(立即还原),请将操作系统名称设为dos(大小写均可).
3:增霸卡最多支持20个操作系统,每个操作系统最多有10个分区(包括共享分区).
最多分区总数为64个.
支持20个操作系统,但是由于显示区域的限制操作系统引导界面最多显示8个操作系统.
4:Linux系列,要求其文件系统使用EXT2/EXT35:安装Windows2000时,请将与此系统有关的分区(包括专有分区和共享分区)全部分配在硬盘的137GB以前,否则由于Windows2000系统本身的原因会出错.
1.
5支持的文件系统FAT16、FAT32、NTFS、EXT2/EXT3、UFS3用户使用指南2.
快速开始指南2.
1安装增霸卡计算机自检后,出现第一次安装界面.
如(图2-1)(如未出现增霸卡第一次安装界面,请参阅附录一的问题1)(图2-1)4用户使用指南2.
2安装流程图2.
2.
1安装发送端流程图如图(2-2)(图2-2)5用户使用指南2.
2.
2网络克隆接收端流程图如图(2-3)2-2IPIPIPIPIP(图2-3)6用户使用指南2.
3安装发送端(以﹤全新安装﹥为例)2.
3.
1选择安装方式——全新安装插入增霸卡驱动光盘,单击按钮『开始安装』,进入"选择安装方式"界面(图2-4),(如果不能正常安装请参见请参阅附录一的常见问题2):(图2-4)如果您想保留原有操作系统,请参阅"4.
计算机已经安装好操作系统后安装增霸卡.
"选择"全新安装",重新划分硬盘分区,如下分区(图2-5):7用户使用指南8(图2-5)1、增霸卡暂存区的可设大小范围为100MB-5GB,用来存储保护的数据.
2、暂存区的容量大小应结合用户日常使用的数据量及还原模式来设置.
3、一般情况下,我们推荐用户暂存区的容量设置为此操作系统下所有保护分区容量之和的10%~15%.
4、建议Vista系统的暂存区要至少大于2G确认分区信息无误后,单击按钮『确定』,选择"设备类型"(网卡类型说明:增霸卡系统会自动检测出用户所用计算机的网卡,如果用户安装有多个网卡,并且这些网卡是增霸卡系统支持的,用户也可以自行选择),如图所示(图2-6):用户使用指南9(图2-6)选择对应的硬盘接口类型后,单击按钮『确定』,系统重新启动后,出现操作系统引导界面,如图所示(图2-7):(图2-7)2.
3.
2安装操作系统及应用软件这里以win2k为例,说明如何安装系统和增霸卡驱动,其它系统安装方式相同.
1、将win2K安装光盘放入光驱中,单击『win2k』,进入操作系统安装,具体安装步骤,与常规安装方式相同,这里不再详述.
2、安装完操作系统和所有应用软件之后,将逻辑盘进行用户使用指南格式化(分区格式尽量要与前面分区时格式保持相同).
3、做好IP和子网掩码、网关、DNS等网络配置.
在增霸卡安装时,增霸卡已经对操作系统进行了分区规划,用户在进行操作系统安装的过程中不能再对分区大小进行变更,直接选择安装在C盘即可.
2.
3.
3安装增霸卡操作系统驱动将增霸卡驱动光盘放入光驱,在光盘目录中找到Win2k驱动(win2k、winxp、win2003使用一样的驱动)的安装文件.
双击安装文件,运行安装程序.
选择安装目录(请选择受保护的分区,建议安装在C盘上).
选择立即重启计算机.
进入Win2K,Windows启动完成后,在系统桌面右下角的托盘区域有一个图标,将鼠标移到图标上,就可以知道系统当前的状态和暂存区的占用情况.
1、安装增霸卡上层驱动前,一定要确保系统没有感染病毒.
2、用户还可以使用Windows自带的Update将系统补丁升级到最新.
3、备份还原型的操作系统不需要安装增霸卡上层驱动.
10用户使用指南2.
3.
4安装完成安装完增霸卡上层驱动重启计算机后就完成了安装.
2.
3.
5设置发送端网络拷贝信息在增霸卡操作系统引导界面按『F10』键进入系统管理主界面(图2-8)后,点击"网络拷贝",选择"拷贝模式",设置好发送端"本机名称"/"本机IP地址".
(图2-8)如果使用静态IP,为发送端设置IP信息.
勾选"接收端开机自动连线",如果有需要分组,填写好"工作组名".
根据实际所使用的网络环境选择"交换机类型"1000Mbps或100Mbps.
11用户使用指南1、不支持在同一互联的局域网内的两个或两个以上的分组同时进行网络传输.
2、网络安装接收端时,"拷贝模式"请选择"模式1"2.
4网络克隆接收端如果您已经将增霸卡成功地安装在一台计算机上,可以利用增霸卡的网络拷贝功能借助网络将此计算机(称:发送端)的内容复制给其它计算机(称:接收端).
2.
4.
1网络安装接收端底层驱动1、进入发送端,等待接收端登录在增霸卡进入系统维护主界面(图2-8)后,单击按钮"网络拷贝",进入发送端/接收端选择界面(图2-9)(图2-9)在界面中选择"发送端"进入发送端界面(图2-10)12用户使用指南13(图2-10)点击"等待登录"后,发送端等待接收端的登录2、接收端登录发送端接收端开机,自动登录到发送端.
在发送端的网络拷贝主界面下,点击"完成登录"(图2-11)(图2-11)用户使用指南接收端登录发送端有以下三种情况:1、增霸卡在没有安装底层驱动之前,能够自动响应主控端的登录请求,自动登录发送端;2、已经安装了增霸卡底层驱动的计算机,如果开启了"接收端开机自动连线"功能,那么在开机后引导操作系统之前,自动登录发送端;3、已经安装了增霸卡底层驱动的客户端,但是没有开启了"接收端开机自动连线"功能,可以使用快捷键F9,进行一键连接.
4、已经安装了增霸卡底层驱动的客户端,但是没有开启了"接收端开机自动连线"功能,可以手工连接(F10---网络拷贝---网络拷贝---接收端---确定)到等待登录的发送端.
3、执行网络拷贝,网络安装接收端底层驱动点击"完成登录",准备发送数据,见下图(图2-12)(图2-12)14用户使用指南点击"发送数据"进入传送数据界面(图2-13).
(图2-13)缺省项是网络安装接收端,点击"确定"开始安装,安装完成后,接收端会自动重启,网络安装成功.
2.
4.
2配置接收端信息(IP地址/计算机名)1、重新"等待登录"所有机器,点击"完成登录"后选择"接收端关机"关闭所有机器.
(图2-14)2、接收端按顺序登录到发送端发送端"等待登录",按机房布置所需要的顺序逐台开启接收端,依次登录到发送端,这样就可以布置好接收端的连线号了.
如图所示(图2-14)15用户使用指南(图2-14)分配IP登录后,点击"重新分配IP",出现分配3、执行重新IP所有接收端完成界面,手动或自动分配好接收端的计算机名和IP信息.
如图所示(图2-15)(图2-15)点击"自动分配"为所有登录的接收端自动分配本网段的IP地址,计算机名称,如果需要锁定本次连线分配信息,勾选"锁定当前分配信息",然后点击"确定".
16用户使用指南1.
如果用户勾选"锁定当前分配信息",以后接收端将按照锁定的号码登录到发送端,不需要再进行任何IP分配动作了.
自动分配功能是以连线号为1的机器2.
的计算名和IP地址为基准的,如果没有连线号为1的机器登录上来,则不能使用"自动分配"功能,手工修改所需要的机器即可.
接收端自动修改IP,重新启动之后,会自3.
动引导被拷贝完成的操作系统进入系统进行本地设置;本地设置完成后,系统会再次自动重新启动,保存本地参数,保存完毕,显示引导菜单.
上述操作自动完成,不需要人工干预.
2.
4.
3传送操作系统数据点击"发送数据"进入发送数据选择界面,此时可以选择发送全部操作系统或者是单个操作系统的分区.
(图2-16)17用户使用指南18(图2-16)选择好发送对象后,点击"确认"开始传送数据(图2-17)(图2-17)传输完成后,在发送端界面单击"接收端重启",让接收端重启自动更新.
用户使用指南1.
如果发送过程中发送数据速度不正常,请检查网络环境或参见5.
5网络参数调节一节进行参数调节.
2.
如果发送中有接收端掉线,请参考5.
3断点续传.
19用户使用指南3.
增量拷贝—安装、卸载软件,修改系统设置3.
1增量拷贝的流程图(图3-1)20用户使用指南3.
2实现增量拷贝的前提条件1、操作系统的可引导分区必须是立即还原型引导盘;2、发送端的机器必须安装增霸卡windows驱动程序;3、发送端所保护可引导分区的还原方式必须设为保护模式,如:每次还原/每日还原/每周还原/每月还原/手动还原;1.
增量拷贝是操作系统为单位的,一次只能针对一个操作系统中保护分区数据,非保护分区中的数据不能进行增量拷贝2.
可引导分区还原方式如设置"不使用",则该引导分区及保护分区将不支持增量拷贝的操作.
4、发送端与接收端必须先执行了网络拷贝(即发送端和接收端的操作系统是通过统一的一次网络复制)以上4个条件缺一不可!
!
!
3.
3增量拷贝全过程3.
3.
1准备增量数据选择要进行增量的发送端,在引导选单,以总管模式或者保护模式进入操作系统,对系统进行软件的增加/卸载,修改计算机的系统配置信息.
操作完成后重新启动.
21用户使用指南如果安装软件过程中需要重启多次,则重启以后请以暂时保留(Ctrl+K)模式进入3.
3.
2执行增量拷贝1、在增霸卡操作系统引导选单界面上用上下方向键选定将要进行增量拷贝的操作系统,按F8键,输入管理员密码后将进入增量拷贝界面(图3-2)(图3-2)2、点击"等待登录",等待接收端机器登录3、在接收端登录发送端时,发送端将会对接收端的数据状态进行比对,如果不同,将不能进行增量拷贝:发送端不显示该接收端计算机(图3-3)22用户使用指南23(图3-3)接收端显示"本机器状态错误,不支持增量拷贝!
"(图3-4)(图3-4)如果在增量拷贝时,接收端提示不支持增量拷贝,请仔细查略3.
2章节,查看是否符合增量拷贝的条件.
4、当需要进行本次增量拷贝的计算机都登陆完毕后,点用户使用指南完成登录,确定此次进行本次增量拷贝的计算机(图3-5)(图3-5)5、点击发送数据,发送端询问是否启用临时部署(如图3-6)(图3-6)24用户使用指南选择"是"则,启用了临时增量部署;选择"否"则,启用了永久增量拷贝.
有以下情况推荐使用临时部署:1)此次增量拷贝接收端没有全部登录上来2)作为临时用途将数据发送到接收端3)想给不同的机器安装不同的软件同时又不想破坏所有机器增量拷贝统一性采用临时部署的增量数据,在发送端和接收端可以随时恢复到增量拷贝以前的状态,临时部署功能请详见"5.
2临时增量部署"6、进行选择后,开始发送数据(如图3-7).
(图3-7)7、发送端在完成数据发送后,如果没有启用临时增量部25用户使用指南署,系统将询问用户是否完成本次增量更新(增量拷贝).
如果您确认所有的接收端均已正确接收到了增量数据,并且进入对应的操作系统完成更新数据和硬件信息的收集;那么您可以点击"确定"(图3-8),完成本次增量更新过程.
(图3-8)1、发送端非临时增量部署拷贝时,禁止用户以任何方式引导该操作系统,直到完成本次增量拷贝更新.
2、如果在网络传输中有部分接收端发生掉线,可以在此次传输之后,出现(图3-8)提示时,点击"取消",重新登录掉线的客户端,再次进行增量拷贝.
3、整个增量拷贝过程,客户端计算机所做动作不需管理员干涉,是完全自动的.
8、接收端计算机在完成增量拷贝之后,自动进行增量数据和本地数据的合并.
合并完成后,接收端计算机将自动重启26用户使用指南并引导刚刚完成增量拷贝的操作系统,自动进行计算机的本地维护(如修改IP等)3.
4增量拷贝破坏后的修复如果在使用中有以下操作,那么增量拷贝功能将被破坏:1、引导分区还原方式如设置"不使用"2、通过『F10』---"增量设置",进入增量拷贝设置界面,在此界面中设置操作系统不支持增量拷贝(图3-9)(图3-9)如果还打算使用增量拷贝功能,可按如下步骤进行修复:1、操作系统引导分区的还原方式设置为任一保护模式,保存修改后保存,重新启动计算机(必须重启);2、重新对增量拷贝破坏的机器做网络拷贝操作,传送操作系统,可以再次激活该操作系统的增量拷贝支持!
27用户使用指南4.
已经安装好操作系统后安装增霸卡4.
1安装增霸卡请参照2.
14.
2选择安装方式如果您在使用增霸卡前计算机已经安装了操作系统,并且您不希望重新安装操作系统,在安装增霸卡时,您可以选择安装方式:简易安装或保留安装.
4.
2.
1简易安装和保留安装计算机自检后,进入增霸卡第一次安装界面(图2-1)插入增霸卡安装光盘,单击按钮〈开始安装〉,进入《选择安装方式》界面,如下图所示(图4-1):(图4-1)28用户使用指南这时用户可以选择以下两种安装方式:1、"简易安装":要求C盘有(>1024Mbytes)的空闲空间,将保留硬盘所有分区数据,但只对硬盘C分区数据进行保护;其它分区为共享分区(S型);2、"保留安装":只保留硬盘C分区数据,用户可以对硬盘剩余的空间重新进行划分.
在这例子里选择"保留安装",出现分区界面(图4-2):(图4-2)将空闲空间重新划分(图4-3)29用户使用指南30(图4-3)确认分区信息没有错误后,单击按钮"确定",系统重新启动后,出现操作系统引导界面(图4-4):(图4-4)4.
2.
2安装操作系统新划分的操作系统请参照2.
3.
2,对于保留的操作系统或者用户使用指南简易安装,略过此步.
4.
2.
3安装增霸卡系统驱动请参照2.
3.
3安装增霸卡系统驱动4.
3网络克隆接收端请参考2.
4网络克隆接收端31用户使用指南5.
高级使用指南5.
1安装多操作系统5.
1.
1安装增霸卡请参略2.
1安装增霸卡章节5.
1.
2选择安装方式(全新安装)计算机自检后,进入增霸卡第一次安装界面(图2-1)插入增霸卡驱动光盘,单击按钮『开始安装』,进入"选择安装方式"界面(图5-1):(图5-1)32用户使用指南5.
1.
3用增霸卡划分硬盘分区选择"全新安装",重新划分分区,如下分区(图5-2):(图5-2)1、如果您打算安装多操作系统,可以根据自己的硬盘容量来进行划分,最多支持20个操作系统,每个操作系统最多有10个分区(包括共享分区);最多分区总数为64个.
2、安装Windows2000时,请将与此系统有关的分区(包括专有分区和共享分区)全部分配在硬盘的137GB以前,否则由于Windows2000系统本身的原因会出错.
确认分区信息无误后,单击按钮『确定』.
系统重新启动33用户使用指南后,出现多操作系统引导界面,如图所示(图5-3):(图5-3)5.
1.
4安装操作系统及应用软件请参略2.
3.
2安装操作系统及应用软件章节如果有多操作系统,每个系统的安装方式相似,如果有Linux操作系统,请使用备份还原型(B).
5.
1.
5安装增霸卡操作系统驱动请参略2.
3.
3安装增霸卡操作系统驱动5.
1.
6网络拷贝、自动修改IP请参略2.
4网络克隆接收端34用户使用指南5.
2临时增量部署-差异化增量拷贝临时增量部署可以实现机房软件环境的差异化,又不会破坏整个机房的统一增量拷贝.
5.
2.
1临时增量部署可以应用以下场景A.
为机房不同的机器部署不同的软件环境B.
做临时的软件部署C.
做永久增量前的测试5.
2.
2临时增量部署的使用在做增量拷贝的时候,点击发送数据,会出现提示以下界面(图5-4)(图5-4)选择"是",就启用了临时增量部署.
数据发送完毕后,接收端会自动重启更新,发送端无需更新.
35用户使用指南5.
3断点续传断点续传是本公司为解决用户在网络维护中发生的各种意外情况提供的一种解决方案,使用断点续传可以减轻用户的维护工作量以及增加用户的维护灵活性!
5.
3.
1断点续传可以应用以下场景A.
机房网络维护的时候整个机房突然断电B.
机房网络维护的时候发送端突然出现死机C.
机房网络维护的时候接收端突然出现死机掉线D.
传输数据量比较大,用户有特殊情况需要终止网络传输5.
3.
2断点续传的使用如果用户在使用过程中遇到5.
3.
1情况,您可以使用断点续传功能,具体步骤是:A.
以上一次拷贝相同的方式进入发送端界面B.
点击"发送数据";将会出现以下提示(图5-5)36用户使用指南37(图5-5)C.
选择"是",即开始继续上一次网络传输操作.
如果选择"否"则取消断点续传功能,用户可以自己选择本次要传输的数据,前一个断点将失去;选择"取消"则返回到拷贝界面,没有任何操作.
1)增量拷贝和网络拷贝都支持断点续传.
2)断点续传两次网络操作必须是一致的.
3)断点续传的两次网络操作中间不要进入操作系统,否则断点功能会失效.
4)如果要支持发送端突然断电或关机的断点续传,请参见5.
5网络参数调节中的"H:启用发送端断点记录"用户使用指南5.
4网络工具在网络拷贝的发送端界面,等待登录所有接收端后,点击完成登录,如图所示(图5-6)中,点击"网络工具"按钮,将会弹出如图所示(图5-7)的网络工具的界面.
(图5-6)38用户使用指南39(图5-7)5.
4.
1网络升级在如图(图5-7)所示的网络工具界面上点击,将传输与发送端相同的底层驱动给接收端,传送完成后接收端自动重启,即可完成接收端的底层驱动的升级.
网络升级的前提条件是:原来发送端和接收端所安装的底层驱动和系统参数一致.
5.
4.
2传输参数当用户对发送端做了一些设置的更改(如:设置了引导盘、设置了某个分区的还原方式由"每次还原"变为"每日还原"等等)保存后,想让接收端也具有和发送端相同的设置,这时就可以使用"传输参数"这个功能了.
用户在"网络工具"界面如图(图5-7)所示中点击"传输参数",传送完成后接收端自动重启,即可完成接收端的参数设置与发送端的参数设置同步的操作.
传输参数的前提条件是:原来发送端和接收端所安用户使用指南装的底层驱动一致.
5.
4.
3传输CMOS当用户在发送端对CMOS做了一些设置(如:改变了引导顺序由"第一引导――光盘",改为"第一引导――硬盘"等等)保存后,想让接收端也具有和发送端相同的CMOS设置,这时就可以使用"传输CMOS"这个功能了.
用户在"网络工具"界面如图(图5-7)所示中点击"传输CMOS",传送完成后,用户控制接收端自动重启,即可完成接收端的CMOS设置与发送端的CMOS设置同步的操作.
传输CMOS的前提条件是:原来发送端和接收端的计算机硬件和BIOS配置等计算机本身的参数一致.
5.
4.
4时钟同步当用户想让接收端也具有和发送端相同的时钟设置时,就可以使用"时钟同步"这个功能了.
用户在"网络工具"界面如图(图5-7)所示中点击"时钟同步",传送完成后,用户控制接收端自动重启,即可完成接收端的时钟设置与发送端的时钟设置同步的操作.
5.
4.
5传输计费对特定的计费软件进行底层传输.
只有支持计费软件接口的版本支持此功能40用户使用指南5.
5网络参数调节用户在"发送端"界面上按"F10"键,将会调出"网络参数设置"对话框,如下图(图5-8)所示,用户可以通过调节这些参数,调节增霸卡对应的网络传输参数,各个参数的说明请见下面的详细说明.
(图5-8)参数详细说明:A参数1:调节网络大块数据传输的延时,这个主要针对交换机有端口流量限制的情况进行调节,目前这个参数用处不多!
这个参数在网络传输时可以动态的调节,对应的按键是Shift加"+"号或者"—"号;B参数2:调节网络帧对帧的延时,这个参数针对所有交换机都有效,调节这个参数可以明显的调节网络速度!
这个参数在41用户使用指南网络传输时可以动态的调节,对应的按键是大键盘的"+"号或者"—"号键;C:参数3:这是发送端网络查询参数,这个参数必须大于或等于1,主要针对接收端反馈比较慢情况,或者是交换机全双工转发数据慢或者是流量限制的情况!
这个参数在网络传输时可以动态的调节,对应的按键是大键盘的左/右键可以动态调节;D:参数4:网络掉线设置参数,这个值18代表1秒,108表示6秒,这个参数表示发送端在设置的多少秒以内收不到接收端反馈,就把接收当作掉线处理!
这个参数太大对网络速度有影响;E:参数5:这个是参数2的最小值,也就是说在发送数据过程当中按"—"号键,将参数减小能够减小到最小值,对于千兆网卡在百兆交换机的情况,这个值建议为>35;F:参数6:保留,目前没有定义;G:自动调节网络参数:这个只有部分版本支持这个功能,开启这个功能后,发送端会自动调节网络参数,以适应达到最快的网络速度!
H:启用发送端断点记录:这个功能启用后,就支持发送端在突然断电和关机的情况下还支持断点续传;"启用发送端断点记录"这个功能为了保证发送端即使突然断电的情况也支持断点续传,会定时的在发送端的硬盘上记录当时的发送信息,这样会消耗一些时间和引起更多次数硬盘寻道,从而导致速度是会有所下降!
42用户使用指南6.
增霸卡管理功能设置指南6.
1系统模式安装了增霸卡的计算机操作系统可以有两种工作模式:总管模式和保护模式.
6.
1.
1总管模式在总管模式下,用户对操作系统数据所作任何修改都将直接被写入磁盘.
进入方式:在保护卡操作系统引导选单处:用户通过按(CTRL+ENTER),输入密码,以总管模式进入选定的操作系统.
对于立即还原方式保护的操作系统,如果用户还没有安装增霸卡windows上层驱动,那么用户总是以总管模式进入此操作系统(Ctrl+k,Ctrl+r,Ctrl+b功能失效).
6.
1.
2保护模式进入方式:在保护卡操作系统引导选单处,用户通过按ENTER键或鼠标左键单击,进入选定的操作系统.
43用户使用指南在保护模式下,用户(或者病毒)对操作系统数据所作的任何改动都将被写入增霸卡缓存中.
计算机重启还原后这些改动将不复存在.
增霸卡在上层驱动程序安装后,将会在Windows任务栏添加一个图标(增霸卡托盘),用户可以根据此图标的形状或者将鼠标移至托盘上面或者鼠标双击增霸卡托盘来获悉当前操作系统工作模式,以及增霸卡缓存的使用情况.
6.
2还原/备份/保留/增量回退增霸卡硬盘的数据保护/恢复操作:还原、保留、备份和增量回退.
a、还原(Ctrl+r)操作:增霸卡将用户所选的操作系统还原到上次建立还原点时的状态.
b、备份(永久写入)(Ctrl+b)操作:增霸卡将把操作系统上次在保护模式下的操作状态永久写入,从而成为新建的还原点.
c、保留(Ctrl+k)操作:增霸卡将保留操作系统上次保护模式下的状态,暂时不还原用户所作修改.
(只保留一次)d、增量回退(需要版本支持)(Ctrl+c)操作:增霸卡将把操作系统的状态恢复到增量拷贝以前的状态.
6.
2.
1还原用户在进入操作系统前,在操作系统引导选单界面上选定要进行还原操作的操作系统,然后使用Ctrl+r快捷键对该操44用户使用指南作系统进行还原操作,增霸卡提示还原成功,系统还原到上次建立还原点时的状态.
6.
2.
2备份---也称永久写入(1)用户在进入操作系统前,在操作系统引导选单界面上选定要进行备份操作的操作系统,然后使用Ctrl+b快捷键对该操作系统进行备份操作,此操作须密码验证.
(2)密码验证通过后,增霸卡将进行备份操作,完成后增霸卡为该系统建立新的还原点.
6.
2.
3暂时保留(1)用户在进入操作系统前,在操作系统引导选单界面上选定要进行保留操作的操作系统,然后使用Ctrl+k快捷键对该操作系统进行保留操作,管理员可以设置进行保留操作是否进行密码验证.
(2)密码验证通过后,增霸卡将保留上次该操作系统上的操作(忽略还原方式,不做还原),引导进入该操作系统.
6.
2.
4恢复到增量拷贝以前的状态(1)用户在进入操作系统前,在操作系统引导选单界面上选定要进行保留操作的操作系统,然后使用Ctrl+c快捷键将该操作系统的状态恢复到增量拷贝以前的状态,此功能需要进行密码验证,然后按照提示操作.
(2)用户在增量拷贝后发生意外情况可以使用此功能45用户使用指南6.
3系统管理在系统引导选单界面上按F10键,输入正确的管理员密码(初始密码为空)后,即可以进入系统维护主界面.
系统管理功能包括:密码设置、系统工具设置、网络拷贝设置、增量拷贝设置和版本管理等功能.
6.
3.
1开机设定进入增霸卡系统维护主界面后,用点击左侧工具栏中的系统工具,将进入系统设置界面,选择开机设置界面,如下图所示(图6-1):(图6-1)1、开机启动顺序a、按BIOS顺序启动:计算机引导系统启动的顺序将按46用户使用指南照BIOS中设置的先后次序进行引导.
b、从本地硬盘启动:计算机将直接从硬盘引导系统启动.
2、开机隐藏选项a、隐藏启动选单:选中此项,在增霸卡加载过程中将不显示操作系统引导选单界面,而直接引导启动缺省的操作系统(缺省的操作系统在"待机设置"中指定).
b、关闭F1键提示功能:选中此项,在操作系统引导选单界面上将不再支持F1键显示操作帮助提示功能.
3、操作系统显示控制用户可以选择要在操作系统引导选单界面上显示的操作系统.
6.
3.
2待机设置进入增霸卡系统维护主界面后,点击左侧工具栏中的系统工具,将进入系统设置界面,选择待机设置,界面如下图所示(图6-2):47用户使用指南48(图6-2)启用开机自动操作:选中此项,将启用开机自动操作功能;只有选中此项才能进行下面的设置.
自动响应操作:选择开机后自动执行的操作:进入"指定启动盘"指定的操作系统、关机、或者是进入上一次选择进入的操作系统.
指定启动盘:当"自动响应操作"选择为"进入默认操作系统"用户可以通过列表指定默认进入的操作系统.
自动等待时间:为执行"自动响应操作"等待的时间,必须设置成为非零值才能生效.
6.
3.
3分区信息进入增霸卡系统维护主界面后,点击左侧工具栏中的系统工具,将进入系统设置界面,选择分区信息界面,如下图所示用户使用指南(图6-3):(图6-3)如果某个分区信息显示都是灰色,处于不能修改的状况,说明此个分区所在的操作系统处于支持增量拷贝状态;对此分区进行修改需要先到"增量设置"界面中取消对应的操作系统的增量支持1、还原方式用户可以在此修改各个操作系统的还原方式.
启动分区(A、B)的还原方式:不使用、每次还原、每日还原、每周还原、每月还原、手动还原专属分区(P)的还原方式:不使用、随引导盘(随引导盘就是和启动分区的还原方式相同,保持同步还原)和清除(每次清除、每日清除、每周清除、每月清除)49用户使用指南启动分区(C)不支持还原共享分区(S)支持不保护和清除(每次清除、每日清除、每周清除、每月清除)专属分区(P)和共享分区(S)清除功能的应用注意:1、该共享分区清除的功能是基于"快照"技术的,支持FAT16与FAT32以及NTFS格式;用户要使用清除功能必须先在操作系统中对这个分区进行格式化,然后立即重启;2、如果用户想要变换该分区的文件系统格式(如由FAT32改为NTFS或由NTFS改为FAT32),也必须先在操作系统中对这个分区进行按照想要的文件系统格式进行格式化,重新启动后;该分区的文件系统格式就随之改变了.
2、分区属性(1)引导盘设置(在属性栏中进行设置):A:立即复原型启动分区:适合安装DOS及Windows系列的操作系统.
支持修改为:C、P、S型分区.
B:备份复原型启动分区:适合安装DOS、Windows系列及Linux系列的操作系统.
支持修改为:A、P、C、S型分区,还可以再改回B型.
C:不还原型启动分区:适合安装DOS及Windows系列的操作系统,不需要暂存区,不保护.
支持修改为:P、S型分区.
(2)资料盘设置(在属性栏中进行设置):S:共享分区:用来存放数据,如果分区格式兼容,它的数据可以被不同的启动盘共同使用.
支持修改为:50用户使用指南P、C型分区.
P:专属分区:,用来存放数据,在分区格式兼容下,只有专属分区的分区名称与启动分区的分区名称相同时(磁盘名称的大小写及相关空格全部相同),才能在该启动分区下使用,其它启动分区不能使用.
支持修改为:C、S型分区.
3、分区名称:支持修改启动分区及资料分区的名称.
如将一个启动A型分区系统(如winxp)的一个专属P型分区指向另一个启动A型分区系统(如win2k);修改名称后的专属分区的保护:1、如果修改名称后的专属P型分区指向的另一个启动A型分区系统(如win2k)原来"已经支持增量拷贝",这个后来通过修改名称指向过来的专属P型分区将是"不保护"的.
2、如果修改名称后的专属P型分区指向的另一个启动A型分区系统(如win2k)原来"不支持增量拷贝",这个后来通过修改名称指向过来的专属P型分区可以支持"随启动盘"和"清除",及"不保护".
4、容量(MB):该分区硬盘容量的大小.
该大小请用户在安装时规划好,一旦分区完成不能再进行修改!
5、文件系统:启动分区及资料分区的分区格式.
这个格式用户可以根据自己的需要,通过操作系统之上重新格式化进行修改.
51用户使用指南6.
3.
4CMOS保护设置进入增霸卡系统维护主界面后,用点击左侧工具栏中的系统工具,将进入系统设置界面,选择CMOS工具界面,如下图所示(图6-4):(图6-4)保存CMOS设置:点击分析并保存CMOS按钮,增霸卡将保存本机的CMOS信息.
对于主板是VIA芯片组的,我们推荐将"保护CMOSBank2(端口74H/75H)"勾选上开机还原CMOS设置:选中此项,将启用CMOS还原功能;在开机时,如发现CMOS信息被更改,增霸卡将对本机的CMOS信息进行还原.
52用户使用指南6.
4网络拷贝设置进入增霸卡系统维护主界面后,用点击左侧工具栏中的网络拷贝,将进入网络拷贝界面,如下图所示(图6-5):(图6-5)6.
4.
1网络拷贝模式1、主要支持三种网络拷贝模式:模式1为稳定拷贝模式,模式2为高速拷贝模式,模式3为增强校验型拷贝模式;模式2和模式3必须工作在所有机器都安装了增霸卡底层驱动的基础上;2、网络安装接收端请选用模式1;3、发送端切换不同的拷贝模式时,接收端在自动登录的时候会自动重启动一次;关于网络拷贝三种模式的说明:53用户使用指南1、模式1:稳定传输模式,特点是传输速度稳定,网络环境适应性好,为缺省模式;2、模式2:高速传输模式,特点是传输速度高并且稳定,尤其在30台以上规模传输能够保证传输速度;3、模式3:增强校验型传输模式,适用不同网络环境和不同交换机的模式,对于网络环境引起的传输不稳定有很强的校验和纠错能力,使用此模式传输时会进行数据检查保证数据传输的正确性,完整性,但是速度相对会减慢一些.
对于发送端使用了分组名,接收端以下两种情况才能登录到本组中:1、与发送端有相同的组名;2、空组名或未登录过任何组.
6.
4.
2接收端开机自动连线选中此功能,当网络中有发送端处于"等待登录"状态时,本机会自动登录到发送端上去.
6.
4.
3启用DHCP服务当机房的IP地址是通过DHCP服务分配的话,请将此项勾选上,这样在做底层网络信息分配时候就只需要分配计算机名,不会分配IP地址.
54用户使用指南6.
5增量设置进入增霸卡系统维护主界面后,用点击左侧工具栏中的增量设置,将进入增量设置界面,如下图所示(图6-6):(图6-6)6.
5.
1操作系统增量拷贝状态只有支持立即还原的操作系统才会出现在这个列表当中,不支持增量拷贝的操作系统显示为灰色并且状态不可修改!
用户请不要随意取消操作增量拷贝支持.
一旦取消,将只有通过对相应的操作系统做网络拷贝才能再次支持增量拷贝55用户使用指南6.
5.
2操作系统增量拷贝特殊设置增霸卡提供增量拷贝错误恢复功能,选定"启用增量拷贝错误恢复机制"后,一旦发生意外情况,导致永久增量拷贝或者临时增量部署失败不能进入操作系统时,用户可以在"操作系统选单界面"利用"Ctrl+C"恢复到增量拷贝以前的状态.
6.
5.
3具体增量拷贝步骤请参考第三章6.
6工具箱在"操作系统引导选单"按F6键,输入密码之后会出现"工具箱";"工具箱"主要提供以下功能(图6-7):(图6-7)56用户使用指南6.
6.
1特殊设置特殊设置中主要提供一些增强增霸卡兼容性的功能设置!
一般用户在没有本公司的技术人员的指导下请不要随意改变这些设置(图6-8).
(图6-8)6.
6.
1.
1驱动设置普通用户请不要随意更改这些设置!
6.
6.
1.
2特殊参数设置1)CMOS按位位图保护:针对某些特定的主板,在CMOS保57用户使用指南护功能保护不完整的时候,可以启用此功能2)备份还原采用有效数据:启用此功能表示在对备份还原型启动盘进行备份或者还原操作时,采用仅操作有效数据的方式3)保存操作系统引导扇区:保护操作系统的引导扇区信息;此设置为缺省设置,一般用户不要更改.
6.
6.
1.
3计费设置启用计费软件接口.
注:只有硬卡版本支持计费软件接口.
6.
6.
2硬盘复制提供本机第一块硬盘对第二块硬盘的复制功能.
请确认目标盘的容量是大于或者等于源盘的!
6.
7系统卸载与升级进入增霸卡系统维护主界面后,用点击左侧工具栏中的版本管理,将进入版本管理界面,如下图所示(图6-9):58用户使用指南59(图6-9)6.
7.
1升级插入增霸卡正确的驱动盘(光盘或者软盘)后,点击"开始升级",升级成功后点击"确认"系统直接启动.
6.
7.
2卸载点击开始卸载按钮后,跳出确认的对话框,点击确定后,增霸卡系统将自动卸载完成.
在增霸卡系统卸载后,用户将完全失去增霸卡的保护功能和增量拷贝功能,所以请用户慎重使用系统卸载功能!
!
!
卸载后将保留最后进入的一套操作系统.
用户使用指南6.
8保存退出进入增霸卡系统维护主界面后,用点击左侧工具栏中的保存退出,将提示是否保存当前设置:选择"是",则重启计算机;选择"否"退回到"操作系统选单";选择"取消",则回到系统管理主界面.
如下图所示(图6-10):(图6-10)60用户使用指南7.
附录一常见问题解答1、计算机自检后,如未出现增霸卡第一次安装界面,怎么办答:(1)进BIOS设置,将FirstBOOT改为LAN/Network、Restorecard引导;(2)针对软件(BIOS)版本,请到CMOS设置中查看是否LANBOOTROM是否打开(3):(针对硬卡版本)查看BIOS设备列表和看是否有找到我们的网卡设备,如果没有请更换插槽或者重新插入增霸卡;(4)在增霸卡显示Press[Ctrl+H]tosetupNetworkReceiver.
.
.
提示时,按F4键,选择不同的硬件启动模式(默认启动模式是0,可以更改为1/2/3)2、为什么第一次安装时,点开始安装后,不能进行驱动安装答:(1)、驱动盘错误,请确认光驱中插入了正确的驱动盘;(2)、重新启动一次,重新做一次安装流程(3)、光驱未找到,请到CMOS设置的界面中去看是否BIOS已经侦测到了光驱(4)、将BIOS设置中的启动顺序设置为CDROM为第一引导,在开始安装界面上按组合键Ctrl+B从光盘引导安装;(5)、可以更改CMOS中的光驱模式,最佳设置时Compatible(兼容)模式(6)、更换不同品牌型号的光驱(7)、采用软盘安装(在每一张光盘驱动盘上都有一个Floppy.
exe可以用来制造软盘安装盘的文件)(8)、采用U盘安装方案:将光盘的UPD目录下的INSTALL.
EXE和image.
pkg拷贝到一个可以引导到DOS下的U盘上,从该U盘引导到DOS下,运行INSTALL.
EXE即可61用户使用指南安装;3、为什么不能对磁盘分区的大小设置做改动答:由于修改分区大小会破坏增霸卡对已有系统的保护,所以一旦安装好增霸卡底层驱动,将不能对分区大小进行改动.
4、增霸卡能支持多少引导系统,并能支持到多少分区答:目前增霸卡标准版能支持到20个操作系统,每个操作系统最多支持10个分区(包括共享分区),最多能支持64个分区.
5、在做分区划分时,暂存区怎么划分设置多少合适答:在分区时,设置了系统分区后,暂存区栏会自动开启,默认状态下是1000M,我们可手动调整.
一般我们推荐暂存区的空间大小为对应的所有保护分区容量的5~10%,根据系统要安装的软件和用途来适当设置.
建议Vista系统的暂存区要至少大于2G;6、增霸卡windows驱动在何时安装合适答:安装完系统后,安装好计算机硬件驱动和应用软件后,填写好系统IP,计算机名,工作组,以及网关和子网掩码,DNS;再安装增霸卡windows驱动.
此驱动一旦安装后,系统将会以此时的系统作为还原基准点.
7、安装增霸卡windows驱动时提示资料分区未格式化,重启动后为不保护状态答:安装增霸卡windows驱动是在所有安装操作及磁盘设定完成后再执行,故要先格式化后再安装.
如上情况,用户只需要将资料盘格式化后,重启计算机即可正常.
8、备份复原型安装的操作系统,需要安装增霸卡windows驱62用户使用指南动吗答:不用.
9、使用自动修改IP时,为什么设置好了发送端计算机名和IP地址,但发送端的IP和计算机名却没更改过来答:自动修改IP功能是不对发送端进行更改操作.
我们在底层设置发送端的IP和计算机名,只是为了方便对客户端自动修改,以此设置做为起点而已,这也是增霸卡对用户的人性化设计.
10、机房做好后,在后期的维护中,任何一台计算机都可做发射端吗答:可以.
11、安装Vista时,的注意事项有哪些答:在安装Vista时,请按照以下说明进行:A、在安装底层驱动时要注意:建议将Vista系统分区要大于20G,暂存区要大于2GB、在安装上层驱动前应进行的设置和操作有:(1)格式化未格式化的分区;(2)进入控制面板——〉系统和维护——〉电源选项——选择高性能;(3)控制面板——〉用户帐户和家庭安全——〉用户帐户——〉打开或关闭"用户帐户控制"——〉将使用用户帐户控制(UAC)帮助保护您的计算机去掉;(4)计算机(我的电脑)——〉点击右键——〉属性——〉系统保护——〉高级——〉性能设置——〉高级——〉虚拟内存更改——〉计入虚拟内存设置窗口——〉将页面文件放在非保护分区;63用户使用指南6412、增霸卡分区属性修改有哪些的规则需要注意什么事项答:A.
A属性分区可以修改为C/P/S属性分区,在改为C/P/S之后,以后分区修改还支持修改回A属性.
(注意:当A属性的分区改变为其它的分区再改回来的时候,需要重新安装Windows上层驱动才能继续保护)B.
B属性分区可以修改为A/C/P/S属性分区,在改为A/C/P/S之后,以后分区修改还支持修改回A属性.
(注意:当B属性的分区改变为其它的分区再改回来的时候,需要重新做Ctrl+B才能支持还原)C.
C属性分区可以修改为P/S属性分区D.
P属性分区可以修改为C/S属性分区E.
S属性分区可以修改为P/C属性分区13、为什么DX2355机器安装驱动后报告"网络初始化错误,请正确配置网卡"答:A、请确认BIOS设置中以下项目为"Enabled"状态:(1)OnboardLAN,(2)OnboardLANBootROM,(3)NetworkCloneControl;B、请确认网卡接口安装有和交换机联通的网线;更多的技术解答,请登录公司网站http://www.
easysafe.
com.
cn技术支持电话:010-82335151
- 增量还原卡破解相关文档
- 分宜县公共资源交易中心
- 安阳市政府采购中心关于采购实验室设备项目
- 克拉玛依市政务服务和公共资源交易中心
- 洛阳师范学院信息技术学院
- 学生还原卡破解
- 甘肃省政府采购招标文件招标编号:ZFCG-XH-2015-175
Friendhosting,美国迈阿密机房新上线,全场45折特价优惠,100Mbps带宽不限流量,美国/荷兰/波兰/乌兰克/瑞士等可选,7.18欧元/半年
近日Friendhosting发布了最新的消息,新上线了美国迈阿密的云产品,之前的夏季优惠活动还在进行中,全场一次性45折优惠,最高可购买半年,超过半年优惠力度就不高了,Friendhosting商家的优势就是100Mbps带宽不限流量,有需要的朋友可以尝试一下。Friendhosting怎么样?Friendhosting服务器好不好?Friendhosting服务器值不值得购买?Friendho...
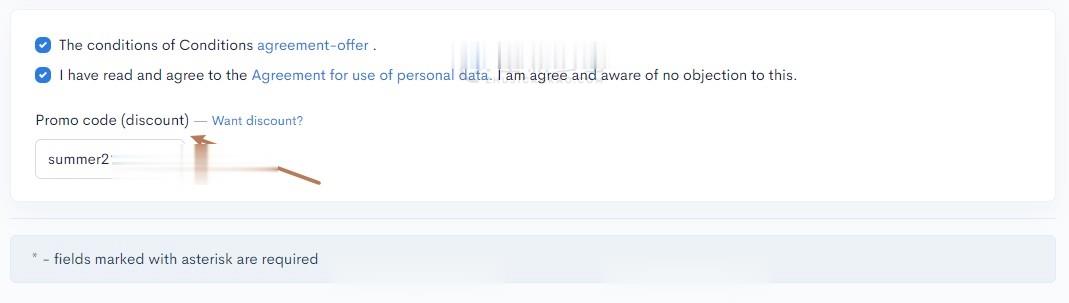
无忧云(25元/月),国内BGP高防云服务器 2核2G5M
无忧云官网无忧云怎么样 无忧云服务器好不好 无忧云值不值得购买 无忧云,无忧云是一家成立于2017年的老牌商家旗下的服务器销售品牌,现由深圳市云上无忧网络科技有限公司运营,是正规持证IDC/ISP/IRCS商家,主要销售国内、中国香港、国外服务器产品,线路有腾讯云国外线路、自营香港CN2线路等,都是中国大陆直连线路,非常适合免北岸建站业务需求和各种负载较高的项目,同时国内服务器也有多个BGP以及高...
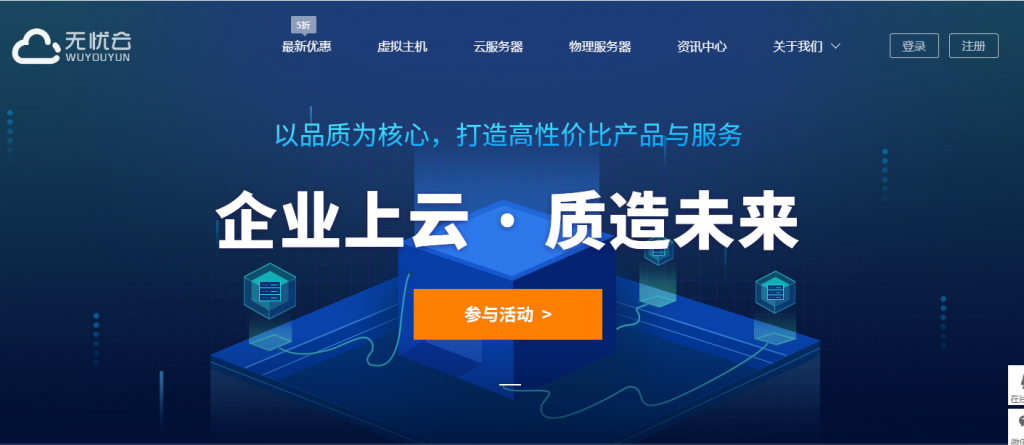
提速啦母鸡 E5 128G 61IP 1200元
提速啦(www.tisula.com)是赣州王成璟网络科技有限公司旗下云服务器品牌,目前拥有在籍员工40人左右,社保在籍员工30人+,是正规的国内拥有IDC ICP ISP CDN 云牌照资质商家,2018-2021年连续4年获得CTG机房顶级金牌代理商荣誉 2021年赣州市于都县创业大赛三等奖,2020年于都电子商务示范企业,2021年于都县电子商务融合推广大使。资源优势介绍:Ceranetwo...
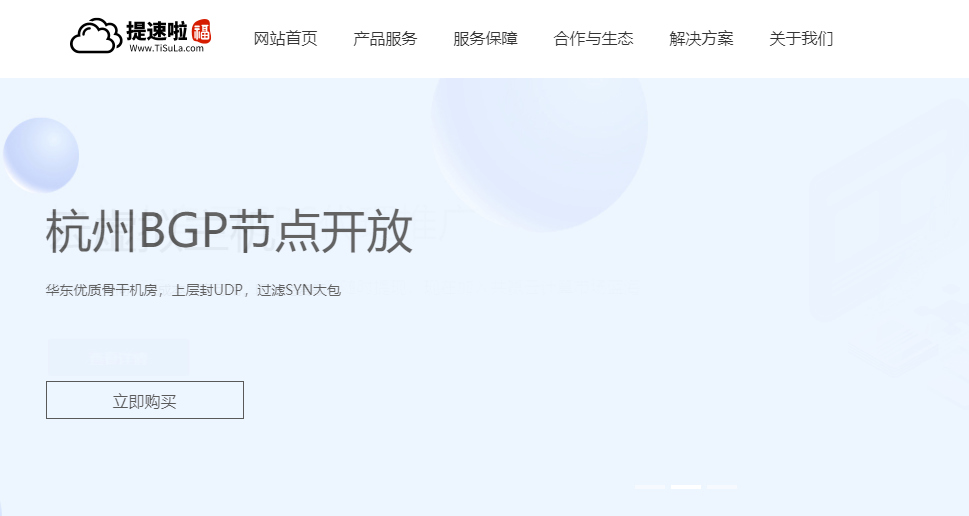
还原卡破解为你推荐
-
名侦探柯南644名侦探柯南625集后的目录杰士邦和杜蕾斯哪个好杜蕾斯好用还是杰士邦好要?海克斯皮肤哪个好联盟海克斯科技和抽皮肤哪个合适雅思和托福哪个好考托福好考还是雅思好考哇?美国国际集团全球500强有哪些企业是美国的q空间登录QQ空间经常提示要登录?qq空间登录不上qq空间登不进去 怎么办辽宁联通网上营业厅辽宁联通网上营业厅为什么不能交小灵通的话费?dns服务器地址DNS服务地址首选dns服务器地址默认网关和首选DNS服务器是多少