摄像头视频空间租用
用户指南3.
0.
0|2019年12月|APoly视频模式尋求協助若要深入瞭解Poly/Polycom產品或服務的安裝、設定和管理方法,請至Polycom技術支援網站.
Plantronics,Inc.
(PPoly—前稱為PlantronicsandPolycom)345EncinalStreetSantaCruz,California950602020Plantronics,Inc.
版權所有.
Poly、螺旋設計以及Poly標誌皆為Plantronics,Inc.
的商標,其他所有商標則為各擁有人所有.
目录准备工作.
3读者、目的和所需技能.
3相关Poly和合作伙伴资源.
3入门.
4Polycom视频系统产品概述.
4LED状态指示灯.
6G7500系统的LED状态指示灯.
6StudioX50和StudioX30系统的LED状态指示灯.
6PolyG7500、StudioX50和StudioX30硬件概述.
7PolyG7500硬件.
7PolyStudioX50硬件.
8PolyStudioX30硬件.
9PolyStudioX50和StudioX30隐私保护盖.
9浏览系统.
10主页界面.
10内容界面.
12启动和关闭系统电源.
12唤醒系统.
13辅助功能.
13针对听觉障碍和聋人用户的功能.
13针对视障和盲人用户的功能.
13针对行动不便用户的功能.
14呼叫.
15拨打电话.
15拨打电话.
15接听电话.
16忽略呼叫.
16结束呼叫.
16发起电话会议.
16呼叫联系人.
16呼叫联系人.
17呼叫常用联系人.
17呼叫最近的联系人.
17呼叫收藏夹联系人.
17收藏联系人.
181取消联系人收藏.
18呼叫收藏夹联系人.
18从日历加入会议.
18会议卡片.
18加入超订会议.
19加入受密码保护的会议.
19共享内容.
20共享电脑或设备的内容.
20PolycomContentApp.
20从AirPlay或Miracast认证设备中播放内容.
20使用HDMI连接共享内容.
21在黑板或白板上共享内容.
21添加黑板或白板.
21拍摄内容的快照.
21删除快照或内容.
22结束内容会话.
22结束有黑板或白板内容的呼叫.
22摄像头.
23调整室内摄像头.
23调整远端摄像头.
23开启或关闭摄像头.
24开启/关闭摄像头跟踪.
24使用摄像头预设.
24保存预设.
24选择预设.
25删除预设.
25设置.
26视频调整.
26更改与会者布局.
26音频调整.
26将麦克风静音.
26取消麦克风静音.
27调整音量.
27故障排除.
28查看内容帮助提示.
28查看黑板帮助提示.
28目录2准备工作主题:读者、目的和所需技能相关Poly和合作伙伴资源该指南包含概览信息、步骤和参考,方便您通过视频系统执行任务.
除非另有说明,否则本指南中的信息适用于以下所有Poly视频系统:PolyG7500(型号:P011)PolyStudioX50(型号:P017)PolyStudioX30(型号:P018)读者、目的和所需技能本指南适用于希望进一步了解系统可用功能的初级、中级和高级用户.
相关Poly和合作伙伴资源有关此产品的信息,请参阅以下站点.
Polycom支持站点是在线产品、服务和解决方案支持信息的入口,包括许可和产品注册、自助服务、帐户管理、产品相关法律声明以及文档和软件下载.
此Polycom文档库为维护期内的产品、服务和解决方案提供支持文档.
文档以响应式HTML5格式显示,您可以从任何联机设备轻松访问和查看关于安装、配置或管理的内容.
Polycom社区让您有机会接触最新的开发人员和支持信息.
创建帐户以获取Poly支持人员帮助,并参与开发人员和支持论坛.
您可以找到有关硬件、软件和合作伙伴解决方案主题的最新信息,分享想法,并与同事解决问题.
Polycom合作伙伴网络是行业领先平台,将基于Poly标准的RealPresence平台与其客户的当前UC基础架构进行本地集成,让您可以轻松地通过常用应用程序和设备进行面对面交流.
Polycom协作服务充分发挥协作优势,帮助您的业务取得成功,并最大限度利用您的投资.
3入门主题:Polycom视频系统产品概述LED状态指示灯PolyG7500、StudioX50和StudioX30硬件概述浏览系统启动和关闭系统电源唤醒系统辅助功能使用系统前,请熟悉其功能和用户界面.
Polycom视频系统产品概述处于Poly视频模式的PolyG7500、StudioX50和StudioX30系统支持Poly视频会议和内容共享功能.
PolyG7500系统特性和功能G7500系统支持以下功能:通过外围摄像头和麦克风,系统可针对中型和大型集成会议室进行扩展拨打并加入视频呼叫查看和加入预定日历会议管理联系人、来电列表和通讯录共享无线和有线内容与电子黑板协作可以自动放大发言人或对会议室内与会者群体进行取景的摄像头跟踪技术(取决于系统配置方式)PolyNoiseBlockAI,在通话期间消除公共工作环境(无人说话时)的背景噪声和外来声音.
Polycom声学围栏技术,通过仅捕获定义区域内的声音,实现在开放工作空间举行视频会议HDMI:单输入双输出串口连接PolyStudioX50特性和功能StudioX50系统支持以下功能:适用于狭小会议室和中小型会议室的多合一协作系统无需单独的计算机、笔记本电脑或编解码器即可运行视频会议软件拨打并加入视频呼叫查看和加入预定日历会议管理联系人、来电列表和通讯录4共享无线和有线内容与电子黑板协作具有120度超宽视野的内置4K摄像头可自动对会议室与会者群体取景的摄像头跟踪技术高保真、内置立体声麦克风,可在3.
66米(12英尺)的范围内拾取声音,并使用空间音频获得逼真的存在感和清晰度PolyNoiseBlockAI,在通话期间消除公共工作环境(无人说话时)的背景噪声和外来声音.
双立体声扬声器HDMI:单输入双输出PolyStudioX30特性和功能StudioX30系统支持以下功能:适用于狭小会议室和中小型会议室的多合一协作系统无需单独的计算机、笔记本电脑或编解码器即可运行视频会议软件拨打并加入视频呼叫查看和加入预定日历会议管理联系人、来电列表和通讯录共享无线和有线内容与电子黑板协作具有120度超宽视野的内置4K摄像头可自动对会议室与会者群体取景的摄像头跟踪技术高保真、内置立体声麦克风,可在3.
66米(12英尺)的范围内拾取声音,并使用空间音频获得逼真的存在感和清晰度PolyNoiseBlockAI,在通话期间消除公共工作环境(无人说话时)的背景噪声和外来声音.
单个单声道扬声器HDMI:单输入和输出入门5LED状态指示灯下图显示了系统上的LED.
这些表列出了每个LED指示灯及其相关状态.
G7500系统的LED状态指示灯使用编解码器右前角的指示灯获取有关系统状态的信息.
G7500系统LED状态指示灯指示灯状态白色闪烁正在开机白色常亮工作正常黄灯闪烁正在更新黄色常亮休眠红灯闪烁阻止正常操作的错误StudioX50和StudioX30系统的LED状态指示灯系统在摄像头上方配有LED灯条,帮助您了解系统行为.
StudioX50和StudioX30LED指示灯和状态基本说明指示灯位置状态追白全部(交替时)正在进行启动初始化蓝色闪烁十二在中间蓝牙发现蓝色持续3秒全部蓝牙已配对入门6指示灯位置状态绿色闪烁全部来电绿色常亮二在中间传出呼叫绿色或白色常亮四至八(在中间时),指示跟踪的扬声器或摄像头的方向办公在以下情况中,指示灯对支持的应用程序显示绿色:在群组取景和发言人跟踪模式中跟踪与会者.
指示在平移-倾斜-缩放(PTZ)模式下自定义的摄像头方向.
红色脉动十二在中间呼叫保持绿色脉动十二在中间呼叫保持(远端)白色持续3秒十二在中间保存预设置红色常亮全部已静音麦克风琥珀色脉动全部正在进行固件更新红灯闪烁全部出现阻止正常操作的错误PolyG7500、StudioX50和StudioX30硬件概述下图和附表提供了有关系统可用硬件特性的信息.
PolyG7500硬件下图显示了PolyG7500系统的硬件功能.
该表列出了图中编号的每个功能.
入门7PolyG7500功能描述参考编号功能功能描述1复位按钮将PolyG7500恢复为出厂软件版本2LED指示灯指示系统状态3遥控器配对按钮启用蓝牙遥控器配对模式4重启按钮重启系统PolyStudioX50硬件下图显示了PolyStudioX50系统的硬件功能.
该表列出了图中编号的每个功能.
PolyStudioX50功能描述参考编号功能功能描述1界面覆盖系统正面的保护屏2麦克风阵列捕获音频的麦克风阵列3摄像头具有隐私盖的摄像头,可根据您的选择启用或禁用视频输入4扬声器立体声音频输出5LED指示灯指示系统状态和所跟踪扬声器的信息入门8PolyStudioX30硬件下图显示了PolyStudioX30系统的硬件功能.
该表列出了图中编号的每个功能.
PolyStudioX30功能描述参考编号功能功能描述1麦克风阵列捕获音频的麦克风阵列2LED指示灯指示系统状态和所跟踪扬声器的信息3摄像头具有隐私盖的摄像头,可根据您的选择启用或禁用视频输入4扬声器单声道音频输出PolyStudioX50和StudioX30隐私保护盖PolyStudioX50和StudioX30系统提供实物盖,您可以将其置于摄像头镜头上方,用于保护您的隐私.
入门9浏览系统系统的图标和用户界面可帮助您浏览和了解有关系统的重要信息.
主页界面主页界面是您在系统显示器上看到的第一个界面.
在此界面中,您可以快速访问许多系统功能.
说明:根据系统配置,界面的某些元素可能会有所不同.
主页界面参考编号描述1系统信息栏,显示日期/时间和系统名称等详细信息.
2任务按钮,用于拨打电话、共享内容或创建黑板.
3用于访问其他功能的菜单.
4本地摄像头视图.
入门10主页界面元素根据系统配置,以下某些交互式和只读元素可能不会显示在您的系统上.
元素描述姓名描述性名称由系统管理员确定.
在您想要连接系统时使用.
安全码尝试内容共享连接后显示.
使用四位数代码通过PolycomContentApp或AirPlay或Miracast认证的设备设置无线连接.
IP地址为系统配置的IP地址、SIP、H.
323和辅助网络.
当前时间本地时区.
当前日期本地时区日期.
警告通知系统已检测到一个或多个可能阻止其完全运行的问题.
日历或收藏夹卡查看您的日历或收藏夹.
拨打电话打开可以拨打电话的呼叫界面,或者,您可以选择一张卡来拨打号码、访问收藏夹或查看日历.
内容内容可用时,系统会显示可用内容列表.
否则,该功能将打开帮助界面,介绍如何设置使用HDMI、Polycom内容应用程序或AirPlay或Miracast认证设备的内容共享.
黑板创建新黑板,您可以在其中共享注释或绘图.
菜单打开用于呼叫、共享内容、摄像头控制和其他功能的新菜单选项.
入门11内容界面"内容"界面是您在会议中共享和注释内容的位置.
内容界面编号描述1呼叫参与者的摄像头视图.
2系统信息栏,显示系统名称和时间等系统信息.
3内容工具栏,提供用于注释和处理内容的工具.
4内容管理功能.
启动和关闭系统电源系统插入电源后,系统开机.
系统没有电源按钮,因此必须拔下电源线才能将其关机.
说明:在进行维护期间(例如,进行软件更新),请勿关闭系统.
入门12唤醒系统一段时间没有活动后,系统进入休眠模式(如果管理员配置).
您可以使用触摸显示器、PolyTC8或Poly蓝牙遥控器唤醒系统.
步骤执行下列一项操作:如果您使用触控显示器,请点按主界面.
如果您在使用TC8,请点击屏幕.
按下遥控器的任何按钮.
辅助功能Polycom产品包括若干功能,适应听障、视障、行动障碍或智力障碍用户.
针对听觉障碍和聋人用户的功能某些功能使听力受损的用户能够使用系统.
如果需要,请联系管理员以启用以下功能.
针对听障用户的功能辅助功能描述可视通知状态和图标指示器可在来电、呼出、通话或保持呼叫时给您提示.
指示器还提醒您设备的状态以及功能启用.
状态指示灯系统及其麦克风使用LED指示一些状态,包括麦克风是否静音.
可调整通话音量通话期间,您可以提高或降低设备音量.
针对视障和盲人用户的功能某些功能可以让有视觉障碍的用户使用系统.
如果需要,请联系管理员以启用以下功能.
针对视障和盲人用户的功能辅助功能描述自动应答您可让电话自动接听来电.
将自动应答呼叫静音您可以将系统配置为静音自动应答呼叫.
铃声来电时会发出提示音.
加入或离开提示音当有人加入或离开电话会议时,系统会发出提示音.
入门13辅助功能描述凸起按钮遥控器具有凸起按钮,用于执行系统的常见任务,例如拨打号码.
针对行动不便用户的功能某些功能可以让行动不便的用户使用系统.
如果需要,请联系管理员以启用以下功能.
针对行动不便用户的功能辅助功能描述遥控器借助蓝牙遥控器,您可以控制系统并执行任务,例如拨打电话、启动共享会话以及配置某些设置.
PolyTC8TC8使您可以控制系统并执行拨打电话等任务.
自动应答您可让电话自动接听来电.
从个人设备呼叫使用管理员凭据,您可以从自己的设备以无线方式访问系统Web界面,以拨打电话,管理联系人和收藏夹.
支持可触控显示器如果您的触控显示器连接到系统,您可以选择、滑动及按屏幕操作来执行各项功能及激活各种特性.
入门14呼叫主题:拨打电话呼叫联系人呼叫收藏夹联系人从日历加入会议在系统上发起呼叫,有若干方式.
您可以通过以下方式拨打电话:输入联系人的姓名或号码、选择通讯录中的联系人、呼叫收藏夹联系人或最近联系人,或是加入计划会议.
您可以使用以下方法拨打电话.
使用拨号盘拨打电话呼叫联系人呼叫常用号码呼叫最近的联系人呼叫收藏夹联系人从日历中加入会议拨打电话您可以使用屏显键盘拨打音频、视频电话和发起电话会议.
拨打电话时使用以下拨号格式:IPv4地址:192.
0.
2.
0主机名:room.
company.
comSIP地址:user@domain.
comH.
323或SIP分机:2555电话号码:9782992285拨打电话您可以对联系人进行音频或视频呼叫.
步骤1.
转至拨打电话.
2.
在拨号键盘界面上,将滑块移动到音频或视频.
3.
用拨号盘输入数字或选择键盘输入字母.
4.
选择呼叫.
15接听电话系统处理来电的方式取决于管理员如何配置系统.
系统可自动应答呼叫,或提示您手动应答呼叫.
步骤如果您接收来电通知,请选择接听.
忽略呼叫如果系统未自动应答来电,则您可以忽略来电而不是接听.
步骤如果您接收来电通知,请选择忽略.
结束呼叫呼叫完成后,挂断呼叫.
如果您有黑板、白板或快照等内容,系统会询问您是否要保留它们.
步骤在呼叫期间,执行下列一项操作:在遥控器上,按下挂断.
在界面上,选择菜单>挂断.
发起电话会议要开始电话会议,请先正常拨打第一个电话,然后添加其他联系人.
说明:请联系管理员,确保为电话会议设置好系统.
步骤1.
转至拨打电话.
2.
执行下列一项操作:用拨号盘输入数字或选择键盘输入字母.
选择联系人选择收藏夹联系人.
选择最近通话联系人.
3.
选择呼叫.
4.
呼叫连接后,再拨打另一个电话.
系统将所有站点连接到同一个呼叫.
呼叫联系人您可以在系统上访问和呼叫联系人、最近联系人和常用联系人.
如果管理员已配置,联系人将显示在拨打电话界面中.
联系人卡片可以显示以下信息:呼叫16联系人姓名联系人号码联系人电子邮件地址联系人IP地址呼叫联系人要快速呼叫联系人,您可以执行搜索并从结果中选择联系人卡片.
联系人卡片用于显示常用联系人、通讯录联系人和收藏夹联系人.
步骤1.
前往拨打电话>联系人.
2.
在搜索字段中,使用屏幕键盘输入字符或数字并选择搜索.
3.
选择联系人卡,查看联系人详细信息.
4.
选择呼叫.
呼叫常用联系人拨打电话时,系统会掌握您经常使用的联系人并将其显示在列表中.
步骤1.
转至拨打电话.
2.
从常用列表中选择一张联系人卡片.
自动拨打电话.
呼叫最近的联系人您可以从列表(按时间最近或最远排列)快速呼叫最近联系人.
步骤1.
前往拨打电话>最近.
2.
滚动查看按日期排序的最近联系人列表,然后选择一个.
自动拨打电话.
呼叫收藏夹联系人要快速访问最常呼叫的联系人列表,请创建收藏夹.
收藏夹显示在收藏夹、联系人或主页界面上,具体取决于您的系统配置.
系统在联系人姓名旁边添加了一个星形图标,为您提供识别和呼叫收藏夹联系人的简单方法.
呼叫17收藏联系人创建收藏夹,显示您最常呼叫的联系人.
步骤1.
前往拨打电话>联系人.
2.
选择一张联系人卡片,然后选择收藏夹.
该联系人会收到一个星形图标,并在联系人和收藏夹列表中显示.
取消联系人收藏取消联系人收藏将从您的收藏夹列表中移除联系人.
步骤1.
前往拨打电话>收藏夹.
2.
选择收藏夹卡,然后选择取消收藏.
该联系人将从收藏夹列表中移除.
呼叫收藏夹联系人要快速呼叫联系人,请选择收藏夹卡片.
步骤1.
在收藏夹、联系人或主页界面上选择收藏夹卡.
2.
选择呼叫.
从日历加入会议在主页界面上,您可以使用显示的会议卡(如果配置)直接从日历加入会议.
说明:如果您的系统未配置日历,则系统不会显示会议卡.
您必须手动拨号加入会议.
会议卡片如果已配置,则主页界面显示会议卡.
您可以访问会议卡片以查看会议详细信息.
会议卡显示以下计划信息:全天会议显示为第一张会议卡.
对于当天晚些时候安排的会议,显示消息空闲到[time/day],然后按照在系统中预约的时间和日期顺序显示即将举行会议的卡片.
对于本周晚些时候安排的会议,显示消息空闲到[time/day],直到下一次预订会议的日期.
如果当前一周没有预定的会议,则会显示无会议消息.
呼叫18查看会议卡在主页界面上,您可以查看显示日历事件详细信息的会议卡.
会议卡片显示会议时间、主题和组织者.
说明:私人会议被标记为私人会议.
除了时间,会议详细信息被隐藏.
步骤执行下列一项操作:要查看会议信息,请选择会议卡,并选择信息.
要查看将来的预订会议,请选择一张卡片并向右滚动.
通过会议卡加入会议您可以在主页界面上选择会议卡,以选择加入会议的选项.
如果会议组织者向日历事件添加了呼叫信息,并且管理员配置了日历,则系统支持自动拨号.
步骤执行下列一项操作:在当前的会议卡上,选择加入.
如果会议卡不包含呼叫信息,请选择更多.
.
.
以显示拨号盘.
拨号加入会议.
加入超订会议如果同时预约了两次或多次会议,则会议显示为超订.
您可以使用相关会议卡加入其中一个会议.
步骤1.
选择超订会议卡并选择信息.
将显示单独的会议卡片.
2.
选择一个会议卡片并选择加入以连接到会议.
加入受密码保护的会议某些会议可能需要输入密码才能加入.
在加入会议之前,请确保您持有密码保护会议的密码.
如果您没有会议密码,并且有消息提示您输入密码,请与会议组织者联系以获取密码.
说明:会议卡不指示会议是否受密码保护.
步骤1.
执行下列一项操作:手动拨入会议.
通过会议卡加入会议.
2.
输入会议密码,选择加入.
如果输入的密码不正确,将再次显示密码提示.
呼叫19共享内容主题:共享电脑或设备的内容在黑板或白板上共享内容结束内容会话结束有黑板或白板内容的呼叫为了增强协作体验,您可以与其他与会者共享文档、图形、视频和黑板或白板.
您可以使用计算机或经过认证的设备与呼叫或会议的所有成员共享内容.
共享电脑或设备的内容您可以从计算机共享内容,或使用应用程序从其他设备传输内容流.
您可以使用以下方法分享内容:PolycomContentApp,以无线方式连接系统.
与AirPlay或Miracast认证设备的屏幕镜像.
通过HDMI直接连接到系统的计算机或设备该系统最多允许不在通话中的四个同步内容源和三个通话中的三个同步内容源(源可以包括从会议室设备或远端参与者共享的内容).
例如,如果您处于具有三个内容源的通话中,并且您使用ContentApp共享桌面,则会话中最旧的无线或远端内容源被您的内容取代.
但是,HDMI内容永远不会被取代.
重要提示:在分享内容之前,请采取预防措施以保护您的隐私.
例如,在与与会者共享屏幕之前禁用设备的屏幕锁定功能.
PolycomContentAppPolycomContentApp允许您从通过IP网络连接到系统的计算机共享内容.
有关使用此应用程序的信息,请参阅PolycomContentApp用户指南.
从AirPlay或Miracast认证设备中播放内容您可以共享Airplay或Miracast认证设备中的内容并将其显示在系统上.
步骤1.
前往设备上的AirPlay或Miracast.
2.
从可用设备列表中,选择系统的名称.
3.
从AirPlay或Miracast认证的设备开始播放.
有关设备的播放信息,请参阅产品文档.
4.
出现提示后,输入主页界面显示的安全码.
20使用HDMI连接共享内容通过HDMI连接共享设备中的内容.
此方法不要求您使用无线服务进行连接.
步骤将您的设备连接到视频系统的HDMI输入端口.
HDMI内容会一直显示,直到断开设备连接.
如果在设备连接的同时重启视频系统,则重启后HDMI内容仍然存在.
在黑板或白板上共享内容黑板和白板提供空白画布,您可以在上面分享您的想法并与他人合作.
说明:只有鼠标或触摸屏与系统相连时,才会显示黑板键.
添加黑板或白板您可以随时创建黑板或白板.
说明:如果启用的板没有注释,则无法添加新板.
可用的黑板或白板数量有限.
到达上限时将出现提示通知.
步骤1.
执行下列一项操作:不在通话中:在主页界面中,选择黑板.
在通话中:选择菜单>内容>黑板.
2.
要添加另一个板,执行下列一项操作:要添加黑板:在工具栏中,选择黑板.
要添加白板:在工具栏中,长按黑板并选择白板.
说明:默认板类型是您上次选择的任何类型.
拍摄内容的快照您可以拍摄当前内容.
然后,您可以在快照上注释,或使用PolycomContentApp下载它.
可使用的快照数量有限.
到达快照上限时将出现提示通知.
步骤屏幕上有显示板或内容时,请选择快照.
系统捕获内容并将其显示为快照-1.
系统用连续的数字命名其他快照.
共享内容21删除快照或内容您可以删除不再需要的快照或内容.
步骤1.
在内容托盘中选择快照或部分内容.
2.
选择红色X.
3.
选择删除.
结束内容会话通过结束内容会话,您将停止显示,并删除系统上共享的所有内容.
步骤1.
在内容会话期间,选择菜单>结束会话.
信息显示警告和倒计时.
2.
选择结束会话.
说明:要保留内容,请选择继续会话.
结束有黑板或白板内容的呼叫如果通话中有打开的黑板或白板(包括绘图、标记、快照甚至是空白板),则挂断电话后可以继续进行内容会话.
(标记不包括突出显示.
)步骤1.
在带黑板和白板内容的呼叫中,选择菜单>挂断.
通话结束,系统提示您是否要保留内容.
2.
执行下列操作之一:选择是,保留内容.
选择否,结束会话.
如果保留内容,则会继续进行内容会话.
3.
当您准备好停止内容时,选择菜单>结束会话>结束会话.
共享内容22摄像头主题:调整室内摄像头调整远端摄像头开启或关闭摄像头开启/关闭摄像头跟踪使用摄像头预设用户可以在通话和不在通话时访问摄像头控制.
您可以通过以下方式控制摄像头,具体取决于摄像头类型:调整室内摄像头调整远端摄像头开启或关闭摄像头开启/关闭摄像头跟踪选择、保存或删除预设调整室内摄像头要增强与会者的视图,可调整室内摄像头.
如果启用了摄像头跟踪,则摄像头控制不可用.
关闭跟踪,以访问摄像头控制.
使用StudioX50和StudioX30系统时,如果摄像头视图缩至最小,则无法摇摄、俯仰摄像头.
步骤1.
选择菜单>摄像头.
2.
选择控制.
3.
按下+放大或按下-缩小.
按下箭头以向上或向下倾斜,或向左或向右平移.
4.
要退出控制界面,请选择返回.
调整远端摄像头要在通话期间增强其他与会者的视图,您可以调整远端摄像头.
如果启用了摄像头跟踪,则摄像头控制不可用.
关闭跟踪,以访问摄像头控制.
说明:为帮助设置此功能,请联系系统管理员.
步骤1.
选择菜单>摄像头.
232.
选择控制.
3.
选择开关以选择远端摄像头.
4.
按下+放大或按下-缩小.
按下箭头以向上或向下倾斜,或向左或向右平移.
5.
要退出控制界面,请选择返回.
开启或关闭摄像头您可以打开摄像头以显示本地视频,或者关闭摄像头以隐藏本地视频.
步骤1.
选择菜单>摄像头.
2.
选择摄像头开启或摄像头关闭.
开启/关闭摄像头跟踪启用摄像头跟踪后,摄像头会自动对会议室的与会者群体或当前发言人取景(取决于摄像头和系统的配置方式).
说明:如果您将本地麦克风静音,系统将禁用发言人跟踪.
步骤1.
选择菜单>摄像头.
2.
选择开启跟踪或关闭跟踪.
使用摄像头预设如果您的系统摄像头支持摇摄、俯仰和变焦操作,您可以最多创建10个预设摄像头位置.
摄像头预设是存储的摄像头位置,可让您快速将摄像头指向会议室中预定义的位置.
近端摄像头预设在通话中或不在通话中都可用.
只有在通话过程中才能使用远端摄像头预设.
如果启用,则可以使用这些预设来控制远程摄像头.
说明:如果启用了摄像头跟踪,则无法使用摄像头控制和预设功能.
关闭跟踪以访问这些功能.
保存预设将当前摄像头位置保存为预设以供日后使用.
使用已保存的预设更改通话中和不在通话时的近端摄像头位置.
远端摄像头预设仅在通话中可用.
步骤1.
选择菜单>摄像头.
2.
选择预设.
3.
将摄像头调整到所需位置.
摄像头244.
执行下列一项操作:选择所需的预设图像.
在界面中,长按图像并选择选择.
在遥控器上,按数字选择预设.
选择预设您可以使用之前创建的摄像头预设,在呼叫中迅速将摄像头移动到理想位置.
步骤1.
选择菜单>摄像头.
2.
选择预设.
3.
执行下列一项操作:选择所需的预设图像.
在界面中,长按图像并选择选择.
在遥控器上,按数字选择预设.
删除预设您可以删除不再需要的摄像头预设.
步骤1.
选择菜单>摄像头.
2.
选择预设.
3.
在界面中,长按要删除的预设图像.
4.
选择删除.
摄像头25设置主题:视频调整音频调整在通话之前或通话期间,您可以调整视频和音频设置,包括调整音量和改变视频布局.
视频调整您可以管理视频和某些用户界面设置.
更改与会者布局在通话期间,您可以从当前布局更改为更适合会议的另一个布局.
布局框架包括近端站点和远端站点.
如果要在单个显示器上共享内容,则内容将显示在其中一个框内.
步骤1.
在通话中,转到菜单>布局.
2.
选择以下一种布局:相等:所有与会者都是相同大小.
图库:与会者显示在屏幕顶部,发言人显示在主框中.
全屏:当前发言人全屏显示.
音频调整您可以在系统上控制多个音频设置.
将麦克风静音为防止发言人和与会者分心,您可以将您的麦克风静音您可以在通话中或不在通话时将音频静音.
步骤执行下列操作之一:在遥控器上,按下静音.
在界面中,选择菜单>静音.
将显示一个通知,提示系统已经使本地麦克风已静音.
26取消麦克风静音如果您的音频静音且您已准备好在通话中发言,请取消本地麦克风的静音步骤执行下列操作之一:在遥控器上,按下静音.
在界面中,选择菜单>取消静音.
调整音量您可以在通话前或通话期间调节音量.
步骤1.
前往菜单>音量.
2.
执行下列一项操作:使用触摸屏上的音量滑块.
按遥控器上的"+"或"-"按钮.
按遥控器上的向左或向右导航按钮(系统显示音量控制时).
设置27故障排除主题:查看内容帮助提示查看黑板帮助提示本节包括与系统故障排除相关的信息.
您还可以找到有关配对遥控器、配置显示器以及在何处查找帮助提示的信息.
查看内容帮助提示内容帮助提示提供有关如何使用HDMI、PolycomContentApp或Airplay或Miracast认证设备传输内容的信息.
说明:如果您已连接到共享内容的来源,则不会显示帮助提示.
步骤1.
在主屏幕中,选择内容.
显示帮助屏幕.
2.
查看源类型的提示.
3.
要返回上一屏幕,请选择返回.
查看黑板帮助提示有关在黑板或白板上进行注释的帮助,您可以访问有关如何使用注释图标和触摸手势的信息.
- 摄像头视频空间租用相关文档
- 个性化人工智能经济网络
- 对全国中小企业股份转让系统有限责任公司
- 广州市公安局增城区分局
- 如皋市城市管理局2019年度部门项目支出绩效目标汇总公开表
- 计费视频空间租用
- 视频教学平台服务采购项目询价文件
pacificrack:VPS降价,SSD价格下降
之前几个月由于CHIA挖矿导致全球固态硬盘的价格疯涨,如今硬盘挖矿基本上已死,硬盘的价格基本上恢复到常规价位,所以,pacificrack决定对全系Cloud server进行价格调整,降幅较大,“如果您是老用户,请通过续费管理或升级套餐,获取同步到最新的定价”。官方网站:https://pacificrack.com支持PayPal、支付宝等方式付款VPS特征:基于KVM虚拟,纯SSD raid...
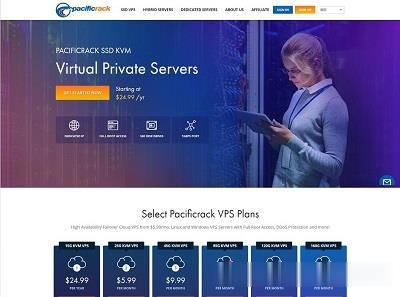
.asia域名是否适合做个人网站及.asia域名注册和续费成本
今天看到群里的老秦同学在布局自己的网站项目,这个同学还是比较奇怪的,他就喜欢用这些奇怪的域名。比如前几天看到有用.in域名,个人网站他用的.me域名不奇怪,这个还是常见的。今天看到他在做的一个范文网站的域名,居然用的是 .asia 后缀。问到其理由,是有不错好记的前缀。这里简单的搜索到.ASIA域名的新注册价格是有促销的,大约35元首年左右,续费大约是80元左右,这个成本算的话,比COM域名还贵。...
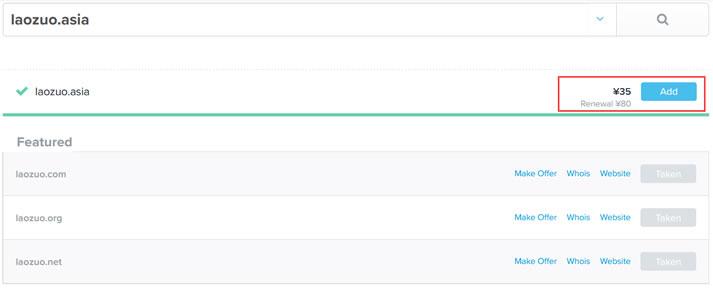
Virtono:圣何塞VPS七五折月付2.2欧元起,免费双倍内存
Virtono是一家成立于2014年的国外VPS主机商,提供VPS和服务器租用等产品,商家支持PayPal、信用卡、支付宝等国内外付款方式,可选数据中心共7个:罗马尼亚2个,美国3个(圣何塞、达拉斯、迈阿密),英国和德国各1个。目前,商家针对美国圣何塞机房VPS提供75折优惠码,同时,下单后在LET回复订单号还能获得双倍内存的升级。下面以圣何塞为例,分享几款VPS主机配置信息。Cloud VPSC...
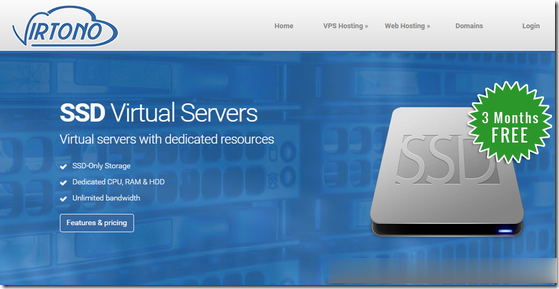
-
虚拟主机服务器虚拟主机与独立服务器区别中文域名注册查询哪里有可以查询中文域名是否被注册的地方?网站域名网站域名是什么台湾主机香港,美国,台湾,韩国,日本主机到底哪个好虚拟空间哪个好虚拟内存设在哪个盘最好网站空间购买网站空间购买注意事项免费网站空间申请哪里有永久免费的域名空间可以申请北京虚拟主机北京的虚拟主机提供商哪个经济实惠?老域名买老域名好还是新域名好呢?老域名收录会不好吗?ip查域名如何用IP地址反查域名