pq硬盘分区魔术师PQ分区魔术大师使用方法
PQ分区魔术师教程
其实硬盘分区很简单,下面看我超详细操作教程,希望对于不懂的人有一定的帮助。下面进入正题。首先把系统光盘放入电脑重新启动进入系统安装画面如图:
曙光电脑制作
在这里我们选择第7项运行PQ8.05硬盘分区万用版。相信大多系统光盘都有此软件,只不过版本不同,但操作手法都差不多在这里我就不多讲了。运行PQ8.05硬盘分区万用版后出现如下图:
曙光电脑制作
首先我们建立C盘在这里我们对着未分配点右键选择建立。如下图:
曙光电脑制作
在这里我们在逻辑分割磁区那里选择主要分割磁区,在分割磁区类型那里我们选FAT32格式的,当然你也可以选择NTFS格式的具体随你喜欢吧,在这里说明一下NTFS格式主要注重于安全性,FAT32格式主要注重于兼容性,就看你如何选择了,其操作手法是一个样的。在此我就我多讲了,然后在分区大小那里我选择4000MB,在这里说明一下,如果你的硬盘够大你可以选择大一点比如10000MB或20000MB或更多,推荐使用10000MB。在这里不多讲了,选择好后请看下图:
曙光电脑制作
其它的不用理了直接点确定在此C盘就这样建成了出现如下图:
曙光电脑制作
到了这里我们对着未分配在次点右键选择建立出现如下图:
曙光电脑制作
分割磁区类型那里你也可以选NTFS格式,在这里我选择FAT32,其操作手法不尽相同,在上图我只改变分区的大小,其它的我可以什么都不动了,在这里我选择2000MB,当然如果你的硬盘够大你可选20000MB,或者说40000MB,或者说更大具体看你硬盘多大了。选择好后直接点确定,这时D盘就这样分好了。如下图:
曙光电脑制作
到了这一步我们在次对着未分配点右键选择建立出现如下图:
曙光电脑制作
分割磁区类型那里我还是选择FAT32,当然你也可以选择NTFS格式,由于我用的是虚拟机,硬盘设得太小,所以我今天的教程我只分三个区,在这里我只选择改动分割磁区类型选择FAT32,其余的我就不作改动了。直接点确定这时E盘就这样建成了。如下图:
曙光电脑制作
这时各个分区我们就这样建立了,下一步我们就要对各个分区进行格式化对着C盘点右键选择格式化,如下图:
曙光电脑制作
到了这一步填上OK两字后直接点确定后出现如下图:
曙光电脑制作
在这里我们选择点执行出现如下图:
曙光电脑制作
选择是:这时软件会自动帮你格式化,格式化后出现如下图:
曙光电脑制作
点确定后C盘就格式化成功了,其它的D盘E盘也是按上面格式化C盘的方法全部进行格式化后,这样分区就完美结束了,呵呵当然教程也就这样结束了,这时重启电脑然后你就可以正常安装系统了。
怎么用PQ分区魔术师屏蔽硬盘坏道呀?(要具体操作,和注意事项!急....)
是你说的这么一回事!在确认你硬盘的坏道并非逻辑坏道而是物理坏道后,用以下方法处理。 在DOS下用MHDD进行全盘扫描,用笔和纸记下有问题的位置,用最原始的方法计算坏道起、止的GB数,然后前后各多算3G,再次换算就是你接下来用PQ分区所分分区的起、止位置,然后将这有问题区域独立分主分区(而非逻辑分区),成功分区后用DiskGeniu将该分区隐藏起来(并确保此分区并非活动分区),以保证坏道不再读取而扩散。 但有一点需紧记,那就是这个硬盘日后千万不能低格式化,不然你的数据保存寿命就会大大缩短的了。如何使用PQ分区魔术师对硬盘分区?
PQ分区魔术师是一款非常优秀的硬盘分区软件,在很多Ghost工具以及PE工具中均有该款软件的身影,下面本文与大家介绍下使用PQ分区魔术师进行硬盘分区教程,图文并茂的形式,相信大家一看也容易学会。对于很多朋友提到硬盘分区,觉得不敢轻易去尝试,怕得不偿失,看完本文应该可以打消不少顾虑了吧。 PQ分区魔术师8.0中文版下载地址:/thread-1109-1-1.html以下演示的是一张光盘里自带的PQ分区魔术师,很多PE软件也有,没有的朋友也可以网上下载,然后安装在诸如U盘的PE工具等里面使用。 1)这是用的雨林木风的光盘,其他系统盘一样 2)首次进入分区软件界面 3)这里 是在虚拟机里模拟的,C盘就给了3G实际情况时我个人认为5G到10G就完全足够了,C盘很脆弱的! 选择主逻辑分区! 4) 建立逻辑分区,这里是D/E/F……盘的 5)这一 步很关键,设定主引导分区的!可以如下图所示,也可以在第一分区上右击设定为作用的!---- 6)点击 确定就可以了! 7)好了 分区就快结束了!点击是 8)软件 开始执行分区了!不可以断电或关机重启 9) 重启生效,分区结束,也有的系统盘的分区版本不同,但主要步骤还是样的!pq硬盘分区魔术师10.0如何使用
在系统中安装PQMagic8.0分区软件,安装完毕后先不要分区,点击开始-运行-cmd回车之后在命令提示符下输入chkdsk/f回车执行,点击Y确认后重新启动笔记本,系统会在重启过程中扫描硬盘,完毕后会自动进入系统中,运行PQ进行分区,调整C盘容量(推荐在13G~20G之间),剩余的未划分空间不要动,点击PQ左侧界面中的应用即可。 PQ会提示重新启动笔记本,重启过程中会实施分区操作,完毕后自动进入系统,这时测试(在重启中按F11)一键恢复和QuickPlay功能能够正常使用,功能不受任何影响。 对于未划分的那部分空间推荐用户在Windows的磁盘管理中进行分区: 将未划分的所有空间划分为主分区 QuickPlay和F11一键恢复功能没有任何问题,可以正常使用 将未划分空间化分为扩展磁盘分区且创建逻辑驱动器的方式 注意事项: 1、使用PQMagic软件分区之前先进行磁盘扫描:chkdsk/f命令,否则应用分区会有error983的报错出现 2、仅使用PQMagic软件进行磁盘容量调整,比如调整C盘的容量(推荐在13G~20G之间),剩余的未划分空间不要在PQ中进行创建分区的操作 3、对于未划分的空间在Windows磁盘管理中创建分区时,建议用户创建成主分区的方式,不要创建扩展分区或逻辑驱动器 4、一块硬盘只能4个主分区,不要分太多的分区PQ分区魔术大师使用方法
很多朋友在购置电脑时,电脑销售商为了节省时间,在安装系统时总是只给硬盘分一个分区,然后就直接安装系统,因此当我们启动计算机后会发现硬盘上就有一个C盘。由于日常需要,只有一个分区感觉并不太合理,总想将不同的文件存放在不同的分区中,那么怎么样在不损坏当前系统的情况下更改硬盘分区呢?那么我们只有请分区魔手师——Partition Magic(以下简称PQ)出山了。不过,硬盘中如果有数据的话,需要先整理磁盘再分区。 一、调整分区容量 1. 启动PQ8.0,在程序界面中我们看到硬盘没有调整前的一个分区,调整分区时首先我们先从当前分区中划分一部分空间。方法很简单,只要在分区列表中选中当前分区并单击右键,在右键菜单中选择“调整容量/移动分区”命令(如图1)。 图1 2. 打开“调整容量/移动分区”对话框。在该对话框中的“新建容量”设置框中输入该分区的新容量。随后在“自由空间之后”设置框中会自动出现剩余分区的容量,该剩余容量即是我们划分出来的容量,调整后单击“确定”按钮即可(如图2)。 图2 小提示:调整分区时,我们也可以用直接拖动该对话框最上面的分区容量滑块直接来调整。 3. 这时我们看到在PQ已经为我们划出了一段未分配的空间,要想使用这块剩余空间,单击左侧“分区操作”项中的“创建分区”命令,随后弹出一个“创建分区”对话框。在“分区类型”中选择分区格式,在“卷标”处输入该分区的卷标。在“容量”中输入配置分区的容量(如图3)。 图3 小提示:程序默认为整个未配置的空间大小创建为一个分区,如果你想将这块未配置的空间配置为多个分区,在此你可以输入配置分区的大小即可。 4. 最后,单击“确定”按钮即可新创建一个分区(如图4),按照此方法可以继续创建其它分区。 图4 二、格式化分区 分区创建成功后,新创建的分区要进行格式化才能使用,格式化时选择需格式化的分区,随后单击右键选择“格式化”命令,弹出一个“格式化分区”对话框,在此选择分区类型和卷标,随后单击“确定”即可(如图5)。 图5 三、创建系统分区 分区调整后,有时我们还需要多安装一个操作系统,在PQ中我们可以为该系统重新划分一个新的分区。并确保它有正确的属性来支持该操作系统。下面以安装XP系统为例,来看看如何为操作系统划分分区。 1.安装另一个操作系统 首先单击左侧菜单栏中的“选择一个任务”选项,然后在该对话框中单击“安装另一个系统”命令,之后会弹出一个安装向导对话框(如图6)。单击“下一步”继续。 图6 2.选择操作系统 在我们进入到“选择操作系统”对话框中之后,我们需要在多种操作系统类型中先选择所需要安装的操作系统类型,比如Windows XP(如图7)。然后再单击“下一步”继续。 图7 3.选择创建位置 在“创建位置”对话框中选择新分区所在位置,如:“在C:之后但在E:之前”等,主要就可以在C盘和E盘之间直接创建一个新的系统分区(如图8)。单击“下一步”继续。 图8 4.提取空间 进入到“从哪个分区提取空间”对话框之后,我们需要在下面的复选框中勾选所需要提取空间的分区,而且,程序支持同时从多个分区中提前空间(如图9)。选择好后,单击“下一步”继续。 图9 5.分区属性 在“分区属性”窗口中我们对分区的大小,卷标、分区类型等项进行设置(如图10)。单击“下一步”继续。 图10 6.设置分区 如果你现在就需要安装操作系统在此选择“立即”单选项,如果你以后在安装系统,在此选择“稍后”项即可(如图11)。单击“下一步”继续。 图11 7.确认选择 进入“确认选择”窗口,在此程序给出了分区创建前后硬盘分区的对比图,确认无误后单击“完成”即可创建一个新的分区。以后我们就可以在该分区中安装系统了。以上几项设置后,单击PQ界面下面的“应该”按钮,重启计算机以上设置即可生效。 好了,通过以上系统的学习之后,我们就可以使用Partition Magic轻松的对硬盘分区进行调整了,而且这一切操作都是在Windows环境下。怎么样!如果你对硬盘上的分区情况也是不太满意的话不是试试吧。
- pq硬盘分区魔术师PQ分区魔术大师使用方法相关文档
- pq硬盘分区魔术师pq分区魔术师怎么用,pq分区魔术师 win10
昔日数据月付12元起,湖北十堰机房10M带宽月付19元起
昔日数据怎么样?昔日数据是一个来自国内服务器销售商,成立于2020年底,主要销售国内海外云服务器,目前有国内湖北十堰云服务器和香港hkbn云服务器 采用KVM虚拟化技术构架,湖北十堰机房10M带宽月付19元起;香港HKBN,月付12元起; 此次夏日活动全部首月5折促销,有需要的可以关注一下。点击进入:昔日数据官方网站地址昔日数据优惠码:优惠码: XR2021 全场通用(活动持续半个月 2021/7...
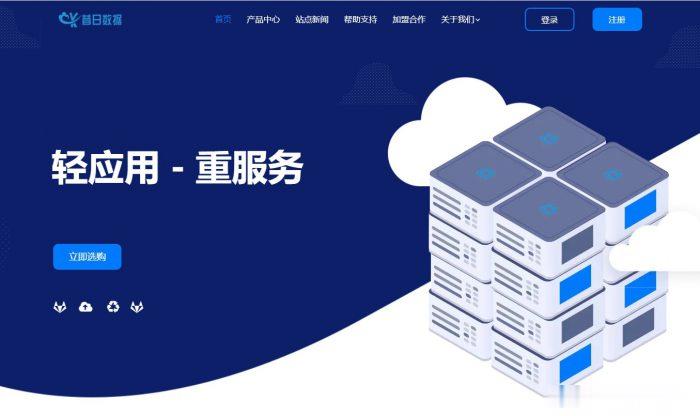
SugarHosts新增Windows云服务器sugarhosts六折无限流量云服务器六折优惠
SugarHosts糖果主机商我们较早的站长们肯定是熟悉的,早年是提供虚拟主机起家的,如今一直还在提供虚拟主机,后来也有增加云服务器、独立服务器等。数据中心涵盖美国、德国、香港等。我们要知道大部分的海外主机商都只提供Linux系统云服务器。今天,糖果主机有新增SugarHosts夏季六折的优惠,以及新品Windows云服务器/云VPS上线。SugarHosts Windows系统云服务器有区分限制...
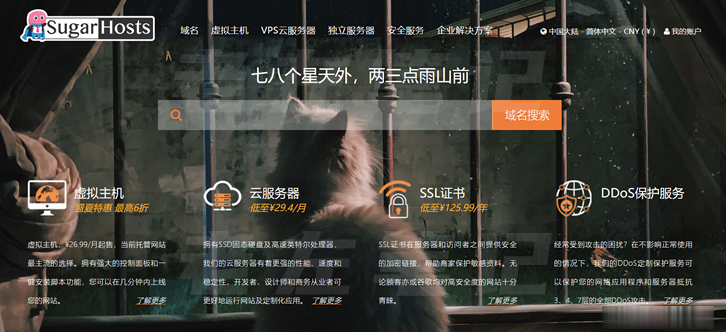
新加坡云服务器 1核2Gg 46元/月 香港云服务器 1核2G 74元/月 LightNode
LightNode是一家成立于2002年,总部位于香港的VPS服务商。提供基于KVM虚拟化技术.支持CentOS、Ubuntu或者Windows等操作系统。公司名:厦门靠谱云股份有限公司官方网站:https://www.lightnode.com拥有高质量香港CN2 GIA与东南亚节点(河内、曼谷、迪拜等)。最低月付7.71美金,按时付费,可随时取消。灵活满足开发建站、游戏应用、外贸电商等需求。首...

-
神界危机5 0隐藏英雄求问魔兽神界危机5.1版本的隐藏英雄密码易赛综合缴费系统易赛充值软件龙斗士修改器下载龙斗士辅助龙之谷手游弓箭手转职龙之谷弓箭手转什么职业好?搜苹果下载搜苹果上下载的应用能装到没越狱的iPhone上吗???幻游网游加速器幻游,还有迅游网游加速器怎么没什么反应呢?连接上了!要不推荐一个网游加速器!谢谢qq农牧外挂QQ农场QQ牧场哪个外挂最好?真正的免降级,免封号,还不会被好友发现的.?求大神帮助命运战士2攻略《命运战士2:双重螺旋》秘籍该怎么设置??pptv去广告补丁pptv怎么去广告?帝国塔防2修改水晶怎么用八门神器修改帝国塔防2!