如何选择虚拟主机空间在MAC上装个虚拟机,留多大空间合适
如何选择虚拟主机空间 时间:2022-02-09 阅读:()
在MAC上装个虚拟机,留多大空间合适
首先我们在网上下载vmware 10虚拟机,第十个版本,我下载的是汉化的,小编这次经验就不讲安装虚拟机的安装了,小编有单独的教程。如图我的虚拟机有个xp系统,因为我有编写一些软件,只有xp才能运行。我们直接打开虚拟机 2 汉化的软件就好,我们看一下,点击创建虚拟机。正常我们安装虚拟机,是选择典型,因为她是推荐的嘛。苹果系统这里我们选择自定义(高级)。点击下一步 3 这里我们选择一下workstation 8.0,然后我们点击下一步,新建虚拟机向导,我们选择稍后安装操作系统。点击下一步 4 选择客户机操作系统,我们选择其他,找到freebsd 64位。点击下一步,虚拟机名称和位置,我们可以自己命名和选择位置,点击下一步 5 处理器配置,我们选择2,就是双核,点击下一步,选择虚拟机内存,我们最好选择2g的内存。不然内存小就很慢的。现在选择网络,选择第二个(nat)。点击下一步 6 到这两步我们就默认他的选择把,(推荐)的选项,点击下一步。要是和图片不一样。大家要改一下哦。 7 选择磁盘,选择第一个,创建新虚拟机磁盘。选择指定容量大小,一定要大于20g,这里我标记40g。 8 手动选择虚拟盘存放路径。虚拟机基本设置创建完成,点击完成。 9 完成设置后,会跳到首页,我们点击编辑虚拟机设置。 10 跳转这个页面,就会看到之前我们设置的选项,也可以修改,我们点击光盘,后面会显示一个高级,我们选择高级,选择sics格式选择sics 0:2,点击确定。 11 显示器这块,我们把加速3d图像打勾。基本设置就搞定了。然后我们还要修改点东西,我们找到刚才我们创建的目录,找到后缀是.vmx格式文件。 12 我们这里用记事本,把他打开。我们搜索一下guestos。快捷键ctrl+f 13 把guestos "freebsd-64"改成 guestos "darwin10"然后把文本保存一下,改后面就行。然后虚拟机重启一下。 14 重启之后,我们继续打开编辑虚拟机设置。上边切换到选项。后面的虚拟机版本,就可以改成ma os x server 10.6了呵呵。上边回到硬件的设置,找到光驱的这项,把后面点到iso映像文件 找到我们在网上,下载的iso格式的苹果系统,填进去。点击确定,全程设置就搞定了。网上好多下载呢,大概3-4g左右。这里我们终于可以选择,开启此虚拟机。 这里我们点击回车,直接跳过去进行安装。不点回车,一直会在这个页面的。这里我们当然选择,简体中文,点击下边的箭头 这里我们点击继续,好多条款啊,我们简单看一下,点击我同意,这里会找不到硬盘,我们点击上边的实用工具---找到硬盘工具 直接看我的设置,要选择日志式,然后选择抹掉,就和我们的格式化一样。抹掉之后我们点击左上角的关闭,红色的第一个是关闭。 关闭之后,这里就有硬盘了。我们选中硬盘。点击安装,正在安装中,可能要等一会。是不是有点小激动呢。 安装完成了,自动重启,重启后默认是光驱,我们点击右边回车进入的系统,重启到这里,看到一大串数字,都看不懂把,不用管了,重启到这里,会很慢,我们耐心等下把 到这里鼠标会卡住一会,等一会哈。然后点击继续。直接点击点击继续。 将信息暂时不传输到这里。点击继续。到这步直接点击继续,我边我们要注册的啦。一定要记住。这里一会要输入开机密码的。 这里都不要填,直接继续---继续,到这里我们要创建一下开机密码还有别的什么的。选择一下时区 安装成功了。我们可以尽情的体验苹果系统了。 首先我们在网上下载vmware 10虚拟机,第十个版本,我下载的是汉化的,小编这次经验就不讲安装虚拟机的安装了,小编有单独的教程。如图我的虚拟机有个xp系统,因为我有编写一些软件,只有xp才能运行。我们直接打开虚拟机 2 汉化的软件就好,我们看一下,点击创建虚拟机。正常我们安装虚拟机,是选择典型,因为她是推荐的嘛。苹果系统这里我们选择自定义(高级)。点击下一步 3 这里我们选择一下workstation 8.0,然后我们点击下一步,新建虚拟机向导,我们选择稍后安装操作系统。点击下一步 4 选择客户机操作系统,我们选择其他,找到freebsd 64位。点击下一步,虚拟机名称和位置,我们可以自己命名和选择位置,点击下一步 5 处理器配置,我们选择2,就是双核,点击下一步,选择虚拟机内存,我们最好选择2g的内存。不然内存小就很慢的。现在选择网络,选择第二个(nat)。点击下一步 6 到这两步我们就默认他的选择把,(推荐)的选项,点击下一步。要是和图片不一样。大家要改一下哦。 7 选择磁盘,选择第一个,创建新虚拟机磁盘。选择指定容量大小,一定要大于20g,这里我标记40g。 8 手动选择虚拟盘存放路径。虚拟机基本设置创建完成,点击完成。 9 完成设置后,会跳到首页,我们点击编辑虚拟机设置。 10 跳转这个页面,就会看到之前我们设置的选项,也可以修改,我们点击光盘,后面会显示一个高级,我们选择高级,选择sics格式选择sics 0:2,点击确定。 11 显示器这块,我们把加速3d图像打勾。基本设置就搞定了。然后我们还要修改点东西,我们找到刚才我们创建的目录,找到后缀是.vmx格式文件。 12 我们这里用记事本,把他打开。我们搜索一下guestos。快捷键ctrl+f 13 把guestos "freebsd-64"改成 guestos "darwin10"然后把文本保存一下,改后面就行。然后虚拟机重启一下。 14 重启之后,我们继续打开编辑虚拟机设置。上边切换到选项。后面的虚拟机版本,就可以改成ma os x server 10.6了呵呵。上边回到硬件的设置,找到光驱的这项,把后面点到iso映像文件 找到我们在网上,下载的iso格式的苹果系统,填进去。点击确定,全程设置就搞定了。网上好多下载呢,大概3-4g左右。这里我们终于可以选择,开启此虚拟机。 这里我们点击回车,直接跳过去进行安装。不点回车,一直会在这个页面的。这里我们当然选择,简体中文,点击下边的箭头 这里我们点击继续,好多条款啊,我们简单看一下,点击我同意,这里会找不到硬盘,我们点击上边的实用工具---找到硬盘工具 直接看我的设置,要选择日志式,然后选择抹掉,就和我们的格式化一样。抹掉之后我们点击左上角的关闭,红色的第一个是关闭。 关闭之后,这里就有硬盘了。我们选中硬盘。点击安装,正在安装中,可能要等一会。是不是有点小激动呢。 安装完成了,自动重启,重启后默认是光驱,我们点击右边回车进入的系统,重启到这里,看到一大串数字,都看不懂把,不用管了,重启到这里,会很慢,我们耐心等下把 到这里鼠标会卡住一会,等一会哈。然后点击继续。直接点击点击继续。 将信息暂时不传输到这里。点击继续。到这步直接点击继续,我边我们要注册的啦。一定要记住。这里一会要输入开机密码的。 这里都不要填,直接继续---继续,到这里我们要创建一下开机密码还有别的什么的。选择一下时区
- 如何选择虚拟主机空间在MAC上装个虚拟机,留多大空间合适相关文档
- 如何选择虚拟主机空间虚拟机双开的使用者CPU和内存怎么选择
- 如何选择虚拟主机空间建企业网站如何选择主机空间?
- 如何选择虚拟主机空间如何向 Windows 虚拟机分配更多硬盘空间
- 如何选择虚拟主机空间网站建设制作该怎么选择正确虚拟空间
- 如何选择虚拟主机空间VMware预留多大空间???怎么分配???高手进来!!
- 如何选择虚拟主机空间选择雷网主机的虚拟主机空间如何把握最关键的因素?
香港E3 16G 390元/ 香港E5*2 32G 600元/ 香港站群 4-8C 1200元/ 美国200G高防 900/ 日本100M 700元
3C云国内IDC/ISP资质齐全商家,与香港公司联合运营, 已超6年运营 。本次为大家带来的是双12特惠活动,香港美国日本韩国|高速精品|高防|站群|大带宽等产品齐全,欢迎咨询问价。3C云科技有限公司官方网站:http://www.3cccy.com/客服QQ:937695003网页客服:点击咨询客户QQ交流群:1042709810价目表总览升级内存 60元 8G内存升级硬盘 1T机械 90元 2...
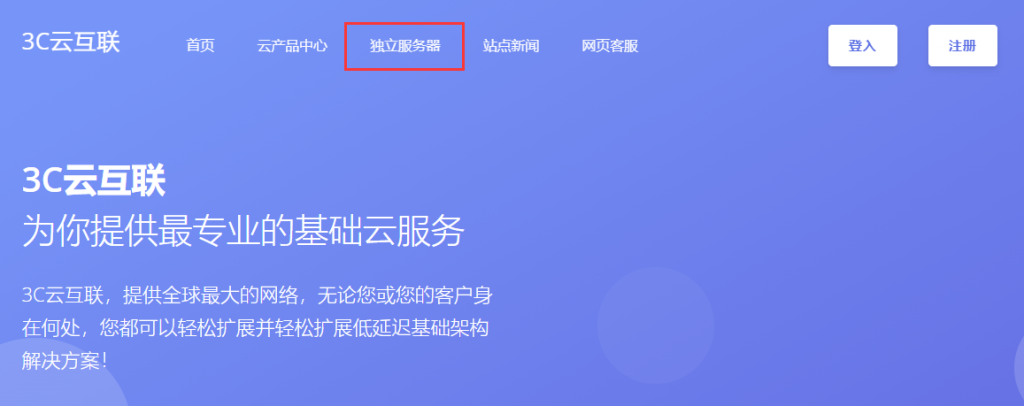
DiyVM(50元起)老牌商家,香港沙田CN2直连vps/不限流量/五折终身优惠
diyvm怎么样?diyvm是一家国内成立时间比较久的主机商家了,大约在6年前站长曾经用过他家的美国机房的套餐,非常稳定,适合做站,目前商家正在针对香港沙田机房的VPS进行促销,给的是五折优惠,续费同价,香港沙田机房走的是CN2直连的线路,到大陆地区的速度非常好,DiyVM商家采用小带宽不限流量的形式,带宽2Mbps起步,做站完全够用,有需要的朋友可以入手。diyvm优惠码:五折优惠码:OFF50...
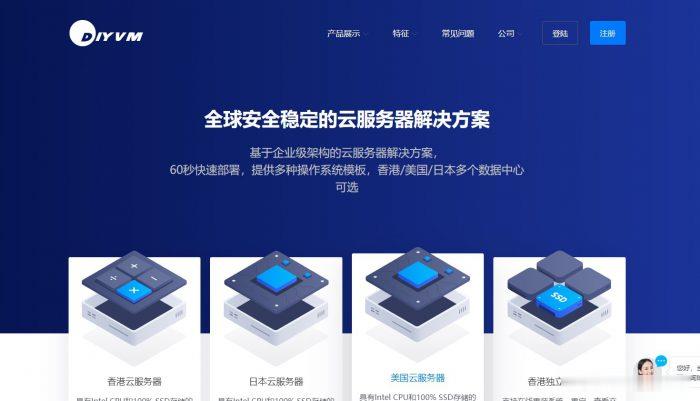
易速互联月付299元,美国独立服务器促销,加州地区,BGP直连线路,10G防御
易速互联怎么样?易速互联是国人老牌主机商家,至今已经成立9年,商家销售虚拟主机、VPS及独立服务器,目前商家针对美国加州萨克拉门托RH数据中心进行促销,线路采用BGP直连线路,自带10G防御,美国加州地区,100M带宽不限流量,月付299元起,有需要美国不限流量独立服务器的朋友可以看看。点击进入:易速互联官方网站美国独立服务器优惠套餐:RH数据中心位于美国加州、配置丰富性价比高、10G DDOS免...
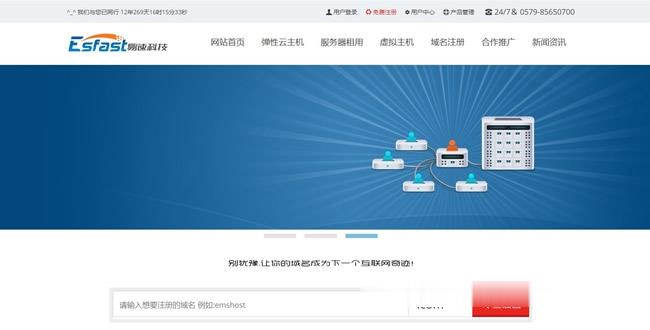
如何选择虚拟主机空间为你推荐
-
net framework 4 0是什么如何确认电脑里是否安装了net 41f20;BACKGROUND-COLOR:#4ae2f7">framework 4.0?美国永久免费虚拟主机美国网站主机_推荐虚拟主机_便宜与稳定的虚拟主机_主机空间-有没有好的 体检啊 ?怎样选择虚拟主机.net虚拟主机空间怎么选择,国内虚拟主机哪家比较好,各有什么特色怎么创建虚拟主机虚拟机怎么建立欣诚香港虚拟主机恒创主机怎么样,香港主机哪家好?虚拟主机建网站虚拟机啊建立网站域名和虚拟主机怎么注册域名和虚拟主机百度云虚拟主机百度云主机里面的云虚拟主机BCH如何远程链接桌面?的香港虚拟主机第一主机的香港虚拟主机好吗?免费ftp虚拟主机哪可以申请免费的FTP空间