对象adobe
SMARTNotebook10.
8MacOSX操作系统软件用户指南商标声明SMARTNotebook、SMARTResponse、SMARTBoard、SMARTDocumentCamera、SMARTExchange、SMARTClassroomSuite、DViT、smarttech、SMART徽标和所有SMART广告语都是SMARTTechnologiesULC在美国和/或其他国家/地区的商标或注册商标.
Mac和MacOS为美国和其它国家/地区注册的AppleInc.
的商标.
Windows为MicrosoftCorporation在美国和/或其他国家/地区的商标或注册商标.
Adobe、Flash和Reader为AdobeSystemsIncorporated在美国和/或其他国家/地区的商标或注册商标.
其他所有第三方产品和公司名称可能是其各自拥有者的商标.
版权声明2008–2011SMARTTechnologiesULC.
保留所有权利.
SMARTTechnologiesULC事先书面许可,本出版物的任何部分都不得以任何方式、任何形式复制、传播、转录、存入检索系统或翻译成其他语言.
本手册内容可随时更改,恕不另行通知,且手册内容不代表SMART应承担的义务.
一个或多个下列专利:US6320597;US6326954;US6741267;US7151533;US7757001;USD616462;以及USD617332.
正在申请其它专利.
06/2011目录章1:快速入门1关于SMARTNotebook软件、SMARTProductDrivers和SMART工具1快速入门-SMARTNotebook软件2章2:创建和使用文件9创建文件9打开文件9保存文件10导出文件11打印文件13缩小文件大小14撤消和重复操作15章3:创建和使用页面17显示页面17放大和缩小19创建页面20克隆页面21重新排列页面21将页面分组22重命名页面23扩展页面23录制页面24删除页面25清除页面25显示学生页边框26使用页面背景和主题27章4:创建基本对象31用数字墨水书写或绘图32创建图形和线35创建文本38创建表43章5:使用对象51选择对象52更改对象属性53定位对象56锁定对象59剪切、复制和粘贴对象60克隆对象60调整对象的大小61i旋转对象63翻转对象64组合对象65将链接添加到对象66将声音添加到对象67为对象设置动画处理68删除对象68章6:使用您自己的内容69插入图片69插入多媒体文件71使用其它程序的内容73附加文件和网页74将内容添加到图库76在SMARTExchange网站上共享内容80章7:使用SMART资源的内容81查找和使用图库内容81查找和使用SMARTExchange网站上的内容82章8:在教室中使用SMARTNotebook软件85向学生演示文件85以不同视图和模式显示文件88使用演示工具91显示链接100让两个人能够同时使用交互式白板100章9:自定义工具栏103自定义工具栏按钮103控制工具栏显示可用选项的方式104索引105目录ii快速入门关于SMARTNotebook软件、SMARTProductDrivers和SMART工具1关于SMARTNotebook软件1关于SMARTProductDrivers2关于SMART工具2快速入门-SMARTNotebook软件2菜单3工具栏4页面排列5打开页面排列5自定义页面排列5"图库"选项卡5打开"图库"选项卡5自定义"图库"选项卡6选项卡6打开选项卡6自定义选项卡6属性选项卡6打开属性选项卡6自定义"属性"选项卡7页面区域7本章向您介绍SMARTNotebook协作式学习软件、SMARTProductDrivers和SMART工具并说明使用交互式产品的基础知识.
关于SMARTNotebook软件、SMARTProductDrivers和SMART工具SMARTNotebook软件、SMARTProductDrivers和SMART工具是可以和交互式产品一起使用的程序.
关于SMARTNotebook软件使用SMARTNotebook软件创建课程或演示文稿.
每个.
notebook文件都包含一系列页面,每个页面都有其自己的对象、属性和设置.
可以将自由对象、几何图形、直线、文本、图片、AdobeFlashPlayer兼容内容和表添加到页面.
可随时操作和编辑这些对象.
章11可以将文件保存为.
notebook格式,然后在运行SMARTNotebook软件的任何Windows、Mac或Linux计算机上打开此类文件.
还可以将文件导出为各种格式.
"页面排列"显示当前文件中所有页面的缩略图.
如果更改页面内容,该软件将自动更新这些缩略图.
将剪辑画、背景、多媒体内容以及.
notebook文件和页面从图库复制到页面.
通过"图库"还可访问以下资源:l图库精品——大量科目专用图像和多媒体内容的集合l课程活动工具包——可以用于创建专业外观和交互式课程的可自定义工具和模板的集合l联机资源——适用于使用SMART产品的教育工作者的联机内容,包括课程活动、教育软件以及使用产品的建议可以附加文件副本、文件快捷方式或网页链接.
这使您演示文件时,可以快速查找并打开文件和网页.
可以安装SMARTNotebook工具,该工具为软件添加了特殊的功能.
这些工具包括:lSMARTDocumentCameralSMARTResponse评估软件关于SMARTProductDrivers交互式产品检测与其屏幕的接触,并将每个接触点和"笔"工具信息发送到连接的计算机.
SMARTProductDrivers将这些信息转换为鼠标击键操作和数字墨水.
SMARTProductDrivers让您能够用手指(在交互式白板上)或连接笔(在交互式数字讲台上)按屏幕以执行正常的计算机操作.
还可以用笔槽笔(在交互式白板上)或连接笔(在交互式数字讲台上)在屏幕上用数字墨水书写或绘图,然后保存或擦除您的笔记.
关于SMART工具使用SMART工具将注意力吸引到页面的特定部分,如"屏幕遮蔽"、"聚光灯"、"放大镜"和"指针".
快速入门-SMARTNotebook软件可以在Dock中按Notebook,启动SMARTNotebook软件.
章1快速入门2N注意如果计算机的显示刷新率低于60赫兹,在您首次打开SMARTNotebook软件时将出现一条消息.
可以打开MacOSX操作系统软件中的系统偏好设置>显示,更改显示刷新率.
首次启动SMARTNotebook软件时,将自动打开一个教程文件.
可以阅读此文件的内容,详细了解该软件以及最新版本中的新功能.
以后启动该软件时,将自动打开一个新的空白文件.
但是,也可以随时创建另一个文件(参见创建文件在本页9)或打开文件(参见打开文件在本页9).
SMARTNotebook软件窗口由以下几部分组成:l工具栏l选项卡(页面排列、图库、和属性)l页面区域菜单菜单包括可以用来操作SMARTNotebook软件中的文件和对象的所有命令.
章1快速入门3工具栏借助工具栏,您可以选择并使用SMARTNotebook软件中的多种命令和工具.
上一页*下一页*添加页*打开文件*保存*打印粘贴*撤消*重复*删除*删除页显示/隐藏屏幕遮蔽*全屏*透明背景缩放双页/单页显示*屏幕捕获*SMARTDocumentCamera*显示所有链接插入表*显示/隐藏对齐选择*笔*书法笔*创作笔*橡皮擦*线*图形*魔术笔*填充*文本*属性*移动工具栏*调节音量钉住页面自定义欢迎中心SMART键盘SMART记录器清除页即时会议图形识别笔*克隆页测量工具*正多边形*SMARTExchange*清除墨水N注释l默认情况下,标有星号(*)的按钮显示在工具栏中.
可以自定义工具栏以包括最常使用的按钮(参见自定义工具栏在本页103).
l如果计算机上安装了SMARTNotebook工具,则有额外的按钮可用.
有关详细信息,请参阅"帮助"中的使用SMARTNotebook工具部分.
章1快速入门4默认情况下,工具栏显示在SMARTNotebook软件窗口顶部.
不过,可以按移动工具栏,将工具栏移动到窗口底部.
当您或学生够不到窗口顶部的工具栏时,这一功能就很有用.
页面排列"页面排列"将打开的文件中所有页面显示为缩略图,并且在更改页面内容时自动更新这些缩略图.
借助"页面排列",可以执行以下操作:l显示页面l创建页面l克隆页面l清除页面l删除页面l重命名页面l重新排列页面l将对象从一页移动到另一页l将页面分组打开页面排列若要打开"页面排列",请按页面排列.
自定义页面排列按移动边栏,可以将"页面排列"从SMARTNotebook软件窗口的一侧移到另一侧.
向左或向右拖动"页面排列"的边框,可以调整其大小.
选择自动隐藏复选框,可以在不用时将"页面排列"隐藏起来.
(若要在隐藏时显示"页面排列",请按页面排列.
)N注意如果将"页面排列"最小化,则自动隐藏功能会自动打开.
"图库"选项卡"图库"选项卡包含可用于课程中的剪贴画、背景、多媒体内容、文件和页面,并显示此内容的预览图像.
通过"图库"选项卡还可以访问其他在线资源.
有关详细信息,请参见使用SMART资源的内容在本页81.
还可以将您自己的内容和学校其他教师的内容包括在"图库"选项卡中(参见将内容添加到图库在本页76).
打开"图库"选项卡若要打开"图库"选项卡,请按图库.
章1快速入门5自定义"图库"选项卡按移动边栏,可以将"图库"选项卡从SMARTNotebook软件窗口的一侧移到另一侧.
向左或向右拖动"图库"选项卡的边框,可以调整其大小.
选择自动隐藏复选框,可以在不用时将"图库"选项卡隐藏起来.
(若要在隐藏时显示"图库"选项卡,请按图库.
)N注意如果将"图库"选项卡最小化,则自动隐藏功能会自动打开.
选项卡""选项卡显示附加到当前文件中的文件和网页.
有关详细信息,请参见附加文件和网页在本页74.
打开选项卡若要打开""选项卡,请按.
自定义选项卡按移动边栏,可以将选项卡从SMARTNotebook软件窗口的一侧移到另一侧.
向左或向右拖动""选项卡的边框,可以调整其大小.
选择自动隐藏复选框,可以在不用时将""选项卡隐藏起来.
(若要在隐藏时显示""选项卡,请按.
)N注意如果将""选项卡最小化,则自动隐藏功能会自动打开.
属性选项卡使用"属性"选项卡,可以格式化页面上对象,包括数字墨水、图形、线、文本和表.
根据选择的对象,您可以更改:l线的颜色、宽度和样式l对象的透明度和填充效果l字体类型、大小和文本样式l对象动画"属性"选项卡仅显示可用于所选对象的选项.
有关在"属性"选项卡中显示和设置对象属性的详细信息,请参阅更改对象属性在本页53.
"属性"选项卡还包括一个页面录制按钮使用此功能,您可以记录在当前页面上的操作(参见录制页面在本页24).
打开属性选项卡若要打开"属性"选项卡,请按属性.
章1快速入门6自定义"属性"选项卡按移动边栏,可以将"属性"选项卡从SMARTNotebook软件窗口的一侧移到另一侧.
向左或向右拖动"属性"选项卡的边框,可以调整其大小.
选择自动隐藏复选框,可以在不用时将"属性"选项卡隐藏起来.
(若要在隐藏时显示"属性"选项卡,请按属性.
)N注意如果将"属性"选项卡最小化,则自动隐藏功能会自动打开.
页面区域页面区域显示文件中选定页面的内容.
这是创建并使用对象的页面区域(参见创建基本对象在本页31).
章1快速入门7创建和使用文件创建文件9打开文件9保存文件10导出文件11打印文件13缩小文件大小14撤消和重复操作15在SMARTNotebook软件中,可以创建或打开SMARTNotebook软件(.
notebook)文件.
在创建或打开.
notebook文件后,可以保存文件、打印文件、将文件导出为其它格式以及完成其它常见任务.
此外,可以使用.
notebook文件中的页面.
创建文件首次启动SMARTNotebook软件时,将自动打开一个教程文件.
以后启动该软件时,将自动打开一个新的.
notebook文件.
但是,也可以随时创建新文件.
g创建文件1.
选择文件>新建.
如果正在处理未保存更改的文件,则将出现一个对话框,提示是否要保存当前文件.
2.
按是保存更改,然后按照屏幕上的说明进行操作.
打开文件借助SMARTNotebook软件10,可以打开:l.
notebook文件(SMARTNotebook软件9.
5、9.
7和10版的默认文件格式)l.
xbk文件(SMARTNotebook软件8、9.
0和9.
1版的默认文件格式)打开文件后,可以将文件另存为.
notebook或.
xbk文件.
所有版本的SMARTNotebook软件打开文件的方式都是一样的.
章29g打开文件1.
按打开文件.
打开对话框将会出现.
2.
浏览并选择要打开的文件.
3.
按打开.
T提示可通过选择文件菜单,然后选择文件名称,打开最近打开的文档.
保存文件默认情况下,SMARTNotebook软件以.
notebook格式保存文件.
在装有适用于Windows操作系统、MacOSX操作系统软件或Linux操作系统的SMARTNotebook软件9.
5或更高版本的计算机上,任何人都可打开.
notebook文件.
N注意SMARTNotebook软件10的默认文件格式是.
notebook,但版本8、9.
0和9.
1版的默认文件格式是.
xbk.
如果要在SMARTNotebook软件8、9.
0或9.
1版中打开文件,请使用.
xbk扩展名保存文件.
但是,.
xbk格式不支持可用在SMARTNotebook软件10中的某些对象和属性.
如果将文件保存为.
xbk格式,SMARTNotebook软件不会将.
xbk格式不支持的对象或属性保存在文件中.
此外,如果在SMARTNotebook软件10中创建文本,并将文件保存为.
xbk格式,也无法在SMARTNotebook软件8、9.
0或9.
1中编辑该文本.
g保存新文件1.
按保存.
保存对话框将会出现.
2.
浏览到要保存新文件的文件夹.
3.
在另存为框内键入文件的名称.
4.
如果要确保文件保留其格式,请选择SMARTNotebook文件格式.
或如果要创建可以使用SMARTNotebook软件8、9.
0和9.
1版打开的文件,请选择SMARTNotebookXBK文件格式.
章2创建和使用文件105.
按保存.
如果将文件保存为.
xbk格式,且文件中存在.
xbk格式不支持的对象或属性,则会出现一个对话框,说明如果继续,SMARTNotebook软件不会保存这些对象或属性.
按是.
g保存现有文件按保存.
g使用新名称或新位置保存现有文件1.
选择文件>另存为.
保存对话框将会出现.
2.
浏览到要保存新文件的文件夹.
3.
在另存为框内键入文件的名称.
4.
如果要确保文件保留其格式,请选择SMARTNotebook文件格式.
或如果要创建可以使用SMARTNotebook软件8.
x、9.
0和9.
1版打开的文件,请选择SMARTNotebookXBK文件格式.
5.
按保存.
如果将文件保存为.
xbk格式,且文件中存在.
xbk格式不支持的对象或属性,则会出现一个对话框,说明如果继续,SMARTNotebook软件不会保存这些对象或属性.
按是.
导出文件您可将.
notebook文件导出为下列格式:lHTMLl图片格式oPNGoJPEGoTIFFoBMPlPDFl交互式白板通用文件格式(CFF)章2创建和使用文件11N注释lSMARTNotebook软件在将文件作为图像导出时不包括.
若要包括,必须将文件以HTML或PDF格式导出(AdobeReader6.
0或更高版本).
lSMARTNotebook软件不导出作为别名附加到.
notebook文件的文件.
如果要包括,请附加文件副本(参见附加文件和网页在本页74).
lSMARTNotebook软件不导出某些渐变、图案和图像效果.
在导出的文件中,这些效果可能显示为实心填充或不正确显示.
g将文件导出为HTML1.
选择文件>导出>网页.
对话框将会出现.
2.
浏览到要导出文件的文件夹.
3.
在另存为框内键入文件的名称.
4.
按保存.
g将文件导出为图片文件1.
选择文件>导出>图像文件.
对话框将会出现.
2.
选择要导出文件的文件夹.
3.
在图像格式下拉列表中选择图片格式.
4.
在图像大小下拉列表中选择图片大小.
5.
在另存为框内键入文件的名称.
6.
按保存.
g将文件导出为PDF文件1.
选择文件>导出>PDF.
对话框将会出现.
2.
按缩略图、资料或整页.
3.
另外,还可以在页眉框中键入页眉文本,在页脚框中键入页脚文本以及在日期框中键入当前日期.
4.
另外,还可以选择显示页边框复选框,在每张打印页周围显示边框.
5.
另外,还可以选择显示页码复选框,在每页上显示页码.
章2创建和使用文件126.
如果在步骤2中按了缩略图或资料,请在缩略图大小下拉列表中选择缩略图大小,另外,还可以选择显示缩略图标题复选框,以显示每个缩略图下的标题.
7.
按继续.
保存对话框将会出现.
8.
浏览到要导出文件的文件夹.
9.
在另存为框内键入文件的名称.
10.
按保存.
g将文件导出为CFF文件1.
选择文件>导出>CFF.
对话框将会出现.
2.
浏览到要导出文件的文件夹.
3.
在另存为框内键入文件的名称.
4.
按保存.
N注意还可以导入CFF文件(参见从其他交互式白板程序导入文件在本页74).
打印文件可以打印.
notebook文件中的所有页面或选定的页面.
可以将页面打印为缩略图、资料或整页.
g打印文件1.
选择文件>打印.
对话框将会出现.
2.
按缩略图、资料或整页.
3.
另外,还可以在页眉框中键入页眉文本,在页脚框中键入页脚文本以及在日期框中键入当前日期.
4.
另外,还可以选择显示页边框复选框,在每张打印页周围显示边框.
5.
另外,还可以选择显示页码复选框,在每页上显示页码.
6.
如果在步骤2中按了缩略图或资料,请在缩略图大小下拉列表中选择缩略图大小,另外,还可以选择显示缩略图标题复选框,以显示每个缩略图下的标题.
7.
按继续.
对话框将会出现.
章2创建和使用文件138.
如果所有打印设置不可见,请单击打印机下拉列表旁边的提示三角.
9.
选择所有,以包括所有页面.
或选择起始以包括选定页面,然后键入页码范围.
10.
选择其他打印设置,包括打印机名称和打印份数.
11.
按打印.
缩小文件大小如果.
notebook文件包括大图片(文件大小超过1MB的图片),则文件的打开和运行就会比较慢.
可以缩小图片的文件大小,而又不显著降低图片的质量.
因此,.
notebook文件的总文件大小将会更小,而文件打开和运行的速度更快.
g在插入文件时缩小大图片的大小1.
按照插入图片在本页69中的说明插入图片.
按打开后,图像优化对话框将会出现.
2.
按优化以缩小图片的文件大小.
或按保持分辨率,不缩小图片的文件大小.
N注意在插入BMP文件时,SMARTNotebook软件在内部将此文件转换为PNG格式.
此转换可缩小文件的大小.
因此,可以不必导出.
notebook文件的优化版本(参见导出优化的文件下一页),即使BMP文件大小超过1MB.
T提示如要今后插入大图片时使用相同选项,请选择始终使用此选项复选框.
此外,还可以执行下列步骤,在参数选择对话框中设置插入大图片的参数选择.
g在插入文件后缩小大图片的大小1.
选择图片.
2.
按图片的菜单箭头,然后选择图像优化.
将出现图像优化对话框.
3.
单击优化.
章2创建和使用文件14g设置插入大图片的首选项1.
选择Notebook>参数选择.
SMARTNotebook参数选择对话框将会出现.
2.
选择在我每次插入大图片时询问,以选择在插入大图片时是否缩小其文件大小.
或选择绝对不要更改插入图像的分辨率,在插入大图片时从不缩小其文件大小.
或选择始终更改图像分辨率以优化文件大小,在插入大图片时始终缩小其文件大小.
3.
按确定.
g导出优化的文件1.
选择文件>导出优化的文件.
N注意此菜单只在文件包括一个或多个大图片时可用.
对话框将会出现.
2.
浏览到要保存新文件的文件夹.
3.
在另存为框内键入文件的名称.
4.
按保存.
撤消和重复操作在对文件进行更改后,可以取消先前的操作和命令.
N注意如果两个人同时使用交互式产品,按撤消和重复将影响到两个用户的操作.
g取消上一操作按撤消.
N注意可无限次撤消操作.
章2创建和使用文件15g恢复使用"撤销"命令取消的上一操作按重复.
章2创建和使用文件16创建和使用页面显示页面17放大和缩小19创建页面20克隆页面21重新排列页面21将页面分组22重命名页面23扩展页面23录制页面24删除页面25清除页面25显示学生页边框26使用页面背景和主题27应用页面背景和主题27使用"属性"选项卡应用背景27使用图库应用背景和主题28创建主题29每个.
notebook文件都包含一系列页面,每个页面都有其自己的对象和属性.
每个页面的缩略图都显示在"页面排列"中.
使用"页面排列"或菜单命令,可以显示现有页面、插入空白页、添加现有页面的克隆页以及删除现有页面.
还可以更改页面的背景、扩展页面的高度、重命名页面、在文件中重新排列页面顺序、将文件中的页面进行分组以及完成其它常见任务.
显示页面可以使用"页面排列"来显示文件中的任何页面.
可以使用按钮或手势,显示文件中的下一页或上一页.
在查看页面时,可以放大或缩小.
还可以设置页面以适合显示屏的大小,或将页面设置为与显示屏相同的宽度.
章317g显示页面1.
如果"页面排列"不可见,请按页面排列.
2.
按要显示的页的缩略图.
g在文件中显示下一页按下一页.
或从右向左用手指滑过页面.
将出现一条消息,显示当前页的页码.
g在文件中显示上一页按上一页.
或从左向右用手指滑过页面.
将出现一条消息,显示当前页的页码.
章3创建和使用页面18放大和缩小可以使用菜单或多点触控手势(如果交互式产品支持多点触控手势)来放大和缩小.
g使用菜单放大或缩小1.
选择视图>缩放.
2.
在50%和300%之间选择放大级别.
或选择整页,使整个页面适合显示屏的大小.
或选择页宽,将页面设置为与显示屏相同的宽度.
章3创建和使用页面19g使用多点触控手势放大或缩小朝相反方向拖动手指以放大.
或将两根手指互相靠近以缩小.
将出现一条消息,显示当前缩放级别.
创建页面可以使用添加页按钮或"页面排列",添加空白页到打开的文件中.
g使用"添加页"按钮插入页面按添加页.
新页出现在当前页之后.
g使用"页面排列"插入页面1.
如果"页面排列"不可见,请按页面排列.
2.
选择要新页出现在其之后的页的缩略图.
章3创建和使用页面203.
按缩略图的菜单箭头,然后选择插入空白页.
新页在所选页之后出现.
克隆页面除了可以插入空白页以外,还可以插入现有页面的复制页(或克隆页).
N注意只能在页面包含内容时克隆页面.
g克隆页面1.
如果"页面排列"不可见,请按页面排列.
2.
选择要克隆的页的缩略图.
3.
按缩略图的菜单箭头,然后选择克隆页面.
复制页立即出现在当前页之后.
N注意可以根据需要多次重复此过程.
重新排列页面如果需要,可以重新排列文件中页面的顺序.
g重新排列页面1.
如果"页面排列"不可见,请按页面排列.
2.
按文件中要移动的页的缩略图.
缩略图周围将出现蓝色边框.
3.
将缩略图拖到"页面排列"中的新位置.
蓝色线表示页面的新位置.
4.
松开缩略图.
章3创建和使用页面21将页面分组可以对文件中的页面进行分组.
这使您能够快速查找"页面排列"中特定的组,并显示其页面.
这在文件中包含大量页面时非常有用.
g创建或编辑组1.
如果"页面排列"不可见,请按页面排列.
2.
按第一组的菜单箭头,然后选择编辑页面分组.
将显示当前文件的所有组和页面.
组显示为蓝色条,页面显示为缩略图:o如果在此文件中创建和编辑了组,则页面将显示在您创建且重命名的蓝色条的下方.
o如果尚未编辑组,则将显示默认的标题为Group1的组,且在其蓝色条下方包括所有页面及其缩略图.
N注意每个蓝色条下方的缩略图包括与"页面排列"中的缩略图相同的菜单箭头选项.
这使您能够按组中的缩略图,选择其菜单箭头,然后删除页面、清除页面、插入新页面、克隆页面、重命名页面、将屏幕遮蔽添加到页面或将页面添加到图库.
3.
按左上角的添加新的组按钮.
将出现新的蓝色条,且新页面出现在蓝色条的下方.
4.
按蓝色条的菜单箭头,然后选择重命名组.
5.
键入组的新名称.
章3创建和使用页面226.
执行下列步骤:o若要将页面移动到组,请按页面的缩略图,然后将其拖动到组的蓝色条的下方和希望跟随的缩略图的右侧.
o若要重新安排各页在组中的顺序,请按页面的缩略图,然后将其拖动到希望跟随的缩略图的右侧.
o若要重新排列组的顺序,请按组的蓝色条,然后将其拖动到希望跟随的组的蓝色条的下方.
N注释o还可以通过选择蓝色条的菜单箭头,然后选择向上移动或向下移动,来更改组的顺序.
oSMARTNotebook软件对文件中的页面按顺序编号.
如果更改组的顺序,SMARTNotebook软件相应地对组中的页面重新编号.
o若要删除某组,但是保留其页面,请将其所有页面移动到其他组.
组中不包含页面时,SMARTNotebook软件会自动将其删除.
o若要删除某组以及该组中的所有页面,请按蓝色条菜单箭头,然后选择删除组.
7.
按.
g访问"页面排列"中的组1.
如果"页面排列"不可见,请按页面排列.
2.
按第一组的菜单箭头,然后选择要访问的组的名称.
"页面排列"显示要访问的组中第一个页面的缩略图.
重命名页面创建页面时,SMARTNotebook软件将自动使用创建日期和时间命名该页面.
可以更改此名称.
g重命名页面1.
如果"页面排列"不可见,请按页面排列.
2.
双击页名称.
3.
键入页面的新名称.
4.
按一下其他地方.
扩展页面如果页面底部需要更多空间,则可以垂直扩展页,而不影响页宽.
章3创建和使用页面23g扩展页面1.
如果正在以"整页"视图显示页面,请选择不同的缩放级别.
2.
在页面底部按扩展页面链接.
录制页面使用"页面录制"选项,可以记录在当前页面上的操作.
N注意SMART记录器是一种不同但相似的工具.
使用SMART记录器,可以记录在SMARTNotebook软件以外的程序中的操作.
使用SMART记录器,可以记录整个屏幕、指定窗口或屏幕中的矩形区域.
如果将话筒连接到计算机,还可以记录音频.
g录制页面1.
如果属性选项卡不可见,请按属性.
2.
按页面录制.
3.
按.
页面的左上角出现一个红色圆圈.
4.
执行要在当前页面上记录的操作.
5.
执行完这些操作后,按.
页面上将出现播放工具栏.
g播放页面录制1.
显示页面.
如果页面包括页面录制,则会出现播放工具栏.
2.
按播放.
g暂停播放按暂停.
g停止播放按停止.
章3创建和使用页面24g后退播放按后退.
g删除页面录制1.
显示页面.
如果页面包括页面录制,则会出现播放工具栏.
2.
若要删除记录,请按工具栏上的关闭.
删除页面可以使用删除页按钮或"页面排列",从当前文件中删除页面.
T提示除了可以删除页面之外,您还可以清除页面中的所有对象(参见清除页面向下).
g使用"删除页"按钮删除页面1.
如果尚未执行此操作,请显示要删除的页面.
2.
选择删除页.
g使用"页面排列"删除页面1.
如果"页面排列"不可见,请按页面排列.
2.
选择要删除的页的缩略图.
3.
按缩略图的菜单箭头,然后选择删除页.
清除页面可以从页面擦除数字墨水和删除单个对象.
还可以从页面同时清除所有对象或所有数字墨水对象.
N注意无法清除锁定对象(参见锁定对象在本页59).
若要清除页面中的所有对象,必须解锁所有锁定的对象.
章3创建和使用页面25g从页面清除所有对象1.
如果尚未执行此操作,请显示要清除的页面.
2.
选择编辑>清除页.
N注释o页面上无对象时,此选项禁用.
o还可以控件单击页面、单击"页面排列"中页面的菜单箭头,或单击工具栏上的清除页按钮(若有)来选择此选项.
g从页面清除所有数字墨水对象1.
如果尚未执行此操作,请显示要清除的页面.
2.
选择编辑>清除页上的墨水.
N注释o页面上无数字墨水时,此选项禁用.
o还可以控件单击页面、单击"页面排列"中页面的菜单箭头,或单击工具栏上的清除墨水按钮(若有)来选择此选项.
显示学生页边框如果学生使用SMARTNotebookSE(学生版)软件回答问题和参加评估,在创建问题页以显示学生页边框,显示在学生计算机屏幕上可见的页面部分时,您会发现这是很有帮助作用的.
N注意此步骤仅在您把SMARTResponse软件作为SMARTClassroomSuite交互式学习软件的一部分使用时适用.
g显示学生页边框1.
选择视图>对齐.
对齐对话框将会出现.
2.
单击学生页边框选项卡.
3.
选择在评估过程中显示在SMARTNotebookSE中可见区域的边界复选框.
4.
选择预设值,然后在下拉列表中选择屏幕分辨率.
或选择自定义值,然后要方框中键入学生屏幕的宽度和高度.
章3创建和使用页面265.
单击确定.
学生计算机屏幕上可见区域周围的页面上将出现一个彩色边框.
使用页面背景和主题默认情况下,页面背景是白色的.
不过,可以将页面的背景设置为其他颜色、双色渐变、图案或图片.
通过主题,您可以为.
notebook文件中的一页或多页定义自定义背景,以及定义自定义字体和对象.
应用页面背景和主题可以使用"属性"选项卡或图库来定义页面背景的外观.
使用"属性"选项卡应用背景可以使用"属性"选项卡将页面的背景更改为纯色、双色渐变、图案或图像.
g应用背景1.
选择格式>背景颜色.
"属性"选项卡将显示填充效果选项.
章3创建和使用页面272.
选择填充样式:填充样式步骤纯色a.
选择实心填充.
b.
执行下列操作之一:o在调色板上选择40种颜色之一.
o按更多,然后在对话框中选择一种颜色.
o按滴管,然后选择屏幕上的一种颜色.
双色渐变a.
选择渐变填充.
b.
针对每种颜色,执行下列操作之一:o在调色板上选择40种颜色之一.
o按更多,然后在对话框中选择一种颜色.
o按滴管,然后选择屏幕上的一种颜色.
c.
在样式下拉列表中选择一个选项.
图案a.
选择图案填充.
b.
选择图案.
c.
按前景颜色,在对话框中选择一种颜色,然后按确定.
d.
按背景颜色,在对话框中选择一种颜色,然后按确定.
图片a.
选择图像填充.
b.
按浏览.
打开对话框将会出现.
c.
浏览并选择要用作背景的图片,然后按打开.
N注意如果插入较大的图片,将会出现一个对话框,提示您或是缩小图片的文件大小,或是保留图片的文件大小.
有关更多信息,请参见缩小文件大小在本页14.
无(透明)a.
选择实心填充.
b.
选择无填充.
g删除背景1.
选择格式>背景.
"属性"选项卡将显示填充效果选项.
2.
选择实心填充.
3.
在调色板中按无填充.
使用图库应用背景和主题可以使用图库中的背景或主题来设置单一页面、组中的所有页面或文件中的所有页面.
章3创建和使用页面28g应用背景或主题1.
如果图库不可见,请按图库.
2.
在图库的类别列表中选择我的内容,查看您自己的背景和主题(参见创建主题向下).
或选择图库精品或图库样本以查看随软件一同安装的背景和主题.
3.
选择背景和主题.
图库中显示可用背景和主题的缩略图.
4.
按要应用的主题的缩略图.
5.
按缩略图的菜单箭头,然后选择插入到Notebook.
将会出现插入主题对话框.
6.
若要将背景或主题应用到文件中的所有页面,请选择在所有页面上插入主题.
或若要将背景或主题应用到当前组的所有页面,请选择在当前组的所有页面上插入主题.
或若要将背景或主题应用到当前页,请选择仅将主题插入到当前页上.
7.
按确定.
g删除背景或主题1.
控件单击页面.
2.
选择删除主题.
将从应用背景或主题的所有页面删除背景或主题.
创建主题可以使用主题自定义页面可以创建主题并将其添加到图库,以便可在方便的位置获得主题.
可以将此主题应用到某个页面、组中的所有页面或文件中的所有页面.
图库内也有一些主题.
g创建主题1.
选择格式>主题>创建新主题.
2.
在主题名称框中键入主题的名称.
章3创建和使用页面293.
以与为页面设置背景相同的方式设置背景(参见应用页面背景和主题在本页27).
4.
以与在页面上添加和修改对象相同的方式在主题上添加和修改对象(参见创建基本对象在本页31).
5.
按保存.
主题将出现在图库的我的内容类别中.
g基于当前页创建主题1.
选择格式>主题>从页面创建主题.
2.
在主题名称框中键入主题的名称.
3.
按保存.
主题将出现在图库的我的内容类别中.
章3创建和使用页面30创建基本对象用数字墨水书写或绘图32用笔工具以数字墨水书写或绘图32用书法笔工具以数字墨水书写或绘图33用创作笔工具以数字墨水书写或绘图34擦除数字墨水35创建图形和线35使用"图形"工具创建图形35使用"正多边形"工具创建图形36使用"图形识别笔"工具创建图形37创建直线和弧线38创建文本38键入文本38将手写转换为键入文本39插入数学符号40编辑文本41检查文本对象的拼写41从页面剪切或复制文本42创建表43创建表43将对象添加到表44选择表、列、行或单元格45移动表46更改表的属性46调整表、列或行的大小48添加或删除列、行或单元格48拆分或合并表的单元格49添加或删除单元格阴影50删除表50对象是.
notebook文件内容的构件.
对象只是您创建或导入然后使用的页面上的一个项目.
对象的基本类型包括:l数字墨水(自由书写和绘图)l图形l直线l弧线章431l文本l表N注意有关详细信息,请参阅让两个人能够同时使用SMARTBoard800系列交互式白板在本页101.
用数字墨水书写或绘图数字墨水是使用交互式产品的笔或SMARTNotebook软件笔、书法笔或创作笔工具创建的自由文本或对象.
用数字墨水书写或绘图使您可在创建文件时,或向学生演示文件时,快速将内容添加到SMARTNotebook软件文件.
创建数字墨水之后,可以擦除数字墨水.
用笔工具以数字墨水书写或绘图以数字墨水书写或绘图最简单的方法是使用笔槽笔(在交互式白板上)或连接笔和笔工具按钮(在交互式数字讲台上).
还可以使用"笔"工具创建自由对象.
如果使用笔工具,可以在设置数字墨水外观时,让数字墨水在指定的秒数后淡出.
T提示l书写或绘图时,请勿将肘部或手掌按在交互式产品表面上.
l如果书写或绘制多条线,SMARTNotebook软件会将线条自动组合成一个对象.
例如,如果书写一个单词的各个字母,SMARTNotebook软件将单个字母组合起来,从而让您能够与整个单词互动.
如果要在同一行上书写单词,但不想让它们组合起来,可在单词之间留下较大间隙、使用不同笔,或将笔短暂放回笔槽,然后再写下一个单词(仅适用于交互式白板).
l如果要沿对角线进行书写,可先沿直线书写,然后旋转(参见旋转对象在本页63).
l如果要写小字,可先写大字,然后缩小字符大小(参见调整对象的大小在本页61).
g用笔工具以数字墨水书写或绘图1.
按笔,然后选择一种线类型.
2.
在页面上用数字墨水书写或绘图.
章4创建基本对象32g在书写或绘图前设置数字墨水外观1.
按笔,然后选择一种线类型.
2.
如果属性选项卡不可见,请按属性.
3.
按线形.
4.
选择颜色、宽度和样式.
5.
按填充效果.
6.
使用对象透明度滑块来选择线的透明度.
T提示如果要保存线形和填充效果,以备将来之用,请按保存工具属性.
7.
在页面上用数字墨水书写或绘图.
用书法笔工具以数字墨水书写或绘图"书法笔"工具类似于"笔"工具(参见用笔工具以数字墨水书写或绘图上一页),但会让书写和绘图更流畅,并且可产生各种不同的线宽.
这有助于教学生写字.
N注意只在计算机连接到SMART交互式产品时,书法笔工具才可用.
章4创建基本对象33g用书法笔工具以数字墨水书写或绘图1.
按书法笔,然后选择一种线类型.
2.
在页面上用数字墨水书写或绘图.
g在书写或绘图前设置数字墨水外观1.
按书法笔,然后选择一种线类型.
2.
如果属性选项卡不可见,请按属性.
3.
按线形.
4.
选择颜色、宽度和样式.
5.
按填充效果.
6.
使用对象透明度滑块来选择线的透明度.
T提示如果要保存线形和填充效果,以备将来之用,请按保存工具属性.
7.
在页面上用数字墨水书写或绘图.
用创作笔工具以数字墨水书写或绘图如果要向演示文稿中添加彩色元素,则可以使用"创作笔"工具以数字墨水书写或绘图.
使用"创作笔"工具,您可以绘制彩虹、笑脸、星辰和更多元素.
N注意虽然可以使用"创作笔"工具写入词语,但SMARTNotebook软件无法使用"手与识别"功能将这些词语转换为键入文本(参见将手写转换为键入文本在本页39).
章4创建基本对象34g用创作笔工具以数字墨水书写或绘图1.
按创作笔,然后选择一种线类型.
2.
在页面上用数字墨水书写或绘图.
擦除数字墨水可以使用交互式白板和交互式显示屏上的橡皮擦、交互式数字讲台上的"橡皮擦"笔工具按钮或擦除手势,从交互式产品屏幕中擦除数字墨水.
如果正在从.
notebook文件中的页面擦除数字墨水,还可以使用"橡皮擦"工具擦除对象.
N注意虽然可以擦除数字墨水,但无法擦除其它类型的对象,包括图形、线条、文本和图片.
若要移除这些类型的对象,必须将其删除(参见删除对象在本页68).
g擦除数字墨水1.
按橡皮擦,然后选择一种橡皮擦类型.
2.
擦除数字墨水.
创建图形和线除了用数字墨水绘制来创建自由图形和线以外,还可以用SMARTNotebook软件中的工具创建图形和线.
N注意要从页中删除图形或线,必须删除该页(参见删除对象在本页68).
"橡皮擦"工具不能删除图形.
使用"图形"工具创建图形可以使用"图形"工具创建各种图形,包括完整的圆形、正方形、三角形、其它几何图形、心形、选中标记、X形等等.
可以先向页面添加图形,然后再编辑其属性.
也可以先自定义图形的轮廓颜色、填充颜色、线宽,然后再将它添加到页面.
章4创建基本对象35g创建图形1.
按图形,然后选择一种图形.
2.
创建图形的方法:按要放置图形的位置,然后进行拖动,直到图形达到想要的大小为止.
T提示绘制图形时按住SHIFT键,可创建完整的圆形、正方形、三角形和其他图形.
g在创建图形前设置图形外观1.
按图形,然后选择一种图形.
2.
如果属性选项卡不可见,请按属性.
3.
按线形.
4.
选择图形轮廓的颜色、宽度和样式.
5.
按填充效果.
6.
选择图形的透明度和填充效果.
T提示如果要保存线形和填充效果,以备将来之用,请按保存工具属性.
7.
创建图形的方法:按要放置图形的位置,然后进行拖动,直到图形达到想要的大小为止.
T提示绘制图形时按住SHIFT键,可创建完整的圆形、正方形、三角形和其他图形.
使用"正多边形"工具创建图形除了使用"图形"工具创建图形以外,还可以使用"正多边形"工具创建3到15条边的正多边形.
g使用"正多边形"工具创建图形1.
按正多边形,然后选择边的数量(多边形中的数字表示边的数量).
N注意如果正多边形不在工具栏上,可以添加此选项(参见自定义工具栏在本页103).
2.
创建图形的方法:按要放置图形的位置,然后进行拖动,直到图形达到想要的大小为止.
章4创建基本对象36g在创建图形前设置图形外观1.
按正多边形,然后选择边的数量(多边形中的数字表示边的数量).
N注意如果正多边形不在工具栏上,可以添加此选项(参见自定义工具栏在本页103).
2.
如果属性选项卡不可见,请按属性.
3.
按线形.
4.
选择图形轮廓的颜色、宽度和样式.
5.
按填充效果.
6.
选择图形的透明度和填充效果.
T提示如果要保存线形和填充效果,以备将来之用,请按保存工具属性.
7.
创建图形的方法:按要放置图形的位置,然后进行拖动,直到图形达到想要的大小为止.
使用"图形识别笔"工具创建图形可以使用"图形识别笔"工具绘制圆、椭圆、正方形、矩形、三角形和弧形.
N注意还可以使用"图形"工具(参见使用"图形"工具创建图形在本页35)或"正多边形"工具(参见使用"正多边形"工具创建图形上一页)创建图形.
g绘制图形1.
按图形识别笔.
2.
在交互式屏幕上绘制图形.
如果SMARTNotebook软件将您的绘图识别为圆、椭圆、正方形、矩形、三角形或弧形,则把相应图形添加到页面.
章4创建基本对象37创建直线和弧线可以使用"线"工具绘制直线和弧线.
可以先向页面添加线,然后再编辑其属性.
也可以先自定义线,然后再将它添加到页面.
g创建直线或弧线1.
按线,然后选择一种线或弧线类型.
2.
通过按线要开始的位置,并拖动到要结束的位置来创建线条.
g在创建线前设置直线或弧线外观1.
按线,然后选择一种线或弧线类型.
2.
如果属性选项卡不可见,请按属性.
3.
按线形.
4.
选择颜色、宽度和样式.
5.
按填充效果.
6.
使用对象透明度滑块来选择线的透明度.
T提示如果要保存线形和填充效果,以备将来之用,请按保存工具属性.
7.
通过按线要开始的位置,并拖动到要结束的位置来创建线条.
创建文本可以执行下列任何操作,以在SMARTNotebook软件中创建文本:l使用与计算机连接的键盘键入文本l键入文本-使用SMART键盘l书写文本(参见用数字墨水书写或绘图在本页32),然后使用软件的手写识别功能将其转换为键入文本在创建文本后,可以编辑文本、检查其拼写并更改其属性,包括其字形、字号和颜色.
键入文本可以在页面上键入文本,并自定义其属性,包括字形、字号和颜色.
章4创建基本对象38g键入文本1.
如果无法访问键盘,在Dock中按住SMARTBoardTools不放,然后选择键盘.
2.
按文本,然后选择一种可用字形.
3.
在希望文本开始的位置按一下.
将会出现字体工具栏和文本对象.
4.
使用字体工具栏更改文本的属性,包括其字形、字号和颜色.
T提示o可以使用字体工具栏控制对齐方式、创建下标和上标、创建项目符号列表以及添加数学符号(参见插入数学符号下一页).
o还可以使用"属性"选项卡中的选项编辑文本的格式.
5.
键入文本.
6.
完成后,按文本对象以外的区域.
将手写转换为键入文本可以使用"笔"工具或"书法笔"工具在交互式产品屏幕上进行书写,并将书写内容转换为键入文本.
SMARTNotebook软件可以转换多种语言的手写.
N注意虽然可以使用"创作笔"工具写入词语,但SMARTNotebook软件无法将这些词语转换为键入文本.
g将手写转换为键入文本1.
书写文本.
T提示在水平线上书写整齐的正楷字.
虽然SMARTNotebook软件可以转换斜体字或草写体,但并不一定每次都成功.
2.
选择文本对象.
SMARTNotebook软件手写识别功能会将您书写的词语与其词典进行比较,并将其识别为与您所写最相似的词语.
章4创建基本对象393.
按文本对象的菜单箭头.
将出现一个菜单并显示匹配的词语列表,每个词语前面都带有识别.
N注意如果要SMARTNotebook软件识别不同语言的词语,请选择识别语言,然后在列表中选择另一种语言.
SMARTNotebook软件将更新匹配词语列表,使其包含所选语言的词语.
如果更改手写识别语言,不会更改SMARTNotebook软件用户界面或操作系统的默认语言.
4.
在匹配词语列表中选择一个词语.
选择的词语将出现在页面上.
插入数学符号在页面上键入文本时,将显示字体工具栏.
使用此工具栏,可以将多种数学和科学符号插入页面中.
N注意数学符号只能是字符.
它们不执行数学运算.
g插入数学符号1.
在页面上键入文本.
字体工具栏将会出现.
2.
在字体工具栏中按数学符号.
字符调色板对话框将会出现.
3.
按一个类别.
将出现符号列表.
4.
按要添加到文本的符号.
5.
按插入.
符号出现在文本对象中.
章4创建基本对象40编辑文本可以更改文本对象的内容或格式.
g编辑文本1.
双击要编辑的文本对象.
字体工具栏将会出现.
2.
执行下列步骤:o更改文本.
o如果要更改格式,包括字体、字号和字形,请使用字体工具栏中的选项.
T提示o可以使用字体工具栏控制对齐方式、创建下标和上标、创建项目符号列表以及添加数学符号(参见插入数学符号上一页).
o还可以使用"属性"选项卡中的选项编辑文本的格式.
3.
完成后,按文本对象以外的区域.
检查文本对象的拼写如果在页面上键入文本,则可以检查文本的拼写.
g检查文本对象的拼写1.
选择文本对象.
2.
按对象的菜单箭头,然后选择检查拼写.
如果SMARTNotebook软件发现拼写错误的词语,则会出现拼写检查对话框.
此对话框显示拼写错误的词语,并提供建议替代词语.
章4创建基本对象413.
针对每个拼写错误的词语,执行下列操作之一:o若要在本例中保持词语的当前拼写,请按忽略一次.
o若要在文件的所有实例中保持词语的当前拼写,请按全部忽略.
o若要在文件的所有实例中保持词语的当前拼写并将该拼写添加到字典中,请按添加到字典中.
o若要在本例中更改词语的拼写,请在建议列表中选择正确词语,然后按更改.
o若要在文件的所有实例中更改词语的拼写,请在建议列表中选择正确词语,然后按全部更改.
N注意如果按错了按钮,请按撤销来撤销因此产生的更改.
针对每个拼写错误的词语完成此步骤后,将出现一个对话框,询问是否检查文件剩余部分的拼写.
4.
若要检查文件的剩余部分,请按是.
或若要关闭拼写检查对话框,而不检查文件剩余部分,请按否.
从页面剪切或复制文本可以从.
notebook文件中的页面剪切或复制文本,然后粘贴到其他程序中.
g将文本从页面剪切并粘贴到其他程序1.
在SMARTNotebook软件中,选择对象,按对象的菜单箭头,然后选择剪切.
2.
在其他程序中,选择编辑>粘贴.
g将文本从页面复制并粘贴到其他程序1.
在SMARTNotebook软件中,选择对象,按对象的菜单箭头,然后选择复制.
2.
在其他程序中,选择编辑>粘贴.
章4创建基本对象42创建表可以向页面添加表.
在创建表之后,可以向表的单元格中插入对象.
如果要自定义表,则可以选择一个表、列、行、单元格或多个单元格,然后执行下列任何操作:l移动表l更改线类型、填充效果和文本属性l调整表、列或行的大小l插入或删除列、行或单元格l拆分或合并单元格l添加或删除单元格阴影l删除表格创建表可以在SMARTNotebook软件中创建表.
g插入表1.
按表.
将出现网格.
2.
在网格上移动指针以选择要在表中显示的列数和行数.
N注意网格的单元格与表的单元格相对应.
T提示默认情况下,网格显示八行和八列.
可以将指针移过最下面的一行来添加行.
同样地,可以将指针移过右列来添加列.
如果使用鼠标,在移动指针时请单击并按住鼠标按键.
3.
按屏幕或单击鼠标.
表将出现在页面上.
章4创建基本对象43g绘制表1.
按笔,然后选择一种可用线类型.
N注意不要选择突出显示笔线形.
2.
在屏幕上绘制表.
T提示使表的线尽可能为直线,并在角处相连接.
3.
按选择.
4.
选择绘图.
5.
按菜单箭头,然后选择识别表.
如果SMARTNotebook软件将您的绘图识别为表,则将删除绘图,并向页面添加一个表.
将对象添加到表在页面上插入表之后,即可向表的单元格中插入对象.
N注意只能向每个单元格添加一个对象.
如果要向单元格添加多个对象,则要对对象进行分组,然后再将其插入到表中.
(参见组合对象在本页65).
g将对象添加到表1.
选择对象.
2.
将对象拖动到表格.
N注意如果将对象锁定位置,则无法移动它(参见锁定对象在本页59).
对象出现在表格中.
N注意如果向表中添加文本对象,则单元格会重调尺寸以适应文本对象.
如果向表中添加其他对象类型,则对象会重调尺寸以适应单元格.
g从表中删除对象1.
选择对象.
2.
将对象拖出表.
章4创建基本对象44选择表、列、行或单元格可以选择一个表、列、行、单元格或多个单元格.
在选择表或表的一部分之后,您可以执行下列操作:l移动表l更改表或单元格的属性l调整表、列或行的大小l添加或删除列、行或单元格l拆分或合并单元格l添加或删除单元格阴影l删除表g选择表1.
按选择.
2.
按住表的一角外侧附近,然后向对角方向拖动矩形.
N注意不要从表的内侧开始拖动.
如果从内侧开始拖动,则将选中表的单元格,而不是该表.
g选择列1.
按选择.
2.
按在列的最上面的单元格内,然后拖到最下面的单元格.
g选择行1.
按选择.
2.
按在行的最左侧的单元格内,然后拖到最右侧的单元格.
g选择单元格1.
按选择.
2.
按在单元格内.
章4创建基本对象45g选择多个单元格1.
按选择.
2.
按在顶部最左侧的单元格内,然后拖到底部最右侧的单元格.
N注意如果选择多个单元格,并将它们拖到页面上的其他位置,则将创建一个包含选定单元格及其内容的新表.
移动表创建表之后,您可以在页面上移动它.
g移动表选择表,按表左上角的方块,然后将表拖到页面的其他位置.
或选择表的所有单元格,然后将单元格拖到页面的其他位置.
更改表的属性可以使用"属性"选项卡更改表的属性,包括其透明度、单元格颜色、线颜色等等.
g更改表的填充效果1.
选择一个表、列、行、单元格或多个单元格.
2.
如果属性选项卡不可见,请按属性.
3.
按填充效果.
章4创建基本对象464.
选择填充样式:填充样式步骤纯色a.
选择实心填充.
b.
执行下列操作之一:o在调色板上选择40种颜色之一.
o按更多,然后在对话框中选择一种颜色.
o按滴管,然后选择屏幕上的一种颜色.
双色渐变a.
选择渐变填充.
b.
针对每种颜色,执行下列操作之一:o在调色板上选择40种颜色之一.
o按更多,然后在对话框中选择一种颜色.
o按滴管,然后选择屏幕上的一种颜色.
c.
在样式下拉列表中选择一个选项.
图案a.
选择图案填充.
b.
选择图案.
c.
按前景颜色,在对话框中选择一种颜色,然后按确定.
d.
按背景颜色,在对话框中选择一种颜色,然后按确定.
图片a.
选择图像填充.
b.
按浏览.
打开对话框将会出现.
c.
浏览并选择要用作背景的图片,然后按打开.
N注意如果插入较大的图片,将会出现一个对话框,提示您或是缩小图片的文件大小,或是保留图片的文件大小.
有关更多信息,请参见缩小文件大小在本页14.
无(透明)a.
选择实心填充.
b.
选择无填充.
5.
此外,可向右拖动对象透明度滑块,使表透明.
g更改表的线形1.
选择一个表、列、行、单元格或多个单元格.
2.
如果属性选项卡不可见,请按属性.
3.
按线形.
4.
选择颜色、宽度和样式.
章4创建基本对象47g更改表的文本样式1.
选择一个表、列、行、单元格或多个单元格.
2.
如果属性选项卡不可见,请按属性.
3.
按文本样式.
4.
选择字体、大小和样式.
调整表、列或行的大小如果要自定义表,则可以调整表、列或行的大小.
g调整表的大小1.
选择表格.
2.
按表的大小调整手柄(灰色圆圈),然后进行拖动,以增大或缩小表的大小.
g调整列的大小1.
按选择.
2.
按列的右侧垂直边框.
将出现调整指针.
3.
拖动垂直边框即可调整列的大小.
g调整行的大小1.
按选择.
2.
按行下面的水平边框.
将出现调整指针.
3.
拖动水平边框即可调整行的大小.
添加或删除列、行或单元格如果要自定义表,则可以添加列或行.
g添加列1.
选择列.
2.
在列中控件单击,然后选择插入列.
新列将出现到当前列的右侧.
章4创建基本对象48g删除列1.
选择列.
2.
在列中控件单击,然后选择删除列.
g添加行1.
选择行.
2.
在行中控件单击,然后选择插入行.
新行将出现在当前行的下方.
g删除行1.
选择行.
2.
在行中控件单击,然后选择删除行.
g删除单元格1.
选择单元格.
2.
在单元格中控件单击,然后选择删除单元格.
N注意如果某单元格提供表的两部分的唯一连接,则无法删除该单元格.
拆分或合并表的单元格可以向页面添加表,并将对象插入表的单元格中.
如果要自定义表,则可以拆分或合并单元格.
g拆分单元格1.
选择单元格.
2.
控件单击单元格,然后选择拆分.
3.
选择一个选项,以将单元格拆分为多行和/或多列.
N注意如果拆分的单元格包含内容,则在拆分之后,内容出现在左上方单元格中.
g合并单元格1.
选择单元格.
2.
控件单击单元格,然后选择合并单元格.
章4创建基本对象49添加或删除单元格阴影可将单元格阴影添加到表格中.
这样,在演示过程中,您可以慢慢显示单元格中的信息.
N注释l如果要更改表的属性、调整表、列或行、插入列或行、删除列、行或单元格以及拆分或合并单元格,必须删除单元格阴影.
l还可以添加屏幕遮蔽以覆盖整个页面(参见使用屏幕遮蔽在本页91).
g向一个或多个单元格添加阴影1.
选择单元格或多个单元格.
2.
控件单击所选单元格,然后选择添加单元格阴影.
g从单元格中删除阴影按单元格阴影.
删除表可以从页面中删除表.
N注意可以通过清除页面,删除页面上的所有对象,包括表(参见清除页面在本页25).
g从页面中删除表1.
选择表格.
2.
按表的菜单箭头,然后选择删除.
章4创建基本对象50使用对象选择对象52更改对象属性53更改填充效果53更改其它属性55定位对象56移动对象56将对象移动到另一页57对齐对象58重新排列叠放对象58锁定对象59剪切、复制和粘贴对象60克隆对象60调整对象的大小61使用大小调整手柄61使用缩放手势62旋转对象63使用旋转手柄63使用旋转手势64翻转对象64组合对象65手动组合对象65自动组合对象65将链接添加到对象66将声音添加到对象67为对象设置动画处理68删除对象68创建对象后,可以选择对象并按照本章所述使用对象.
N注意本章所述的任务适用于所有对象,不只是针对基本对象.
章551选择对象必须先选择对象,才可以使用对象.
可以选择页面上的单个对象、多个对象或所有对象.
选择对象时,对象周围会出现一个矩形选取框.
对象右下角的灰色圆圈是大小调整手柄(参见调整对象的大小在本页61).
对象上方的绿色圆圈是旋转手柄(参见旋转对象在本页63).
对象右上角的向下箭头是菜单箭头.
按菜单箭头,显示命令菜单.
N注意按对象的菜单箭头,可访问与控件单击对象相同的菜单.
g选择对象1.
按选择.
2.
按要选择的对象.
对象周围将出现一个矩形选取框.
N注意如果按对象时,出现锁定符号,而不是菜单箭头,则该对象已锁定.
根据锁定类型,必须先解除对象锁定,然后才可操作对象(参见锁定对象在本页59).
章5使用对象52g选择多个对象1.
按选择.
2.
按交互式屏幕并进行拖动,直到矩形框围住要选择的对象.
或按住命令()键,然后按要选择的对象.
选定的对象周围将出现一个矩形选取框.
N注意如果围绕多个对象绘制矩形,而且其中一些对象是锁定的(参见锁定对象在本页59),则仅选中未锁定的对象.
g选择页面上的所有对象选择编辑>全选.
页面上所有对象周围都将出现一个矩形选取框.
N注意如果一些对象是锁定的(参见锁定对象在本页59),则仅选中未锁定的对象.
g选择页面上所有锁定的对象选择编辑>选择所有锁定笔记.
页面上所有锁定对象周围都将出现一个矩形选取框.
更改对象属性可以更改对象的属性.
可更改的属性取决于所选的对象.
还可以选择多个对象,并同时更改它们的属性.
更改填充效果可以更改对象的填充效果,方法是选择对象,然后在"属性"选项卡中设置填充效果,或单击填充,在"属性"选项卡中设置填充效果,然后选择对象.
g先选择对象来更改对象的填充效果1.
选择对象.
2.
如果属性选项卡不可见,请按属性.
3.
按填充效果.
章5使用对象534.
选择填充样式:填充样式步骤纯色a.
选择实心填充.
b.
执行下列操作之一:o在调色板上选择40种颜色之一.
o按更多,然后在对话框中选择一种颜色.
o按滴管,然后选择屏幕上的一种颜色.
双色渐变a.
选择渐变填充.
b.
针对每种颜色,执行下列操作之一:o在调色板上选择40种颜色之一.
o按更多,然后在对话框中选择一种颜色.
o按滴管,然后选择屏幕上的一种颜色.
c.
在样式下拉列表中选择一个选项.
图案a.
选择图案填充.
b.
选择图案.
c.
按前景颜色,在对话框中选择一种颜色,然后按确定.
d.
按背景颜色,在对话框中选择一种颜色,然后按确定.
图片a.
选择图像填充.
b.
按浏览.
打开对话框将会出现.
c.
浏览并选择要用作背景的图片,然后按打开.
N注意如果插入较大的图片,将会出现一个对话框,提示您或是缩小图片的文件大小,或是保留图片的文件大小.
有关更多信息,请参见缩小文件大小在本页14.
无(透明)a.
选择实心填充.
b.
选择无填充.
5.
此外,可向右拖动对象透明度滑块,使对象透明.
g先按"填充"按钮来更改对象的填充效果1.
按填充.
属性选项卡将会出现.
章5使用对象542.
选择填充样式:填充样式步骤纯色a.
选择实心填充.
b.
执行下列操作之一:o在调色板上选择40种颜色之一.
o按更多,然后在对话框中选择一种颜色.
o按滴管,然后选择屏幕上的一种颜色.
双色渐变a.
选择渐变填充.
b.
针对每种颜色,执行下列操作之一:o在调色板上选择40种颜色之一.
o按更多,然后在对话框中选择一种颜色.
o按滴管,然后选择屏幕上的一种颜色.
c.
在样式下拉列表中选择一个选项.
图案a.
选择图案填充.
b.
选择图案.
c.
按前景颜色,在对话框中选择一种颜色,然后按确定.
d.
按背景颜色,在对话框中选择一种颜色,然后按确定.
图片a.
选择图像填充.
b.
按浏览.
打开对话框将会出现.
c.
浏览并选择要用作背景的图片,然后按打开.
N注意如果插入较大的图片,将会出现一个对话框,提示您或是缩小图片的文件大小,或是保留图片的文件大小.
有关更多信息,请参见缩小文件大小在本页14.
无(透明)a.
选择实心填充.
b.
选择无填充.
3.
此外,可向右拖动对象透明度滑块,使对象透明.
4.
选择对象.
5.
针对要应用填充效果的每个对象,重复步骤4.
更改其它属性除了填充效果外,还可以更改对象的线形和文本样式.
章5使用对象55g更改对象的线形1.
选择对象.
2.
如果属性选项卡不可见,请按属性.
3.
按线形.
4.
选择颜色、宽度和样式.
g更改对象的文本样式1.
选择对象.
2.
如果属性选项卡不可见,请按属性.
3.
按文本样式.
4.
选择字体、大小和样式.
定位对象可以将对象移动到现有页面的其它区域或移动到另一页,来更改对象的位置.
还可以对齐对象以及更改堆叠对象的顺序.
移动对象可以将对象移动到页面上的其他位置.
还可以轻弹对象.
N注意如果将对象锁定位置,则无法移动它(参见锁定对象在本页59).
T提示可以通过选择多个对象,然后创建一个组来对这些对象进行操作(参见组合对象在本页65).
g移动一个或多个对象1.
选择一个或多个对象.
2.
将一个或多个对象拖动到页面上的新位置.
T提示可以通过按键盘上的箭头键来微调对象的移动.
章5使用对象56g移动AdobeFlashPlayer兼容文件1.
按AdobeFlashPlayer兼容文件顶部的颜色栏.
2.
将文件拖动到其新位置.
g轻弹对象1.
选择对象.
2.
朝任一方向轻弹手指.
将对象移动到另一页可以将对象移动到文件中的另一页.
g移动一个或多个对象到另一页1.
如果"页面排列"不可见,请按页面排列.
2.
如果看不到要将对象移动到的目标页面,请在"页面排列"中滚动,直到看到该页缩略图为止.
3.
选择要移动的一个或多个对象.
4.
将一个或多个对象拖到"页面排列"中要将对象移动到的目标页面缩略图上.
5.
抬起手指、笔或连接笔.
g移动AdobeFlashPlayer兼容文件到另一页1.
如果"页面排列"不可见,请按页面排列.
2.
如果看不到要将对象移动到的目标页面,请在"页面排列"中滚动,直到看到该页缩略图为止.
3.
按AdobeFlashPlayer兼容文件顶部的颜色栏.
4.
将文件拖到"页面排列"中要将对象移动到的目标页面缩略图上.
5.
抬起手指、笔或连接笔.
章5使用对象57对齐对象可以将对象移动到页面上的其他位置(参见移动对象在本页56).
如果需要,可以在页面上显示导线,以辅助您将对象与其他对象对齐,以及与页面的垂直中心和水平中心对齐.
在页面上移动对象时,还可以设置对象与这些导线自动对齐.
g显示导线1.
选择格式>对齐.
对齐对话框将会出现.
2.
选择复选框以指定要显示的导线:复选框选择该复选框:显示活动对象的基准线在移动对象以与其他对象对齐时,显示导线.
显示页面中心垂直导线在移动对象以与页面垂直中心对齐时,显示导线.
显示页面中心水平导线在移动对象以与页面水平中心对齐时,显示导线.
对象贴齐导线在页面上移动对象时,让对象自动与导线对齐.
3.
如果要更改导线的颜色,则按导线颜色左边的颜色栏,然后选择一种颜色.
4.
按确定.
重新排列叠放对象如果页面上的对象发生重叠,则可以重新排列堆叠的顺序(即可以控制哪个对象出现在上面).
g将对象移动到堆叠顶层1.
选择对象.
2.
按对象的菜单箭头,然后选择排序>置于顶层.
g将对象移动到堆叠底层1.
选择对象.
2.
按对象的菜单箭头,然后选择排序>置于底层.
g在堆叠中将对象上移一层1.
选择对象.
2.
按对象的菜单箭头,然后选择排序>上移一层.
章5使用对象58g在堆叠中将对象下移一层1.
选择对象.
2.
按对象的菜单箭头,然后选择排序>下移一层.
锁定对象可以锁定对象,阻止其修改、移动或旋转.
另外,还可以锁定对象,但仍然允许其移动或移动并旋转.
可以随时删除此锁定.
g锁定对象1.
选择对象.
2.
按对象的菜单箭头,然后选择锁定>锁定位置.
将对象解锁后才能移动、旋转或修改它.
N注意如果按锁定的对象,则将出现锁定图标,而不是菜单箭头.
g锁定对象但允许其移动1.
选择对象.
2.
按对象的菜单箭头,然后选择锁定>允许移动.
可以移动对象,但是将对象解锁后才能旋转或修改它.
N注意如果按锁定的对象,则将出现锁定图标,而不是菜单箭头.
g锁定对象但允许其移动并旋转1.
选择对象.
2.
按对象的菜单箭头,然后选择锁定>允许移动和旋转.
可以移动和旋转对象,但是将对象解锁后才能修改它.
N注意如果按锁定的对象,则将出现锁定图标,而不是菜单箭头.
章5使用对象59g解除锁定对象1.
选择对象.
2.
按对象的锁定图标,然后选择解锁.
剪切、复制和粘贴对象可以剪切、复制和粘贴对象,包括.
notebook文件中的文本、图片、直线、弧线和图形.
T提示l可以将其他程序中的文本粘贴到SMARTNotebook软件,也可以剪切SMARTNotebook软件中的文本并粘贴到其他程序中(参见从其他程序剪切、复制和粘贴内容在本页74以及从页面剪切或复制文本在本页42).
l可以通过克隆对象创建完全一样的对象副本(参见克隆对象向下).
g剪切和粘贴对象1.
选择对象.
2.
按对象的菜单箭头,然后选择剪切.
3.
如果要将对象粘贴到不同页面,请显示该页面.
4.
按粘贴.
g复制和粘贴对象1.
选择对象.
2.
按对象的菜单箭头,然后选择复制.
3.
如果要将项目粘贴到不同页面,请显示该页面.
4.
按粘贴.
克隆对象可以使用克隆命令创建对象的一个副本,也可使用无限克隆程序命令创建对象的多个副本.
N注意还可以复制和粘贴对象,包括文本、图像、直线、弧线和图形(参见剪切、复制和粘贴对象向上).
章5使用对象60g克隆对象1.
选择对象.
2.
按对象的菜单箭头,然后选择克隆.
页面上将出现复制的对象.
g使用无限克隆程序克隆对象1.
选择对象.
2.
按对象的菜单箭头,然后选择无限克隆程序.
3.
再次选择对象.
将出现无限符号,而不是对象的菜单箭头.
4.
将对象拖到页面上的其他位置.
5.
根据需要可多次重复步骤4.
6.
完成克隆对象后,选择原始对象.
7.
按无限符号,然后清除无限克隆程序选择.
调整对象的大小可以使用大小调整手柄或缩放手势(如果交互式产品支持多点触控手势)来调整页面上对象的大小.
N注意如果将对象锁定位置,则无法调整对象的大小(参见锁定对象在本页59).
使用大小调整手柄g调整对象的大小1.
选择对象.
2.
按对象的大小调整手柄(灰色圆圈),然后进行拖动,以增大或缩小对象的大小.
g调整多个对象的大小1.
组合对象(参见组合对象在本页65),然后选择组.
组周围将出现一个矩形选取框.
2.
按矩形选取框右下角的大小调整手柄.
3.
拖动大小调整手柄以增大或缩小对象的大小.
章5使用对象61使用缩放手势g从中心调整对象的大小1.
选择对象.
2.
一只手用一根手指,按对象相反两头的屏幕.
3.
朝相反方向拖动手指,以放大对象.
或将两根手指互相靠近,以缩小对象.
g从边角调整对象的大小1.
选择对象.
2.
一只手用一根手指,按要调整对象大小的起始边角的屏幕.
3.
朝相反方向拖动手指,以放大对象.
或将两根手指互相靠近,以缩小对象.
章5使用对象62g调整多个对象的大小1.
选择对象.
2.
一只手用一根手指,按其中一个对象相反两头的屏幕.
3.
朝相反方向拖动手指,以放大对象.
或将两根手指互相靠近,以缩小对象.
N注意对象从其中心开始调整大小,而不管您按屏幕的什么位置.
旋转对象可以使用旋转手柄或旋转手势(如果交互式产品支持多点触控手势)来旋转页面上的对象.
N注释l如果将对象锁定位置,则无法旋转它(参见锁定对象在本页59).
l无法旋转表.
l无需旋转垂直和成角度的文本对象,即可对其进行编辑.
双击文本对象时,它将自动旋转到水平位置.
完成文本编辑后,按文本对象以外的区域,文本将恢复其原始角度.
使用旋转手柄g旋转对象1.
选择对象.
2.
按住对象的旋转手柄(绿色圆圈),然后向要旋转对象的方向拖动.
g旋转多个对象1.
选择对象.
每个对象周围将出现一个矩形选取框.
2.
按任一选定对象上的旋转手柄(绿色圆圈),然后向要旋转对象的方向拖动.
旋转一个对象时,所有其他选定对象将自动旋转.
章5使用对象63使用旋转手势g围绕中心旋转对象1.
选择对象.
2.
一只手用一根手指,按对象相反两头的屏幕.
3.
围绕对象中心用手指划圈来旋转对象.
g围绕一角旋转对象1.
选择对象.
2.
一只手用一根手指,按要旋转对象的一角的屏幕.
3.
围绕该角用手指划圈来旋转对象.
g旋转多个对象1.
选择对象.
2.
一只手用一根手指,按其中一个对象相反两头的屏幕.
3.
用手指划圈.
N注意对象围绕其中心旋转,而不管您按屏幕的什么位置.
翻转对象可以在页面上翻转对象.
N注意如果对象已锁定,则无法翻转对象(参见锁定对象在本页59).
章5使用对象64g翻转对象1.
选择对象.
2.
按对象的菜单箭头,然后选择翻转>上/下或翻转>左/右.
g翻转多个对象1.
选择对象.
2.
按任意一个所选对象的菜单箭头,然后选择翻转>上/下或翻转>左/右.
组合对象创建一组对象之后,可以同时与所有分组的项目进行交互.
创建组之后,可以将该组作为单个对象对其进行选择、移动、旋转或调整大小.
但是,如果要与组中的单个对象互动,必须首先将对象取消组合.
手动组合对象可以手动组合对象和取消组合.
g使用菜单组合对象1.
选择对象.
2.
按任意一个所选对象的菜单箭头,然后选择组合>组.
g使用菜单取消对象组合1.
选择组.
2.
按组的菜单箭头,然后选择组合>取消组合.
自动组合对象如果书写或绘制多条线,SMARTNotebook软件会将线条自动组合成一个对象.
例如,如果书写一个单词的各个字母,SMARTNotebook软件将单个字母组合起来,从而让您能够与整个单词互动.
如果要在同一行上书写单词,但不想让它们组合起来,可在单词之间留下较大间隙、使用不同笔,或将笔短暂放回笔槽,然后再写下一个单词(仅适用于交互式白板).
如果SMARTNotebook软件组合了要单独操作的线条,则按照如上所述将线条取消组合.
章5使用对象65将链接添加到对象可以将页面上的任意对象链接到网页、文件中的另一页、计算机上的文件或.
附件是添加到""选项卡的文件副本、文件快捷方式或网页链接.
N注意可以在页面上所有链接的周围显示动画链接指示器(参见显示链接在本页100).
g将链接添加到对象1.
选择对象.
2.
按对象的菜单箭头,然后选择链接.
将会出现插入链接对话框.
3.
若要添加网页链接,请按网页,然后在地址框中键入Web地址.
或若要添加指向文件中的另一页的链接,请按此文件中的页面,然后在选择页面区域中选择一个选项.
或若要添加指向计算机上的文件的链接,请按此计算机上的文件,然后在文件框中键入文件的位置和名称.
选择文件副本,将副本附加到.
notebook文件,或选择文件快捷方式,将快捷方式插入到页面上.
或若要添加指向的链接,请按当前,然后在列表中选择.
4.
如果要通过按图标打开链接,请选择角图标.
或如果要通过按对象中的任意位置打开链接,请选择对象.
5.
按确定.
如果选择了角图标,则以下图标之一将出现在对象的左下角:o链接到网页o链接到文件中的另一页o链接到计算机上的文件章5使用对象66g从对象删除链接1.
选择对象.
2.
按对象的菜单箭头,然后选择链接.
将会出现插入链接对话框.
3.
按删除链接.
将声音添加到对象可以将声音文件附加到任何对象(但AdobeFlashPlayer兼容的对象除外).
通过按对象角上的图标或对象本身,即可在上课时播放声音文件.
N注意SMARTNotebook软件支持MP3音频格式.
如果要SMARTNotebook软件支持其他文件类型,则可以安装其他编码器(参见安装其他格式的编码器在本页73).
g将声音文件添加到对象1.
选择对象.
2.
按对象的菜单箭头,然后选择声音.
对话框将会出现.
3.
按选择文件.
打开对话框将会出现.
4.
浏览并选择声音文件,然后按打开.
5.
如果要在按对象左下角图标时播放声音文件,请选择角图标.
或如果要在按对象上任何位置时播放声音文件,请选择对象.
6.
按附加声音.
g从对象删除声音文件1.
选择对象.
2.
按对象的菜单箭头,然后选择声音.
对话框将会出现.
3.
按删除声音.
章5使用对象67为对象设置动画处理可以为对象设置动画处理,使其从侧面飞入页面、旋转、淡入、缩小等等.
可以设置是在打开页面时,还是在按对象时,启动动画.
g为对象设置动画处理1.
选择对象.
2.
如果属性选项卡不可见,请按属性.
3.
按对象动画.
4.
在类型、方向、速度、出现次数和重复次数下拉列表中选择选项.
删除对象虽然可以擦除数字墨水(参见擦除数字墨水在本页35),但无法擦除某些类型的对象,包括文本、图形、直线、弧线和图片.
若要从页面中移除这些类型的对象,必须将其删除.
N注意无法删除锁定对象(参见锁定对象在本页59).
若要从页面中删除锁定的对象,必须先将其解锁.
g删除对象1.
选择对象.
2.
按对象的菜单箭头,然后选择删除.
章5使用对象68使用您自己的内容插入图片69插入来自文件的图片70插入图片-来自SMARTDocumentCamera70在图片中创建透明区域70使用图片71插入多媒体文件71插入AdobeFlashPlayer兼容文件71插入AdobeFlashPlayer兼容视频文件72插入声音文件73使用多媒体文件73安装其他格式的编码器73使用其它程序的内容73从其他程序剪切、复制和粘贴内容74从其他交互式白板程序导入文件74附加文件和网页74将内容添加到图库76将内容添加到图库76整理图库中的内容77与其他教师分享内容78连接到"团队内容"类别79查找和使用您的图库内容79在SMARTExchange网站上共享内容80如果您和学校其他教师在SMARTNotebook软件以外创建了内容,可以将此内容包括在.
notebook文件中.
具体而言,可以执行以下操作:l插入图片、AdobeFlashPlayer兼容文件和视频文件,以及声音文件l从其他程序剪切或复制,然后粘贴内容l附加文件副本、文件别名和网页链接此外,可以将内容添加到图库,在图库中可以在多个.
notebook文件中访问并使用内容,或在SMARTExchange网站上共享您的内容.
插入图片可以将来自文件、扫描仪或SMARTDocumentCamera的图片插入到页面中.
章669N注意还可以从"图库"选项卡插入图片.
有关详细信息,请参阅查找和使用图库内容在本页81.
插入图片后,可以在图片中定义透明区域.
插入来自文件的图片可以将图片插入到页面中.
SMARTNotebook软件支持BMP、JPEG、PNG和GIF格式.
g插入来自文件的图片1.
选择插入>图片文件.
打开对话框将会出现.
2.
浏览并选择要插入的图片.
3.
按打开.
图片将出现在页面的左上角.
插入图片-来自SMARTDocumentCamera可以将来自SMARTDocumentCamera的图片插入到页面中.
g插入图片-来自SMARTDocumentCamera1.
选择插入>来自SMARTDocumentCamera的图片.
SMARTDocumentCamera窗口将出现在页面上.
2.
按照SMARTDocumentCamera330用户指南(smarttech.
com/kb/143838)中的说明插入图片.
在图片中创建透明区域可以在插入页面的图片中创建透明区域.
这对于删除图片的背景非常有用.
可以将图片中的任何颜色设置为透明.
N注意将大图片插入文件后,可以缩小图片的大小(参见缩小文件大小在本页14).
如果稍后在图片中创建透明区域,则该图片不再优化.
章6使用您自己的内容70g在图片中创建透明区域1.
选择图片.
2.
按图片的菜单箭头,然后选择设置图片透明度.
将会出现图片透明度对话框.
3.
在图片中按要设为透明的任意区域.
N注意按某个区域只会使该区域透明,即使图片的其他区域包括相同颜色,也不会变为透明.
4.
按确定.
使用图片将图片插入.
notebook文件后,图片成为文件中的对象.
因此,可以象操作其它对象一样,对图片进行移动、调整大小、旋转以及其它更改.
有关如何使用.
notebook文件中的对象的信息,包括图片在内,请参阅使用对象在本页51.
插入多媒体文件可以将多媒体文件,包括AdobeFlashPlayer兼容文件、视频文件和声音文件插入页面中.
N注意还可以从"图库"选项卡插入多媒体文件.
有关详细信息,请参阅查找和使用图库内容在本页81.
插入AdobeFlashPlayer兼容文件可以将AdobeFlashPlayer兼容文件插入页面中.
在将AdobeFlashPlayer兼容文件插入页面后,或显示已包含AdobeFlashPlayer兼容文件的页面时,该文件将立即播放.
可以控制文件的播放.
如果文件有按钮,则可以在交互式产品上按这些按钮.
如果文件没有按钮,则可以使用文件菜单箭头中的选项.
N注释l页面上的AdobeFlashPlayer兼容文件必须自解压.
无法使用在其它AdobeFlashPlayer兼容文件上加载或依赖它们的AdobeFlashPlayer兼容文件.
l无法从网络浏览器拖动AdobeFlash对象到页面上.
章6使用您自己的内容71l若要使用手写识别组件在AdobeFlashPlayer兼容文件上进行书写,请先从文件以外开始书写,并继续写到文件上面.
这样,SMARTNotebook软件可将数字墨水识别为AdobeFlashPlayer兼容文件之外的单独对象.
g插入AdobeFlashPlayer兼容文件1.
选择插入>Flash文件.
打开对话框将会出现.
2.
浏览并选择要插入到页面中的AdobeFlashPlayer兼容文件.
3.
按打开.
AdobeFlashPlayer兼容文件将出现在页面的左上角.
g控制AdobeFlashPlayer兼容文件1.
选择AdobeFlashPlayer兼容文件.
2.
可以执行下列任何操作,以控制文件:o若要播放文件,请按文件的菜单箭头,然后选择Flash>播放.
o若要从头开始播放文件,请按文件的菜单箭头,然后选择Flash>后退.
o若要稍微前进文件的播放进度并暂停播放,请按文件的菜单箭头,然后选择Flash>分步前进.
o若要稍微后退文件的播放进度并暂停播放,请按文件的菜单箭头,然后选择Flash>分步后退.
o若要连续播放文件,请按文件的菜单箭头,然后选择Flash>循环播放.
o若要停止连续播放文件,请按文件的菜单箭头,然后清除选择Flash>循环播放.
插入AdobeFlashPlayer兼容视频文件可以将AdobeFlashPlayer兼容视频文件插入页面中.
N注意SMARTNotebook软件支持AdobeFlashPlayer兼容视频文件(FLV)格式.
如果要SMARTNotebook软件支持其他文件类型,则可以安装其他编码器(参见安装其他格式的编码器下一页).
g插入AdobeFlashPlayer兼容视频文件1.
按插入>视频文件.
2.
浏览并选择要插入到页面中的AdobeFlashPlayer兼容视频文件.
章6使用您自己的内容723.
按打开.
插入声音文件可以将声音文件附加到.
notebook文件中的任何对象(但AdobeFlashPlayer兼容的对象除外).
有关详细信息,请参阅将声音添加到对象在本页67.
使用多媒体文件将多媒体文件插入.
notebook文件后,图片成为文件中的对象.
因此,可以象操作其它对象一样,对多媒体文件进行移动、调整大小、旋转以及其它更改.
有关如何使用.
notebook文件中的对象的信息,包括多媒体文件在内,请参阅使用对象在本页51.
安装其他格式的编码器SMARTNotebook软件支持FLV和MP3格式.
如果要SMARTNotebook软件支持其他视频和音频格式,则可以安装下列编码器.
如果安装此编码器,SMARTNotebook软件会自动检测并支持其视频和音频格式.
编码器视频格式音频格式链接ffmpegX0.
0.
9wlWAVlWMAlASFlAVIlMOVlMP4lMPEG和MPGlWMVlAIF和AIFFlWAVlWMAwww.
apple.
com/downloadsN注意SMARTTechnologiesULC出于好意提供这些程序的链接,但对这些程序及任何相关信息不作任何陈述或担保.
任何与此程序相关的疑问、投诉或索赔要求必须发送给相应的软件供应商.
使用其它程序的内容如果想把其它程序中的内容用在.
notebook文件中,可以执行下列操作之一将内容移入SMARTNotebook软件:l剪切或复制,然后粘贴内容l导入内容章6使用您自己的内容73从其他程序剪切、复制和粘贴内容可以从其他程序剪切或复制内容,然后粘贴到SMARTNotebook软件中.
g从其他程序剪切内容1.
在其他程序中,选择要剪切的内容,然后选择编辑>剪切.
2.
在SMARTNotebook软件中,选择编辑>粘贴.
g从其他程序复制内容1.
在其他程序中,选择要复制的内容,然后选择编辑>复制.
2.
在SMARTNotebook软件中,选择编辑>粘贴.
从其他交互式白板程序导入文件可以从不同的来源将内容导入到.
notebook文件中,包括其他白板程序.
如果其他交互式白板程序支持交互式白板通用文件格式(CFF),您可以从该程序中导出CFF文件,然后将该CFF文件导入SMARTNotebook软件.
N注意还可以导出CFF文件(参见导出文件在本页11).
g导入CFF文件1.
选择文件>导入>所有通用文件格式文件(.
IWB).
对话框将会出现.
2.
浏览并选择要导入的文件.
3.
按打开.
文件将会打开.
附加文件和网页可以使用""选项卡附加文件副本、文件别名和网页链接.
附加文件或网页使您在演示.
notebook文件时,可以轻松查找并打开文件和网页.
N注意还可以将文件或网页链接到页面上的某一对象(参见将链接添加到对象在本页66).
章6使用您自己的内容74g附加文件副本1.
如果""选项卡不可见,请按.
2.
按""选项卡底部的插入文件.
打开对话框将会出现.
3.
浏览并选择要附加的文件.
4.
选择文件副本.
5.
按打开.
文件的名称和大小将出现在""选项卡中.
N注意附加文件时,.
notebook文件的大小随之增加.
虽然SMARTNotebook软件可以压缩文件以节省空间,但SMARTNotebook软件对于某些文件类型的压缩能力要比其他文件类型更强.
g附加文件别名1.
如果""选项卡不可见,请按.
2.
按""选项卡底部的插入文件.
打开对话框将会出现.
3.
浏览并选择要附加的文件.
4.
选择别名.
5.
按打开.
文件名称和别名将出现在""选项卡中.
N注释oSMARTNotebook软件不导出别名.
如果要导出文件,请附加文件副本,而不要附加文件别名.
o请确保在上课时使用的计算机上可以访问该文件.
g附加网页链接1.
如果""选项卡不可见,请按.
2.
按""选项卡底部的插入超链接.
对话框将会出现.
3.
在超链接框中键入网页地址.
4.
在显示名称框内键入链接的名称.
章6使用您自己的内容755.
按插入超链接.
显示名称和URL将出现在""选项卡中.
g在""选项卡中打开文件或网页1.
如果""选项卡不可见,请按.
""选项卡会列出当前文件中的所有.
o如果附加的项目是文件副本,文件的大小将显示在大小一栏中.
o如果附加项目是文件别名,则别名将出现在大小一栏中.
o如果附加项目是网页链接,则URL将出现在大小一栏中.
2.
若要打开文件,请双击文件名称或别名.
或若要打开网页,请双击链接.
将内容添加到图库图库是SMARTNotebook软件用户界面中的一个选项卡,在这里可以浏览或搜索内容,然后将内容添加到.
notebook文件.
图库由一组类别组成,其中之一是"我的内容"类别.
如果发现自己在多个.
notebook文件中使用相同的内容,可以将该内容添加到"我的内容"类别.
通过导入或导出图库集文件,可以和学校的其他教师共享"我的内容"类别中的内容.
还可以连接到"团队内容"类别,其中包含您和学校的其他教师提交的内容.
将内容添加到图库可以将SMARTNotebook软件对象、页面以及支持文件添加到图库的"我的内容"类别.
g将对象添加到图库1.
如果图库不可见,请按图库.
2.
选择要添加到图库的对象.
3.
将对象从页面拖动到图库的我的内容类别或它的一个子类.
N注释o如果将对象锁定位置,则无法拖动它(参见锁定对象在本页59).
o如果要更改图库项目的名称,请选中项目,按其菜单箭头,然后选择重命名.
章6使用您自己的内容76g将页面添加到图库1.
创建并修改页面上的对象,直到页面与您所希望的完全相同.
2.
选择文件>页面另存为图库项目.
对话框将会出现.
3.
浏览到要保存页面的文件夹.
4.
在另存为框内键入页面的名称.
5.
按保存.
6.
如果图库不可见,请按图库.
7.
在图库的分类列表中选择我的内容(或它的一个子类),按其菜单箭头,然后选择添加到我的内容.
打开对话框将会出现.
8.
浏览并选择在步骤5中保存的项目.
9.
按打开.
g将支持文件添加到图库1.
如果图库不可见,请按图库.
2.
在图库的分类列表中选择我的内容(或它的一个子类),按其菜单箭头,然后选择添加到我的内容.
打开对话框将会出现.
3.
浏览并选择要添加到图库的项目.
4.
按打开.
N注意默认情况下,SMARTNotebook软件根据原来的文件名来命名新的图库项目.
如果要更改图库项目的名称,请选中项目缩略图,按其菜单箭头,然后选择重命名.
整理图库中的内容将对象、页面和支持的文件添加到图库的"我的内容"类别时,可能需要重新组织类别的结构.
可以创建子类,并将图库项目在子类之间移动.
章6使用您自己的内容77g创建子类1.
如果图库不可见,请按图库.
2.
在图库的类别列表中选择我的内容(或它的一个子类),按其菜单箭头,然后选择新文件夹.
随即出现新的子类.
默认情况下,新子类的名称是无标题.
3.
执行下列步骤,重命名子类.
g重命名子类1.
如果图库不可见,请按图库.
2.
在图库的类别列表中选择我的内容,然后浏览到要重命名的子类.
3.
选择子类,按其菜单箭头,然后选择重命名.
4.
键入子类的新名称,然后按RETURN.
g将图库项目移动到不同子类1.
如果图库不可见,请按图库.
2.
浏览到包含要移动的图库项目的类别.
图库显示类别的内容.
3.
将项目拖到另一个子类.
与其他教师分享内容导入和导出集合文件是与其他教师共享自定义类别以及使用其他教师创建的类别的理想方式.
可以使用集合文件将项目添加到"图库"中"我的内容"类别.
导入集合文件之后,它所有的项目都将作为新子类出现在图库中.
g导入其他教师的集合文件1.
如果图库不可见,请按图库.
2.
在图库的分类列表中选择我的内容(或它的一个子类),按其菜单箭头,然后选择添加到我的内容.
打开对话框将会出现.
3.
浏览到包含要导入的集合文件的文件夹.
N注意集合文件的扩展名为.
gallery.
4.
选择集合文件,然后按打开.
集合文件显示为新的子类.
章6使用您自己的内容78g导出集合文件以与其他教师分享1.
选择包含要保存在集合中的项目的类别.
N注意SMARTNotebook软件导出所选类别,但不导出它的任何子类.
2.
按类别的菜单箭头,然后选择导出为集合文件.
保存对话框将会出现.
3.
浏览到要保存集合文件的文件夹.
4.
在另存为框内键入文件的名称.
5.
按保存.
连接到"团队内容"类别"团队内容"类别功能让您可以连接到学校网络上共享位置的"图库"内容.
多个教师可以连接到同一文件夹.
SMARTNotebook软件自动更新您所做的更改,让其他教师也能看到.
N注意"团队内容"文件夹的访问权限与学校网络上的文件夹访问权限相同.
星梦云:四川100G高防4H4G10M月付仅60元
星梦云怎么样?星梦云资质齐全,IDC/ISP均有,从星梦云这边租的服务器均可以备案,属于一手资源,高防机柜、大带宽、高防IP业务,一手整C IP段,四川电信,星梦云专注四川高防服务器,成都服务器,雅安服务器。星梦云目前夏日云服务器促销,四川100G高防4H4G10M月付仅60元;西南高防月付特价活动,续费同价,买到就是赚到!点击进入:星梦云官方网站地址1、成都电信年中活动机(成都电信优化线路,封锁...
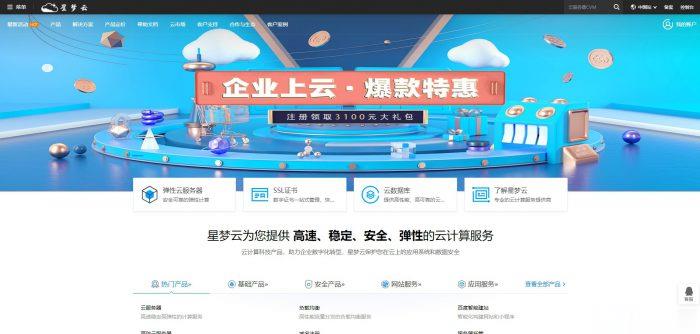
恒创新客(317元)香港云服务器 2M带宽 三网CN2线路直连
恒创科技也有暑期的活动,其中香港服务器也有一定折扣,当然是针对新用户的,如果我们还没有注册过或者可以有办法注册到新用户的,可以买他们家的香港服务器活动价格,2M带宽香港云服务器317元。对于一般用途还是够用的。 活动链接:恒创暑期活动爆款活动均是针对新用户的。1、云服务器仅限首次购买恒创科技产品的新用户。1 核 1G 实例规格,单个账户限购 1台;其他活动机型,单个账户限购 3 台(必须在一个订单...

盘点AoYoZhuJi傲游主机商8个数据中心常见方案及八折优惠
傲游主机商我们可能很多人并不陌生,实际上这个商家早年也就是个人主机商,传说是有几个个人投资创办的,不过能坚持到现在也算不错,毕竟有早年的用户积累正常情况上还是能延续的。如果是新服务商这几年确实不是特别容易,问到几个老牌的个人服务商很多都是早年的用户积累客户群。傲游主机目前有提供XEN和KVM架构的云服务器,不少还是亚洲CN2优化节点,目前数据中心包括中国香港、韩国、德国、荷兰和美国等多个地区的CN...
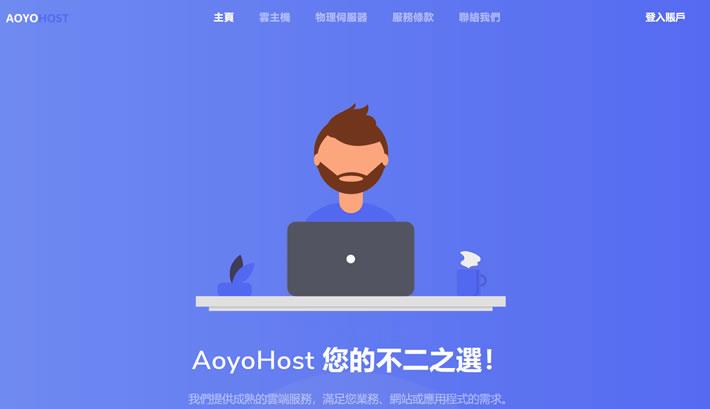
-
cornerradiuscorner的用法万网核心代理我想买个域名和空间,我一朋友给我介绍万网代理环宇网络空间商,他们的空间稳定吗,价格怎么样,咨询师的服百度手写百度输入法切换手写 百度汉王手写输入法数码资源网哪个网站可以直接在线做照片?功能要齐全的`天天酷跑刷金币天天酷跑如何刷分刷金币?qq怎么发邮件如何通过QQ发送邮件神雕侠侣礼包大全神雕侠侣手游华山论剑礼包有什么 怎么领取保护气球为什么会那么害怕气球机械键盘轴大家觉得机械键盘什么轴最舒服系统分析员如何成为系统分析师?