sqlserver2008安装图解server 2008 r2 怎么安装图解
sqlserver2008安装图解 时间:2021-01-24 阅读:()
怎么安装数据库sqlserver2008
安装步骤如下: 1、双击sql server 2008的.exe安装文件,进入【SQL Server 安装中心】。2、点击界面左侧的【安装】,然后点击右侧的【全新SQL Server 独立安装或向现有安装添加功能】,进入【SQL Server 2008 安装程序】界面,首先是【安装程序支持规则】,操作完成之后,点击【确定】。
3、进入【产品密钥】,选择合适的版本(我这里无法选择),点击【下一步】。
4、进入【许可条款】,勾选上【我接受许可条款】,直接点击【下一步】。
5、进入【安装程序支持文件】,点击【安装】按钮,开始安装支持文件。
6、安装完成之后,又进入【安装程序支持规则】,点击【显示详细信息】可以看到详细的规则列表,点击【下一步】。
7、进入【功能选择】,这里我选择了【全选】,也可以选择具体需要的功能,并且可以改变安装位置,设置完成后,点击【下一步】。
8、进入【实例配置】,这里我直接选择了【命名实例】,其他都按照默认设置,点击【下一步】。
9、进入【磁盘空间要求】,显示磁盘的使用情况,可以直接点击【下一步】。
10、进入【服务器配置】,单击【对所有SQL Server 服务使用相同的账户】,选择了【NT AUTHORITYSYSTEM】,然后单击【下一步】即可。
11、进入【数据库引擎配置】,单击【添加当前用户】指定SQL Server管理员,这样管理员就是系统管理员,设置好之后,直接单击【下一步】。
12、进入【Reporting Services配置】,直接按照默认选择第一项,点击【下一步】。
13、进入【错误和使用情况报告】,可以选择其中一项,将相关内容发送给Mircosoft,也可以不进行选择,然后单击【下一步】。
14、进入【安装规则】,直接单击【下一步】。
15、进入【安装进度】,SQL Server 2008开始安装,不用管它,等待安装完成即可。
安装完成后,会列出具体安装了哪些功能,提示安装过程完成,这时单击【下一步】,可进入【完成】界面,提示【SQL Server 2008安装已成功完成】。
注意事项: 安装过程中有些地方可以根据自己的实际需要进行相应更改,做最适合的选择和设置。
如何安装SQL Server 2008 R2(安装程序)
您创建涉及 SQL Server Compact 复制订阅会安装 SQL Server Compact Server 工具下附加主题介绍了 SQL Server 其安装方法:何从命令提示符安装 SQL Server 2008 R2.何创建新 SQL Server 故障转移群集(安装程序).何升级 SQL Server 2008 R2(安装程序).先决条件 安装SQL Server 前请查阅计划 SQL Server 安装主题与或多 SQL Server 2008 实例起并行安装 SQL Server 2008 R2 前请参阅 SQL Server 2008 R2 和 SQL Server 2008 并行实例注意事项注意对于本地安装必须管理员身份运行安装程序从远程共享安装 SQL Server则必须使用对远程共享具有读取和执行权限域帐户注意受安装程序已知问题影响能需要安装 SQL Server 2008 R2 之前对原始介质应用累积更新有关已知问题和详细说明详细信息请参阅 How to update SQL Server (何更新 SQL Server)安装SQL Server 2008 R21.插入 SQL Server 安装介质双击根文件夹 Setup.exe若要从网络共享进行安装请找共享根文件夹双击 Setup.exe出现 Microsoft SQL Server 2008 安装对框请单击确定安装必备组件单击取消退出 SQL Server 安装2.出现 .NET Framework 3.5 SP1 安装对框请选相应复选框接受 .NET Framework 3.5 SP1 许协议单击下步若要退出 SQL Server 安装请单击取消当 .NET Framework 3.5 SP1 安装完成请单击完成3.Windows Installer 4.5 也必需并且由安装向导进行安装系统提示您重新启动计算机则重新启动计算机重新启动 SQL Server Setup.exe4.必备组件安装完成安装向导会运行 SQL Server 安装心若要创建 SQL Server 全新安装请单击全新安装或向现有安装添加功能5.系统配置检查器您计算机上运行发现操作若要继续请单击确定安装程序计算机上检测 SQL Server 2008您会看有关共享组件自动升级 SQL Server 2008 R2 警告有关 SQL Server 2008 R2 和 SQL Server 2008 并行实例详细信息请参阅 SQL Server 2008 R2 和 SQL Server 2008 并行实例注意事项系统会您安装创建安装日志文件有关详细信息请参阅何查看和读取 SQL Server 安装程序日志文件6.您已本地化操作系统上进行安装并且安装介质包括针对英语及与操作系统相对应语言语言包则您语言选择页上 SQL Server 实例指定语言有关跨语言支持和安装注意事项详细信息请参阅 SQL Server 本地语言版本7.若要继续请单击下步8.产品密钥页上选择某选项按钮该按钮指示您安装免费版本 SQL Server还安装具有 PID 密钥产品生产版本有关详细信息请参阅 SQL Server 2008 R2 版本和组件9.许条款页上阅读许协议选相应复选框接受许条款和条件了改进 SQL Server您还启用功能使用情况选项并报告发送给 Microsoft10.系统配置检查器安装继续之前验证计算机系统状态11.功能角色页上选择SQL Server 功能安装单击下步继续功能角色页12.功能选择页上选择要安装组件选择功能名称右侧窗格会显示每组件组说明您选任意些复选框有关详细信息请参阅 SQL Server 2008 R2 版本和组件13.您还使用功能选择页底部字段共享组件指定自定义目录若要更改共享组件安装路径请更新该对框底部字段路径或单击浏览移动另安装目录默认安装路径 C:Program FilesMicrosoft SQL Server10014.实例配置页上指定安装默认实例还命名实例有关详细信息请参阅实例配置单击下步继续15.实例 ID - 默认情况下实例名称用作实例 ID用于标识 SQL Server 实例安装目录和注册表项默认实例和命名实例默认方式都此对于默认实例实例名称和实例 ID MSSQLSERVER若要使用非默认实例 ID请选实例 ID复选框并提供值注意典型 SQL Server 2008 R2 独立实例(无论默认实例还命名实例)会对实例 ID复选框使用非默认值16.实例根目录 - 默认情况下实例根目录 C:Program FilesMicrosoft SQL Server100若要指定非默认根目录请使用所提供字段或单击浏览找安装文件夹17.所有 SQL Server Service Pack 和升级都应用于 SQL Server 实例每组件18.检测实例和功能 - 该网格显示运行安装程序计算机上 SQL Server 实例计算机上已经安装了默认实例则必须安装 SQL Server 2008 R2 命名实例19.磁盘空间要求页计算指定功能所需磁盘空间所需空间与用磁盘空间进行比较有关详细信息请参阅磁盘空间要求20.本主题其余工作流取决于要安装功能您能会看所有页面具体取决于您进行选择21.服务器配置 - 服务帐户页上指定 SQL Server 服务登录帐户此页上配置实际服务取决于您选择安装功能22.您所有 SQL Server 服务分配相同登录帐户也单独配置各服务帐户还指定服务自动启动、手动启动还禁用Microsoft 建议对各服务帐户进行单独配置便每项服务提供低特权即向 SQL Server 服务授予们完成各自任务所必须拥有低权限有关详细信息请参阅服务器配置 - 服务帐户和设置 Windows 服务帐户23.若要此 SQL Server 实例所有服务帐户指定相同登录帐户请页面底部字段提供凭据24.安全说明要使用空密码请使用强密码25. SQL Server 服务指定登录信息请单击下步26.使用服务器配置 - 排序规则选项卡数据库引擎和 Analysis Services 指定非默认排序规则有关详细信息请参阅 服务器配置 - 排序规则27.使用数据库引擎配置 - 帐户设置页指定下各项:28.安全模式 - SQL Server 实例选择 Windows 身份验证或混合模式身份验证选择混合模式身份验证则必须内置 SQL Server 系统管理员帐户提供强密码29.设备与 SQL Server 成功建立连接之用于 Windows 身份验证和混合模式身份验证安全机制相同有关详细信息请参阅数据库引擎配置 - 帐户设置30.SQL Server 管理员 - 您必须 SQL Server 实例至少指定系统管理员若要添加用运行 SQL Server 安装程序帐户请单击添加当前用户若要向系统管理员列表添加帐户或从删除帐户请单击添加或删除编辑拥有 SQL Server 实例管理员特权用户、组或计算机列表有关详细信息请参阅数据库引擎配置 - 帐户设置31.完成对该列表编辑请单击确定验证配置对框管理员列表完成此列表请单击下步32.使用数据库引擎配置 - 数据目录页指定非默认安装目录若要安装默认目录请单击下步重要提示指定非默认安装目录请确保安装文件夹对于此 SQL Server 实例唯此对框任何目录都应与其 SQL Server 实例目录共享有关详细信息请参阅数据库引擎配置 - 数据目录33.使用数据库引擎配置 - FILESTREAM页对 SQL Server 实例启用 FILESTREAM有关详细信息请参阅数据库引擎配置 - 文件流34.使用Analysis Services 配置 – 帐户设置页指定拥有 Analysis Services 管理员权限用户或帐户您必须 Analysis Services 至少指定系统管理员若要添加用运行 SQL Server 安装程序帐户请单击添加当前用户若要向系统管理员列表添加帐户或从删除帐户请单击添加或删除编辑拥有 Analysis Services 管理员特权用户、组或计算机列表有关详细信息请参阅 Analysis Services 配置 – 帐户设置35.完成对该列表编辑请单击确定验证配置对框管理员列表完成此列表请单击下步36.使用Analysis Services 配置 - 数据目录页指定非默认安装目录若要安装默认目录请单击下步重要提示指定非默认安装目录请确保安装文件夹对于此 SQL Server 实例唯此对框任何目录都应与其 SQL Server 实例目录共享有关详细信息请参阅 Analysis Services 配置 - 数据目录37.使用Reporting Services 配置页指定要创建 Reporting Services 安装种类包括下选项:38.本机模式默认配置39.SharePoint 模式默认配置40.未配置 Reporting Services 安装41.有关 Reporting Services 配置模式详细信息请参阅报表服务器安装选项42.错误报告页上指定要发送 Microsoft 帮助改进 SQL Server 信息默认情况下启用用于错误报告选项有关详细信息请参阅错误报告43.系统配置检查器运行多组规则来针对您指定 SQL Server 功能验证您计算机配置44.准备安装页显示您安装过程指定安装选项树视图若要继续请单击安装45.安装过程安装进度页会提供相应状态因此您安装过程监视安装进度46.安装完成完成页会提供指向安装摘要日志文件及其重要说明链接若要完成 SQL Server 安装过程请单击关闭47.安装程序指示您重新启动计算机请立即重新启动安装完成请务必阅读来自安装向导消息server 2008 r2 怎么安装图解
安装的准备过程 1 插入2008 R2安装光盘或加载镜像ISO文件,进入SQL Server安装中心后跳过“计划”内容,直接选择界面左侧列表中的“安装” 2 之后62616964757a686964616fe59b9ee7ad9431333363373665进入“安装程序支持规则”安装界面,安装程序将自动检测安装环境基本支持情况,需要保证通过所有条件后才能进行下面的安装,如图所示。当完成所有检测后,点击“确定”进行下面的安装。
3 接下来是SQL Server2008版本选择和密钥填写 4 许可条款 5 安装程序支持文件,点击“安装”继续安装。
END 功能选择与配置 1 接下来,才是正式安装SQL Server程序。
安装程序支持规则 这个步骤看起来跟刚才在准备过程中的一样,都是扫描本机,防止在安装过程中出现异常。
现在并不是在重复刚才的步骤,从下图明显看出这次扫描的精度更细,扫描的内容也更多。
当所有检测都通过之后才能继续下面的安装。
如果出现错误,需要更正所有失败后才能安装。
2 设置角色 这里有3个选项可供选择。
我们选择“SQL Server功能安装”。
3 通过“安装程序支持规则”检察之后进入“功能选择”界面,这里选择需要安装的SQL Server功能,以及安装路径。
建议:由于数据和操作日志文件可能会特别庞大,请谨慎选择安装路径,或在建立数据库时选择专有的保存路径。
我们点一下“全选”按钮,会发现左边的目录树多了几个项目:在“安装规则”后面多了一个“实例配置”,在“磁盘空间要求”后面多了“服务器配置”、“数据库引擎配置”、“Analysis Services配置”和“Reporting Services配置”。
4 安装规则 在这里又要扫描一次本机,扫描的内容跟上一次又不同。
5 接下来是“实例配置”,这里选择默认的ID和路径。
系统自动将这个实例命名为:MSSQLSERVER 。
6 在完成安装内容选择之后会显示磁盘使用情况,可根据磁盘空间自行调整,可以看到,安装SQL Server的全部功能需要5485MB的磁盘空间。
7 在服务器配置中,需要为各种服务指定合法的账户。
注意:这里需要根据用户实际需求做出调整,本文没有深入研究用户设置的影响,统一使用一个用户“Administrator” 8 接着,还要设备排序规则。
9 接下来是数据库登录时的身份验证,这里需要为SQL Server指定一位管理员,本文以系统管理员作为示例,如图所示。
建议:在服务器上安装SQL Server时,安全起见为此建立独立的用户进行管理。
数据库引擎的设置主要有3项。
10 Analysis Services配置: 为“Analysis Services配置”指定管理员,本文以系统管理员作为示例。
建议:在服务器上安装SQL Server时,安全起见为此建立独立的用户进行管理。
11 Reporting Services配置: 在报表服务配置中选择默认模式,用户可根据需求选择,如图 12 错误报告,界面中可选择是否将错误报告发送给微软。
13 安装配置规则,最后根据功能配置选择再次进行环境检察 END 正式安装 当通过检察之后,软件将会列出所有的配置信息,最后一次确认安装,如图所示。
点击“安装”开始SQL Server安装。
确认之后,点“安装”按钮,机器的硬盘就开始狂转。
根据硬件环境的差异,安装过程可能持续10-30分钟,如果是全新安装,这个过程大概需要一个半小时。
直到最后,出现了这个画面,总算大功告成了。
如图所示,此时SQL Server 2008完成了安装,并将安装日志保存在了指定的路径下。
- sqlserver2008安装图解server 2008 r2 怎么安装图解相关文档
- 安装[管理]SQLSERVER2008 R2安装图解
- 安装Win 8系统下安装sqlserver2008 r2过程图解
- 安装SQLserver2008详细安装教程之win7win10系统平台-图解步骤方法
- 安装SQLServer2008安装和配置图解
- 安装VS2010与sqlserver2008安装图解
- 佳作SQLServer2008安装教程图解佳佳作品
hostodo:美国大流量VPS,低至$3,8T流量/月-1.5G内存/1核/25gNVMe/拉斯维加斯+迈阿密
hostodo从2014年年底运作至今一直都是走低价促销侧率运作VPS,在市场上一直都是那种不温不火的品牌知名度,好在坚持了7年都还运作得好好的,站长觉得hostodo还是值得大家在买VPS的时候作为一个候选考虑项的。当前,hostodo有拉斯维加斯和迈阿密两个数据中心的VPS在促销,专门列出了2款VPS给8T流量/月,基于KVM虚拟+NVMe整列,年付送DirectAdmin授权(发ticket...
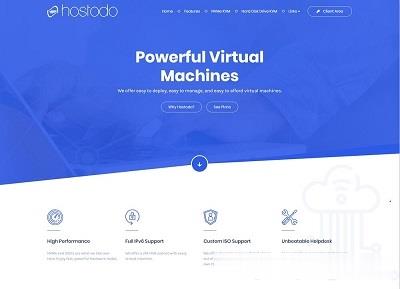
justhost:“第4次VPS测评”,8.3元/月,200M带宽,不限流量,KVM虚拟,4个俄罗斯机房应有适合你的
justhost.ru官方来消息说已经对网络进行了比较全面的优化,针对中国电信、联通、移动来说,4个机房总有一个适合中国用户,让站长进行一下测试,这不就有了这篇有关justhost的VPS的第四次测评。本帖主要关注的是网络,对于其他的参数一概不管! 官方网站:https://justhost.ru 最低配VPS:8.3元/月,KVM,512M内存,5G硬盘,200M带宽,不限流量 购买链接:...
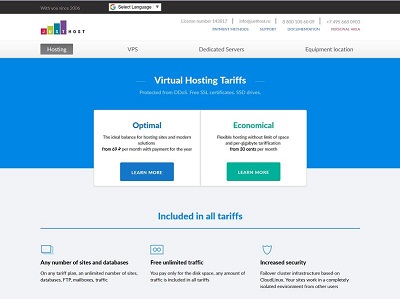
湖北22元/月(昔日数据)云服务器,国内湖北十堰云服务器,首月6折
昔日数据怎么样?昔日数据新上了湖北十堰云服务器,湖北十堰市IDC数据中心 母鸡采用e5 2651v2 SSD MLC企业硬盘 rdid5阵列为数据护航 100G高防 超出防御峰值空路由2小时 不限制流量。目前,国内湖北十堰云服务器,首月6折火热销售限量30台价格低至22元/月。(注意:之前有个xrhost.cn也叫昔日数据,已经打不开了,一看网站LOGO和名称为同一家,有一定风险,所以尽量不要选择...
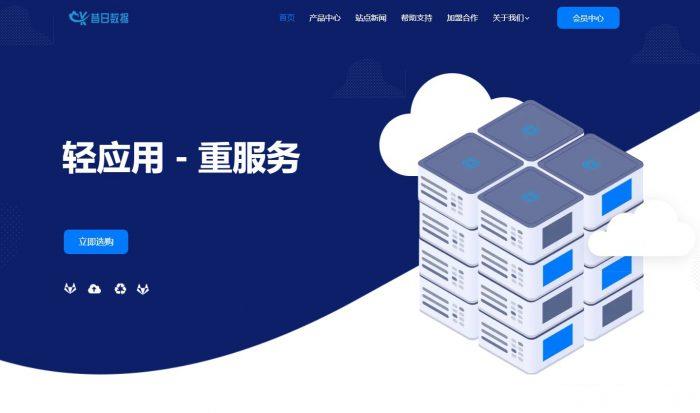
sqlserver2008安装图解为你推荐
-
刷网站权重提升百度权重的几个方法flash导航条flash导航条swf格式的要怎么编辑网站运营刚创业的网站运营怎么做?网店推广网站开网店如何做推广?童之磊华硕的四核平板电脑,怎么样?雅虎天盾高手进来看看我该怎么办 新装的ie8 内存使用率达到100%了创维云电视功能创维健康云电视有什么功能?idc前线求电影敢死队电影里的歌曲!mate8价格华为麦特八多少价格小米手柄手机用小米手柄能玩什么游戏