单击yahoo
SUSELinuxEnterpriseDesktop为Linux*用户提供日常使用工具.
通过一个易用的图形界面(GNOME桌面)和底层Linux系统发生联系以访问、管理文件、文件夹和程序.
SUSELinuxEnterpriseDesktop提供一套完整的应用程序满足商业环境中任务执行的所有专业需要.
这些任务包括:收发电子邮件、日程管理、交换和管理数据、登录英特网和多媒体应用程序的使用等.
办公系统套件也包括在内,它能提供多种编辑和保存文件的格式.
OpenOffice.
org可用于多种操作系统,因此可以在不同的计算平台上使用相同的数据.
入门当您启动系统时,系统通常会提示您输入用户名和口令,如果尚未安装系统,请与系统管理员联系以获取用户名和口令.
第一次登录GNOME后看到的GNOME桌面提供以下基本元素:桌面图标:双击图标以访问系统上的程序和功能.
右键单击图标可访问其他菜单和选项.
还可以在桌面上添加任意多的图标.
默认情况下,桌面有两个主要图标:您的个人主文件夹以及包含已删除项目的回收站.
桌面上还可能有表示计算机设备(如CD驱动器)的其他图标.
如果双击您的个人主文件夹,将启动Nautilus文件管理器,显示您的用户主目录的内容.
底部面板:桌面包括屏幕底部的面板.
这个底部面板包含"计算机"菜单(类似与Windows里的开始菜单)和目前运行程序的图标.
您可以将应用程序和小程序添加到面板中以便访问.
主菜单:单击面板最左侧的计算机可打开主菜单.
通常用过的应用程序会显示在主菜单中.
搜索区域可以让您快速的搜索到应用程序和文件.
要进入列表中的其他应用程序,单击更多应用程序.
系统盘:底部面板的右端有一些小图标,包括显示时间和日期的系统时钟、音量控制和其他几个助手应用程序等图标.
单击更改屏幕分辨率,单击显示网络连接情况和以及断开或改变网络配置的选项.
该图标因网络连接的类型而异.
任务栏:默认情况下,所有启动的应用程序都会显示在任务栏(面板中间位于"计算机"按钮和系统盘之间的区域)中.
无论当前哪个桌面处于活动状态,您都可以访问任意已启动的应用程序.
单击应用程序名可以打开它.
右键单击应用程序名可以看到用于移动、修复或最小化窗口的选择项.
桌面菜单:右键单击桌面上的空白区可显示一个菜单,其中提供了各种选项.
单击新建文件夹可创建新的文件夹.
使用创建起动器可创建某应用程序的起动器图标.
输入该SUSELinuxEnterpriseDesktop10GNOME快速入门NOVELL快速入门卡**1应用程序的名称以及启动它的命令,然后选择一个图标来代表它.
也可以更改桌面背景和排列桌面图标.
桌面面板底部面板可以根据您的个人要求自定义,还可配置额外面板进一步个性化您的桌面.
要添加新面板,右键单击底部面板选择新建面板.
要删除一个面板,右键单击此面板然后选择删除此面板.
SLED要求至少在桌面上保留一个面板.
添加和去除面板图标1.
右键单击面板的任何空白区域,然后选择添加到面板.
2.
浏览至所需的程序并双击它即可将其添加到面板.
3.
通过右键单击程序图标并选择首选项,可以按需要自定义程序图标.
4.
要从面板中去除程序图标,右键单击此图标并选择从面板中去除.
启动程序要在SUSELinuxEnterpriseDesktop中运行程序,请单击面板上的计算机以打开主菜单屏幕.
如果所需程序不在主菜单屏幕里,则单击更多应用程序以查看所有可用应用程序的列表.
还可以按Alt+F1打开主菜单的更传统格式.
遍历子菜单并单击一项以启动相应程序.
如果您已经知道应用程序的名称但又不能确定如何从主菜单中启动它,可以使用主菜单中的搜索字段.
单击计算机,在搜索字段中输入应用程序名的一部分,然后按Enter.
如果已在系统上安装该应用程序,则该应用程序的名称将出现在"桌面搜索"对话框中.
单击该名称以启动该程序.
自定义您的桌面您可以在桌面轻易添加、删除和创建一个快捷方式图标.
还可以根据需要更改图标属性和桌面背景.
添加程序图标到桌面1.
单击计算机.
2.
浏览至所需程序.
3.
单击并将图标拖放到桌面并按需要放置.
要从桌面删除图标,只需单击该图标并按键盘上的Delete键.
更改图标属性快捷方式图标在桌面建立后,可更改图标、添加徽标(图标角上的图形标志)、设置权限或添加有关程序的便笺.
此操作可通过"属性"对话框完成.
要访问"属性":1.
右键单击图标并选择属性.
2.
从对话框顶部选项卡,按需要自定义图标.
其中选项包括:基本:选择"选择自定义图标"选项以自定义图标外观.
徽标:选择希望与该图标关联的图形图像.
权限:为所有者、组或可能共享该计算机的其他人指定权限.
便笺:向图标添加关于程序或其用途的便笺.
3.
更改完成后单击关闭.
更改桌面背景1.
右键单击背景.
2.
选择更改桌面背景.
3.
要预编程图像中选择墙纸,先浏览至所需图像.
选择该图像后,背景会自动更改.
4.
要添加图像,请选择添加壁纸,浏览至所需图像并单击打开.
5.
要显示彩色背景,请在列表顶端选择无壁纸;然后在"桌面颜色"里选择填充图案和所需颜色.
6.
单击关闭.
使用GNOME控制中心除了可以更改个人桌面徽标,使用GNOME可以在很大程度上个性化您的桌面.
进行更多的设置在GNOME控制中心调整您桌面的总体外观和操作方式.
这样,您也可以更改字体、键盘和鼠标配置、区域和语言的设置,为您的网络及网络连接选择参数等.
单击计算机→控制中心以启动控制中心.
2管理文件和文件夹使用Nautilus文件管理器可以创建和查看文件夹与文档,运行脚本,还可以创建数据CD.
通过单击计算机→Nautilus或者在桌面单击主目录图标以打开Nautilus.
将显示用户主目录的内容.
Nautilus窗口的元素包括:菜单:用于执行多数任务.
工具栏:用于快速在文件和文件夹之间导航,和访问文件和文件夹.
位置栏:用于查找文件、文件夹和URI站点.
边窗格:用于导航或显示关于选中的文件或文件夹的信息.
您可以通过下拉菜单自定义窗格中显示的内容.
该列表包括查看关于文件的信息、对文件执行操作、向文件添加徽标、查看最近访问站点的历史记录和以树形系统显示文件等方式.
查看窗格:显示文件夹和文件.
可以使用查看菜单上的选项增加或减少查看窗格里的内容,以及以列表或者图标方式显示项目.
状态栏:显示文件夹里的项目数和可用的剩余空间.
当选择一个文件时,状态栏就会显示文件名和大小.
存档文件夹如果您有一段时间不使用却要在计算机上保留的文件,可以把此文件压缩为磁带档案(TAR)格式.
1.
在Nautilus查看窗格中,右键单击要存档的文件夹,然后选择创建档案.
2.
使用默认档案文件名或输入新名称.
常用的文件扩展名形式为.
tar.
gz.
3.
为档案文件指定位置,然后单击创建.
要解压一个存档文件,右键单击该文件然后选择解压到当前位置.
创建CD/DVD如果您的系统装有CD或DVDRW驱动器,您可以使用Nautilus文件管理器来刻录CD或DVD.
1.
单击计算机更多程序音频与视频GNOMECD/DVD创建程序或插入一张空白光盘后单击创建数据CD.
2.
将要刻录到光盘里的文件复制到GNOMECD/DVD创建程序窗口.
3.
单击刻录光盘.
4.
修改"刻录光盘"对话框中的信息,或接受默认值,然后单击刻录.
这些文件即会在光盘上烧录.
这可能需要几分钟,取决于正在烧录的数量和刻录机的速度.
还可以使用HelixBanshee音乐播放器烧录音频和MP3CD.
使用书签使用Nautilus书签功能可以标记您要收藏的文件夹.
1.
选择您要为其创建书签的文件夹或项目.
2.
单击书签→添加书签.
书签即会添加到列表中,以文件夹名作为书签名.
为一个文件创建书签时,创建书签的其实是文件夹.
3.
要从"书签"列表中选择项目,请单击书签,然后单击列表中所需的书签.
还可以通过单击书签→编辑书签并在对话框中选择,而组织您的书签列表.
3要更改书签顺序,单击一个书签并拖动到所需位置.
在计算机中查找文件要在计算机上定位文件,单击计算机,在搜索中输入要搜索的项目,按Enter键.
结果将显示在"桌面搜索"对话框中.
您可以利用搜索结果列表打开文件,通过电子邮件转发或显示到文件管理器上.
右键单击结果中的一个项目,选择您要的选项.
结果中项目是否可用的选项取决于文件本身的类型.
点击列表中的文件,会显示文件和信息的预览,如名称、路径还有文件最后一次修改或访问的时间.
也可以使用搜索菜单限制在特定位置(例如通讯录或万维网网页)的搜索文件,或者在结果列表中只显示特定类型的文件.
排序菜单可以把结果中的项目按照名称、关联性或文件最后一次修改的日期来排序.
还可以通过单击计算机→更多应用程序→系统→Beagle搜索工具而访问桌面搜索,或通过按F12或单击底部面板上的而访问桌面搜索.
使用Firefox浏览因特网Firefox正快速成为广泛使用的万维网浏览器.
它不仅有您熟悉的其他浏览器的功能,还添加了诸如安全及隐私工具的功能.
要启动Firefox,请单击计算机→Firefox万维网浏览器.
Firefox组合了最新的万维网技术,具有选项卡式浏览、弹出窗口阻塞以及下载和图像管理等功能.
它可方便地访问不同搜索引擎,帮助您找到所需的信息.
在位置栏中输入URL,以开始浏览.
要在Firefox中打开一个空选项卡,按Ctrl+T键,并键入一个新的URL地址.
要在新选项卡中打开链接,使用鼠标中键打开此链接.
右击该选项卡本身可访问其他选项卡选项.
您可以创建新选项卡,重新装载一个或所有现有的选项卡,或者关闭一个或所有选项卡.
还可通过将选项卡拖放到新位置上来更改它们的顺序.
在万维网上查找信息1.
要使用Google搜索引擎在万维网上搜索,请在位置栏右侧的集成搜索栏中键入搜索关键字,并按Enter.
结果将显示在窗口中.
2.
要使用其他搜索引擎,请单击搜索框中的G图标,以打开其他搜索引擎的列表.
3.
单击所需引擎,并按Enter开始搜索.
还可以在当前万维网页面中搜索关键字.
要这样做,请按CtrlF键以在窗口底部打开"查找"栏.
输入搜索关键字,使用框右侧的按钮可以不同方向搜索,或会高亮显示文本中的所有出现关键字的地方.
使用Firefox下载如果您使用Firefox下载,Firefox下载管理器将启动,并将该文件保存到在Firefox首选项中配置的文件夹中.
默认情况下,桌面是下载文件的目标文件夹.
Firefox将在下载窗口显示已经完成的下载.
您可以直接从此处打开已下载文件.
要清除已下载文件的历史记录,单击清除.
4配置Firefox自选设置要调整默认的下载文件夹,或激活或修改弹出阻止功能,请单击编辑→自选设置.
从这里也可以进行其他的各种设置,如外观、语言、隐私以及选项卡选项.
单击这些图标并按照需要设置每页上的选项.
单击关闭来应用更改.
管理音乐使用HelixBanshee,您可以导入CD、将音乐集同步到iPod、直接从iPod播放音乐、从库创建歌曲播放列表,以及从库的子集创建音频和MP3CD.
要打开HelixBanshee,请单击计算机→HelixBanshee音乐播放器.
第一次打开HelixBanshee时,会提示您导入音乐.
单击自动导入可在主目录中搜索音乐,然后将音乐添加到库中.
单击导入文件夹可告诉HelixBanshee查找音乐的位置.
音乐导入成功后,库将显示出来.
播放音乐要播放音乐,只需简单选择库中的音乐并单击播放按钮().
您以可用使用左上角的按钮()停止歌曲播放、播放下一首后者前一首歌曲.
使用调整音量.
HelixBanshee还具有集成的CD播放器.
插入音乐CD时,该CD的标题将显示在左侧面板中.
选择此标题并单击"播放"按钮可播放整张CD.
组织音乐要创建新播放列表,请单击音乐→新建播放列表(或按Ctrl+N).
一个新的播放列表显示在左侧面板中.
双击新建播放列表并输入所需的名称.
可以将歌曲从一个播放列表拖放到另一个,或使用编辑菜单上的选项除去或删除歌曲以及重命名或删除播放列表.
要查看歌曲的属性,请在库中选择一首歌曲,然后单击编辑→属性.
您可用查看歌曲的持续时间、已播放次数、上次播放时间以及导入时间.
您可以编辑艺术家名称、相册和标题,以及曲目编号和曲目计数.
如果想将某个集合中的所有字段都设置为同一个值,请在一个播放列表中选择多首歌曲并单击编辑→属性.
将HelixBanshee用于您的iPod要从iPod播放音乐,只需将您的iPod插入系统即可.
您的iPod将显示在左侧面板中.
选择要听取的歌曲,然后单击"播放"按钮.
在左侧面板中选中iPod后,有关此iPod的信息将显示在左下方,其中包括磁盘使用率以及同步、属性和弹出按钮.
在iPod上有三种管理音乐的方法:手工:浏览iPod并在库和iPod之间拖动音乐曲目.
自动同步:将库中的所有曲目自动复制到iPod.
自动合并:iPod中有但库中没有的所有音乐将下载到库中,而库中有但iPod中没有的所有音乐将上载到iPod中.
创建音频和MP3CD要创建音频和MP3CD,请选择要欣赏的歌曲,然后单击HelixBanshee右上方的写入CD按钮.
电子邮件和日历SUSELinuxEnterpriseDesktop提供Evolution(先进的群件程序),以及GroupWiseClient(提供安全邮件、日历、日程和即时讯息的跨平台、协作邮件系统)来阅读和管理您的邮件和事件.
首次启动EvolutionNovellEvolution将电子邮件、日历、通讯录和任务列表完美地组合在一个易用的应用程序中.
Evolution广泛支持各种通讯和数据交换标准,可与现有的企业网络和应用程序协作,包括MicrosoftExchange.
5要启动Evolution,请单击计算机→Evolution邮件和日历.
首次启动时,Evolution在建立邮件帐户并帮助您从旧的邮件客户程序导入邮件时会要求您回答几个问题.
然后,Evolution会显示您的新讯息数量,预定约会和任务列表,以及新闻传媒发来的当前天气信息和新闻.
左侧的快捷方式栏中有日历、通讯录和邮件工具的快捷方式.
使用GroupWise客户程序GroupWise是一个强大的可以依赖的讯息交换和协作系统,可以将您随时随地连接到通用邮箱.
SLED10包含GroupWise7Cross-PlatformClientforLinux.
打开GroupWise客户程序,请单击计算机→更多应用程序→通讯→GroupWise.
GroupWise中的主要工作区称为主窗口.
从GroupWise的主窗口,可以读取讯息、安排约会、查看日历、管理联系人、更改运行GroupWise的方式、打开文件夹、打开文档和执行许多其他功能.
有关使用GroupWise的详细信息,请单击GroupWise客户程序中的帮助→用户指南.
使用Gaim交换即时讯息Gaim是一种多协议即时讯息交换(IM)客户程序,可用于Linux、BSD、Mac*OSX和Windows.
它能够与GroupWiseMessenger、AOL*InstantMessenger(AIM)、ICQ、Yahoo!
*、IRC、Jabber、Gadu-Gadu和Zephyr*网络兼容.
要配置Gaim:1.
单击计算机→更多应用程序→通信→GaimInstantMessenge.
2.
单击帐户→添加.
3.
选择所需协议,然后在相应的字段中键入屏幕名称、口令和别名.
4.
选择所有需要的用户选项,然后单击显示更多选项.
5.
在服务器地址字段中键入服务器地址.
6.
在服务器端口字段中键入服务器端口(如果与默认端口不同).
7.
根据需要选择代理类型.
8.
单击保存,然后在"帐户"窗口中单击关闭.
9.
选择您刚才在登录窗口中创建的帐户.
10.
在口令字段中键入口令.
11.
单击登录.
同步和共享数据NovelliFolder允许您通过追踪更改并在所有的工作站(包括您家里的电脑、笔记本等)同步这些更改,让您能从任何地点管理、访问、更新您的文件.
要使用同步功能,请从您的文件系统上传到iFolder服务器中一个文件夹(在本地计算机上运行的iFolder客户机可以从该位置访问和同步这些数据).
您也可以在iFolder服务器中共享一个文件夹并授予其他用户对它的访问权.
在使用iFolder之前,需要在iFolder服务器上注册为授权用户.
要启动iFolder客户机,按Alt+F2,并输入iFolder.
这会向您的面板中添加ifolder图标.
第一次启动iFolder时,会打开一个向导,使您输入iFolder服务器的名称、您的用户名和口令.
要在每次启动iFolder时自动连接到iFolder服务器,请单击记住口令.
上载和同步文件夹只有连接到iFolder服务器时,才能同步您的文件或上载新的文件夹.
61.
启动iFolder并登录(如果系统提示).
单击面板上的iFolder图标()打开主窗口.
2.
单击上载文件夹,然后浏览至一个现有的文件夹,或单击创建文件夹创建一个新文件夹.
3.
当所需文件夹出现在对话框的左边,选择它并单击确定即可上载文件夹到iFolder服务器.
4.
上载完文件夹后,它会出现可用iFolders列表中.
现在客户机会以默认时间间隔自动同步文件夹内容.
要手工同步,单击立即同步.
共享iFolder1.
选定所需iFolder,单击共享对象,单击共享选项卡,然后单击添加显示可用用户列表.
2.
在左侧列表里选择您要与其共享文件的用户,然后单击添加,以将他们转到右侧的列表中.
3.
当右侧列表包含要添加的所有用户时,单击确定.
共享选项卡现在显示被邀请共享该文件夹的用户.
4.
要修改用户的访问权,单击用户名并单击访问.
5.
选择您要授于用户的权限,然后单击确定,关闭对话框.
6.
要应用您的更改,单击关闭.
当已添加用户登录iFolder后,他们就可以收到邀请他们共享文件夹的通知.
关闭iFolder要关闭iFolder,请单击iFolder→关闭.
这可以使iFolder客户机保持运行,可以在后台对您的文件进行进一步同步.
如果要现在结束当前GNOME会话,当您在下一次登录时iFolder会自动启动并尝试重新建立与iFolder服务器的连接.
要注销和结束与iFolder服务器的连接,请单击iFolder→退出.
iFolder会停止跟踪更改,iFolder图标也会从面板中去除.
启动OpenOffice.
orgOpenOffice.
org办公套件是一套完整的办公工具,它包括字处理器、电子表格、演示文稿、矢量绘图以及数据库组件.
OpenOffice.
org可用于多种操作系统,因此可以在不同的计算平台上使用相同的数据.
要启动OpenOffice.
org,请按Alt+F2然后输入OOo.
要创建新文档,请单击文件→新建,然后选择您要创建的文档类型.
要打开现有文档,单击打开,然后在文件系统中选择您需要的文件.
查看PDF文件需要跨平台共享或打印的文件可以保存为PDF(可移植文档格式)文件,例如在OpenOffice.
org套件中.
SUSELinuxEnterpriseDesktop附带若干PDF查看器如KPDF和Adobe*Acrobat*Reader.
要访问KPDF或AdobeAcrobatReader:1.
单击计算机→更多应用程序→Office.
2.
单击AcrobatReaderPDF查看器或者KPDFPDF查看器.
3.
要查看PDF文件,请单击文件→打开,找到所需PDF文件后单击打开.
4.
使用窗口顶部或底部的导航图标在文档之间导航.
如果PDF文档提供了书签,您就可以在查看器的左侧面板访问它们.
获得软件更新Novell会一直为产品提供软件安全性更新.
通过使用桌面面板中的"软件更新程序"小程序,只需几下单击就能够轻松地应用安全性更新.
不管您什么时候连接到网络,软件更新程序会自动检查软件更新程序配置对话框中指定的更新源是否有可用于您的系统的更新.
必须在Novell更新服务器注册您的产品之后,才能在您的系统中使用软件更新程序.
要检查可用更新,请单击系统盘上的以打开列表.
7选择或取消选择要应用的更新,然后单击更新.
使用YaST配置您的系统用YaST控制中心更改整个系统的安装和配置.
打开YaST需要管理员(或root)权限.
要打开YaST,请单击计算机→更多应用程序→系统→YaST控制中心,然后输入root口令.
如果不知道root口令,请询问系统管理员.
YaST包含各种用于调整系统设置的模块.
这些模块分为以下种类:软件:使用该种类的模块可以设置安装和更新选项,并安装或删除软件包.
硬件:包含用于配置硬件组件(例如监视器、键盘、鼠标、打印机和扫描仪)的模块.
- 单击yahoo相关文档
- 辛亥革命www.yahoo.com.hk
- 西藏www.yahoo.com.hk
- 族人www.yahoo.com.hk
- 食物www.yahoo.com.hk
- 封包www.yahoo.com.hk
- Copyrightya
Megalayer优化带宽和VPS主机主机方案策略 15M CN2优化带宽和30M全向带宽
Megalayer 商家主营业务是以独立服务器和站群服务器的,后来也陆续的有新增香港、菲律宾数据中心的VPS主机产品。由于其线路的丰富,还是深受一些用户喜欢的,有CN2优化直连线路,有全向国际线路,以及针对欧美的国际线路。这次有看到商家也有新增美国机房的VPS主机,也有包括15M带宽CN2优化带宽以及30M带宽的全向线路。Megalayer 商家提供的美国机房VPS产品,提供的配置方案也是比较多,...
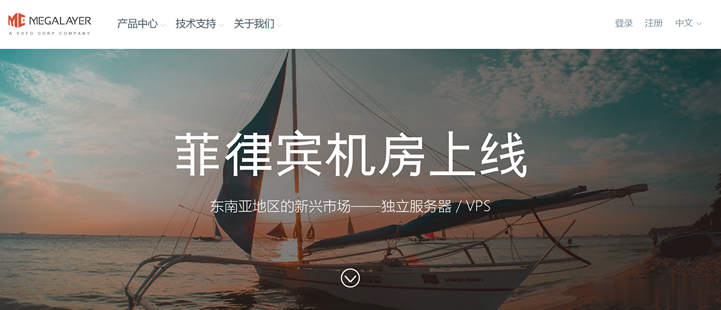
Spinservers:美国圣何塞机房少量补货/双E5/64GB DDR4/2TB SSD/10Gbps端口月流量10TB/$111/月
Chia矿机,Spinservers怎么样?Spinservers好不好,Spinservers大硬盘服务器。Spinservers刚刚在美国圣何塞机房补货120台独立服务器,CPU都是双E5系列,64-512GB DDR4内存,超大SSD或NVMe存储,数量有限,机器都是预部署好的,下单即可上架,无需人工干预,有需要的朋友抓紧下单哦。Spinservers是Majestic Hosting So...
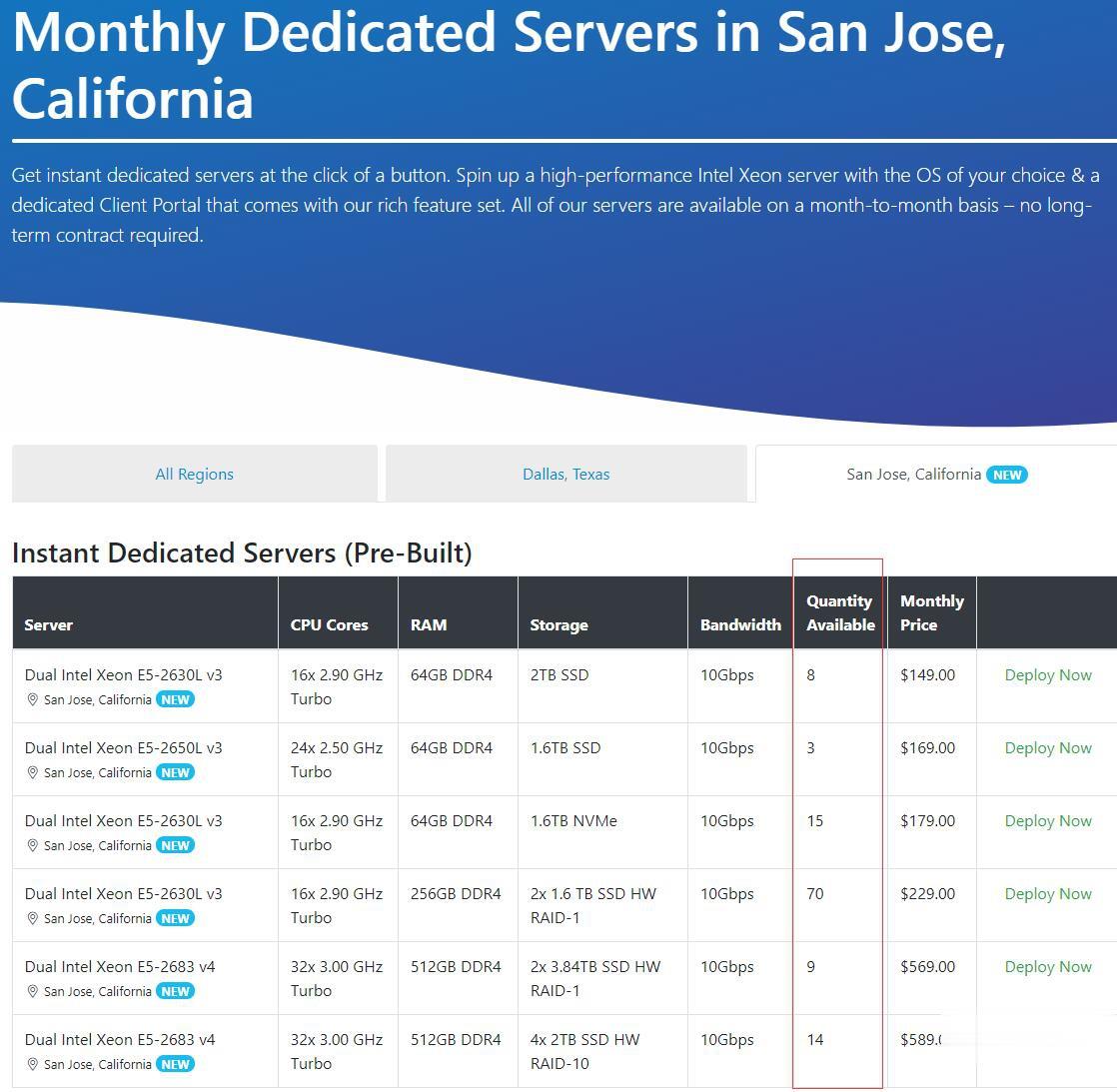
轻云互联-618钜惠秒杀,香港CN2大宽带KVM架构云服务器月付22元,美国圣何塞精品云月付19元爆款!海量产品好货超值促销进行中!
官方网站:点击访问青云互联活动官网优惠码:终身88折扣优惠码:WN789-2021香港测试IP:154.196.254美国测试IP:243.164.1活动方案:用户购买任意全区域云服务器月付以上享受免费更换IP服务;限美国区域云服务器凡是购买均可以提交工单定制天机防火墙高防御保护端口以及保护模式;香港区域购买季度、半年付、年付周期均可免费申请额外1IP;使用优惠码购买后续费周期终身同活动价,价格不...
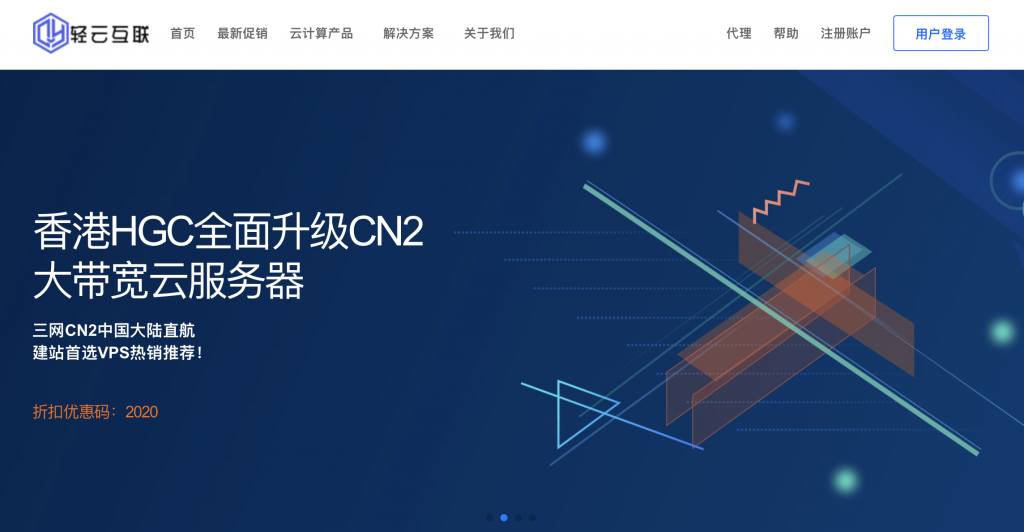
-
中老铁路地铁路是怎么造的?是钻地吗?梦之队官网NBA梦之队是什么游戏?商标注册流程及费用我想注册商标一般需要什么流程和费用?原代码求数字代码大全?同ip域名两个网站同一个IP怎么绑定两个域名seo优化工具SEO优化要用到什么软件?同一服务器网站一个服务器能运行多少个网站www.niuav.com在那能找到免费高清电影网站呢 ?www.se333se.com米奇网www.qvod333.com 看电影的效果好不?haole10.comwww.qq10eu.in是QQ网站吗