面板ai文件用什么软件打开
ai文件用什么软件打开 时间:2021-05-01 阅读:()
1项目一初识InDesign——软件基础知识【知识目标】熟悉InDesign工作界面;掌握文档的基本操作;了解版面设计基础知识.
【项目难度】【能力应用】本项目主要是初识InDesign,掌握软件操作的一些基础知识,通过介绍软件操作界面、工作环境的自定义、文档的基本操作、标尺和参考线的设置以及版面设计的一些理论等,使初学者能进行文件的建立和保存,能够自定义工作界面,对InDesign有一个全面的了解.
1.
1软件介绍InDesign是一款定位于专业排版领域的设计软件,由国际著名的软件生产商Adobe公司于1999年发布,可以提供书籍、杂志、广告设计、目录、报2纸等产品的排版功能.
市面上可以用来进行排版的软件很多,有的很早就流行于各大设计排版公司或印刷企业,InDesign虽然出道较晚,但它的出现解决了目前市场上排版软件存在的图像处理能力与设计排版功不能完全兼容的障碍.
在功能上,InDesign与Photoshop、AI、Acrobat、PageMaker等相结合,实现了真正意义上的无缝连接,在图像、字型、色彩、印刷等方面显得更加完美与成熟.
1.
1.
1InDesign的欢迎屏幕双击InDesign启动图标,启动InDesign软件.
第一次启动软件时,软件会自动打开欢迎屏幕,如图1-1所示.
图1-1欢迎屏幕欢迎屏幕主要分为三部分:3第一部分是位于欢迎屏幕左侧的"打开最近使用的项目",上面依次列出了最近打开过的文件.
如果这里没有需要打开的文件,可以单击最下面的"打开"命令,在弹出的"打开文件"对话框中,选择并打开需要的文件,如图1-2所示.
图1-2"打开文件"对话框第二部分是位于欢迎屏幕右侧的"新建"选项组,可以单击相应的图标来创建"文档""书籍"或"库",如图1-3所示.
在"社区"选项组中提供了介绍该软件的相关信息,单击每个链接可以打开对应的网页.
4图1-3新建文档第三部分是欢迎屏幕下方的帮助教程.
勾选"不再显示"复选框,则下次启动软件时不再打开欢迎屏幕.
1.
1.
2InDesign的操作界面新建或打开一个InDesign文件,即打开了InDesign的操作界面.
大家会注意到,这款软件与Adobe公司推出的其他软件具有相似的外观,读者在其基础上可以很快适应软件的操作.
InDesign操作界面可以分为:菜单栏、应用程序栏、选项栏、工具栏、文档编辑窗口、浮动控制面板组、状态栏等几部分,如图1-4所示.
5图1-4软件操作界面1.
菜单栏菜单栏是InDesign的重要组成部分,InDesign的大部分命令都存放在其中,只需单击相应的主菜单名称,即可打开该菜单进行选择相关命令.
菜单栏中包括文件、编辑、版面、文字、对象、表、视图、窗口和帮助共九个菜单.
(1)文件菜单:主要功能有新建、打开、关闭、存储、置入、导出、打印等功能.
(2)编辑菜单:主要功能有剪切、复制、粘贴、全选、查找/更改、颜色设置、键盘快捷键、首选项等功能.
(3)版面菜单:主要功能有页面的大小调整、版面样式的更改、标尺和参考线的创建、目录的添加等.
6(4)文字菜单:主要功能有设置字体的字号字距、段落的调整、复合字体、路径文字等.
(5)对象菜单:主要功能有图形图像的选择、变换、排列、编组、效果的设置以及路径功能等.
(6)表菜单:主要功能有表格的插入、表格的转换、单元格的设置等.
(7)视图菜单:主要功能有屏幕模式的更改、网格和参考线的调整、叠印预览等.
(8)窗口菜单:主要功能有打开和关闭各种功能面板、文档窗口的排列以及工作区的布局等.
(9)帮助菜单:主要功能是解决用户在操作InDesign软件过程中出现的疑难问题与在线帮助.
2.
应用程序栏"应用程序栏"主要包含工作区切换器、缩放级别、视图选项、屏幕模式和排列文档等应用程序控件,如图1-5所示.
图1-5应用程序栏73.
选项栏选项栏用于显示当前所选工具的选项,通过选项栏可以快速选取、调用与当前页面中所选工具或对象有关的选项、命令和其他面板.
选择了不同的工具或页面对象后,选项栏中会显示不同的属性,如图1-6所示为选中文字工具后的选项栏.
图1-6文字工具对应的选项栏4.
工具栏工具栏中放置了用于创建、编辑图像和文本等页面元素的所有工具,如同一个"百宝箱",它决定用户能否快速、有效地制作出令人满意的版面.
在版面设计过程中,除操作人员的艺术修养因素之外,能否正确、熟练地应用工具箱中的各种工具非常关键,因为能否熟练掌握工具的使用方法及快捷键,是创意得以实现、提高工作效率的前提.
InDesign中工具箱的显示方式有三种,一是双排,二是单列,三是单行.
默认状态下,工具箱以双排方式显示.
单击工具箱最左上方的双向黑色箭头按钮,可以切换这三种显示方式.
工具8箱所装载的工具远远超过其表面上所显示的工具数量,因为很多工具都已经隐藏起来.
在工具箱中,凡是工具按钮右下方带有黑色小三角的工具都是以组的形式出现.
InDesign中工具箱所包含的所有工具名称,如图1-7所示.
图1-7工具栏若要显示工具栏,可执行"窗口"→"工具",若要更改显示工具栏外观,可执行"编辑"→"首选项"→"界面",从"浮动工具面板"菜单中选择单栏、双栏或单行.
另外,还可以单击工具栏顶部的双箭头图标,更改工具栏的布局.
工具栏使用方法简介:"选择工具"用来选择全部对象,可以选择文本和图形框架,并使用对象的外框来处理对象.
9"直接选择工具"用来选择路径上的点或框架中的内容(例如置入的图形),或者直接处理可编辑对象(例如路径、矩形或已经转换为文本轮廓的文字等).
"位置工具"用来裁切和移动框架中的图像,调整图像大小,将框架和图像移动到文档中的新位置.
"钢笔工具"用来绘制直线和曲线路径,按住Shift键以45度角变换.
"添加锚点"工具用来将锚点添加到路径.
"删除锚点"工具用来将锚点删除.
"转换方向点"工具用来转换角点和平滑点.
"文字工具"用来创建文本框架和选择文本.
"路径文字"工具用来在路径上创建和编辑文字.
"铅笔"工具用来绘制任意形状的路径.
"平滑"工具用来从路径中删除多余的角.
"抹除"工具用来删除路径上的点.
"直线"工具用来绘制线段.
"矩形框架"工具用来创建正方形或矩形占位符.
"椭圆框架"工具用来创建圆形或椭圆形占位符.
10"多边形框架"工具用来创建多边形占位符.
"矩形"工具用来创建正方形或矩形.
"椭圆"工具用来创建圆形或椭圆形.
"多边形"工具用来创建多边形.
"旋转"工具用来围绕一个固定点旋转对象.
"缩放"工具用来围绕一个固定点调整对象大小.
"切变"工具用来围绕一个固定点倾斜对象.
"自由变换"工具用来旋转、缩放或切变对象.
"吸管"工具用来对对象的颜色或文字属性进行采样并将其应用于其他对象.
"度量"工具用来测量两点之间的距离.
"渐变色板"工具用来调整对象中的起点、终点和渐变角度.
"渐变羽化"工具用来将对象渐隐到背景中.
"剪刀"工具用来在指定点剪开路径.
"抓手"工具用来在文档窗口中移动页面视图.
"缩放"工具用来提高或降低文档窗口中视图的放大比例.
11图1-9面板组5.
文档编辑窗口文档编辑窗口是文档操作的大舞台,用于显示正在使用的文件,文档标题中会显示文件的名称、缩放比例,括号中会显示当前所选图层、色彩模式、通道位数等信息.
文档的新建、打开和导入等操作都会在此窗口中进行.
在文档编辑窗口中也设立了文档的最大化、最小化和关闭窗口,如图1-8所示.
图1-8文档编辑窗口6.
浮动控制面板组包含了颜色面板、色板面板、导航器面板、信息面板、历史记录面板、动作面板、图层面板、路径面板、通道面板等十几个控制面板,都浮动在文档编辑窗口中.
面板组中的面板可以随意的拆分与组合,把鼠标放置在面板标签上,按住鼠标左键拖曳,可以将当前的控制面板与面板组分离.
默12认状态下,这些浮动控制面板都以组的形式出现,如图1-9所示.
如果需要移动面板,可以直接拖移其标签,如果移动面板组或堆叠的浮动面板,需要拖移标题栏.
当选择需要移动的面板时,面板将以蓝色突出显示放置区域.
例如,通过将一个面板拖移到另一个面板的上面或下面的窄蓝色放置区域中,可以在停放中向上或向下移动该面板.
如果拖移到的区域不是放置区域,该面板将在工作区中自由浮动.
如果需要移除面板,直接右键单击其选项卡,然后选择"关闭",或从"窗口"菜单中取消选择该面板.
如果需要添加面板,可以直接从"窗口"菜单中选择该面板,然后将其停放在所需的位置.
如果将面板拖出停放但并不将其拖入放置区域时,面板会自由浮动.
此时可以将面板的标签拖动到另一个面板底部的放置区域中,可以堆叠浮动的面板,如果要更改堆叠顺序,可以向上或向下拖移面板标签.
还可以随意拖动面板的任意一条边调整面板大小.
如果想要恢复默认工作区,可以执行"窗口"→"工作区"→"重置",以此来恢复软件的默认状态.
137.
状态栏位于文档窗口的下方,是窗口中很重要的组成部分,主要用来显示当前文档的状态,还可通过状态栏更改文档缩放比例或者转到另一页,如图1-10所示.
图1-10状态栏如果执行"版面"→"向后"或"向前",可以实现按当前页面时的顺序翻页;如果执行"下一页"按钮或"上一页"按钮,或选择"版面"→"下一页"或"上一页",可将文档转至下一页或上一页;如果执行"第一个跨页"按钮或"最后一个跨页"按钮,或选择"版面"→"第一页"或"最后一页",可将文档转至第一页或最后一页;如果单击页面框右边的向下箭头,然后选择一个页面或者选择"版面"→"转到页面"中的指定页码,然后单击"确定",可以将文档转到特定页面.
1.
2自定义工作环境InDesign支持用户根据使用习惯制定个性化的工作环境,如设置工作界面、设置快捷键等,并且可以根据需求进行自定义工作环境的存储与删除.
1.
2.
1自定义工作界面141.
自定义操作界面下面以自定义浮动控制面板组图层为例,详细讲解自定义操作界面的方法.
(1)启动软件后,系统默认的面板组位置如图1-11所示.
图1-11默认面板组位置(2)打开"窗口"→"图层",将出现图层面板,将面板拖动到面板组中适当位置即可,如图1-12所示.
图1-12自定义图层面板位置2.
存储与删除自定义操作界面将自定义后的操作界面存储为命名的工作区以便以后调用,即使移动或15关闭面板,也可以恢复该工作区.
同样也可以删除不需要的工作区.
如将图1-12中安排好的面板存储为工作区,方法如下:(1)执行"窗口"→"工作区"→"新建工作区"命令,打开如图1-13所示"新建工作区"对话框.
输入名称,单击"确定"即可保存.
图1-13新建工作区(2)当要删除不需要的工作区时,只要执行"窗口"→"工作区"→"删除工作区"命令,如图1-14所示,单击"删除"即可.
图1-14删除工作区1.
2.
2自定义快捷键在InDesign中,能够熟练使用快捷键可以大大提高工作效率.
InDesign中提供了快捷键编辑器,在该编辑器中,不仅可以查看并生成所有快捷键的列表,而且可以编辑或创建自己的快捷键.
执行"编辑"→"键盘快捷键"命令,16打开如图1-15所示的"键盘快捷键"对话框,在该对话框中可以查看当前键盘快捷键设置,而且可以编辑或创建自己的快捷键,并且还可以将其打印出来以便查看.
如果需要查看快捷键,可以执行"编辑"→"键盘快捷键",选择一个快捷键集"默认",在"产品区域"中选择"编辑菜单",在"命令"中选择"剪切",那么"剪切"的快捷键将显示在"当前快捷键"部分中.
如果需要生成可以打印的快捷键列表,可以执行"编辑"→"键盘快捷键",选择一个快捷键集,并单击"显示集",将打开一个文本文件,其中包含该集的所有当前快捷键和未定义的快捷键.
如果需要创建或重新定义快捷键,可以执行"编辑"→"键盘快捷键",选择一个快捷键集,或者单击"新建集"以创建一个新快捷键集,然后选择包含要定义或重新定义的命令的区域,在"命令"列表中,选择要定义或重新定义的命令,在"新建快捷键"框中,直接在键盘上按下用作新快捷键的键,最后单击"确定"关闭对话框,或单击"存储",就把需要创建或重新定义的快捷键定义好了.
17图1-16视图模式图1-15"键盘快捷键"对话框1.
3视图模式在InDesign中有五种视图模式,如图1-16所示,用户可从"视图"→"屏幕模式"菜单中选择相应命令来更改文档窗口的可视性,或者可通过单击工具栏中当前"模式"按钮来选择不同的18视图模式.
(1)"正常"模式:在标准窗口中显示版面及所有可见网格、参考线、非打印对象、空白粘贴板等.
(2)"预览"模式:完全按照最终输出显示图稿,所有非打印元素(网格、参考线、非打印对象等)都被禁止,粘贴板被设置为"首选项"中所定义的预览背景色.
(3)"出血"模式:完全按照最终输出显示图稿,所有非打印元素(网格、参考线、非打印对象等)都被禁止,粘贴板被设置为"首选项"中所定义的预览背景色,而文档出血区(在"文档设置"中定义)内的所有可打印元素都会显示出来.
(4)"辅助信息区"模式:完全按照最终输出显示图稿,所有非打印元素(网格、参考线、非打印对象等)都被禁止,粘贴板被设置成"首选项"中所定义的预览背景色,而文档辅助信息区(在"文档设置"中定义)内的所有可打印元素都会显示出来.
(5)"演示文稿"模式:以幻灯片演示的形式显示图稿,不显示任何菜单、面板或工具.
191.
4文档基本操作文档如同印刷品中的承印物,用户只有在创建文档后,才能进行相应的文本与图形对象的创建或编辑处理.
文档操作是InDesign中最基本的操作,主要包括文档的新建、存储、打开、关闭等.
1.
4.
1新建文档具体步骤如下:(1)执行菜单栏中的"文件"→"新建"→"文档"命令,或按Ctrl+N键,弹出"新建文档"对话框,如图1-17所示.
"新建文档"对话框主要选项含义如下:"用途"选项:文档用于印刷物一般勾选"打印"选项,如果要将创建的文档输出为适用于Web的PDF或SWF格式,则选择"Web"选项.
"页数"选项:指定在新文档中创建的总页数.
"对页"选项:选择此选项可以使双页面跨页中的左右页面彼此相对,以"对页"形式显示文档,如书籍和杂志.
取消此选项则以"单页"形式显示,如卡片、海报等.
20图1-17"新建文档"对话框"主页文本框架"选项:选择此选项,将创建一个与边距参考线内的区域大小相同的文本框架,并与用户指定的栏设置相匹配.
"起始页码"选项:指定文档的起始页码.
如果用户选中"对页"并指定了一个偶数(如2),则文档中的第一个跨页将以一个包含两个页面的跨页开始.
"页面大小"选项:从菜单中选择一个页面大小,或者键入"宽度"和"高度"值.
页面大小表示用户期望的在裁剪了出血或页面外其他标记后的最终大小.
"页面方向"选项和"装订"选项:用于设置页面的方向和装订的方向.
当"高度"的值较大时,系统将自动选择纵向图标,当"宽度"的值较大时,将选择横向图标.
"出血"选项:出血区域使用户可以打印排列在已定义页面大小边缘外部的21对象.
对于具有固定尺寸的页面,如果对象位于页面边缘处,则在打印或裁切过程中稍有未对准的话,打印区域的边缘便可能会出现一些白边.
因此,对于具有固定尺寸的页面,位于页面边缘处对象的位置应当稍微超过其边缘,并在打印后进行裁切.
出血区域在文档中由一条红线表示.
"辅助信息区"选项:将文档裁切为最终页面大小时,辅助信息区将被裁掉.
辅助信息区可存放打印信息和自定颜色条信息,还可显示文档中其他信息的其他说明和描述.
(2)单击"边距和分栏"按钮,打开"新建边距和分栏"对话框,如图1-18所示.
图1-18"新建边距和分栏"对话框"新建边距和分栏"对话框主要选项含义如下:"边距"选项:设置页面的上、下、内、外的留白,如图1-19所示.
"栏"选项:设置栏数、栏间距、排版方向,如图1-20所示.
【项目难度】【能力应用】本项目主要是初识InDesign,掌握软件操作的一些基础知识,通过介绍软件操作界面、工作环境的自定义、文档的基本操作、标尺和参考线的设置以及版面设计的一些理论等,使初学者能进行文件的建立和保存,能够自定义工作界面,对InDesign有一个全面的了解.
1.
1软件介绍InDesign是一款定位于专业排版领域的设计软件,由国际著名的软件生产商Adobe公司于1999年发布,可以提供书籍、杂志、广告设计、目录、报2纸等产品的排版功能.
市面上可以用来进行排版的软件很多,有的很早就流行于各大设计排版公司或印刷企业,InDesign虽然出道较晚,但它的出现解决了目前市场上排版软件存在的图像处理能力与设计排版功不能完全兼容的障碍.
在功能上,InDesign与Photoshop、AI、Acrobat、PageMaker等相结合,实现了真正意义上的无缝连接,在图像、字型、色彩、印刷等方面显得更加完美与成熟.
1.
1.
1InDesign的欢迎屏幕双击InDesign启动图标,启动InDesign软件.
第一次启动软件时,软件会自动打开欢迎屏幕,如图1-1所示.
图1-1欢迎屏幕欢迎屏幕主要分为三部分:3第一部分是位于欢迎屏幕左侧的"打开最近使用的项目",上面依次列出了最近打开过的文件.
如果这里没有需要打开的文件,可以单击最下面的"打开"命令,在弹出的"打开文件"对话框中,选择并打开需要的文件,如图1-2所示.
图1-2"打开文件"对话框第二部分是位于欢迎屏幕右侧的"新建"选项组,可以单击相应的图标来创建"文档""书籍"或"库",如图1-3所示.
在"社区"选项组中提供了介绍该软件的相关信息,单击每个链接可以打开对应的网页.
4图1-3新建文档第三部分是欢迎屏幕下方的帮助教程.
勾选"不再显示"复选框,则下次启动软件时不再打开欢迎屏幕.
1.
1.
2InDesign的操作界面新建或打开一个InDesign文件,即打开了InDesign的操作界面.
大家会注意到,这款软件与Adobe公司推出的其他软件具有相似的外观,读者在其基础上可以很快适应软件的操作.
InDesign操作界面可以分为:菜单栏、应用程序栏、选项栏、工具栏、文档编辑窗口、浮动控制面板组、状态栏等几部分,如图1-4所示.
5图1-4软件操作界面1.
菜单栏菜单栏是InDesign的重要组成部分,InDesign的大部分命令都存放在其中,只需单击相应的主菜单名称,即可打开该菜单进行选择相关命令.
菜单栏中包括文件、编辑、版面、文字、对象、表、视图、窗口和帮助共九个菜单.
(1)文件菜单:主要功能有新建、打开、关闭、存储、置入、导出、打印等功能.
(2)编辑菜单:主要功能有剪切、复制、粘贴、全选、查找/更改、颜色设置、键盘快捷键、首选项等功能.
(3)版面菜单:主要功能有页面的大小调整、版面样式的更改、标尺和参考线的创建、目录的添加等.
6(4)文字菜单:主要功能有设置字体的字号字距、段落的调整、复合字体、路径文字等.
(5)对象菜单:主要功能有图形图像的选择、变换、排列、编组、效果的设置以及路径功能等.
(6)表菜单:主要功能有表格的插入、表格的转换、单元格的设置等.
(7)视图菜单:主要功能有屏幕模式的更改、网格和参考线的调整、叠印预览等.
(8)窗口菜单:主要功能有打开和关闭各种功能面板、文档窗口的排列以及工作区的布局等.
(9)帮助菜单:主要功能是解决用户在操作InDesign软件过程中出现的疑难问题与在线帮助.
2.
应用程序栏"应用程序栏"主要包含工作区切换器、缩放级别、视图选项、屏幕模式和排列文档等应用程序控件,如图1-5所示.
图1-5应用程序栏73.
选项栏选项栏用于显示当前所选工具的选项,通过选项栏可以快速选取、调用与当前页面中所选工具或对象有关的选项、命令和其他面板.
选择了不同的工具或页面对象后,选项栏中会显示不同的属性,如图1-6所示为选中文字工具后的选项栏.
图1-6文字工具对应的选项栏4.
工具栏工具栏中放置了用于创建、编辑图像和文本等页面元素的所有工具,如同一个"百宝箱",它决定用户能否快速、有效地制作出令人满意的版面.
在版面设计过程中,除操作人员的艺术修养因素之外,能否正确、熟练地应用工具箱中的各种工具非常关键,因为能否熟练掌握工具的使用方法及快捷键,是创意得以实现、提高工作效率的前提.
InDesign中工具箱的显示方式有三种,一是双排,二是单列,三是单行.
默认状态下,工具箱以双排方式显示.
单击工具箱最左上方的双向黑色箭头按钮,可以切换这三种显示方式.
工具8箱所装载的工具远远超过其表面上所显示的工具数量,因为很多工具都已经隐藏起来.
在工具箱中,凡是工具按钮右下方带有黑色小三角的工具都是以组的形式出现.
InDesign中工具箱所包含的所有工具名称,如图1-7所示.
图1-7工具栏若要显示工具栏,可执行"窗口"→"工具",若要更改显示工具栏外观,可执行"编辑"→"首选项"→"界面",从"浮动工具面板"菜单中选择单栏、双栏或单行.
另外,还可以单击工具栏顶部的双箭头图标,更改工具栏的布局.
工具栏使用方法简介:"选择工具"用来选择全部对象,可以选择文本和图形框架,并使用对象的外框来处理对象.
9"直接选择工具"用来选择路径上的点或框架中的内容(例如置入的图形),或者直接处理可编辑对象(例如路径、矩形或已经转换为文本轮廓的文字等).
"位置工具"用来裁切和移动框架中的图像,调整图像大小,将框架和图像移动到文档中的新位置.
"钢笔工具"用来绘制直线和曲线路径,按住Shift键以45度角变换.
"添加锚点"工具用来将锚点添加到路径.
"删除锚点"工具用来将锚点删除.
"转换方向点"工具用来转换角点和平滑点.
"文字工具"用来创建文本框架和选择文本.
"路径文字"工具用来在路径上创建和编辑文字.
"铅笔"工具用来绘制任意形状的路径.
"平滑"工具用来从路径中删除多余的角.
"抹除"工具用来删除路径上的点.
"直线"工具用来绘制线段.
"矩形框架"工具用来创建正方形或矩形占位符.
"椭圆框架"工具用来创建圆形或椭圆形占位符.
10"多边形框架"工具用来创建多边形占位符.
"矩形"工具用来创建正方形或矩形.
"椭圆"工具用来创建圆形或椭圆形.
"多边形"工具用来创建多边形.
"旋转"工具用来围绕一个固定点旋转对象.
"缩放"工具用来围绕一个固定点调整对象大小.
"切变"工具用来围绕一个固定点倾斜对象.
"自由变换"工具用来旋转、缩放或切变对象.
"吸管"工具用来对对象的颜色或文字属性进行采样并将其应用于其他对象.
"度量"工具用来测量两点之间的距离.
"渐变色板"工具用来调整对象中的起点、终点和渐变角度.
"渐变羽化"工具用来将对象渐隐到背景中.
"剪刀"工具用来在指定点剪开路径.
"抓手"工具用来在文档窗口中移动页面视图.
"缩放"工具用来提高或降低文档窗口中视图的放大比例.
11图1-9面板组5.
文档编辑窗口文档编辑窗口是文档操作的大舞台,用于显示正在使用的文件,文档标题中会显示文件的名称、缩放比例,括号中会显示当前所选图层、色彩模式、通道位数等信息.
文档的新建、打开和导入等操作都会在此窗口中进行.
在文档编辑窗口中也设立了文档的最大化、最小化和关闭窗口,如图1-8所示.
图1-8文档编辑窗口6.
浮动控制面板组包含了颜色面板、色板面板、导航器面板、信息面板、历史记录面板、动作面板、图层面板、路径面板、通道面板等十几个控制面板,都浮动在文档编辑窗口中.
面板组中的面板可以随意的拆分与组合,把鼠标放置在面板标签上,按住鼠标左键拖曳,可以将当前的控制面板与面板组分离.
默12认状态下,这些浮动控制面板都以组的形式出现,如图1-9所示.
如果需要移动面板,可以直接拖移其标签,如果移动面板组或堆叠的浮动面板,需要拖移标题栏.
当选择需要移动的面板时,面板将以蓝色突出显示放置区域.
例如,通过将一个面板拖移到另一个面板的上面或下面的窄蓝色放置区域中,可以在停放中向上或向下移动该面板.
如果拖移到的区域不是放置区域,该面板将在工作区中自由浮动.
如果需要移除面板,直接右键单击其选项卡,然后选择"关闭",或从"窗口"菜单中取消选择该面板.
如果需要添加面板,可以直接从"窗口"菜单中选择该面板,然后将其停放在所需的位置.
如果将面板拖出停放但并不将其拖入放置区域时,面板会自由浮动.
此时可以将面板的标签拖动到另一个面板底部的放置区域中,可以堆叠浮动的面板,如果要更改堆叠顺序,可以向上或向下拖移面板标签.
还可以随意拖动面板的任意一条边调整面板大小.
如果想要恢复默认工作区,可以执行"窗口"→"工作区"→"重置",以此来恢复软件的默认状态.
137.
状态栏位于文档窗口的下方,是窗口中很重要的组成部分,主要用来显示当前文档的状态,还可通过状态栏更改文档缩放比例或者转到另一页,如图1-10所示.
图1-10状态栏如果执行"版面"→"向后"或"向前",可以实现按当前页面时的顺序翻页;如果执行"下一页"按钮或"上一页"按钮,或选择"版面"→"下一页"或"上一页",可将文档转至下一页或上一页;如果执行"第一个跨页"按钮或"最后一个跨页"按钮,或选择"版面"→"第一页"或"最后一页",可将文档转至第一页或最后一页;如果单击页面框右边的向下箭头,然后选择一个页面或者选择"版面"→"转到页面"中的指定页码,然后单击"确定",可以将文档转到特定页面.
1.
2自定义工作环境InDesign支持用户根据使用习惯制定个性化的工作环境,如设置工作界面、设置快捷键等,并且可以根据需求进行自定义工作环境的存储与删除.
1.
2.
1自定义工作界面141.
自定义操作界面下面以自定义浮动控制面板组图层为例,详细讲解自定义操作界面的方法.
(1)启动软件后,系统默认的面板组位置如图1-11所示.
图1-11默认面板组位置(2)打开"窗口"→"图层",将出现图层面板,将面板拖动到面板组中适当位置即可,如图1-12所示.
图1-12自定义图层面板位置2.
存储与删除自定义操作界面将自定义后的操作界面存储为命名的工作区以便以后调用,即使移动或15关闭面板,也可以恢复该工作区.
同样也可以删除不需要的工作区.
如将图1-12中安排好的面板存储为工作区,方法如下:(1)执行"窗口"→"工作区"→"新建工作区"命令,打开如图1-13所示"新建工作区"对话框.
输入名称,单击"确定"即可保存.
图1-13新建工作区(2)当要删除不需要的工作区时,只要执行"窗口"→"工作区"→"删除工作区"命令,如图1-14所示,单击"删除"即可.
图1-14删除工作区1.
2.
2自定义快捷键在InDesign中,能够熟练使用快捷键可以大大提高工作效率.
InDesign中提供了快捷键编辑器,在该编辑器中,不仅可以查看并生成所有快捷键的列表,而且可以编辑或创建自己的快捷键.
执行"编辑"→"键盘快捷键"命令,16打开如图1-15所示的"键盘快捷键"对话框,在该对话框中可以查看当前键盘快捷键设置,而且可以编辑或创建自己的快捷键,并且还可以将其打印出来以便查看.
如果需要查看快捷键,可以执行"编辑"→"键盘快捷键",选择一个快捷键集"默认",在"产品区域"中选择"编辑菜单",在"命令"中选择"剪切",那么"剪切"的快捷键将显示在"当前快捷键"部分中.
如果需要生成可以打印的快捷键列表,可以执行"编辑"→"键盘快捷键",选择一个快捷键集,并单击"显示集",将打开一个文本文件,其中包含该集的所有当前快捷键和未定义的快捷键.
如果需要创建或重新定义快捷键,可以执行"编辑"→"键盘快捷键",选择一个快捷键集,或者单击"新建集"以创建一个新快捷键集,然后选择包含要定义或重新定义的命令的区域,在"命令"列表中,选择要定义或重新定义的命令,在"新建快捷键"框中,直接在键盘上按下用作新快捷键的键,最后单击"确定"关闭对话框,或单击"存储",就把需要创建或重新定义的快捷键定义好了.
17图1-16视图模式图1-15"键盘快捷键"对话框1.
3视图模式在InDesign中有五种视图模式,如图1-16所示,用户可从"视图"→"屏幕模式"菜单中选择相应命令来更改文档窗口的可视性,或者可通过单击工具栏中当前"模式"按钮来选择不同的18视图模式.
(1)"正常"模式:在标准窗口中显示版面及所有可见网格、参考线、非打印对象、空白粘贴板等.
(2)"预览"模式:完全按照最终输出显示图稿,所有非打印元素(网格、参考线、非打印对象等)都被禁止,粘贴板被设置为"首选项"中所定义的预览背景色.
(3)"出血"模式:完全按照最终输出显示图稿,所有非打印元素(网格、参考线、非打印对象等)都被禁止,粘贴板被设置为"首选项"中所定义的预览背景色,而文档出血区(在"文档设置"中定义)内的所有可打印元素都会显示出来.
(4)"辅助信息区"模式:完全按照最终输出显示图稿,所有非打印元素(网格、参考线、非打印对象等)都被禁止,粘贴板被设置成"首选项"中所定义的预览背景色,而文档辅助信息区(在"文档设置"中定义)内的所有可打印元素都会显示出来.
(5)"演示文稿"模式:以幻灯片演示的形式显示图稿,不显示任何菜单、面板或工具.
191.
4文档基本操作文档如同印刷品中的承印物,用户只有在创建文档后,才能进行相应的文本与图形对象的创建或编辑处理.
文档操作是InDesign中最基本的操作,主要包括文档的新建、存储、打开、关闭等.
1.
4.
1新建文档具体步骤如下:(1)执行菜单栏中的"文件"→"新建"→"文档"命令,或按Ctrl+N键,弹出"新建文档"对话框,如图1-17所示.
"新建文档"对话框主要选项含义如下:"用途"选项:文档用于印刷物一般勾选"打印"选项,如果要将创建的文档输出为适用于Web的PDF或SWF格式,则选择"Web"选项.
"页数"选项:指定在新文档中创建的总页数.
"对页"选项:选择此选项可以使双页面跨页中的左右页面彼此相对,以"对页"形式显示文档,如书籍和杂志.
取消此选项则以"单页"形式显示,如卡片、海报等.
20图1-17"新建文档"对话框"主页文本框架"选项:选择此选项,将创建一个与边距参考线内的区域大小相同的文本框架,并与用户指定的栏设置相匹配.
"起始页码"选项:指定文档的起始页码.
如果用户选中"对页"并指定了一个偶数(如2),则文档中的第一个跨页将以一个包含两个页面的跨页开始.
"页面大小"选项:从菜单中选择一个页面大小,或者键入"宽度"和"高度"值.
页面大小表示用户期望的在裁剪了出血或页面外其他标记后的最终大小.
"页面方向"选项和"装订"选项:用于设置页面的方向和装订的方向.
当"高度"的值较大时,系统将自动选择纵向图标,当"宽度"的值较大时,将选择横向图标.
"出血"选项:出血区域使用户可以打印排列在已定义页面大小边缘外部的21对象.
对于具有固定尺寸的页面,如果对象位于页面边缘处,则在打印或裁切过程中稍有未对准的话,打印区域的边缘便可能会出现一些白边.
因此,对于具有固定尺寸的页面,位于页面边缘处对象的位置应当稍微超过其边缘,并在打印后进行裁切.
出血区域在文档中由一条红线表示.
"辅助信息区"选项:将文档裁切为最终页面大小时,辅助信息区将被裁掉.
辅助信息区可存放打印信息和自定颜色条信息,还可显示文档中其他信息的其他说明和描述.
(2)单击"边距和分栏"按钮,打开"新建边距和分栏"对话框,如图1-18所示.
图1-18"新建边距和分栏"对话框"新建边距和分栏"对话框主要选项含义如下:"边距"选项:设置页面的上、下、内、外的留白,如图1-19所示.
"栏"选项:设置栏数、栏间距、排版方向,如图1-20所示.
- 面板ai文件用什么软件打开相关文档
- 提供ai文件用什么软件打开
- 系统ai文件用什么软件打开
- 动作ai文件用什么软件打开
- 数据ai文件用什么软件打开
- 三星ai文件用什么软件打开
- 《程序设计与人工智能》课程所需软件安装说明:
HostHatch(15美元)大硬盘VPS,香港NVMe,美国、英国、荷兰、印度、挪威、澳大利亚
HostHatch在当地时间7月30日发布了一系列的促销套餐,涉及亚洲和欧美的多个地区机房,最低年付15美元起,一次买2年还能免费升级双倍资源。商家成立于2011年,提供基于KVM架构的VPS主机,数据中心包括中国香港、美国、英国、荷兰、印度、挪威、澳大利亚等国家的十几个地区机房。官方网站:https://hosthatch.com/NVMe VPS(香港/悉尼)1 CPU core (12.5%...
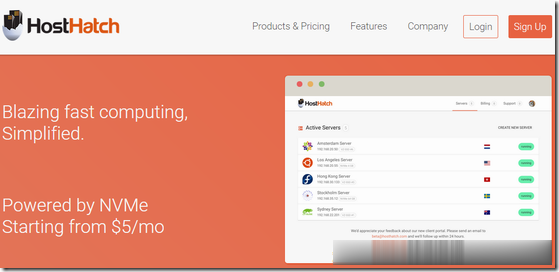
6元虚拟主机是否值得购买
6元虚拟主机是否值得购买?近期各商家都纷纷推出了优质便宜的虚拟主机产品,其中不少6元的虚拟主机,这种主机是否值得购买,下面我们一起来看看。1、百度云6元体验三个月(活动时间有限抓紧体验)体验地址:https://cloud.baidu.com/campaign/experience/index.html?from=bchPromotion20182、Ucloud 10元云主机体验地址:https:...

Webhosting24:$1.48/月起,日本东京NTT直连/AMD Ryzen 高性能VPS/美国洛杉矶5950X平台大流量VPS/1Gbps端口/
Webhosting24宣布自7月1日起开始对日本机房的VPS进行NVMe和流量大升级,几乎是翻倍了硬盘和流量,价格依旧不变。目前来看,日本VPS国内过去走的是NTT直连,服务器托管机房应该是CDN77*(也就是datapacket.com),加上高性能平台(AMD Ryzen 9 3900X+NVMe),还是有相当大的性价比的。此外在6月30日,又新增了洛杉矶机房,CPU为AMD Ryzen 9...
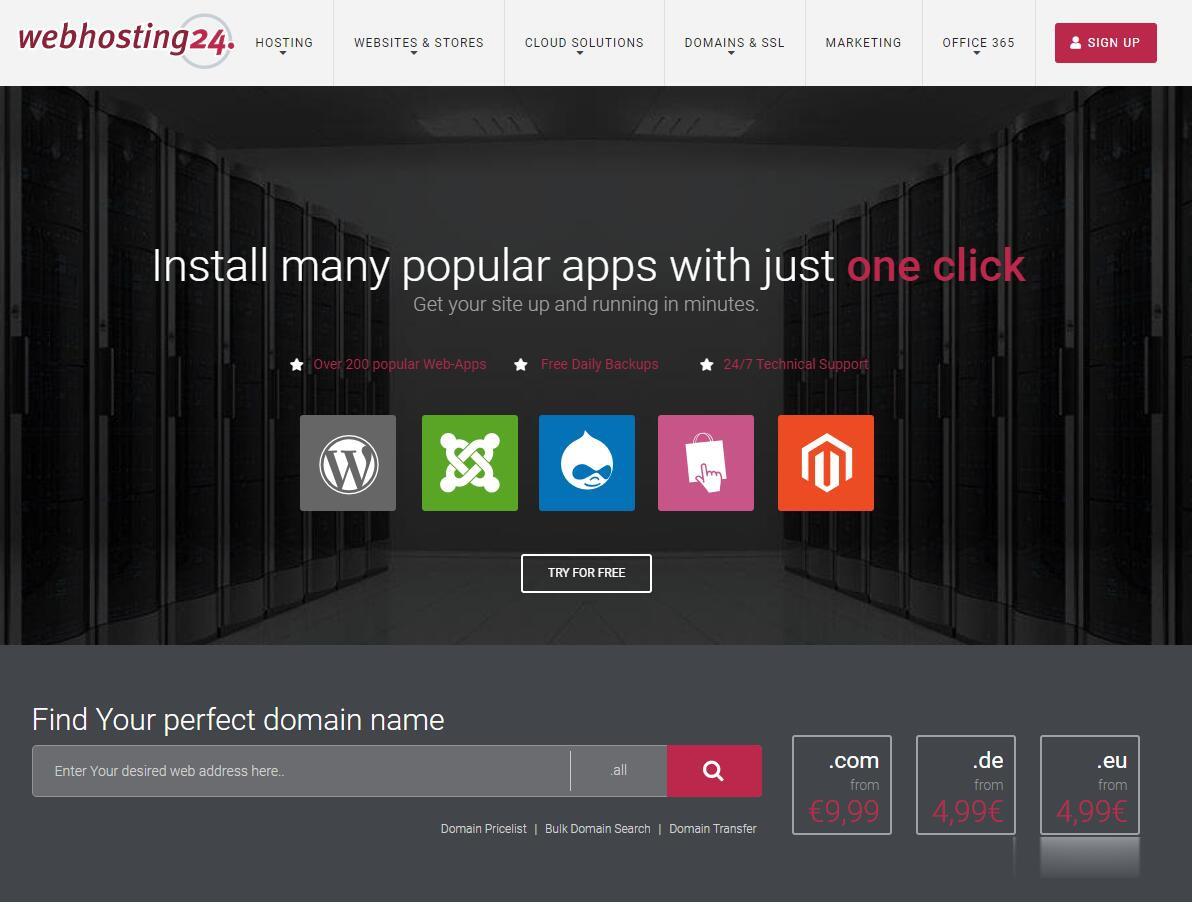
ai文件用什么软件打开为你推荐
-
163yeah网易的163,126,yeah邮箱有什么不同?波音737起飞爆胎一般的客机的起飞速度是多少?flashfxp注册码谁有~FLASHfxp V3.0.2的注册码~~谢谢哦!!要现在能用的!!!!加多宝和王老吉王老吉和加多宝的关系?新团网美团网是谁创办的呀?可信网站可信网站认证一定要办吗可信网站可信网站认证怎么做?贵不?价格大概是多少?123456hd有很多App后面都有hd是什么意思申请400电话400电话申请怎么办理?是不是免费的?骑士人才系统骑士人才系统程序怎么那么难用,刚开始用盗版的不好用,买了正版的还是不好用,不是程序不兼容,就是功能