动作ai文件用什么软件打开
ai文件用什么软件打开 时间:2021-05-01 阅读:()
照片输出及管理02本章主要内容是向大家简单讲解一下如何对照片进行输出与管理,其中前半部分主要讲述了Photoshop中文件浏览器的用法,以及文件显示的不同浏览方式,后半部分主要讲述了给文件加标签和注释,方便查找以及照片的打印输出等内容.
希望读者能够通过我们简单的介绍能够得到更多的感受和体会.
Chapter数码照片处理完全学习手册122.
1在Photoshop中有3种打开照片的方式第一种:在菜单栏中选择"文件>打开"命令;从文件夹中选择图像文件,单击"打开",也可以通过键盘快捷方式"Ctrl+O"打开图像文件.
第二种:双击空白工作区(屏幕中的灰色背景区,当打开照片时,图像窗口就出现在这里),如图2-1所示.
第三种:使用文件浏览器,按快捷键【Ctrl+Shift+O】就可以打开文件浏览器,在弹出的对话框中选择查找内容中选择文件,单击某个图像,双击选中的缩览图,或将预览窗口中的图像拖曳到空白工作区,如图2-2所示.
图2-1图2-22.
2图像文件的新建和储存2.
2.
1图像文件的新建执行"文件"/"新建"命令,在弹出的对话框中进行各种设置,单击"确定"按钮,即可新建一个图像文件,如图2-3所示.
对话框中的具体参数详解如下:名称:直接输入新建图像的文件名.
预设:单击右侧的下拉按钮,可在弹出的下拉列表中选择所需的文本大小.
"宽度"和"高度":在文本框中输入所需的宽度和高度尺寸,可在其后面的下拉列表中选择适当的计量单位.
分辨率:分辨率的数值大小决定了图像的精确度,像素越多的图像就越清晰,细节表现也就越好,但同时其像素信息也越多,图像就会越大,应根据自己不同的需要设定分辨率大小.
在对话框中直接输入所需数值,并在其后面的下拉列表中确定其计量单位.
图2-3Chapter02照片输出及管理13颜色模式:单击下拉按钮,在弹出的下拉列表中选择适当的颜色模式.
背景内容:有白色、背景色和透明色3个选项,选择所需选项,设定背景色.
2.
2.
2图像文件的储存保存文件使Photoshop中最基本的操作,养成良好的保存习惯,可以避免不明原因死机、不正常关闭软件等情况,从而对自已编辑还没保存的图像文件造成损失,保存图像的具体操作如下.
1.
对处于打开状态的文件执行"文件"/"存储"命令,弹出"存储为"对话框,如图2-4所示.
2.
单击"保存在"选项按钮,在弹出的下拉列表中选择保存文件的文件夹,如图2-5所示.
3.
单击格式下拉列表按钮,在弹出的下拉列表中选择需要的保存格式,单击"保存"按钮,即可完成对该文件的保存,如图2-6所示.
图2-4图2-5图2-62.
3Photoshop文件浏览器文件浏览器是目前较为流行的看图工具之一.
它提供了良好的操作界面,简单人性化的操作方式,优质的快速图形解码方式,支持丰富的图形格式和强大的图形文件管理功能,如图2-7所示.
图2-7数码照片处理完全学习手册14AdobeBridge(文件浏览器)是Adobe创造性组件的控制中心.
它可以显示图像的宽度、高度、大小、格式、分辨率、颜色模式以及创建、修改日期等附加信息,也可以组织、浏览并且分配拟定资源,AdobeBridge保持了原有的PSD、AI、INDD,并且AdobePDF文件同其他的Adobe应用文件和非Adobe应用文件一样,都可以非常容易的访问.
你可以按需要把所创建的资源拖动到版面设计图中,以便预览它们,甚至可以向这些资源中添加变化数据.
Bridge既可以独立的获得,也可以从AdobePhotoshop,AdobeIllustrator和AdobeInDesign中获得,使用起来非常方便.
2.
4改变浏览器查看模式改变浏览器的查看方式可以根据自己的喜好在输出下拉列表中进行设置,如:胶片、必要项、元数据、关键字、预览、看片台、文件夹等如图2-8所示.
图2-82.
5更改缩略图显示方式缩略图的显示方式中涉及很多实用选项,更改这些选项的选择,就可以更改缩略图的显示方式.
如:执行"视图"/"缩略图"命令,即可以得到如图2-9所示的效果.
执行"视图"/"详细信息"命令,即可以得到如图2-10所示的效果.
执行"视图"/"列表形式"命令,即可以得到如图2-11所示的效果.
Chapter02照片输出及管理152.
6给文件做标签给文件做标签可以方便我们对图片的辨认和选择,具体的操作方法如下.
1.
选择"缩略图"的显示方式,如图2-12所示.
图2-9图2-10图2-112.
选择需要打标记的图片文件,"右键"打开快捷菜单,选择"标签"/"第二"如图2-13所示.
3.
设置完毕后,得到添加标签后的效果如图2-14所示.
图2-12技巧提示在"颜色"面板的扩展菜单中选取"建立Web安全曲线"选项后,在色彩轴上所选择的颜色都是安全色.
图2-13图2-142.
7对单个或多个文件重命名电脑上的图片素材被命名为自己熟悉的或规律性的名字才方便查找或辨认.
为单个文件重命名步骤如下:1.
选择需要重命名的文件,"右键"打开快捷菜单,如图2-15所示.
数码照片处理完全学习手册162.
选择"重命名"改变名称为"音响",效果如图2-16所示.
图2-15图2-16为多个文件重命名步骤如下:1.
按住【Ctrl】键选择连续多个文件,"右键"打开快捷菜单,如图2-17所示.
2.
选择"批重命名",设置弹出的对话框如图2-18所示.
3.
得到最终效果如图2-19所示.
图2-17图2-19图2-182.
8高质量打印本实例讲解如何将增加的数码照片进行输出,并能打印出精美的效果.
操作步骤如下:1.
在Photoshop中执行"文件"/"打开"命令,打开一张素材文件,如图2-20所示.
2.
执行"文件"/"打印"命令,打开"打印"对话框,设置各参数如图2-21所示.
3.
设置完对话框后,单击"打印"按钮,即可打印照片.
Chapter02照片输出及管理17图2-20图2-212.
9动作的使用2.
9.
1创建并记录动作创建"动作"时,要先新建一个序列.
单击"动作"面板下的"创建新组"按钮或者选择面板菜单中的"新建组"命令,将弹出如图2-22所示的对话框,在对话框中设置新序列名,单击"确定"按钮即可建立序列.
在"动作"面板中单击"创建新动作"按钮;或在面板下拉菜单中选择"新动作"命令;也可以按住Ctrl键单击按钮,都可以打开"新建动作"对话框,如图2-23所示.
图2-22图2-23技巧提示当在键盘上按下选择的组合键时,就会自动显示选择的结果.
例如,使用Ctrl+Shift+F2组合键,只需在键盘上按下这几个键,在对话框中会自动显示结果.
在对话框中进行设置后,单击"记录"按钮,此时"动作"面板的记录按钮会变成红色,表示已经进入录制状态,如图2-24所示.
当操作完毕后,单击"动作"面板中的"停止"按钮或按Esc键,将停止记录内容.
完成后,可以看见执行的命令显示在"动作"面板中,在命令左边单击按钮时会变成形状,表示为展开录制的内容.
2.
9.
2执行动作先选中所要执行的动作,然后单击"动作"面板中的"播放选定的动作"按钮,这样将执行所选动作的操作,如图2-25所示.
图2-24数码照片处理完全学习手册18当执行一个含较多记录命令的动作时,可以改变它的速度.
在"动作"面板的下拉菜单中选择"回放选项"命令,将弹出如图2-26所示的对话框.
图2-25图2-26技巧提示动作也可以在"按钮模式"中进行,只要用鼠标单击动作按钮即可.
执行动作时,Photoshop会执行该动作中的所有记录命令,即使是关闭的命令也会被执行.
2.
9.
3编辑动作在录制动作中为了避免麻烦,编辑动作是非常重要的.
编辑动作包括以下几方面内容.
添加步骤:单击"动作"面板中的"开始记录"按钮,可以向动作中添加步骤.
复制步骤:将要复制的步骤拖到"创建新动作"按钮上即可.
删除步骤:将要删除的步骤拖到"删除"按钮上即可.
移动动作:在"动作"面板中用鼠标拖动想要移动的动作到另一动作集,当出现虚线时释放鼠标按键即可,如图2-27所示.
修改步骤参数:在每个步骤左边都有一个小三角按钮,单击后则会在其步骤的下边显示参数设置.
若双击步骤名,会弹出步骤的参数设置对话框,从中可以修改步骤中的参数.
图2-272.
9.
4修改动作修改动作可以对记录完成的动作进行修改、重新记录、复制或更名.
更改动作的名称:在"动作"面板中双击该动作的名称,将会在所选名称后出现一个闪烁的光标,输入新名称会自动将原名称覆盖,如图2-28所示.
或按住Alt键的同时双击要更改的动作或者选择"动作"面板下拉菜单中的"动作选项"命令,如图2-29所示,在"名称"文本框中输入要更改的名称,单击"确定"按钮即可.
选择"动作"面板下拉菜单中的"开始记录"命令,可以在动作中增加记录动作.
如果当前所选的是某一动作,新增的命令将显示在该动作的后面;如果所选的是动作中的某一命令,新增的命令将显示在该命令之下.
Chapter02照片输出及管理19选择"动作"面板下拉菜单中的"再次记录"命令,可以将动作重新记录.
在弹出的对话框中重新设置.
选择"动作"面板下拉菜单中的"插入停止"命令,可以在动作中插入一个暂停设置,因为在记录动作时不能记录用画笔、喷枪等绘图工具绘制的图形,先插入暂停就可以将动作停留在这一步操作上,以便手动进行部分操作,待这些操作完成后再继续执行动作中的其他命令.
2.
10使用"批处理"命令处理图像图2-28图2-29"自动"菜单命令可以简化图像的编辑,以提高工作效率.
选择"文件"/"自动"/"批处理"命令,弹出的对话框如图2-30所示,可对某个文件夹中的所有文件(包含子文件夹)应用动作.
例如,可以将一批需要改变分辨率、文件大小及图像模式的图像文件,放于一个特定的文件夹中,录制一个能够改变图像分辨率、文件大小及图像模式的动作,然后使用此命令对该特定的文件夹进行操作,从而一次性完成改变所有图像文件的分辨率、文件大小及图像模式的操作.
图2-30
希望读者能够通过我们简单的介绍能够得到更多的感受和体会.
Chapter数码照片处理完全学习手册122.
1在Photoshop中有3种打开照片的方式第一种:在菜单栏中选择"文件>打开"命令;从文件夹中选择图像文件,单击"打开",也可以通过键盘快捷方式"Ctrl+O"打开图像文件.
第二种:双击空白工作区(屏幕中的灰色背景区,当打开照片时,图像窗口就出现在这里),如图2-1所示.
第三种:使用文件浏览器,按快捷键【Ctrl+Shift+O】就可以打开文件浏览器,在弹出的对话框中选择查找内容中选择文件,单击某个图像,双击选中的缩览图,或将预览窗口中的图像拖曳到空白工作区,如图2-2所示.
图2-1图2-22.
2图像文件的新建和储存2.
2.
1图像文件的新建执行"文件"/"新建"命令,在弹出的对话框中进行各种设置,单击"确定"按钮,即可新建一个图像文件,如图2-3所示.
对话框中的具体参数详解如下:名称:直接输入新建图像的文件名.
预设:单击右侧的下拉按钮,可在弹出的下拉列表中选择所需的文本大小.
"宽度"和"高度":在文本框中输入所需的宽度和高度尺寸,可在其后面的下拉列表中选择适当的计量单位.
分辨率:分辨率的数值大小决定了图像的精确度,像素越多的图像就越清晰,细节表现也就越好,但同时其像素信息也越多,图像就会越大,应根据自己不同的需要设定分辨率大小.
在对话框中直接输入所需数值,并在其后面的下拉列表中确定其计量单位.
图2-3Chapter02照片输出及管理13颜色模式:单击下拉按钮,在弹出的下拉列表中选择适当的颜色模式.
背景内容:有白色、背景色和透明色3个选项,选择所需选项,设定背景色.
2.
2.
2图像文件的储存保存文件使Photoshop中最基本的操作,养成良好的保存习惯,可以避免不明原因死机、不正常关闭软件等情况,从而对自已编辑还没保存的图像文件造成损失,保存图像的具体操作如下.
1.
对处于打开状态的文件执行"文件"/"存储"命令,弹出"存储为"对话框,如图2-4所示.
2.
单击"保存在"选项按钮,在弹出的下拉列表中选择保存文件的文件夹,如图2-5所示.
3.
单击格式下拉列表按钮,在弹出的下拉列表中选择需要的保存格式,单击"保存"按钮,即可完成对该文件的保存,如图2-6所示.
图2-4图2-5图2-62.
3Photoshop文件浏览器文件浏览器是目前较为流行的看图工具之一.
它提供了良好的操作界面,简单人性化的操作方式,优质的快速图形解码方式,支持丰富的图形格式和强大的图形文件管理功能,如图2-7所示.
图2-7数码照片处理完全学习手册14AdobeBridge(文件浏览器)是Adobe创造性组件的控制中心.
它可以显示图像的宽度、高度、大小、格式、分辨率、颜色模式以及创建、修改日期等附加信息,也可以组织、浏览并且分配拟定资源,AdobeBridge保持了原有的PSD、AI、INDD,并且AdobePDF文件同其他的Adobe应用文件和非Adobe应用文件一样,都可以非常容易的访问.
你可以按需要把所创建的资源拖动到版面设计图中,以便预览它们,甚至可以向这些资源中添加变化数据.
Bridge既可以独立的获得,也可以从AdobePhotoshop,AdobeIllustrator和AdobeInDesign中获得,使用起来非常方便.
2.
4改变浏览器查看模式改变浏览器的查看方式可以根据自己的喜好在输出下拉列表中进行设置,如:胶片、必要项、元数据、关键字、预览、看片台、文件夹等如图2-8所示.
图2-82.
5更改缩略图显示方式缩略图的显示方式中涉及很多实用选项,更改这些选项的选择,就可以更改缩略图的显示方式.
如:执行"视图"/"缩略图"命令,即可以得到如图2-9所示的效果.
执行"视图"/"详细信息"命令,即可以得到如图2-10所示的效果.
执行"视图"/"列表形式"命令,即可以得到如图2-11所示的效果.
Chapter02照片输出及管理152.
6给文件做标签给文件做标签可以方便我们对图片的辨认和选择,具体的操作方法如下.
1.
选择"缩略图"的显示方式,如图2-12所示.
图2-9图2-10图2-112.
选择需要打标记的图片文件,"右键"打开快捷菜单,选择"标签"/"第二"如图2-13所示.
3.
设置完毕后,得到添加标签后的效果如图2-14所示.
图2-12技巧提示在"颜色"面板的扩展菜单中选取"建立Web安全曲线"选项后,在色彩轴上所选择的颜色都是安全色.
图2-13图2-142.
7对单个或多个文件重命名电脑上的图片素材被命名为自己熟悉的或规律性的名字才方便查找或辨认.
为单个文件重命名步骤如下:1.
选择需要重命名的文件,"右键"打开快捷菜单,如图2-15所示.
数码照片处理完全学习手册162.
选择"重命名"改变名称为"音响",效果如图2-16所示.
图2-15图2-16为多个文件重命名步骤如下:1.
按住【Ctrl】键选择连续多个文件,"右键"打开快捷菜单,如图2-17所示.
2.
选择"批重命名",设置弹出的对话框如图2-18所示.
3.
得到最终效果如图2-19所示.
图2-17图2-19图2-182.
8高质量打印本实例讲解如何将增加的数码照片进行输出,并能打印出精美的效果.
操作步骤如下:1.
在Photoshop中执行"文件"/"打开"命令,打开一张素材文件,如图2-20所示.
2.
执行"文件"/"打印"命令,打开"打印"对话框,设置各参数如图2-21所示.
3.
设置完对话框后,单击"打印"按钮,即可打印照片.
Chapter02照片输出及管理17图2-20图2-212.
9动作的使用2.
9.
1创建并记录动作创建"动作"时,要先新建一个序列.
单击"动作"面板下的"创建新组"按钮或者选择面板菜单中的"新建组"命令,将弹出如图2-22所示的对话框,在对话框中设置新序列名,单击"确定"按钮即可建立序列.
在"动作"面板中单击"创建新动作"按钮;或在面板下拉菜单中选择"新动作"命令;也可以按住Ctrl键单击按钮,都可以打开"新建动作"对话框,如图2-23所示.
图2-22图2-23技巧提示当在键盘上按下选择的组合键时,就会自动显示选择的结果.
例如,使用Ctrl+Shift+F2组合键,只需在键盘上按下这几个键,在对话框中会自动显示结果.
在对话框中进行设置后,单击"记录"按钮,此时"动作"面板的记录按钮会变成红色,表示已经进入录制状态,如图2-24所示.
当操作完毕后,单击"动作"面板中的"停止"按钮或按Esc键,将停止记录内容.
完成后,可以看见执行的命令显示在"动作"面板中,在命令左边单击按钮时会变成形状,表示为展开录制的内容.
2.
9.
2执行动作先选中所要执行的动作,然后单击"动作"面板中的"播放选定的动作"按钮,这样将执行所选动作的操作,如图2-25所示.
图2-24数码照片处理完全学习手册18当执行一个含较多记录命令的动作时,可以改变它的速度.
在"动作"面板的下拉菜单中选择"回放选项"命令,将弹出如图2-26所示的对话框.
图2-25图2-26技巧提示动作也可以在"按钮模式"中进行,只要用鼠标单击动作按钮即可.
执行动作时,Photoshop会执行该动作中的所有记录命令,即使是关闭的命令也会被执行.
2.
9.
3编辑动作在录制动作中为了避免麻烦,编辑动作是非常重要的.
编辑动作包括以下几方面内容.
添加步骤:单击"动作"面板中的"开始记录"按钮,可以向动作中添加步骤.
复制步骤:将要复制的步骤拖到"创建新动作"按钮上即可.
删除步骤:将要删除的步骤拖到"删除"按钮上即可.
移动动作:在"动作"面板中用鼠标拖动想要移动的动作到另一动作集,当出现虚线时释放鼠标按键即可,如图2-27所示.
修改步骤参数:在每个步骤左边都有一个小三角按钮,单击后则会在其步骤的下边显示参数设置.
若双击步骤名,会弹出步骤的参数设置对话框,从中可以修改步骤中的参数.
图2-272.
9.
4修改动作修改动作可以对记录完成的动作进行修改、重新记录、复制或更名.
更改动作的名称:在"动作"面板中双击该动作的名称,将会在所选名称后出现一个闪烁的光标,输入新名称会自动将原名称覆盖,如图2-28所示.
或按住Alt键的同时双击要更改的动作或者选择"动作"面板下拉菜单中的"动作选项"命令,如图2-29所示,在"名称"文本框中输入要更改的名称,单击"确定"按钮即可.
选择"动作"面板下拉菜单中的"开始记录"命令,可以在动作中增加记录动作.
如果当前所选的是某一动作,新增的命令将显示在该动作的后面;如果所选的是动作中的某一命令,新增的命令将显示在该命令之下.
Chapter02照片输出及管理19选择"动作"面板下拉菜单中的"再次记录"命令,可以将动作重新记录.
在弹出的对话框中重新设置.
选择"动作"面板下拉菜单中的"插入停止"命令,可以在动作中插入一个暂停设置,因为在记录动作时不能记录用画笔、喷枪等绘图工具绘制的图形,先插入暂停就可以将动作停留在这一步操作上,以便手动进行部分操作,待这些操作完成后再继续执行动作中的其他命令.
2.
10使用"批处理"命令处理图像图2-28图2-29"自动"菜单命令可以简化图像的编辑,以提高工作效率.
选择"文件"/"自动"/"批处理"命令,弹出的对话框如图2-30所示,可对某个文件夹中的所有文件(包含子文件夹)应用动作.
例如,可以将一批需要改变分辨率、文件大小及图像模式的图像文件,放于一个特定的文件夹中,录制一个能够改变图像分辨率、文件大小及图像模式的动作,然后使用此命令对该特定的文件夹进行操作,从而一次性完成改变所有图像文件的分辨率、文件大小及图像模式的操作.
图2-30
- 动作ai文件用什么软件打开相关文档
- 提供ai文件用什么软件打开
- 系统ai文件用什么软件打开
- 数据ai文件用什么软件打开
- 三星ai文件用什么软件打开
- 《程序设计与人工智能》课程所需软件安装说明:
- 面板ai文件用什么软件打开
Hostodo(年付12美元),美西斯波坎机房Linux VPS主机66折
Hostodo 商家是比较小众的国外VPS主机商,这不看到商家有推送促销优惠在美国西岸的斯波坎机房还有少部分库存准备通过低价格促销,年付低至12美元Linux VPS主机,且如果是1GB内存方案的可以享受六六折优惠,均是采用KVM架构,且可以支付宝付款。第一、商家优惠码优惠码:spokanessd 1GB+内存方案才可以用到优惠码,其他都是固定的优惠低至年12美元。第二、商家促销这里,我们可以看到...
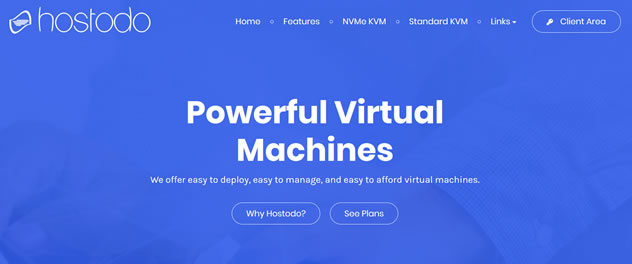
阿里云年中活动最后一周 - ECS共享型N4 2G1M年付59元
以前我们在参与到云服务商促销活动的时候周期基本是一周时间,而如今我们会看到无论是云服务商还是电商活动基本上周期都要有超过一个月,所以我们有一些网友习惯在活动结束之前看看商家是不是有最后的促销活动吸引力的,比如有看到阿里云年中活动最后一周,如果我们有需要云服务器的可以看看。在前面的文章中(阿里云新人福利选择共享性N4云服务器年79.86元且送2月数据库),(LAOZUO.ORG)有提到阿里云今年的云...
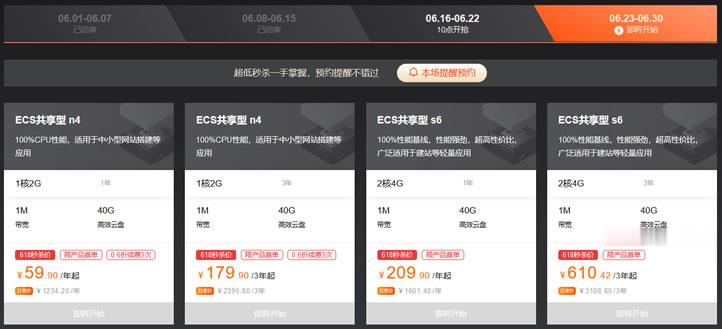
RAKsmart 2021新年新增韩国服务器及香港美国日本VPS半价
RAKsmart 商家我们肯定不算陌生,目前主要的营销客户群肯定是我们。于是在去年的时候有新增很多很多的机房,比如也有测试过的日本、香港、美国机房,这不今年有新增韩国机房(记得去年是不是也有增加过)。且如果没有记错的话,之前VPS主机也有一次磁盘故障的问题。 这不今天有看到商家新增韩国服务器产品,当然目前我还不清楚商家韩国服务器的线路和速度情况,后面我搞一台测试机进行...

ai文件用什么软件打开为你推荐
-
回复邮箱1013556608@qq.com空间文章空间的文章被人推荐有什么好处重庆电信断网为什么重庆电信沙坪坝天星桥这网络老是掉线filezillaserver谁用过FileZilla_Server啊,请教dell服务器bios设置dell怎样进入bios设置界面什么是支付宝支付宝是什么概念?颁发的拼音发字的多音字组词申请400电话400电话如何办理?关闭评论iOS12抖音直播怎样关闭评论?本帖隐藏的内容怎么设置要查看本帖隐藏内容请回复