计算机两台电脑如何联机
两台电脑如何联机 时间:2021-05-07 阅读:()
用户指南摘要本指南提供有关组件、计算机设置、备份等方面的信息.
法律信息Copyright2020HPDevelopmentCompany,L.
P.
AMD是AdvancedMicroDevices,Inc.
的商标.
Intel和Xeon是IntelCorporation或其子公司在美国和/或其他国家/地区的商标.
Linux是LinusTorvalds在美国和其他国家/地区的注册商标.
Microsoft和Windows是MicrosoftCorporation在美国和/或其他国家/地区的注册商标或商标.
NVIDIA是NVIDIACorporation在美国和其他国家/地区的商标或注册商标.
RedHatEnterpriseLinux是RedHat,Inc.
在美国和其他国家/地区的注册商标.
USBType-C是USBImplementersForum的注册商标.
DisplayPort和DisplayPort徽标是视频电子标准协会(VideoElectronicsStandardsAssociation,VESA)在美国和其他国家/地区所有的商标.
本文所含信息如有更改,恕不另行通知.
HP产品和服务附带的明示保修声明中阐明了此类产品和服务的全部保修服务.
本文档中的任何内容均不构成任何额外保修.
HP对本文档中出现的技术错误、编辑错误或遗漏之处不承担任何责任.
第一版:2020年9月部件号:M07789-AA1产品通告本指南介绍大多数产品共有的功能.
您的计算机上可能未提供某些功能.
并非所有功能在所有Windows版本中都可用.
系统可能需要升级和/或单独购买硬件、驱动程序或BIOS更新,才能充分利用Windows功能.
请参阅http://www.
microsoft.
com.
要访问最新版本的用户指南,请转至http://www.
hp.
com/support,并按照说明找到您的产品.
然后选择手册.
软件条款如果安装、复制、下载或以其他方式使用此计算机上预安装的任何软件产品,即表明您同意受HP最终用户许可协议(EULA)条款的约束.
如果您不接受这些许可协议条款,只需将未使用的产品(包括硬件和软件)在14天内完整地退回给您的经销商,并依据其退款政策申请全额退款即可.
有关任何其他信息或申请计算机的全额退款,请联系您的经销商.
安全警告声明请按照以下所述的做法来减少灼伤或计算机过热的可能性.
警告!
为了尽可能避免灼伤或计算机过热,请不要将计算机直接放在膝盖上,也不要阻塞计算机的通风孔.
使用时,应将计算机放置在坚固的平面上.
不要让坚硬的物体(例如旁边的选配打印机)或柔软物体(例如枕头、毛毯或衣物)阻挡空气流通.
另外,在使用时避免交流电源适配器接触到皮肤或者柔软物体,例如枕头、毛毯或衣物.
计算机和交流电源适配器符合适用安全标准定义的用户可接触的表面温度限制.
iii关于本指南本指南提供了有关使用和升级本产品的基本信息.
警告!
表示一种危险情况,如果不避免,可能导致严重损伤或死亡.
注意:表示一种危险情况,如果不避免,可能导致轻度或中度受伤.
切记:表示重要但与危险无关的信息(例如,与财产损失相关的消息).
提醒用户如果不完全按照所述的步骤进行操作,将可能导致数据丢失或硬件/软件损坏.
此外还包含用于解释概念或完成任务的基本信息.
注:包含其他信息,强调或补充正文的要点.
提示:提供完成任务的有用提示.
iv关于本指南目录1查找HP资源.
1产品信息1支持1产品文档2产品诊断2产品更新22计算机功能.
4台式机前部组件.
4台式机背面组件.
5立式机前部组件.
5立式机背面组件.
6产品规格73安装计算机.
9确保通风良好.
9设置步骤10添加显示器.
10查找支持的显卡10计划添加额外的显示器.
11将显卡与显示器连接器相匹配12确定显示器连接要求.
13连接和配置显示器13使用第三方显卡配置实用程序14自定义显示器(Windows)14安装可选组件.
14安全性15产品回收利用.
154备份、还原和恢复.
16备份信息并创建恢复介质.
16使用Windows工具进行备份.
16使用HPCloudRecoveryDownloadTool创建恢复介质(仅限部分产品)16还原和恢复系统.
16创建系统还原17还原和恢复方法17使用HPRecovery介质进行恢复17更改计算机引导顺序.
17使用HPSureRecover(仅限部分产品)18v5设置Linux.
19Linux-ready系统.
19设置RedHatEnterpriseLinux(RHEL)19设置SUSELinuxEnterpriseDesktop(SLED)19设置Ubuntu.
19开源显卡驱动程序20专用显卡驱动程序206更新计算机.
21更新BIOS.
21确定当前BIOS版本21升级BIOS21升级设备驱动程序227维护、诊断和轻微故障排除.
23关闭计算机.
23如果遇到问题.
23更多相关信息23目视检查.
23启动时.
23操作过程中24客户自行维修.
24闪烁或蜂鸣代码:解释POST诊断指示灯和声音代码25基本故障排除25HP支持25在线支持25计算机的客户支持.
25通告或公告和通知.
26产品变更通知.
26呼叫支持26查找保修信息.
268使用HPPCHardwareDiagnostics.
28使用HPPCHardwareDiagnosticsWindows(仅限部分产品)28使用HPPCHardwareDiagnosticsWindows硬件故障ID代码28访问HPPCHardwareDiagnosticsWindows28通过"开始"菜单访问HPPCHardwareDiagnosticsWindows.
28从SupportAssistant访问HPPCHardwareDiagnosticsWindows.
28下载HPPCHardwareDiagnosticsWindows29从HP下载最新的HPPCHardwareDiagnosticsWindows版本.
29从MicrosoftStore下载HPPCHardwareDiagnosticsWindows.
29通过产品名称或编号(仅限部分产品)下载HPHardwareDiagnosticsWindows.
29安装HPPCHardwareDiagnosticsWindows29使用HPPCHardwareDiagnosticsUEFI.
30使用HPPCHardwareDiagnosticsUEFI硬件故障ID代码.
30启动HPPCHardwareDiagnosticsUEFI30将HPPCHardwareDiagnosticsUEFI下载到USB闪存驱动器.
30vi下载最新的HPPCHardwareDiagnosticsUEFI版本.
31通过产品名称或编号(仅限部分产品)下载HPPCHardwareDiagnosticsUEFI31使用RemoteHPPCHardwareDiagnosticsUEFI设置(仅限部分产品)31下载RemoteHPPCHardwareDiagnosticsUEFI31下载最新版的RemoteHPPCHardwareDiagnosticsUEFI31通过产品名称或编号下载RemoteHPPCHardwareDiagnosticsUEFI.
31自定义RemoteHPPCHardwareDiagnosticsUEFI设置.
329计算机操作准则、日常维护与装运准备工作33操作准则与日常维护33清洁计算机.
33清除计算机上的污垢和碎屑33使用消毒剂清洁计算机.
34装运准备工作.
3510静电释放3611辅助功能37HP和辅助功能37查找所需技术工具37HP的承诺37国际无障碍专业人员协会(InternationalAssociationofAccessibilityProfessionals,IAAP)37查找最佳的辅助技术.
38评估您的需求.
38HP产品的辅助功能38标准和法规.
39标准.
39指令376–EN30154939Web内容无障碍指南(WCAG)39法规和规定.
39相关无障碍资源和链接39组织.
40教育机构.
40其他残障资源40HP链接40联系支持部门.
41索引.
42viiviii查找HP资源1请阅读本章,了解如何找到更多HP资源.
产品信息以下表格有助于您找到所需的详细产品信息和操作方法等信息.
表1-1在哪里可以找到产品信息主题位置技术规格要查找产品的QuickSpecs,请转到http://www.
hp.
com/go/quickspecs,然后单击链接.
单击SearchallQuickSpecs(搜索所有QuickSpecs),在搜索框中键入您的型号名称,然后单击Go(搜索).
《管制、安全和环境通告》有关产品管制信息,请参阅《安全监管与环境通告》.
也可参阅机构/环保标签.
要访问该指南,请执行以下操作:在任务栏搜索框中,键入HP文档,然后选择HP文档.
主板主板图解位于机箱内侧.
请参阅http://www.
hp.
com/support上的计算机MaintenanceandServiceGuide(《维护和服务指南》)了解其他信息.
按照说明查找您的产品,然后选择手册.
序列号、机构/环保和操作系统标签序列号标签、机构/环保标签和操作系统标签可能位于计算机底部、计算机后面板上或维修入口下方.
支持要查找提供支持和保修信息的资源,请使用此表格.
表1-2在哪里可以找到支持信息主题位置产品支持有关HP支持,请访问http://www.
hp.
com/support.
您可以在此获取以下类型的支持:与HP技术人员在线交谈支持电话号码HP服务中心的所在地保修信息若要查看该文档,请执行以下操作:在任务栏搜索框中,键入HP文档,然后选择HP文档.
–或–转至http://www.
hp.
com/go/orderdocuments.
切记:您必须连接到Internet才能访问最新版保修声明,查找HP资源1表1-2在哪里可以找到支持信息(续)主题位置您可以在产品的用户指南中找到HP有限保修声明.
也可以在包装盒内提供的CD或DVD光盘上找到.
在某些国家或地区,HP可能会在包装盒中随附印刷版保修声明.
对于未提供印刷版保修声明的国家或地区,可从http://www.
hp.
com/go/orderdocuments索取副本.
对于在亚太地区购买的产品,您可以写信给HP,地址为:POD,POBox161,KitchenerRoadPostOffice,Singapore912006.
请包含您的姓名、电话号码、地址和产品名称.
产品文档要查找提供产品文档的资源,请使用此表格.
表1-3在哪里可以找到产品文档主题位置HP用户文档、白皮书及第三方文档用户文档位于硬盘驱动器上.
在任务栏搜索框中,键入HP文档,然后选择HP文档.
如需最新的在线文档,请访问http://www.
hp.
com/support,并按照说明查找您的产品.
然后选择手册.
这些文档包括本用户指南和维护和服务指南.
产品通知Subscriber'sChoice(用户选择服务)是HP的一项服务,允许您注册以接收驱动程序和软件提示、预先变更通知(PCN)、HP新闻通讯和客户通告等.
在https://h41369.
www4.
hp.
com/上注册.
技术规格产品公告应用程序包括HP计算机的QuickSpecs.
QuickSpecs包含有关操作系统、电源、内存、处理器和许多其他系统组件的信息.
要访问QuickSpecs,请转至http://www.
hp.
com/go/quickspecs/.
公告和通知要查找通告、公告和通知,请执行以下操作:1.
转至http://www.
hp.
com/support.
2.
按照说明查找您的产品.
3.
选择通告或公告和通知.
产品诊断要查找提供产品诊断工具的资源,请使用此表格.
表1-4在哪里可以找到诊断工具主题位置诊断工具有关其他信息,请参阅http://www.
hp.
com/support上的计算机MaintenanceandServiceGuide(《维护和服务指南》).
按照说明查找您的产品,然后选择手册.
蜂鸣声和指示灯代码的定义请参阅http://www.
hp.
com/support上的计算机MaintenanceandServiceGuide(《维护和服务指南》).
按照说明查找您的产品,然后选择手册.
POST错误代码请参阅http://www.
hp.
com/support上的计算机MaintenanceandServiceGuide(《维护和服务指南》).
按照说明查找您的产品,然后选择手册.
产品更新要查找提供产品更新的资源,请使用此表格.
2第1查找HP资源表1-5在哪里可以找到产品更新主题位置驱动程序和BIOS更新前往http://www.
hp.
com/support,然后选择软件和驱动程序,以验证您的计算机拥有最新版驱动程序.
操作系统有关Windows操作系统的信息,请访问http://www.
support.
microsoft.
com.
产品更新3计算机功能2本章概述了计算机的各种功能.
台式机前部组件请使用以下插图和表格,协助你识别前面板组件.
注:您计算机型号的外观可能与本节中提供的插图略有不同.
表2-1台式机前部组件及其说明项目图标组件项目图标组件13.
5英寸驱动器托架(可选)6支持HPSleepandCharge的USBSuperSpeedPlus端口(可选)2光驱(可选)7USBSuperSpeed端口3存储卡读卡器(可选)8音频输出(耳机)/音频输入(麦克风)组合插孔4支持HPSleepandCharge的USBType-CSuperSpeedPlus端口(可选)9电源按钮5USBSuperSpeedPlus端口(2个)(可选)10硬盘驱动器指示灯活动4第2计算机功能台式机背面组件请使用以下插图和表格,协助你识别后面板组件.
注:您计算机型号的外观可能与本节中提供的插图略有不同.
表2-2台式机背面组件及其说明项目图标组件项目图标组件1天线盖7DisplayPort(DP)接口(2个)2RJ-45(网络)接口8串口(可选)3检修面板释放闩9USB端口(2个)4USBSuperSpeed端口10USBSuperSpeedPlus端口(2个)5电源接口11扩展插槽盖(4个)6音频输出接口(绿色)注:背面板接口的标签使用行业标准图标和颜色.
注:当系统配置IntelXeonE3-12x0v5处理器时,不支持DP端口.
对于所有其他处理器,如果已安装了独立显卡,则这些DP端口默认为禁用.
注:可以通过ComputerSetup(计算机设置)来同时使用集成Intel高清显卡和独立显卡,以便驱动两个以上的显示器.
但是,HP建议仅在连接三个或更多个显示器时,才使用独立显卡.
立式机前部组件请使用以下插图和表格,协助你识别前面板组件.
台式机背面组件5注:您计算机型号的外观可能与本节中提供的插图略有不同.
表2-3立式机前部组件及其说明项目图标组件项目图标组件1光驱(可选)6USBSuperSpeed端口23.
5英寸驱动器托架(可选)7支持HPSleepandCharge的USBSuperSpeedPlus端口(可选)3硬盘驱动器指示灯活动8USBSuperSpeedPlus端口(2个)(可选)4电源按钮9支持HPSleepandCharge的USBType-CSuperSpeedPlus端口(可选)5音频输出(耳机)/音频输入(麦克风)组合插孔10存储卡读卡器(可选)立式机背面组件请使用以下插图和表格,协助你识别后面板组件.
注:您计算机型号的外观可能与本节中提供的插图略有不同.
6第2计算机功能表2-4立式机背面组件及其说明项目图标组件项目图标组件1音频输入接口(蓝色)7扩展插槽盖(4个)2音频输出接口(绿色)8电源接口3DisplayPort(DP)接口(2个)9天线盖4串口(可选)10RJ-45(网络)接口5USB端口(2个)11检修面板释放闩6USBSuperSpeedPlus端口(2个)12USBSuperSpeed端口注:背面板接口的标签使用行业标准图标和颜色.
注:当系统配置IntelXeonE3-12x0v5处理器时,不支持DP端口.
对于所有其他处理器,如果已安装了独立显卡,则这些DP端口默认为禁用.
注:可以通过ComputerSetup(计算机设置)来同时使用集成Intel高清显卡和独立显卡,以便驱动两个以上的显示器.
但是,HP建议仅在连接三个或更多个显示器时,才使用独立显卡.
产品规格阅读本节以了解有关计算机的技术规格.
要查找产品的QuickSpecs,请转到http://www.
hp.
com/go/quickspecs,然后单击链接.
单击SearchallQuickSpecs(搜索所有QuickSpecs),在搜索框中键入您的型号名称,然后单击Go(搜索).
–或–产品规格7前往http://www.
hp.
com/support,并按照说明查找您的产品.
选择产品信息,然后选择您的计算机规格.
8第2计算机功能安装计算机3本章说明如何安装计算机.
确保通风良好系统通风良好对计算机运行至关重要.
请遵循以下指导.
请在稳固平整的表面上操作计算机.
在计算机的前面和后面至少保留15.
24厘米(6.
00英寸)的空隙.
(这是所有计算机型号要求的最小间距.
)注:您的计算机的外观可能与本节中提供的插图略有不同.
确保周围空气温度不超过规定限值.
要查找计算机规格,请参阅产品规格见第页7.
要安装机柜,应确保足够的机柜通风,并确保机柜内的环境温度不超过指定的限制.
安装计算机9切勿阻塞通风孔或进气孔,这样会限制计算机的进、出空气流通.
设置步骤阅读本节以了解如何设置您的计算机.
警告!
为降低电击的风险,请注意以下事项:将电源线插头插入随时方便拔出的交流电源插座中.
如果电源线为三脚插头,请将电源线插入接地的三孔插座中.
注:如果计算机的电源超过1100W,则需要的电源可能超过一般办公室电源,并且可能需要您检查现场基础设施,了解墙壁连接器的兼容性.
有关详细信息,请参阅http://www.
hp.
com/support上的SitePreparationGuide(《现场准备指南》).
按照说明查找您的产品,然后选择手册.
要安装计算机,请执行以下操作:1.
将鼠标、键盘和电源线连接到计算机上(1).
2.
将显示器连接至计算机上(2).
3.
按照设备附带的说明连接其他外围组件(如打印机).
4.
将网络电缆连接到计算机以及网络路由器或LAN设备上.
5.
将计算机电源线和显示器电源线插入交流电源插座(3).
添加显示器本节介绍如何向您的计算机添加显示器.
查找支持的显卡了解如何查找您的计算机支持的显卡.
要了解您的计算机支持的显卡的信息,请执行以下操作:1.
转至http://www.
hp.
com/go/quickspecs.
2.
选择SearchactiveQuickSpecs(搜索活动QuickSpecs),然后选择Desktops&Workstations(台式机和工作站).
3.
选择要查看规格的型号.
10第3安装计算机4.
点击TechnicalSpecifications-Graphics(技术规格-图形显示)的链接,以显示所支持的显卡的扩展技术信息,包括该显卡支持的显示器数量、接口、耗电情况、驱动程序以及其他详细信息.
注:并非所有显卡都与所有视频收发器和适配器兼容.
有关详细信息,请参阅显卡文档.
计划添加额外的显示器阅读本节以了解在将显示器添加到计算机之前需要了解的内容.
HPZ系列计算机附带的所有显卡均支持两个同时显示的显示器(请参阅连接和配置显示器见第页13).
有支持两个以上显示器的显卡可用.
添加显示器的过程取决于显卡以及添加的显示器的类型和数量.
请使用以下过程来计划添加更多显示器.
1.
评估您的显示器需求.
确定需要多少个显示器.
确定所需的图形性能种类.
记下每个显示器使用的显卡接口类型.
HP提供了带有DisplayPort(DP)和DVI-D接口的显卡,但您可以使用适配器和第三方显卡来处理其它图形格式,包括DVI-I、HDMI或VGA.
提示:用于早期硬件的某些适配器可能比其它适配器的成本高.
您可能需要比较一下,购买适配器的成本与购买不需要适配器的较新显示器的成本哪个更高.
2.
确定是否需要额外的显卡.
请查阅显卡文档以确定显卡可以连接多少个显示器.
您可能需要购买适配器,以使显卡输出与显示器接口相匹配.
请参阅将显卡与显示器连接器相匹配见第页12.
如有必要,请计划购买新显卡以支持额外的显示器.
切记:新一代显卡仅支持数字输出协议.
传统的模拟输出(VGA、DVI-A或连接到DVI-A显示器的DVI-I)只能使用有源适配器连接.
注:分辨率高于1920x1200像素(60Hz)的显示器需要使用具有双链路DVI(DL-DVI)或DisplayPort输出的显卡.
要获得DVI原始分辨率,必须使用DL-DVI电缆而不是标准DVI-I或DVI-D电缆.
HP计算机并非支持所有显卡.
在购买之前,请确保您的计算机支持新显卡.
请参阅查找支持的显卡见第页10.
有些显卡通过在多个输出中多路复用显示器信号来支持多个显示器.
这种设置可能会降低显卡性能.
请查阅显卡文档,或按照查找支持的显卡见第页10中的步骤查找有关显卡的信息.
确保显卡输出与显示器所需的输入相匹配.
(请参阅确定显示器连接要求见第页13)不同型号的HPZ系列计算机对附加显卡的外形尺寸、数据传输速度和可用功率具有不同的限制.
请参考关于扩展卡插槽标识的QuickSpecs,以确保新显卡能在您的计算机上正常工作.
要访问QuickSpecs,请转至http://www.
hp.
com/go/quickspecs/.
3.
如果需要添加一个或多个新显卡:计划添加额外的显示器11a.
确定所支持的显卡在显示器数量、与计划使用的显示器的兼容性以及性能方面是否最符合您的需要.
b.
确保所安装的驱动程序与显卡相匹配.
如需HP认证的驱动程序,请转到http://www.
hp.
com/support,选择软件和驱动程序,然后按照屏幕上的说明进行操作.
c.
根据http://www.
hp.
com/go/sml上适用于您的计算机的视频说明安装显卡.
d.
配置显示器.
有关详细信息,请参考Windows帮助或访问http://www.
microsoft.
com.
对于Linux中的显示器设置,通常可使用显卡设置工具(如NVIDIAnvidia-settings).
在最近发布的一些Linux版本中,您必须修改窗口管理器系统(例如Gnome3)首选项.
提示:为简化潜在问题的故障排除工作,请先启用第一个显示器,在确保第一个能正常工作后再启用下一个显示器.
将显卡与显示器连接器相匹配下表介绍了显示器配置方案.
请参阅与您的计算机最接近的插图.
表3-1显卡接口与显示器接口显卡接口显示器接口VGADVI双链DVIDisplayPort(DP)HDMIMiniDisplayPort(mDP)USBType-CDisplayPortDisplayPort转VGA适配器(单独销售)DP转DVI适配器DP转DLDVI适配器DP电缆DP转HDMI适配器DP转mDP电缆不适用MiniDisplayPortmDP转VGA适配器(单独销售)mDP转DVI适配器不适用mDP转mDP适配器mDP转HDMI适配器mDP转mDP电缆不适用HDMIHDMI转VGA适配器HDMI转DVI适配器/电缆不适用不适用HDMI电缆不适用不适用USBType-C*USBType-C转VGA适配器不适用不适用USBType-C转DP适配器USBType-C转HDMI适配器不适用USBType-C电缆12第3安装计算机*有关计算机支持的USBType-C端口,请参阅计算机功能见第页4.
注:HP显卡通常不包括显示器线缆适配器.
DisplayPort连接的性能最高;VGA连接的性能最低.
确定显示器连接要求在将显示器连接到计算机之前,请确保满足这些要求.
如果显卡有四个DisplayPort接口,则可以在每个接口上连接一个显示器.
如有必要,请使用适当的适配器.
有关各种显卡的详细信息,请参阅将显卡与显示器连接器相匹配见第页12.
MultiStreamTransport(MST)是一种用于将多个显示器连接到单个DisplayPort接口的方法.
虽然许多NVIDIA显卡提供四个以上的显示器输出,但您一次只能使用四个.
要同时连接多个端口,您可以使用MST.
AMD显卡支持所有可用的显示器输出.
最大显示器数量取决于特定的显卡.
请参阅显卡和显示器文档了解更多信息.
注:必须使用支持MST的显示器或支持MST的集线器才可在MST配置中连接多个显示器.
请参阅显卡和显示器文档了解更多信息.
连接和配置显示器阅读本节以了解如何连接和配置显示器.
注:支持的显卡通常支持至少两台显示器,如本节中所述;部分受支持的显卡支持更多显示器.
有关详细信息,请参阅显卡文档.
注:您的计算机的外观可能与本节中提供的插图略有不同.
1.
将显示器线缆适配器(如果需要)连接到计算机上,然后将合适的显示器线缆连接到适配器上或直接连接到显卡上.
确定显示器连接要求132.
连接显示器线缆的另一端,使其连接到显示器.
3.
将显示器电源线的一端连接到显示器,另一端连接到交流电插座.
4.
配置显示器.
有关详细信息,请参阅Windows帮助或访问http://www.
microsoft.
com.
对于Linux中的显示器设置,通常可使用显卡设置工具(如NVIDIAnvidia-settings).
在最近发布的一些Linux版本中,您必须修改窗口管理器系统(例如Gnome3)首选项.
使用第三方显卡配置实用程序第三方显卡可能包括显示器配置工具.
安装后,此实用工具会集成到操作系统中.
您可以选择此工具并使用它为计算机配置多台显示器.
有关详细信息,请参阅显卡文档.
注:有些第三方配置实用程序要求在Windows配置中启用显示器,然后才能使用该配置工具.
请参阅显卡文档了解更多信息,关于显卡驱动程序,请转到http://www.
hp.
com/support.
自定义显示器(Windows)可以手动选择或更改显示器型号、刷新率、屏幕分辨率、颜色设置、字号以及电源管理设置.
要更改显示设置,请执行以下操作:1.
依次选择开始按钮、设置、系统和显示.
–或–2.
在桌面任意位置上,单击鼠标右键,然后选择显示设置.
有关自定义显示器显示的更多信息,请参阅以下资源:在桌面上,右键单击任意位置,然后选择显示设置与图形控制器实用程序一同提供的联机文档显示器随附的文档安装可选组件根据计算机的型号,可以在计算机上安装其他组件,如内存、硬盘驱动器、光驱、PCIe卡或第二处理器.
要观看组件安装视频,请转至http://www.
hp.
com/go/sml.
14第3安装计算机有关安装指导和技术信息,请参考http://www.
hp.
com/support上适用于您的计算机的MaintenanceandServiceGuide(《维护和服务指南》).
按照说明查找您的产品,然后选择手册.
安全性某些HP计算机的侧面检修面板上带锁.
出厂时计算机机箱的后面板上即附有该锁的钥匙.
其他安全功能有助于降低被盗风险且可以发出机箱侵入警告.
请参阅http://www.
hp.
com/support上适用于您的计算机的MaintenanceandServiceGuide(《维护和服务指南》),获取有关适用于系统的更多硬件与软件安全保护功能的信息.
按照说明查找您的产品,然后选择手册.
产品回收利用HP鼓励客户回收旧的电子硬件、HP原装打印墨盒和充电电池.
有关回收HP组件或产品的信息,请转至http://www.
hp.
com/go/recycle.
安全性15备份、还原和恢复4您可以使用Windows工具或HP软件备份信息、创建还原点、重置计算机、创建恢复介质、或让计算机恢复出厂状态.
执行这些标准程序可让计算机更快地恢复正常工作状态.
切记:如果您要在平板电脑上执行恢复过程,在您启动恢复过程之前,平板电脑的电池必须有至少70%的剩余电池电量.
切记:对于带有可拆卸键盘的平板电脑,请先将平板电脑连接到键盘基座,然后再开始执行任何恢复过程.
备份信息并创建恢复介质以下创建恢复介质和备份的方法仅在部分产品中可用.
使用Windows工具进行备份HP建议您在初始设置完成后,立即备份您的信息.
您可以借助外接USB驱动器在本地使用Windows备份执行此任务,还可以利用在线工具执行此任务.
切记:Windows是可以备份个人信息的唯一选择.
安排定期备份以免信息丢失.
注:如果计算机存储容量为32GB或以下,则Microsoft系统还原默认处于禁用状态.
使用HPCloudRecoveryDownloadTool创建恢复介质(仅限部分产品)您可以使用HPCloudRecoveryDownloadTool在可引导的USB闪存驱动器上创建HPRecovery介质.
有关详细信息:转到http://www.
hp.
com/support,搜索HPCloudRecovery,然后选择与您所拥有的计算机类型匹配的结果.
注:如果您无法自己创建恢复介质,请联系支持部门获取恢复光盘.
转至http://www.
hp.
com/support,选择您所在的国家或地区,然后按照屏幕上的说明进行操作.
切记:HP建议您在获取和使用HP恢复光盘之前,按照还原和恢复方法见第页17还原计算机.
与使用HP恢复光盘相比,使用最新备份可使计算机更快地恢复工作状态.
系统还原后,重新安装自您首次购买以来发布的所有操作系统软件可能是个漫长的过程.
还原和恢复系统如果无法加载桌面,您可以使用多种工具,在Windows内外恢复系统.
HP建议您使用还原和恢复方法见第页17尝试还原系统.
16第4备份、还原和恢复创建系统还原系统还原在Windows中可用.
系统还原软件可在特定点自动或手动创建计算机系统文件和设置的还原点或快照.
使用系统还原时,它可以使计算机恢复到创建还原点时的状态.
您的个人文件和文档应该不会受到影响.
还原和恢复方法运行第一个方法后,请先测试问题是否依然存在,然后再继续运行下一个方法(此时可能不必要).
1.
运行Microsoft系统还原.
2.
运行重置此PC.
3.
使用HPRecovery介质进行恢复.
有关详细信息,请参阅使用HPRecovery介质进行恢复见第页17.
有关前两种方法的详细信息,请参阅"获取帮助"应用程序:选择开始按钮,再选择获取帮助应用程序,然后输入要执行的任务.
注:您必须连接到Internet才能访问"获取帮助"应用程序.
使用HPRecovery介质进行恢复您可以使用HPRecovery介质来恢复原始操作系统和出厂时安装的软件程序.
在部分产品上,可以使用HPCloudRecoveryDownloadTool在可引导的USB闪存驱动器上进行创建.
有关详细信息,请参阅使用HPCloudRecoveryDownloadTool创建恢复介质(仅限部分产品)见第页16.
注:如果您无法自己创建恢复介质,请联系支持部门获取恢复光盘.
转至http://www.
hp.
com/support,选择您所在的国家或地区,然后按照屏幕上的说明进行操作.
要恢复您的系统,请执行以下操作:插入HPRecovery介质,然后重新启动计算机.
注:HP建议您在获取和使用HP恢复光盘之前,按照还原和恢复方法见第页17还原计算机.
与使用HP恢复光盘相比,使用最新备份可使计算机更快地恢复工作状态.
系统还原后,重新安装自您首次购买以来发布的所有操作系统软件可能是个漫长的过程.
更改计算机引导顺序如果使用HPRecovery介质无法重新启动计算机,您可以更改计算机引导顺序,即BIOS启动信息中所列的设备顺序.
您可以选择光驱或USB闪存驱动器,具体取决于您的HPRecovery介质位置.
切记:对于带有可拆卸键盘的平板电脑,请先将平板电脑连接到键盘基座,然后再开始执行这些步骤.
要更改引导顺序,请执行以下操作:1.
插入HPRecovery介质.
创建系统还原172.
访问系统启动菜单.
对于计算机或已连接键盘的平板电脑,打开或重新启动计算机或平板电脑,快速按esc,然后按f9显示引导选项.
对于不带键盘的平板电脑,打开或重新启动平板电脑,快速按住增大音量按钮,然后选择f9.
–或–打开或重新启动平板电脑,快速按住减小音量按钮,然后选择f9.
3.
选择要从中进行引导的光驱或USB闪存驱动器,然后按照屏幕上的说明进行操作.
使用HPSureRecover(仅限部分产品)部分计算机型号配置了HPSureRecover,即内置于硬件和软件中的一种PC操作系统恢复解决方案.
HPSureRecover可以完全还原HP操作系统映像,而无需安装恢复软件.
借助HPSureRecover,管理员或用户可以还原系统和安装:操作系统的最新版本特定于平台的设备驱动程序软件应用程序,在自定义映像的情况下要访问HPSureRecover的最新文档,请转到http://www.
hp.
com/support.
按照屏幕上的说明查找您的产品,找到您的文档.
18第4备份、还原和恢复设置Linux5本章介绍如何安装和恢复Linux操作系统.
切记:在成功安装操作系统之前,请勿在计算机中添加另购的硬件或第三方设备.
添加硬件可能导致错误并妨碍操作系统的正确安装.
注:安装完操作系统之后,确保安装最新的BIOS、驱动程序和软件更新.
请参阅更新计算机见第页21.
Linux-ready系统Linux-ready选项可提供带有最少操作系统功能预载的系统(例如,FreeDOS).
它专门为客户希望在系统送达时立即安装操作系统的情况而设计.
该选项不包含任何操作系统的许可.
Linux-ready选项不包含Linux操作系统,该系统必须由您提供.
可从RedHat和SUSE等供应商处购买Linux商业发行版.
其他各种Linux发行版均为免费提供(例如,Ubuntu).
要查看经HP评估过的配置和操作系统,请转到http://www.
hp.
com/support/linux_hardware_matrix.
设置RedHatEnterpriseLinux(RHEL)HP计算机上的各种RHEL版本均已经过RedHat认证并由其提供支持.
有关RHEL对特定平台的支持详情,请参阅HP工作站的Linux硬件矩阵,网址为:http://www.
hp.
com/support/linux_hardware_matrix.
有关HP计算机上的RedHat认证信息,请访问https://access.
redhat.
com/ecosystem,选择CertifiedHardware(认证的硬件),然后按照屏幕上的说明进行操作.
此外,如果HP已对与HP工作站上的RedHatEnterpriseLinux安装兼容的部分第三方专用驱动程序进行了测试和打包,则如专用显卡驱动程序见第页20中所述,您可以直接通过http://www.
hp.
com/support获取这些驱动程序.
设置SUSELinuxEnterpriseDesktop(SLED)HP计算机上的各种SLED版本均已经过SUSE认证并由其提供支持.
有关详细信息,请转到SUSE认证公告搜索页:https://www.
suse.
com/yessearch/Search.
jsp.
此外,如果HP已对与HP工作站上的SUSELinuxEnterpriseDesktop安装兼容的部分第三方专用驱动程序进行了测试和打包,则如专用显卡驱动程序见第页20中所述,您可以直接通过http://www.
hp.
com/support获取这些驱动程序.
设置UbuntuHP计算机上的各种Ubuntu版本均已经过Canonical认证并由其提供支持.
设置Linux19有关详细信息,请转至http://www.
ubuntu.
com/certification/desktop上的UbuntuDesktop认证的硬件搜索页面,并搜索您的计算机产品.
Ubuntu可从http://www.
ubuntu.
com上免费下载.
开源显卡驱动程序Linux操作系统的大多数发行版都支持图形硬件,这是因为它结合了内置于内核中的软件技术和高级图形应用程序,如显示服务器(Xorg、韦兰)和显示管理器(Gnome、KDE).
图形硬件行为取决于正在运行的内核的设置以及所连接的显示硬件获得的时序信息.
当内核无法正确地将其图形硬件的初始化校准为可用的显示硬件时,结果可能会导致显示屏幕失真或空白.
HP提供的适用于Ubuntu的Linux驱动程序光盘依赖于相同的机制,以便在安装过程中满足相关性要求.
因此需要相同的Internet接入,以及从当前用户会话提升至管理员权限的能力.
在以下情况下可能会与开源显卡驱动程序发生交互:来自所下载的Linux分发介质的图形化交互式安装会话.
使用未附带供应商专有显卡驱动程序的Linux安装.
如果显示屏幕无法使用,HP建议将nomodeset选项添加到内核引导参数中,以抑制模式设置驱动程序的行为并优先使用兼容的替代显示驱动程序.
通常,您可以编辑此参数(如果是grub系列引导加载程序),使其持久包含在配置文件中的内核引导参数中.
配置文件的位置如下:/etc/default/grub.
请参阅您所用的发行版的文档,获取引导加载程序设置参数.
专用显卡驱动程序阅读本节以了解专用显卡驱动程序.
多数HP计算机可以附带订购经过HP广泛验证的显卡.
请参阅HP工作站的Linux硬件矩阵了解支持的显卡列表,网址为:http://www.
hp.
com/support/linux_hardware_matrix.
注:有些计算机并不支持所有显卡.
一般低功耗计算机对耗电量大的显卡有限制.
HP支持第三方专用显卡驱动程序.
若需了解已经过测试的驱动程序,请转至http://www.
hp.
com/support,并按照屏幕上的说明查找您的产品并找到相关文档.
这些专用驱动程序不是开源代码,因此不是RHEL、SLED或Ubuntu版本的标准组成部分.
高于HP支持网站上所提供之版本的驱动程序则由其供应商直接提供支持.
20第5设置Linux更新计算机6HP不断致力于提升您的整体计算机体验.
为确保计算机能利用最新的增强功能,HP建议您定期安装最新的BIOS、驱动程序和软件更新.
首次成功启动计算机后,请遵循以下准则,确保计算机处于最新状态:确保已加载最新版本的系统BIOS.
请参阅更新BIOS见第页21.
确保系统已安装了最新的驱动程序.
请参阅升级设备驱动程序见第页22.
熟悉可用的HP资源.
请参阅在线支持见第页25.
请考虑在https://h41369.
www4.
hp.
com/alerts-signup.
php上订阅DriverAlerts(驱动程序通知).
更新BIOS为了获得最佳性能,请确定计算机的BIOS版本并在必要时进行升级.
确定当前BIOS版本本节介绍如何确定当前BIOS版本.
如需确认当前的BIOS版本:1.
启动时按esc.
2.
按f10进入ComputerSetup(计算机设置)(F10).
3.
选择Main(主菜单),然后选择SystemInformation(系统信息).
请记下计算机系统BIOS版本.
注:有关升级BIOS和ComputerSetup(计算机设置)(F10)BIOS菜单设置的步骤,请参阅http://www.
hp.
com/support上的MaintenanceandServiceGuide(《维护和服务指南》).
按照说明查找您的产品,然后选择手册.
升级BIOS请按照以下说明找到并下载包含最新增强功能的最新版本BIOS.
1.
转到http://www.
hp.
com/support并选择您的产品.
2.
选择软件和驱动程序,并遵循说明找到计算机可用的最新版本BIOS.
3.
将计算机的BIOS版本和网站中的BIOS版本(请参阅确定当前BIOS版本见第页21)进行比较.
如果网站中的BIOS与系统中的版本相同,则不需要进行其他操作.
4.
如果网站中的BIOS比系统中的版本高,请为计算机下载合适的版本.
遵照发行说明中的指示完成此安装.
更新计算机21升级设备驱动程序要了解如何升级设备驱动程序,请阅读本节.
如果安装外围设备(如打印机、显示适配器或网络适配器),请确认是否已加载了最新的设备驱动程序.
如果是通过HP购买的设备,请访问HP网站以下载设备的最新驱动程序.
这些驱动程序已经过测试,可确保设备与HP计算机间的最佳兼容性.
如果不是从HP购买的设备,HP建议您首先访问HP网站,以确定您的设备及其驱动程序是否已经过HP计算机兼容性的测试.
如果没有可用的驱动程序,请访问设备制造商的网站以下载最新的驱动程序.
要升级驱动程序:1.
转到http://www.
hp.
com/support并选择您的产品.
2.
遵照相关说明找到计算机可用的最新驱动程序.
如果没有找到所需的驱动程序,请参阅外围设备制造商的网站.
22第6更新计算机维护、诊断和轻微故障排除7本节提供有关维护、诊断和小故障排除方面的信息.
关闭计算机要正确关闭计算机,请首先关闭操作系统软件.
切记:按住电源按钮来关闭计算机会导致用户数据丢失,并可能会损坏存储设备.
如果系统变得不稳定,并且没有其他可用替代系统,请在您重新启动计算机之后为系统留出足够的时间,让系统完全唤醒.
这可能需要几分钟,在容量较大的设备或固态设备上更是如此.
依次选择开始按钮、电源按钮,然后选择关机.
如果遇到问题要诊断和解决问题,HP建议使用循序渐进的故障排除方法.
目视检查闪烁或蜂鸣声代码基本的故障排除,包括HPPCHardwareDiagnosticsHP支持系统还原和恢复这些故障排除策略将在以下各节中进行说明.
更多相关信息有关故障排除的更多信息,请阅读本节.
您可以在详尽的MaintenanceandServiceGuide(《维护和服务指南》)(仅提供英文版)中找到更多故障排除信息,网址为http://www.
hp.
com/support.
按照说明查找您的产品,然后选择手册.
目视检查如果计算机、显示器或软件遇到问题,下述一般建议可帮助您在采取进一步操作之前隔离和确定问题.
启动时本节概述您的计算机无法启动时要检查的内容.
检查计算机是否已插入可正常使用的交流电源插座.
开启计算机之前,请取出所有光盘和USB闪存驱动器.
检查计算机是否开启、电源指示灯是否亮起.
维护、诊断和轻微故障排除23如果您安装的操作系统与出厂时安装的操作系统不同,请访问以下地址检查您的系统是否支持该操作系统:http://www.
hp.
com/go/quickspecs.
检查显示面板是否已亮起.
如果您使用可选外接显示器:–检查显示器是否已插入有效的交流电插座.
–确认显示器电源指示灯亮起.
–如果显示器的画面过于昏暗,调高亮度和对比度.
操作过程中本节概述了在使用本计算机期间出现问题时应检查的各个方面.
计算机上的蜂鸣声及闪烁的指示灯表示错误代码,有助于用户诊断故障.
有关这些代码的详细解释信息,请参阅计算机MaintenanceandServiceGuide(《维护和服务指南》)中的Diagnosticlightandaudible(beep)codes(诊断指示灯和声音(蜂鸣声)代码)一节.
按住任意键.
如果系统发出"嘟"声,则表示键盘可以正常使用.
检查所有缆线连接是否有松动或错误.
通过按键盘上的电源按钮或任一按键,唤醒计算机.
如果系统仍处于待机模式,请按住电源按钮至少4秒钟将系统关闭.
然后再次按下电源按钮以重新启动系统.
如果系统仍未关闭,请拔下电源线,等待几秒钟,然后重新插上.
如果系统未能重启,按下电源按钮.
请确保所需的设备驱动程序全部都已安装.
例如,如果连接打印机,则必须安装打印机驱动程序.
如果您正在使用网络,请用另一条电缆将计算机接入网络中.
如果您仍无法连接,可能是网络插头出现问题.
如果近期添加了新硬件,请拆除该硬件以检查计算机是否正常工作.
如果近期安装了新软件,请卸载该软件以检查计算机是否正常工作.
如果一体化计算机上的显示面板为空白,请打开计算机,检查主板和显示面板之间的电缆两端是否已连接.
如果有使用显卡,请检查显卡是否已正确安装.
升级BIOS.
新版BIOS可能支持新功能或解决您的问题.
有关详细信息,请参阅http://www.
hp.
com/support上的MaintenanceandServiceGuide(《维护和维修指南》)中的"troubleshooting(故障排除)"一章.
按照说明查找您的产品,然后选择手册.
客户自行维修在客户自行维修计划中,您可以订购更换部件,然后在没有现场HP技术协助的情况下安装部件.
某些部件可能需要客户自行维修.
有关详细信息,请转至http://www.
hp.
com/go/selfrepair,然后选择您的产品.
注:有些部件并不符合自行维修条件,必须返回给HP进行维修.
尝试拆卸或维修这些组件前,请先致电技术支持部获取进一步说明.
24第7维护、诊断和轻微故障排除闪烁或蜂鸣代码:解释POST诊断指示灯和声音代码如果计算机上的电源指示灯闪烁或您听到蜂鸣声,请参阅MaintenanceandServiceGuide(《维护和服务指南》)(仅提供英文版)以了解故障说明和建议的操作.
基本故障排除有关基本故障排除提示,请阅读本节.
警告!
计算机接通交流电源后,主板就始终带有电压.
为减少电击和/或灼热表面造成人身伤害的危险,请务必从墙上电源插座中拔下电源线插头,并等待系统内部组件散热后再去触碰.
如果计算机出现问题,在致电技术支持前,请尝试使用上述章节所提到的以及此处所总结的相应解决方案找出确切问题.
如果屏幕为空白,请将显示器的电缆插入计算机上的其他视频端口(如果有可用的其他端口),或者使用您已知工作正常的显示器替换该显示器.
如果显示器已连接电缆适配器(例如,DP转DVI适配器),请将适配器更换为已知功能正常的适配器.
若您正在使用网络:–使用另一根网线将计算机连接到网络.
–使用另一根网线将另一台计算机连接到网络.
若问题仍未解决,则表示计算机上的网络插口或壁式网络插口可能有问题.
若您最近加装了新硬件,请将该硬件拆除.
若您最近安装了新软件,请卸载该软件.
如果USB存储设备已连接到计算机,请断开设备连接.
如果计算机可以正常开机,但操作系统无法启动,请运行预引导诊断实用工具HPPCHardwareDiagnostics.
请参阅使用HPPCHardwareDiagnostics见第页28.
HP支持本节概述了联系HP支持的不同方式.
在线支持在线支持资源包括基于Web的故障排除工具、技术信息数据库、驱动程序和补丁程序下载、在线论坛和产品变更通知服务.
您还可以访问下列网站:http://www.
hp.
com—提供了有用的产品信息.
http://www.
hp.
com/support—提供最新的在线文档、全球技术支持以及对计算机软件和驱动程序的访问.
计算机的客户支持要查找不同类型的故障排除主题,请执行以下步骤.
闪烁或蜂鸣代码:解释POST诊断指示灯和声音代码251.
转至http://www.
hp.
com/support.
2.
搜索您的产品.
3.
选择疑难排除.
4.
选择您要排除的问题.
通告或公告和通知转到HP支持网站,查找通告或公告和通知.
1.
转至http://www.
hp.
com/support.
2.
选择您的产品.
3.
选择通告或公告和通知.
4.
选择要查看的项目.
产品变更通知产品变更通知(PCN)是对30-60天内产品制造过程中将发生的变更的提前通知.
PCN会提前通知您相关的产品变更,比如,需要变更产品之前通知您可能要下载BIOS更新版本.
要查看PCN列表,请转到适用于您产品的公告和通知页面.
呼叫支持遇到需要技术支持帮助解决的问题时,请致电技术支持部.
在致电支持之前,请做出如下准备.
确保计算机可以随时使用.
写下计算机的序列号、产品编号、型号名称以及机型编号,并将这些信息放在身边备用.
您可以在标签上找到这些信息.
标签可能位于计算机底部、计算机后面板上或维修入口下方.
记下所有相应的错误消息.
记录所有附加选件.
记下操作系统版本.
记录任何第三方硬件或软件.
记录下计算机前部(立式和台式配置)或计算机侧面(一体化配置)任何闪烁的指示灯的详细信息.
请记下遇到问题时您正使用的应用程序.
注:致电获取服务或技术支持时,他们可能会问到计算机的产品编号(例如:PS988AV).
如果计算机有产品编号,它通常位于10或12位序列号的旁边.
如需支持电话号码,请转到http://www.
hp.
com/support,选择联系支持,然后按照屏幕上的说明进行操作.
查找保修信息如果您的计算机未随附印刷版保修声明,您可以通过其他方式查找保修信息.
26第7维护、诊断和轻微故障排除1.
依次选择开始按钮、帮助和支持,然后选择HP文档.
–或–2.
转至http://www.
hp.
com/go/orderdocuments.
切记:您必须连接到Internet才能访问最新版保修声明,HPCarePackServices提供经过升级的服务级别,可进一步延长并扩展标准产品保修.
注:若要获取销售信息和保修升级(HPCarePacks),请致电本地授权服务提供商或经销商.
查找保修信息27使用HPPCHardwareDiagnostics8您可以使用HPPCHardwareDiagnostics实用程序,确定计算机硬件是否正常运行.
三个版本分别是HPPCHardwareDiagnosticsWindows、HPPCHardwareDiagnosticsUEFI(UnifiedExtensibleFirmwareInterface)以及(仅限部分产品)名为RemoteHPPCHardwareDiagnosticsUEFI的固件功能.
使用HPPCHardwareDiagnosticsWindows(仅限部分产品)HPPCHardwareDiagnosticsWindows是基于Windows的实用程序,通过它可以运行诊断测试,从而确定计算机硬件是否正常运行.
该工具将在Windows操作系统中运行,以便诊断硬件故障.
如果您的计算机上未安装HPPCHardwareDiagnosticsWindows,您必须首先进行下载和安装.
要下载HPPCHardwareDiagnosticsWindows,请参阅下载HPPCHardwareDiagnosticsWindows见第页29.
使用HPPCHardwareDiagnosticsWindows硬件故障ID代码当HPPCHardwareDiagnosticsWindows检测到故障且需要更换硬件时,系统将生成一个24位故障ID代码.
根据屏幕上的说明,选择以下选项之一:如果显示故障ID链接,请选择该链接,然后按屏幕上的说明进行操作.
如果显示呼叫支持的说明.
按照说明进行操作.
访问HPPCHardwareDiagnosticsWindows安装HPPCHardwareDiagnosticsWindows后,您可以通过"开始"菜单或HPSupportAssistant对其进行访问.
通过"开始"菜单访问HPPCHardwareDiagnosticsWindows安装HPPCHardwareDiagnosticsWindows后,请按照下列步骤对其进行访问.
1.
选择开始按钮.
2.
右键单击HPPCHardwareDiagnosticsforWindows,依次选择更多和以管理员身份运行.
3.
诊断工具打开后,选择您要运行的诊断测试类型,然后按照屏幕上的说明进行操作.
注:要停止诊断测试,请选择取消.
从SupportAssistant访问HPPCHardwareDiagnosticsWindows安装HPPCHardwareDiagnosticsWindows后,请按照下列步骤从HPSupportAssistant对其进行访问.
1.
在任务栏搜索框中,键入support,然后选择HPSupportAssistant应用.
–或–28第8使用HPPCHardwareDiagnostics选择任务栏上的问号图标.
2.
选择故障排除和修复.
3.
依次选择诊断和HPPCHardwareDiagnosticsWindows.
4.
诊断工具打开后,选择您要运行的诊断测试类型,然后按照屏幕上的说明进行操作.
注:要停止诊断测试,请选择取消.
下载HPPCHardwareDiagnosticsWindowsHPPCHardwareDiagnosticsWindows下载说明仅提供英文版.
您必须使用Windows计算机下载此工具,因为仅提供了.
exe文件.
从HP下载最新的HPPCHardwareDiagnosticsWindows版本要从HP下载HPPCHardwareDiagnosticsWindows,请执行以下步骤.
1.
转至http://www.
hp.
com/go/techcenter/pcdiags.
HPPCDiagnostics主页随即显示.
2.
选择下载HPDiagnosticsWindows,然后选择计算机或USB闪存驱动器上的某个位置.
该工具将下载到所选位置中.
从MicrosoftStore下载HPPCHardwareDiagnosticsWindows您可以从MicrosoftStore下载HPPCHardwareDiagnosticsWindows.
1.
选择桌面上的MicrosoftStore应用程序,或在任务栏搜索框中输入MicrosoftStore.
2.
在MicrosoftStore搜索框中输入HPPCHardwareDiagnosticsWindows.
3.
按照屏幕上的说明进行操作.
该工具将下载到所选位置中.
通过产品名称或编号(仅限部分产品)下载HPHardwareDiagnosticsWindows您可以通过产品名称或编号下载HPPCHardwareDiagnosticsWindows.
注:对于某些产品,您可能需要通过产品名称或编号将软件下载到USB闪存驱动器中.
1.
转至http://www.
hp.
com/support.
2.
选择软件和驱动程序,选择您产品的类型,然后在显示的搜索框中输入产品名称或编号.
3.
在诊断部分中,选择下载,然后按照屏幕上的说明选择特定的Windows诊断版本,将其下载到您的计算机或USB闪存驱动器.
该工具将下载到所选位置中.
安装HPPCHardwareDiagnosticsWindows要安装HPPCHardwareDiagnosticsWindows,导航到计算机或USB闪存驱动器上存放.
exe下载文件的文件夹,双击.
exe文件,然后按照屏幕上的说明进行操作.
下载HPPCHardwareDiagnosticsWindows29使用HPPCHardwareDiagnosticsUEFI可通过HPPCHardwareDiagnosticsUEFI(统一的可扩展固件接口)运行诊断测试,确定计算机硬件是否正常运行.
该工具在操作系统外部运行,可将硬件故障和可能由操作系统或其他软件组件引起的问题区隔离开.
注:对于Windows10S计算机,您必须使用Windows计算机和USB闪存驱动器下载并创建HPUEFI支持环境,因为仅提供了.
exe文件.
有关详细信息,请参阅将HPPCHardwareDiagnosticsUEFI下载到USB闪存驱动器见第页30.
如果您的PC无法启动Windows,可以使用HPPCHardwareDiagnosticsUEFI诊断硬件问题.
使用HPPCHardwareDiagnosticsUEFI硬件故障ID代码当HPPCHardwareDiagnosticsUEFI检测到故障且需要更换硬件时,系统将生成一个24位故障ID代码.
如需获得解决此问题的帮助,请执行以下操作:选择联系HP,接受HP隐私声明,然后使用移动设备扫描显示在下一屏幕上的故障ID代码.
HP客户支持-服务中心页面随即显示,而且您的故障ID和产品编号会自动填充.
请按照屏幕上的说明进行操作.
–或–联系支持部门,并提供故障ID代码.
注:要在可转换计算机上启动诊断,您的计算机必须处于笔记本计算机模式,同时必须使用连接的键盘.
注:如需停止诊断测试,请按esc键.
启动HPPCHardwareDiagnosticsUEFI要启动HPPCHardwareDiagnosticsUEFI,请执行以下步骤.
1.
打开或重启计算机,然后快速按下esc键.
2.
按f2键.
BIOS按下列顺序在三个位置搜索诊断工具:a.
连接的USB闪存驱动器注:要将HPPCHardwareDiagnosticsUEFI工具下载到USB闪存驱动器,请参阅下载最新的HPPCHardwareDiagnosticsUEFI版本见第页31.
b.
硬盘驱动器c.
BIOS3.
诊断工具打开后,依次选择语言和您要运行的诊断测试类型,然后按照屏幕上的说明进行操作.
将HPPCHardwareDiagnosticsUEFI下载到USB闪存驱动器在某些情况下,将HPPCHardwareDiagnosticsUEFI下载到USB闪存驱动器会很有用.
HPPCHardwareDiagnosticsUEFI不包含在预安装映像中.
30第8使用HPPCHardwareDiagnosticsHPPCHardwareDiagnosticsUEFI不包含在HP工具分区中.
硬盘驱动器已损坏.
注:HPPCHardwareDiagnosticsUEFI下载说明仅提供英文版,您必须使用Windows计算机下载并创建HPUEFI支持环境,因为仅提供了.
exe文件.
下载最新的HPPCHardwareDiagnosticsUEFI版本要将最新的HPPCHardwareDiagnosticsUEFI版本下载到USB闪存驱动器中,请执行以下步骤.
1.
转至http://www.
hp.
com/go/techcenter/pcdiags.
HPPCDiagnostics主页随即显示.
2.
选择下载HPDiagnosticsUEFI,然后选择运行.
通过产品名称或编号(仅限部分产品)下载HPPCHardwareDiagnosticsUEFI您可以通过产品名称或编号(仅限部分产品),将HPPCHardwareDiagnosticsUEFI下载到USB闪存驱动器.
注:对于某些产品,您可能需要通过产品名称或编号将软件下载到USB闪存驱动器中.
1.
转至http://www.
hp.
com/support.
2.
输入产品名称或编号,选择计算机,然后选择操作系统.
3.
在诊断部分,按照屏幕上的说明进行操作,选择并下载适用于您计算机的特定UEFIDiagnostics版本.
使用RemoteHPPCHardwareDiagnosticsUEFI设置(仅限部分产品)RemoteHPPCHardwareDiagnosticsUEFI是一种固件(BIOS)功能,可将HPPCHardwareDiagnosticsUEFI下载到您的计算机.
随后在您的计算机上执行诊断,然后将结果上载到预配置的服务器.
有关RemoteHPPCHardwareDiagnosticsUEFI的详细信息,请转至http://www.
hp.
com/go/techcenter/pcdiags,然后选择了解更多.
下载RemoteHPPCHardwareDiagnosticsUEFIHPRemotePCHardwareDiagnosticsUEFI也作为可下载到服务器的SoftPaq使用.
下载最新版的RemoteHPPCHardwareDiagnosticsUEFI您可以将最新的HPPCHardwareDiagnosticsUEFI版本下载到USB闪存驱动器中.
1.
转至http://www.
hp.
com/go/techcenter/pcdiags.
HPPCDiagnostics主页随即显示.
2.
选择下载远程诊断,然后选择运行.
通过产品名称或编号下载RemoteHPPCHardwareDiagnosticsUEFI您可以通过产品名称或编号下载HPRemotePCHardwareDiagnosticsUEFI.
下载最新的HPPCHardwareDiagnosticsUEFI版本31注:对于某些产品,您可能需要通过产品名称或编号下载软件.
1.
转至http://www.
hp.
com/support.
2.
选择软件和驱动程序,选择您产品的类型,再在显示的搜索框中输入产品名称或编号,选择您的计算机,然后选择您的操作系统.
3.
在诊断部分,按照屏幕上的说明进行操作,选择并下载远程UEFI版产品.
自定义RemoteHPPCHardwareDiagnosticsUEFI设置通过ComputerSetup(计算机设置)(BIOS)中的RemoteHPPCHardwareDiagnostics设置,您可以执行几项自定义设置.
设置时间表,在无人看管的情况下按时间表运行诊断.
您也可以通过选择执行RemoteHPPCHardwareDiagnostics立即以交互模式启动诊断.
设置诊断工具的下载位置.
您可通过此功能访问HP网站或预先配置好的服务器上的工具.
您的计算机不需要传统的本地存储器(如磁盘驱动器或USB闪存驱动器)即可运行远程诊断.
设置保存测试结果的位置.
您还可以设置上载所需的用户名称和密码.
显示已运行之诊断的状态信息.
要自定义RemoteHPPCHardwareDiagnosticsUEFI设置,请执行以下步骤:1.
打开或重新启动计算机,当出现HP徽标时,按f10进入ComputerSetup(计算机设置).
2.
选择Advanced(高级),然后选择Settings(设置).
3.
进行自定义设置.
4.
选择Main(主菜单),然后选择SaveChangesandExit(保存更改并退出)以保存所做的设置.
更改会在计算机重新启动后生效.
32第8使用HPPCHardwareDiagnostics计算机操作准则、日常维护与装运准备工作9请遵循这些指南,以确保您的计算机达到最佳性能和使用寿命.
操作准则与日常维护HP制定了指南来帮助您正确安装和维护计算机和显示器.
不要将计算机放在过于潮湿、阳光直射、过热或过冷的环境中.
请在坚固、平整的表面上操作计算机.
在计算机的各个通风面以及显示器的上方留出10.
2厘米(4英寸)的空隙,以确保气流畅通.
请勿阻塞通风孔或进气孔,以免阻碍空气流入计算机中.
请勿直接将键盘(键盘脚未支起)靠放在台式装置的前部,因为这样会影响空气流通.
请勿在卸下计算机检修面板或扩展卡插槽挡片的情况下使用计算机.
不要堆放计算机或将计算机放置得过于靠近而使彼此受到回流或预热气流的影响.
如果计算机需要在单独的机箱内工作,则该机箱上必须有进气孔和通风孔,并且上述原则也同样适用.
使计算机和键盘远离各种液体.
请勿使用任何类型的材料遮盖显示器上的通风槽.
安装或启用操作系统或其他软件中的电源管理功能,包括睡眠状态.
请先关闭计算机,然后再进行以下任何操作:–根据需要用柔软的湿布擦拭计算机表面.
清洁用品可能会导致表面涂层褪色或损坏.
请参阅清除计算机上的污垢和碎屑见第页33中的建议步骤,以清洁计算机上高频接触的外表面.
清除污垢和碎屑之后,您还可以使用消毒剂清洁表面.
请参阅使用消毒剂清洁计算机见第页34中的指南,以帮助防止有害细菌和病毒的传播.
–有时您还需要清洁计算机的所有通风孔.
细绒、灰尘及其他异物也能阻塞通风孔,阻碍空气流动.
清洁计算机定期清洁计算机可清除污垢和碎屑,以便您的设备继续以最佳状态运行.
请使用以下信息安全地清洁计算机的外表面.
清除计算机上的污垢和碎屑以下是用于清洁计算机上污垢和碎屑的建议步骤.
计算机操作准则、日常维护与装运准备工作331.
对表面进行清洁时,请戴上一次性乳胶手套(如果您对乳胶敏感,请戴上丁腈手套).
2.
关闭您的设备,拔下电源线和其他已连接的外接设备.
从无线键盘等物品中取出所有已安装的电池.
注意:为防止电击或组件损坏,请不要在产品打开或接通电源时对其进行清洁.
3.
用清水蘸湿超细纤维布.
软布应该蘸湿,但不应湿透.
切记:为避免损坏表面,请避免使用砂布、毛巾和纸巾.
4.
用湿布轻轻擦拭产品外部.
切记:使产品远离各种液体.
避免水分进入任何开口.
如果液体进入您的HP产品内,可能会对产品造成损坏.
请勿直接在产品上喷洒液体.
请勿使用含有过氧化氢或漂白剂的喷雾剂、溶剂、研磨剂或清洁剂,否则可能会损坏饰面.
5.
从显示器开始(如果适用).
朝一个方向(从显示器顶部向显示器底部)仔细擦拭.
最后擦拭软电缆,如电源线、键盘电缆和USB电缆.
6.
清洁后,请先确保表面完全干燥,然后再开启设备.
7.
每次清洁后,应丢弃手套.
脱下手套后,应立即清洁双手.
请参阅使用消毒剂清洁计算机见第页34中的建议步骤,以清洁计算机上高频接触的外表面,进而帮助防止有害细菌和病毒的传播.
使用消毒剂清洁计算机世界卫生组织(WHO)建议先清洁表面,然后进行消毒,以此作为防止病毒性呼吸道疾病和有害细菌传播的最佳做法.
使用清除计算机上的污垢和碎屑见第页33中的步骤清洁计算机外表面后,您还可以选择使用消毒剂清洁表面.
HP清洁指南中提到了一种消毒剂,是由70%的异丙醇和30%的水组成的酒精溶液.
这种溶液也被称为外用酒精,在大多数商店中都有出售.
在对计算机上高频接触的外表面进行消毒时,请执行以下步骤:1.
对表面进行清洁时,请戴上一次性乳胶手套(如果您对乳胶敏感,请戴上丁腈手套).
2.
关闭您的设备,拔下电源线和其他已连接的外接设备.
从无线键盘等物品中取出所有已安装的电池.
注意:为防止电击或组件损坏,请不要在产品打开或接通电源时对其进行清洁.
3.
用70%异丙醇和30%水的混合物蘸湿超细纤维布.
软布应该蘸湿,但不应湿透.
注意:请勿使用以下任何化学药品或任何包含这些化学药品的溶液,包括喷雾型表面清洁剂:漂白剂、过氧化物(包括双氧水)、丙酮、氨水、乙醇、二氯甲烷或任何以石油为基料的材料,如汽油、油漆稀释剂、苯或甲苯.
切记:为避免损坏表面,请避免使用砂布、毛巾和纸巾.
34第9计算机操作准则、日常维护与装运准备工作4.
用湿布轻轻擦拭产品外部.
切记:使产品远离各种液体.
避免水分进入任何开口.
如果液体进入您的HP产品内,可能会对产品造成损坏.
请勿直接在产品上喷洒液体.
请勿使用含有过氧化氢或漂白剂的喷雾剂、溶剂、研磨剂或清洁剂,否则可能会损坏饰面.
5.
从显示器开始(如果适用).
朝一个方向(从显示器顶部向显示器底部)仔细擦拭.
最后擦拭软电缆,如电源线、键盘电缆和USB电缆.
6.
清洁后,请先确保表面完全干燥,然后再开启设备.
7.
每次清洁后,应丢弃手套.
脱下手套后,应立即清洁双手.
装运准备工作如果必须运送计算机,请按照以下提示保证设备安全.
1.
将硬盘驱动器上的文件备份到外部存储设备.
确保备份介质在存储或运输时,不会接触电磁脉冲.
注:关闭系统电源之后,硬盘驱动器将自动锁定.
2.
取出并妥善保管所有可移动介质.
3.
关闭计算机和外部设备.
4.
从交流电源插座中拔出电源线,然后断开电源线与计算机的连接.
5.
断开系统组件和外部设备的电源,然后断开它们与计算机的连接.
注:在装运电脑之前,请确保所有的电路板都插接正确,并牢固地固定在电路板插槽中.
6.
将系统组件和外部设备装入原来的包装盒或类似的包装材料中,填入足够的填充材料以起到保护作用.
装运准备工作35静电释放10静电放电是指两个物体接触时静电的释放,例如,当您走过地毯或触摸金属门把手时感觉到的电击.
从手指或其它静电导体释放的静电可能会损坏电子元件.
切记:为降低计算机损坏、驱动器损坏或信息丢失的风险,请遵循以下防范措施:如果移除或安装说明指导您拔出计算机电缆,请先确保计算机已正确接地.
在安装之前,请将组件存放在防静电容器中.
避免触摸栓销、铅制品和电路.
尽量避免触碰电子元件.
使用无磁工具.
在处理组件之前,请触摸裸露的金属表面以释放静电.
如果拆下了某个组件,请将其放置在防静电容器中.
36第10静电释放辅助功能11HP的目标是设计、生产和销售可供任何人在任何地方使用的产品、服务和信息;这些产品、服务和信息可以单独使用,亦可与第三方辅助技术(AT)设备或应用程序配合使用.
HP和辅助功能由于HP致力于将多样性、包容性和工作/生活融入公司理念中,因此HP所做的一切都体现了这一点.
HP致力于打造一个包容性环境,专注在全球范围内将人与技术的力量联系起来.
查找所需技术工具技术可以释放人的潜能.
辅助技术可扫除障碍,并帮助您在家里、公司和社区中获得独立.
辅助技术有助于提高、维护和改进电子和信息技术的功能.
有关详细信息,请参阅查找最佳的辅助技术见第页38.
HP的承诺HP承诺为残障人士提供辅助产品和服务.
此承诺是公司多元化目标的基础,并有助于确保人人得以享受技术带来的福音.
HP的辅助功能目标在于设计、制造和销售包括残障人士在内的每个人都能有效使用的产品和服务,确保他们能在单个设备上或者在适当辅助设备的帮助下使用.
为实现这一目标,此辅助功能策略制定了七个关键目标来指引HP的行动.
所有HP管理人员和员工都应支持这些目标并应根据其角色和职责支持目标的实施:提高HP内部对辅助功能问题的认识水平,并为员工提供设计、生产、销售和交付辅助产品和服务所需的培训.
为产品和服务制定辅助功能准则,并在确保竞争力、技术和经济方面可行的情况下,要求产品开发团队负责实施这些准则.
让残障人士参与制定辅助功能准则以及设计和测试产品与服务.
记录辅助功能特征,并以无障碍的形式公开提供有关HP产品和服务的信息.
与领先的辅助技术和解决方案供应商建立关系.
支持内部和外部研发,以改进与HP产品和服务相关的辅助技术.
支持并促成制定业界标准和无障碍准则.
国际无障碍专业人员协会(InternationalAssociationofAccessibilityProfessionals,IAAP)IAAP是一个非营利性协会,专注于通过网络、教育和认证推进无障碍职业的发展.
协会的目标在于帮助无障碍专业人员推动其职业生涯的发展与进步,并更好地协助组织将辅助功能整合到其产品和基础设施中.
辅助功能37HP是协会的创始成员之一,与其他组织一起共同推进辅助功能领域的发展.
此承诺是HP辅助功能目标的基础,具体目标为设计、制造和销售包括残障人士在内的每个人都能有效使用的产品和服务.
IAAP将在全球范围内联系个人、学生和组织来相互学习,发展壮大我们的行业.
如果您有兴趣了解更多信息,请前往http://www.
accessibilityassociation.
org加入在线社区、注册订阅新闻简报及了解会员选项.
查找最佳的辅助技术每个人,无论是残障人士还是年龄限制人士,都应该能够传递、表达自己的意思,并利用技术与世界联系.
HP致力于提高其内部及其客户与合作伙伴对辅助功能的认识.
无论是容易看见的大字体,可解放双手的语音识别功能还是任何其他帮助您解决具体问题的辅助技术,各种辅助技术均使HP产品更易于使用.
您该如何选择评估您的需求技术可以释放您的潜能.
辅助技术可扫除障碍,并帮助您在家里、公司和社区中获得独立.
辅助技术(AT)有助于提高、维护和改进电子和信息技术的功能.
可供选择的AT产品有很多.
AT评估应该允许您评估几种产品、解答您的疑问,并帮助您根据自己的情况选择最佳解决方案.
您可以看到,合格的AT评估专业人士来自多个领域,其中包括物理治疗、职业治疗、言语/语言病理学和其他专业领域许可或认证的专业人员.
此外,其他未经认证或许可的人员也可能提供评估信息.
您需要询问其经验、专业领域和收费标准,以确定他们是否符合您的需求.
HP产品的辅助功能以下链接提供各种HP产品中有关辅助功能和辅助技术(如果适用)的信息.
这些资源可帮助您根据自己的情况选择最适合的特定辅助技术功能和产品.
HPElitex3–辅助选项(Windows10移动版)HPPC-Windows7辅助选项HPPC-Windows8辅助选项HPPC-Windows10辅助选项HPSlate7平板电脑-在HP平板电脑(Android4.
1/JellyBean)上启用辅助功能HPSlateBookPC-启用辅助功能(Android4.
3,4.
2/JellyBean)HPChromebookPC-在您的HPChromebook或Chromebox(Chrome操作系统)上启用辅助功能HPShopping–HP产品外部设备如果您需要额外的HP产品辅助功能支持,请参阅联系支持部门见第页41.
可能提供额外协助的外部合作伙伴和供应商相关链接:Microsoft无障碍信息(Windows7、Windows8、Windows10、MicrosoftOffice)Google产品无障碍信息(Android、Chrome、Google应用程序)按障碍类型分类的辅助技术辅助技术行业协会(ATIA)38第11辅助功能标准和法规世界各国都在制定法规,以改善残疾人获得产品和服务的机会.
这些规定历来适用于电信产品和服务、具备特定通信和视频播放功能的PC和打印机及其相关的用户文档和客户支持.
标准美国无障碍委员会(USAccessBoard)制定了《联邦采购规定》(FAR)标准的第508条,以解决肢体、感官或认知障碍人士获取信息和通信技术(ICT)的问题.
该标准包含各类特定技术的技术标准,也包含对产品功能的性能要求.
特定标准涵盖软件应用程序和操作系统、基于Web的信息和应用程序、计算机、电信产品、视频和多媒体以及独立封闭产品.
指令376–EN301549欧盟在指令376中创建了EN301549标准,作为ICT产品公共采购的在线工具包.
标准规定了适用于ICT产品和服务的无障碍要求,并描述了每项要求的测试程序和评估方法.
Web内容无障碍指南(WCAG)Web内容无障碍指南(WCAG)源自W3C的Web无障碍倡议(WAI),可帮助Web设计和开发人员创建能够更好地满足残障人士或年龄限制人士需求的网站.
WCAG推动了所有Web内容(文本、图像、音频和视频)和Web应用程序的无障碍发展.
WCAG可以精确测试,易于理解和使用,并允许Web开发人员灵活创新.
WCAG2.
0也获批准成为ISO/IEC40500:2012.
WCAG专门解决视力、听力、身体、认知和神经障碍者以及有辅助功能需求的年龄限制Web用户访问网络时所遇到的障碍.
WCAG2.
0规定了无障碍内容的特征:可感知(例如,解决替代图像的文本描述、音频的字幕、演示的适应性以及颜色对比)可操作(解决键盘访问、颜色对比、输入时机、避免卡机和导航)可理解(解决可读性、可预测性和输入帮助)稳健(例如,解决辅助技术的兼容性)法规和规定IT和信息无障碍领域的立法重要性日益凸显.
以下链接提供了有关重要法规、规定和标准的信息.
美国加拿大欧洲澳大利亚全球相关无障碍资源和链接这些组织、机构和资源可能是有关残障人士和年龄限制人士的信息的良好来源.
标准和法规39注:本清单并非详尽无遗.
其中提供的组织仅供参考.
对于您在互联网上可能找到的信息或联系人,HP不承担任何责任.
在此页面上列出组织名称并不意味着HP为其背书.
组织许多组织均提供有关残障人士和年龄限制人士的信息,以下只是其中的一小部分.
美国残疾人协会(AAPD)辅助技术法案计划协会(TheAssociationofAssistiveTechnologyActPrograms,ATAP)美国听觉损伤协会(HearingLossAssociationofAmerica,HLAA)信息技术技术援助和培训中心(InformationTechnologyTechnicalAssistanceandTrainingCenter,ITTATC)灯塔国际美国失聪人士协会美国盲人联合会北美康复工程与辅助技术学会(RESNA)失聪和重听人士电信公司(TelecommunicationsfortheDeafandHardofHearing,Inc.
,TDI)W3C无障碍网页倡议(WAI)教育机构包括这些示例在内的许多教育机构都提供有关残障人士和年龄限制人士的信息.
加利福尼亚州立大学北岭分校,残疾人中心(CSUN)威斯康星大学麦迪逊分校,跟踪中心明尼苏达大学计算机设施项目其他残障资源包括这些示例在内的许多资源都提供有关残障人士和年龄限制人士的信息.
ADA(美国残疾人法案)技术援助计划国际劳工组织全球商业与残障网络EnableMart欧洲残疾人论坛工作适应网络MicrosoftEnableHP链接以下特定于HP的链接提供了有关残障人士和年龄限制人士的信息.
40第11辅助功能联系人表单HP舒适和安全指南HP公共部门销售联系支持部门HP通过辅助选项为残障人士客户提供技术支持和帮助.
注:支持人员仅使用英语.
失聪或重听客户如对HP产品的技术支持或辅助功能有疑问,请:–使用TRS/VRS/WebCap致电(877)656-7058,时间为山地时间星期一至星期五,早上6点至晚上9点.
其他残疾人士或年龄限制人士如对HP产品的技术支持或辅助功能有疑问,可选择以下方案之一:–致电(888)259-5707,时间为山地时间星期一至星期五,早上6点至晚上9点.
–填写残疾人士或年龄限制人士联系表.
联系支持部门41索引AAT(辅助技术)查找.
38用途.
37BBIOS更新.
21确定版本.
21升级.
21保修信息.
26备份.
16备份,创建.
16标准和法规,辅助功能.
39Ccomputersetup(计算机设置).
.
.
.
9添加显示器.
11插槽microSD存储卡读卡器.
4,6存储卡读取器.
4,6插孔RJ-45(网络)5,7网络.
5,7音频输出(耳机)/音频输入(麦克风)4,6产品变更通知.
26产品信息.
1DDisplayPort接口,识别.
5,7第508条无障碍标准.
39电源按钮,识别.
4,6电源接口识别.
5,7端口USB.
5,7USBSuperSpeed.
4-7USBSuperSpeedPlus.
4,6支持HPSleepandCharge的USBSuperSpeedPlus端口.
4支持HPSleepandCharge的USBType-CSuperSpeedPlus端口.
4,6F辅助功能.
37辅助功能需要评估.
38辅助技术(AT)查找.
38用途.
37G更新.
2更新计算机.
21故障排除.
23操作过程中.
24客户自行维修.
24目视检查.
23启动时.
23关闭计算机.
23光驱,识别.
4,6规格,产品.
7国际无障碍专业人员协会.
37HHPPCHardwareDiagnosticsUEFI启动.
30使用.
30下载.
30HPPCHardwareDiagnosticsWindows安装.
29访问.
28使用.
28下载.
29HPRecovery介质恢复.
17HPSureRecover.
18HP辅助策略.
37HP驱动程序光盘Ubuntu设置.
20HP资源.
1护理计算机.
33还原.
16恢复.
16USB闪存驱动器.
17光盘.
17介质.
17恢复介质.
16使用HPCloudRecoveryDownloadTool进行创建.
.
.
.
16使用Windows工具创建.
16J计算机操作准则.
33计算机功能.
4计算机设置.
9安全性.
15产品回收利用.
15连接显示器.
10设置步骤.
10计算机,更新.
21计算机,故障排除.
23计算机,维护.
23计算机,诊断.
23技术支持.
25检修面板释放闩,识别.
7接口电源.
5,7静电释放.
36K客户支持,辅助功能.
41客户自行维修.
24扩展插槽盖,识别.
5,7LLinuxRHEL.
19解决方案.
1942索引设置.
19专用显卡驱动程序.
20Linux-ready系统Linux版本.
19创建光盘.
19链接HP计算机的Linux硬件矩阵.
.
.
19HP客户自行维修.
24HP(美国)联系信息.
25RedHat认证.
19SUSE认证公告搜索页.
19Ubuntu.
20Q清洁计算机.
33清除污垢和碎屑.
33消毒.
34驱动器托架,识别.
4,6RRemoteHPPCHardwareDiagnosticsUEFI设置使用.
31自定义.
32RHELLinux.
19设置.
19RJ-45(网络)插孔,识别.
.
.
.
.
.
.
.
5,7SSLED设置.
19SuperSpeedPlus端口USB.
5,7闪烁或蜂鸣声代码.
25设置Linux.
19RHEL.
19SLED.
19Ubuntu.
19升级设备驱动程序.
22T天线盖,识别.
5,7通风良好,确保.
9通风指南.
33UUbuntuHP驱动程序光盘.
20设置.
19URLHP计算机的Linux硬件矩阵.
.
.
19HP客户自行维修.
24HP(美国)联系信息.
25RedHat认证.
19SUSE认证公告搜索页.
19Ubuntu.
20USBSuperSpeedPlus端口,识别.
.
.
.
4-7USBSuperSpeed端口,识别.
.
.
.
.
.
4-7USB端口,识别.
5,7WWindows备份.
16恢复介质.
16系统还原点.
16Windows工具,使用.
16网络插孔,识别.
5,7文档.
2X系统还原.
17系统还原点,创建.
16显卡,类型.
12显卡,支持.
10显示器第三方显卡.
14连接.
13连接要求.
13显卡.
12显示器安装.
14支持的显卡.
10自定义显示器.
14Y音频输出接口(绿色),识别.
.
5,7音频输出(耳机)/音频输入(麦克风)组合插孔,识别.
4,6音频输入接口(蓝色),识别.
.
.
.
.
.
7引导顺序,更改.
17硬盘驱动器活动指示灯,识别.
.
4,6Z诊断.
2支持HP支持.
25HP资源.
1常规资源.
1公告.
26顾问文档.
26计算机.
25联系.
26在线.
25支持HPSleepandCharge的USBSuperSpeedPlus端口,识别4,6支持HPSleepandCharge的USBType-CSuperSpeedPlus端口,识别.
4,6装运准备工作.
35资源,辅助功能.
39组件后面.
5,6前部.
4,5索引43
法律信息Copyright2020HPDevelopmentCompany,L.
P.
AMD是AdvancedMicroDevices,Inc.
的商标.
Intel和Xeon是IntelCorporation或其子公司在美国和/或其他国家/地区的商标.
Linux是LinusTorvalds在美国和其他国家/地区的注册商标.
Microsoft和Windows是MicrosoftCorporation在美国和/或其他国家/地区的注册商标或商标.
NVIDIA是NVIDIACorporation在美国和其他国家/地区的商标或注册商标.
RedHatEnterpriseLinux是RedHat,Inc.
在美国和其他国家/地区的注册商标.
USBType-C是USBImplementersForum的注册商标.
DisplayPort和DisplayPort徽标是视频电子标准协会(VideoElectronicsStandardsAssociation,VESA)在美国和其他国家/地区所有的商标.
本文所含信息如有更改,恕不另行通知.
HP产品和服务附带的明示保修声明中阐明了此类产品和服务的全部保修服务.
本文档中的任何内容均不构成任何额外保修.
HP对本文档中出现的技术错误、编辑错误或遗漏之处不承担任何责任.
第一版:2020年9月部件号:M07789-AA1产品通告本指南介绍大多数产品共有的功能.
您的计算机上可能未提供某些功能.
并非所有功能在所有Windows版本中都可用.
系统可能需要升级和/或单独购买硬件、驱动程序或BIOS更新,才能充分利用Windows功能.
请参阅http://www.
microsoft.
com.
要访问最新版本的用户指南,请转至http://www.
hp.
com/support,并按照说明找到您的产品.
然后选择手册.
软件条款如果安装、复制、下载或以其他方式使用此计算机上预安装的任何软件产品,即表明您同意受HP最终用户许可协议(EULA)条款的约束.
如果您不接受这些许可协议条款,只需将未使用的产品(包括硬件和软件)在14天内完整地退回给您的经销商,并依据其退款政策申请全额退款即可.
有关任何其他信息或申请计算机的全额退款,请联系您的经销商.
安全警告声明请按照以下所述的做法来减少灼伤或计算机过热的可能性.
警告!
为了尽可能避免灼伤或计算机过热,请不要将计算机直接放在膝盖上,也不要阻塞计算机的通风孔.
使用时,应将计算机放置在坚固的平面上.
不要让坚硬的物体(例如旁边的选配打印机)或柔软物体(例如枕头、毛毯或衣物)阻挡空气流通.
另外,在使用时避免交流电源适配器接触到皮肤或者柔软物体,例如枕头、毛毯或衣物.
计算机和交流电源适配器符合适用安全标准定义的用户可接触的表面温度限制.
iii关于本指南本指南提供了有关使用和升级本产品的基本信息.
警告!
表示一种危险情况,如果不避免,可能导致严重损伤或死亡.
注意:表示一种危险情况,如果不避免,可能导致轻度或中度受伤.
切记:表示重要但与危险无关的信息(例如,与财产损失相关的消息).
提醒用户如果不完全按照所述的步骤进行操作,将可能导致数据丢失或硬件/软件损坏.
此外还包含用于解释概念或完成任务的基本信息.
注:包含其他信息,强调或补充正文的要点.
提示:提供完成任务的有用提示.
iv关于本指南目录1查找HP资源.
1产品信息1支持1产品文档2产品诊断2产品更新22计算机功能.
4台式机前部组件.
4台式机背面组件.
5立式机前部组件.
5立式机背面组件.
6产品规格73安装计算机.
9确保通风良好.
9设置步骤10添加显示器.
10查找支持的显卡10计划添加额外的显示器.
11将显卡与显示器连接器相匹配12确定显示器连接要求.
13连接和配置显示器13使用第三方显卡配置实用程序14自定义显示器(Windows)14安装可选组件.
14安全性15产品回收利用.
154备份、还原和恢复.
16备份信息并创建恢复介质.
16使用Windows工具进行备份.
16使用HPCloudRecoveryDownloadTool创建恢复介质(仅限部分产品)16还原和恢复系统.
16创建系统还原17还原和恢复方法17使用HPRecovery介质进行恢复17更改计算机引导顺序.
17使用HPSureRecover(仅限部分产品)18v5设置Linux.
19Linux-ready系统.
19设置RedHatEnterpriseLinux(RHEL)19设置SUSELinuxEnterpriseDesktop(SLED)19设置Ubuntu.
19开源显卡驱动程序20专用显卡驱动程序206更新计算机.
21更新BIOS.
21确定当前BIOS版本21升级BIOS21升级设备驱动程序227维护、诊断和轻微故障排除.
23关闭计算机.
23如果遇到问题.
23更多相关信息23目视检查.
23启动时.
23操作过程中24客户自行维修.
24闪烁或蜂鸣代码:解释POST诊断指示灯和声音代码25基本故障排除25HP支持25在线支持25计算机的客户支持.
25通告或公告和通知.
26产品变更通知.
26呼叫支持26查找保修信息.
268使用HPPCHardwareDiagnostics.
28使用HPPCHardwareDiagnosticsWindows(仅限部分产品)28使用HPPCHardwareDiagnosticsWindows硬件故障ID代码28访问HPPCHardwareDiagnosticsWindows28通过"开始"菜单访问HPPCHardwareDiagnosticsWindows.
28从SupportAssistant访问HPPCHardwareDiagnosticsWindows.
28下载HPPCHardwareDiagnosticsWindows29从HP下载最新的HPPCHardwareDiagnosticsWindows版本.
29从MicrosoftStore下载HPPCHardwareDiagnosticsWindows.
29通过产品名称或编号(仅限部分产品)下载HPHardwareDiagnosticsWindows.
29安装HPPCHardwareDiagnosticsWindows29使用HPPCHardwareDiagnosticsUEFI.
30使用HPPCHardwareDiagnosticsUEFI硬件故障ID代码.
30启动HPPCHardwareDiagnosticsUEFI30将HPPCHardwareDiagnosticsUEFI下载到USB闪存驱动器.
30vi下载最新的HPPCHardwareDiagnosticsUEFI版本.
31通过产品名称或编号(仅限部分产品)下载HPPCHardwareDiagnosticsUEFI31使用RemoteHPPCHardwareDiagnosticsUEFI设置(仅限部分产品)31下载RemoteHPPCHardwareDiagnosticsUEFI31下载最新版的RemoteHPPCHardwareDiagnosticsUEFI31通过产品名称或编号下载RemoteHPPCHardwareDiagnosticsUEFI.
31自定义RemoteHPPCHardwareDiagnosticsUEFI设置.
329计算机操作准则、日常维护与装运准备工作33操作准则与日常维护33清洁计算机.
33清除计算机上的污垢和碎屑33使用消毒剂清洁计算机.
34装运准备工作.
3510静电释放3611辅助功能37HP和辅助功能37查找所需技术工具37HP的承诺37国际无障碍专业人员协会(InternationalAssociationofAccessibilityProfessionals,IAAP)37查找最佳的辅助技术.
38评估您的需求.
38HP产品的辅助功能38标准和法规.
39标准.
39指令376–EN30154939Web内容无障碍指南(WCAG)39法规和规定.
39相关无障碍资源和链接39组织.
40教育机构.
40其他残障资源40HP链接40联系支持部门.
41索引.
42viiviii查找HP资源1请阅读本章,了解如何找到更多HP资源.
产品信息以下表格有助于您找到所需的详细产品信息和操作方法等信息.
表1-1在哪里可以找到产品信息主题位置技术规格要查找产品的QuickSpecs,请转到http://www.
hp.
com/go/quickspecs,然后单击链接.
单击SearchallQuickSpecs(搜索所有QuickSpecs),在搜索框中键入您的型号名称,然后单击Go(搜索).
《管制、安全和环境通告》有关产品管制信息,请参阅《安全监管与环境通告》.
也可参阅机构/环保标签.
要访问该指南,请执行以下操作:在任务栏搜索框中,键入HP文档,然后选择HP文档.
主板主板图解位于机箱内侧.
请参阅http://www.
hp.
com/support上的计算机MaintenanceandServiceGuide(《维护和服务指南》)了解其他信息.
按照说明查找您的产品,然后选择手册.
序列号、机构/环保和操作系统标签序列号标签、机构/环保标签和操作系统标签可能位于计算机底部、计算机后面板上或维修入口下方.
支持要查找提供支持和保修信息的资源,请使用此表格.
表1-2在哪里可以找到支持信息主题位置产品支持有关HP支持,请访问http://www.
hp.
com/support.
您可以在此获取以下类型的支持:与HP技术人员在线交谈支持电话号码HP服务中心的所在地保修信息若要查看该文档,请执行以下操作:在任务栏搜索框中,键入HP文档,然后选择HP文档.
–或–转至http://www.
hp.
com/go/orderdocuments.
切记:您必须连接到Internet才能访问最新版保修声明,查找HP资源1表1-2在哪里可以找到支持信息(续)主题位置您可以在产品的用户指南中找到HP有限保修声明.
也可以在包装盒内提供的CD或DVD光盘上找到.
在某些国家或地区,HP可能会在包装盒中随附印刷版保修声明.
对于未提供印刷版保修声明的国家或地区,可从http://www.
hp.
com/go/orderdocuments索取副本.
对于在亚太地区购买的产品,您可以写信给HP,地址为:POD,POBox161,KitchenerRoadPostOffice,Singapore912006.
请包含您的姓名、电话号码、地址和产品名称.
产品文档要查找提供产品文档的资源,请使用此表格.
表1-3在哪里可以找到产品文档主题位置HP用户文档、白皮书及第三方文档用户文档位于硬盘驱动器上.
在任务栏搜索框中,键入HP文档,然后选择HP文档.
如需最新的在线文档,请访问http://www.
hp.
com/support,并按照说明查找您的产品.
然后选择手册.
这些文档包括本用户指南和维护和服务指南.
产品通知Subscriber'sChoice(用户选择服务)是HP的一项服务,允许您注册以接收驱动程序和软件提示、预先变更通知(PCN)、HP新闻通讯和客户通告等.
在https://h41369.
www4.
hp.
com/上注册.
技术规格产品公告应用程序包括HP计算机的QuickSpecs.
QuickSpecs包含有关操作系统、电源、内存、处理器和许多其他系统组件的信息.
要访问QuickSpecs,请转至http://www.
hp.
com/go/quickspecs/.
公告和通知要查找通告、公告和通知,请执行以下操作:1.
转至http://www.
hp.
com/support.
2.
按照说明查找您的产品.
3.
选择通告或公告和通知.
产品诊断要查找提供产品诊断工具的资源,请使用此表格.
表1-4在哪里可以找到诊断工具主题位置诊断工具有关其他信息,请参阅http://www.
hp.
com/support上的计算机MaintenanceandServiceGuide(《维护和服务指南》).
按照说明查找您的产品,然后选择手册.
蜂鸣声和指示灯代码的定义请参阅http://www.
hp.
com/support上的计算机MaintenanceandServiceGuide(《维护和服务指南》).
按照说明查找您的产品,然后选择手册.
POST错误代码请参阅http://www.
hp.
com/support上的计算机MaintenanceandServiceGuide(《维护和服务指南》).
按照说明查找您的产品,然后选择手册.
产品更新要查找提供产品更新的资源,请使用此表格.
2第1查找HP资源表1-5在哪里可以找到产品更新主题位置驱动程序和BIOS更新前往http://www.
hp.
com/support,然后选择软件和驱动程序,以验证您的计算机拥有最新版驱动程序.
操作系统有关Windows操作系统的信息,请访问http://www.
support.
microsoft.
com.
产品更新3计算机功能2本章概述了计算机的各种功能.
台式机前部组件请使用以下插图和表格,协助你识别前面板组件.
注:您计算机型号的外观可能与本节中提供的插图略有不同.
表2-1台式机前部组件及其说明项目图标组件项目图标组件13.
5英寸驱动器托架(可选)6支持HPSleepandCharge的USBSuperSpeedPlus端口(可选)2光驱(可选)7USBSuperSpeed端口3存储卡读卡器(可选)8音频输出(耳机)/音频输入(麦克风)组合插孔4支持HPSleepandCharge的USBType-CSuperSpeedPlus端口(可选)9电源按钮5USBSuperSpeedPlus端口(2个)(可选)10硬盘驱动器指示灯活动4第2计算机功能台式机背面组件请使用以下插图和表格,协助你识别后面板组件.
注:您计算机型号的外观可能与本节中提供的插图略有不同.
表2-2台式机背面组件及其说明项目图标组件项目图标组件1天线盖7DisplayPort(DP)接口(2个)2RJ-45(网络)接口8串口(可选)3检修面板释放闩9USB端口(2个)4USBSuperSpeed端口10USBSuperSpeedPlus端口(2个)5电源接口11扩展插槽盖(4个)6音频输出接口(绿色)注:背面板接口的标签使用行业标准图标和颜色.
注:当系统配置IntelXeonE3-12x0v5处理器时,不支持DP端口.
对于所有其他处理器,如果已安装了独立显卡,则这些DP端口默认为禁用.
注:可以通过ComputerSetup(计算机设置)来同时使用集成Intel高清显卡和独立显卡,以便驱动两个以上的显示器.
但是,HP建议仅在连接三个或更多个显示器时,才使用独立显卡.
立式机前部组件请使用以下插图和表格,协助你识别前面板组件.
台式机背面组件5注:您计算机型号的外观可能与本节中提供的插图略有不同.
表2-3立式机前部组件及其说明项目图标组件项目图标组件1光驱(可选)6USBSuperSpeed端口23.
5英寸驱动器托架(可选)7支持HPSleepandCharge的USBSuperSpeedPlus端口(可选)3硬盘驱动器指示灯活动8USBSuperSpeedPlus端口(2个)(可选)4电源按钮9支持HPSleepandCharge的USBType-CSuperSpeedPlus端口(可选)5音频输出(耳机)/音频输入(麦克风)组合插孔10存储卡读卡器(可选)立式机背面组件请使用以下插图和表格,协助你识别后面板组件.
注:您计算机型号的外观可能与本节中提供的插图略有不同.
6第2计算机功能表2-4立式机背面组件及其说明项目图标组件项目图标组件1音频输入接口(蓝色)7扩展插槽盖(4个)2音频输出接口(绿色)8电源接口3DisplayPort(DP)接口(2个)9天线盖4串口(可选)10RJ-45(网络)接口5USB端口(2个)11检修面板释放闩6USBSuperSpeedPlus端口(2个)12USBSuperSpeed端口注:背面板接口的标签使用行业标准图标和颜色.
注:当系统配置IntelXeonE3-12x0v5处理器时,不支持DP端口.
对于所有其他处理器,如果已安装了独立显卡,则这些DP端口默认为禁用.
注:可以通过ComputerSetup(计算机设置)来同时使用集成Intel高清显卡和独立显卡,以便驱动两个以上的显示器.
但是,HP建议仅在连接三个或更多个显示器时,才使用独立显卡.
产品规格阅读本节以了解有关计算机的技术规格.
要查找产品的QuickSpecs,请转到http://www.
hp.
com/go/quickspecs,然后单击链接.
单击SearchallQuickSpecs(搜索所有QuickSpecs),在搜索框中键入您的型号名称,然后单击Go(搜索).
–或–产品规格7前往http://www.
hp.
com/support,并按照说明查找您的产品.
选择产品信息,然后选择您的计算机规格.
8第2计算机功能安装计算机3本章说明如何安装计算机.
确保通风良好系统通风良好对计算机运行至关重要.
请遵循以下指导.
请在稳固平整的表面上操作计算机.
在计算机的前面和后面至少保留15.
24厘米(6.
00英寸)的空隙.
(这是所有计算机型号要求的最小间距.
)注:您的计算机的外观可能与本节中提供的插图略有不同.
确保周围空气温度不超过规定限值.
要查找计算机规格,请参阅产品规格见第页7.
要安装机柜,应确保足够的机柜通风,并确保机柜内的环境温度不超过指定的限制.
安装计算机9切勿阻塞通风孔或进气孔,这样会限制计算机的进、出空气流通.
设置步骤阅读本节以了解如何设置您的计算机.
警告!
为降低电击的风险,请注意以下事项:将电源线插头插入随时方便拔出的交流电源插座中.
如果电源线为三脚插头,请将电源线插入接地的三孔插座中.
注:如果计算机的电源超过1100W,则需要的电源可能超过一般办公室电源,并且可能需要您检查现场基础设施,了解墙壁连接器的兼容性.
有关详细信息,请参阅http://www.
hp.
com/support上的SitePreparationGuide(《现场准备指南》).
按照说明查找您的产品,然后选择手册.
要安装计算机,请执行以下操作:1.
将鼠标、键盘和电源线连接到计算机上(1).
2.
将显示器连接至计算机上(2).
3.
按照设备附带的说明连接其他外围组件(如打印机).
4.
将网络电缆连接到计算机以及网络路由器或LAN设备上.
5.
将计算机电源线和显示器电源线插入交流电源插座(3).
添加显示器本节介绍如何向您的计算机添加显示器.
查找支持的显卡了解如何查找您的计算机支持的显卡.
要了解您的计算机支持的显卡的信息,请执行以下操作:1.
转至http://www.
hp.
com/go/quickspecs.
2.
选择SearchactiveQuickSpecs(搜索活动QuickSpecs),然后选择Desktops&Workstations(台式机和工作站).
3.
选择要查看规格的型号.
10第3安装计算机4.
点击TechnicalSpecifications-Graphics(技术规格-图形显示)的链接,以显示所支持的显卡的扩展技术信息,包括该显卡支持的显示器数量、接口、耗电情况、驱动程序以及其他详细信息.
注:并非所有显卡都与所有视频收发器和适配器兼容.
有关详细信息,请参阅显卡文档.
计划添加额外的显示器阅读本节以了解在将显示器添加到计算机之前需要了解的内容.
HPZ系列计算机附带的所有显卡均支持两个同时显示的显示器(请参阅连接和配置显示器见第页13).
有支持两个以上显示器的显卡可用.
添加显示器的过程取决于显卡以及添加的显示器的类型和数量.
请使用以下过程来计划添加更多显示器.
1.
评估您的显示器需求.
确定需要多少个显示器.
确定所需的图形性能种类.
记下每个显示器使用的显卡接口类型.
HP提供了带有DisplayPort(DP)和DVI-D接口的显卡,但您可以使用适配器和第三方显卡来处理其它图形格式,包括DVI-I、HDMI或VGA.
提示:用于早期硬件的某些适配器可能比其它适配器的成本高.
您可能需要比较一下,购买适配器的成本与购买不需要适配器的较新显示器的成本哪个更高.
2.
确定是否需要额外的显卡.
请查阅显卡文档以确定显卡可以连接多少个显示器.
您可能需要购买适配器,以使显卡输出与显示器接口相匹配.
请参阅将显卡与显示器连接器相匹配见第页12.
如有必要,请计划购买新显卡以支持额外的显示器.
切记:新一代显卡仅支持数字输出协议.
传统的模拟输出(VGA、DVI-A或连接到DVI-A显示器的DVI-I)只能使用有源适配器连接.
注:分辨率高于1920x1200像素(60Hz)的显示器需要使用具有双链路DVI(DL-DVI)或DisplayPort输出的显卡.
要获得DVI原始分辨率,必须使用DL-DVI电缆而不是标准DVI-I或DVI-D电缆.
HP计算机并非支持所有显卡.
在购买之前,请确保您的计算机支持新显卡.
请参阅查找支持的显卡见第页10.
有些显卡通过在多个输出中多路复用显示器信号来支持多个显示器.
这种设置可能会降低显卡性能.
请查阅显卡文档,或按照查找支持的显卡见第页10中的步骤查找有关显卡的信息.
确保显卡输出与显示器所需的输入相匹配.
(请参阅确定显示器连接要求见第页13)不同型号的HPZ系列计算机对附加显卡的外形尺寸、数据传输速度和可用功率具有不同的限制.
请参考关于扩展卡插槽标识的QuickSpecs,以确保新显卡能在您的计算机上正常工作.
要访问QuickSpecs,请转至http://www.
hp.
com/go/quickspecs/.
3.
如果需要添加一个或多个新显卡:计划添加额外的显示器11a.
确定所支持的显卡在显示器数量、与计划使用的显示器的兼容性以及性能方面是否最符合您的需要.
b.
确保所安装的驱动程序与显卡相匹配.
如需HP认证的驱动程序,请转到http://www.
hp.
com/support,选择软件和驱动程序,然后按照屏幕上的说明进行操作.
c.
根据http://www.
hp.
com/go/sml上适用于您的计算机的视频说明安装显卡.
d.
配置显示器.
有关详细信息,请参考Windows帮助或访问http://www.
microsoft.
com.
对于Linux中的显示器设置,通常可使用显卡设置工具(如NVIDIAnvidia-settings).
在最近发布的一些Linux版本中,您必须修改窗口管理器系统(例如Gnome3)首选项.
提示:为简化潜在问题的故障排除工作,请先启用第一个显示器,在确保第一个能正常工作后再启用下一个显示器.
将显卡与显示器连接器相匹配下表介绍了显示器配置方案.
请参阅与您的计算机最接近的插图.
表3-1显卡接口与显示器接口显卡接口显示器接口VGADVI双链DVIDisplayPort(DP)HDMIMiniDisplayPort(mDP)USBType-CDisplayPortDisplayPort转VGA适配器(单独销售)DP转DVI适配器DP转DLDVI适配器DP电缆DP转HDMI适配器DP转mDP电缆不适用MiniDisplayPortmDP转VGA适配器(单独销售)mDP转DVI适配器不适用mDP转mDP适配器mDP转HDMI适配器mDP转mDP电缆不适用HDMIHDMI转VGA适配器HDMI转DVI适配器/电缆不适用不适用HDMI电缆不适用不适用USBType-C*USBType-C转VGA适配器不适用不适用USBType-C转DP适配器USBType-C转HDMI适配器不适用USBType-C电缆12第3安装计算机*有关计算机支持的USBType-C端口,请参阅计算机功能见第页4.
注:HP显卡通常不包括显示器线缆适配器.
DisplayPort连接的性能最高;VGA连接的性能最低.
确定显示器连接要求在将显示器连接到计算机之前,请确保满足这些要求.
如果显卡有四个DisplayPort接口,则可以在每个接口上连接一个显示器.
如有必要,请使用适当的适配器.
有关各种显卡的详细信息,请参阅将显卡与显示器连接器相匹配见第页12.
MultiStreamTransport(MST)是一种用于将多个显示器连接到单个DisplayPort接口的方法.
虽然许多NVIDIA显卡提供四个以上的显示器输出,但您一次只能使用四个.
要同时连接多个端口,您可以使用MST.
AMD显卡支持所有可用的显示器输出.
最大显示器数量取决于特定的显卡.
请参阅显卡和显示器文档了解更多信息.
注:必须使用支持MST的显示器或支持MST的集线器才可在MST配置中连接多个显示器.
请参阅显卡和显示器文档了解更多信息.
连接和配置显示器阅读本节以了解如何连接和配置显示器.
注:支持的显卡通常支持至少两台显示器,如本节中所述;部分受支持的显卡支持更多显示器.
有关详细信息,请参阅显卡文档.
注:您的计算机的外观可能与本节中提供的插图略有不同.
1.
将显示器线缆适配器(如果需要)连接到计算机上,然后将合适的显示器线缆连接到适配器上或直接连接到显卡上.
确定显示器连接要求132.
连接显示器线缆的另一端,使其连接到显示器.
3.
将显示器电源线的一端连接到显示器,另一端连接到交流电插座.
4.
配置显示器.
有关详细信息,请参阅Windows帮助或访问http://www.
microsoft.
com.
对于Linux中的显示器设置,通常可使用显卡设置工具(如NVIDIAnvidia-settings).
在最近发布的一些Linux版本中,您必须修改窗口管理器系统(例如Gnome3)首选项.
使用第三方显卡配置实用程序第三方显卡可能包括显示器配置工具.
安装后,此实用工具会集成到操作系统中.
您可以选择此工具并使用它为计算机配置多台显示器.
有关详细信息,请参阅显卡文档.
注:有些第三方配置实用程序要求在Windows配置中启用显示器,然后才能使用该配置工具.
请参阅显卡文档了解更多信息,关于显卡驱动程序,请转到http://www.
hp.
com/support.
自定义显示器(Windows)可以手动选择或更改显示器型号、刷新率、屏幕分辨率、颜色设置、字号以及电源管理设置.
要更改显示设置,请执行以下操作:1.
依次选择开始按钮、设置、系统和显示.
–或–2.
在桌面任意位置上,单击鼠标右键,然后选择显示设置.
有关自定义显示器显示的更多信息,请参阅以下资源:在桌面上,右键单击任意位置,然后选择显示设置与图形控制器实用程序一同提供的联机文档显示器随附的文档安装可选组件根据计算机的型号,可以在计算机上安装其他组件,如内存、硬盘驱动器、光驱、PCIe卡或第二处理器.
要观看组件安装视频,请转至http://www.
hp.
com/go/sml.
14第3安装计算机有关安装指导和技术信息,请参考http://www.
hp.
com/support上适用于您的计算机的MaintenanceandServiceGuide(《维护和服务指南》).
按照说明查找您的产品,然后选择手册.
安全性某些HP计算机的侧面检修面板上带锁.
出厂时计算机机箱的后面板上即附有该锁的钥匙.
其他安全功能有助于降低被盗风险且可以发出机箱侵入警告.
请参阅http://www.
hp.
com/support上适用于您的计算机的MaintenanceandServiceGuide(《维护和服务指南》),获取有关适用于系统的更多硬件与软件安全保护功能的信息.
按照说明查找您的产品,然后选择手册.
产品回收利用HP鼓励客户回收旧的电子硬件、HP原装打印墨盒和充电电池.
有关回收HP组件或产品的信息,请转至http://www.
hp.
com/go/recycle.
安全性15备份、还原和恢复4您可以使用Windows工具或HP软件备份信息、创建还原点、重置计算机、创建恢复介质、或让计算机恢复出厂状态.
执行这些标准程序可让计算机更快地恢复正常工作状态.
切记:如果您要在平板电脑上执行恢复过程,在您启动恢复过程之前,平板电脑的电池必须有至少70%的剩余电池电量.
切记:对于带有可拆卸键盘的平板电脑,请先将平板电脑连接到键盘基座,然后再开始执行任何恢复过程.
备份信息并创建恢复介质以下创建恢复介质和备份的方法仅在部分产品中可用.
使用Windows工具进行备份HP建议您在初始设置完成后,立即备份您的信息.
您可以借助外接USB驱动器在本地使用Windows备份执行此任务,还可以利用在线工具执行此任务.
切记:Windows是可以备份个人信息的唯一选择.
安排定期备份以免信息丢失.
注:如果计算机存储容量为32GB或以下,则Microsoft系统还原默认处于禁用状态.
使用HPCloudRecoveryDownloadTool创建恢复介质(仅限部分产品)您可以使用HPCloudRecoveryDownloadTool在可引导的USB闪存驱动器上创建HPRecovery介质.
有关详细信息:转到http://www.
hp.
com/support,搜索HPCloudRecovery,然后选择与您所拥有的计算机类型匹配的结果.
注:如果您无法自己创建恢复介质,请联系支持部门获取恢复光盘.
转至http://www.
hp.
com/support,选择您所在的国家或地区,然后按照屏幕上的说明进行操作.
切记:HP建议您在获取和使用HP恢复光盘之前,按照还原和恢复方法见第页17还原计算机.
与使用HP恢复光盘相比,使用最新备份可使计算机更快地恢复工作状态.
系统还原后,重新安装自您首次购买以来发布的所有操作系统软件可能是个漫长的过程.
还原和恢复系统如果无法加载桌面,您可以使用多种工具,在Windows内外恢复系统.
HP建议您使用还原和恢复方法见第页17尝试还原系统.
16第4备份、还原和恢复创建系统还原系统还原在Windows中可用.
系统还原软件可在特定点自动或手动创建计算机系统文件和设置的还原点或快照.
使用系统还原时,它可以使计算机恢复到创建还原点时的状态.
您的个人文件和文档应该不会受到影响.
还原和恢复方法运行第一个方法后,请先测试问题是否依然存在,然后再继续运行下一个方法(此时可能不必要).
1.
运行Microsoft系统还原.
2.
运行重置此PC.
3.
使用HPRecovery介质进行恢复.
有关详细信息,请参阅使用HPRecovery介质进行恢复见第页17.
有关前两种方法的详细信息,请参阅"获取帮助"应用程序:选择开始按钮,再选择获取帮助应用程序,然后输入要执行的任务.
注:您必须连接到Internet才能访问"获取帮助"应用程序.
使用HPRecovery介质进行恢复您可以使用HPRecovery介质来恢复原始操作系统和出厂时安装的软件程序.
在部分产品上,可以使用HPCloudRecoveryDownloadTool在可引导的USB闪存驱动器上进行创建.
有关详细信息,请参阅使用HPCloudRecoveryDownloadTool创建恢复介质(仅限部分产品)见第页16.
注:如果您无法自己创建恢复介质,请联系支持部门获取恢复光盘.
转至http://www.
hp.
com/support,选择您所在的国家或地区,然后按照屏幕上的说明进行操作.
要恢复您的系统,请执行以下操作:插入HPRecovery介质,然后重新启动计算机.
注:HP建议您在获取和使用HP恢复光盘之前,按照还原和恢复方法见第页17还原计算机.
与使用HP恢复光盘相比,使用最新备份可使计算机更快地恢复工作状态.
系统还原后,重新安装自您首次购买以来发布的所有操作系统软件可能是个漫长的过程.
更改计算机引导顺序如果使用HPRecovery介质无法重新启动计算机,您可以更改计算机引导顺序,即BIOS启动信息中所列的设备顺序.
您可以选择光驱或USB闪存驱动器,具体取决于您的HPRecovery介质位置.
切记:对于带有可拆卸键盘的平板电脑,请先将平板电脑连接到键盘基座,然后再开始执行这些步骤.
要更改引导顺序,请执行以下操作:1.
插入HPRecovery介质.
创建系统还原172.
访问系统启动菜单.
对于计算机或已连接键盘的平板电脑,打开或重新启动计算机或平板电脑,快速按esc,然后按f9显示引导选项.
对于不带键盘的平板电脑,打开或重新启动平板电脑,快速按住增大音量按钮,然后选择f9.
–或–打开或重新启动平板电脑,快速按住减小音量按钮,然后选择f9.
3.
选择要从中进行引导的光驱或USB闪存驱动器,然后按照屏幕上的说明进行操作.
使用HPSureRecover(仅限部分产品)部分计算机型号配置了HPSureRecover,即内置于硬件和软件中的一种PC操作系统恢复解决方案.
HPSureRecover可以完全还原HP操作系统映像,而无需安装恢复软件.
借助HPSureRecover,管理员或用户可以还原系统和安装:操作系统的最新版本特定于平台的设备驱动程序软件应用程序,在自定义映像的情况下要访问HPSureRecover的最新文档,请转到http://www.
hp.
com/support.
按照屏幕上的说明查找您的产品,找到您的文档.
18第4备份、还原和恢复设置Linux5本章介绍如何安装和恢复Linux操作系统.
切记:在成功安装操作系统之前,请勿在计算机中添加另购的硬件或第三方设备.
添加硬件可能导致错误并妨碍操作系统的正确安装.
注:安装完操作系统之后,确保安装最新的BIOS、驱动程序和软件更新.
请参阅更新计算机见第页21.
Linux-ready系统Linux-ready选项可提供带有最少操作系统功能预载的系统(例如,FreeDOS).
它专门为客户希望在系统送达时立即安装操作系统的情况而设计.
该选项不包含任何操作系统的许可.
Linux-ready选项不包含Linux操作系统,该系统必须由您提供.
可从RedHat和SUSE等供应商处购买Linux商业发行版.
其他各种Linux发行版均为免费提供(例如,Ubuntu).
要查看经HP评估过的配置和操作系统,请转到http://www.
hp.
com/support/linux_hardware_matrix.
设置RedHatEnterpriseLinux(RHEL)HP计算机上的各种RHEL版本均已经过RedHat认证并由其提供支持.
有关RHEL对特定平台的支持详情,请参阅HP工作站的Linux硬件矩阵,网址为:http://www.
hp.
com/support/linux_hardware_matrix.
有关HP计算机上的RedHat认证信息,请访问https://access.
redhat.
com/ecosystem,选择CertifiedHardware(认证的硬件),然后按照屏幕上的说明进行操作.
此外,如果HP已对与HP工作站上的RedHatEnterpriseLinux安装兼容的部分第三方专用驱动程序进行了测试和打包,则如专用显卡驱动程序见第页20中所述,您可以直接通过http://www.
hp.
com/support获取这些驱动程序.
设置SUSELinuxEnterpriseDesktop(SLED)HP计算机上的各种SLED版本均已经过SUSE认证并由其提供支持.
有关详细信息,请转到SUSE认证公告搜索页:https://www.
suse.
com/yessearch/Search.
jsp.
此外,如果HP已对与HP工作站上的SUSELinuxEnterpriseDesktop安装兼容的部分第三方专用驱动程序进行了测试和打包,则如专用显卡驱动程序见第页20中所述,您可以直接通过http://www.
hp.
com/support获取这些驱动程序.
设置UbuntuHP计算机上的各种Ubuntu版本均已经过Canonical认证并由其提供支持.
设置Linux19有关详细信息,请转至http://www.
ubuntu.
com/certification/desktop上的UbuntuDesktop认证的硬件搜索页面,并搜索您的计算机产品.
Ubuntu可从http://www.
ubuntu.
com上免费下载.
开源显卡驱动程序Linux操作系统的大多数发行版都支持图形硬件,这是因为它结合了内置于内核中的软件技术和高级图形应用程序,如显示服务器(Xorg、韦兰)和显示管理器(Gnome、KDE).
图形硬件行为取决于正在运行的内核的设置以及所连接的显示硬件获得的时序信息.
当内核无法正确地将其图形硬件的初始化校准为可用的显示硬件时,结果可能会导致显示屏幕失真或空白.
HP提供的适用于Ubuntu的Linux驱动程序光盘依赖于相同的机制,以便在安装过程中满足相关性要求.
因此需要相同的Internet接入,以及从当前用户会话提升至管理员权限的能力.
在以下情况下可能会与开源显卡驱动程序发生交互:来自所下载的Linux分发介质的图形化交互式安装会话.
使用未附带供应商专有显卡驱动程序的Linux安装.
如果显示屏幕无法使用,HP建议将nomodeset选项添加到内核引导参数中,以抑制模式设置驱动程序的行为并优先使用兼容的替代显示驱动程序.
通常,您可以编辑此参数(如果是grub系列引导加载程序),使其持久包含在配置文件中的内核引导参数中.
配置文件的位置如下:/etc/default/grub.
请参阅您所用的发行版的文档,获取引导加载程序设置参数.
专用显卡驱动程序阅读本节以了解专用显卡驱动程序.
多数HP计算机可以附带订购经过HP广泛验证的显卡.
请参阅HP工作站的Linux硬件矩阵了解支持的显卡列表,网址为:http://www.
hp.
com/support/linux_hardware_matrix.
注:有些计算机并不支持所有显卡.
一般低功耗计算机对耗电量大的显卡有限制.
HP支持第三方专用显卡驱动程序.
若需了解已经过测试的驱动程序,请转至http://www.
hp.
com/support,并按照屏幕上的说明查找您的产品并找到相关文档.
这些专用驱动程序不是开源代码,因此不是RHEL、SLED或Ubuntu版本的标准组成部分.
高于HP支持网站上所提供之版本的驱动程序则由其供应商直接提供支持.
20第5设置Linux更新计算机6HP不断致力于提升您的整体计算机体验.
为确保计算机能利用最新的增强功能,HP建议您定期安装最新的BIOS、驱动程序和软件更新.
首次成功启动计算机后,请遵循以下准则,确保计算机处于最新状态:确保已加载最新版本的系统BIOS.
请参阅更新BIOS见第页21.
确保系统已安装了最新的驱动程序.
请参阅升级设备驱动程序见第页22.
熟悉可用的HP资源.
请参阅在线支持见第页25.
请考虑在https://h41369.
www4.
hp.
com/alerts-signup.
php上订阅DriverAlerts(驱动程序通知).
更新BIOS为了获得最佳性能,请确定计算机的BIOS版本并在必要时进行升级.
确定当前BIOS版本本节介绍如何确定当前BIOS版本.
如需确认当前的BIOS版本:1.
启动时按esc.
2.
按f10进入ComputerSetup(计算机设置)(F10).
3.
选择Main(主菜单),然后选择SystemInformation(系统信息).
请记下计算机系统BIOS版本.
注:有关升级BIOS和ComputerSetup(计算机设置)(F10)BIOS菜单设置的步骤,请参阅http://www.
hp.
com/support上的MaintenanceandServiceGuide(《维护和服务指南》).
按照说明查找您的产品,然后选择手册.
升级BIOS请按照以下说明找到并下载包含最新增强功能的最新版本BIOS.
1.
转到http://www.
hp.
com/support并选择您的产品.
2.
选择软件和驱动程序,并遵循说明找到计算机可用的最新版本BIOS.
3.
将计算机的BIOS版本和网站中的BIOS版本(请参阅确定当前BIOS版本见第页21)进行比较.
如果网站中的BIOS与系统中的版本相同,则不需要进行其他操作.
4.
如果网站中的BIOS比系统中的版本高,请为计算机下载合适的版本.
遵照发行说明中的指示完成此安装.
更新计算机21升级设备驱动程序要了解如何升级设备驱动程序,请阅读本节.
如果安装外围设备(如打印机、显示适配器或网络适配器),请确认是否已加载了最新的设备驱动程序.
如果是通过HP购买的设备,请访问HP网站以下载设备的最新驱动程序.
这些驱动程序已经过测试,可确保设备与HP计算机间的最佳兼容性.
如果不是从HP购买的设备,HP建议您首先访问HP网站,以确定您的设备及其驱动程序是否已经过HP计算机兼容性的测试.
如果没有可用的驱动程序,请访问设备制造商的网站以下载最新的驱动程序.
要升级驱动程序:1.
转到http://www.
hp.
com/support并选择您的产品.
2.
遵照相关说明找到计算机可用的最新驱动程序.
如果没有找到所需的驱动程序,请参阅外围设备制造商的网站.
22第6更新计算机维护、诊断和轻微故障排除7本节提供有关维护、诊断和小故障排除方面的信息.
关闭计算机要正确关闭计算机,请首先关闭操作系统软件.
切记:按住电源按钮来关闭计算机会导致用户数据丢失,并可能会损坏存储设备.
如果系统变得不稳定,并且没有其他可用替代系统,请在您重新启动计算机之后为系统留出足够的时间,让系统完全唤醒.
这可能需要几分钟,在容量较大的设备或固态设备上更是如此.
依次选择开始按钮、电源按钮,然后选择关机.
如果遇到问题要诊断和解决问题,HP建议使用循序渐进的故障排除方法.
目视检查闪烁或蜂鸣声代码基本的故障排除,包括HPPCHardwareDiagnosticsHP支持系统还原和恢复这些故障排除策略将在以下各节中进行说明.
更多相关信息有关故障排除的更多信息,请阅读本节.
您可以在详尽的MaintenanceandServiceGuide(《维护和服务指南》)(仅提供英文版)中找到更多故障排除信息,网址为http://www.
hp.
com/support.
按照说明查找您的产品,然后选择手册.
目视检查如果计算机、显示器或软件遇到问题,下述一般建议可帮助您在采取进一步操作之前隔离和确定问题.
启动时本节概述您的计算机无法启动时要检查的内容.
检查计算机是否已插入可正常使用的交流电源插座.
开启计算机之前,请取出所有光盘和USB闪存驱动器.
检查计算机是否开启、电源指示灯是否亮起.
维护、诊断和轻微故障排除23如果您安装的操作系统与出厂时安装的操作系统不同,请访问以下地址检查您的系统是否支持该操作系统:http://www.
hp.
com/go/quickspecs.
检查显示面板是否已亮起.
如果您使用可选外接显示器:–检查显示器是否已插入有效的交流电插座.
–确认显示器电源指示灯亮起.
–如果显示器的画面过于昏暗,调高亮度和对比度.
操作过程中本节概述了在使用本计算机期间出现问题时应检查的各个方面.
计算机上的蜂鸣声及闪烁的指示灯表示错误代码,有助于用户诊断故障.
有关这些代码的详细解释信息,请参阅计算机MaintenanceandServiceGuide(《维护和服务指南》)中的Diagnosticlightandaudible(beep)codes(诊断指示灯和声音(蜂鸣声)代码)一节.
按住任意键.
如果系统发出"嘟"声,则表示键盘可以正常使用.
检查所有缆线连接是否有松动或错误.
通过按键盘上的电源按钮或任一按键,唤醒计算机.
如果系统仍处于待机模式,请按住电源按钮至少4秒钟将系统关闭.
然后再次按下电源按钮以重新启动系统.
如果系统仍未关闭,请拔下电源线,等待几秒钟,然后重新插上.
如果系统未能重启,按下电源按钮.
请确保所需的设备驱动程序全部都已安装.
例如,如果连接打印机,则必须安装打印机驱动程序.
如果您正在使用网络,请用另一条电缆将计算机接入网络中.
如果您仍无法连接,可能是网络插头出现问题.
如果近期添加了新硬件,请拆除该硬件以检查计算机是否正常工作.
如果近期安装了新软件,请卸载该软件以检查计算机是否正常工作.
如果一体化计算机上的显示面板为空白,请打开计算机,检查主板和显示面板之间的电缆两端是否已连接.
如果有使用显卡,请检查显卡是否已正确安装.
升级BIOS.
新版BIOS可能支持新功能或解决您的问题.
有关详细信息,请参阅http://www.
hp.
com/support上的MaintenanceandServiceGuide(《维护和维修指南》)中的"troubleshooting(故障排除)"一章.
按照说明查找您的产品,然后选择手册.
客户自行维修在客户自行维修计划中,您可以订购更换部件,然后在没有现场HP技术协助的情况下安装部件.
某些部件可能需要客户自行维修.
有关详细信息,请转至http://www.
hp.
com/go/selfrepair,然后选择您的产品.
注:有些部件并不符合自行维修条件,必须返回给HP进行维修.
尝试拆卸或维修这些组件前,请先致电技术支持部获取进一步说明.
24第7维护、诊断和轻微故障排除闪烁或蜂鸣代码:解释POST诊断指示灯和声音代码如果计算机上的电源指示灯闪烁或您听到蜂鸣声,请参阅MaintenanceandServiceGuide(《维护和服务指南》)(仅提供英文版)以了解故障说明和建议的操作.
基本故障排除有关基本故障排除提示,请阅读本节.
警告!
计算机接通交流电源后,主板就始终带有电压.
为减少电击和/或灼热表面造成人身伤害的危险,请务必从墙上电源插座中拔下电源线插头,并等待系统内部组件散热后再去触碰.
如果计算机出现问题,在致电技术支持前,请尝试使用上述章节所提到的以及此处所总结的相应解决方案找出确切问题.
如果屏幕为空白,请将显示器的电缆插入计算机上的其他视频端口(如果有可用的其他端口),或者使用您已知工作正常的显示器替换该显示器.
如果显示器已连接电缆适配器(例如,DP转DVI适配器),请将适配器更换为已知功能正常的适配器.
若您正在使用网络:–使用另一根网线将计算机连接到网络.
–使用另一根网线将另一台计算机连接到网络.
若问题仍未解决,则表示计算机上的网络插口或壁式网络插口可能有问题.
若您最近加装了新硬件,请将该硬件拆除.
若您最近安装了新软件,请卸载该软件.
如果USB存储设备已连接到计算机,请断开设备连接.
如果计算机可以正常开机,但操作系统无法启动,请运行预引导诊断实用工具HPPCHardwareDiagnostics.
请参阅使用HPPCHardwareDiagnostics见第页28.
HP支持本节概述了联系HP支持的不同方式.
在线支持在线支持资源包括基于Web的故障排除工具、技术信息数据库、驱动程序和补丁程序下载、在线论坛和产品变更通知服务.
您还可以访问下列网站:http://www.
hp.
com—提供了有用的产品信息.
http://www.
hp.
com/support—提供最新的在线文档、全球技术支持以及对计算机软件和驱动程序的访问.
计算机的客户支持要查找不同类型的故障排除主题,请执行以下步骤.
闪烁或蜂鸣代码:解释POST诊断指示灯和声音代码251.
转至http://www.
hp.
com/support.
2.
搜索您的产品.
3.
选择疑难排除.
4.
选择您要排除的问题.
通告或公告和通知转到HP支持网站,查找通告或公告和通知.
1.
转至http://www.
hp.
com/support.
2.
选择您的产品.
3.
选择通告或公告和通知.
4.
选择要查看的项目.
产品变更通知产品变更通知(PCN)是对30-60天内产品制造过程中将发生的变更的提前通知.
PCN会提前通知您相关的产品变更,比如,需要变更产品之前通知您可能要下载BIOS更新版本.
要查看PCN列表,请转到适用于您产品的公告和通知页面.
呼叫支持遇到需要技术支持帮助解决的问题时,请致电技术支持部.
在致电支持之前,请做出如下准备.
确保计算机可以随时使用.
写下计算机的序列号、产品编号、型号名称以及机型编号,并将这些信息放在身边备用.
您可以在标签上找到这些信息.
标签可能位于计算机底部、计算机后面板上或维修入口下方.
记下所有相应的错误消息.
记录所有附加选件.
记下操作系统版本.
记录任何第三方硬件或软件.
记录下计算机前部(立式和台式配置)或计算机侧面(一体化配置)任何闪烁的指示灯的详细信息.
请记下遇到问题时您正使用的应用程序.
注:致电获取服务或技术支持时,他们可能会问到计算机的产品编号(例如:PS988AV).
如果计算机有产品编号,它通常位于10或12位序列号的旁边.
如需支持电话号码,请转到http://www.
hp.
com/support,选择联系支持,然后按照屏幕上的说明进行操作.
查找保修信息如果您的计算机未随附印刷版保修声明,您可以通过其他方式查找保修信息.
26第7维护、诊断和轻微故障排除1.
依次选择开始按钮、帮助和支持,然后选择HP文档.
–或–2.
转至http://www.
hp.
com/go/orderdocuments.
切记:您必须连接到Internet才能访问最新版保修声明,HPCarePackServices提供经过升级的服务级别,可进一步延长并扩展标准产品保修.
注:若要获取销售信息和保修升级(HPCarePacks),请致电本地授权服务提供商或经销商.
查找保修信息27使用HPPCHardwareDiagnostics8您可以使用HPPCHardwareDiagnostics实用程序,确定计算机硬件是否正常运行.
三个版本分别是HPPCHardwareDiagnosticsWindows、HPPCHardwareDiagnosticsUEFI(UnifiedExtensibleFirmwareInterface)以及(仅限部分产品)名为RemoteHPPCHardwareDiagnosticsUEFI的固件功能.
使用HPPCHardwareDiagnosticsWindows(仅限部分产品)HPPCHardwareDiagnosticsWindows是基于Windows的实用程序,通过它可以运行诊断测试,从而确定计算机硬件是否正常运行.
该工具将在Windows操作系统中运行,以便诊断硬件故障.
如果您的计算机上未安装HPPCHardwareDiagnosticsWindows,您必须首先进行下载和安装.
要下载HPPCHardwareDiagnosticsWindows,请参阅下载HPPCHardwareDiagnosticsWindows见第页29.
使用HPPCHardwareDiagnosticsWindows硬件故障ID代码当HPPCHardwareDiagnosticsWindows检测到故障且需要更换硬件时,系统将生成一个24位故障ID代码.
根据屏幕上的说明,选择以下选项之一:如果显示故障ID链接,请选择该链接,然后按屏幕上的说明进行操作.
如果显示呼叫支持的说明.
按照说明进行操作.
访问HPPCHardwareDiagnosticsWindows安装HPPCHardwareDiagnosticsWindows后,您可以通过"开始"菜单或HPSupportAssistant对其进行访问.
通过"开始"菜单访问HPPCHardwareDiagnosticsWindows安装HPPCHardwareDiagnosticsWindows后,请按照下列步骤对其进行访问.
1.
选择开始按钮.
2.
右键单击HPPCHardwareDiagnosticsforWindows,依次选择更多和以管理员身份运行.
3.
诊断工具打开后,选择您要运行的诊断测试类型,然后按照屏幕上的说明进行操作.
注:要停止诊断测试,请选择取消.
从SupportAssistant访问HPPCHardwareDiagnosticsWindows安装HPPCHardwareDiagnosticsWindows后,请按照下列步骤从HPSupportAssistant对其进行访问.
1.
在任务栏搜索框中,键入support,然后选择HPSupportAssistant应用.
–或–28第8使用HPPCHardwareDiagnostics选择任务栏上的问号图标.
2.
选择故障排除和修复.
3.
依次选择诊断和HPPCHardwareDiagnosticsWindows.
4.
诊断工具打开后,选择您要运行的诊断测试类型,然后按照屏幕上的说明进行操作.
注:要停止诊断测试,请选择取消.
下载HPPCHardwareDiagnosticsWindowsHPPCHardwareDiagnosticsWindows下载说明仅提供英文版.
您必须使用Windows计算机下载此工具,因为仅提供了.
exe文件.
从HP下载最新的HPPCHardwareDiagnosticsWindows版本要从HP下载HPPCHardwareDiagnosticsWindows,请执行以下步骤.
1.
转至http://www.
hp.
com/go/techcenter/pcdiags.
HPPCDiagnostics主页随即显示.
2.
选择下载HPDiagnosticsWindows,然后选择计算机或USB闪存驱动器上的某个位置.
该工具将下载到所选位置中.
从MicrosoftStore下载HPPCHardwareDiagnosticsWindows您可以从MicrosoftStore下载HPPCHardwareDiagnosticsWindows.
1.
选择桌面上的MicrosoftStore应用程序,或在任务栏搜索框中输入MicrosoftStore.
2.
在MicrosoftStore搜索框中输入HPPCHardwareDiagnosticsWindows.
3.
按照屏幕上的说明进行操作.
该工具将下载到所选位置中.
通过产品名称或编号(仅限部分产品)下载HPHardwareDiagnosticsWindows您可以通过产品名称或编号下载HPPCHardwareDiagnosticsWindows.
注:对于某些产品,您可能需要通过产品名称或编号将软件下载到USB闪存驱动器中.
1.
转至http://www.
hp.
com/support.
2.
选择软件和驱动程序,选择您产品的类型,然后在显示的搜索框中输入产品名称或编号.
3.
在诊断部分中,选择下载,然后按照屏幕上的说明选择特定的Windows诊断版本,将其下载到您的计算机或USB闪存驱动器.
该工具将下载到所选位置中.
安装HPPCHardwareDiagnosticsWindows要安装HPPCHardwareDiagnosticsWindows,导航到计算机或USB闪存驱动器上存放.
exe下载文件的文件夹,双击.
exe文件,然后按照屏幕上的说明进行操作.
下载HPPCHardwareDiagnosticsWindows29使用HPPCHardwareDiagnosticsUEFI可通过HPPCHardwareDiagnosticsUEFI(统一的可扩展固件接口)运行诊断测试,确定计算机硬件是否正常运行.
该工具在操作系统外部运行,可将硬件故障和可能由操作系统或其他软件组件引起的问题区隔离开.
注:对于Windows10S计算机,您必须使用Windows计算机和USB闪存驱动器下载并创建HPUEFI支持环境,因为仅提供了.
exe文件.
有关详细信息,请参阅将HPPCHardwareDiagnosticsUEFI下载到USB闪存驱动器见第页30.
如果您的PC无法启动Windows,可以使用HPPCHardwareDiagnosticsUEFI诊断硬件问题.
使用HPPCHardwareDiagnosticsUEFI硬件故障ID代码当HPPCHardwareDiagnosticsUEFI检测到故障且需要更换硬件时,系统将生成一个24位故障ID代码.
如需获得解决此问题的帮助,请执行以下操作:选择联系HP,接受HP隐私声明,然后使用移动设备扫描显示在下一屏幕上的故障ID代码.
HP客户支持-服务中心页面随即显示,而且您的故障ID和产品编号会自动填充.
请按照屏幕上的说明进行操作.
–或–联系支持部门,并提供故障ID代码.
注:要在可转换计算机上启动诊断,您的计算机必须处于笔记本计算机模式,同时必须使用连接的键盘.
注:如需停止诊断测试,请按esc键.
启动HPPCHardwareDiagnosticsUEFI要启动HPPCHardwareDiagnosticsUEFI,请执行以下步骤.
1.
打开或重启计算机,然后快速按下esc键.
2.
按f2键.
BIOS按下列顺序在三个位置搜索诊断工具:a.
连接的USB闪存驱动器注:要将HPPCHardwareDiagnosticsUEFI工具下载到USB闪存驱动器,请参阅下载最新的HPPCHardwareDiagnosticsUEFI版本见第页31.
b.
硬盘驱动器c.
BIOS3.
诊断工具打开后,依次选择语言和您要运行的诊断测试类型,然后按照屏幕上的说明进行操作.
将HPPCHardwareDiagnosticsUEFI下载到USB闪存驱动器在某些情况下,将HPPCHardwareDiagnosticsUEFI下载到USB闪存驱动器会很有用.
HPPCHardwareDiagnosticsUEFI不包含在预安装映像中.
30第8使用HPPCHardwareDiagnosticsHPPCHardwareDiagnosticsUEFI不包含在HP工具分区中.
硬盘驱动器已损坏.
注:HPPCHardwareDiagnosticsUEFI下载说明仅提供英文版,您必须使用Windows计算机下载并创建HPUEFI支持环境,因为仅提供了.
exe文件.
下载最新的HPPCHardwareDiagnosticsUEFI版本要将最新的HPPCHardwareDiagnosticsUEFI版本下载到USB闪存驱动器中,请执行以下步骤.
1.
转至http://www.
hp.
com/go/techcenter/pcdiags.
HPPCDiagnostics主页随即显示.
2.
选择下载HPDiagnosticsUEFI,然后选择运行.
通过产品名称或编号(仅限部分产品)下载HPPCHardwareDiagnosticsUEFI您可以通过产品名称或编号(仅限部分产品),将HPPCHardwareDiagnosticsUEFI下载到USB闪存驱动器.
注:对于某些产品,您可能需要通过产品名称或编号将软件下载到USB闪存驱动器中.
1.
转至http://www.
hp.
com/support.
2.
输入产品名称或编号,选择计算机,然后选择操作系统.
3.
在诊断部分,按照屏幕上的说明进行操作,选择并下载适用于您计算机的特定UEFIDiagnostics版本.
使用RemoteHPPCHardwareDiagnosticsUEFI设置(仅限部分产品)RemoteHPPCHardwareDiagnosticsUEFI是一种固件(BIOS)功能,可将HPPCHardwareDiagnosticsUEFI下载到您的计算机.
随后在您的计算机上执行诊断,然后将结果上载到预配置的服务器.
有关RemoteHPPCHardwareDiagnosticsUEFI的详细信息,请转至http://www.
hp.
com/go/techcenter/pcdiags,然后选择了解更多.
下载RemoteHPPCHardwareDiagnosticsUEFIHPRemotePCHardwareDiagnosticsUEFI也作为可下载到服务器的SoftPaq使用.
下载最新版的RemoteHPPCHardwareDiagnosticsUEFI您可以将最新的HPPCHardwareDiagnosticsUEFI版本下载到USB闪存驱动器中.
1.
转至http://www.
hp.
com/go/techcenter/pcdiags.
HPPCDiagnostics主页随即显示.
2.
选择下载远程诊断,然后选择运行.
通过产品名称或编号下载RemoteHPPCHardwareDiagnosticsUEFI您可以通过产品名称或编号下载HPRemotePCHardwareDiagnosticsUEFI.
下载最新的HPPCHardwareDiagnosticsUEFI版本31注:对于某些产品,您可能需要通过产品名称或编号下载软件.
1.
转至http://www.
hp.
com/support.
2.
选择软件和驱动程序,选择您产品的类型,再在显示的搜索框中输入产品名称或编号,选择您的计算机,然后选择您的操作系统.
3.
在诊断部分,按照屏幕上的说明进行操作,选择并下载远程UEFI版产品.
自定义RemoteHPPCHardwareDiagnosticsUEFI设置通过ComputerSetup(计算机设置)(BIOS)中的RemoteHPPCHardwareDiagnostics设置,您可以执行几项自定义设置.
设置时间表,在无人看管的情况下按时间表运行诊断.
您也可以通过选择执行RemoteHPPCHardwareDiagnostics立即以交互模式启动诊断.
设置诊断工具的下载位置.
您可通过此功能访问HP网站或预先配置好的服务器上的工具.
您的计算机不需要传统的本地存储器(如磁盘驱动器或USB闪存驱动器)即可运行远程诊断.
设置保存测试结果的位置.
您还可以设置上载所需的用户名称和密码.
显示已运行之诊断的状态信息.
要自定义RemoteHPPCHardwareDiagnosticsUEFI设置,请执行以下步骤:1.
打开或重新启动计算机,当出现HP徽标时,按f10进入ComputerSetup(计算机设置).
2.
选择Advanced(高级),然后选择Settings(设置).
3.
进行自定义设置.
4.
选择Main(主菜单),然后选择SaveChangesandExit(保存更改并退出)以保存所做的设置.
更改会在计算机重新启动后生效.
32第8使用HPPCHardwareDiagnostics计算机操作准则、日常维护与装运准备工作9请遵循这些指南,以确保您的计算机达到最佳性能和使用寿命.
操作准则与日常维护HP制定了指南来帮助您正确安装和维护计算机和显示器.
不要将计算机放在过于潮湿、阳光直射、过热或过冷的环境中.
请在坚固、平整的表面上操作计算机.
在计算机的各个通风面以及显示器的上方留出10.
2厘米(4英寸)的空隙,以确保气流畅通.
请勿阻塞通风孔或进气孔,以免阻碍空气流入计算机中.
请勿直接将键盘(键盘脚未支起)靠放在台式装置的前部,因为这样会影响空气流通.
请勿在卸下计算机检修面板或扩展卡插槽挡片的情况下使用计算机.
不要堆放计算机或将计算机放置得过于靠近而使彼此受到回流或预热气流的影响.
如果计算机需要在单独的机箱内工作,则该机箱上必须有进气孔和通风孔,并且上述原则也同样适用.
使计算机和键盘远离各种液体.
请勿使用任何类型的材料遮盖显示器上的通风槽.
安装或启用操作系统或其他软件中的电源管理功能,包括睡眠状态.
请先关闭计算机,然后再进行以下任何操作:–根据需要用柔软的湿布擦拭计算机表面.
清洁用品可能会导致表面涂层褪色或损坏.
请参阅清除计算机上的污垢和碎屑见第页33中的建议步骤,以清洁计算机上高频接触的外表面.
清除污垢和碎屑之后,您还可以使用消毒剂清洁表面.
请参阅使用消毒剂清洁计算机见第页34中的指南,以帮助防止有害细菌和病毒的传播.
–有时您还需要清洁计算机的所有通风孔.
细绒、灰尘及其他异物也能阻塞通风孔,阻碍空气流动.
清洁计算机定期清洁计算机可清除污垢和碎屑,以便您的设备继续以最佳状态运行.
请使用以下信息安全地清洁计算机的外表面.
清除计算机上的污垢和碎屑以下是用于清洁计算机上污垢和碎屑的建议步骤.
计算机操作准则、日常维护与装运准备工作331.
对表面进行清洁时,请戴上一次性乳胶手套(如果您对乳胶敏感,请戴上丁腈手套).
2.
关闭您的设备,拔下电源线和其他已连接的外接设备.
从无线键盘等物品中取出所有已安装的电池.
注意:为防止电击或组件损坏,请不要在产品打开或接通电源时对其进行清洁.
3.
用清水蘸湿超细纤维布.
软布应该蘸湿,但不应湿透.
切记:为避免损坏表面,请避免使用砂布、毛巾和纸巾.
4.
用湿布轻轻擦拭产品外部.
切记:使产品远离各种液体.
避免水分进入任何开口.
如果液体进入您的HP产品内,可能会对产品造成损坏.
请勿直接在产品上喷洒液体.
请勿使用含有过氧化氢或漂白剂的喷雾剂、溶剂、研磨剂或清洁剂,否则可能会损坏饰面.
5.
从显示器开始(如果适用).
朝一个方向(从显示器顶部向显示器底部)仔细擦拭.
最后擦拭软电缆,如电源线、键盘电缆和USB电缆.
6.
清洁后,请先确保表面完全干燥,然后再开启设备.
7.
每次清洁后,应丢弃手套.
脱下手套后,应立即清洁双手.
请参阅使用消毒剂清洁计算机见第页34中的建议步骤,以清洁计算机上高频接触的外表面,进而帮助防止有害细菌和病毒的传播.
使用消毒剂清洁计算机世界卫生组织(WHO)建议先清洁表面,然后进行消毒,以此作为防止病毒性呼吸道疾病和有害细菌传播的最佳做法.
使用清除计算机上的污垢和碎屑见第页33中的步骤清洁计算机外表面后,您还可以选择使用消毒剂清洁表面.
HP清洁指南中提到了一种消毒剂,是由70%的异丙醇和30%的水组成的酒精溶液.
这种溶液也被称为外用酒精,在大多数商店中都有出售.
在对计算机上高频接触的外表面进行消毒时,请执行以下步骤:1.
对表面进行清洁时,请戴上一次性乳胶手套(如果您对乳胶敏感,请戴上丁腈手套).
2.
关闭您的设备,拔下电源线和其他已连接的外接设备.
从无线键盘等物品中取出所有已安装的电池.
注意:为防止电击或组件损坏,请不要在产品打开或接通电源时对其进行清洁.
3.
用70%异丙醇和30%水的混合物蘸湿超细纤维布.
软布应该蘸湿,但不应湿透.
注意:请勿使用以下任何化学药品或任何包含这些化学药品的溶液,包括喷雾型表面清洁剂:漂白剂、过氧化物(包括双氧水)、丙酮、氨水、乙醇、二氯甲烷或任何以石油为基料的材料,如汽油、油漆稀释剂、苯或甲苯.
切记:为避免损坏表面,请避免使用砂布、毛巾和纸巾.
34第9计算机操作准则、日常维护与装运准备工作4.
用湿布轻轻擦拭产品外部.
切记:使产品远离各种液体.
避免水分进入任何开口.
如果液体进入您的HP产品内,可能会对产品造成损坏.
请勿直接在产品上喷洒液体.
请勿使用含有过氧化氢或漂白剂的喷雾剂、溶剂、研磨剂或清洁剂,否则可能会损坏饰面.
5.
从显示器开始(如果适用).
朝一个方向(从显示器顶部向显示器底部)仔细擦拭.
最后擦拭软电缆,如电源线、键盘电缆和USB电缆.
6.
清洁后,请先确保表面完全干燥,然后再开启设备.
7.
每次清洁后,应丢弃手套.
脱下手套后,应立即清洁双手.
装运准备工作如果必须运送计算机,请按照以下提示保证设备安全.
1.
将硬盘驱动器上的文件备份到外部存储设备.
确保备份介质在存储或运输时,不会接触电磁脉冲.
注:关闭系统电源之后,硬盘驱动器将自动锁定.
2.
取出并妥善保管所有可移动介质.
3.
关闭计算机和外部设备.
4.
从交流电源插座中拔出电源线,然后断开电源线与计算机的连接.
5.
断开系统组件和外部设备的电源,然后断开它们与计算机的连接.
注:在装运电脑之前,请确保所有的电路板都插接正确,并牢固地固定在电路板插槽中.
6.
将系统组件和外部设备装入原来的包装盒或类似的包装材料中,填入足够的填充材料以起到保护作用.
装运准备工作35静电释放10静电放电是指两个物体接触时静电的释放,例如,当您走过地毯或触摸金属门把手时感觉到的电击.
从手指或其它静电导体释放的静电可能会损坏电子元件.
切记:为降低计算机损坏、驱动器损坏或信息丢失的风险,请遵循以下防范措施:如果移除或安装说明指导您拔出计算机电缆,请先确保计算机已正确接地.
在安装之前,请将组件存放在防静电容器中.
避免触摸栓销、铅制品和电路.
尽量避免触碰电子元件.
使用无磁工具.
在处理组件之前,请触摸裸露的金属表面以释放静电.
如果拆下了某个组件,请将其放置在防静电容器中.
36第10静电释放辅助功能11HP的目标是设计、生产和销售可供任何人在任何地方使用的产品、服务和信息;这些产品、服务和信息可以单独使用,亦可与第三方辅助技术(AT)设备或应用程序配合使用.
HP和辅助功能由于HP致力于将多样性、包容性和工作/生活融入公司理念中,因此HP所做的一切都体现了这一点.
HP致力于打造一个包容性环境,专注在全球范围内将人与技术的力量联系起来.
查找所需技术工具技术可以释放人的潜能.
辅助技术可扫除障碍,并帮助您在家里、公司和社区中获得独立.
辅助技术有助于提高、维护和改进电子和信息技术的功能.
有关详细信息,请参阅查找最佳的辅助技术见第页38.
HP的承诺HP承诺为残障人士提供辅助产品和服务.
此承诺是公司多元化目标的基础,并有助于确保人人得以享受技术带来的福音.
HP的辅助功能目标在于设计、制造和销售包括残障人士在内的每个人都能有效使用的产品和服务,确保他们能在单个设备上或者在适当辅助设备的帮助下使用.
为实现这一目标,此辅助功能策略制定了七个关键目标来指引HP的行动.
所有HP管理人员和员工都应支持这些目标并应根据其角色和职责支持目标的实施:提高HP内部对辅助功能问题的认识水平,并为员工提供设计、生产、销售和交付辅助产品和服务所需的培训.
为产品和服务制定辅助功能准则,并在确保竞争力、技术和经济方面可行的情况下,要求产品开发团队负责实施这些准则.
让残障人士参与制定辅助功能准则以及设计和测试产品与服务.
记录辅助功能特征,并以无障碍的形式公开提供有关HP产品和服务的信息.
与领先的辅助技术和解决方案供应商建立关系.
支持内部和外部研发,以改进与HP产品和服务相关的辅助技术.
支持并促成制定业界标准和无障碍准则.
国际无障碍专业人员协会(InternationalAssociationofAccessibilityProfessionals,IAAP)IAAP是一个非营利性协会,专注于通过网络、教育和认证推进无障碍职业的发展.
协会的目标在于帮助无障碍专业人员推动其职业生涯的发展与进步,并更好地协助组织将辅助功能整合到其产品和基础设施中.
辅助功能37HP是协会的创始成员之一,与其他组织一起共同推进辅助功能领域的发展.
此承诺是HP辅助功能目标的基础,具体目标为设计、制造和销售包括残障人士在内的每个人都能有效使用的产品和服务.
IAAP将在全球范围内联系个人、学生和组织来相互学习,发展壮大我们的行业.
如果您有兴趣了解更多信息,请前往http://www.
accessibilityassociation.
org加入在线社区、注册订阅新闻简报及了解会员选项.
查找最佳的辅助技术每个人,无论是残障人士还是年龄限制人士,都应该能够传递、表达自己的意思,并利用技术与世界联系.
HP致力于提高其内部及其客户与合作伙伴对辅助功能的认识.
无论是容易看见的大字体,可解放双手的语音识别功能还是任何其他帮助您解决具体问题的辅助技术,各种辅助技术均使HP产品更易于使用.
您该如何选择评估您的需求技术可以释放您的潜能.
辅助技术可扫除障碍,并帮助您在家里、公司和社区中获得独立.
辅助技术(AT)有助于提高、维护和改进电子和信息技术的功能.
可供选择的AT产品有很多.
AT评估应该允许您评估几种产品、解答您的疑问,并帮助您根据自己的情况选择最佳解决方案.
您可以看到,合格的AT评估专业人士来自多个领域,其中包括物理治疗、职业治疗、言语/语言病理学和其他专业领域许可或认证的专业人员.
此外,其他未经认证或许可的人员也可能提供评估信息.
您需要询问其经验、专业领域和收费标准,以确定他们是否符合您的需求.
HP产品的辅助功能以下链接提供各种HP产品中有关辅助功能和辅助技术(如果适用)的信息.
这些资源可帮助您根据自己的情况选择最适合的特定辅助技术功能和产品.
HPElitex3–辅助选项(Windows10移动版)HPPC-Windows7辅助选项HPPC-Windows8辅助选项HPPC-Windows10辅助选项HPSlate7平板电脑-在HP平板电脑(Android4.
1/JellyBean)上启用辅助功能HPSlateBookPC-启用辅助功能(Android4.
3,4.
2/JellyBean)HPChromebookPC-在您的HPChromebook或Chromebox(Chrome操作系统)上启用辅助功能HPShopping–HP产品外部设备如果您需要额外的HP产品辅助功能支持,请参阅联系支持部门见第页41.
可能提供额外协助的外部合作伙伴和供应商相关链接:Microsoft无障碍信息(Windows7、Windows8、Windows10、MicrosoftOffice)Google产品无障碍信息(Android、Chrome、Google应用程序)按障碍类型分类的辅助技术辅助技术行业协会(ATIA)38第11辅助功能标准和法规世界各国都在制定法规,以改善残疾人获得产品和服务的机会.
这些规定历来适用于电信产品和服务、具备特定通信和视频播放功能的PC和打印机及其相关的用户文档和客户支持.
标准美国无障碍委员会(USAccessBoard)制定了《联邦采购规定》(FAR)标准的第508条,以解决肢体、感官或认知障碍人士获取信息和通信技术(ICT)的问题.
该标准包含各类特定技术的技术标准,也包含对产品功能的性能要求.
特定标准涵盖软件应用程序和操作系统、基于Web的信息和应用程序、计算机、电信产品、视频和多媒体以及独立封闭产品.
指令376–EN301549欧盟在指令376中创建了EN301549标准,作为ICT产品公共采购的在线工具包.
标准规定了适用于ICT产品和服务的无障碍要求,并描述了每项要求的测试程序和评估方法.
Web内容无障碍指南(WCAG)Web内容无障碍指南(WCAG)源自W3C的Web无障碍倡议(WAI),可帮助Web设计和开发人员创建能够更好地满足残障人士或年龄限制人士需求的网站.
WCAG推动了所有Web内容(文本、图像、音频和视频)和Web应用程序的无障碍发展.
WCAG可以精确测试,易于理解和使用,并允许Web开发人员灵活创新.
WCAG2.
0也获批准成为ISO/IEC40500:2012.
WCAG专门解决视力、听力、身体、认知和神经障碍者以及有辅助功能需求的年龄限制Web用户访问网络时所遇到的障碍.
WCAG2.
0规定了无障碍内容的特征:可感知(例如,解决替代图像的文本描述、音频的字幕、演示的适应性以及颜色对比)可操作(解决键盘访问、颜色对比、输入时机、避免卡机和导航)可理解(解决可读性、可预测性和输入帮助)稳健(例如,解决辅助技术的兼容性)法规和规定IT和信息无障碍领域的立法重要性日益凸显.
以下链接提供了有关重要法规、规定和标准的信息.
美国加拿大欧洲澳大利亚全球相关无障碍资源和链接这些组织、机构和资源可能是有关残障人士和年龄限制人士的信息的良好来源.
标准和法规39注:本清单并非详尽无遗.
其中提供的组织仅供参考.
对于您在互联网上可能找到的信息或联系人,HP不承担任何责任.
在此页面上列出组织名称并不意味着HP为其背书.
组织许多组织均提供有关残障人士和年龄限制人士的信息,以下只是其中的一小部分.
美国残疾人协会(AAPD)辅助技术法案计划协会(TheAssociationofAssistiveTechnologyActPrograms,ATAP)美国听觉损伤协会(HearingLossAssociationofAmerica,HLAA)信息技术技术援助和培训中心(InformationTechnologyTechnicalAssistanceandTrainingCenter,ITTATC)灯塔国际美国失聪人士协会美国盲人联合会北美康复工程与辅助技术学会(RESNA)失聪和重听人士电信公司(TelecommunicationsfortheDeafandHardofHearing,Inc.
,TDI)W3C无障碍网页倡议(WAI)教育机构包括这些示例在内的许多教育机构都提供有关残障人士和年龄限制人士的信息.
加利福尼亚州立大学北岭分校,残疾人中心(CSUN)威斯康星大学麦迪逊分校,跟踪中心明尼苏达大学计算机设施项目其他残障资源包括这些示例在内的许多资源都提供有关残障人士和年龄限制人士的信息.
ADA(美国残疾人法案)技术援助计划国际劳工组织全球商业与残障网络EnableMart欧洲残疾人论坛工作适应网络MicrosoftEnableHP链接以下特定于HP的链接提供了有关残障人士和年龄限制人士的信息.
40第11辅助功能联系人表单HP舒适和安全指南HP公共部门销售联系支持部门HP通过辅助选项为残障人士客户提供技术支持和帮助.
注:支持人员仅使用英语.
失聪或重听客户如对HP产品的技术支持或辅助功能有疑问,请:–使用TRS/VRS/WebCap致电(877)656-7058,时间为山地时间星期一至星期五,早上6点至晚上9点.
其他残疾人士或年龄限制人士如对HP产品的技术支持或辅助功能有疑问,可选择以下方案之一:–致电(888)259-5707,时间为山地时间星期一至星期五,早上6点至晚上9点.
–填写残疾人士或年龄限制人士联系表.
联系支持部门41索引AAT(辅助技术)查找.
38用途.
37BBIOS更新.
21确定版本.
21升级.
21保修信息.
26备份.
16备份,创建.
16标准和法规,辅助功能.
39Ccomputersetup(计算机设置).
.
.
.
9添加显示器.
11插槽microSD存储卡读卡器.
4,6存储卡读取器.
4,6插孔RJ-45(网络)5,7网络.
5,7音频输出(耳机)/音频输入(麦克风)4,6产品变更通知.
26产品信息.
1DDisplayPort接口,识别.
5,7第508条无障碍标准.
39电源按钮,识别.
4,6电源接口识别.
5,7端口USB.
5,7USBSuperSpeed.
4-7USBSuperSpeedPlus.
4,6支持HPSleepandCharge的USBSuperSpeedPlus端口.
4支持HPSleepandCharge的USBType-CSuperSpeedPlus端口.
4,6F辅助功能.
37辅助功能需要评估.
38辅助技术(AT)查找.
38用途.
37G更新.
2更新计算机.
21故障排除.
23操作过程中.
24客户自行维修.
24目视检查.
23启动时.
23关闭计算机.
23光驱,识别.
4,6规格,产品.
7国际无障碍专业人员协会.
37HHPPCHardwareDiagnosticsUEFI启动.
30使用.
30下载.
30HPPCHardwareDiagnosticsWindows安装.
29访问.
28使用.
28下载.
29HPRecovery介质恢复.
17HPSureRecover.
18HP辅助策略.
37HP驱动程序光盘Ubuntu设置.
20HP资源.
1护理计算机.
33还原.
16恢复.
16USB闪存驱动器.
17光盘.
17介质.
17恢复介质.
16使用HPCloudRecoveryDownloadTool进行创建.
.
.
.
16使用Windows工具创建.
16J计算机操作准则.
33计算机功能.
4计算机设置.
9安全性.
15产品回收利用.
15连接显示器.
10设置步骤.
10计算机,更新.
21计算机,故障排除.
23计算机,维护.
23计算机,诊断.
23技术支持.
25检修面板释放闩,识别.
7接口电源.
5,7静电释放.
36K客户支持,辅助功能.
41客户自行维修.
24扩展插槽盖,识别.
5,7LLinuxRHEL.
19解决方案.
1942索引设置.
19专用显卡驱动程序.
20Linux-ready系统Linux版本.
19创建光盘.
19链接HP计算机的Linux硬件矩阵.
.
.
19HP客户自行维修.
24HP(美国)联系信息.
25RedHat认证.
19SUSE认证公告搜索页.
19Ubuntu.
20Q清洁计算机.
33清除污垢和碎屑.
33消毒.
34驱动器托架,识别.
4,6RRemoteHPPCHardwareDiagnosticsUEFI设置使用.
31自定义.
32RHELLinux.
19设置.
19RJ-45(网络)插孔,识别.
.
.
.
.
.
.
.
5,7SSLED设置.
19SuperSpeedPlus端口USB.
5,7闪烁或蜂鸣声代码.
25设置Linux.
19RHEL.
19SLED.
19Ubuntu.
19升级设备驱动程序.
22T天线盖,识别.
5,7通风良好,确保.
9通风指南.
33UUbuntuHP驱动程序光盘.
20设置.
19URLHP计算机的Linux硬件矩阵.
.
.
19HP客户自行维修.
24HP(美国)联系信息.
25RedHat认证.
19SUSE认证公告搜索页.
19Ubuntu.
20USBSuperSpeedPlus端口,识别.
.
.
.
4-7USBSuperSpeed端口,识别.
.
.
.
.
.
4-7USB端口,识别.
5,7WWindows备份.
16恢复介质.
16系统还原点.
16Windows工具,使用.
16网络插孔,识别.
5,7文档.
2X系统还原.
17系统还原点,创建.
16显卡,类型.
12显卡,支持.
10显示器第三方显卡.
14连接.
13连接要求.
13显卡.
12显示器安装.
14支持的显卡.
10自定义显示器.
14Y音频输出接口(绿色),识别.
.
5,7音频输出(耳机)/音频输入(麦克风)组合插孔,识别.
4,6音频输入接口(蓝色),识别.
.
.
.
.
.
7引导顺序,更改.
17硬盘驱动器活动指示灯,识别.
.
4,6Z诊断.
2支持HP支持.
25HP资源.
1常规资源.
1公告.
26顾问文档.
26计算机.
25联系.
26在线.
25支持HPSleepandCharge的USBSuperSpeedPlus端口,识别4,6支持HPSleepandCharge的USBType-CSuperSpeedPlus端口,识别.
4,6装运准备工作.
35资源,辅助功能.
39组件后面.
5,6前部.
4,5索引43
- 计算机两台电脑如何联机相关文档
- 您的两台电脑如何联机
- 连接两台电脑如何联机
- 安装两台电脑如何联机
- 英文两台电脑如何联机
- 呼号两台电脑如何联机
- 无线网络两台电脑如何联机
金山云:618年中促销,企业云服务器2核4G仅401.28元/年,827.64元/3年
金山云618年中促销活动正在进行中!金山云针对企业级新用户优惠力度比普通个人用户优惠力度要大,所以我们也是推荐企业新用户身份购买金山云企业级云服务器,尽量购买3年配置的,而不是限时秒杀活动中1年的机型。企业级用户购买金山云服务器推荐企业专区:云服务器N3 2核4G云服务器,1-5M带宽,827.64元/3年,性价比高,性能稳定!点击进入:金山云618年中促销活动目前,金山云基础型E1云服务器2核4...
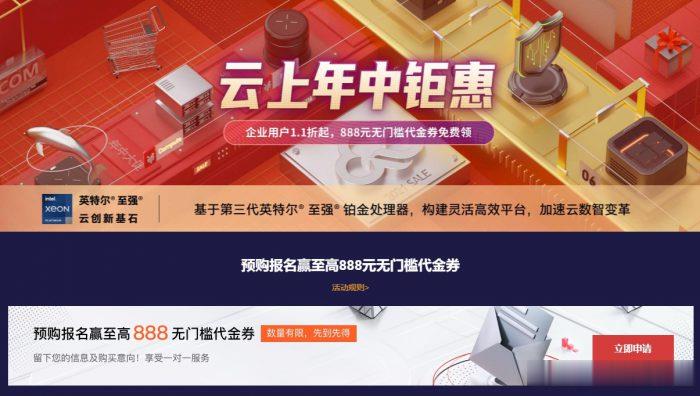
NameCheap黑色星期五和网络礼拜一
如果我们较早关注NameCheap商家的朋友应该记得前几年商家黑色星期五和网络星期一的时候大促采用的闪购活动,每一个小时轮番变化一次促销活动而且限量的。那时候会导致拥挤官网打不开迟缓的问题。从去年开始,包括今年,NameCheap商家比较直接的告诉你黑色星期五和网络星期一为期6天的活动。没有给你限量的活动,只有限时六天,这个是到11月29日。如果我们有需要新注册、转入域名的可以参加,优惠力度还是比...
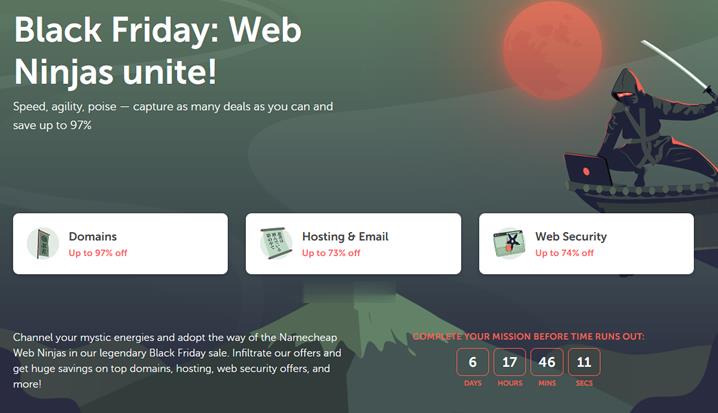
HostYun全场9折,韩国VPS月付13.5元起,日本东京IIJ线路月付22.5元起
HostYun是一家成立于2008年的VPS主机品牌,原主机分享组织(hostshare.cn),商家以提供低端廉价VPS产品而广为人知,是小成本投入学习练手首选,主要提供基于XEN和KVM架构VPS主机,数据中心包括中国香港、日本、德国、韩国和美国的多个地区,大部分机房为国内直连或者CN2等优质线路。本月商家全场9折优惠码仍然有效,以KVM架构产品为例,优惠后韩国VPS月付13.5元起,日本东京...

两台电脑如何联机为你推荐
-
重庆电信断网重庆电信的最近是怎么回事啊!老断网filezillaserver怎么用FileZilla Server 0.9.27 绿色汉化版软件?360邮箱lin.long.an@360.com是什么邮箱flashfxp下载我想下载一个FlashFXP 4.0.0 Build 1510 简体中文版的软件,可是不知道下载地址,希望大家帮帮我?传奇域名谁能帮忙查查传奇的IP和域名瞄准的拼音瞄怎么读,瞄的组词,瞄的读音,瞄的笔顺,瞄的意思tumblr上不去安卓手机版steam打不开是为什么可信网站可信网站认证怎么做?贵不?价格大概是多少?佛山海虹广东海虹药通电子商务有限公司怎么样?400电话查询能查出400电话是什么地区的吗