打印机morphvoxpro怎么用
morphvoxpro怎么用 时间:2021-05-24 阅读:()
HPLaserJetProM501用户指南版权和许可证Copyright2017HPDevelopmentCompany,L.
P.
未经事先书面许可,严禁进行任何形式的复制、改编或翻译,除非版权法另有规定.
此处包含的信息如有更改,恕不另行通知.
HP产品及服务的保修仅以随该产品及服务提供的书面保修声明为准.
本文所述任何内容不应被视为附加保修.
对任何技术或编辑错误或者本文所述内容的遗漏,HP不承担任何责任.
Edition3,1/2019商标声明Adobe、AdobePhotoshop、Acrobat和PostScript是AdobeSystemsIncorporated的商标.
Apple和Apple徽标是AppleComputer,Inc.
在美国以及其它国家/地区注册的商标.
iPod是AppleComputer,Inc.
的商标.
iPod只能用于合法复制,或在版权所有者的授权下复制.
请勿盗用音乐作品.
Microsoft、Windows、WindowsXP和WindowsVista是MicrosoftCorporation在美国的注册商标.
UNIX是TheOpenGroup的注册商标.
目录1打印机概述1打印机视图2打印机前视图2打印机后视图3端口4控制面板视图4打印机规格5技术规格5支持的操作系统6移动打印解决方案8打印机尺寸8功耗、电气规格和噪声发射9操作环境范围10打印机硬件设置与软件安装112纸盘13将纸张装入纸盘1(多用途纸盘)14简介14纸盘1纸张方向15将纸张装入纸盘2和316简介16纸盘2和550页纸盘的纸张方向17装入并打印信封19简介19打印信封19信封方向193耗材、和部件21订购耗材、和部件22订购22耗材和22ZHCNiii客户自助维修部件22更换碳粉盒23简介23碳粉盒信息23卸下并更换碳粉盒244打印29打印任务(Windows)30如何打印(Windows)30自动执行双面打印(Windows)31手动执行双面打印(Windows)31每张打印多页(Windows)32选择纸张类型(Windows)32其它打印任务32打印任务(OSX)33如何打印(OSX)33自动执行双面打印(OSX)33手动执行双面打印(OSX)33每张打印多页(OSX)34选择纸张类型(OSX)34其它打印任务34将打印作业存储在USB闪存驱动器上以供以后打印36简介36开始安装前36将打印机设置用于作业存储36第1步:安装USB闪存驱动器36第2步:更新打印驱动程序37创建存储的作业(Windows)37打印存储的作业39删除存储的作业40用于作业统计目的而发送到打印机的信息40移动打印41简介41通过电子邮件的HPePrint41HPePrint软件41AirPrint42GoogleCloudPrint42Android嵌入式打印42ivZHCN5管理打印机43使用HPWebServices应用程序44更改打印机连接类型(Windows)45通过HP内嵌式Web服务器(EWS)和HP设备工具箱(Windows)进行高级配置46使用OSX的HPUtility进行高级配置49打开HPUtility49HPUtility功能49配置IP网络设置52简介52打印机共享免责声明52查看或更改网络设置52在网络上给打印机重命名52从控制面板中手动配置IPv4TCP/IP参数53链接速度和双工设置53打印机安全功能55简介55使用HP嵌入式Web服务器分配或更改系统密码55锁定格式化板55节能设置56简介56使用经济模式进行打印56设置"自动关机延迟"并配置打印机,以使用1瓦或更少电量56配置"延迟关机"设置56HPWebJetadmin58更新固件59方法1:使用控制面板更新固件59方法2:使用固件更新实用程序更新固件596解决问题61客户支持62恢复工厂默认设置63打印机控制面板上显示"碳粉盒中碳粉不足"或"碳粉盒中碳粉严重不足"消息64更改"严重不足"设置64订购耗材64打印机不拾纸或进纸错误65简介65打印机不拾纸65打印机一次拾取多张纸张67清除卡纸71简介71ZHCNv卡纸位置71频繁发生或重复发生卡纸现象72清除纸盘1中的卡纸72清除纸盘2和550页纸盘中的卡纸75清除碳粉盒区域中的卡纸79清除后挡盖和热凝器区域中卡住的纸张(M501n型号)81清除出纸槽中的卡纸83清除双面打印器中的卡纸(M501dn型号)83改善打印质量88简介88使用不同软件程序打印88检查打印作业的纸张类型设置88检查纸张类型设置(Windows)88检查纸张类型设置(OSX)88检查碳粉盒状态89清洁打印机89打印清洁页89直观地检查碳粉盒90检查纸张和打印环境90第1步:使用符合HP规格的纸张90第2步:检查环境90第3步:设置个别纸盘的对齐情况91检查经济模式设置91尝试不同的打印驱动程序92解决有线网络问题93简介93物理连接不良93计算机使用的打印机IP地址不正确93计算机无法与打印机通信93打印机使用的链路和双工设置不适合网络94新软件程序可能引起兼容性问题.
94计算机或工作站可能设置不正确.
94打印机被禁用或其他网络设置不正确94索引95viZHCN1打印机概述打印机视图打印机规格打印机硬件设置与软件安装有关详细信息,请参阅:在文档发布时,以下信息正确无误.
有关最新信息,请参阅www.
hp.
com/support/ljM501.
HP的打印机全包帮助包括以下信息:安装和配置学习和使用解决问题下载软件和固件更新加入支持论坛查找保修和监管信息ZHCN1打印机视图打印机前视图打印机后视图端口控制面板视图打印机前视图1带小键盘的2行控制面板2可选的1x550页进纸器,纸盘33纸盘24型号名称5纸盘16顶盖(取放碳粉盒)7标准出纸槽8开/关按钮2第1章打印机概述ZHCN打印机后视图1顶盖释放按钮2纸盘2的防尘盖(当装入Legal尺寸纸张时向上翻转)3电源接口4接口端口5序列号和产品型号标签6后挡盖ZHCN打印机视图3端口1电缆型安全锁的插槽2局域网(LAN)以太网(RJ-45)网络端口3高速USB2.
0打印端口4用于作业存储功能的主机USB端口(要求16GB或以上USB闪存驱动器)控制面板视图1控制面板显示屏此屏幕显示状态信息、菜单、帮助信息和错误消息.
2数字小键盘使用这些按钮可输入数值.
4第1章打印机概述ZHCN3取消按钮按下此按钮可取消打印作业或退出控制面板菜单.
4后退箭头按钮使用此按钮执行以下操作:退出控制面板菜单.
滚动返回子菜单列表中的上一菜单.
滚动返回子菜单列表中的上一菜单项(无需保存对菜单项的更改).
5向下箭头按钮使用此按钮可以浏览菜单或减小显示屏上的值.
6OK按钮按下OK按钮可执行以下操作:打开控制面板菜单.
打开显示在控制面板显示屏上的子菜单.
选择菜单项.
清除一些错误.
开始打印作业以响应控制面板提示(例如,当控制面板显示屏显示按[OK]继续消息时).
7设置按钮使用此按钮可打开设置菜单.
8向上箭头按钮使用此按钮可以浏览菜单或增大显示屏上的值.
9就绪指示灯(绿色)打印机准备好可以打印时,此指示灯将亮起.
打印机接收打印数据时,它将闪烁.
10注意指示灯(红色)当打印机要求用户注意时,此指示灯将闪烁.
打印机规格切记:以下产品规格在发布之时是准确的,但可能会有所变动.
有关最新信息,请参阅www.
hp.
com/support/ljM501.
技术规格支持的操作系统移动打印解决方案打印机尺寸功耗、电气规格和噪声发射操作环境范围技术规格型号名称产品号M501nJ8H60AM501dnJ8H61A纸张处理纸盘1(容纳100张纸)ZHCN打印机规格5型号名称产品号M501nJ8H60AM501dnJ8H61A纸盘2(容纳550张纸)1x550页进纸器可选可选自动双面打印不支持连接方式10/100/1000以太网LAN连接,支持IPv4和IPv6高速USB2.
0内存256MBDDR3内存控制面板显示屏和输入带10键小键盘的2行图形显示屏打印在Letter尺寸纸张上每分钟可打印45页(ppm),在A4尺寸纸张上为43ppm作业存储/PIN码保护打印(要求16GB或以上USB闪存驱动器).
支持的操作系统以下信息适用于特定打印机WindowsPCL6和OSX打印驱动程序.
Windows:HP软件安装程序将安装HPPCL.
6、HPPCL-6或HPPCL6驱动程序(视Windows操作系统而定)以及可选软件(使用完整软件安装程序时).
有关详细信息,请参阅软件安装说明.
OSX:本打印机支持Mac计算机.
从123.
hp.
com或"打印支持"页面下载HPEasyStart,然后使用HPEasyStart安装HP打印驱动程序和实用程序.
包装箱内CD不含HPEasyStart.
1.
访问123.
hp.
com.
2.
请按提供的步骤下载打印机软件.
Linux:有关Linux的信息和打印驱动程序,请访问hplipopensource.
com/hplip-web/index.
html.
UNIX:有关UNIX的信息和打印驱动程序,请访问www.
hp.
com/go/unixmodelscripts.
操作系统安装的打印驱动程序注WindowsXPSP3或更高版本,32位将为此操作系统安装HPPCL.
6特定打印机打印驱动程序,以作为基本软件安装的一部分.
基本安装程序将只安装此驱动程序.
此操作系统不支持完整软件安装.
Microsoft已于2009年4月停止了对WindowsXP的主流支持.
HP将继续对停止生产的XP操作系统提供最大努力的支持.
WindowsVista,32位将为此操作系统安装HPPCL.
6特定打印机打印驱动程序,以作为基本软件安装的一部分.
基本安装程序将只安装此驱动程序.
此操作系统不支持完整软件安装.
6第1章打印机概述ZHCN操作系统安装的打印驱动程序注WindowsServer2003SP2或更高版本,32位将为此操作系统安装HPPCL.
6特定打印机打印驱动程序,以作为基本软件安装的一部分.
基本安装程序将只安装此驱动程序.
此操作系统不支持完整软件安装.
为64位操作系统使用UPD驱动程序.
Microsoft已于2010年7月停止了对WindowsServer2003的主流支持.
HP将继续对停止生产的Server2003操作系统提供最大努力的支持.
Windows7SP1或更高版本,32位和64位将为此操作系统安装HPPCL6特定打印机打印驱动程序,以作为完整软件安装的一部分.
Windows8,32位和64位将为此操作系统安装HPPCL-6特定打印机打印驱动程序,以作为基本软件安装的一部分.
通过MicrosoftINOS4版32位驱动程序提供Windows8RT支持.
Windows8.
1,32位和64位将为此操作系统安装HPPCL-6特定打印机打印驱动程序,以作为基本软件安装的一部分.
通过MicrosoftINOS4版32位驱动程序提供Windows8.
1RT支持.
Windows10,32位和64位将为此操作系统安装HPPCL-6特定打印机打印驱动程序,以作为基本软件安装的一部分.
WindowsServer2008SP2,32位将为此操作系统安装HPPCL.
6特定打印机打印驱动程序,以作为基本软件安装的一部分.
WindowsServer2008SP2,64位将作为基本软件安装的一部分为此操作系统安装HPPCL6打印机特定的打印驱动程序.
WindowsServer2008R2,SP1,64位将为此操作系统安装HPPCL6特定打印机打印驱动程序,以作为基本软件安装的一部分.
WindowsServer2012,64位软件安装程序不支持WindowsServer2012,但HPPCL6和HPPCL-6特定打印机打印驱动程序可提供支持.
从HP网站www.
hp.
com/support/ljM501下载HPPCL6或PCL-6驱动程序,然后使用Windows的"添加打印机"工具执行安装.
WindowsServer2012R2,64位软件安装程序不支持WindowsServer2012,但HPPCL6和HPPCL-6特定打印机打印驱动程序可提供支持.
从HP网站www.
hp.
com/support/ljM501下载HPPCL6或PCL-6驱动程序,然后使用Windows的"添加打印机"工具执行安装.
OSX10.
9Mavericks、OSX10.
10Yosemite和OSX10.
11ElCapitan可从123.
hp.
com下载OSX打印驱动程序和打印实用程序.
包装盒内CD中不包含用于OSX的HP安装程序软件.
从123.
hp.
com或"打印支持"页面下载HPEasyStart,然后使用HPEasyStart安装HP打印驱动程序和实用程序.
1.
访问123.
hp.
com.
2.
请按提供的步骤下载打印机软件.
注:有关最新的受支持操作系统列表,请访问www.
hp.
com/support/ljM501以获得HP对此打印机的全包帮助.
ZHCN打印机规格7注:有关此打印机的客户端和服务器操作系统以及HPUPDPCL6、UPDPCL5和UPDPS驱动程序支持的详细信息,请访问www.
hp.
com/go/upd,然后单击规格标签.
移动打印解决方案打印机支持以下移动打印软件:HPePrint软件注:HPePrint软件支持以下操作系统:Windows7SP1(32位和64位)、Windows8(32位和64位)、Windows8.
1(32位和64位)、Windows10(32位和64位)以及OSX10.
9Mavericks、10.
10Yosemite和10.
11ElCapitan.
通过电子邮件的HPePrint(必须启用HPWeb服务,而且打印机必须在HPConnected中注册)HPePrint应用程序(可用于Android、iOS和Blackberry)用于iOS和Android设备的HPAll-in-OneRemote应用程序Google云打印AirPrintAndroid打印打印机尺寸图1-1基本打印机尺寸打印机完全合上打印机完全打开1.
高度289毫米289毫米2.
厚度纸盘2的防尘盖合上:376毫米纸盘2的防尘盖打开:444毫米569毫米3.
宽度410毫米410毫米重量11.
6千克8第1章打印机概述ZHCN图1-2带1x550页进纸器的打印机尺寸产品和完全合上产品和完全打开1.
高度419毫米419毫米2.
厚度纸盘2的防尘盖合上:376毫米纸盘2的防尘盖打开:444毫米569毫米3.
宽度410毫米410毫米重量15.
4千克1以上数值会随时变更.
有关最新信息,请参阅www.
hp.
com/support/ljM501.
图1-31x550页进纸器的尺寸1.
高度130毫米2.
厚度纸盘合上:376毫米纸盘打开:569毫米3.
宽度410毫米重量3.
8千克功耗、电气规格和噪声发射有关最新信息,请访问www.
hp.
com/support/ljM501.
ZHCN打印机规格9注意:电源要求取决于打印机销售的国家/地区.
不要转换操作电压,否则可能会损坏打印机并使打印机保修无效.
操作环境范围表1-1操作环境规格环境建议允许温度17°到25°C15°到32.
5°C相对湿度30%到70%相对湿度(RH)相对温度10%到80%10第1章打印机概述ZHCN打印机硬件设置与软件安装若需基本设置说明,请参阅打印机随附的"设置海报"和《入门指南》.
要了解其他说明,请访问HP的网上支持.
请转至www.
hp.
com/support/ljM501以了解此打印机的HP全包帮助.
找到以下支持:安装和配置学习和使用解决问题下载软件和固件更新加入支持论坛查找保修和监管信息ZHCN打印机硬件设置与软件安装1112第1章打印机概述ZHCN2纸盘将纸张装入纸盘1(多用途纸盘)将纸张装入纸盘2和3装入并打印信封有关详细信息,请参阅:在文档发布时,以下信息正确无误.
有关最新信息,请参阅www.
hp.
com/support/ljM501.
HP的打印机全包帮助包括以下信息:安装和配置学习和使用解决问题下载软件和固件更新加入支持论坛查找保修和监管信息ZHCN13将纸张装入纸盘1(多用途纸盘)简介下文介绍了如何将纸张装入纸盘1.
该纸盘最多可容纳100页75g/m2的纸张.
注:打印之前,请先在打印驱动程序中选择正确的纸张类型.
注意:为避免卡塞,请不要在打印期间从纸盘1添加或取出纸张.
1.
抓住纸盘1任一侧的手柄,然后将它向前拉以将其打开.
2.
拉出纸盘延伸板来支撑纸张.
3.
请将纸张导板展开至正确的纸张尺寸处,然后将纸张装入纸盘中.
有关如何确定纸张方向的信息,请参阅第15页的纸盘1纸张方向.
确保纸张位于纸张导板上表明纸张满的线条之下.
注:最大堆叠高度为10毫米,相当于大约100页75克的纸张高度.
4.
调整两侧导板,使其轻触纸叠,但不要压弯纸张.
14第2章纸盘ZHCN纸盘1纸张方向如果您所用的纸张需要按特定方向打印,请根据下表中的信息装入这类纸张.
纸张类型单面打印双面打印信头纸、预打印纸或预先打孔纸正面朝上顶边先送入打印机正面朝下底边先送入打印机ZHCN将纸张装入纸盘1(多用途纸盘)15将纸张装入纸盘2和3简介下文介绍了如何将纸张装入纸盘2和可选的550页纸盘3(部件号F2A72A).
可选纸盘最多可容纳550页75g/m2的纸张.
注:550页纸盘3装入纸张的步骤与纸盘2相同.
在此仅演示纸盘2.
注意:请勿一次伸出多个纸盘.
1.
打开纸盘.
注:此纸盘正在使用时,请勿将其打开.
2.
在装入纸张之前,先通过挤压调整闩并将纸张宽度导板滑至所使用的纸张尺寸处,以调整纸张宽度导板.
3.
挤压调整闩并将纸张长度导板滑至所使用的纸张尺寸处,以调整纸张长度导板.
注:纸盘伸出后,纸张尺寸指示器从"A4"变成"14".
16第2章纸盘ZHCN4.
要将Legal尺寸纸张装入纸盘,请按压纸盘背面靠近中央左侧的手柄,然后将纸盘拉回至正确的纸张尺寸处.
注:此步骤不适用于其它纸张尺寸.
5.
在纸盘中装入纸张.
有关如何确定纸张方向的信息,请参阅第17页的纸盘2和550页纸盘的纸张方向.
注:请不要将纸张导板调整到紧贴纸叠.
将其调整到纸盘中的凹口或标记位置.
注:为防止卡纸,请将纸张导板调整到正确的纸张尺寸处,并且不要将纸盘装得过满.
确保纸叠顶部在纸盘已满指示器下面,如图中放大部分所示.
6.
合上纸盘.
纸盘2和550页纸盘的纸张方向如果您所用的纸张需要按特定方向打印,请根据下表中的信息装入这类纸张.
ZHCN将纸张装入纸盘2和317纸张类型单面打印双面打印信头纸、预打印纸或预先打孔纸正面朝下顶边位于纸盘正面正面朝上底边位于纸盘正面18第2章纸盘ZHCN装入并打印信封简介下文介绍了如何打印和装入信封.
仅使用纸盘1打印信封.
纸盘1最多可以容纳10个信封.
要使用手动进纸选项打印信封,请在将打印作业发送至打印机之后,执行下列步骤在打印驱动程序中选择正确设置,然后将信封装入纸盘中.
打印信封1.
从软件程序中,选择打印选项.
2.
从打印机列表中选择本打印机,然后单击或轻触属性或首选项按钮以打开打印驱动程序.
注:按钮的名称因不同的软件程序而异.
注:要从Windows8或8.
1的"开始"屏幕上访问这些功能,请依次选择设备、打印,然后选择打印机.
3.
单击或轻触纸张/质量标签.
4.
在纸张尺寸下拉列表中,选择信封的正确尺寸.
5.
在纸张类型下拉列表中选择信封.
6.
在纸张来源下拉列表中选择手动进纸.
7.
单击OK按钮关闭文档属性对话框.
8.
在打印对话框中,单击OK按钮打印作业.
信封方向将信封装入纸盘1,装入时信封正面朝上、贴邮票的短边先送入打印机.
ZHCN装入并打印信封1920第2章纸盘ZHCN3耗材、和部件订购耗材、和部件更换碳粉盒有关详细信息,请参阅:在文档发布时,以下信息正确无误.
有关最新信息,请参阅www.
hp.
com/support/ljM501.
HP的打印机全包帮助包括以下信息:安装和配置学习和使用解决问题下载软件和固件更新加入支持论坛查找保修和监管信息ZHCN21订购耗材、和部件订购订购耗材和纸张www.
hp.
com/go/suresupply订购原装HP部件或www.
hp.
com/buy/parts通过服务或支持提供商订购请与HP授权的服务或支持提供商联系.
使用HP内嵌式Web服务器(EWS)订购要访问,请在计算机上支持的Web浏览器的地址/URL字段中,输入打印机的IP地址或主机名称.
EWS包含HPSureSupply网站的链接,该网站提供购买原装HP耗材的选项.
耗材和项目说明碳粉盒编号部件号耗材HP87A黑色原装LaserJet碳粉盒标准容量置换黑色碳粉盒87ACF287AHP87X高打印量黑色原装LaserJet碳粉盒大容量置换黑色碳粉盒87XCF287X1x550页进纸器可选550页进纸器不适用F2A72A客户自助维修部件众多HPLaserJet打印机都提供客户自助维修(CSR)部件,以缩短维修时间.
有关CSR程序和优点的更多信息,请访问www.
hp.
com/go/csr-support和www.
hp.
com/go/csr-faq.
若需订购原装HP置换部件,请访问www.
hp.
com/buy/parts或联系HP授权的服务或支持提供商.
订购时需要提供以下信息之一:部件号、序列号(可在打印机背面找到)、产品号或打印机名称.
以强制自助更换件形式列出的部件将由客户负责安装,除非您愿意付费让HP服务人员进行维修.
对于这些部件,依照HP打印机保修协议不提供现场或返回维修中心支持.
在打印机保修期内,可要求HP服务人员安装列为可选自助更换的部件,无需另行付费.
项目说明自助更换选件部件号转印滚筒维修套件置换转印滚筒强制F2A68-67910纸盘1拾纸轮和分纸轮套件纸盘1的置换滚轮强制F2A68-67914纸盘2-3滚轮套件纸盘2和3置换滚轮强制F2A68-679131x550页进纸器置换进纸器强制F2A72-6790122第3章耗材、和部件ZHCN更换碳粉盒简介下文介绍了关于打印机碳粉盒的详细信息,并提供了碳粉盒的更换说明.
碳粉盒信息卸下并更换碳粉盒碳粉盒信息当碳粉盒中的碳粉不足或严重不足时,打印机会发出指示.
碳粉盒实际剩余使用寿命可能有所不同.
请考虑备好置换碳粉盒,在打印质量无法接受时进行安装.
继续使用当前的碳粉盒进行打印,直至重新分布碳粉也不能产生可接受的打印质量.
要使碳粉重新分布,从打印机中取出碳粉盒,然后沿水平轴方向轻轻来回摇晃碳粉盒.
有关图示,请参阅碳粉盒更换说明.
将碳粉盒装入打印机中,然后关闭盖板.
要为打印机购买碳粉盒或检查碳粉盒兼容性,请访问HPSureSupply,网址为www.
hp.
com/go/suresupply.
滚动至页面底部,核实国家/地区是否正确.
项目说明碳粉盒编号部件号HP87A黑色原装LaserJet碳粉盒标准容量置换黑色碳粉盒87ACF287AHP87X高打印量黑色原装LaserJet碳粉盒大容量置换黑色碳粉盒87XCF287X注:大容量碳粉盒所含的碳粉量高于标准碳粉盒,以提高打印页数.
有关更多信息,请访问www.
hp.
com/go/learnaboutsupplies.
除非准备更换碳粉盒,否则请勿将其从包装中取出.
注意:为了防止碳粉盒损坏,其受光线照射的时间不得超过几分钟.
如果必须将碳粉盒从打印机中取下很长时间,则应盖住绿色成像鼓.
下图显示碳粉盒组件.
ZHCN更换碳粉盒231内存芯片2成像鼓注意:不要接触成像鼓.
指纹可能会导致打印质量问题.
注意:如果衣服上沾上碳粉,可用干布擦去,再用凉水洗涤衣服.
热水会使碳粉渗入衣物的纤维.
注:碳粉盒包装盒中有如何回收利用旧碳粉盒的信息.
卸下并更换碳粉盒1.
按下打印机左侧的顶盖释放按钮.
24第3章耗材、和部件ZHCN2.
打开前挡盖.
3.
抓住旧打印碳粉盒的手柄并向外拉,将其卸下.
4.
撕掉塑料带,打开包装,然后从保护壳中取出新碳粉盒.
保存好所有包装材料以便回收利用旧碳粉盒.
ZHCN更换碳粉盒255.
握住碳粉盒的两侧,然后上下晃动5-6次.
6.
将碳粉盒与其插槽对齐,然后将碳粉盒插入打印机.
26第3章耗材、和部件ZHCN7.
合上前挡盖.
8.
将旧碳粉盒打包好放入装运新碳粉盒时所用的原盒中.
有关回收信息,请参见附带的回收指南.
在美国,包装盒中随附了邮资预付的装运标签.
在其他国家/地区,请访问www.
hp.
com/recycle以打印邮资预付的装运标签.
将邮资预付的装运标签粘贴到包装盒中,然后将旧碳粉盒退回惠普公司进行回收利用.
ZHCN更换碳粉盒2728第3章耗材、和部件ZHCN4打印打印任务(Windows)打印任务(OSX)将打印作业存储在USB闪存驱动器上以供以后打印移动打印有关详细信息,请参阅:在文档发布时,以下信息正确无误.
有关最新信息,请参阅www.
hp.
com/support/ljM501.
HP的打印机全包帮助包括以下信息:安装和配置学习和使用解决问题下载软件和固件更新加入支持论坛查找保修和监管信息ZHCN29打印任务(Windows)如何打印(Windows)下列步骤介绍了适用于Windows的基本打印过程.
1.
从软件程序中,选择打印选项.
2.
从打印机列表中选择本打印机.
要更改设置,请单击或轻触属性或首选项按钮以打开打印驱动程序.
注:按钮的名称因不同的软件程序而异.
注:要从Windows8或8.
1的"开始"屏幕应用程序访问这些功能,请依次选择设备、打印,然后选择打印机.
注:有关更多信息,请单击打印驱动程序的帮助()按钮.
注:打印驱动程序可能与此处显示的不同,但步骤是相同的.
3.
单击或轻触打印驱动程序中的选项卡来配置可用选项.
例如,在完成选项卡中设置纸张方向,并在纸张/质量选项卡中设置纸张来源、纸张类型、纸张尺寸和质量设置.
30第4章打印ZHCN4.
单击或轻触确定按钮以返回打印对话框.
在此屏幕上选择要打印的份数.
5.
单击或轻触确定按钮以打印作业.
自动执行双面打印(Windows)为安装了自动双面打印器的打印机使用此步骤.
如果打印机没有安装自动双面打印器,或者要在双面打印器不支持的纸张类型上进行打印,您可以手动进行双面打印.
1.
从软件程序中,选择打印选项.
2.
从打印机列表中选择本打印机,然后单击或轻触属性或首选项按钮以打开打印驱动程序.
注:按钮的名称因不同的软件程序而异.
注:要从Windows8或8.
1的"开始"屏幕应用程序访问这些功能,请依次选择设备、打印,然后选择打印机.
3.
单击或轻触完成选项卡.
4.
选择双面打印复选框.
单击确定按钮以关闭文档属性对话框.
5.
在打印对话框中,单击确定按钮以打印作业.
手动执行双面打印(Windows)对未安装自动双面打印器的打印机使用此程序,或使用此程序在双面打印器不支持的纸张上进行打印.
1.
从软件程序中,选择打印选项.
2.
从打印机列表中选择本打印机,然后单击或轻触属性或首选项按钮以打开打印驱动程序.
注:按钮的名称因不同的软件程序而异.
注:要从Windows8或8.
1的"开始"屏幕应用程序访问这些功能,请依次选择设备、打印,然后选择打印机.
3.
单击或轻触完成选项卡.
4.
选中双面打印(手动)复选框.
单击确定按钮以打印作业的第一面.
5.
从出纸槽中取出打印的纸,并装入纸盘1中.
6.
如果出现提示,请轻触相应的控制面板按钮以继续.
ZHCN打印任务(Windows)31每张打印多页(Windows)1.
从软件程序中,选择打印选项.
2.
从打印机列表中选择本打印机,然后单击或轻触属性或首选项按钮以打开打印驱动程序.
注:按钮的名称因不同的软件程序而异.
注:要从Windows8或8.
1的"开始"屏幕应用程序访问这些功能,请依次选择设备、打印,然后选择打印机.
3.
单击或轻触完成选项卡.
4.
从每张打印页数下拉列表选择每张打印页数.
5.
选择正确的打印页面边框、页面顺序和方向选项.
单击确定按钮以关闭文档属性对话框.
6.
在打印对话框中,单击确定按钮以打印作业.
选择纸张类型(Windows)1.
从软件程序中,选择打印选项.
2.
从打印机列表中选择本打印机,然后单击或轻触属性或首选项按钮以打开打印驱动程序.
注:按钮的名称因不同的软件程序而异.
注:要从Windows8或8.
1的"开始"屏幕应用程序访问这些功能,请依次选择设备、打印,然后选择打印机.
3.
单击或轻触纸张/质量选项卡.
4.
在纸张类型下拉列表中,选择要使用的纸张类型对应的选项,然后单击确定按钮.
5.
单击确定按钮以关闭文档属性对话框.
在打印对话框中,单击确定按钮以打印作业.
其它打印任务请访问www.
hp.
com/support/ljM501.
有可用于执行特定打印任务的说明,例如:创建和使用打印快捷方式或预置选择纸张尺寸或使用自定义纸张尺寸选择页面方向创建小册子缩放页面以适合指定的纸张尺寸在不同纸张上打印文档第一页或最后一页在文档上打印水印32第4章打印ZHCN打印任务(OSX)如何打印(OSX)以下步骤说明了OSX的基本打印流程.
1.
单击文件菜单,然后单击打印选项.
2.
选择打印机.
3.
单击显示详细信息或份数和页数,然后选择其他菜单以调整打印设置.
注:项目的名称因不同的软件程序而异.
4.
单击打印按钮.
自动执行双面打印(OSX)注:此信息适用于带有自动双面打印器的打印机.
注:如果您安装了HP打印驱动程序,则可使用此功能.
如果您使用的是AirPrint,则可能无法使用此功能.
1.
单击文件菜单,然后单击打印选项.
2.
选择打印机.
3.
单击显示详细信息或份数和页数,然后单击布局菜单.
注:项目的名称因不同的软件程序而异.
4.
从双面下拉列表中选择一个装订选项.
5.
单击打印按钮.
手动执行双面打印(OSX)注:如果您安装了HP打印驱动程序,则可使用此功能.
如果您使用的是AirPrint,则可能无法使用此功能.
1.
单击文件菜单,然后单击打印选项.
2.
选择打印机.
3.
单击显示详细信息或份数和页数,然后单击手动双面打印菜单.
注:项目的名称因不同的软件程序而异.
4.
单击手动双面打印框,选择一个装订选项.
5.
单击打印按钮.
6.
转至打印机,然后取出纸盘1中的所有空白纸张.
ZHCN打印任务(OSX)337.
从出纸槽收起已打印的纸叠,然后将其以打印面朝下的方向放入进纸盘.
8.
如果出现提示,请轻触相应的控制面板按钮以继续.
每张打印多页(OSX)1.
单击文件菜单,然后单击打印选项.
2.
选择打印机.
3.
单击显示详细信息或份数和页数,然后单击布局菜单.
注:项目的名称因不同的软件程序而异.
4.
从每张页数下拉列表中,选择要在每张纸上打印的页数.
5.
在布局方向区域中,选择页面在纸张上的放置顺序和位置.
6.
在边框菜单中,选择要在纸张上每页周围打印的边框类型.
7.
单击打印按钮.
选择纸张类型(OSX)1.
单击文件菜单,然后单击打印选项.
2.
选择打印机.
3.
单击显示详细信息或份数和页数,然后单击介质/质量菜单或纸张/质量菜单.
注:项目的名称因不同的软件程序而异.
4.
选择介质/质量或纸张/质量选项.
注:此列表包含可用的主选项集.
某些选项并不是在所有打印机上都可用.
介质类型:根据打印作业所需的纸张类型选择此选项.
打印质量:选择打印作业的分辨率级别.
边到边打印:选择此选项以靠近纸张边缘打印.
经济模式:选择此选项可以在打印文档草稿时节省墨水.
5.
单击打印按钮.
其它打印任务请访问www.
hp.
com/support/ljM501.
有可用于执行特定打印任务的说明,例如:创建和使用打印快捷方式或预置选择纸张尺寸或使用自定义纸张尺寸选择页面方向34第4章打印ZHCN创建小册子缩放页面以适合指定的纸张尺寸在不同纸张上打印文档第一页或最后一页在文档上打印水印ZHCN打印任务(OSX)35将打印作业存储在USB闪存驱动器上以供以后打印简介开始安装前将打印机设置用于作业存储创建存储的作业(Windows)打印存储的作业删除存储的作业用于作业统计目的而发送到打印机的信息简介本节介绍了有关创建和打印存储在USB闪存驱动器中的文档的过程.
这些作业可在以后打印.
开始安装前作业存储功能具有以下要求:必须在后部主机USB端口中安装一个可用空间至少为16GB的专用USB2.
0闪存驱动器.
此USB闪存驱动器用于存放发送给打印机的作业存储作业.
从打印机中卸下此USB闪存驱动器,则会禁用作业存储功能.
如果您使用的是HP通用打印驱动程序(UPD),则必须使用UPD5.
9.
0或更高版本.
将打印机设置用于作业存储完成以下步骤以启用打印机作业存储功能.
第1步:安装USB闪存驱动器1.
找到后部主机USB端口.
注:在某些型号上,后部主机USB端口已盖住.
请先取下后部主机USB端口盖板,然后再继续操作.
36第4章打印ZHCN2.
将USB闪存驱动器插入后部主机USB端口.
控制面板会显示一则要为作业存储格式化USB驱动器,请按OK消息.
3.
按下OK按钮,然后按照控制面板上的说明完成此程序第2步:更新打印驱动程序在Windows中更新打印驱动程序1.
单击开始按钮,然后单击设备和打印机.
2.
右键单击HP打印机名称,然后选择打印机属性.
3.
在属性对话框中,选择设备设置标签.
4.
选择立即更新,然后单击确定.
打印驱动程序将会更新.
更新后的打印驱动程序将包括作业存储标签.
创建存储的作业(Windows)将作业存储在USB闪存驱动器中以便私人打印或延迟打印.
注:打印驱动程序可能与此处显示的不同,但步骤是相同的.
1.
从软件程序中,选择打印选项.
ZHCN将打印作业存储在USB闪存驱动器上以供以后打印372.
从打印机列表中选择打印机,然后选择属性或首选项(名称因不同的软件程序而异).
注:按钮的名称因不同的软件程序而异.
注:要从Windows8或8.
1的"开始"屏幕应用程序访问这些功能,请依次选择设备、打印,然后选择打印机.
3.
单击作业存储选项卡.
4.
选择作业存储模式选项.
模式说明PIN保护作业删除审阅待打印打印文档的第一页以验证打印质量,然后从打印机控制面板打印文档的其余部分否在打印作业之后或达到作业保留限制之后自动进入.
38第4章打印ZHCN模式说明PIN保护作业删除个人作业直到在打印机控制面板上发出请求时,才会打印该作业.
对于此作业存储模式,您可以选择将作业设为私人/安全中的某一选项:如果为作业指定了个人识别码(PIN),则必须通过控制面板提供必要的PIN.
如果作业已加密,则必须在控制面板提供必需的密码.
作业在打印完成后将从内存中删除,如果打印机断电,则该打印作业将会丢失.
是(可选)在打印作业之后或达到作业保留限制之后自动进入.
快速复制打印请求的作业份数,然后将作业副本存储在打印机内存中以便稍后再次打印.
否手动存储的作业将作业存储在USB闪存驱动器上,可让其他用户随时打印此作业.
是(可选)手动5.
要使用自定义用户名或作业名,请单击自定义按钮,然后输入用户名或作业名.
如果另一个存储作业已使用了该名称,请选择要使用的选项.
使用作业名+(1-99):在作业名末尾附加一个唯一编号.
替换现有文件:用新的存储作业覆盖现有的存储作业.
6.
单击确定按钮关闭文档属性对话框.
在打印对话框中,单击确定按钮打印作业.
打印存储的作业可使用以下过程打印存储在USB闪存驱动器中的作业.
1.
在打印机控制面板上,按下OK按钮.
2.
滚动查看并选择存储的作业.
3.
从作业文件夹列表中选择用户名.
将显示在该用户名下存储的作业列表.
4.
选择作业的名称.
如果作业为私有或安全,请在提示时输入PIN.
5.
使用方向键选择份数,然后按下OK按钮.
ZHCN将打印作业存储在USB闪存驱动器上以供以后打印396.
输入份数,然后按OK按钮.
7.
使用方向键选择打印,然后按下OK按钮.
删除存储的作业将存储的作业发送到USB闪存驱动器时,打印机将会覆盖以前具有相同用户和作业名的作业.
如果USB闪存驱动器已满,打印机控制面板会显示一则没有更多内存消息,必须删除现有的存储作业,才能存储新加的打印作业.
可使用此过程删除存储在USB闪存驱动器中的作业.
1.
在打印机控制面板上,按下OK按钮.
2.
滚动查看并选择存储的作业.
3.
从作业文件夹列表中选择用户名.
将显示在该用户名下存储的作业列表.
4.
选择作业的名称.
如果作业为私有或安全,请在提示时输入PIN.
5.
使用方向键选择删除,然后按下OK按钮.
再次按OK按钮以删除作业.
用于作业统计目的而发送到打印机的信息从客户端(如PC)驱动程序发出的打印作业可能会将个人信息发送至HP打印和成像设备.
此类信息可能包括但不限于产生该作业的用户名和客户端名称,这类信息由打印设备管理员决定,并且可能用于作业统计之目的.
使用作业存储功能时,同样的信息也可能会在打印设备的大容量存储设备(如磁盘驱动器)的相关作业中保存.
40第4章打印ZHCN移动打印简介HP提供多种移动和ePrint解决方案,可通过笔记本电脑、平板电脑、智能手机或其他移动设备在HP打印机上轻松打印.
要查看完整列表和确定最佳选择,请访问www.
hp.
com/go/LaserJetMobilePrinting.
通过电子邮件的HPePrintHPePrint软件AirPrintGoogleCloudPrintAndroid嵌入式打印通过电子邮件的HPePrint使用HPePrint,通过从任何支持电子邮件的设备将文档作为电子邮件发送到打印机的电子邮件地址,即可打印文档.
注:打印机可能需要更新固件才能使用此功能.
要使用HPePrint,打印机必须满足以下要求:打印机必须连接到有线或无线网络并可访问互联网.
打印机必须启用HPWebServices,并且打印机必须在HPConnected中注册.
按此过程启用HPWebServices并注册到HPConnected:1.
在打印机控制面板上,按下OK按钮.
打开网络设置菜单,然后选择显示IP地址以显示IP地址或主机名.
2.
打开Web浏览器,然后在地址行中,按照在打印机控制面板上显示的那样键入该IP地址或主机名.
按计算机键盘上的Enter键.
随后将打开EWS.
注:如果Web浏览器显示消息,提示访问该网站可能不安全,请选择继续访问网站的选项.
访问该网站不会损害计算机.
3.
单击HPWebServices标签,然后单击启用.
随后打印机将启用Web服务,然后打印一张信息页.
该信息页包含在HPConnected注册HP产品所需的打印机代码.
4.
访问www.
hpconnected.
com以创建HPePrint帐户并完成设置流程.
HPePrint软件通过HPePrint软件,可轻松地从Windows或Mac台式机或笔记本电脑打印到任何支持HPePrint的打印机.
通过此软件,可轻松找到注册到您的HPConnected帐户并且具有HPePrint功能的打印机.
目标HP打印机放在办公室内或全世界任何地点.
ZHCN移动打印41Windows:安装该软件后,从应用程序中打开打印选项,然后从已安装的打印机列表中选择HPePrint.
单击属性按钮以配置打印选项.
OSX:安装该软件后,选择文件、打印,然后选择PDF旁边的箭头(位于驱动程序屏幕的左下角).
选择HPePrint.
在Windows下,HPePrint软件支持TCP/IP打印至连接网络(LAN或WAN)且支持UPDPostScript的本地打印机.
Windows和OSX均支持IPP打印至连接LAN或WAN网络且支持ePCL的打印机.
Windows和Mac还均支持将PDF文档打印至公共打印位置和借助云使用HPePrint通过电子邮件打印.
有关驱动程序和信息,请访问www.
hp.
com/go/eprintsoftware.
注:HPePrint软件是用于Mac的一种PDF工作流实用程序,在技术上并非打印驱动程序.
注:HPePrint软件不支持USB打印.
AirPrintiOS4.
2及更高版本支持使用AppleAirPrint功能进行直接打印,以及从运行OSX10.
7Lion及更新版本的Mac计算机上使用AppleAirPrint功能进行直接打印.
使用AirPrint可从iPad、iPhone(3GS或更新产品)或iPodtouch(第三代或更新产品)的以下移动应用程序中直接打印到打印机:邮件照片SafariiBooks某些第三方应用程序注:在通过USB连接使用AirPrint之前,请先检查版本号.
AirPrint1.
3及更早版本不支持USB连接.
GoogleCloudPrintGoogleCloudPrint是专为Gmail帐户用户推出的一款移动打印解决方案,可让您随时使用手机或平板电脑等通过Web打印到任何打印机.
有关详细信息,请转至www.
google.
com/cloudprint/learn/printers.
html,然后选择HP链接.
Android嵌入式打印HP的Android和Kindle打印解决方案可让移动设备自动找到并打印到网络中的HP打印机.
打印机必须与Android设备连接至同一网络(子网).
HP打印解决方案内嵌到某些Android和Kindle设备中,并可用于其它设备:play.
google.
com.
有关如何使用Android嵌入式打印以及受支持的Android设备的更多信息,请访问www.
hp.
com/go/LaserJetMobilePrinting.
42第4章打印ZHCN5管理打印机使用HPWebServices应用程序更改打印机连接类型(Windows)通过HP内嵌式Web服务器(EWS)和HP设备工具箱(Windows)进行高级配置使用OSX的HPUtility进行高级配置配置IP网络设置打印机安全功能节能设置HPWebJetadmin更新固件有关详细信息,请参阅:在文档发布时,以下信息正确无误.
有关最新信息,请参阅www.
hp.
com/support/ljM501.
HP的打印机全包帮助包括以下信息:安装和配置学习和使用解决问题下载软件和固件更新加入支持论坛查找保修和监管信息ZHCN43使用HPWebServices应用程序HPWebServices应用程序提供了可从从互联网自动下载到打印机的有用内容.
选择不同的应用程序,其中包括新闻、日历、表格和基于云的文档存储.
要激活这些应用程序和安排下载,请转到HPConnected网站www.
hpconnected.
com注:要使用此功能,打印机必须连接到网络并能访问互联网.
打印机必须启用HPWebServices.
启用Web服务1.
在打印机控制面板上,按下OK按钮.
2.
选择HPWebServices菜单,然后按OK按钮.
3.
选择启用Web服务项目,然后按OK按钮.
44第5章管理打印机ZHCN更改打印机连接类型(Windows)如果您已开始使用打印机并且想要更改其连接方式,请使用您计算机桌面上的重新配置您的HP设备快捷方式来更改连接.
例如,可将打印机重新配置为使用其它无线地址、连接到有线或无线网络或从网络连接更换为USB连接.
您可以在不插入打印机CD的情况下更改配置.
选择您想要建立的连接类型之后,程序会直接转到打印机设置步骤需要更改的部分.
ZHCN更改打印机连接类型(Windows)45通过HP内嵌式Web服务器(EWS)和HP设备工具箱(Windows)进行高级配置使用HP嵌入式Web服务器通过计算机(而不是通过打印机控制面板)管理打印功能.
查看打印机状态信息确定所有耗材的剩余寿命以及订购新耗材.
查看和更改纸盘配置查看和更改打印机控制面板的菜单配置查看和打印内部页接收打印机和耗材事件的通知查看和更改网络配置打印机连接至基于IP的网络时,HP嵌入式Web服务器即会工作.
HP嵌入式Web服务器不支持基于IPX的打印机连接.
您无需访问互联网即可打开和使用HP嵌入式Web服务器.
打印机连接到网络后,HP嵌入式Web服务器即自动可用.
注:HP设备工具箱用于在打印机通过USB连接到计算机后连接HP嵌入式Web服务器.
只有在计算机上安装打印机时执行的是完整安装时,此选项才可用.
根据打印机的连接方式,有些功能可能不可用.
注:无法越过网络防火墙访问HP内嵌式Web服务器.
方法1:从"开始"菜单打开HP嵌入式Web服务器(EWS)1.
单击开始按钮,然后单击程序项目.
2.
单击HP打印机组,然后单击HP设备工具箱项.
方法2:从Web浏览器打开HP嵌入式Web服务器(EWS)1.
在打印机控制面板上,按下OK按钮.
打开网络设置菜单,然后选择显示IP地址以显示IP地址或主机名.
2.
打开Web浏览器,然后在地址行中,按照在打印机控制面板上显示的那样键入该IP地址或主机名.
按计算机键盘上的Enter键.
随后将打开EWS.
注:如果Web浏览器显示消息,提示访问该网站可能不安全,请选择继续访问网站的选项.
访问该网站不会损害计算机.
46第5章管理打印机ZHCN标签或选项部分说明主页选项卡提供打印机、状态和配置信息.
设备状态:显示打印机状态及HP耗材的大约剩余寿命百分比.
耗材状态:显示HP耗材的大约剩余寿命百分比.
耗材的实际剩余寿命可能会有所不同.
考虑购买备用耗材,以在打印质量无法接受时进行安装.
不需要更换耗材,除非打印质量无法接受.
设备配置:显示打印机配置页中提供的信息.
网络摘要:显示打印机网络配置页中提供的信息.
报告:打印打印机生成的配置页和耗材状态页.
作业存储日志:显示在USB闪存驱动器中存储的所有作业摘要.
彩色使用记录:显示打印机已生成的彩色作业摘要.
(仅限彩色打印机)事件日志:显示打印机的所有事件及错误列表.
系统选项卡可通过该标签从计算机配置打印机.
设备信息:提供基本打印机和公司信息.
纸张设置:更改打印机的默认纸张处理设置.
打印质量:更改打印机的默认打印质量设置.
节能设置:更改进入"睡眠/自动关闭"模式或"自动关机"模式的默认时间.
作业存储设置:为打印机配置作业存储设置.
打印浓度:更改对比度、突出显示、中色调和阴影等打印浓度设置.
纸张类型:配置与打印机所接受纸张类型相对应的打印模式.
系统设置:更改打印机的默认系统设置.
耗材设置:更改碳粉盒中碳粉不足警告的设置和其它耗材信息.
服务:在打印机上执行清洁步骤.
保存和恢复:将打印机的当前设置保存到计算机上的文件中.
使用此文件将这些设置加载至另一打印机或以后在此打印机上恢复这些设置.
管理:设置或更改打印机密码.
启用或禁用打印机功能.
注:系统标签可以用密码进行保护.
如果打印机已联网,则在更改此标签中的设置之前,请务必咨询管理员.
打印选项卡可通过该选项卡从计算机上更改默认打印设置.
打印:更改默认打印机打印设置,如份数和纸张方向.
这些选项与控制面板上的选项相同.
PCL5c:查看和更改PCL5c设置.
PostScript:关闭或打开打印PS错误功能.
ZHCN通过HP内嵌式Web服务器(EWS)和HP设备工具箱(Windows)进行高级配置47标签或选项部分说明传真选项卡(仅限传真打印机)接收选项:配置打印机处理发来传真的方式.
电话簿:添加或删除传真电话簿中的条目.
垃圾传真列表:设置阻止发送传真到打印机的传真号码.
传真活动记录:查看打印机的近期传真活动记录.
扫描选项卡(仅限MFP打印机)配置扫描到网络文件夹和扫描到电子邮件功能.
网络文件夹设置:配置打印机要保存扫描文档的网络文件夹.
扫描到电子邮件设置:开始设置扫描到电子邮件功能.
外发电子邮件配置:设置打印机发送所有电子邮件时显示在"发件人"栏的电子邮件地址.
默认SMTP配置:配置SMTP服务器信息.
电子邮件通讯簿:添加或删除电子邮件地址簿中的条目.
网络联系人设置:配置打印机以连接到网络通讯簿.
电子邮件选项:配置默认的主题行和正文文本.
配置电子邮件的默认扫描设置.
联网选项卡(仅限联网的打印机)可通过该选项卡从计算机上更改网络设置.
网络管理员可使用此标签在打印机连接至基于IP的网络时,控制该打印机的相关网络设置.
网络管理员还可通过它设置Wi-FiDirect功能.
如果打印机直接连接至计算机,此标签不会显示.
HPWeb服务选项卡使用此标签为打印机设置和使用各种Web工具.
48第5章管理打印机ZHCN使用OSX的HPUtility进行高级配置使用HPUtility从计算机中检查打印机状态或者查看/更改打印机设置.
当打印机通过USB电缆进行连接,或连接到基于TCP/IP的网络时,可使用HPUtility.
打开HPUtility1.
在计算机中,打开系统首选项菜单,然后单击打印和传真、打印和扫描或打印机和扫描仪.
2.
从列表中选择打印机.
3.
单击选项和耗材按钮.
4.
单击实用程序选项卡.
5.
单击打开打印机实用程序按钮.
HPUtility功能HPUtility工具栏包含以下项目:设备:单击此按钮以显示或隐藏通过HPUtility找到的Mac产品.
所有设置:单击此按钮返回HPUtility主视图.
HP支持:单击此按钮打开浏览器并转至HP支持网站.
耗材:单击此按钮打开HPSureSupply网站.
注册:单击此按钮打开HP注册网站.
回收:单击此按钮打开HP环球伙伴回收计划网站.
HPUtility由一些页面组成,在所有设置列表中单击即可打开这些页面.
下表介绍了可用HPUtility执行的任务.
项目说明耗材状态显示打印机耗材状态并提供可在线订购耗材的链接.
设备信息显示有关当前选定打印机的信息,包括打印机服务ID(如果已分配)、固件版本(FW版本)、序列号和IP地址.
命令在打印作业后,将特殊字符或打印命令发送到打印机.
注:仅在打开查看菜单并选择显示高级选项后,此选项才可使用.
彩色使用(仅限彩色打印机)显示打印机已打印的彩色作业的相关信息.
ZHCN使用OSX的HPUtility进行高级配置49项目说明文件上载将文件从计算机传输到打印机.
您可以上传以下类型的文件:HPLaserJet打印机命令语言(.
PRN)便携式文档格式(.
PDF)PostScript(.
PS)文本(.
TXT)电源管理配置打印机的经济设置.
更新固件将固件更新文件传输到打印机.
注:仅在打开查看菜单并选择显示高级选项后,此选项才可使用.
HPConnected访问HPConnected网站.
上载字体从计算机将字体上载到打印机.
消息中心显示打印机中发生的错误事件.
双面打印模式打开自动双面打印模式.
网络设置(仅限联网的打印机)配置网络设置,如IPv4设置、IPv6设置、Bonjour设置和其他设置.
耗材管理配置在耗材接近估计的使用寿命时打印机的反应方式.
纸盘配置更改每个纸盘的纸张尺寸和类型.
其它设置打开打印机的HP嵌入式Web服务器(EWS).
注:不支持USB连接.
代理服务器设置为打印机配置代理服务器.
基本传真设置(仅限MFP传真型号)设置传真标题中的字段,并配置打印机如何应答来电.
传真转发(仅限MFP传真型号)设置打印机,将呼入传真发送到另一个号码.
传真日志(仅限MFP传真型号)查看所有传真的记录.
传真快速拨号(仅限MFP传真型号)将传真号添加到快速拨号列表.
阻塞垃圾传真(仅限MFP传真型号)存储您要阻止的传真号码.
50第5章管理打印机ZHCN项目说明扫描到电子邮件(仅限MFP打印机)打开HP嵌入式Web服务器(EWS)页面以配置扫描到电子邮件的设置.
扫描到网络文件夹(仅限MFP打印机)打开HP嵌入式Web服务器(EWS)页面以配置扫描到网络文件夹的设置.
ZHCN使用OSX的HPUtility进行高级配置51配置IP网络设置简介打印机共享免责声明查看或更改网络设置在网络上给打印机重命名从控制面板中手动配置IPv4TCP/IP参数链接速度和双工设置简介请按以下部分的说明配置打印机的网络设置.
打印机共享免责声明HP不支持对等网络,因为此功能是Microsoft操作系统的功能,而不是HP打印机驱动程序的功能.
请转到Microsoft网站:www.
microsoft.
com.
查看或更改网络设置使用HP内嵌式Web服务器查看或更改IP配置设置.
1.
打开HP嵌入式Web服务器(EWS):a.
在打印机控制面板上,按下OK按钮.
打开网络设置菜单,然后选择显示IP地址以显示IP地址或主机名.
b.
打开Web浏览器,然后在地址行中,按照在打印机控制面板上显示的那样键入该IP地址或主机名.
按计算机键盘上的Enter键.
随后将打开EWS.
注:如果Web浏览器显示消息,提示访问该网站可能不安全,请选择继续访问网站的选项.
访问该网站不会损害计算机.
2.
单击联网选项卡以获得网络信息.
根据需要更改设置.
在网络上给打印机重命名若要在网络上给打印机重命名以使其具有唯一标识,请使用HP嵌入式Web服务器.
1.
打开HP嵌入式Web服务器(EWS):a.
在打印机控制面板上,按下OK按钮.
打开网络设置菜单,然后选择显示IP地址以显示IP地址或主机名.
52第5章管理打印机ZHCNb.
打开Web浏览器,然后在地址行中,按照在打印机控制面板上显示的那样键入该IP地址或主机名.
按计算机键盘上的Enter键.
随后将打开EWS.
注:如果Web浏览器显示消息,提示访问该网站可能不安全,请选择继续访问网站的选项.
访问该网站不会损害计算机.
2.
打开系统选项卡.
3.
在设备信息页面上,设备说明字段中提供了默认打印机名称.
您可以更改此名称以唯一标识打印机.
注:可有选择地填写此页上的其它字段.
4.
单击应用按钮以保存更改.
从控制面板中手动配置IPv4TCP/IP参数使用控制面板菜单手动设置IPv4地址、子网掩码和默认网关.
1.
在打印机控制面板上,按下OK按钮.
2.
打开以下菜单:网络设置IPv4配置方法手动3.
使用箭头键和OK按钮输入IP地址、子网掩码和默认网关,然后轻触OK按钮以保存更改.
链接速度和双工设置注:此信息仅适用于以太网网络.
它不适用于无线网络.
打印服务器的链路速度和通信模式必须与网络集线器一致.
大多数情况下,请将打印机保留为自动模式.
若未正确更改链路速度和双工设置,可能会使打印机无法与其他网络设备通信.
如需更改,请使用打印机控制面板.
注:打印机设置必须与网络设备(网络集线器、交换机、网关、路由器或计算机)的设置相同.
注:更改这些设置将会导致打印机关闭再开启.
因此,请仅在打印机空闲时进行更改.
1.
在打印机控制面板上,按下OK按钮.
2.
打开以下菜单:网络设置链路速度3.
选择以下选项之一:自动:打印服务器自动将自己配置为网络允许的最高链接速度和通信模式.
10T全双工:10兆字节/秒(Mbps),全双工运行ZHCN配置IP网络设置5310T半双工:10Mbps,半双工运行100TX全双工:100Mbps,全双工运行100TX半双工:100Mbps,半双工运行1000T全双工:1000Mbps,全双工运行4.
按OK按钮.
打印机将关闭再开启.
54第5章管理打印机ZHCN打印机安全功能简介本打印机包含一些安全功能,用于限制哪些人员可以访问配置设置、保护数据安全以及防止他人触及贵重的硬件组件.
使用HP嵌入式Web服务器分配或更改系统密码锁定格式化板使用HP嵌入式Web服务器分配或更改系统密码分配用于访问打印机和HP嵌入式Web服务器的管理员密码,可使未经授权的用户无法更改打印机设置.
1.
打开HP嵌入式Web服务器(EWS):a.
在打印机控制面板上,按下OK按钮.
打开网络设置菜单,然后选择显示IP地址以显示IP地址或主机名.
b.
打开Web浏览器,然后在地址行中,按照在打印机控制面板上显示的那样键入该IP地址或主机名.
按计算机键盘上的Enter键.
随后将打开EWS.
注:如果Web浏览器显示消息,提示访问该网站可能不安全,请选择继续访问网站的选项.
访问该网站不会损害计算机.
2.
在系统标签上,单击左侧导航窗格中的管理链接.
3.
在标有产品安全功能的区域中,在密码字段中输入密码.
4.
在确认密码字段中重新输入密码.
5.
单击应用按钮.
注:请记下密码并将其存放在安全处.
锁定格式化板本格式化板有一个插槽,您可用它来连接安全电缆.
锁定格式化板可防止有人从格式化板上卸下贵重组件.
ZHCN打印机安全功能55节能设置简介使用经济模式进行打印设置"自动关机延迟"并配置打印机,以使用1瓦或更少电量配置"延迟关机"设置简介本打印机包含几项可节约能源和耗材的经济功能.
使用经济模式进行打印本打印机有专门用于打印文档草稿的"经济模式"选项.
使用经济模式可减少碳粉用量.
但是,使用经济模式也会降低打印质量.
HP建议不要一直使用经济模式.
如果始终使用经济模式,则碳粉使用时间可能要比碳粉盒中机械部件的寿命还要长.
如果打印质量开始降低到无法接受的程度,请考虑更换碳粉盒.
注:如果打印驱动程序中未提供此选项,则可使用HP内嵌式Web服务器设置此选项.
1.
从软件程序中,选择打印选项.
2.
选择打印机,然后单击属性或首选项按钮.
3.
单击纸张/质量选项卡.
4.
单击经济模式复选框.
设置"自动关机延迟"并配置打印机,以使用1瓦或更少电量使用控制面板菜单设置打印机关机之前所需的时间.
注:产品关机后,耗电量为1瓦或更低.
完成以下步骤以更改"在此时间后关机"设置:1.
在打印机控制面板上,按下OK按钮.
2.
打开以下菜单:系统设置节能设置在此时间后关机3.
选择"在此时间后关机"的延迟时间.
注:默认值为4小时.
配置"延迟关机"设置使用控制面板菜单选择在按下电源按钮后打印机是否延迟关机.
56第5章管理打印机ZHCN完成以下步骤以更改"延迟关机"设置:1.
在打印机控制面板上,轻触OK按钮.
2.
打开以下菜单:系统设置节能设置延迟关机3.
选择以下延迟选项之一:不延迟:在"在此时间后关机"设置确定的那段时间内打印机无活动时,打印机将会关闭.
端口活动时:选择此选项后,除非所有端口都处于非活动状态,否则打印机将不会关闭.
如果有活动的网络连接或传真连接,将阻止打印机关闭.
ZHCN节能设置57HPWebJetadminHPWebJetadmin是一款屡获殊荣的业界领先工具,可有效地管理各种不同的联网HP设备,包括打印机、多功能打印机和数码发送器.
只需此解决方案,即可远程安装、监视、维护和保护打印和成像环境以及排除故障,通过帮助您节省时间、控制成本和保护投资,最终提高企业生产率.
HPWebJetadmin定期进行升级,以便为特定产品功能提供支持.
有关更多信息,请访问www.
hp.
com/go/webjetadmin.
58第5章管理打印机ZHCN更新固件HP提供定期打印机更新、新Web服务应用程序以及现有Web服务应用程序的新功能.
请按照以下步骤更新单台打印机的打印机固件.
更新固件时,Web服务应用程序将自动更新.
支持两种方法在本打印机上执行固件更新.
仅使用以下方法之一更新打印机固件.
方法1:使用控制面板更新固件使用以下步骤从控制面板加载固件(仅限联网的打印机),和/或设置打印机以自动加载将来的固件更新.
对于通过USB连接的打印机,请跳至方法2.
1.
确保打印机已通过有效互联网连接与有线(以太网)或无线网络相连接.
注:必须将打印机连接到互联网,才能通过网络连接更新固件.
2.
在打印机控制面板上,按下OK按钮以打开设置菜单.
3.
滚动查看并打开服务菜单,然后打开LaserJet更新菜单.
注:如果LaserJet更新选项未列出,请使用方法2.
4.
选择检查更新,以检查是否有更新.
注:打印机自动检查更新,如果检测到较新版本,更新过程将自动开始.
5.
设置打印机以在有可用更新时自动更新固件.
在打印机控制面板上,按下OK按钮以打开设置菜单.
滚动查看并打开服务菜单,打开LaserJet更新菜单,然后选择管理更新菜单.
将允许更新选项设置为是,然后将自动检查选项设置为开.
方法2:使用固件更新实用程序更新固件使用以下步骤从HP.
com手动下载并安装固件更新实用程序.
注:此方法是唯一可用于通过USB电缆连接到计算机的打印机的固件更新选项.
此方法还适用于联网的打印机.
注:您必须已安装打印驱动程序,才能使用此方法.
1.
转至www.
hp.
com/go/support,单击驱动程序和软件链接,在搜索字段键入打印机名称,按ENTER按钮,然后从搜索结果列表中选择打印机.
2.
选择操作系统.
3.
在固件部分下,查找固件更新实用程序.
4.
单击下载,单击运行,然后再次单击运行.
5.
实用程序启动后,从下拉列表中选择打印机,然后单击发送固件.
注:要在更新过程前/后打印配置页来验证已安装的固件版本,请单击打印配置.
6.
按照屏幕上的说明完成安装,然后单击退出按钮关闭实用程序.
ZHCN更新固件5960第5章管理打印机ZHCN6解决问题客户支持恢复工厂默认设置打印机控制面板上显示"碳粉盒中碳粉不足"或"碳粉盒中碳粉严重不足"消息打印机不拾纸或进纸错误清除卡纸改善打印质量解决有线网络问题有关详细信息,请参阅:在文档发布时,以下信息正确无误.
有关最新信息,请参阅www.
hp.
com/support/ljM501.
HP的打印机全包帮助包括以下信息:安装和配置学习和使用解决问题下载软件和固件更新加入支持论坛查找保修和监管信息ZHCN61客户支持获得所在国家/地区的电话支持准备好打印机名称、序列号、购买日期和问题说明打印机包装箱中随附的小册子或www.
hp.
com/support/网站上列有国家/地区电话号码.
获取24小时互联网支持,并下载软件实用程序和驱动程序www.
hp.
com/support/ljM501订购其它HP服务或维护协议www.
hp.
com/go/carepack注册打印机www.
register.
hp.
com62第6章解决问题ZHCN恢复工厂默认设置如果恢复工厂设定的默认值,可将所有打印机和网络设置重置为工厂默认设置.
将不重置页数或纸盘尺寸.
要将打印机恢复为工厂默认设置,请按以下步骤操作.
注意:恢复工厂设定的默认值可将所有设置重置为工厂默认设置,同时还将删除内存中存储的任何页面.
1.
在打印机控制面板上,按下OK按钮.
2.
选择服务.
3.
选择恢复默认值选项,然后按下OK按钮.
打印机会自动重新启动.
ZHCN恢复工厂默认设置63打印机控制面板上显示"碳粉盒中碳粉不足"或"碳粉盒中碳粉严重不足"消息碳粉盒中碳粉不足:当碳粉盒中的碳粉不足时,产品会发出指示.
实际的碳粉盒剩余寿命可能不同.
考虑备好备用碳粉盒,在打印质量无法接受时进行安装.
此时不需要更换碳粉盒.
继续使用当前的碳粉盒进行打印,直至重新分布碳粉也不能产生可接受的打印质量.
要使碳粉重新分布,从打印机中取出碳粉盒,然后沿水平轴方向轻轻来回摇晃碳粉盒.
有关图示,请参阅碳粉盒更换说明.
将碳粉盒装入打印机中,然后关闭盖板.
碳粉盒中碳粉严重不足:当碳粉盒中的碳粉严重不足时,产品会发出指示.
实际的碳粉盒剩余寿命可能不同.
考虑备好备用碳粉盒,在打印质量无法接受时进行安装.
此时不需要更换碳粉盒,除非打印质量无法接受.
HP碳粉盒达到严重不足后,HP对该碳粉盒的高级保护保修即告终止.
更改"严重不足"设置可更改在耗材达到严重不足状态时打印机的反应方式.
安装新碳粉盒时,您不必恢复这些设置.
1.
在打印机控制面板上,按下OK按钮.
2.
打开以下菜单:系统设置耗材设置黑色碳粉盒或彩色碳粉盒严重不足设置3.
选择以下选项之一:选择继续选项,将打印机设为在碳粉盒中碳粉严重不足时警告您,但继续打印.
选择停止选项,将打印机设为停止打印,直到更换碳粉盒.
选择提示选项,将打印机设为停止打印,并提示您更换碳粉盒.
您可以确认提示并继续打印.
打印机上有一项可供用户配置的选项:"剩余100页时提醒我"、"剩余200页时提醒我"、"剩余300页时提醒我"、"剩余400页时提醒我"或"从不".
此选项只是为了向客户提供便利,并不表示这些页面的打印质量是可接受的.
订购耗材订购耗材和纸张www.
hp.
com/go/suresupply通过服务或支持提供商订购请与HP授权的服务或支持提供商联系.
使用HP内嵌式Web服务器(EWS)订购要访问,请在计算机上支持的Web浏览器的地址/URL字段中,输入打印机的IP地址或主机名称.
EWS包含HPSureSupply网站的链接,该网站提供购买原装HP耗材的选项.
64第6章解决问题ZHCN打印机不拾纸或进纸错误简介如果打印机不从纸盘中拾纸或一次拾取了多张纸张,以下解决方案可帮助您解决问题.
在以下情况下可能会导致卡纸.
打印机不拾纸打印机一次拾取多张纸张打印机不拾纸如果打印机不从纸盘中拾纸,请尝试以下解决方案.
1.
打开打印机,取出所有卡纸.
检查打印机内是否无碎纸片.
2.
在纸盘中装入适合打印作业的正确尺寸的纸张.
3.
确保已在打印机控制面板上正确设置纸张尺寸和类型.
ZHCN打印机不拾纸或进纸错误654.
确保已根据纸张尺寸正确调整了纸盘中的纸张导板.
将导板调整到纸盘中的适当凹进.
纸盘导板上的箭头应与纸盘上的标记完全对齐.
注:请不要将纸张导板调整到紧贴纸叠.
将其调整到纸盘中的凹口或标记位置.
以下图像显示了各打印机纸盘中的纸张尺寸凹口示例.
大多数HP打印机具有与此类似的标记.
图6-1纸盘1或多用途纸盘的尺寸标记图6-2纸盒盘的尺寸标记66第6章解决问题ZHCN5.
验证室内湿度在此打印机的规格范围内且纸张存放在未开封的包装中.
大多数情况下纸令都存放在防潮包装内出售以保持纸张干燥.
在高湿度环境下,纸盘中纸叠顶部的纸张可能会吸收湿气,因而外观可能不平整或呈波浪状.
如果出现这种情况,请取出纸叠顶部的5到10张纸.
在低湿度环境下,多余静电可能会导致纸张粘在一起.
如果出现这种情况,请从纸盘取出纸张,握住纸叠两端,先让两端向上弯曲成U状.
然后,将两端向下弯曲成反向U状.
接下来握住纸叠两端重复上述步骤.
此过程可让各页纸松散开来,又不会产生静电.
在桌面上将纸张叠放整齐后,再将其放回纸盘中.
图6-3纸叠弯曲技巧6.
检查打印机控制面板,了解是否正显示要求手动进纸的提示.
装上纸,然后继续.
7.
纸盘上的滚轮可能已受到污染.
用蘸有温水的无绒软布清洁滚轮.
如果有,请使用蒸馏水.
注意:请不要将水直接喷在打印机上.
请将水喷在布上,或用布蘸水后拧干,然后用布清洁滚筒.
以下图像显示各打印机的滚筒位置示例.
图6-4纸盘1或多用途纸盘的滚筒位置打印机一次拾取多张纸张如果打印机从纸盘中拾起多张纸张,请尝试以下解决方案.
1.
从纸盘中取出纸叠,将其弯曲并旋转180度,然后将其翻转过来.
请勿展开纸张.
将纸叠放回纸盘中.
注:展开纸张会产生静电.
因而请不要展开纸张,而是握住纸叠两端,先让两端向上弯曲成U状.
然后,将两端向下弯曲成反向U状.
接下来握住纸叠两端重复上述步骤.
此过程可让各页纸松散开来,又不会产生静电.
在桌面上将纸张叠放整齐后,再将其放回纸盘中.
ZHCN打印机不拾纸或进纸错误67图6-5纸叠弯曲技巧2.
请仅在本打印机上使用符合HP规格的纸张.
3.
验证室内湿度在此打印机的规格范围内且纸张存放在未开封的包装中.
大多数情况下纸令都存放在防潮包装内出售以保持纸张干燥.
在高湿度环境下,纸盘中纸叠顶部的纸张可能会吸收湿气,因而外观可能不平整或呈波浪状.
如果出现这种情况,请取出纸叠顶部的5到10张纸.
在低湿度环境下,多余静电可能会导致纸张粘在一起.
如果出现这种情况,请从纸盘中取出纸张,然后按上述说明弯曲纸叠.
4.
使用无皱、无折痕或未受损的纸张.
如有必要,使用不同纸包中的纸张.
68第6章解决问题ZHCN5.
请检查纸盘中的堆叠高度标记,确保纸盘不会装得太满.
如果纸盘装得太满,请从纸盘中取出整叠纸,将纸叠叠放整齐,然后再将部分纸张装到纸盘中.
以下图像显示了各打印机纸盘中的堆叠高度标记示例.
大多数HP打印机具有与此类似的标记.
另外,请确保所有纸张都位于堆叠高度标记附近的压片下.
这些压片有助于让纸张在送入打印机时处于正确位置.
图6-6堆叠高度标记图6-7纸叠压片ZHCN打印机不拾纸或进纸错误696.
确保已根据纸张尺寸正确调整了纸盘中的纸张导板.
将导板调整到纸盘中的适当凹进.
纸盘导板上的箭头应与纸盘上的标记完全对齐.
注:请不要将纸张导板调整到紧贴纸叠.
将其调整到纸盘中的凹口或标记位置.
以下图像显示了各打印机纸盘中的纸张尺寸凹口示例.
大多数HP打印机具有与此类似的标记.
图6-8纸盘1或多用途纸盘的尺寸标记图6-9纸盒盘的尺寸标记7.
确保打印环境处于建议的规格范围内.
70第6章解决问题ZHCN清除卡纸简介以下信息提供了从打印机清除卡纸的说明.
卡纸位置频繁发生或重复发生卡纸现象清除纸盘1中的卡纸清除纸盘2和550页纸盘中的卡纸清除碳粉盒区域中的卡纸清除后挡盖和热凝器区域中卡住的纸张(M501n型号)清除出纸槽中的卡纸清除双面打印器中的卡纸(M501dn型号)卡纸位置1出纸槽2顶盖和碳粉盒区域3纸盘14纸盘2和可选1x550页进纸器注:M501dn型号:卸下纸盘2,以处理双面打印器中的卡纸.
ZHCN清除卡纸71频繁发生或重复发生卡纸现象请按照以下步骤操作,解决频繁出现卡纸的问题.
如果第一个步骤不能解决此问题,请继续执行下一步操作,直到您解决该问题.
1.
如果打印机中卡纸,请清除卡纸,然后打印配置页以测试打印机.
2.
检查是否已在打印机控制面板上将纸盘配置为正确的纸张尺寸和类型.
调整纸张设置(如有必要).
a.
在打印机控制面板上,按下OK按钮.
b.
打开以下菜单:系统设置纸张设置c.
从列表中选择纸盘.
d.
选择纸张类型,然后选择纸盘中所装纸张的类型.
e.
选择纸张尺寸,然后选择纸盘中所装纸张的尺寸.
3.
关闭打印机,等候30秒钟,然后再次打开打印机.
4.
打印清洁页以清除打印机内部的多余碳粉.
a.
在打印机控制面板上,按下OK按钮.
b.
打开以下菜单:维修清洁页c.
系统提示时装入普通Letter或A4纸,然后按下OK按钮.
随后将在打印机控制面板上显示清洁消息.
等待此过程结束.
丢弃打印的页面.
5.
打印配置页以检查打印机.
a.
在打印机控制面板上,按下OK按钮.
b.
打开报告菜单.
c.
选择配置报告.
如果这些步骤都无法解决该问题,打印机可能需要维修.
请与HP客户支持联系.
清除纸盘1中的卡纸使用以下步骤清除纸盘1中的卡纸.
发生卡塞后,控制面板将显示帮助清除卡塞的错误消息.
72第6章解决问题ZHCN1.
如果在纸盘中可以看到纸张的大部分,请慢慢地将卡纸向下拉出打印机.
请务必取出整张纸张.
如果纸张被撕裂,请继续执行下列步骤以找到纸张的其余部分.
如果纸张的大部分已被拉入打印机,请继续执行下列步骤.
2.
按下打印机左侧的顶盖释放按钮.
3.
打开前挡盖.
ZHCN清除卡纸734.
卸下碳粉盒.
5.
提起卡纸检修盖,然后慢慢取出所有卡纸.
小心不要撕裂纸张.
74第6章解决问题ZHCN6.
重新插入碳粉盒.
7.
合上前挡盖.
清除纸盘2和550页纸盘中的卡纸使用以下步骤检查与纸盘2和550页纸盘相关的所有可能卡纸之处是否有纸张.
发生卡塞后,控制面板将显示帮助清除卡塞的错误消息.
1.
从打印机上卸下纸盘.
ZHCN清除卡纸752.
从纸盘中取出纸张,丢弃损坏的纸张.
3.
确认后纸张导杆被调整到正确纸张尺寸的凹口处.
如有必要,捏紧释放杆并将后纸张导杆移动到正确位置.
它应当卡入到位.
注:纸盘伸出后,纸张尺寸指示器从"A4"变成"14".
4.
将纸张装入纸盘.
确保纸叠四角平整并且纸叠顶部低于最大高度指示器.
76第6章解决问题ZHCN5.
重新插入并合上纸盘.
6.
按下打印机左侧的顶盖释放按钮.
7.
打开前挡盖.
ZHCN清除卡纸778.
卸下碳粉盒.
9.
提起卡纸检修盖,然后慢慢取出所有卡纸.
小心不要撕裂纸张.
78第6章解决问题ZHCN10.
重新插入碳粉盒.
11.
合上前挡盖.
清除碳粉盒区域中的卡纸使用以下步骤检查碳粉盒区域中的所有可能卡纸之处是否有纸张.
发生卡塞后,控制面板将显示帮助清除卡塞的错误消息.
ZHCN清除卡纸791.
按下打印机左侧的顶盖释放按钮.
2.
打开前挡盖.
3.
卸下碳粉盒.
80第6章解决问题ZHCN4.
提起卡纸检修盖,然后慢慢取出所有卡纸.
小心不要撕裂纸张.
5.
重新插入碳粉盒.
6.
合上前挡盖.
清除后挡盖和热凝器区域中卡住的纸张(M501n型号)使用以下步骤清除后挡盖和热凝器区域中的卡纸.
发生卡塞后,控制面板将显示帮助清除卡塞的错误消息.
ZHCN清除卡纸81注:打印机正在使用时,热凝器可能会很热.
请等待热凝器冷却下来,然后再清除卡纸.
1.
打开后挡盖.
2.
取出所有卡纸.
3.
合上后挡盖.
82第6章解决问题ZHCN清除出纸槽中的卡纸使用以下步骤检查出纸槽中的所有可能卡纸之处是否有纸张.
发生卡塞后,控制面板将显示帮助清除卡塞的错误消息.
1.
如果看见出纸槽中有纸张,请抓住纸张前缘将其取出.
清除双面打印器中的卡纸(M501dn型号)使用以下步骤检查自动双面打印器中的所有可能卡纸之处是否有纸张.
发生卡塞后,控制面板将显示帮助清除卡塞的错误消息.
1.
从打印机上卸下纸盘2.
2.
向前拉纸盘区域中的绿色卡舌以松开双面打印盘.
ZHCN清除卡纸833.
取出所有卡纸.
4.
合上双面打印盘.
5.
重新插入并合上纸盘.
84第6章解决问题ZHCN6.
打开后挡盖.
7.
取出所有卡纸.
8.
合上后挡盖.
ZHCN清除卡纸859.
按下打印机左侧的顶盖释放按钮.
10.
打开前挡盖.
11.
卸下碳粉盒.
86第6章解决问题ZHCN12.
提起卡纸检修盖,然后慢慢取出所有卡纸.
小心不要撕裂纸张.
13.
重新插入碳粉盒.
14.
合上前挡盖.
ZHCN清除卡纸87改善打印质量简介使用不同软件程序打印检查打印作业的纸张类型设置检查碳粉盒状态清洁打印机直观地检查碳粉盒检查纸张和打印环境检查经济模式设置尝试不同的打印驱动程序如果打印机有打印质量问题,请按所示顺序尝试以下方案以解决问题.
使用不同软件程序打印尝试从其它软件程序中进行打印.
如果页面打印正确,则可能是从中进行打印的软件程序有问题.
检查打印作业的纸张类型设置当从软件程序中进行打印,并且打印的页面有涂污、模糊或暗色打印痕迹、纸张卷曲、碳粉散点、松散碳粉或小部分区域缺少碳粉时,检查纸张类型设置.
检查纸张类型设置(Windows)1.
从软件程序中,选择打印选项.
2.
选择打印机,然后单击属性或首选项按钮.
3.
单击纸张/质量选项卡.
4.
在纸张类型下拉列表中单击更多.
.
.
选项.
5.
展开类型:选项.
6.
展开能最准确描述您的纸张的纸张类型类别.
7.
选择要使用的纸张类型对应的选项,然后单击确定按钮.
8.
单击确定按钮关闭文档属性对话框.
在打印对话框中,单击确定按钮打印作业.
检查纸张类型设置(OSX)1.
单击文件菜单,然后单击打印选项.
2.
在打印机菜单中选择此打印机.
3.
默认情况下,打印驱动程序显示份数和页数菜单.
打开菜单下拉列表,然后单击整理菜单.
88第6章解决问题ZHCN4.
在介质类型下拉列表中选择类型.
5.
单击打印按钮.
检查碳粉盒状态检查耗材状态页中的以下信息:估计的碳粉盒剩余寿命百分比大概剩余页数HP碳粉盒的部件号已打印页数按照下列步骤打印耗材状态页:1.
在产品控制面板上按OK按钮.
2.
滚动至报告菜单,然后按OK按钮.
3.
滚动至耗材状态选项,然后按OK按钮以打印所有耗材项目的状态报告.
4.
检查碳粉盒剩余寿命的百分比以及(如果适用)其它可更换维护部件的状态.
当所使用的碳粉盒即将结束其估计使用寿命时,打印质量可能会出现问题.
当耗材严重不足时,耗材状态页将发出指示.
在HP耗材达到严重不足阈值后,HP对该耗材的高级保护保修将会终止.
此时不需要更换碳粉盒,除非打印质量无法接受.
请考虑购买备用碳粉盒,在打印质量无法接受时安装.
如果确定需要更换碳粉盒或其它可更换的维护部件,则耗材状态页将列出原装HP部件编号.
5.
查看所使用的是否为原装HP碳粉盒.
原装HP碳粉盒上有"HP"字样或有HP徽标.
有关识别HP碳粉盒的更多信息,请访问www.
hp.
com/go/learnaboutsupplies.
HP建议不要使用非HP耗材,无论全新还是翻新.
因为这些产品不是HP产品,HP无法改变其设计或控制其质量.
如果使用再装注或再造的碳粉盒时对打印质量不满意,请将碳粉盒更换为原装HP碳粉盒.
清洁打印机打印清洁页打印流程中,纸张、碳粉和灰尘会积聚在打印机内部并导致打印质量问题,如碳粉斑点或散落、污迹、条纹、线条或重复标记.
按照下列步骤打印清洁页.
1.
在打印机控制面板上,按下OK按钮.
2.
打开以下菜单:ZHCN改善打印质量89维修清洁页3.
系统提示时装入普通Letter或A4纸,然后按下OK按钮.
随后将在打印机控制面板上显示清洁消息.
等待此过程结束.
丢弃打印的页面.
直观地检查碳粉盒按以下这些步骤检查每个成像鼓.
1.
从打印机中取出墨盒.
2.
检查内存芯片是否损坏.
3.
检查绿色成像鼓的表面.
注意:不要接触成像鼓.
如果成像鼓上有手印,将影响打印质量.
4.
如果发现成像鼓上有任何刮痕、指印或其它受损迹象,请更换碳粉盒.
5.
重装成像鼓,然后打印几页以查看是否已解决问题.
检查纸张和打印环境第1步:使用符合HP规格的纸张某些打印质量问题是所使用的纸张不符合HP规范所致.
始终使用此打印机支持的纸张类型和重量.
确保纸张质量优良,无划损、缺口、破损、污点、浮粒、灰尘、折皱、脱墨、订书钉和卷曲边.
使用以前未打印过的纸张.
使用不含金属光泽材料(如发光材料)的纸张.
使用激光打印机专用纸张.
不要使用专用于喷墨打印机的纸张.
不要使用粗糙的纸张.
一般而言,使用的纸张越光滑,打印质量就越好.
第2步:检查环境环境可直接影响打印质量,并且是打印质量或进纸问题的常见原因.
尝试采用以下解决方案:将打印机从通风良好的位置移开,如打开的窗户和门边或空调通风口.
确保打印机未处于超出产品规格的温度或湿度下.
请勿将打印机置于密闭空间,如橱柜中.
请将打印机放在稳固的水平面上.
拿开阻挡打印机通风口的任何物体.
打印机需要在各个侧面都保持良好通风,包括顶部.
防止打印机接触粉尘、灰尘、蒸汽、油脂或其他可能留存在打印机内部的东西.
90第6章解决问题ZHCN第3步:设置个别纸盘的对齐情况当文本或图像在打印的页面未居中或正确对齐时,请执行以下这些步骤.
1.
在打印机控制面板上,按下OK按钮.
2.
打开以下菜单:系统设置打印质量调整对齐3.
滚动查看并选择要调整的纸盘,然后按OK按钮.
4.
滚动查看并选择以下选项之一:X1偏移X2偏移Y偏移5.
使用箭头键和OK按钮调整对齐设置.
6.
根据需要重复之前的两个步骤以调整对齐设置.
7.
按下后退按钮以返回到调整对齐菜单.
8.
滚动查看并选择打印测试页.
9.
滚动查看并选择要从中打印的纸盘.
10.
按照打印的页面上的说明进行操作.
11.
滚动查看并再次选择打印测试页以验证结果.
如有必要,可作出进一步调整.
检查经济模式设置HP建议不要一直使用经济模式.
如果始终使用经济模式,则碳粉使用时间可能要比碳粉盒中机械部件的寿命还要长.
如果打印质量开始降低到无法接受的程度,请考虑更换碳粉盒.
注:PCL6打印驱动程序(适用于Windows)提供此功能.
如果您没有使用该驱动程序,则可以通过HP内嵌式Web服务器启用该功能.
如果整个页面太暗或太亮,请执行这些操作步骤.
1.
从软件程序中,选择打印选项.
2.
选择打印机,然后单击属性或首选项按钮.
3.
单击纸张/质量选项卡,找到打印质量区域.
4.
如果整个页面太暗,请使用这些设置:选择600dpi选项.
选中经济模式复选框以启用该功能.
ZHCN改善打印质量91如果整个页面太亮,请使用这些设置:选择FastRes1200选项.
清除经济模式复选框以禁用该功能.
5.
单击确定按钮以关闭文档属性对话框.
在打印对话框中,单击确定按钮以打印作业.
尝试不同的打印驱动程序如果您正使用软件程序打印,且打印的页面有多余的图形线条、缺失的文本、错误的格式或替换的字体等问题,请尝试使用其他打印驱动程序.
从HP网站下载以下任何驱动程序:www.
hp.
com/support/ljM501.
HPPCL.
6驱动程序HPPCL6驱动程序HPPCL-6驱动程序在打印机CD上作为默认驱动程序提供.
此驱动程序将自动安装,除非您选择另一个驱动程序.
建议用于所有Windows环境为大多数用户提供总体最佳速度、打印质量和打印机功能支持按照Windows图形设备接口(GDI)规范开发,以便在Windows环境中实现最佳打印速度可能与基于PCL5的第三方软件程序和自定义软件程序不完全兼容HPUPDPS驱动程序建议用于通过Adobe软件程序或其它图形密集程度高的软件程序执行的打印为从postscript仿真打印提供所需的支持,或者为获得postscriptflash字体支持提供支持HPUPDPCL5建议用于Windows环境中的一般办公打印与以前的PCL版本及早期打印机兼容是从第三方软件程序或自定义软件程序进行打印的最佳选择是在混合环境中使用时的最佳选择,此类环境要求将打印机设置为PCL5(UNIX、Linux、大型机)设计用于公司Windows环境,以便提供单一驱动程序供多种打印机型号使用是从移动Windows计算机打印到多种打印机型号时的首选驱动程序HPUPDPCL6建议用于所有Windows环境中的打印为大多数用户提供总体最佳速度、打印质量和打印机功能支持按照Windows图形设备接口(GDI)规范进行开发,从而在Windows环境中获得最佳速度可能与基于PCL5的第三方软件程序和自定义软件程序不完全兼容92第6章解决问题ZHCN解决有线网络问题简介检查以下项目,验证打印机是否与网络通信.
开始之前,从打印机控制面板打印配置页,然后查找此页中列出的打印机IP地址.
物理连接不良计算机使用的打印机IP地址不正确计算机无法与打印机通信打印机使用的链路和双工设置不适合网络新软件程序可能引起兼容性问题.
计算机或工作站可能设置不正确.
打印机被禁用或其他网络设置不正确注:HP不支持对等网络,因为此功能是Microsoft操作系统的功能,而不是HP打印驱动程序的功能.
有关详细信息,请访问Microsoft,网址为www.
microsoft.
com.
物理连接不良1.
确认打印机使用长度合适的电缆连接到正确的网络端口.
2.
检查电缆连接是否牢固.
3.
查看打印机背面的网络端口连接,检查琥珀色活动指示灯和绿色链路状态指示灯是否亮起.
4.
如果问题继续存在,请试用其它电缆或集线器上的其它端口.
计算机使用的打印机IP地址不正确1.
打开打印机属性,然后单击端口标签.
检查是否选择了打印机的当前IP地址.
打印机配置页上列出了打印机的IP地址.
2.
如果使用HP标准TCP/IP端口安装打印机,请选中标记为始终打印到此打印机,即使其IP地址已更改复选框.
3.
如果使用Microsoft标准TCP/IP端口安装打印机,请使用主机名而不是IP地址.
4.
如果IP地址正确,请删除打印机,然后重新添加.
计算机无法与打印机通信1.
PING网络以测试其通信情况.
a.
在计算机上打开命令行提示符.
ZHCN解决有线网络问题93对于Windows,请依次单击开始和运行,键入cmd,然后按下Enter.
对于OSX,移至应用程序,打开实用程序,然后打开终端.
b.
先键入ping,然后键入您打印机的IP地址.
c.
如果窗口显示往返时间,则表明网络运行正常.
2.
如果ping命令失败,请检查是否打开了网络集线器,然后检查网络设置、打印机及计算机是否全部配置为使用同一网络.
打印机使用的链路和双工设置不适合网络HP建议将这些设置保留为自动模式(默认设置).
如果更改了这些设置,则必须根据您的网络作出相应的更改.
新软件程序可能引起兼容性问题.
确认任何新软件程序均安装正确,并且其使用的打印驱动程序正确无误.
计算机或工作站可能设置不正确.
1.
检查网络驱动程序、打印驱动程序和网络重定向设置.
2.
检查操作系统是否配置正确.
打印机被禁用或其他网络设置不正确1.
查看配置页以检查网络协议的状态.
如有必要请启用它.
2.
如有必要,请重新配置网络设置.
94第6章解决问题ZHCN索引符号/编号550页纸盘部件号22清除卡纸75AAirPrint42Android设备打印自42B标签打印(Windows)32部件号22耗材22碳粉盒22置换部件22C操作系统,支持的6重量,打印机8产品号定位3尺寸,打印机8出纸槽定位2清除卡纸83传真端口定位4存储打印作业36存储的作业创建(Windows)37打印39启用36删除40存储作业Windows37D打印存储的作业39打印介质装入纸盘114打印驱动程序,支持的6电气规格9电源消耗9电源接口定位3电源开关定位2订购耗材和22端口定位4EExplorer,支持的版本HP嵌入式Web服务器46F部件号22订购22G高速USB2.
0打印端口定位4格式化板定位3更换碳粉盒23工厂默认设置,恢复63故障排除进纸问题65卡纸72网络问题93有线网络93关机延迟设置56规格电气和噪声9HHPePrint41HPePrint软件41HPEWS,使用46HPUtility49HPUtility(Mac)Bonjour49功能49HPUtility,Mac49HPWebJetadmin58HPWebServices启用44应用程序44HP客户服务62HP嵌入式Web服务器打开55更改密码55HP嵌入式Web服务器(EWS)功能46HP设备工具箱,使用46耗材不足时使用64部件号22低阈值设置64订购22更换碳粉盒23状态,使用HPUtility(Mac)查看49耗材状态检查89ZHCN索引95耗材状态页打印89后挡盖清除卡纸81恢复工厂默认设置63IInternetExplorer,支持的版本HP嵌入式Web服务器46JJetadmin,HPWeb58技术支持在线62键盘定位2接口端口定位4节约设置56经济模式设置56,91局域网(LAN)定位4K开/关按钮定位2客户支持在线62控制面板定位2LLAN端口定位4浏览器要求HP嵌入式Web服务器46MMacintoshHPUtility49每分钟张数5每张多页打印(Mac)34每张纸上的页面选择(Mac)34选择(Windows)32每张纸上多个页面打印(Windows)32默认,恢复63NNetscapeNavigator,支持的版本HP嵌入式Web服务器46内存随附5内存芯片(碳粉)定位23Q启用存储的作业36卡塞热凝器81卡纸550页纸盘75出纸槽83后挡盖81双面打印器83碳粉盒区域79位置71原因72纸盘172纸盘275嵌入式Web服务器打开55更改密码55嵌入式Web服务器(EWS)功能46清洁送纸道89驱动程序,支持的6RRJ-45端口定位4热凝器清除卡纸81软件HPUtility49S删除存储的作业40设置工厂默认设置,恢复63拾纸问题解决65,67手动双面打印Mac33Windows31双面打印Mac33Windows31设置(Windows)31手动(Mac)33手动(Windows)31手动,Windows31双面打印器清除卡纸83双面打印(双面)Windows31私人打印36锁定格式化板55T碳粉剩余量89碳粉盒部件号22订单号23更换23碳粉不足时使用64碳粉不足阈值设置64组件23碳粉盒区域清除卡纸79碳粉收集装置定位3特殊纸张打印(Windows)32投影胶片打印(Windows)32UUSB端口定位4WWeb服务启用44应用程序44Web浏览器要求HP嵌入式Web服务器46网络HPWebJetadmin5896索引ZHCN安装打印机45密码,更改55密码,设置55支持的5网络安装45网络链接速度设置,更改53网络双工设置,更改53网站HPWebJetadmin,下载58客户支持62X系统要求HP嵌入式Web服务器46信封方向15装入纸盘114信封,装入19序列号定位3Y移动打印Android设备42移动打印,支持的软件8以太网(RJ-45)定位4应用程序下载44"应用程序"菜单44Z在两面打印Windows31设置(Windows)31在线支持62噪声规格9支持在线62纸槽,出定位2纸盘部件号22定位2容量5随附5纸盘1清除卡住的纸张72纸张方向15装入信封19纸盘2清除卡住的纸张75纸盘2和550页纸盘将纸张装入16纸张方向17纸张卡塞72选择90纸盘1方向15纸盘2和550页纸盘的纸张方向17装入纸盘114装入纸盘2和550页纸盘16纸张类型选择(Mac)34选择(Windows)32纸张卡塞位置71纸张,订购22置换部件部件号22装入将纸张装入纸盘2和550页纸盘16纸张在纸盘1中14状态HPUtility,Mac49自动关机延迟设置56作业,存储启用36作业,存储的创建(Windows)37打印39删除40ZHCN索引9798索引ZHCN
P.
未经事先书面许可,严禁进行任何形式的复制、改编或翻译,除非版权法另有规定.
此处包含的信息如有更改,恕不另行通知.
HP产品及服务的保修仅以随该产品及服务提供的书面保修声明为准.
本文所述任何内容不应被视为附加保修.
对任何技术或编辑错误或者本文所述内容的遗漏,HP不承担任何责任.
Edition3,1/2019商标声明Adobe、AdobePhotoshop、Acrobat和PostScript是AdobeSystemsIncorporated的商标.
Apple和Apple徽标是AppleComputer,Inc.
在美国以及其它国家/地区注册的商标.
iPod是AppleComputer,Inc.
的商标.
iPod只能用于合法复制,或在版权所有者的授权下复制.
请勿盗用音乐作品.
Microsoft、Windows、WindowsXP和WindowsVista是MicrosoftCorporation在美国的注册商标.
UNIX是TheOpenGroup的注册商标.
目录1打印机概述1打印机视图2打印机前视图2打印机后视图3端口4控制面板视图4打印机规格5技术规格5支持的操作系统6移动打印解决方案8打印机尺寸8功耗、电气规格和噪声发射9操作环境范围10打印机硬件设置与软件安装112纸盘13将纸张装入纸盘1(多用途纸盘)14简介14纸盘1纸张方向15将纸张装入纸盘2和316简介16纸盘2和550页纸盘的纸张方向17装入并打印信封19简介19打印信封19信封方向193耗材、和部件21订购耗材、和部件22订购22耗材和22ZHCNiii客户自助维修部件22更换碳粉盒23简介23碳粉盒信息23卸下并更换碳粉盒244打印29打印任务(Windows)30如何打印(Windows)30自动执行双面打印(Windows)31手动执行双面打印(Windows)31每张打印多页(Windows)32选择纸张类型(Windows)32其它打印任务32打印任务(OSX)33如何打印(OSX)33自动执行双面打印(OSX)33手动执行双面打印(OSX)33每张打印多页(OSX)34选择纸张类型(OSX)34其它打印任务34将打印作业存储在USB闪存驱动器上以供以后打印36简介36开始安装前36将打印机设置用于作业存储36第1步:安装USB闪存驱动器36第2步:更新打印驱动程序37创建存储的作业(Windows)37打印存储的作业39删除存储的作业40用于作业统计目的而发送到打印机的信息40移动打印41简介41通过电子邮件的HPePrint41HPePrint软件41AirPrint42GoogleCloudPrint42Android嵌入式打印42ivZHCN5管理打印机43使用HPWebServices应用程序44更改打印机连接类型(Windows)45通过HP内嵌式Web服务器(EWS)和HP设备工具箱(Windows)进行高级配置46使用OSX的HPUtility进行高级配置49打开HPUtility49HPUtility功能49配置IP网络设置52简介52打印机共享免责声明52查看或更改网络设置52在网络上给打印机重命名52从控制面板中手动配置IPv4TCP/IP参数53链接速度和双工设置53打印机安全功能55简介55使用HP嵌入式Web服务器分配或更改系统密码55锁定格式化板55节能设置56简介56使用经济模式进行打印56设置"自动关机延迟"并配置打印机,以使用1瓦或更少电量56配置"延迟关机"设置56HPWebJetadmin58更新固件59方法1:使用控制面板更新固件59方法2:使用固件更新实用程序更新固件596解决问题61客户支持62恢复工厂默认设置63打印机控制面板上显示"碳粉盒中碳粉不足"或"碳粉盒中碳粉严重不足"消息64更改"严重不足"设置64订购耗材64打印机不拾纸或进纸错误65简介65打印机不拾纸65打印机一次拾取多张纸张67清除卡纸71简介71ZHCNv卡纸位置71频繁发生或重复发生卡纸现象72清除纸盘1中的卡纸72清除纸盘2和550页纸盘中的卡纸75清除碳粉盒区域中的卡纸79清除后挡盖和热凝器区域中卡住的纸张(M501n型号)81清除出纸槽中的卡纸83清除双面打印器中的卡纸(M501dn型号)83改善打印质量88简介88使用不同软件程序打印88检查打印作业的纸张类型设置88检查纸张类型设置(Windows)88检查纸张类型设置(OSX)88检查碳粉盒状态89清洁打印机89打印清洁页89直观地检查碳粉盒90检查纸张和打印环境90第1步:使用符合HP规格的纸张90第2步:检查环境90第3步:设置个别纸盘的对齐情况91检查经济模式设置91尝试不同的打印驱动程序92解决有线网络问题93简介93物理连接不良93计算机使用的打印机IP地址不正确93计算机无法与打印机通信93打印机使用的链路和双工设置不适合网络94新软件程序可能引起兼容性问题.
94计算机或工作站可能设置不正确.
94打印机被禁用或其他网络设置不正确94索引95viZHCN1打印机概述打印机视图打印机规格打印机硬件设置与软件安装有关详细信息,请参阅:在文档发布时,以下信息正确无误.
有关最新信息,请参阅www.
hp.
com/support/ljM501.
HP的打印机全包帮助包括以下信息:安装和配置学习和使用解决问题下载软件和固件更新加入支持论坛查找保修和监管信息ZHCN1打印机视图打印机前视图打印机后视图端口控制面板视图打印机前视图1带小键盘的2行控制面板2可选的1x550页进纸器,纸盘33纸盘24型号名称5纸盘16顶盖(取放碳粉盒)7标准出纸槽8开/关按钮2第1章打印机概述ZHCN打印机后视图1顶盖释放按钮2纸盘2的防尘盖(当装入Legal尺寸纸张时向上翻转)3电源接口4接口端口5序列号和产品型号标签6后挡盖ZHCN打印机视图3端口1电缆型安全锁的插槽2局域网(LAN)以太网(RJ-45)网络端口3高速USB2.
0打印端口4用于作业存储功能的主机USB端口(要求16GB或以上USB闪存驱动器)控制面板视图1控制面板显示屏此屏幕显示状态信息、菜单、帮助信息和错误消息.
2数字小键盘使用这些按钮可输入数值.
4第1章打印机概述ZHCN3取消按钮按下此按钮可取消打印作业或退出控制面板菜单.
4后退箭头按钮使用此按钮执行以下操作:退出控制面板菜单.
滚动返回子菜单列表中的上一菜单.
滚动返回子菜单列表中的上一菜单项(无需保存对菜单项的更改).
5向下箭头按钮使用此按钮可以浏览菜单或减小显示屏上的值.
6OK按钮按下OK按钮可执行以下操作:打开控制面板菜单.
打开显示在控制面板显示屏上的子菜单.
选择菜单项.
清除一些错误.
开始打印作业以响应控制面板提示(例如,当控制面板显示屏显示按[OK]继续消息时).
7设置按钮使用此按钮可打开设置菜单.
8向上箭头按钮使用此按钮可以浏览菜单或增大显示屏上的值.
9就绪指示灯(绿色)打印机准备好可以打印时,此指示灯将亮起.
打印机接收打印数据时,它将闪烁.
10注意指示灯(红色)当打印机要求用户注意时,此指示灯将闪烁.
打印机规格切记:以下产品规格在发布之时是准确的,但可能会有所变动.
有关最新信息,请参阅www.
hp.
com/support/ljM501.
技术规格支持的操作系统移动打印解决方案打印机尺寸功耗、电气规格和噪声发射操作环境范围技术规格型号名称产品号M501nJ8H60AM501dnJ8H61A纸张处理纸盘1(容纳100张纸)ZHCN打印机规格5型号名称产品号M501nJ8H60AM501dnJ8H61A纸盘2(容纳550张纸)1x550页进纸器可选可选自动双面打印不支持连接方式10/100/1000以太网LAN连接,支持IPv4和IPv6高速USB2.
0内存256MBDDR3内存控制面板显示屏和输入带10键小键盘的2行图形显示屏打印在Letter尺寸纸张上每分钟可打印45页(ppm),在A4尺寸纸张上为43ppm作业存储/PIN码保护打印(要求16GB或以上USB闪存驱动器).
支持的操作系统以下信息适用于特定打印机WindowsPCL6和OSX打印驱动程序.
Windows:HP软件安装程序将安装HPPCL.
6、HPPCL-6或HPPCL6驱动程序(视Windows操作系统而定)以及可选软件(使用完整软件安装程序时).
有关详细信息,请参阅软件安装说明.
OSX:本打印机支持Mac计算机.
从123.
hp.
com或"打印支持"页面下载HPEasyStart,然后使用HPEasyStart安装HP打印驱动程序和实用程序.
包装箱内CD不含HPEasyStart.
1.
访问123.
hp.
com.
2.
请按提供的步骤下载打印机软件.
Linux:有关Linux的信息和打印驱动程序,请访问hplipopensource.
com/hplip-web/index.
html.
UNIX:有关UNIX的信息和打印驱动程序,请访问www.
hp.
com/go/unixmodelscripts.
操作系统安装的打印驱动程序注WindowsXPSP3或更高版本,32位将为此操作系统安装HPPCL.
6特定打印机打印驱动程序,以作为基本软件安装的一部分.
基本安装程序将只安装此驱动程序.
此操作系统不支持完整软件安装.
Microsoft已于2009年4月停止了对WindowsXP的主流支持.
HP将继续对停止生产的XP操作系统提供最大努力的支持.
WindowsVista,32位将为此操作系统安装HPPCL.
6特定打印机打印驱动程序,以作为基本软件安装的一部分.
基本安装程序将只安装此驱动程序.
此操作系统不支持完整软件安装.
6第1章打印机概述ZHCN操作系统安装的打印驱动程序注WindowsServer2003SP2或更高版本,32位将为此操作系统安装HPPCL.
6特定打印机打印驱动程序,以作为基本软件安装的一部分.
基本安装程序将只安装此驱动程序.
此操作系统不支持完整软件安装.
为64位操作系统使用UPD驱动程序.
Microsoft已于2010年7月停止了对WindowsServer2003的主流支持.
HP将继续对停止生产的Server2003操作系统提供最大努力的支持.
Windows7SP1或更高版本,32位和64位将为此操作系统安装HPPCL6特定打印机打印驱动程序,以作为完整软件安装的一部分.
Windows8,32位和64位将为此操作系统安装HPPCL-6特定打印机打印驱动程序,以作为基本软件安装的一部分.
通过MicrosoftINOS4版32位驱动程序提供Windows8RT支持.
Windows8.
1,32位和64位将为此操作系统安装HPPCL-6特定打印机打印驱动程序,以作为基本软件安装的一部分.
通过MicrosoftINOS4版32位驱动程序提供Windows8.
1RT支持.
Windows10,32位和64位将为此操作系统安装HPPCL-6特定打印机打印驱动程序,以作为基本软件安装的一部分.
WindowsServer2008SP2,32位将为此操作系统安装HPPCL.
6特定打印机打印驱动程序,以作为基本软件安装的一部分.
WindowsServer2008SP2,64位将作为基本软件安装的一部分为此操作系统安装HPPCL6打印机特定的打印驱动程序.
WindowsServer2008R2,SP1,64位将为此操作系统安装HPPCL6特定打印机打印驱动程序,以作为基本软件安装的一部分.
WindowsServer2012,64位软件安装程序不支持WindowsServer2012,但HPPCL6和HPPCL-6特定打印机打印驱动程序可提供支持.
从HP网站www.
hp.
com/support/ljM501下载HPPCL6或PCL-6驱动程序,然后使用Windows的"添加打印机"工具执行安装.
WindowsServer2012R2,64位软件安装程序不支持WindowsServer2012,但HPPCL6和HPPCL-6特定打印机打印驱动程序可提供支持.
从HP网站www.
hp.
com/support/ljM501下载HPPCL6或PCL-6驱动程序,然后使用Windows的"添加打印机"工具执行安装.
OSX10.
9Mavericks、OSX10.
10Yosemite和OSX10.
11ElCapitan可从123.
hp.
com下载OSX打印驱动程序和打印实用程序.
包装盒内CD中不包含用于OSX的HP安装程序软件.
从123.
hp.
com或"打印支持"页面下载HPEasyStart,然后使用HPEasyStart安装HP打印驱动程序和实用程序.
1.
访问123.
hp.
com.
2.
请按提供的步骤下载打印机软件.
注:有关最新的受支持操作系统列表,请访问www.
hp.
com/support/ljM501以获得HP对此打印机的全包帮助.
ZHCN打印机规格7注:有关此打印机的客户端和服务器操作系统以及HPUPDPCL6、UPDPCL5和UPDPS驱动程序支持的详细信息,请访问www.
hp.
com/go/upd,然后单击规格标签.
移动打印解决方案打印机支持以下移动打印软件:HPePrint软件注:HPePrint软件支持以下操作系统:Windows7SP1(32位和64位)、Windows8(32位和64位)、Windows8.
1(32位和64位)、Windows10(32位和64位)以及OSX10.
9Mavericks、10.
10Yosemite和10.
11ElCapitan.
通过电子邮件的HPePrint(必须启用HPWeb服务,而且打印机必须在HPConnected中注册)HPePrint应用程序(可用于Android、iOS和Blackberry)用于iOS和Android设备的HPAll-in-OneRemote应用程序Google云打印AirPrintAndroid打印打印机尺寸图1-1基本打印机尺寸打印机完全合上打印机完全打开1.
高度289毫米289毫米2.
厚度纸盘2的防尘盖合上:376毫米纸盘2的防尘盖打开:444毫米569毫米3.
宽度410毫米410毫米重量11.
6千克8第1章打印机概述ZHCN图1-2带1x550页进纸器的打印机尺寸产品和完全合上产品和完全打开1.
高度419毫米419毫米2.
厚度纸盘2的防尘盖合上:376毫米纸盘2的防尘盖打开:444毫米569毫米3.
宽度410毫米410毫米重量15.
4千克1以上数值会随时变更.
有关最新信息,请参阅www.
hp.
com/support/ljM501.
图1-31x550页进纸器的尺寸1.
高度130毫米2.
厚度纸盘合上:376毫米纸盘打开:569毫米3.
宽度410毫米重量3.
8千克功耗、电气规格和噪声发射有关最新信息,请访问www.
hp.
com/support/ljM501.
ZHCN打印机规格9注意:电源要求取决于打印机销售的国家/地区.
不要转换操作电压,否则可能会损坏打印机并使打印机保修无效.
操作环境范围表1-1操作环境规格环境建议允许温度17°到25°C15°到32.
5°C相对湿度30%到70%相对湿度(RH)相对温度10%到80%10第1章打印机概述ZHCN打印机硬件设置与软件安装若需基本设置说明,请参阅打印机随附的"设置海报"和《入门指南》.
要了解其他说明,请访问HP的网上支持.
请转至www.
hp.
com/support/ljM501以了解此打印机的HP全包帮助.
找到以下支持:安装和配置学习和使用解决问题下载软件和固件更新加入支持论坛查找保修和监管信息ZHCN打印机硬件设置与软件安装1112第1章打印机概述ZHCN2纸盘将纸张装入纸盘1(多用途纸盘)将纸张装入纸盘2和3装入并打印信封有关详细信息,请参阅:在文档发布时,以下信息正确无误.
有关最新信息,请参阅www.
hp.
com/support/ljM501.
HP的打印机全包帮助包括以下信息:安装和配置学习和使用解决问题下载软件和固件更新加入支持论坛查找保修和监管信息ZHCN13将纸张装入纸盘1(多用途纸盘)简介下文介绍了如何将纸张装入纸盘1.
该纸盘最多可容纳100页75g/m2的纸张.
注:打印之前,请先在打印驱动程序中选择正确的纸张类型.
注意:为避免卡塞,请不要在打印期间从纸盘1添加或取出纸张.
1.
抓住纸盘1任一侧的手柄,然后将它向前拉以将其打开.
2.
拉出纸盘延伸板来支撑纸张.
3.
请将纸张导板展开至正确的纸张尺寸处,然后将纸张装入纸盘中.
有关如何确定纸张方向的信息,请参阅第15页的纸盘1纸张方向.
确保纸张位于纸张导板上表明纸张满的线条之下.
注:最大堆叠高度为10毫米,相当于大约100页75克的纸张高度.
4.
调整两侧导板,使其轻触纸叠,但不要压弯纸张.
14第2章纸盘ZHCN纸盘1纸张方向如果您所用的纸张需要按特定方向打印,请根据下表中的信息装入这类纸张.
纸张类型单面打印双面打印信头纸、预打印纸或预先打孔纸正面朝上顶边先送入打印机正面朝下底边先送入打印机ZHCN将纸张装入纸盘1(多用途纸盘)15将纸张装入纸盘2和3简介下文介绍了如何将纸张装入纸盘2和可选的550页纸盘3(部件号F2A72A).
可选纸盘最多可容纳550页75g/m2的纸张.
注:550页纸盘3装入纸张的步骤与纸盘2相同.
在此仅演示纸盘2.
注意:请勿一次伸出多个纸盘.
1.
打开纸盘.
注:此纸盘正在使用时,请勿将其打开.
2.
在装入纸张之前,先通过挤压调整闩并将纸张宽度导板滑至所使用的纸张尺寸处,以调整纸张宽度导板.
3.
挤压调整闩并将纸张长度导板滑至所使用的纸张尺寸处,以调整纸张长度导板.
注:纸盘伸出后,纸张尺寸指示器从"A4"变成"14".
16第2章纸盘ZHCN4.
要将Legal尺寸纸张装入纸盘,请按压纸盘背面靠近中央左侧的手柄,然后将纸盘拉回至正确的纸张尺寸处.
注:此步骤不适用于其它纸张尺寸.
5.
在纸盘中装入纸张.
有关如何确定纸张方向的信息,请参阅第17页的纸盘2和550页纸盘的纸张方向.
注:请不要将纸张导板调整到紧贴纸叠.
将其调整到纸盘中的凹口或标记位置.
注:为防止卡纸,请将纸张导板调整到正确的纸张尺寸处,并且不要将纸盘装得过满.
确保纸叠顶部在纸盘已满指示器下面,如图中放大部分所示.
6.
合上纸盘.
纸盘2和550页纸盘的纸张方向如果您所用的纸张需要按特定方向打印,请根据下表中的信息装入这类纸张.
ZHCN将纸张装入纸盘2和317纸张类型单面打印双面打印信头纸、预打印纸或预先打孔纸正面朝下顶边位于纸盘正面正面朝上底边位于纸盘正面18第2章纸盘ZHCN装入并打印信封简介下文介绍了如何打印和装入信封.
仅使用纸盘1打印信封.
纸盘1最多可以容纳10个信封.
要使用手动进纸选项打印信封,请在将打印作业发送至打印机之后,执行下列步骤在打印驱动程序中选择正确设置,然后将信封装入纸盘中.
打印信封1.
从软件程序中,选择打印选项.
2.
从打印机列表中选择本打印机,然后单击或轻触属性或首选项按钮以打开打印驱动程序.
注:按钮的名称因不同的软件程序而异.
注:要从Windows8或8.
1的"开始"屏幕上访问这些功能,请依次选择设备、打印,然后选择打印机.
3.
单击或轻触纸张/质量标签.
4.
在纸张尺寸下拉列表中,选择信封的正确尺寸.
5.
在纸张类型下拉列表中选择信封.
6.
在纸张来源下拉列表中选择手动进纸.
7.
单击OK按钮关闭文档属性对话框.
8.
在打印对话框中,单击OK按钮打印作业.
信封方向将信封装入纸盘1,装入时信封正面朝上、贴邮票的短边先送入打印机.
ZHCN装入并打印信封1920第2章纸盘ZHCN3耗材、和部件订购耗材、和部件更换碳粉盒有关详细信息,请参阅:在文档发布时,以下信息正确无误.
有关最新信息,请参阅www.
hp.
com/support/ljM501.
HP的打印机全包帮助包括以下信息:安装和配置学习和使用解决问题下载软件和固件更新加入支持论坛查找保修和监管信息ZHCN21订购耗材、和部件订购订购耗材和纸张www.
hp.
com/go/suresupply订购原装HP部件或www.
hp.
com/buy/parts通过服务或支持提供商订购请与HP授权的服务或支持提供商联系.
使用HP内嵌式Web服务器(EWS)订购要访问,请在计算机上支持的Web浏览器的地址/URL字段中,输入打印机的IP地址或主机名称.
EWS包含HPSureSupply网站的链接,该网站提供购买原装HP耗材的选项.
耗材和项目说明碳粉盒编号部件号耗材HP87A黑色原装LaserJet碳粉盒标准容量置换黑色碳粉盒87ACF287AHP87X高打印量黑色原装LaserJet碳粉盒大容量置换黑色碳粉盒87XCF287X1x550页进纸器可选550页进纸器不适用F2A72A客户自助维修部件众多HPLaserJet打印机都提供客户自助维修(CSR)部件,以缩短维修时间.
有关CSR程序和优点的更多信息,请访问www.
hp.
com/go/csr-support和www.
hp.
com/go/csr-faq.
若需订购原装HP置换部件,请访问www.
hp.
com/buy/parts或联系HP授权的服务或支持提供商.
订购时需要提供以下信息之一:部件号、序列号(可在打印机背面找到)、产品号或打印机名称.
以强制自助更换件形式列出的部件将由客户负责安装,除非您愿意付费让HP服务人员进行维修.
对于这些部件,依照HP打印机保修协议不提供现场或返回维修中心支持.
在打印机保修期内,可要求HP服务人员安装列为可选自助更换的部件,无需另行付费.
项目说明自助更换选件部件号转印滚筒维修套件置换转印滚筒强制F2A68-67910纸盘1拾纸轮和分纸轮套件纸盘1的置换滚轮强制F2A68-67914纸盘2-3滚轮套件纸盘2和3置换滚轮强制F2A68-679131x550页进纸器置换进纸器强制F2A72-6790122第3章耗材、和部件ZHCN更换碳粉盒简介下文介绍了关于打印机碳粉盒的详细信息,并提供了碳粉盒的更换说明.
碳粉盒信息卸下并更换碳粉盒碳粉盒信息当碳粉盒中的碳粉不足或严重不足时,打印机会发出指示.
碳粉盒实际剩余使用寿命可能有所不同.
请考虑备好置换碳粉盒,在打印质量无法接受时进行安装.
继续使用当前的碳粉盒进行打印,直至重新分布碳粉也不能产生可接受的打印质量.
要使碳粉重新分布,从打印机中取出碳粉盒,然后沿水平轴方向轻轻来回摇晃碳粉盒.
有关图示,请参阅碳粉盒更换说明.
将碳粉盒装入打印机中,然后关闭盖板.
要为打印机购买碳粉盒或检查碳粉盒兼容性,请访问HPSureSupply,网址为www.
hp.
com/go/suresupply.
滚动至页面底部,核实国家/地区是否正确.
项目说明碳粉盒编号部件号HP87A黑色原装LaserJet碳粉盒标准容量置换黑色碳粉盒87ACF287AHP87X高打印量黑色原装LaserJet碳粉盒大容量置换黑色碳粉盒87XCF287X注:大容量碳粉盒所含的碳粉量高于标准碳粉盒,以提高打印页数.
有关更多信息,请访问www.
hp.
com/go/learnaboutsupplies.
除非准备更换碳粉盒,否则请勿将其从包装中取出.
注意:为了防止碳粉盒损坏,其受光线照射的时间不得超过几分钟.
如果必须将碳粉盒从打印机中取下很长时间,则应盖住绿色成像鼓.
下图显示碳粉盒组件.
ZHCN更换碳粉盒231内存芯片2成像鼓注意:不要接触成像鼓.
指纹可能会导致打印质量问题.
注意:如果衣服上沾上碳粉,可用干布擦去,再用凉水洗涤衣服.
热水会使碳粉渗入衣物的纤维.
注:碳粉盒包装盒中有如何回收利用旧碳粉盒的信息.
卸下并更换碳粉盒1.
按下打印机左侧的顶盖释放按钮.
24第3章耗材、和部件ZHCN2.
打开前挡盖.
3.
抓住旧打印碳粉盒的手柄并向外拉,将其卸下.
4.
撕掉塑料带,打开包装,然后从保护壳中取出新碳粉盒.
保存好所有包装材料以便回收利用旧碳粉盒.
ZHCN更换碳粉盒255.
握住碳粉盒的两侧,然后上下晃动5-6次.
6.
将碳粉盒与其插槽对齐,然后将碳粉盒插入打印机.
26第3章耗材、和部件ZHCN7.
合上前挡盖.
8.
将旧碳粉盒打包好放入装运新碳粉盒时所用的原盒中.
有关回收信息,请参见附带的回收指南.
在美国,包装盒中随附了邮资预付的装运标签.
在其他国家/地区,请访问www.
hp.
com/recycle以打印邮资预付的装运标签.
将邮资预付的装运标签粘贴到包装盒中,然后将旧碳粉盒退回惠普公司进行回收利用.
ZHCN更换碳粉盒2728第3章耗材、和部件ZHCN4打印打印任务(Windows)打印任务(OSX)将打印作业存储在USB闪存驱动器上以供以后打印移动打印有关详细信息,请参阅:在文档发布时,以下信息正确无误.
有关最新信息,请参阅www.
hp.
com/support/ljM501.
HP的打印机全包帮助包括以下信息:安装和配置学习和使用解决问题下载软件和固件更新加入支持论坛查找保修和监管信息ZHCN29打印任务(Windows)如何打印(Windows)下列步骤介绍了适用于Windows的基本打印过程.
1.
从软件程序中,选择打印选项.
2.
从打印机列表中选择本打印机.
要更改设置,请单击或轻触属性或首选项按钮以打开打印驱动程序.
注:按钮的名称因不同的软件程序而异.
注:要从Windows8或8.
1的"开始"屏幕应用程序访问这些功能,请依次选择设备、打印,然后选择打印机.
注:有关更多信息,请单击打印驱动程序的帮助()按钮.
注:打印驱动程序可能与此处显示的不同,但步骤是相同的.
3.
单击或轻触打印驱动程序中的选项卡来配置可用选项.
例如,在完成选项卡中设置纸张方向,并在纸张/质量选项卡中设置纸张来源、纸张类型、纸张尺寸和质量设置.
30第4章打印ZHCN4.
单击或轻触确定按钮以返回打印对话框.
在此屏幕上选择要打印的份数.
5.
单击或轻触确定按钮以打印作业.
自动执行双面打印(Windows)为安装了自动双面打印器的打印机使用此步骤.
如果打印机没有安装自动双面打印器,或者要在双面打印器不支持的纸张类型上进行打印,您可以手动进行双面打印.
1.
从软件程序中,选择打印选项.
2.
从打印机列表中选择本打印机,然后单击或轻触属性或首选项按钮以打开打印驱动程序.
注:按钮的名称因不同的软件程序而异.
注:要从Windows8或8.
1的"开始"屏幕应用程序访问这些功能,请依次选择设备、打印,然后选择打印机.
3.
单击或轻触完成选项卡.
4.
选择双面打印复选框.
单击确定按钮以关闭文档属性对话框.
5.
在打印对话框中,单击确定按钮以打印作业.
手动执行双面打印(Windows)对未安装自动双面打印器的打印机使用此程序,或使用此程序在双面打印器不支持的纸张上进行打印.
1.
从软件程序中,选择打印选项.
2.
从打印机列表中选择本打印机,然后单击或轻触属性或首选项按钮以打开打印驱动程序.
注:按钮的名称因不同的软件程序而异.
注:要从Windows8或8.
1的"开始"屏幕应用程序访问这些功能,请依次选择设备、打印,然后选择打印机.
3.
单击或轻触完成选项卡.
4.
选中双面打印(手动)复选框.
单击确定按钮以打印作业的第一面.
5.
从出纸槽中取出打印的纸,并装入纸盘1中.
6.
如果出现提示,请轻触相应的控制面板按钮以继续.
ZHCN打印任务(Windows)31每张打印多页(Windows)1.
从软件程序中,选择打印选项.
2.
从打印机列表中选择本打印机,然后单击或轻触属性或首选项按钮以打开打印驱动程序.
注:按钮的名称因不同的软件程序而异.
注:要从Windows8或8.
1的"开始"屏幕应用程序访问这些功能,请依次选择设备、打印,然后选择打印机.
3.
单击或轻触完成选项卡.
4.
从每张打印页数下拉列表选择每张打印页数.
5.
选择正确的打印页面边框、页面顺序和方向选项.
单击确定按钮以关闭文档属性对话框.
6.
在打印对话框中,单击确定按钮以打印作业.
选择纸张类型(Windows)1.
从软件程序中,选择打印选项.
2.
从打印机列表中选择本打印机,然后单击或轻触属性或首选项按钮以打开打印驱动程序.
注:按钮的名称因不同的软件程序而异.
注:要从Windows8或8.
1的"开始"屏幕应用程序访问这些功能,请依次选择设备、打印,然后选择打印机.
3.
单击或轻触纸张/质量选项卡.
4.
在纸张类型下拉列表中,选择要使用的纸张类型对应的选项,然后单击确定按钮.
5.
单击确定按钮以关闭文档属性对话框.
在打印对话框中,单击确定按钮以打印作业.
其它打印任务请访问www.
hp.
com/support/ljM501.
有可用于执行特定打印任务的说明,例如:创建和使用打印快捷方式或预置选择纸张尺寸或使用自定义纸张尺寸选择页面方向创建小册子缩放页面以适合指定的纸张尺寸在不同纸张上打印文档第一页或最后一页在文档上打印水印32第4章打印ZHCN打印任务(OSX)如何打印(OSX)以下步骤说明了OSX的基本打印流程.
1.
单击文件菜单,然后单击打印选项.
2.
选择打印机.
3.
单击显示详细信息或份数和页数,然后选择其他菜单以调整打印设置.
注:项目的名称因不同的软件程序而异.
4.
单击打印按钮.
自动执行双面打印(OSX)注:此信息适用于带有自动双面打印器的打印机.
注:如果您安装了HP打印驱动程序,则可使用此功能.
如果您使用的是AirPrint,则可能无法使用此功能.
1.
单击文件菜单,然后单击打印选项.
2.
选择打印机.
3.
单击显示详细信息或份数和页数,然后单击布局菜单.
注:项目的名称因不同的软件程序而异.
4.
从双面下拉列表中选择一个装订选项.
5.
单击打印按钮.
手动执行双面打印(OSX)注:如果您安装了HP打印驱动程序,则可使用此功能.
如果您使用的是AirPrint,则可能无法使用此功能.
1.
单击文件菜单,然后单击打印选项.
2.
选择打印机.
3.
单击显示详细信息或份数和页数,然后单击手动双面打印菜单.
注:项目的名称因不同的软件程序而异.
4.
单击手动双面打印框,选择一个装订选项.
5.
单击打印按钮.
6.
转至打印机,然后取出纸盘1中的所有空白纸张.
ZHCN打印任务(OSX)337.
从出纸槽收起已打印的纸叠,然后将其以打印面朝下的方向放入进纸盘.
8.
如果出现提示,请轻触相应的控制面板按钮以继续.
每张打印多页(OSX)1.
单击文件菜单,然后单击打印选项.
2.
选择打印机.
3.
单击显示详细信息或份数和页数,然后单击布局菜单.
注:项目的名称因不同的软件程序而异.
4.
从每张页数下拉列表中,选择要在每张纸上打印的页数.
5.
在布局方向区域中,选择页面在纸张上的放置顺序和位置.
6.
在边框菜单中,选择要在纸张上每页周围打印的边框类型.
7.
单击打印按钮.
选择纸张类型(OSX)1.
单击文件菜单,然后单击打印选项.
2.
选择打印机.
3.
单击显示详细信息或份数和页数,然后单击介质/质量菜单或纸张/质量菜单.
注:项目的名称因不同的软件程序而异.
4.
选择介质/质量或纸张/质量选项.
注:此列表包含可用的主选项集.
某些选项并不是在所有打印机上都可用.
介质类型:根据打印作业所需的纸张类型选择此选项.
打印质量:选择打印作业的分辨率级别.
边到边打印:选择此选项以靠近纸张边缘打印.
经济模式:选择此选项可以在打印文档草稿时节省墨水.
5.
单击打印按钮.
其它打印任务请访问www.
hp.
com/support/ljM501.
有可用于执行特定打印任务的说明,例如:创建和使用打印快捷方式或预置选择纸张尺寸或使用自定义纸张尺寸选择页面方向34第4章打印ZHCN创建小册子缩放页面以适合指定的纸张尺寸在不同纸张上打印文档第一页或最后一页在文档上打印水印ZHCN打印任务(OSX)35将打印作业存储在USB闪存驱动器上以供以后打印简介开始安装前将打印机设置用于作业存储创建存储的作业(Windows)打印存储的作业删除存储的作业用于作业统计目的而发送到打印机的信息简介本节介绍了有关创建和打印存储在USB闪存驱动器中的文档的过程.
这些作业可在以后打印.
开始安装前作业存储功能具有以下要求:必须在后部主机USB端口中安装一个可用空间至少为16GB的专用USB2.
0闪存驱动器.
此USB闪存驱动器用于存放发送给打印机的作业存储作业.
从打印机中卸下此USB闪存驱动器,则会禁用作业存储功能.
如果您使用的是HP通用打印驱动程序(UPD),则必须使用UPD5.
9.
0或更高版本.
将打印机设置用于作业存储完成以下步骤以启用打印机作业存储功能.
第1步:安装USB闪存驱动器1.
找到后部主机USB端口.
注:在某些型号上,后部主机USB端口已盖住.
请先取下后部主机USB端口盖板,然后再继续操作.
36第4章打印ZHCN2.
将USB闪存驱动器插入后部主机USB端口.
控制面板会显示一则要为作业存储格式化USB驱动器,请按OK消息.
3.
按下OK按钮,然后按照控制面板上的说明完成此程序第2步:更新打印驱动程序在Windows中更新打印驱动程序1.
单击开始按钮,然后单击设备和打印机.
2.
右键单击HP打印机名称,然后选择打印机属性.
3.
在属性对话框中,选择设备设置标签.
4.
选择立即更新,然后单击确定.
打印驱动程序将会更新.
更新后的打印驱动程序将包括作业存储标签.
创建存储的作业(Windows)将作业存储在USB闪存驱动器中以便私人打印或延迟打印.
注:打印驱动程序可能与此处显示的不同,但步骤是相同的.
1.
从软件程序中,选择打印选项.
ZHCN将打印作业存储在USB闪存驱动器上以供以后打印372.
从打印机列表中选择打印机,然后选择属性或首选项(名称因不同的软件程序而异).
注:按钮的名称因不同的软件程序而异.
注:要从Windows8或8.
1的"开始"屏幕应用程序访问这些功能,请依次选择设备、打印,然后选择打印机.
3.
单击作业存储选项卡.
4.
选择作业存储模式选项.
模式说明PIN保护作业删除审阅待打印打印文档的第一页以验证打印质量,然后从打印机控制面板打印文档的其余部分否在打印作业之后或达到作业保留限制之后自动进入.
38第4章打印ZHCN模式说明PIN保护作业删除个人作业直到在打印机控制面板上发出请求时,才会打印该作业.
对于此作业存储模式,您可以选择将作业设为私人/安全中的某一选项:如果为作业指定了个人识别码(PIN),则必须通过控制面板提供必要的PIN.
如果作业已加密,则必须在控制面板提供必需的密码.
作业在打印完成后将从内存中删除,如果打印机断电,则该打印作业将会丢失.
是(可选)在打印作业之后或达到作业保留限制之后自动进入.
快速复制打印请求的作业份数,然后将作业副本存储在打印机内存中以便稍后再次打印.
否手动存储的作业将作业存储在USB闪存驱动器上,可让其他用户随时打印此作业.
是(可选)手动5.
要使用自定义用户名或作业名,请单击自定义按钮,然后输入用户名或作业名.
如果另一个存储作业已使用了该名称,请选择要使用的选项.
使用作业名+(1-99):在作业名末尾附加一个唯一编号.
替换现有文件:用新的存储作业覆盖现有的存储作业.
6.
单击确定按钮关闭文档属性对话框.
在打印对话框中,单击确定按钮打印作业.
打印存储的作业可使用以下过程打印存储在USB闪存驱动器中的作业.
1.
在打印机控制面板上,按下OK按钮.
2.
滚动查看并选择存储的作业.
3.
从作业文件夹列表中选择用户名.
将显示在该用户名下存储的作业列表.
4.
选择作业的名称.
如果作业为私有或安全,请在提示时输入PIN.
5.
使用方向键选择份数,然后按下OK按钮.
ZHCN将打印作业存储在USB闪存驱动器上以供以后打印396.
输入份数,然后按OK按钮.
7.
使用方向键选择打印,然后按下OK按钮.
删除存储的作业将存储的作业发送到USB闪存驱动器时,打印机将会覆盖以前具有相同用户和作业名的作业.
如果USB闪存驱动器已满,打印机控制面板会显示一则没有更多内存消息,必须删除现有的存储作业,才能存储新加的打印作业.
可使用此过程删除存储在USB闪存驱动器中的作业.
1.
在打印机控制面板上,按下OK按钮.
2.
滚动查看并选择存储的作业.
3.
从作业文件夹列表中选择用户名.
将显示在该用户名下存储的作业列表.
4.
选择作业的名称.
如果作业为私有或安全,请在提示时输入PIN.
5.
使用方向键选择删除,然后按下OK按钮.
再次按OK按钮以删除作业.
用于作业统计目的而发送到打印机的信息从客户端(如PC)驱动程序发出的打印作业可能会将个人信息发送至HP打印和成像设备.
此类信息可能包括但不限于产生该作业的用户名和客户端名称,这类信息由打印设备管理员决定,并且可能用于作业统计之目的.
使用作业存储功能时,同样的信息也可能会在打印设备的大容量存储设备(如磁盘驱动器)的相关作业中保存.
40第4章打印ZHCN移动打印简介HP提供多种移动和ePrint解决方案,可通过笔记本电脑、平板电脑、智能手机或其他移动设备在HP打印机上轻松打印.
要查看完整列表和确定最佳选择,请访问www.
hp.
com/go/LaserJetMobilePrinting.
通过电子邮件的HPePrintHPePrint软件AirPrintGoogleCloudPrintAndroid嵌入式打印通过电子邮件的HPePrint使用HPePrint,通过从任何支持电子邮件的设备将文档作为电子邮件发送到打印机的电子邮件地址,即可打印文档.
注:打印机可能需要更新固件才能使用此功能.
要使用HPePrint,打印机必须满足以下要求:打印机必须连接到有线或无线网络并可访问互联网.
打印机必须启用HPWebServices,并且打印机必须在HPConnected中注册.
按此过程启用HPWebServices并注册到HPConnected:1.
在打印机控制面板上,按下OK按钮.
打开网络设置菜单,然后选择显示IP地址以显示IP地址或主机名.
2.
打开Web浏览器,然后在地址行中,按照在打印机控制面板上显示的那样键入该IP地址或主机名.
按计算机键盘上的Enter键.
随后将打开EWS.
注:如果Web浏览器显示消息,提示访问该网站可能不安全,请选择继续访问网站的选项.
访问该网站不会损害计算机.
3.
单击HPWebServices标签,然后单击启用.
随后打印机将启用Web服务,然后打印一张信息页.
该信息页包含在HPConnected注册HP产品所需的打印机代码.
4.
访问www.
hpconnected.
com以创建HPePrint帐户并完成设置流程.
HPePrint软件通过HPePrint软件,可轻松地从Windows或Mac台式机或笔记本电脑打印到任何支持HPePrint的打印机.
通过此软件,可轻松找到注册到您的HPConnected帐户并且具有HPePrint功能的打印机.
目标HP打印机放在办公室内或全世界任何地点.
ZHCN移动打印41Windows:安装该软件后,从应用程序中打开打印选项,然后从已安装的打印机列表中选择HPePrint.
单击属性按钮以配置打印选项.
OSX:安装该软件后,选择文件、打印,然后选择PDF旁边的箭头(位于驱动程序屏幕的左下角).
选择HPePrint.
在Windows下,HPePrint软件支持TCP/IP打印至连接网络(LAN或WAN)且支持UPDPostScript的本地打印机.
Windows和OSX均支持IPP打印至连接LAN或WAN网络且支持ePCL的打印机.
Windows和Mac还均支持将PDF文档打印至公共打印位置和借助云使用HPePrint通过电子邮件打印.
有关驱动程序和信息,请访问www.
hp.
com/go/eprintsoftware.
注:HPePrint软件是用于Mac的一种PDF工作流实用程序,在技术上并非打印驱动程序.
注:HPePrint软件不支持USB打印.
AirPrintiOS4.
2及更高版本支持使用AppleAirPrint功能进行直接打印,以及从运行OSX10.
7Lion及更新版本的Mac计算机上使用AppleAirPrint功能进行直接打印.
使用AirPrint可从iPad、iPhone(3GS或更新产品)或iPodtouch(第三代或更新产品)的以下移动应用程序中直接打印到打印机:邮件照片SafariiBooks某些第三方应用程序注:在通过USB连接使用AirPrint之前,请先检查版本号.
AirPrint1.
3及更早版本不支持USB连接.
GoogleCloudPrintGoogleCloudPrint是专为Gmail帐户用户推出的一款移动打印解决方案,可让您随时使用手机或平板电脑等通过Web打印到任何打印机.
有关详细信息,请转至www.
google.
com/cloudprint/learn/printers.
html,然后选择HP链接.
Android嵌入式打印HP的Android和Kindle打印解决方案可让移动设备自动找到并打印到网络中的HP打印机.
打印机必须与Android设备连接至同一网络(子网).
HP打印解决方案内嵌到某些Android和Kindle设备中,并可用于其它设备:play.
google.
com.
有关如何使用Android嵌入式打印以及受支持的Android设备的更多信息,请访问www.
hp.
com/go/LaserJetMobilePrinting.
42第4章打印ZHCN5管理打印机使用HPWebServices应用程序更改打印机连接类型(Windows)通过HP内嵌式Web服务器(EWS)和HP设备工具箱(Windows)进行高级配置使用OSX的HPUtility进行高级配置配置IP网络设置打印机安全功能节能设置HPWebJetadmin更新固件有关详细信息,请参阅:在文档发布时,以下信息正确无误.
有关最新信息,请参阅www.
hp.
com/support/ljM501.
HP的打印机全包帮助包括以下信息:安装和配置学习和使用解决问题下载软件和固件更新加入支持论坛查找保修和监管信息ZHCN43使用HPWebServices应用程序HPWebServices应用程序提供了可从从互联网自动下载到打印机的有用内容.
选择不同的应用程序,其中包括新闻、日历、表格和基于云的文档存储.
要激活这些应用程序和安排下载,请转到HPConnected网站www.
hpconnected.
com注:要使用此功能,打印机必须连接到网络并能访问互联网.
打印机必须启用HPWebServices.
启用Web服务1.
在打印机控制面板上,按下OK按钮.
2.
选择HPWebServices菜单,然后按OK按钮.
3.
选择启用Web服务项目,然后按OK按钮.
44第5章管理打印机ZHCN更改打印机连接类型(Windows)如果您已开始使用打印机并且想要更改其连接方式,请使用您计算机桌面上的重新配置您的HP设备快捷方式来更改连接.
例如,可将打印机重新配置为使用其它无线地址、连接到有线或无线网络或从网络连接更换为USB连接.
您可以在不插入打印机CD的情况下更改配置.
选择您想要建立的连接类型之后,程序会直接转到打印机设置步骤需要更改的部分.
ZHCN更改打印机连接类型(Windows)45通过HP内嵌式Web服务器(EWS)和HP设备工具箱(Windows)进行高级配置使用HP嵌入式Web服务器通过计算机(而不是通过打印机控制面板)管理打印功能.
查看打印机状态信息确定所有耗材的剩余寿命以及订购新耗材.
查看和更改纸盘配置查看和更改打印机控制面板的菜单配置查看和打印内部页接收打印机和耗材事件的通知查看和更改网络配置打印机连接至基于IP的网络时,HP嵌入式Web服务器即会工作.
HP嵌入式Web服务器不支持基于IPX的打印机连接.
您无需访问互联网即可打开和使用HP嵌入式Web服务器.
打印机连接到网络后,HP嵌入式Web服务器即自动可用.
注:HP设备工具箱用于在打印机通过USB连接到计算机后连接HP嵌入式Web服务器.
只有在计算机上安装打印机时执行的是完整安装时,此选项才可用.
根据打印机的连接方式,有些功能可能不可用.
注:无法越过网络防火墙访问HP内嵌式Web服务器.
方法1:从"开始"菜单打开HP嵌入式Web服务器(EWS)1.
单击开始按钮,然后单击程序项目.
2.
单击HP打印机组,然后单击HP设备工具箱项.
方法2:从Web浏览器打开HP嵌入式Web服务器(EWS)1.
在打印机控制面板上,按下OK按钮.
打开网络设置菜单,然后选择显示IP地址以显示IP地址或主机名.
2.
打开Web浏览器,然后在地址行中,按照在打印机控制面板上显示的那样键入该IP地址或主机名.
按计算机键盘上的Enter键.
随后将打开EWS.
注:如果Web浏览器显示消息,提示访问该网站可能不安全,请选择继续访问网站的选项.
访问该网站不会损害计算机.
46第5章管理打印机ZHCN标签或选项部分说明主页选项卡提供打印机、状态和配置信息.
设备状态:显示打印机状态及HP耗材的大约剩余寿命百分比.
耗材状态:显示HP耗材的大约剩余寿命百分比.
耗材的实际剩余寿命可能会有所不同.
考虑购买备用耗材,以在打印质量无法接受时进行安装.
不需要更换耗材,除非打印质量无法接受.
设备配置:显示打印机配置页中提供的信息.
网络摘要:显示打印机网络配置页中提供的信息.
报告:打印打印机生成的配置页和耗材状态页.
作业存储日志:显示在USB闪存驱动器中存储的所有作业摘要.
彩色使用记录:显示打印机已生成的彩色作业摘要.
(仅限彩色打印机)事件日志:显示打印机的所有事件及错误列表.
系统选项卡可通过该标签从计算机配置打印机.
设备信息:提供基本打印机和公司信息.
纸张设置:更改打印机的默认纸张处理设置.
打印质量:更改打印机的默认打印质量设置.
节能设置:更改进入"睡眠/自动关闭"模式或"自动关机"模式的默认时间.
作业存储设置:为打印机配置作业存储设置.
打印浓度:更改对比度、突出显示、中色调和阴影等打印浓度设置.
纸张类型:配置与打印机所接受纸张类型相对应的打印模式.
系统设置:更改打印机的默认系统设置.
耗材设置:更改碳粉盒中碳粉不足警告的设置和其它耗材信息.
服务:在打印机上执行清洁步骤.
保存和恢复:将打印机的当前设置保存到计算机上的文件中.
使用此文件将这些设置加载至另一打印机或以后在此打印机上恢复这些设置.
管理:设置或更改打印机密码.
启用或禁用打印机功能.
注:系统标签可以用密码进行保护.
如果打印机已联网,则在更改此标签中的设置之前,请务必咨询管理员.
打印选项卡可通过该选项卡从计算机上更改默认打印设置.
打印:更改默认打印机打印设置,如份数和纸张方向.
这些选项与控制面板上的选项相同.
PCL5c:查看和更改PCL5c设置.
PostScript:关闭或打开打印PS错误功能.
ZHCN通过HP内嵌式Web服务器(EWS)和HP设备工具箱(Windows)进行高级配置47标签或选项部分说明传真选项卡(仅限传真打印机)接收选项:配置打印机处理发来传真的方式.
电话簿:添加或删除传真电话簿中的条目.
垃圾传真列表:设置阻止发送传真到打印机的传真号码.
传真活动记录:查看打印机的近期传真活动记录.
扫描选项卡(仅限MFP打印机)配置扫描到网络文件夹和扫描到电子邮件功能.
网络文件夹设置:配置打印机要保存扫描文档的网络文件夹.
扫描到电子邮件设置:开始设置扫描到电子邮件功能.
外发电子邮件配置:设置打印机发送所有电子邮件时显示在"发件人"栏的电子邮件地址.
默认SMTP配置:配置SMTP服务器信息.
电子邮件通讯簿:添加或删除电子邮件地址簿中的条目.
网络联系人设置:配置打印机以连接到网络通讯簿.
电子邮件选项:配置默认的主题行和正文文本.
配置电子邮件的默认扫描设置.
联网选项卡(仅限联网的打印机)可通过该选项卡从计算机上更改网络设置.
网络管理员可使用此标签在打印机连接至基于IP的网络时,控制该打印机的相关网络设置.
网络管理员还可通过它设置Wi-FiDirect功能.
如果打印机直接连接至计算机,此标签不会显示.
HPWeb服务选项卡使用此标签为打印机设置和使用各种Web工具.
48第5章管理打印机ZHCN使用OSX的HPUtility进行高级配置使用HPUtility从计算机中检查打印机状态或者查看/更改打印机设置.
当打印机通过USB电缆进行连接,或连接到基于TCP/IP的网络时,可使用HPUtility.
打开HPUtility1.
在计算机中,打开系统首选项菜单,然后单击打印和传真、打印和扫描或打印机和扫描仪.
2.
从列表中选择打印机.
3.
单击选项和耗材按钮.
4.
单击实用程序选项卡.
5.
单击打开打印机实用程序按钮.
HPUtility功能HPUtility工具栏包含以下项目:设备:单击此按钮以显示或隐藏通过HPUtility找到的Mac产品.
所有设置:单击此按钮返回HPUtility主视图.
HP支持:单击此按钮打开浏览器并转至HP支持网站.
耗材:单击此按钮打开HPSureSupply网站.
注册:单击此按钮打开HP注册网站.
回收:单击此按钮打开HP环球伙伴回收计划网站.
HPUtility由一些页面组成,在所有设置列表中单击即可打开这些页面.
下表介绍了可用HPUtility执行的任务.
项目说明耗材状态显示打印机耗材状态并提供可在线订购耗材的链接.
设备信息显示有关当前选定打印机的信息,包括打印机服务ID(如果已分配)、固件版本(FW版本)、序列号和IP地址.
命令在打印作业后,将特殊字符或打印命令发送到打印机.
注:仅在打开查看菜单并选择显示高级选项后,此选项才可使用.
彩色使用(仅限彩色打印机)显示打印机已打印的彩色作业的相关信息.
ZHCN使用OSX的HPUtility进行高级配置49项目说明文件上载将文件从计算机传输到打印机.
您可以上传以下类型的文件:HPLaserJet打印机命令语言(.
PRN)便携式文档格式(.
PDF)PostScript(.
PS)文本(.
TXT)电源管理配置打印机的经济设置.
更新固件将固件更新文件传输到打印机.
注:仅在打开查看菜单并选择显示高级选项后,此选项才可使用.
HPConnected访问HPConnected网站.
上载字体从计算机将字体上载到打印机.
消息中心显示打印机中发生的错误事件.
双面打印模式打开自动双面打印模式.
网络设置(仅限联网的打印机)配置网络设置,如IPv4设置、IPv6设置、Bonjour设置和其他设置.
耗材管理配置在耗材接近估计的使用寿命时打印机的反应方式.
纸盘配置更改每个纸盘的纸张尺寸和类型.
其它设置打开打印机的HP嵌入式Web服务器(EWS).
注:不支持USB连接.
代理服务器设置为打印机配置代理服务器.
基本传真设置(仅限MFP传真型号)设置传真标题中的字段,并配置打印机如何应答来电.
传真转发(仅限MFP传真型号)设置打印机,将呼入传真发送到另一个号码.
传真日志(仅限MFP传真型号)查看所有传真的记录.
传真快速拨号(仅限MFP传真型号)将传真号添加到快速拨号列表.
阻塞垃圾传真(仅限MFP传真型号)存储您要阻止的传真号码.
50第5章管理打印机ZHCN项目说明扫描到电子邮件(仅限MFP打印机)打开HP嵌入式Web服务器(EWS)页面以配置扫描到电子邮件的设置.
扫描到网络文件夹(仅限MFP打印机)打开HP嵌入式Web服务器(EWS)页面以配置扫描到网络文件夹的设置.
ZHCN使用OSX的HPUtility进行高级配置51配置IP网络设置简介打印机共享免责声明查看或更改网络设置在网络上给打印机重命名从控制面板中手动配置IPv4TCP/IP参数链接速度和双工设置简介请按以下部分的说明配置打印机的网络设置.
打印机共享免责声明HP不支持对等网络,因为此功能是Microsoft操作系统的功能,而不是HP打印机驱动程序的功能.
请转到Microsoft网站:www.
microsoft.
com.
查看或更改网络设置使用HP内嵌式Web服务器查看或更改IP配置设置.
1.
打开HP嵌入式Web服务器(EWS):a.
在打印机控制面板上,按下OK按钮.
打开网络设置菜单,然后选择显示IP地址以显示IP地址或主机名.
b.
打开Web浏览器,然后在地址行中,按照在打印机控制面板上显示的那样键入该IP地址或主机名.
按计算机键盘上的Enter键.
随后将打开EWS.
注:如果Web浏览器显示消息,提示访问该网站可能不安全,请选择继续访问网站的选项.
访问该网站不会损害计算机.
2.
单击联网选项卡以获得网络信息.
根据需要更改设置.
在网络上给打印机重命名若要在网络上给打印机重命名以使其具有唯一标识,请使用HP嵌入式Web服务器.
1.
打开HP嵌入式Web服务器(EWS):a.
在打印机控制面板上,按下OK按钮.
打开网络设置菜单,然后选择显示IP地址以显示IP地址或主机名.
52第5章管理打印机ZHCNb.
打开Web浏览器,然后在地址行中,按照在打印机控制面板上显示的那样键入该IP地址或主机名.
按计算机键盘上的Enter键.
随后将打开EWS.
注:如果Web浏览器显示消息,提示访问该网站可能不安全,请选择继续访问网站的选项.
访问该网站不会损害计算机.
2.
打开系统选项卡.
3.
在设备信息页面上,设备说明字段中提供了默认打印机名称.
您可以更改此名称以唯一标识打印机.
注:可有选择地填写此页上的其它字段.
4.
单击应用按钮以保存更改.
从控制面板中手动配置IPv4TCP/IP参数使用控制面板菜单手动设置IPv4地址、子网掩码和默认网关.
1.
在打印机控制面板上,按下OK按钮.
2.
打开以下菜单:网络设置IPv4配置方法手动3.
使用箭头键和OK按钮输入IP地址、子网掩码和默认网关,然后轻触OK按钮以保存更改.
链接速度和双工设置注:此信息仅适用于以太网网络.
它不适用于无线网络.
打印服务器的链路速度和通信模式必须与网络集线器一致.
大多数情况下,请将打印机保留为自动模式.
若未正确更改链路速度和双工设置,可能会使打印机无法与其他网络设备通信.
如需更改,请使用打印机控制面板.
注:打印机设置必须与网络设备(网络集线器、交换机、网关、路由器或计算机)的设置相同.
注:更改这些设置将会导致打印机关闭再开启.
因此,请仅在打印机空闲时进行更改.
1.
在打印机控制面板上,按下OK按钮.
2.
打开以下菜单:网络设置链路速度3.
选择以下选项之一:自动:打印服务器自动将自己配置为网络允许的最高链接速度和通信模式.
10T全双工:10兆字节/秒(Mbps),全双工运行ZHCN配置IP网络设置5310T半双工:10Mbps,半双工运行100TX全双工:100Mbps,全双工运行100TX半双工:100Mbps,半双工运行1000T全双工:1000Mbps,全双工运行4.
按OK按钮.
打印机将关闭再开启.
54第5章管理打印机ZHCN打印机安全功能简介本打印机包含一些安全功能,用于限制哪些人员可以访问配置设置、保护数据安全以及防止他人触及贵重的硬件组件.
使用HP嵌入式Web服务器分配或更改系统密码锁定格式化板使用HP嵌入式Web服务器分配或更改系统密码分配用于访问打印机和HP嵌入式Web服务器的管理员密码,可使未经授权的用户无法更改打印机设置.
1.
打开HP嵌入式Web服务器(EWS):a.
在打印机控制面板上,按下OK按钮.
打开网络设置菜单,然后选择显示IP地址以显示IP地址或主机名.
b.
打开Web浏览器,然后在地址行中,按照在打印机控制面板上显示的那样键入该IP地址或主机名.
按计算机键盘上的Enter键.
随后将打开EWS.
注:如果Web浏览器显示消息,提示访问该网站可能不安全,请选择继续访问网站的选项.
访问该网站不会损害计算机.
2.
在系统标签上,单击左侧导航窗格中的管理链接.
3.
在标有产品安全功能的区域中,在密码字段中输入密码.
4.
在确认密码字段中重新输入密码.
5.
单击应用按钮.
注:请记下密码并将其存放在安全处.
锁定格式化板本格式化板有一个插槽,您可用它来连接安全电缆.
锁定格式化板可防止有人从格式化板上卸下贵重组件.
ZHCN打印机安全功能55节能设置简介使用经济模式进行打印设置"自动关机延迟"并配置打印机,以使用1瓦或更少电量配置"延迟关机"设置简介本打印机包含几项可节约能源和耗材的经济功能.
使用经济模式进行打印本打印机有专门用于打印文档草稿的"经济模式"选项.
使用经济模式可减少碳粉用量.
但是,使用经济模式也会降低打印质量.
HP建议不要一直使用经济模式.
如果始终使用经济模式,则碳粉使用时间可能要比碳粉盒中机械部件的寿命还要长.
如果打印质量开始降低到无法接受的程度,请考虑更换碳粉盒.
注:如果打印驱动程序中未提供此选项,则可使用HP内嵌式Web服务器设置此选项.
1.
从软件程序中,选择打印选项.
2.
选择打印机,然后单击属性或首选项按钮.
3.
单击纸张/质量选项卡.
4.
单击经济模式复选框.
设置"自动关机延迟"并配置打印机,以使用1瓦或更少电量使用控制面板菜单设置打印机关机之前所需的时间.
注:产品关机后,耗电量为1瓦或更低.
完成以下步骤以更改"在此时间后关机"设置:1.
在打印机控制面板上,按下OK按钮.
2.
打开以下菜单:系统设置节能设置在此时间后关机3.
选择"在此时间后关机"的延迟时间.
注:默认值为4小时.
配置"延迟关机"设置使用控制面板菜单选择在按下电源按钮后打印机是否延迟关机.
56第5章管理打印机ZHCN完成以下步骤以更改"延迟关机"设置:1.
在打印机控制面板上,轻触OK按钮.
2.
打开以下菜单:系统设置节能设置延迟关机3.
选择以下延迟选项之一:不延迟:在"在此时间后关机"设置确定的那段时间内打印机无活动时,打印机将会关闭.
端口活动时:选择此选项后,除非所有端口都处于非活动状态,否则打印机将不会关闭.
如果有活动的网络连接或传真连接,将阻止打印机关闭.
ZHCN节能设置57HPWebJetadminHPWebJetadmin是一款屡获殊荣的业界领先工具,可有效地管理各种不同的联网HP设备,包括打印机、多功能打印机和数码发送器.
只需此解决方案,即可远程安装、监视、维护和保护打印和成像环境以及排除故障,通过帮助您节省时间、控制成本和保护投资,最终提高企业生产率.
HPWebJetadmin定期进行升级,以便为特定产品功能提供支持.
有关更多信息,请访问www.
hp.
com/go/webjetadmin.
58第5章管理打印机ZHCN更新固件HP提供定期打印机更新、新Web服务应用程序以及现有Web服务应用程序的新功能.
请按照以下步骤更新单台打印机的打印机固件.
更新固件时,Web服务应用程序将自动更新.
支持两种方法在本打印机上执行固件更新.
仅使用以下方法之一更新打印机固件.
方法1:使用控制面板更新固件使用以下步骤从控制面板加载固件(仅限联网的打印机),和/或设置打印机以自动加载将来的固件更新.
对于通过USB连接的打印机,请跳至方法2.
1.
确保打印机已通过有效互联网连接与有线(以太网)或无线网络相连接.
注:必须将打印机连接到互联网,才能通过网络连接更新固件.
2.
在打印机控制面板上,按下OK按钮以打开设置菜单.
3.
滚动查看并打开服务菜单,然后打开LaserJet更新菜单.
注:如果LaserJet更新选项未列出,请使用方法2.
4.
选择检查更新,以检查是否有更新.
注:打印机自动检查更新,如果检测到较新版本,更新过程将自动开始.
5.
设置打印机以在有可用更新时自动更新固件.
在打印机控制面板上,按下OK按钮以打开设置菜单.
滚动查看并打开服务菜单,打开LaserJet更新菜单,然后选择管理更新菜单.
将允许更新选项设置为是,然后将自动检查选项设置为开.
方法2:使用固件更新实用程序更新固件使用以下步骤从HP.
com手动下载并安装固件更新实用程序.
注:此方法是唯一可用于通过USB电缆连接到计算机的打印机的固件更新选项.
此方法还适用于联网的打印机.
注:您必须已安装打印驱动程序,才能使用此方法.
1.
转至www.
hp.
com/go/support,单击驱动程序和软件链接,在搜索字段键入打印机名称,按ENTER按钮,然后从搜索结果列表中选择打印机.
2.
选择操作系统.
3.
在固件部分下,查找固件更新实用程序.
4.
单击下载,单击运行,然后再次单击运行.
5.
实用程序启动后,从下拉列表中选择打印机,然后单击发送固件.
注:要在更新过程前/后打印配置页来验证已安装的固件版本,请单击打印配置.
6.
按照屏幕上的说明完成安装,然后单击退出按钮关闭实用程序.
ZHCN更新固件5960第5章管理打印机ZHCN6解决问题客户支持恢复工厂默认设置打印机控制面板上显示"碳粉盒中碳粉不足"或"碳粉盒中碳粉严重不足"消息打印机不拾纸或进纸错误清除卡纸改善打印质量解决有线网络问题有关详细信息,请参阅:在文档发布时,以下信息正确无误.
有关最新信息,请参阅www.
hp.
com/support/ljM501.
HP的打印机全包帮助包括以下信息:安装和配置学习和使用解决问题下载软件和固件更新加入支持论坛查找保修和监管信息ZHCN61客户支持获得所在国家/地区的电话支持准备好打印机名称、序列号、购买日期和问题说明打印机包装箱中随附的小册子或www.
hp.
com/support/网站上列有国家/地区电话号码.
获取24小时互联网支持,并下载软件实用程序和驱动程序www.
hp.
com/support/ljM501订购其它HP服务或维护协议www.
hp.
com/go/carepack注册打印机www.
register.
hp.
com62第6章解决问题ZHCN恢复工厂默认设置如果恢复工厂设定的默认值,可将所有打印机和网络设置重置为工厂默认设置.
将不重置页数或纸盘尺寸.
要将打印机恢复为工厂默认设置,请按以下步骤操作.
注意:恢复工厂设定的默认值可将所有设置重置为工厂默认设置,同时还将删除内存中存储的任何页面.
1.
在打印机控制面板上,按下OK按钮.
2.
选择服务.
3.
选择恢复默认值选项,然后按下OK按钮.
打印机会自动重新启动.
ZHCN恢复工厂默认设置63打印机控制面板上显示"碳粉盒中碳粉不足"或"碳粉盒中碳粉严重不足"消息碳粉盒中碳粉不足:当碳粉盒中的碳粉不足时,产品会发出指示.
实际的碳粉盒剩余寿命可能不同.
考虑备好备用碳粉盒,在打印质量无法接受时进行安装.
此时不需要更换碳粉盒.
继续使用当前的碳粉盒进行打印,直至重新分布碳粉也不能产生可接受的打印质量.
要使碳粉重新分布,从打印机中取出碳粉盒,然后沿水平轴方向轻轻来回摇晃碳粉盒.
有关图示,请参阅碳粉盒更换说明.
将碳粉盒装入打印机中,然后关闭盖板.
碳粉盒中碳粉严重不足:当碳粉盒中的碳粉严重不足时,产品会发出指示.
实际的碳粉盒剩余寿命可能不同.
考虑备好备用碳粉盒,在打印质量无法接受时进行安装.
此时不需要更换碳粉盒,除非打印质量无法接受.
HP碳粉盒达到严重不足后,HP对该碳粉盒的高级保护保修即告终止.
更改"严重不足"设置可更改在耗材达到严重不足状态时打印机的反应方式.
安装新碳粉盒时,您不必恢复这些设置.
1.
在打印机控制面板上,按下OK按钮.
2.
打开以下菜单:系统设置耗材设置黑色碳粉盒或彩色碳粉盒严重不足设置3.
选择以下选项之一:选择继续选项,将打印机设为在碳粉盒中碳粉严重不足时警告您,但继续打印.
选择停止选项,将打印机设为停止打印,直到更换碳粉盒.
选择提示选项,将打印机设为停止打印,并提示您更换碳粉盒.
您可以确认提示并继续打印.
打印机上有一项可供用户配置的选项:"剩余100页时提醒我"、"剩余200页时提醒我"、"剩余300页时提醒我"、"剩余400页时提醒我"或"从不".
此选项只是为了向客户提供便利,并不表示这些页面的打印质量是可接受的.
订购耗材订购耗材和纸张www.
hp.
com/go/suresupply通过服务或支持提供商订购请与HP授权的服务或支持提供商联系.
使用HP内嵌式Web服务器(EWS)订购要访问,请在计算机上支持的Web浏览器的地址/URL字段中,输入打印机的IP地址或主机名称.
EWS包含HPSureSupply网站的链接,该网站提供购买原装HP耗材的选项.
64第6章解决问题ZHCN打印机不拾纸或进纸错误简介如果打印机不从纸盘中拾纸或一次拾取了多张纸张,以下解决方案可帮助您解决问题.
在以下情况下可能会导致卡纸.
打印机不拾纸打印机一次拾取多张纸张打印机不拾纸如果打印机不从纸盘中拾纸,请尝试以下解决方案.
1.
打开打印机,取出所有卡纸.
检查打印机内是否无碎纸片.
2.
在纸盘中装入适合打印作业的正确尺寸的纸张.
3.
确保已在打印机控制面板上正确设置纸张尺寸和类型.
ZHCN打印机不拾纸或进纸错误654.
确保已根据纸张尺寸正确调整了纸盘中的纸张导板.
将导板调整到纸盘中的适当凹进.
纸盘导板上的箭头应与纸盘上的标记完全对齐.
注:请不要将纸张导板调整到紧贴纸叠.
将其调整到纸盘中的凹口或标记位置.
以下图像显示了各打印机纸盘中的纸张尺寸凹口示例.
大多数HP打印机具有与此类似的标记.
图6-1纸盘1或多用途纸盘的尺寸标记图6-2纸盒盘的尺寸标记66第6章解决问题ZHCN5.
验证室内湿度在此打印机的规格范围内且纸张存放在未开封的包装中.
大多数情况下纸令都存放在防潮包装内出售以保持纸张干燥.
在高湿度环境下,纸盘中纸叠顶部的纸张可能会吸收湿气,因而外观可能不平整或呈波浪状.
如果出现这种情况,请取出纸叠顶部的5到10张纸.
在低湿度环境下,多余静电可能会导致纸张粘在一起.
如果出现这种情况,请从纸盘取出纸张,握住纸叠两端,先让两端向上弯曲成U状.
然后,将两端向下弯曲成反向U状.
接下来握住纸叠两端重复上述步骤.
此过程可让各页纸松散开来,又不会产生静电.
在桌面上将纸张叠放整齐后,再将其放回纸盘中.
图6-3纸叠弯曲技巧6.
检查打印机控制面板,了解是否正显示要求手动进纸的提示.
装上纸,然后继续.
7.
纸盘上的滚轮可能已受到污染.
用蘸有温水的无绒软布清洁滚轮.
如果有,请使用蒸馏水.
注意:请不要将水直接喷在打印机上.
请将水喷在布上,或用布蘸水后拧干,然后用布清洁滚筒.
以下图像显示各打印机的滚筒位置示例.
图6-4纸盘1或多用途纸盘的滚筒位置打印机一次拾取多张纸张如果打印机从纸盘中拾起多张纸张,请尝试以下解决方案.
1.
从纸盘中取出纸叠,将其弯曲并旋转180度,然后将其翻转过来.
请勿展开纸张.
将纸叠放回纸盘中.
注:展开纸张会产生静电.
因而请不要展开纸张,而是握住纸叠两端,先让两端向上弯曲成U状.
然后,将两端向下弯曲成反向U状.
接下来握住纸叠两端重复上述步骤.
此过程可让各页纸松散开来,又不会产生静电.
在桌面上将纸张叠放整齐后,再将其放回纸盘中.
ZHCN打印机不拾纸或进纸错误67图6-5纸叠弯曲技巧2.
请仅在本打印机上使用符合HP规格的纸张.
3.
验证室内湿度在此打印机的规格范围内且纸张存放在未开封的包装中.
大多数情况下纸令都存放在防潮包装内出售以保持纸张干燥.
在高湿度环境下,纸盘中纸叠顶部的纸张可能会吸收湿气,因而外观可能不平整或呈波浪状.
如果出现这种情况,请取出纸叠顶部的5到10张纸.
在低湿度环境下,多余静电可能会导致纸张粘在一起.
如果出现这种情况,请从纸盘中取出纸张,然后按上述说明弯曲纸叠.
4.
使用无皱、无折痕或未受损的纸张.
如有必要,使用不同纸包中的纸张.
68第6章解决问题ZHCN5.
请检查纸盘中的堆叠高度标记,确保纸盘不会装得太满.
如果纸盘装得太满,请从纸盘中取出整叠纸,将纸叠叠放整齐,然后再将部分纸张装到纸盘中.
以下图像显示了各打印机纸盘中的堆叠高度标记示例.
大多数HP打印机具有与此类似的标记.
另外,请确保所有纸张都位于堆叠高度标记附近的压片下.
这些压片有助于让纸张在送入打印机时处于正确位置.
图6-6堆叠高度标记图6-7纸叠压片ZHCN打印机不拾纸或进纸错误696.
确保已根据纸张尺寸正确调整了纸盘中的纸张导板.
将导板调整到纸盘中的适当凹进.
纸盘导板上的箭头应与纸盘上的标记完全对齐.
注:请不要将纸张导板调整到紧贴纸叠.
将其调整到纸盘中的凹口或标记位置.
以下图像显示了各打印机纸盘中的纸张尺寸凹口示例.
大多数HP打印机具有与此类似的标记.
图6-8纸盘1或多用途纸盘的尺寸标记图6-9纸盒盘的尺寸标记7.
确保打印环境处于建议的规格范围内.
70第6章解决问题ZHCN清除卡纸简介以下信息提供了从打印机清除卡纸的说明.
卡纸位置频繁发生或重复发生卡纸现象清除纸盘1中的卡纸清除纸盘2和550页纸盘中的卡纸清除碳粉盒区域中的卡纸清除后挡盖和热凝器区域中卡住的纸张(M501n型号)清除出纸槽中的卡纸清除双面打印器中的卡纸(M501dn型号)卡纸位置1出纸槽2顶盖和碳粉盒区域3纸盘14纸盘2和可选1x550页进纸器注:M501dn型号:卸下纸盘2,以处理双面打印器中的卡纸.
ZHCN清除卡纸71频繁发生或重复发生卡纸现象请按照以下步骤操作,解决频繁出现卡纸的问题.
如果第一个步骤不能解决此问题,请继续执行下一步操作,直到您解决该问题.
1.
如果打印机中卡纸,请清除卡纸,然后打印配置页以测试打印机.
2.
检查是否已在打印机控制面板上将纸盘配置为正确的纸张尺寸和类型.
调整纸张设置(如有必要).
a.
在打印机控制面板上,按下OK按钮.
b.
打开以下菜单:系统设置纸张设置c.
从列表中选择纸盘.
d.
选择纸张类型,然后选择纸盘中所装纸张的类型.
e.
选择纸张尺寸,然后选择纸盘中所装纸张的尺寸.
3.
关闭打印机,等候30秒钟,然后再次打开打印机.
4.
打印清洁页以清除打印机内部的多余碳粉.
a.
在打印机控制面板上,按下OK按钮.
b.
打开以下菜单:维修清洁页c.
系统提示时装入普通Letter或A4纸,然后按下OK按钮.
随后将在打印机控制面板上显示清洁消息.
等待此过程结束.
丢弃打印的页面.
5.
打印配置页以检查打印机.
a.
在打印机控制面板上,按下OK按钮.
b.
打开报告菜单.
c.
选择配置报告.
如果这些步骤都无法解决该问题,打印机可能需要维修.
请与HP客户支持联系.
清除纸盘1中的卡纸使用以下步骤清除纸盘1中的卡纸.
发生卡塞后,控制面板将显示帮助清除卡塞的错误消息.
72第6章解决问题ZHCN1.
如果在纸盘中可以看到纸张的大部分,请慢慢地将卡纸向下拉出打印机.
请务必取出整张纸张.
如果纸张被撕裂,请继续执行下列步骤以找到纸张的其余部分.
如果纸张的大部分已被拉入打印机,请继续执行下列步骤.
2.
按下打印机左侧的顶盖释放按钮.
3.
打开前挡盖.
ZHCN清除卡纸734.
卸下碳粉盒.
5.
提起卡纸检修盖,然后慢慢取出所有卡纸.
小心不要撕裂纸张.
74第6章解决问题ZHCN6.
重新插入碳粉盒.
7.
合上前挡盖.
清除纸盘2和550页纸盘中的卡纸使用以下步骤检查与纸盘2和550页纸盘相关的所有可能卡纸之处是否有纸张.
发生卡塞后,控制面板将显示帮助清除卡塞的错误消息.
1.
从打印机上卸下纸盘.
ZHCN清除卡纸752.
从纸盘中取出纸张,丢弃损坏的纸张.
3.
确认后纸张导杆被调整到正确纸张尺寸的凹口处.
如有必要,捏紧释放杆并将后纸张导杆移动到正确位置.
它应当卡入到位.
注:纸盘伸出后,纸张尺寸指示器从"A4"变成"14".
4.
将纸张装入纸盘.
确保纸叠四角平整并且纸叠顶部低于最大高度指示器.
76第6章解决问题ZHCN5.
重新插入并合上纸盘.
6.
按下打印机左侧的顶盖释放按钮.
7.
打开前挡盖.
ZHCN清除卡纸778.
卸下碳粉盒.
9.
提起卡纸检修盖,然后慢慢取出所有卡纸.
小心不要撕裂纸张.
78第6章解决问题ZHCN10.
重新插入碳粉盒.
11.
合上前挡盖.
清除碳粉盒区域中的卡纸使用以下步骤检查碳粉盒区域中的所有可能卡纸之处是否有纸张.
发生卡塞后,控制面板将显示帮助清除卡塞的错误消息.
ZHCN清除卡纸791.
按下打印机左侧的顶盖释放按钮.
2.
打开前挡盖.
3.
卸下碳粉盒.
80第6章解决问题ZHCN4.
提起卡纸检修盖,然后慢慢取出所有卡纸.
小心不要撕裂纸张.
5.
重新插入碳粉盒.
6.
合上前挡盖.
清除后挡盖和热凝器区域中卡住的纸张(M501n型号)使用以下步骤清除后挡盖和热凝器区域中的卡纸.
发生卡塞后,控制面板将显示帮助清除卡塞的错误消息.
ZHCN清除卡纸81注:打印机正在使用时,热凝器可能会很热.
请等待热凝器冷却下来,然后再清除卡纸.
1.
打开后挡盖.
2.
取出所有卡纸.
3.
合上后挡盖.
82第6章解决问题ZHCN清除出纸槽中的卡纸使用以下步骤检查出纸槽中的所有可能卡纸之处是否有纸张.
发生卡塞后,控制面板将显示帮助清除卡塞的错误消息.
1.
如果看见出纸槽中有纸张,请抓住纸张前缘将其取出.
清除双面打印器中的卡纸(M501dn型号)使用以下步骤检查自动双面打印器中的所有可能卡纸之处是否有纸张.
发生卡塞后,控制面板将显示帮助清除卡塞的错误消息.
1.
从打印机上卸下纸盘2.
2.
向前拉纸盘区域中的绿色卡舌以松开双面打印盘.
ZHCN清除卡纸833.
取出所有卡纸.
4.
合上双面打印盘.
5.
重新插入并合上纸盘.
84第6章解决问题ZHCN6.
打开后挡盖.
7.
取出所有卡纸.
8.
合上后挡盖.
ZHCN清除卡纸859.
按下打印机左侧的顶盖释放按钮.
10.
打开前挡盖.
11.
卸下碳粉盒.
86第6章解决问题ZHCN12.
提起卡纸检修盖,然后慢慢取出所有卡纸.
小心不要撕裂纸张.
13.
重新插入碳粉盒.
14.
合上前挡盖.
ZHCN清除卡纸87改善打印质量简介使用不同软件程序打印检查打印作业的纸张类型设置检查碳粉盒状态清洁打印机直观地检查碳粉盒检查纸张和打印环境检查经济模式设置尝试不同的打印驱动程序如果打印机有打印质量问题,请按所示顺序尝试以下方案以解决问题.
使用不同软件程序打印尝试从其它软件程序中进行打印.
如果页面打印正确,则可能是从中进行打印的软件程序有问题.
检查打印作业的纸张类型设置当从软件程序中进行打印,并且打印的页面有涂污、模糊或暗色打印痕迹、纸张卷曲、碳粉散点、松散碳粉或小部分区域缺少碳粉时,检查纸张类型设置.
检查纸张类型设置(Windows)1.
从软件程序中,选择打印选项.
2.
选择打印机,然后单击属性或首选项按钮.
3.
单击纸张/质量选项卡.
4.
在纸张类型下拉列表中单击更多.
.
.
选项.
5.
展开类型:选项.
6.
展开能最准确描述您的纸张的纸张类型类别.
7.
选择要使用的纸张类型对应的选项,然后单击确定按钮.
8.
单击确定按钮关闭文档属性对话框.
在打印对话框中,单击确定按钮打印作业.
检查纸张类型设置(OSX)1.
单击文件菜单,然后单击打印选项.
2.
在打印机菜单中选择此打印机.
3.
默认情况下,打印驱动程序显示份数和页数菜单.
打开菜单下拉列表,然后单击整理菜单.
88第6章解决问题ZHCN4.
在介质类型下拉列表中选择类型.
5.
单击打印按钮.
检查碳粉盒状态检查耗材状态页中的以下信息:估计的碳粉盒剩余寿命百分比大概剩余页数HP碳粉盒的部件号已打印页数按照下列步骤打印耗材状态页:1.
在产品控制面板上按OK按钮.
2.
滚动至报告菜单,然后按OK按钮.
3.
滚动至耗材状态选项,然后按OK按钮以打印所有耗材项目的状态报告.
4.
检查碳粉盒剩余寿命的百分比以及(如果适用)其它可更换维护部件的状态.
当所使用的碳粉盒即将结束其估计使用寿命时,打印质量可能会出现问题.
当耗材严重不足时,耗材状态页将发出指示.
在HP耗材达到严重不足阈值后,HP对该耗材的高级保护保修将会终止.
此时不需要更换碳粉盒,除非打印质量无法接受.
请考虑购买备用碳粉盒,在打印质量无法接受时安装.
如果确定需要更换碳粉盒或其它可更换的维护部件,则耗材状态页将列出原装HP部件编号.
5.
查看所使用的是否为原装HP碳粉盒.
原装HP碳粉盒上有"HP"字样或有HP徽标.
有关识别HP碳粉盒的更多信息,请访问www.
hp.
com/go/learnaboutsupplies.
HP建议不要使用非HP耗材,无论全新还是翻新.
因为这些产品不是HP产品,HP无法改变其设计或控制其质量.
如果使用再装注或再造的碳粉盒时对打印质量不满意,请将碳粉盒更换为原装HP碳粉盒.
清洁打印机打印清洁页打印流程中,纸张、碳粉和灰尘会积聚在打印机内部并导致打印质量问题,如碳粉斑点或散落、污迹、条纹、线条或重复标记.
按照下列步骤打印清洁页.
1.
在打印机控制面板上,按下OK按钮.
2.
打开以下菜单:ZHCN改善打印质量89维修清洁页3.
系统提示时装入普通Letter或A4纸,然后按下OK按钮.
随后将在打印机控制面板上显示清洁消息.
等待此过程结束.
丢弃打印的页面.
直观地检查碳粉盒按以下这些步骤检查每个成像鼓.
1.
从打印机中取出墨盒.
2.
检查内存芯片是否损坏.
3.
检查绿色成像鼓的表面.
注意:不要接触成像鼓.
如果成像鼓上有手印,将影响打印质量.
4.
如果发现成像鼓上有任何刮痕、指印或其它受损迹象,请更换碳粉盒.
5.
重装成像鼓,然后打印几页以查看是否已解决问题.
检查纸张和打印环境第1步:使用符合HP规格的纸张某些打印质量问题是所使用的纸张不符合HP规范所致.
始终使用此打印机支持的纸张类型和重量.
确保纸张质量优良,无划损、缺口、破损、污点、浮粒、灰尘、折皱、脱墨、订书钉和卷曲边.
使用以前未打印过的纸张.
使用不含金属光泽材料(如发光材料)的纸张.
使用激光打印机专用纸张.
不要使用专用于喷墨打印机的纸张.
不要使用粗糙的纸张.
一般而言,使用的纸张越光滑,打印质量就越好.
第2步:检查环境环境可直接影响打印质量,并且是打印质量或进纸问题的常见原因.
尝试采用以下解决方案:将打印机从通风良好的位置移开,如打开的窗户和门边或空调通风口.
确保打印机未处于超出产品规格的温度或湿度下.
请勿将打印机置于密闭空间,如橱柜中.
请将打印机放在稳固的水平面上.
拿开阻挡打印机通风口的任何物体.
打印机需要在各个侧面都保持良好通风,包括顶部.
防止打印机接触粉尘、灰尘、蒸汽、油脂或其他可能留存在打印机内部的东西.
90第6章解决问题ZHCN第3步:设置个别纸盘的对齐情况当文本或图像在打印的页面未居中或正确对齐时,请执行以下这些步骤.
1.
在打印机控制面板上,按下OK按钮.
2.
打开以下菜单:系统设置打印质量调整对齐3.
滚动查看并选择要调整的纸盘,然后按OK按钮.
4.
滚动查看并选择以下选项之一:X1偏移X2偏移Y偏移5.
使用箭头键和OK按钮调整对齐设置.
6.
根据需要重复之前的两个步骤以调整对齐设置.
7.
按下后退按钮以返回到调整对齐菜单.
8.
滚动查看并选择打印测试页.
9.
滚动查看并选择要从中打印的纸盘.
10.
按照打印的页面上的说明进行操作.
11.
滚动查看并再次选择打印测试页以验证结果.
如有必要,可作出进一步调整.
检查经济模式设置HP建议不要一直使用经济模式.
如果始终使用经济模式,则碳粉使用时间可能要比碳粉盒中机械部件的寿命还要长.
如果打印质量开始降低到无法接受的程度,请考虑更换碳粉盒.
注:PCL6打印驱动程序(适用于Windows)提供此功能.
如果您没有使用该驱动程序,则可以通过HP内嵌式Web服务器启用该功能.
如果整个页面太暗或太亮,请执行这些操作步骤.
1.
从软件程序中,选择打印选项.
2.
选择打印机,然后单击属性或首选项按钮.
3.
单击纸张/质量选项卡,找到打印质量区域.
4.
如果整个页面太暗,请使用这些设置:选择600dpi选项.
选中经济模式复选框以启用该功能.
ZHCN改善打印质量91如果整个页面太亮,请使用这些设置:选择FastRes1200选项.
清除经济模式复选框以禁用该功能.
5.
单击确定按钮以关闭文档属性对话框.
在打印对话框中,单击确定按钮以打印作业.
尝试不同的打印驱动程序如果您正使用软件程序打印,且打印的页面有多余的图形线条、缺失的文本、错误的格式或替换的字体等问题,请尝试使用其他打印驱动程序.
从HP网站下载以下任何驱动程序:www.
hp.
com/support/ljM501.
HPPCL.
6驱动程序HPPCL6驱动程序HPPCL-6驱动程序在打印机CD上作为默认驱动程序提供.
此驱动程序将自动安装,除非您选择另一个驱动程序.
建议用于所有Windows环境为大多数用户提供总体最佳速度、打印质量和打印机功能支持按照Windows图形设备接口(GDI)规范开发,以便在Windows环境中实现最佳打印速度可能与基于PCL5的第三方软件程序和自定义软件程序不完全兼容HPUPDPS驱动程序建议用于通过Adobe软件程序或其它图形密集程度高的软件程序执行的打印为从postscript仿真打印提供所需的支持,或者为获得postscriptflash字体支持提供支持HPUPDPCL5建议用于Windows环境中的一般办公打印与以前的PCL版本及早期打印机兼容是从第三方软件程序或自定义软件程序进行打印的最佳选择是在混合环境中使用时的最佳选择,此类环境要求将打印机设置为PCL5(UNIX、Linux、大型机)设计用于公司Windows环境,以便提供单一驱动程序供多种打印机型号使用是从移动Windows计算机打印到多种打印机型号时的首选驱动程序HPUPDPCL6建议用于所有Windows环境中的打印为大多数用户提供总体最佳速度、打印质量和打印机功能支持按照Windows图形设备接口(GDI)规范进行开发,从而在Windows环境中获得最佳速度可能与基于PCL5的第三方软件程序和自定义软件程序不完全兼容92第6章解决问题ZHCN解决有线网络问题简介检查以下项目,验证打印机是否与网络通信.
开始之前,从打印机控制面板打印配置页,然后查找此页中列出的打印机IP地址.
物理连接不良计算机使用的打印机IP地址不正确计算机无法与打印机通信打印机使用的链路和双工设置不适合网络新软件程序可能引起兼容性问题.
计算机或工作站可能设置不正确.
打印机被禁用或其他网络设置不正确注:HP不支持对等网络,因为此功能是Microsoft操作系统的功能,而不是HP打印驱动程序的功能.
有关详细信息,请访问Microsoft,网址为www.
microsoft.
com.
物理连接不良1.
确认打印机使用长度合适的电缆连接到正确的网络端口.
2.
检查电缆连接是否牢固.
3.
查看打印机背面的网络端口连接,检查琥珀色活动指示灯和绿色链路状态指示灯是否亮起.
4.
如果问题继续存在,请试用其它电缆或集线器上的其它端口.
计算机使用的打印机IP地址不正确1.
打开打印机属性,然后单击端口标签.
检查是否选择了打印机的当前IP地址.
打印机配置页上列出了打印机的IP地址.
2.
如果使用HP标准TCP/IP端口安装打印机,请选中标记为始终打印到此打印机,即使其IP地址已更改复选框.
3.
如果使用Microsoft标准TCP/IP端口安装打印机,请使用主机名而不是IP地址.
4.
如果IP地址正确,请删除打印机,然后重新添加.
计算机无法与打印机通信1.
PING网络以测试其通信情况.
a.
在计算机上打开命令行提示符.
ZHCN解决有线网络问题93对于Windows,请依次单击开始和运行,键入cmd,然后按下Enter.
对于OSX,移至应用程序,打开实用程序,然后打开终端.
b.
先键入ping,然后键入您打印机的IP地址.
c.
如果窗口显示往返时间,则表明网络运行正常.
2.
如果ping命令失败,请检查是否打开了网络集线器,然后检查网络设置、打印机及计算机是否全部配置为使用同一网络.
打印机使用的链路和双工设置不适合网络HP建议将这些设置保留为自动模式(默认设置).
如果更改了这些设置,则必须根据您的网络作出相应的更改.
新软件程序可能引起兼容性问题.
确认任何新软件程序均安装正确,并且其使用的打印驱动程序正确无误.
计算机或工作站可能设置不正确.
1.
检查网络驱动程序、打印驱动程序和网络重定向设置.
2.
检查操作系统是否配置正确.
打印机被禁用或其他网络设置不正确1.
查看配置页以检查网络协议的状态.
如有必要请启用它.
2.
如有必要,请重新配置网络设置.
94第6章解决问题ZHCN索引符号/编号550页纸盘部件号22清除卡纸75AAirPrint42Android设备打印自42B标签打印(Windows)32部件号22耗材22碳粉盒22置换部件22C操作系统,支持的6重量,打印机8产品号定位3尺寸,打印机8出纸槽定位2清除卡纸83传真端口定位4存储打印作业36存储的作业创建(Windows)37打印39启用36删除40存储作业Windows37D打印存储的作业39打印介质装入纸盘114打印驱动程序,支持的6电气规格9电源消耗9电源接口定位3电源开关定位2订购耗材和22端口定位4EExplorer,支持的版本HP嵌入式Web服务器46F部件号22订购22G高速USB2.
0打印端口定位4格式化板定位3更换碳粉盒23工厂默认设置,恢复63故障排除进纸问题65卡纸72网络问题93有线网络93关机延迟设置56规格电气和噪声9HHPePrint41HPePrint软件41HPEWS,使用46HPUtility49HPUtility(Mac)Bonjour49功能49HPUtility,Mac49HPWebJetadmin58HPWebServices启用44应用程序44HP客户服务62HP嵌入式Web服务器打开55更改密码55HP嵌入式Web服务器(EWS)功能46HP设备工具箱,使用46耗材不足时使用64部件号22低阈值设置64订购22更换碳粉盒23状态,使用HPUtility(Mac)查看49耗材状态检查89ZHCN索引95耗材状态页打印89后挡盖清除卡纸81恢复工厂默认设置63IInternetExplorer,支持的版本HP嵌入式Web服务器46JJetadmin,HPWeb58技术支持在线62键盘定位2接口端口定位4节约设置56经济模式设置56,91局域网(LAN)定位4K开/关按钮定位2客户支持在线62控制面板定位2LLAN端口定位4浏览器要求HP嵌入式Web服务器46MMacintoshHPUtility49每分钟张数5每张多页打印(Mac)34每张纸上的页面选择(Mac)34选择(Windows)32每张纸上多个页面打印(Windows)32默认,恢复63NNetscapeNavigator,支持的版本HP嵌入式Web服务器46内存随附5内存芯片(碳粉)定位23Q启用存储的作业36卡塞热凝器81卡纸550页纸盘75出纸槽83后挡盖81双面打印器83碳粉盒区域79位置71原因72纸盘172纸盘275嵌入式Web服务器打开55更改密码55嵌入式Web服务器(EWS)功能46清洁送纸道89驱动程序,支持的6RRJ-45端口定位4热凝器清除卡纸81软件HPUtility49S删除存储的作业40设置工厂默认设置,恢复63拾纸问题解决65,67手动双面打印Mac33Windows31双面打印Mac33Windows31设置(Windows)31手动(Mac)33手动(Windows)31手动,Windows31双面打印器清除卡纸83双面打印(双面)Windows31私人打印36锁定格式化板55T碳粉剩余量89碳粉盒部件号22订单号23更换23碳粉不足时使用64碳粉不足阈值设置64组件23碳粉盒区域清除卡纸79碳粉收集装置定位3特殊纸张打印(Windows)32投影胶片打印(Windows)32UUSB端口定位4WWeb服务启用44应用程序44Web浏览器要求HP嵌入式Web服务器46网络HPWebJetadmin5896索引ZHCN安装打印机45密码,更改55密码,设置55支持的5网络安装45网络链接速度设置,更改53网络双工设置,更改53网站HPWebJetadmin,下载58客户支持62X系统要求HP嵌入式Web服务器46信封方向15装入纸盘114信封,装入19序列号定位3Y移动打印Android设备42移动打印,支持的软件8以太网(RJ-45)定位4应用程序下载44"应用程序"菜单44Z在两面打印Windows31设置(Windows)31在线支持62噪声规格9支持在线62纸槽,出定位2纸盘部件号22定位2容量5随附5纸盘1清除卡住的纸张72纸张方向15装入信封19纸盘2清除卡住的纸张75纸盘2和550页纸盘将纸张装入16纸张方向17纸张卡塞72选择90纸盘1方向15纸盘2和550页纸盘的纸张方向17装入纸盘114装入纸盘2和550页纸盘16纸张类型选择(Mac)34选择(Windows)32纸张卡塞位置71纸张,订购22置换部件部件号22装入将纸张装入纸盘2和550页纸盘16纸张在纸盘1中14状态HPUtility,Mac49自动关机延迟设置56作业,存储启用36作业,存储的创建(Windows)37打印39删除40ZHCN索引9798索引ZHCN
- 打印机morphvoxpro怎么用相关文档
- 打印机morphvoxpro怎么用
- 产品morphvoxpro怎么用
- 扫描仪morphvoxpro怎么用
- 扫描仪morphvoxpro怎么用
- 4.morphvoxpro怎么用
- 希捷morphvoxpro怎么用
美国云服务器 2核4G限量 24元/月 香港云服务器 2核4G限量 24元/月 妮妮云
妮妮云的来历妮妮云是 789 陈总 张总 三方共同投资建立的网站 本着“良心 便宜 稳定”的初衷 为小白用户避免被坑妮妮云的市场定位妮妮云主要代理市场稳定速度的云服务器产品,避免新手购买云服务器的时候众多商家不知道如何选择,妮妮云就帮你选择好了产品,无需承担购买风险,不用担心出现被跑路 被诈骗的情况。妮妮云的售后保证妮妮云退款 通过于合作商的友好协商,云服务器提供2天内全额退款到网站余额,超过2天...
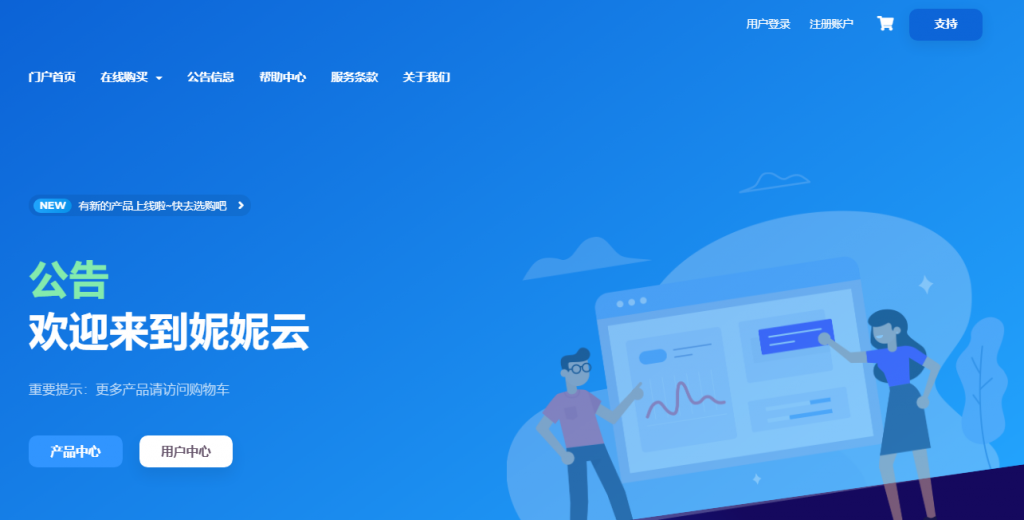
美国高防云服务器 1核 1G 10M 38元/月 百纵科技
百纵科技:美国云服务器活动重磅来袭,洛杉矶C3机房 带金盾高防,会员后台可自助管理防火墙,添加黑白名单 CC策略开启低中高.CPU全系列E52680v3 DDR4内存 三星固态盘列阵。另有高防清洗!百纵科技官网:https://www.baizon.cn/联系QQ:3005827206美国洛杉矶 CN2 云服务器CPU内存带宽数据盘防御价格活动活动地址1核1G10M10G10G38/月续费同价点击...
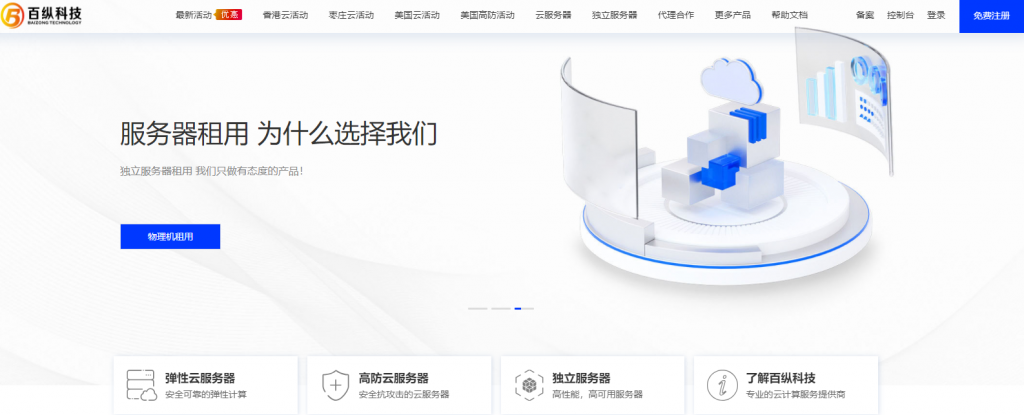
ReliableSite:美国服务器租用,洛杉矶/纽约/迈阿密等机房;E3-1240V6/64GB/1TSSD,$95/月
reliablesite怎么样?reliablesite是一家于2006年成立的老牌美国主机商,主要提供独服,数据中心有迈阿密、纽约、洛杉矶等,均免费提供20Gbps DDoS防护,150TB月流量,1Gbps带宽。月付19美金可升级为10Gbps带宽。洛杉矶/纽约/迈阿密等机房,E3-1240V6/64GB内存/1TB SSD硬盘/DDOS/150TB流量/1Gbps带宽/DDOS,$95/月,...
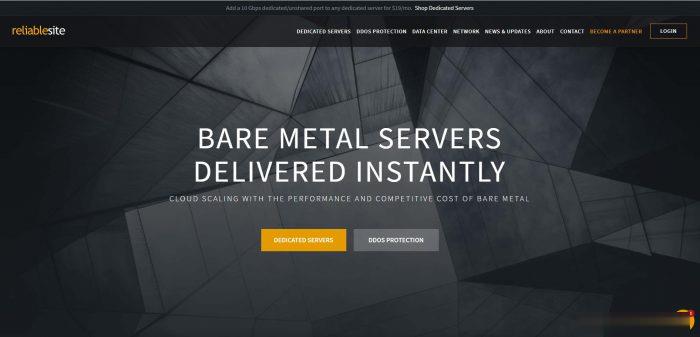
morphvoxpro怎么用为你推荐
-
支持ipad支持ipad重庆网通重庆联通网上营业厅手机版css3圆角怎样用css实现圆角矩形?iexplore.exe应用程序错误iexplore.exe应用程序错误ms17-010win10pybaen.10.的硬币是哪国的再中国至多少钱win7关闭135端口请问如何关闭135端口?firefoxflash插件火狐安装不了FLASH为什么?下载完后明明安装完成,火狐却仍然提示“缺少插件”phpemptyPHP~~什么时候用isset 什么时候用emptygoogle搜图google自定义搜索是什么?怎么用